Как загрузить видео на ютуб: без блокировки, стороннее, вертикальное
Если вас привлекает видеосъемка и появляется желание размещать свои сюжеты на всеобщее обозрение, идеальной платформой для этого становится ютуб. Каждый день хостинг собирает перед экранами миллионные аудитории просмотрщиков, желающих найти что-нибудь новенькое и полезное, либо просто получить удовольствие от веселого фильма. Видеоблогером может стать каждый желающий, и мы поможем ему разобраться, как загрузить видео на ютуб.
Содержание
- Регистрация в ютубе
- Создаем собственный канал
- Правила размещения видеоролика в ютубе
- Персональный компьютер
- Андроид и Айфон
- Настройка ролика
- Добавление сведений общего характера
- Отвечаем на вопросы
Регистрация в ютубе
Для начала пройдите процедуру регистрации и откройте собственный видеоканал.
Ютуб подчиняется корпорации Гугл, поэтому для входа в него пользуются гугловским аккаунтом, являющимся общим для всех сервисов, представляемых компанией.
В адресную строчку браузера вписываем youtube.com, жмем кнопку «enter». Когда откроется сайт, находим и кликаем клавишу «войти».
Пользователя переносит на новую страничку, на которой он выбирает кнопку «создать аккаунт».
Если у вас есть регистрация в каком-либо сервисе Гугл, новую учетную запись создавать не нужно. Просто внесите данные в специальные поля, указав адрес электронной почты и пароль, после этого жмите клавишу «войти».
Алгоритм оформления аккаунта выглядит таким образом:
- после нажатия уже известной кнопки появляется окошко с предложением пройти регистрацию в Гугл. Укажите нужные данные, кликните клавишу «далее»;
- Гугл пришлет запрос на подтверждение электронного адреса, продублируйте информацию в почтовом ящике, который указывался в момент регистрации;
- сюда придет письмо от Google, в котором содержится ссылка;
- выполнив переход по ней, вы вновь возвращаетесь в Гугл, на страничку с поздравлениями.
 Нажмите клавишу в центре монитора и вернитесь на ютуб.
Нажмите клавишу в центре монитора и вернитесь на ютуб.
Создаем собственный канал
С записью на ютуб разобрались, теперь посмотрим, как открыть свой видеоканал. Перед тем, как выложить ролик на ютубе и заработать на нем деньги, нажмите клавишу «добавить видео», расположенную в центре экрана.
Хостинг сразу выступит с предложением о создании канала. В принципе, это напоминает повторную регистрацию, только уже в ютубе. Указываем все сведения, запрашиваемые системой, нажимаем клавишу «на страницу загрузки».
Правила размещения видеоролика в ютубе
Если вы всерьез задумались о создании собственного проекта и его последующем развитии, выполните ряд действий, имеющих подготовительный характер:
- дайте видеоролику название;
- выделите ключевики и теги;
- составьте черновой вариант текстового описания к материалу.
Опубликовать новый контент можно с любого устройства – ПК, смартфона, планшета.
Персональный компьютер
Как загрузить видео в ютуб на компьютере? Выполняется добавление с экрана либо с профильного меню.
В первом случае нажимаем на логотип видео, выбираем нужную нам опцию. Во втором варианте в выпадающем перечне находим «мой канал» либо «творческую студию». В каждом разделе предусмотрена клавиша для загрузки видеоматериала. Нажимаем «загрузить» или «добавить», после этого задействуем клавишу «выбрать файл». Открывается компьютерный проводник, в котором отмечаем сохраненный ролик и жмем «ок».
Андроид и Айфон
Как загрузить видео на ютуб с компьютера, нам понятно. Теперь посмотрим, как выложить ролик в YouTube с мобильного телефона.
Итак, как быстро загрузить видео на ютуб со смартфона:
- открываем ютубовское приложение, вызываем меню;
- выполняем переход в «запись видео»;
- определяем необходимый ролик, жмем клавишу «загрузить».
Настройка ролика
После того, как нажали кнопку «загрузить видеоматериал», открывается окошко для настроек. Пока видео- или аудиофайл проходят обработку, разрешается определять параметры для доступа, вносить дополнения. Здесь же будет инструкция, как добавить текстовое описание к видео на канале.
Здесь же будет инструкция, как добавить текстовое описание к видео на канале.
Добавление сведений общего характера
Настраиваем главные параметры видео:
- для роликов, размещенных на канале в YouTube, придумываем интересные названия, чтобы привлекать зрителей;
- составляем описание, в котором указываем, чему посвящается материал;
- для добавления значка в видео имеется три способа, предложенных системой, либо загружается своя картинка;
- оформляется плейлист, в котором создается специальная подборка из роликов;
- аудитория – указывается категория зрителей, допущенных к просмотру, выставляется ограничение по возрасту.
Отвечаем на вопросы
Чтобы вы представляли процесс загрузки во всех подробностях, приведем ответы на вопросы, чаще всего возникающие у пользователей.
Как добавить видео на главную страницу канала? Перед тем, как добавить ролик с ютуба в панель закладок в Яндексе, перейдите на главную страничку, найдите раздел «настроить вид», выберите пункт «главная», войдите в подраздел «для новых зрителей», кликните по значку с изображением карандаша, чтобы начать редактирование, выберите пункт «изменить» или «удалить».
Как загрузить на ютуб видео большого размера? К таким материалам относятся ролики, продолжительность которых превышает пятнадцать минут, но не более 12 часов.
Если интересует, какой объем можно загрузить, то он составляет 128 Гб. Когда значение превышено, перед тем, как загрузить видео на ютуб с ПК или другого устройства, воспользуйтесь видеоредактором, чтобы сжать его. Качество ролика от этого не снижается.
Как добавить водяной знак на видео в YouTube? Войдите на сайт ютуба, найдите пункт с «творческой студией», нажмите «учетная запись», в левом меню выберите пункт «канал», войдите в «фирменный стиль», кликните по кнопке «добавить водяной знак».
Как добавить конечную заставку? Открываем «видео» в «творческой студии», определяем ролик, в меню жмем «редактор», выбираем пункт «добавление конечной заставки».
Как загрузить фильм на ютуб без блокировки? Предварительно проверьте, чтобы материал не нарушал авторские права и отвечал требованиям, установленным видеохостингом.
Как добавить еще один канал на YouTube? Чтобы открыть второй видеоканал, новый аккаунт регистрировать не надо – работайте на имеющемся. Кликните по профильной иконке, нажмите на значок с изображением шестеренки и выполняйте требования инструкции.
Как загрузить видео в Стим без регистрации в ютубе? Аккаунт на хостинге необходим, других вариантов нет.
Как загрузить несколько роликов сразу? Загрузите их пакетом, в котором сосредоточены все файлы с метаданными для каждого сюжета.
Как добавить администратора на канал в YouTube? Открываем сайт, входим в аккаунт, кликаем по значку канала, переходим в «настройки». Выбираем раздел «аккаунт», жмем на пункт «добавить либо удалить администратора», выбираем «настроить разрешения», указываем пароль, второй раз проходим аутентификацию.
Как создать ярлык ютуба на рабочем столе в Виндовс 10? Можно разместить ссылку на экспресс-панель Яндекс, активирующуюся двойным нажатием, либо аналог веб-прилложения с привлекательной иконкой.
Как загрузить видео на Тильду без ютуба? Для этого все равно понадобится задействовать ютубовский аккаунт.
Как загрузить вертикальное видео? В новой версии ютуба теперь предусмотрена такая опция. Ролик, с учетом его размеров, автоматически будет загружен вертикально.
Как добавить звук? Открываем аккаунт, входим в «ТС», в меню выбираем «видео», определяемся с сюжетом, жмем «редактор». Находим значок «аудио», разворачиваем его, определяем подпункт «добавить». Подбираем трек, жмем «добавить».
Как перезагрузить страницу в компьютере? Переходим на рабочий стол, жмем комбинацию Alt и F4, выбираем подпункт «перезагрузка», задействуем кнопку «ок».
Как добавить подписчиков?
Если желаете быстро увеличить целевую аудиторию, используйте сторонние программы, увеличивающие численность за определенную плату.
Как добавить видео в плейлист в Ютубе
Статьи › Ютуб › Видео
Как создать плейлист
- Откройте видео, которое хотите добавить в плейлист.

- Нажмите Сохранить под проигрывателем.
- Выберите один из существующих плейлистов (например, «Смотреть позже») или нажмите Новый плейлист. Если вы создаете новый плейлист, введите его название.
- Выберите тип доступа.
- Нажмите Создать.
Как добавить видео в плейлист в Ютубе:
- Откройте видео, которое хотите добавить в плейлист
- Нажмите Сохранить под проигрывателем
- Выберите один из существующих плейлистов или создайте новый, введя его название и выбрав тип доступа
- Нажмите Создать
Как переместить видео в плейлист:
- Откройте вкладку «Библиотека» в приложении YouTube
- Выберите нужный плейлист
- Нажмите и удерживайте две линии слева от видео, которое хотите переместить
- Перетащите ролик вверх или вниз
Как добавить сразу несколько видео в плейлист:
- Откройте сайт на компьютере и выберите в Гиде нужный плейлист
- Нажмите на значок в виде трёх точек под названием плейлиста
- Выберите «Добавить все в»
- Выберите плейлист, в который вы хотите добавить эти ролики
Как управлять плейлистами в ютубе:
- Войдите в аккаунт и откройте Творческую студию YouTube
- В меню слева выберите Плейлисты
- Найдите нужный плейлист и нажмите «Изменить»
Как встроить ролик или плейлист на сторонний ресурс:
- Перейдите на сайт youtube.
 com на компьютере и откройте ролик или плейлист, который вы хотите встроить
com на компьютере и откройте ролик или плейлист, который вы хотите встроить - Нажмите Поделиться и выберите Встроить
- Скопируйте код и вставьте его на сайт
Как перенести видео в плейлист:
- Откройте видео, которое хотите добавить в плейлист
- Нажмите Сохранить под проигрывателем
- Выберите один из существующих плейлистов или создайте новый, введя его название и выбрав тип доступа
- Нажмите Создать
Сколько видео может быть в плейлисте ютуб:
- Максимальное число видео в плейлисте на YouTube — 4814
- Если количество видео в плейлисте превышает это число, то самые старые из них не будут удаляться из плейлиста — они просто не отображаются
Как добавить свое видео в плейлист:
- Перейдите к плейлисту по ссылке, полученной от его автора
- Следуя инструкциям на экране, подтвердите, что хотите стать соавтором
- Изменения автоматически сохранятся в настройках плейлиста
- Чтобы добавить видео в плейлист, откройте ролик и нажмите Сохранить
Как настроить плейлист на YouTube:
- Войдите в Творческую студию YouTube и выберите Плейлисты в меню слева
- Найдите нужный плейлист и нажмите на значок «Изменить» рядом с ним
- Нажмите на раскрывающееся меню под названием плейлиста
- Задайте нужные параметры и нажмите Сохранить.

- Как переместить видео в плейлист ютуб
- Как добавить сразу несколько видео в плейлист ютуб
- Как управлять плейлистами в ютубе
- Как встроить ролик или плейлист на сторонний ресурс
- Как перенести видео в плейлист
- Сколько видео может быть в плейлисте ютуб
- Как добавить свое видео в плейлист
- Как настроить плейлист на YouTube
- Как выложить много видео в ютуб
- Как приближать видео в ютубе
- Как Предзагрузить видео на ютубе
- Как привлечь внимание к своему видео на ютубе
- Где находится плейлист на ютубе
- Как завести свой плейлист
- Как сделать активную ссылку на видео в ютубе
- Как редактировать плейлист на ютубе
- Можно ли перенести видео с одного ютуб канала на другой
- Можно ли Перезаливать видео с ютуба
- Как соединить несколько видео в одно на YouTube
- Как поставить повтор видео в ютуб
- Как объединить плейлисты в ютубе
- Как ранжируется видео в ютубе
- Как включить следующее видео на ютубе
- Как качать видео с ютубе
- Куда загрузить ролик
- Как вставить видео ссылку
- Как вставить видео в
- Как упорядочить плейлист на ютубе
- Можно ли редактировать видео ютуб
- Как разделить видео на ютубе
- Как узнать сколько часов видео в плейлисте ютуб
- Что такое автоматически созданный канал на ютубе
- Как скопировать плейлист на ютубе
- Как настроить баннер в ютубе
- Как найти сохраненное видео в ютубе
- Где можно брать видео для ютуба
- Что значит разрешить встраивание видео
- Как сделать ссылку на ютуб со временем
- Как переместить видео из ютуба в галерею
- Как поменять местами видео на YouTube
Как переместить видео в плейлист ютуб
В приложении YouTube откройте вкладку «Библиотека». Выберите нужный плейлист. Нажмите и удерживайте две линии слева от видео, которое хотите переместить. Перетащите ролик вверх или вниз.
Выберите нужный плейлист. Нажмите и удерживайте две линии слева от видео, которое хотите переместить. Перетащите ролик вверх или вниз.
Как добавить сразу несколько видео в плейлист ютуб
Откройте сайт на компьютере и выберите в Гиде нужный плейлист. Нажмите на значок в виде трёх точек под названием плейлиста. Выберите «Добавить все в». Выберите плейлист, в который вы хотите добавить эти ролики.
Как управлять плейлистами в ютубе
Как управлять плейлистом:
- Войдите в аккаунт и откройте Творческую студию YouTube.
- В меню слева выберите Плейлисты.
- Найдите нужный плейлист и нажмите «Изменить».
- Чтобы изменить порядок видео в плейлисте, выберите нужный ролик и перетащите его на новую позицию.
Как встроить ролик или плейлист на сторонний ресурс
Как встроить видео или плейлист на сторонний ресурс:
- Перейдите на сайт youtube.com на компьютере и откройте ролик или плейлист, который вы хотите встроить.

- Нажмите Поделиться.
- Выберите Встроить.
- Скопируйте код.
- Вставьте код на сайт.
Как перенести видео в плейлист
Как создать плейлист:
- Откройте видео, которое хотите добавить в плейлист.
- Нажмите Сохранить под проигрывателем.
- Выберите один из существующих плейлистов (например, «Смотреть позже») или нажмите Новый плейлист. Если вы создаете новый плейлист, введите его название.
- Выберите тип доступа.
- Нажмите Создать.
Сколько видео может быть в плейлисте ютуб
Максимальное число видео в плейлисте на YouTube — 4814. Но если количество видео в плейлисте превышает это число, то самые старые из них не будут удаляться из плейлиста — они просто не отображаются (см.
Как добавить свое видео в плейлист
Как добавить видео в плейлист
Перейдите к плейлисту по ссылке, полученной от его автора. Следуя инструкциям на экране, подтвердите, что хотите стать соавтором. Изменения автоматически сохранятся в настройках плейлиста. Чтобы добавить видео в плейлист, откройте ролик и нажмите Сохранить.
Изменения автоматически сохранятся в настройках плейлиста. Чтобы добавить видео в плейлист, откройте ролик и нажмите Сохранить.
Как настроить плейлист на YouTube
В Творческой студии YouTube:
- Войдите в Творческую студию YouTube.
- В меню слева выберите Плейлисты.
- Найдите нужный плейлист и нажмите на значок «Изменить» рядом с ним.
- Нажмите на раскрывающееся меню под названием плейлиста.
- Задайте нужные параметры.
- Нажмите Сохранить.
Как выложить много видео в ютуб
Как добавлять на YouTube длинные ролики:
- Откройте приложение YouTube.
- Нажмите «Создать» Загрузить видео.
- Выберите видео продолжительностью более 15 минут.
- Добавьте название, описание и параметры ролика. Нажмите Далее.
- Следуйте инструкциям на экране.
Как приближать видео в ютубе
Когда вы смотрите YouTube на компьютере, размер проигрывателя автоматически определяется в соответствии с размером окна браузера.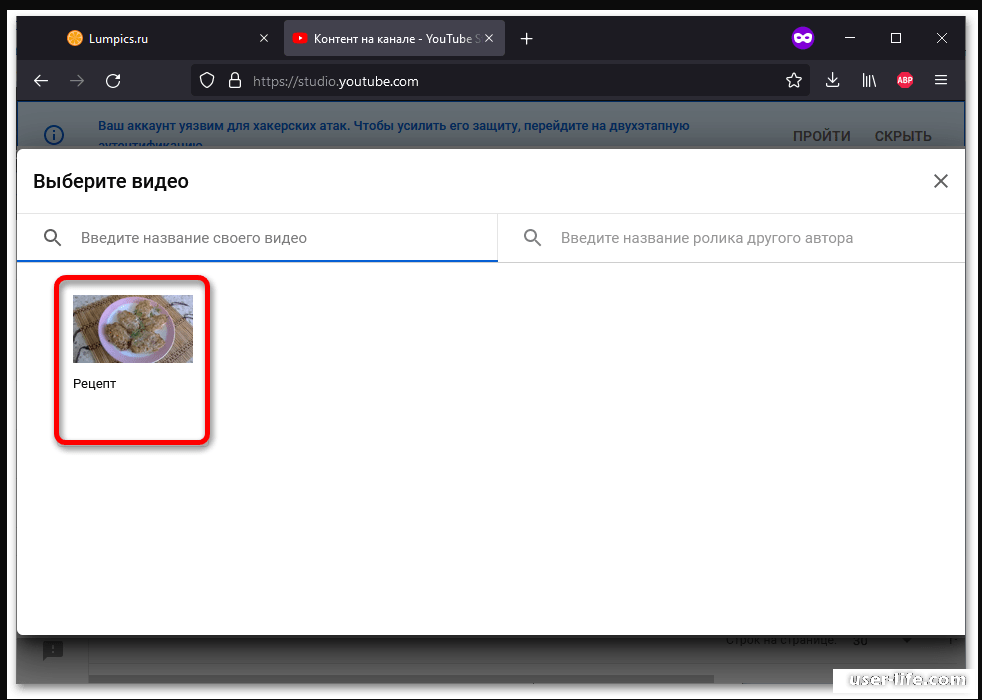 Чтобы настроить размер проигрывателя вручную, просто измените размер окна браузера. Также вы можете включить режим Широкий экран. Для этого нажмите на значок в нижнем углу проигрывателя.
Чтобы настроить размер проигрывателя вручную, просто измените размер окна браузера. Также вы можете включить режим Широкий экран. Для этого нажмите на значок в нижнем углу проигрывателя.
Как Предзагрузить видео на ютубе
Откройте приложение YouTube, коснитесь значка «+» на панели внизу и выберите «Загрузить видео». Нажмите «Открыть доступ» и «Разрешить» для импорта из галереи. Выберите нужный ролик. При необходимости обрежьте видео, примените фильтры и нажмите «Далее».
Как привлечь внимание к своему видео на ютубе
Привлекать целевую аудиторию из поисковых систем и самого Ютуба — хорошо, но еще лучше попробовать найти ее и на тематических площадках. По возможности: продвигайте видео со своего канала на всех своих ресурсах: на сайте, в социальных сетях, рассылке, телеграм-канале; публикуйте ролики в релевантных группах и пабликах.
Где находится плейлист на ютубе
Плейлисты показываются на вкладке «Библиотека» в приложениях YouTube и YouTube Music. Если ролик, песня или страница исполнителя предназначены для детей, опции меню для них будут отличаться от параметров обычного контента. Например, вы не сможете поделиться ими, добавить их в плейлист или в «Понравившиеся композиции».
Например, вы не сможете поделиться ими, добавить их в плейлист или в «Понравившиеся композиции».
Как завести свой плейлист
- Откройте вкладку «Библиотека».
- Нажмите Новый плейлист в разделе «Плейлисты».
- Выберите одно или несколько видео из истории просмотра.
- Коснитесь кнопки Далее.
- Укажите название плейлиста и задайте параметры доступа.
- Нажмите Создать.
Как сделать активную ссылку на видео в ютубе
Меню «Добавить элемент» («Добавить подсказку») расположено справа от видеоролика. По клику на него выпадает список с элементами, которые можно добавить: видео или плейлист, канал, подписка (опрос), ссылка. Ссылку можно добавить, только если вы участник партнерской программы Ютуба.
Как редактировать плейлист на ютубе
Как редактировать плейлисты:
- Откройте приложение «Творческая студия YouTube».
- Нажмите Контент в меню внизу экрана.
- Выберите видео, которое хотите добавить в плейлист.

- Нажмите Изменить.
- Выберите Добавить в плейлист и укажите одну или несколько подборок.
- Нажмите Готово.
- Выберите Сохранить.
Можно ли перенести видео с одного ютуб канала на другой
На YouTube нельзя объединять каналы и автоматически переносить данные с одного на другой. При необходимости вы можете вручную загрузить свои видео на другой канал. Статистика по ним будет отсчитываться с нуля.
Можно ли Перезаливать видео с ютуба
Можно ли перезалить видео на ютуб без потери просмотров? Нет. Перезалить/заменить загруженный ранее видеоролик нельзя, так как он имеет свой уникальный URL, который получил при загрузке. Если этот же видеоролик снова загрузить на YouTube, он получит новый URL и просмотры, при этом, не сохраняться.
Как соединить несколько видео в одно на YouTube
- Откройте выпадающее меню на вкладке Формат вывода: в правом верхнем углу. Список поддерживаемых форматов откроется во всплывающем окне.

- В нижней части интерфейса программы переместите ползунок на кнопку Объединить все файлы.
- Нажмите на вкладку Готовые, и здесь вы увидите список обработанных и объединенных файлов.
Как поставить повтор видео в ютуб
Как установить автоматический повтор воспроизведения видео или плейлистов на YouTube:
- Откройте страницу просмотра любого ролика.
- Нажмите на значок меню в проигрывателе.
- Выберите Повтор воспроизведения. Видео будет воспроизводиться повторно.
Как объединить плейлисты в ютубе
Как объединить плейлисты на YouTube Music
Перейдите в раздел Библиотека; выберите плейлист номер один; нажмите на три точки рядом с ним и выберите пункт Добавить в плейлист.
Как ранжируется видео в ютубе
Чаще всего выше ранжируются видео длиной до 15 минут.Принципы ранжирования в YouTube — факты о факторах:
- E-mail-рассылки по своей базе со ссылкой на ролик;
- SMS-рассылки;
- Посты в соцсетях и группах в мессенджерах;
- Рекламу в соцсетях и самом YouTube и т.
 д.
д.
Как включить следующее видео на ютубе
Как включить или отключить автовоспроизведение
Откройте любое видео. В верхней части видеопроигрывателя установите переключатель автовоспроизведения в положение включено или выключено.
Как качать видео с ютубе
Скопируйте ссылку на нужный ролик и откройте любой из нижеперечисленных в браузере: savefrom.net — в адресной строке добавьте буквы «ss» перед словом «youtube», как это показано на картинке. И ваше видео вскоре начнет загрузку. X2Download — необходимо вставить ссылку YouTube или ввести ключевые слова в поле поиска.
Куда загрузить ролик
Сайты видео-сообществ:
- YouTube.
- Яндекс.Эфир
- RuTube.
- Vimeo.
- Patreon.
- MetaCafe.
- ВКонтакте
- Одноклассники
Как вставить видео ссылку
Как поделиться видео на YouTube:
- Перейдите на сайт youtube.com и запустите нужное видео.

- Нажмите Поделиться под проигрывателем.
- Появится панель, на которой можно выбрать подходящий вариант: Социальные сети. Чтобы опубликовать видео в какой-либо социальной сети, например в Твиттере или Facebook, нажмите на ее значок.
Как вставить видео в
Вставка видео, хранящегося на компьютере
На вкладке Вставка нажмите кнопку Видео, а затем выберите пункт Фильм из файла. В диалоговом окне Выберите фильм выберите файл, который вы хотите вставить. Если вы хотите внедрить видео на слайд, просто нажмите кнопку Вставить.
Как упорядочить плейлист на ютубе
Как упорядочить видео в плейлисте
Выберите нужный плейлист. Найдите нужный ролик и наведите на него курсор мыши. Слева от значка видео появится вертикальная серая полоска. Нажмите на эту полоску и, удерживая ее, переместите видео вверх или вниз.
Можно ли редактировать видео ютуб
Как открыть Видеоредактор
Войдите в Творческую студию YouTube. В меню слева выберите Контент. Найдите нужное видео и нажмите на его название или значок. В меню слева нажмите Редактор.
Найдите нужное видео и нажмите на его название или значок. В меню слева нажмите Редактор.
Как разделить видео на ютубе
Как использовать автоматическую разбивку:
- Войдите в Творческую студию YouTube.
- В меню слева нажмите Контент.
- Выберите видео.
- Нажмите Развернуть и в разделе Автоматическая разбивка на эпизоды установите флажок Разрешить автоматическую разбивку на эпизоды в случаях, когда это возможно.
- Нажмите Сохранить.
Как узнать сколько часов видео в плейлисте ютуб
Пользователи Chrome могут установить расширение Youtube Playlist Duration Calculator, а пользователи Firefox могут установить его же, но по этой ссылке. После чего у плейлистов автоматически будет отображаться их длительность.
Что такое автоматически созданный канал на ютубе
Автоматически созданные каналы исполнителей
Если у исполнителя нет официального канала, можно подписаться на автоматически созданный. Обратите внимание, что такие каналы показываются среди тех, на которые вы подписаны, но ролики с них не добавляются в фид подписок.
Обратите внимание, что такие каналы показываются среди тех, на которые вы подписаны, но ролики с них не добавляются в фид подписок.
Как скопировать плейлист на ютубе
Если это созданный вами плейлист, откройте меню слева, в разделе Библиотека нажмите на плейлист, чтобы перейти на его страницу, и скопируйте URL в адресной строке браузера.
Чтобы изменить баннер YouTube, перейдите на свой канал YouTube и нажмите кнопку «Настроить канал». Перейдите на вкладку «Брендинг», затем нажмите «Изменить», чтобы отредактировать или добавить оформление канала.
Как найти сохраненное видео в ютубе
Чтобы найти сохраненные видео, откройте главное меню в нижней части экрана, зайдите в разделе «Библиотека» → «Загрузки».
Где можно брать видео для ютуба
Вот самые популярные:
- Pixabay.com.
- Vimeo.com.
- Pond5.com.
- Videvo.net.
- Videos.pexels.com.
- Mazwai.com.
- Videezy.com.
- Coverr.
 co.
co.
Что значит разрешить встраивание видео
Video, можно разрешить встраивание. Это означает, что при включении ссылки на встраивание вы сможете добавить видео на свой сайт, в блог, статьи или любой другой ресурс.
Как сделать ссылку на ютуб со временем
Для этого в конце URL-адреса видео требуется добавить &t=YmXXs, где Y — минуты, а XX — секунды. Использовать обе переменные необязательно. 2. В конце URL-адреса ввести &start=30, где 30 — количество секунд, которые надо пропустить.
Как переместить видео из ютуба в галерею
Откройте видео в браузере и через стандартное меню «Поделиться» запустите команду YouTube PIP & Dowloader. Затем выберите Save Video и укажите место сохранения — галерея или приложение «Файлы».
Как поменять местами видео на YouTube
Изменить порядок видео в списке воспроизведения:
- Выберите список Воспроизведения.
- Выберите один из своих плейлистов.
- Выберите Изменить.

- Выберите значок с 3 горизонтальными полосками и переместите его вверх или вниз, чтобы изменить порядок видео в списке воспроизведения.
- Нажмите Готово.
- Как поменять местами видео на YouTube
Как загрузить видео на YouTube за 6 простых шагов
Представьте себе время, когда вы садитесь за свой компьютер и НЕ можете мгновенно транслировать свое любимое телешоу или найти быстрый учебник по макияжу. Трудно представить, не так ли? Но так было до 2005 года — мир без YouTube . Тем не менее, вот мы 16 лет спустя, и просмотр видео на YouTube кажется почти второй натурой. На самом деле, каждый день пользователи YouTube смотрят миллиардов часов9.0010 видео. В этой статье мы сосредоточимся на том, как загрузить видео на YouTube как с рабочего стола, так и с мобильного устройства.
Как загрузить видео на YouTube из веб-браузера
Загрузить видео на YouTube с настольного компьютера или компьютера довольно просто.
Шаг 1
Сначала зайдите на сайт www.youtube.com.
Шаг 2
Если вы не видите изображение своего профиля в правом верхнем углу, войдите в свою учетную запись YouTube, нажав «Войти» и введя данные своей учетной записи Google.
Шаг 3
Далее вам нужно щелкнуть первый значок (тот, который выглядит как видеокамера). Затем выберите первый вариант: Загрузить видео .
Шаг 4
На экране должна появиться страница загрузки видео. Вы можете щелкнуть стрелку, чтобы загрузить нужный видеофайл, или просто перетащить файл прямо на страницу.
Шаг 5
Пока вы ждете загрузки видео, вы можете заполнить всю необходимую информацию для вашего видео. Теперь это важный шаг, поэтому вы не хотите, чтобы он прошел через него. Как и ваш веб-сайт и страницы в социальных сетях, вы хотите оптимизировать свое видео на YouTube, но об этом позже!
Шаг 6
Последний шаг — публикация видео. Самое интересное, что вы можете нажать «Опубликовать», пока ваше видео все еще находится в процессе загрузки. Если вы предпочитаете дождаться завершения загрузки видео, вы также можете сделать это.
Если вы предпочитаете дождаться завершения загрузки видео, вы также можете сделать это.
В зависимости от продолжительности видео это может занять от нескольких минут до нескольких часов.
Вы также можете загрузить новое видео прямо из своей студии YouTube. Когда вы находитесь на странице своего видео, вы увидите кнопку «Создать» в правом верхнем углу. Там вы можете нажать «Загрузить видео» в небольшом раскрывающемся меню и следовать тем же инструкциям.
Как загрузить видео на YouTube через мобильный телефон
Шаг 1
Сначала установите мобильное приложение, если вы еще этого не сделали. Если оно уже установлено на вашем устройстве iOS или Android, просто запустите приложение YouTube на своем устройстве iPhone или Android.
Шаг 2
Нажмите на опцию загрузки видео в нижней части экрана. На мобильных устройствах эта опция выглядит как знак плюса.
Шаг 3
Если вы используете функцию загрузки в первый раз, вам может потребоваться предоставить приложению доступ к вашей камере и библиотеке фотографий.
Шаг 4
Теперь коснитесь видео, которое хотите загрузить.
Шаг 5
Нажмите «Далее», чтобы перейти к процессу загрузки.
Шаг 6
Вам нужно будет ввести информацию (например, название видео и выбрать уровень конфиденциальности), а затем нажать кнопку загрузки.
Добавить информацию о загрузке видео на YouTube
Этот пункт был затронут в , шаг 5 раздела 1 (Как загрузить видео на YouTube из веб-браузера), но мы хотим копнуть немного глубже, потому что это жизненно важны для успеха ваших видео.
НазваниеВы должны убедиться, что название вашего видео четкое и точно отражает тему. Отдайте предпочтение ясности при создании заголовка и ограничьте заголовок семью-десятью словами, чтобы пользователи могли прочитать его полностью при просмотре.
Описание Опять же, вам следует четко описать зрителям содержание вашего видео. Начните с заголовка и используйте ключевые слова (и фразы), которые будет искать ваша аудитория. Это поможет увеличить шансы на то, что ваше видео будет найдено в результатах поиска. Вы также захотите оптимизировать описание и добавить теги.
Начните с заголовка и используйте ключевые слова (и фразы), которые будет искать ваша аудитория. Это поможет увеличить шансы на то, что ваше видео будет найдено в результатах поиска. Вы также захотите оптимизировать описание и добавить теги.
Ранее мы обсуждали важность миниатюр. Миниатюры — это первое, что бросается в глаза вашему зрителю, сразу же после заголовка. Когда миниатюра и название видео будут достаточно захватывающими/вовлекающими, люди с большей вероятностью посмотрят его.
YouTube отобразит три неподвижных изображения в виде эскизов, которые вы можете выбрать. Эти результаты также отображаются в результатах поиска. Если ни один из этих вариантов вам не подходит, вы также можете загрузить собственное изображение.
Настройки конфиденциальностиЗдесь вы можете выбрать различные уровни настроек конфиденциальности для вашего видео.
- Общедоступный .
 Когда вы делаете свое видео общедоступным, его могут просматривать все, и оно будет отображаться в результатах поиска YouTube.
Когда вы делаете свое видео общедоступным, его могут просматривать все, и оно будет отображаться в результатах поиска YouTube. - Unlisted — это все еще общедоступное видео, но только люди, у которых есть прямая ссылка на него, смогут увидеть это видео. Они не будут отображаться в результатах поиска YouTube.
- Частный — Вы будете единственным человеком, имеющим доступ к просмотру видео на вашем канале YouTube.
- Запланировано . Если вы загружаете видео в пятницу днем, но не хотите, чтобы оно было опубликовано до утра понедельника, нет проблем. Вы можете использовать функцию планирования и установить дату и время, когда вы хотите публично опубликовать свое видео.
Списки воспроизведения — это отличный способ, с помощью которого ваши зрители могут легко находить ваш видеоконтент. Используя плейлисты, вы можете группировать видео по определенным видеоэлементам.
Если какое-либо видео не предназначено для детей, вы можете добавить возрастное ограничение для лиц младше 18 лет. Какие типы видео следует ограничить? Все, что содержит:
- Насилие и тревожные изображения
- Нагота и откровенно сексуальный контент
- Опасные действия
Добавление релевантных и описательных тегов, как и описание, может помочь зрителям найти ваше видео. Опять же, рассмотрим ключевые слова. Простые и короткие фразы будут лучше, чем длинные ключевые слова или полные фразы.
Ну вот! Простые инструкции о том, как загрузить видео на YouTube с компьютера или мобильного приложения.
Нужна помощь в создании видео? Свяжитесь с Levitate Media, чтобы поговорить с одним из наших специалистов по видео. А если вы хотите узнать, как удалить видео, ознакомьтесь с нашей статьей: Пошаговое руководство по удалению видео с YouTube.
Как загрузить видео на YouTube: пошаговое руководство
Эффективно загружая свои видео на YouTube, вы можете охватить широкую аудиторию и укрепить стратегию контент-маркетинга вашего бренда.
Видео стало одним из самых быстрорастущих каналов для обмена информацией. Это включает в себя личные видео, размещенные в социальных сетях, короткие клипы, посвященные чему-то развлекательному, и маркетинговые видеоролики, размещенные компаниями. Поскольку многие люди получают доступ к информации через смартфоны, видео смотрят везде, где есть подключение к Интернету. Научившись загружать видео на YouTube на своем мобильном устройстве и компьютере, вы откроете для себя новые способы поделиться своими идеями со всем миром.
Не пугайтесь. Вы можете начать работу с маркетингом на YouTube всего несколькими щелчками мыши на компьютере или мобильном устройстве. В этом посте вы узнаете, как загрузить видео на YouTube с вашего компьютера и телефона. Вы также узнаете, как оптимизировать загруженное видео, чтобы оно отображалось в поиске YouTube и Google. При правильном подходе YouTube может стать важной частью вашей стратегии цифрового маркетинга. Давайте начнем.
Подготовка к загрузке вашего видео на YouTube
Знание того, как загрузить видео на YouTube, бесценно для установления новых контактов и расширения вашей аудитории. На самом деле, исследование Wyzowl показало, что 86% компаний используют видео в качестве маркетингового инструмента, а 92% маркетологов считают видео важной частью своей маркетинговой стратегии.
На самом деле, исследование Wyzowl показало, что 86% компаний используют видео в качестве маркетингового инструмента, а 92% маркетологов считают видео важной частью своей маркетинговой стратегии.
Изучение того, как подготовиться к загрузке видео на YouTube, поможет вам сэкономить время при загрузке. Это первый шаг в изучении рекламы на YouTube для начинающих. Вот как подготовить:
1. Придумайте отличное название
Прежде чем вы начнете загружать свое видео, вот несколько советов по видеомаркетингу, которые сэкономят вам много времени. Гораздо проще сделать это до загрузки. Первый совет в списке — придумайте отличное название для вашего видео. Как и другие типы контента в социальных сетях, видеоконтент можно оптимизировать для поисковых систем. Оптимизация видеоконтента поможет вам продвигать его среди нужных людей.
Двумя крупнейшими поисковыми системами для видео являются YouTube и Google. Кажется странным думать о YouTube как о поисковой системе, потому что это платформа для просмотра и обмена видео, но в то же время это крупнейшая поисковая система для видео. Имея это в виду, правильное название поможет оптимизировать ваше видео, чтобы его было легче найти.
Имея это в виду, правильное название поможет оптимизировать ваше видео, чтобы его было легче найти.
2. Создайте полное описание
В целях поиска YouTube рассматривает ключевые слова в таком порядке.
- Ключевые слова в названии
- Ключевые слова в описании
- Теги
Это означает, что вам необходимо создать описание, содержащее ключевые слова, особенно в первых двух строках текста вашего описания. Эта часть описания появляется вместе с видео при поиске на YouTube.
Далее ваше описание должно содержать краткое введение в то, о чем видео, включая любые ссылки, которые у вас есть в видео.
Ссылки для включения:
- Ссылки на музыку, используемые для обозначения музыкальных ресурсов
- Ссылки на похожие видео
- Ссылка на ваш канал YouTube
- Ссылки на инструменты, используемые для создания видео
- Ссылки на любые ресурсы, которые вы упомянули в видео
- Ссылки на ваш веб-сайт и каналы социальных сетей
Вы можете создать настройки страницы по умолчанию, чтобы вам не приходилось повторно указывать одну и ту же информацию в описании каждого видео.
3. Создайте описательные теги
Интернет развивался и рос с момента появления YouTube. Сегодня поисковые системы могут определить тему вашего видео по тому, как вы описываете ее в своем описании. Это означает, что ваши теги должны быть ключевыми словами с длинным хвостом, например «как загрузить видео» или «как загрузить видео на YouTube».
Вам не нужно создавать общие теги, такие как «видео» или «YouTube». Поисковая система уже знает, что это видео на YouTube. Вы можете посмотреть другие видео, которые появляются при поиске по названию. Если они появляются в верхней части страниц результатов поисковой системы (SERP) по вашим ключевым словам, у них могут быть лучшие теги, которые вы также можете использовать.
4. Выберите миниатюру
Ваша миниатюра появится в поисковых системах вместе с заголовком и описанием, поэтому это важный фактор, побуждающий людей нажимать на ваше видео. Лучше всего выбрать простую миниатюру, потому что многие зрители смотрят видео на своих смартфонах.
Миниатюра должна иметь особый вид, соответствующий всем вашим видео. Это могут быть снимки человека в видео или продукта, который вы продаете. Не загромождайте миниатюру слишком большим количеством текста, потому что ее трудно увидеть в поисковых системах, особенно на мобильных устройствах.
Для редактирования эскиза вы можете использовать такие сервисы, как Canva или Adobe Illustrator. Когда вы знаете, как загрузить видео на YouTube, ваша миниатюра будет готова к загрузке.
5. Отредактируйте свое видео
Прежде чем вы сможете загрузить свое видео, вам необходимо убедиться, что оно является наилучшей версией. Это означает использование видеоредактора для тонкой настройки и полировки. Если ваше видео предназначено для маркетинга, вы хотите сделать все возможное. У вас есть очень мало времени, чтобы заинтересовать кого-то, поэтому важно убедиться, что они увидят краткое и мощное видео. Узнайте больше о том, как редактировать видео на YouTube, чтобы совершенствовать свои навыки и создавать более качественный контент.
Итак, теперь, когда вы готовы, давайте начнем загрузку.
Как загрузить видео на YouTube на мобильный телефон
Выполните следующие действия, чтобы узнать, как загрузить видео на YouTube со своего телефона или другого мобильного устройства.
1. Откройте приложение YouTube
Если у вас нет приложения YouTube, но вы хотите легко загружать видео со своего телефона, вам необходимо загрузить приложение из Google Play для Android или из магазина Apple для iPhone.
2. Войдите в свою учетную запись YouTube
Если вы еще не вошли в YouTube в приложении, войдите сейчас. Вам нужна учетная запись YouTube, чтобы загружать любые видео на YouTube.
3. Коснитесь значка видео
Чтобы начать загрузку, коснитесь значка видео в верхней части экрана телефона. Похоже на силуэт видеокамеры. Если вы раньше не загружали файлы со своего смартфона, вам может потребоваться авторизовать приложение для доступа к камере телефона и библиотеке фотографий.
4. Нажмите на видео, которое хотите загрузить
На следующем экране вы можете записать новое видео, «Go Live» (прямая трансляция с вашего телефона) или выбрать видео в своей библиотеке, чтобы загрузить его на YouTube.
5. Нажмите «Далее»
Нажмите «Далее», чтобы перейти к следующему экрану.
6. Добавьте заголовок и другую информацию
На следующем экране есть поля для добавления информации, которую вы уже подготовили до начала загрузки. Здесь вы добавляете заголовок, описание, настройки конфиденциальности и местоположение. Вы можете сделать все это прямо с вашего мобильного устройства.
7. Опубликовать видео
Теперь, когда вы ввели всю необходимую информацию и загрузили видео, вы готовы опубликовать видео. Как только вы научитесь загружать видео на YouTube прямо со своего телефона, вы сможете опубликовать видео на YouTube, нажав «Загрузить».
Как загрузить видео на YouTube на рабочий стол
Выполните следующие действия, чтобы загрузить видео на YouTube с помощью компьютера.
1. Откройте браузер.
Первый шаг при загрузке видео с YouTube на компьютер — открыть браузер. Для этого шага вы можете использовать практически любой интернет-браузер.
2. Перейдите на YouTube с помощью браузера
После открытия браузера перейдите на YouTube.
3. Войдите в YouTube
Когда вы зайдете на YouTube, дважды проверьте, вошли ли вы в систему. Если у вас нет учетной записи, вам необходимо ее создать. Если вы это сделаете, вы должны увидеть свой аватар в правом верхнем углу экрана. Если вы не видите аватарку, вам необходимо авторизоваться.
4. Нажмите на иконку «Загрузить видео»
В правом верхнем углу экрана рядом с аватаркой есть небольшая иконка видеокамеры черного цвета . В центре есть небольшой белый плюсик. Если вы нажмете на камеру, вы увидите подменю с надписью «Загрузить видео» и «Начать прямой эфир». Нажмите «Загрузить видео».
5. Выберите параметры на странице «Загрузить видео».
Следующий экран — это страница загрузки видео. Перейдите к «Выберите файлы для загрузки», а затем нажмите «Общедоступно», чтобы выбрать уровень видимости видео. Возможные варианты:
Перейдите к «Выберите файлы для загрузки», а затем нажмите «Общедоступно», чтобы выбрать уровень видимости видео. Возможные варианты:
- Общедоступный — ваше видео может просматривать любой
- Unlisted — Общедоступно для всех, у кого есть прямая ссылка
- Частный — доступ есть только у вас
- Запланировано — запуск будет позже
6. Выберите видео файл
Затем выберите видеофайл, щелкнув большую стрелку, или щелкните и перетащите файл на страницу.
7. Введите информацию о видео
Во время загрузки видео вы можете ввести подготовленную информацию, такую как название, описание и теги.
8. Опубликовать
Нажмите «Опубликовать», чтобы завершить публикацию видео. Вы можете дождаться загрузки видео или нажать «Опубликовать», когда закончите ввод информации. Видео не появится в сети, пока вы не нажмете «Опубликовать».
9. Обработка
Когда вы загружаете видео, оно не обрабатывается сразу.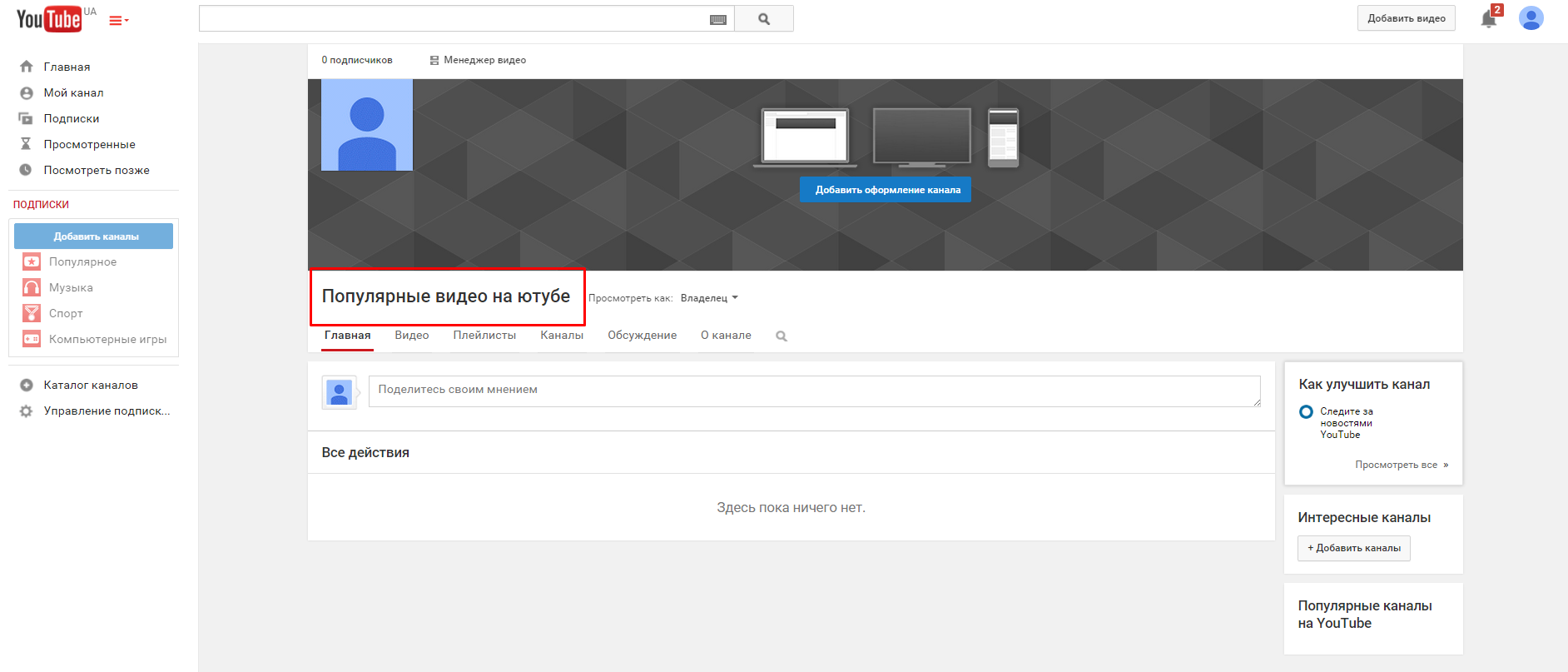 Это занимает немного времени, особенно если это длинное видео. Вы можете вернуться, чтобы увидеть, когда он будет полностью обработан.
Это занимает немного времени, особенно если это длинное видео. Вы можете вернуться, чтобы увидеть, когда он будет полностью обработан.
После того, как видео будет загружено, обработка займет несколько минут. Время обработки зависит от длины видео.
Создайте свой бренд и развивайте свой бизнес с помощью социальной платформы Mailchimp для постинга. Просто выберите канал, добавьте свой контент и опубликуйте.
Зарегистрироваться
Оптимизация вашего видео на YouTube
После того, как ваше видео загружено, пришло время распространить информацию о нем, чтобы люди его посмотрели. Некоторые люди найдут ваше видео, выполнив поиск в Google или YouTube. Поскольку вы подготовили информацию перед загрузкой, большая часть этой работы выполнена. Тем не менее, стоит помнить о следующих вещах, чтобы ваши видео могли добиться максимальной видимости.
1. Оптимизированы ли ваши заголовок, описание и теги по ключевым словам?
С объединением традиционного телевидения с прямыми трансляциями, фильмами и потоковыми каналами то, как мы смотрим видео, телешоу и фильмы, постоянно меняется.![]() Из-за этих факторов YouTube продолжает набирать популярность как способ просмотра видеоконтента. Но платформа настолько насыщена контентом, что вы должны убедиться, что ваш заголовок, описание и теги оптимизированы, чтобы ваши видео появлялись в ответ на релевантные поисковые запросы.
Из-за этих факторов YouTube продолжает набирать популярность как способ просмотра видеоконтента. Но платформа настолько насыщена контентом, что вы должны убедиться, что ваш заголовок, описание и теги оптимизированы, чтобы ваши видео появлялись в ответ на релевантные поисковые запросы.
2. Добавить новые видео в плейлист
Чтобы оставаться актуальным, YouTube позволяет создавать списки воспроизведения, чтобы зритель мог нажать на список воспроизведения, а затем сесть и расслабиться, как если бы вы смотрели традиционную телестанцию. Поощрение такого поведения может повысить эффективность ваших видео на YouTube, поскольку увеличивает общее время просмотра. Если у вас есть соответствующий плейлист, вы можете добавить новое видео при его загрузке.
3. Добавьте карточки и конечные заставки
Вы можете добавить карточки YouTube к своему видео. Карточки YouTube — это уведомления, которые вы можете добавить к своему видео, чтобы зрители могли их видеть и нажимать.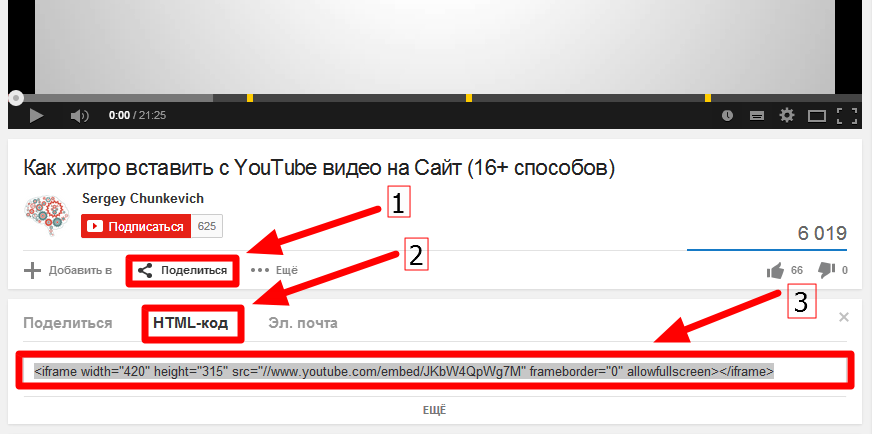 Они появляются в правом верхнем углу вашего видео, и вы можете добавить до пяти карточек к каждому видео. Вы можете использовать карточки в качестве призывов к действию, чтобы направлять зрителей на другое видео или целевую страницу.
Они появляются в правом верхнем углу вашего видео, и вы можете добавить до пяти карточек к каждому видео. Вы можете использовать карточки в качестве призывов к действию, чтобы направлять зрителей на другое видео или целевую страницу.
Конечные экраны появляются в конце видео, чтобы сообщить вам, что делать дальше, и вы можете добавить к ним CTA. Эти действия могут:
- Направлять зрителя к другому видео
- Направить зрителя к плейлистам и каналам
- Предложите зрителю подписаться на ваш канал
- Расскажите о своем веб-сайте, товарах или достойных благотворительных мероприятиях
4. Увеличьте аудиторию
Есть несколько способов увеличить аудиторию, которая смотрит ваше видео.
- Включите точные субтитры . Хотя YouTube автоматически расшифровывает все видео, автоматические субтитры верны только на 70%. Это оставляет много места для ошибки. Неправильные подписи могут нанести вред поисковой оптимизации вашего видео.
 Правильные подписи помогают повысить рейтинг в поиске, повысить удобство и вовлеченность пользователей, а также улучшить доступность видео.
Правильные подписи помогают повысить рейтинг в поиске, повысить удобство и вовлеченность пользователей, а также улучшить доступность видео. - Добавьте расшифровку к вашему описанию . В поле описания YouTube есть место для 5000 символов, чего обычно достаточно для расшифровки. Если нет, вы можете сократить стенограмму и дать ссылку на полную версию в другом месте. Вы также можете использовать стенограмму для создания другого контента позже.
- Предлагайте субтитры более чем на одном языке — Внедрение субтитров на нескольких языках позволяет зрителям, не говорящим по-английски, смотреть ваше видео, а переведенные файлы добавляют ваше видео в поисковые системы на этих языках.
5. Улучшайте и отслеживайте взаимодействие с пользователем
Когда пользователи взаимодействуют с вашим видео и получают от этого удовольствие, они ставят лайки, делятся, комментируют и подписываются на ваш канал. Эти действия улучшают SEO вашего видео. Другие факторы также влияют на UX, в том числе:
Другие факторы также влияют на UX, в том числе:
- Время просмотра YouTube — Фактическое время, потраченное на просмотр видео (а не процент просмотров).
- Время просмотра сеанса — это общее время, проведенное на YouTube перед тем, как покинуть сайт.
- Намерение пользователя (пользовательский интерфейс) . Сопоставление названия вашего видео с ответом на вопрос помогает YouTube предоставлять лучшие результаты для пользователей, выполняющих поиск.
- Увеличение базы подписчиков . Увеличение числа подписчиков на ваш канал помогает улучшить время просмотра и время просмотра сеанса. Регулярные публикации помогают вашим зрителям узнать, когда вы опубликуете.
- Создание плейлистов с использованием подкатегорий . Короткие плейлисты из 4–6 видео помогают повысить удобство и вовлеченность пользователей, а также упрощают обмен несколькими видео.
Создайте свой бренд и развивайте свой бизнес с помощью социальной платформы Mailchimp для постинга. Просто выберите канал, добавьте свой контент и опубликуйте.
Просто выберите канал, добавьте свой контент и опубликуйте.
Зарегистрироваться
Другие способы использования вашего видео на YouTube
Существует множество других способов поделиться своим видео и увеличить количество зрителей. Простое встраивание вашего видео на свой веб-сайт или в блог, ссылка на него в ваших каналах социальных сетей или показ его в TikTok или Instagram отправит любопытных подписчиков на YouTube для просмотра вашего последнего видео.
Ведение блога — это хороший способ поделиться видео и расшифровкой со своей аудиторией, но вы также можете связать его с вопросами, которые задают клиенты, если это актуально. Каждый раз, когда ваше видео публикуется, это помогает увеличить время просмотра и время сеанса.
Монетизация вашего видео на YouTube
Существует несколько способов монетизации вашего видео. Как и в случае с другими типами контента, вы можете размещать рекламу на своем канале YouTube. Эта стратегия лучше всего работает, если у вас более 100 000 подписчиков или просмотров. Другие способы монетизации вашего видео включают в себя:
Другие способы монетизации вашего видео включают в себя:
- Ссылки на ваш магазин товаров
- Ссылки на аффилированных партнеров
- Спонсоров для каждого видео
- Ссылки в видео на продукты
- Продажа комплектов материалов для самостоятельного изготовления или обучающего видео
Методы монетизации могут различаться в зависимости от отрасли, и лучшая стратегия зависит от содержания вашего видео.
Mailchimp предлагает множество способов продвижения вашего видео на YouTube. Например, вы можете добавить свои видео в свои маркетинговые кампании по электронной почте. Это отличный способ познакомить ваших текущих клиентов с другими способами использования ваших продуктов или услуг. Другой вариант — создать целевые страницы и встроить свои видео на каждую целевую страницу.
Третий метод — продвигать и делиться своим видео в социальных сетях в рамках запланированной и целенаправленной кампании. Mailchimp может помочь вам управлять своими каналами в социальных сетях, чтобы улучшить результаты ваших маркетинговых кампаний в социальных сетях.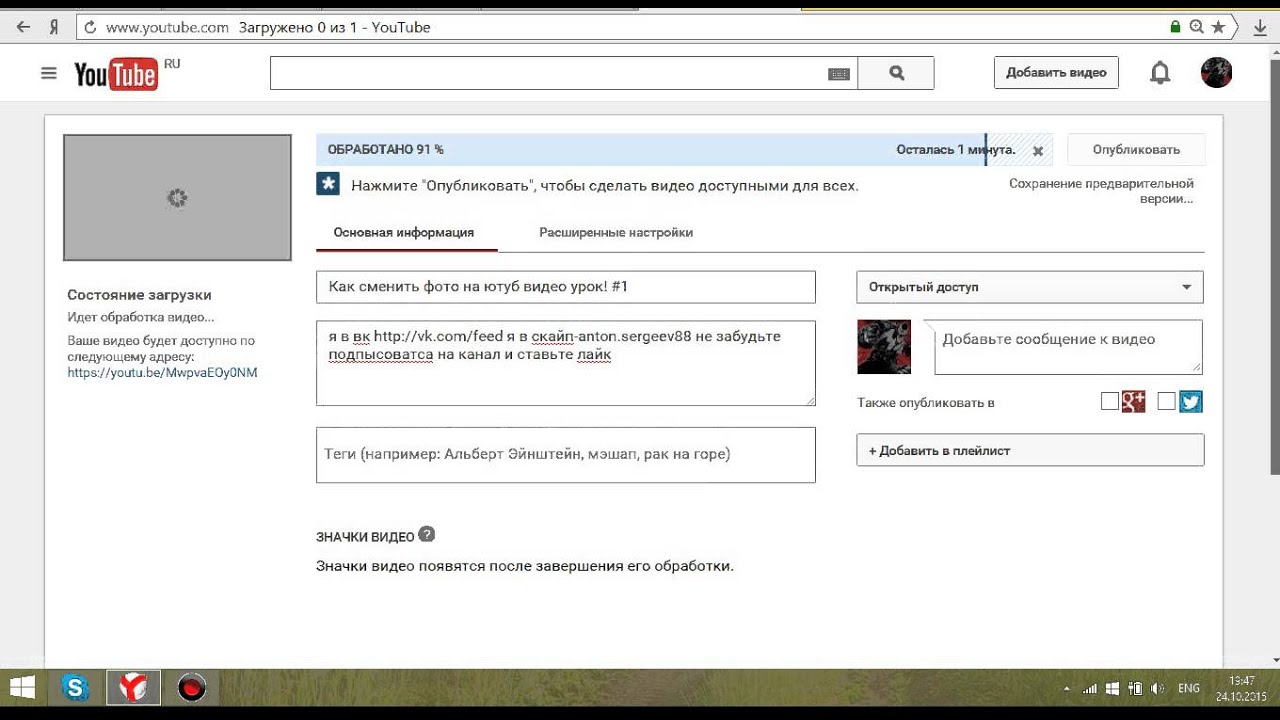


 Нажмите клавишу в центре монитора и вернитесь на ютуб.
Нажмите клавишу в центре монитора и вернитесь на ютуб.
 com на компьютере и откройте ролик или плейлист, который вы хотите встроить
com на компьютере и откройте ролик или плейлист, который вы хотите встроить


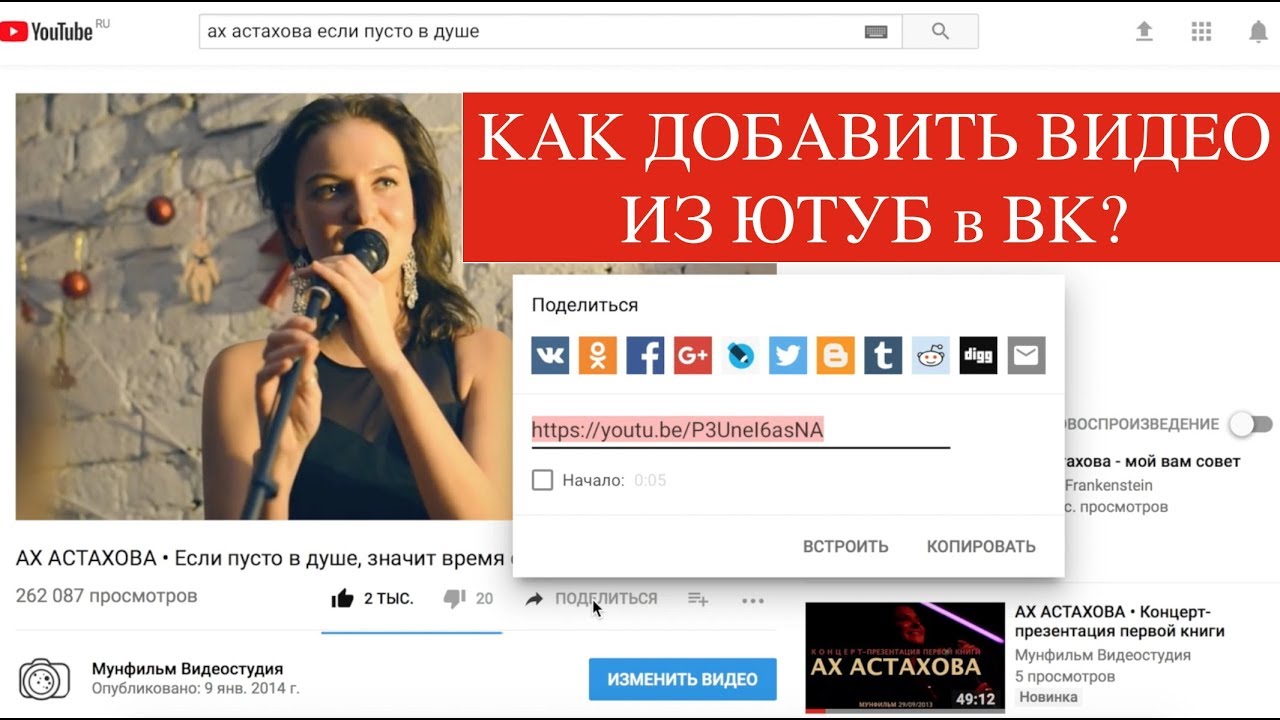
 д.
д.
 co.
co.
 Когда вы делаете свое видео общедоступным, его могут просматривать все, и оно будет отображаться в результатах поиска YouTube.
Когда вы делаете свое видео общедоступным, его могут просматривать все, и оно будет отображаться в результатах поиска YouTube. Правильные подписи помогают повысить рейтинг в поиске, повысить удобство и вовлеченность пользователей, а также улучшить доступность видео.
Правильные подписи помогают повысить рейтинг в поиске, повысить удобство и вовлеченность пользователей, а также улучшить доступность видео.