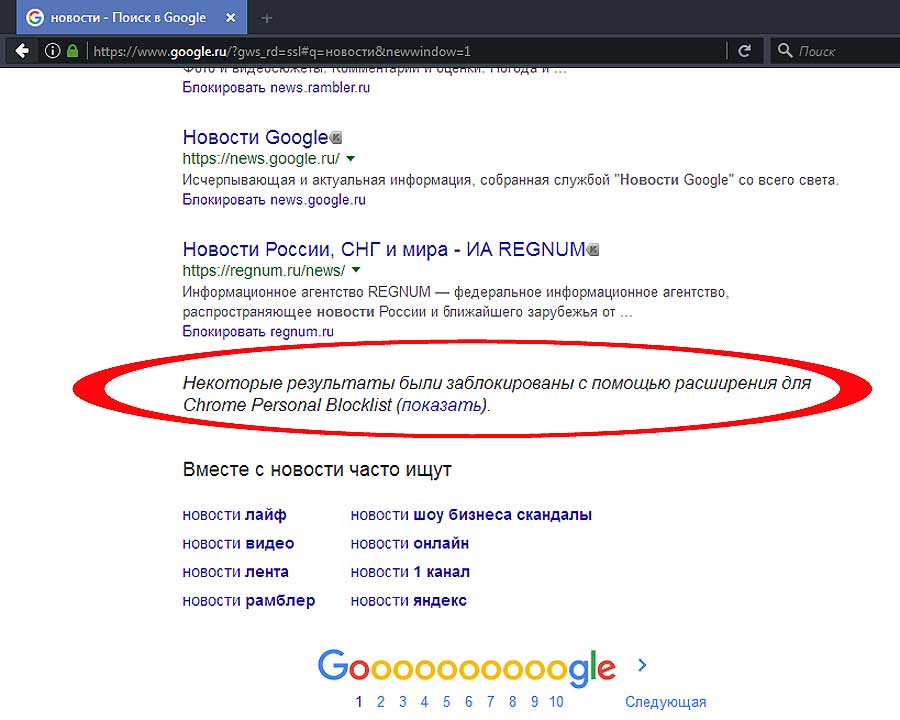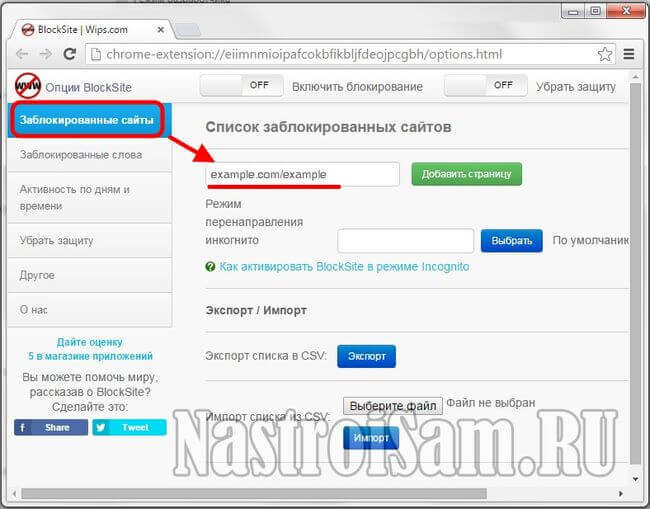Открываются сайты при запуске браузера
Если при запуске браузера автоматически открывается какой-то сайт или сайты (при этом вы специально для этого ничего не делали), то в этой инструкции подробно о том, как убрать открывающийся сайт и поставить нужную стартовую страницу. Примеры будут приведены для браузеров Google Chrome и Опера, но все то же самое применимо и для Mozilla Firefox. Примечание: если при открытии сайтов или при клике открываются всплывающие окна с рекламным содержанием, то вам нужна другая статья: Как избавиться от всплывающей рекламы в браузере. Также, отдельная инструкция о том, что делать если у вас при включении компьютера или входе в браузер запускается smartinf.ru (или funday24.ru и 2inf.net).
Сайты, которые открываются при включении браузера могут появится по разным причинам: иногда это происходит при установке различных программ из Интернета, которые меняют настройки, потому что вы забыли от этого отказаться, иногда это вредоносное программное обеспечение, в этом случае обычно появляются окна с рекламой. Рассмотрим все варианты. Решения подойдут для Windows 10, 8.1 и Windows 7 и, в принципе, для всех основных браузеров (насчет Microsoft Edge пока не уверен).
Рассмотрим все варианты. Решения подойдут для Windows 10, 8.1 и Windows 7 и, в принципе, для всех основных браузеров (насчет Microsoft Edge пока не уверен).
Примечание: в конце 2016 — начале 2017 года у указанной проблемы появился новый вариант: открытие окон браузера прописывается в планировщике заданий Windows и они открываются даже когда браузер не запущен. О том, как исправить ситуацию — подробно в разделе про удаление рекламы вручную в статье В браузере выскакивает реклама (откроется в новой вкладке). Но не торопитесь закрывать и эту статью, возможно, информация в ней также пригодится — она еще актуальна.
О решении проблемы с открывающимися в браузере сайтами (обновление 2015-2016)
С того момента, как была написана эта статья, вредоносное ПО усовершеноствовалось, появились новые способы распространения и работы, а потому решено было добавить нижеследующую информацию, чтобы сэкономить вам время и помочь с решением проблемы в разных ее вариантах, встречающихся сегодня.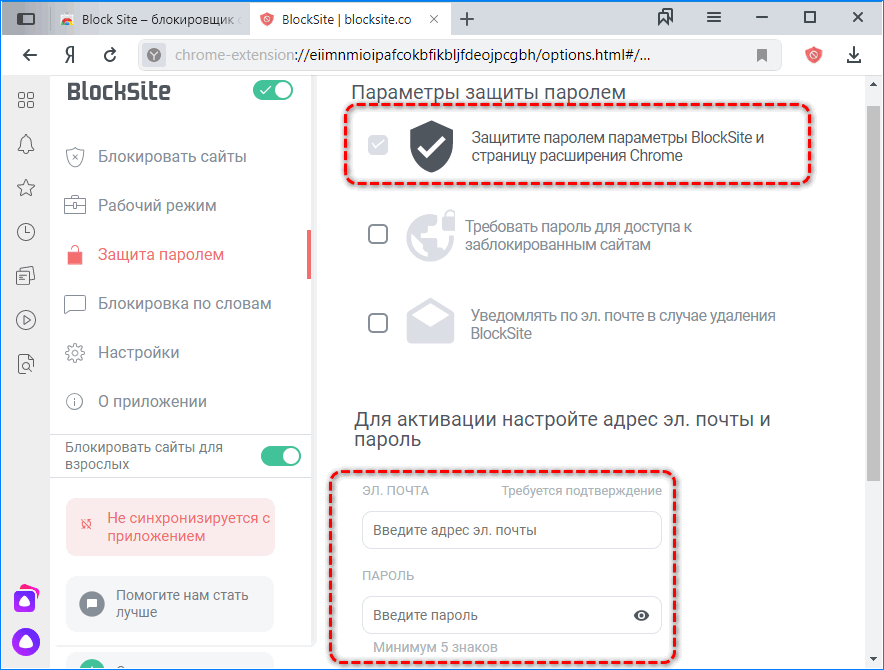
Если при входе в Windows сразу сам по себе открывается браузер с сайтом, наподобие smartinf.ru, 2inf.net, goinf.ru, funday24.ru, причем иногда это выглядит как быстрое открытие какого-то другого сайта, а потом перенаправление на один из указанных или похожий, то на эту тему у меня написана эта инструкция (там же есть и видео) которая поможет (надеюсь) убрать такой открывающийся сайт — причем начать я рекомендую с варианта, описывающего действия с редактором реестра.
Второй распространенный случай — вы сами запускаете браузер, что-то делаете в нем, при этом могут самопроизвольно открываться новые окна браузера с рекламой и неизвестными сайтами при кликах в любом месте страницы или просто при открытии браузера автоматически открывается новый сайт. В этой ситуации рекомендую поступить следующим образом: сначала отключить все расширения браузера (даже которым на все 100 доверяете), перезапустить его, если не помогло — выполнить проверку AdwCleaner и (или) Malwarebytes Antimalware (даже если у вас стоит хороший антивирус. об этих программах и где их скачать здесь), а если и это не помогло, то более подробное руководство доступно здесь.
об этих программах и где их скачать здесь), а если и это не помогло, то более подробное руководство доступно здесь.
Также рекомендую читать комментарии к соответствующим статьям, в них имеется полезная информация о том, кому и какое действие (иногда прямо не описанное у меня) помогло избавиться от проблемы. Да и сам я стараюсь вносить обновления по мере появления новой информации об исправлении таких вещей. Ну и своими находками тоже делитесь, они могут помочь кому-то другому.
Как убрать открывающиеся сайты при открытии браузера автоматически (вариант 1)
Первый вариант подойдет в том случае, если ничего вредоносного, каких-либо вирусов или чего-то подобного на компьютере не появилось, а открытие левых сайтов связано с тем, что были изменены настройки браузера (это может сделать и обычная, нужная программа). Как правило, в таких случаях вы видите сайты наподобие Ask.com, mail.ru или подобные, не представляющие угрозы. Наша задача — вернуть нужную стартовую страницу.
Исправляем проблему в Google Chrome
В Google Chrome нажмите по кнопке настроек справа вверху и в меню выберите «Настройки». Обратите внимание на пункт «Начальная группа».
Обратите внимание на пункт «Начальная группа».
Если там выбрано «Следующие страницы», то нажмите «Добавить» и откроется окно со списком сайтов, которые открываются. Вы можете их удалить отсюда, поставить свой сайт или в Начальной группе после удаления выбрать «Страница быстрого доступа» для того, чтобы при открытии браузера Chrome показывались страницы, на которые вы чаще всего заходите.
На всякий случай я рекомендую также заново создать ярлык браузера, для этого: удалите старый ярлык из панели задач, с рабочего стола или еще откуда-то. Зайдите в папку Program Files (x86)\Google\Chrome\Application, кликните по chrome.exe правой кнопкой мыши и выберите «Создать ярлык», если такого пункта нет, то просто перетащите chrome.exe в нужное место, удерживая правую (а не левую, как обычно) кнопку мыши, когда вы ее отпустите вы увидите предложение создать ярлык.
Проверьте, перестали ли открываться непонятные сайты. Если нет, то читаем дальше.
Убираем открывающиеся сайты в браузере Опера
Если проблема возникла в Opera, исправить настройки в ней можно аналогичным образом. Выберите в главном меню браузера «Настройки» и посмотрите что указано в пункте «При запуске» в самом верху. Если там выбрано «Открыть определенную страницу или несколько страниц», нажмите по «Задать страницы» и посмотрите, не указаны ли там те самые сайты, которые открываются. Удалите их при необходимости, задайте свою страницу или просто установите, чтобы при запуске открывалась обычная начальная страница Оперы.
Выберите в главном меню браузера «Настройки» и посмотрите что указано в пункте «При запуске» в самом верху. Если там выбрано «Открыть определенную страницу или несколько страниц», нажмите по «Задать страницы» и посмотрите, не указаны ли там те самые сайты, которые открываются. Удалите их при необходимости, задайте свою страницу или просто установите, чтобы при запуске открывалась обычная начальная страница Оперы.
Желательно также, как и в случае с Google Chrome, пересоздать ярлык для браузера (иногда эти сайты прописываются и в нем). После этого проверьте, исчезла ли проблема.
Второй вариант решения проблемы
Если вышеописанное не помогло, а сайты которые открываются при запуске браузера имеют рекламный характер, то скорее всего, на вашем компьютере появились вредоносные программы, которые и вызывают их появление.
В данном случае вам полностью подойдет вариант решения проблемы, описанный в статье про то, как избавиться от рекламы в браузере, о которой шла речь в самом начале этой статьи.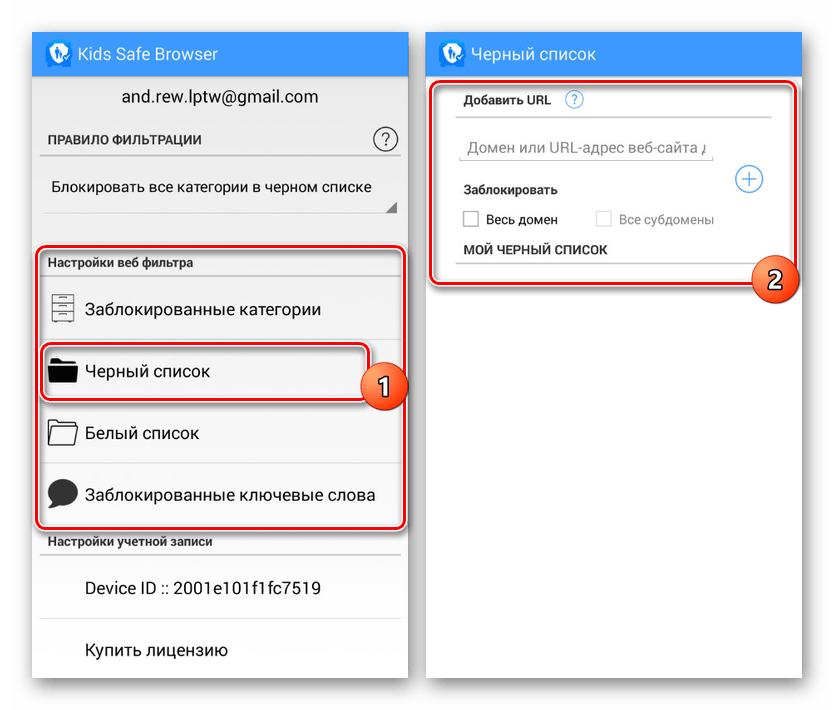 Удачи в избавлении от напасти.
Удачи в избавлении от напасти.
remontka.pro в Телеграм | Способы подписки
как исправить появление рекламы, что делать
Содержание- Причины проблемы
- Как исправить?
- Проверка и очистка компьютера
- В Google Chrome
- В Opera
- В Mozilla Firefox
- В Яндекс Браузере
Рекламные вирусы с каждым днем становятся более агрессивными. Если раньше только переходя с сайта на сайт мы могли видеть рекламные баннеры, то сейчас открываются сайты сами по себе. Давайте выясним, как исправить эту проблему и полностью очистить компьютер от нежелательных программ.
Причины проблемы
Даже не подозревая о потенциальной опасности, пользователь может собственноручно согласиться на установку опасного приложения. На сегодня существует три основных пути заражения ПК:
На сегодня существует три основных пути заражения ПК:
- Рекламные баннеры. Если вы случайно кликнули на анимированное окно, после чего открылось несколько вкладок с непонятным содержимым – скорее всего ваш браузер уже заражен. Это рекламный скрипт, который меняет настройки браузера и провоцирует произвольное открытие рекламных вкладок без согласия пользователя.
- Бандлинг. Данный способ заражения рассчитан на пользователей, которые не читают пользовательское соглашения перед установкой софта. Владельцы файлообменников «вшивают» в установочные пакеты рекламное ПО, дабы заработать на неопытности людей.
Внимание! Обращайте внимание на лицензионное соглашение продукта и устанавливайте программы только из официальных источников.
- Маскировочное заражение. Здесь причина в невнимательности. После скачивания объекта всегда обращайте внимание на расширение загруженного файла. Если это .exe – скорее удалите объект и ни в коем случае не запускайте его.
Как исправить?
Процесс очистки ПК условно разбивается на два этапа: лечение операционной системы и сброс настроек браузера.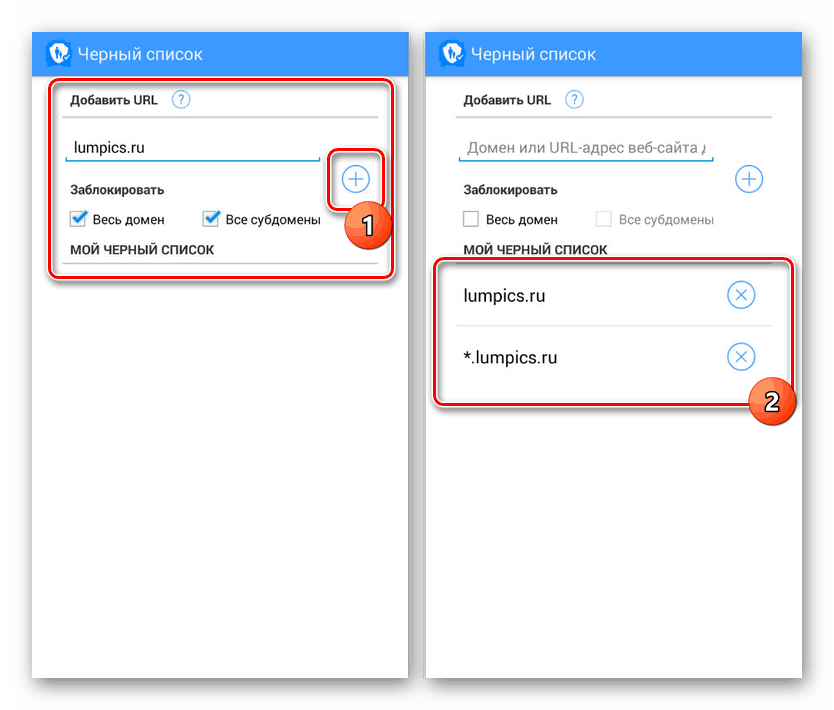
Проверка и очистка компьютера
Рассмотрим самый мощный способ:
- Закройте открытые программы.
- Удалите все из папки Temp в директории C:\Users\Администратор\AppData\Local\Temp.
- Удалите софт, после установки которого сайты начали открываться сами по себе.
- Установите CCleaner, Dr.Web CureIt! и AdwCleaner.
- После запуска AdwCleaner нажмите кнопку «Сканировать» и дождитесь окончания сканирования ПК. Далее кликните «Очистка».
- Выполните глубокое сканирование системы с помощью Dr.Web CureIt!. При обнаружении угроз вылечите их следуя подсказкам антивируса.
- Очистите битые записи в Windows-реестре с помощью CCleaner.
В Google Chrome
В данном браузере выполните следующее:
- Перейдите в «Параметры» – «Настройки».
- Прокрутите страницу вниз и нажмите «Показать дополнительные настройки».
- Теперь снова пролистайте до конца и кликните «Сброс настроек».
- Подтвердите действие и закройте браузер.

- С помощью ПКМ вызовите свойства ярлыка на рабочем столе.
- Удалите ссылки в поле «Объект», если такие имеются.
Совет! Рекомендуется обратить внимание на статью: «Checkers: как избавиться от рекламного вируса?»
В Opera
Здесь нужно:
- Открыть «Меню» – «О программе».
- В появившемся окне найти путь, по которому хранятся пользовательские данные.
- Удалить все содержимое папки.
- Удалите посторонние ссылки в свойствах ярлыка браузера, повторив шаги 5-6 из инструкции про Google Chrome.
В Mozilla Firefox
В FF сделайте следующее:
- Перейдите в «Параметры» – «Справка».
- Кликните «Информация для решения проблем».
- На открывшейся странице нажмите «Очистить Firefox».
- Подтвердите полный сброс настроек.
- Проверьте ярлык приложения как в предыдущих пунктах.
В Яндекс Браузере
Способ похож на инструкцию с Google Chrome:
- Перейдите в «Параметры» – «Настройки».

- Опуститесь вниз страницы и нажмите на кнопку «Сбросить настройки».
- Подтвердите действие и дождитесь окончания операции.
На этом все. Теперь вы знаете, почему открываются сайты сами по себе и как это исправить. Если инструкция не помогла – пишите в комментариях, мы постараемся помочь в решении проблемы.
Остановить автоматическое открытие нежелательных веб-сайтов при запуске
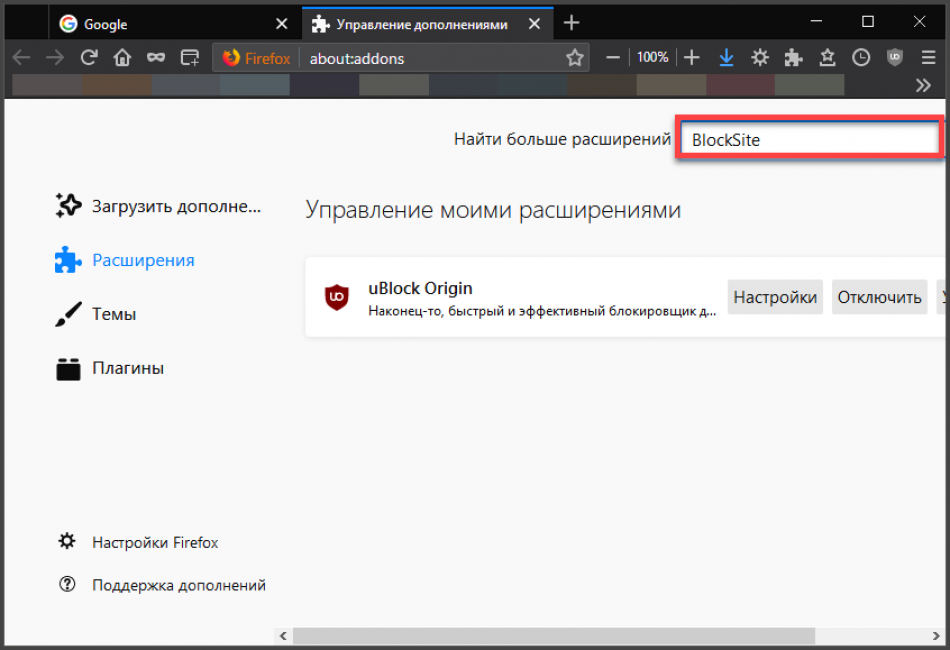
Мы уже упоминали, что эта проблема, скорее всего, связана с проблемой вредоносного или рекламного ПО, и вот лучшие способы удаления этих угонщиков браузера с вашего компьютера:
- Запустите AdwCleaner
- Проверьте свою домашнюю страницу
- Запустите вредоносное ПО Сканировать во время загрузки или в безопасном режиме
- Очистить весь кэш браузера
- Очистить кэш DNS и сбросить файл Hosts
- Удалить подозрительные расширения
- Сбросить настройки браузера
- Удалите и переустановите браузер.
1] Запустите AdwCleaner
Первое, что вы должны сделать, это отключить компьютер от Интернета. закройте браузер, загрузите и запустите бесплатный инструмент для удаления рекламного ПО AdwCleaner.
Читать: Взлом браузера и бесплатные инструменты для удаления Browser Hijacker
2] Проверьте домашнюю страницу браузера
Если вы считаете, что домашняя страница вашего браузера была изменена, это может произойти. Затем вам может понадобиться изменить домашнюю страницу в браузерах Chrome, Firefox, Edge, Opera.
Затем вам может понадобиться изменить домашнюю страницу в браузерах Chrome, Firefox, Edge, Opera.
3] Запустите сканирование на наличие вредоносных программ во время загрузки или в безопасном режиме
Вам также следует запустить сканирование во время загрузки с помощью антивирусного программного обеспечения. Обновите антивирус и запустите полное тщательное сканирование системы . Безопасный режим или сканирование во время загрузки всегда являются предпочтительным методом при серьезной атаке вредоносного ПО. Поэтому, если ваш антивирус имеет возможность запускать сканирование во время загрузки, лучше всего сделать это, иначе попробуйте запустить сканирование в безопасном режиме. Антивирусу проще поймать и удалить вирус в безопасном режиме. Загрузите Windows в безопасном режиме, а затем запустите сканирование.
Читать : Как лучше защитить веб-браузеры для Windows.
4] Очистить весь кеш просмотра
Вам необходимо очистить весь кеш просмотра, включая файлы cookie, историю, временные файлы Интернета и т.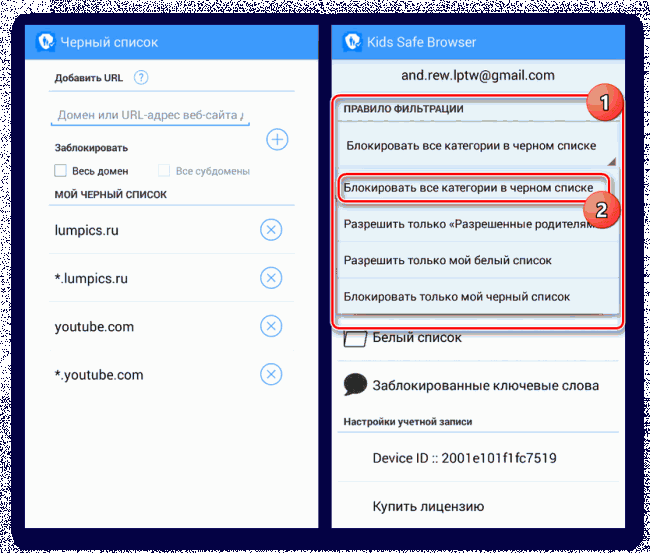 д. Эти сообщения покажут вам, как это сделать:
д. Эти сообщения покажут вам, как это сделать:
- Очистить кеш Edge
- Очистить кеш Chrome или Firefox
- Очистить кэш Opera
5] Удаление сомнительных расширений
Большинство браузеров теперь включают расширения, помогающие с дополнительными функциями. Однако это может быть проблемой, если вы добавили в браузер расширение с ненадежного веб-сайта. В результате вам следует удалить все сомнительные расширения из браузера и перезагрузить компьютер. Это должно помочь в решении проблем с автоматическим открытием нежелательных веб-сайтов при запуске.
6] Очистите кеш DNS и сбросьте файл Hosts
Если ваши ссылки перенаправляются на другие сайты, невозможно открыть определенные веб-сайты и т. д., возможно, ваш файл Hosts тоже мог быть взломан. Возможно, вам потребуется сбросить настройки файла hosts.
Мы также рекомендуем очистить кэш DNS, если вы обнаружите, что ваш браузер был взломан.
7] Сбросьте настройки браузера
Вы также можете сбросить настройки браузера и посмотреть, поможет ли это решить проблему. Эти ссылки помогут вам:
Эти ссылки помогут вам:
- Сброс Chrome
- Восстановление или сброс Microsoft Edge
- Сброс или обновление браузера Firefox.
8] Удаление и переустановка браузера
Удаление браузера устранит все ошибки, связанные с браузером, и может помочь решить эту проблему, если проблема связана с ошибкой вашего браузера. Затем вы можете снова переустановить браузер и проверить, прекратилась ли проблема или нет. Это решение помогло многим пользователям и на самом деле стоит попробовать. Вот как удалить браузер:
- Откройте панель управления и убедитесь, что для параметра Просмотр по установлено значение Мелкие значки .
- Затем перейдите к Программы и компоненты и щелкните по нему.
- Щелкните правой кнопкой мыши браузер, который хотите удалить, и выберите Удалить .
- Нажмите Да , чтобы подтвердить действие.

После этого заново скачайте браузер с официального сайта и установите его.
Чтение: Как заблокировать сайт в Windows 11/10
Почему некоторые сайты открываются автоматически?
Наличие вредоносных программ на вашем компьютере является причиной того, что некоторые веб-сайты автоматически открываются в вашем браузере. Если вы не удалите вредоносное ПО, запустив сканирование на наличие вредоносных программ, оно продолжит контролировать ваш браузер.
Как удалить вредоносное ПО с компьютера с помощью Chrome?
Вы можете использовать встроенный в браузер Chrome инструмент сканирования и очистки от вредоносных программ, чтобы удалить нежелательные или подозрительные программы с вашего компьютера. Вот как:
- Откройте Chrome и щелкните меню с тремя точками .
- Выберите Настройки и нажмите Дополнительно .
- Нажмите Сброс и очистка .

- Коснитесь Очистите компьютер .
- После этого выберите Найдите и нажмите Удалить , если вас попросят удалить нежелательное программное обеспечение.
Читайте также: Что такое перехват сеанса и как его предотвратить?
85 Акции
- Более
Дата: Теги: Браузеры
[email protected]
Ананд Ханс является администратором TheWindowsClub.com, 10-летним MVP Microsoft (2006-16) и MVP Windows Insider (20 16 -2022). Пожалуйста, сначала прочитайте весь пост и комментарии, создайте точку восстановления системы, прежде чем вносить какие-либо изменения в свою систему, и будьте осторожны с любыми сторонними предложениями при установке бесплатного программного обеспечения.
Как предотвратить автоматическое открытие файлов в Excel — Office
Твиттер LinkedIn Фейсбук Электронная почта- Статья
- Применимо к:
- Excel 2019, Excel 2016, Excel 2013
Резюме
В этой статье описывается, как предотвратить автоматическое открытие файлов при запуске Microsoft Excel.
При запуске Excel автоматически открываются все файлы, расположенные в папке XLStart. Такое поведение происходит независимо от типа файла. Кроме того, если вы указали альтернативную папку запуска для Excel, каждый файл в этой папке также открывается автоматически.
Чтобы удалить альтернативную папку автозагрузки:
- Выберите Файл
- Выберите вкладку Advanced и найдите раздел General .
- Снимите флажок рядом с При запуске открыть все файлы в: .
Excel может перестать отвечать или запускаться дольше, если выполняется одно из следующих условий:
- Файлы в любой из папок запуска не являются допустимыми книгами или листами Excel.

- Файлы хранятся на сетевом диске с медленным сетевым подключением.
Как предотвратить автоматическое открытие файлов в Excel
Используйте один из следующих методов, чтобы предотвратить автоматическое открытие файлов при запуске Excel.
Удаление файлов из папки XLStart и альтернативных папок автозагрузки
Чтобы удалить файлы из папки XLStart и альтернативных папок автозагрузки, выполните следующие действия.
В поле Открыть введите одно из следующих значений и нажмите Enter:
Для Office365 или 32-разрядной версии 2019:
C:\Program Files (x86)\Microsoft Office\root\xx\XLSTART
Для Office365 или 2019 64-разрядная версия:
C:\Program Files\Microsoft Office\root\xx\XLSTART
Где «xx» представляет версию, которую вы используете (например, Office15, Office14 и т. д.).
Также попробуйте следующее:
- %appdata%\Microsoft\excel\XLSTART
- C:\Users\UserName\AppData\Roaming\Microsoft\excel\XLSTART
Удалите все файлы из папки XLStart или переместите их в другую папку.
Перезапустите Excel.
Запуск Excel в безопасном режиме
Примечание
Это временное решение, которое не решит проблему. Чтобы использовать этот метод, его необходимо выполнять каждый раз при запуске Excel.
Еще один способ предотвратить автоматическое открытие файлов — запустить Excel в безопасном режиме. Запуск Excel в безопасном режиме предотвращает загрузку всех надстроек Excel, настроек панели инструментов и папок автозагрузки при запуске программы.
Запустить Excel в безопасном режиме можно двумя способами: с помощью клавиши CTRL и переключателей командной строки.
Использование клавиши CTRL
Чтобы запустить Excel в безопасном режиме, удерживайте нажатой клавишу CTRL при запуске Excel. Вы получите следующее сообщение: Excel обнаружил, что вы удерживаете клавишу CTRL. Вы хотите запустить Excel в безопасном режиме? Выберите Да для запуска в безопасном режиме.
Затем вы можете удалить файлы из альтернативного места загрузки, как описано ранее.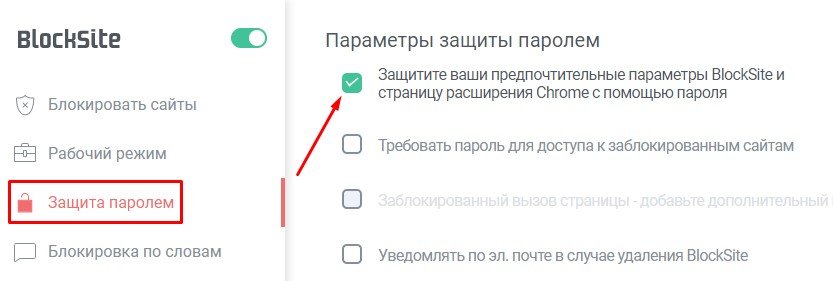
Используйте переключатели командной строки
Во всех версиях Excel можно использовать переключатель командной строки для запуска Excel в безопасном режиме. Для этой цели можно использовать как переключатель /safe, так и переключатель /automation.
Примечание
Переключатель /safe запускает Excel в безопасном режиме. Переключатель /automation отключает все автоматически открываемые файлы и автоматически запускаемые макросы.
Чтобы использовать переключатель командной строки для запуска Excel, выполните следующие действия:
Выберите Пуск , а затем выберите Выполнить .
В поле Открыть введите одну из следующих строк (но не обе):
-
excel.exe/сейф -
excel.exe/автоматизация
-
Выберите OK .
Примечание
Если установщик Microsoft Windows запускается при использовании одного из этих параметров командной строки, щелкните Отмена , чтобы завершить запуск Excel.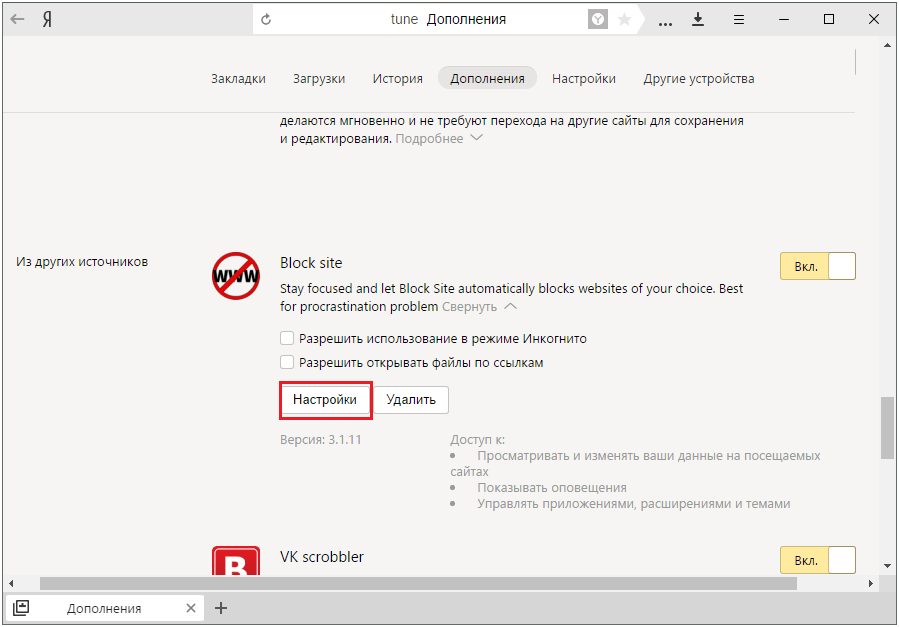
Нажмите клавишу ESCAPE
Примечание
Это лишь временное решение, которое не решит проблему. Чтобы использовать этот метод, его необходимо выполнять каждый раз при запуске Excel.
Другой способ предотвратить автоматическое открытие файлов — нажать клавишу ESCAPE (но не нажимать и удерживать). Когда вы нажимаете ESCAPE после того, как файлы начинают открываться, Excel не может открывать дополнительные файлы.
Используя этот метод, вы можете получить одно или оба следующих сообщения:
- Вы хотите отменить открытие всех файлов из альтернативного местоположения файлов запуска?
- Отменить открытие всех файлов из вашего местоположения XLStart?
Если нажать Да в любом сообщении, Excel запустится без открытия каких-либо дополнительных файлов из мест запуска.
Примечание
Не удерживайте клавишу ESCAPE. Если вы сделаете это, сообщения будут закрыты до того, как вы нажмете Да .