Как загрузить и выложить видео на ютуб с айфона
Владельцы айфона часто задаются вопросом о том, что нужно сделать, чтобы наконец опубликовать видео, снятое на мобильное устройство, в ютубе.
В этой статье мы подробно расскажем как сделать это несколькими способами!
Содержание
- Разместить через приложение – Самый простой Способ
- Метод 2: Правда работает вроде не у всех
- Метод 3: С помощью программы Capture?
Разместить через приложение – Самый простой Способ
Можно ли разместить видео через официальное приложение ютуб?
Да, вы также может залить ролик на хостинг через интерфейс ютуба.
Для начала:
- Открываем Youtube, предварительно авторизовавшись в сервисе под своим именем.
- Если вы ещё не создавали свой канал, то: Нажмите на фото профиля в правом верхнем углу —> “Мой канал” —> В появившемся окне введите его название —> “Создать канал”.
Загружаем сам ролик ⇓⇓⇓
- Возвращаемся на главную страницу, и жмём на значок “Плюса”, который находится посередине нижней панели.
 Выбираем “Загрузить видео”.
Выбираем “Загрузить видео”.
Если вы видите сообщение “… нет доступа к галерее…”, то жмём на синюю кнопку “К настройкам”…
То выбираем пункт “Фото” и изменяем параметры. Также даем доступ микрофону и камере нажав на ползунок(он станет зеленого цвета).Возвращаемся к публикации видеоролика.
- Выбираем нужное видео, и добавляем его. Вам будет предложено редактировать медиафайл (обрезать, добавить эффекты). После всех изменений нажимаем “Далее”.
- Последний шаг! Прописываем метаданые, описание, выставляем параметры конфиденциальности и так далее. Жмём “Загрузить”.
Загрузка ролика на сервер может занять продолжительное время, всё зависит от скорости интернет-соединения и веса файла. Процесс выгрузки данных будет отображаться на экране телефона.
Метод 2: Правда работает вроде не у всех
Предупреждение: перед выполнением данной инструкции, на вашем устройстве уже должен быть установлен ютуб последней версии, скачанный из официального источника (App Store)
- Запускаем стандартное приложение “Фото” и отыскиваем видео, которое нужно выложить.

- В правом верхнем углу находится кнопка “Выбрать”. Жмём на неё, а после отмечаем галочкой соответствующий видеоролик, нажав на него один раз.
- В левом нижнем углу появится значок “стрелки в квадрате”, направленной вверх, который означает “Поделиться”. Нажимаем на него, а после выбираем Youtube.
- Теперь нужно ввести регистрационные данные от вашего google-аккаунта, на который зарегистрирован канал. После нажимаем “Войти”.
Почти готово! Следующим шагом будет заполнение текстовых данных ролика (название, описание, метаданные). Уже всё прописали? Тогда жмём кнопку “Опубликовать”. В течение 1-2 минут видео будет доступно для просмотра другим пользователям.
Совет: при загрузке рекомендуем выбирать наилучшее качество (как минимум — 720p), так как после загрузки ролика, алгоритмы видеохостинга сожмут его до более худшего (240p, 144p).
Метод 3: С помощью программы Capture?
Данное приложение было разработано корпорацией Google специально для владельцев айфон. Оно позволяет снять видео, а затем сразу же его разместить. Вот как это делать!
Оно позволяет снять видео, а затем сразу же его разместить. Вот как это делать!
Внимание программа уже недоступна в App Store но ее можно скачать на сторонних сайтах к примеру здесь
- Запускаем программу и вводим в него данные своего гугл-аккаунта (один раз, больше не потребуется).
- После авторизации, мы увидим на экране обычное приложение-камеру, со стандартным набором функций. Записываем ролик!
- По окончанию съёмки, юзеру потребуется заполнить все представленные поля (название ролик, его краткое описание), также возможно частичное редактирование видео-контента. На данном этапе видео уже сохранено локально, на телефоне.
- Всё, что нам осталось — это залить ролик на хостинг, нажав соответствующую кнопку.
Обращаем ваше внимание, некоторые пользователи утверждают, что во время загрузки данных на сервер, заряд батареи расходовался быстрее обычного. Возможно, стоит поставить айфон на зарядку.
Как видите, выложить ролик со своего собственного телефона — не так уж и сложно, а скорее наоборот.
Если вдруг у вас остались вопросы, и вы хотите получить на них ответы, то пишите их в комментариях!
Разбираемся с YouTube Shorts: что это за формат, как создавать и выкладывать такие видео
Что такое YouTube Shorts Есть ли в YouTube Shorts монетизация Как выложить Shorts на смартфоне Как выложить Shorts на компьютере 10 идей, что публиковать в YouTube Shorts Чек-лист: как создать популярное видео
Мы в Telegram
В канале «Маркетинговые щи» только самое полезное: подборки, инструкции, кейсы.
Не всегда на серьёзных щах — шуточки тоже шутим =)
Станьте email-рокером 🤘
Пройдите бесплатный курс и запустите свою первую рассылку
ПодробнееКороткими вертикальными видео уже никого не удивишь: мы листаем их с утра вместо новостей, за обедом вместо общения с коллегами, перед сном вместо книги.
Что такое YouTube Shorts
Shorts — это встроенная функция YouTube, с помощью которой можно создавать и просматривать видеоролики продолжительностью до 1 минуты. Особенностью Shorts является бесконечная лента, которую не нужно прокручивать.
На этапе запуска пользователи могли смотреть Shorts только на смартфонах. Теперь есть возможность загружать и просматривать короткие видеоролики на любых устройствах, в т.ч. на компьютерах. Для этого достаточно ввести #Shorts в адресной строке YouTube или кликнуть на соответствующую иконку в меню.
Популярность вертикальных роликов на YouTube растет: к лету 2022 года ежемесячная аудитория YouTube Shorts составила 1,5 млрд человек. Из-за высокой популярности вокруг коротких видео на YouTube даже разразился скандал. Мошенники копировали трендовые ролики с TikTok и выкладывали их на YouTube Shorts. Благодаря тому, что алгоритмы ранжирования у обоих сервисов работают схожим образом, украденные видео быстро набирали миллионы просмотров.
Благодаря тому, что алгоритмы ранжирования у обоих сервисов работают схожим образом, украденные видео быстро набирали миллионы просмотров.
Сейчас в Shorts нельзя выкладывать чужие видео: у владельца канала должна быть лицензия на опубликованные ролики. Если попытаться обмануть видеохостинг, YouTube заблокирует контент.
Вот еще несколько требований к Shorts, которых нужно придерживаться:
- Продолжительность — не более 60 секунд.
- Формат — вертикальное видео 9×16.
- Название ролика — не превышает 100 знаков.
- Возрастные ограничения — нужно настраивать под каждым видео.
Есть ли в YouTube Shorts монетизация
Во время запуска Shorts пользователям предлагали заработать на коротких видео от $300 до $10 000: YouTube направил такие приглашения 3 тысячам адресатов. Как и TikTok, YouTube Shorts создал денежный фонд, чтобы награждать авторов топовых видео. Но если TikTok в 2021-2022 гг. раскошелился на $1 млрд, то фонд YouTube выглядел несколько скромнее — всего $100 млн.
раскошелился на $1 млрд, то фонд YouTube выглядел несколько скромнее — всего $100 млн.
Позже выяснилось, что вознаграждения видеомейкерам из фонда YouTube Shorts будут начисляться временно — до тех пор, пока Google не представит полноценную партнерскую программу для авторов видеоконтента.
Партнерскую программу уже запустили, однако россияне временно не могут в ней участвовать. Вряд ли что-то изменится в ближайшем будущем. Если вы и работаете с короткими видео, то создавать их имеет смысл только для того, чтобы вести трафик в другие каналы — на сайт, в Telegram, в разрешенные соцсети.
Как выложить Shorts на смартфоне
1. Установите на устройство приложение YouTube и откройте его.
2. Нажмите на + в нижней части экрана, а затем «Создать Shorts». Если у вас нет такой функции, значит, ваш аккаунт не соответствует правилам YouTube.
По умолчанию длительность Shorts не превышает 15 секунд. Однако YouTube разрешает выкладывать ролики продолжительностью до минуты. Если это ваш случай, тапните на число «15».
Если это ваш случай, тапните на число «15».
3. Нажмите на значок «Запись». Когда вы снимете все, что хотели, нажмите на «Запись» еще раз — съемка прервется.
Если у видео останется свободный хронометраж, вы сможете продолжить съемку с места остановки. Например, так можно поменять локацию или ракурс. Остановки будут отмечены на шкале записи белыми «пеньками».
4. Если снятое видео вас не устраивает, кликните на стрелку, которая находится слева от кнопки «Запись». Если передумаете и захотите вернуть удаленное видео или его фрагмент, нажмите правую стрелку.
5. Чтобы закрыть камеру или сохранить черновой вариант ролика, нажмите на крестик. Чтобы применить к ролику различные эффекты — воспользуйтесь правой боковой панелью. Чтобы посмотреть и отредактировать Shorts — нажмите на галочку.
6. На следующем этапе на видео можно наложить музыку, субтитры, закадровую речь, фильтры и пр. А можно ничего не менять: если вам нравится отснятое видео, просто жмите «Далее».
Если вы создаете для YouTube длинные видео, вам пригодится статья «Как сделать аутро и зачем это нужно».
7. Напишите название видео. Помните, что количество знаков не должно превышать 100. В название можно поставить хештег #Shorts — ходят слухи, что иногда он помогает роликам попасть в рекомендованное. Но это легко опровергается наличием популярных видео без этого хештега, да и без хештегов вообще.
Ренат ЯнбековSMM-щик в Unisender и автор книги «TikTok без танцев»
Хештеги помогают алгоритмам платформы лучше понять, о чём видео. Если хештег с геолокацией, например, #москва, то для ИИ это ценная информация — он понимает, что это то ли про Москву, то ли для москвичей. А то, что ролик в формате Shorts, платформа определяет при загрузке по техническим характеристикам — длительность, соотношение сторон, размер.
Настройте видимость Shorts и выберите аудиторию.
8. Нажмите на кнопку «Загрузить». Готово! Видео добавлено на канал, теперь зрители могут его посмотреть.
Как выложить Shorts на компьютере
1. Войдите в свой Google-аккаунт. Затем откройте YouTube и перейдите в раздел «Творческая студия YouTube».
2. Кликните на иконку «Создать» → «Добавить видео». Чтобы ролик попал в раздел Shorts, он должен быть вертикальным и длительностью до 60 секунд.
3. Перетащите в открывшееся окно видео или нажмите «Выбрать файлы».
4. Настройте ролик и укажите заголовок.
10 идей, что публиковать в YouTube Shorts
Видео в формате до/после. Такие видео показывают, как жизнь клиента изменилась после приобретения товара или услуги. Например, если вы парикмахер, снимите клиента до и после стрижки. Для этого даже не обязательно записывать видео: достаточно взять две фотографии и наложить на них музыку.
Распаковка. Анбоксинг повышает лояльность аудитории и узнаваемость продукта. Это классный вариант, если вы производите товары, которые можно пощупать руками. Такие видео можно размещать в собственном аккаунте, а можно дарить свои продукты блогерам в обмен на мини-обзоры.
Такие видео можно размещать в собственном аккаунте, а можно дарить свои продукты блогерам в обмен на мини-обзоры.
Эмоциональная история. Видео со сторителлингом отлично подходят брендам. Они помогают не продавать в лоб, а рассказывать о достоинствах продукта через истории: забавные, драматические, сентиментальные. Истории вызывают больший эмоциональный отклик у зрителей по сравнению с обычной рекламой.
Рабочие процессы. «Закулисье» поможет продемонстрировать отношение к делу и профессионализм команды.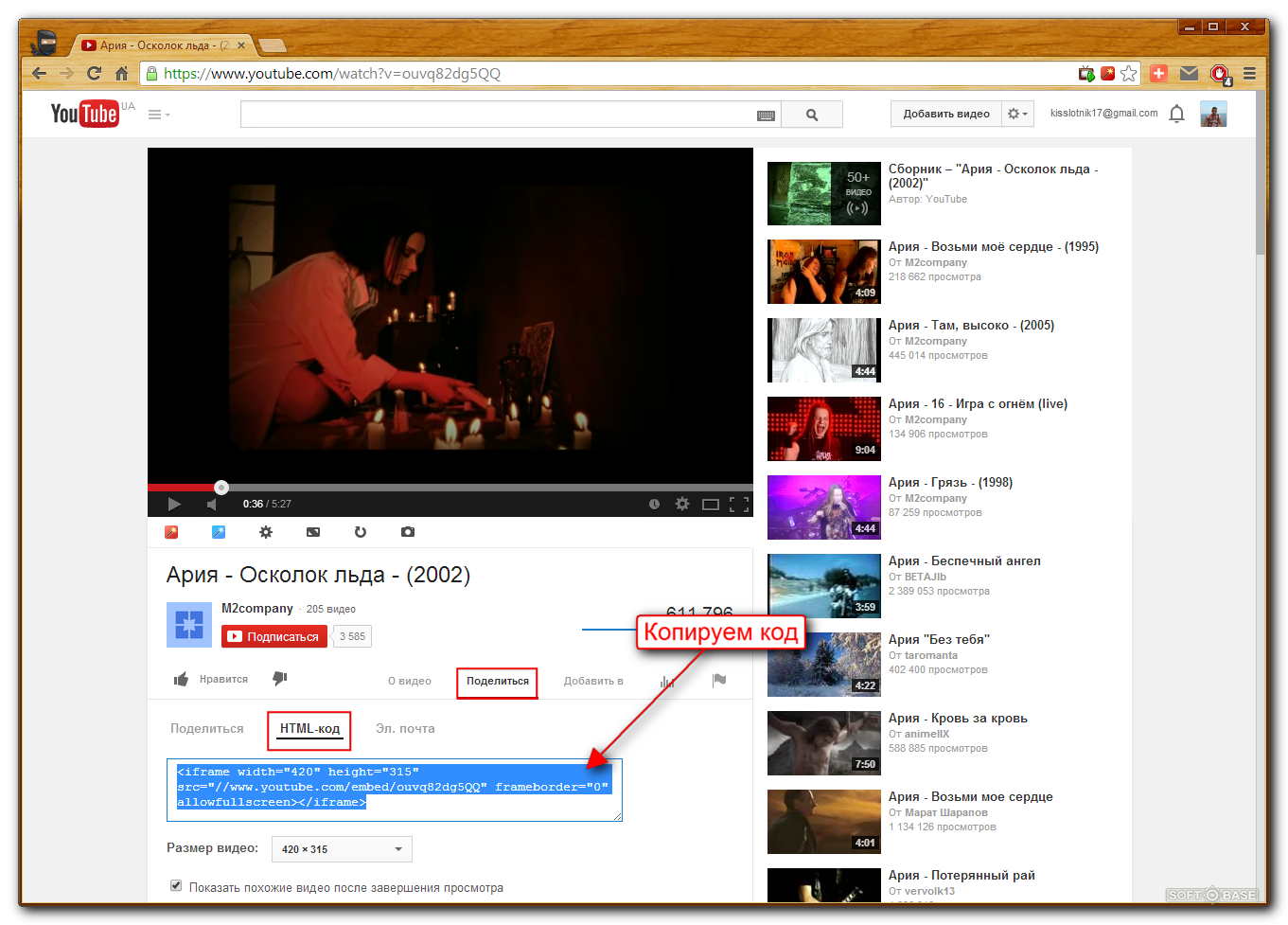 Например, ресторан может рассказать, как, из чего и в каких условиях повар готовит. Так зрители поймут, что на кухне чисто, а в блюдах точно используются свежие продукты.
Например, ресторан может рассказать, как, из чего и в каких условиях повар готовит. Так зрители поймут, что на кухне чисто, а в блюдах точно используются свежие продукты.
Нарезка из длинного видео. Наверняка на вашем канале есть популярный видеоконтент. Подумайте, можно ли взять пару длинных видео и нарезать их на короткие фрагменты. Например, можно вырезать из интервью самые интересные цитаты или самые смешные кадры.
Пошаговая инструкция. Поделитесь с подписчиками, как можно пользоваться продуктом и расскажите о его скрытых возможностях. Например, продуктовый магазин может делать короткие видео с рецептами — и тут же показывать, какие продукты в этом рецепте пригодятся.
Поделитесь с подписчиками, как можно пользоваться продуктом и расскажите о его скрытых возможностях. Например, продуктовый магазин может делать короткие видео с рецептами — и тут же показывать, какие продукты в этом рецепте пригодятся.
Лайфхаки. Если вы хорошо разбираетесь в какой-то сфере, поделитесь с подписчиками профессиональными лайфхаками. Например, инструктор по йоге может показать 5 необычных асан, которые улучшают осанку. А диетолог может рассказать про блюда, которые не стоит есть диабетикам.
Мотиватор. У мотивирующих видео одни плюсы: у них нет ограничений по возрасту, а еще аудитория любит их за вдохновляющий посыл. В роликах можно рассказывать про личную жизнь и делиться со зрителями, как вам удалось чего-то достичь. А можно просто накладывать на красивые фото или видео цитаты-мотиваторы.
У мотивирующих видео одни плюсы: у них нет ограничений по возрасту, а еще аудитория любит их за вдохновляющий посыл. В роликах можно рассказывать про личную жизнь и делиться со зрителями, как вам удалось чего-то достичь. А можно просто накладывать на красивые фото или видео цитаты-мотиваторы.
Правда и миф. Люди уверены, что email-рассылки умерли? Расскажите, почему это не так. Подписчики считают, что ананасы помогают худеть? Объясните им, как на самом деле расщепляется жир в организме. Опровержение мифов говорит об опыте специалиста — таким экспертам аудитория доверяет.
Отзывы. Это пример UGC — контента, который генерируют пользователи или клиенты. Таким видео больше доверяют, т.к. рекомендации дает не сама компания, а обычные и беспристрастные люди. Попросите своих клиентов записать видео о продукте, а взамен предложите им небольшую скидку.
Это пример UGC — контента, который генерируют пользователи или клиенты. Таким видео больше доверяют, т.к. рекомендации дает не сама компания, а обычные и беспристрастные люди. Попросите своих клиентов записать видео о продукте, а взамен предложите им небольшую скидку.
Чек-лист: как создать популярное видео
Придумайте интересный заход. Первые несколько секунд видео очень важны. Начинайте с чего-то неожиданного, чтобы точно зацепить зрителей.
SMM-щик в Unisender и автор книги «TikTok без танцев»
Первые несколько секунд видео влияют на то, остановится ли пользователь, листающий ленту, и начнет ли смотреть видео. А вот досмотрит ли он до конца, зависит от следующих секунд видео — не разочарует ли дальнейшее содержание?
В любом ролике важно, как мы «ведем» зрителя от начала к концу. Важно, сколько секунд длится каждый акт или сцена. Есть определенные устоявшиеся закономерности: 3-5 секунд на вступление, 10-30 секунд — на основную часть, 3-4 секунды — финал.
Важно, сколько секунд длится каждый акт или сцена. Есть определенные устоявшиеся закономерности: 3-5 секунд на вступление, 10-30 секунд — на основную часть, 3-4 секунды — финал.
Чем более ролик «форматный», например, образовательный, тем соотношения важнее, из них лучше не выбиваться.
Но чем ролик более спонтанный, необычный и творческий, тем меньше это правило работает. Если мы быстро выхватываем камеру и снимаем прикольного кота, это работает само по себе, за счет эмоций. Кот никаким соотношениям соответствовать уже не обязан🐈
Развлекайте аудиторию. Недостаточно создать сильную зацепку только в начале видео, удивляйте зрителей каждые 3-5 секунд. Например, используйте субтитры или визуальные эффекты.
Будьте лаконичны. Помните, что зрители приходят на YouTube Shorts за короткими видео. Хотя ролики могут длиться до 60 секунд, подумайте, как донести ту же информацию быстрее.
Придумайте классное название. Заголовок — это приманка. Сделайте его настолько вкусным, чтобы зрители досмотрели ролик до конца и захотели переслать его друзьям.
Используйте популярную музыку. Встроенный инструмент «Звук» поможет законно добавлять в видео популярные треки, которые повышают шанс ролика стать вирусным.
Делайте перелинковку. Используйте закрепленные комментарии, чтобы направить зрителей к следующим роликам и подольше задержать их на вашем канале.
Продвигайте свой контент
Поделиться
СВЕЖИЕ СТАТЬИ
Другие материалы из этой рубрики
Не пропускайте новые статьи
Подписывайтесь на соцсети
Делимся новостями и свежими статьями, рассказываем о новинках сервиса
«Честно» — авторская рассылка от редакции Unisender
Искренние письма о работе и жизни. Свежие статьи из блога. Эксклюзивные кейсы
и интервью с экспертами диджитала.
Свежие статьи из блога. Эксклюзивные кейсы
и интервью с экспертами диджитала.
Как запустить email-маркетинг с нуля?
В бесплатном курсе «Rock-email» мы за 15 писем расскажем, как настроить email-маркетинг в компании. В конце каждого письма даем отбитые татуировки об email ⚡️
*Вместе с курсом вы будете получать рассылку блога Unisender
Наш юрист будет ругаться, если вы не примете 🙁
3 способа добавить видео с YouTube в WordPress: видео, каналы и многое другое
Контент Themeisle бесплатный. Когда вы покупаете по реферальным ссылкам на нашем сайте, мы получаем комиссию. Узнать больше
Когда вы покупаете по реферальным ссылкам на нашем сайте, мы получаем комиссию. Узнать больше
Хотите узнать, как добавлять видео с YouTube в WordPress? Хотите ли вы просто начать встраивать видео других людей в свой собственный контент или у вас есть канал YouTube, который вы хотите интегрировать в свой сайт WordPress, у нас есть три уникальных способа интеграции YouTube с WordPress, которые выходят за рамки стандартного встраивания YouTube.
В этом посте мы кратко обсудим, почему подключение YouTube к вашему веб-сайту WordPress является мудрым шагом. Затем мы покажем вам ⏩ стандартный способ добавления видео YouTube на ваши страницы и публикации как в блочном редакторе, так и в классическом редакторе.
После этого мы перейдем к самой захватывающей части этого руководства, а именно к тому, как добавить видео YouTube в WordPress тремя интересными способами с помощью бесплатного плагина. Нажимаем играть!
Почему разумно добавлять видео с YouTube в WordPress 🧠
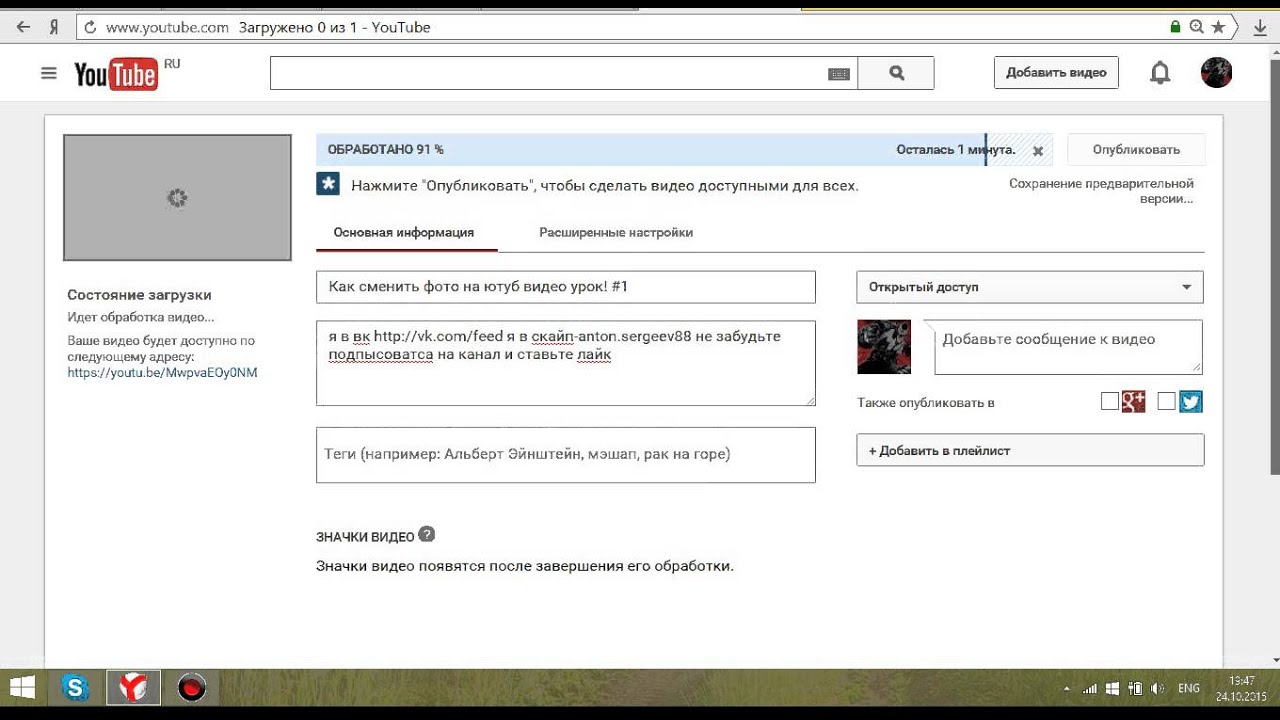
Если вы хотите принять более активное участие, создание собственных видеороликов на YouTube — это также отличный способ привлечь аудиторию в Интернете. Это связано с тем, что видеоконтент очень эффективен для привлечения внимания людей, поощрения социальных сетей и даже повышения конверсии 9.0013 [2] .
💡 Отчасти по этим причинам мы создали канал Themeisle на YouTube.
Однако вместо того, чтобы запускать свой канал YouTube изолированно, вы можете использовать его для улучшения своего веб-сайта WordPress. Причин для добавления видео с YouTube в WordPress множество. Например:
- Вы можете знакомить посетителей сайта с вашим каналом YouTube (это очевидно).
- Высококачественные видеоролики сделают ваш веб-сайт еще более впечатляющим и предоставят дополнительный контент и ценность для ваших посетителей.
- Добавление видео на ваш сайт может фактически увеличить трафик и предложить ряд преимуществ поисковой оптимизации (SEO) [3] .

Самый простой способ добавить видео с YouTube в WordPress 📏 ➡️ 🎞️
Просто разместить одно видео YouTube на своем веб-сайте очень просто. Первое, что вам нужно сделать, это зайти на сам YouTube и получить URL-адрес видео, которое вы хотите добавить. Когда видео открыто, нажмите кнопку «Поделиться» под ним, и вы увидите всплывающее окно, которое выглядит следующим образом:
После того, как вы скопировали этот URL-адрес в буфер обмена вашего компьютера, все, что вам нужно сделать, это перейти на страницу или сообщение и сделать следующее, в зависимости от того, какой редактор WordPress вы используете:
Встроить видео YouTube с помощью редактора блоков
Щелкните знак плюс в том месте, где вы хотите добавить видео YouTube на страницу или в публикацию. Это откроет поиск блока. Затем просто начните вводить «youtube», и появится блок встраивания YouTube. Нажмите здесь.
Вставьте URL-адрес видео, которое вы хотите добавить, и нажмите встроить .
Вот и все. Изи-Пизи . Вы можете предварительно просмотреть страницу или публикацию, чтобы убедиться, что она хорошо выглядит в интерфейсе, а затем, когда вы будете готовы, опубликовать или обновить свою страницу или публикацию.
Встроить видео YouTube с помощью классического редактора
Использование редактора блоков для добавления вашего видео в WordPress действительно простое и понятное, но использование классического редактора так же просто.
Вы можете сделать это как в визуальном представлении, так и в текстовом представлении, но мы покажем вам текстовое представление ниже, которое так же просто, как вставка URL-адреса видео YouTube туда, где вы хотите, чтобы оно отображалось на вашей странице или в публикации. . Нет серьезно, это так просто.
Вы можете просмотреть свои изменения, чтобы убедиться, что все выглядит так, как вы хотите:
Если все в порядке, сохраните изменения, и видео будет встроено в ваш контент. Люди могут посмотреть его на вашей странице или нажать кнопку Кнопка YouTube , чтобы посетить исходное местоположение. Это работает для любого видео, а не только для видео, которые представлены на вашем канале.
Люди могут посмотреть его на вашей странице или нажать кнопку Кнопка YouTube , чтобы посетить исходное местоположение. Это работает для любого видео, а не только для видео, которые представлены на вашем канале.
Хотя эти два метода для редактора блоков и классического редактора вполне функциональны, есть еще три более интересных способа добавить видео YouTube в WordPress с помощью бесплатного плагина Embed Plus YouTube .
Три способа добавить видео с YouTube в WordPress 📺
Прежде чем мы начнем, вам нужно установить плагин. Самый быстрый способ сделать это — напрямую через панель администратора WordPress в области плагинов. Кроме того, вы можете щелкнуть ссылку ниже, загрузить установочный файл, а затем загрузить его на свой сайт WordPress.
💡 Если вам нужно освежить в памяти, как это сделать, ознакомьтесь с нашим простым в использовании руководством для начинающих о том, как установить плагин WordPress.
После загрузки и установки YouTube Embed Plus вы можете использовать его для добавления видео в WordPress тремя различными способами:
- Используйте специальный виджет YouTube для большей гибкости
- Добавьте свой канал YouTube на свой сайт
- Создать галерею видео YouTube
1.
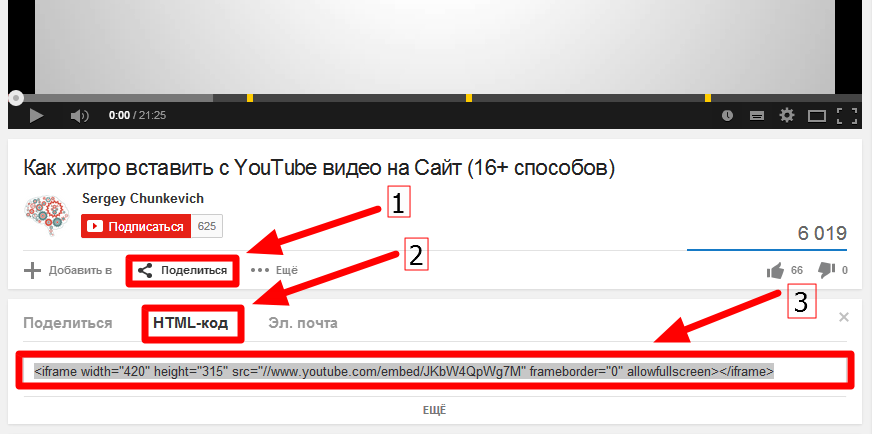 Используйте специальный виджет YouTube для большей гибкости
Используйте специальный виджет YouTube для большей гибкостиПоскольку многие люди в настоящее время перешли на использование редактора блоков WordPress, мы будем использовать его в оставшейся части этого руководства. Однако имейте в виду, что этот плагин также совместим с популярными конструкторами страниц, такими как Elementor, Beaver Builder, Visual Composer и SiteOrigin.
Установка и активация плагина Embed Plus YouTube добавит на ваш сайт новый, довольно сложный виджет. Чтобы использовать его, просто посетите Внешний вид > Виджеты на панели управления, нажмите на Боковая панель виджет, добавьте новый виджет и найдите Мастер YouTube .
Перетащите виджет в нужное место и нажмите Открыть мастер . Выберите Встроить одиночное видео или короткометражку YouTube . Введите URL-адрес YouTube, нажмите Submit , а затем Insert Into Editor .
Перед встраиванием видео в WordPress обязательно проверьте настройки плагина, чтобы настроить способ отображения видео на вашем веб-сайте.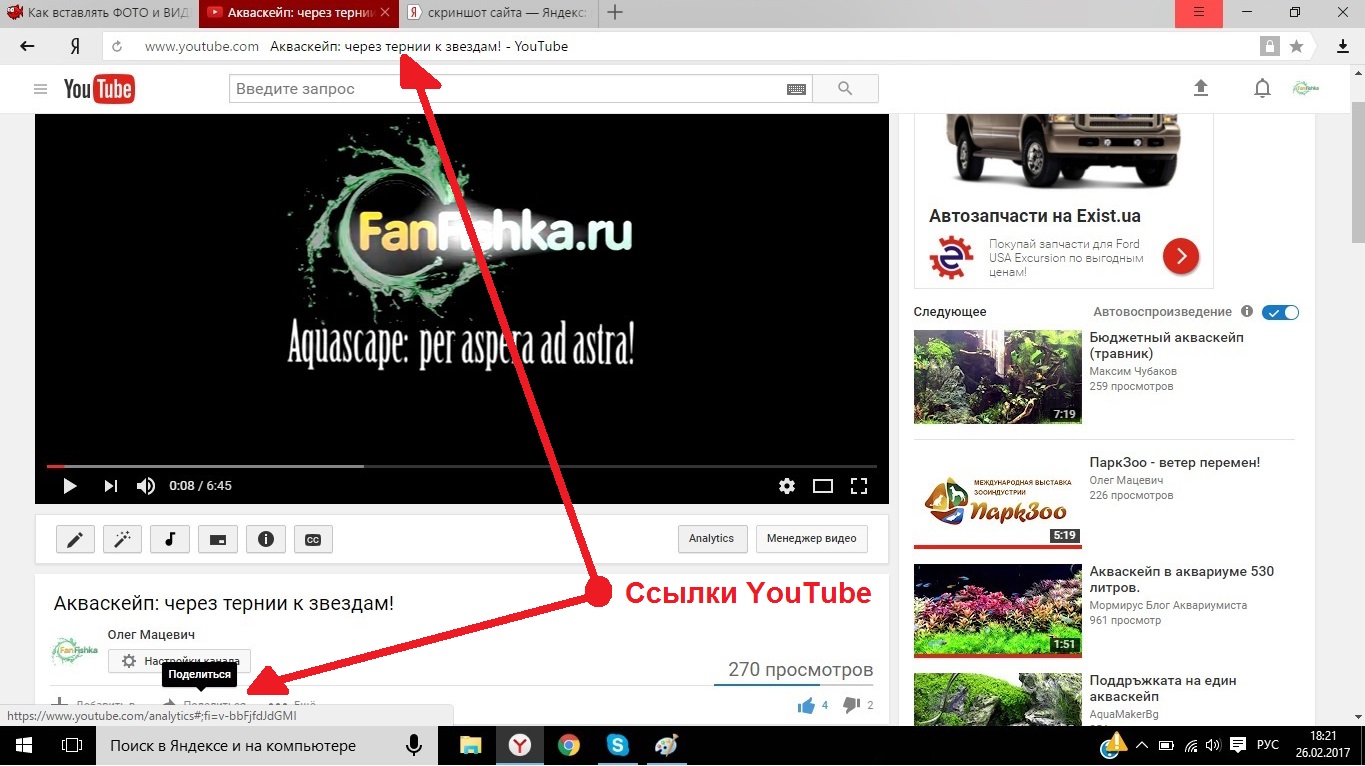
Например, вы можете решить, будет ли видео запускаться автоматически, показывать аннотации, отображать индикатор выполнения или воспроизводиться в цикле:
Все параметры здесь говорят сами за себя, поэтому не стесняйтесь настраивать функциональность вашего видео, пока оно не будет выглядеть правильно:
2. Добавьте свой канал YouTube на свой сайт
Вместо того, чтобы встраивать одно видео на свою страницу или в сообщение, вы можете разместить весь свой канал YouTube. Это идеальный способ продемонстрировать всю свою работу и побудить посетителей проверить вас на YouTube.
Вы можете легко сделать это с помощью плагина Embed Plus YouTube .
Просто перейдите на страницу настроек , щелкнув «YouTube Free» в меню администратора WordPress. Здесь вам нужно создать ключ API, необходимый для того, чтобы иметь возможность показывать каналы YouTube на вашем сайте.
Итак, перейдите на вкладку API Key и следуйте инструкциям, написанным там, или просто ознакомьтесь с этим постом, в котором все понятно объясняется.![]() После того, как вам удастся сгенерировать ключ API YouTube для плагина Embed Plus, вернитесь к плагину 9.0015 Settings в панели администратора WordPress и скопируйте/вставьте туда код.
После того, как вам удастся сгенерировать ключ API YouTube для плагина Embed Plus, вернитесь к плагину 9.0015 Settings в панели администратора WordPress и скопируйте/вставьте туда код.
Теперь, когда API активен, перейдите к записи или странице на своем сайте WordPress, где вы хотите отобразить канал YouTube. Нажмите на знак + в левом верхнем углу редактора блоков, чтобы вставить новый блок. Найдите «Мастер YouTube» и вставьте его в запись/страницу.
После вставки нажмите Открыть мастер , затем Встроить канал и Получить канал . Обязательно внимательно прочитайте спецификации о вставке правильного URL-адреса YouTube, потому что в противном случае плагин не сможет правильно встроить ваш канал.
Следующим шагом является выбор Вставить как список воспроизведения , и все готово.
Вы также можете встроить канал в виде галереи. Подробнее о добавлении галерей YouTube на ваш сайт мы поговорим в следующем методе.
Вот как ваш канал YouTube будет выглядеть в интерфейсе:
Вот оно! Теперь давайте завершим разговор о создании галереи YouTube.
3. Создайте галерею видео YouTube
Вместо того, чтобы отображать все видео с вашего канала, вы можете создать галерею определенного контента. Видеогалерея может стать привлекательным дополнением к вашему сайту, и настроить ее можно с помощью тех же Плагин Embed Plus .
Еще раз перейдите в «YouTube Free» в меню администратора WordPress и нажмите на вкладку Галереи . Здесь вы увидите множество вариантов настройки галерей YouTube, которые вы хотите встроить на свой сайт.
Вы можете настроить размер страницы галереи и количество столбцов. Вы также можете отображать различные элементы, такие как нумерация страниц, пользовательский текст, кнопки подписки, эскизы и многое другое.
Далее, как и в предыдущем методе (т. е. вставка канала YouTube), вам необходимо создать API YouTube, чтобы иметь возможность встроить галерею. Следуйте простым шагам, описанным в этом посте, затем добавьте ключ API с помощью плагина 9.0015 Ключ API вкладка.
Следуйте простым шагам, описанным в этом посте, затем добавьте ключ API с помощью плагина 9.0015 Ключ API вкладка.
Когда ключ API установлен, перейдите к публикации или странице, на которую вы хотите встроить галерею. Здесь нажмите на знак + в левом верхнем углу, чтобы вставить блок. Найдите «Мастер YouTube» и нажмите на него.
Нажмите Открыть мастер , затем Встроить список воспроизведения . Вставьте ссылку на список воспроизведения, который вы хотите отобразить, и нажмите Получить список воспроизведения . Убедитесь, что плейлист, который вы хотите вставить, общедоступен.
Последний шаг — выбрать Вставить как галерею .
Теперь все готово. Вот как будут выглядеть ваши видео на YouTube в виде галереи на вашем сайте WordPress:
.Наверх
Заключение 🧐
Не будет преувеличением сказать, что видеоконтент — это будущее Интернета. Если вы по-прежнему добавляете на свой веб-сайт только текстовый контент, вы упускаете возможность по-настоящему привлечь внимание ваших посетителей и заставить их возвращаться снова и снова.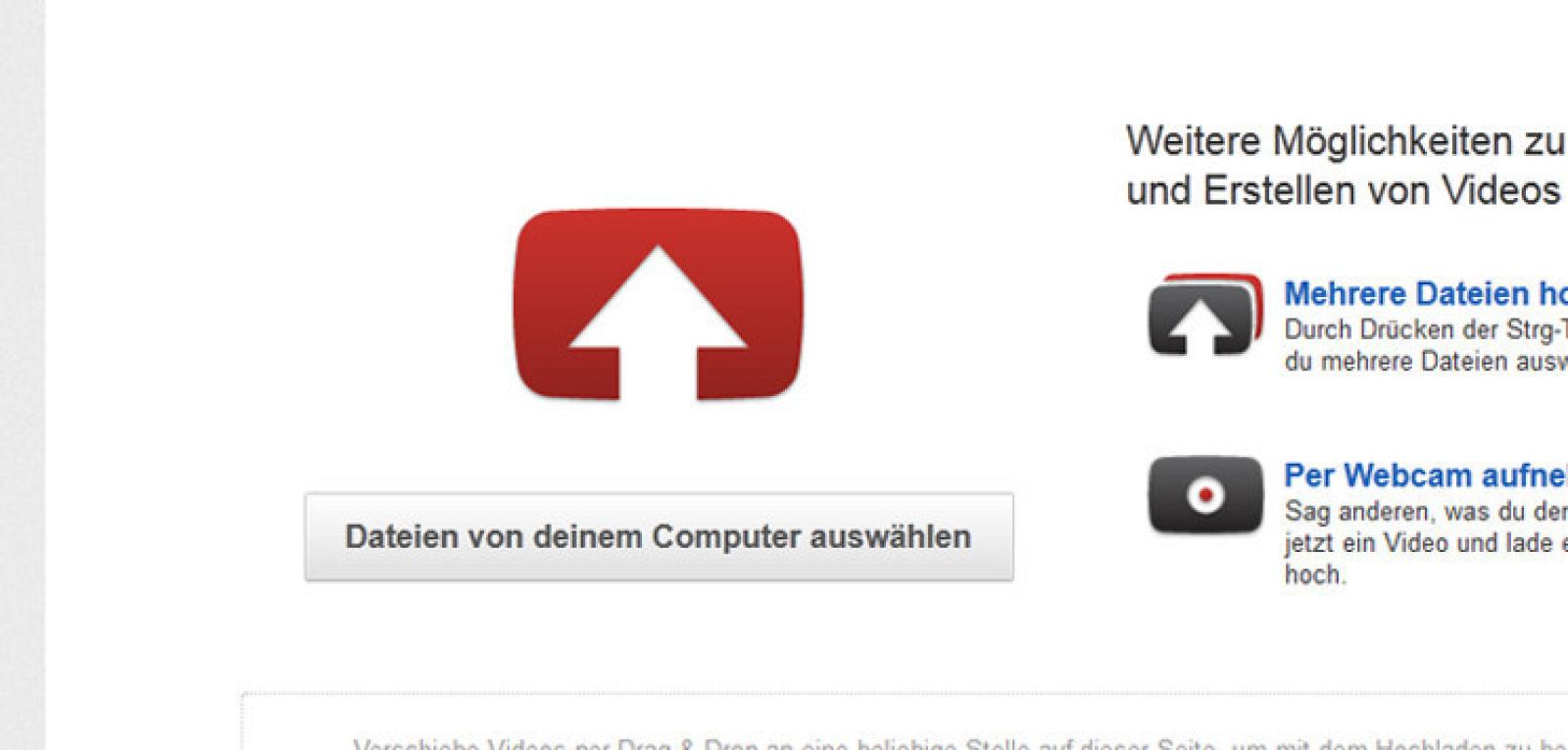
Вот почему так важно интегрировать видео YouTube с сайтом WordPress. Как мы показали, добавить видео с YouTube в WordPress более продвинутыми способами очень просто, используя 9Плагин 0015 YouTube Embed Plus .
👉 Вас также могут заинтересовать другие видеохостинги, которые могут предложить простое решение для интеграции видео на ваш сайт.
У вас есть вопросы о том, как использовать плагины, которые мы обсуждали в этом посте? Спросите в разделе комментариев ниже!
Ссылки
[1] https://wistia.com/blog/video-time-on-page
[2] https://www.wyzowl.com/video-marketing-statistics-2017/
[3] https://searchengineland.com/rise-video-8-tips-boost-sites-seo-227498
Была ли эта статья полезной?
Нет Спасибо за отзыв!Как добавить главы в ваши видео на YouTube
Главы видео на YouTube позволяют зрителям быстро перейти к той части видео, которая содержит ответ на их вопрос. Зрители, как правило, бросают видео, если не сразу получают ответ на то, что ищут, потому что обычно он находится в конце видео. Если вы являетесь создателем, это руководство покажет вам, как добавлять видео главы в свои видео на YouTube.
Если вы являетесь создателем, это руководство покажет вам, как добавлять видео главы в свои видео на YouTube.
Функция глав была введена в начале 2020 года и является одной из лучших функций YouTube. Google начал тестировать эту функцию на настольных компьютерах и лучших устройствах Chromebook и после нескольких месяцев тестирования расширил ее до приложений для Android и iOS.
Как добавить главы в видео на YouTube
Есть два способа добавить главы в видео на YouTube. Вы можете использовать функцию автоматических глав и поле описания. Последний более надежен.
Как вручную добавить главы в видео на YouTube
- Перейдите на панель инструментов Channel .
- Перейти к Содержание .
- Щелкните значок карандаша .
- Чтобы добавить главы, перейдите в поле описания и введите 00:00 , а затем название главы.
- Добавьте последующие метки времени и названия глав в каждую строку, одну за другой.
 Вот как это должно выглядеть:
Вот как это должно выглядеть: - Нажмите Сохранить . Вы увидите главы, как только добавите их. Если вы этого не сделаете, их отражение в видео может занять до 24 часов, или вы могли допустить ошибку при вводе меток времени.
Добавлять главы к новому содержимому легко, но делать то же самое с ранее загруженным содержимым может быть утомительно. И тут на помощь приходит функция автоматического создания глав.
Разрешить YouTube автоматически добавлять главы в ваши видео
- Перейдите на панель инструментов Channel .
- Перейдите к Content , наведите указатель мыши на видео и щелкните значок карандаша .
- Прокрутите вниз и нажмите Показать больше .
- Прокрутите вниз дальше, найдите параметр Разрешить автоматические главы и ключевые моменты и выберите параметр.
Эта функция не идеальна, так как она использует ИИ для создания глав. По нашему опыту, это отлично работает, если видео содержит список вещей. Следовательно, вам может потребоваться просмотреть видео после его включения, чтобы сгладить любые отклонения. Если вы думаете о создании нового канала на YouTube и загрузке своего первого видео, добавьте главы сейчас, чтобы избежать бремени.
По нашему опыту, это отлично работает, если видео содержит список вещей. Следовательно, вам может потребоваться просмотреть видео после его включения, чтобы сгладить любые отклонения. Если вы думаете о создании нового канала на YouTube и загрузке своего первого видео, добавьте главы сейчас, чтобы избежать бремени.
Добавление глав к видео в приложении YouTube Studio
- Установите приложение YouTube Studio и запустите его.
- На панели инструментов коснитесь видео, в которое вы хотите добавить главы. 2 изображения
- Коснитесь значка карандаша и коснитесь Описание .
- Добавьте метки времени и названия глав, как описано в первом разделе. 2 изображения
- Нажмите стрелку назад и нажмите Сохранить .
Дважды коснитесь двумя пальцами справа и слева, чтобы перейти к следующей или предыдущей главе.
Главы не отображаются?
Если вы не видите глав в своем видео на YouTube, проверьте следующее:
- Убедитесь, что вы указали отметку времени 00:00.

- Сохраните видео еще раз, чтобы исключить вероятность того, что вы еще не сохранили его.
- Проверьте, перечислены ли метки времени в хронологическом порядке.
- Проверьте, есть ли на вашем канале активные предупреждения о нарушении авторских прав и не является ли ваш контент неприемлемым для зрителей.
Функция глав полезна как для создателей, так и для зрителей
Удержание аудитории на YouTube показывает, как долго люди смотрят ваши видео. Чем дольше они остаются, тем чаще YouTube рекомендует ваше видео и тем выше его рейтинг. Включение глав и разделение ответа на разные разделы помогает увеличить коэффициент удержания. Это также помогает людям найти ответы на свои вопросы, не просматривая видео целиком. Таким образом, это беспроигрышный вариант как для зрителей, так и для создателей.
За последние несколько лет Google представил отличные функции для зрителей и авторов, и некоторые из них полезны, но скрыты. Если в видео нет глав, как зритель, есть еще один способ найти определенные части в видео на YouTube, не просматривая его целиком.

 Выбираем “Загрузить видео”.
Выбираем “Загрузить видео”.

 Вот как это должно выглядеть:
Вот как это должно выглядеть: