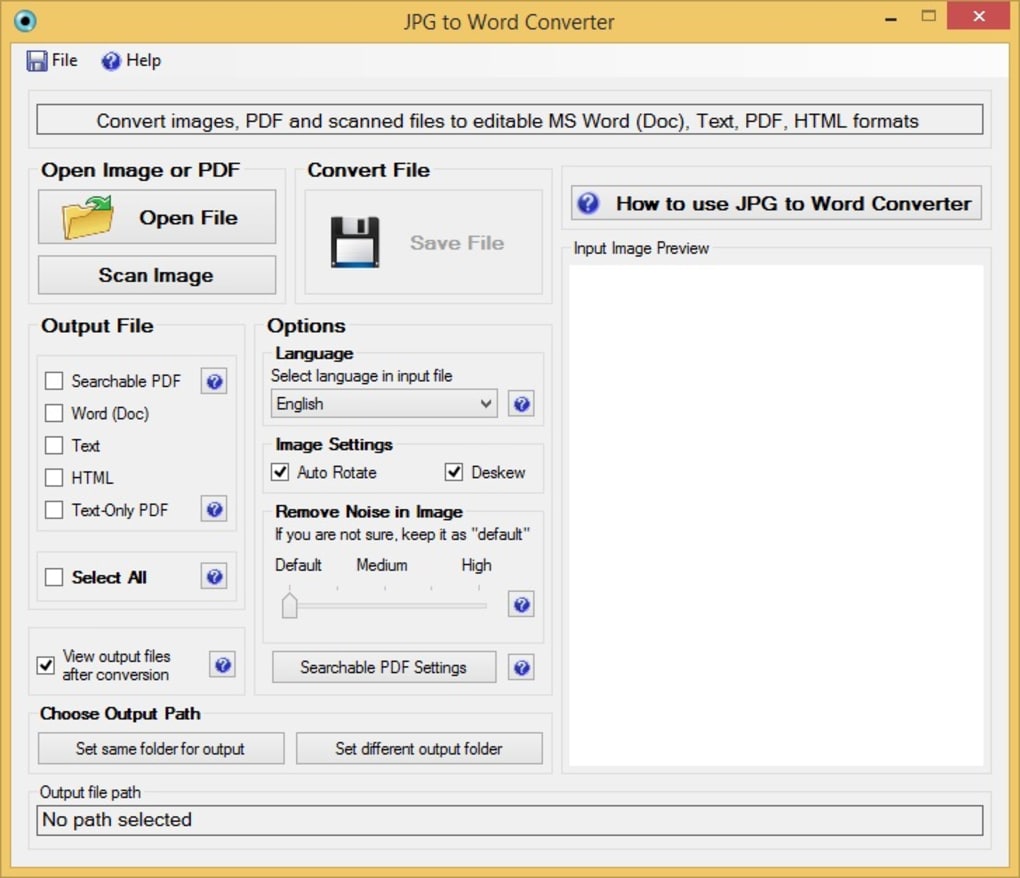Формат JPG и печать | Типография «Вся полиграфия»
JPG – это один из самых известных форматов изображений. Он используется на веб-сайтах (в 70% случаев), в нем сохраняют фотографии цифровые камеры, в том числе и те, которые встраиваются в планшеты, смартфоны. Т.е. можно сказать, что JPG активен в Сети, а также востребован при работе с электронными устройствами.
Почему же он так популярен? Ответ прост: этот формат сочетает в себе малый объем и неплохое качество, что немаловажно при работе в Интернете и с устройствами с ограниченным объемом памяти.
Однако типографии не любят работать с изображениями в JPG. Сотрудники нередко огорчаются, когда клиент приносит флешку, полную изображений в этом формате?
Качество
Несмотря на то, что качество JPG картинки считается вполне достойным, требованиям типографий оно все же не соответствует: то, что прекрасно смотрится на мониторе компьютера, может приобрести ужасный внешний вид после распечатки. Нечеткость, размытость объясняется тем, что «угодить» монитору гораздо легче, чем печатному станку (это связано с количеством точек на дюйм). Образ, заполняющий экран в 22” с разрешением 1680х1050 и выглядящий большим, сможет быть напечатан в хорошем качестве лишь на листе, размер которого можно сравнить с визиткой (6″х 3,5″, т.е.140х90мм).
То есть, изображения, предназначенные для печати, оцениваются по более жестким критериям, чем те, которым мы видим на своих мониторах. Стандарт для монитора − 72 dpi, а для печатных работ −300 dpi.
Важно рассчитывать размер рисунков, которые вы хотите распечатать. Изображение, занимающее весь монитор (1680 х 1050), должно обладать расширением 5625 х 3525 пикселей. Как вы видите сами, отличия параметров достаточно весомые – почти в три раза.
Потери при сжатии
Все файлы JPG сжимаются с потерями. Агрессивная форма сжатия уменьшает размер изображения в 10 раз.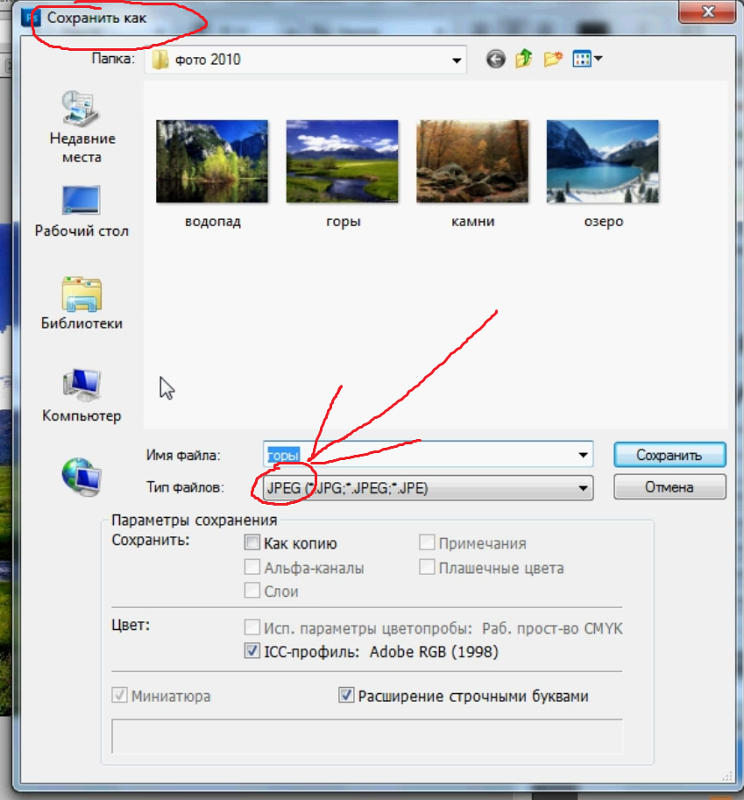 Форматы TIFF и PSD размером 40 Mb изменяются так, что весят в итоге 4 Mb. В интернете это означает, что страница будет грузиться быстрее.
Форматы TIFF и PSD размером 40 Mb изменяются так, что весят в итоге 4 Mb. В интернете это означает, что страница будет грузиться быстрее.
Часть данных отбрасывается, а их отсутствие сглаживается так, что картинка не портится, если смотреть на нее с помощью планшета или ноутбука. Но при печати есть риск загубить оттиск: создать пикселизацию, артефакты.
Рекомендуемые форматы
Когда вы ставите изображение на верстку, не спешите. Откройте программу Photoshop, задайте нужный размер и разрешение 300 dpi. Затем осуществите перевод в цветовое пространство CMYK. Сохранените все в форматах PSD, PDF или TIFF без сжатия.
Компания «Вся полиграфия» будет вашим проводником в мир печати! Если вы не уверены в том, соответствуют ли ваши изображения всем требованиям, вы можете связаться с нашими консультантами, которые внимательно вас выслушают и проконсультируют, относительно требований к макетам и качеству изображения.
Как отключить HEIC-формат фото на iPhone и вернуть JPEG
Уже давно я использую свой iPhone X в качестве фотоаппарата, делая большинство фотографий к своим материалам на iPhones.ru.
Каждый раз, когда дело доходит до обработки сделанных фоток в Photoshop на Макбуке, я испытываю невероятную боль: все переданные по AirDrop фотографии имеют разрешение HEIC, который не воспринимается Фотошопом.
Нужно открывать каждую фотку штатными средствами macOS, конвертировать в JPEG и сохранять. Это отнимает время и вообще, неудобно.
Но можно всё исправить буквально в один клик.
? Спасибо re:Store за полезную информацию. ?
Что за формат такой этот HEIC
Разница в размере файла. Качество одинаковое.
Впервые мы столкнулись с HEIC с выходом iOS 11. Все сделанные фотографии сохраняются с расширением High Effective Image Compression, который уменьшает размер снимка без потери качества.
Данный формат был разработан командой экспертов MPEG (Moving Pictures Experts Group), которые придумали в свое время MP3 и MP4.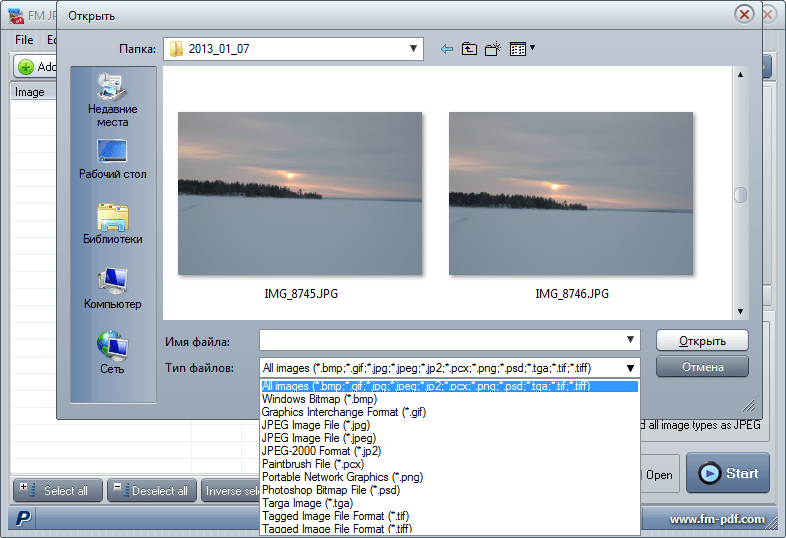
Главная особенность HEIC в том, что фото в этом формате «весит» гораздо меньше аналогичного JPEG-файла, не теряя в качестве картинки.
HEIC-формат может содержать несколько снимков (серию), поддерживает функцию Apple Live Photo и хранит сведения о редактировании снимка – даже после сохранения все изменения можно отменить.
К сожалению, многие сторонние фото-редакторы до сих пор не распознают HEIC-снимки. Поэтому я вернулся к старому-доброму JPEG. Вот как это можно сделать.
Как настроить сохранение фото на iPhone в JPEG
4 тапа – и JPEG возвращается.
Чтобы вернуть расширение JPEG для всех сделанных фото в галерее iPhone, нужно сделать следующее:
1. Перейти по пути «Настройки» – «Камера»
2. Открыть пункт «Форматы»
3. Выбрать пункт «Наиболее совместимые»
После этого все станет хорошо: фотки будут сохраняться в JPEG, можно передавать их на ПК или Мак, редактировать в Photoshop и не тратить время на конвертирование из одного формата в другой.
Нужно учитывать, что выбрав пункт «Наиболее совместимые», вы не сможете снимать видеоролики в формате
Если вы выбираете настройку «Наиболее совместимые», то убедитесь в наличии памяти на своем смартфоне: фотки в JPEG занимают больше места, чем в НEIС-формате. Хотя, у меня 64 Гб памяти, и я не чувствую никаких неудобств.
🤓 Хочешь больше? Подпишись на наш Telegram. … и не забывай читать наш Facebook и Twitter 🍒 В закладки iPhones.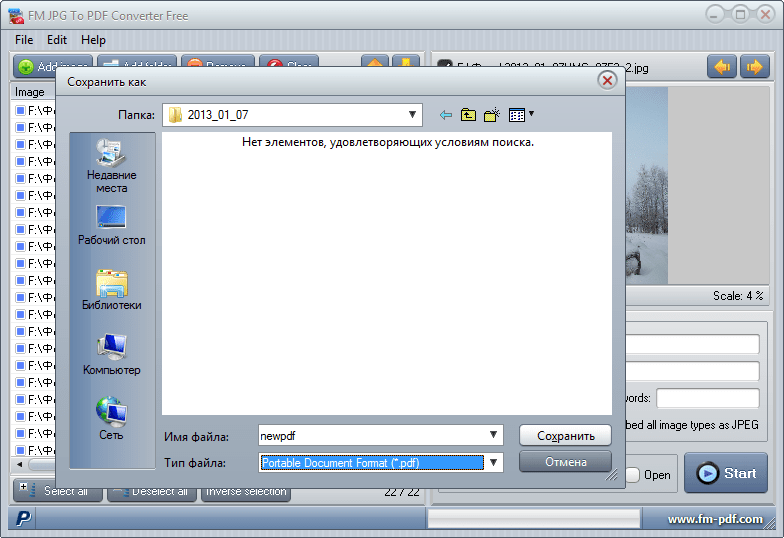
Микк Сид
@mickmaster- До ←
Представлен идеальный концепт iPhone XI в стиле нового iPad Pro
- После →
Apple резко намекнула, что старый iPhone надо менять
RAW против JPEG — какой формат лучше и почему
Дискуссии о том какой формат съемки RAW или JPG является лучшим, мне кажутся бесконечными. Некоторые фотографы говорят, что снимать нужно в RAW, а другие говорят, что снимать в формате JPEG. Так что же такое формат RAW в цифровой фотографии и каковы его преимущества и недостатки по сравнению с JPEG? Наличие глубокого понимания форматов файлов и их различий очень важно для фотографов, чтобы сделать правильный выбор при настройке камеры.
Эта фотография была сделана в формате RAW, а затем преобразована в JPEG с помощью Lightroom. Использование изображения RAW позволило мне сохранить максимально возможное количество светлых и темных деталей, что было бы невозможно с JPEG
Fujifilm X-T20 + XC16-50mmF3,5-5,6 OIS II @ 16,7 мм, ISO 200, 1/6, f / 8,0
Я помню, как впервые просматривал настройки камеры и читал руководство, размышляя о том, что делает RAW и почему я должен рассмотреть возможность его использования. С JPEG все было просто — это формат изображения по умолчанию, который используется в большинстве смартфонов и камер типа «наведи и снимай», поэтому мы знаем, чего от него ожидать. Но когда я наткнулся на формат изображений RAW, я хотел выяснить, как он влияет на изображения, так как само слово «сырье» (RAW – англ.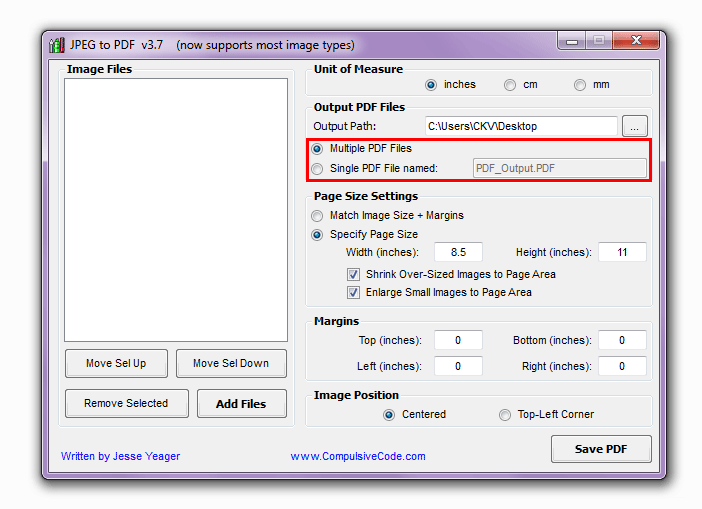
Звучит знакомо? Если вы находитесь в подобной ситуации, не совершайте ошибку, отказавшись от RAW, как я однажды сделал, и читайте дальше. Вы действительно должны понять все преимущества и недостатки обоих форматов, прежде чем принимать это важное решение.
Что такое RAW-изображение?Изображение RAW (также известное как «цифровой негатив») — это файл изображения, который содержит необработанные или минимально обработанные данные с датчика цифровой камеры. Подобно необработанным пищевым ингредиентам, которые необходимо готовить перед употреблением, изображение RAW также необходимо подвергать последующей обработке в графическом редакторе, прежде чем оно будет готово для печати, публикации в интернет или показу на любом устройстве. В отличие от файлов JPEG, которые могут быть легко открыты, просмотрены и распечатаны большинством программ для просмотра и редактирования изображений, RAW является более “узким” форматом, привязанным к конкретной модели камеры. Следовательно, чтобы программное обеспечение могло работать с файлом RAW, оно должно быть совместимо с конкретной камерой, с которой было снято изображение RAW. Постобработка изображений RAW может дать больший динамический диапазон с лучшими параметрами восстановления светлых участков и теней, превосходные цвета и в некоторых случаях даже может обеспечить больше деталей по сравнению с изображениями JPEG.
Файлы RAW обычно состоят из трех основных частей: фактические данные RAW c матрицы датчика изображения, обработанный камерой полноразмерный JPEG файл для предпросмотра+ миниатюра и вся соответствующая информация заголовка и метаданных. Чтобы камеры могли отображать записанное изображение на ЖК-дисплее, используется обработанный камерой JPEG файл для пердпросмотра. Заголовок изображения, а также части метаданных используются для того, чтобы сказать графическим редакторам, с какими настройками был и на каком оборудовании сделан кадр. Эта информация нужна для проявки RAW, а также для фильтрации, сортировки и каталогизации изображений. Это снимок из Колорадоских гор Сан-Хуан был сфотографирован в формате RAW, а затем преобразован в JPEG с помощью Lightroom.
Colorado Fall Colours Road, постобработка в Lightroom с 14-битным RAW-изображением.
Преимущества формата RAWГораздо больше оттенков цвета. По сравнению с 8-битным изображением JPEG, которое может содержать только до 16,8 миллионов цветов (256 тональных значений для красного, зеленого и синего каналов), 12-битное изображение RAW может содержать до 68,7 миллиардов цветов (4096 тональных значений на цветовой канал). Переход к 14-битным RAW-изображениям значительно увеличивает тональные значения RGB до 16384, что увеличивает потенциал до 4,4 триллиона цветов. А некоторые высококачественные камеры даже способны записывать 16-битные изображения RAW, что дает 65 536 тональных значений на цветовой канал, что приводит к ошеломляющим 281 триллионам цветов. Если вы задаетесь вопросом о разнице между этим числом и JPEG, это в 16,8 миллиона раз больше!
Более широкий динамический диапазон и цветовая гамма. RAW-изображение содержит более широкий динамический диапазон и цветовую гамму по сравнению с JPEG-изображением. Для восстановления ярких участков и теней, когда изображение или части изображения недоэкспонированы или передержаны, изображение RAW обеспечивает гораздо лучший потенциал восстановления провалов в светах или тенях по сравнению с JPEG.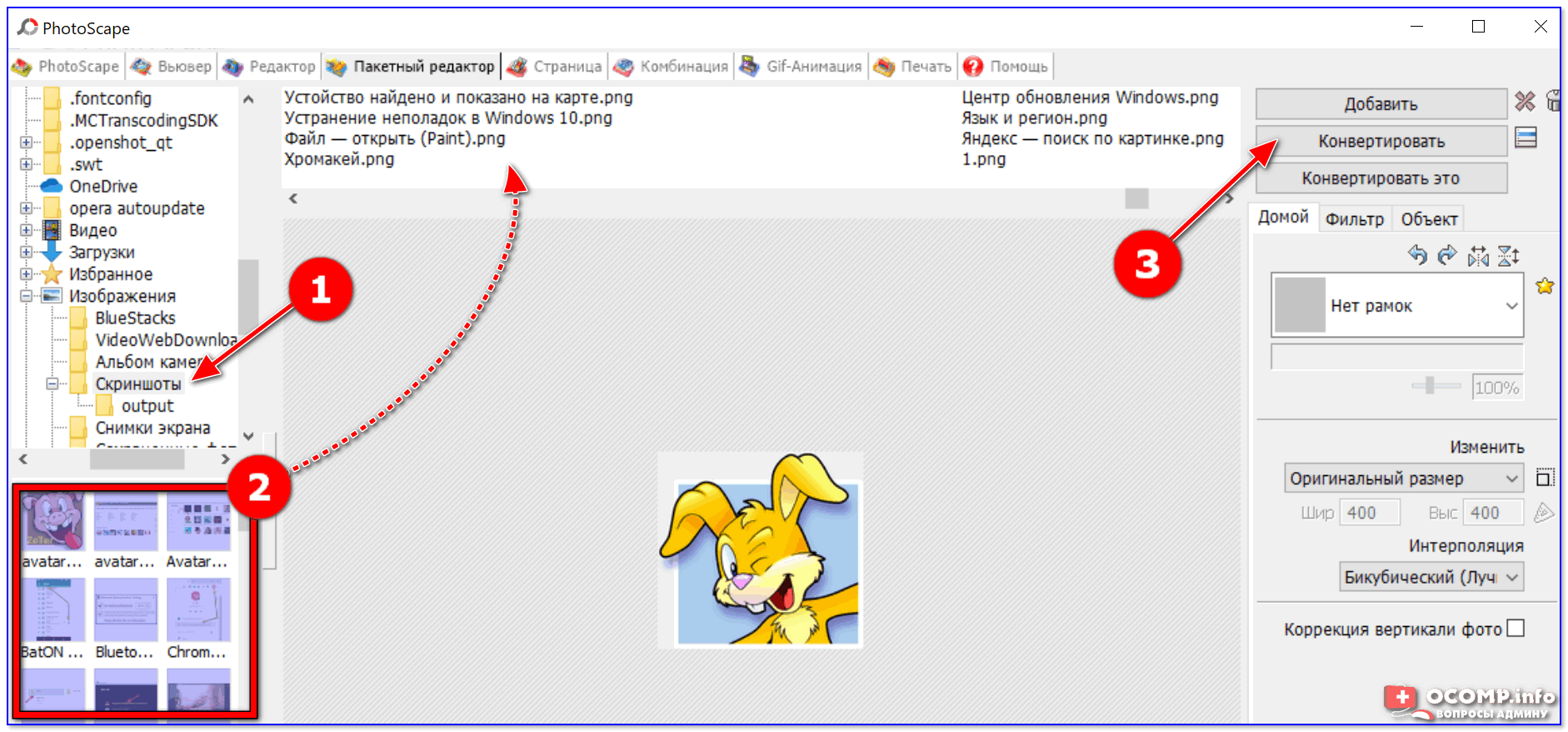
Более тонкие возможности управления и настройки. Когда изображение RAW генерируется, все параметры камеры, включая информацию о камере и информацию о производителе (также известную как метаданные изображения), добавляются в файл вместе с данными RAW с датчика изображения. Затем метаданные используются для процесса демозаики и преобразования RAW в графическое изображение. Этот процесс преобразует черно-белое RAW-изображение в цветное и применяет особую гамма-коррекцию, баланс белого, яркость, контрастность и другие настройки. Это означает, что само изображение RAW остается неизмененным — вы можете внести изменения в изображение позже в приложениях постобработки, таких как Lightroom и Photoshop.
Можно настроить цветовое пространство уже после съемки. Подобно балансу белого, цветовое пространство (например, sRGB или Adobe RGB) также не сохраняется в изображениях RAW, что означает, что вы можете позже изменить его на любое цветовое пространство.
RAW изображения без потерь. В отличие от JPEG, изображения RAW обычно используют сжатие без потерь (если не выбрано специальное сжатие RAW с потерями), то есть они не страдают от артефактов сжатия изображений.
Более резкие снимки. Для RAW файлов в отличии от JPG, резкость не усиливается программными средствами фотокамеры, что означает, что вы можете использовать более качественные и более сложные алгоритмы повышения резкости для ваших фотографий.
Может использоваться для преобразования в другие форматы RAW. При использовании формата RAW, изображения можно объединять для создания HDR или панорам в формате файлов DNG при использовании Adobe Photoshop Lightroom. Это открывает возможности для редактирования изображений так же, как файлов RAW, с максимальным потенциалом редактирования и опциями восстановления.
Доказательство владения и подлинности. В отличие от изображений в формате JPEG, которыми легко манипулировать, изображения RAW можно использовать в качестве подтверждения вашего права собственности и подлинности фотографии.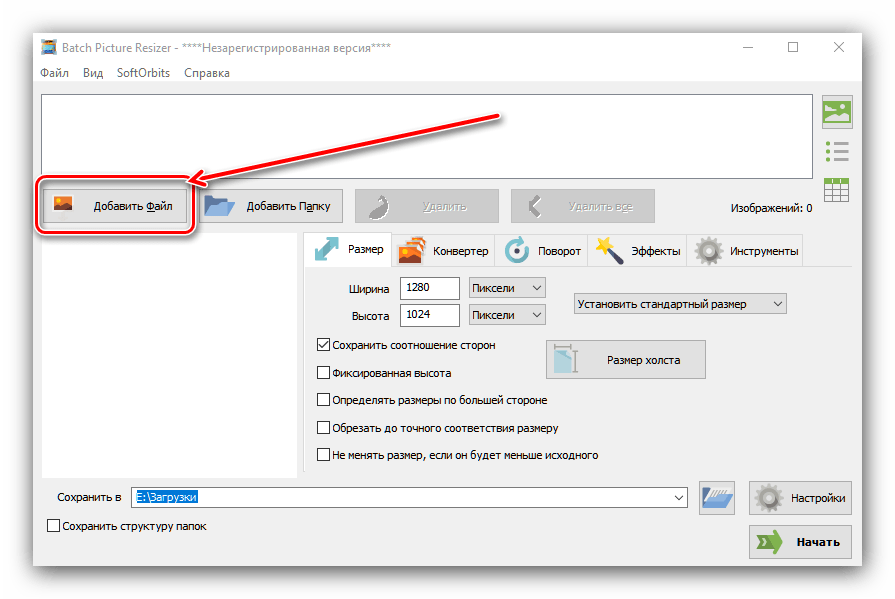 Если вы увидели инопланетянина и у вас есть RAW-изображение, чтобы доказать это, никто не сможет утверждать, что вы “отфотошопили” фотографию 🙂
Если вы увидели инопланетянина и у вас есть RAW-изображение, чтобы доказать это, никто не сможет утверждать, что вы “отфотошопили” фотографию 🙂
RAW файл должен быть проявлен. RAW-файлы требуют пост-обработки и преобразования в формат, такой как JPEG, прежде чем их можно будет нормально просматривать, что добавляет время вашему рабочему процессу фотографии.
Требуется больше места для хранения. Изображения RAW занимают гораздо больше места для хранения, чем изображения JPEG. Это означает, что на ваших картах памяти может храниться меньше изображений, а буфер камеры может быстро заполняться, что приводит к значительному снижению количества кадров в серийной съемке. Вам также потребуется больше места для хранения на вашем компьютере, чтобы сохранить все изображения RAW, которые вы наснимали.
Совместимость с форматом RAW. Файлы RAW не стандартизированы для разных производителей. Например, программное обеспечение Nikon не может читать файлы Canon и наоборот. Кроме того, не все программы просмотра и редактирования изображений могут открывать все файлы RAW. Если у вас есть новая камера, которая только что была выпущена, вам, возможно, придется подождать некоторое время, чтобы компании-разработчики догнали и обновили свое программное обеспечение, чтобы ваши файлы RAW можно было открывать и обрабатывать.
Невозможность обмена. Вам придется конвертировать файлы RAW в совместимый формат, такой как JPEG или TIFF, прежде чем вы сможете передать их своим друзьям и клиентам, поскольку у них может не быть надлежащих инструментов для их просмотра.
Больше файлов. Поскольку файлы RAW не могут быть изменены сторонним программным обеспечением, ваши настройки должны быть сохранены в отдельном дополнительном файле (XMP). Кроме того, вы, скорее всего, также будете хранить постобработанные изображения JPEG, что приведет к большему количеству файлов.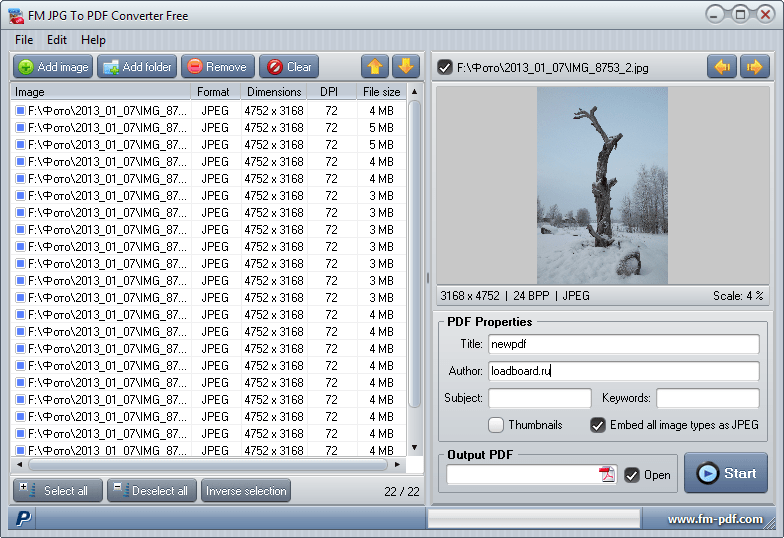
Более долгое резервное копирование. Из-за больших размеров файлов изображений RAW процедура резервного копирования занимает гораздо больше времени.
Это изображение было снято в формате RAW, а затем преобразовано в JPEG с помощью Adobe Photoshop Lightroom
Бедуины со своими верблюдами. Это изображение было снято в формате RAW и преобразовано в JPEG после небольшой обработки
NIKON Z 7 + NIKKOR Z 24-70 мм f / 4 S @ 70 мм, ISO 100, 1/2000, f / 8,0
Что такое изображение в формате JPEG?JPEG — это формат изображения, который использует сжатие с потерями данных для хранения и отображения цифровых изображений. Благодаря высокой эффективности сжатия, это самый популярный и самый распространенный формат изображений на сегодняшний день, причем большинство устройств и программного обеспечения имеют встроенные возможности для чтения и отображения снимков в JPEG. Для сжатия изображений JPEG могут применяться различные уровни качества (обычно в процентах), что влияет на общее качество и конечный размер изображения. Низкое качество преобразования приводит к более высоким степеням сжатия, меньшим файлам и появлением артефактов сжатия, в то время как изображения, сохраненные с настройкой более высокого качества, уменьшат вероятность появления артефактов сжатия за счет увеличения размера файлов.
Преимущества формата JPEGУже обработан. Изображения JPEG полностью обрабатываются в камере, и все параметры, такие как баланс белого, насыщенность цвета, тоновая кривая, повышение резкости и цветовое пространство, уже применены к фотоснимку. Таким образом, вам не нужно тратить время на пост-обработку изображения, оно в основном готово к использованию.
Маленький размер. Изображения в формате JPEG намного меньше по размеру, чем изображения в формате RAW, и, следовательно, занимают намного меньше места на компьютере и в других местах.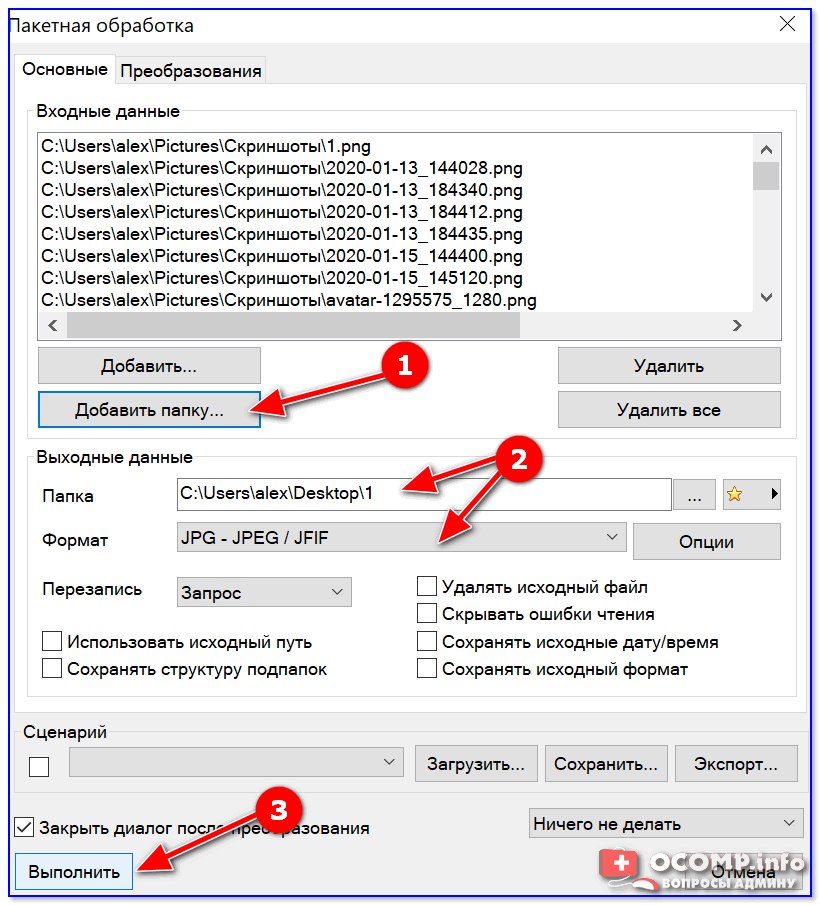
Совместимость. Большинство современных устройств и программного обеспечения поддерживают изображения JPEG, что делает формат чрезвычайно совместимым и практичным.
Не тормозят вашу фотокамеру. Из-за меньшего размера, камеры могут записывать файлы JPEG намного быстрее по сравнению с файлами RAW, что увеличивает количество кадров, которые могут поместиться во буфер камеры. Это означает, что по сравнению с RAW вы можете вести серийную съемку с более высокой частотой кадров в секунду и в течение более длительных периодов времени, не замедляя работу камеры.
Выбор сжатия. Цифровые камеры и программное обеспечение для постобработки обеспечивают различные уровни сжатия для сохранения изображений JPEG, предоставляя вам гибкость и выбор качества изображения в зависимости от размера. Некоторое программное обеспечение, такое как JPEGmini, может автоматически сжимать изображения JPEG без видимой потери качества, что еще больше уменьшает объем памяти.
Более быстрое резервное копирование. Меньший размер также обеспечивает более быстрое и эффективное резервное копирование.
Недостатки формата JPEGСжатие с потерями. Алгоритм сжатия изображений с потерями означает, что вы потеряете некоторые данные из ваших фотографий. Эта потеря детализации, особенно в сильно сжатых файлах, может привести к проблемам постеризации, а также к видимым «артефактам» вокруг объектов, которые могут быть заметны невооруженным глазом.
JPEG является 8-битным. Формат изображения JPEG ограничен 8 битами, что накладывает жесткое ограничение в 16,8 миллиона возможных цветов. Это означает, что все другие цвета, которые ваша камера способна записывать, по существу отбрасываются при преобразовании изображения в формат JPEG.
Сильно ограниченные возможности восстановления при постобработке. Изображения JPEG содержат гораздо меньше данных, что значительно ограничивает их динамический диапазон и потенциал восстановления информации в недоэкспонированных или переэкспонированных областях.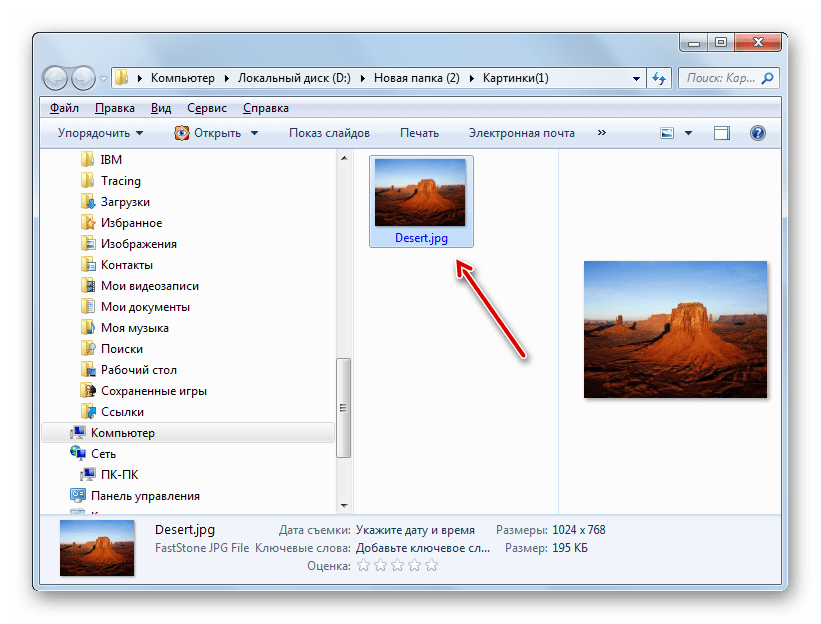 Это означает, что, если вы переэкспонируете или недоэкспонируете изображение, будет очень трудно, если не невозможно, восстановить детали в этих снимках.
Это означает, что, если вы переэкспонируете или недоэкспонируете изображение, будет очень трудно, если не невозможно, восстановить детали в этих снимках.
Настройки камеры влияют на изображения JPEG. Поскольку камеры полностью обрабатывают изображения JPEG, любые настройки камеры, которые могут повредить полученное изображение, будут необратимыми. Например, если вы примените слишком много резкости к изображениям, вы не сможете отменить это действие позже.
Так что лучше использовать RAW или JPEG?Давайте теперь перейдем к самому важному вопросу — должны ли вы использовать RAW или JPEG для своих фотосъемок?
Для меня съемка в RAW намного перевешивает преимущества использования JPEG. Жесткие диски и карты памяти в наши дни недорогие, и размер файла меня не беспокоит даже для резервных копий. Поскольку я уже трачу значительное количество времени на съемку, я не против потратить немного больше времени и усилий на обработку отснятого материала. Правда, если бы мне потребовалось обрабатывать каждое изображение по одному, я бы, конечно, вообще отказался от RAW, потому что у меня не было бы времени, чтобы просмотреть десятки тысяч кадров. Тем не менее, благодаря программам для отбора, каталогизации и постобработки изображений, которые позволяют мне обрабатывать снимки в пакетном режиме, все значительно упростилось.
Вдобавок ко всему, мои затраты времени, а также затраты дискового пространтсва — это относительно небольшие проблемы по сравнению с удивительной способностью восстанавливать информацию из RAW-фотографий. Как и многие другие фотографы, я сталкивался с ситуациями, когда мне удавалось сделать плохо экспонированное изображение или испортить баланс белого на фотографии, на которой запечатлен важный момент, например, на фотографии со свадьбы или на платной корпоративной съемке. Если бы я снимал только в формате JPEG, то потерпел бы фиаско. Но благодаря RAW и его потенциалу восстановления, ошибки экспозиции и баланса белого относительно легко исправить (если ошибки экспозиции не слишком велики).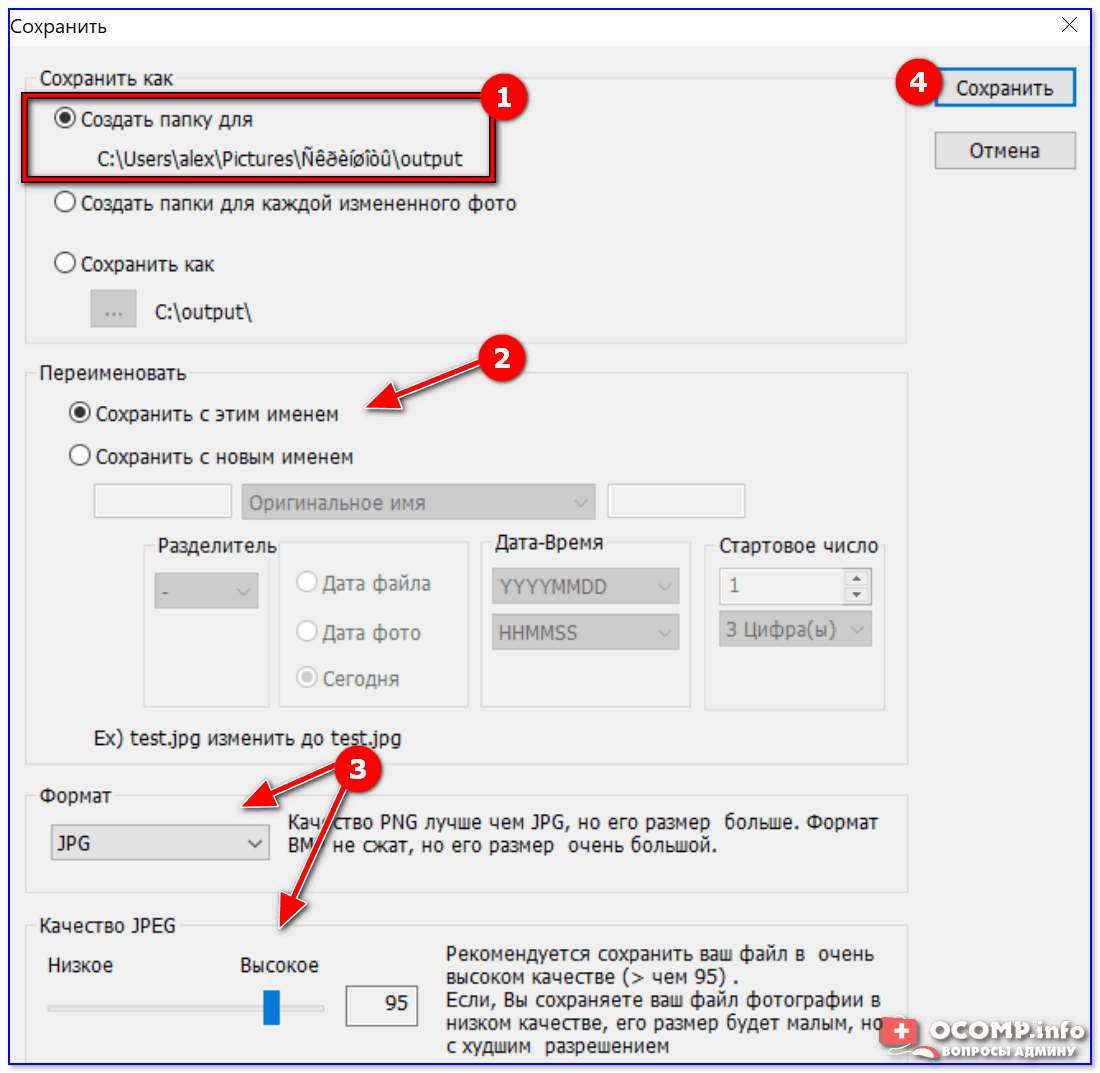 RAW может иметь огромное значение в таких ситуациях, особенно при фотографировании редких, особых моментов, которые невозможно воспроизвести снова.
RAW может иметь огромное значение в таких ситуациях, особенно при фотографировании редких, особых моментов, которые невозможно воспроизвести снова.
Сейчас я покажу разницу при попытке восстановить данные из RAW-изображения по сравнению с JPEG? Давайте посмотрим на первый пример:
Сильно недоэкспонированный снимок
Я снимал в ручном режиме, и выдержка была настроена под определенное освещение, и пришлось сделать кадр в более темном месте, но поправку выдержки я забыл сделать, в итоге получил вот такой недоэкспонированный кадр. Но так как я снимал в RAW и смог почти полностью восстановить детали, которые в противном случае были бы потеряны. Это был лучший кадр где изображено лицо жениха, и я не хотел потерять такой снимок. Посмотрите на фотографии внизу, первая восстановлена из RAW файла, где я сделал поправку экспозиции на 5 ступеней, вторая фотография восстановлена из JPG файла, который записывается на карту памяти параллельно с RAW. С файлом JPG я провел ту же манипуляцию, что с RAW файлом.
RAW
JPG
Как видите, разница между ними очень заметна и значительна. Восстановление изображения с помощью экспокоррекции в 5 ступеней в Lightroom, в этом случае было немного экстремальным, и я, конечно же, получил больше шума в конечном изображении, но оно все еще было вполне пригодным для использования. Теперь, если бы я снял одно и то же изображение в формате JPEG и недоэкспонировал его, я бы не смог восстановить все эти данные, и я бы не смог передать такой кадр своим клиентам.
Трудно поверить, что такое восстановление возможно с RAW-файлом, пока вы сами не попробуете. Установите камеру на RAW + JPEG, затем недоэкспонируйте изображение на несколько ступеней и посмотрите, насколько больше у вас есть потенциал восстановления с изображением RAW по сравнению с JPEG. Вы будете поражены тем, что увидите.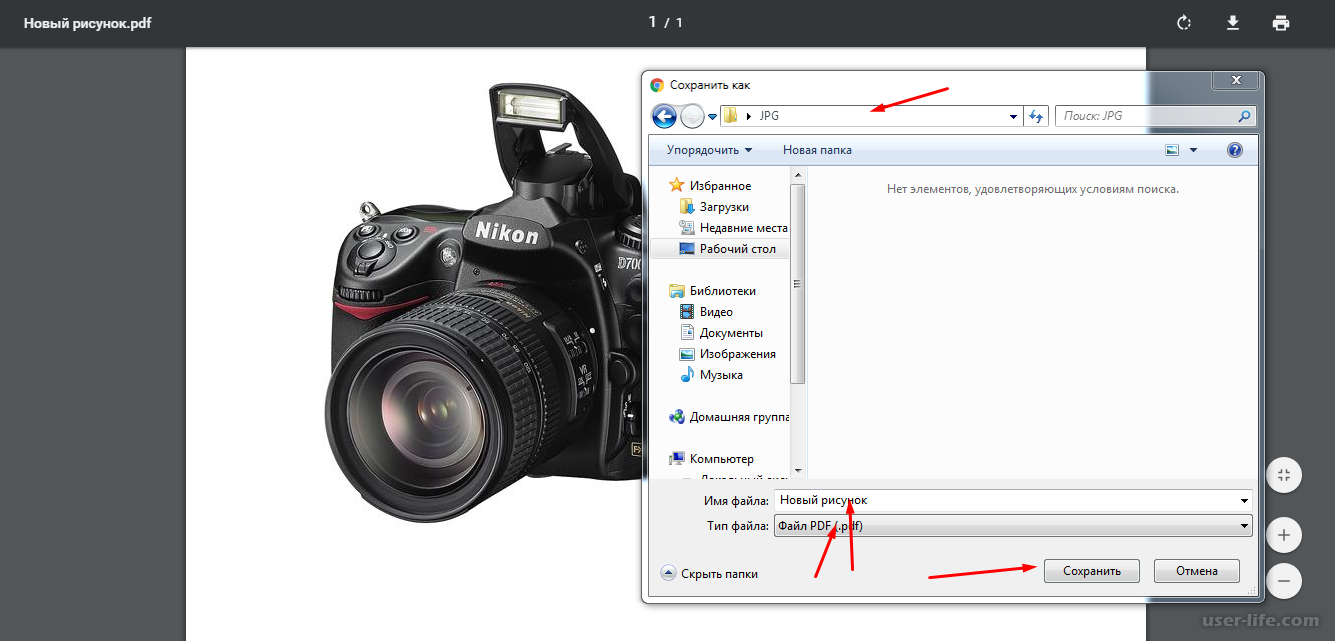
Теперь давайте взглянем на еще одну недодержанную фотографию, которую я сделал ночью, используя очень длинную выдержку в 262 секунды. Батарея в моей камере вот-вот разрядилась, поэтому я остановил экспозицию, чтобы заменить батарею:
Сильно недоэкспонированное изображение с большой выдержкой
NIKON Z 7 + NIKKOR Z 35 мм f / 1,8 S @ 35 мм, ISO 64, 262 секунды, f / 4,0
К сожалению, следующий кадр не получился, потому что на рассвете стало намного ярче и звезды исчезли с неба. Я думал, что не смогу восстановить первый кадр, но сдвинув слайдер экспозиции на +4,5 в Lightroom, я смог вытащить все детали снимка, что было невероятно! Затем я настроил несколько параметров изображения, таких как «Света», «Тени», «Белое» и «Контрастность», и вот что я смог получить в результате:
Это изображение полностью восстановлено из тени с поправкой экспозиции в + 4,5 и других настроек в Lightroom
Теперь, я покажу, что получил, сделав те же манипуляции с JPG файлом того же кадра. Вот результат:
Неудачная попытка восстановить изображение JPEG — оно полностью непригодно для использования.
RAW против JPEG: постобработка изображений RAW против JPEGСледующий пример включает кадр с переэкспонированным небом. Вот оригинальное изображение RAW без какой-либо последующей обработки:
Изображение с переэкспонированным небом
X-h2 + XF35mmF2 R WR @ 35 мм, ISO 200, 1/10, f / 5,6
Первая фотография ниже — это изображение в формате RAW, на котором было восстановлено небо, и произведена другая цветотональная коррекция с помощью Adobe Photoshop Lightroom. Вторая фотография претерпела те же манипуляции, но она была в формате JPG.
Фото в RAW
Фото в JPG
Как видите, исходное изображение JPEG почти не содержало данных, чтобы можно было восстановить небо, поэтому оно выглядит серым.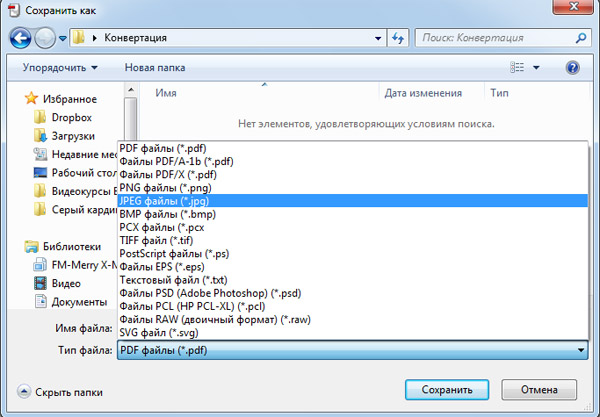 Большая часть облака в правом верхнем углу, а также все облака слева также были переэкспонированы, и я не смог восстановить их. В дополнение ко всему этому, если вы присмотритесь, вы также обнаружите тонкие различия в других областях изображения, которые не идут в пользу JPEG.
Большая часть облака в правом верхнем углу, а также все облака слева также были переэкспонированы, и я не смог восстановить их. В дополнение ко всему этому, если вы присмотритесь, вы также обнаружите тонкие различия в других областях изображения, которые не идут в пользу JPEG.
Вот пример, это оригинал.
А вот что получилось после обработки. Первое фото восстановлено из RAW путем экспокоррекции в +5 ступеней. Второе фото было снято в JPG и так же претерпело экспокоррекцию в +5 ступеней.
RAW
JPG
Это радикальная разница в способности восстанавливать цвета и детали!
В любом случае, вот мой вывод о дебатах RAW против JPEG: если вы серьезно относитесь к фотографии, вы всегда должны снимать в формате RAW. Если вы просто фотографируете свою семью для удовольствия, и не занимаетесь постобработкой, тогда обязательно снимайте в формате JPEG.
Источник
Перевод: profotovideo.ru
Лучшие методы преобразования изображения в JPG
Как конвертировать изображение в JPG
Кендра Д. Митчелл | 17 сен, 2020, 11:20
Большинство онлайн-сайтов имеет очень строгие правила публикации изображений на своих платформах, такие как размер и формат изображения. Вы можете загружать изображения только в том формате, который поддерживается сайтом, в противном случае вы не сможете размещать изображения на этих сайтах.Формат JPG — наиболее распространенный формат, поддерживаемый практически всеми социальными сетями и другими сайтами. Если у вас есть изображения в формате, отличном от JPG, и вы хотите преобразовать изображение в JPG, вы можете узнать , как преобразовать изображение в JPG , в этой статье сегодня с помощью онлайн-веб-сайтов и программного обеспечения для настольных компьютеров.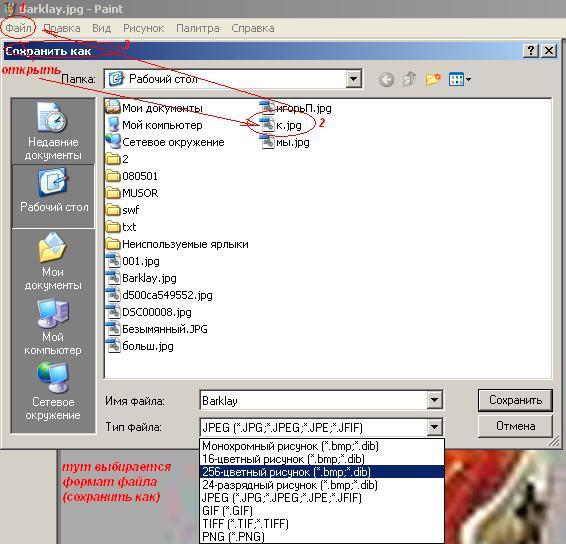
Часть 1. 11 лучших бесплатных онлайн-конвертеров изображений
Wondershare издает онлайн-конвертер изображений, который называется онлайн-конвертером UniConverter.Вы можете попробовать преобразовать изображений в формат JPG здесь. Всего три шага, легко конвертировать в JPG. Загрузите изображения в Online UniConverter, выберите JPG в качестве целевого формата, затем нажмите кнопку «Конвертировать», чтобы начать преобразование.
Брось, как жарко
Добавьте файлы, перетащив их в это окно
{{isCompressor ()? «Вы сжимали изображения более 5 раз за один день.Пожалуйста, попробуйте сжать больше изображений завтра или зарегистрируйтесь бесплатно, чтобы снять это ограничение ». : ‘Вы конвертировали файлы более 5 раз за один день. Попробуйте преобразовать больше изображений завтра или зарегистрируйтесь, чтобы снять это ограничение. ‘}}
{{item.fileState! == ‘успех’? renderSize (item.size): item.outputFileSize}} — {{getResover (item.outputFileSize, item.size)}}
Скачать{{isCompressor ()? «СЖАТИЕ»: «ПРЕОБРАЗОВАНИЕ»}}
Загрузка
ПовторитьГотово
{{элемент.fileState! == ‘успех’? renderSize (item.size): item.outputFileSize}} — {{getResover (item.outputFileSize, item.size)}}
Скачать{{isCompressor ()? «СЖАТИЕ»: «ПРЕОБРАЗОВАНИЕ»}}
Загрузка
ПовторитьГотово
URL: https://image.online-convert.com/convert-to-jpg
Сайт Online Convert очень похож на свое название.Это позволяет вам очень легко конвертировать изображения в JPG , просто используя ваш браузер без какой-либо установки. Этот онлайн-конвертер фотографий в JPG также поддерживает бесплатное преобразование документов, архивов, аудио, видео и многих других типов файлов. Веб-сайт Online Convert можно использовать бесплатно, но есть некоторые ограничения при конвертации файлов, такие как размер и количество файлов.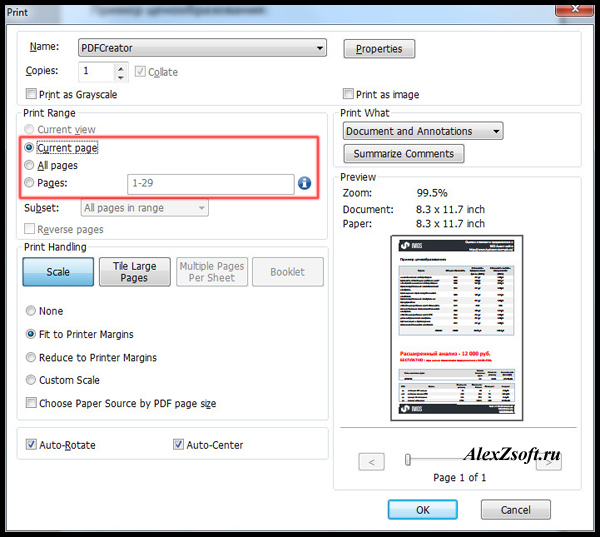 На этом веб-сайте вы можете конвертировать файлы только по одному, потому что пакетное преобразование файлов не поддерживается веб-сайтом.
На этом веб-сайте вы можете конвертировать файлы только по одному, потому что пакетное преобразование файлов не поддерживается веб-сайтом.
Что нам нравится:
- Использование веб-сайта бесплатное и не требует установки.
- Вы можете легко конвертировать файлы любого типа с помощью сайта.
Что нам не нравится:
- Вы не можете конвертировать файлы в пакетном режиме.
- Скорость преобразования файлов низкая.
URL: https: //www.onlineconverter.com / изображение-в-jpg
Online Converter — еще один конвертер изображений в формат JPG , который полностью совместим с преобразованием почти всех файлов формата изображений в формат JPG . Этот веб-сайт очень прост в использовании и предлагает вам множество различных типов преобразования, таких как аудио, документы и видео, единицы измерения, электронные книги и изображения. Этот конвертер изображений в JPG-сайт также работает в браузере, поэтому вы можете конвертировать изображение в JPG без загрузки какого-либо программного обеспечения в вашей системе.
Что нам нравится:
- Поддерживает преобразование нескольких типов файлов.
- Бесплатно и просто в использовании.
Что нам не нравится:
- Невозможно преобразовать изображения в высоком качестве.
- Низкая скорость конвертации.
URL: https://www.go2convert.com/
Веб-сайт Go2Convert — еще один вариант для вас, который позволяет конвертировать изображение в формат JPG .Этот веб-сайт также похож на свое название, потому что он конвертирует практически все форматы файлов в нужный вам формат. Этот веб-сайт поддерживает до 200 форматов изображений для преобразования файлов, и вы можете легко преобразовать до 50 МБ файлов с помощью этого веб-сайта. На веб-сайте также доступны некоторые другие параметры, такие как изменение размера изображения, размещение изображений и сжатие размера изображения.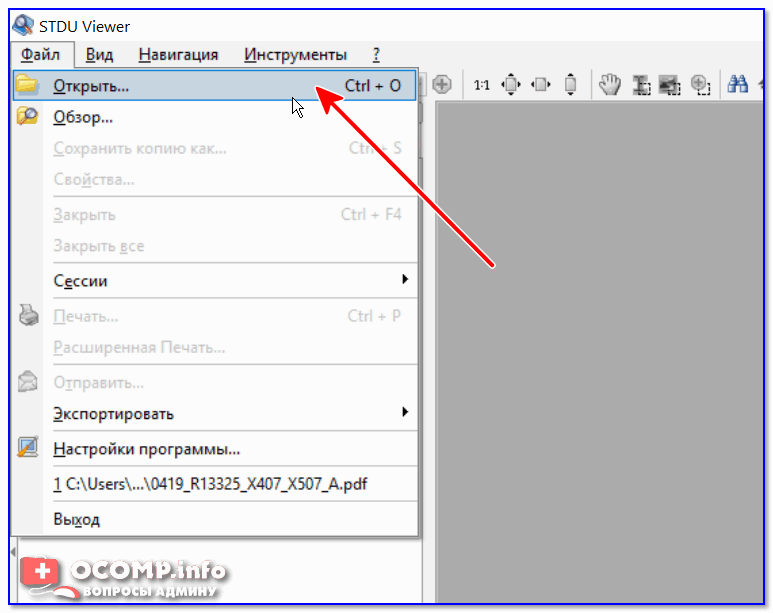
Что нам нравится:
- Он поддерживает файлы размером до 50 МБ.
- Вы можете конвертировать изображения примерно в 200 форматов.
Что нам не нравится:
- После конвертации вы можете столкнуться с проблемой поиска ссылки для скачивания конвертированных файлов.
- Для загрузки файлов требуется Интернет.
URL: https://www.coolutils.com/
CoolUtils — это новый веб-сайт для преобразования изображений в формат JPG , который помогает пользователям преобразовывать изображения в формат JPG или другие форматы изображений.Это также веб-сайт на основе браузера, на который вы можете напрямую загружать изображения и конвертировать их без каких-либо затрат. Этот веб-сайт поддерживает более 1400 форматов для различных типов преобразования файлов.
Что нам нравится:
- Сайт поддерживает в основном все основные форматы.
- Просто использовать и быстро конвертировать ваши файлы.
Что нам не нравится:
- Веб-сайт бесплатный, но есть много ограничений.
- Платная версия сайта стоит очень дорого.
URL: https://www.pngconverter.com/
Веб-сайт PNG Converter в основном разработан для преобразования изображений PNG в другие форматы. Также возможно конвертировать фото в JPG с помощью конвертера PNG. Веб-сайт поддерживает в общей сложности 7 форматов для преобразования файлов, включая формат JPG. Этот онлайн-конвертер фотографий в JPG также поддерживает преобразование изображений в формат GIF, поэтому вы можете бесплатно создавать GIF онлайн с помощью этого веб-сайта.
Что нам нравится:
- Поддерживает преобразование изображений практически во все популярные и распространенные форматы.
- Вы можете конвертировать изображения бесплатно.
Что нам не нравится:
- Для GIF он поддерживает только до 256 цветов.

- Вы можете загрузить только до 8 МБ изображений для преобразования.
URL: https: // www.sodapdf.com/png-to-jpg/
Веб-сайт Soda PDF также является очень мощным веб-сайтом для преобразования изображений в формат JPG . Этот веб-сайт в основном поддерживает операции, связанные с файлами PDF, но разработчики также предлагают инструмент для преобразования изображений. При использовании этого веб-сайта для преобразования файлов у вас есть 3 варианта добавления изображений в интерфейс. Вы можете добавлять фотографии с Google Диска, DropBox и загружать прямо с жесткого диска компьютера.
Что нам нравится:
- Это бесплатный и простой в использовании веб-сайт.
- Поддерживает в основном все популярные форматы изображений.
Что нам не нравится:
- После конвертации файлов вам необходимо вручную скачать файлы.
- Невозможно загрузить фотографии одновременно.
URL: http://www.verypdf.com/online/image-converter.php
Very PDF — это программный веб-сайт, на котором онлайн-конвертер изображений предлагается бесплатно.Он конвертирует изображения практически во все популярные форматы без каких-либо затрат. Существует также некоторое программное обеспечение, доступное в соответствии с потребностями пользователя, которое является платным, но convert IMG to JPG можно бесплатно загрузить с веб-сайта. Это также конвертер на основе браузера, поэтому вы можете получить к нему доступ с помощью любого из ваших любимых браузеров.
Что нам нравится:
- Он поддерживает преобразование файлов практически во все популярные форматы.
- Вы можете просматривать файлы с компьютера или напрямую вводить URL-адрес изображения для преобразования.
Что нам не нравится:
- Поддерживаются не все форматы изображений.
- Вы можете столкнуться с проблемой при поиске онлайн-конвертера фотографий в JPG на веб-сайте, потому что интерфейс очень запутанный.

URL: https://www.fixpicture.org/
Сайт Fix Picture — это очень простой конвертер фотографий в сайт JPG, где вы можете очень легко конвертировать файлы в нужные форматы.Этот веб-сайт поможет вам конвертировать фотографии iPhone в формат JPG очень быстро, используя непосредственно ваш браузер. На сайте есть только конвертер изображений, поэтому вы не можете конвертировать документы, аудио, видео и другие типы файлов.
Что нам нравится:
- Чисто веб-сайт-конвертер изображений без каких-либо запутанных опций.
- Удобный интерфейс.
Что нам не нравится:
- Плохое качество вывода изображения.
- Поддерживает загрузку только файлов размером до 3 МБ.
URL: http://www.sciweavers.org/free-online-image-converter
Веб-приложение Sciweavers также является отличным вариантом для конвертации фотографий в формат JPG . На этом веб-сайте также предлагается множество других инструментов для преобразования файлов, которые можно использовать в соответствии с вашими потребностями в преобразовании файлов. Этот веб-сайт онлайн-конвертера поддерживает около 16 форматов изображений для ввода и вывода.
Что нам нравится:
- Различные инструменты для нескольких типов преобразования файлов.
- Поддерживает 16 основных форматов изображений.
Что нам не нравится:
- Невозможно конвертировать файлы в пакетном режиме.
- Трудно найти подходящий инструмент для конвертации, так как интерфейс непростой.
URL: http: //www.simpleimageresizer.ru / online-image-converter # .XPtYPo_hXIU
Веб-сайт Simple Image Resizer в основном ориентирован на изменение размера изображения. Это онлайн-средство изменения размера изображений, которое также позволяет изменить картинку в формате JPG в вашем браузере.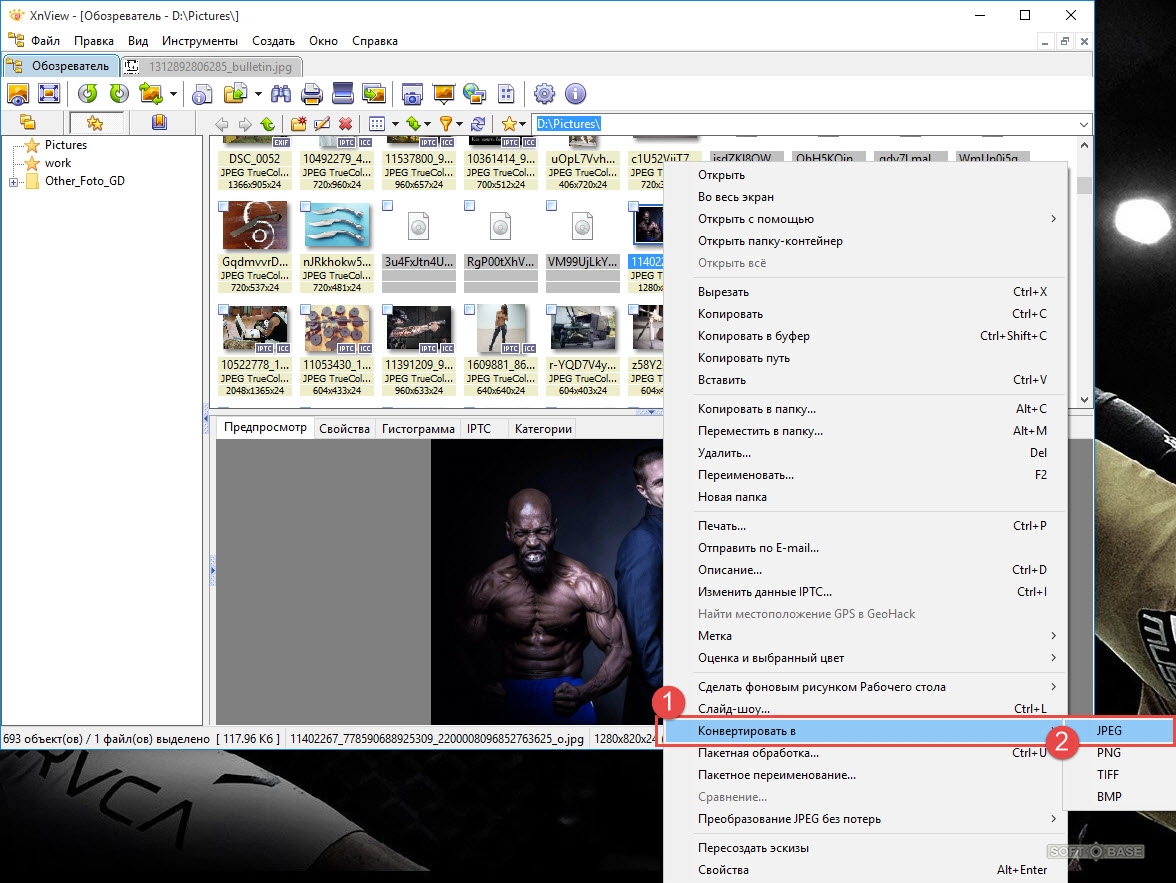 Вы можете выбрать нужный размер изображения после загрузки изображений на сайт, а затем загрузить их после конвертации. Этот веб-сайт также предлагает приложение Android для мобильных устройств Android, позволяющее напрямую конвертировать файлы на мобильном устройстве.
Вы можете выбрать нужный размер изображения после загрузки изображений на сайт, а затем загрузить их после конвертации. Этот веб-сайт также предлагает приложение Android для мобильных устройств Android, позволяющее напрямую конвертировать файлы на мобильном устройстве.
Что нам нравится:
- Простой в использовании сайт.
- Он также может изменять размер изображений.
Что нам не нравится:
- Веб-сайт поддерживает очень мало форматов изображений.
- Низкое качество конвертированных фотографий на выходе.
Часть 2. Лучшее программное обеспечение для преобразования изображений в JPG
Wondershare UniConverter — это программа для преобразования фотографий в формат JPG для настольных ПК, которая полностью совместима с и позволяет преобразовывать изображения в JPG и другие форматы без потери исходного качества фотографий.Программное обеспечение Wondershare UniConverter совместимо с преобразованием почти любого файла формата изображения в формат JPG . Это полноценное мультимедийное решение для вас, потому что программа предлагает множество других функций. Вы можете ознакомиться с основными функциями программного обеспечения в разделе основных функций.
Конвертер Wondershare UniConverter- · Программа умеет конвертировать изображения в JPG, сохраняя оригинальность картинки.
- · Wondershare UniConverter также позволяет пользователям редактировать видео и применять к ним специальные эффекты.
- · Он поддерживает загрузку видео, так что вы можете захватывать видео с более чем 10000 сайтов обмена видео.
- · В программном обеспечении также предлагается опция передачи, которая помогает передавать видео с или на устройства Android и iOS.
- · Набор инструментов программного обеспечения помогает вам сжимать видео, конвертировать изображения, создавать GIF из фотографий или видео и т.
 Д.
Д.
Как конвертировать изображения в формат JPG
Шаг 1. Посетите официальную страницу программного обеспечения и загрузите пробную версию программного обеспечения. После загрузки установите программу, следуя инструкциям на экране. После установки запускает программное обеспечение в вашей системе. После запуска вы увидите главный экран приветствия программы.
Шаг 2. Теперь перейдите на вкладку «Панель инструментов» в основной навигационной панели программы, а затем щелкните «Конвертер изображений», который является первой опцией на панели инструментов.
Шаг 3. После нажатия на «Конвертер изображений» вы увидите всплывающее окно на экране вашей системы.
Здесь вам нужно нажать кнопку «Добавить файлы» в верхнем левом углу всплывающего окна или просто перетащить файлы в середину всплывающего окна.
Шаг 4. После добавления изображений для преобразования вам необходимо выбрать выходной формат перед началом преобразования изображений. Чтобы преобразовать изображение в JPG, посмотрите на верхнюю правую часть всплывающего окна, где написано «Преобразовать все файлы в».
Рядом с этой меткой щелкните значок перевернутого изображения и выберите JPG в качестве выходного формата. Наконец, нажмите кнопку «Преобразовать» в правом нижнем углу. Вот и все. Вот как преобразовать фотографию в JPG с помощью программного обеспечения для конвертации фотографий в JPG.
Бесплатная загрузка Wondershare UniConverter, можно загрузить как систему Mac, так и Windows.
Часть 3. Преобразование изображений на Windows и Mac
а.Каждый этап преобразования в Windows
Вместо посещения интернет-сайтов и загрузки программного обеспечения вы также можете конвертировать файлы напрямую, используя встроенные приложения операционной системы Windows, такие как краска.
Шаг 1. Щелкните правой кнопкой мыши изображение, которое вы хотите преобразовать, и нажмите кнопку «Редактировать».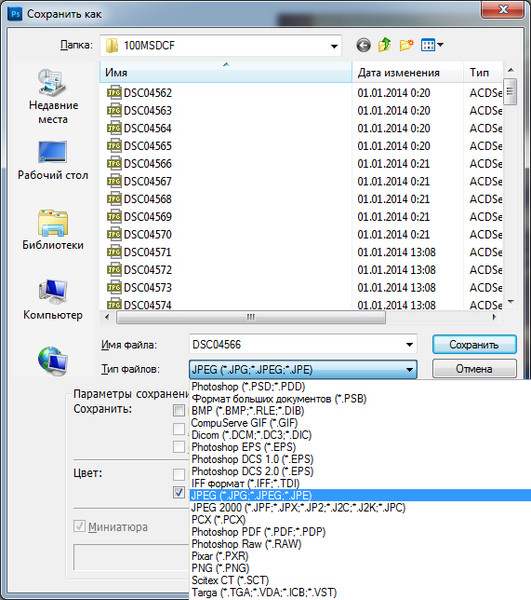
Шаг 2. Изображение откроется в краске. Перейдите в «Файл»> «Сохранить как», затем выберите JPG в качестве выходного формата.
Теперь сохраните изображение, и оно будет преобразовано в JPG.
б. Каждый этап преобразования на Mac
Операционная система Mac поставляется с предустановленным приложением предварительного просмотра, которое может помочь вам бесплатно конвертировать изображение в JPG. Вам не нужно устанавливать какое-либо программное обеспечение при использовании предварительного просмотра для преобразования файлов. Давайте посмотрим, как преобразовать изображение в JPG на Mac с помощью предварительного просмотра.
Шаг 1. Сначала перейдите в папку, в которой доступно ваше изображение, и выберите его, затем щелкните изображение правой кнопкой мыши и выберите кнопку «Открыть с помощью».Теперь выберите «Предварительный просмотр» из списка.
Шаг 2. Сначала нажмите кнопку «Файл», затем выберите параметр «Экспорт».
Шаг 3. На вашем экране появится всплывающее окно, выберите формат JPEG в качестве вывода и переместите ползунок, чтобы настроить качество вывода. Наконец, нажмите кнопку «Сохранить». Вот и все. Это способ конвертировать изображение в JPG.
Резюме
В отличие от онлайн-сайтов для преобразования файлов, программное обеспечение для настольных ПК может быстро завершить работу, потому что эти программы полностью работают в автономном режиме. Онлайн-конвертация изображений в JPG Программы могут быстро завершить работу, но они работают очень медленно, и вы не можете конвертировать файлы в пакетном режиме. Принимая во внимание, что если вы используете настольный конвертер изображений в программное обеспечение JPG , такое как Wondershare UniConverter, тогда нет проблем с добавлением нескольких файлов в пакетном режиме.
Конвертировать JPG в PDF (или другие форматы изображений в PDF)
Вы можете конвертировать изображения (jpeg, png, gif, bmp, jpg) в файлы PDF с помощью конвертера PDF. Просто откройте изображение в программе просмотра, нажмите «Печать» и выберите PDF-принтер, чтобы преобразовать изображение в PDF.
Просто откройте изображение в программе просмотра, нажмите «Печать» и выберите PDF-принтер, чтобы преобразовать изображение в PDF.
На этой странице:
Чтобы преобразовать изображение из исходного формата (jpeg, png, gif, tif, bmp, jpg) в PDF, вам потребуется программа просмотра изображений, которая имеет опцию печати и может открывать этот конкретный формат изображения. Хотя Windows поставляет со своей операционной системой средство просмотра изображений по умолчанию под названием Windows Photo Viewer , существует множество других программ просмотра изображений, которые поддерживают печать, и это лишь некоторые из наиболее популярных: Microsoft Office Picture Manager и Irfanview.
Чтобы преобразовать изображение в PDF, выберите Печать в средстве просмотра изображений и выберите принтер PDF (в этом примере novaPDF) перед тем, как нажать OK . Если вам нужно преобразовать несколько изображений одновременно в один PDF-файл, используйте проводник Windows, чтобы выбрать все изображения для преобразования, щелкните одно из них правой кнопкой мыши и выберите параметр Печать .
Преобразование изображений в PDF из программы просмотра фотографий Windows
Windows Photo Viewer по умолчанию доступен в Windows 10/8/7 и Vista.Однако в Windows 10 и 8 фотографии будут открываться по умолчанию с помощью нового приложения для фотографий, которое выведет вас из среды рабочего стола. Вы можете обойти это, щелкнув изображение правой кнопкой мыши и выбрав Открыть с помощью , а из списка программ выберите Windows Photo Viewer .
Если вы хотите, чтобы ваши фотографии всегда открывались с помощью Windows Photo Viewer, вы можете изменить ассоциацию с программой по умолчанию (перейдите в Панель управления-> Программы-> Установить программы по умолчанию и в этом списке программ выберите Windows Photo Viewer и нажмите on Установите эту программу по умолчанию).
Независимо от того, какая у вас текущая операционная система, процесс преобразования одинаков:
- Загрузите и установите novaPDF на свой компьютер, если вы еще этого не сделали, зайдя на нашу страницу загрузки.

- Откройте изображение в программе просмотра фотографий Windows.
- Нажмите кнопку Печать или нажмите Ctrl + P , чтобы открыть окно Печать изображений .
- Выберите novaPDF из доступного раскрывающегося списка и выберите размер и качество бумаги.При желании вы можете выбрать сразу несколько изображений и распечатать их, используя предварительно определенные макеты. Доступ к дополнительным настройкам novaPDF можно получить, щелкнув Параметры и Свойства принтера .
- Щелкните Печать и выберите место для сохранения файла PDF в окне Сохранить файл PDF как .
Преобразование изображений в PDF с помощью IrfanView
Irfanview — самая популярная бесплатная программа для просмотра изображений с опцией Print .Таким образом, после установки средства создания PDF-файлов вы можете использовать опцию «Печать», чтобы направить исходный документ через него и создать PDF-файл (IrfanView имеет отдельный плагин для создания PDF-файлов, требующих дополнительных загрузок). Чтобы конвертировать изображения в PDF из IrfanView:
- В Irfanview перейдите в Файл и нажмите Открыть , выберите изображение, которое вы хотите преобразовать в PDF (может быть только одно изображение), и нажмите Открыть .
- После открытия изображения перейдите в Файл и выберите Печать (дополнительно вы можете нажать «Ctrl + P»)
- В окне Print Preview вы должны выбрать novaPDF из раздела Printer settings .Вы можете добавить информацию о верхнем / нижнем колонтитуле, выбрать размер печати, а также выбрать количество копий (отдельные страницы).
- Когда появится диалоговое окно «Сохранить PDF-файл как », выберите пользовательское место для сохранения PDF-файла и нажмите OK . Эту опцию также можно установить в окне novaPDF «Параметры печати» перед началом преобразования.

Создание фотоальбома в формате PDF
Фотоальбом в формате PDF имеет то преимущество, что позволяет делиться фотографиями с другими с помощью одного файла в формате, широко признанном на многих платформах.Таким образом, вам не нужно отправлять серию фотографий или делиться ими в Интернете, поскольку PDF-файл можно просто отправить по электронной почте.
Вы можете преобразовать несколько фотографий в один файл PDF и, таким образом, создать фотоальбом PDF с помощью novaPDF и Windows Photo Viewer. Процедура проста и требует выполнения следующих шагов:
- Убедитесь, что на вашем компьютере установлен novaPDF. Если вы этого не сделаете, то загрузите и установите со страницы загрузки.
- Используя проводник Windows, выберите все изображения для альбома, щелкните одно из них правой кнопкой мыши и выберите Печать в списке параметров, чтобы открыть окно Печать изображений .
- Выберите novaPDF из доступного списка и выберите, как вы хотите отображать изображения в альбоме.
- Щелкните Печать , чтобы открыть диалоговое окно Сохранить файл PDF как и введите путь для своего альбома PDF.
- Нажмите ОК , чтобы завершить преобразование.
novaPDF включает опцию слияния (объединения) PDF-файлов, поэтому простой способ получить обновленный PDF-альбом — это создать PDF-файл с вашими исходными фотографиями (следуя шагам, описанным выше), и со временем вы можете добавить больше фотографий в Это.Просто распечатайте в novaPDF новые фотографии и попросите объединить их с существующим PDF-альбомом (вы можете добавить новые фотографии до, после или в качестве фона / переднего плана для существующего PDF-файла). Вы можете узнать больше о возможности объединения PDF-файлов здесь: Объедините PDF-файлы с novaPDF.
Используйте WinZip в качестве конвертера WEBP в JPG
Зачем конвертировать файлы .
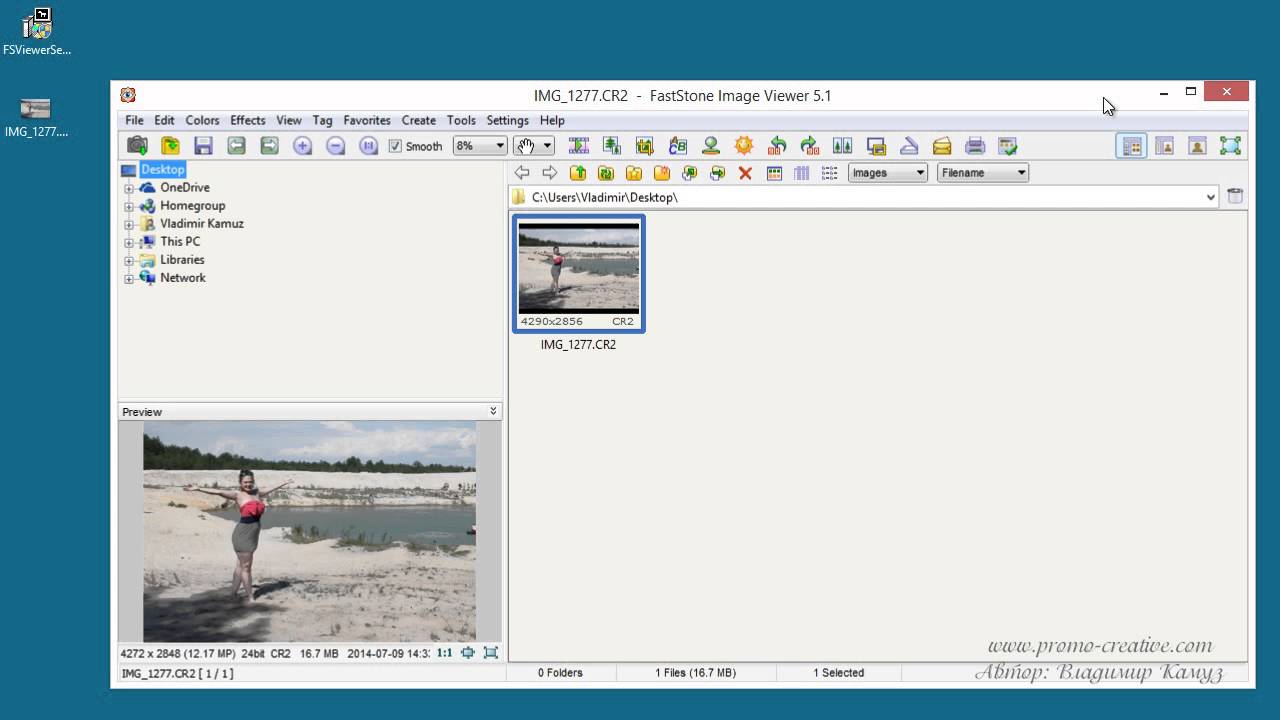 WEBP в файлы .JPG
WEBP в файлы .JPGWEBP — это файл изображения, разработанный Google для повышения эффективности веб-сайтов.Сохраняя более высокое качество и меньший размер, файлы WEBP предназначены для ускорения работы в Интернете без потери качества изображений, которые мы тоже используем. При замене большинства изображений на веб-сайтах с большим количеством изображений файлами WEBP веб-страницы будут загружаться быстрее и потреблять меньше энергии, что идеально подходит для просмотра с мобильных устройств. Файлы WEBP являются родственными проектами файлов WEBM и используют сжатие как с потерями, так и без потерь. Размеры файлов, как правило, меньше, но, как следствие, они не подходят для печати.
Файл JPG — это файл растрового изображения, широко используемый в цифровой фотографии.Файлы JPG идеально подходят для загрузки и обмена в Интернете из-за их небольшого размера и могут использоваться и читаться практически любой программой на компьютерах и мобильных устройствах. Это наиболее широко используемый формат сжатия изображений в мире и формат по умолчанию для многих цифровых фотоаппаратов и камер смартфонов. Обычно это происходит потому, что они очень сжаты без потери огромного количества данных. Если вы взаимодействуете с любыми цифровыми фотографиями, вы столкнетесь с файлами JPG.
ФайлыWEBP предназначены для уменьшения размера веб-сайтов, их ускорения и упрощения загрузки на настольных и мобильных устройствах.Но хотя они представляют собой гораздо более эффективный тип файлов, чем JPG, и существуют уже несколько лет, не все веб-браузеры или системные приложения полностью поддерживают файлы WEBP. JPG-файлы гораздо более широко используются в Интернете и на всех платформах. Чтобы в полной мере использовать ваши изображения, конвертируйте WEBP в JPG в программе для преобразования файлов. Это быстро, просто и не удаляет оригиналы, поэтому вы можете использовать оба типа файлов в кратчайшие сроки.
Как конвертировать WEBP в JPG в WinZip
- Откройте приложение WinZip.

- Справа включите «Конвертировать фотографии», затем нажмите на опции и выберите «Конвертировать настройки фото», чтобы выбрать формат, в который вы хотите конвертировать.
- Перетащите фотографию, которую хотите преобразовать. Фотография автоматически конвертируется.
Нужно конвертировать больше форматов файлов?
WinZip — это больше, чем просто конвертер WEBP в JPG. Мы создали WinZip для преобразования нескольких форматов файлов, включая форматы, указанные ниже.
Посмотреть полный список преобразований файлов, поддерживаемых WinZip
- BMP в GIF
- BMP в JP2
- BMP в JPG
- BMP в PDF
- BMP в PNG
- BMP в PSD
- BMP в SVG
- BMP в TIFF
- BMP в WebP
- ccitt в pdf
- dng в BMP
- dng в gif
- dng в jp2
- dng в jpg
- dng в png
- dng в psd
- dng в svg
- dng для tiff
- dng для webp
- doc в pdf
- docx в pdf
- emf в pdf
- exif в pdf
- GIF в BMP
- gif в jp2
- gif в jpg
- gif в pdf
- gif в png
- gif в psd
- gif в svg
- GIF в TIFF
- gif в webp
- значок в pdf
- jp2 в BMP
- jp2 в gif
- jp2 в jpg
- jp2 в png
- jp2 в psd
- jp2 в SVG
- jp2 в tiff
- jp2 в webp
- JPG в BMP
- jpg в gif
- jpg в jp2
- jpg в pdf
- jpg в png
- jpg в psd
- jpg в svg
- jpg в tiff
- jpg в webp
- png в BMP
- png в gif
- png в jp2
- png в jpg
- png в pdf
- png в psd
- png в svg
- PNG в TIFF
- png в webp
- ppt в pdf
- pptx в pdf
- psd в bmp
- psd в gif
- psd в JP2
- psd в jpg
- psd в png
- psd в svg
- psd в tiff
- psd в webp
- SVG в BMP
- SVG в GIF
- SVG в JP2
- SVG в JPG
- SVG в PNG
- svg в psd
- SVG в TIFF
- SVG в WebP
- TIFF в BMP
- TIFF в GIF
- tiff к jp2
- TIFF в JPG
- TIFF в PDF
- tiff в PNG
- TIFF в PSD
- TIFF в SVG
- TIFF в WebP
- webp в BMP
- webp в gif
- webp в jp2
- webp в jpg
- webp в png
- webp в psd
- webp в svg
- webp в tiff
- WMF в PDF
- XLS в PDF
- XLSX в PDF
WinZip — это больше, чем просто конвертер WEBP
Ознакомьтесь с некоторыми другими функциями управления файлами, которые WinZip может предложить, загрузив бесплатную пробную версию сегодня.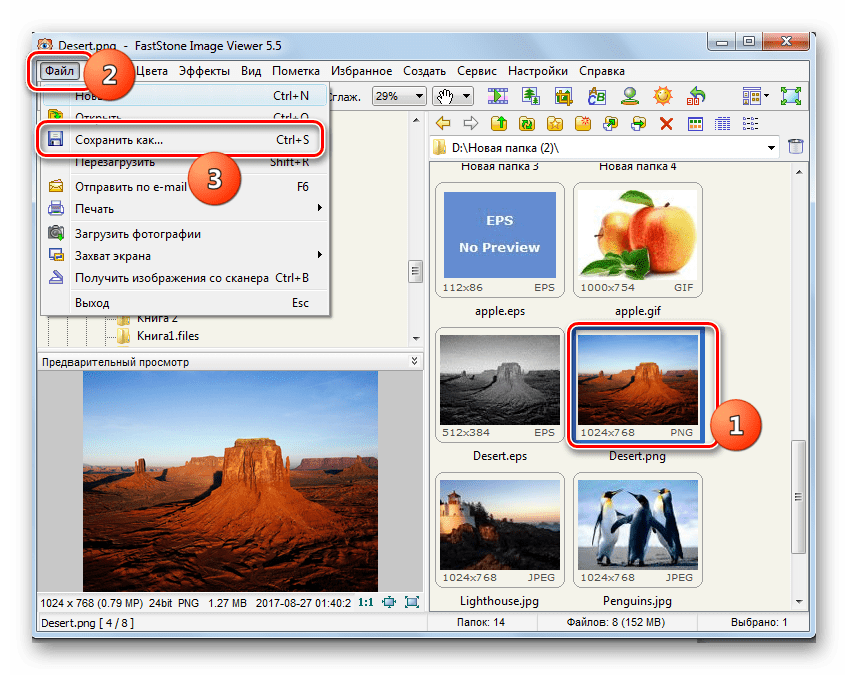
6 способов конвертировать изображение в JPG и сделать его 20 КБ или 200 КБ
Мы используем изображения каждый день, и существуют сотни форматов изображений, применяемых в различных сферах жизни или работы. JPG, работающий как наиболее удобный для Интернета формат изображений, — это тот, который мы читаем, пишем и публикуем ежедневно. Поэтому у нас всегда есть запросы на преобразование изображения в JPG.
Здесь мы суммируем 6 способов конвертировать изображение в JPG, при этом сохраняя JPG в пределах 20 или 200 КБ в зависимости от размера исходного файла изображения.Кроме того, вы можете найти бесплатные инструменты для преобразования изображений в JPG на Mac или Windows.
BatchPhoto — быстрый способ конвертировать изображение в JPG в пакете
BatchPhoto от Bits & Coffee — это универсальный конвертер изображений, он поддерживает ввод и вывод большинства типов изображений, представленных на рынке, включая обычные и необработанные файлы, до 170 типов. Кроме того, он добавляет базовую функцию редактирования для обрезки, переименования, изменения размера, поворота, добавления водяных знаков / фильтров, ретуши и т. Д., Что позволяет сохранить ваш файл JPG прибл.20 КБ или 200 КБ.
Кроме того, как вы можете понять из названия продукта, пакетная обработка является ключевой особенностью. На самом деле нам нужен конвертер изображений для пакетной работы, потому что в большинстве случаев нам нужно конвертировать более одного изображения одновременно.
Выдающиеся особенности конвертера BatchPhoto Image to JPG
- Чтение практически всех типов изображений, обычных, сырых и т. Д.
- Преобразование обычных и необработанных изображений в JPG или другие форматы
- Пакетное преобразование
- Сохранить исходное качество
- Массовое изменение размера и переименование изображений
- Редактировать изображения: обрезать, добавлять эффект, вращать, изменять DPI, заменять цвет, добавлять водяной знак, комментировать, добавлять рамки или границы и т.
 Д.
Д. - Загрузите изображение и поделитесь им на FTP или в социальных сетях
Как преобразовать изображение в JPG 20 КБ или 200 КБ?
- Возьмите копию BatchPhoto Pro, установите и откройте приложение.
- Щелкните Добавить фотографии , перетащите все изображения в программу.
- Перейдите к Setup , выберите папку вывода и выберите формат вывода как JPG.
- Затем щелкните Обработать для пакетного преобразования изображения в JPG.
- Наконец, повторно добавьте те файлы JPG, размер которых превышает 20 КБ или 200 КБ, в BatchPhoto, выберите их все, перейдите к Редактировать фотографии > Добавить фильтры > Изменить размер > настроить параметры изменения размера> OK , фильтр «Изменить размер» будет добавлен в левый столбец, выберите его и перейдите в «Настройка», выберите вывод в формате JPG, затем нажмите «Обработать процедуру изменения размера».Все файлы JPG будут храниться в пределах 20 или 200 КБ.
Примечания:
Кроме того, вы можете загрузить все изображения за один раз, выбрать их все и добавить фильтр изменения размера, выбрать вывод и обработать за один раз. Но это может привести к тому, что файлы JPG нужного размера в конечном итоге будут сохранены с плохим качеством.
Конвертер изображенийPixillion — самый простой способ конвертировать изображение в JPG в пакетном режиме
Pixillion Image Converter от NCH Software — это настоятельно рекомендуемый конвертер изображений, который упрощает преобразование.Он поддерживает чтение более 50 форматов изображений, от обычных до необработанных. И он также предлагает расширенные функции, такие как поворот, изменение размера, настройка параметров вывода и т. Д.
Отличительные особенности конвертера изображений пикселей
- Чтение 50+ форматов изображений, включая необработанные
- Преобразование изображений в 20 различных форматов, включая JPG
- Преобразование периодического процесса
- Изменить размер, перевернуть, повернуть, добавить текст / изображение водяного знака
- Поделиться
- Разрешить настройки вывода
Как преобразовать изображение в JPG 20 КБ или 200 КБ?
- Возьмите копию Pixillion Image Converter, установите и откройте приложение.

- Перетащите все изображения в программу.
- Выберите выходную папку и установите выходной файл как JPEG.
- Затем перейдите к Настройки сжатия , выберите низкое или высокое качество изображения.
- (В качестве альтернативы) Вы можете нажать Изменить размер и масштабировать JPG до 20 КБ или 200 КБ с помощью различных параметров изменения размера, продолжить с ОК.
- Щелкните Convert , чтобы преобразовать все ваши изображения в формат JPG.
Онлайн-конвертер бесплатных изображений в JPG — Image.Online-Convert
Хорошее
- Преобразование 17 форматов изображений в JPG
- Экспорт изображений в 12 различных форматов изображений
- Пакетное преобразование изображений
- Загрузить изображения с компьютера, URL, Dropbox, Google Drive
- Сжать изображения
- Выберите качество / размер / цвет изображения / DPI
- Обрезать изображения
- Улучшить изображения
Плохое
- Найдите время для пакетной обработки изображений
- Ограниченный размер файла изображения: не более 100 МБ на изображение
- Файлы хранятся в сети какое-то время
- Сжатие иногда не работает
Следуйте инструкциям по конвертированию изображения в JPG в пакетном режиме онлайн бесплатно
- Перейти к изображению.онлайн-конвертировать в вашем веб-браузере.
- Перетащите все изображения в онлайн-программу.
- Перейдите к Дополнительные настройки и выберите настройки качества. Чтобы преобразовать изображение в формат jpg 20 КБ, выберите Best Compression в меню «Параметры качества»; чтобы преобразовать изображение в формат jpg 200 КБ, выберите Средний в меню «Параметры качества».
 (Вы можете оставить для параметра «Сжатие» значение «Нет» при выборе настроек качества).
(Вы можете оставить для параметра «Сжатие» значение «Нет» при выборе настроек качества). - Щелкните Начать преобразование , чтобы преобразовать изображение в JPG.
- Затем загрузите файлы JPG в свою локальную папку.
Конвертируйте изображение в JPG бесплатно с помощью Mac Preview
Предварительный просмотр бесплатного средства чтения изображений для macOS, он может открывать и читать PDF, BMP, PNG, JPG, DNG, EPS, GIF, ICO, PSD, OpenEXR, Tiff и необработанные изображения. Если вы пользователь Mac и не собираетесь конвертировать некоторые необычные изображения, вы можете использовать предварительный просмотр, он также позволяет пользователям сжимать выходной файл JPG, делая его в пределах 20 или 200 КБ.
Хорошее
- Без пакетного преобразования
- Ограниченная поддержка ввода изображений
Следуйте инструкциям, чтобы бесплатно конвертировать изображение в JPG с помощью Mac Preview
- Открыть изображение с предварительным просмотром.
- Перейти к Файл > Экспорт .
- Выберите JPEG в качестве выходного формата, настройте качество изображения, размер файла будет отображаться соответствующим образом.
- Затем нажмите Сохранить , чтобы бесплатно конвертировать изображение в jpg на Mac и сохранять его небольшого размера.
Конвертируйте изображение в JPG бесплатно с помощью Windows Photos
Для пользователей Windows Paint, бесплатный инструмент для открытия, преобразования, редактирования и изменения размеров изображений, является идеальным решением, если вам не нужна пакетная функция, отсутствующая в Paint.
Плохое
- Без пакетного преобразования
- Ограниченная поддержка ввода изображений
- Необходимо сначала преобразовать, а затем загрузить файлы JPG для повторного изменения размера
Шаги по преобразованию изображения в JPG в Windows Free
- Открыть изображение с помощью Paint.

- Перейти к Файл > Сохранить как > JPEG .
- Снова откройте созданные файлы JPEG с помощью Paint.
- Перейдите к Изменить размер , настройте параметры изменения размера.
- Щелкните OK , чтобы бесплатно изменить размер файлов JPEG в Windows.
Лучшее бесплатное изображение для преобразования и изменения размера JPG — GIMP
GIMP расшифровывается как GNU Image Manipulation Program, что означает, что программа полностью бесплатна. GIMP — кроссплатформенный редактор изображений с функцией конвертации, работающий в macOS, Windows, Linux. Он разработан с использованием передовых инструментов и позволяет опытным пользователям изображений профессионально редактировать свои изображения, точно так же, как редактирование в Adobe Photoshop.Если вы просто хотите использовать его как конвертер изображений в JPG, даже с этим инструментом это будет несложно.
Плохое
- Без пакетного преобразования изображений
- Требуется время на поддержание работы программы
- Необходимо сначала преобразовать, а затем загрузить файлы JPG для повторного изменения размера
Шаги по преобразованию изображения в формат JPG и сохранению его 20 ~ 200 КБ
- Установите GIMP.
- Открыть изображение в GIMP.
- Перейти к Файл > Экспортировать как.
- Выберите вывод как JPEG , щелкните Экспорт , чтобы преобразовать изображение в формат JPEG.
- Затем повторно импортируйте файл JPEG в GIMP.
- Перейти к Изображение > Масштабировать изображение.
- Отрегулируйте настройки масштаба и щелкните Масштаб , чтобы изменить размер выходного файла JPEG.

- Наконец, перейдите к Файл > Сохраните , чтобы преобразовать изображение в JPG размером 20 или 200 КБ.
Как мгновенно конвертировать HEIC в JPG на Mac — Setapp
Поскольку наша культура становится все более визуальной, многие компании уделяют больше внимания техническим аспектам изображений и видео. Какие форматы они используют? Как они закодированы? Как лучше всего их обрабатывать? Хотя формальный процесс изменения широко распространенных визуальных форматов занимает много времени, случайный прорыв может потребовать некоторых корректировок в вашем обычном рабочем процессе.
Именно это произошло с изображениями HEIC. С тех пор, как Apple начала применять формат HEIC, начиная с iOS 11 в 2017 году, многие фотографы столкнулись с неожиданными проблемами несовместимости с программным обеспечением, которое они использовали, начиная с основного вопроса о том, как открыть файл HEIC на Mac. Чтобы ответить на этот вопрос, давайте посмотрим, что на самом деле представляют собой файлы HEIC.
Что такое изображения HEIC?
HEIC берет свое начало в высокоэффективном формате файлов изображений (HEIF), разработанном группой экспертов по движущимся изображениям (MPEG) как усовершенствование по сравнению с преобладающим форматом изображений JPG.Фактически, MPEG утверждает, что изображения HEIF, такие как HEIC, требуют примерно половины места для хранения файлов JPG с эквивалентным качеством. Представьте себе этот результат, умноженный на миллиарды изображений JPG, и результаты будут поистине поразительными.
Таким образом, хотя образы HEIC имеют некоторые серьезные преимущества, их основной проблемой до сих пор было то, что они не были приняты популярным программным обеспечением и операционными системами. Даже если вы не чувствуете этого в iOS сегодня, попробуйте перенести изображение HEIC на Mac, и вы увидите, что использование HEIC в формате JPG довольно проблематично, если не сказать больше: многие приложения не будут отображать его или отредактируйте его, и многие веб-сайты его не примут.
Все это означает, что даже если вы согласны со всеми преимуществами HEIC, вам нужен быстрый и простой способ конвертировать HEIC в JPG. Итак, вот руководство о том, как изменить HEIC на JPG на Mac с помощью нескольких разных приложений.
Как преобразовать файл HEIC в JPG с фотографиями
Как самое популярное приложение для просмотра и редактирования фотографий среди пользователей Mac, Photos, являющееся продолжением iPhoto и Aperture, может быть местом, где вы больше всего взаимодействуете с файлами HEIC. К счастью, «Фото» дает вам два способа изменить HEIC на JPG.
Во-первых, если вы перенесли некоторые изображения HEIC со своего iPhone в свою библиотеку фотографий, вы можете просто перетащить их на рабочий стол или в любую другую папку Mac, и они будут автоматически преобразованы в файлы JPG.
Во-вторых, фотографии дают вам довольно много контроля над экспортом изображений, поэтому вы можете просто конвертировать HEIC в файлы JPG при их экспорте и устанавливать свои точные предпочтения для качества, цветового профиля и т. Д .:
Выберите несколько изображений HEIC из своей библиотеки фотографий
Щелкните Файл ➙ Экспорт ➙ Экспорт фотографий в строке меню
Выберите все подходящие параметры для новых изображений JPG
Щелкните Экспорт
Как конвертировать HEIC в JPG с предварительным просмотром
Если вы не используете фотографии и вам нужно только время от времени конвертировать файл HEIC в JPG (например, для загрузки в Интернет в качестве аватара), вы можете просто использовать приложение для просмотра изображений по умолчанию на Mac — Preview, которое не только может отображать фотографии. и документы, а также редактировать их, помечать их, подписывать или добавлять водяные знаки и многое другое.
Вот как конвертировать HEIC в JPG на Mac с помощью Preview:
Открыть любое изображение HEIC в режиме предварительного просмотра
Нажмите «Файл» ➙ «Экспорт» в строке меню
Выберите JPG в раскрывающемся списке форматов и при необходимости измените другие параметры
Выберите «Сохранить»
Как изменить HEIC на JPG на Mac с помощью Automator
Безусловно, самое недооцененное приложение по умолчанию в macOS — это Automator.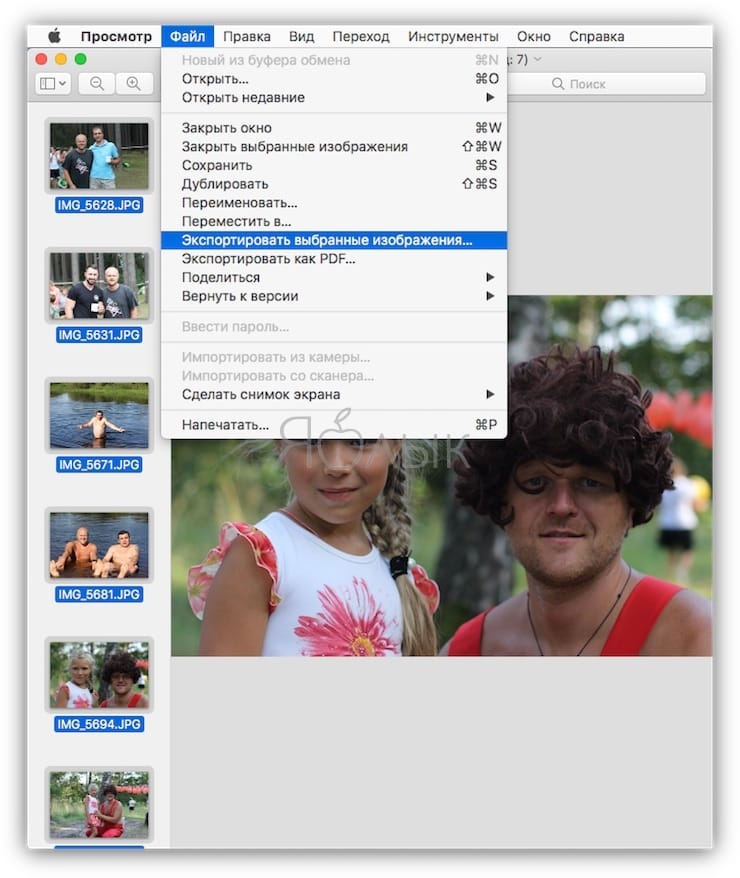 Если вы не использовали его раньше, Automator упрощает выполнение множества черных задач, таких как групповое переименование файлов, перемещение папок, фильтрация почты и т. Д. Для наших целей не только Automator может экспортировать изображения HEIC в формате JPG, он может также добавьте его в Быстрые действия в меню, вызываемом правой кнопкой мыши, чтобы вы могли легко повторить действие в любое время в будущем, даже не запуская Automator.
Если вы не использовали его раньше, Automator упрощает выполнение множества черных задач, таких как групповое переименование файлов, перемещение папок, фильтрация почты и т. Д. Для наших целей не только Automator может экспортировать изображения HEIC в формате JPG, он может также добавьте его в Быстрые действия в меню, вызываемом правой кнопкой мыши, чтобы вы могли легко повторить действие в любое время в будущем, даже не запуская Automator.
Чтобы преобразовать HEIC в JPG одним щелчком мыши с помощью Automator:
Запустите Automator и щелкните «Новый документ»
Выберите быстрое действие ➙ Выберите
Найдите действие «Копировать элементы поиска» и дважды щелкните его, чтобы включить его.Выберите папку, в которой вы хотите сохранить преобразованные изображения JPG.
Найдите действие «Изменить тип изображений» и дважды щелкните, чтобы включить его. В раскрывающемся списке выберите JPG.
Щелкните Файл ➙ Сохранить и назовите свое быстрое действие (например, измените HEIC на JPG)
Теперь, когда вам нужно конвертировать HEIC в JPG на Mac, просто щелкните файл правой кнопкой мыши и выберите сохраненный рабочий процесс в быстрых действиях. Вы даже можете сделать это одновременно с несколькими изображениями.
Как конвертировать HEIC в JPG в один кликЕсли вы не хотите иметь дело со сложными рабочими процессами и настройками, есть быстрое решение. Познакомьтесь с Permute, универсальным медиаконвертером для Mac. Приложение работает с множеством форматов фото, аудио и видео, что упрощает и упрощает преобразование любых файлов. Вот как преобразовать HEIC в JPG в Permute:
Открыть Permute из Setapp
Перетащите изображение HEIC в окно Permute
Нажмите кнопку «Пуск», чтобы преобразовать в JPG.
Вот и все. Выберите «Показать в Finder», чтобы получить доступ к изображению в формате JPG. Если вы регулярно конвертируете файлы и хотите упростить процесс, используйте предустановки Permute. Вы можете добавить свой собственный пресет через настройки, чтобы каждый раз, когда вы добавляете определенный файл в следующий раз, Permute понимал, во что он должен быть преобразован.
Если вы регулярно конвертируете файлы и хотите упростить процесс, используйте предустановки Permute. Вы можете добавить свой собственный пресет через настройки, чтобы каждый раз, когда вы добавляете определенный файл в следующий раз, Permute понимал, во что он должен быть преобразован.
Как сжимать изображения JPG на Mac
Несмотря на то, что преобразование HEIC в JPG обеспечивает универсальность, оно устраняет ключевое преимущество изображений HEIC — уменьшенный размер файла.Так как же получить лучшее из обоих миров? Есть ли эффективный способ уменьшить изображение JPG без ущерба для качества?
Squash — чрезвычайно простой, но мощный компрессор изображений для Mac. Эта утилита легко уменьшает размер любого файла JPG или PNG за секунды — просто перетащите изображение в его окно, и он быстро выдаст результат. Вы можете настроить уровень сжатия, а также имя результирующего файла. Вы даже можете загружать в Squash целые коллекции файлов для одновременного сжатия.
Как быстро редактировать метаданные изображения
Многим фотографам и авторам нравится формат JPG, потому что в него легко добавить множество метаданных, таких как авторские права, имя исполнителя, координаты GPS, настройки камеры и т. Д. Если это единственная причина для вас преобразовать файл HEIC в JPG, вы должны знать, что HEIC поддерживает все те же поля метаданных, вам просто нужно хорошее приложение для их редактирования.
MetaImage — самый эффективный способ исправить метаданные изображения на Mac.В отличие от фотографий, он не полагается на пошаговое редактирование, а вместо этого создает автоматические рабочие процессы для одновременной обработки любого количества изображений, независимо от того, добавляете ли вы теги EXIF, IPTC или XMP. В целом приложение поддерживает более 5000 тегов и 90 форматов файлов и даже имеет расширение, которое также работает с фотографиями.
Как видите, существует множество вариантов того, как открыть файл HEIC на Mac и преобразовать HEIC в JPG.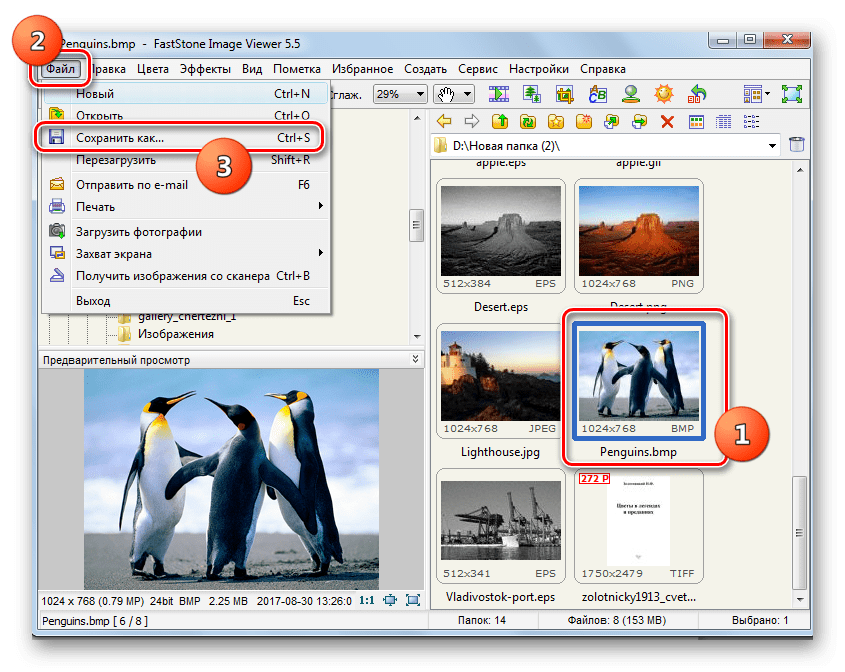 Вы можете использовать фотографии, вы можете использовать предварительный просмотр или вы можете создавать быстрые рабочие процессы в Automator.Если вам нужно сжать результирующие файлы JPG, нет лучшего способа сделать это, чем Squash, а MetaImage удовлетворит все ваши потребности в метаданных.
Вы можете использовать фотографии, вы можете использовать предварительный просмотр или вы можете создавать быстрые рабочие процессы в Automator.Если вам нужно сжать результирующие файлы JPG, нет лучшего способа сделать это, чем Squash, а MetaImage удовлетворит все ваши потребности в метаданных.
Лучше всего то, что Squash и MetaImage доступны вам абсолютно бесплатно в течение семи дней благодаря пробной версии Setapp, платформы с более чем 190 самыми полезными приложениями для Mac, от воспроизведения любых видеофайлов (Elmedia Player) до объединения часто используемых Функции Mac одним щелчком мыши (One Switch). Попробуйте все это бесплатно сегодня, и вы удивитесь, насколько проще могут быть ваши задачи на Mac.
Конвертировать в JPEG онлайн (БЕСПЛАТНО)
Лучший бесплатный конвертер PDF в JPG
Воспользуйтесь нашими бесплатными онлайн-конвертерами, чтобы бесплатно конвертировать ваши PDF-файлы в JPG. Если этого было недостаточно, мы также предлагаем доступ к нескольким инструментам редактирования, которые значительно упростят работу с вашими PDF-файлами. Вы также можете сохранить свои файлы JPEG в Dropbox или Google Drive для удобного хранения и обмена.
Доступность онлайн
Единственное, что вам нужно для использования нашего бесплатного конвертера PDF в JPG, — это подключение к Интернету, и вы можете получить доступ к нашему набору инструментов преобразования PDF с любого устройства, которое может загружать и скачивать файлы.Поскольку наш конвертер PDF в JPEG совместим с несколькими различными операционными системами и устройствами, вы можете конвертировать файлы с любого типа компьютера, где бы вы ни находились.
Членские привилегии
С ежемесячным, годовым или неограниченным членством вы получаете немедленный доступ ко всем нашим онлайн-инструментам преобразования PDF и файлам неограниченного размера.
Обильные инструменты
Больше, чем просто бесплатный конвертер PDF в JPG, у нас есть множество инструментов для редактирования ваших PDF-файлов.Благодаря инструментам, позволяющим сжимать, разделять, объединять, вращать и т. Д. PDF-файлы, работать с PDF-файлами и конвертировать их стало проще, чем когда-либо прежде.
Безопасное шифрование
Каждый раз, когда вы загружаете файл для преобразования PDF в изображение, ваши файлы шифруются с использованием технологии 256-битного шифрования. Это означает, что ваша информация в безопасности, а шифр, примененный к вашим данным, невероятно сложно взломать даже самыми мощными компьютерами, которые существуют сегодня.
Автоматическое удаление файла
После успешного онлайн-преобразования PDF в JPG наши серверы автоматически удаляют все загруженные файлы по прошествии трех часов. Это дает вам достаточно времени для загрузки и сохранения ваших файлов JPG или JPEG, обеспечивая при этом безопасность вашей информации.
Преобразование изображений PDF в формат файла изображений JPEG
Преобразование из PDF в JPG, JPEG позволяет пользователям дополнительно редактировать изображения, заблокированные в нередактируемом файле PDF.Able2Extract Professional позволяет извлекать высококачественные изображения, захваченные внутри PDF, и конвертировать их в формат JPG, JPEG на всех трех основных платформах: Windows, Mac и Linux.
Прежде чем мы перейдем к пошаговому руководству по преобразованию PDF в JPG, JPEG с помощью Able2Extract, давайте потратим пару минут, чтобы получить наши факты прямо о формате файлов изображений JPG, JPEG.
Что такое JPEG: объяснение формата файла изображения
JPEG — это аббревиатура от Joint Photographic Experts Group, комитета, который создал стандарт JPEG еще в 1992 году.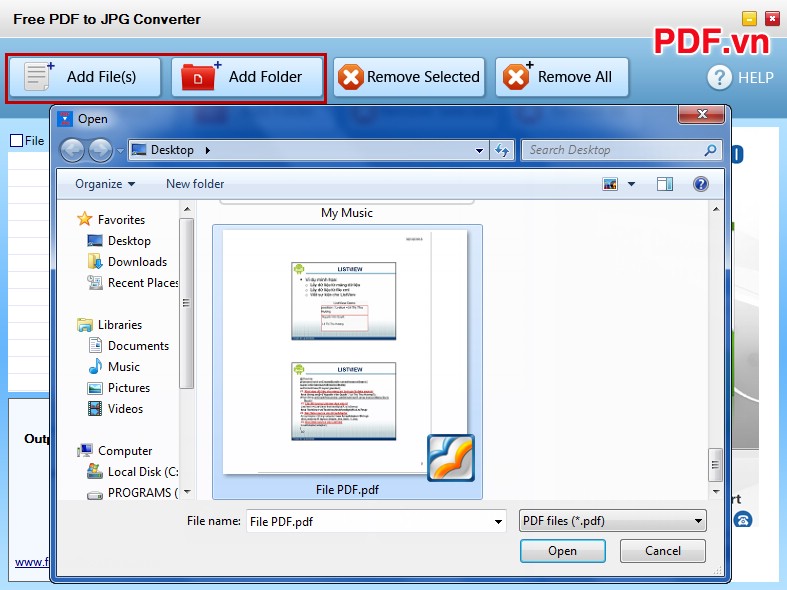 Привлекательность JPEG в основном основана на его возможностях сжатия изображений. Чаще всего он используется для хранения изображений и публикации их в Интернете. JPEG не поддерживает прозрачность, но отлично справляется с градацией цветов.
Привлекательность JPEG в основном основана на его возможностях сжатия изображений. Чаще всего он используется для хранения изображений и публикации их в Интернете. JPEG не поддерживает прозрачность, но отлично справляется с градацией цветов.
JPEG против JPG: есть ли разница?
JPEG — это стандарт ISO для файлов, которые могут иметь расширения .jpg и .jpeg, но между ними нет никакой разницы. Причина, по которой у нас есть два разных расширения файлов, заключается в том, что более ранние версии Windows требовали, чтобы любое расширение файла состояло из трех букв.Таким образом, расширение файла .jpeg (которое использовалось на Mac с самого начала) нужно было сократить до .jpg в Windows.
С обновлениями Windows в ближайшие годы ограничение на трехбуквенные расширения файлов исчезло, но у нас все еще есть два расширения файлов изображений для одного и того же стандарта.
Зачем конвертировать PDF в JPG, JPEG
Проблема с JPEG заключается в том, что каждый раз, когда вы редактируете файл, качество изображения немного снижается из-за повторного сжатия. Учитывая, что PDF может служить контейнером для изображений JPEG, они отлично подходят для простой передачи высококачественных изображений с высоким разрешением.
Это основная причина, по которой пользователи часто находят изображения заблокированными внутри файла PDF. Чтобы использовать эти изображения, им нужна какая-то утилита преобразования PDF в изображения. Бесплатный онлайн-конвертер PDF в JPG от Investintech является примером такого инструмента.
PDF в JPG, JPEG: как извлекать изображения с помощью Able2Extract
Если вы хотите извлекать изображения из файла PDF в формат JPG, не опасаясь за компьютер, и иметь полный контроль над процессом преобразования, то Able2Extract Professional от Investintech — это то, что вам нужно.Помимо возможности конвертировать PDF в JPG, JPEG, а также в BMP, PNG, TIFF и GIF, Able2Extract Professional может выполнять другие типы популярных преобразований файлов, такие как PDF в Word или PDF в Excel.

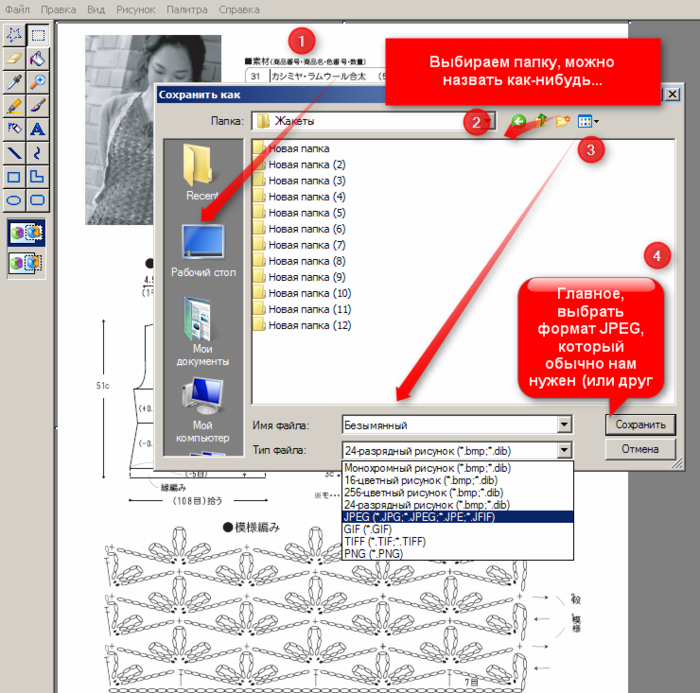
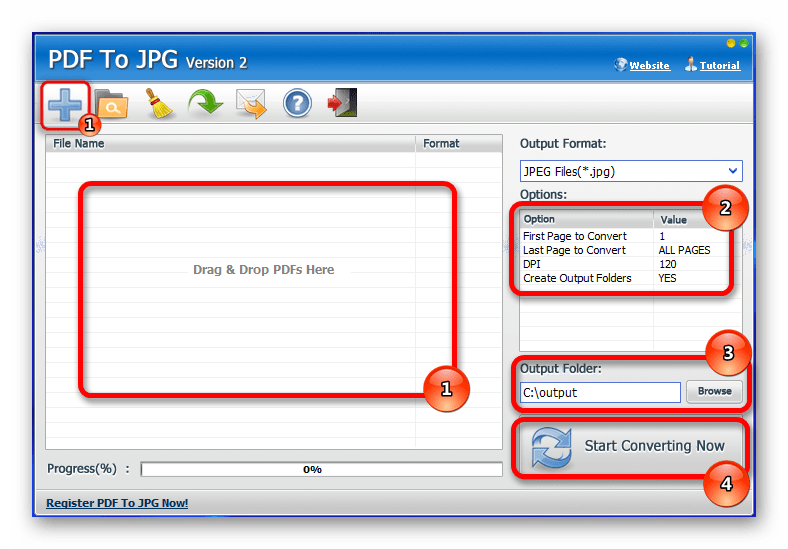
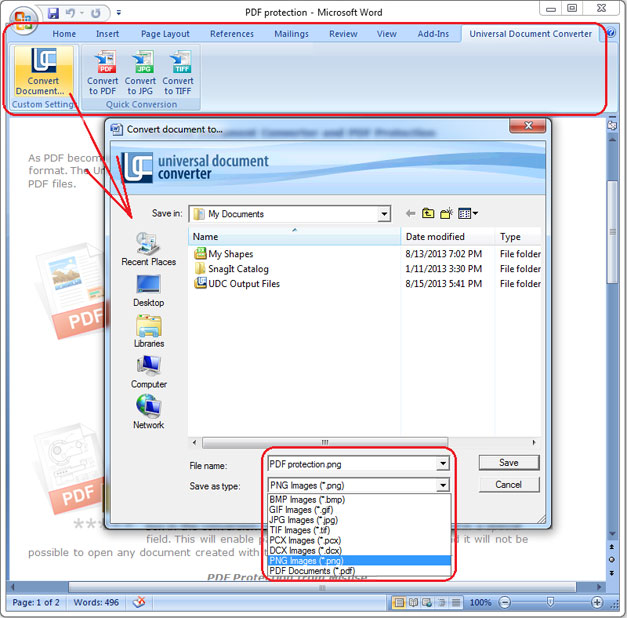 Д.
Д.

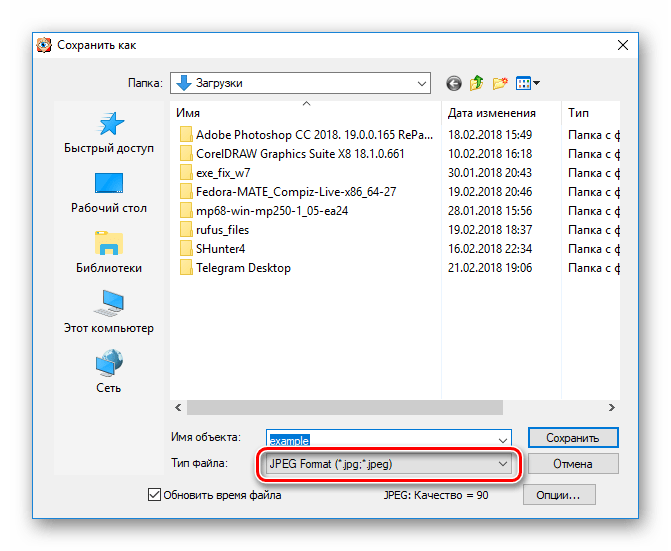
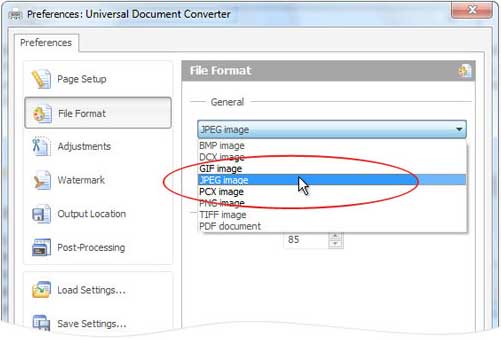 Д.
Д.
 (Вы можете оставить для параметра «Сжатие» значение «Нет» при выборе настроек качества).
(Вы можете оставить для параметра «Сжатие» значение «Нет» при выборе настроек качества).