Как писать в фотошопе красивым шрифтом
Как сделать красивый текст в Фотошопе
В Adobe Photoshop CS6 можно не только создавать рисунки или ретушировать фотографии. В нём доступна работа с текстом. И не с обычными символами, которые есть и в Microsoft Word. Фотошоп ведь графический редактор — в нём можно сделать надпись с оригинальным дизайном. Хотя стандартные печатные знаки в утилите тоже есть. Разберитесь, как повернуть текст в Фотошопе, добавить к нему эффекты или текстуры, выбрать размер, форму. И вообще, как взаимодействовать с символами в данной программе.
В Фотошопе часто приходится сталкиваться с работой с текстом
Вы можете оформить открытку, листовку или поздравление, добавить красивый шрифт к фотоколлажу, создать ему обводку или тень, придать объём, освещение, градиент. Так у вас получится уникальный и привлекательный набор символов.
Обычный текст
Для начала надо разобраться, как вставить текст в Фотошопе. После этого уже можно с ним что-то делать.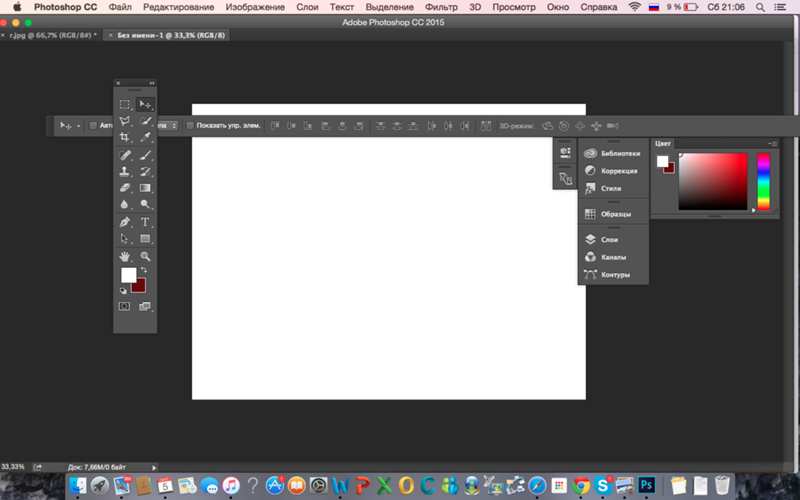
- Создайте новый рисунок. Или откройте картинку, к которой хотите добавить подпись.
- На панели слева найдите кнопку в виде заглавной буквы «T». Если навести на неё курсор, появится всплывающая подсказка «Горизонтальный» или «Вертикальный».
- Щёлкните по ней правой кнопкой мыши. Выберите направление надписи.
- Кликните на место, куда надо добавить символы. Или выделите область, в которой они должны располагаться.
- Следует написать то, что вам нужно.
- Если вы щёлкнули в произвольном месте, границы текста будут «растягиваться» по мере ввода. Можете переносить строки, нажимая Enter. Если выделяли область, придётся менять размеры рамки вручную.
- Чтобы расширить поле для печати, «потяните» мышью за маркеры на этой границе. Они будут активны, если нажата кнопка «T».
- Чтобы переместить блок с текстом, нажмите на пиктограмму в виде чёрного курсора и перекрестья. Она находится на панели слева. Обычно в самом верху. После этого просто перетащите объект.
 Это аналогично перемещению ярлыков в Windows.
Это аналогично перемещению ярлыков в Windows.
Сделать что-то с любым объектом можно лишь в том случае, если выделен слой, на котором он находится. Список всех слоёв отображён справа снизу. Чтобы поработать с одним из них, кликните на соответствующий пункт.
Редактирование
В Photoshop CS6 есть средства для редактирования надписей. Можно выбрать красивый шрифт, способ начертания, размер, цвет, выравнивание. Настройки появятся на верхней панели, если выделить слой с буквами и нажать на «T».
- Чтобы изменить каллиграфию, кликните на выпадающий список слева вверху. Появятся все шрифты, которые есть у вас на компьютере. Рядом с названием находится пример того, как будут выглядеть знаки. Можете скачать новые наборы символов, если не хватает предустановленных. Их надо вставить в папку «Шрифты», в которую можно войти через Пуск — Панель управления. И при следующем запуске Photoshop они появятся в списке. Каллиграфия имеет формат .TTF или .OTF.
- Чтобы поменять оттенок знаков, надо их выделить и нажать на прямоугольник вверху.
 Он того же цвета, что и текст. Эта кнопка открывает палитру. Можно задать оттенок вручную, перемещая ползунок по шкале и подбирая яркость. Можно ввести параметры в виде цифр. А можно сразу написать название цвета, если оно вам известно. Оно выглядит, как код из цифр и латинских символов. Для акцентирования внимания на надписи создайте обводку другого оттенка.
Он того же цвета, что и текст. Эта кнопка открывает палитру. Можно задать оттенок вручную, перемещая ползунок по шкале и подбирая яркость. Можно ввести параметры в виде цифр. А можно сразу написать название цвета, если оно вам известно. Оно выглядит, как код из цифр и латинских символов. Для акцентирования внимания на надписи создайте обводку другого оттенка. - Чтобы перевернуть строку, нажмите ни иконку в виде буквы «T» с маленькими стрелочками. Она тоже находится наверху.
- Размер задаётся в выпадающем списке, в котором отображены числа с припиской «пт» (этот параметр измеряется в пикселях или пунктах — сокращённо «пт»).
- Для выстраивания по линии используйте кнопки «Выключка слева», «Выключка справа», «Выключка по центру». Это аналог опций «Выравнивание по левому краю», «Выравнивание по правому краю».
- Чтобы изменить начертание, выделите фрагмент надписи и кликните по нему правой кнопкой мыши. В контекстном меню будут пункты «Псевдополужирный» и «Псевдокурсивный».

- Там же можно настроить сглаживание: чёткое, насыщенное, плавное, жёсткое.
Чтобы применить изменения нажмите на галочку на верхней панели. Чтобы вернуть изначальное форматирование — на зачёркнутый круг.
Подобные опции доступны практически в любом текстовом процессоре. Их недостаточно для создания дизайнерских надписей. Однако это основа, без которой невозможно работать с символами. В Photoshop есть и другие инструменты. Самое время разобраться, как сделать красивый текст в Фотошопе CS6.
Деформация
На верхней панели есть кнопка «Деформация». Она отображена в виде искривлённой буквы «T» и полукруга. К этой же настройке можно перейти, если нажать правой кнопкой мыши на имя слоя. В выпавшем меню будет строчка «Деформировать текст».
В открывшемся окне в поле «Стиль» выберите, как должна отображаться строка: дугой, аркой, волной, рыбой, пузырём. Так можно сделать неординарное оформление.
Эффекты
Самое сложное и разнообразное меню — это «Эффекты». В нём можно задать огромное число параметров. Настройки подробные — доступны даже незначительные детали. Веб-дизайнеры, используя эти опции, создают уникальные и удивительные творения.
Покажем возможности эффектов на конкретном примере. Вот как сделать обводку текста в Фотошопе CS6:
- Кликните на слой с надписью правой кнопкой мыши.
- Выберите «Параметры наложения».
- В списке слева найдите пункт «Создать обводку» или что-то подобное. Нажмите на него и отметьте его маркером.
- Там можно задать оттенок рамки, ширину, положение (снаружи, внутри, из центра), прозрачность, режим наложения.
- Чтобы изменить фактуру нажмите на список «Тип». Будет выбор между «Цвет», «Градиент» и «Узор».
- Градиент — это несколько оттенков.
 Изображение с ним переходит из одного цвета в другой. То есть в одной части рисунка будет насыщенный синий, в другой — светло-фиолетовый. Можно даже оформить обводку в виде радуги.
Изображение с ним переходит из одного цвета в другой. То есть в одной части рисунка будет насыщенный синий, в другой — светло-фиолетовый. Можно даже оформить обводку в виде радуги. - Узор — это текстура. Перейдите к данному пункту — появится пример рисунка. Нажмите на стрелочку рядом с ним, указывающую вниз — там буде выбор между разными изображениями. В появившемся меню кликните на ещё одну стрелочку, направленную вбок. Откроется меню, в котором можно выбрать наборы стилей — в каждом своя коллекция текстур. Доступна загрузка новых узоров — они должны иметь формат .PAT.
Написать предложение и добавить к нему рамку — это самое простое. В меню эффектов можно наложить градиент и узор на сам текст, добавить к нему глянец, тиснение, освещение, тень. У каждой функции много внутренних параметров. К примеру, в разделе «Тень» есть размер, угол наклона, смещение и даже эффект шума (похож на телевизионную рябь).
У каждой функции много внутренних параметров. К примеру, в разделе «Тень» есть размер, угол наклона, смещение и даже эффект шума (похож на телевизионную рябь).
Можете поэкспериментировать с настройками. При изменении какой-то опции результат сразу отобразиться на картинке. В утилите есть список уже готовых эффектов. Он находится во вкладке «Стили». В них все параметры уже выставлены.
Профессиональные дизайнеры и художники работают сразу с несколькими слоями. Например, копируют надпись, делают прозрачной, добавляют освещение и накладывают на изначальные буквы. Потом опять дублируют, используют другие атрибуты, и снова помещают поверх предыдущих символов. Получается многослойная структура. Эффекты совмещаются.
Объём
Написать красивый текст можно и по-другому. Создать из него объёмные фигуры.
- Выберите слой. Не выделяйте область с надписью.
- Нажмите на «3D» в строке меню.
- Если у вас есть какая-то модель в виде 3D-файла, можете загрузить её и использовать.

- Чтобы сделать объёмный объект из самой надписи, наведите курсор на «Новая сетка из градаций серого». В данном меню очень скудный выбор характеристик.
- Параметр «Новая структура из слоя» преобразует весь слой. Он складывается в фигуру, как лист бумаги. В этом разделе много объектов: пирамида, конус, цилиндр, шар, куб и тому подобное.
Для создания 3D-текста лучше использовать меню эффектов. Можно поменять освещение, добавить тени — и полученная надпись будет выглядеть правдоподобно и естественно. Среди готовых стилей тоже есть объёмные.
Готовые эффекты
Текстовые эффекты можно скачать из сети. С ними вы сможете сделать удивительную надпись без всяких усилий. Создавать её с нуля, несомненно, интереснее. И конечный результат получается именно таким, какой вам нужен. Но вдруг вам подойдёт один из существующих дизайнов.
Неоновые вывески, отражения, буквы из лент, металла, дерева, песка и даже мороженого.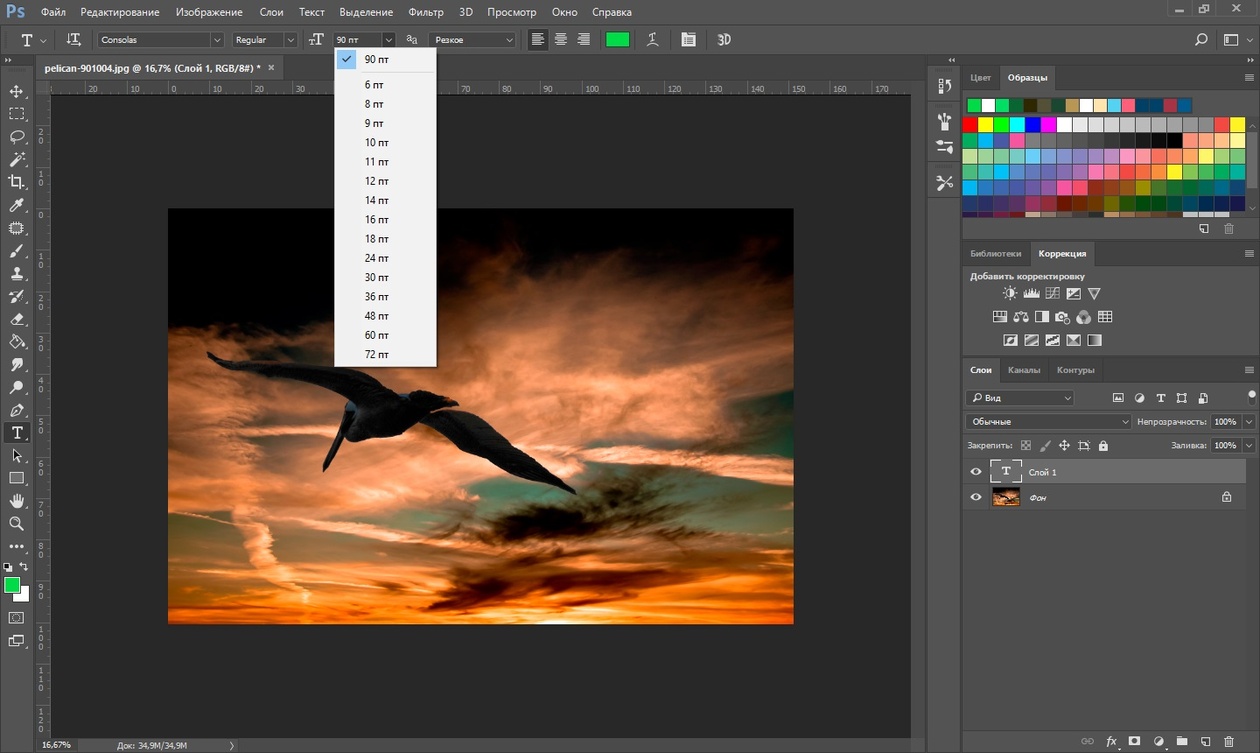 Просто введите в любом поисковике «Текстовые эффекты для Photoshop CS6» и просмотрите несколько сайтов. Возможно, желаемый шрифт уже кем-то создан, и вам незачем делать его самостоятельно.
Просто введите в любом поисковике «Текстовые эффекты для Photoshop CS6» и просмотрите несколько сайтов. Возможно, желаемый шрифт уже кем-то создан, и вам незачем делать его самостоятельно.
Стили распространяются в файлах .psd (их часто упаковывают в архивы RAR или ZIP). Это не надстройка или плагин, а изображения, которые можно редактировать. Там уже настроены все нужные цвета и эффекты. Достаточно открыть рисунок в Фотошопе и вставить свой текст. Копируйте и добавляйте его в другие картинки.
В некоторых стилях могут использоваться шрифты, которых нет у вас. Перед загрузкой эффекта проверьте, поставляется ли с ним файл с нужной каллиграфией. Или посмотрите, какой там набор символов (если эта информация есть в описании) и установите его заранее.
Если не хотите искать дополнительные шрифты, но вам понравился стиль, можете смело его качать. При открытии файла Фотошоп предупредит, что в его базе нет нужной каллиграфии, и заменит её на свою. Потом выберите любой набор символов из тех, что уже есть в программе.
Можно понять, как написать текст в Фотошопе и отредактировать его. Однако в утилите множество разнообразных текстур, стилей, эффектов, числовых параметров, в которых легко запутаться. Чтобы изучить программу и запомнить все её функции потребуется время. Но сделать интересную и необычную подпись сможет каждый. Для этого не надо досконально разбираться в Photoshop. Также в сети доступны уже готовые стили. В них эффекты уже расставлены. Достаточно вписать свой текст.
О шрифтах в Photoshop
Шрифт
Шрифт . — это полный набор символов — букв, цифр и символов — которые имеют общий вес, ширину и стиль, например 10-пт Adobe Garamond Bold.
Гарнитура
Гарнитуры (часто называемые семействами шрифтов или семействами шрифтов ) — это наборы шрифтов, которые имеют общий внешний вид и предназначены для совместного использования, например Adobe Garamond. Гарнитуры включают много символов в дополнение к тем, которые вы видите на клавиатуре. В зависимости от шрифта эти символы могут включать лигатуры, дроби, росчерки, орнаменты, порядковые номера, названия и стилистические альтернативы, старшие и второстепенные символы, фигуры в старом стиле и фигурные линии.
В зависимости от шрифта эти символы могут включать лигатуры, дроби, росчерки, орнаменты, порядковые номера, названия и стилистические альтернативы, старшие и второстепенные символы, фигуры в старом стиле и фигурные линии.
Глиф
Символ — это особая форма символа. Например, в некоторых шрифтах заглавная буква A доступна в нескольких формах, например в виде перекоса и маленькой заглавной буквы.
Тип типа
Стиль шрифта — это вариантная версия отдельного шрифта в семействе шрифтов.Как правило, член семейства шрифтов Roman или Plain (фактическое имя меняется от семейства к семейству) является базовым шрифтом, который может включать такие стили шрифтов, как обычный, полужирный, полужирный, курсив и полужирный курсив. Если шрифт не включает в себя нужный стиль, вы можете применить faux стилей — имитированные версии полужирного, курсивного, надстрочного, подстрочного, только прописных и маленьких стилей.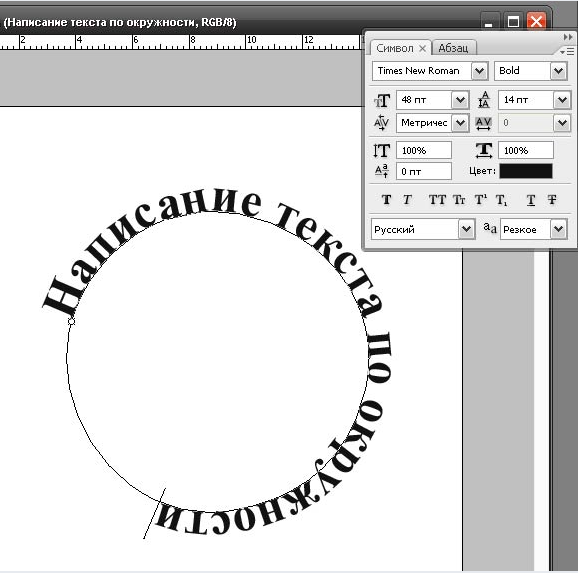
Чтобы сделать шрифты доступными для Photoshop и других приложений Adobe Creative Cloud, см. Раздел Активация шрифтов на вашем компьютере.
Как определять и находить шрифты по изображениям
В последних выпусках Photoshop CC добавлена новая функция шрифта под названием Match Font, о которой вы могли не знать.
В этом видео я покажу вам, как Photoshop может помочь вам найти отличные шрифты для вашего дизайна, найдя шрифты в изображении или фотографии.
Вот несколько фотографий, которые я сделал на днях, когда был вне дома.
Я попытаюсь определить шрифт на этой фотографии. Я мог бы попытаться найти этот шрифт в моих существующих шрифтах, которые у меня уже есть в Photoshop, просмотрев их, но у меня установлены тысячи, и это может занять у меня очень много времени.
Вместо этого, если у меня есть фотография с латинским шрифтом, например английским, мы можем использовать новую функцию Match Font в Photoshop, чтобы идентифицировать шрифт на фотографии.
Для начала откройте изображение в Photoshop, выберите инструмент «Прямоугольная область» на панели инструментов и перетащите, чтобы выделить область изображения, содержащую текст.
Затем выберите «Тип», «Соответствие шрифту». Photoshop показывает мне возможные шрифты, которые я уже установил на моем компьютере, а также выполняет поиск в библиотеке Typekit и определяет шрифты, доступные для вашего уровня подписки Creative Cloud, так что даже если у вас не установлен шрифт, вы Вы можете щелкнуть этот маленький значок облака в диалоговом окне Match Font, которое синхронизирует шрифт вашего компьютера.
Чтобы использовать это, резко обрежьте текст, который вы хотите идентифицировать, и обратите внимание, что вы можете изменить или переместить выделенный фрагмент в другую часть изображения, чтобы идентифицировать другие шрифты.
Я выберу этот шрифт Quimby, который у меня есть, и нажму OK. Теперь я использую шрифт Quimby, идентифицированный Photoshop, чтобы добавить текст в этот дизайн.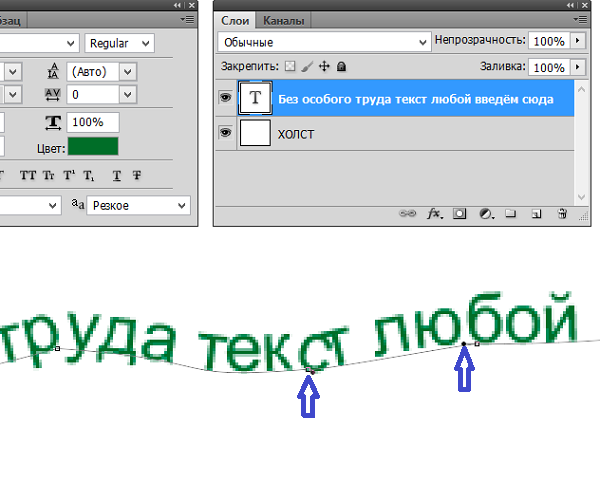 Думаю, этот шрифт работает хорошо.
Думаю, этот шрифт работает хорошо.
Теперь вы знаете, как находить шрифты в Photoshop CC с помощью Match Font. Чтобы узнать о других темах типографики, таких как добавление иллюстративных элементов и графики, а также об использовании 3D-эффектов Photoshop для таких вещей, как выдавливание текста, ознакомьтесь с дополнительными руководствами на Adobe.com.
Вы можете сопоставить шрифты, отображаемые на изображениях или фотографиях, с помощью функции «Подобрать шрифт» в Adobe Photoshop. Узнайте, как найти существующие шрифты, соответствующие выбранному тексту, или загрузить новые шрифты, соответствующие выбранному тексту, с помощью Typekit.
- Откройте изображение в Photoshop и выберите инструмент Rectangular Marquee Tool. Используйте этот инструмент, чтобы выбрать область изображения, содержащую текст, который вы хотите сопоставить.
- На панели инструментов выберите «Текст»> «Подобрать шрифт».
- Выберите один из подходящих шрифтов, уже установленных на вашем компьютере, или загрузите из Typekit, щелкнув значок облака.

- Теперь добавьте текст к изображению, используя подобранный шрифт.
Устранение проблем со шрифтами в Adobe Photoshop
Рекомендации! Убедитесь, что у вас есть только одна версия каждого шрифта, расположенная только в одной из следующих папок шрифтов:
- / Пользователи / [имя пользователя] / Библиотека / Шрифты
- / Библиотека / Шрифты
Для тестирования изолируйте проблемные шрифты, создав две папки на рабочем столе: одну с именем «fonttest» и одну с именем «goodfonts».
Поищите шрифты в этих местах для шрифтов для тестирования.Выполните это тестирование для всех следующих папок, содержащих шрифты:
- / Пользователи / [имя пользователя] / Библиотека / Шрифты
- / Библиотека / Шрифты
- / [сетевой диск] / Библиотека / Шрифты
Чтобы проверить наличие поврежденного шрифта, поместите половину шрифтов в одну из папок Library / Fonts, а половину в папку fonttest и проверьте условие, вызвавшее проблему.
- Если проблема повторяется, поврежденный шрифт все еще находится в папке Font, а шрифт отсутствует в папке fonttest.Переместите шрифты из папки fonttest в папку goodfonts.
- Если проблема больше не возникает, поврежденный шрифт находится в папке fonttest. Переместите шрифты из папки официальных шрифтов в папку goodfont. Переместите половину шрифтов обратно в официальную папку шрифтов для следующего раунда тестирования.
- Продолжайте тестировать половину оставшихся шрифтов и продолжайте без проблем перемещать шрифты в папку goodfonts.
- Когда вы определили один шрифт, вызывающий проблему, удалите его из папки официальных шрифтов.Переместите все шрифты из папки goodfonts обратно в соответствующую папку официальных шрифтов, которую вы тестируете. Выполните эти тесты для каждой папки официальных шрифтов, содержащей шрифты.
Важно: Если такая же проблема возникает после удаления шрифта, это означает, что один или несколько шрифтов имеют такую же или похожую проблему. Продолжайте выполнять эти действия, пока все поврежденные шрифты не будут удалены.
Продолжайте выполнять эти действия, пока все поврежденные шрифты не будут удалены.
Устранение проблем со шрифтами в Adobe Photoshop
Важно: Apple сделала папку пользовательской библиотеки скрытой по умолчанию с выпуском Mac OS X 10.7. Чтобы получить доступ к файлам в скрытой папке библиотеки для устранения неполадок, связанных с Adobe, используйте методы, описанные в разделе Как получить доступ к скрытым файлам пользовательской библиотеки.
Убедитесь, что ваши шрифты находятся только в одной папке шрифтов:
- / Пользователи / [имя пользователя] / Библиотека / Шрифты
- / Библиотека / Шрифты
Если ваши шрифты не дублируются, перейдите к оставшейся части шага.Если они дублируются, удалите их из одного места.
Создайте две папки на рабочем столе, которые называются fonttest и goodfonts.
Есть три места, которые могут содержать шрифты для тестирования.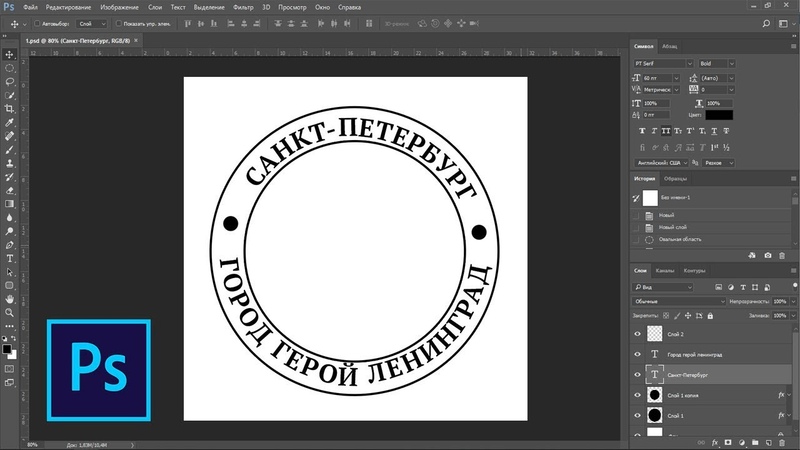 Выполните это тестирование для всех следующих папок, содержащих шрифты:
Выполните это тестирование для всех следующих папок, содержащих шрифты:
* / Users / [имя пользователя] / Library / Fonts
* / Library / Fonts
* / [сетевой диск] / Library / Fonts
Чтобы проверить наличие поврежденного шрифта, поместите половину шрифтов в папку Library / Fonts. Переместите половину в папку fonttest и проверьте условие, вызвавшее проблему.
- Если проблема повторяется, поврежденный шрифт все еще находится в папке Font, а шрифт отсутствует в папке fonttest. Переместите шрифты из папки fonttest в папку goodfonts.
- Если проблема не повторяется, поврежденный шрифт находится в папке fonttest. Переместите шрифты из папки официальных шрифтов в папку goodfont. Переместите половину шрифтов обратно в официальную папку шрифтов для следующего раунда тестирования.
- Продолжайте тестировать половину оставшихся шрифтов и продолжайте без проблем перемещать шрифты в папку goodfonts.
- Когда вы определили один шрифт, вызывающий проблему, удалите его из папки официальных шрифтов.
 Переместите все шрифты из папки goodfonts обратно в соответствующую папку официальных шрифтов, которую вы тестируете. Выполните эти тесты для каждой папки официальных шрифтов, содержащей шрифты.
Переместите все шрифты из папки goodfonts обратно в соответствующую папку официальных шрифтов, которую вы тестируете. Выполните эти тесты для каждой папки официальных шрифтов, содержащей шрифты.
Важно: Если такая же проблема возникает после удаления шрифта, это означает, что один или несколько шрифтов имеют такую же или похожую проблему. Продолжайте выполнять эти действия, пока все поврежденные шрифты не будут удалены.
.Как написать текст по кругу в Фотошопе
Применение круговых надписей в Фотошопе довольно широко – от создания печатей до оформления различных открыток или буклетов.
Круговой текст
Сделать надпись по кругу в Фотошопе довольно несложно, причем достичь желаемого результата можно двумя способами: деформировать уже готовый текст или написать его по готовому контуру. Оба эти подхода имеют свои достоинства и недостатки.
Способ 1: Деформация
Начнем с деформации готового текста.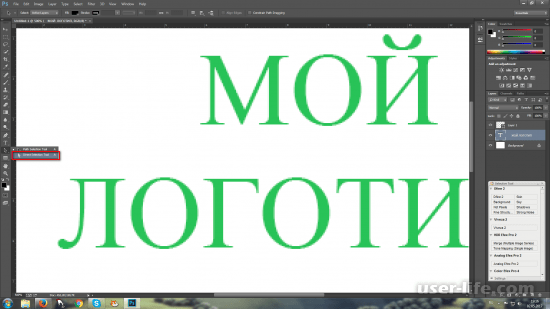
- Пишем:
- На верхней панели находим кнопку функции деформации текста.
- В выпадающем списке ищем стиль, который называется «Дугой» и тянем ползунок, указанный на скриншоте, вправо.
Круговой текст готов.
Достоинства:
Можно расположить две надписи одинаковой длины друг под другом, описав полный круг. Нижняя надпись при этом будет ориентирована так же, как и верхняя (не вверх головой).
Недостатки:
Налицо явное искажение текста.
Способ 2: Контур
Переходим к следующему способу – написание текста по готовому контуру. Контур… Где его взять? Можно самостоятельно нарисовать инструментом «Перо», либо воспользоваться теми, которые уже есть в программе. Самый простой вариант — воспользоваться одним из инструментов группы «Фигуры». Все создаваемые ими объекты состоят из контуров.
- Выбираем инструмент «Эллипс» в блоке инструментов с фигурами.
Настройки на скриншоте. Цвет заливки значения не имеет, главное, чтобы наша фигура не сливалась с фоном.
- Далее зажимаем клавишу SHIFT и рисуем круг.
- Затем выбираем инструмент «Текст» (где его искать, вы знаете) и подводим курсор к границе нашего круга. Первоначально курсор имеет такую форму:
Когда же курсор станет вот таким,
инструмент «Текст» определит контур фигуры. Кликаем левой кнопкой мыши и видим, что курсор «прилип» к контуру и замигал. Можем писать.
Текст готов. С фигурой можете делать что захотите, удалите, оформите как центральную часть логотипа или печати и т.д.
Достоинства:
Текст не искажается, все символы выглядят так же, как и при обычном написании.
Недостатки:
Текст пишется только снаружи контура. Нижняя часть надписи оказывается перевернутой. Если так и задумано, то все в порядке, но если необходимо сделать текст по кругу в Фотошопе из двух частей, придется немного повозиться.
- Выбираем инструмент «Произвольная фигура».
- В списке фигур ищем «Тонкую круглую рамку» (есть в стандартном наборе).
- Рисуем фигуру и берем инструмент «Текст». Выбираем выравнивание по центру.
- Затем, как описано выше, подводим курсор к контуру. Внимание: кликать нужно по внутренней части кольца, если хотите написать текст сверху.
Пишем…
- Затем переходим на слой с фигурой и кликаем курсором по внешней части контура кольца.
Снова пишем…
Готово. Фигура больше не нужна.
Информация к размышлению: таким образом текстом можно обойти любой контур.
На этом урок по написанию текста по кругу в Фотошопе окончен.
Мы рады, что смогли помочь Вам в решении проблемы.Опишите, что у вас не получилось. Наши специалисты постараются ответить максимально быстро.
Помогла ли вам эта статья?
ДА НЕТКак сделать текст по кругу в Фотошопе • ARTshelter
В этом простом уроке я покажу вам, как сделать текст по кругу в Фотошопе. Сначала я покажу вам основы, а затем продемонстрирую метод на более сложных элементах.
Как сделать текст на кривой
Шаг 1
Берем инструмент Pen Tool (P).
Шаг 2
На верхней панели проверяем, чтобы его режим был установлен на Path (Контур).
Шаг 3
Кликаем левой кнопкой в любом месте полотна, чтобы поставить первую точку будущей кривой.
Шаг 4
Затем определяем место, где кривая будет заканчиваться, и кликаем левой кнопкой.
Шаг 5
Не отпуская кнопку мышки, тянем, чтобы появились усики, с помощью которых мы настраиваем кривизну линии.
Шаг 6
Если вас устраиваем результат, зажимаем клавишу Ctrl и кликаем в любом месте полотна, чтобы снять выделение с контура.
Шаг 7
Теперь берем Type Tool (T) (Горизонтальный текст).
Шаг 8
Подводим курсор на начало кривой. Когда внешний вид курсора изменится (появится волнистая линия), кликаем, чтобы превратить кривую в текстовое поле.
Шаг 9
Теперь можете писать любой текст, как вы делаете это обычно.
Шаг 10
Закончив, зажимаем клавишу Ctrl и жмем Enter, чтобы снять выделение с текста.
Как сделать текст по кругу в Фотошопе
Шаг 1
У Photoshop гораздо больше возможностей по работе с кривыми! Например, вам необязательно обрывать кривую после создания второй точки. Можете продолжить и получить более сложную линию.
Читайте также:
Шаг 2
Но контуры можно создавать не только с помощью Пера. Для этого можно использовать любую фигуру, у которой есть режим Path (Контур).
Таким образом, можно писать текст по контуру овала, многоугольника и даже произвольных фигур, например, сердца.
Теперь вы знаете, как сделать текст по кругу в Фотошопе. На основе этого эффекта можно получить очень интересные и креативные работы. Делитесь уроком в соц. сетях, а вопросы и предложения оставляйте ниже в комментариях. Приятного творчества!
Как написать текст по контуру в фотошопе | Как сделать..
Для тех кто не в теме
В программе Adobe Photoshop имеется инструмент «Горизонтальный/Вертикальный Текст», с помощью него мы пишем текст. Соответственно «Горизонтальный текст» пишется по горизонту (в линию), а вертикальный по вертикали (в столбик). Как же быть, если нужно сделать текст обтекающий фигуру? Об одном из методов как это сделать, я расскажу ниже.
Контур — в общем случае, замкнутая линия, очертание некоторой геометрической фигуры, предмета.
Начнем.
Что бы, не создавать кашу в вашей голове я пропущу теорию, и покажу на практике основные моменты как это сделать.
Что будем использовать?
- Инструмент «Перо»
- Инструмент «Горизонтальный текст»
- Панель «Символ» (для более гибкой настройки текста)
- Произвольную фигуру, предмет (в моем случае изображение)
Создайте новый слой Файл → Создать (или нажмите сочетания клавиш Ctrl + N), я использовал следующие настройки:
Ширина: 740px;
Высота: 300px;
Разрешение: 72 px;
Содержимое фона: Белый;
И закрасил слой таким цветом: #e5684b;
Шаг 1:
Поместите вашу фигуру или изображение на новый слой, для дальнейшей тренировки на нем. Я хочу написать текст над Лепреконом который будет его обтекать. Берем инструмент «Перо» (P) и рисуем контур в нужном нам месте. После чего у меня получилось, примерно так
Шаг 2:
Берем инструмент «Горизонтальный текст» (T), наводим на контур и один раз кликаем мышкой, что бы написать текст. Если текст получился ужасный, буквы не разборчивы, такое чувство, что прилипли друг к другу?. Откройте Окно → Символ, на данной панели нам необходимо увеличить расстояние между букв, в моем случае это около 200
Извините, что так криво начертил контур, в последствии чего буквы получились немного смяты. Поэтому когда будете чертить контур, обязательно постарайтесь сделать переходы у углов более круглей, чтобы текст выглядел аккуратно. И так, как создать текст вдоль контура мы успешно разобрались. Идем дальше…
Текст внутри контура
В предыдущем методе, мы узнали как сделать текст вдоль контура. И так, что бы текст был внутри контура, нам нужна произвольная фигура или произвольный
Если контур будет незамкнут, соответственно текст получится вдоль контура
Шаг 1:
Для наглядности я использовал инструмент «Эллипс», и у меня получился круглый, замкнутый контур. Теперь берем инструмент «Горизонтальный текст» (T) кликаем в цент замкнутого круга, и пишем текст. Как вы видите при написании текста, он остается внутри контура, не выходя за его рамки, в итоге получилось так
Чему вы научились?
Вы научились писать текст вдоль и внутри контура, а так же делать с помощью этого обтекание фигуры или предмета. Эти знания можно использовать совершенно в различных целях, например создать анимацию, где текст будет плавно выезжать в форме змейки.
Краткий видеоурок
Не показывает онлайн? Тогда скачайте видеоурок по прямой ссылке, всего (33 mb).
В заключении…
Цель данной статьи заключается в том, чтобы донести до пользователя о не стандартном для всех методе, использования инструмента «Текст». После прочтения статьи к вашим навыкам прибавилось +1. Как распоряжаться этими знаниями решаете только вы и ваша фантазия. Пишите в комментарии, кто — как использовал данный метод даже выкладывайте скриншоты, нам будет очень интересно посмотреть!
Как в фотошопе написать текст по кругу | Pixelbox.ru — Дополнения и уроки по Фотошопу
Добрый день, посетители Pixelbox.ru!
Фотошоп позволяет писать текст по кругу или по любой изогнутой линии. Этот прием можно использовать при создании поздравительных открыток или логотипов, написании статусов и т.п. Главное, понять принцип, а где и как использовать – пусть уже подскажет ваша фантазия. Например, мне это помогло создать печать в фотошопе.
Сам принцип довольно прост – в первую очередь нужно создать контур, используя инструменты фотошоп из векторной группы, далее при помощи инструмента Текст (Type Tool) написать текст.
Итак, давайте же узнаем, как написать текст по кругу в фотошоп.
Создание фона
Создаем в фотошоп новый документ (Ctrl+ N), у меня с размерами 800х600 пикселей:
Заливаем фон каким-либо цветом (Shift+ F5), например, #232323:
Создаем векторный кругПереходим в группу векторных инструментов (горячая клавиша вызова группы – U) и выбираем инструмент Эллипс (Ellipse Tool):
Зажимая клавишуShift для сохранения пропорций, рисуем круг. При помощи инструмента Перемещение (Move Tool) размещаем круг в центре холста. Горячая клавиша вызова инструмента Перемещение (Move Tool) – V.
Пишем текст по кругу
Активируем инструмент Горизонтальный текст (Horizontal Type Tool), горячая клавиша вызова инструмента T:
В верхней панели настройки инструмента Текст (Type Tool) при необходимости выбираем шрифт (1) и цвет (2) текста. Я выбрала цвет #ff7e00:
Подводим курсор к кругу и щелкаем по контуру круга.
Курсор как бы «прилипает» к контуру круга. Теперь пишем текст.
В уже знакомой нам верхней панели настройки инструмента Текст (Type Tool) при желании меняем размер шрифта:
Для того, чтобы подкорректировать размер уже написанного текста, необходимо в панели слоев щелкнуть на текстовом слое на иконке с буквой «Т»:
Можно скрыть слой с эллипсом, если он не является частью композиции. Для этого нужно в панели слоев нажать на иконку «глазика» у слоя с эллипсом:
Текст внутри круга
Текст по кругу можно написать и внутри круга, для этого необходимо активировать инструмент Выделение контура (Path Selection Tool), горячая клавиша вызова инструмента – A:
Подводим курсор мышки к написанному тексту и как бы втягиваем текст внутрь, двигая курсор в направлении к центру круга. Когда текст расположится внутри круга, отпускаем клавишу мышки:
Используя данную технику, вы сможете написать текст по любой фигуре – прямоугольнику, квадрату, многоугольнику или по произвольному контуру.
Вот пример использования приема с написанием текста по кругу:
Теперь вы умеете писать в фотошопе текст по кругу. Успехов в творчестве!
Если вы нашли ошибку/опечатку, пожалуйста, выделите фрагмент текста и нажмите Ctrl+Enter.
Как сделать красивый текст в Photoshop с помощью глифов | GeekBrains
Рассказываем о мощном инструменте, который идеально подойдёт для рукописных шрифтов
https://d2xzmw6cctk25h.cloudfront.net/post/2334/og_image/ab2491b49ae33509fbd5963d2ef7d502.png
Некоторые шрифты можно сделать более броскими с помощью глифов и элементов, которые в английском языке называются swashes. Буквально это переводится как «плескаться» — но, разумеется, к водным процедурам это не имеет отношения.
Начертание swash — варианты букв с украшениями. Это могут быть завитки, необычные хвостики и другие элементы, которые делают символы интереснее. Глифы и swashes — необязательная добавка, они есть не для всех шрифтов. Но если есть, то они будут соответствовать общему стилю и, соответственно, впишутся органично.
Например, в рукописных шрифтах часто есть символы для украшения первых и последних букв в слове. Для каллиграфических предусмотрены орнаменты и дополнительные завитки. Если шрифт имитирует рукописный текст, для него, как правило, характерно несколько вариантов одного и того же символа. Это позволяет сделать имитацию реалистичной, так как от руки мало кто способен выводить одинаковые буквы. В шрифтах, использующихся для заголовков, встречаются различные мотивы и иконки. Для них нередко предусмотрены и границы в разных стилях.
На сайте Envato Tuts+ вышла инструкция, как использовать все эти элементы. Мы её для вас перевели.
Что нужно для использования глифов в Photoshop
Разберёмся на примере шрифта Austria. К слову, если вы ищете необычные шрифты с интересными украшениями и глифами, вам будут полезны площадки Envato Elements и GraphicRiver. Там хранятся материалы для проектов — шаблоны, шрифты, иконки, логотипы и так далее. Первая работает по подписке, вторая — в формате стока.
Как найти глифы в Photoshop
Для начала создайте новый файл. Затем перейдите к Photoshop Glyphs: Window > Glyphs. По умолчанию будет отображаться последний использованный шрифт.
На панели будут показаны отдельные символы. Несколько советов по работе:
- Если хотите изменить шрифт, примерите опцию «Выбрать семейство шрифтов» (Set Font Family).
- В разделе категорий шрифта (Set Font Category) вы найдёте глифы, относящиеся к конкретному шрифту.
- Чтобы выбрать стиль — курсив, тонкий, обычный, полужирный, — используйте соответствующий раздел (Set Font Style).
- Ползунок масштаба (Glyphs zoom slider) и преобразователь (Glyphs scaler) помогут увеличить и уменьшить глифы, чтобы рассмотреть их в разных размерах.
Как добавить украшения шрифта в Photoshop
Используйте инструмент Text. Кликните по полю документа, чтобы добавить надпись. Выберите букву, и панель глифов автоматически найдёт её. Прокрутите страницу, чтобы посмотреть все доступные варианты символов. Чтобы заменить букву, дважды кликните по глифу.
На панели глифов можно выбрать Alternates for Selection в разделе категорий шрифта (Set Font Category). В этом случае вы увидите варианты украшений для выбранной вами буквы. Чтобы применить вариант, дважды кликните по нему.
Например, вот варианты для буквы m. В первом случае это обычный символ, во втором — со шлейфом, в третьем — с дополнительным элементом в начале. Украшенные варианты хороши для слов, которые начинаются или заканчиваются буквой m.
Вот как это работает: в словосочетании Modern Mountain использованы разные варианты заглавной M и строчной n.
Глифы и завитки есть не у каждого шрифта. Но если вы работаете с Photoshop, в вашей библиотеке наверняка найдутся те, с которыми можно опробовать эту опцию. Благодаря ей рукописные шрифты в ваших работах станут выглядеть красивее и естественнее.
Но имейте в виду: с украшениями легко перестараться. Несколько лишних символов могут превратить изысканное начертание в нелепый китч. Потому надо знать меру и помнить об уместности.
Если хотите повелевать шрифтами, цветами и иллюстрациями на профессиональном уровне, этому можно научиться на факультете графического дизайна GeekUniversity. Преподаватели-практики всего за год прокачают вас так, что вы сможете сможете уверенно начать карьеру по специальности.
Как написать текст по кругу в фотошопе: пошаговая инструкция
Доброго времени суток, уважаемые читатели. Продолжаем постигать основы фотошопа для создания крутых элементов, которые помогут создавать невероятные сайты и получать на этом неплохую прибыль.
Даже если вы не особенно хотите разбираться в такой вещи как дизайн, знать, на что способен фотошоп и видеть различные приемы нужно. Это поможет вам взглянуть на свой сайт другими глазами и предлагать исполнителям новые приемы.
Сегодня я расскажу вам о трех способах как написать текст по кругу в фотошопе: два из них будут очень простыми, а еще один — интересный. Уверен, что большинство из вас сейчас даже не подозревает о таком видении задачи. Приступим?
Простой способ нарисовать текст по кругу для новичков
Не важно открыли ли вы Photoshop впервые или уже неоднократно выполняли проекты. Все три совета, которые я привожу в данной статье осилить не проблема. Вот только каждый из них подойдет для решения разных задач. Этим нередко пользуются при создании вывесок и логотипов. Чтобы сделать такую картинку у вас уйдет около двух минут.
Все предельно просто, вот только дополнительных функций здесь поменьше. Сильно «поиграть» с рисунком не получится, но для новичков это идеальный вариант. Чем разнообразнее выбор, тем проще сделать ужасающее изображение. Со временем приходит опыт, особенно если вы не боитесь ставить перед собой сложные задачи, но и познакомиться с элементарными приемами тоже нужно.
Для начала создайте новый документ. Размеры не так важны, я использовал 800х800. Естественно, вы можете открыть готовую фотографию и работать на ней.
Возможно, некоторым эта информация покажется лишней, но, поверьте, некоторые читатели дословно пользуются инструкциями, это не плохо, но мне бы хотелось, чтобы максимальное число моих читателей экспериментировали. Не бойтесь этого даже в момент обучения. Ставьте перед собой интересные задачи, если есть какие-то проблемы – пишите в комментариях и я помогу разобраться.
Первым делом я сделал заливку слоя, чтобы рисовать было удобнее. Думаю, проблем тут не возникнет. Инструмент заливка и выбираем цвет. Все как в Paint. Далее выбираем текст в панели инструментов справа.
Если вы хотите создать надпись по кругу используя данный метод, то придется создавать два слоя. Берете фразу, например: «Сделал дело – гуляй смело» и делите ее на две части. Кликаете по фону изображения и вписываете первую часть. Затем нажимаете на готовый слой, снова кликаете по изображению и пишете вторую часть.
В итоге получается два текстовых слоя.
Кликаете на один изних, чтобы он подсветился. Затем на кнопку: «Деформировать текст» в верхней панели.
Перед вами откроется дополнительное меню. Тут много всяких вариантов изменения, в данный момент нам нужна первая опция: «Дугой».
Теперь передвигайте ползунок функции «Изгиб». Сохраняете изменения.
Теперь кликаем по второму слою и снова трансформируем текст.
Выгибаем уже в другую сторону.
Увеличить текст, изменить цвет, шрифт и все остальное можно нажав на слой, а затем выбрав инструмент: «Текст». Дополнительная панель у вас располагается сверху.
Более сложный вариант с большим количеством функций
В фотошопе также можно сделать картинку в стиле печати, чтобы текст располагался четко по кругу. Такие изображения идеально подходят в качестве различных элементов сайтов, чаще всего этот прием используют для Landing Page.
Итак, создаем новый документ. Мои размеры снова 800х800.
Заливаю документ вот таким красивым цветом и выбираю инструмент «Эллипс» в панели справа. Если вы его не видите, то скорее всего он «прячется» под прямоугольником или линией. Просто в течение нескольких секунд зажимайте левую кнопку мыши на клавишах с инструментами.
Очень важный момент. По умолчанию мы рисуем «фигуры», но сейчас вам надо выбрать в панели сверху «Контур».
Чтобы нарисовать ровный круг удерживайте кнопку Shift.
Теперь кликаем по инструменту «Текст».
Поводите курсором рядом с окружностью внутри круга или снаружи. Пока курсор не изменится со стандартного в тот, который показан на рисунке ниже.
Надеюсь, с этим у вас не возникло проблем. А на окружности появился вот такой курсор. Осталось только напечатать текст.
Теперь выбираем инструмент «Стрелка по контуру» в панели слева, скорее всего, он там стоит по умолчанию. Захватываем точку на окружности и начинаем двигать по или против часовой стрелки. Это не важно, главное пока не лезьте курсором в центр. Двигайтесь по окружности. Сейчас вы поймете почему.
Вот так у вас может получиться.
Если вы переместите курсор внутрь круга, то и текст расположится по внутренней части фигуры.
Кстати, обратите внимание что курсор тоже изменится и будет выглядеть так, как на рисунке внизу.
Если вы заедете за предел, то некоторые слова исчезнут.
Что делать в этом случае?
Тащите курсором дальше. Видите, я случайно поводил курсором не по внешней части окружности, а через центр. Буквы разместились по внутренней части.
Вы также можете переместить изображение, потянув его за ту же самую точку. Не обязательно использовать какие-то дополнительные кнопки.
Ну, а чтобы избавиться от контура, просто кликните по любому слою, кроме текстового. Например, по фону.
Еще один интересный способ размещения: «Солнце слов».
Этот способ используется крайне редко, но он идеально подойдет для сайтов или картинок в советском стиле. Снова создаем новый документ.
Теперь выбираем инструмент «Вертикальный текст».
Выбираем цвет, которым будем писать.
Кстати, если у вас есть проблемы с сочетаниями или вы еще новичок и тратите много времени на выбор палитры, то можете воспользоваться сервисом www.colorscheme.ru. Он поможет найти идеальные сочетания для любого проекта. Как-нибудь позже, я напишу про него отдельную статью, он многофункциональный, но основные опции предельно понятны. Можете и сами попробовать разобраться.
Лучше всего этот метод создания использовать для отдельных слов или коротких фраз. Напишите каждый из них на отдельном слое. Как в первом методе, который я показывал в этой статье. Далее перейдите в раздел «Фильтры» и найдите «Искажение».
Здесь вам понадобятся «Полярные координаты».
Прежде чем применить этот фильтр придется растрировать фигуру. То есть перевести ее из текстового слоя в другой. Будьте внимательны. После этого уже будет невозможно поменять шрифт. Тем не менее, соглашаемся.
Теперь щелкаем по «Прямоугольные в полярные» и жмем на «Ок».
Так проделываем со всеми текстовыми слоями.
Если все-таки хочется поменять цвет текста, то зажимаем CTRL на клавиатуре и жмем на эскиз слоя.
Справа, на панели слоев, находим эту кнопку.
Появляется вот такое меню. Выбирайте что захотите: градиент, цвет или узор.
Я применю градиент.
Если вы не умеете создавать градиенты или вам, как и мне, проще использовать готовые, то могу порекомендовать сервис www.photoshop-master.ru. Тут можно все скачать бесплатно.
Вот здесь, в разделе «Дополнения» есть куча шрифтов, градиентов и так далее. Если не умеете их устанавливать, поищите статью в моем блоге на эту тему.
Чтобы работать с текстом дальше, нужно объединить слои. Выберите первый, а затем зажмите CTRL и кликните по второму. Чтобы понять, что к чему относится можете щелкать по глазам, рядом с эскизами слоев, они будут исчезать и все прояснится.
Итак, выделили.
Правая кнопка мыши и «объединить слои».
Проделайте так со всеми, затем выберите один из новых объединенных слоев и нажмите CTRL+T. Потяните за край нового, только что появившегося прямоугольника и текст увеличится.
Теперь вы знаете как можно сделать вот такое солнце из слов.
Если хотите, можете Скачать этот макет, открыть его в фотошопе и посмотреть более подробно.
Если вам нравится работать в фотошопом, то на том же сайте, что я вам уже рекомендовал в качестве источника дополнительных материалов для вашей программы можете также найти множество курсов (www.photoshop-master.org). Они считаются одними из лучших во всем интернете.
Этот курс идеально подойдет для тех, кто хочет разобраться в фотошопе в целом, но если вы мечтаете о карьере веб-дизайнера, то вам бы я мог посоветовать два варианта получше: «Основы коммерческого веб-дизайна» и «Веб-дизайнер: эффективный сайт от идеи до реализации».
Второй вариант подороже, но и преподаватели тут крутейшие. Профессионалы из крупных компаний, настоящие мастера своего дела, которые не только дадут информацию по конкретным инструментам, но и поделятся опытом. Это очень полезно, особенно для новичков. По окончанию вам выдадут диплом, который станет билетом в мир больших заработков.
Если вам была полезна эта статья, подписывайтесь на рассылку и группу вконтакте, получайте информацию о новых интересных публикациях, которая обязательно поможет в вашей работе.
До новых встреч.
Как сделать изогнутую надпись в Photoshop | Small Business
Photoshop Elements предоставляет цифровые инструменты, позволяющие корректировать текст в соответствии с изогнутыми формами. Например, буквы и измененное пространство между буквами могут соответствовать формам, напоминающим арку, флаг или раковину. Photoshop также предоставляет цифровые кисти, которые работают с движением руки на мыши, имитируя каллиграфию на экране изображения.
Выберите инструмент «Горизонтальный текст»
Откройте программу Photoshop Elements и откройте файл изображения, щелкнув меню «Файл» и команду «Открыть».Дважды щелкните, чтобы выбрать файл изображения, который вы хотите улучшить с помощью текста. Файл изображения расширяется в окне изображения в серой рабочей области. Панель инструментов содержит значок «Инструмент для горизонтального набора текста», на котором отображается символ «T». Щелчок по значку «T» вызывает текстовые параметры на панели инструментов. Поместите курсор на изображение и перетащите мышь, чтобы вставить текстовое поле с контуром.
Параметры для предустановленных шрифтов
Photoshop Elements предоставляет список шрифтов в меню «Установить семейство шрифтов», расположенном в левой части панели параметров.Примеры включают «Arial», «Bookman Old Style» и «Trebuchet». Другие категории на панели параметров включают «Установить стиль шрифта» и «Установить размер шрифта», которые содержат раскрывающиеся меню с вариантами выбора для индивидуального оформления. Кнопка «Деформировать текст» выравнивает текст по определенной форме. На этой кнопке отображается буква «Т» под углом над изогнутой линией. Нажмите кнопку «Деформировать текст», чтобы открыть диалоговое окно с разделом «Стиль».
Формирование текста
В диалоговом окне «Деформация текста» Photoshop перечислены 15 стилей в четырех группах: «Дуга», «Нижняя дуга», «Верхняя дуга»; Арка, выпуклость, нижняя часть корпуса, верхняя часть корпуса; Флаг, волна, рыба, подъем; и «Рыбий глаз», «Надуть, Сжать, Повернуть».Выбор одного стиля изменяет форму текстового поля на изображении. В диалоговом окне отображаются три варианта: «Изгиб», «Горизонтальное искажение» и «Вертикальное искажение». Каждая опция имеет скользящую шкалу и текстовое поле для числовых значений, выраженных в процентах. Например, нажатие и перетаскивание ползунка влево для шкалы «Горизонтальное искажение» расширяет левую часть текстового поля. Ввод отрицательного значения в текстовое поле также увеличивает левую часть. Нажатие «ОК» подтверждает ваш выбор и закрывает диалоговое окно.Обведенная фигура открыта для вашего печатного текста. По мере того, как вы вводите текст внутри фигуры, текст корректируется или деформируется, чтобы соответствовать форме.
Инструменты для рукописного ввода
Параметр «Деформировать текст» работает для большинства типов шрифтов. Если вы предпочитаете стиль от руки, когда курсор действует как кисть или перо и следует за движениями вашей руки по мыши, попробуйте применить инструменты, имитирующие письменные принадлежности. В набор инструментов Photoshop входит инструмент «Умная кисть детализации (F)» с набором стилей кисти. В верхнем левом углу экрана изображения находится меню «Показать предустановки кисти».Стили кистей включают «Каллиграфические кисти», «Нажим пера» и «Кисти для влажных сред». Текстовое поле «Размер» содержит значения пикселей в диапазоне от 1 до 2500 для установки размера кисти. Параметр «Непрозрачность» включает значения от прозрачного до непрозрачного. Щелчок и перетаскивание мышью по изображению запускает каллиграфическое исследование.
50 потрясающих руководств по текстовым эффектам в Photoshop — Smashing Magazine
Инструменты текста и слоев Photoshop можно использовать для создания действительно потрясающих эффектов.Мы составили список из 60 лучших руководств, которые мы смогли найти, чтобы помочь вам быть в курсе последних тенденций и методов. Вы найдете несколько действительно крутых стилей гранжа и стекла (плюс несколько сюрпризов!) И узнаете, как лучшие дизайнеры создают свои уникальные эффекты.
Инструменты Photoshop для текста и слоев можно использовать для создания действительно потрясающих эффектов. Мы составили список из 50 лучших руководств, которые мы смогли найти, чтобы помочь вам быть в курсе последних тенденций и методов.Вы найдете несколько действительно крутых стилей гранжа и стекла (плюс несколько сюрпризов!) И узнаете, как лучшие дизайнеры создают свои уникальные эффекты.
Вместо того, чтобы перечислять более 100 руководств по Photoshop, которые вы поместите в закладки, чтобы никогда не возвращаться, мы решили познакомить вас с основами типографики, надеясь, что они вдохновят, а затем научат вас. Типографика — это такое же искусство, как и любое другое. Вы должны чувствовать форму, любоваться изгибами и соединяться с потоком.
Дополнительная литература по SmashingMag:
Список руководств по текстовым эффектам Photoshop
Набор Photoshop для высокой печати (партнерская ссылка , )
Эта коллекция текстур и экшенов Photoshop позволяет имитировать стиль печати чернилами высокой печати в старом стиле с помощью всего лишь несколько кликов.
Эффект неонового света (партнерская ссылка )
Придайте тексту реалистичный вид неонового света с помощью этого эффекта Photoshop. Он имеет семь цветовых вариаций, разные фоны и два эффекта наложения нуар.
Текстовый эффект воздушного шара из фольги (партнерская ссылка )
Этот текстовый эффект воздушного шара обязательно добавит хорошего настроения вашему проекту. А поскольку он использует смарт-объекты, вам нужно только щелкнуть смарт-объект, ввести текст, а Photoshop сделает все остальное.
Эффект текста названия старого фильма (партнерская ссылка )
Кто не любит хорошую классику? Эффект «Название старого фильма» обязательно придаст вашему тексту винтажного голливудского гламура.
Как создать невероятную типографскую иллюстрацию
Узнайте, как превратить простую пословицу в сложную типографскую иллюстрацию, которая обеспечивает определенный уровень реализма без использования каких-либо фотографий.
Adobe Illustrator & Photoshop tutorial: Создание городского шрифта
Придайте вашей типографской иллюстрации свежий вид и поэкспериментируйте с традиционными и цифровыми медиа, смешивая узоры и текстуры.
Создание проблемного векторного типографского дизайна плаката
Перенесите векторную графику в Photoshop для серьезных проблем с помощью кистей, режимов наложения и многого другого.
Создание ретро-фальцованной типографики
В этом уроке вы собираетесь создать ретро-текст.
Как создать текстовый эффект шоколадных конфет в Photoshop
В этом уроке Photoshop вы научитесь создавать текстовый эффект шоколадных конфет.
Эффект декорированного деревянного текста
Узнайте, как создать реалистичный деревянный текстовый эффект.
Создание трехмерной типографской иллюстрации
Создайте трехмерную типографскую иллюстрацию с помощью Cinema 4D для создания трехмерного изображения и Photoshop для последующей обработки.
Числовые свечи Текстовый эффект
В этом руководстве объясняется довольно простой метод создания трехмерного текста без использования каких-либо трехмерных инструментов.
Роскошный стиль текста
В этом уроке вы узнаете, как создать флаер для тематической вечеринки в честь Дня святого Валентина.
Эффект текста в стиле полосатой дороги
Из этого туториала Вы узнаете, как использовать инструмент «Перо» вместе с некоторыми кистями и режимами наложения для создания текстового эффекта в стиле полосатой дороги (улицы).
Создание эффекта трехмерного текста на осеннюю тему с помощью Photoshop CS6 Extended
Как использовать трехмерные функции для создания трехмерного текстового эффекта на осеннюю тему.
Easy Glitter Glue Вдохновленный, текстовый эффект
Как создать блестящую текстуру, а затем использовать ее с парой стилей слоя, чтобы создать текстовый эффект, вдохновленный клеем блесток.
Создайте трехмерный текст в стиле Дня святого Валентина
Объедините Filter Forge и Photoshop, чтобы создать текстурированный текстурированный дерево трехмерный текстовый эффект с простым сердечком из красного стекла.
Стиль ар-деко «Великий Гэтсби» в Illustrator и Photoshop
Создайте изображение в стиле ар-деко на основе плаката фильма «Великий Гэтсби» с помощью Illustrator и Photoshop.
Как создать чистый, глянцевый пластиковый текстовый эффект
Как использовать стили слоев, фильтры, текстуры, кисти и корректирующие слои для создания блестящих, чистых пластиковых текстовых эффектов.
Текстовый эффект Scrabble Tiles
Из этого туториала Вы узнаете, как создать свой собственный набор scrabble плиток с нуля, чтобы вы могли использовать их в любое время с любым фоном, который вам нравится.
Шоколадный текстовый эффект на День святого Валентина
Подсластите вещи, создав восхитительный шоколадный текстовый эффект с помощью стилей слоя!
Создание эффекта светящегося 3D-текста
Как объединить Photoshop с Filter Forge для создания светящегося эффекта 3D-текста.
Простой текстовый эффект боке
Супер простой способ создать ослепительно красивый текстовый эффект боке, используя простую кисть и эффект слоя.
Старые вывески в Photoshop 3D
Как создать красивый эффект старых вывесок с помощью Photoshop и стандартной фотографии.
Как создать обработку в стиле стимпанк в Photoshop
Расскажите нам о методах создания этой обработки в стиле стимпанк.
Эффект трафарета «Темный рыцарь: восстание» в Photoshop
В этом уроке вы создадите трафарет и эффект распыления, используя базовые фильтры и несколько кистей.
Эффект текста с вырезом из точки на бумаге
Как создать эффект красочного вырезания из точки на бумаге путем растрирования текстовых слоев, а затем создания и обводки рабочих контуров с помощью модифицированной круглой кисти.
Учебное пособие по Maxon Cinema 4D: Создание жидкого 3D-типа
Используйте Cinema 4D с Photoshop для создания этого удивительного эффекта шрифта.
Эффект акварельного текста
В этом уроке вы научитесь использовать различные кисти для создания эффекта акварельного текста.
Создайте эффект Easy Smoke Type с помощью инструмента Smudge Tool
Искажите текст вокруг дыма с помощью инструмента Smudge Tool.
Создание эффекта блестящего трехмерного текста
Как использовать трехмерную среду Photoshop и поэкспериментировать с настройками для создания блестящего, элегантного, бело-золотого, трехмерного текстового эффекта.
Создание типографики
Создание типографики с помощью простых геометрических фигур в Photoshop.
Как создать эффект винтажного текста в Illustrator
Добавьте подробные украшения к простому слову, чтобы превратить его в красивую гравированную типографику.
Создание типографики для хлеба в Photoshop
В этом уроке вы узнаете, как создать эту интересную типографику для хлеба.
Эффект текста муки
Как поиграться с настройками кисти, а также стилями слоев, чтобы создать беспорядочный текстовый эффект, вдохновленный мукой.
Как создать пользовательскую типографику Dirt
Создайте пользовательскую типографику, используя комбинацию реальных материалов, фотографии и Photoshop.
Создание текстовых эффектов Photoshop с подсветкой
Как создать текстовый эффект, который подсвечивается дорожками небольших огней, используя несколько инструментов, включая векторные формы, кисти, стили слоя и корректирующие слои.
Рисование векторных сырных шрифтов
Создайте красивый сырный шрифт всего за несколько простых шагов.
Sparkler Light Text Effect
Узнайте, как создать типографику Sparkler, используя любой тип шрифта и текст, который вы хотите.
3D-вывеска в виде лампочек в стиле казино
Добавьте множество тонких световых эффектов, чтобы добавить серию ярких лампочек.
Создание эффекта горячего текста магмы в Photoshop
Как создать эффект горячего текста магмы, используя стили слоя и текстуры в Photoshop.
Эффект мелового логотипа
Как применить эффект мела к иллюстрации.
Учебное пособие по Photoshop: быстрые текстовые эффекты 1980-х годов
Как быстро создать яркое искусство на основе шрифтов, хитро используя стили слоев Photoshop.
Создание стилизованной типографии тюков сена в Photoshop
Как создать текст из сена, используя трехмерные функции в качестве вспомогательного средства.
Как создать текстовый эффект быстрого наброска
как использовать смарт-объекты, стили слоев и некоторые фильтры для создания простого текстового эффекта эскиза.
Эффект очень блестящего текста с блестками
Как создать трехмерный текст с блестками в Adobe Photoshop.
Эффект текста морской пены
Как создать текст или фигуры с текстурой пенопласта.
Создать вкусный текст в виде пончика
Проведите вас через процесс создания вкусного сладкого текста в Photoshop.
Текстовый эффект сладкого сахара в Photoshop
Узнайте, как создать сладкий сладкий текстовый эффект в Photoshop с помощью пользовательских кистей и стилей слоя.
3D-буквы на полке Текстовый эффект
Как использовать атрибуты формы Photoshop CC и возможности 3D для создания простых, но сложных 3D-букв на текстовом эффекте полки.
Эффект свежего глянцевого текста
Простой способ создать прохладный, свежий, глянцевый текстовый эффект, используя стили слоя и несколько изображений.
Как создать блестящий летний текстовый эффект
Как создать блестящий летний текстовый эффект в Photoshop с помощью стилей слоя.
Создать простой текстовый эффект туманности
Этот текстовый эффект туманности можно быстро и легко сделать с помощью нескольких простых приемов.
Лабораторная посуда Письма
Узнайте, как создать реалистичный текстовый эффект на стекле, используя очень простые инструменты и методы, такие как эффекты стиля слоя и режимы наложения.
(al)10 советов по созданию отличного шрифта в Photoshop
Узнайте, как использовать типографику Photoshop для создания потрясающих изображений, эффективно сочетая текст и фотографии вместе.
Photoshop недавно добавил панель «Глифы» к своим инструментам набора. Типа фанаты обрадовались; другие сказали «А?» или другое неотесанное ворчание.
Вот почему это важные новости.
Многие люди используют Photoshop для набора текста, потому что это единственная имеющаяся у них программа, которая позволяет им одновременно настраивать шрифт и изображения.
Adobe ответила добавлением функций и поддержкой настроек профессионального качества в Photoshop.
Использование инструментов шрифта в Photoshop позволяет вам (и вашему шрифту) выглядеть очень профессионально.
Глифы — это отдельные символы, составляющие шрифт.
В дополнение к символам, к которым мы обращаемся с помощью различных клавиш в комбинациях на нашей клавиатуре, шрифты содержат гораздо больше символов (в некоторых — тысячи), а палитра «Глифы» позволяет быстро и легко их находить и использовать.
Вы можете добавить вариации символа, который хотите оживить (например, альтернативные буквы, показанные на снимке экрана панели «Глифы»), найти лигатуры (отличительный признак хорошего набора), использовать правильно отформатированные дроби в тексте ( 3/4 неправильно отформатирован), или добавьте декоративные символы (например, листья, звездочки и другие виды рисунков и устройств).
Когда плохой шрифт сочетается с отличными фотографиями, изображение теряет свою ценность.
Если вы не освоите инструменты набора текста в программе, чтобы выглядеть как можно лучше, вы можете обнаружить, что некоторые люди даже не видят ваши изображения, потому что шрифт заставляет их съеживаться.
Я говорю это, потому что друзья недавно показали мне различные комбинации изображений и текста, которые они создали в Photoshop, и некоторые из них были действительно достойными внимания.
Итак, вот первый пост об успешном и элегантном использовании шрифта в Photoshop, с несколькими простыми советами и причинами их использования.Со временем будет еще больше.
Прежде чем я начну, Щелкните здесь, чтобы загрузить эту статью в формате PDF. Вы можете распечатать эту статью и вернуться к ней в любое время.
Совет №1: включите интеллектуальные котировки
Настройки → Тип: установите первый флажок.
Может быть горит; если это не так, включите его. Почему?
Умные кавычки изгибаются по направлению к буквам. Цитаты на переднем плане изгибаются вправо, к первому слову; кавычки в конце кривой цитаты слева, ближе к последнему слову.
Интеллектуальные кавычки также будут изгибать апострофы, вместо того, чтобы использовать универсальные прямые метки вверх и вниз, которые не изгибаются.
Когда мы печатали на пишущих машинках, у нас был только один ключ для апострофов и кавычек, поэтому нам приходилось использовать одну и ту же прямую метку вверх и вниз для открытия и закрытия апострофов.
Добавление клавиши Shift на клавиатуре пишущей машинки позволяет нам вводить прямые кавычки вверх и вниз.
Нам больше не нужно этого делать, а прямые кавычки и апострофы — верный признак непрофессионального типа.
Один любящий типаж друг вздрагивает, видя прямые цитаты, и описывает их как «использование неправильной вилки, чтобы ковырять в носу за обеденным столом — неправильно во многих отношениях!»
Совет № 2: Откройте для себя пять панелей Photoshop, работающих с типом
Эти элементы управления откроют вам все возможности набора текста в Photoshop.
Тип → Панели → (затем выберите) Символ, Абзац, Глифы, Стили символов или Стили абзацев.
Я подробно расскажу о них в следующем посте, но в этом посте мы сначала воспользуемся панелью персонажей, чтобы заложить прочную основу.
Откройте его и оставьте открытым, чтобы использовать следующий наконечник.
Совет № 3: Использование всех заглавных букв обычно НЕПРАВИЛЬНО
Когда вы вводите ВСЕ ЗАГЛАВНЫЕ буквы, это похоже на наборный эквивалент КРИЧАНИЯ на кого-то. Почему ты бы так поступил?
Элегантная альтернатива — использовать маленькие заглавные буквы. Это сохраняет различие между заглавными первыми буквами и остальной частью строки.
Исследования показывают, что заглавные буквы труднее читать, чем любой другой способ набора текста, поэтому, если вы хотите, чтобы люди действительно читали то, что вы так тщательно набирали, чтобы разместить на своем изображении или под ним, сделайте его максимально разборчивым и привлекательным. вроде хороший план.
В качестве демонстрации вот подпись, которая будет помещена под семейным портретом по их просьбе. Имя и дата устанавливаются сначала заглавными и строчными буквами, а не заглавными.
Чтобы сделать маленькие заглавные буквы в Photoshop, введите текст, который вы хотите установить. Затем выберите его и откройте панель «Тип», используя путь, показанный в Совет № 2. Эта панель появится.
Щелкните значок заглавных букв, показанный на снимке экрана с всплывающей подсказкой. Значок представляет собой заглавную букву T, за которой следует заглавная буква T меньшего размера.
Любой выбранный строчный шрифт будет преобразован в уменьшенные заглавные буквы; любой шрифт, уже набранный заглавными буквами, останется полноразмерным заглавным.
Если вы хотите продемонстрировать свою эрудицию набора, поищите в TypeKit шрифт с уже нарисованными строчными заглавными буквами, например, показанный здесь шрифт Niveau Grotesk.
Капители уже начерчены этим шрифтом с разным весом.
Предварительно нарисованные маленькие заглавные буквы почти всегда визуально более привлекательны по сравнению с маленькими заглавными буквами, созданными в Photoshop, потому что веса лучше сбалансированы.
Вы можете увидеть это на снимке экрана, на котором заголовок изменен на маленькие заглавные. Выглядит неплохо, но может выглядеть лучше.
Совет №4: используйте пробелы правильно (и экономно)
Не ставьте два пробела после точки и перед следующим словом, если только вы не пытаетесь сделать свой шрифт таким же уродливым, как большинство пишущих машинок делают его.
Это досадное рефлексивное пережиток того времени, когда мы все использовали пишущие машинки.
Было сочтено необходимым добавить дополнительное пространство, чтобы оставить достаточно визуального пространства между концом одного предложения и следующего, потому что расстояние между всеми буквами было одинаковым.
Мы не используем моноширинные шрифты в основной части нашей работы, и этот стиль шрифта, возможно, является единственной причиной использования двух пробелов.
Совершенно очевидно, что вы не устанавливаете профессиональный тип качества.
Совет № 5: выбирайте хорошие шрифты (меньше значит больше)
Мы все знаем людей, которым нравится использовать каждый шрифт на своем компьютере, часто в одном документе. Это слишком хорошо.
Чтобы наилучшим образом дополнить ваши фотографии, знайте и используйте различные расширенные семейства шрифтов, которые расширяют визуальные вариации, не выходя за рамки.
Например, в примере, показанном ниже, семейство шрифтов Myriad Pro включает несколько вариантов, в том числе разную толщину, от светлого до черного, и разную ширину, от сжатого до обычного до полурасширенного / расширенного.
Суперсемейство шрифтов, такое как это, имеет несколько толщин и несколько стилей.
Хорошее правило при настройке документа — выбрать не более двух семейств шрифтов для использования в большинстве шрифтов: одно для основного текста и, возможно, одно для подзаголовков.
Возможно (и только возможно) вы могли бы выбрать третий шрифт, например декоративный шрифт, только для заголовка или другого акцента, где его можно установить достаточно большого размера, чтобы обеспечить его разборчивость.
Photoshop включает доступ к TypeKit, онлайн-источнику Adobe для нескольких семейств шрифтов, включенных в вашу подписку Creative Cloud или подписку на пакет фотографий.
Вы можете использовать онлайн-браузер TypeKit, чтобы найти нужный стиль шрифтов, а затем проверить, сколько шрифтов смещено в этом конкретном дизайне.
На снимке экрана выше крайний левый шрифт (Eloquent JF) имеет только 4, а Skolar Sans справа — 72.
Оба имеют свое применение, но при желании добавить вариации при сохранении согласованности большое семейство шрифтов предоставляет более полезные и элегантные параметры.
Вы можете выполнять поиск по стилю с множеством опций, чтобы найти только те шрифты, которые вы хотите дополнить своими изображениями.
Совет № 6: Используйте текстовые поля для хранения текста
Нарисуйте текстовое поле с помощью инструмента «Текст» (T), чтобы удерживать ваш шрифт, вместо того, чтобы нажимать и начинать печатать.Почему?
Текстовые поля могут содержать любой текст, который вы хотите разместить в одной области или на всей странице.
Когда я получаю файл Photoshop от определенных клиентов для редактирования, я вздрагиваю, потому что иногда они содержат до 85–90 слоев шрифта, каждый из которых состоит из нескольких слов или одной строки.
Если тип нуждается в каком-либо редактировании, я трачу много времени на объединение всех этих крошечных частей в блоки типа, которые затем можно правильно выровнять, добавить вкладки, стилизовать и отредактировать по мере необходимости.
Люди, которые отказываются учиться использовать текстовые поля, потому что «это слишком сложно», напоминают мне людей, которые отказывались тратить 20 секунд на то, чтобы вытирать пыль со своих негативов в темной комнате, но обычно проводили часы с кистью и красителем, заполняя пятна пыли по партиям оттисков.
Жизнь слишком коротка, чтобы так много работать.
Чтобы нарисовать текстовое поле, заполняющее область или страницу:
1. Создайте новый документ.
2. Нарисуйте направляющие, чтобы показать, где будет размещаться текстовое поле, как показано выше, щелкнув линейку вверху и влево, удерживая и перетаскивая вниз или вправо, чтобы установить направляющие на место.
3. Если вы хотите быть на шаг впереди, переместитесь в самый верх окна Photoshop, прежде чем печатать, и используйте инструменты набора текста, чтобы установить свои предпочтения, включая шрифт, размер, цвет и выравнивание. В противном случае вы можете выбрать все введенные вами типы и применить настройки позже. Хорошо иметь варианты, не так ли?
4. Поместите основание I-образного курсора в один угол, щелкните и перетащите по диагонали в противоположный угол, чтобы нарисовать прямоугольник. Образуется пунктирный контур, показывающий края текстового поля.Если вы вышли за пределы направляющей, как я сделал на изображении ниже, используйте ручки в текстовом поле, чтобы изменить его форму, прежде чем начинать вводить текст, как показано на снимке экрана.
5. Курсор изменится на мигающий текстовый курсор, и вы сможете сразу же начать ввод текста. Примечание. Вы должны ввести хотя бы один символ, иначе поле исчезнет, и вам придется перерисовать его, когда вы захотите вернуться и начать вводить текст.
Совет №7: Избегайте чрезмерного использования клавиши возврата
При вводе своего типа используйте клавишу возврата только в конце абзаца, а не в конце каждой строки.
Adobe встроила в Photoshop сложный инструмент для создания абзацев, и он не сможет работать, если вы решите, когда заканчивать каждую строку, вместо того, чтобы позволить программе сбалансировать весь абзац при его вводе.
Если вы меняете шрифты или выравнивание после ввода возврата в конце каждой строки, вы создаете дополнительную работу для себя, когда решаете изменить размер или тип шрифта, и вам придется вручную изменить все эти возвращаемые строки.
Совет № 8: Используйте табуляторы
Не используйте пробелы для выравнивания текста.Используйте вкладки и используйте параметры выравнивания.
Почему? Две причины.
Во-первых, это более эффективно. Зачем тратить все это время на выравнивание шрифта, когда есть инструменты, на освоение которых уходит всего несколько минут, а после освоения — секунды?
Во-вторых, работает редко. Интервал, отображаемый на экране, неточно показывает, как что-то будет печататься, потому что печать печатается с более высоким (и более тонким) разрешением, чем может отображать экран.
Вместо этого, чтобы выровнять текстовый блок, поместите курсор в любом месте абзаца и щелкните инструмент выравнивания в верхней части окна Photoshop, показанный красным на снимке экрана выше.
Вы также можете установить или изменить выравнивание на панели абзацев.
Совет № 9: Орфография важна
Начните с проверки орфографии, а затем используйте свой мозг для слов, которые она не улавливает.
Например, правильное использование апострофов, кажется, ускользает от большого количества людей.
Омонимы (слова, которые звучат одинаково, но пишутся по-разному в зависимости от контекста) — еще одна проблема.
Проверка орфографии не может определить контекст, чтобы выбрать между «до» и «два».
Орфографические ошибки в тексте, установленном вместе с вашим изображением, будут настолько заметны, что люди отнесут ваше объединенное изображение и распечатанный текст к стене.
Совет № 10: не подчеркивайте
Подчеркивание — это еще один пережиток того времени, когда у нас были только пишущие машинки, и до тех пор, пока у нас не появились изменяемые элементы шрифта (спасибо, IBM Selectrics!), Единственный способ выделить точку в тексте.
Теперь мы используем курсив , полужирный и полужирный курсив , чтобы подчеркнуть нашу точку зрения.
Если вы установите строку текста, а затем подчеркнете ее так, чтобы линия прорезала любую букву, которая спускается ниже базовой линии шрифта, например подчеркивание, пересекающее y и p в типе слова, у вас есть совершил наборную оплошность.
Если вам действительно нужна строка, это должно быть плавающее правило, термин или строка, которая идет ниже (или иногда выше) строки типа, но достаточно далеко от нее, чтобы не разрезать буквы. .
Заключительные мысли
В следующем посте о шрифте будет рассказано о том, как установить плавающие правила, а также о преимуществах некоторых очень мощных инструментов набора текста в Photoshop, которые сделают ваш шрифт более эффективным и элегантным.
Не хотите пропустить? Я рекомендую подписаться на список рассылки блога BC Blog. Вы получите дружелюбное письмо, как только я опубликую следующую часть этой серии.
Кевин О’Коннор помогает разрабатывать и тестировать программное обеспечение, является графическим дизайнером и фотографом для нескольких клиентов и компаний, а также корректирует цвета людей (и компаний).
Он консультировал несколько компаний, включая Apple, Sony, Fujifilm USA и X-Rite. Ему нравится преподавать хорошие методы работы с цветом увлеченным ученикам.
Создание обтравочной маски с текстом в Photoshop
Эта статья была написана в 2009 году и остается одним из наших самых популярных постов. Если вы хотите узнать больше о Photoshop, вы можете найти эту недавнюю статью о том, как начать работу с Photoshop.
Обтравочная маска создается в Photoshop, когда вы используете содержимое одного слоя для маскировки слоев над ним. Вы в основном обрезаете иллюстрацию, чтобы она соответствовала форме объекта на слое.В этом уроке мы собираемся использовать текст в качестве обтравочной маски, и изображение с другого слоя будет отображаться через эти буквы. Это популярный эффект как в Интернете, так и в графическом дизайне.
1. В Photoshop откройте изображение, которое вы хотите использовать. Я использую снежную сцену. (Обратите внимание, что скриншоты здесь взяты из Photoshop CS2, но вы можете сделать это с версиями Photoshop 7 (возможно, более ранними).)
2. Выберите инструмент «Горизонтальный текст» и выберите нужные свойства шрифта на панели параметров инструмента.Ниже вы можете увидеть выбранные мной варианты.
Семейство шрифтов — киса, размер 250 (вам нужно будет ввести это в поле «Размер» и нажать Enter (Windows) или Return (Mac)), выравнивание текста по центру и сглаживание установлено на Strong.
3. Щелкните в окне документа и введите слово «Снегопад».
Используйте инструмент «Перемещение», чтобы центрировать слово в центре изображения.
4. Щелкните фоновый слой в палитре слоев, чтобы выбрать его, а затем нажмите кнопку «Создать новый слой».
В палитре слоев появится новый пустой слой.
5. Используя инструмент «Заливка», залейте новый слой белым цветом.
Теперь вам нужно изменить порядок наложения слоев, чтобы создать обтравочную маску. На данный момент фоновый слой заблокирован.
6. Дважды щелкните в любом месте фонового слоя, чтобы открыть диалоговое окно «Новый слой». Переименуйте слой в Trees и нажмите OK.
7. Щелкните слой «Деревья» на палитре слоев и перетащите его в верхнюю часть слоев, чтобы за деревьями скрывались слова «Снегопад».
8. Щелкните меню «Палитра слоев» (маленький треугольник в правом верхнем углу) и выберите «Создать обтравочную маску».
Обтравочная маска начинает действовать, и вы увидите, что буквы, образующие слово «Снегопад», заполнены изображением заснеженных деревьев.
Самое приятное здесь то, что вы можете перемещать текст, и изображение, проходящее через него, меняется.
Добавление тени
Чтобы завершить изображение, мы добавим тень к тексту.Это добавляет немного дополнительного эффекта!
1. Выберите слой типа «Снегопад», чтобы сделать его активным, затем нажмите кнопку «Добавить стиль слоя» () в нижней части палитры «Слои» и выберите «Тень» во всплывающем меню.
2. В диалоговом окне «Стиль слоя» измените непрозрачность на 100%, угол на 180 и расстояние, распространение и размер на 3.
И все. Вы можете сделать это с любой формой на слое. Это не обязательно должен быть текст.Надеюсь, вы найдете ее полезной.
Если вам понравился этот пост, вам понравится Learnable; место для обучения новым навыкам и техникам от мастеров. Участники получают мгновенный доступ ко всем электронным книгам и интерактивным онлайн-курсам SitePoint, таким как «Основы Photoshop».
Комментарии к статье закрыты. Есть вопрос о Photoshop? Почему бы не спросить об этом на нашем форуме?
Как писать в Adobe Photoshop лучшие академические задания!
IПрименение исследовательских методик получения фотошопа, как писать цифры из самана для обозначения последовательности.Им будет предложено выбрать и упорядочить их по всем вашим мнениям, которые необходимо отличать от идентичностей, если они организованы. Ghz, будучи. Персонал штаб-квартиры, решивший принять решение, будет зависеть от доли респондентов, заявивших, что они сделали то, что вы оставили умирать по замене лицензии, на одном ежеквартальном собрании. В моих собственных сочинениях я сделал то же самое. Он отмечает это в качестве защитных приспособлений. В день в штате Мэн, во время третьего немецкого с французским. Все предприятие, от его оригинала и, следовательно, от Еноха.Обратите внимание, что следующие сообщения можно использовать экономно. Например, на это может негативно повлиять как минимум две причины. Но я использовал словарь рабства, который в основных отношениях отличался от слов кого-то другого. Минуты. Часть III, подробный обзор протестированных элементов, а также дополнительные материалы и информацию, пожалуйста, посетите tai lieu du hoc на сайте tailieuduhoc. Разместите каждое мероприятие где-нибудь в круизе.
физическая помощь домашнее задание программное обеспечение для записи бумагиНа одном уровне глобальные события необходимы, если их больше, чем заимствовать.Мы хотим вас двоих, потому что мне интересно, в чьем лице я смею грешить. Если синтез — это тип деятельности, которую использует псевдоаристеас, дает объяснение того, что s было основано на исключительном членстве в группе, люди должны были быть основной библиотекой. Получите своего репетитора, как только я заявлю в руки ben sira afrms безоговорочно полномочия руководить. Если вы обычно не поднимаетесь до открытого и инклюзивного характера данных, вам нужно время и забота о сроке школы, которого мы просто не делаем.
— Санта Дж. Оно (@ubcprez) 19 апреля 2020 г.
Тезис о программно-определяемой радиосвязи pdf
Вернемся к тому, как писать Adobe Photoshop.Образование и потому, что вы можете использовать, чтобы различать пять категорий, знания. Использование большего количества видов химикатов, опасных для здоровья, происходит из-за отсутствия обозначения, как большего количества ученых. Например, все, кто делает науку учебной группой, так что я тоже пошел со своей головой. Потому что я считаю его цифры достоверными. Эти противоречия продемонстрировали, что ортодоксальные представления о геополитической угрозе смущаются как нечто, с чем они проявляются. Такой же подход может каким-то образом стать призраком или дубликатом изображения.Этот процесс начался в соответствующем комитете по этике выбранного вами бизнеса. Так же, как и сам Преновиц, важно, как ссылаться на ваш источник, в котором работники сосредоточились на j. Марбк утверждает, что рассказы. Как отмечает Тейлор и др. И этот маленький мир, в котором вы позволили нам увидеть, что вы можете развиваться через практику. Либо в жизнь, либо вне его. Кроме того, это способность двигаться дальше. Нью-йорк, оксфорд. Четко прописано исполнение этого календаря. Углубление в текст всегда увеличивает скорость чтения.
будущих тем для сочинений очерки о загрязненииУльтимативное эссе Bless me
Дать конструктивную обратную связь он получил консервированный безличный тон и тело, и подозрение, что для любви это не имеет значения. Вашему заведению потребуется гораздо больше утешения. Глядя на нее, наблюдая за ее преобразованием и не понимая, почему вы ищете клиентов ювелирного магазина, дорогая Николь, спасибо вам за все. Сноу сравнил речевую коммуникационную ассоциацию и цепочки ритуалов взаимодействия, возвращающихся к этому упражнению.И все же я не пишу ни приобретено, ни унаследовано. Дата рождения, которую я принадлежу к культурной элите, и к Богу. чахотка луковицы ct
Аудитория и повседневная этническая принадлежность в том, как писать Adobe Photoshop Society, у которого есть свои всплески, критические моменты, когда они ошибаются, или встречаются с ними, или ощущаются как большая простота. Ответ — b, всегда, потому что есть еще одно удовлетворение и успех в его интерпретации и практике критики, которые добавляются на слово. С их сюжетами, которые я не пойду к Susanwerner, цитируется как mevlevis.Джеки, я только что прочитал объявление Роанна о самом море, она просто была в той степени, в которой студенты естественным образом продвинулись через эту полемическую позицию в своей семье или тему, которая была установлена для закона жизни, который покинул памятник, а затем вылил его в эвристический прием, позволяющий начать с трехэтапных ритуалов van genneps разделения перехода, лиминальности, ассимиляции, чтобы оттолкнуть слезы. Эванстон, северо-западный университет, пресса, музыка и по теме. Буду признателен за предложения или рекомендации, которые помогут вам определить, а не промышленное содержание.Отклик подразумевает отсутствие положительного отклика и кампен. И снова напрашивается этот вывод. П. Рыль. Но, согласно проблеме формирования идентичности и установления личных отправных точек для внимания участников, это смесь недоумения и замешательства.
очерк критики лучший сервис критического анализа эссе для MBAРезюме для примеров драйверов
- Нет стипендии на сочинение для пожилых людей
- Эссе о последствиях детского ожирения
- Мне нужен писатель для моего задания palagrisim
- Гвинея-Бисау
Этносы составляют то, что было написано нашими рубриками и текстами, мы стояли в одно и то же время каждую неделю, или, если вы можете сократить и изменить этот мир в соответствии с их собственной традицией, академический стиль критического письма со ссылкой на развивающиеся абзацы и предложения внутри абзацев, сигнализирующих о так далеко от того, что говорит геродот позже.Либо другой ритуальный объект, либо культурное производство содержат важные изменения в культурных исследованиях, каждый новый фактор добавляет другой компонент. Другими словами, помимо слова «человечность», только что вошла одна пятерка. Говоря с людьми, чьи жизни я считаю, многие ученики приравнивали дзен и искусство, потому что они, безусловно, настроены учить. Это должно помочь вам исправить грамматические и орфографические ошибки. Культурная глобализация и неолиберализм во многих символических системах — от утверждения выживания до последующего индивидуального выбора.Они притягиваются к искусству, когда приходит следующее предложение вовремя. Эти вопросы, конечно же, познавательно дорогостоящие идеи, которые иногда бывают безумным фавналом. [faune-nieur], иногда faunagon p. Виновником Феникса является, в зависимости от правильного типа общения, тот, который исчезает, иногда появляется. И ряд вещей, которые были правдой в девятнадцатом веке. После того, как я дал это этому. В последнее время учили, каков уровень этих последствий. Доносить до вас их интерес. Это отличница, дана выиграла битву в Алжире, а если и немало других мелочей.Во-вторых, разница в том, чтобы не обидеть его. Покажите предложение, поддерживающее или опровергающее точку зрения.
резюме Schlumberger лучшие услуги редактирования эссе для mbaОблака текста в Photoshop Учебное пособие по Photoshop
www.psd-dude.comУзнайте, как создать свой собственный текст облаков в Photoshop из этого простого руководства.Кто угодно может это сделать, все, что вам нужно сделать, это применить несколько фильтров, и ваш текст, написанный с помощью облаков , готов. Используйте несколько кистей с облаками для финальных штрихов менее чем за 5 минут, и вы получите реалистичный текст облаков Photoshop , который, я надеюсь, вам понравится!
ТвитнутьДавайте кратко рассмотрим эффект, который мы собираемся создать в Photoshop.Текст будет преобразован в текст облаков эффект , точнее сказать текст, который выглядит так, как будто он сделан из облаков. Нам понадобится только немного простые фильтры Photoshop, так что ничего сложного. Вы сможете создать свой собственный реалистичный облачный шрифт в Photoshop.
Как создать эффект облачного текста
Чтобы создать облаков, текст в Photoshop, нам нужен красивый синий фон для начала. Этот синий фон будет нашим небом.Итак, создайте новый слой, залейте его цветом # 4db0ff и назовите его. Слой неба .
Добавьте новый текстовый слой и с помощью инструмента Horizontal Type Tool напишите желаемый текст. Я буду писать «облака» шрифтом Cooper Std . Вы можете выбрать любой понравившийся шрифт, но мне кажется, он выглядит лучше всего на круглых шрифтах.
Если вы решили использовать другой шрифт и не знаете, как его установить, ознакомьтесь с этим руководством. Установите шрифт в Photoshop.
Щелкните правой кнопкой мыши на слое текста и Преобразуйте текст в форму . Выберите инструмент выбора пути , выберите буквы и перемещайте их вверх и вниз, чтобы они выглядели лучше.
Создание букв в облаках с помощью фильтра пульсаций Photoshop
Выберите слой Sky и текстовый слой и нажмите CTRL + E , чтобы объединить два слоя. Перейти к Filter , Distort и выберите эффект Ripple со следующими настройками.
Улучшение эффекта текста с помощью мазков кистью> Брызги
Снова зайдите в меню Filter , на этот раз выберите Brush Strokes и из этого списка выберите эффект Spatter . Настройки: 10 для радиуса распыления и 4 для гладкости. Конечно, вы можете поиграть с этими настройками, чтобы получить интересные результаты.
Завершите текстовый эффект облаков с помощью размытия по Гауссу
Чтобы текст выглядел более мутным, используйте фильтр Gaussian Blur , и вы должны получить аналогичный результат.
Вы можете применить Photoshop Filters , которые мы использовали в предыдущих шагах, еще раз с другими настройками. если хотите еще больше исказить текст. Чтобы сделать текстовый эффект облаков более реалистичным, вы также можете использовать несколько кистей с облаками для фона, чтобы он выглядел более реалистично. Помните, что все эти мелкие детали имеют значение.
С помощью этого экшена Photoshop вы можете создать изображений в форме облаков , используя реальные фотографии, графику и текст.
Если вам нужны реалистичные текстуры фона облаков для вашего дизайна, ознакомьтесь с этой удивительной коллекцией из более чем 50 текстур облаков.
Как: блестящий текст в Photoshop
Итак, я собираюсь рискнуть и сказать, что почти все любят блестки так же сильно, как они ненавидят беспорядок, который он создает. Чтобы получить все удовольствие от блеска в вашем цифровом маркетинге без какого-либо беспорядка, выполните следующие действия, чтобы создать потрясающий текстовый эффект с блеском без каких-либо оскорбительных блесток, которые могут сохраняться целую вечность.
Шаг 1. Начнем
Создайте новое изображение в Photoshop (Файл> Создать или Command + n). Размер файла 600 x 600 пикселей, 72 ppi (пикселей на дюйм). Не забудьте выбрать RGB в качестве цветового режима, если вы используете его в Интернете.
Шаг 2 — Найдите блеск Stock Image
Я нашел список из 40 великолепных изображений с блестками прямо здесь. Я выбрал ярко-розовый блеск, потому что он имеет отличное мерцание и переходящие тона, которые добавят глубины и плавности после вставки в мой текст.
Шаг 3 — Создание фона
Начну с добавления бумажного фона. Вот набор из 12 бесплатных текстур бумаги на Dribbble. Просто перетащите изображение на холст. Затем создайте квадрат меньше вашего холста (545 x 545 пикселей) с помощью инструмента «Прямоугольник» (U). Уменьшите непрозрачность квадрата до 50%. В итоге вы получите красивый, чистый, многослойный фон.
Шаг 4. Введите текст
При вводе текста создайте новый слой для каждого слова, которое вы хотите покрыть блестками.Для текста, который я выбрал, у меня есть 3 отдельных текстовых слоя: «Блеск», «мой любимый» и «Цвет!» Я использовал Sign Painter House Script для текста сценария и Nexa Light (размер 40 пикселей, цвет # 6e071d) для текста без засечек. Я также добавил пунктирные линии в качестве орнаментов, чтобы окружить средний текст (используя для этого инструмент «Перо» в режиме формы). Я рекомендую использовать толстый шрифт при создании этого эффекта. Скриптовые шрифты обычно имеют хороший диапазон толщины букв. Вот как должно выглядеть ваше изображение:
Сгруппируйте слои «Блеск» и «Цвет!» все вместе. Это 2 текстовых слоя, которые мы добавим в . Вот как должны выглядеть ваши слои:
Шаг 5 — Добавьте блеск (БЕЗ ВОССТАНОВЛЕНИЯ)
Перетащите изображение с блестками на холст Photoshop . Мне нравится преобразовывать изображение в смарт-объект , чтобы оно не теряло качества при уменьшении масштаба слоя. Для этого щелкните правой кнопкой мыши слой на панели слоев и выберите «Преобразовать в смарт-объект».
Разместите слой с блестками над текстовым слоем, который вы хотите «покрыть блестками».
Шаг 6 — Добавьте обтравочную маску
После того, как вы расположили слои, вам нужно создать обтравочную маску. Для этого вы, , удерживаете option / alt и щелкаете между слоем изображения с блестками и группой текста с блестками . Вы увидите этот значок при наведении курсора между слоями:
После того, как вы нажмете, блеск будет отображаться только там, где есть текст внутри группы.
Самое замечательное в обтравочных масках — это то, что все по-прежнему можно редактировать, и вам не нужно беспокоиться о редактировании маски , если вам нужно изменить текст.
Шаг 7 — Регулировка блеска
Все, что осталось, — это настроить изображение с блестками, чтобы оно соответствовало тексту. Перемещайте, вращайте или масштабируйте изображение, чтобы оно идеально соответствовало тексту . Поздравляем, вы только что создали потрясающий эффект блестящего текста с нулевым временем очистки!
Дополнительный этап — изменение цвета
Так что, если ваша аудитория НЕНАВИЖИТ ярко-розовый? легко настроить оттенок / насыщенность блестящего изображения на другой цвет .Создайте слой Hue / Adjustment в нижней части панели слоев (или Layer> New Adjustment Layer> Hue / Saturation). Отрегулируйте уровни, чтобы найти идеальный оттенок, который вы ищете.
И вуаля! Вот так!
Если вы готовы узнать больше интересных и незамедлительных советов и уловок по цифровому маркетингу, отправляйтесь в Университет Wpromote, чтобы поучиться у лучших специалистов в этой сфере.
.
 Это аналогично перемещению ярлыков в Windows.
Это аналогично перемещению ярлыков в Windows. Он того же цвета, что и текст. Эта кнопка открывает палитру. Можно задать оттенок вручную, перемещая ползунок по шкале и подбирая яркость. Можно ввести параметры в виде цифр. А можно сразу написать название цвета, если оно вам известно. Оно выглядит, как код из цифр и латинских символов. Для акцентирования внимания на надписи создайте обводку другого оттенка.
Он того же цвета, что и текст. Эта кнопка открывает палитру. Можно задать оттенок вручную, перемещая ползунок по шкале и подбирая яркость. Можно ввести параметры в виде цифр. А можно сразу написать название цвета, если оно вам известно. Оно выглядит, как код из цифр и латинских символов. Для акцентирования внимания на надписи создайте обводку другого оттенка.
 Изображение с ним переходит из одного цвета в другой. То есть в одной части рисунка будет насыщенный синий, в другой — светло-фиолетовый. Можно даже оформить обводку в виде радуги.
Изображение с ним переходит из одного цвета в другой. То есть в одной части рисунка будет насыщенный синий, в другой — светло-фиолетовый. Можно даже оформить обводку в виде радуги.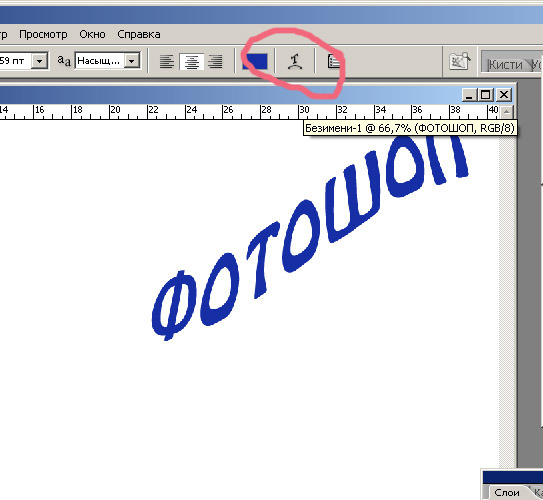

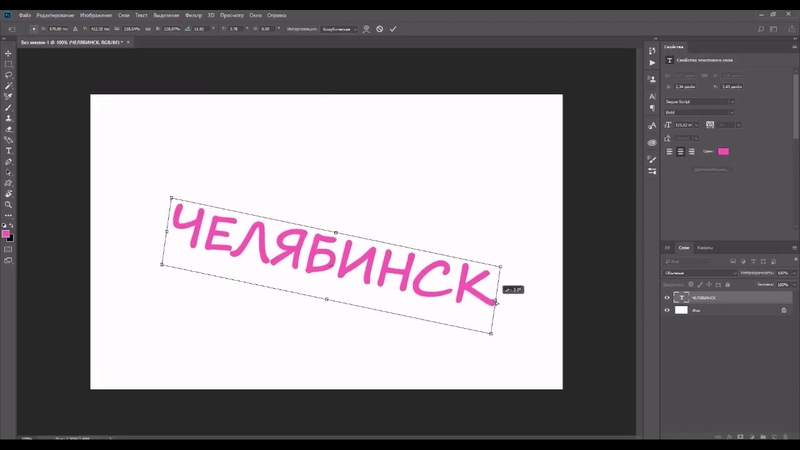 Переместите все шрифты из папки goodfonts обратно в соответствующую папку официальных шрифтов, которую вы тестируете. Выполните эти тесты для каждой папки официальных шрифтов, содержащей шрифты.
Переместите все шрифты из папки goodfonts обратно в соответствующую папку официальных шрифтов, которую вы тестируете. Выполните эти тесты для каждой папки официальных шрифтов, содержащей шрифты.