Как сделать прозрачный фон картинки в Photoshop (фотошоп)
Сегодня, с нашими читателями сайта Комплитра, закроем вопрос о том, как сделать прозрачный фон картинки при помощи Фотошоп (Photoshop).
Не скажу что много, но однако же, подобные вопросы время от времени поступают, а значит должно быть решение…
…если вы хотите органично наложить одну картинку на другую, да так… чтобы фон накладываемой картинки не закрывал элементы другого изображения — то это статья как раз для вас (скриншоты ниже).
Будем работать с редактором Photoshop.
Поехали кататься по теме))
разделы поста:
- сделать фон картинки прозрачным
- как сделать прозрачный фон картинки в Photoshop
- делаем фон картинки прозрачным — Photoshop
сделать фон картинки прозрачным
…научимся создавать прозрачный фон картинки на примере рисунка колобок… как видите, у самой картинки есть белый фон:
если эту картинку нанести на другую, получится примерно так:
Для кого-то это может показаться некрасиво! так как один фон залезает (накладывается) на другой.
Так как же сделать фон картинки прозрачным ?? чтобы при наложении картинки получилось так, как на скриншоте ниже:
Всё просто, — картинка, на которой изображён колобок, как понимаем, имеет белый фон.
1 — нужно убрать этот белый фон, т.е. сделать прозрачным, а уж затем нанести подготовленную картинку на другую…
вернуться к оглавлению ↑
как сделать прозрачный фон картинки в Photoshop
Открываем программу Photoshop (фотошоп).
…затем открываем требуемую для удаление фона картинку…
Для того чтобы убрать с картинки фон, сделать его прозрачным, нам потребуется инструмент «Быстрое выделение»…
нажимаем на кнопку «Быстрое выделение» (см. горизонтальное меню слева)…
Преступим к правке картинки:
вернуться к оглавлению ↑
делаем фон картинки прозрачным — Photoshop
…нам нужно обвести пунктиром быстрого выделения мордочку колобка…
…кликаем куда-то по фотке в окне фотошоп… перемещая, и покликивая курсором, добиваемся такого эффекта как на картинке ниже…
…то есть чтобы мордочка колобка была выделена (обведена) пунктирной линией…
…далее кликаете по меню «Выделение»…
Нажимаете опцию «Инверсия»… и…
…тюкнем на клавиатуре кнопку «Delete».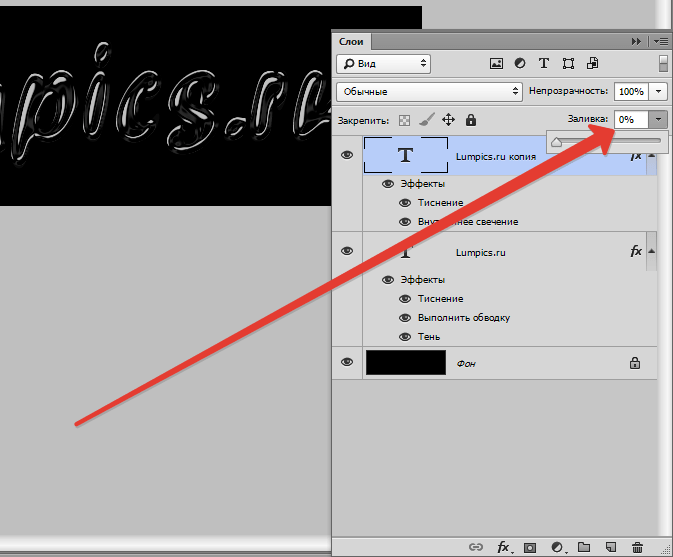 Полезная подборка полезных сочетаний ГОРЯЧИХ клавиш Виндовс…
Полезная подборка полезных сочетаний ГОРЯЧИХ клавиш Виндовс…
Вот и всё — на данный момент фон картинки как бы исчез.
…Но ведь надо ещё сохранить нашу картинку с прозрачным фоном на компьютер.
Сохраняйте непременно в формате PNG, иначе вся наша работа пойдёт насмарку…
…Сделать прозрачный фон картинки в программе Фотошоп, оказалось совсем просто.
В следующих статьях рассмотрим иные варианты того, как делается фон картинки прозрачным.?.
Сегодня мы работали с однотонным фоном, а потом станем убирать, скажем так, многоцветный фон…
Общаемся в чате Телеграма задаем вопросы авторам COMPLITRA.RU
Создание… продвижение сайтов: студия ATs media запросто с WordPress
youtube.com/embed/21UFzStx1gM?feature=oembed=0&showinfo=0″ allowfullscreen=»allowfullscreen»>
Если что-то не ясно и остались вопросы, делитесь ими в комментариях…
МИГ подписки — ЭРА полезных знаний!!
все статьи: Александра Брик
автор, соавтор сайта Комплитра ру — менеджер, веб разработчик студии ATs media — запросто с Вордпресс
мой сайт
Как сделать прозрачный фон в фотошопе?
Содержание
- Как удалить белый фон в фотошопе и сделать его прозрачным?
- Делаем прозрачным фон из картинки или рисунка в Photoshop
- Как сделать прозрачный фон у подписи в фотошопе?
Всем привет на fast-wolker. ru! Продолжаем осваивать графический редактор! Сегодня мы займемся полезным делом в Adobe Photoshop, — будем учиться создавать прозрачный фон. В первую очередь это пригодится в тех случаях, когда необходимо какую-либо картинку вставить на другой фон.
ru! Продолжаем осваивать графический редактор! Сегодня мы займемся полезным делом в Adobe Photoshop, — будем учиться создавать прозрачный фон. В первую очередь это пригодится в тех случаях, когда необходимо какую-либо картинку вставить на другой фон.
В целом, сделать подобную операцию не так сложно. В зависимости от рисунка или фотографии, сделать это можно разными способами. Об этом читаем далее!
Как удалить белый фон в фотошопе и сделать его прозрачным?
В этом варианте мы разберем, как сделать прозрачным белый фон. По сути, этот вариант подходит хорошо для любого однотонного фона.
Итак, открываем программу и загружаем в нее свою фотографию. Сразу же разблокируем слой, нажав два раза по нему. Появится окно создания нового слоя. Нажимаем ОК и, в результате, должна исчезнуть иконка с изображением замка.
После этого выбираем инструмент «волшебная палочка«, расположенный на панели инструментов.
Выбрав инструмент, щелкаем и по загруженному документу. Появится такое вот выделение:
Появится такое вот выделение:
Остался последний шаг – нажать на клавишу DELETE. В результате фон исчезнет, а останется чистое пространство, которое отображается, как квадратики:
Осталось только вставить это фото на другой фон. Что бы фото можно было использовать неоднократно, его, само собой, надо сохранить. Но, здесь есть нюанс. Если вы его сохраните в формате jpg, то он сохранится не с прозрачным, а белым фоном. Чтобы прозрачный фон остался при сохранении, надо выбрать формат PNG!.
Делаем прозрачным фон из картинки или рисунка в Photoshop
Предыдущий пример достаточно быстрый и простой, но он хорош для однотонного фона. А если картинка или рисунок цветной, неоднородный? Здесь лучше всего подойдут любые инструменты выделения, которые находятся на панели инструментов и обозначаются как «лассо«, «магнитное лассо«.
Загрузив фотографию, создаем дубликат слоя и выбираем «магнитное лассо«. Обводим им по контуру фигуру выделяемого объекта.
Обводим им по контуру фигуру выделяемого объекта.
Прилипло по нужным границам? Далее, идем через «главное меню» «выделение«-«инверсия«.
В результате образуется выделение вокруг объекта и по краям картинки.
Осталось нажать клавишу DELETE и фон будет удален, а интересующий нас объект останется на прозрачном фоне.
Осталось аналогичным образом сохранить картинку в формате PNG и она останется на прозрачном фоне. В дальнейшем можно будет вставить сюда любой другой фон.
Как сделать прозрачный фон у подписи в фотошопе?
Иногда для создания электронной подписи или факсимильной подписи требуется прозрачный фон, что бы можно было вставлять ее в любой документ. Для начала мы сканируем оригинальную подпись и загружаем ее в программу.
Если подпись стоит рядом с другими элементами, то при помощи «выделения» вырезаем подпись и ставим ее на новый документ.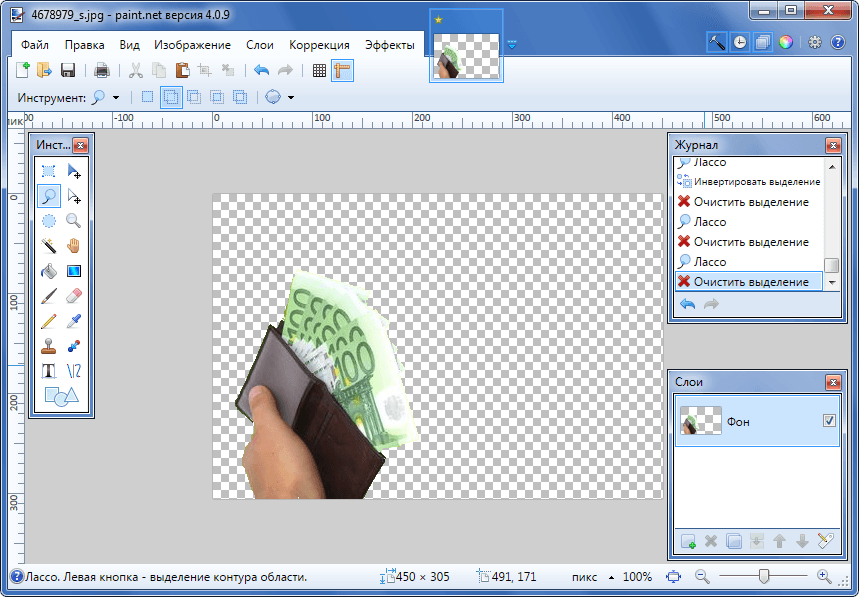
Далее, выбираем все тот же инструмент, «волшебную палочку«. Поскольку фон у нас однотонный, то этот инструмент будет подходящим. Однако, в пункте допуск необходимо выставить определенное значение.
Каким оно будет — зависит от самой подписи. Подбирайте экспериментально. Главное, что бы в итоге была выделена и подпись фон вокруг нее. В моем варианте значение допуска было равно 70. Щелкаем «волшебной палочкой» по документу и получаем такой результат.
Затем нажимаем все ту же клавишу DELETE. В результате фон будет удален. Но, обратите внимание, что имеются участки, где фон остался. Это зависит от подписи.
Убираются они аналогично, внутрь участков щелкаем «волшебной палочкой» и нажимаем клавишу DELETE. Вот мы и получили готовую к использованию подпись на прозрачном фоне.
Теперь осталось вставлять ее в нужное место в отсканированном документе или напечатанном. Или в шаблон документа программы 1С. Вот так достаточно просто можно сделать прозрачный фон. Главное, не забыть сохранить картинку именно в формате PNG! Тогда прозрачный фон сохранится для других проектов. Успехов!
Или в шаблон документа программы 1С. Вот так достаточно просто можно сделать прозрачный фон. Главное, не забыть сохранить картинку именно в формате PNG! Тогда прозрачный фон сохранится для других проектов. Успехов!
Как сделать фон прозрачным в Photoshop
В Adobe Photoshop есть несколько инструментов, использующих Adobe Sensei, механизм искусственного интеллекта (ИИ) платформы. Эти инструменты пригодятся для различных целей, в том числе для создания прозрачного фона.
В следующих уроках мы покажем вам, как сделать фон прозрачным в Photoshop, используя несколько простых способов.
Почему вы хотите сделать фон прозрачным в Photoshop?
Для начала перефразируем вопрос. Потому что обычно более опытные пользователи Photoshop знают, что такое прозрачный фон и для чего он нужен.
В двух словах, если вы спрашиваете, как сделать фон прозрачным в Photoshop, вы, скорее всего, спросите: «Как мне удалить фон с моего изображения в Photoshop?» Или, возможно, вы задаетесь вопросом: «Как мне удалить фон с моего изображения в Photoshop?»
Помимо семантики, вот несколько распространенных причин, по которым вы хотели бы сделать фон прозрачным в Photoshop:
- Для удаления отвлекающих элементов, таких как другие люди или объекты
- Для создания художественного портрета
- Для помещения объекта на совершенно другой фон
По сути, создание прозрачности фона в Photoshop связано с изоляцией объекта. То есть что-то не так с фоном на исходном изображении, и вы хотите полностью удалить фон, чтобы сделать акцент на объекте.
То есть что-то не так с фоном на исходном изображении, и вы хотите полностью удалить фон, чтобы сделать акцент на объекте.
Имея в виду эту основную концепцию, давайте рассмотрим несколько способов сделать фон прозрачным в Photoshop.
Использование панели свойств в Photoshop для удаления фона
Этот метод является самым простым способом удаления фона в Photoshop. Но это зависит от вашего имиджа. Этот метод работает лучше всего, если у вас есть простой фон, на котором ваш объект выделяется и четко определен.
Вы можете скачать это фото с Pexels и следить за ним.
- После импорта изображения в Photoshop нажмите Ctrl + J , чтобы продублировать слой. Примечание: Если вы пропустите этот шаг, вы не увидите параметры выбора, которые мы рассмотрели на третьем шаге.
- Перейти к Окно > Свойства .
- Выбрать Удалить фон .
- Чтобы просмотреть прозрачный фон, щелкните значок Глаз слева от слоя Фон .

Теперь, когда у вас есть единственный прозрачный слой, вы можете поместить его на другой фон или создать другие эффекты, чтобы выделить ваш объект.
Размещение корректирующего слоя сплошного цвета
Хотя изменение фона является темой для другого руководства, мы быстро покажем вам, как поместить корректирующий слой сплошного цвета под прозрачным слоем, чтобы создать другой эффект.
- Используя изменения из нашего руководства выше, переключите X , пока цвет переднего плана не станет Black .
- Перейдите к значку Создать новый слой-заливку или корректирующий слой в правом нижнем углу экрана и выберите Сплошной цвет . Затем нажмите OK .
- Слой Color Fill должен появиться поверх набора слоев. Если это не так, ничего страшного, потому что теперь мы собираемся щелкнуть слой Color Fill и перетащить его чуть ниже нашего прозрачного слоя, как показано на рисунке.

Вы видите, как легко использовать только что созданный прозрачный слой и поместить его на новый фон.
Если ваш объект — портрет, подобный этому, вы можете даже продолжить редактирование изображения с помощью плагина Photoshop, который называется Portrait Pro, чтобы еще больше улучшить изображение.
Использование инструмента «Выбор темы» для создания прозрачного фона
Инструмент «Выбор темы» можно использовать вместо описанного выше метода, но при этом необходимо выполнить дополнительные действия. Это связано с тем, что инструмент «Выбор объекта» лучше работает со сложным фоном или с фоном, на котором присутствует несколько объектов. По сути, мы говорим Photoshop, что выбрать для создания прозрачного фона.
В этом уроке мы подготовим изображение, чтобы удалить женщину с левой стороны нашей фотографии, сделав эту часть изображения прозрачной. Это позволит нам либо заполнить пространство другим человеком, либо использовать различные инструменты Photoshop для работы с содержимым, чтобы заполнить пиксели.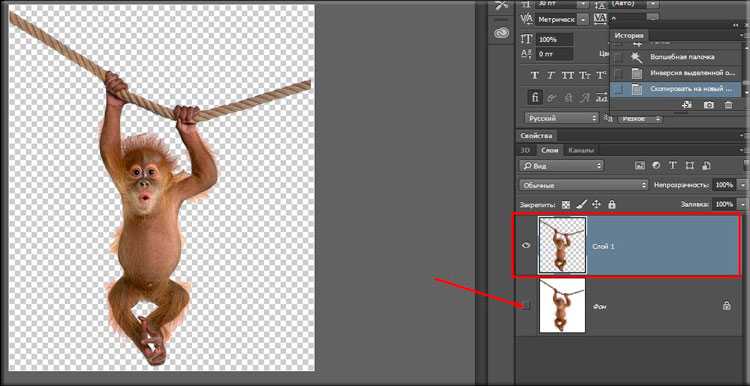
Опять же, это темы для другого урока, но мы упоминаем их здесь, потому что обычно после создания прозрачного фона необходимо выполнить дополнительные действия по редактированию.
Вы можете скачать это фото с Pexels и следить за ним.
- С изображением, импортированным в Photoshop, перейдите к Выберите > Тема .
- Будут выбраны обе женщины, на что указывают линии выбора «марширующие муравьи» вокруг них. Выберите инструмент Lasso в левом столбце, если он не отображается по умолчанию. Затем, удерживая нажатой клавишу Alt , обведите круг вокруг женщины справа и отпустите клавишу Alt .
- Щелкните левой кнопкой мыши где-нибудь внутри выбранной женщины слева. Выберите Выберите Инверсия из меню.
- Перейти к Выберите > Выберите и замаскируйте .
- По умолчанию выбранная область отмечена красным цветом.
 Чтобы выделить большую часть изображения, чтобы сделать его прозрачным, например части стула, выберите инструмент Кисть , как показано на рисунке.
Чтобы выделить большую часть изображения, чтобы сделать его прозрачным, например части стула, выберите инструмент Кисть , как показано на рисунке. - Убедитесь, что значок Plus ( + ) выбран выше. Затем закрасьте красным цветом нужные области, чтобы сделать их прозрачными. В этом случае нужно сделать совсем немного.
- Затем перейдите к Вывод в и выберите Новый слой с маской слоя из выпадающего меню. Нажмите OK .
У вас останется частично прозрачный фон, где раньше была дама слева. Выбор не идеален. Вы все еще можете видеть несколько пикселей волос и лица женщины. Но это можно исправить с помощью инструмента Brush с выбранным фоновым слоем .
Можно также оставить как есть. Если человека только удаляют, то существуют инструменты с учетом содержимого, которые можно применить для смешивания с фоном. Таким образом, создается впечатление, что женщина сидит за столом одна. Или другой человек может составить ей компанию.
Или другой человек может составить ей компанию.
Другие инструменты выделения: Цветовой диапазон, Область фокусировки и Небо
Возможно, вы заметили, что в меню Выбрать есть и другие параметры, кроме Тема . Все три метода выделения используют разные инструменты, но все они выполняют одно и то же — все они определяют, что выбирает Photoshop.
Как и вариант выбора Тема , эти инструменты могут давать результаты с частично или полностью прозрачным фоном. Но вообще говоря, их используют для более точных результатов, например, при замене неба в фотошопе.
Два инструмента — все, что вам нужно для создания прозрачного фона
В прошлом пользователям Photoshop приходилось полагаться на набор инструментов выделения для создания прозрачного фона. Эти инструменты все еще доступны сегодня (лассо, волшебная палочка, инструмент «Перо» и т. д.) и остаются полезными для точной работы.
Но в наши дни для создания прозрачных фонов требуется всего два инструмента, во многом благодаря ядру искусственного интеллекта Adobe Sensei.
Существуют плагины Photoshop, такие как Luminar AI, которые также используют ИИ для редактирования ваших фотографий. С такими передовыми технологиями, применяемыми для редактирования фотографий, можно с уверенностью сказать, что создание прозрачных фонов станет еще более простым и точным в ближайшем будущем.
Изображение предоставлено: Nappy/Pexels
Как сделать прозрачный фон в Photoshop за 3 простых шага
Создание прозрачного фона в Photoshop — полезная уловка, чтобы сохранить свой рукав для редактирования фотографий.
Прозрачный фон позволяет легко менять фон в соответствии с продуктом, который вы хотите продать, или выделять особенности объекта.
Лучший способ сделать фон изображения прозрачным зависит от качества изображения и диапазона цветов.
Сплошной цвет фона, например белый, облегчит удаление фонового слоя.
Если цвет фона изображения аналогичен цвету переднего плана, который вы хотите изолировать, задача займет больше времени и потребует инструмента выделения, поскольку некоторые линии будут смешанными.
Вот два способа сделать фон прозрачным в Abode Photoshop: автоматически с помощью простого и быстрого щелчка или вручную с помощью одного из инструментов выделения.
(Вам также может быть интересно узнать, как создать прозрачный градиент в Photoshop.)
У вас нет Photoshop?
Загрузите Adobe Photoshop
Загрузите последнюю версию Adobe Photoshop, чтобы следовать этому простому руководству.
Начните бесплатную 7-дневную пробную версию сегодня
ПОДРОБНЕЕ
Содержание
Как сделать фон прозрачным в Photoshop
Чтобы сделать фон прозрачным в Photoshop, вам нужно открыть изображение или выбрать слой на панели слоев.
Когда изображение выбрано, перейдите в правую часть окна изображения на панель слоев.
Если вы не можете найти панель слоев, выберите Окно > Слои в раскрывающемся меню и нажмите Слои, появится панель слоев.
Если слой заблокирован, разблокируйте его, щелкнув значок замка на панели слоев.
Теперь любая область, которую вы удаляете из этого слоя, будет прозрачной.
Метод 1 – Выбор быстрого исправленияЕсли фон представляет собой один блок цвета (например, белый фон) и контрастирует с передним планом, вы можете использовать быстрое действие «Удалить фон» в свойствах.
Найдите Быстрые действия на панели Свойства справа от изображения и выберите параметр Удалить фон .
Если вы не можете найти панель свойств, выберите Окно > Свойства в раскрывающемся меню.
Когда вы нажали Удален фон у вас будет совершенно прозрачный фон.
- Узнайте, как увеличить масштаб в Photoshop
Чтобы сделать фон прозрачным на изображении с перекрывающимися цветами на заднем и переднем плане, вам нужно сначала изолировать объект от его фон.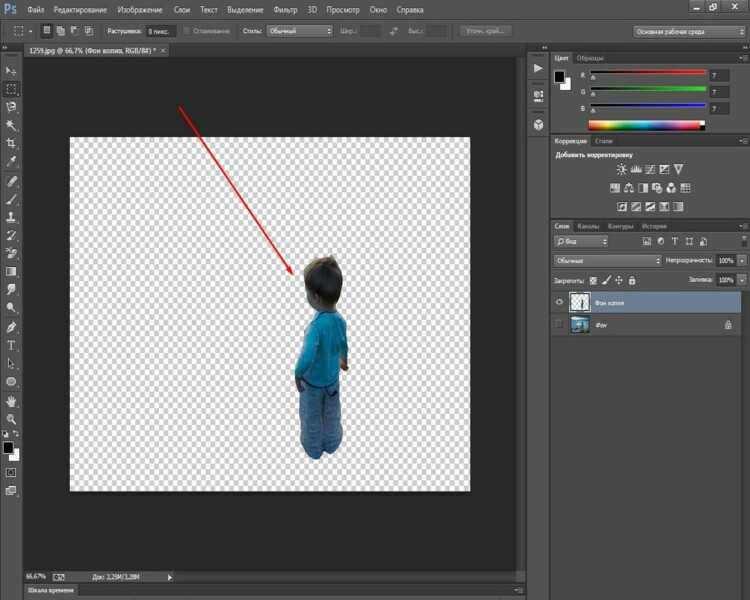
Один из лучших способов сделать это — использовать инструмент выделения.
Используя инструмент выделения, такой как инструмент «Волшебная палочка» или инструмент «Магнитное лассо», у вас будет больше контроля, что позволит вам точно выбрать область, которую вы хотите превратить в прозрачный фон.
Выберите Magic Wand на панели инструментов слева от изображения или используйте сочетание клавиш, нажав W .
Когда выбран инструмент Magic Wand , перейдите к Выберите в меню и щелкните Тема .
(Узнайте, как использовать инструмент Photoshop Magic Wand здесь.)
Photoshop будет стремиться выделить весь объект, окружив его марширующими муравьями.
Когда изображение сложное, Photoshop не всегда сможет идеально выделить весь объект переднего плана, и марширующие муравьи могут забрести в нежелательные области.
Используя волшебную палочку , вы можете исправить выбранную область марширующих муравьев.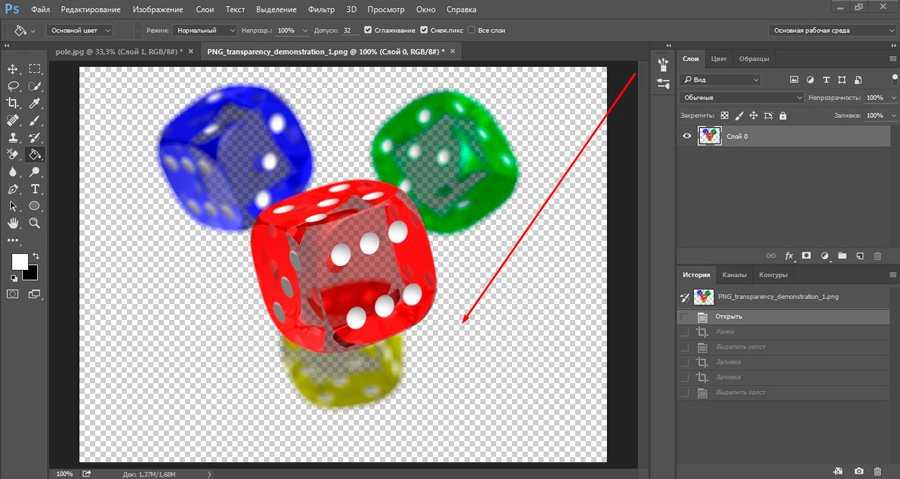
Перейдите к панели верхнего меню и щелкните значок Вычесть или Добавить . Теперь вы можете сканировать марширующих муравьев, чтобы исправить линию, вручную удалив ненужный фон или включив исключенные области.
Когда марширующие муравьи окружают объект, который вы хотите изолировать, перейдите в верхнюю строку меню и нажмите Select > Inverse .
Теперь фон выбран и готов к удалению, чтобы стать прозрачным фоном.
В верхней строке меню выберите Правка > Вырезать . Фон будет удален, чтобы оставить прозрачный фон.
Если у вас возникли проблемы со снятием выделения по какой-либо причине, вот руководство, которое я написал о том, как отменить выделение в Photoshop.
Теперь, когда вы успешно удалили фон и создали прозрачный фон, вы можете перенести изолированный объект на необычный фоновый слой.
Как расширить фон в Photoshop?
Сделать прозрачный фон в Photoshop | Заключительные слова
Когда вы преуспели и получили совершенно прозрачный фон, вы можете заменить его новым фоновым слоем на досуге.![]()

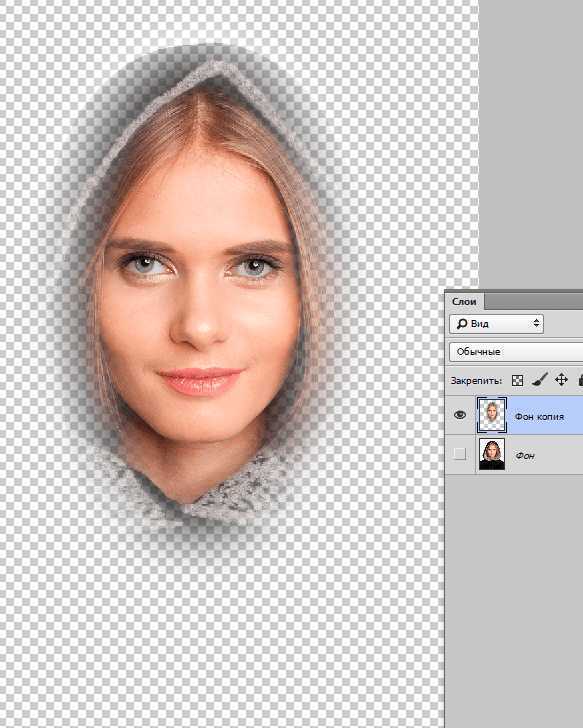

 Чтобы выделить большую часть изображения, чтобы сделать его прозрачным, например части стула, выберите инструмент Кисть , как показано на рисунке.
Чтобы выделить большую часть изображения, чтобы сделать его прозрачным, например части стула, выберите инструмент Кисть , как показано на рисунке.