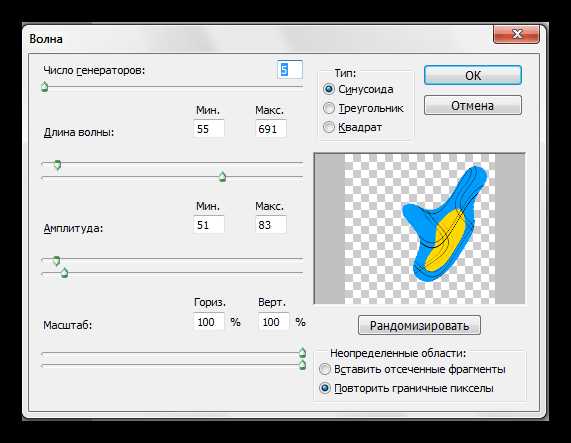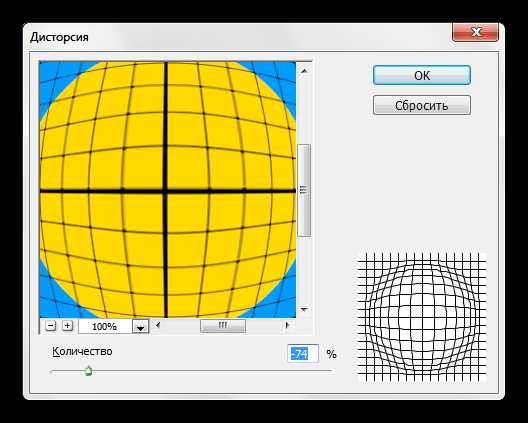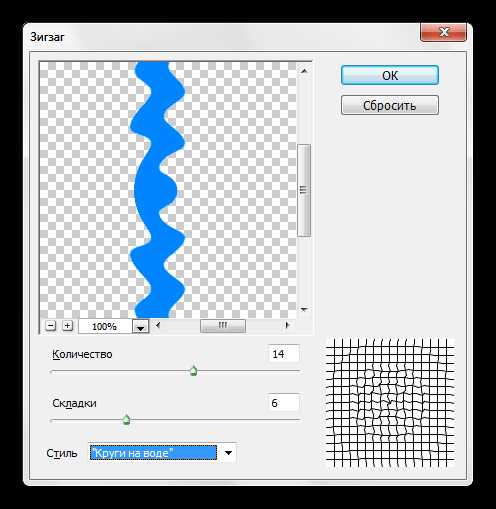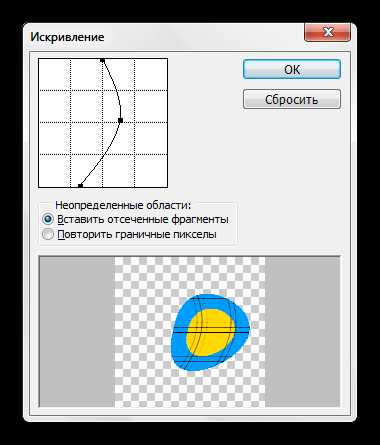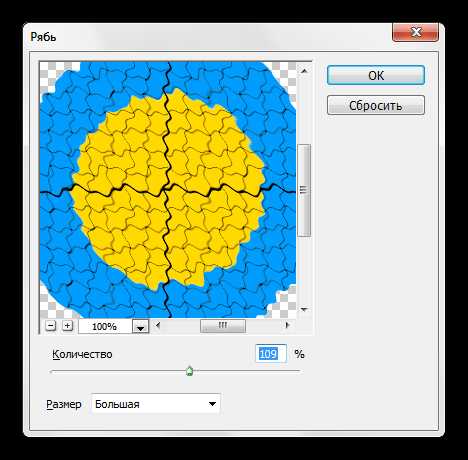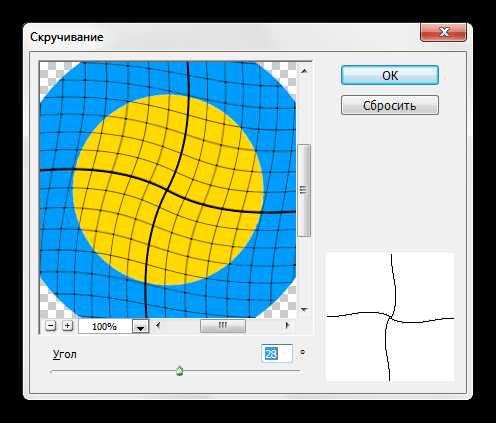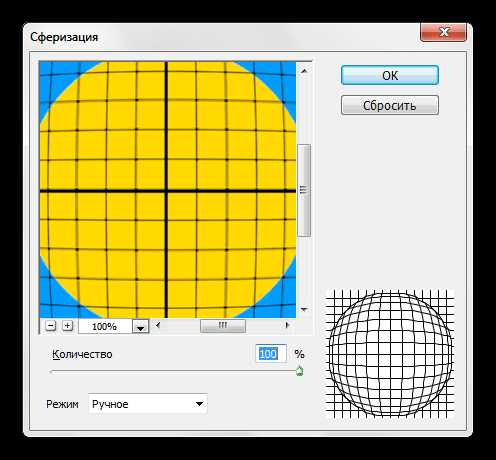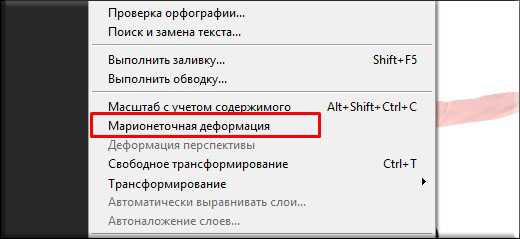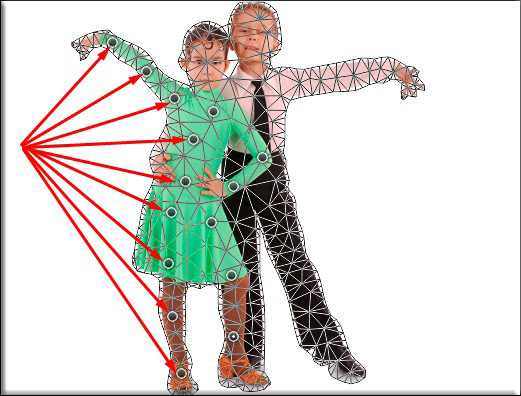Как деформировать изображение в Фотошопе
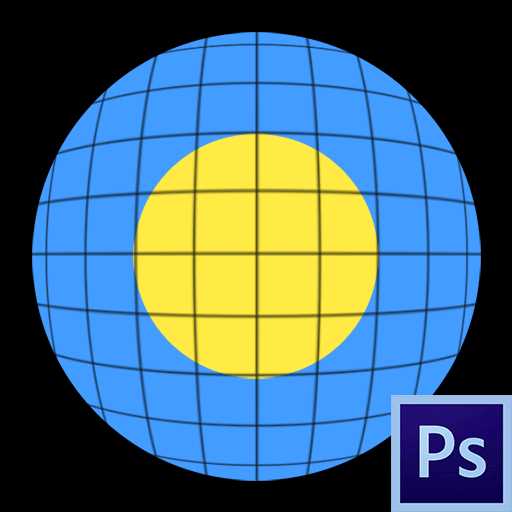
Деформирование изображений – довольно распространенный прием работы в Фотошопе. Функционал программы включает в себя множество вариантов искажения объектов – от простого «сплющивания» до придания картинке вида водной поверхности или дыма.
Важно понимать, что при деформировании может значительно ухудшиться качество изображения, поэтому стоит с осторожностью применять подобные инструменты.
В этом уроке разберем несколько способов деформации.
Деформирование изображения
Для деформации объектов в Фотошопе пользуются несколькими методами. Перечислим основные.
- Дополнительная функция «Свободного трансформирования» под названием «Деформация»;
- Марионеточная деформация. Довольно специфический инструмент, но, вместе с тем, довольно интересный;
- Фильтры из блока
- Плагин «Пластика».
Урок: Функция Свободное трансформирование в Фотошопе
Издеваться в уроке мы будем над таким, заранее подготовленным, изображением:
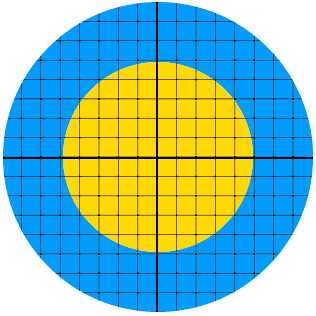
Способ 1: Деформация
Как уже было сказано выше, «Деформация» является дополнением к «Свободному трансформированию», которое вызывается сочетанием горячих клавиш CTRL+T, либо из меню «Редактирование».
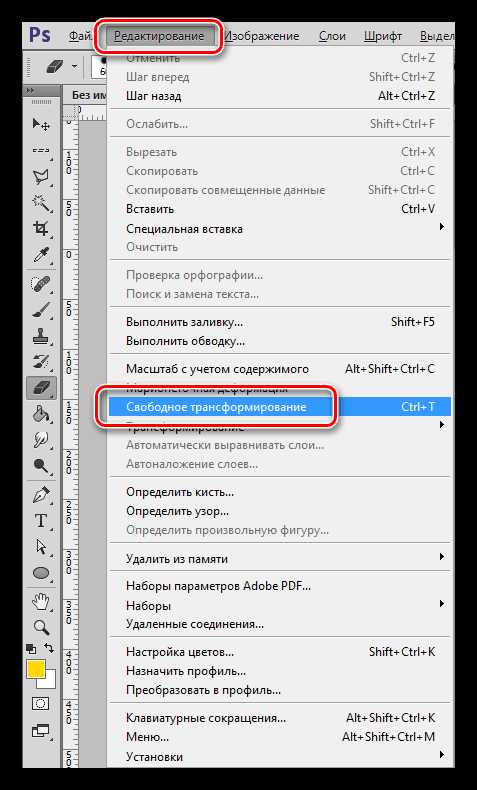
Нужная нам функция находится в контекстном меню, которое открывается после нажатия правой кнопки мыши при активированном «Свободном трансформировании»
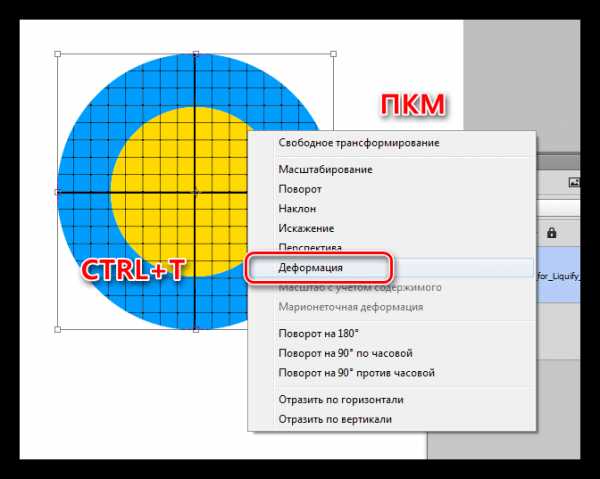
«Деформация» накладывает на объект сетку с особыми свойствами.
На сетке мы видим несколько маркеров, воздействуя на которые, можно искажать картинку. Кроме того, все узлы сетки также являются функциональными, в том числе и сегменты, ограниченные линиями. Из этого следует, что деформировать изображение можно, потянув за любую точку, которая находятся внутри рамки.
Применение параметров осуществляется обычным способом – нажатием клавиши ENTER.
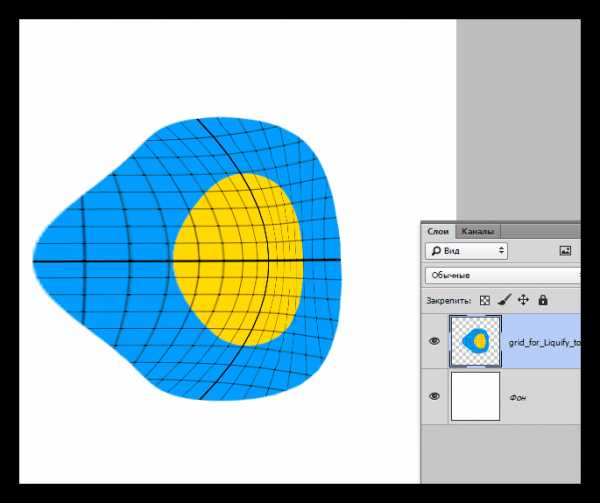
Способ 2: Марионеточная деформация
Находится «Марионеточная деформация»
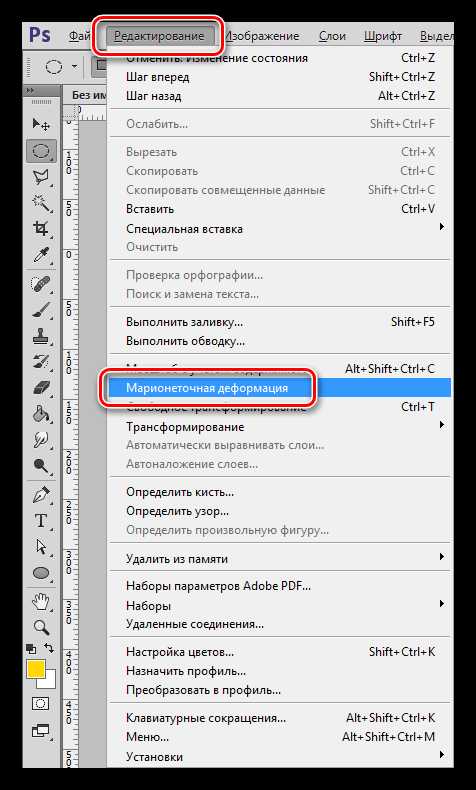
Принцип работы заключается в фиксировании определенных точек изображения специальными «булавками», при помощи одной из которых выполняется деформирование. Остальные точки остаются неподвижными.
Булавки можно ставить в любое место, руководствуясь потребностями.
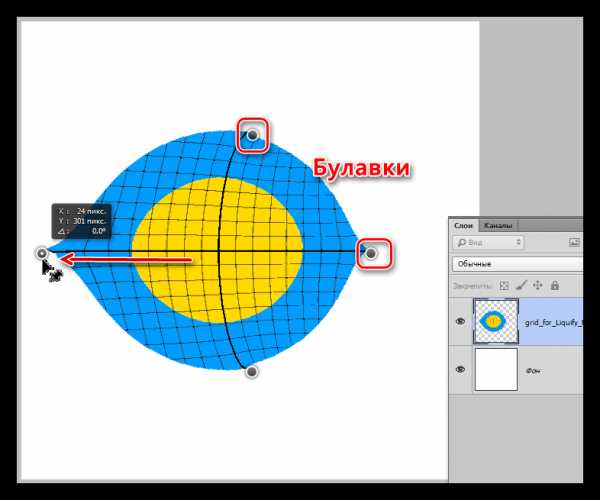
Инструмент интересен тем, что с его помощью можно искажать объекты с максимальным контролем над процессом.
Способ 3: фильтры Искажения
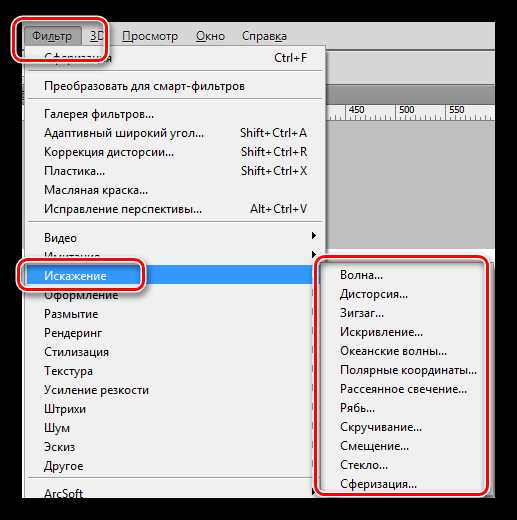
- Волна.
Данный плагин позволяет искажать объект либо вручную, либо случайным образом. Здесь сложно что-то советовать, так как изображения разной формы ведут себя по-разному. Отлично подходит для создания дыма и других подобных эффектов.Урок: Как сделать дым в Фотошопе

- Дисторсия.
Фильтр позволяет имитировать выпуклость или вогнутость плоскостей. В некоторых случаях может помочь устранить искажения линзы фотокамеры.
- Зигзаг.
«Зигзаг» создает эффект пересекающихся волн. На прямолинейных элементах он вполне оправдывает свое название.
- Искривление.
Очень похожий на «Деформацию» инструмент, с той лишь разницей, что у него гораздо меньше степеней свободы. С его помощью можно быстро создавать дуги из прямых линий.Урок: Рисуем дуги в Фотошопе

- Рябь.
Из названия понятно, что плагин создает имитацию водной ряби. Имеются настройки величины волны и ее частоты.
- Скручивание.
Этот инструмент искажает объект путем вращения пикселей вокруг его центра. В сочетании с фильтром «Радиальное размытие» может имитировать вращение, например, колеса.Урок: Основные способы размытия в Фотошопе — теория и практика

- Сферизация.
Плагин с действием, обратным действию фильтра «Дисторсия».
Способ 4: Пластика
Данный плагин является универсальным «деформатором» любых объектов. Его возможности безграничны. С помощью «Пластики» можно производить почти все действия, описанные выше. Подробнее о фильтре читайте в уроке.
Урок: Фильтр «Пластика» в Фотошопе
Вот такие способы деформирования изображений в Фотошопе. Чаще всего пользуются первым – функцией «Деформация», но, вместе с тем, другие варианты могут помочь в какой-либо специфической ситуации.
Потренируйтесь в использовании всех видов искажения для улучшения своих навыков работы в нашей любимой программе.
Опишите, что у вас не получилось. Наши специалисты постараются ответить максимально быстро.
Помогла ли вам эта статья?
ДА НЕТlumpics.ru
Трансформация, искажение и вращение изображений в фотошопе
Фотошоп предоставляет множество способов вращения, искажения и иного искривления изображений, и все эти мощные полезные приемы следует иметь в своем арсенале хитростей.
Поворачивая изображение, можно сделать его более интересным внешне, преобразовать вертикальные элементы в горизонтальные (или наоборот) и выпрямить кривые элементы. Искажение удобно, когда вам требуется сделать объект или текст наклонным или немного повернуть его на сторону или если вы хотите, чтобы объект или текст исчезал вдали перспективой. А инструмент Марионеточная деформация позволяет искажать отдельные объекты в изображении, оставляя другие без изменений.
Простое вращение
Команда Вращение изображения (Image Rotation) позволяет повернуть документ целиком (слои и прочее) на 180 или 90 градусов (по часовой стрелке или против часовой стрелки), или же произвольно под любым указанным вами углом. Вы можете также отразить холст (или слой) по горизонтали или по вертикали.
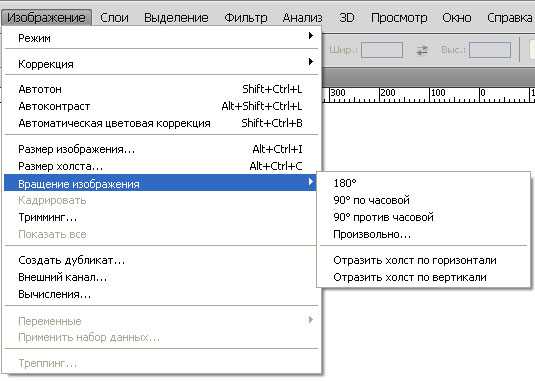
Трансформирование
Другой способ изменения размера и вращения изображений — использовать команды трансформирования, которые могут помочь вам сделать один выбранный объект или весь слой больше или меньше, не меняя размер документа.
Если вы перейдете в меню Редактирование, то увидите команды Свободное трансформирование (Free Transform) и Трансформирование (Transform) примерно в середине списка. Единственное существенное различие между этими двумя вариантами — это то, что при выборе пункта из меню Трансформирование, вы ограничиваете себя выполнением только этой конкретной задачи, тогда как другая команда позволяет выполнять несколько изменений одновременно (не требуя нажатия клавиши Enter)
Выбор одной из этих команд вызывает ограничительную рамку, которая выглядит и работает как рамка кадрирования с крошечными квадратными маркерами по четырем сторонам изображения.
Вы можете преобразовать любые объекты, какие захотите. Особенно хорошими кандидатами на трансформацию являются векторы, контуры, слои-фигуры и текстовые слои, а также смарт-объекты, поскольку размер всех их можно изменить без ущерба изображению. Но вам не стоит слишком сильно увеличивать растровые изображения, потому что вы не можете контролировать разрешение, интерполяцию или другие важные свойства. Чтобы действительно обезопасить себя, изменяйте размер изображения с помощью команд трансформации только по следующим причинам:
1. Для уменьшения размера выделенной области на одном слое.
2. Для уменьшения размера всего содержимого на одном или нескольких слоях
3. Для увеличения размера вектора, контура, части контура, слоя-фигуры, текстового слоя или смарт-объекта на одном или нескольких слоях.
Чтобы применить команду Свободное трансформирование, выберите слой, а затем нажмите сочетание клавиш Ctrl+T или выберите соответствующую команду меню Редактирование. Фотошоп поместит ограничительную рамку вокруг изображения, содержащую маркеры, позволяющие применять к вашему объекту любую или все из следующих трансформаций: масштабирование, искажение, поворот, перспектива, наклон и деформация
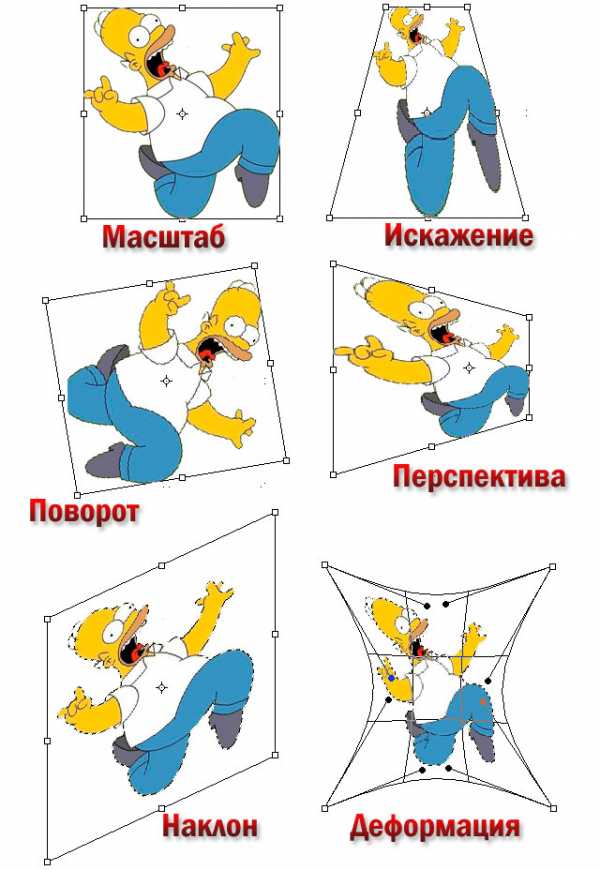
4. Чтобы изменить масштаб (размер) объекта, захватите угловой маркер и перетащите его по диагонали внутрь для уменьшения или наружу для увеличения размера. Нажмите и удерживайте клавишу Shift при перетаскивании, чтобы изменить размеры пропорционально (то есть чтобы объект не был искажен).
Вы можете перетаскивать по одному маркеру или нажать и удерживать клавишу Alt для изменения масштаба от центра наружу (имеется в виду, что все четыре стороны ограничительной рамки будут двигаться одновременно).
Совет
Если вы вызовите команду Свободное трансформирование, чтобы изменить размер крупного объекта, маркеры могут оказаться за пределами края документа (или полей), в результате чего их станет невозможно увидеть, а тем более захватить. Чтобы вернуть их в поле зрения, выберите команду меню Просмотр — Показать во весь экран.
5. Чтобы повернуть изображение, расположите указатель мыши за угловым маркером. Когда указатель примет вид изогнутой двунаправленной стрелки, перетащите мышь вверх или вниз.
6. Чтобы наклонить (скосить) объект, удерживайте сочетание клавиш Ctrl+Shift и перетащите один из боковых маркеров (указатель мыши примет вид двунаправленной стрелки).
7. Чтобы свободно исказить изображение, удерживайте клавишу Alt при перетаскивании любого углового маркера.
8. Чтобы изменить перспективу объекта, удерживайте сочетание клавиш Ctrl+Alt+Shift и перетащите любой из угловых маркеров (указатель станет серым). Этот маневр добавляет объекту одноточечную перспективу (другими словами, одну точку схода).
9. Чтобы деформировать изображение, перетащите любую контрольную точку или линию сетки.
Когда вы закончите, нажмите клавишу Enter или дважды щелкните мышью внутри ограничительной рамки, чтобы применить изменения.
Если применив трансформирование вы поняли, что его недостаточно, можно повторить операцию, выбрав команду меню Редактирование — Трансформирование — Применить снова. Ограничивающая рамка не появится, вместо этого фотошоп повторно применит то же самое трансформирование.
Совет
Все трансформации основаны на крошечном центре преобразования, который появляется в центре окна преобразования. Он выглядит как круг с перекрестием. Вы можете перетащить его или установить собственный центр, перейдя на панель параметров или щелкнув мышью по одному из квадратных указателей значка, показывающего положение центра преобразования или указав координаты X и Y.
Заметили ошибку в тексте — выделите ее и нажмите Ctrl + Enter. Спасибо!
psand.ru
Как деформировать изображение в фотошопе разными методами?
Доброго всем времени суток. Сегодня я иду на встречу выпускников школы (в этом году уже 13 лет, офигеть), но без урока я вас все равно не оставлю, тем более, что в уроке про трансформирование изображений в фотошопе я не показал еще пару мощных функций. Я приберег их специально для следующей статьи, то бишь для этой.
А про что же я вам не рассказал? А не рассказал я вам про то, как деформировать изображение в фотошопе. Но это я исправлю в этом уроке. Причем расскажу я вам про обычную и марионеточную деформацию. Они отличаются друг от друга, но обе очень классные. Итак, поехали!
Все исходные материалы вы можете загрузить отсюда.
- Деформация
- Марионеточная деформация
Деформация
Ну это вообще мой любимый инструмент из рубрики «Трансформирование». Благодаря ему можно палки сгибать, сделать из шарика яйцо и многое другое. Вот сейчас мы как раз на примере яйца то и сделаем.

Есть обычный шарик, а мы сделаем его овальным. Для этого идем в «Редактирование», а затем в «Трансформирование» и там уже выбираем «Деформация». Появилась сеточка? Ну тогда всё круто. Зажмите левую кнопку мыши в том месте, где вы хотите ужать или наоборот притянуть часть объекта.
В общем весь процесс напоминает лепку из глины или пластилина. Лепили когда-нибудь из пластилина? Ну тогда всё будет
Ну как? Суть уловили? Просто лепите и у вас всё получится)))
Чтобы слепить из шарика яйцо, нужно работать с верхними областями. Немного потянуть за уголки, немного сгладить по бокам.
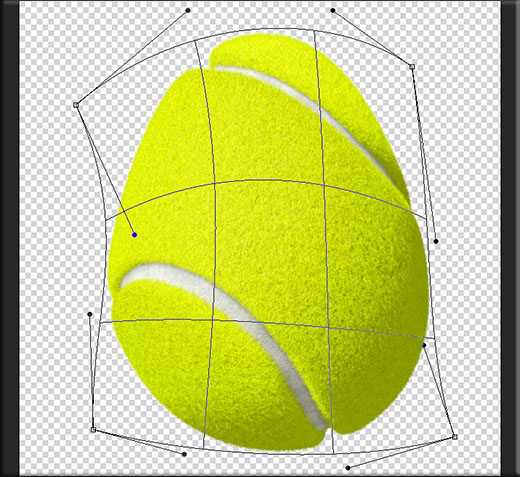
И вот у нас получилось такое замечательное яичко. В общем поиграйтесь с этими параметрами. Я вот, например, слепил еще такую теннисную грушу)).
Марионеточная деформация
Ну и конечно же раз мы проходим деформацию, то я расскажу вам про еще один ее вид, а именно про марионеточную деформацию. Суть ее заключается в том, что мы как бы делаем из наших изображений марионеток. Как бы вам объяснить?
Допустим у вас есть изображение человека на прозрачном фоне. Благодаря марионеточной деформации мы сможем повернуть ему только голову, поднять или опустить руки. В общем чем объяснять, давайте лучше я покажу вам на живом примере.
Работать я буду с изображением мальчика и девочки на прозрачном фоне. А фон будет отдельным. Понятно? Тогда поехали!

- Выделите слой с детишками, а теперь идите в главное меню наверху и выберете там пункт «Редактирование», а затем «Марионеточная деформация».

- Как видите детишек оплела какая то сеточка. И означает это, что мы на правильном пути. Правда теперь нам надо вставить в некоторые части юных танцоров булавочки, которые будут закреплять их в данном месте. Для этого нажимайте левой кнопкой мышки в определенных местах, где надо зафиксировать эту точку. Для примера можете поставить булавки там же, где и я, а дальше сами поймете как это работает.

- Когда все точки-булавочки поставлены, то мы можем двигать те части изображения, где они крепятся. Давайте попробуем опустить руку девочки чуть ниже, чем она есть на самом деле. Для этого зажмите левую кнопку мышки сначала на первой булавке руки и потяните ее чуть ниже, потом также тяните за вторую и третью булавки. Получается? Отлично. Заодно тоже самое сделаем с ногой. После этого нажмите Enter.

- Теперь давайте сделаем то же самое с рукой и ногой мальчика. Только сильно не увлекайтесь, а то рука может сильно деформироваться и стать тоньше и нереалистичной. Смотрите, что у нас получилось.

Ну как? Всё получается? Я думаю, что с этой ситуацией вы должны справиться очень легко.
А вообще вам нравиться обучаться фотошопу? Если да, или вы хотите им овладеть с самого нуля, то очень рекомендую вам посмотреть превосходный видеокурс по изучению этого графического редактора. Все уроки построены великолепно, рассказано человеческим языком и без лишней «воды». Смотрится просто взахлеб.
Ну а на этом я свой урок по двум видам деформации заканчиваю. Надеюсь, что он вам понравился. Подписывайтесь на обновления моего блога и будьте всегда в курсе всего самого интересного. Ну а я побежал на встречу выпускников. И вам я желаю удачи! Увидимся! Пока-пока.
С уважением, Дмитрий Костин.
koskomp.ru
Искажение мира в Photoshop — Photar.ru

В интернете появился новый причудливый способ обработки снимков ландшафтов. На изображении мир выглядит очень необычно, словно сцена из фильма «Начало».
Недавно пользователь Instagramm jatiputra опубликовал свою работу:

Люди сразу же начали пытаться создать свои собственные варианты:


Если вы хотите узнать, как создается этот тип изображения, сегодня ваш счастливый день. Вот простой урок:
1 Найти фотографию пейзажа
Вот базовая фотография, которую использовал пользователь Reddit semiURBAN в своей работе:

2 Создаём дубликат слоя
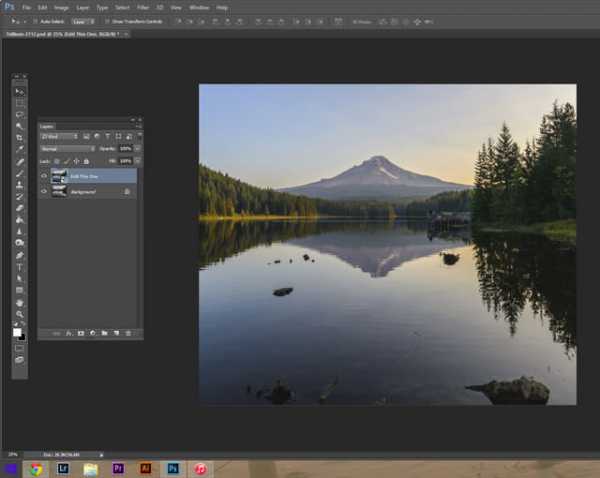
Делаем копию открытого изображения. Для этого нажимаем сочетание клавиш Ctrl+J или перетаскиваем фоновый слой на иконку создания нового слоя. Также можно клацнуть по слою правой кнопкой мыши и выбрать пункт «Создать дубликат слоя» (Duplicate Layer).
Затем конвертируем копию слоя в Смарт-объект. Это можно сделать в контекстном меню слоя. Смарт-объект позволит изменять в любой момент внесённые искажения.
3 Деформация перспективы
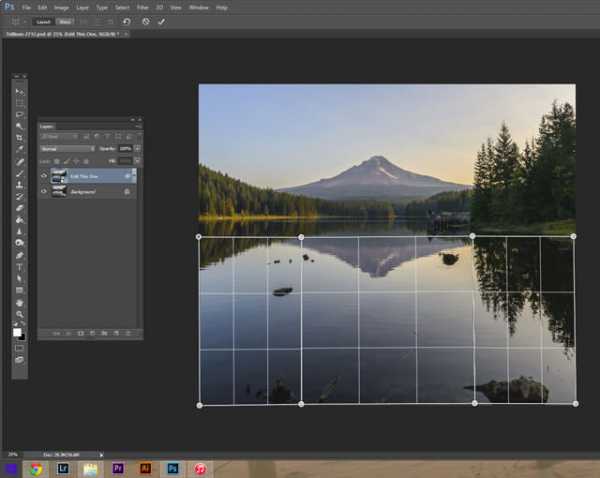
В меню Редактирование (Edit) выберите пункт Деформация перспективы. Инструмент позволяет создавать несколько плоскостей. Нарисуйте три прямоугольника. Соседние границы прямоугольников будут примагничиваться друг к другу.
4 Деформация изображения

Когда всё готово просто переключаемся на верхней панели с Макет на Деформация. Макет на каждом снимке будет своим, поэтому можно попробовать несколько различных вариантов и выбрать лучший.
Чтобы деформировать снимок нужно просто перетаскивать маркеры. Растягивая точки следите за тем, как изменяется рисунок. Иногда он может очень сильно искажаться. В таком случае желательно выбрать другие углы наклона и расположение точек.
5 Выпрямите линии
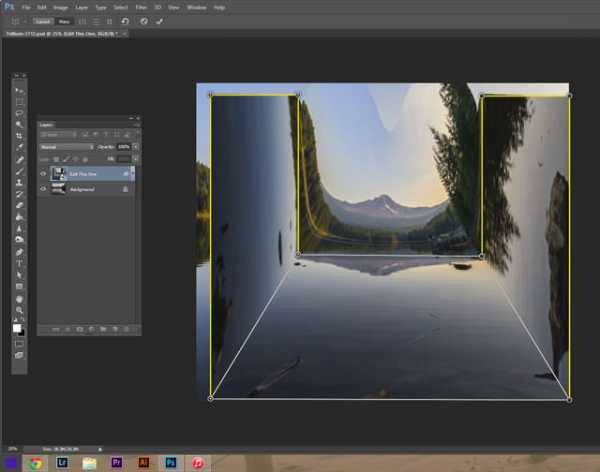
После того, как все искажения будут готовы, нужно выпрямить линии. Зажмите клавишу Shift и клацните по вертикальным и горизонтальным линиям. Не по маркерам, а именно по линиям. Они приобретут своеобразную подсветку и станут абсолютно горизонтальными или вертикальными.
6 Завершение
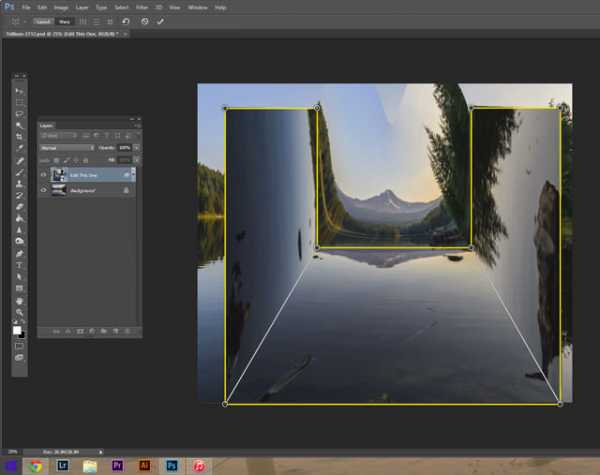
Когда всё готово нажимаем Enter или галочку на верхней панели. Часть изображения может быть некрасиво искажена. При помощи маски можно открыть содержание фонового слоя или любым другим способом привести снимок к лучшему виду.
7 Обрезка

Часть снимка может быть не искажена, мы можем наблюдать лишние участки, которые необходимо обрезать инструментом Рамка (Crop).

В завершении можно получить вот такое изображение. Весь процесс обработки занимает всего несколько минут. В зависимости от выбранного изображения результат может выглядеть совершенно по-другому.
У jatiputra можно найти много интересных идей с перспективными искажениями:
comments powered by HyperCommentsphotar.ru
PhotoshopSunduchok — Устраняем искажение изображения
Автор: NON. Дата публикации: . Категория: Обработка фотографий в фотошопе.
Большинство фотолюбителей снимают без штатива, как говорится прямо с рук. Естественно, что при этом довольно часто получаются фотографии с «заваленным» горизонтом, падающими на манер Пизанской башни домами и т.д. и т.п.
Раньше, чтобы выровнять подобные изображения, нам необходимо было выбрать инструмент «Линейка», потом проводить линию по фотографии, заходить в «Изображение — Повернуть холст — Произвольно», соглашаться с установками появившегося диалогового окна «Rotate Canvas» («Повернуть холст»). И после выравнивания приходилось обрезать лишние части изображения с помощью инструмента «Рамка» («Crop»). Получался довольно длительный процесс. Как выпрямить фотографию в программе Photoshop CS3 можно посмотреть в уроке «Выравнивание изображений».
С появлением версии фотошопа CS5 стало всё гораздо проще.
В этом уроке по работе с фотошопом будет показано два способа устранения подобных искажений изображения, с помощью которых Вы практически на автомате будете выпрямлять изображения.
Подобные уроки:
Откроем исходную фотографию. Как легко заметить, картинка имеет «заваленный» влево горизонт. Устраним эту проблему.

Выберем инструмент «Линейка» (I). Он находится под одной кнопкой с другими инструментами — «Пипетка», «Цветовой эталон» и «Комментарий». Чтобы добраться до линейки щёлкните правой кнопкой мыши на значке пипетки и в раскрывшемся списке выберите линейку.
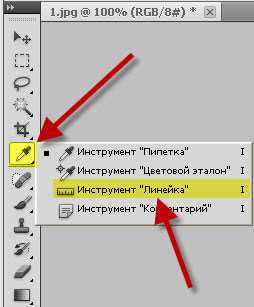
Проводим линейкой линию вдоль горизонта (щёлкаем и удерживаем левую клавишу мыши и проводим линию).

Сверху на панели инструментов линейки становится активной кнопка «Выпрямить» («Straighten»), нажимаем на неё.
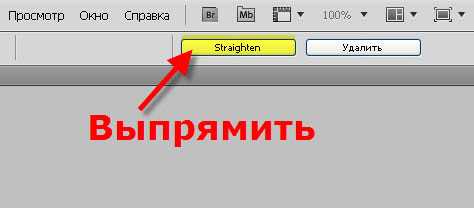
Вот собственно и весь процесс. Программа всё сделала за нас. В итоге получаем нормально выровненное изображение.

Перейдём ко второму способу. Этот способ удобно применять для отсканированных фотографий. Положите на стекло сканера столько фотографий, сколько там поместится, и за один раз отсканируйте их. Потом примените способ выравнивания, который будет рассмотрен ниже, и в результате Вы получите выпрямленные фотографии, причём каждую на отдельном слое! Перейдём непосредственно к изложению второго способа. Он так же не представляет никакой сложности. Вернём фотографию в исходное состояние (состояние «Открыть» в палитре «История»). Перейдём в «Файл — Автоматизация — Кадрировать и выпрямить фотографию».
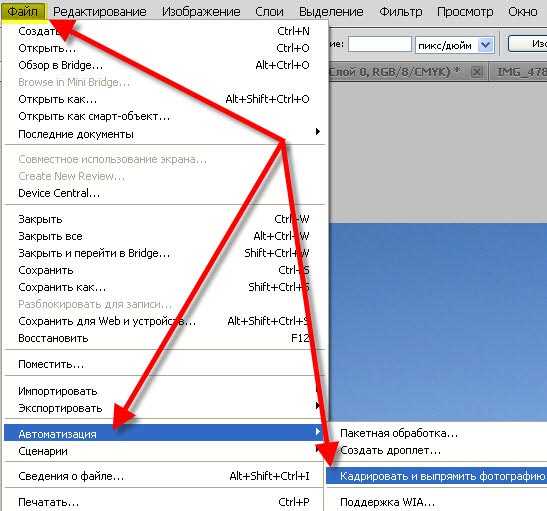
Получаем вот такой результат — фотография выровнялась, но, к сожалению, программа отрезала переднюю часть изображения. Это говорит о том, что не все фотографии можно выровнять этой командой автоматизации.

Возьмём другую фотографию.

Опять применим команду «Кадрировать и выпрямить фотографию». Так как картинка сильно искажена, то Вы увидите работу программы — диалоговое окно «Ход выполнения».
На выходе получаем откадрированную фотографию. И опять нам не потребовалось производить никаких дополнительных действий.

Сравните изображения до, и после применения обоих способов устранения искажения изображения.
Если Вам понравился урок, поделитесь ссылкой на него со своими друзьями в своих любимых социальных сетях, кнопки которых Вы видите перед комментариями. Спасибо!
Скачать урок (265 Кб) в формате PDF можно здесь.
Если Вы не хотите пропустить интересные уроки по обработке фотографий — подпишитесь на рассылку.
Форма для подписки находится ниже.
Добавить комментарий
www.photoshopsunduchok.ru
4 примера использования инструмента «Деформация» в программе Photoshop

Что такое инструмент «Деформация»?
Впервые инструмент «Деформация» (Warp) появился в арсенале графического редактора Adobe Photoshop в версии CS2. В то же версии исчез инструмент «Vanishing point» (Точечный объект). И с этого момента у нас появилась возможность искажать часть изображения или все целиком, а также предавать объектам на цифровом изображении новые формы. Возможно, вы видели на фотографиях загнутые края листов, грамот, книг. Возможно, эти эффекты были сделаны после фотосъемки, с помощью команды Warp.
Насколько полезен инструмент «Деформация» для современного фотографа?
Прежде чем ответить на этот вопрос, необходимо понять, на чем вы специализируетесь в своем творчестве и как глубоко погружаетесь в ретушь своих снимков. Многие фотографы решают все основные вопросы творчества в процессе фотосъемки и ограничиваются простыми приемами коррекции фотоснимков. Чем меньше сидишь за компьютером, тем больше времени остается для фотосъемки. Я тоже отношусь к этой группе фотографов. Но, тем не менее, я редко получаю идеальные изображения, для которых требуется минимальное вмешательство в процессе пост-обработки. Но если вы создаете композитные изображения, производите глубокую ретушь, или просто хотите как можно больше узнать о возможностях программы Adobe Photoshop, то вам следует прочитать эту статью до конца. Здесь я подобрал для вас четыре ситуаций, когда инструмент «Деформация» поможет решить некоторые задачи.
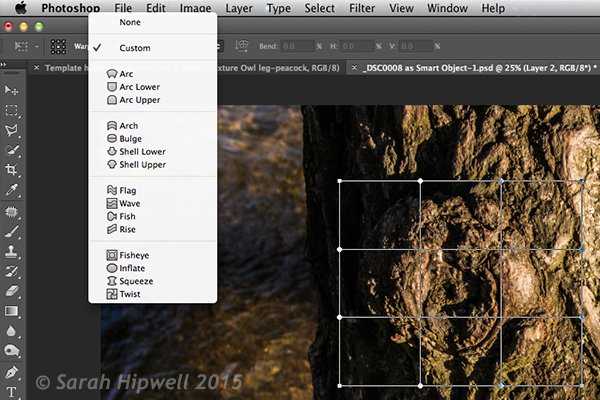
Как получить доступ к инструменту «Деформация»?
Чтобы получить доступ к инструменту «Деформация», вам сначала придется создать дублирующий слой. Нельзя применить этот инструмент к фоновому слою. Затем из главного меню Редактирование вызвать команду Трансформирование > Деформация (англ. вариант — Edit> Transform> Warp).
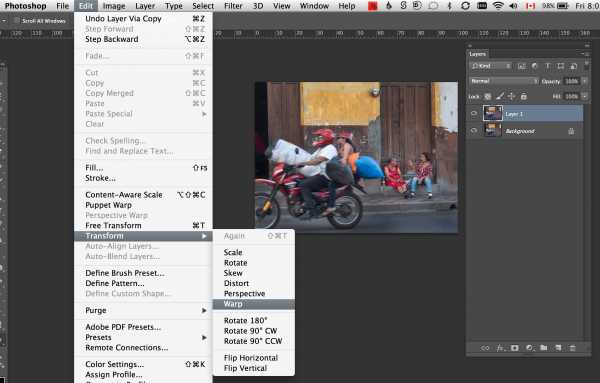
Также, инструмент «Деформация» можно вызвать с помощью горячих клавиш CMD + T на Mac или CTRL + T на ПК. Это сочетание клавиш вызовет инструмент «Свободная трансформация», и чтобы перейти к «Деформации необходимо» необходимо переключиться в этот режим с помощью кнопки в настройках инструмента, либо с помощью правой кнопки мыши вызвать контекстное меню.
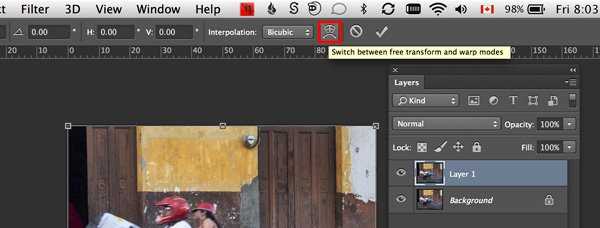
После того, как вы активизируете инструмент «Warp», на изображении появиться сетка с девятью секторами и точками управления. Четыре угловых точки управляются точно так же, как и кривые Безье в инструменте «Перо». Как только вы начинаете перемещать угловую точку, сразу появляются два управляющих рычага. Точки, находящиеся внутри изображения на пересечениях линий можно передвигать в любом направлении. Кроме того, в данный инструмент включено несколько прессетов.
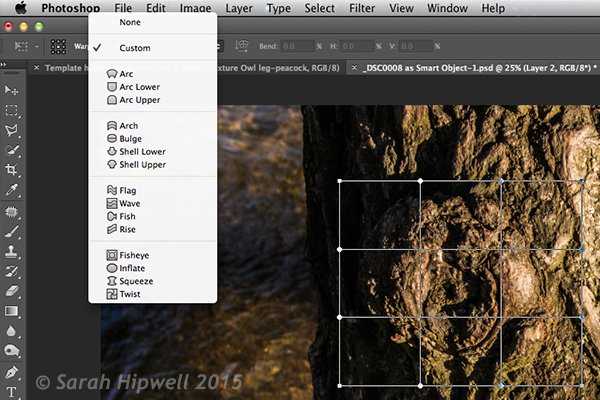
Что лучше: инструмент «Деформация» или фильтр «Пластика» и могут ли они заменять друг друга?
Когда дело доходит до искажений отдельных участков изображения, каждый из этих инструментов достаточно хорош в определенных случаях. Но у каждого есть свои определенные возможности, которых нет и другого инструмента и применять их нужно в зависимости от поставленной задачи. Например, «Деформация» хороша в тех случаях, когда небольшой объект на фотографии нужно трансформировать, но при этом нельзя исказить окружающие объекты.
Фильтр «Пластика» не умеет работать со смарт-объектами в версиях Photoshop до CS6. Так же, искажение с помощью фильтра «Пластика» похоже на эффект смазывания.
4 примера использования инструмента «Деформация»
1. Нанесение объектов на цилиндрические объекты



Инструмент «Деформация» отлично подходит для нанесения текста, логотипов, текстур на поверхность цилиндрических и округлых поверхностей, таких как бутылка, мяч, труба. На следующем примере показана велосипедная рама: точнее сказать, ее передняя часть. Я намерено сделал фотографию с помощью широкоугольного объектива, чтобы подчеркнуть округлую форму передней втулки. Затем я удалил часть логотипа, чтобы проиллюстрировать процесс нанесения нового текста на сложную поверхность. На новом слое был написан текст «BMX», который был преобразован в смарт-объект и деформирован по аналогии с уже имеющимся текстом. Для того, чтобы придать новому тексту реалистичность, я применил функцию «Blend If».
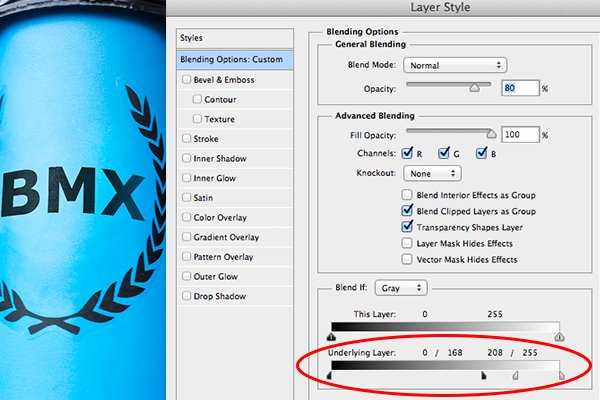
С помощью инструмента «Деформация» можно обернуть текстуру вокруг круглого объекта.

2. Дублирование элементов фотографии с искажением, чтобы не было паттернов
Инструмент «Штамп» очень полезен, когда нужно продублировать часть изображения. Но у него есть один недостаток. На фотографиях появляются однотипные элементы, что не очень хорошо воздействует на визуальное восприятие. Однако, если вы хотите клонированный отдельные участки изображения, вы можете сделать это, а потом с помощью инструмента «Деформация» видоизменить их. Таким образом вы избавитесь от однообразности элементов фотографии. На следующем снимке я использовал коготь цапли для того, чтобы создать четыре когтя на лапах совы.

3. Ретушь — Добавление элементов
Под словом «ретушь» может скрываться многое, но, как правило, подразумевается, что часть изображения будет видоизменена. Например, удаление пигментных пятен, родинок, прыщей с лица модели. Так же это может быть удаление отвлекающих элементов фотографии. И этот список можно продолжать сколько угодно долго.


А как на счет того, чтобы добавить на изображение что-нибудь новое? Как, например, сделал я, добавив на капюшон куртки больше меха. С помощью инструмента «Деформация» я выбрал участок меха, скопировал его на отдельный слой и видоизменил так, как мне надо было. А с помощью слоя-маски были скрыты жесткие переходы между слоями.
4. Ретуширование — удаление элементов
Фильтр «Пластика» излюбленный инструмент многих ретушеров для коррекции фигуры модели. Инструмент очень полезный, но займет много времени для тренировок, чтобы освоить его на профессиональном уровне. Поэтому, я считаю, что для того, чтобы сделать фигуру стройнее вполне подойдет «Деформация».

На следующей фотографии есть небольшие проблемы в области талии мужчины, так называемые «ручки любви». Создаем быстрое выделение необходимого участка снимка с помощью инструмента «Прямоугольное выделение». С помощью сочетания клавиш Cmd + J на Mac или Ctrl + J на ПК создаем новый слой с выделенным участком изображения. Преобразуем этот слой в смарт-объект и активируем инструмент «Деформация». Производим нужные нам изменения и с помощью слоя-маски скрываем жесткие переходы между слоями.


Будьте сдержанными при использовании инструментов деформации. Делайте все аккуратно. Зачастую, лишь небольшая коррекция приводит вас к нужному результату.
И на последок я сделал веселую gif-анимацию фотографии коровы, на которой я произвел некоторые изменения: нос уменьшил, увеличил глаза, а щеки сделал стройнее. И все это с помощью инструмента «Деформация».

artageless.com
Коррекция перспективы Photoshop — исправление трапецеидальных искажений
Прежде всего, сделаем копию слоя с оригинальным изображением, для того, чтобы всегда иметь под рукой нетронутый оригинал, для этого открываем панель слоёв, на данный момент у нас активен фоновый слой, и нажимаем комбинацию Ctrl+J. Теперь в палитре слоёв у нас имеется два слоя:
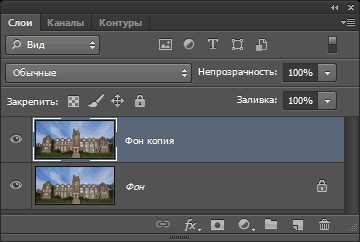
Теперь, когда мы работаем над копией изображения, давайте применим к неё фильтр «Коррекция дисторсии» (Lens Correction). Открывается он через меню «Фильтр»:
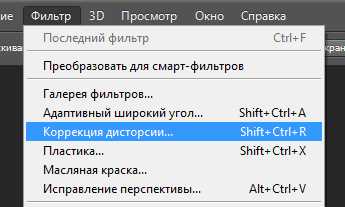
Смотреть другие материалы по обрезке и кадрированию изображений
10 вещей, которые нужно знать об обрезке изображений в Photoshop
Обрезать и отредактировать фотографию онлайн
Обрезка изображения в Adobe Camera Raw
Выравнивание изображения, исправление перспективы в Photoshop
Выравнивание изображения по горизонтали
После запуска фильтра открывается диалоговое окно с различными инструментами в левой и правой части окна.
Перед тем, как заняться исправлением трапецеидальных проблем, мы должны позаботиться о том, что другие недостатки геометрии фотографии были бы справлены заранее.
Для начала, давайте удостоверимся, что наше изображение расположено строго по горизонтали. Это мы можем сделать это с помощью инструмента «Выпрямление» (Straighten Tool), его иконка вторая сверху с левой стороны диалогового окна:
Нажмите на иконку для активации инструмента. Затем нажмите на изображение и просто протащите курсор вдоль того участка, который должен быть расположен горизонтально. В нашем случае это крыша здания:

Когда вы отпустите кнопку мыши, Photoshop повернёт изображение так. что крыша здания. вдоль которой мы протащили курсор, займёт строго вертикальное положение (если до этого она была не вертикальна, конечно).
Примечание. Проверить положение объекта Вы сможете, временно включив сетку, для этого следует поставить галку у опции «Показать сетку» (Show Grid) в нижней части диалогового окна фильтра.
Исправление подушкообразного и бочкообразного искажения
Подушкообразное искажение — искажение фото, при которых изображение как бы вогнуто внутрь, бочкообразное — прямое противоположность подушкообразному, при нём изображение кажется выпуклым, прямые линии изогнуты в пространстве наружу. На рисунке показан схематичный пример этих искажений:
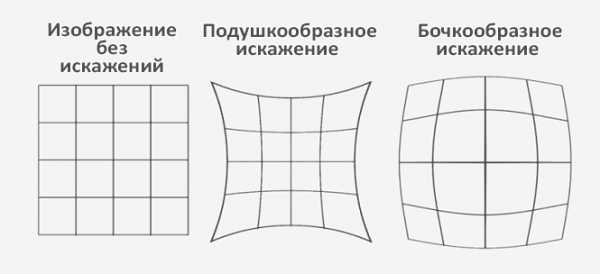
Конечно, не все изображения имеют эти проблемы, но лучше всегда быть к этому готовым и знать, как их устранить. И сделать это необходимо перед устранением трапецеидальных искажений.
В Photoshop имеется несколько способов устранения подушкообразных и бочкообразных искажений, простейший и эффективный — воспользоваться инструментом «Удаление искажения» (Remove Distortion), иконка которого находится в левом вернем углу диалогового окна фильтра «Коррекция дисторсии»:
Перетащите ползунок влево, чтобы исправить подушкообразность, или вправо, чтобы исправить бочку. Убедитесь, что вы не протащили ползунок слишком далеко, иначе вы получите противоположную проблему вместо исправления. Скорей всего, вам понадобится сетка, напоминаю, что отображение сетки включается в нижней части диалогового окна, там же регулируется и шаг сетки:
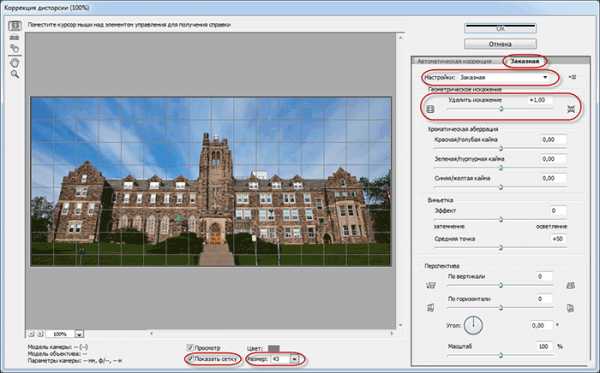
Если вы всё-таки переусердствовали с исправлением, введите в окошко над ползунком значение 0 (ноль).
Исправление трапецеидальности
В нижней части колонки, расположенной в правой части диалогового окна, имеется раздел «Перспектива» (Transform), где находится опция «По вертикали» (Vertical Perspective), и все, что нам нужно сделать, чтобы для исправления, это перетащить слайдер опции «По вертикали влево или вправо. Для изображений, где здание выглядит наклонённым внутрь снимка, следует перетащить ползунок влево. В процессе перетаскивания вы увидите, как изображение в области предварительного просмотра постепенно наклоняется вперед. Чем дальше вы будете перетаскивать ползунок, тем сильнее изображение будет наклоняться, при этом стороны здания как бы сами будут выпрямляться. Смотрите на стороны здания и сравнивайте их положение с вертикальными линиями в сетке. Когда линии сетки и положение сторон здания станут параллельно друг другу, исправление трапецеидального искажения закончено:
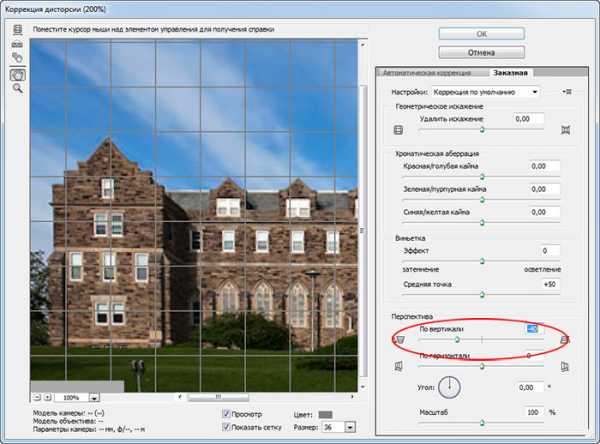
Иногда, для удобства, бывает необходимо переместить сетку относительно изображения, чтобы линия сетки совпадала с одной из сторон здания. Для этого выберите инструмент «Перемещение сетки» (Move Grid Tool), расположенный в левой части диалогового окна, и мышкой и перетащите сетку:
Применение «Свободной Трансформации» (при необходимости)
В некоторых случаях, вы можете заметить, что здание выглядит несколько низким. Если это так, то нажмите комбинацию Ctrl+T на клавиатуре и растяните изображение по высоте, чтобы придать зданию нужный вид.
Обрезка изображения
Photoshop CS6, в отличии от версий ниже, самостоятельно размещает исправленное изображение в кадре, так что обрезка не требуется.
В результате мы получили готовое исправленное изображение.
rugraphics.ru