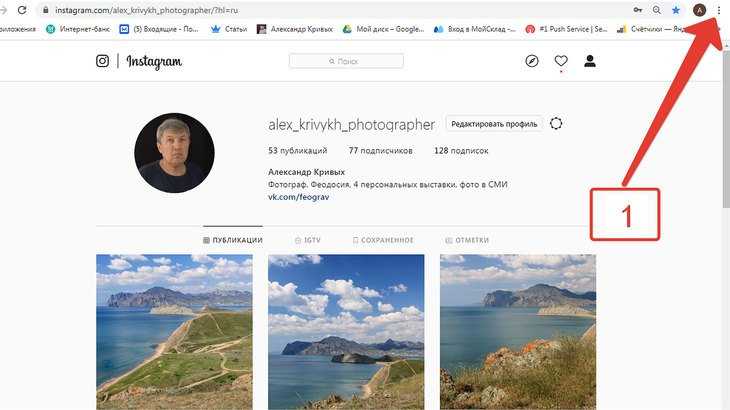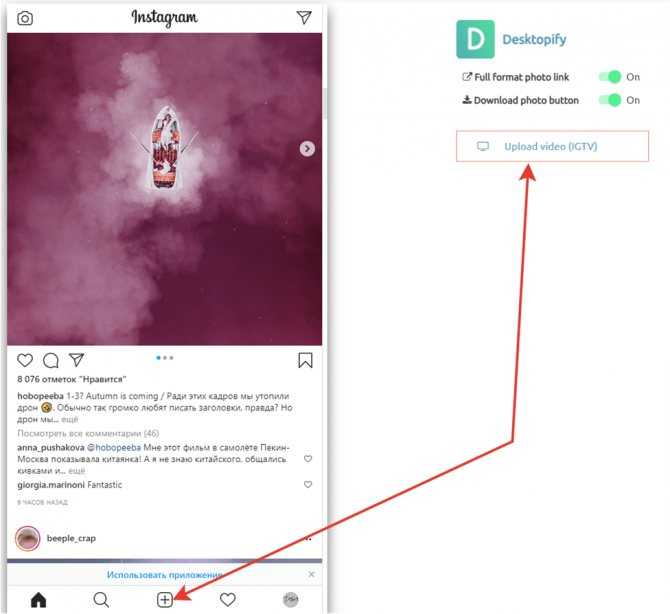Инструкция: Как выложить фото в Instagram с компьютера
Продолжение сюжета от
Новости СМИ2
Истории
Истории
Вероника Елкина
Ex-Редактор «Историй»
Полина Тодорова
Социальная сеть Instagram всегда в первую очередь ориентировалась на мобильное приложение. Да, вы можете просматривать свою ленту с PC или Mac, но ваши возможности там ограничены. Можно лайкать фотографии, подписываться на людей, но загружать собственные снимки и видео нельзя.
Существует несколько способов опубликовать фотографии в Instagram с компьютера — от специальных приложений до плагинов для Adobe Lightroom.
Полина Тодорова
Instagram добавил возможность публикации фотографий в мобильную версию сайта (эту версию видит пользователь, если заходит в социальную сеть через браузер, а не через само приложение). Новая функция — лишь часть крупных изменений, которые ждут мобильную версию сайта. Все они будут сделаны, чтобы облегчить доступ к Instagram в странах с жесткими ограничениями в пропускной способности интернета.
38 Instagram-хитростей, о которых не все знают
Инстаграм-сторис: как начать мыслить контентом и заставить его работать на вас?
Как вести коммерческий инстаграм: инструкция с примерами от SMM-специалиста
Как выложить фото в Instagram с компьютера
Чтобы выкладывать фото в Instagram с компьютера, нужно установить расширение для Chrome, которое позволит открыть мобильную версию соцсети на PC или Mac.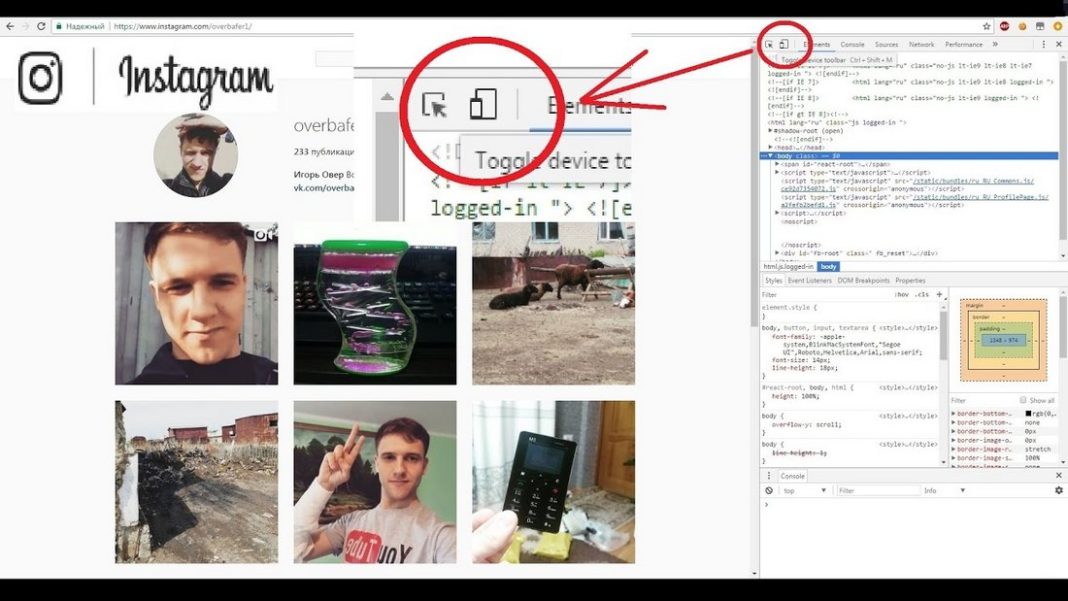 Поставьте расширение, выберите в меню тип устройства (iOS или Android) и зайдите на Instagram.com. Вам откроется мобильная версия сайта с кнопкой загрузки фотографий.
Поставьте расширение, выберите в меню тип устройства (iOS или Android) и зайдите на Instagram.com. Вам откроется мобильная версия сайта с кнопкой загрузки фотографий.
Вот как это будет выглядеть:
Тем не менее, функционал мобильной версии сайта несколько ограничен по сравнению с приложением. Пока что через сайт нельзя загружать видеоролики, а еще тут не работают фильтры, режим редактирования фото, отслеживание геопозиции, и невозможно публиковать серию фотографий в одном посте.
Но все же этот метод работает. Если вдруг вам нужно срочно выложить в Instagram фотографию с компьютера, проще будет воспользоваться этим приемом, чем сначала перебрасывать картинку на телефон, а затем публиковать ее с него.
Как это работает?
Расширение изменяет строку «пользователь-агент». Эта строка — своего рода визитная карточка, которой пользуются браузеры. Она сообщает сайту информацию о том, на каком устройстве запущен браузер, а тот, в свою очередь, подстраивается под это устройство. Расширение заставляет сайт думать, будто бы вы открыли Instagram с мобильного устройства, а не с компьютера.
Расширение заставляет сайт думать, будто бы вы открыли Instagram с мобильного устройства, а не с компьютера.
Источник.
Материалы по теме:
Как сохранять фотографии из Instagram без использования скриншота
Как набрать подписчиков в Instagram
Instagram позволил сохранять прямые трансляции в память телефона
Как зарабатывают на звездных животных в Instagram
Как набрать лояльную аудиторию в Instagram: истории успеха трех брендов
- Лайфхаки
Нашли опечатку? Выделите текст и нажмите Ctrl + Enter
Материалы по теме
- 1 Как сделать сайт из постов в «Инстаграме» (пока не поздно)
- 2 Google остановил показы рекламы в России, Facebook заблокирован: что это значит для рекламного рынка
- 3 Слив в соцсетях: как избежать «вирусного» распространения нежелательного контента
- 4 Не заигрывайте с лайфстайлом: Как привлечь первого клиента через социальные сети
- 5
Геймеры против криэйторов.
 Как развивалась индустрия мобильных приложений в 2021 году
Как развивалась индустрия мобильных приложений в 2021 году
ВОЗМОЖНОСТИ
14 октября 2022
«Ломоносов Арт»
15 октября 2022
HSE Startup Cup 2022
15 октября 2022
Global Fundraising Stage 2022
Все ВОЗМОЖНОСТИ
Истории
Что полезнее — чай или кофе?
Новости
ФАС проверит маркетплейсы и ритейлеров после жалоб о завышенных ценах на армейское снаряжение
Новости
Португалия введет визы для «цифровых кочевников»
Колонки
Должен ли работодатель содействовать военкоматам при вручении повестки работнику?
Истории
10 ведущих стартапов Лиссабона
Как запустить прямой эфир в Instagram с компьютера
В веб-версии Инстаграм есть стандартный функционал просмотра и взаимодействия с контентом: серфинг ленты, просмотры stories, возможность поставить лайки, комментарии или сохранить пост. Но, как бы это странно не было, нет возможности просмотра и запуска прямых эфиров.
Но, как бы это странно не было, нет возможности просмотра и запуска прямых эфиров.
Более 50 метрик для анализа эффективности продвижения в Instagram —— помогут принимать верные решения, —— основанные на данных
Подробнее
с понятными выводами и советами —— по продвижению аккаунта
в Instagram с понятными выводами и советами —— по продвижению аккаунта
в соцсетях быстро и ничего не забыть можно в LiveDune.
Бесплатный —— экспресс-аудит вашего аккаунта: в Instagram
7 дней бесплатно
Как посмотреть прямой эфир Инстаграм через компьютер
Веб-версия Инстаграм не годится для постоянного использования из-за своего урезанного функционала. Прямые эфиры стали полезнее и популярнее, поэтому для кого-то важно иметь доступ к просмотру прямого эфира на компьютере. Ниже мы привели 2 способа, как это можно реализовать.
Официальное приложение Инстаграм
Полноценное приложение доступно только на Windows 10. Процесс просмотра прямого эфира в Инстаграм с компьютера ничем не отличается от подобного процесса на смартфоне.
Процесс просмотра прямого эфира в Инстаграм с компьютера ничем не отличается от подобного процесса на смартфоне.
С помощью эмуляторов Android.
Это программы, которые имитируют виртуальное мобильное устройство на платформе Android. Один из популярных и простых эмуляторов — BlueStacks. После его установки у вас появится возможность скачать приложение Инстаграм через Play Market и установить его на компьютер.
Вам будет доступно полноценное приложение Инстаграм на компьютере, с помощью которого можно не только просматривать прямые эфиры, но и публиковать контент, серфить ленту или самому выйти в прямой эфир. Пошаговое руководство по установке BlueStacks и запуску прямого эфира с компьютера рассмотрим в следующей главе.
Как запустить прямой эфир в Инстаграм с компьютера
Если вы хотели запустить прямой эфир в Инстаграм с компьютера, рассчитывая на расширенный функционал, например, демонстрация презентации, то спешим вас огорчить, так как функционал приложения Инстаграм, скачанный через эмулятор, идентичен стандартному функционалу в приложении на смартфоне.
Если вы хотите в прямом эфире использовать фото, видео или презентации, это можно сделать в приложении на iPhone (на Android этой функции нет). Для этого запустите прямой эфир и нажмите на крайнюю правую иконку в нижней части экрана и выберите из галереи нужный файл.
После появится 2 окна: одно маленькое со спикером, другое на весь экран с материалом. Простым нажатием по одному из окон можно быстро переключаться между ними.
Если прямой эфир предполагает демонстрацию презентации, заранее ее подготовьте и сохраните отдельно каждый слайд. Презентация помогает визуализировать сложную информацию и таким образом лучше усваивается у слушателей. Такой формат прямых эфиров подойдет инфобизнесу или образовательным аккаунтам.
Если все-таки необходимо провести прямой эфир Инстаграм с компьютера, скачайте и установите эмулятор BlueStacks.
Теперь у вас есть виртуальное мобильное устройство на платформе Android. Чтобы получить доступ к приложениям в Play Market, необходимо авторизоваться в Google.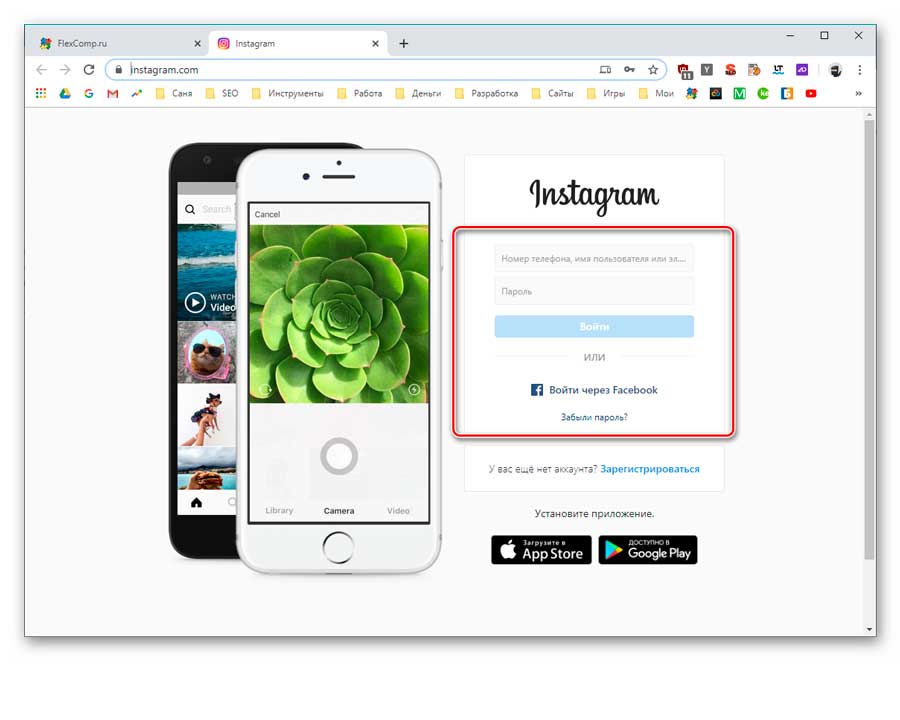
Далее откройте Play Market на вкладке «Мои приложения», в поиске найдите приложение Инстаграм и установите его.
Установленное приложение появится в разделе «Мои приложения», который является рабочим столом виртуального устройства.
Запустите и авторизуйтесь в приложении Инстаграм. Теперь вы можете вести прямой эфир в Инстаграм с компьютера, а также пользоваться всеми функциями.
Заключение
Как и многие ограничения в Инстаграм, отсутствие возможности просмотра и запуска прямого эфира в Инстаграм можно обойти с помощью сторонних программ.
Только важные новости в ежемесячной рассылке
Нажимая на кнопку, вы даете согласие на обработку персональных данных.
Что нового в SMM?
Подписывайся сейчас и получи гайд аудита Instagram аккаунта
Популярные статьи
≈ 10 мин на чтение 28.05.2020
Амбассадор бренда: чем полезен и опасен для бизнеса
В чем польза и опасность сотрудничество с амбассадором для компании.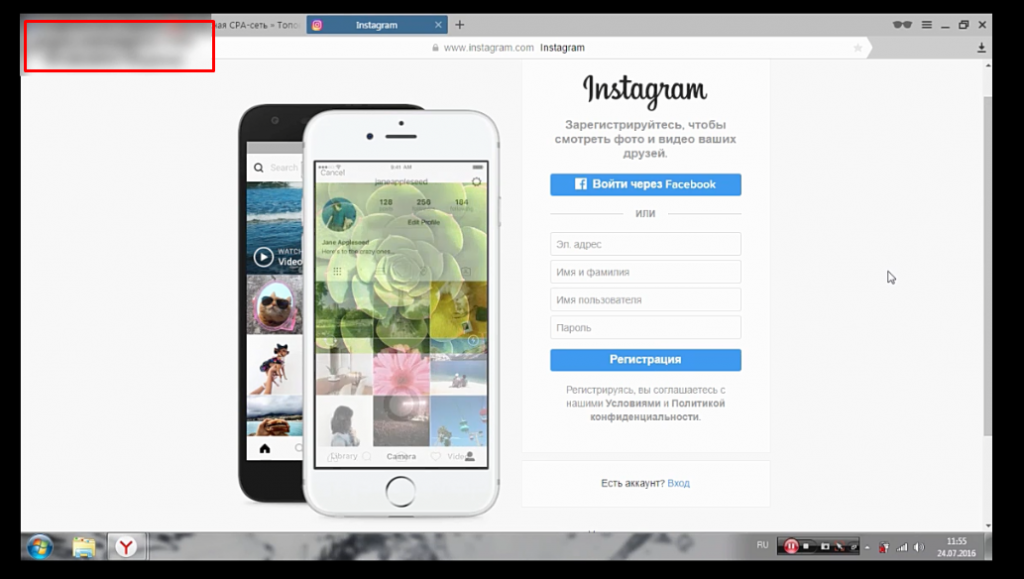 Как выбрать посла бренда и что предусмотреть в контракте, чтобы партнерство было продуктивным и успешным.
Как выбрать посла бренда и что предусмотреть в контракте, чтобы партнерство было продуктивным и успешным.
≈ 6 мин на чтение 26.03.2020
Что движет людьми, которые пытаются стать популярными с помощью накруток
Что заставляет людей имитировать популярность в Instagram и какие последствия бывают у лжепопулярности.
≈ 2 мин на чтение 22.05.2019
Как отправлять уведомления о новых комментариях клиентам
Как отправлять уведомления в Телеграмм о новых комментариях каждому клиенту отдельно.
#вконтакте 12.08.2019
Как запустить прямую трансляцию во Вконтакте с компьютера
Пошаговая инструкция, как запустить трансляцию во Вконтакте с компьютера через программу OBS.
Маркетинговые продукты LiveDune — 7 дней бесплатно
Наши продукты помогают оптимизировать работу в соцсетях и улучшать аккаунты с помощью глубокой аналитики
Анализ своих и чужих аккаунтов по 50+ метрикам в 6 соцсетях.
Статистика аккаунтов
Оптимизация обработки сообщений: операторы, статистика, теги и др.
Директ Инстаграм
Автоматические отчеты по 6 соцсетям. Выгрузка в PDF, Excel, Google Slides.
Отчеты
Контроль за прогрессом выполнения KPI для аккаунтов Инстаграм.
Аудит Инстаграм аккаунтов с понятными выводами и советами.
Экспресс-аудит
Поможем отобрать «чистых» блогеров для эффективного сотрудничества.
Проверка блогеров
Как добавить фото или видео в Instagram* с компьютера
12 июня 2020ЛикбезТехнологии
Десктопный сайт соцсети не разрешает делать публикации. Но есть обходные пути.
Поделиться
01. Как добавить фото или видео в Instagram* с компьютера c помощью настольного браузера
Вы можете открыть на компьютере мобильную версию сайта Instagram* и создавать там истории и посты, почти как в официальном приложении. Как это сделать — показываем на примере Chrome, но в большинстве других обозревателей действия будут аналогичными.
Перейдите на сайт Instagram* и авторизуйтесь в своём аккаунте.
Откройте инструменты разработчика. Для этого нажмите Shift + Ctrl + I или кликните правой кнопкой по странице и выберите пункт «Просмотреть код» (либо строчку с похожим названием).
На открывшейся панели инструментов найдите иконку со схематическим изображением нескольких мониторов или мобильных устройств и кликните по ней. Если не находите, нажмите Shift + Ctrl + M. Так или иначе браузер должен запустить сайт в мобильном режиме.
Настройте удобный для вас размер интерфейса Instagram*, используя кнопки над окном сайта.
Обновите страницу. После этого появится кнопка публикации и вы сможете использовать соцсеть на ПК так же, как на смартфоне.
2. Как выложить фото или видео в Instagram* с компьютера c помощью Facebook* Creator Studio
В прошлом году на сайте Facebook* появился специальный раздел Creator Studio. Он позволяет публиковать и даже планировать посты в Instagram*. Создавать истории пока нельзя.
Для работы с Creator Studio нужно переключить свой Instagram*‑аккаунт на профессиональный (профиль автора или бизнес‑аккаунт). Для этого перейдите в настройки мобильного приложения Instagram*, выберите «Аккаунт» → «Переключиться на профессиональный аккаунт» и следуйте подсказкам. Процедура займёт у вас пару минут. Если что‑то не понравится, вы в любой момент сможете вернуться к обычному типу аккаунта.
Для этого перейдите в настройки мобильного приложения Instagram*, выберите «Аккаунт» → «Переключиться на профессиональный аккаунт» и следуйте подсказкам. Процедура займёт у вас пару минут. Если что‑то не понравится, вы в любой момент сможете вернуться к обычному типу аккаунта.
Кроме того, нужно обязательно привязать свой профиль к странице Facebook*. Для этого нажмите на странице аккаунта в приложении Instagram* кнопку «Изменить» (iOS) или «Редактировать профиль» (Android). Выберите пункт «Страница» и подключите новую страницу Facebook* с помощью системных подсказок.
Теперь откройте через браузер компьютера Creator Studio, выберите сверху иконку Instagram* и войдите с помощью своего аккаунта.
Чтобы сделать публикацию, на панели слева нажмите на кнопку Create a post и выберите Instagram* Feed. Добавьте фото или видео с помощью кнопки Add Content.
Нажмите на стрелку рядом с Publish и выберите подходящий вариант: Publish Now (опубликовать сейчас) или Plan (запланировать).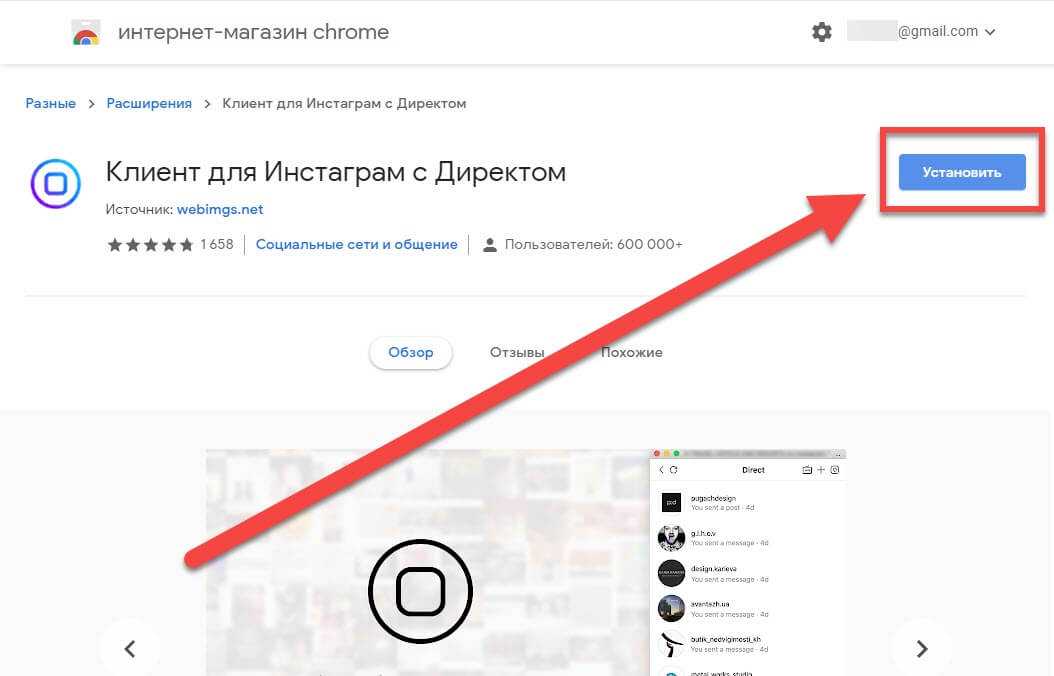 Во втором случае вы можете указать время, в которое сервис опубликует пост автоматически.
Во втором случае вы можете указать время, в которое сервис опубликует пост автоматически.
3. Как добавить фото или видео в Instagram* с компьютера c помощью эмулятора Android для ПК
Эмуляторы — это специальные программы, которые позволяет работать с любыми Android‑приложениями прямо на компьютере. Запустив таким образом официальный мобильный клиент Instagram*, вы сможете легко публиковать Stories и посты. Android‑устройство для этого не понадобится.
Установите любой бесплатный эмулятор из подборки Лайфхакера для Windows, Linux и macOS. В примере на скриншоте вы можете увидеть окно с интерфейсом NoxPlayer.
Запустите эмулятор и войдите через него в магазин приложений Google Play, нажав на соответствующую иконку. Подключите свой старый или создайте новый аккаунт Google, чтобы получить возможность загружать Android‑программы.
Прямо в эмуляторе скачайте Instagram* из Google Play и войдите в свой профиль. После этого вы сможете публиковать видео и снимки с компьютера так, будто используете соцсеть на смартфоне.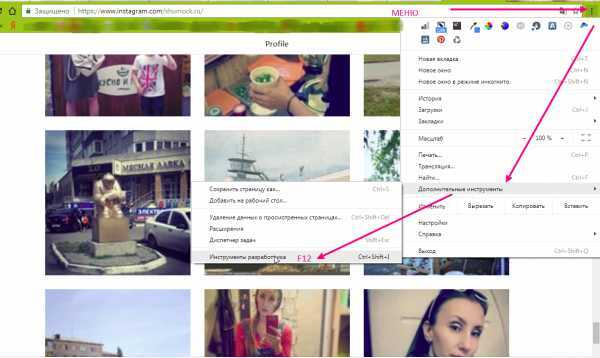
Читайте также
- 20 маст-хэв-приложений для пользователей Instagram*
- Как посмотреть закрытый профиль в Instagram*
- Как восстановить страницу «ВКонтакте» или доступ к ней
- 17 трюков в Instagram*, о которых вы могли не знать
- В Facebook* теперь можно создать свой цифровой аватар.
 Вот как это сделать
Вот как это сделать
*Деятельность Meta Platforms Inc. и принадлежащих ей социальных сетей Facebook и Instagram запрещена на территории РФ.
Как публиковать посты в Instagram с ПК или ноутбука
Могу ли я публиковать сообщения в Instagram с моего компьютера?
Вы, безусловно, можете публиковать сообщения в Instagram со своего компьютера, хотя это не так просто, как с помощью приложения Instagram на вашем iPhone.
Как загрузить фото в Instagram с ПК
Хотя публикация в Instagram возможна с вашего ПК, у вас не будет полного набора функций, доступных в мобильном приложении Instagram. В настоящее время вы можете публиковать фотографии только со своего компьютера — в большинстве случаев видеопосты по-прежнему необходимо загружать с помощью мобильного устройства.
Как публиковать сообщения в Instagram с ПК с помощью Edge
Является ли Windows Edge вашим предпочтительным браузером? Вот как опубликовать в Instagram с помощью Edge:
- Откройте браузер на ПК и войдите в свою учетную запись Instagram.
- Щелкните правой кнопкой мыши в любом месте экрана и выберите «Проверить элемент», чтобы открыть окно «Инструменты разработчика».

- Щелкните стрелку вниз в верхнем меню и выберите «Эмуляция».
- В меню «Устройство» выберите свое мобильное устройство.
- Появится интерфейс Instagram, соответствующий выбранному вами устройству. Теперь вы можете прокрутить ленту вниз и щелкнуть символ +, чтобы загрузить свою фотографию — точно так же, как в приложении Instagram.
- Перейдите на вкладку «Фильтр», чтобы применить фильтр, добавьте заголовок и хэштеги и нажмите «Поделиться». Ваша фотография будет размещена в вашем профиле Instagram.
Публикация в Instagram с ПК с помощью Google Chrome
Если вы используете Google Chrome в качестве веб-браузера на своем ПК, вы можете использовать быстрый и простой обходной путь для публикации в Instagram со своего ПК. Вот как это сделать:
- Откройте Google Chrome на своем ПК и перейдите в Instagram.
- Щелкните правой кнопкой мыши в любом месте экрана и выберите «Проверить».
- Откроется новая панель инструментов разработчика.
 В верхнем левом углу этого окна щелкните значок, похожий на телефон или планшет. Это покажет вам Instagram, как он отображается на мобильном устройстве.
В верхнем левом углу этого окна щелкните значок, похожий на телефон или планшет. Это покажет вам Instagram, как он отображается на мобильном устройстве. - Теперь вы увидите символ +, который вы привыкли видеть внизу экрана для загрузки фотографии. Если вы его не видите, просто нажмите кнопку обновления, и он появится.
- Этот метод не даст вам доступа ко всем встроенным инструментам редактирования Instagram, но вы сможете обрезать и поворачивать свои фотографии, а также использовать множество фильтров Instagram.
- Когда вы довольны своей фотографией, нажмите «Далее», чтобы добавить подписи и хэштеги перед публикацией.
Как загрузить видео в Instagram с ПК
Как только вы научитесь публиковать фотографии в Instagram с помощью своего ПК, вы можете попробовать загружать видео, используя аналогичный метод. К сожалению, упомянутые выше методы можно использовать только для размещения фотографий. Однако есть несколько способов опубликовать видео в Instagram с вашего компьютера.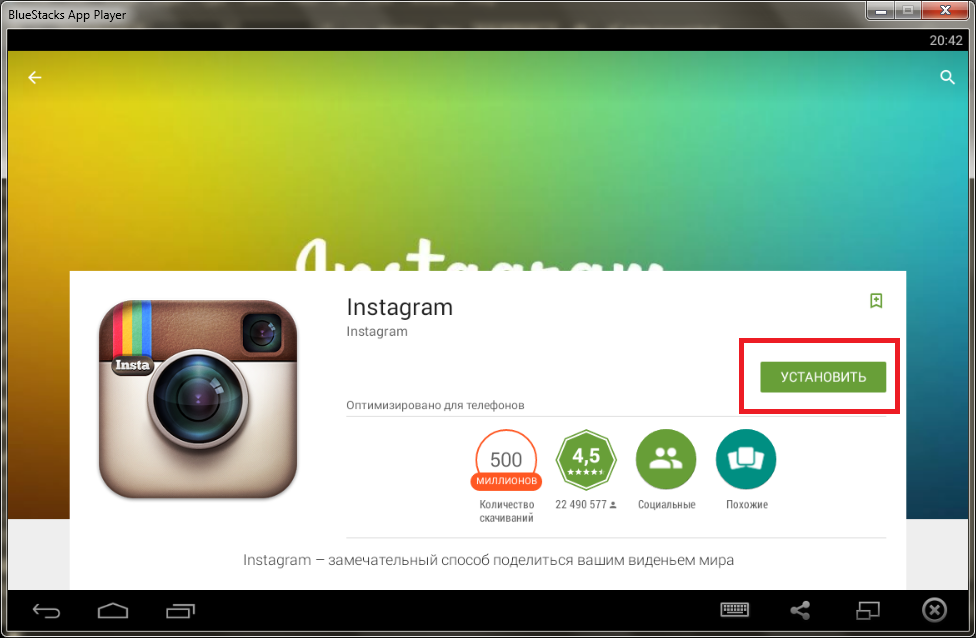 (Бонус: оба метода очень просты.)
(Бонус: оба метода очень просты.)
Публикация в Instagram с рабочего стола с помощью Facebook Creator Studio
Не секрет, что Instagram принадлежит Facebook, но знаете ли вы, что можете публиковать сообщения в Instagram прямо из своей учетной записи Facebook? Это означает, что вы можете легко публиковать видео со своего ПК — все, что вам нужно сделать, это добавить свой видеопост через Facebook Creator Studio. Facebook Creator Studio предназначена для людей, которые управляют несколькими страницами Facebook и/или учетными записями Instagram. Если вы подходите под эту категорию, это очень полезный инструмент. Вот как использовать его для публикации ваших любимых видео Instavideos:
- Прежде чем начать, убедитесь, что ваша учетная запись Instagram является бизнес-профилем или учетной записью автора. Это не будет работать для личных счетов.
- Откройте Facebook Creator Studio и войдите в систему, используя свои учетные данные Facebook.
- Нажмите на значок Instagram в верхней части экрана.
 Если вы никогда раньше не использовали Creator Studio, вам нужно будет добавить свои учетные данные для входа в Instagram, чтобы подключить его к своей учетной записи.
Если вы никогда раньше не использовали Creator Studio, вам нужно будет добавить свои учетные данные для входа в Instagram, чтобы подключить его к своей учетной записи. - Если у вас уже есть страница в Facebook, вас могут попросить связать две страницы.
- Нажмите «Создать публикацию», а затем нажмите «Лента Instagram».
- Нажмите «Добавить контент», а затем выберите видео из файлов на вашем компьютере. (Обратите внимание, что видеоролики, загруженные в Instagram, должны иметь продолжительность от 3 до 60 секунд с соотношением сторон от 4:5 до 16:9.)
- Введите подпись и местоположение в предоставленных полях.
- Установите флажок, если вы хотите добавить свое видео в Facebook, а также в Instagram.
- Когда вы закончите публикацию видео, нажмите «Опубликовать». Вы также можете выбрать стрелку раскрывающегося списка, чтобы запланировать публикацию на потом.
Загрузите в Instagram со своего ПК, запланировав публикацию с помощью Later
Later — отличный инструмент, который можно использовать для планирования публикации фото и видео в Instagram. Бесплатный инструмент Later позволяет планировать размещение до 30 фотопостов в месяц. Если вы хотите иметь возможность планировать публикации видео, вам придется перейти на версию Plus, но вы также получите возможность публиковать неограниченное количество медиафайлов, получать доступ к аналитике Instagram и планировать свои истории Instagram. Вот как запланировать публикации в Instagram с помощью Later:
Бесплатный инструмент Later позволяет планировать размещение до 30 фотопостов в месяц. Если вы хотите иметь возможность планировать публикации видео, вам придется перейти на версию Plus, но вы также получите возможность публиковать неограниченное количество медиафайлов, получать доступ к аналитике Instagram и планировать свои истории Instagram. Вот как запланировать публикации в Instagram с помощью Later:
- Зарегистрируйте учетную запись Later Plus и войдите в систему.
- Нажмите «Загрузить медиа», чтобы найти видео из файлов на вашем компьютере. Видео появится в разделе мультимедиа на вашем экране.
- Нажмите на вкладку «Неделя» или «Месяц», чтобы открыть календарь Instagram.
- Перетащите свое видео на дату, когда вы хотите его опубликовать.
- Появится окно, позволяющее вам добавлять подписи и хэштеги, а также отмечать учетные записи и добавлять местоположение вашего видео.
- Когда вы закончите, выберите время публикации вашего видео в Instagram и нажмите «Сохранить».

Публикация с вашего компьютера с помощью Hootsuite
Hootsuite — еще один простой в использовании инструмент планирования Instagram, который позволяет публиковать фотографии или видео с вашего ПК. Для начала вам необходимо зарегистрировать бесплатную учетную запись Hootsuite и подключить ее к своей учетной записи Instagram. Премиум-версия позволит вам планировать публикации в нескольких учетных записях социальных сетей. После настройки учетной записи вы можете легко планировать фото и видео:
- Перейдите в Hootsuite и войдите в свою учетную запись. Вы будете перенаправлены на вашу панель управления.
- Нажмите «Новая запись» в верхней части экрана.
- На экране появится новое окно. В поле «Опубликовать в» выберите свою учетную запись Instagram.
- Перетащите изображение или видео из файлов на панель инструментов Hootsuite или нажмите кнопку загрузки.
- Добавьте заголовок и хэштеги в предоставленное текстовое поле.
- При желании укажите местоположение в соответствующем поле.

- Если вы довольны созданной публикацией, нажмите «Опубликовать сейчас». Вы также можете выбрать «Запланировать на потом», если хотите, чтобы ваше сообщение было опубликовано в более позднюю дату или время.
Это правда, что для публикации в Instagram с вашего компьютера требуется несколько дополнительных шагов, но если вы предпочитаете редактировать фотографии и видео на своем компьютере, а не на телефоне, возможно, стоит изучить некоторые из этих вариантов.
Это было о:
Тара Шац
Писатель-путешественник. Фотограф. Любитель собак и природы.
Как публиковать в Instagram с компьютера или мобильного устройства
- Вы можете публиковать в Instagram с компьютера или мобильного устройства с помощью нескольких кликов или нажатий.
- Instagram недавно добавил на свой настольный веб-сайт встроенную функцию, которая позволяет загружать фотографии и видео таким же образом, как и мобильное приложение Instagram.

- Эта статья является частью Инсайдерского руководства по Instagram.
Если вы какое-то время не публиковали посты в Instagram, вы можете не понять, где находится кнопка, чтобы начать публикацию, поскольку за последние годы мобильное приложение неоднократно меняло свой внешний вид.
Если вместо этого вы знакомы с мобильным приложением и хотите, чтобы вы могли беспрепятственно публиковать сообщения в Instagram со своего компьютера так же, как и приложение, вам повезло. Недавно Instagram добавил на свой настольный веб-сайт функцию, аналогичную методу публикации на мобильных устройствах.
Вот как публиковать сообщения в Instagram с мобильного устройства или компьютера.
Как публиковать сообщения в Instagram с мобильного устройства 1. Откройте мобильное приложение Instagram и при необходимости войдите в систему.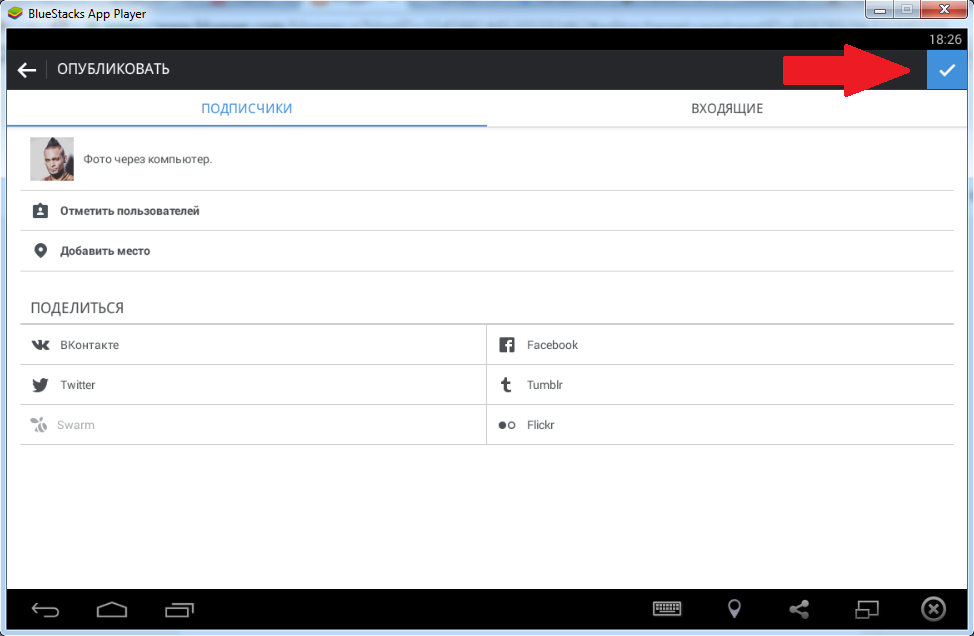
2. На главном экране или в профиле коснитесь символа + (плюс) в правом верхнем углу и выберите Опубликовать в раскрывающемся меню.
Коснитесь символа плюс. Инсайдер 3. Выберите фотографию (или видео), которую вы хотите опубликовать, из библиотеки вашего устройства или коснитесь значка камеры, чтобы сделать новое изображение с помощью камеры вашего смартфона. Чтобы создать пост с несколькими изображениями — вы можете использовать до 10 изображений в одном посте — коснитесь круга с изображением многослойных квадратов , а затем коснитесь изображений, которые вы хотите использовать, по порядку. Нажмите Далее , когда вы выбрали свой носитель.
Нажмите Далее , когда вы выбрали свой носитель.
4. На следующем экране выберите фильтр, если хотите его использовать, или коснитесь Изменить , чтобы внести другие изменения в кадрирование, яркость, насыщенность и другие параметры изображения. Затем нажмите Готово .
Коснитесь фильтра или выберите «Изменить», чтобы настроить публикацию. Инсайдер
Инсайдер5. Теперь вы можете добавлять текстовую подпись и местоположение, отмечать людей и объединять другие платформы, такие как Facebook или Twitter, для синдицирования вашего поста и там.
Добавьте заголовок, теги или другие элементы на последней странице перед публикацией. Инсайдер6. Коснитесь Поделиться в правом верхнем углу, чтобы опубликовать свою публикацию в Instagram.
Как публиковать в Instagram с компьютера Однажды вам пришлось использовать сложный процесс, чтобы заставить Instagram думать, что вы используете мобильное устройство для публикации с компьютера.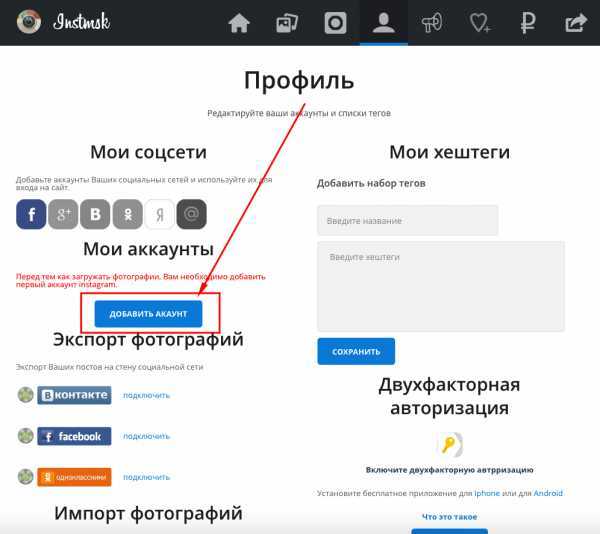
К счастью, Instagram добавил новую встроенную функцию, которая делает публикацию с настольного веб-сайта такой же удобной, как и публикацию из мобильного приложения. Вот как опубликовать с компьютера.
1. Перейдите на веб-сайт Instagram в настольном браузере и при необходимости войдите в систему.
2. Щелкните значок + (плюс) вверху страницы, чтобы начать публикацию.
Щелкните знак плюс. Инсайдер 3. Перетащите изображение или видеофайлы в появившееся всплывающее окно или нажмите Выбрать с компьютера .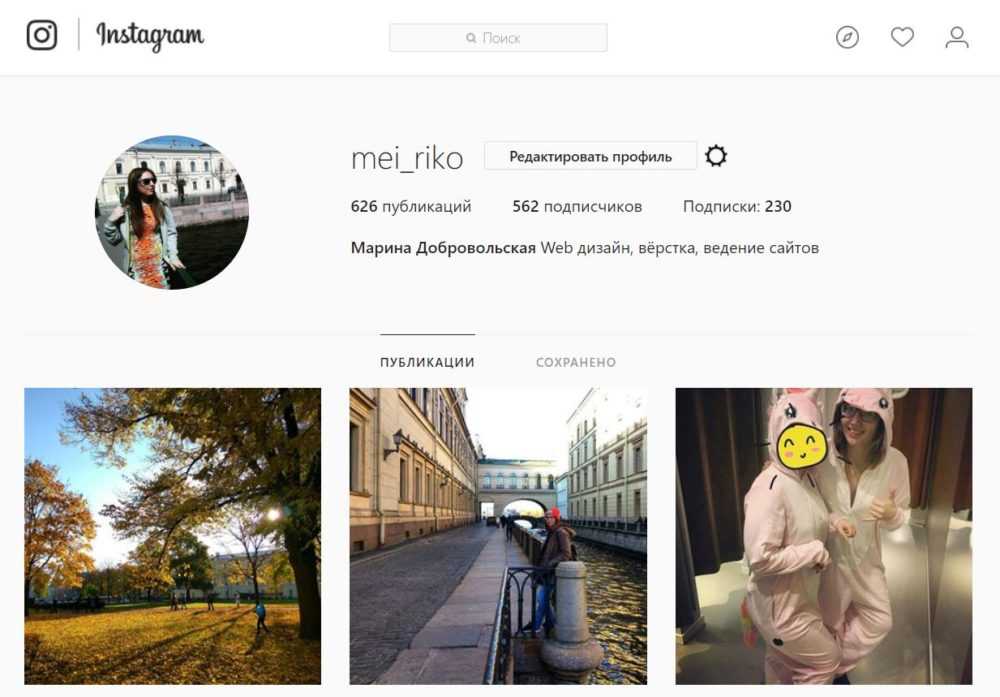
4. Выбранное изображение появится в окне. Используйте увеличительное стекло в левом нижнем углу, чтобы увеличить изображение и обрезать его, или используйте значок с двумя стрелками слева от него, чтобы выбрать определенное соотношение сторон для публикации. Если вы хотите добавить больше изображений, щелкните кружок с перекрывающимися квадратами в правом нижнем углу и коснитесь полученного знака плюс , чтобы добавить медиаданные. Когда закончите, нажмите Далее .
Когда закончите, нажмите Далее .
5. Выберите фильтр или нажмите кнопку Adjustments вкладка для настройки уровней яркости, контрастности и других элементов. Затем нажмите Далее .
Выберите фильтр или внесите изменения. Инсайдер; Гетти Изображений 6. Нажмите на фотографию, чтобы отметить учетные записи, или используйте форму справа от изображения, чтобы добавить подпись, местоположение или замещающий текст (через раскрывающийся список «Доступность») или отключить комментирование (через раскрывающийся список «Дополнительные настройки»). Затем нажмите Поделиться , чтобы опубликовать в своей ленте Instagram.
Нажмите на фотографию, чтобы отметить учетные записи, или используйте форму справа от изображения, чтобы добавить подпись, местоположение или замещающий текст (через раскрывающийся список «Доступность») или отключить комментирование (через раскрывающийся список «Дополнительные настройки»). Затем нажмите Поделиться , чтобы опубликовать в своей ленте Instagram.
Стивен Джон
Внештатный писатель
Стивен Джон — независимый писатель, живущий недалеко от Нью-Йорка: 12 лет в Лос-Анджелесе, четыре в Бостоне и первые 18 лет в округе Колумбия.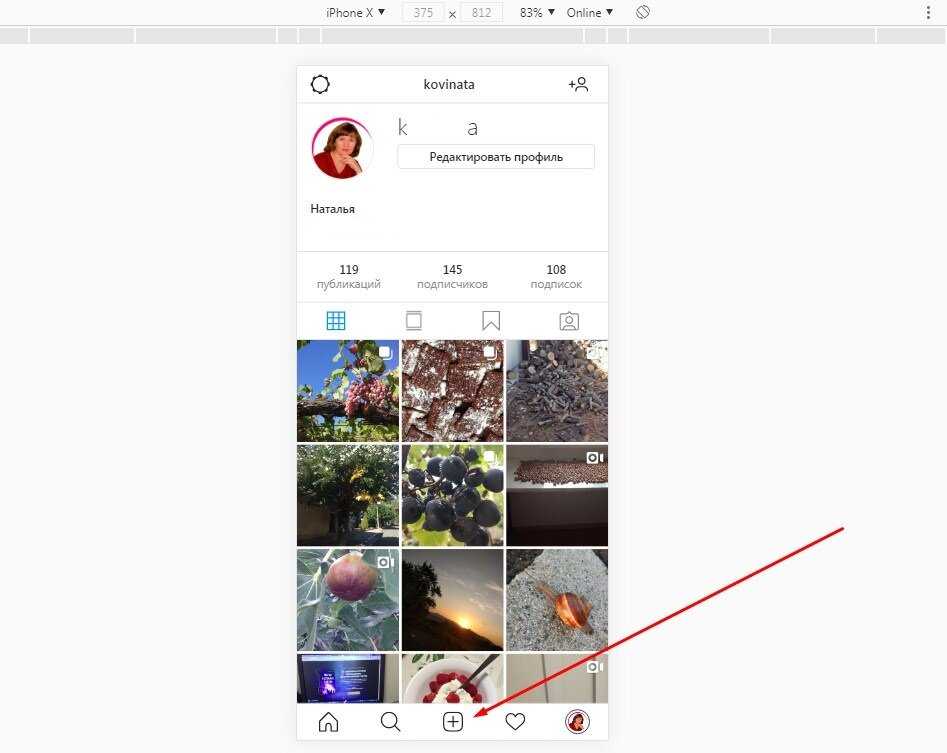 Когда он не пишет и не проводит время с женой и детьми, его иногда можно встретить карабкающимся в горы. Его произведения широко распространены в Интернете, а его книги можно найти на сайте www.stevenjohnbooks.com.
Когда он не пишет и не проводит время с женой и детьми, его иногда можно встретить карабкающимся в горы. Его произведения широко распространены в Интернете, а его книги можно найти на сайте www.stevenjohnbooks.com.
ПодробнееПодробнее
Как опубликовать в Instagram с ПК
By Cat Ellis
последняя
обновлено
Отправляйте сообщения в Instagram с ПК через Vivaldi или BlueStacks App Player и легко сообщайте друзьям обо всех своих последних приключениях
(Изображение: © Shutterstock)
Научиться публиковать сообщения в Instagram с ПК — это изящный маленький трюк, который можно освоить в те моменты, когда вы отчаянно хотите поделиться своими последними приключениями с друзьями и семьей, но обнаруживаете, что ваш телефон полностью разряжен.
Если у вас есть один из лучших ноутбуков с Windows или один из лучших компьютеров, публикация в Instagram оттуда действительно может предложить вам больше гибкости с точки зрения возможности легко загружать отредактированные изображения и видео.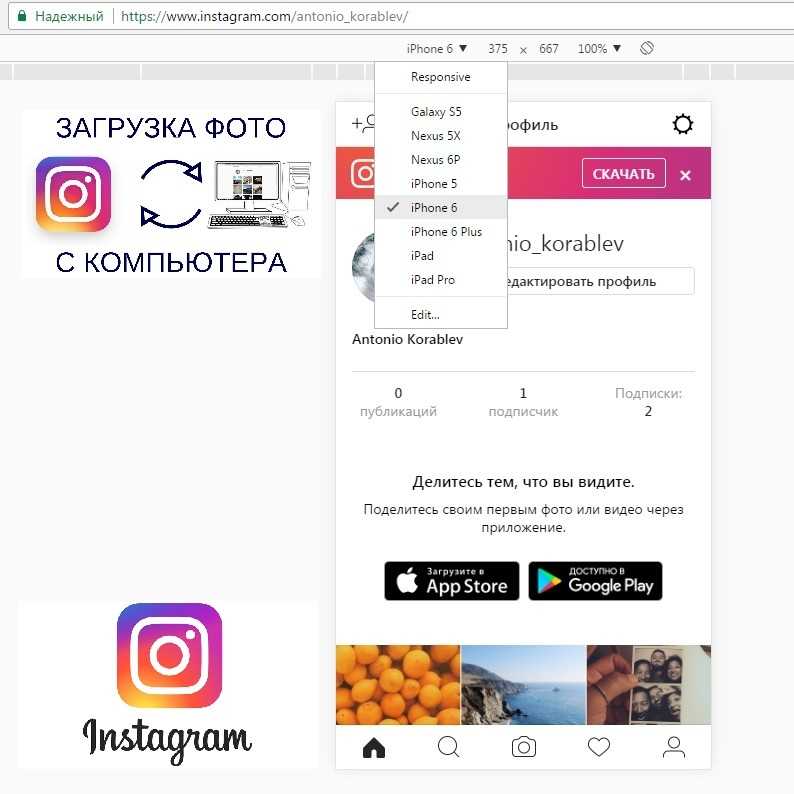 Кроме того, вы можете просматривать все на гораздо большем экране, что может быть очень полезно в зависимости от того, каким контентом вы хотите поделиться.
Кроме того, вы можете просматривать все на гораздо большем экране, что может быть очень полезно в зависимости от того, каким контентом вы хотите поделиться.
При этом попытка публиковать сообщения в Instagram с ПК — не самая простая задача при любом натяжении воображения. Тем не менее, это определенно стоит хлопот, если вы предпочитаете делать идеальные снимки с помощью одной из лучших камер DSLR, а не смартфона. Нельзя отрицать, что камеры на лучших телефонах прошли долгий путь за последние годы, но для тех из нас, кто является фанатиком фотографии, вы не можете сравниться с цифровой камерой в руках.
Хорошей новостью является то, что для всех вас, начинающих создателей контента или тех, кто просто хочет немного больше свободы, когда дело доходит до публикации в Instagram, у нас есть все советы и рекомендации, которые вам нужно знать ниже, чтобы помочь вам понять, как публиковать в Instagram с ПК. И все, что для этого нужно, — это скачать бесплатное программное обеспечение!
Метод 1: Vivaldi
Изображение предоставлено TechRadar 1.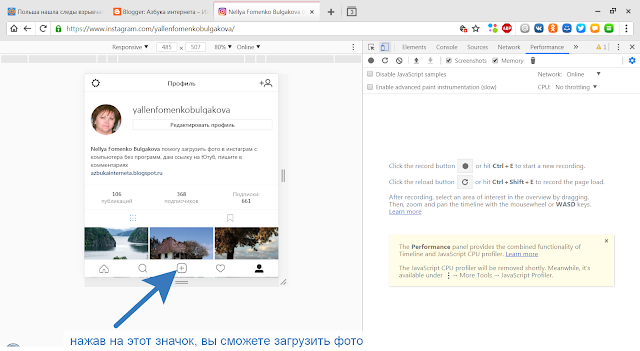 Получите Vivaldi
Получите Vivaldi
Супер-настраиваемый веб-браузер Vivaldi предлагает самый быстрый и простой способ публикации в Instagram с ПК или Mac. Он делает это, запуская мобильную версию веб-сайта Instagram в веб-панели.
Загрузите и установите Vivaldi (откроется в новой вкладке), затем либо запустите мастер, чтобы импортировать закладки и установить свои предпочтения, либо нажмите «Пропустить все» и продолжите с настройками браузера по умолчанию.
Изображение предоставлено TechRadar2. Создайте веб-панель
Перейдите на сайт www.instagram.com (открывается в новой вкладке), затем щелкните значок плюса (Добавить веб-панель) в левой части окна. интерфейс браузера. URL-адрес будет заполнен автоматически, поэтому все, что вам нужно сделать, это снова нажать на плюс.
Мобильная версия Instagram теперь появится на боковой панели в левой части браузера и останется там, пока вы просматриваете другие сайты. Войдите в свою учетную запись, а затем измените размер боковой панели так, чтобы мобильная версия сайта стала удобной.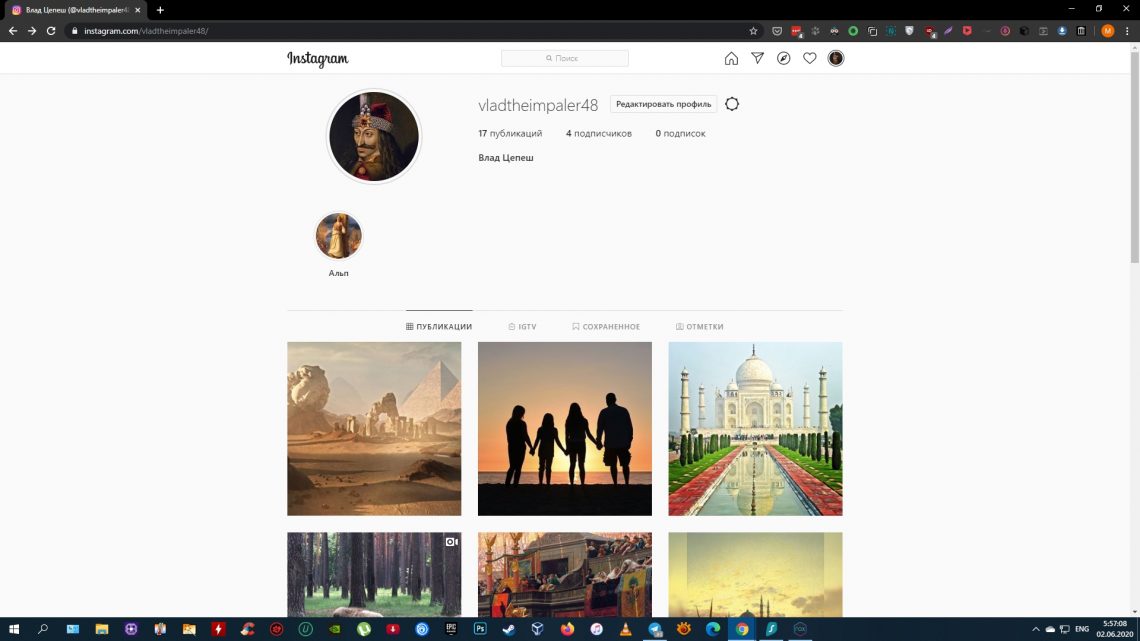
3. Загрузите в Instagram
Нажмите значок «плюс» в нижней части веб-сайта, чтобы выбрать фотографию с вашего ПК или Mac, применить фильтры, добавить подпись и теги и загрузить ее в ваш счет.
Метод 2: BlueStacks App Player
Изображение предоставлено TechRadar1. Получите BlueStacks App Player
Приложение Instagram для Android превосходно, и вы можете запустить его на своем рабочем столе с помощью бесплатного эмулятора Android BlueStacks App Player, позволяющий публиковать сообщения в Instagram с ПК или Mac.
Загрузите и установите BlueStacks (откроется в новой вкладке), затем подождите несколько минут, пока движок запустится в первый раз. Закройте учебник, нажав крестик в правом верхнем углу, убедитесь, что выбран правильный язык, и нажмите кнопку со стрелкой.
Изображение предоставлено: TechRadar2. Войдите в свою учетную запись Google
Нажмите «Продолжить», затем войдите, используя свою учетную запись Google. Ознакомьтесь с условиями обслуживания и, если вы согласны, нажмите «ОК».
Ознакомьтесь с условиями обслуживания и, если вы согласны, нажмите «ОК».
Следующие флажки не обязательны; если вы используете BlueStacks только для загрузки в Instagram, не стесняйтесь снимать их все. Нажмите стрелку «Далее», затем введите свое имя (оно будет использоваться только для персонализации некоторых приложений).
Изображение предоставлено TechRadar3. Установите приложение Instagram
Теперь вы увидите версию Google Play Store. Найдите Instagram (панель поиска находится вверху справа), выберите официальное приложение, когда оно появится, и нажмите «Установить». Приложение запросит доступ к информации, включая ваши контакты и местоположение. Если вас это устраивает, нажмите «Принять».
Через некоторое время значок Instagram появится на вкладке «Мои приложения». Щелкните один раз, чтобы запустить его.
Изображение предоставлено TechRadar4. Загрузите, примените фильтры и поделитесь
BlueStacks изменит размер и форму на вертикально ориентированный смартфон.

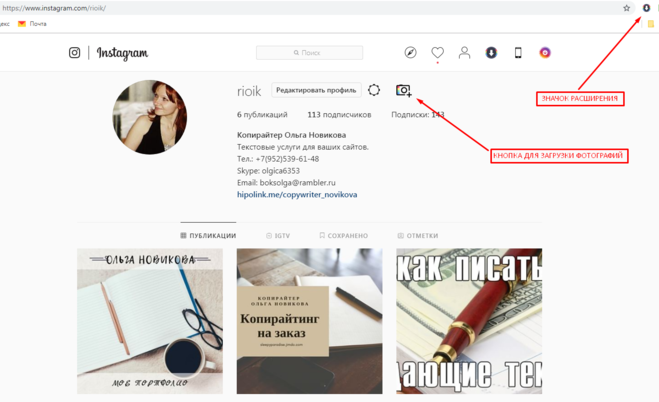 Как развивалась индустрия мобильных приложений в 2021 году
Как развивалась индустрия мобильных приложений в 2021 году Вот как это сделать
Вот как это сделать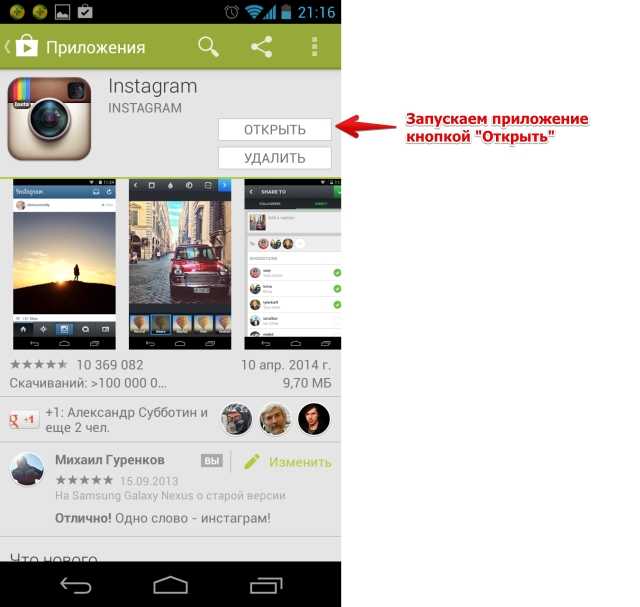
 В верхнем левом углу этого окна щелкните значок, похожий на телефон или планшет. Это покажет вам Instagram, как он отображается на мобильном устройстве.
В верхнем левом углу этого окна щелкните значок, похожий на телефон или планшет. Это покажет вам Instagram, как он отображается на мобильном устройстве. Если вы никогда раньше не использовали Creator Studio, вам нужно будет добавить свои учетные данные для входа в Instagram, чтобы подключить его к своей учетной записи.
Если вы никогда раньше не использовали Creator Studio, вам нужно будет добавить свои учетные данные для входа в Instagram, чтобы подключить его к своей учетной записи.