Как перевести Ворд в JPG разными способами
Некоторые пользователи, по разным причинам, сталкиваются с необходимостью перевода файла из формата Ворд в JPG. В основном, это нужно для сохранения всего текстового документа в виде картинки, или для извлечения отдельных изображений из текстового документа.
Первый вариант предполагает сохранение листа документа Word в качестве изображения, сохраненного в графическом формате. Во втором случае, пользователь получает некоторые или все изображения из документа Word, сохранив их в формате JPG (JPEG).
Документ Word — это текстовый файл в форматах «.doc» или «.docx», в котором могут находится изображения или другие медиа файлы. JPG (JPEG) — графический формат с расширениями «.jpg» или «.jpeg». Нам нужно перевести файл одного типа в файл другого типа, или извлечь из текстового файла нужные изображения.
Конвертировать Ворд в JPG можно разными способами:
- перевести Ворд в JPG онлайн;
- преобразовать Ворд в JPG с помощью программ;
- извлечь изображения из документа Word.

При первом варианте, чтобы перевести Ворд в JPG онлайн, необходимо использовать сервис в интернете — конвертер Ворд в JPG онлайн. После выполнения преобразования, пользователь получит страницы документа Word, сохраненные в графическом формате, которые он может скачать на свой компьютер.
Вторым методом пользователи могут перевести Ворд в качестве файла в формате JPG, используя программу, установленную на ПК. В случае использования данного варианта, происходит преобразование всего содержимого страницы документа Word в отдельный файл, сохраненный в формате JPEG (JPG). Каждая страница из документа Word будет сохранена в виде отдельного файла формата JPG.
Вся страница документа Word станет изображением, даже если на этой странице нет каких-либо картинок. Этот метод, обычно, применяют для защиты от копирования, или для демонстрации документа в качестве картинки, чтобы не было возможности выполнить редактирование содержимого.
Третий способ предполагает сохранение изображений, находящихся в текстовом файле, на компьютер непосредственно из программы Word.
Сначала рассмотрим способы для преобразования из Ворд в JPG онлайн с помощью нескольких сервисов в интернете. При этом варианте содержимое документа Word будет извлечено в качестве изображений в нужном формате.
Как извлечь изображения из Ворда в JPG онлайн на online-convert.com
Сервис online-convert.com бесплатно выполняет перевод Ворд в JPG онлайн. Здесь можно конвертировать Word в JPEG для извлечения всех, или только отдельных страниц из исходного файла.
Пройдите следующие шаги:
- На сервисе online-convert.com откройте страницу «Конвертировать DOC в JPG» (несмотря на название, поддерживаются оба формата: «.doc» и «.docx»).
- Нажмите на кнопку «Выберите файлы» или перетащите файлы с компьютера в специальную область на странице. Можно добавить файл из интернета, введя URL адрес, или загрузить документ Word из облачных хранилищ Dropbox или Google Drive.
- Нажмите на кнопку «Начать конвертирование».
- После завершения обработки файла, выберите все или некоторые изображения в формате JPG.

- Нажмите на кнопку «Загрузить выбранные файлы в одном ZIP-архиве» или «Загрузить все файлы в виде ZIP».
- Распакуйте ZIP архив на компьютере для доступа к изображениям.
Операционная система Windows открывает ZIP архив без помощи сторонних программ.
Преобразование Word в JPG онлайн на сервисе Zamzar
Сейчас нам поможет перевести Word в JPEG онлайн конвертер Zamzar. На моем сайте есть обзор про сервис Zamzar.
Выполните следующие действия:
- Войдите на страницу «DOC в JPG» на сервисе Zamzar.
- Нажмите на кнопку «Добавить файлы…».
- Выберите конечный формат.
- Нажмите на кнопку «Конвертировать».
- После завершения преобразования, нажмите на кнопку «Download».
- Откроется страница, на которой можно скачать все изображения в ZIP архиве, или каждое изображение по отдельности.
Эти файлы будут доступны для загрузки на компьютер в течение 24 часов.
Конвертирование DOC (DOCX) в JPG на wordtojpeg.com
На сайте wordtojpeg.com можно преобразовать файл Word в JPG онлайн. На онлайн сервисе можно преобразовать за один раз до 20 файлов формата Word в отдельные изображения в формате JPG (JPEG).
Выполните шаги:
- Зайдите на страницу «Word to JPEG» сервиса wordtojpeg.com.
- Нажмите на кнопку «Загрузить».
- После завершения конвертации, нажмите на кнопку «Скачать».
Файлы загрузятся на ПК в ZIP архиве.
Как преобразовать документ Word в формат JPG при помощи программ
Не всегда есть возможности использовать онлайн сервис, например, если на компьютере, в данный момент времени, нет соединения с Интернетом. Поэтому пользователю необходимо воспользоваться помощью программного обеспечения, установленному на ПК.
Не существует способа для прямого конвертирования файла из текстового формата сразу в графический формат JPG. Но, из этой ситуации есть выход: нужно воспользоваться помощью нескольких программ, которые выполнят свою часть работы.
Преобразование документа Word в JPG, при помощи программ, проходит в несколько последовательных шагов:
- Сохранение документа Word в формате PDF.
- Открытие файла PDF в графическом редакторе, который поддерживает данный формат файлов.
- Преобразование файла PDF в формат JPG.
Первый шаг выполняется в программе MS Word:
- Войдите в меню «Файл» выберите «Экспорт», а затем «Создать PDF/XPS».
- Сохраните файл в формате PDF.
Второй и третий этапы проходят в программе для работы с графическими файлами, поддерживающей открытие файлов в формате PDF.
Вам также может быть интересно:
На этом примере, мы будем использовать Adobe Photoshop и бесплатную программу-просмотрщик IrfanView.
В Фотошопе проделайте следующие действия:
- В окне программы Adobe Photoshop нажмите на меню «Файл», выберите «Открыть…».
- Откройте файл, ранее конвертированный в формат PDF.
- Выберите, что вам нужно открыть: «Страницы» или «Изображения», нажмите на кнопку «ОК».

При выборе страницы, в Фотошопе будет открыта вся страница, а при выборе изображения — откроются только изображения, находящиеся в PDF файле. Если были выбраны изображения, то можно сохранить только изображения из файла PDF, а не страницы полностью.
- Страница или изображение откроется в окне программы Adobe Photoshop.
- Войдите в меню «Файл», выберите «Сохранить как…».
- В окне «Сохранение» необходимо указать место для сохранения файла на ПК, присвоить имя файлу, а в поле «Тип файла:» выбрать формат «JPEG (*.JPG, *.JPEG, *.JPE)».
- В открывшемся окне выберите параметры изображения.
После этого, изображение сохранится на вашем компьютере.
Подобную операцию можно проделать в бесплатной программе IrfanView:
- Откройте PDF файл в программе IrfanView.
Для поддержки открытия файлов в формате PDF в приложении, на компьютер необходимо установить AGPL Ghostscript, который можно скачать отсюда.
- Войдите в меню «Файл», выберите «Сохранить».
- В окне «Сохранить изображение как…» выберите формат: «JPG — JPG/JPEG Format».
Простой способ сохранить изображения из Word в формате JPG
Выше мы сохраняли страницы документа Word в качестве изображений, сейчас мы сохраним отдельные изображения, находящиеся внутри документа Word.
В программе Microsoft Office, в версиях Word 2019, Word 2016, Word 2013, Word 2010, можно сохранить отдельные изображения из документа сразу на компьютер. Сделать это совсем просто:
- Щелкните правой кнопкой мыши по нужному изображению в документе Word.
- В контекстном меню выберите «Сохранить как рисунок…».
- В окне «Сохранить как рисунок» нужно выбрать тип файла: «Рисунок в формате JPEG», место сохранения, указать имя файла, нажать на кнопку «Сохранить».
Сохранение документа Word при помощи скриншота
Самый простой способ сохранить страницу документа Word целиком в качестве изображения: сделать снимок экрана (скриншот) с помощью системного средства, программы «Ножницы» или другого приложения для захвата экрана.
Пользователю нужно захватить нужную область открытого документа Ворд: всю страницу или часть листа, а затем сохранить снимок экрана на ПК в качестве изображения в формате JPEG.
Выводы статьи
Для того, чтобы перевести файлы из формата Word в JPG онлайн, используется конвертер на сервисе или программы, установленные на компьютере. При использовании этих способов, каждая страница документа Word сохраняется в виде отдельного графического файла в формате «.jpg» или «.jpeg». У пользователя есть возможности для сохранения на компьютере отдельных изображений, находящихся на страницах документа Word.
Как извлечь изображение из Word (видео)
Похожие публикации:
https://vellisa.ru/word-to-jpgКак перевести Ворд в JPG разными способамиhttps://vellisa.ru/wp-content/uploads/2020/02/0.pnghttps://vellisa.ru/wp-content/uploads/2020/02/0.pngВасилийСоветыНекоторые пользователи, по разным причинам, сталкиваются с необходимостью перевода файла из формата Ворд в JPG.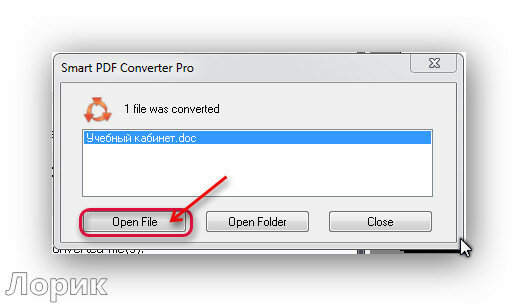 В основном, это нужно для сохранения всего текстового документа в виде картинки, или для извлечения отдельных изображений из текстового документа. Первый вариант предполагает сохранение листа документа Word в качестве изображения, сохраненного в графическом формате. Во…ВасилийВасилий vas468@gmail.comAdministratorАвтор 700+ статей на сайте Vellisa.ru. Опытный пользователь ПК и ИнтернетИнтернет и программы для всех
В основном, это нужно для сохранения всего текстового документа в виде картинки, или для извлечения отдельных изображений из текстового документа. Первый вариант предполагает сохранение листа документа Word в качестве изображения, сохраненного в графическом формате. Во…ВасилийВасилий vas468@gmail.comAdministratorАвтор 700+ статей на сайте Vellisa.ru. Опытный пользователь ПК и ИнтернетИнтернет и программы для всехКонвертировать DOC в JPG быстро и качественно – Фотоконвертер
Способы преобразования формата DOC в JPG
Есть несколько способов конвертации DOC файлов в формат JPG. Самый простой способ – это онлайн конвертация. В процессе, ваши файлы загружаются на сервер, и там обрабатываются. Такой вариант будет удобен, если вам нужно конвертировать всего несколько файлов.
Другой способ – установить Фотоконвертер. Установленная программа работает быстрее и эффективнее онлайн конвертации, так как все файлы обрабатываются на локальном диске.
Фотоконвертер – это хороший вариант конвертировать множество файлов DOC в формат JPG за раз, сохраняя конфиденциальность информации.
Вы довольно быстро оцените, как Фотоконвертер способен сэкономить массу времени, необходимого при обработке файлов вручную или онлайн.
Скачайте и установите Фотоконвертер
Фотоконвертер легко скачать, установить и использовать – не нужно быть специалистом, чтобы разобраться как он работает.Установить Фотоконвертер
Добавьте DOC файлы
После того, как программа установилась, запустите Фотоконвертер и добавьте в главное окно все .doc файлы, которые вы хотите конвертировать в .jpg
Вы можете выбрать DOC файлы через меню Файлы → Добавить файлы либо просто перекинуть их в окно Фотоконвертера.
Выберите место, куда сохранить полученные JPG файлы
Во вкладке Сохранить выберите папку для записи готовых JPG файлов.
Во вкладке Редактировать есть возможность добавить эффекты редактирования изображений для использования во время конвертации, но это не обязательно.
Выберите JPG в качестве формата для сохранения
Для выбора преобразования в . jpg, нажмите на иконку JPG в нижней части экрана, либо кнопку +, чтобы добавить возможность записи в этот формат.
jpg, нажмите на иконку JPG в нижней части экрана, либо кнопку +, чтобы добавить возможность записи в этот формат.
Теперь просто нажмите кнопку Старт, чтобы начать конвертацию. Созданные JPG файлы сохранятся в указанное место с нужными параметрами и эффектами.
Попробуйте бесплатную демо-версиюВидео инструкция
Интерфейс командной строки
Опытные пользователи могут использовать конвертер DOC в JPG через командную строку в ручном или автоматическом режиме.
За дополнительной помощью по использованию по использованию командной строки обращайтесь в службу поддержки пользователей.
Как превратить текстовый документ DOC в изображение JPG
Итак, у нас есть текстовый файл, открытый в LibreOffice Writer (или Microsoft Word) с несколькими страницами. Нам нужно превратить его в набор картинок, где одно изображение будет соответствовать одной странице. Существует три основных способа. Рассмотрим все по порядку.
Нам нужно превратить его в набор картинок, где одно изображение будет соответствовать одной странице. Существует три основных способа. Рассмотрим все по порядку.
Способ 1
Что первое приходит на ум? Правильно, нужно сделать скриншот. Не забудьте только отключить автопроверку орфографии, чтобы убрать возможные выделения текста красной волнистой линией. Но этот способ самый неудобный. Вам ведь еще нужно уменьшать масштаб страницы, чтобы она влезла в размер экрана (который, в отличие от текстовых документов, вертикальный, а не горизонтальный).
Для большего удобства можете воспользоваться бесплатной и очень удобной утилитой LightShot. Но уверяем вас: делать скриншоты из текстовых страниц — это самый неудобный вариант.
Способ 2
В последних версиях LibreOffice (и наверняка в Microsoft Word) появилась возможность экспортировать страницы сразу в формат JPEG (JPG). Во Writer нужно просто выбрать команду
 К сожалению, пока нельзя экспортировать сразу все страницы документа. Экспортировать будет страница, на которой находится активный курсор. Если страниц много, процесс будет долгим.
К сожалению, пока нельзя экспортировать сразу все страницы документа. Экспортировать будет страница, на которой находится активный курсор. Если страниц много, процесс будет долгим. Способ 3
Если в текстовом документе много страниц, проще сконвертировать файл в формат PDF, а уже потом сконвертировать полученный документ в JPG. В этом нам поможет бесплатный онлайн-инструмент
Конвертация DOC в JPG с помощью Фотоконвертера
DOC
— это формат Майкрософт, используемый для создания файлов документов с помощью Microsoft Word, одного из самых популярных текстовых процессоров для пользователей ПК и Mac.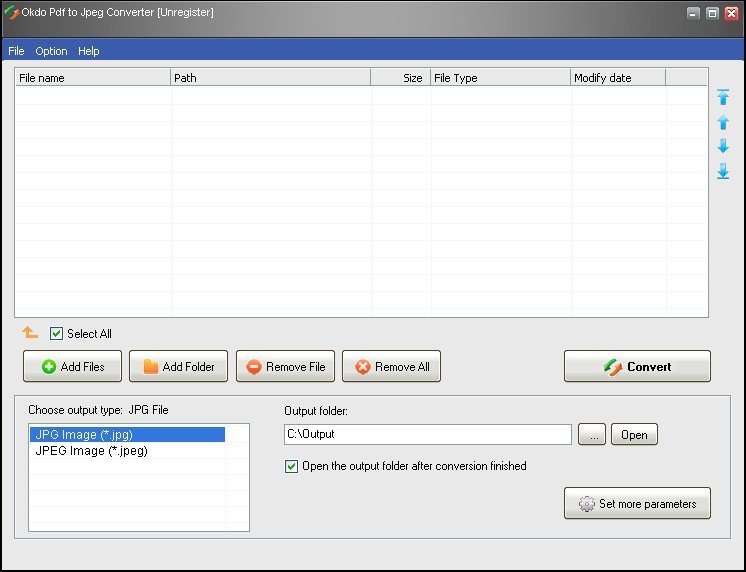 DOC был основным расширением Microsoft Word до версии 2007, сейчас он все еще может быть открыт и отредактирован с помощью более поздних версий этой программы. Самыми известными преимуществами файлов DOC являются возможность проверки орфографии, наличие словарей и тезауруса для большого числа языков, а также ряд функций для обработки текста, такие как WordArt, нумерация и т.д.
DOC был основным расширением Microsoft Word до версии 2007, сейчас он все еще может быть открыт и отредактирован с помощью более поздних версий этой программы. Самыми известными преимуществами файлов DOC являются возможность проверки орфографии, наличие словарей и тезауруса для большого числа языков, а также ряд функций для обработки текста, такие как WordArt, нумерация и т.д.
JPG
— один из самых популярных форматов изображений, которые используются в настоящее время. Главным его преимуществом является возможность хранить изображения хорошего качества в файлах небольшого размера. Это возможно за счет используемого типа сжатия. Механизм этого вида сжатия устанавливает приоритетность одних частей изображения перед другими, сохраняя высококачественные участки изображения наиболее заметные для человеческого глаза.
Выберите JPG в качестве формата для сохранения
Для выбора JPG в качестве формата сохранения, нажмите на иконку JPG в нижней части экрана, либо кнопку + чтобы добавить возможность записи в этот формат.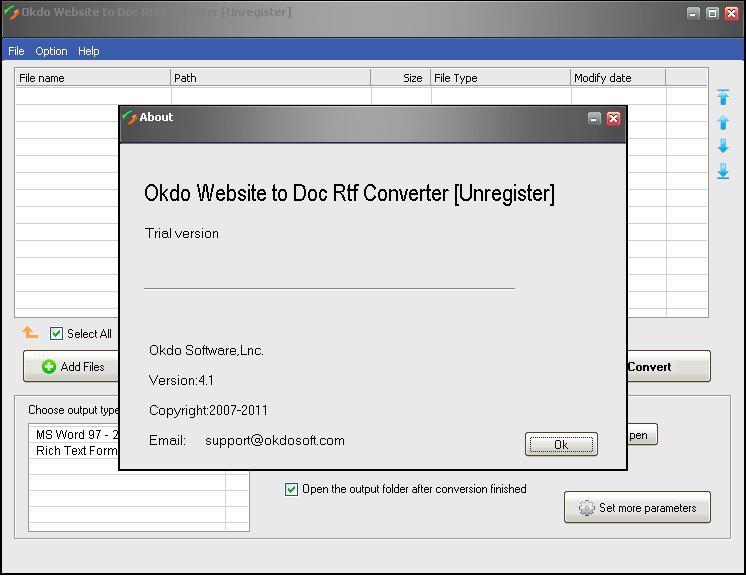
Теперь просто нажмите кнопку Старт и конвертация начнется мгновенно, а JPG файлы сохранятся в указанное место с нужными параметрами и эффектами.
Попробуйте бесплатную демо-версию
Как извлечь изображения из Ворда в JPG онлайн на online-convert.com
Сервис online-convert.com бесплатно выполняет перевод Ворд в JPG онлайн. Здесь можно конвертировать Word в JPEG для извлечения всех, или только отдельных страниц из исходного файла.
Пройдите следующие шаги:
- На сервисе online-convert.com откройте страницу «Конвертировать DOC в JPG» (несмотря на название, поддерживаются оба формата: «.doc» и «.docx»).
- Нажмите на кнопку «Выберите файлы» или перетащите файлы с компьютера в специальную область на странице. Можно добавить файл из интернета, введя URL адрес, или загрузить документ Word из облачных хранилищ Dropbox или Google Drive.
- Нажмите на кнопку «Начать конвертирование».
- После завершения обработки файла, выберите все или некоторые изображения в формате JPG.

- Нажмите на кнопку «Загрузить выбранные файлы в одном ZIP-архиве» или «Загрузить все файлы в виде ZIP».
- Распакуйте ZIP архив на компьютере для доступа к изображениям.
Операционная система Windows открывает ZIP архив без помощи сторонних программ.
Как сохранить картинки из документа Word несколькими способами
Здравствуйте, уважаемые читатели блога Start-luck. Сегодня мы поговорим о том, как вытащить картинку из Word. Не важно какая версия у вас установлена, один из способов, описанных в этой статье обязательно помогут. Вы научитесь извлекать одно понравившееся изображение или доставать все рисунки сразу из огромного документа всего в два клика. Результат не заставит себя долго ждать.
Должен сразу предупредить тех, кто ищет для реализации этой задачи какой-нибудь онлайн сервис. Последнее время хакеры активизировались, так что советую вам ограничиться в использовании непроверенных онлайн ресурсов везде, где это возможно.
Благо, сегодняшняя поэтапная инструкция с использованием множества программ, уже имеющихся у вас на компьютере позволит запросто решить все проблемы. Обращаться за помощью не придется, как и рисковать собственной безопасностью.
Ну что ж, пожалуй, начнем?
Возможности Word
Я использую Word 2020, но все функции, о которых я сейчас расскажу есть и в 2003, 2010, 2007 и так далее. Пусть вас не смущают отличающиеся скриншоты, функции везде одинаковые. Ну, по крайней мере те, о которых сейчас пойдет речь. Их надо будет отыскать. Но и для решения этой проблемы я дам кое-какие подсказки.
Открою документ со статьей «Как в фотошопе вставить лицо в другое фото», которую я писал для своего блога совсем недавно. Здесь много изображений, которые можно скопировать, так что работать мне будет удобно.
Нажимаю правой кнопкой мыши на понравившемся рисунке и выбираю «Сохранить как…».
Появится знакомое всем окно проводника, в котором надо выбрать наиболее привлекательное для загрузки место. Не забывайте, что здесь же вы можете поменять формат картинки – сохранить ее в jpg или tiff.
Не забывайте, что здесь же вы можете поменять формат картинки – сохранить ее в jpg или tiff.
Кстати, если эта тема для вас нова, могу предложить пару полезных статей из своего блога, одна про расширение PNG, а другая повествует о создании анимации Gif. Оба эти формата присутствуют в данном списке.
Если вы хотите скопировать рисунок без потери качества и не напрягать систему огромного размера файлами, то лучше, конечно же, выбирать Jpeg.
Создание скриншота с использованием Paint
Второй способ также не потребует скачивание какого-либо дополнительного софта. Достаточно открыть ваш документ Ворд, найти на клавиатуре кнопку PrtSc и нажать ее. Не нужно щелкать по сто раз. Действительно, никакого ответа не последует. Вы поймете, что «все сработало» чуть позже.
Откройте Paint. Как правило, он находится в папке «Стандартные» меню «Пуск». Теперь используйте сочетание клавиш Ctrl+V. В программу интегрируется изображение всего экрана, это и свидетельствует о том, что кнопка сработала. Как же извлечь одну картинку? Придется обрезать все ненужное. В принципе, если вам необходима всего одна фотография, то ничего трудного. Устать не успеете.
Как же извлечь одну картинку? Придется обрезать все ненужное. В принципе, если вам необходима всего одна фотография, то ничего трудного. Устать не успеете.
Нажмите кнопку «Обрезка», затем выделите фрагмент с картинкой, а затем снова «Обрезка», чтобы применить изменения.
Осталось только «Сохранить как». И тут снова вашему вниманию представляется целая россыпь форматов. Пользуйтесь в свое удовольствие.
Альтернативный способ
В одной из своих предыдущих статей я рассказывал о программах для создания скриншотов. На самом деле, мне кажется, что этот тип утилит можно смело назвать одними из самых необходимых для установки на ПК. Пожалуй, пора создавать новый список нужных для любого пользователя программ.
Как просто и быстро сохранить картинку из Word 2007: пошаговая инструкция
Я тут давеча заканчивал работу над очередной статьей (всего-то нужно было вставить пару картинок) и столкнулся с проблемой. Нужно было сделать скрин (захват) экрана монитора и сохранить его как картинку в формате JPG.
Ну, я по старинке, нажал PrintScreen, запустил Word, с помощью комбинации Сtrl V, вставил изображение в текстовый редактор. Осталось только нажать на правую кнопку мыши. И выбрать опцию – «Сохранить, как рисунок».
А нифига!
Я с удивлением обнаружил, что такой опции в версии Word 2007 года просто нет. Она есть в Word 2010 и даже в Word 2013, но не в Ворд 2007.
Что же делать?! Всё пропало или есть выход?!
Конечно же, выход есть!
Далее я расскажу, как можно совершенно легко и просто сохранить картинку из текстового редактора Ворд 2007.
Как просто и быстро сохранить картинку из Word 2007: пошаговая инструкция
Прежде всего, если вы хотите произвести захват изображения с экрана монитора, то его необходимо “закринить”. Для этого есть специальная кнопка Printscreen. Нажимаете её и в буфер обмена автоматически копируются ваше текущее изображение на мониторе.
А дальше начинается самое интересное.
Способ 1 Сохранение рисунка через Microsoft PowerPoint
Лично для меня самым быстрым и простым способом сохранения картинки из Word-a является следующий.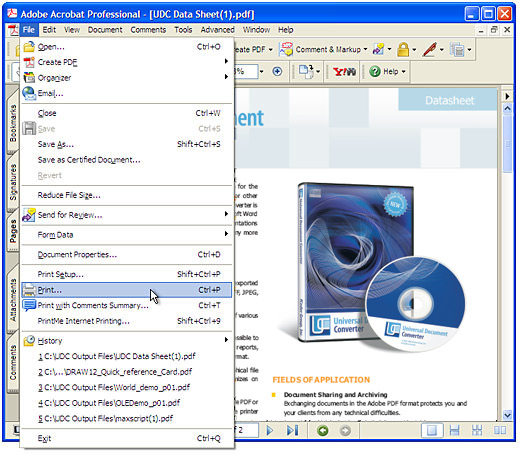
Переходите в Microsoft PowerPoint и, нажав на комбинацию Сtrl-V, вставляете изображение.
Затем, нажимаете правую кнопку мыши, “Сохранить как рисунок”, выбираете JPEG формат, и вуаля! Изображение сохранено.
Способ 2 Сохранение рисунка в формате Web-страницы
Способ более трудоёмкий, но не менее эффектный.
Открываете Word. Вставляете из буфера обмена картинку.
Затем, идёте в левый верхний угол редактора, нажимаете на круглую кнопку, затем выбираете – “Сохранить как”, выбираете путь сохранения (озаглавливаете его), и сохраняете документ, как “Веб-страница”.
Затем отыскиваете соответствующую папку в том месте, куда вы её запихнули. Открываете, и вуаля!
Пред вашими очами предстанут аж две картинки. Одна в формате PNG (она то вам и нужна) и одна – маленькая в формате JPEG.
Да, неудобно конечно, что картинка сохраняется в PNG-формате. Но это невелика беда, т.к. вы её всегда сможете перевести в JPEG.
Способ 3 Сохранение картинок из Ворда при помощи Paint
Этот способ напоминает Способ 1, однако иногда у меня не получается применить его на практике.
Когда вы захватили изображение с экрана монитора – смело идёте в Paint. И, используя заветную комбинацию клавишь Ctrl-V, просто вставляете этот рисунок в графический редактор.
Но тут есть маленький нюанс. Иногда Пэйнт, почему-то, уменьшает размер изображения. В итоге, картинки сохраняются очень маленькими. Рассмотреть на них текст потом просто невозможно.
Поэтому я предпочитаю пользоваться Способом 1.
Остальные способы сохранения картинок из Word даже не рассматриваю, потому что они нафиг никому не нужны.
Сохранение картинки с помощью скриншота
Сохранить изображение из документа Ворд можно также при помощи снимка экрана (скриншота). Это можно сделать при помощи стандартных сочетаний клавиш клавиатуры, или с помощью штатной программы «Ножницы».
В отличие от предыдущих способов, размер изображения может быть отличным от оригинала, потому что размер выделенной области будет зависеть от сноровки пользователя при ручном выделении объекта.
В самом начале вам необходимо будет выбрать тип фрагмента в меню программы «Ножницы», а затем нужно будет нажать на кнопку «Создать» для выделения картинки в документе Word.
После выделения изображения, вы можете вставить его в программу Paint для последующего сохранения на своем компьютере.
С уважением, Василий Прохоров
Документы MS Word представляют собой чрезвычайно удобный «контейнер», в который можно поместить не только текст, но и массу других данных — диаграммы, таблицы, рисунки. Все это прекрасно до тех пор, пока не возникает необходимости «разобрать» DOC-файл по частям. Предположим, достать одну-две фотографии из документа в сотню страниц — это не проблема. А вот как достать из него сразу ВСЕ изображения?
К счастью, такой способ есть, точнее есть даже два способа, но каждый из них применим в своей нише.
Конвертирование DOC (DOCX) в JPG на wordtojpeg.com
На сайте wordtojpeg.com можно преобразовать файл Word в JPG онлайн. На онлайн сервисе можно преобразовать за один раз до 20 файлов формата Word в отдельные изображения в формате JPG (JPEG).
Выполните шаги:
- Зайдите на страницу «Word to JPEG» сервиса wordtojpeg.com.
- Нажмите на кнопку «Загрузить».
- После завершения конвертации, нажмите на кнопку «Скачать».
Файлы загрузятся на ПК в ZIP архиве.
Способ №2 — Через архивацию
С помощью этого способа можно извлечь изображения только из Word-документа нового поколения – сохраненного в расширении .docx.
Для начала нужно сделать, так чтобы имя файла показывало свое расширение. Для этого откройте любую папку. Вверху в командной строке выберите команду Упорядочить и в открывшемся меню Параметры папок и поиска.
Появится окно с настройками. Откройте вкладку Вид.
Найдите в Дополнительных параметрах строчку Скрывать расширения для зарегистрированных типов файлов и снимите галочку. Потом ОК.
Потом ОК.
Теперь приступим к извлечению картинок.
Нужно изменить расширение .docx на .zip. Для этого выберите Word-документ и нажмите кнопку F2 – активируется функция изменения имени. Сотрите все после точки и напишите zip.
Появится окно с предупреждением, что может оказаться недоступным. Жмите ДА.
Файл автоматически изменит свой внешний вид на иконку архива. В моем примере это иконка архиватора Hamster.
Следующим шагом нужно извлечь содержимое этого архива. Для этого нажмите по нему правой кнопкой и выберите команду Извлечь в текущую папку или Извлечь здесь (в зависимости от вашего архиватора).
Примечание
Если у вас нет таких команд, значит нужно установить программу архиватор.
Появились три новые папки и еще один файл. Нам нужна папка Word. Откройте ее.
Внутри нее откройте следующую папку media.
Эта папка содержит все изображения, которые были в текстовом документе.
Плюсы этого способа:
- Не смотря на то, что нужно было провести ряд подготовительных действий, это очень быстрый способ извлечь все изображения из текстового документа.
 Особенно актуально, когда файл содержит много картинок.
Особенно актуально, когда файл содержит много картинок. - Каждому изображению присваивается свое уникальное имя файла.
- Все изображения уже собраны в одной папке, с которой будет проще потом работать.
Минусы этого способа:
- Неопытному владельцу ПК будет сложно выполнить ряд подготовительных действий.
- Требуется наличии дополнительной программы – архиватора.
Конвертировать в PDF, а затем в JPEG в Windows
Как мы упоминали ранее, вы не можете конвертировать файл документа непосредственно в JPEG. Однако вы также можете преобразовать документ Word в PDF, а затем в JPEG.
Чтобы преобразовать документ Word в PDF, откройте документ и выберите вкладку «Файл».
Затем выберите «Сохранить как» на левой панели, а после нажмите «Обзор».
В проводнике выберите папку, в которой вы хотите сохранить файл, и дайте ему имя. Нажмите стрелку в строке, где указан тип сохраняемого файла, и выберите «PDF» из выпадающего списка.
Теперь ваш файл сохранен в формате PDF.
Чтобы конвертировать PDF в JPEG, вам нужно скачать бесплатное программное обеспечение Microsoft для конвертации. Откройте приложение Microsoft Store и введите «PDF to JPEG» (ОБЯЗАТЕЛЬНО на АНГЛИЙСКОМ ЯЗЫКЕ) в строке поиска. Выберите первый вариант из раскрывшегося списка приложений.
На следующей странице отображается некоторая информация о программном обеспечении. Прочитайте его и выберите «Получить».
Программное обеспечение будет установлено автоматически. Откройте его и нажмите «Выбрать файл» в верхней части окна.
Теперь вы сможете легко преобразовать сохраненный ранее документ PDF в JPEG.
Для этого перейдите к местоположению вашего файла PDF и выберите его. Затем файл откроется в программе конвертации PDF в JPEG. Открыв его, нажмите «Выбрать папку».
Проводник Windows появится снова. Перейдите в место, где вы хотите сохранить новый файл, а затем нажмите кнопку «Выбрать папку».
Наконец, выберите «Конвертировать».
Ваш PDF теперь будет конвертирован в JPEG.
Как из документа “ворд” сохранить картинку или фото | World-X
Самым распространённым видом представления информации по прежнему считается текстовый формат документов. Сегодня это целый набор различных параметров оформления, множественные настройки и свойства, а также это содержание медиа контента. Например, мы запросто можем дополнить статью картинкой, фотографией и стандартным клипартом Microsoft.
А вот Вам передали документ Word по электронной почте. В полученном файле, помимо текста содержится несколько графических элементов, возникает потребность распечатать пару фото из содержания документа. Но ведь их отдельно не выведешь на печать! И тут возникает естественный вопрос: «Как вытащить фото из word?»
По принципу создания скриншота
Более простой способ вытащить фото из документа воспользоваться принципом создания скриншота. Нам не понадобиться делать сам снимок экрана с открытым текстовым файлом, достаточно:
- Кликните левой кнопкой мышки по графическому объекту (фото) – он должен выделиться характерной рамкой;
- Теперь следует скопировать фото.
 Для этого нажмите сочетание клавиш Ctrl + C Или правой кнопкой по выделенному изображению и выберите из контекста пункт «Копировать»;
Для этого нажмите сочетание клавиш Ctrl + C Или правой кнопкой по выделенному изображению и выберите из контекста пункт «Копировать»; - Остаётся вставить изображение из буфера обмена в любой графический редактор, например, в стандартную программу Paint;
- После сохраняем вставленное фото. Даём ему название и формат (по умолчанию программа Paint сохранит изображение в расширении PNG).
Вышеописанным способом поступаем из вторым и последующими изображениями. Как только закончите извлекать можно перейти к просмотру результатов в папку «Изображения» или «Мои рисунки».
По принципу извлечения архива
Второй способ вытащить фото из текста Word более удобный в плане оперирования содержащимися графическими файлами. Для того чтобы приступить нам понадобиться программа архиватор, лучше если это будет бесплатная программа 7-zip:
- Перейдите в директорию с сохранённым файлом MicrosoftWord. Кликаем правой кнопкой по нему и находим пункт «7-zip». Из контекстного меню выбираем «Распаковать» или «распаковать в…»;
- После обнаруживаем появившиеся файлы и папки (см.
 рис. ниже) или новую папку с именем аналогичным названию текстового документа. Откроем новоявленную папку, перейдём в следующий каталог «word» в котором отыщем «media». Папка «media», искомый каталог всех графических файлов содержащихся в текстовом документе.
рис. ниже) или новую папку с именем аналогичным названию текстового документа. Откроем новоявленную папку, перейдём в следующий каталог «word» в котором отыщем «media». Папка «media», искомый каталог всех графических файлов содержащихся в текстовом документе.
Вы можете копировать, редактировать распакованные файлы изображений без страха повредить основной файл Word– источник.
Пересохраняем в формате HTML
За этот вариант благодарим нашего комментатора! Метод оказался, довольно практичный, так как срабатывает с форматами DOC и DOCX. И что немаловажно, действителен, как для программ Microsoft Office, так и для альтернативных пакетов, например — OpenOffice.
Итак, открываем целевой документ в текстовом редакторе, и сразу переходим к пункту «Файл» в меню сверху. Выбираем контекст «Сохранить как…», и указываем формат файла — HTML/HTM.
У нас остаётся незатронутый исходный файл DOC(X), и новый файл с несколькими связанными изображениями. Качество картинки не затрагивается, а файл «. html» можно удалить за ненадобностью.
html» можно удалить за ненадобностью.
Вместо послесловия
Если вышеописанные действия оказались непонятными или непрактичными, то оставьте соответствующий комментарий ниже. Мы обязательно поможем в решении ваших сложностей на пути к извлечению фото из Word.
обновлено: 3.06.2016 – 22:55
LiveInternetLiveInternet
—Рубрики
- Холодный фарфор (69)
- Скрапбукинг (35)
- Подарки детям (9)
- СЕРЕБРЯНАЯ СВАДЬБА (2)
- Die Linke (8)
- Oбувь (21)
- Valentinstag. (21)
- Аппликации (26)
- Ах эта свадьба. (77)
- БАРДЖЕЛЛО (13)
- Вазы , декупаж (7)
- Варежки (7)
- Вечерние и свадебные наряды (46)
- Во саду ли в огороде (349)
- Беседки (3)
- Борьба с вредителями (6)
- Виноград (16)
- Грядки и парники (16)
- Дачная мебель (7)
- Дачный дизайн (15)
- Календарь садовода (9)
- Лук и чеснок (4)
- Огурцы (19)
- Печки (3)
- Полезные советы (6)
- Полив (2)
- Рассада (8)
- Совместимость растений (11)
- Томаты (17)
- Удобряем (15)
- Цветники и клумбы (78)
- Ягоды и плодовые (47)
- Вязание крючком (5891)
- Alzira Vieira (20)
- Delphi (1)
- Giovana Dias (38)
- KATIA PORTES (1)
- SANTANA (7)
- Tayrin (1)
- Vanessa Montoro (170)
- Безотрывное вязание (28)
- Береты и кепки (140)
- Вологодское кружево (1)
- Воротнички (62)
- Жакеты (78)
- Кокетки (7)
- Кофточка (59)
- Лилия (38)
- Марина Шеина (1)
- Масютина Олеся (1)
- Наталия Якименко (1)
- Платье (402)
- Пуловер (75)
- Сарафан (58)
- Соeдинение мотивов (1)
- Топы (174)
- Туника (145)
- Узоры крючком (136)
- Филеечка (332)
- Шапки (281)
- Юбка (108)
- Юлия Козлова (1)
- Вязание спицами (5310)
- Миссони (155)
- Платье (134)
- Пуловер (111)
- Узоры спицами (103)
- Oscar de la Renta (10)
- Tancha2007 (1)
- Берет (190)
- брюки/шорты (1)
- Жакеты (56)
- Жаннетта (22)
- Кофточка (34)
- Кофточка (7)
- Пуловер (32)
- Топы (44)
- Туника (36)
- Частичное вязание (36)
- Шапки (803)
- Юбки (9)
- Вязаные штучки (208)
- бабочки (8)
- еда (7)
- игрушки (39)
- мебель (7)
- митенки (1)
- пледы (52)
- подушки (11)
- посуда (2)
- салфетки (58)
- фрукты (30)
- часы (2)
- Горловина (99)
- Детям (1332)
- Жилетки (51)
- Журналы (26)
- Комбинезоны и боди (44)
- Костюмчики (92)
- Кофточки (209)
- Пальто , курточки (51)
- Пинетки (103)
- Платья, сарафаны (333)
- Полезные советы (2)
- Таблицы размеров для вязания (7)
- Шапочки и шляпки (461)
- Штанишки (19)
- Юбочки (46)
- Жаккард (123)
- Здоровье (475)
- Зоя Вулвич (35)
- Инет для вязальщиц (1)
- Книга — альбом«ЭНЦИКЛОПЕДИЯ ВЯЗАНИЯ» (1)
- Книга «Домоводство» включает в себя весь круг вопр (1)
- Кокетки (33)
- Красота (734)
- Волосы (145)
- Руки (8)
- Лицо (265)
- Ноги (6)
- Фигура (224)
- Кулинария (1812)
- Вторые блюда (151)
- Выпечка (278)
- Заготовки (108)
- Закуски (295)
- Каши (3)
- Мясо (170)
- Мясо птицы (52)
- Напитки (55)
- Полезные советы (36)
- Рыба (100)
- Сладости (546)
- Соусы (17)
- Специи (5)
- Супы (74)
- СЫР (2)
- Украшение стола (9)
- Фрукты (10)
- Мода и стиль (70)
- Мохер (158)
- Нукинг (6)
- Обучение (56)
- Органайзер (3)
- Пасха (38)
- Поехали (1)
- Реглан (46)
- Ретро (1)
- Рынок вязаных изделий (16)
- Свечи (3)
- Схемы (1)
- Ткань+вязание (33)
- Хочу ! (379)
- шитье (187)
- Этикет (2)
- Юмор (23)
- Юридическая помощь.
 (27)
(27)
—Цитатник
Из ВК,сообществщ Лайфхак — полезные советы и идеи для жизни! Почта России (&.
Еще пару лет назад вечеринка в гангстерском стиле Америки 20-30 гг. воспринималась очень с.
Как приятно морозный Рождественский вечер провести в кругу любимых и любящих людей и отведать.
/ Шапка от https://www.instagram.com/katia_shar_/ . ОПИСАНИЕ. Я вам как то обещала рас.
—Новости
—Музыка
—Поиск по дневнику
—Подписка по e-mail
—Друзья
—Постоянные читатели
—Сообщества
—Статистика
Преобразование Word в JPG онлайн на сервисе Zamzar
Сейчас нам поможет перевести Word в JPEG онлайн конвертер Zamzar. На моем сайте есть обзор про сервис Zamzar.
Выполните следующие действия:
- Войдите на страницу «DOC в JPG» на сервисе Zamzar.
- Нажмите на кнопку «Добавить файлы…».
- Выберите конечный формат.
- Нажмите на кнопку «Конвертировать».
- После завершения преобразования, нажмите на кнопку «Download».

- Откроется страница, на которой можно скачать все изображения в ZIP архиве, или каждое изображение по отдельности.
Эти файлы будут доступны для загрузки на компьютер в течение 24 часов.
Как файл jpg перевести в word для редактирования
Как скопировать иконвертировать изображения jpg в Microsoft Office Word?
Текстовый редактор Microsoft Office Word является универсальной программой для создания документов, которая до сих пор остается самым востребованным пользователями приложением. Однако, устанавливая ее новые версии, они сталкиваются с изменениями в интерфейсе, которые в первое время могут несколько осложнить работу с редактором. Тем не менее сам он осваивается достаточно быстро. Это касается и функции прикрепления изображений формата jpg к Word 2010.
Как программа работает с рисунками?
Сразу стоит сказать, что редактор способен импортировать практически любые форматы изображений. Кроме jpg (jpeg), в документ можно вставить рисунки BMP, PNG, TIFF и др.
Изображения jpeg и других форматов используются для иллюстрирования, однако часто возникает необходимость импортировать на страницу отсканированные или снятые иным способом текстовые страницы, сохраненные как рисунки. В некоторых случаях файлы изображения можно оставлять в редакторе без изменения (достаточно их должным образом разместить или обработать широким набором инструментов для создания эффектов), но чаще возникают ситуации, что им нужна конвертация в docx или doc. Нужно отметить, что конвертировать изображение в формат документа Word оказывается намного проще и быстрее, чем перепечатывать целую страницу.
Конвертирование рисунков
Конвертация jpeg силами самого Microsoft Word 2010 проведена быть не может, но в приложение можно интегрировать программу распознавания jpeg- и PDF-файлов. Лучшим из подобных пакетов является ABBYY FineReader, который после установки на компьютер может вызываться одним кликом по закладке в открытом документе Word.
После этого под лентой открывается меню, в котором пользователю предлагается преобразовать отсканированный документ, файл изображения или PDF. Для обработки jpeg нужно выбрать команду «Из файла» и задать параметры его сохранения, которые позволят либо отредактировать обработанный фрагмент, либо вставить его без изменений.
Если необходимо распознать текст из JPG и сохранить его в MS Office Word, помочь сможет программа ABBYY FineReader
Использовать ABBYY FineReader нужно, чтобы конвертировать изображения, сделанные по команде «Снимок». Если вы не собираетесь вносить изменение в скриншот, то можете оставить его на странице Word.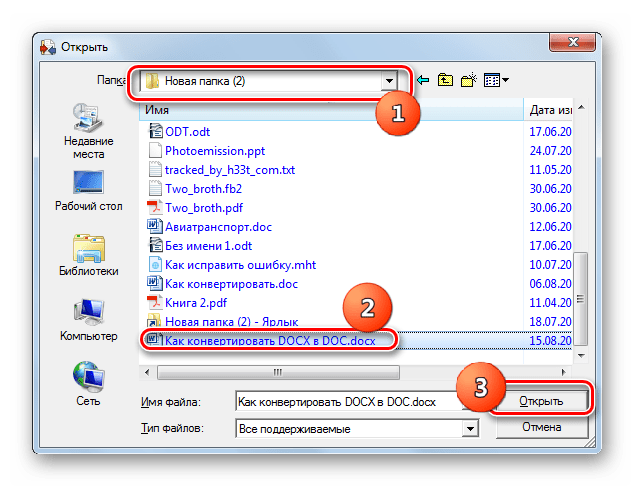
Бесплатный контент для конвертирования изображений
Стоит отметить, что недостаток ABBYY FineReader заключается в платном статусе приложения.
Но для распознавания заключенных в формат рисунка текстовых документов можно использовать и бесплатно распространяющиеся программы.
Одна из них, STDU Viever, способна экспортировать изображения в текстовый файл, который можно перенести в поле редактирования Word 2010. Широкими возможностями по безошибочному распознаванию jpeg обладает и OpenOCR Cuneiform. Правда, эти приложения не интегрированы в Word, и для конвертации рисунков нужно выполнить чуть больше операций.
Как видите, разработчики Microsoft Office Word 2010 постарались сделать все, для того чтобы уже после краткого знакомства с программой вы могли уверенно работать с документами.
Требуется перевести JPEG в WORD для редактирования.
Как конвертировать изображение JPEG в редактируемый документ Word
Содержимое:
2 метода:
Вам когда-нибудь приходилось работать со сканированным JPEG файлом, в котором даже нельзя изменить дату и имя, как в любом документе MS Word? Технология OCR позволяет преобразовать отсканированный файл JPEG в редактируемый документ Word, и выполнить все необходимые изменения уже в нем. Воспользуйтесь онлайн-сервисом OCR или скачайте специальное программное обеспечение для преобразования изображения в документ.
Воспользуйтесь онлайн-сервисом OCR или скачайте специальное программное обеспечение для преобразования изображения в документ.
Метод 1 Онлайн-сервис по распознаванию текста
- 1 Пройдите по ссылке: . На этом сайте можно бесплатно преобразовать файл JPEG в текстовый документ.
- 2 Выберите на компьютере изображение, которое необходимо преобразовать.
- 3 Выберите язык, на котором написан текст в отсканированном файле.
- 4 Выберите выходной формат файла ‒ по умолчанию стоит .docx.
- 5 Введите captcha и нажмите кнопку конвертировать.
- 6 Скачайте преобразованный файл .docx после окончания конвертации.
Метод 2 Скачайте программу для распознавания текста
- 1 Нажмите на эту ссылку: «», чтобы скачать программу и установить ее.
- 2 Откройте в программе файл JPEG и выберите формат Word как выходной формат файла. Нажмите на кнопку «Сохранить».
- 3 Изображение будет преобразовано в файл Word.

Советы
- Чем выше качество JPEG файла, тем проще программе распознать текст.
Предупреждения
- Технология OCR не гарантирует 100% результата. Не ждите от нее совершенно точной конвертации.
Как конвертировать JPG-файл в документ Word
Многие из нас часто оказываются в сценарии, когда нам нужно преобразовать JPG-файл в текстовый документ. Большинство из нас просто набирают весь контент изображения в текстовый файл. Это занимает много времени и сил. Я здесь, чтобы показать вам, как вы можете конвертировать JPG-файлы непосредственно в редактируемые документы Word, тем самым экономя время и усилия.
Как правило, нужно загрузить программное обеспечение, которое может сделать ваше преобразование для вас. Техника, используемая программным обеспечением, называется OCR (оптическое распознавание символов). Существует множество инструментов OCR, доступных в Интернете, и еще много доступных для загрузки программного обеспечения OCR. Здесь я расскажу об одном таком программном обеспечении, которое вы можете использовать.
Здесь я расскажу об одном таком программном обеспечении, которое вы можете использовать.
Конвертер JPG в Word
Выполните следующие шаги, чтобы конвертировать ваши файлы JPG в файлы Word.
- Скачать конвертер JPG в Word из
- Вы также можете скачать программное обеспечение из Вот
- После загрузки программного обеспечения откройте его и установите его, следуя инструкциям на экране.
- После завершения установки откройте программное обеспечение. Вы должны увидеть такой экран
- С левой стороны вы можете выбрать, хотите ли вы открыть сохраненный файл JPG или сканировать документ непосредственно со своего сканера.

- После загрузки изображения вам нужно выбрать формат выходного файла. Поскольку мы имеем дело с файлами Word, проверьте Word (Doc)
- Существует также опция «Выбрать все», что означает, что выходной файл будет сохранен во всех доступных форматах.
- Выберите язык входного файла изображения из выпадающего меню в разделе Язык
- Установите флажок «Автоматический поворот» и «Автоматический перекос», который исправит поворот и перекос входного файла.
- Теперь вам просто нужно нажать кнопку «Сохранить».
TADA! Файл выходного слова готов. Документ Word может быть отредактирован по желанию. Если вам нужна дополнительная помощь в использовании программного обеспечения, вы можете посмотреть видео-инструкции Некоторые полезные советы
- Всегда предоставляйте изображение хорошего качества для конвертирования для лучшей точности.
- Вы также можете добавить водяные знаки в преобразованный файл, а также защитить его паролем, используя функции безопасности программного обеспечения.

Вот так! Теперь вы можете легко конвертировать любой JPG-файл в файл Word (или любой другой файл, если на то пошло).
Скачать WordPress Темы БесплатноСкачать WordPress Темы БесплатноСкачать Nulled WordPress Темыскачать удэми платный курс бесплатноСкачать Nulled WordPress Темыскачать удэми платный курс бесплатноПВГ: Огласите весь список пожалуйста… программ. Реальная потребность в распознавании у меня была последний раз — годов 15 назад. Тогда ещё программа-распознавалка входила в комплект сканера (несколько усечённая лицензия). Как оно называлось — убей меня бох лопатой — не помню уже. Виндой уже лет 7 пользуюсь только для поиграшек, ну и в крайних случаях — разлочить модем какой, или с харда инфу попытаться поднять…Так шты всё, что могу рекомендовать — YAGF (под линем). Вроде работает. Но, поскольку, мне оно не надо было — подробно помочь не могу. |
Как сохранить файл ворд jpeg. Из DOC в JPG
Перевести текстовый документ, созданный в редакторе Microsoft Word, в графический файл JPG несложно. Сделать это можно несколькими простыми способами, но для начала давайте разберемся, зачем вообще такое может понадобиться?
Например, вы хотите вставить изображение с текстом в другой документ или же хотите добавить это на сайт, но не хотите при этом, чтобы оттуда можно было скопировать текст. Также, готовое изображение с текстом можно установить на рабочий стол в качестве обоев (заметки, напоминания), которые вы будете видеть постоянно и перечитывать информацию, запечатленную на них.
Компания Microsoft, начиная с версий Windows Vista и Windows 7, интегрировала в свою операционную систему довольно полезную утилиту — «Ножницы».
С помощью этого приложения можно быстро и удобно делать снимки экрана без необходимости вставки изображения из буфера обмена в сторонний софт и последующего экспорта, как это было на предыдущих версиях ОС. К тому же, с помощью «Ножниц» можно захватить не только весь экран, но и отдельную область.
1. Откройте документ Ворд, из которого вы хотите сделать JPG-файл.
2. Масштабируйте его таким образом, чтобы текст на странице занимал максимум пространства на экране, но помещался при этом целиком.
3. В меню «Пуск» — «Программы» — «Стандартные» найдите «Ножницы».
Примечание: Если вы используете Windows 10, найти утилиту можно и через поиск, значок которого расположен на панели навигации. Для этого просто начните вводить в поисковую строку название приложения на клавиатуре.
4. Запустив «Ножницы», в меню кнопки «Создать» выберите пункт «Окно» и укажите курсором на документ Microsoft Word. Чтобы выделить только область с текстом, а не все окно программы, выберите параметр «Область» и укажите область, которая должна будет находиться на изображении.
5. Выделенная вами область будет открыта в программе «Ножницы». Нажмите кнопку «Файл», выберите пункт «Сохранить как», а затем выберите подходящий формат. В нашем случае это JPG.
6. Укажите место для сохранения файла, задайте ему имя.
Готово, мы с вами сохранили текстовый документ Ворд в качестве картинки, но пока что лишь одним из возможных методов.
Создание скриншота на Windows XP и более ранних версиях ОС
Данный метод подойдет в первую очередь для пользователей старых версий операционной системы, на которых нет утилиты «Ножницы». Однако, при желании им могут воспользоваться абсолютно все.
1. Откройте и масштабируйте документ Word так, чтобы текст занимал большую часть экрана, но не вылазил при этом за его пределы.
2. Нажмите клавишу «PrintScreen» на клавиатуре.
3. Откройте «Paint» («Пуск» — «Программы» — «Стандартные», или же «Поиск» и ввод названия программы в Windows 10).
4. Захваченное изображение с текстового редактора сейчас находится в буфере обмена, откуда нам его нужно вставить в Paint. Для этого просто нажмите «CTRL+V».
Захваченное изображение с текстового редактора сейчас находится в буфере обмена, откуда нам его нужно вставить в Paint. Для этого просто нажмите «CTRL+V».
5. Если это необходимо, отредактируйте изображение, изменив его размер, отрезав ненужную область.
6. Нажмите кнопку «Файл» и выберите команду «Сохранить как». Выберите формат «JPG», укажите путь для сохранения и задайте имя файла.
Это еще один способ, благодаря которому можно быстро и удобно перевести текст Ворд в картинку.
Использование возможностей пакета Microsoft Office
Майкрософт Офис — это полнофункциональный пакет, состоящий из ряда программ. В числе таковых не только текстовый редактор Word, табличный процессор Excel, продукт для создания презентаций PowerPoint, но и инструмент для создания заметок — OneNote. Именно он нам и понадобится для того, чтобы преобразовать текстовый файл в графический.
Примечание: Данный метод не подойдет для пользователей устаревших версий ОС Windows и Microsoft Office.
Чтобы иметь доступ ко всем возможностям и функциям софта от Майкрософт, рекомендуем своевременно его обновлять.
1. Откройте документ с текстом, который нужно перевести в изображение, и нажмите кнопку «Файл» на панели быстрого доступа.
Примечание: Ранее это кнопка называлась «MS Office».
2. Выберите пункт «Печать», а в разделе «Принтер» выберите параметр «Отправить в OneNote». Нажмите кнопку «Печать».
3. Текстовый документ будет открыт в виде отдельной страницы заметочника OneNote. Убедитесь в том, что в программе открыта только одна вкладка, что слева и справа от нее нет ничего (если есть — удалите, закройте).
4. Нажмите кнопку «Файл», выберите пункт «Экспорт», а затем выберите «Документ Word». Нажмите кнопку «Экспорт», а затем укажите путь сохранения файла.
5. Теперь снова откройте этот файл в Ворде — документ будет отображен в качестве страниц, на которых вместо обычного текста будут содержаться изображения с текстом.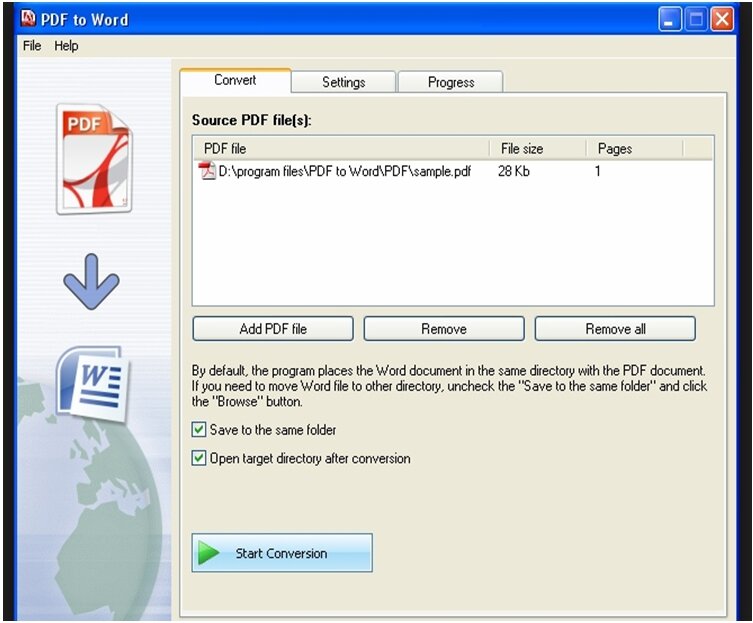
6. Все, что вам остается — сохранить изображения с текстом в качестве отдельных файлов. Просто поочередно кликайте по картинкам правой кнопкой мышки и выбирайте пункт «Сохранить как рисунок», укажите путь, выберите формат JPG и задайте имя файла.
О том, как еще можно извлечь изображение из документа Word, вы можете прочесть в нашей статье.
Делая из текстового документа картинку, следует учитывать тот факт, что качество текста в конечном итоге может оказаться отнюдь не таким высоким, как в Word. Все дело в том, что каждый из вышеописанных методов, конвертирует векторный текст в растровую графику. Во многих случаях (зависит от многих параметров) это может привести к тому, что текст, преобразованный в картинку, окажется размытым и плохо читаемым.
1. Масштабируя страницу в документе перед ее преобразованием в изображение, увеличьте по возможности размер шрифта, которым этот текст напечатан. Это особенно хорошо для случаев, когда в Ворде у вас содержится какой-то список или небольшое напоминание.
2. Сохраняя графический файл через программу Paint, вы можете не видеть всю страницу целиком. В данном случае необходимо уменьшить масштаб, в котором файл отображается.
На этом все, из этой статьи вы узнали о самых простых и доступных методах, с помощью которых можно конвертировать документ Word в файл JPG. На случай, если вам понадобится выполнить диаметрально противоположную задачу — преобразовать изображение в текст — рекомендуем ознакомиться с нашим материалом на эту тему.
DOC — это формат Майкрософт, используемый для создания файлов документов с помощью Microsoft Word, одного из самых популярных текстовых процессоров для пользователей ПК и Mac. DOC был основным расширением Microsoft Word до версии 2007, сейчас он все еще может быть открыт и отредактирован с помощью более поздних версий этой программы. Самыми известными преимуществами файлов DOC являются возможность проверки орфографии, наличие словарей и тезауруса для большого числа языков, а также ряд функций для обработки текста, такие как WordArt, нумерация и т. д.
д.
JPG — один из самых популярных форматов изображений, которые используются в настоящее время. Главным его преимуществом является возможность хранить изображения хорошего качества в файлах небольшого размера. Это возможно за счет используемого типа сжатия. Механизм этого вида сжатия устанавливает приоритетность одних частей изображения перед другими, сохраняя высококачественные участки изображения наиболее заметные для человеческого глаза.
Как конвертировать DOC в JPG?
Самый простой способ — это скачать хорошую программу конвертации, например Фотоконвертер. Он работает быстро и эффективно, позволяя конвертировать любое количество DOC файлов за раз. Вы сможете довольно быстро оценить, что Фотоконвертер способен сэкономить массу времени которое вы будете тратить при работе вручную.
Скачайте и установите Фотоконвертер
Фотоконвертер легко скачать, установить и использовать — не нужно быть специалистом в компьютерах, чтобы понять как он работает.
Добавьте DOC файлы в Фотоконвертер
Запустите Фотоконвертер и загрузите. doc файлы, которые вы хотите конвертировать в.jpg
doc файлы, которые вы хотите конвертировать в.jpg
Вы можете выбрать DOC файлы через меню Файлы → Добавить файлы либо просто перекинуть их в окно Фотоконвертера.
Выберите место, куда сохранить полученные JPG файлы
Выберите JPG в качестве формата для сохранения
Для выбора JPG в качестве формата сохранения, нажмите на иконку JPG в нижней части экрана, либо кнопку + чтобы добавить возможность записи в этот формат.
Теперь просто нажмите кнопку Старт и конвертация начнется мгновенно, а JPG файлы сохранятся в указанное место с нужными параметрами и эффектами.
Попробуйте бесплатную демо-версиюВидео инструкция
При работе с текстовыми документами не редко возникает необходимость сохранить картинку из Word в JPG формат. Если вы также столкнулись с этой задачей, то эта статья должна вам помочь. Сейчас мы опишем несколько способов сохранения картинок из Ворда.
Способ № 1. Сохраняем картинку через контекстное меню.
После этого откроется окно, в котором нужно выбрать папку для сохранения картинки, тип файла JPG и ввести ее название картинки. После этого нужно нажать на кнопку «Сохранить».
В результате в выбранной вами папке появится сохраненная вами картинка в формате JPG.
Способ № 2. Копируем картинку.
Если вам нужно перенести картинку из документа Word в графический редактор, например в . То, проще всего просто скопировать картинку и вставить ее в нужной программе. Для этого кликните правой кнопкой мышки по нужной картинке и выберите пункт «Копировать». Также вы можете просто выделить картинку и воспользоваться комбинацией клавиш CTRL-C.
После того как картинка скопирована нужно перейти в графический редактор и вставить ее с помощью команды «Вставить» или комбинации клавиш CTRL-V. После вставки картинки вы сможете сохранить ее в формате JPG или в любом другом формате.
Способ № 3. Извлекаем картинки из файла DOCX.
Если вам нужно сохранить большое количество картинок из одного файла Word, то предыдущие способы не будут очень удобны, поскольку они требуют большое количество ручной работы. Но, есть и другой вариант. Вы можете сохранить ваш документ в формате DOCX и . Это возможно благодаря тому, что формат DOCX это ZIP архив в котором текст сохранен как XML, а картинки, как обычные JPG файлы.
Но, есть и другой вариант. Вы можете сохранить ваш документ в формате DOCX и . Это возможно благодаря тому, что формат DOCX это ZIP архив в котором текст сохранен как XML, а картинки, как обычные JPG файлы.
Для того чтобы открыть DOCX как архив, вам понадобится . Например, можно использовать бесплатный архиватор 7zip. После его установки нужно кликнуть правой кнопкой мышки по DOCX файлу и выбрать пункт меню «7-zip — Открыть архив».
Обратите внимание, если у вас нет пункта меню «Открыть архив» или вы не можете установить архиватор, то вы можете изменить расширение файла с DOCX на ZIP и открыть файл вручную. В этом случае файл откроется даже без архиватора, поскольку операционная система Windows умеет открыть ZIP файлы как обычные папки.
После этого программа 7zip откроет DOCX файл как архив. В этом архиве вам нужно перейти в папку /word/media/ .
В этой папке будут находиться все файлы из вашего документа. При этом они будут сохранены в формате JPG.
Для того чтобы извлечь файлы из архива нужно просто перетащить их из программы 7zip в любую папку. Например, на рабочий стол. Также вы можете воспользоваться функцией «Извлечь». Для этого нужно нажать на кнопку «Извлечь» и указать папку, в которую вы хотите перенести JPG файлы.
После выбора папки и нажатия на кнопку «Ok» нужные вам JPG файлы будут распакованы.
1. Выберите одно изображение для преобразования.
2. Нажмите кнопку Конвертировать .
7. Пользуйтесь на здоровье
1. Выберите один ZIP файл содержащий изображения для преобразования. Только 20 файлов
могут быть конвертированы одновременно.
2. Нажмите кнопку Конвертировать .
3. Файл отсылается на наш сервер и преобразование начинается немедленно.
4. Скорость преобразования зависит от размера файла, скорости Вашего интернет соединения
и доступных ресурсов на наших серверах.
5. Когда преобразование закончено, файл возвращается в то же самое окно браузера
(не закрывайте Ваш браузер).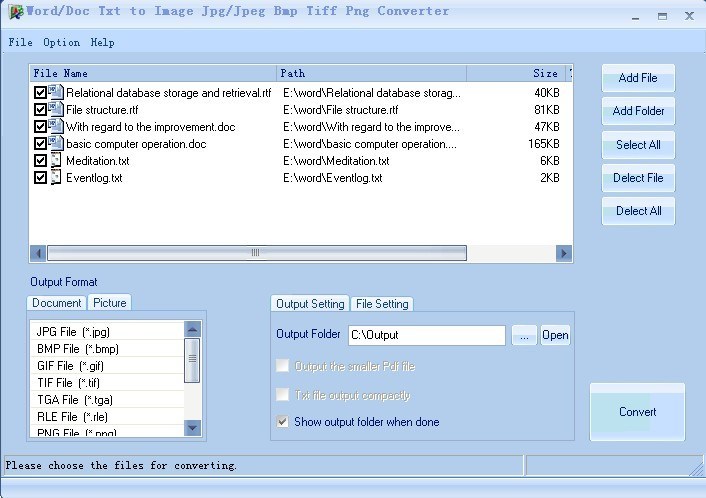
6. В случае невозможности преобразования, причина будет указана красным цветом.
7. Пользуйтесь на здоровье
Выберите изображение для конвертирования Поддерживаются только JPG/JPEG/JFIF/PNG/BMP/GIF/TIF/TIFF/ICO файлы
JPEG изображение JFIF изображение BMP изображение GIF изображение PNG изображение TIF изображение ICO изображение исходного размера ICO 16×16 изображение ICO 32×32 изображение Распознавание OCR (Русский)
Идет конвертация
Это может занять несколько минут
На данной странице возможно конвертирование только JPG JPEG JFIF PNG BMP GIF TIF ICO в другие форматы изображений и распознавание Русского текста в изображениях.
- Для конвертирования MS Word (DOC DOCX) в PDF воспользуйтесь ссылкой Word в PDF .
- Для
конвертирования RTF ODT MHT HTM HTML TXT FB2 DOT DOTX XLS XLSX XLSB ODS XLT XLTX
PPT PPTX PPS PPSX ODP POT POTX в PDF воспользуйтесь ссылкой Другие документы
в PDF .

- Для конвертирования JPG JPEG PNG BMP GIF TIF TIFF в PDF воспользуйтесь ссылкой Изображение в PDF .
- Для извлечения текста из PDF документа воспользуйтесь ссылкой PDF в TXT .
- Для конвертирования DOC DOCX RTF ODT MHT HTM HTML TXT FB2 DOT DOTX в DOC DOCX DOT ODT RTF TXT или XLS XLSX XLSB XLT XLTX ODS в XLS XLSX или PPT PPTX PPS PPSX ODP POT POTX в PPT PPTX PPS PPSX JPG TIF PNG GIF BMP воспользуйтесь ссылкой Другие форматы .
- Для конвертирования DOC DOCX DOT DOTX RTF ODT MHT HTM HTML TXT в FB2 воспользуйтесь ссылкой Документы в FB2 .
- Для конвертирования PDF в MS Word (DOC, DOCX), воспользуйтесь ссылкой Конвертировать PDF в Word .
- Для конвертирования PDF в JPG, воспользуйтесь ссылкой Конвертировать PDF в JPG .
- Для конвертирования DJVU в PDF, воспользуйтесь ссылкой Конвертировать DJVU в PDF .
- Для распознавания текста в PDF или изображениях, воспользуйтесь ссылкой Распознать PDF или изображение .
Выберите ZIP архив для конвертирования Поддерживаются только ZIP файлы
JPEG изображение JFIF изображение BMP изображение GIF изображение PNG изображение TIF изображение ICO изображение исходного размера ICO 16×16 изображение ICO 32×32 изображение
При использовании текстового редактора может возникнуть необходимость в преобразовании файлов Word в jpg. Часто это необходимо для публикации отдельных элементов на сайте без дальнейшего форматирования, или в случае совместного расположения текста и таблицы в одном файле. При вёрстке макетов этот функционал также востребован, поэтому важно знать, как из Ворда сделать jpg.
Часто это необходимо для публикации отдельных элементов на сайте без дальнейшего форматирования, или в случае совместного расположения текста и таблицы в одном файле. При вёрстке макетов этот функционал также востребован, поэтому важно знать, как из Ворда сделать jpg.
Лёгкое решение
В интернете представлено множество программ и онлайн-сервисов, которые обеспечивают работу с документами для перевода их в вид изображения . Большинство из них предоставляют бесплатный доступ к функциям. Для их использования достаточно загрузить документ Word. После этого указывается желаемое количество страниц для перевода. Самые популярные сервисы:
- Convertio;
- Wordtojpeg;
- Zamzar и другие.
Они имеют разный функционал работы с jpeg, позволяя создать заметки, выделять особые фрагменты, а также конвертировать их в другие форматы. Среди множества методов одним из самых распространённых является снимок экрана . Для его использования не нужно устанавливать дополнительное программное обеспечение, ведь это стандартная функция операционной системы.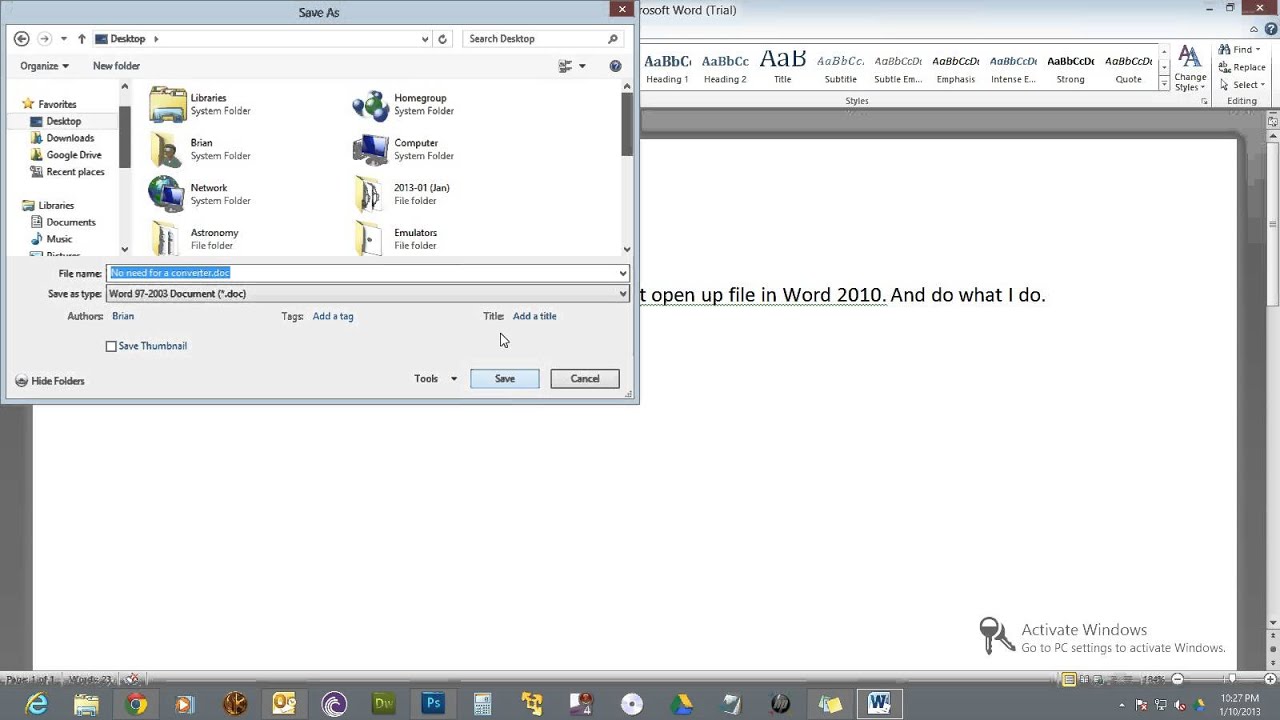 Это существенно экономит время пользователя.
Это существенно экономит время пользователя.
Самый простой способ
Для использования этого функционала достаточно открыть текстовый файл и расположить необходимую страницу в оптимальной видимости на экране. После этого нужно нажать клавишу PrtScr на клавиатуре. Изображение будет направлено в буфер обмена и станет доступным для дальнейших манипуляций уже в формате jpeg .
После этого нужно открыт растровый редактор Paint, который также находится среди набора стандартных программ операционной системы. В окне нового документа вставляется готовое изображение jpeg из Word. Дальше можно менять его размер в соответствии с требованиями. При сохранении файла пользователь получает картинку jpg с изображённым текстом.
Важно учитывать, что от выбранного масштаба документа Word напрямую зависит итоговое качество jpeg файла. Если на странице размещается много текста малого шрифта, изображение может получиться смазанным, или же будет непригодным для масштабирования. Также команда PrtScr захватывает весь рабочий стол, поэтому обязательная к обрезке границ.
Альтернативный вариант
Среди встроенных возможностей Windows для преобразования текста Word в jpg выделяется инструмент «Ножницы». Он позволяет делать скриншоты с непосредственным масштабированием границ. Находится инструмент в папке «Стандартные» (меню «Пуск»). Чтобы перевести документ Word в jpeg, его также нужно расположить на полную рабочую область экрана.
«Ножницы» будут обрезать непосредственно саму область текста, не захватывая соседние участки панели задач и зоны управления программой. Это положительно повлияет на качество. В дальнейших своих действиях пользователь аналогично сохраняет файл Ворда в формате jpg.
Конвертируем PDF в JPG
Конвертируем PDF в JPG. Как вытащить изображения из PDF
Возможно, кому-то из моих читателей будет знакома данная ситуация. Жду я сегодня от одного человека на электронную почту комплект документов в отсканированном виде. Причем нужно, чтобы каждый документ был отдельным файлом. Но, как назло, мне присылают один PDF-файл, содержащий несколько отсканированных листов. Как же вытащить все изображения из этого PDF-документа? Для этого сконвертируем PDF в JPG.
Как же вытащить все изображения из этого PDF-документа? Для этого сконвертируем PDF в JPG.
Я испробовал множество офлайновых и онлайновых конвертеров, но большинство из них по разным причинам мне не подошли. В итоге я выбрал два оптимальных способа, как можно сконвертировать PDF в JPG.
1 способ: воспользоваться программой STDU Viewer
Этот просмотрщик PDF, DjVu и других форматов знаком очень многим. Программка имеет небольшой размер и к тому же бесплатна для некоммерческого использования. Скачать можно здесь.
Итак, открываем наш pdf-файл в STDU Viewer. В строке меню выбираем “Файл” – “Экспортировать” – “как изображение”:В следующем окне выбираем тип файла “JPEG-файл” (при желании можно выбрать и другой графический формат), затем указываем папку, куда будут сохранены извлеченные файлы. Жмем “ОК”.
На этом всё: в течении нескольких секунд из PDF файла будут извлечены все документы в JPG формате.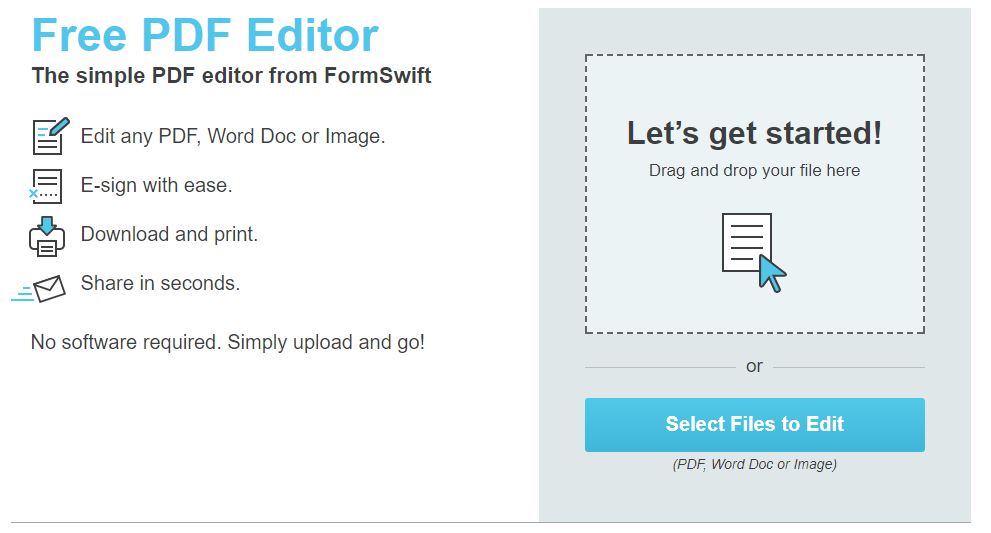
2 способ: воспользоваться онлайн-конвертером convert-my-image.com
Данный онлайн конвертер, пожалуй, самый лучший из всех, что мне удалось протестировать.
Зайдите на сайт – слева выберите раздел “PDF в JPG” – нажмите большую кнопку “Выбрать файл” для выбора нашего pdf-документа. Затем нажмите “Старт” для начала процесса загрузки и конвертации документа. При желании можно изменить формат выходных изображений и их качество.По окончании обработки мы получаем архив с набором изображений нужного формата.
Помимо конвертации PDF в JPG, на данном сайте можно выполнить множество других операций с изображениями. Можно сконвертировать изображения различных форматов в PDF, либо преобразовать набор из нескольких изображений в цельный PDF документ. Также здесь имеется конвертер изображений (можно преобразовать GIF в PNG, JPG в ICO и т.д.).
Метки: PDF, конвертер, форматы
Как сохранить документы Word в виде файлов JPEG | Малый бизнес
Кимберли Леонард Обновлено 13 августа 2018 г.
Компьютерные программы, такие как Microsoft Word, являются мощными инструментами для владельцев бизнеса для создания и редактирования документов. Документы Word имеют расширение файла .docx, представляющее программу обработки текста. Хотя программа может хранить в файле различные изображения, вы не можете напрямую сохранить файл Word в виде файла .jpeg, который является форматом файлов для изображений. В зависимости от того, что именно вам нужно записать в цифровом виде в формате JPEG, вам может потребоваться выполнить несколько шагов, чтобы преобразовать файл.doc в файл .jpg.
Использование Microsoft Paint
Многие компьютерные системы с установленным Microsoft Word также имеют Microsoft Paint. Paint — это удобная программа для редактирования графики и изображений. Чтобы преобразовать Word в JPEG, вам необходимо выполнить преобразование «текст как изображение» или «документ как изображение», которое включает и Word, и Paint.
Начните с открытия файла Word. Измените размер документа так, чтобы весь документ был виден на экране с помощью функций масштабирования в Word.Вы можете преобразовать только то, что видно на экране, поэтому обязательно установите соответствующий размер. Имейте в виду, что другие видимые части экрана также будут захвачены, но вы можете удалить лишнее в редакторе изображений. Нажмите кнопку «Печать экрана» на клавиатуре, чтобы скопировать видимую часть документа Word.
Измените размер документа так, чтобы весь документ был виден на экране с помощью функций масштабирования в Word.Вы можете преобразовать только то, что видно на экране, поэтому обязательно установите соответствующий размер. Имейте в виду, что другие видимые части экрана также будут захвачены, но вы можете удалить лишнее в редакторе изображений. Нажмите кнопку «Печать экрана» на клавиатуре, чтобы скопировать видимую часть документа Word.
Перейдите в меню «Пуск» и откройте Microsoft Paint. В меню «Правка» выберите «Вставить». Скопированная часть документа Word появится в файле Paint. Используйте инструмент «Обрезка», чтобы удалить ненужные части документа.Выберите «Сохранить как» в меню «Файл» и назовите файл. Убедитесь, что под именем файла расширение документа .jpeg или .jpg, чтобы убедиться, что у вас есть файл JPEG. Повторите этот процесс для дополнительных страниц в документе Word.
Использование PowerPoint
PowerPoint — это программа Microsoft Office, используемая для создания статических и динамических слайдов презентации. Стандартное расширение файла PowerPoint — .ppt, но вы можете сохранять файлы в формате .jpeg, если измените тип расширения файла в процессе сохранения.
Стандартное расширение файла PowerPoint — .ppt, но вы можете сохранять файлы в формате .jpeg, если измените тип расширения файла в процессе сохранения.
Откройте документ Word и новую пустую презентацию PowerPoint. Выберите пустой шаблон в PowerPoint, чтобы в окончательном документе не отображались дополнительные фоны. Скопируйте документ Word, используя «Выбрать все» и «Копировать» в меню редактирования Word. После копирования перейдите к слайду PowerPoint. Откройте текстовое поле и вставьте в него информацию из Word. Удалите все остальные текстовые и графические поля, если они есть в шаблоне слайда. Выберите «Сохранить как» в меню «Файл» и назовите файл.Выберите расширение файла .jpeg в раскрывающемся меню под именем, чтобы сохранить файл в формате JPEG.
Стороннее преобразование файлов
Существует множество сторонних программ для преобразования файлов из одного формата в другой. Zamzar или Neevia Technologies — две такие программы, которые вы можете использовать. Большинство этих инструментов требуют от вас поиска и открытия файла в сторонней программе. После выбора файла вы затем выбираете новое расширение файла, необходимое для документа. В этом случае вы должны использовать.jpeg расширение. Файл обычно конвертируется с возможностью либо загрузить после завершения, либо отправить файл себе по электронной почте.
Большинство этих инструментов требуют от вас поиска и открытия файла в сторонней программе. После выбора файла вы затем выбираете новое расширение файла, необходимое для документа. В этом случае вы должны использовать.jpeg расширение. Файл обычно конвертируется с возможностью либо загрузить после завершения, либо отправить файл себе по электронной почте.
Предупреждение
Использование стороннего программного обеспечения подвергает пользователя риску распространения спама или компьютерных вирусов. Будьте осторожны при работе со сторонними решениями, найденными в Интернете, которые конвертируют файлы Word в файлы JPEG.
Конвертировать JPG в DOC онлайн, бесплатно конвертировать .jpg в .doc
| Расширение файла | .doc |
| Категория файла | документы |
| Описание | DOC — специальное расширение, соответствующее документам, созданным в текстовом редакторе Microsoft World, до версии 2007 года.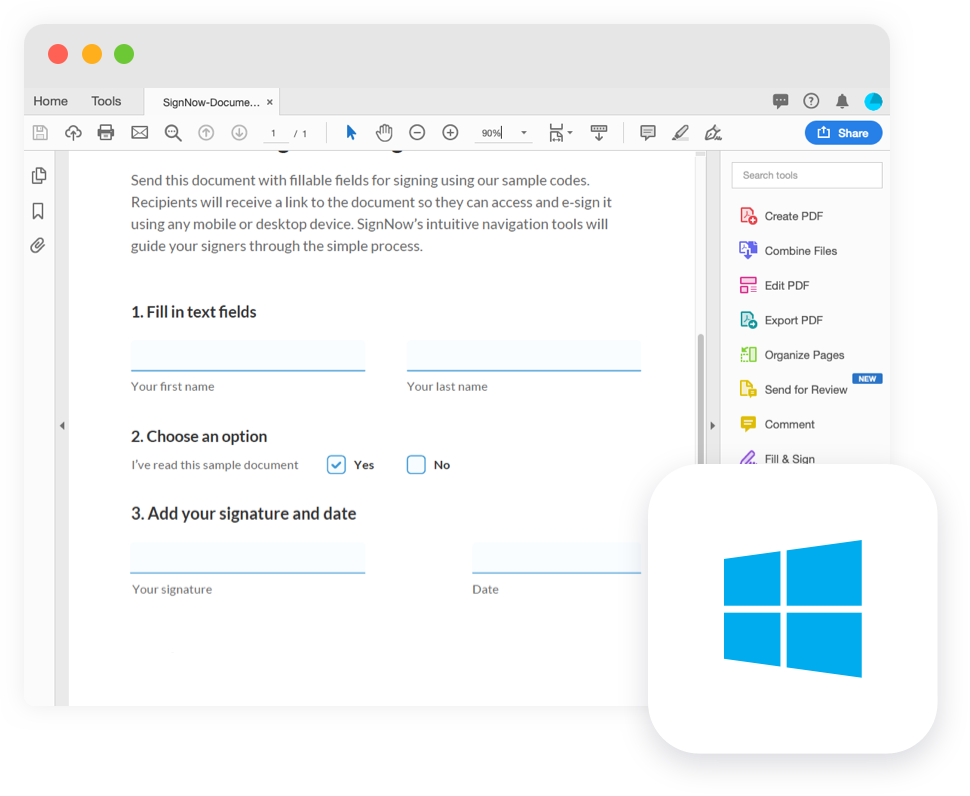 В этом формате хранится информация о форматировании текстового документа — абзацы, списки, отступы, выравнивания и многое другое.Файлы Microsoft Word DOC могут включать текстовую информацию и многочисленные изображения, графику, сценарии и диаграммы. DOC — это расширение в формате двоичного файла, которое начинается с информационного блока, который действует как ключевой элемент всей коллекции файлов данных. Такие двоичные файлы содержат относительно большой объем информации о форматировании текстового документа. Традиционно расширение получило широкое распространение для создания документов текстового формата в широком спектре ОС. В этом формате файлы открываются любыми, в том числе современными версиями редактора Word или его аналогов из бесплатных пакетов вроде Open Office, Libre Office или утилит вроде Corel WordPerfect. В этом формате хранится информация о форматировании текстового документа — абзацы, списки, отступы, выравнивания и многое другое.Файлы Microsoft Word DOC могут включать текстовую информацию и многочисленные изображения, графику, сценарии и диаграммы. DOC — это расширение в формате двоичного файла, которое начинается с информационного блока, который действует как ключевой элемент всей коллекции файлов данных. Такие двоичные файлы содержат относительно большой объем информации о форматировании текстового документа. Традиционно расширение получило широкое распространение для создания документов текстового формата в широком спектре ОС. В этом формате файлы открываются любыми, в том числе современными версиями редактора Word или его аналогов из бесплатных пакетов вроде Open Office, Libre Office или утилит вроде Corel WordPerfect. |
| Технические данные | Первые версии формата файла DOC отдавали приоритет содержимому форматированного текста. Все-таки со временем в него добавилось большое количество встроенных объектов, среди которых встречаются как диаграммы и графики, так и различные медиафайлы (звуки, видео). Файлы с расширением DOC могут содержать данные о слиянии, так что шаблон текстового редактора можно использовать вместе с таблицей или базой данных. Все-таки со временем в него добавилось большое количество встроенных объектов, среди которых встречаются как диаграммы и графики, так и различные медиафайлы (звуки, видео). Файлы с расширением DOC могут содержать данные о слиянии, так что шаблон текстового редактора можно использовать вместе с таблицей или базой данных. |
| Программы | Microsoft Word OpenOffice.org Writer IBM Lotus Symphony Apple Pages AbiWord |
| Основная программа | Microsoft Word |
| Разработчик | Microsoft |
| Тип MIME | приложение / msword приложение / kswps |
Как конвертировать JPG в PDF в Windows 10 за 4 шага
- Вы можете преобразовать файл JPG в PDF в Windows 10, изменив некоторые настройки в меню «Печать».

- Хотя большинство программ могут использовать JPG или PDF, некоторые приложения и веб-сайты могут принимать только PDF-файлы.
- JPG — это формат изображения, а PDF — более удобный для печати формат документа.
- Посетите домашнюю страницу Business Insider, чтобы узнать больше.
Многие веб-сайты принимают файлы только определенных типов, когда вы пытаетесь что-то загрузить. Это довольно распространено для резюме, сопроводительных писем и образцов письма.
Снимки экрана, которые вы делаете на своем компьютере с Windows 10, с помощью Snipping Tool или иным образом, скорее всего, будут сохранены в формате JPG или PNG.
Поскольку PDF-файлы не являются форматом изображений, способ конвертирования немного странный, а это означает, что не так очевидно, как вы должны это делать.
К счастью, это все еще можно сделать всего за несколько кликов.
Ознакомьтесь с продуктами, упомянутыми в этой статье:Windows 10 (от 139,99 долл.
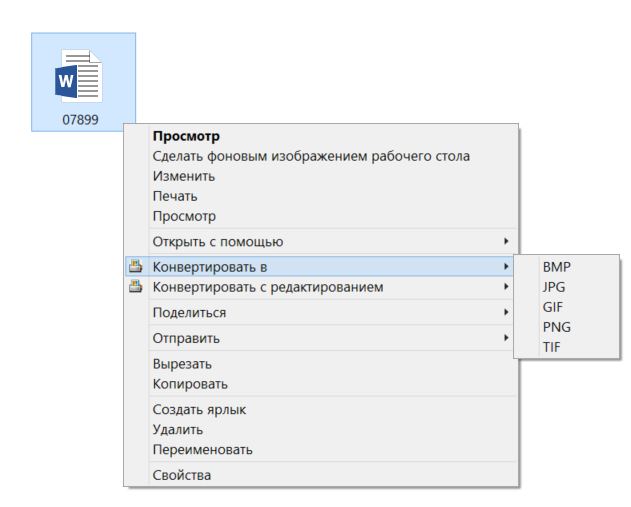 США при лучшей покупке)
США при лучшей покупке)Lenovo IdeaPad 130 (от 299,99 долл. США при наилучшей покупке)
Как конвертировать JPG в PDF в Windows 101. Откройте JPG, дважды щелкнув по нему. По умолчанию он должен открываться в приложении «Фото». Если по какой-то причине вы изменили программу по умолчанию, щелкните файл правой кнопкой мыши, наведите курсор на «Открыть с помощью» и выберите «Фото» из списка.
Вы можете найти кнопку «Печать» в правом верхнем углу. Росс Джеймс / Business Insider / Reuters / Мохамед Абд Эль Гани2. После загрузки нажмите Ctrl + P, чтобы распечатать, или используйте значок печати в правом верхнем углу приложения «Фото».
3. В появившемся меню вы сможете выбрать место для печати изображения. Выберите «Microsoft print to PDF» в качестве принтера.
В меню печати выберите «Microsoft Print to PDF».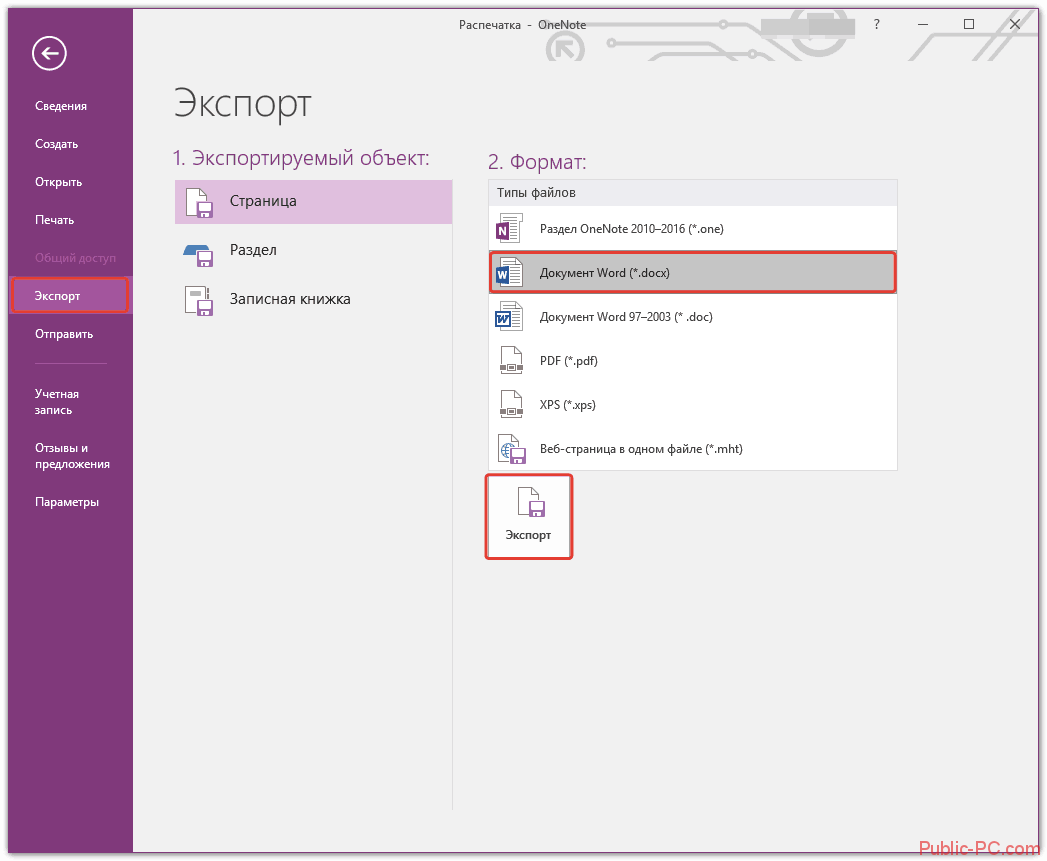 Росс Джеймс / Business Insider / Reuters / Мохамед Абд Эль Гани
Росс Джеймс / Business Insider / Reuters / Мохамед Абд Эль Гани4. Когда вы нажмете «Печать», вас спросят, куда вы хотите сохранить новый файл PDF. Выберите папку и нажмите Enter на клавиатуре.
Теперь ваш JPG должен быть сохранен как PDF, и его можно будет открыть в любом доступном программном обеспечении для чтения PDF. Если вы не знаете, как его просматривать, знайте, что большинство браузеров изначально поддерживают файлы PDF — просто щелкните файл правой кнопкой мыши, наведите курсор на «Открыть с помощью» и выберите нужный браузер.
Insider Inc. получает комиссию при покупке по нашим ссылкам.
Как конвертировать JPG в PDF
Вы можете превратить изображение JPG, например фотографию, в PDF.Существуют различные способы достижения этого, все из которых могут быть бесплатными и ни один из них не требует установки какого-либо программного обеспечения, хотя вы можете предпочесть этот вариант, если вам нужно больше контроля.
Windows 10 имеет встроенные инструменты, которые сделают эту работу, или вы можете загрузить файлы JPG на веб-сайт, который преобразует их и предоставит вам ссылку для загрузки версии PDF.
Как преобразовать JPG в PDF?
Начиная с инструментов, которые у вас, вероятно, уже есть, в Windows есть встроенный принтер PDF.
У вас может быть даже несколько из них, особенно если у вас установлен Adobe Reader DC.
Это означает, что вы увидите опцию «печать» в PDF, когда откроете настройки печати в любом приложении, которое может печатать, включая те, которые могут открывать файлы JPG.
Когда вы выбираете принтер под названием Microsoft Print to PDF, он сохраняет файлы как PDF. Для этого:
1. Откройте проводник Windows (ярлык Windows + E).
2. Найдите файлы JPG, которые хотите преобразовать. Вы можете выбрать несколько файлов, щелкнув и перетащив вокруг них прямоугольник или удерживая клавишу Ctrl на клавиатуре и щелкая каждый из них, который вам нужен.
Очевидно, что файлы должны находиться в одной папке, чтобы это работало. При выборе нескольких файлов JPG будет создан многостраничный документ PDF.
3. Теперь щелкните правой кнопкой мыши любой из выбранных файлов и выберите «Печать».
Откроется встроенный мастер печати изображений Windows. Здесь вам нужно сменить принтер с Microsoft Print на PDF. Если его нет в списке, установите Adobe Reader DC, как указано выше.
4. Вы можете использовать параметры, доступные в мастере, чтобы поместить несколько изображений на каждую страницу PDF-файла и даже изменить размер страницы с A4 на другой размер.
5. После установки всех параметров щелкните Печать.
Вы увидите, как идет процесс печати, как если бы файл печатался в обычном режиме, но в конце появится окно с вопросом, где вы хотите сохранить PDF-файл. Вам также нужно будет ввести имя файла.
Нажмите кнопку «Сохранить», и ваш PDF-файл будет создан, и его можно будет поделиться с кем угодно.
Как я могу конвертировать JPG в PDF онлайн?
Существует множество веб-сайтов, на которые вы можете загружать файлы JPG и конвертировать их в один PDF.Или вы можете создать PDF-файл из одного изображения.
Все веб-сайты работают одинаково. Здесь мы используем JPG2PDF. В отличие от некоторых из этих бесплатных сервисов, этот не имеет ограничения на размер файла и не ставит водяной знак на PDF-файлы.
1. Щелкните ссылку выше, чтобы перейти на сайт, и либо перетащите файлы JPG, либо нажмите кнопку «Загрузить файлы».
2. Когда все ваши файлы будут загружены, нажмите кнопку КОМБИНИРОВАННАЯ, на которой должно быть написано «Загрузить», как это и происходит.
Возможно, вам придется отредактировать имя файла после его загрузки, поскольку по умолчанию оно равно jpg2pdf.pdf.
Если вы хотите взять несколько страниц из существующего файла, вот как извлечь страницы из PDF. Вы также можете найти наши рекомендации по выбору лучшего редактора PDF.
Онлайн-конвертер JPG в DOC
Вы также можете конвертировать JPG во многие другие форматы файлов. См. Полный список ниже.
Конвертер JPG в TIFF (формат файлов изображений с тегами) Конвертер JPG в TIF (формат файлов изображений с тегами) Конвертер JPG в JPG (файл изображений совместной группы экспертов по фотографии) Конвертер JPG в JPEG (изображение JPEG) Конвертер JPG в PNG (переносимая сетевая графика) Конвертер JPG в GIF (файл графического формата обмена) Конвертер JPG в BMP (формат файла растрового изображения) Конвертер JPG в ICO (файл значков Microsoft) Конвертер JPG в PSD (документ Adobe Photoshop) Конвертер JPG в WMF (метафайл Windows) Конвертер JPG в EMF (расширенный формат метафайлов) Конвертер JPG в DCM (изображение DICOM) Конвертер JPG в WEBP (формат файлов растровых изображений в Интернете) Конвертер JPG в SVG (файл масштабируемой векторной графики) Конвертер JPG в JP2 (файл основного изображения JPEG 2000) Конвертер JPG в EMZ (сжатый расширенный метафайл Windows) Конвертер JPG в WMZ (сжатый метафайл Windows) Конвертер JPG в SVGZ (файл сжатой масштабируемой векторной графики) Конвертер JPG в HTML (язык гипертекстовой разметки) Конвертер JPG в HTM (файл языка гипертекстовой разметки) Конвертер JPG в MHT (инкапсуляция MIME агрегированного HTML) Конвертер JPG в MHTML (MIME-инкапсуляция агрегированного HTML) Конвертер JPG в PPT (презентация PowerPoint) Конвертер JPG в PPS (слайд-шоу Microsoft PowerPoint) Конвертер JPG в PPTX (презентация PowerPoint Open XML) Конвертер JPG в PPSX (слайд-шоу PowerPoint Open XML) Конвертер JPG в ODP (формат файла презентации OpenDocument) Конвертер JPG в OTP (шаблон исходного графика) Конвертер JPG в POTX (шаблон Microsoft PowerPoint Open XML) Конвертер JPG в POT (шаблон PowerPoint) Конвертер JPG в POTM (шаблон Microsoft PowerPoint) Конвертер JPG в PPTM (презентация Microsoft PowerPoint) Конвертер JPG в PPSM (слайд-шоу Microsoft PowerPoint) Конвертер JPG в FODP (представление OpenDocument Flat XML) Конвертер JPG в XLS (формат двоичных файлов Microsoft Excel) Конвертер JPG в XLSX (электронная таблица Microsoft Excel Open XML) Конвертер JPG в XLSM (таблица Microsoft Excel с поддержкой макросов) Конвертер JPG в XLSB (двоичный файл электронной таблицы Microsoft Excel) Конвертер JPG в ODS (таблица открытого документа) Конвертер JPG в XLTX (шаблон Microsoft Excel Open XML) Конвертер JPG в XLT (шаблон Microsoft Excel) Конвертер JPG в XLTM (шаблон Microsoft Excel с поддержкой макросов) Конвертер JPG в XLAM (надстройка Microsoft Excel с поддержкой макросов) Конвертер JPG в FODS (электронная таблица OpenDocument Flat XML) Конвертер JPG в SXC (таблица StarOffice Calc) Конвертер JPG в DOCM (документ Microsoft Word с поддержкой макросов) Конвертер JPG в DOCX (документ Microsoft Word Open XML) Конвертер JPG в DOT (шаблон документа Microsoft Word) Конвертер JPG в DOTM (шаблон Microsoft Word с поддержкой макросов) Конвертер JPG в DOTX (шаблон документа Word Open XML) Конвертер JPG в RTF (формат файла RTF) Конвертер JPG в ODT (текст открытого документа) Конвертер JPG в OTT (открытый шаблон документа) Конвертер JPG в TXT (формат обычного текстового файла) Конвертер JPG в MD (уценка) Конвертер JPG в PDF (переносимый документ) Конвертер JPG в EPUB (формат файлов цифровых электронных книг) Конвертер JPG в XPS (спецификация Open XML Paper) Конвертер JPG в TEX (исходный документ LaTeX)Объединение JPG в DOC — Конвертируйте свои JPG в DOC онлайн бесплатно!
Объединяйте JPG в DOC — конвертируйте ваши JPG в DOC онлайн бесплатно!Конвертируйте JPG в DOC онлайн с любого устройства Mac, Linux, Android.
 Ваши файлы были успешно обработаны
Ваши файлы были успешно обработаныПоделиться через фейсбук
Поделиться в Twitter
Поделиться в LinkedIn
Посмотреть другие приложения
Добавить это приложение в закладки
Aspose JPG to DOC merge — бесплатное веб-приложение для объединения нескольких файлов JPG в DOC: объединение в PDF, DOC, DOCX, XLSX, PPTX, TEX, HTML и т. Д.Объединяйте онлайн в одну из Mac OS, Linux, Android, iOS и где угодно. Если вы хотите объединить файлы программно, проверьте документацию Aspose.PDF .Как объединить JPG в файл DOC
1
Откройте браузер на веб-сайте бесплатного приложения Aspose JPG и перейдите к инструменту слияния.
2
Щелкните внутри области размещения файла, чтобы загрузить файлы JPG, или перетащите файлы JPG.3
Нажмите кнопку «ОБЪЕДИНИТЬ», чтобы начать объединение файлов.4
Мгновенно загружайте, просматривайте или отправляйте объединенные файлы по электронной почте.5
Обратите внимание, что файл будет удален с наших серверов через 24 часа, и ссылки для скачивания перестанут работать по истечении этого периода времени.
FAQ
- org/Question»>
1
❓ Как объединить JPG в DOC?
Во-первых, вам нужно добавить файл для слияния: перетащите файл JPG или щелкните внутри белой области, чтобы выбрать файл.Затем нажмите кнопку «Объединить». Когда слияние JPG с DOC будет завершено, вы сможете скачать свой файл DOC.
2
⏱️ Сколько времени нужно, чтобы объединить JPG в DOC?
Это слияние работает быстро. Вы можете объединить JPG в DOC за несколько секунд.
- org/Question»>
3
🛡️ Безопасно ли объединять JPG в DOC, используя бесплатное слияние Aspose?
Конечно! Ссылка для скачивания файлов DOC будет доступна сразу после слияния.Мы удаляем загруженные файлы через 24 часа, и ссылки для скачивания перестанут работать по истечении этого времени. Никто не имеет доступа к вашим файлам. Слияние файлов (включая JPG в DOC) абсолютно безопасно.
4
💻 Могу ли я объединить JPG в DOC на Mac OS, Android или Linux?
Да, вы можете использовать бесплатное слияние Aspose в любой операционной системе, в которой есть веб-браузер.
 Наше слияние JPG с DOC работает онлайн и не требует установки какого-либо программного обеспечения.
Наше слияние JPG с DOC работает онлайн и не требует установки какого-либо программного обеспечения.5
🌐 Какой браузер мне следует использовать для слияния JPG с DOC?
Вы можете использовать любой современный браузер для слияния JPG с DOC, например, Google Chrome, Firefox, Opera, Safari.
Как конвертировать JPG в PDF на Mac (включая macOS 11)
JPG — это часто используемый формат изображения. Из-за их сжатого размера изображения в формате JPG легче передавать по электронной почте или загружать в Интернет, но время от времени вы можете захотеть поделиться ими и в формате PDF. У вас может быть несколько изображений JPG, которые вы хотите преобразовать в PDF на Mac (включая macOS 11). Но что, если вы не знаете, как создать PDF-файл из JPG на Mac? В этой статье мы рассмотрим методы преобразования JPG в PDF на Mac с помощью PDFelement.
У вас может быть несколько изображений JPG, которые вы хотите преобразовать в PDF на Mac (включая macOS 11). Но что, если вы не знаете, как создать PDF-файл из JPG на Mac? В этой статье мы рассмотрим методы преобразования JPG в PDF на Mac с помощью PDFelement.
Как конвертировать JPG в PDF на Mac
Выполните следующие действия, чтобы легко создать PDF-файл из JPG на maOS 11:
Шаг 1. Конвертируйте JPG в PDF на Mac
Откройте программу на вашем Mac, вы можете перейти в «Файл» в главном меню и нажать «Создать», а затем опцию «PDF из файла», что также позволит вам загрузить файл JPG.
Шаг 2. Отредактируйте PDF (необязательно)
Файл JPG теперь будет отображаться как изображение, но в формате PDF. Программа автоматически определит, когда изображение отсканировано, и предложит выполнить распознавание текста для редактирования текста. Для этого нажмите кнопку «Выполнить распознавание текста». После завершения оптического распознавания текста нажмите «Редактировать» и при необходимости начните изменять файл PDF. Для получения дополнительных сведений о том, как редактировать отсканированные PDF-файлы на Mac, щелкните следующую ссылку.
Для получения дополнительных сведений о том, как редактировать отсканированные PDF-файлы на Mac, щелкните следующую ссылку.
Шаг 3. Сохраните JPG в PDF на Mac
После редактирования PDF-файла щелкните «Файл» в главном меню и выберите «Сохранить как».Переименуйте файл и сохраните его. Вы преобразовали JPG в PDF на Mac.
Видео о том, как конвертировать JPG в PDF на Mac
Как преобразовать JPG в PDF на Mac с предварительным просмотром
Программа предварительного просмотра также может помочь вам преобразовать JPG в PDF на Mac. Шаги описаны ниже:
Шаг 1. Откройте JPG с предварительным просмотром
Дважды щелкните файл JPG, чтобы по умолчанию открыть его в режиме предварительного просмотра. Затем нажмите кнопку «Файл»> «Печать» в верхнем меню.
Шаг 2. Сохраните JPG как PDF
В новом всплывающем окне нажмите на опцию «PDF» внизу, чтобы выбрать «Сохранить как PDF». Переименуйте файл и выберите папку вывода, чтобы сохранить файл PDF в локальной папке.
Переименуйте файл и выберите папку вывода, чтобы сохранить файл PDF в локальной папке.
Лучший конвертер JPG в PDF на Mac
Чтобы преобразовать JPG в PDF, вам необходимо подходящее программное обеспечение PDF, которое может создавать PDF-файлы из форматов изображений, включая файлы JPG. Одной из таких программ, которая может конвертировать изображения в PDF, является PDFelement для Mac. Это программное обеспечение поддерживает несколько форматов изображений, таких как PNG, BMP, GIF и TIFF.Это многоязычное программное обеспечение работает в macOS 10.15, 10.14, 10.13 и 10.12. Другие функции PDFelement для Mac включают:
- Преобразует PDF-файлы в RTF, TXT, DOC, DOCS, XLS, PPT, HTML, EPUB и изображения.
- Позволяет редактировать текст, изменять размер или цвет шрифта, добавлять изображения, а также удалять, добавлять, заменять или извлекать страницы.
- Позволяет комментировать, добавлять комментарии, рисовать пометки, добавлять водяные знаки, добавлять ссылки или подчеркивать и выделять текст.

- Это позволяет вам легко заполнять формы PDF, а также создавать формы.
- Он оснащен плагином OCR, который делает отсканированные PDF-файлы редактируемыми, выбираемыми и доступными для поиска.
- Подключаемый модуль OCR, который находится в приобретенной версии, поддерживает более 20 языков, таких как испанский, французский, корейский и многие другие.
- Позволяет применить вашу цифровую подпись к PDF-документу.
Загрузите или купите PDFelement бесплатно прямо сейчас!
Загрузите или купите PDFelement бесплатно прямо сейчас!
Купите PDFelement прямо сейчас!
Купите PDFelement прямо сейчас!
.
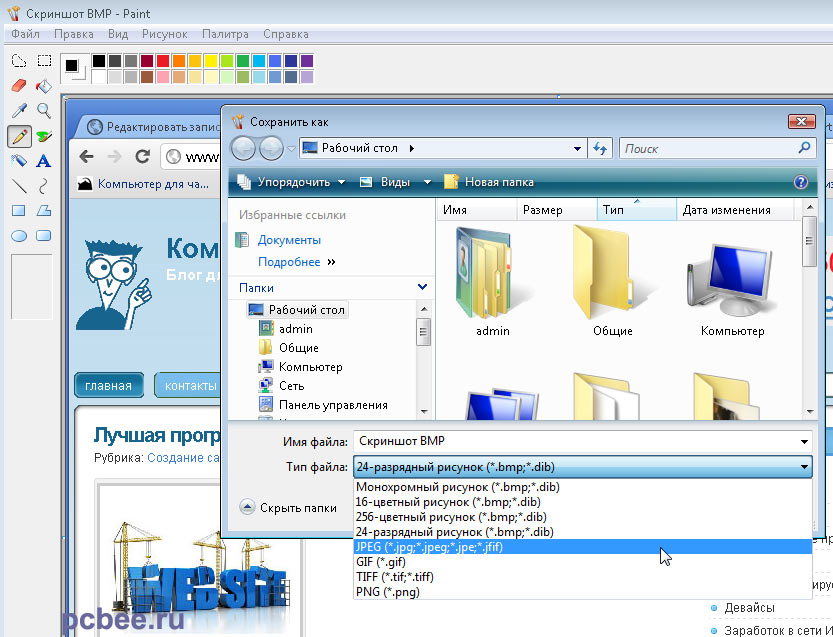



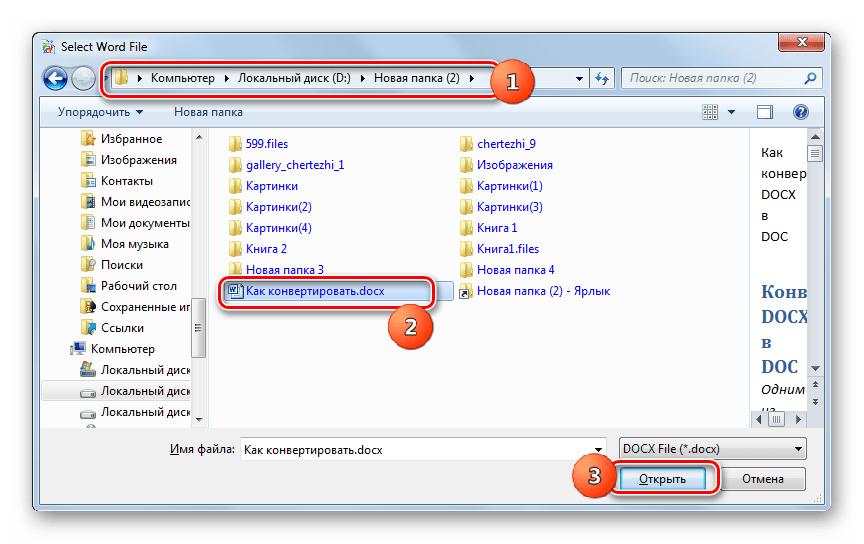


 Особенно актуально, когда файл содержит много картинок.
Особенно актуально, когда файл содержит много картинок. Для этого нажмите сочетание клавиш Ctrl + C Или правой кнопкой по выделенному изображению и выберите из контекста пункт «Копировать»;
Для этого нажмите сочетание клавиш Ctrl + C Или правой кнопкой по выделенному изображению и выберите из контекста пункт «Копировать»; рис. ниже) или новую папку с именем аналогичным названию текстового документа. Откроем новоявленную папку, перейдём в следующий каталог «word» в котором отыщем «media». Папка «media», искомый каталог всех графических файлов содержащихся в текстовом документе.
рис. ниже) или новую папку с именем аналогичным названию текстового документа. Откроем новоявленную папку, перейдём в следующий каталог «word» в котором отыщем «media». Папка «media», искомый каталог всех графических файлов содержащихся в текстовом документе. (27)
(27)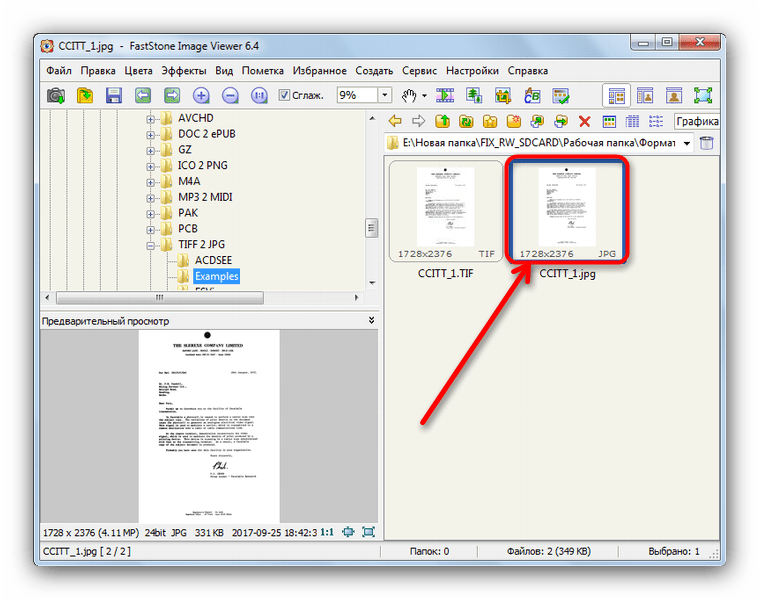
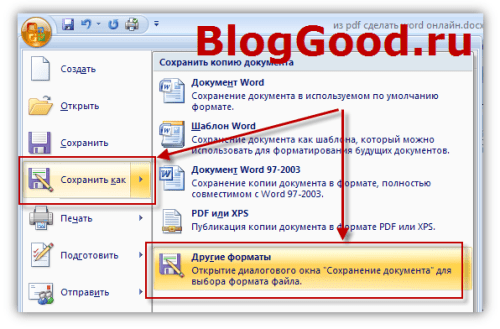


 Чтобы иметь доступ ко всем возможностям и функциям софта от Майкрософт, рекомендуем своевременно его обновлять.
Чтобы иметь доступ ко всем возможностям и функциям софта от Майкрософт, рекомендуем своевременно его обновлять.


 Наше слияние JPG с DOC работает онлайн и не требует установки какого-либо программного обеспечения.
Наше слияние JPG с DOC работает онлайн и не требует установки какого-либо программного обеспечения.