Коррекция баланса белого в Фотошопе
В этом обзоре рассмотрим четыре варианта коррекции баланса белого фотографий формата Jpeg в программе Photoshop.
К сожалению, в этом формате мало возможности исправить баланс белого, но всё же попробуем!
Конечно, чтобы избавить себя от лишних проблем с цветокоррекцией изображений, лучше делать снимки в формате RAW, он даёт гораздо больше возможности исправить на компьютере параметры готовых снимков.
Как изменить баланс белого в Photoshop?
Попробуем решить проблему некорректного баланса белого на следующем снимке:
Фотография делалась при пасмурной погоде, баланс белого был выставлен не правильно и в итоге – серо-желтый снег вместо белого.
Первый метод
Итак, попробуем изменить баланс белого самым простым способом, доступным в Фотошопе: используем «Автотон» или «Автоконтраст».
Открываем изображение в Фотошопе. Обратим внимание на исходную гистограмму уровней, вызвав окно с ней комбинацией клавиш CTRL
Сделаем копию исходного изображения с помощью комбинации клавиш CTRL+J. Переименуем получившийся слой в «Автотон». К новому слою применим «Автоконтраст» или «Автотон», выбрав их в меню «Изображение».
Получим такой результат (приведём сразу и гистограмму уровней):
Снег получился заметно белее. Но гистограмма стала более ребристой, что свидетельствует о потере качества изображения, а конкретнее – страдает детализация.
Сравним исходное изображение с результатов применения «Автотона»:
Второй метод
Попробуем применить фильтр «Размытие», чтобы сделать коррекцию баланса белого. Опять копируем фоновое изображение: кликаем по нему кнопкой мыши и нажимаем CTRL+J. Делаем невидимым слой «автотон», для этого один раз кликнем мышкой по пиктограмме глаза рядом с названием слоя: .
Теперь работаем с новым слоем, который будет называться «Слой 1». Применяем фильтр «Размытие» (Фильтр -> Размытие -> Среднее или Filter –> Blur –> Average). В панели слоёв видим, что «Слой 1» стал равномерно серым.
Инвертируем цвет слоя с помощью комбинации Ctrl+I.
Затем изменим режим наложения с «Обычные» на «Цветность» («Normal» меняем на «Color»). Снижаем значение «Непрозрачности» (Opacity) до 40%. Для вашего изображения попробуйте изменить параметр непрозрачности, он подбирается индивидуально под каждый снимок.
Третий метод
Сделаем ещё одну копию фона и скроем «Слой 1», кликнув по пиктограмме глаза возле него. Работаем со «Слой 2»: поменяем цветовую модель RGB на Lab в меню «Изображение» -> «Режим».
Посмотрим на гистограмму уровней, открыв её комбинацией Ctrl+L. Теперь видим другие каналы: яркость, канал «а» (оттенки «пурпурный-циановый») и канал «b» (регулирует оттенки «желтый-голубой»). Именно с каналом «b» мы и будем экспериментировать. Выбираем канал «b», медленно двигаем бегунки, пока лишняя желтизна не уйдет c изображения.
Сравним исходное фото и результат:
И всё равно, снег по-прежнему не совсем белый, хотя и стал не таким желтым, что уже лучше.
Четвёртый метод
Теперь попробуем исправить баланс белого с помощью корректирующего слоя.
Создадим очередную копию фонового изображения, назовём её «Слой 3», остальные слои отключим. Создаём корректирующий слой для «Слой 3», это делается нажатием в панели «Слои» на иконку: , выбираем из появившегося меню «Уровни» (Levels).
На панели слоев теперь появился новый вид слоя и отдельное окно корректировки уровней. В верхнем выпадающем меню выберем «Более яркие средние тона». Дальше будет работать с гистограммой: попробуем подвигать ползунки, начнем со среднего серого – заметим, что отодвигая его вправо, изображение становится темнее, а влево – светлее. Так же поэкспериментируем с другими ползунками, чтобы получить желаемый цвет фотографии.
Рядом с гистограммой имеются три пипетки, выберем нижнюю – она отвечает за белый цвет. С её помощью отметим на изображении область, которая, как мы считаем, должна быть белого цвета. Цветовой баланс фото меняется. Пробуйте выбирать разные участки изображения. Если изображение стало неестественно белым, измените в настройках слоя его непрозрачность примерно до 50%.
Сравним:
В результате снег стал более натурального цвета и фотография выглядит естественно.
Последний метод более трудоёмкий, но и результат заметно лучше, чем в предыдущих вариантах.
Далее по теме:
Смотрите так же:
fotochaynik.com
Баланс белого в фотошопе
555
18.09.2015 | Автор: Кузьмичев Алексей | Просмотров: 9611 | видео + текстВ этом уроке фотошоп Алексей Кузьмичев расскажет о двух простых способах как можно настроить баланс белого в фотошопе.
Фотография до обработки:

Фотография после обработки:

Корректирующий слой «Уровни».
Создаем корректирующий слой поверх фотографии. В палитре слоев внизу щелкаем по иконке «Создать новый корректирующий слой» и из выпадающего меню выбираем пункт «Уровни».

У этого инструмента есть три пипетки — черная, серая и белая. В данном конкретном случае выбираем серую пипетку.

После этого необходимо кликнуть по тому месту фотографии, которое должно быть серым. Примеры таких мест отмечены на скриншоте ниже.

Паразитный желтый цвет ушел и теперь баланс белого настроен правильно.

Не всегда бывает удобно выбрать на изображении точку с серым цветом, поэтому сейчас мы рассмотрим еще один способ.
Размытие слоя с инвертированием
Создаем дубликат основного слоя. Далее идем в пункт меню «Фильтр -> Размытие -> Среднее» (Filter -> Blur -> Average).

В результате образуется слой с тем самым паразитным оттенком, который нам необходимо убрать. Теперь необходимо инвертировать данное изображение. Для этого заходим в меню «Изображение -> Коррекция -> Инверсия» (Image -> Adjustments -> Invert) или нажимаем сочетание на клавиатуре «Ctrl+I». Таким способом мы получаем для паразитного оттенка антицвет.

Следующим шагом меняем этому слою режим наложения на «Цветность» (Color) и уменьшаем непрозрачность слоя примерно до 25-30. Этот параметр можно всегда немного подстроить под себя.

На этом этапе у изображения немного пропала насыщенность, но ее можно легко вернуть при помощи корректирующего слоя «Цветовой тон/Насыщенность». Создаем этот слой.

Ну и последним шагом поднимаем насыщенность фотографии примерно до 20.

Поздравляю, настройка баланса белого проведена.
Видеоурок:
Источник: http://photoshop-professional.ru
Узнайте как скачать видеоурок с сайта
Что еще посмотреть:

15.03.2019 | Просмотров: 941
Сегодня речь пойдет о каналах и их применении при работе в Фотошоп
02.07.2011 | Просмотров: 4537
В этом видео уроке я научу вас повышать резкость ваших фотографий

02.01.2015 | Просмотров: 7621 | видео + текст
Мы продолжаем изучать инструменты фотошопа и на очереди инструмент под названием — Марионеточная деформация.

18.09.2015 | Просмотров: 9611 | видео + текст
В этом уроке фотошоп Алексей Кузьмичев расскажет о двух простых способах как можно настроить баланс белого в фотошопе.

06.04.2016 | Просмотров: 15483 | видео + текст
В этом уроке Басманов Максим расскажет как убрать шум с фотографии в фотошоп.
psdmaster.ru
Как исправить баланс белого в фотошопе
О балансе белого на сайте написано уже довольно много, но важный вопрос о том, как его исправить в фотошопе, до сих пор был открытым. Правда я вскользь касался этой темы в статье про Adobe Camera Raw, но в ней мы рассматривали Raw-формат, который может быть доступен не на всех фотоаппаратах. Что ж, сейчас самое время рассказать о том, как исправить баланс белого в фотошопе для снимков в Jpg. Я покажу пару вариантов, хотя на самом деле их существенно больше, но все дают аналогичные результаты, поэтому какой выбрать — решать вам.
Уже больше пяти лет я в jpg не снимаю, на мой взгляд лучше потратить 5 минут на то, чтобы в авторежиме превратить raw в обычную картинку, но при этом иметь возможность что-то исправить в будущем, чем потерять нужные детали и кусать потом локти. Это небольшое лирическое отступление о пользе raw, чтож, приступим к исправлению баланса белого.
Вариант исправления баланса белого с использованием корректирующего слоя Levels
Фотография, которую мы будем исправлять, сделана ночью (вообще говоря, практически все ошибки автоматики случаются именно в темное время суток) и имеет сильный желто-оранжевый оттенок. Кому-то нравятся именно такие варианты ночных фотографий, но я бы сделал ее несколько холоднее, чтобы лучше показать динамику ночного города.
Как всегда перед началом работы мы сделаем новый слой, но на этот раз не обычный, а корректирующий. Не стоит пугаться необычного названия, все очень просто — достаточно нажать на иконку создания корректирующих слоев в панели слоев справа в самом низу, и выбрать из появившегося меню «Levels» («Уровни«). На панели слоев появится новый, со значком, как наверху, и изменит вид панель «Adjustments» («Коррекция«). Если у вас более ранняя версия программы Фотошоп, то на экране может появится отдельная панель «Levels» («Уровни«), которая немного отличается внешним видом, но функции выполняет все те же самые.
В первую очередь нас интересует гистограмма в верхней части панели, а точнее серый ползунок внизу. Если подвигать его из стороны в сторону, то можно затемнить или осветлить изображение.
Теперь переходим непосредственно к балансу цветов, за них отвечает средняя пипетка из трех в нашем случае расположенных сбоку. Нажимаем на нее и выбираем на изображении участок, который, по нашему мнению, должен иметь серый цвет. При этом цветовой баланс снимка меняется. Вы можете попробовать выбрать разные области, и посмотреть на результат. Я в качестве серого объекта использовал стену здания на левой части снимка. В моем случае результат получился вот такой.
Не скажу, что идеально, но на мой взгляд выглядит интереснее, чем было. Этот способ позволяет не только исправлять баланс белого, но и тонировать снимок. Конечно, это скорее побочный эффект, но он позволяет в некоторых случаях получать интересные результаты.
Исправление баланса белого при помощи наложения цвета
Второй вариант, на мой взгляд, позволяет получать более достоверные результаты, но пространства для творчества оставляет меньше.
Берем то же изображение, что и в начале и копируем слой. Переходим на копию и применяем фильтр «Filter«-«Blur«-«Average» («Фильтр«-«Размытие«-«Среднее«). В результате получаем слой с «паразитным» оттенком цвета. Инвертируем его при помощи сочетания клавишь «CTRL«+»I«, таким образом мы получили как бы антицвет.
Теперь меняем режим наложения этого слоя на «Color«(«Цвет«) и уменьшаем «Opacity» («Прозрачность«). В нашем случае я остановился на 29%. Меняя этот параметр, можно в большей или меньшей степени нейтрализовывать излишнюю желтизну (как у нас) или синеву (если баланс сбит в другую сторону) на фотографии.
Итак, полученный результат:
На мой взгляд картинка ближе к естественному состоянию, но в предыдущем варианте она смотрелась интереснее.
Выбор метода исправления баланса белого зависит от конкретного изображения. В некоторых случаях, когда освещение комбинированное и источники света имеют разную цветовую температуру, любые ухищрения все равно приводят к неудовлетворительному результату. В таких случаях остается лишь одно средство пусть не исправить баланс цветов, но сделать картинку более реалистичной — обесцветить изображение.
Безусловно от потери цвета снимок меняется, но в некоторых случаях это увы единственный вариант получения хорошего снимка.
Мне нравится!
www.xela.ru
Цветокоррекция в «Фотошоп»: исправляем ошибки баланса белого
Цветокоррекция нужна практически любому снимку, даже сделанному с помощью профессиональной камеры. Искажения цвета могут возникать по многим причинам: ошибка автоматики камеры, неверно выбранные настройки баланса белого, сложные условия съёмки и т. д. В большинстве случаев исправить ошибки цветопередачи можно, и в этом уроке я покажу простой способ.
(Last Updated On: 08.03.2018)Зачем нужна цветокоррекция
Совершенных цифровых камер не существует. У каждой камеры есть свойственные ей недостатки. Если же говорить о недостатках, свойственных любым цифровым камерам, то в первую очередь надо сказать о проблемах работы с цветом. Увы, эстетические аспекты цифрового цвета — это проблема, и мы не будем рассматривать её в рамках этой статьи. Желающим углубиться в тему советую изучить книгу Павла Косенко «Живой цвет», а от себя скажу: вне зависимости от вашей цифровой камеры, снимки нужно доводить до ума. Вручную. Вдумчиво и аккуратно. Если, конечно, вы вообще считаете себя фотографом и планируете развиваться в этом направлении.
И вот тут мы сталкиваемся с первым постулатом пост-обработки фото: проблема, не решённая в самом начале обработки снимка, обязательно аукнется позже. Не придумали, как справиться с шумами в самом начале? — Эти шумы вылезут потом, когда вы будете усиливать резкость. Не избавились от паразитных оттенков, посчитав их незаметными? — Они испортят вам фото на стадии усиления контраста и работы с цветовыми акцентами, а то и после того, как вы отдадите файл на печать.
За всё в этом мире приходится платить. Очень часто безразличие и неразборчивость обходятся дороже всего.
Используем карты цвета для настройки баланса белого
Любой источник света имеет собственную цветовую температуру. В профессиональной практике в самом начале фотосессии принято снимать цветовые карты: эталонные цветовые образцы, где чёрный — это чёрный, белый — это белый, а серый — это серый. Это очень упрощает дальнейшую постобработку снимков. Оттенки серого цвета (их ещё называют «нейтралями») служат опорными цветами, позволяющими и человеческому глазу, и фотокамере понять, какой лишний цветовой оттенок присутствует в освещении, и сделать соответствующие поправки. Кадр, на котором сняты эталонные цвета (нейтрали) можно указать в качестве образца как в самой камере для настроек баланса белого, так и позже, в конвертере RAW для пакетной обработки всего сета.
Цветокоррекция в конвертерах RAW
«А зачем возиться с какими-то нейтралями и картами цвета? Ведь любой конвертер RAW предоставляет необходимые инструменты для цветокоррекции и исправления ошибок баланса белого», — скажет мне пытливый читатель и будет отчасти прав. Да, в каждом конвертере RAW есть инструменты для коррекции цветовой температуры, правок баланса белого и получения информации о выбранном образце света.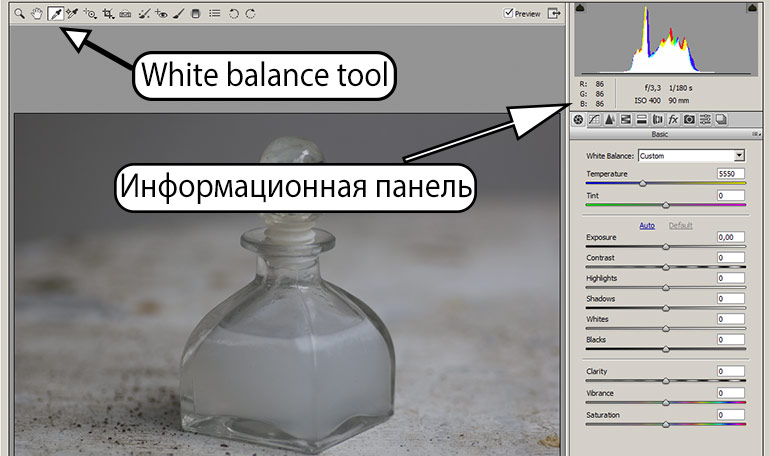 Выберите нейтральную область цвета в кадре и кликните «Инструментом баланса белого». Информационная панель справа показывает, какой цвет преобладает в выбранной областиЕсли у вас есть некоторый опыт в цветокоррекции по цифрам, можно обойтись и конвертером RAW. Но у этого способа есть пара существенных недостатков.
Выберите нейтральную область цвета в кадре и кликните «Инструментом баланса белого». Информационная панель справа показывает, какой цвет преобладает в выбранной областиЕсли у вас есть некоторый опыт в цветокоррекции по цифрам, можно обойтись и конвертером RAW. Но у этого способа есть пара существенных недостатков.
- Современным конвертерам RAW не хватает гибкости, их обработки основаны на устаревших инструментах, а рабочий процесс построен таким образом, что вы провозитесь значительно дольше, пытаясь сэкономить время.
- Конвертеры RAW хороши для конвертации собственно RAW-файлов, и хотя в них вы можете открывать и jpeg (есть такая настройка в Photoshop), преимуществ такой подход не даёт никаких. Почему не стоит использовать конвертеры RAW для цветокоррекции и полноценной постобработки фотографии я подробно рассказал здесь.
Цветокоррекция по нейтралям в «Фотошоп»
Но вот у вас есть снимок, где цвета, вероятно, искажены. Избавиться от посторонних оттенков нам помогут всё те же нейтрали, если они есть в кадре. Если вы знаете, что вон та рубашка — белая, свежий асфальт — чёрный, а стальная ножка стула — серая, используйте эти опорные точки в качестве нейтралей для восстановления естественного цвета всего изображения.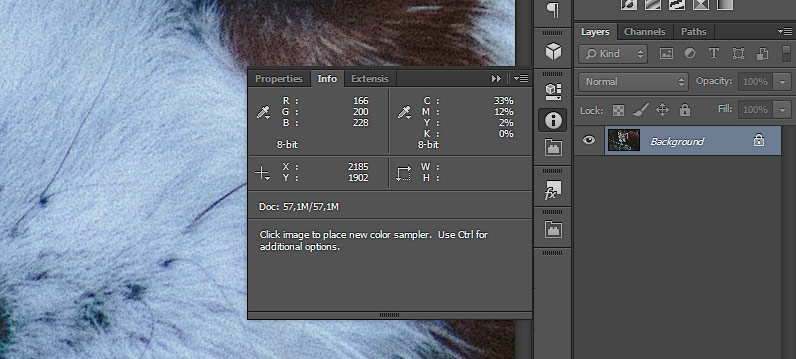 Панель Info показывает преобладание холодных тонов (синий в пространстве RGB и циан в CMYK)Для этого создайте корректирующий слой «Curves» («Кривые»), кликните по белой пипетке, а потом белой пипеткой кликните на образец белого цвета. «Фотошоп» автоматически внесёт коррекции в отображение светов. После этого выберите чёрную пипетку и кликните ей в образец чёрного цвета, и будут исправлены тени. В заключение серой пипеткой кликните в образец серого цвета. Теперь цветопередача (очень грубо) приведена в норму. Возможно, вам стоит изменить режим смешивания слоя кривых на «Color» (чтобы изменениям подверглась только цветопередача, а контраст не изменялся), либо немного снизить непрозрачность корректирующего слоя.
Панель Info показывает преобладание холодных тонов (синий в пространстве RGB и циан в CMYK)Для этого создайте корректирующий слой «Curves» («Кривые»), кликните по белой пипетке, а потом белой пипеткой кликните на образец белого цвета. «Фотошоп» автоматически внесёт коррекции в отображение светов. После этого выберите чёрную пипетку и кликните ей в образец чёрного цвета, и будут исправлены тени. В заключение серой пипеткой кликните в образец серого цвета. Теперь цветопередача (очень грубо) приведена в норму. Возможно, вам стоит изменить режим смешивания слоя кривых на «Color» (чтобы изменениям подверглась только цветопередача, а контраст не изменялся), либо немного снизить непрозрачность корректирующего слоя.
Подпишитесь на наш канал в Telegram, чтобы не пропустить новые статьи и рецепты!
@aromaesthetica
Последовательность коррекции тональных диапазонов
Обратите внимание: важна последовательность коррекции: белый, чёрный и серый. Это связано, в первую очередь, с особенностями восприятия человека. Наименее важен диапазон светов, детальность и реалистичность диапазона теней уже существенно выше, но самое большое внимание стоит уделить диапазону средних тонов.
Что нельзя использовать для образцов нейтрального цвета
В качестве образцов цвета нужно выбирать сюжетно важные объекты снимка, и никогда не стоит выбирать в качестве образцов области с забитыми тенями и выбитыми светами (например, блики света на стекле или металле). В них уже нет деталей, и коррекция, построенная на таких псевдо-нейтралях, в коррекции не поможет.Как найти нейтрали с помощью инструмента Threshold
Но что делать, если вам попался снимок, где нет ни чёрного, ни белого, и непонятно, где в кадре серые области? Для этого можно использовать следующую процедуру. Для примера возьмём фотографию с бесплатного стока (Photo by Matthew Kane on Unsplash). Снимок недоэкспонирован, заметны хроматические аберрации, а в тенях — шумы, не хватает контраста, но главное — это избыток голубого в области светов и средних тонов. Выраженных нейтралей в кадре нет: светлые области шерсти малой панды могут быть белыми, но могут иметь выраженный желтый оттенок. Ветви деревьев могут быть как серыми, так и коричневыми. Иными словами, определённо нейтральных областей в кадре нет, и значит, будем искать самую тёмную и самую светлую точки изображения. Выраженных нейтралей на снимке нет, можно лишь предполагать, что некоторые участки шерсти этой малой панды близки к белому, а некоторые — к чёрному
Выраженных нейтралей на снимке нет, можно лишь предполагать, что некоторые участки шерсти этой малой панды близки к белому, а некоторые — к чёрному
Создаём корректирующий слой Threshold
Создайте корректирующий слой «Threshold» (в неграмотной русскоязычной русификации «Фотошоп» слово «Threshold» почему-то перевели как «Изогелия». Более точное название — «Порог» или «Отсечка»). Он отсекает все тона выше или ниже выбранного диапазона.
Ищем чёрную и белую точки
Активируйте инструмент Color Sampler Tool, а теперь ведите ползунок в окне «Threshold» влево, в область теней, до того момента, когда почти всё поле кадра будет залито белым цветом, и лишь самые тёмные области сохранят чёрный цвет. Выберите подходящую точку и кликните на ней инструментом Color Sampler Tool. На этом месте «Фотошоп» оставит маленький значок в виде мишени, его используем потом в качестве образца чёрного цвета.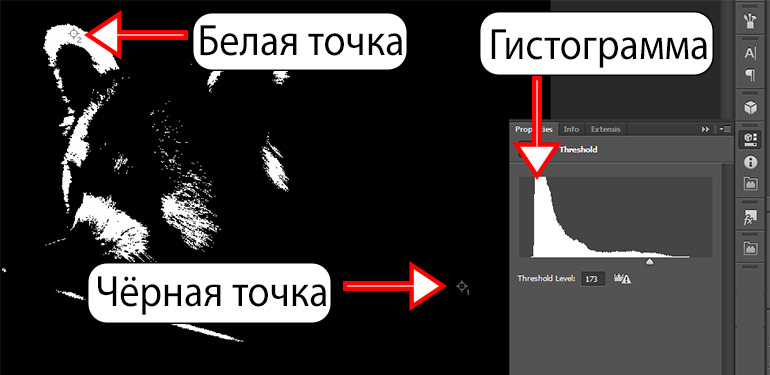 С помощью корректирующего слоя Threshold («Отсечка» или «Изогелия») находим самую тёмную и самую светлую точки в сюжетно-важных областях фотографииТеперь ведите ползунок окна Threshold вправо, в область светов, и найдите подходящую область белого цвета. Напоминаю, что в качестве образца не годятся лампы, солнце, совершенно белое небо и прочие области, не являющиеся сюжетно важными, а также зоны выбитых светов, пересвеченные и физически не содержащие деталей. Нашли подходящий образец белой точки — кликайте там инструментом Color Sampler Tool.
С помощью корректирующего слоя Threshold («Отсечка» или «Изогелия») находим самую тёмную и самую светлую точки в сюжетно-важных областях фотографииТеперь ведите ползунок окна Threshold вправо, в область светов, и найдите подходящую область белого цвета. Напоминаю, что в качестве образца не годятся лампы, солнце, совершенно белое небо и прочие области, не являющиеся сюжетно важными, а также зоны выбитых светов, пересвеченные и физически не содержащие деталей. Нашли подходящий образец белой точки — кликайте там инструментом Color Sampler Tool.
Корректируем чёрную и белую нейтрали
Теперь, когда у вас есть образцы самой тёмной и самой белой точек, корректирующий слой «Threshold» не нужен, его можно удалить. Вместо него создадим новый корректирующий слой «Curves» («Кривые»), и проделаем уже знакомую нам операцию: белой пипеткой ткнём в образец белого, чёрной — в образец чёрного. У нас есть белая и чёрная точка. Время использовать их!
У нас есть белая и чёрная точка. Время использовать их!
Ищем серую точку
Но у нас по-прежнему нет серой точки. Её мы будем искать без помощи компьютера. Определите на глаз, что может быть нейтрально серым в кадре. Серый костюм, тень на белой рубашке, металлические предметы. Смотрите внимательно, экспериментируйте, пока не получите натурально выглядящее изображение. В этом случае подходящую зону полутонов я нашёл с пятого клика.
На этом можно было бы и остановиться, но если нужно максимально доступное качество изображения — читайте дальше.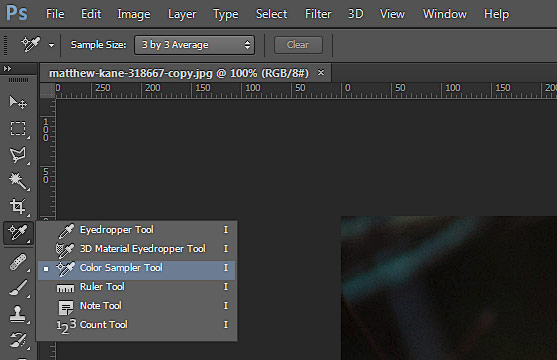 Настройки инструмента Color Sampler Tool
Настройки инструмента Color Sampler Tool
Настройте Color Sampler Tool
В настройках Color Sampler Tool на панели инструментов «Фотошоп» выберите настройку 3 х 3 пиксела. В этом случае «Фотошоп» будет ориентироваться на усреднённое значение квадрата со стороной в три пиксела, а не возьмёт значение единственного пиксела, который может оказаться вовсе не чёрным и не белым.Как восстановить детальность в зоне светов и теней
В результате цветокоррекции по относительным нейтралям с помощью «Кривых» можно окончательно утратить детали в части отсекаемых диапазонов — тенях и светах. В нашем случае на ушках малой панды оказалась выбитой зона светов. Чтобы вернуть детальность, проделаем следующее.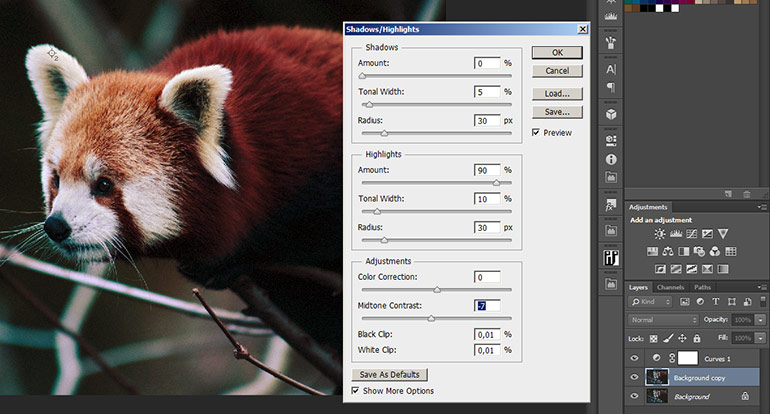 С помощью инструмента Shadows/Highlights можно восстановить детальность в зонах светов и теней
С помощью инструмента Shadows/Highlights можно восстановить детальность в зонах светов и теней
- Корректирующий слой «Кривые» снабжён белой маской слоя. Если активировать маску и чёрной кистью на изображении замазать те области, в которых вы хотите вернуть утраченные в результате применения «Кривых» детали, обработка не коснётся этих областей. Подсказка: используйте кисть с размытыми краями для более натурально выглядящего результата. Подсказка № 2: вместо чёрной кисти можно использовать любую градацию серого. Выбранный оттенок серого определит степень воздействия кривых на фотографию. Чем темнее цвет, тем больше проявляется эффект.
- Иногда даже обработки слоя по маске бывает недостаточно, если в оригинале детальность теней и светов невелика. В этом случае используйте следующую операцию. Создайте копию слоя Background под корректирующим слоем, и обработайте его инструментом Shadows/Highlights (Image — Adjustments — Shadows/Highlights), сдвигая ползунки восстановления теней и светов вправо. Ползунок, изменяющий контраст средних тонов, оставьте в положении «0». Если в оригинале изображения всё же сохранилась хоть какая-то информация в зоне недоэкспонированных и пересвеченных областей, Shadows/Highlights сможет её восстановить. Подсказка: все изменения при выборе настроек инструмента сразу отображаются на изображении, следите за тем, чтобы не «пережечь» картинку и сохранить натуральность.
 Чтобы вернуть детальность в светах, не высветляя тени, измените режим смешивания на Darken («Затемнение)Высветление зоны теней в нашем случае оказалось излишним, поэтому ползунок Shadows выставлен в 0. Немного притемним область светов. Поскольку снижение контраста в зоне средних тонов не пошло картинке на пользу, я изменил режим наложения на Darken («Затемнение»): в этом режиме проявляются только более тёмные пикселы.
Чтобы вернуть детальность в светах, не высветляя тени, измените режим смешивания на Darken («Затемнение)Высветление зоны теней в нашем случае оказалось излишним, поэтому ползунок Shadows выставлен в 0. Немного притемним область светов. Поскольку снижение контраста в зоне средних тонов не пошло картинке на пользу, я изменил режим наложения на Darken («Затемнение»): в этом режиме проявляются только более тёмные пикселы. Исходное изображение
Исходное изображение Результат цветокоррекции по белой, чёрной и серой точкамВибриссы малой панды на снимке по-прежнему имеют голубовато-зелёный оттенок, но это не следствие ошибочно выставленного баланса белого, а хроматических аберраций, и исправлять этот недостаток использованного для съёмки объектива следует соответствующими инструментами, не в рамках этой темы.
Результат цветокоррекции по белой, чёрной и серой точкамВибриссы малой панды на снимке по-прежнему имеют голубовато-зелёный оттенок, но это не следствие ошибочно выставленного баланса белого, а хроматических аберраций, и исправлять этот недостаток использованного для съёмки объектива следует соответствующими инструментами, не в рамках этой темы.И в заключение
Цветокоррекция по предложенному способу достаточно груба, и многие мэтры цифровой обработке фото относятся к такому способу с некоторым пренебрежением. Тем не менее, удовлетворительного результата может добиться даже новичок, и не тратя на правки много времени. Весь процесс занимает в среднем 2−5 минут. Как и в любом ремесле, чем чаще вы используете эту технику, тем быстрее и надежнее получите ожидаемый результат.
aromaesthetica.ru
Как настроить баланс белого в фотоаппарате или серая карта, фотошоп и белый лист
Вы видели желто-красные фотографии?! Или излишне синие?! Не сомневаюсь, что не только видели, но и вполне имеете подобные фотографии в своем семейном альбоме или на своей страничке во Вконтакте. Многие начинающие фотографы сталкиваются с подобным явлением и при этом совершенно не представляют, насколько легко и просто можно избавиться от подобного оттенка фотографий, как на этапе фотосъемки, так и при последующей обработке?!
Проблема проста. Это всего лишь неправильный баланс белого и вся эта статья будет посвящена его установке и коррекции.
Что такое баланс белого?!
Дабы не усложнять, то можно сказать, что это общая тональность цвета на фотографии, которая определяет насколько теплой или холодной выглядит фотография в своих цветах и оттенках. В частности, можно говорить о том, насколько чистый белый цвет на этой фотографии выглядит белым, желтым или синим.
Вопрос тональности белого цвета на снимке является крайне важным для понимания сути баланса белого, поскольку смещение белого цвета в желтый или синий оттенок позволяет судить о правильности баланса белого в целом. Образно говоря, при правильной цветопередаче белый цвет должен быть белым, но никак не желтым или синим. Соответственно, задача фотографа сводиться к обеспечению правильной цветопередачи на фотографии, посредством правильной установки баланса белого.
Как настроить баланс белого?!
Существует ряд способов, при помощи которых можно добиться его правильной передачи, и, что самое важное, все эти способы можно применять еще на этапе фотосъемки, что существенно экономит время при последующей обработке фотографий, поскольку исключается необходимость кропотливой корректировки баланса белого.
Автоматический баланс белого
Прежде, чем начать рассказывать про способы выставления баланса белого, необходимо сказать пару слов про автоматический баланс белого, что есть в вашем фотоаппарате.
У автоматического баланса белого есть один существенный недостаток: фотоаппарат его постоянно подстраивает, как только вы снимете крышку с объектива. И это плохо тем, что на фотографиях из одной серии может оказаться совершенно разный баланс белого. То есть, если вы фотографируете на солнце, то у вас будет баланс белого, смещенный в желтый спектр. Но, стоит вам зайти в тень и баланс белого у вас сместится в сторону синего цвета.
Чем это плохо?!
Это плохо тем, что пакетная обработка подобных фотографий будет невозможна. Фактически, вам придется настраивать баланс белого для каждого снимка индивидуально. Разумеется, дорогие фотоаппараты корректно подстраивают ББ при фотосъемке, но и риск, как известно, дело благородное.
Дабы избежать подобного поведения автоматического баланса белого (AWB), используйте какой-нибудь встроенный параметр баланса белого, что есть в вашем фотоаппарате: «День», «Солнечно», «Облачно» и им подобные. Обратите внимание, я перечислил настройки баланса белого, что дают красно-желтый оттенок фотографиям и этому есть свое объяснение:
Если вы не знаете, какой баланс белого вам использовать, то используйте ББ теплых красно-желтых тонов. Психологи обнаружили, что подобная теплая тональность цвета нравится значительно большему количеству зрителей, нежели холодная синяя тональность.
При использовании автоматического баланса белого следует помнить, что вопрос точности его передачи остается открытым и, если вы желаете устанавливать ББ точно, то следующие способы подходят гораздо лучше автоматического.
Настройка баланса белого по серой карте
Пожалуй, это наиболее точный способ установки баланса белого. Все, что вам нужно, это купить саму карту серого. К слову сказать, ее можно приобрести комплектом, вместе с белой и черной картой, что позволяет выставить баланс белого, в случае его программной корректировки, сразу по трем точкам: белой, серой и черной.
 Итак, как использовать карту серого?!
Итак, как использовать карту серого?!
Легко и просто. Перед тем, как вы будете производить фотосъемку, вам нужно сделать один кадр, где ваша модель держит в руках карту серого или расположить карту серого рядом с снимаемым объектом. При последующей обработке вы сможете использовать этот кадр для точной настройки баланса белого, после чего вы сможете применить эту настройку ББ ко всей серии фотографий. Это первый способ использования.
Второй заключается в том, что вы максимально близко, так, чтобы заполнило большую площадь кадра, фотографируете карту серого. После чего, в настройках фотоаппарата вы выбираете «пользовательский» баланс белого и в качестве источника ББ устанавливаете кадр с картой серого. Этот способ установки пользовательского баланса белого целиком и полностью описывается в инструкции вашего фотоаппарата.
У этого способа есть один существенный недостаток: не рекомендуется изменять условия фотосъемки после установки ББ по карте серого. То есть, если вы установили ББ по кадру с серой картой, снятой в тени, то фотосъемка на солнце с этой же настройкой даст совершенно иной оттенок фотографии.
Дабы этого избежать, снимайте новый кадр с картой серого, как только что-то изменяется в условиях освещения сцены или вы изменяете саму сцену.
Как настроить баланс белого по белому листу
По своему исполнению, этот способ полностью аналогичен серой карте. Разница в том, что вместо серой карты вы используете обычный чистый лист обычной белой бумаги А4 формата.
Прелесть этого способа в том, что он бесплатен. Минус же заключается в следующем: Обычная бумага не является чисто белой. Она всегда обладает желтым или синим оттенком, что не может не сказаться на устанавливаемом балансе белого. Баланс белого, устанавливаемый по белому листу, будет лишь относительно точным, но вполне приемлимым.
Ситуация с балансом белого, устанавливаемым по белому листу, усугубляется тем, что белый лист отражает все оттенки тех цветов, что есть вокруг вас, и это не может не сказываться на точности его установки. Более точным способом будет пресловутая карта серого, поскольку серый цвет меньше отражает все посторонние цвета и, стало быть, фотоаппарат сможет корректней произвести замер ББ и его корректировку.
Также, баланс белого можно настраивать и по той белой карте, что входит в один комплект вместе с картой серого и черного цвета. Этот комплект можно купить на AliExpress за небольшие деньги. Методика же настройки полностью аналогична серой карте.
Резюмируя:
Все эти способы настройки баланса белого являются наиболее точными и позволяют сэкономить большое количество времени при последующей обработки. Суть всех способов сводится к размещению в пробном кадре какого-либо эталонного цвета, и этот кадр сохраняется в настройках фотоаппарата, как пользовательский баланс белого, на который и опирается фотокамера при последующей фотосъемке, как на точное значение баланса белого.
Следующие способы исправления баланса белого относятся уже к непосредственной обработки фотографий. Это выставление баланса белого в фотошопе, лайтруме или модуле Camera Raw.
Как исправить баланс белого в Camera Raw?!
Совершенно неважно, какой вы используете модуль Camera Raw: в виде отдельной ли программы или встроенного в Photoshop модуля. Во всех случаях Camera Raw предоставляет вам три инструмента, с помощью которых вы сможете скорректировать баланс белого.

Как вы можете наблюдать по прикрепленной фотографии это некоторое количество встроенных настроек баланса белого. Вы вольны выбрать любой из приведенных, и Camera Raw скорректирует баланс белого в соответствии с вашим выбором. Я не буду расписывать описание каждого значения и предложу вам запустить Camera Raw и посмотреть воздействие каждой из этих настроек на ваш снимок.

Та самая «пипетка белого» или «установка ББ по точке белого». Суть очень проста. Нужно взять эту пипетку и кликнуть в любой участок белого цвета и все. Немного магии и баланс белого установлен. Именно так расхваливают этот инструмент различные статьи для начинающих фотографов. Реальность же гораздо прозаичней. Эталонный участок белого цвета должен быть истинным белом цветом. Иначе говоря, это не должен быть «выжженный» серый цвет или участок белого, на который попадают посторонние паразитные оттенки любого другого цвета, что не увидите вы, но увидит программа.
Если не соблюсти условие «эталона истинного белого цвета», назовем это так, то установливаемый по пипетке баланс белого не будет корректным. Вы можете получить визуально приемлимый результат, но он не будет достаточно точным.
Совсем иное дело, если вы сделаете эталонный кадр с белой картой, про которую я рассказывал чуть выше. В этом случае пипетка белого работает идеально, желательно лишь проконтролировать, чтобы на белую карту не попадали посторонние цветные отражения от окружающих вас объектов и предметов.

Следующий способ настройки баланса белого это использование двух слайдеров «Temperature» и «Tint» (Температура и Оттенок). Суть сводится к тому, что верхним слайдером вы устанавливаете нужный вам оттенок цвета на фотографии, нижним же добиваетесь нужного тона или избавляетесь от ненужных вам иных оттенков иного цвета, смещая тональность снимка в сторону соответствующего спектра.
Этот способ коррекции баланса белого является наиболее употребительным у фотографов, поскольку позволяет достичь наилучших результатов при полном контроле содержимого снимка. Фактически, вы настраиваете баланс белого на глазок, руководствуясь собственными ощущениями от того, как вы запомнили сцену во время фотосъемки, а также собственным чувством художественного вкуса и меры. И это прекрасно.
Из своего опыта могу сказать, что покупка карты серого постоянно откладывается по независящим от меня причинам, но этого способа ручной настройки баланса белого мне вполне хватает.
Как настроить баланс белого в Лайтрум?

Lightroom обладает абсолютно таким же инструментом, как и Camera Raw. И все то, что я рассказывал выше про установку баланса белого в Camera Raw, целиком и полностью применимо и к Лайтруму.
На приведенном скриншоте вы можете наблюдать раскрывающийся список встроенных настроек ББ, слайдеры ручной установки баланса белого и пипетку белого, как в модуле Camera Raw.
Как выставить баланс белого в фотошопе?
В фотошопе баланс белого легко и просто можно установить через такой инструмент, как «Curves», или «Кривые» в русской версии фотошопа. Обратите все ваше внимание на приведенный скриншот.

Я несколько сымитировал момент обработки фотографии для удобства понимания. Суть заключается в следующем:
- Вы фотографируете кадр, располагая в нем карту белого, серого и черного цвета в произвольном месте. В данном случае, я их расположил с правой стороны.
- В фотошопе вы вызываете инструмент «Curves» (CTRL+M) и кликаете его пипетками белого, серого и черного по карте соответствующего цвета, после чего фотошоп откорректирует баланс белого в соответствии с полученными значениями.
- Затем, через значок шестеренки, вы сохраняете полученную кривую в виде пресета.
Теперь можно открыть нормальный кадр, снятый без карточек баланса белого, и применить этот пресет на нем. В итоге, вы получите фотографию с откорректированным балансом белого и его пресет, который нужно применить на всех фотографиях этой серии.
Обратили внимание насколько сложный процесс?
Посему, если вы снимаете в формате RAW, то для установки баланса белого удобнее использовать RAW-конвертеры, а не сам фотошоп.
Однако, как установить баланс белого в фотошопе, если нет эталонного цвета в виде карты серого или комплекта карт?! И в этом случае, вы можете использовать пипетки белого, серого и черного цвета инструмента «Кривые». Скорректировать ББ можно следующим образом:
Пипеткой соответствующего цвета вы кликаете по фотографии на том участке, где находится, по вашему мнению, чистый цвет. То есть, пипеткой белого вы кликаете в участок белого цвета, пипеткой серого в серый и черной в черный. Результат может быть совершенно непредсказуемым, поскольку, белый может оказаться не совсем белым, серый будет содержать зеленый оттенок, а черный цвет, который вы выберете в качестве эталона, окажется глубоким темно-синим. В итоге подобной коррекции «на глазок», баланс белого может оказаться совершенно невообразимым, что и делает подобный способ установки баланса белого слабо применимым или применимым с определенными оговорками.
Из своего опыта могу заметить, что лучше всего работает пипетка черного, благодаря наличию участков глубоких теней на любой фотографии. Небольшой оффтоп: Когда я готовил эту статью, то какое-то время изучал посторонние ресурсы, что делились откровениями с начинающими фотографами, и наткнулся на «замечательный» совет по установке баланса белого.

В общем, очередной «гуру» советовал использовать инструменты автоматической подстройки цвета, тона и контраста, которые показаны на приведенном скриншоте. Так вот, подобная автоматическая коррекция совершит бОльшую ошибку, нежели установка баланса белого «на глазок» при помощи инструмента «Кривые». Никогда не используйте этот способ, хотя бы потому, что вы не контролируете то, как он выполняется. Вообще, все, что касается цветокоррекции и цветообработки фотографий крайне желательно контролировать на каждом шаге исполнения целиком и полностью.
За сим позвольте откланяться.
ghostlybear.com
PhotoshopSunduchok — Баланс белого в фотошопе
Автор: NON. Дата публикации: . Категория: Обработка фотографий в фотошопе.
Автоматика фотоаппарата практически никогда не справляется со своей задачей при съёмке в помещениях. В результате фото может приобрести желтоватый, зеленый или синий оттенок, в зависимости от условий съёмки. Всё это – проблемы баланса белого, и если мы должным образом установим правильный баланс белого в камере, то этих цветовых проблем не будет (фотографии будут выглядеть нормальными). Но поскольку большинство из нас фотографируют, установив в камерах автоматический баланс белого, мы рискуем столкнуться с ними. К счастью, мы можем эти проблемы довольно легко преодолеть.
В этом уроке по работе с фотошопом мы научимся очень легко и просто устранять посторонние оттенки на фотографиях, используя для этого приложение, установленное в фотошопе по умолчанию – Adobe Camera Raw.
Настройка баланса белого в фотошопе – это должна быть самая первая операция в цепочке коррекции фото в фотошопе, потому что установка правильного баланса белого сразу устраняет 99 % цветовых проблем.
Баланс белого в фотошопе – творческое решение, и самое главное, – чтобы фотография нравилась Вам. Устанавливайте баланс белого так, чтобы он выглядел правильным в Ваших глазах. Окончательное решение за Вами. Вы фотограф. Это Ваша фотография, так что сделайте ее как можно лучше.

Подобные публикации:
Некоторые любители фотошопа не знают, что для коррекции фото можно и нужно использовать приложение Adobe Camera Raw. Многие ошибочно считают, что в этом приложении можно редактировать фото, находящиеся только в формате RAW, но это не так. Давайте научимся открывать изображения, находящиеся в формате Jpeg в Camera Raw. Для этого переходим в меню «Файл» и выбираем пункт «Открыть как».

В появившемся одноимённом окне выбираем папку с фотографией, само изображение и самое главное, в поле «Открыть как» выбираем формат файла «Camera Raw».

Фотография открылась в приложении Adobe Camera Raw.

В правой части окна щёлкаем по чёрной стрелочке правее поля «Баланс белого» и выбираем пункт «Авто».

С фотографии, как по мановению волшебной палочки, исчез желтоватый налёт. По сравнению с первоначальным вариантом она стала выглядеть гораздо лучше. Но, обратите внимание, вместе с тем на фото появился небольшой синеватый оттенок. Сейчас мы легко и просто избавимся от него.

Передвигаем ползунок «Температура» немного вправо и наблюдаем за фото, как только визуально вид изображения нас устроит, отпускаем ползунок. Вы можете спросить, почему вправо, а не влево. Обратите внимание на шкалу «Температура», на своём протяжении она имеет разные цвета. Нам надо уйти от холодного синего цвета и сделать его немного теплее, поэтому мы передвигаем ползунок вправо к концу шкалы, имеющей желтовато-красный оттенок. В результате получаем откорректированную фотографию.

Теперь рассмотрим второй способ. В левой верхней части окна сделайте активным инструмент «Баланс белого» (просто щёлкните по нему левой кнопкой мыши). Он, возможно, самый точный, потому что считывает баланс белого непосредственно из фотографии. И теперь щелкаете курсором по чему-либо в фотографии, что, как предполагается, имеет светло-серый цвет. Если Вам не нравится результат, просто щелкайте по различным светло-серым участкам. Чтобы быстро сбросить баланс белого к установке «Как снято», сделайте двойной щелчок по кнопке «Баланс белого» на панели инструментов.

Получаем вот такой результат.

Можно оставить фото как есть, но я хочу сделать изображение немного теплее. Поэтому я передвигаю ползунок «Температура» чуть-чуть правее. В результате получаем хороший результат.

Сравните изображение собаки, до и после обработки фотографии в фотошопе.

Если Вам понравился урок, поделитесь ссылкой на него со своими друзьями в своих любимых социальных сетях, кнопки которых Вы видите перед комментариями.
Не упустите возможность сделать доброе дело: нажмите на кнопку от Facebook, Vkontakte или Twitter, чтобы другие люди тоже получили пользу от этого материала.
СПАСИБО!
Скачать урок (305 Кб) в формате PDF можно здесь.
Если Вы не хотите пропустить интересные уроки по обработке фотографий — подпишитесь на рассылку.
Форма для подписки находится ниже.
Добавить комментарий
www.photoshopsunduchok.ru
Баланс белого | Photoshop
Баланс белого (WB) — это процесс удаления нереалистичных цветовых оттенков. Он необходим для того, чтобы объекты, которые в жизни выглядят белыми, выглядели белыми и на ваших фото. Для правильной настройки баланса белого на фотоаппарате следует учитывать «цветовую температуру» источника света, которая связана с относительной теплотой или холодностью белого цвета.
Наши глаза очень хорошо определяют белый цвет при различном освещении, однако у цифровых камер часто возникают большие трудности с автоматическим определением баланса белого (AWB). Это может привести к появлению синего, оранжевого или даже зеленого отлива.
Понимание принципов баланса белого может помочь вам избежать появления этих оттенков, и тем самым улучшить свои фотографии, независимо от условий освещения:

Смещение цветов

Баланс белого дневного света
Цветовая температура описывает спектр света, который излучается «черным телом» с данной температурой поверхности. Черное тело — это объект, который поглощает весь падающий на него свет — не отражает и не пропускает его.
В качестве грубой аналогии излучения абсолютно черного тела из повседневной жизни можно привести разогретый металл или камень: говорят, они раскаляются «докрасна«, а затем достигают «белого каления» при еще более высоких температурах. Абсолютно аналогично черные тела при нагревании или охлаждении приобретают различные цветовые температуры «белого света«.
Несмотря на свое название, свет, который воспринимается белым, не обязательно содержит равномерно распределенные цвета всего видимого спектра:


Относительная интенсивность, нормализованная для каждой температуры (в Кельвинах)
Обратите внимание, как при 5000K излучается примерно нейтральный свет, тогда как при 3000K и 9000K излучается цветовой спектр, который сдвигается в сторону оранжевых и синих длин волн, соответственно. По мере повышения цветовой температуры, распределение оттенков становится прохладнее. Это может показаться не очевидным, но это логично, учитывая тот факт, что более короткие волны дают свет более высокой энергии.
Почему же тогда цветовая температура настолько важна для фотографов, если они никогда не имеют дело с настоящим черным телом? К счастью, определенные световые источники, такие как дневной свет и вольфрамовая лампа, довольно близко имитируют распределение света, создаваемое черным телом.
В то время как другие источники, такие как люминесцентные лампы и большинство бытовых источников освещения, дают довольно сильное отличие от черного тела. Фотографы никогда не используют термин «цветовая температура» для обозначения настоящего источника света черного тела.
Под этим термином подразумевается «коррелированная цветовая температура» с черными телами такого же цвета. В следующей таблице приводятся значения коррелированной цветовой температуры для некоторых распространенных источников света:
| Цветовая температура | Источник света |
| 1000-2000 K | Свечи |
| 2500-3500 K | Лампа накаливания (бытовая) |
| 3000-4000 K | Рассвет/Закат (при безоблачном небе) |
| 4000-5000 K | Люминесцентные лампы |
| 5000-5500 K | Электрическая вспышка |
| 5000-6500 K | Дневной свет при безоблачном небе (солнце в зените) |
| 6500-8000 K | Умеренная облачность |
| 9000-10000 K | Тень или сплошная облачность |
Поскольку некоторые источники света не похожи на черное тело, баланс белого в дополнение к цветовой температуре использует вторую переменную зелено-пурпурный сдвиг. В регулировке смещения зелено-пурпурного зачастую при обычном дневном свете нет необходимости. Однако для фотосъемки при флуоресцентном и другом искусственном освещении может потребоваться существенная корректировка зелено-пурпурного сдвига.
К счастью, большинство цифровых камер имеют множество предустановленных режимов баланса белого, так что вам не придется иметь дело с цветовой температурой и зелено-пурпурным сдвигом. Обычно используемые символы для обозначения каждого из этих режимов приведены в левом столбце таблицы.
Первые три режима баланса белого предназначены для различного диапазона цветовых температур. Автоматический баланс белого доступен во всех цифровых камерах и использует оптимальный алгоритм подбора баланса белого в ограниченном диапазоне — как правило, между 3000/4000K и 7000K.
Пользовательский баланс белого позволяет сделать снимок серого объекта с известными параметрами при определенном освещении, и затем установить эти настройки в качестве баланса белого для будущих снимков. С помощью режима «Кельвин» вы можете установить цветовую температуру в широком диапазоне.
Остальные шесть режимов баланса белого перечислены в порядке возрастания цветовой температуры, однако многие компактные камеры не поддерживают баланс оттенков белого. Некоторые камеры также поддерживают установку «флуоресцентная лампа«, которая предназначена для съемки при современном флуоресцентном освещении, имитирующем дневной свет.
Описанные выше режимы баланса белого являются всего лишь приближенными оценками фактического освещения. На самом деле, режим «Облачное небо» может быть использован вместо режима «Дневной свет» в зависимости от времени суток, высоты места съемки над уровнем моря или уровня облачности.
В общем, если ваше изображение кажется слишком холодным при предварительном просмотре на ЖК-экране (независимо от настроек), вы можете быстро увеличить цветовую температуру, выбрав следующую настройку из приведенного выше списка. Если изображение все еще слишком холодное (или теплое), вы можете вручную ввести температуру в настройках режима «Кельвин«.
Если вы перепробовали все, однако изображение при просмотре на компьютере остается слишком холодным, вы можете отрегулировать цветовой баланс, чтобы удалить смещение цветов. Кроме того, можно нажать на нейтральный образец (смотрите раздел нейтральных образцов) пипетки «установить серую точку» при использовании инструмента Photoshop «Уровни«. Любой из этих методов следует применять весьма осторожно, так как они могут серьезно понизить битовую глубину изображения.
На текущий момент лучшее решение в фотографии для оптимального баланса белого — это использование RAW-формата (если ваша камера его поддерживает), так как он позволяет установить баланс белого уже ПОСЛЕ того, как вы сделали снимок. RAW-файлы также позволяют установить баланс белого на основе широкого спектра цветовой температуры и зелено-пурпурного смещения.
Применение баланса белого с помощью RAW-файла выполняется быстро и легко. Вы можете настраивать слайдеры температуры и смещения зелено-пурпурный, пока не удалите цветовые оттенки, или можете просто нажать на нейтральный образец в изображении (смотрите следующий раздел).
Даже если только одна из ваших фотографий содержит нейтральный образец, вы можете нажать на нее, а затем использовать полученные настройки баланса белого для остальных своих фото (при условии одинакового освещения).
Нейтральный образец часто используется для проектов с критическими цветами или в ситуациях, когда можно ожидать, что при автоматической настройке баланса белого возникнут проблемы.
Обычно в качестве образца выступает либо часть сцены (если повезет), либо небольшой предмет, который вы можете носить с собой. Ниже приведен пример удачного случая, когда мы можем определить нейтральный образец с помощью небольшого участка голубоватого сумеречного неба:

С другой стороны, предварительно подготовленные портативные образцы почти всегда точнее, так как вы можете думать, что определенный участок сцены является нейтральным, хотя на самом деле это не так. Портативные образцы могут быть дорогими, специально разработанными для съемки, или это могут быть недорогие предметы домашнего обихода.
Идеальным образцом серого является предмет, который отражает все цвета спектра равномерно, и может делать это последовательно в широком диапазоне цветовых температур. Пример готового серого образца приведен на рисунке ниже:

В качестве примеров нейтральных образцов можно привести обратную сторону крышки от банки с кофе или упаковки Pringles. Они являются совсем недорогими и достаточно точными. Хотя специально изготовленные фотографические образцы являются более точными (например, карты, показанные выше).
Подготовленные образцы могут использоваться для измерения цветовой температуры падающего или отраженного света от источника. Большая часть нейтральных образцов используется для измерения цветовой температуры отраженного света. В то же время с помощью таких устройств, как измеритель баланса белого или эксподиск можно измерить цветовую температуру падающего света (и теоретически это будет более точно).
Следует быть осторожным при использовании нейтрального образца для изображений, имеющих высокий уровень шума, так как, нажав на, казалось бы, серую область, вы можете фактически выбрать цветной пиксель, появившийся вследствие цветового шума:

Низкий уровень шума (однородный бесцветный серый)

Высокий уровень шума (цветные пятна)
Если ваше программное обеспечение поддерживает это, то лучше всего для баланса белого изображений, характеризующихся высоким уровнем шума, использовать средний пиксель для серой области с шумом, используемой в качестве образца. При использовании Adobe Photoshop это может быть пиксель в среднем 3 на 3 или 5 на 5.
Некоторые объекты создают проблемы для автоматической регулировки баланса белого на цифровой камере даже в нормальных условиях дневного освещения. Примером этого является ситуация, когда изображение уже имеет переизбыток теплых или холодных тонов, обусловленных уникальными характеристиками объекта.
Изображение ниже иллюстрирует ситуацию, когда объект окрашен преимущественно в красные тона, и таким образом камера ошибочно смещает цвета из-за теплых тонов источника света. Затем камера пытается компенсировать это, чтобы средние цвета изображения были ближе к нейтральному. Но при этом создается синеватый оттенок на камнях. Некоторые цифровые камеры более восприимчивы к такой неточности, чем другие:

Автоматический баланс белого

Пользовательский баланс белого
(Пользовательский баланс белого с использованием карточки с цветом 18% серого и нейтрального образца)
Применение автоматического баланса белого в цифровой камере, как правило, более эффективно, если фотография содержит, по крайней мере, один белый или яркий бесцветный элемент. Конечно, не стоит специально пытаться изменить композицию, чтобы включить в нее бесцветный объект.
Просто нужно помнить, что его отсутствие может вызвать проблемы для автоматической настройки баланса белого. На рисунке ниже без белой лодки автоматический баланс белого ошибочно создал изображение с немного более теплой цветовой температурой:

Наличие нескольких источников освещения с различными цветовыми температурами может еще больше осложнить настройку баланса белого. При определенных источниках освещения в принципе бывает невозможно установить «правильный» баланс белого, и все будет зависеть от того, для каких элементов точность цветопередачи является наиболее важной.
В условиях смешанного освещения, автоматический баланс белого, как правило, вычисляет среднюю цветовую температуру для всей сцены, а затем использует эти настройки в качестве баланса белого. Такой подход может быть приемлемым, однако автоматическая настройка обычно преувеличивают разницу в цветовой температуре для каждого источника света, по сравнению с тем, что воспринимает человеческий глаз.
Значительные различия в цветовой температуре часто наиболее очевидно проявляются при смешанном освещении. Для изображений, содержащих широкий спектр цветов, может даже потребоваться изменить баланс белого для каждой освещаемой области. В то же время, некоторые фотографы предпочитают оставить цветовые температуры, как есть.
Обратите внимание, что на приведенном рисунке здание слева имеет довольно теплые тона, в то время как небо наоборот более холодные. Это потому, что баланс белого был установлен на основе лунного свет, а не на основе теплой цветовой температуры искусственного освещения. Баланс белого на основе естественного света часто дает более реалистичную фотографию.
Выберите «камень» в качестве эталона баланса белого и посмотрите, как небо становится нереально синего цвета.
Данная публикация представляет собой перевод статьи «TUTORIALS: WHITE BALANCE» , подготовленной дружной командой проекта Интернет-технологии.ру
www.internet-technologies.ru
