Как сделать арт-аватарку в Инстаграм?
Аватарка — это хороший инструмент идентификации аккаунта. Если у вас яркое и запоминающееся фото профиля, то вас легче узнать и запомнить в Инстаграм. Сделать хорошую аватарку с помощью фотографии не всегда удается. Поэтому, многие используют графические арт-аватарки, сделанные из своего фото. В этом посте покажу один прием создания такой аватарки.
Как сделать арт-аватарку в Инстаграм?Пользователи Инстаграм всегда ищут способы выделиться и стать заметнее. Это происходит во всем и со всем, в том числе и с таким маленьким, но очень важным элементом профиля, как аватарка. Сейчас новым трендом аватарок стали арт-аватарки, которые создаются с помощью обработки собственного фото в графических программах и приложениях. Ниже покажу, как сделать арт-аватарку в Инстаграм.
Арт-аватарки сейчас активно используются, в том числе, известными людьми. Создаются они совершенно по-разному: кто-то рисует сам, или заказывает рисунок у художника, кто-то фотошопит, а кто-то использует простенькие мобильные приложения.
![]()
В рамках этого поста, будем создавать арт-аватарку в приложении PicsArt.
![]()
Первым делом, нужно подобрать фото. Оно должно быть в хорошем качестве, а также, человек не должен скрываться за границами фото сверху, слева и справа. Обрезанной может быть только нижняя часть тела, которая не попадет в аватарку.
![]()
Запустите приложение PicsArt и загрузите в него ваше фото.
![]()
![]()
![]()
На панели инструментов, выберите «Эффекты», а затем «Арт».
Выберите первый доступный фильтр «Масло», чтобы применить его к фото. При повторном нажатии на этот же фильтр, можно вызвать шкалу усиления или уменьшения наложения фильтра.
![]()
![]()
С помощью ластика, сотрите эффект с лица. Удалите все ненужные складки и морщины. Если стерли лишнее, восстановите инструментом «Карандаш».
![]()
Нажмите на галочку в верхнем правом углу, чтобы сохранить обработку.
![]()
Снова перейдите в раздел «Эффекты», а там – в раздел «Магия».
![]()
![]()
Подберите подходящий эффект для вашего фото. Нажав повторно, вы можете вызвать шкалу уменьшения эффекта.
![]()
![]()
Нажмите на галочку в верхнем правом углу, чтобы сохранить результат.
![]()
В принципе, такую картинку уже можно использовать в качестве арт-аватарки. Но, мы попробуем сделать из нее аватарку с 3Д эффектом. Для этого вырежем девушку с фото и добавим её в кружок, из которого она будет выглядывать. Чтобы вырезать девушку с фото, выберите инструмент «Вырезать».
![]()
Нажмите на значок человечика и приложение автоматически выделит человека на фото. Если в выделенную область попало что-то лишние, или, приложение выделило человека не полностью, вы можете подкорректировать выделение с помощью ластика и карандаша.
![]()
![]()
Нажмите «Сохранить» и выделенный человек сохранится в PiscArt как стикер.
![]()
Нажмите стрелку назад и не сохраняйте фото. Оно у нас уже сохранилось в стикерах.
![]()
![]()
Откройте поиск Google или Яндект и поищите красивый кружок в формате PNG. Для этого, вбейте фразу «круг png». Понравившуюся картинку сохраните на ваше устройство.
![]()
Начните создавать в PicsArt новое фото на белом холсте. Для этого, прокрутите вниз, и, в разделе «Цвет фонов», нажмите на белый квадрат.
![]()
Выберите инструмент «Добавить фото» и загрузите на холст найденный в поиске кружок.
![]()
По углам добавленного изображения, есть 3 кнопки: масштабировать, вращать и удалить. С помощью них, вы можете увеличить добавленную картинку и повернуть её под нужным углом. Сделав это нажмите галочку в правом верхнем углу, чтобы сохранить результат.
![]()
Далее, выберите инструмент «Стикер», на открывшейся странице «Мои стикеры», а там, перейдите во вкладку «Вырезанные». Здесь вы должны найти созданный вами стикер. Нажмите на него, чтобы добавить на холст.
![]()
![]()
![]()
Подобно вставленному кружочку, поверните добавленный стикер и измените его размеры до необходимых.
![]()
![]()
Используйте ластик, чтобы стереть лишние участки девушки, и вогнать её в кружок. Если вы случайно стерли что-то лишнее, восстановите стертый участок с помощью карандаша.
![]()
Наша аватарка готова!
![]()


socialniesety.ru
Делаем из фотографии человека — Нави из Аватара
Шаг 1
Откройте выбранную вами фотографию в среде Photoshop. Изображение лучше выбрать довольно качественное – это даст больше простора для реалистичных преобразований. Так же важно, чтобы выбранный портрет был хорошо освещен (но не пересвечен) и такие моменты, как текстура кожи, черты лица, были достаточно резкими.
Шаг 2
Возьмите жесткую кисть (я выбрал кисть “Chalk”), переведите Blend Mode на Color и Opacity на 50%. В палитре цветов выберите темный оттенок синего и начните рисовать поверх лица, не затрагивая волосы, глаза и одежду. Повторите процесс, прокрашивая разные области кожи, используя различные темные оттенки синего. В своей работе я рисовал следующими цветами: 5d7a99 – #32576a – #3c6986 – #54809b. Однако, все фотографии имеют свою специфику, поэтому вам следует самим подобрать наиболее подходящие для покраски тона.
В конце, возьмите маленькую кисть с Opacity 10% и темно-сиреневым цветом (#472a50) немного пройдитесь по губам. Добейтесь максимально возможной реалистичности оттенка кожи.
Шаг 3
В моем случае я работал с фотографией Тома Круза. На’ви, как представляется, не имеют волос на лице (по крайней мере гибриды человека, которые так же обладают не слишком большими глазами и пятью пальцами, вместо четырех). Поэтому возьмите Clone Stamp Tool и, взяв образец, нажимая Alt в нужном месте, уберите лишнюю волосатость с подбородка и щек. Во время работы, старайтесь брать образцы клонирования наиболее приближенные к участку последующего размещения.
Шаг 4
Сейчас уберем уши. В моем положении сделать это не представляло труда – я просто закрасил их черным цветом. Если на вашей фотографии у человека длинные волосы, вы с помощью Clone Stamp Tool сможете продолжить их и заполнить места вырезанных ушей.
Для ушей нашего На’ви я использовал скриншоты, снятые с плакатов, скачанных в интернете. Так как постеров в интернете огромное количество, вы вполне можете подобрать себе подходящие по ракурсу, загрузить, сфотографировать уши и открыть в Photoshop, нажав в меню File > Open…
Скачать уши вы можете отсюда. Я постарался сделать все возможное, чтобы облегчить вашу жизнь.
С помощью Polygonal Lasso Tool или посредством слой-маски вы без труда обрежете импортированное в программу ухо. Разместите его выше привычного для нас места расположения, примерно на уровне глаз. Инструментом Move Tool откорректируйте размер и положение уха.
Шаг 5
Продублируйте слой, отразите ухо по горизонтали (Edit > Transform > Flip Horizontal) и разместите в другой части головы все тем же Move Tool.
Шаг 6
Теперь нам нужно увеличить глаза. Возьмите Polygonal Lasso Tool и выделите один глаз вместе с бровью. Затем вверху, в панели настроек инструмента лассо, активируйте вторую иконку с квадратиками (Add to selection), чтобы добавить к существующему новое выделение. Выделите второй глаз, при этом первое выделение не должно исчезнуть. Скопируйте содержимое выделенной области с двумя глазами на новый слой (Ctrl+C и Ctrl+V). Используя опцию Free Transform (Ctrl+T) увеличьте масштаб глаз. Для сохранения пропорций удерживайте Shift.
Шаг 7
Ластиком Eraser Tool аккуратно сгладьте переход между вырезанными глазами и остальным лицом. Для этого используйте маленький размер кисти ластика с Hardness = 0 и подотрите края слоя с глазами.
Шаг 8
Самая сложная часть преобразований – нос. Работа с ним может занять довольно много времени; однако не расстраивайтесь, а просто старайтесь.
Возьмите Rectangular Marquee Tool и выделите нос с небольшой окружающей областью. Нажмите Filter в главном меню и выберите фильтр Liquify. Фильтр откроется в новом окне, где вы самостоятельно сможете регулировать размер рабочего изображения. Возьмите инструмент Forward Warp Tool с параметрами Brush Density и Brush Pressure – 100 и начните создавать нос такой же, как у На’ви. Если вы допустите ошибку или случайно сделаете не то, что хотели, воспользуйтесь Reconstruct Tool. В итоге результат выглядит несколько странным, но так и должно быть. У вас должно получиться примерно как и у меня. Или даже лучше.
Шаг 9
Сейчас мы будем работать с инструментами Burn и Dodge Tools. Находясь в режиме “Midtones” и с Exposure 5% продолжайте уточнять форму носа. Где нужно добавьте тени, где нужно – света. В итоге ваш (точнее нашего персонажа) нос должен выглядеть объемным и, несмотря на его странность, довольно реалистичным.
На данном этапе я так же использовал Dodge tool в режимах “Midtones” и “Highlights и осветлил радужки глаз. В конце, кистью Brush tool с Blending Mode – Color сделайте кончик носа розовым. Для точности розовый цвет можно взять пипеткой с ушей.
Шаг 10
Я продолжил работу инструментом Burn tool, комбинируя режимы “Midtones” и “Shadows” и подчеркнул форму лица, добавив где надо теней. Заметьте разницу между фотографиями после шага 9 и на этой. И еще – я вернулся к фильтру пластики Liquify и снова немного увеличил нос.
Шаг 11
По моему мнению, фотография излишне темна. Чуть-чуть подкорректируем ее. Нажмите на иконку внизу палитры слоев с кружком, разделенным пополам на черный и белый цвета (Create new fill or adjustment layer) и из списка выберите Levels. В появившемся окошке нажмите Auto и затем OK. Если вас не очень устраивает результат автоматической корректировки уровней, вы можете вернуться в меню Levels и самостоятельно поиграть ползунками, добиваясь наилучшего эффекта.
Шаг 12
Для создания рисунка и частиц на коже используйте инструмент Burn tool (в режимах Midtones и Shadows) и инструмент Brush tool (с кистью круглой формы, Hardness 50%, Opacity около 10% и в режиме наложения Normal). Нарисуйте что-то подобное:
Шаг 13
Здесь мы должны увеличить сами глазные яблоки – зрачки с белками. Для этого повторите Шаг 6 и в конце ластиком Eraser Tool, сотрите лишние, выступающие за веки части глаз.
Ну и в заключении я решил добавить работе интересный световой эффект (внимательно рассмотрите картинки 12 и 13, чтобы увидеть разницу). Для этого поработайте Burn Tool с параметром “Shadows” и Dodge Tool с параметром “Highlights”. Я очень надеюсь, вы удовлетворены результатом проделанной работы.
Финальный результат:
Автор: Solar Shine
Перевод: NINJA_49
Ссылка на оригинал: WebDesign.org
744 Просмотрело
basmanov.photoshopsecrets.ru
Как сделать правильное фото для аватарки: 8 советов от профессора психологии
Всё чаще люди знакомятся в интернете, поэтому мнение о человеке складывается по фотографии в профиле. Но разные снимки одного и того же человека производят совершенно разные первые впечатления.
Александр Тодоров (Alexander Todorov), доктор психологии из Принстонского университета, подтвердил это в ходе ряда исследований (например, этого и этого ). Во время одного из экспериментов он сфотографировал добровольца в разных позах и попросил других людей оценить снимки по различным характеристикам: интеллект, надёжность, привлекательность. Оценки были абсолютно разные.
После эксперимента многие задались вопросом, как же фотографироваться правильно, чтобы преподнести себя в самом выгодном свете. Для ответа было проведено ещё одно исследование: с сайта знакомств были взяты фото с самыми высокими и с самыми низкими оценками пользователей. Затем были выявлены закономерности между самыми рейтинговыми и низко оценёнными фотографиями. На базе этих наблюдений и появились советы о том, как сделать правильное фото.
1. Не скрывайте лицо
Очки, конечно, стильный аксессуар, но не выставляйте фото в них, если ищете новые отношения. При знакомстве важен зрительный контакт, даже если речь идёт о фотографии. Во время прямого взгляда глаза в глаза вырабатывается гормон доверия окситоцин. Он заставляет чувствовать связь с другим человеком, вызывает желание пообщаться с ним поближе и узнать его лучше. Но когда глаза скрыты за очками, мозг не получает никаких импульсов. Желающих познакомиться становится меньше.


2. Смотрите прямо в камеру
Люди выглядят привлекательнее, когда фотографируются анфас. На подсознательном уровне открытая поза и развёрнутые плечи воспринимаются как знаки уважения. Мы считаем этого человека внимательным к нам. Вспомните общение в реальной жизни. Приятно, когда во время разговора собеседник полностью повёрнут к вам. Если поза закрытая, то складывается впечатление, будто общаться ему неприятно.


3. Уделите внимание фону
Люди оценивают не только вашу позу и природные данные, но и задний план. Одного симпатичного личика недостаточно, чтобы заинтересовать. У фотографии должна быть какая-то история. К тому же фото на пляже, в горах, ресторане или клубе расскажет о ваших увлечениях. Сразу будет понятно, есть ли у вас что-то общее и стоит ли вообще начинать знакомство.


4. Улыбайтесь
Фотографии улыбающихся людей привлекают больше внимания. Мы считаем их открытыми, жизнерадостными. Возникает желание познакомиться и зарядиться их жизнелюбием. Но улыбаться нужно уметь. Для женщин хороши естественные или широкие улыбки «во все 32». Мужчинам же лучше делать это сдержанно.
Для женщин


Для мужчин
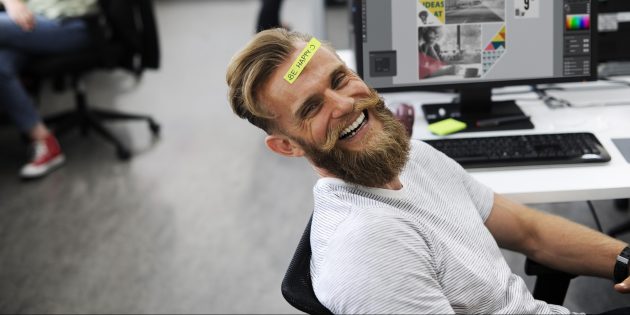

5. Покажите руки
Руки — индикаторы доверия. Если человек показывает их на фотографии, подсознательно мы считаем его надёжным. Также руки на фото говорят нам, что человек не опасен: он открыт и не причинит зла.


6. Только для женщин: возьмите пример с Мэрилин Монро
Мэрилин Монро считается эталоном женственности. Кокетливый взгляд будоражит мужское воображение. Если хотите влюблять в себя с первого взгляда на фото, сделайте такой же снимок.
 passion.ru
passion.ruЧуть наклоните голову, прикройте глаза. Смотреть нужно чуть свысока сквозь ресницы. Приоткройте губы и обнажите шею. Открытая шея очень нравится мужчинам. Помните Джессику из фильма «Кто подставил кролика Роджера?»
7. Только для мужчин: покажите себя
«А я разве не делаю этого, когда фотографируюсь?» — спросите вы, и мы понимаем ваше недоумение. Но показывать нужно не только брутальный взгляд или шикарную бороду, а всего себя. Снимки мужчин в полный рост привлекают женщин. Фотографии в футболках и майках, где хорошо видны руки, также высоко ценятся.


8. Излучайте уверенность
Уверенность в себе сразу же видна на фото. Именно она привлекает людей, ведь все подсознательно хотят познакомиться с самодостаточным человеком. Разгребать комплексы и решать чужие проблемы никому не хочется.
Уверенные в себе люди всегда держат спину прямо. Их взгляд открыт, руки часто отведены за голову. Глядя на такое фото, вы не увидите и малейшего напряжения в человеке.
 Хорошо
ХорошоЧитайте также
lifehacker.ru
Как сделать Аватарку в кружочке для Инстаграма самостоятельно
Сделать аватарку для Инстаграма в кружочек помогут мобильные и компьютерные приложения. В этот список входят редакторы, где можно добавлять фильтры и рамки.
Как добавить аватарку в Инстаграме
В социальной сети загрузить главное фото можно, как через компьютер, так и используя мобильное приложение. При загрузке главное соблюдать разрешение, требуемый формат и размер файла.
Как добавить аватарку через мобильное приложение:
- Зайти в Инстаграм – авторизоваться.
- Перейти: «Моя страница» – Редактировать профиль.


- Сменить фото профиля – выбрать: «Снять» или «Загрузить из Галереи».
- Нажать: «Готово», чтобы подтвердить.
Добавляя снимок квадратного или прямоугольного типа, пользователь должен будет выбрать область для отображения в профиле. Она также будет показана в комментариях, переходя на страницу.
Обрезая картинку, нередко происходит сжатие и ухудшение качества. Поэтому, прежде чем загружать изображение, нужно заранее подобрать размеры.
Как добавить или изменить с компьютера:
- Зайти в Инстаграм с браузерной версии – авторизоваться.
- Редактировать профиль – Сменить фото.


- Загрузить сейчас – выбрать на компьютере нужный вариант.
- Подождать окончания прогрузки.
Предварительно владелец страницы может удалить ранее установленную аватарку. В отличие от мобильной версии, выбор расположения и обрезка недоступны.
Требования к изображению
Сделать аватарку в круге возможно только при соблюдении правил публикации:
- аватарка не должна быть оскорбительной;
- фотография реального человека;
- отсутствие каких-либо символов или враждебных знаков.
Кроме условий сообщества, есть отдельные технические требования. Благодаря им, пользователь может опубликовать снимок в высоком качестве:
- размер аватарки: от 110х110 до 1080х1080, квадратный формат;
- вес: не более 50 Мб;
- формат: PNG или jpg.
При загрузке широкоформатного снимка пользователь сможет его отдалить или приблизить. С картинками малого разрешения сделать изображение меньше не получится. Не запрещено использование картинок и изображений на бизнес-аккаунтах. В таком случае, владелец профиля загружает логотип.
На личных страницах рекомендованы селфи и снимки, где отчетливо видно лицо пользователя. Если аватарка показалась подписчикам или посетителям профиля оскорбительной – они могут подать жалобу по причине нарушения.
Способы добавить рамку на снимок
Популярный вариант оформления главного фото – добавление круглой рамки. При загрузке Историй, в Ленте появится аватар с радужной окантовкой. Если такая рамка будет регулярно, другие пользователи будут чаще посещать страницу и проверять чужие Сторис.
Есть два способа, как сделать кружок на фото в Инстаграме:
- Использовать сторонние приложения на телефон: Pics Art, Canva.
- Компьютерные программы – Photoshop.
Доступны и другие инструменты, чтобы вырезать картинку в кружок и добавить рамку. К примеру, приложения для обрезки помогут выделить часть на снимке, которое нужно отделить от остального изображения. В дальнейшем, фотографию можно обработать другим фоторедактором.
Чтобы фотография подошла для круглой рамки, её нужно предварительно обрезать. Окантовка добавляется поверх снимка, окружающее пустое пространство – прозрачное или белое.
Аватарка в Instagram может быть с радужной рамкой (как для Stories) и с разноцветными вариантами. Аватарка в Инстаграм с красным кругом – это значит, пользователь постоянно в сети. Синяя – регулярно делает трансляции.
Вырезать в приложении
Обрезать фотографию поможет приложение Pics Art, где можно указывать нужные размеры. Предварительно, чтобы сделать красный ободок, нужно создать снимок. Далее – его редактируют уже в приложении, удаляя ненужные части и добавляя через стикеры обводку.
Инструкция, как сделать интересную главную фотографию:
- Скачать и установить PicsArt на смартфон.
- Открыть – добавить фотографию в редактирование.
- Нажать: «Инструменты» – Вырезать форму – Круг.


- Указать границы обрезки.
- Перейти в «Стикеры» – вписать Insta frame.


- Разместить на снимке – Сохранить полученный результат.
Среди предложенных стикеров есть не только радужный, но и другие варианты. Используя инструмент «Границы» при обрезке фотографии, пользователь может добавить красную или синюю рамку.
Отрегулировать размер изображения:
- Инструменты – Размер.
- Указать в пискселях – Ок.
Для аватарки в Инстаграм используют 1080х1080, в качестве стандартного формата. Также применимы и размеры меньше: 500 px, 300 и 110.
Использовать шаблон
В сервисе Canva доступна обрезка картинки и добавление рамки с градиентом. Сервис доступен на мобильные устройства и компьютеры.
Как сделать колечки на аватарку в Инстаграм через Canva:
- Зайти на сайт с браузерной версии – авторизоваться через социальные сети.
- Нажать: «Создать дизайн» – указать размеры.
- Выбрать: «Элементы» – Рамки.


- Разместить на холсте – Загрузить – Добавить свой фото.
- Выбрать снимок – переместить поверх рамки – получится круглое изображение.
- Градиенты – выбрать радужную рамку.
- Сохранить результат в формате PNG.
Полученное изображение можно публиковать в социальной сети, возвращаться к проекту и редактировать заново. Кроме круглой формы доступны и другие варианты для оформления снимков.
Пользователю доступен каталог стикеров, графических элементов и текстовых шаблонов. Некоторые из наклеек доступны по платной подписке, найти остальные можно с помощью ввода названия в поиск.
Другие варианты оформления
Аватарка – то, что сможет заинтересовать посетителя профиля. Она должна быть светлой и легко различимой.
Несколько идей, как оформить главную фотографию:
- уменьшить размер снимка, убрать рамку под человека на снимке и сделать эффект, как будто «модель» вылезает из-за ободка;
- использовать приложения, которые создают анимированного персонажа;
- рисованные аватарки, выполненные через фоторедакторы.
Владелец учетной записи может обратиться к дизайнеру за созданием аватарки или сделать её самостоятельно. Например, приложение Zmoji создает анимированного персонажа на основе внешности пользователя.
Сделать аватарку для Инстаграма в кружочке просто, если уже есть готовое изображение. Его стоит предварительно отредактировать, увеличив резкость и детали. Посетитель профиля сможет без труда рассмотреть, что изображено на главном снимке.
instagramix.ru
Как сделать красивую аватарку в Инстаграм?
Яркая, запоминающаяся аватарка, привязывается к тому настроению, которое вы передаете через ваш контент. Подписчики легко узнают вас среди сотни других аккаунтов, если они запомнят вашу аватарку. Именно поэтому, желательно сделать её максимально привлекательной, а самое главное, выделяющейся из общей массы. В этом посте делаем красивые аватарки.
Как сделать красивую аватарку в Инстаграм?Аватарка в Инстаграм слишком маленькая, чтобы через нее можно было передать большой объем информации. Но её можно использовать как “якорь”, напоминающий о вас подписчикам, либо, показать, что за вашим аккаунтом стоит реальный человек. Ниже покажу несколько вариантов того, как сделать красивую аватарку в Инстаграм, которая будет создавать максимально располагающее настроение, и, запомнится вашим подписчикам и посетителям профиля.
Посмотреть примеры хороших и плохих фото-аватарок, вы можете в посте — “Аватарка для инстаграм. Примеры”.
Делаем красивую автарку
Буду рассматривать вопрос создания аватарки для блога или личного аккаунта, но не салона или магазина, где в качестве авы можно просто установить логотип.
Аватарка должна:
- Передавать настроение. Настроение можно передать через ваше лицо. Чем виднее, что вы передаете вашим лицом, тем лучше. Соответственно, фотографии дальнего плана, мы сразу исключаем.
- Аватарка должна контрастно выделять образ человека. Иначе, люди с недостаточно хорошим зрением, могут вас не заметить. ))) А таких не мало.
- Аватарка должна запоминаться. Обычно в качестве авы выкладывают какое-либо фото. Вы можете добавить себе яркий фон на аву, чтобы отличаться в общей массе, и запомниться для ваших подписчиков. Сочетание цвета фона вашей авы, и ваш образ на ней, должны ассоциироваться с вашим аккаунтом.
Первое, что нужно сделать, для создания красивой аватарки в Инстаграм — выбрать фото. Вы можете порыться в архиве или сделать новое. В качестве основы для своей аватарки, я выбрал следующее фото.
![]()
Это фото передает настроение. На нем хорошо видно лицо, так как оно ближнего плана. Но, оно имеет недостаточную контрастность, и на нем отсутствуют какие-либо запоминающиеся цвета. Рассмотрим несколько вариантов аватарок, которые можно получить из этого фото. Для удобства, я рекомендую вырезать себя из фото и сохранить в PNG формате. Это облегчит дальнейшую работу.
![]()
Фото с ярким фоном
Чтобы сделать аватарку привлекательнее, можно добавить яркий фон. Так она будет бросаться в глаза. Просто создайте картинку с ярким цветом и вставьте на нее себя, вырезанного из вашей фотографии.
![]()
Иногда однотонный цвет смотрится не так эффектно, поэтому вы можете добавить на фон какие-то элементы. Например, лучи. Найти такие элементы можно в поиске. Просто напишите “лучи png”.
![]()
Градиентный фон
Черно-белый градиент творит чудеса. С помощью него вы можете сделать фото стильным и солидным.
![]()
Оттенки серого
Обесцветив фото, можно получить по-настоящему крутую аватарку. На фоне цветных фото-кружочков, серая автарка может качественно выделяться. Но, такой формат не зайдет, если ваш аккаунт, пестрит яркими цветными фотографиями.
![]()
Разноцветный фон
Еще один прием, создания приятной аватарки для аккаунта в Инстаграм. Выберите 4 цвета и составьте из них композицию для фона вашей фотографии. Получается достаточно эффектно!
![]()
На этом все! Надеюсь, представленные примеры понравились вам и вы нашли вдохновение, для создания своей аватарки.
Поделиться статьей: Тимур Махмудов Редактор сайта SocialnieSety.Ru, копирайтер, SMM-специалист

socialniesety.ru
Как поставить и поменять аватар Вконтакте?
Один из важных моментов оформления вашей страницы Вконтакте — это установка аватара (фотографии профиля). В этой инструкции мы подробно разберем этот процесс.
Научимся с нуля загружать аву с компьютера и телефона, а затем изменять ее.
Как добавить аву в ВК?
Давайте разберем процесс с новым профилем, который не имеет оформления.
Для начала сделаем это с компьютера.
Заходим на страницу, и обращаем внимание на блок, предназначенный для основного изображения. Там есть ссылка «Поставить фотографию«. Нужно нажать на нее.
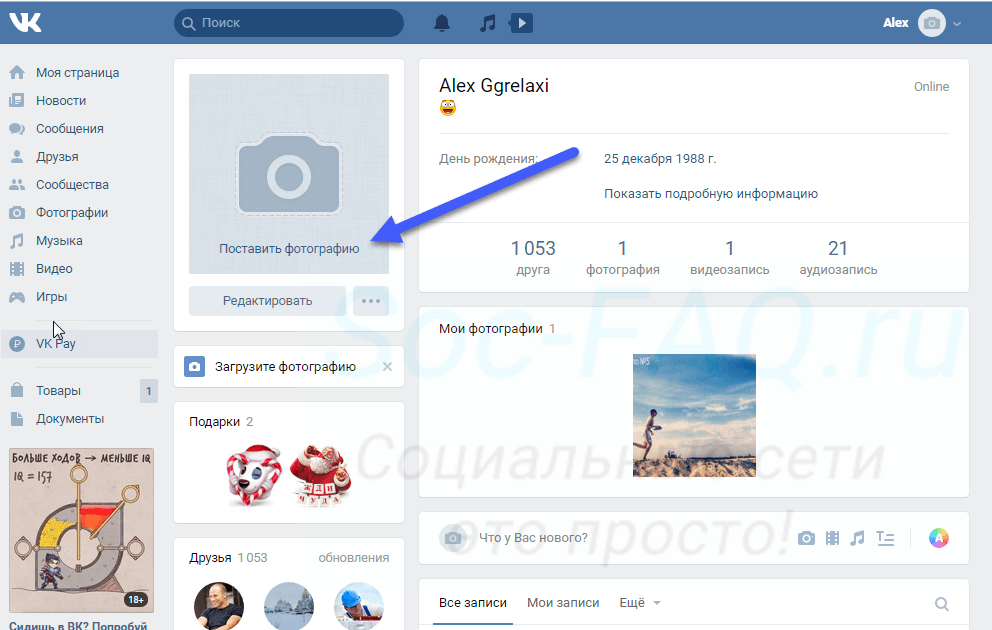 Ссылка для установки аватара
Ссылка для установки аватараНа следующем шаге нужно нажать на кнопку «Выбрать файл«. Будет открыт проводник файлов на вашем компьютере. Найдите там нужное изображение, и дважды щелкните по нему курсором для загрузки.
Будет открыто окно предпросмотра файла. Отметьте здесь нужную область, и нажмите на кнопку «Сохранить и продолжить«. А затем сделайте тоже самое для миниатюры. Для завершения операции нажмите на кнопку «Сохранить изменения«.
Фото профиля загружено и установлено.
Для выполнения этой операции с телефона, откройте приложение Вконтакте на своем мобильном телефоне, и перейдите в свой профиль. Затем щелкаем по верхнему блоку, где должна быть аватарка. Появиться меню, в котором нужно выбрать пункт «Загрузить с устройства«.
Будет запущен проводник файлов. Выберите там нужное изображение, и загрузите его, нажав на кнопку «Готово«. После этого выберите область для миниатюры, и сохраните изменения. Фото будет установлено.
Изменяем фотографию профиля
Если нам нужно отредактировать страницу, которая уже имеет фото профиля, процесс не сильно отличается.
Наводим курсор мыши на блок с фото, и в появившемся окне нажимаем по ссылке «Обновить фотографию«. Дальше процесс аналогичен рассмотренному выше.
Но это не единственный вариант редактирования. Мы можем добавить эффекты — для этого в меню для аватарки, выберите пункт «Добавить эффекты«. Для вас доступны следующие инструменты:
- Добавление стикеров или смайликов.
- Вставка текста.
- Рисование картинки.
Примените нужные эффекты, и сохраните изменения.
При работе с телефона, возможности добавления эффектов у Вас не будет. Но зато можно сделать моментальную фотографию, выбрав в меню пункт «Сделать снимок«.
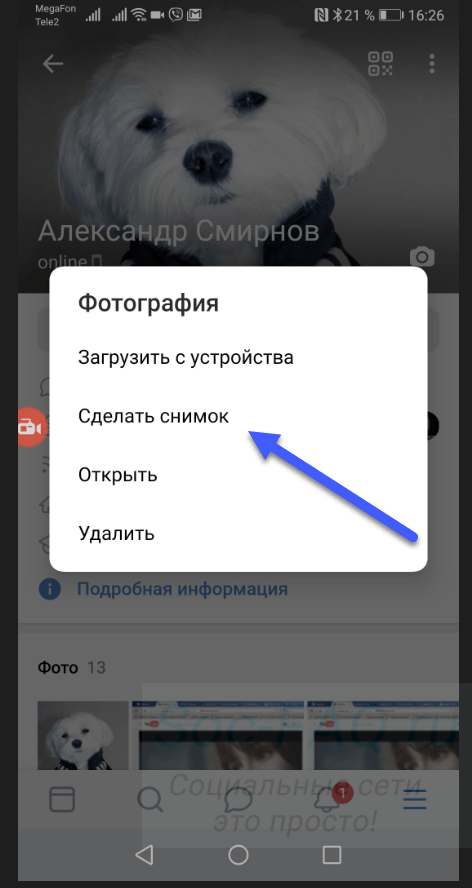 Устанавливаем фотографией профиля, фото с камеры телефона
Устанавливаем фотографией профиля, фото с камеры телефонаТеперь сделайте снимок и сохраните настройки.
Как сделать аватар из фотографии, загруженной в альбом
Кстати, данный метод сработает для любой фотографии, которую вы найдете Вконтакте.
Откройте нужное изображение для просмотра. В нашем случае мы переходим в раздел «Фотографии«, затем открываем нужный альбом и там щелкаем на интересующее нас фото.
Картинка открываем в режиме просмотра. Здесь мы разворачиваем меню «Еще«, и там выбираем пункт «Сделать фотографией профиля«. Затем выбираем область для основного изображения и миниатюры. Сохраняем изменения.
А вот с телефона такой трюк не сработает. Там просто нет нужного пункта в меню.
Поэтому если Вы нашли подходящее изображение и открыли его для просмотра, выберите в меню пункт «Сохранить«. Файл будет загружен на карту памяти вашего телефона. Теперь можете устанавливать эту фотку на аватарку, используя первый метод из этой инструкции.
Как удалить аву в ВК?
Наведите курсор мыши на блок с фотографией. В правом верхнем углу появиться значок в виде крестика. Нажмите на него для удаления аватара. В появившемся окне подтвердите операцию, нажав на кнопку «Удалить«.
Если вы устанавливали несколько изображений, то автоматически загрузиться предыдущее. Когда вы удалите все картинки, блок профиля примет первоначальный вид.
Чтобы выполнить эту процедуру с телефона, перейдите в свой профиль, щелкните по текущей фотографии, и в появившемся меню нажмите «Удалить«. Затем подтвердите операцию, нажав на кнопку «Да«.
Часто задаваемые вопросы
Можно ли установить фото на аву, с теми же лайками?
Когда вы загружаете изображение для своей страницы, оно автоматически попадает в альбом с моей страницы.
Вы всегда можете найти там старые аватарки, и выбрать их в качестве изображения вашего профиля. Если на них были лайки, они останутся.
Видео гид. Как установить аватарку в ВК, изменить и удалить ее?
soc-faq.ru





