Как преобразовать документ PDF в файл JPG с помощью Adobe Acrobat
Руководство пользователя Отмена
Поиск
Последнее обновление Sep 30, 2022 10:51:41 AM GMT | Также применяется к Adobe Acrobat 2017, Adobe Acrobat 2020
- Руководство пользователя Acrobat
- Введение в Acrobat
- Доступ к Acrobat с настольных компьютеров, мобильных устройств и интернета
- Новые возможности Acrobat
- Комбинации клавиш
- Системные требования
- Рабочее пространство
- Основные сведения о рабочем пространстве
- Открытие и просмотр файлов PDF
- Открытие документов PDF
- Навигация по страницам документа PDF
- Просмотр установок PDF
- Настройка режимов просмотра PDF
- Включение предварительного просмотра эскизов файлов PDF
- Отображать PDF в браузере
- Работа с учетными записями облачного хранилища в Интернете
- Доступ к файлам из Box
- Доступ к файлам из Dropbox
- Доступ к файлам из OneDrive
- Доступ к файлам из SharePoint
- Доступ к файлам из Google Диска
- Acrobat и macOS
- Уведомления Acrobat
- Сетки, направляющие и измерения в PDF
- Использование азиатского текста, кириллицы и текста слева направо в документах PDF
- Основные сведения о рабочем пространстве
- Создание документов PDF
- Обзор процедуры создания документов PDF
- Создание файлов PDF в Acrobat
- Создание документов PDF с помощью PDFMaker
- Использование принтера Adobe PDF
- Преобразование веб-страниц в PDF
- Создание файлов PDF с помощью Acrobat Distiller
- Настройки преобразования Adobe PDF
- Шрифты PDF
- Редактирование документов PDF
- Редактирование текста в документах PDF
- Редактирование изображений и объектов в документе PDF
- Поворот, перемещение, удаление и изменение нумерации страниц PDF
- Редактирование отсканированных документов PDF
- Улучшение фотографий документов, снятых на камеру мобильного устройства
- Оптимизация документов PDF
- Свойства документов PDF и метаданные
- Ссылки и вложенные файлы в PDF
- Слои документов PDF
- Миниатюры страниц и закладки в документах PDF
- Мастер операций (Acrobat Pro)
- Файлы PDF, преобразованные в веб-страницы
- Статьи PDF
- Геопространственные файлы PDF
- Применение операций и сценариев к файлам PDF
- Изменение шрифта по умолчанию для добавления текста
- Удаление страниц из документов PDF
- Сканирование и распознавание текста
- Сканирование документов в формат PDF
- Улучшение фотографий документов
- Устранение неполадок сканера при использовании Acrobat для сканирования
- Формы
- Основные положения для работы с формами PDF
- Создание форм с нуля в Acrobat
- Создание и рассылка форм PDF
- Заполнение форм PDF
- Заполнение и подписание форм PDF
- Настройка кнопок для выполнения действий в формах PDF
- Публикация интерактивных веб-форм PDF
- Основные положения для работы с полями форм PDF
- Поля форм PDF для штрих-кода
- Сбор данных формы PDF и управление ими
- Инспектор форм
- Помощь с формами PDF
- Отправка форм PDF получателям с использованием эл.
 почты или внутреннего сервера
почты или внутреннего сервера
- Объединение файлов
- Объединение или слияние файлов в один файл PDF
- Поворот, перемещение, удаление и перенумерация страниц PDF
- Добавление верхних и нижних колонтитулов, а также нумерации Бейтса в документы PDF
- Обрезка страниц PDF
- Добавление водяных знаков в документы PDF
- Добавление фона в документы PDF
- Работа с файлами, входящими в портфолио PDF
- Публикация портфолио PDF и предоставление совместного доступа
- Обзор портфолио PDF
- Создание и настройка портфолио PDF
- Общий доступ, редактирование и комментирование
- Предоставление общего доступа к документам PDF и их отслеживание онлайн
- Пометка текста при редактировании
- Подготовка к редактированию документа PDF
- Запуск процесса редактирования файлов PDF
- Размещение совместных рецензий на сайтах SharePoint или Office 365
- Участие в редактировании документа PDF
- Добавление комментариев в документы PDF
- Добавление штампа в файл PDF
- Процессы утверждения
- Управление комментариями | просмотр, добавление ответа, печать
- Импорт и экспорт комментариев
- Отслеживание редактирования PDF и управление им
- Сохранение и экспорт документов PDF
- Сохранение PDF
- Преобразование файлов PDF в формат Word
- Преобразование документа PDF в файл JPG
- Преобразование и экспорт документов PDF в файлы других форматов
- Параметры форматирования файлов для экспорта в PDF
- Повторное использование содержимого PDF
- Защита
- Повышенный уровень защиты документов PDF
- Защита документов PDF с помощью паролей
- Управление цифровыми удостоверениями
- Защита документов PDF с помощью сертификатов
- Открытие защищенных документов PDF
- Удаление конфиденциальных данных из документов PDF
- Установка политик безопасности файлов PDF
- Выбор метода защиты для документов PDF
- Предупреждения безопасности при открытии документов PDF
- Защита файлов PDF с Adobe Experience Manager
- Функция защищенного просмотра PDF-документов
- Обзор функций защиты в программе Acrobat и файлах PDF
- Язык JavaScript в файлах PDF, представляющий угрозу безопасности
- Вложения как угроза безопасности
- Разрешить или заблокировать ссылки в PDF-файлах
- Электронные подписи
- Подписание документов PDF
- Съемка подписи на мобильное устройство и использование ее в любых приложениях
- Отправка документов на электронные подписи
- О подписях сертификатов
- Подписи на основе сертификата
- Подтверждение цифровых подписей
- Доверенный список, утвержденный Adobe
- Управление доверенными лицами
- Печать
- Основные задачи печати файлов PDF
- Печать брошюр и портфолио в формате PDF
- Дополнительные настройки печати PDF
- Печать в PDF
- Печать цветных документов PDF (Acrobat Pro)
- Печать файлов PDF с помощью заказных размеров
- Расширенный доступ, теги и перекомпоновка
- Создание и проверка средств расширенного доступа к документам PDF
- Возможности расширенного доступа в файлах PDF
- Инструмент «Порядок чтения» в PDF
- Чтение документов PDF при помощи возможностей расширенного доступа и перекомпоновки
- Редактирование структуры документа на панелях «Содержимое» и «Теги»
- Создание документов PDF с расширенным доступом
- Поиск и индексация
- Индексирование файлов PDF
- Поиск в документах PDF
- 3D-модели и мультимедиа
- Добавление аудио, видео и интерактивных объектов в файлы PDF
- Добавление 3D-моделей в файлы PDF (Acrobat Pro)
- Отображение 3D-моделей в файлах PDF
- Взаимодействие с 3D-моделями
- Измерение 3D-объектов в файлах PDF
- Настройка 3D-видов в файлах PDF
- Включение 3D-содержимого в документе PDF
- Добавление мультимедийного контента в документы PDF
- Добавление комментариев для 3D-макетов в файлах PDF
- Воспроизведение видео-, аудио- и мультимедийных форматов в файлах PDF
- Добавление комментариев в видеоролики
- Инструменты для допечатной подготовки (Acrobat Pro)
- Обзор инструментов для допечатной подготовки
- Типографские метки и тонкие линии
- Просмотр цветоделения
- Обработка прозрачности
- Преобразование цветов и управление красками
- Цветовой треппинг
- Предпечатная проверка (Acrobat Pro)
- Файлы, совместимые с PDF/X-, PDF/A- и PDF/E
- Профили предпечатной проверки
- Расширенная предпечатная проверка
- Отчеты предпечатной проверки
- Просмотр результатов предпечатной проверки, объектов и ресурсов
- Методы вывода в PDF
- Исправление проблемных областей с помощью инструмента «Предпечатная проверка»
- Автоматизация процедуры анализа документов с помощью дроплетов или операций предпечатной проверки
- Анализ документов с помощью инструмента «Предпечатная проверка»
- Дополнительная проверка с помощью инструмента «Предпечатная проверка»
- Библиотеки предпечатной проверки
- Предпечатные переменные
- Управление цветом
- Обеспечение согласованности цветов
- Настройки цветов
- Управление цветом документов
- Работа с цветовыми профилями
- Основы управления цветом
Вы можете легко преобразовать файлы PDF в изображения JPG с помощью Adobe Acrobat. Также с помощью Acrobat можно преобразовать файлы PDF в форматы PNG или TIFF.
Также с помощью Acrobat можно преобразовать файлы PDF в форматы PNG или TIFF.
Откройте документ PDF в Acrobat.
Нажмите на инструмент Экспорт PDF на панели справа.
Выберите Изображение в качестве формата экспорта и затем нажмите JPEG.
Нажмите кнопку Экспорт. Отобразится диалоговое окно «Сохранить как».
Выберите расположение для сохранения файла и затем нажмите Сохранить.
Каждая страница документа PDF сохраняется в качестве отдельного файла JPEG.
Попробуйте эти онлайн-инструменты для работы с файлами PDF: преобразование файлов PDF в JPG, преобразование файлов Word в PDF, преобразование файлов Excel в PDF, преобразование файлов PowerPoint в PDF, преобразование файлов JPG в PDF
Вход в учетную запись
Войти
Управление учетной записью
Онлайн-конвертер JPG в PPT | Бесплатные приложения GroupDocs
Вы также можете конвертировать JPG во многие другие форматы файлов.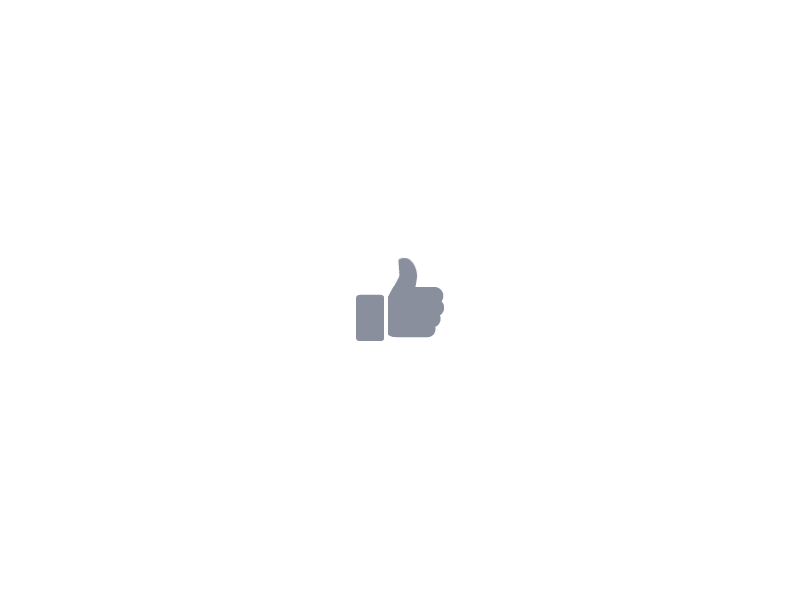 Пожалуйста, смотрите полный список ниже.
Пожалуйста, смотрите полный список ниже.
JPG TO EPUB Конвертер (Формат файла цифровой электронной книги)
JPG TO MOBI Конвертер (Электронная книга Mobipocket)
JPG TO AZW3 Конвертер (Kindle eBook format)
JPG TO SVG Конвертер (Файл масштабируемой векторной графики)
JPG TO PPS Конвертер (Слайд-шоу Microsoft PowerPoint)
JPG TO PPTX Конвертер (Презентация PowerPoint Open XML)
JPG TO PPSX Конвертер (Слайд-шоу PowerPoint Open XML)
JPG TO ODP Конвертер (Формат файла презентации OpenDocument)
JPG TO OTP Конвертер (Шаблон графика происхождения)
JPG TO POTX Конвертер (Открытый XML-шаблон Microsoft PowerPoint)
JPG TO POT Конвертер (Шаблон PowerPoint)
JPG TO POTM Конвертер (Шаблон Microsoft PowerPoint)
JPG TO PPTM Конвертер (Презентация Microsoft PowerPoint)
JPG TO PPSM Конвертер (Слайд-шоу Microsoft PowerPoint)
JPG TO FODP Конвертер (Плоская XML-презентация OpenDocument)
JPG TO TIFF Конвертер (Формат файла изображения с тегами)
JPG TO TIF Конвертер (Формат файла изображения с тегами)
JPG TO JPG Конвертер (Файл изображения Объединенной группы экспертов по фотографии)
JPG TO JPEG Конвертер (Изображение в формате JPEG)
JPG TO PNG Конвертер (Портативная сетевая графика)
JPG TO GIF Конвертер (Графический файл формата обмена)
JPG TO BMP Конвертер (Формат растрового файла)
Преобразовать JPG TO ICO (Файл значка Майкрософт)
Преобразовать JPG TO PSD (Документ Adobe Photoshop)
Преобразовать JPG TO WMF (Метафайл Windows)
Преобразовать JPG TO EMF (Расширенный формат метафайла)
Преобразовать JPG TO DCM (DICOM-изображение)
Преобразовать JPG TO DICOM (Цифровая визуализация и коммуникации в медицине)
Преобразовать JPG TO WEBP (Формат файла растрового веб-изображения)
Преобразовать JPG TO JP2 (Основной файл изображения JPEG 2000)
Преобразовать JPG TO EMZ (Расширенный сжатый метафайл Windows)
Преобразовать JPG TO WMZ (Метафайл Windows сжат)
Преобразовать JPG TO SVGZ (Сжатый файл масштабируемой векторной графики)
Преобразовать JPG TO TGA (Тарга Графика)
Преобразовать JPG TO PSB (Файл изображения Adobe Photoshop)
Преобразовать JPG TO DOC (Документ Microsoft Word)
Преобразовать JPG TO DOCM (Документ Microsoft Word с поддержкой макросов)
Преобразовать JPG TO DOCX (Документ Microsoft Word с открытым XML)
Преобразовать JPG TO DOT (Шаблон документа Microsoft Word)
Преобразовать JPG TO DOTM (Шаблон Microsoft Word с поддержкой макросов)
Преобразовать JPG TO DOTX (Шаблон документа Word Open XML)
Преобразовать JPG TO RTF (Расширенный текстовый формат файла)
Преобразовать JPG TO ODT (Открыть текст документа)
Преобразовать JPG TO OTT (Открыть шаблон документа)
JPG TO TXT Преобразование (Формат обычного текстового файла)
JPG TO MD Преобразование (Уценка)
JPG TO PDF Преобразование (Портативный документ)
JPG TO HTM Преобразование (Файл языка гипертекстовой разметки)
JPG TO HTML Преобразование (Язык гипертекстовой разметки)
JPG TO MHTML Преобразование (MIME-инкапсуляция совокупного HTML)
JPG TO MHT Преобразование (MIME-инкапсуляция совокупного HTML)
JPG TO XLS Преобразование (Формат двоичного файла Microsoft Excel)
JPG TO XLSX Преобразование (Электронная таблица Microsoft Excel Open XML)
JPG TO XLSM Преобразование (Электронная таблица Microsoft Excel с поддержкой макросов)
JPG TO XLSB Преобразование (Двоичный файл электронной таблицы Microsoft Excel)
JPG TO ODS Преобразование (Открыть электронную таблицу документов)
JPG TO XLTX Преобразование (Открытый XML-шаблон Microsoft Excel)
JPG TO XLT Преобразование (Шаблон Microsoft Excel)
JPG TO XLTM Преобразование (Шаблон Microsoft Excel с поддержкой макросов)
JPG TO TSV Преобразование (Файл значений, разделенных табуляцией)
JPG TO XLAM Преобразование (Надстройка Microsoft Excel с поддержкой макросов)
JPG TO CSV Преобразование (Файл значений, разделенных запятыми)
JPG TO FODS Преобразование (Плоская XML-таблица OpenDocument)
JPG TO SXC Преобразование (Электронная таблица StarOffice Calc)
JPG TO XPS Преобразование (Спецификация документа Open XML)
JPG TO TEX Преобразование (Исходный документ LaTeX)
WEBP в JPG — online-convert.
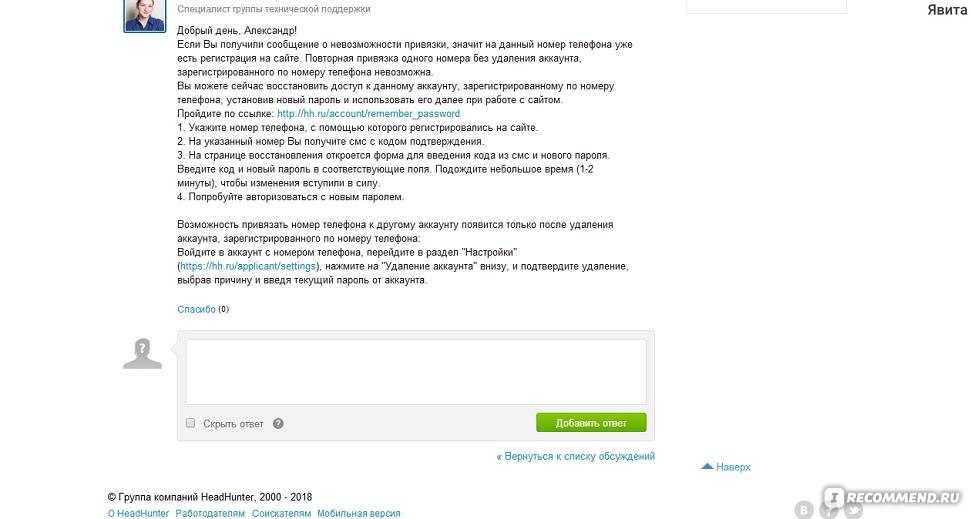 com
com Лучшее качество
Нет визуальной разницы
Самый маленький файл
Маленький размер файла
Лучшее сжатие
Качество:
Определите, какого качества должно быть полученное изображение. Чем лучше качество, тем больше размер файла. Таким образом, более низкое качество также уменьшит размер файла.
Наилучшее сжатиеНаилучшее качество
0%
20%
40%
60%
80%
100%
Размер изменения: «/>
Ширина:
пикс.
Высота:
пикс.
Применить цветовой фильтр: без измененийОттенки серогоМонохромныйОтменить цветаРетроСепия
Улучшение Резкость Сглаживание Удаление пятен Уравнять Нормализовать Устранение перекоса «/> Нет многослойного
точек на дюйм:
точек на дюйм
Обрезать пиксели из:
Верх:
пикс.
Низ:
пикс.
Слева:
пикс.
Справа:
пикс.
Установка черно-белого порога: Here, you have the option to define your own value. Values between 0 and 255 are possible.»/>
Укажите единицу разрешения для DPI: . нетдюймовCM
Установите используемый метод подвыборки цветности: без изменений4:4:44:4:04:2:24:2:04:1:14:1:0
Информация: Пожалуйста, включите JavaScript для корректной работы сайта.
- Выберите файл WEBP , который вы хотите преобразовать
- Изменить качество или размер (необязательно)
- Нажмите «Начать преобразование», чтобы преобразовать файл из WEBP в JPG
- Загрузите файл JPG
Чтобы конвертировать в обратном направлении, нажмите здесь, чтобы конвертировать из JPG в WEBP :
Преобразователь JPG в WEBP
Как преобразовать PNG в JPG в Windows 11
Файлы изображений PNG великолепны, но файлы JPEG часто меньше и легче сжимаются.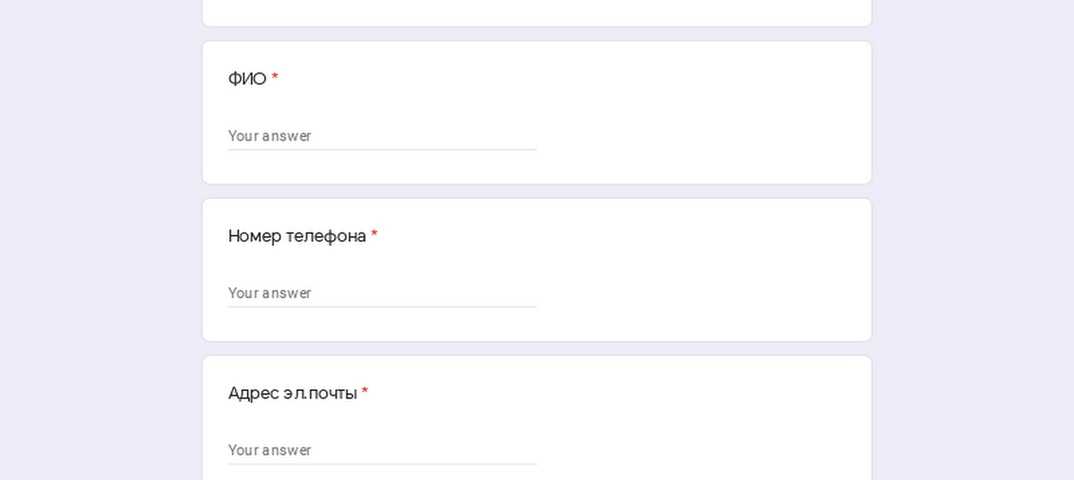 Вы можете быстро преобразовать PNG в JPG в Windows 11, выполнив следующие действия.
Вы можете быстро преобразовать PNG в JPG в Windows 11, выполнив следующие действия.
Существует множество причин, по которым вам может понадобиться преобразовать изображение PNG в файл JPG или JPG.
Вы можете уменьшить размер файла, чтобы упростить загрузку на веб-сайт — чем меньше размер, тем быстрее он загружается. Это широко известный формат, поддерживающий огромное количество цветов (до 16 миллионов). Файлы JPEG также поддерживают различные уровни сжатия, что позволяет повысить качество файла большего размера или снизить качество файла меньшего размера.
Хотя и существует хорошее программное обеспечение, позволяющее конвертировать такие файлы изображений, оно не всегда необходимо. Например, вы можете конвертировать PNG в JPG в Windows 11 без установки дополнительного программного обеспечения. Однако вы также можете использовать стороннее программное обеспечение для преобразования файлов изображений, и существует множество доступных вариантов.
Если вы хотите преобразовать PNG в JPG на ПК с Windows 11, вот что вам нужно сделать.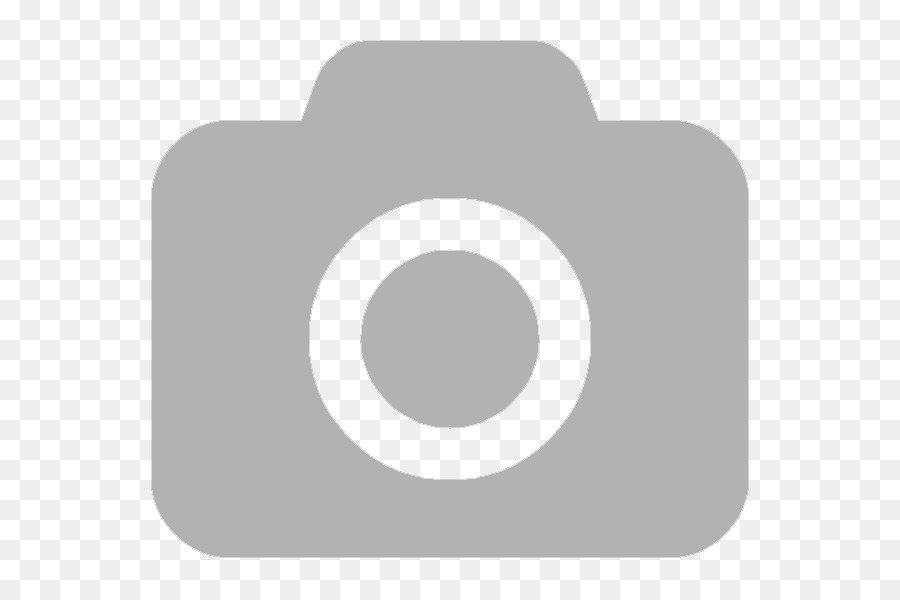
Как преобразовать PNG в JPG в Windows 11
В Windows 10 и 11 вы можете использовать встроенное приложение Microsoft Paint для быстрого преобразования файлов изображений.
Чтобы преобразовать изображение PNG в JPG в Windows 11, выполните следующие действия:
- Откройте проводник и перейдите к изображению PNG, которое нужно преобразовать.
- Щелкните изображение правой кнопкой мыши и выберите в меню Открыть с помощью > Paint .
- Ваша фотография или изображение откроется в приложении Paint . Обратите внимание на размер файла в нижней части экрана.
- Чтобы преобразовать файл из PNG в JPG, щелкните Файл и выберите в меню Сохранить как > Изображение JPEG .
- При запуске File Explorer он уже настроен на сохранение файла в формате JPG . Дайте изображению имя и перейдите в папку, в которой вы хотите его сохранить.

- Нажмите кнопку Сохранить для подтверждения.
- Если в файле PNG используется какая-либо прозрачность, она будет потеряна при преобразовании в формат JPG, и Paint сначала предупредит вас. Если вы хотите продолжить, нажмите OK при появлении диалогового окна подтверждения.
- Ваш файл будет сохранен в формате JPG/JPEG. Вы можете проверить, открыв содержащую папку и найдя изображение. Обратите внимание на размер файла JPG — он должен быть намного меньше, чем PNG.
Если вам время от времени нужно конвертировать фотографии из PNG в JPG для файлов меньшего размера или в соответствии с требованиями загрузки на веб-сайт, Paint в Windows 11 — простое решение.
Как использовать стороннее программное обеспечение для преобразования PNG в JPEG
Вы также можете использовать стороннее программное обеспечение для редактирования изображений, чтобы преобразовать PNG в формат JPEG. Процесс должен быть одинаковым на большинстве платформ. Например, мы используем популярный инструмент для редактирования снимков экрана и изображений Snagit , чтобы объяснить, как это сделать.
Процесс должен быть одинаковым на большинстве платформ. Например, мы используем популярный инструмент для редактирования снимков экрана и изображений Snagit , чтобы объяснить, как это сделать.
Чтобы преобразовать PNG в JPG с помощью Snagit:
- Откройте File Explorer и перейдите к изображению, которое вы хотите преобразовать.
- Щелкните файл правой кнопкой мыши и выберите Открыть с помощью и выберите приложение для редактирования изображений. В этом примере мы используем Snagit.
- Ваша фотография откроется в выбранной вами программе. Нажмите Файл > Сохранить как в строке меню — это стандартный шаг почти для всех приложений для редактирования изображений.
- Затем перейдите к папке, в которую вы хотите сохранить изображение, дайте ей имя и выберите JPG или JPEG в меню Тип файла .

- Нажмите Сохранить , чтобы подтвердить свой выбор.
Вот и все. Ваш PNG-файл будет сохранен как JPG в выбранной вами папке — точно так же, как Paint.
Если вам нужно регулярно преобразовывать файлы изображений, вам, вероятно, будет лучше использовать специальное программное обеспечение. Если вы предпочитаете бесплатные приложения с открытым исходным кодом, попробуйте GIMP. Что касается платного программного обеспечения, обратите внимание на такие инструменты, как Snagit от TechSmith или Adobe Photoshop, если вам нужно выполнить точное углубленное редактирование изображений.
Windows 11 Visual Images
Приведенные выше шаги должны помочь вам легко преобразовать файлы PNG в JPG в Windows 11, независимо от того, используете ли вы встроенные методы или сторонние альтернативы.
Windows 11 легко настраивается, что позволяет изменять множество отображаемых визуальных элементов. Например, посмотрите, как изменить обои экрана блокировки или изменить обои рабочего стола.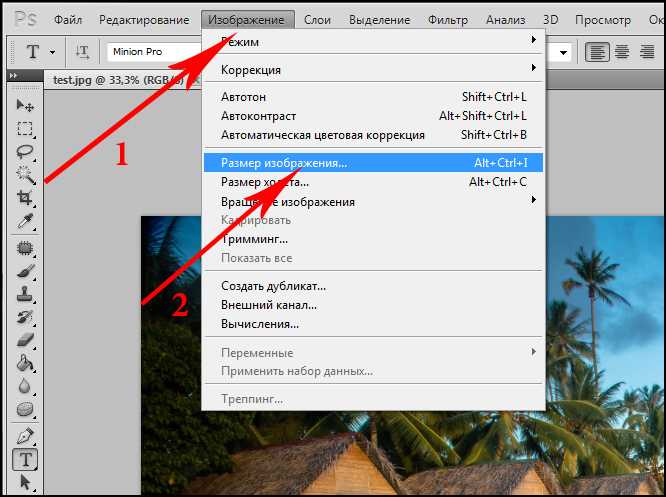

 почты или внутреннего сервера
почты или внутреннего сервера
