Как удалить белый фон с картинки в Фотошопе? Делаем прозрачный фон изображения в Photoshop.
Существует множество причин, по которым вам необходимо удалить белый фон с изображения. Возможно, вы собираетесь сделать свой логотип с прозрачным фоном или вам нужно отделить бэкграунд от вашего товара. К счастью, есть множество вариантов удаления белого фона с помощью Adobe Photoshop. На самом деле, в Photoshop вы можете удалить любой вид фона, вам просто нужно немного потренироваться.
Adobe Photoshop — удаляем фон
Давайте сначала сосредоточимся на удалении белого (или другого сплошного цвета) фона. Инструмент, который мы будем использовать,
зависит от качества исходного изображения и его цвета. Если изображение, которое нужно вырезать, имеет темные цвета и не имеет
светлых цветов, вы можете использовать инструмент «Фоновый ластик» или «Волшебный ластик». Для изображений со
светлыми цветами или детализированным задним планом нам понадобятся более сложные инструменты, чтобы не стереть важные части изображения по ошибке.
Быстрая навигация:
- # Удалить белый фон инструментом «Волшебный ластик»
- # Удалить белый фон инструментом «Фоновый ластик»
- # Удалить любой фон с изображения с помощью инструмента «Быстрое выделение»
Важно: бело-серая клетчатая сетка является общепринятым стандартом прозрачности. Когда вы видите эту сетку, знайте, что фон прозрачный.
Шаг 1 — откройте изображение
Выберите изображение из ваших папок и откройте его с помощью Photoshop. Переместите изображение к центру монтажной области.
Шаг 2 — разблокируйте слой
На панели слоев нажмите иконку «Замок», чтобы разблокировать его и превратить в редактируемый слой.
Переименуйте его из «Слой 0» во что-нибудь понятное. Можно создать дубликат слоя,
а затем скрыть его, нажав на иконку «Глаз».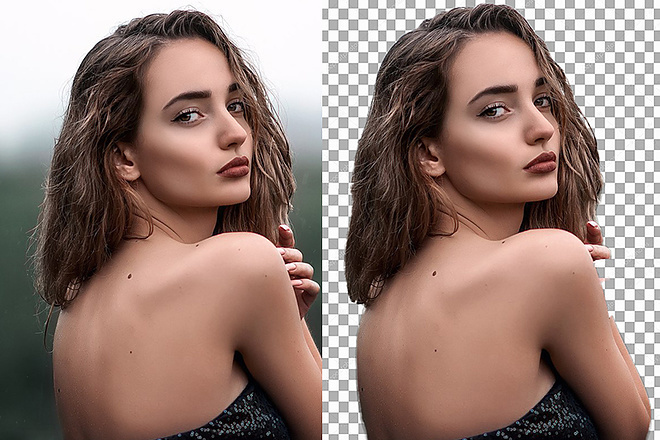 Это на тот случай, если вы захотите вернуться к первоначальному варианту.
Это на тот случай, если вы захотите вернуться к первоначальному варианту.
Adobe Photoshop — разблокируем и переименуем слой Создаем дубликат, скрываем основной слой
Шаг 3 — Выберите инструмент «Волшебный ластик» (Magic Eraser)
На панели инструментов нажмите на «Волшебный ластик». Это третий на вкладке ластик. Выберите следующие параметры:
- Допуск (Tolerance): 30
- Сглаживание (Anti-Alias): отметить галочкой
- Непрозрачность (Opacity): 100%
Настраиваем волшебный ластик, чтобы удалить бэкграунд
Шаг 4 — сотрите слой
Нажмите на белый фон волшебным ластиком, чтобы удалить. Все, он исчез!
Удаляем фон ластиком
Но подождите!
У нашего изображения была серая тень, которая теперь исчезла. Если у вашего изображения есть подобные элементы, они тоже исчезнут.
По этой причине вы можете попробовать другой инструмент — «Фоновый ластик».
Если у вашего изображения есть подобные элементы, они тоже исчезнут.
По этой причине вы можете попробовать другой инструмент — «Фоновый ластик».
Как удалить белый фон с картинки в Adobe Photoshop?
Твитнуть
Шаг 5 — обрежьте и сохраните как PNG
Нажмите на опцию Тримминг во вкладке Изображение (Image → Trim…). Это позволит обрезать ненужное прозрачное пространство вокруг объекта. Экспортируйте изображение в виде файла PNG, нажмите
Тримминг изображения Экспортируем изображение в png
Шаг 1 — повторите первые два шага из части про «Волшебный ластик»
Шаг 2 — Выберите инструмент «Фоновый ластик».
Вы можете найти его на вкладке Ластик панели инструментов.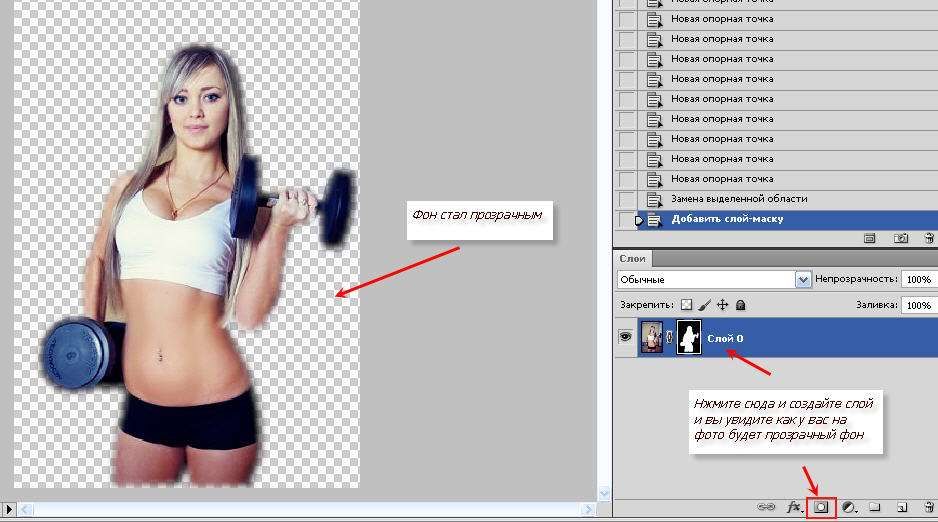 Курсор ластика выглядит как круг с перекрестием в центре.
Курсор ластика выглядит как круг с перекрестием в центре.
Поскольку мы удаляем белый фон за цветной графикой, мы должны выбрать следующие настройки для инструмента «Фоновый ластик»:
- Размер (Size): 100-300 px.
- Проба (Sampling): однократно или образец фона
- Ограничения (Limits): Выделение краев (Find Edges)
- Допуск (Tolerance): 20%
- Основной цвет: отметить галочкой
Кроме того, убедитесь, что черный цвет находится на переднем плане в нижней части панели инструментов.
Настройки ластика
Шаг 3 — сотрите белый фон
Наведите курсор на белую область и сотрите ее ластиком. Поскольку мы выбрали допуск 20%,
ластик не повлияет на другие, не белые цвета. Если бы допуск был выше, цвета были бы немного затронуты.
Попробуйте различные уровни допуска для различных изображений. Если вы заметили, что у вас осталось несколько белых пикселей, просто тщательно удалите их обычным ластиком.
Если вы заметили, что у вас осталось несколько белых пикселей, просто тщательно удалите их обычным ластиком.
Стираем белый фон
Шаг 4 — Повторите последние два шага из части про «Волшебный ластик».
Белый фон не всегда идеально белый, иногда он облачный с текстурой или градиентом. Для этого вида белого бэкграунда вам нужен другой инструмент. Благодаря которому мы сможем сделать все аккуратнее, чем ластиком. Инструмент «Быстрое выделение». Для этого инструмента мы подобрали изображение с фоном-текстурой.
Шаг 1 — откройте изображение
Выберите изображение с Вашего компьютера и откройте его в Photoshop. Центрируйте рисунок в монтажной области.
Открываем изображение
Шаг 2 — дублируйте слой
Разблокируйте и продублируйте слой изображения и скройте первый, перетяните его ниже того, над которым вы будете работать. Этот слой с исходным изображением
нам для подстраховки, на случай, если мы ошибемся при стирании.
Шаг 3 — Выберите инструмент «Быстрое выделение» (Quick Selection)
На панели инструментов нажмите на «Быстрое выделение». Он в одной группе с инструментом волшебная палочка. Настройте параметры следующим образом:
- Новая выделенная область (New Selection)
- Размер (Size): 100 px
- Жесткость (Hardness): 100%
- Интервал (Spacing): 20%
Удаление фона Быстрым выделением
Шаг 4 — Выделите объект
Выделите инструментом «Быстрое выделение» объект, который вы хотите отделить от фона.
Выделение объекта
Держите курсор на объекте и на внутреннем краю выделения, чтобы он не касался фона. Когда объект выбран, вы можете добавить к нему выделения или вычесть лишние части комбинацией клавиш Alt + ЛКМ.
Шаг 5 — Уточните выделение
С большой долей вероятности наше выделение получится несовершенным, поэтому теперь мы уточним его с помощью инструмента «Кисть» (brush tool).
Увеличьте изображение (Alt + Колесо мыши от себя) и выберите инструмент «Кисть» (или нажмите кнопку B), чтобы подправить края. Используйте белый цвет, чтобы добавить к вашему выбору (стирая красный) и черный цвет, чтобы отменить выбор (добавление красного). Уменьшите размер кисти, чтобы сделать работу аккуратнее в узких местах и на сложных краях.
Чтобы закончить его, Нажмите кнопку q еще раз, чтобы избавиться от красного и увидеть выделение с пунктирной линией. Нажмите ПКМ и выберите
Уточняем выделение
Шаг 6 — инвертировать выделение
Как только вы убедитесь, что объект выбран правильно, инвертируйте выделение сочетанием клавиш Shift + Control + I или выберите инструмент «Прямоугольная область»
нажмите ПКМ на изображение, выберите пункт Инверсия выделенной области.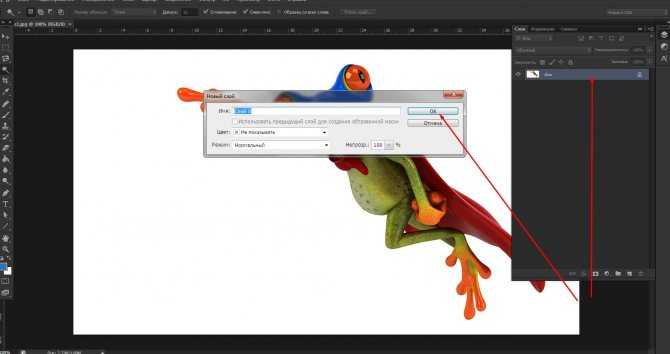 Когда фон выбран, удалите его (клавиша del), и вы увидите сетку
прозрачности. Проверьте, чтобы ваш слой был разблокирован, иначе ничего не получится.
Когда фон выбран, удалите его (клавиша del), и вы увидите сетку
прозрачности. Проверьте, чтобы ваш слой был разблокирован, иначе ничего не получится.
Инвертируем выделение Растушевка
Шаг 7 — Повторите последние два шага из части про «Волшебный ластик»
Готовое изображение
Подытожим
Некоторые графические дизайнеры полагаются на использование инструмента лассо и перо для удаления фона объекта в Фотошопе, но эти инструменты просто не нужны, когда фон имеет простой белый цвет. С помощью трех инструментов, которые мы показали вам в этом руководстве, у вас есть более чем достаточно знаний, чтобы стереть любой белый фон.
Снимаем объект со светлого фона в Photoshop. Пара техник
- 1
Как удалить белый фон с изображения с помощью инструмента «Волшебный ластик»
- 1.1 Шаг 1: Откройте свое изображение
- 1,2 Шаг 2: Разблокируйте слой
- 1,3
Шаг 3.
 Выберите инструмент «Волшебный ластик».
Выберите инструмент «Волшебный ластик». - 1,4 Шаг 4: Сотрите фон
- 1,5 Шаг 5: Обрежьте и сохраните в формате PNG
- 2
Как удалить белый фон с изображения с помощью инструмента «Ластик для фона»
- 2.1 Шаг 1. Повторите первые два шага из опции «Волшебный ластик».
- 2.2 Шаг 2: Выберите инструмент «Фоновый ластик».
- 2.3 Шаг 3: Сотрите белый фон
- 2,4 Шаг 4: Повторите последние два шага опции «Волшебный ластик» выше.
- 3
Как удалить любой фон с изображения с помощью инструмента быстрого выбора
- 3.1 Шаг 1: Откройте изображение
- 3.2 Шаг 2: Дублируйте слой
- 3.3 Шаг 3. Выберите инструмент «Быстрое выделение».
- 3.4 Шаг 4: Выберите объект
- 3,5 Шаг 5: Уточните выбор
- 3,6 Шаг 6: Инвертируйте выделение
- 3,7 Шаг 7: Повторите последние два шага в опции «Волшебный ластик» выше.
- 4 Заключение
Время от времени используя Фотошоп чтобы что-то сделать, заметил за собой пару «грешков» (юмор), а точнее какими способами чаще всего я удаляю относительно светлый фон, оставляя нужный мне объект в одиночестве.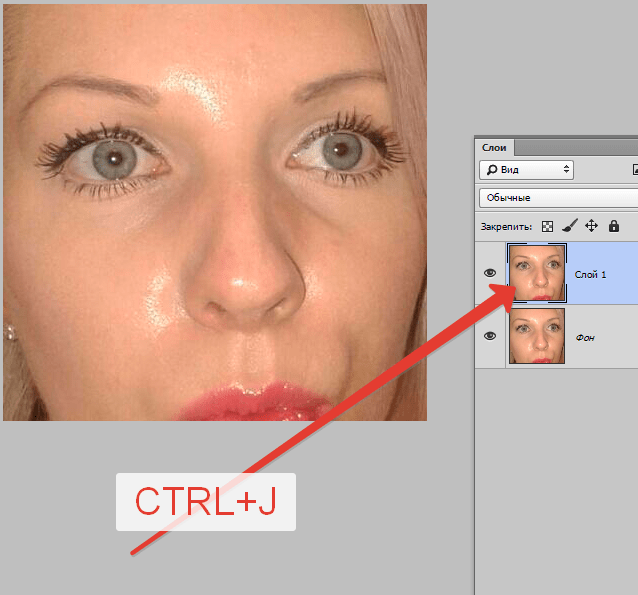 О них я и расскажу.
О них я и расскажу.
Давайте для примера будем использовать металлическую шестерёнку на белом фоне. Изображение довольно контрастное. На белом фоне тёмная деталь. В этом случае мы не должны испытывать большие трудности с удалением белого фона:
Разблокируем слой (снимем защиту), перетащив мышкой замочек в корзинку в нижнем правом углу палитры слоёв или другим удобным нам способом (их уже рассматривали). Итак слой-изображение готово к любым нашим воздействиям:
Теперь обратимся к палитре инструментов и выберем инструмент «Заливка» не обращая внимания на то какие цвета переднего и заднего плана у нас выставлены или по-другому фона и основного цвета:
Итак инструмент «Заливка» выбран и мы устремляемся вверх к главному меню для выбора нужных опций и установки настроек:
Настройки сделаны, опция «Удалить» выбрана. Заводим «ведерко заливки» на белый фон нашей шестерёнки и делаем один щелчок мышкой:
Белый цвет исчез, а наша шестерёнка осталась одна на прозрачном фоне.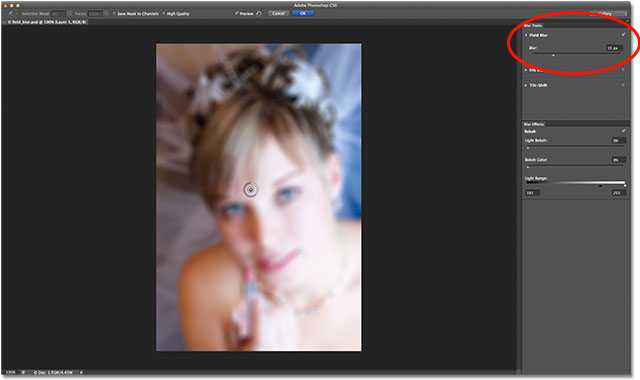 Давайте убедимся так ли всё чисто получилось. Сделаем временный проверочный тёмный фон, посмотрим, а затем его удалим. Создаём новый слой:
Давайте убедимся так ли всё чисто получилось. Сделаем временный проверочный тёмный фон, посмотрим, а затем его удалим. Создаём новый слой:
Перетащим его мышкой в палитре слоёв ниже нашего слоя с одинокой шестерёнкой:
Есть, слой расположился ниже:
Снова обратимся к главному меню и поменяем режим наложения с «Удалить» на «Нормальный» и больше ничего не настраиваем:
У нас как раз цвета обоих фонов стоят тёмные ( у нас будет синий), поэтому выбирать ничего не будем, просто снова заведём «ведерко заливки» на то место, где был белый фон (на прозрачный холст) и сделаем снова один щелчок мышкой. Можем сделать заливку цветом используя клавиши Alt+Backspace:
При 100% масштабе видимости получилось очень даже неплохо. Никакого белого фонового ворса не видно. Но всё же проверим, увеличив видимость до 200% (можно и больше, все делаем как нам удобно):
Всё-таки некоторая белизна отсвечивает по краям, а внутри шестерёнки больше всего. Будем от неё избавляться. Удерживая клавишу Ctrl кликнем по пиктограмме слоя-шестерёнки в палитре слоёв, предварительно выделив этот слой (выделен синим цветом). Вокруг шестерёнки появится выделение. Обратимся к главному меню и остановим свой выбор на пункте «Выделение». В открывшемся окошке опций щёлкнем по опции «Модификация», а затем в окошке действий выберем действие «Сжать»:
Удерживая клавишу Ctrl кликнем по пиктограмме слоя-шестерёнки в палитре слоёв, предварительно выделив этот слой (выделен синим цветом). Вокруг шестерёнки появится выделение. Обратимся к главному меню и остановим свой выбор на пункте «Выделение». В открывшемся окошке опций щёлкнем по опции «Модификация», а затем в окошке действий выберем действие «Сжать»:
Перед нашими глазами откроется окошко настроек:
На мой взгляд 1 пикселя сжатия вполне будет достаточно. Оставим это значение без изменений и нажмем «Ок». Наше выделение как-будто слегка вздрогнуло,— сжатие произошло. Теперь вновь обратимся к пункту «Выделение» главного меню и в открывшемся окошке выберем опцию «Инверсия»:
К выделению шестеренки добавилось выделение всего холста в целом. Мы все это проделали для того, чтобы избавиться от легкого белого форса, т.е. все то что есть между двумя выделениями и относящееся только к слою шестерёнка будет нами удалено. Давайте сделаем это удаление простым нажатием клавиши Delete:
Оба выделения в очередной раз словно вздрогнули. Легкая белая пелена по краям нашей шестерёнки исчезла, что заметно глазу даже при не снятом выделении. Снимем выделение клавишами Ctrl+D или через главное меню и посмотрим на конечный результат всё при том же 200% масштабе видимости:
Легкая белая пелена по краям нашей шестерёнки исчезла, что заметно глазу даже при не снятом выделении. Снимем выделение клавишами Ctrl+D или через главное меню и посмотрим на конечный результат всё при том же 200% масштабе видимости:
И заключительным нашим действием будет удаление синего фона за ненадобностью, ведь он был создан нами для проверки. Схватимся за него мышкой и перетащим в корзинку в нижнем правом углу палитры слоёв.
Оставить комментарий
Drupal
WordPress
Word
Excel
PowerPoint
Movie Maker
Все разделы
Домашний мини сервер Shuttle
Как удалить белый фон с изображения, чтобы сделать его прозрачным в Photoshop
Существует множество причин, по которым вам может понадобиться удалить белый фон с изображения. Возможно, у вас нет прозрачной версии вашего логотипа или вам нужен вырез вашего продукта для создания композита. К счастью, в Adobe Photoshop есть множество возможностей для удаления белого фона. На самом деле, с помощью Photoshop вы можете удалить любой фон, вам просто нужно немного попрактиковаться.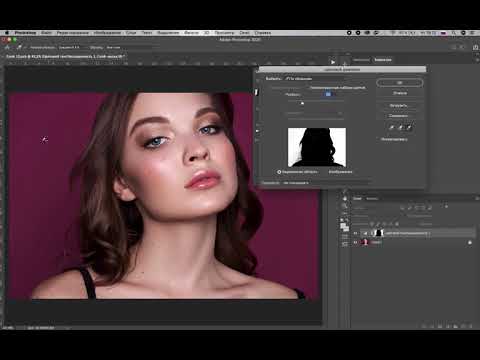
Сначала сосредоточимся на удалении белого (или сплошного цвета) фона. Инструмент и техника, которые вы используете, будут зависеть от качества общего изображения и его цвета. Если изображение, которое необходимо вырезать, имеет темные цвета и не имеет светлых цветов, вы можете использовать простые инструменты «Фоновый ластик» или «Волшебный ластик». Тем не менее, для изображений со светлыми цветами или детализированным фоном вам понадобится более детальный инструмент, чтобы по ошибке не стереть важные части изображения.
В этом уроке мы рассмотрим удаление фона изображения с помощью инструмента «Волшебный ластик», инструмента «Ластик для фона» и инструмента «Быстрое выделение».
Pro Tip : бело-серая клетчатая сетка является отраслевым стандартом прозрачности. Когда вы видите эту сетку, вы знаете, что фон прозрачен.
Как удалить белый фон с изображения с помощью инструмента «Волшебный ластик»
Шаг 1.
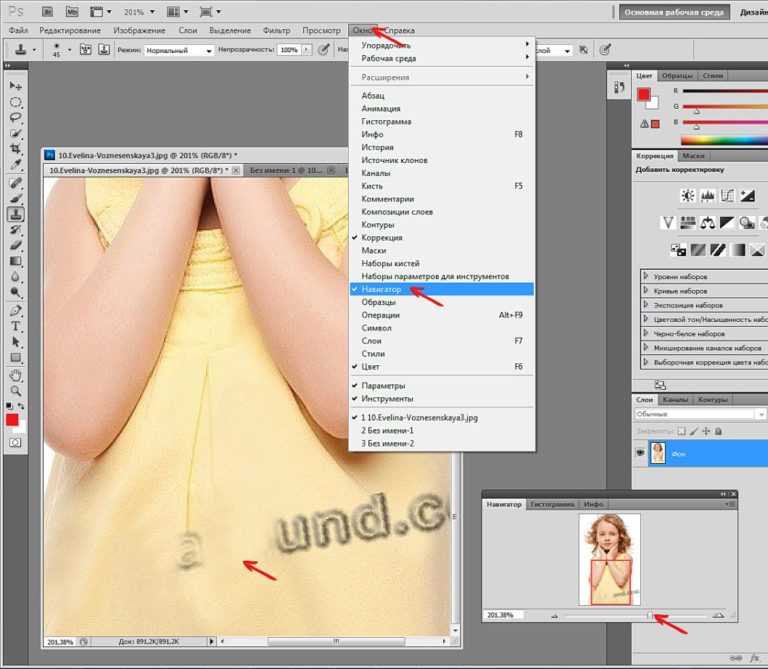 Откройте изображение
Откройте изображениеВыберите изображение из ваших папок и откройте его в Photoshop. Отрегулируйте изображение по центру монтажной области для удобства редактирования.
Откройте и отцентрируйте свое изображение на приборной панели
Шаг 2. Разблокируйте слой
На панели слоев нажмите на замок, чтобы снять его и превратить в редактируемый слой. Переименуйте его из «слоя 0» во что-нибудь описательное. Кроме того, вы можете создать новый слой, продублировав первый, а затем скрыв его, нажав на глаз. Это на тот случай, если вы совершите слишком большую ошибку, чтобы ее исправить.
Разблокируйте слой и переименуйте его
Дублировать, переименовать и скрыть слой
Шаг 3. Выберите инструмент «Волшебный ластик»
Выберите инструмент «Волшебный ластик» на панели инструментов. Это третья на вкладке ластика. Выберите следующие настройки:
Допуск: 30
Сглаживание: проверено
Непрозрачность: 100%
Выберите волшебный ластик
Шаг 4.
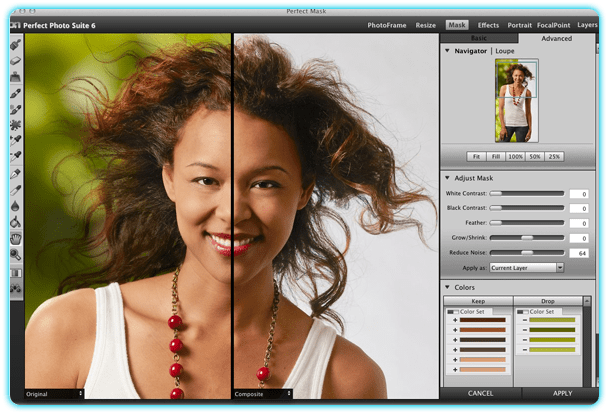 Сотрите фон
Сотрите фонНажмите на белый фон, и он исчезнет!
Нажмите на белую область с выбранным инструментом «Волшебный ластик»
Но подождите!
Наше изображение имеет серую тень, которая исчезает с помощью волшебного ластика. Если на вашем изображении есть светлый участок, подобный этому, он также исчезнет. По этой причине вы можете вместо этого попробовать инструмент Background Eraser Tool.
Если ваше изображение имеет очень светлую область, Волшебный ластик может быть НЕ подходящим инструментом!
Шаг 5: Обрежьте и сохраните как PNG
Нажмите на опцию обрезки на вкладке изображения. Это отрезает лишние прозрачные части вокруг выреза. Экспортируйте обложку в виде файла PNG, нажав
Сохранить для Интернета на вкладке файла и выбрав PNG. Если вы сохраните в формате JPEG, вся ваша тяжелая работа будет напрасной, так как он будет сохранен с белым фоном, а PNG сохраняет прозрачность.
Обрезать изображение по прозрачным пикселям со всех сторон
Экспорт и сохранение для Интернета
Выберите вариант PNG, нажмите «Сохранить» внизу, назовите файл и нажмите синюю кнопку «Сохранить»
Как удалить белый фон с изображения с помощью инструмента «Ластик для фона»
Шаг 1: повторите первые два шага из опции «Волшебный ластик»
Шаг 2.
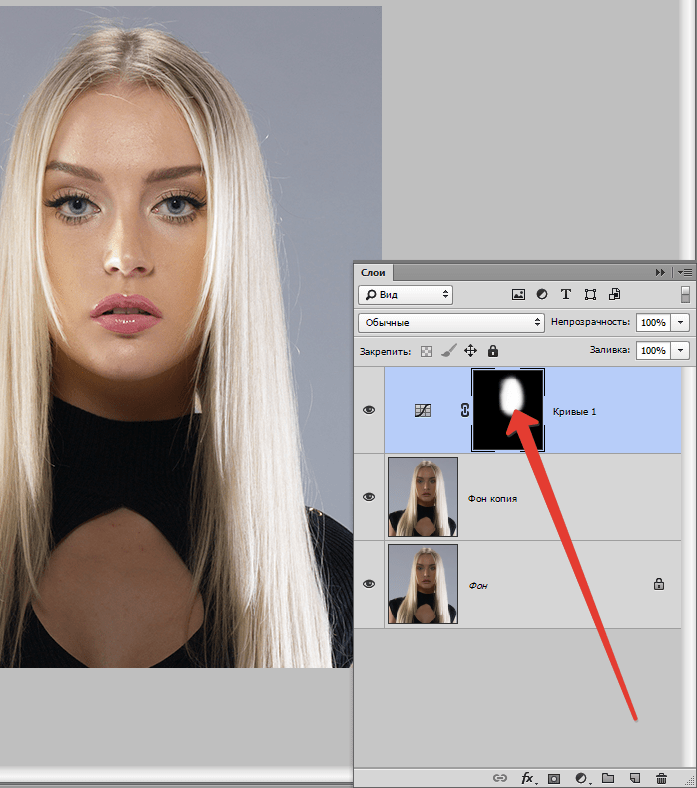 Выберите инструмент «Ластик для фона».
Выберите инструмент «Ластик для фона».Вы можете найти его на вкладке Ластик на панели инструментов. Курсор фонового ластика выглядит как круг с перекрестием в центре, эти перекрестия управляют инструментом. Он сэмплирует цвет непосредственно под ним, в данном случае, в белой области.
Поскольку мы стираем белый фон за красочной графикой, мы должны выбрать следующие настройки для инструмента стирания фона:
Размер: 300-800 пт.
Выборка: один раз или образец фона
Ограничения: поиск краев
Допуск: 20%
Защита основного цвета
Также убедитесь, что черный цвет находится на переднем плане в нижней части панели инструментов.
Выберите инструмент ластика фона и настройки
Шаг 3. Сотрите белый фон
Наведите курсор на белую область и нажмите кнопку мыши. Нажав кнопку мыши, перетащите курсор по всей белой области. Поскольку мы выбрали допуск 20%, ластик не повлияет на другие цвета, кроме белого. Если бы допуск был выше, цвета немного пострадали бы. Попробуйте разные уровни допуска для разных изображений в зависимости от цвета вашего основного изображения. Если вы заметили, что у вас осталось несколько белых пикселей, просто аккуратно сотрите их обычным ластиком.
Попробуйте разные уровни допуска для разных изображений в зависимости от цвета вашего основного изображения. Если вы заметили, что у вас осталось несколько белых пикселей, просто аккуратно сотрите их обычным ластиком.
Перемещайте курсор с перекрестием по фону, пока не сотрете его весь.
Шаг 4: повторите последние два шага опции Magic Eraser выше
Как удалить фон с изображения с помощью инструмента быстрого выбора
Белый фон не всегда идеально белый, иногда он мутный или с более темными краями. Для такого белого фона вам понадобится другой инструмент и техника. Тот, над которым у вас больше контроля, чем инструменты ластика. Далее, инструмент быстрого выбора. Для этого инструмента мы выбрали изображение с не совсем белым фоном. Если вы хотите следовать этому руководству, вы можете бесплатно получить изображение здесь в Rawpixel.
Шаг 1: Откройте образ
Выберите изображение на своем компьютере и откройте его в Photoshop. Отцентрируйте рисунок на артборде.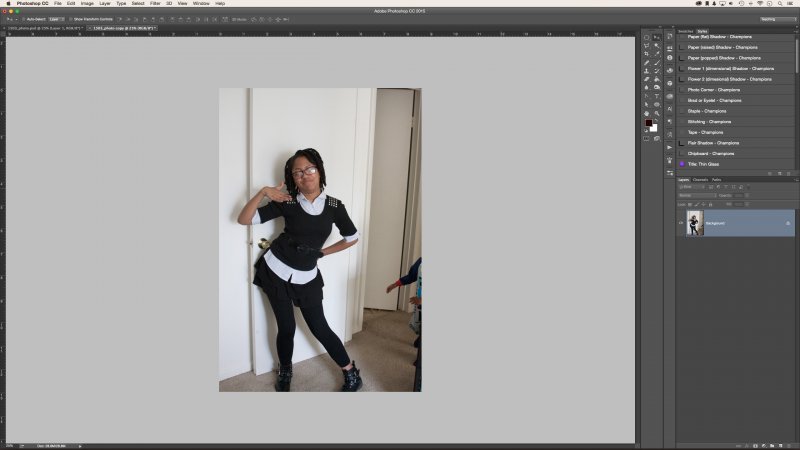
Откройте изображение и отцентрируйте его на монтажной области Photoshop
Шаг 2: Дублируйте слой
Разблокируйте и продублируйте слой изображения и скройте первый, оставив его ниже того, над которым вы будете работать. Этот слой с исходным изображением является подстраховкой на тот случай, если вы допустите ошибку при стирании фона. Назовите слои описательными именами, чтобы вы знали, что есть что. Посмотрите на снимок экрана на шаге 2 Удаление белого фона с помощью инструмента «Волшебный ластик», если вы не знаете, как это сделать.
Шаг 3. Выберите инструмент «Быстрое выделение»
Выберите инструмент «Быстрое выделение» на панели инструментов. Он размещен вместе с инструментом «Волшебная палочка». Настройте параметры курсора следующим образом:
New Selection
Size: 100 px
Hardness: 100%
Spacing: 20%
Выберите инструмент быстрого выбора и настройки
Шаг 4: Выберите объект
Нажав кнопку мыши, перетащите курсор на объект, который хотите отделить от фона.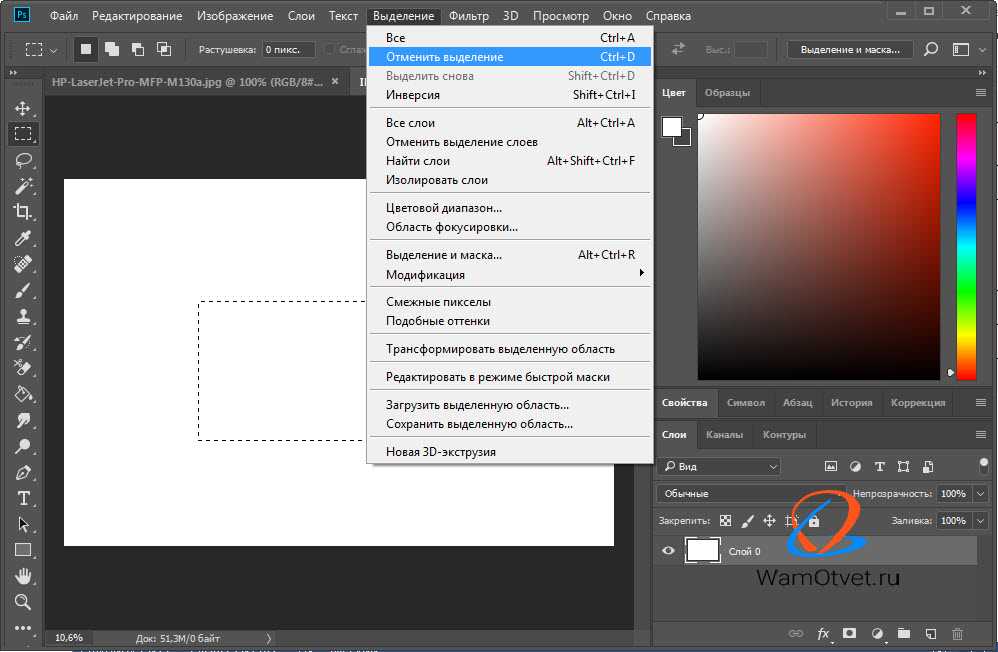 Этот метод выбирает объект вместо фона, чтобы лучше контролировать выделение. Это практично, когда фон, белый или любой другой, неровный.
Этот метод выбирает объект вместо фона, чтобы лучше контролировать выделение. Это практично, когда фон, белый или любой другой, неровный.
Держите курсор на объекте и на внутреннем краю выделения, чтобы он не заходил слишком далеко на фон. Как только вы отпустите курсор, параметры на панели настроек изменятся, у вас будет только выбор добавления или вычитания к выбору и от него. Опция «новый выбор» отменит уже сделанный выбор.
Используя инструмент быстрого выбора, перетащите весь объект, пока он не будет выделен.
Шаг 5. Уточнение выбора
Весьма вероятно, что выделение не идеальное, поэтому теперь мы уточним его с помощью инструмента «Кисть». Нажмите q на клавиатуре, и теперь на изображении появится красная область. Эта красная область — невыбранная часть вашего изображения.
Увеличьте изображение и выберите инструмент «Кисть» (или нажмите b), чтобы подправить края. Используйте белый цвет, чтобы добавить к вашему выбору (стирание красного) и черный, чтобы снять выделение (добавление красного). Уменьшите размер кисти, чтобы иметь больше контроля над узкими местами и сложными краями.
Уменьшите размер кисти, чтобы иметь больше контроля над узкими местами и сложными краями.
Чтобы закончить, снова нажмите q, чтобы избавиться от красного и увидеть выделение с пунктирной линией. Дважды щелкните по выделению и выберите вариант растушевки. Установите перо на 3 и нажмите ОК.
Уточните выделение, нажав q и используя кисть, чтобы добавить или удалить выбранные пиксели
Используйте кисть белого цвета, чтобы стереть красный цвет с кнопок камеры, и кисть черного цвета, чтобы стереть фон между рукой и плечом
Шаг 6: инвертировать выделение
Убедившись, что объект выбран правильно, инвертируйте выделение. Когда фон выбран, сотрите его, и вы увидите сетку прозрачности.
Нажмите q, чтобы убрать красный цвет, щелкните правой кнопкой мыши по выделению, а затем выберите «выбрать инверсию»
Применение легкого эффекта растушевки к краям выделения
После инвертирования выделения удалите его, и вы увидите сетку прозрачности
Шаг 7: повторите последние два шага в опции Magic Eraser выше
Заключение
Некоторые графические дизайнеры полагаются на использование инструментов лассо и пера для выделения объектов на фоне, но эти инструменты просто не нужны, когда фон имеет простой белый цвет.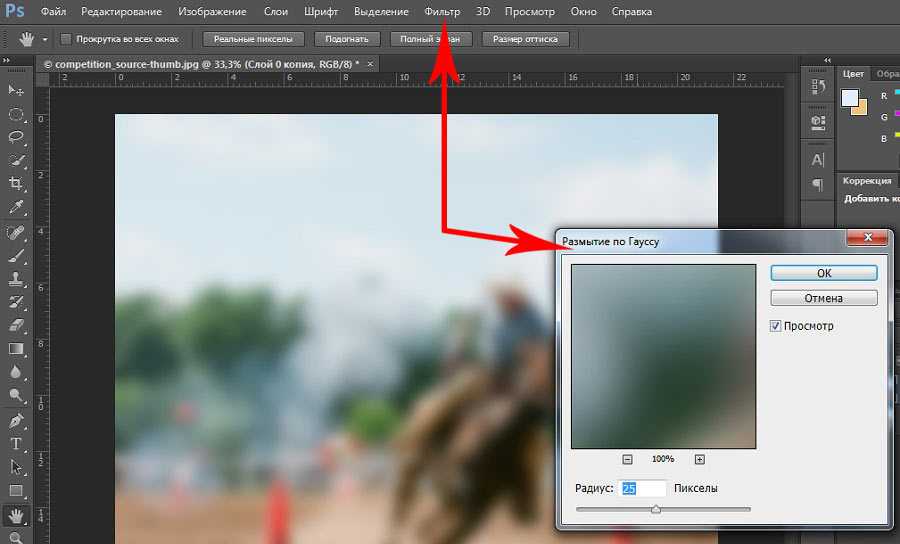 С тремя инструментами, которые мы показали вам в этом руководстве, у вас более чем достаточно информации, чтобы стереть любой белый фон. Помните, что вы можете загружать графику с прозрачным фоном в двух разных форматах файлов: PNG и SVG. Если у вас нет последней версии Photoshop, вы можете получить бесплатную пробную версию на веб-сайте Adobe Creative Cloud.
С тремя инструментами, которые мы показали вам в этом руководстве, у вас более чем достаточно информации, чтобы стереть любой белый фон. Помните, что вы можете загружать графику с прозрачным фоном в двух разных форматах файлов: PNG и SVG. Если у вас нет последней версии Photoshop, вы можете получить бесплатную пробную версию на веб-сайте Adobe Creative Cloud.
Как удалить ЛЮБОЙ белый фон в Photoshop (5 быстрых способов)
Теперь, если вы похожи на меня, у вас есть фотография с белым фоном, но вы не знаете, как проще всего его удалить. Этот белый фон может быть надоедливым для студийных портретов, фотографий продуктов, графики и логотипов. Когда я впервые попытался удалить белый фон и сделать его прозрачным, я потратил слишком много времени, чтобы сделать вырез идеальным. Проблема была в том, что я не понимал, насколько БЫСТРЕЕ я мог бы удалить эти фоны, если бы использовал правильные методы. Итак, чтобы помочь вам сэкономить время и перейти к славе удаления белого фона, вот один супер быстрый метод, который можно попробовать.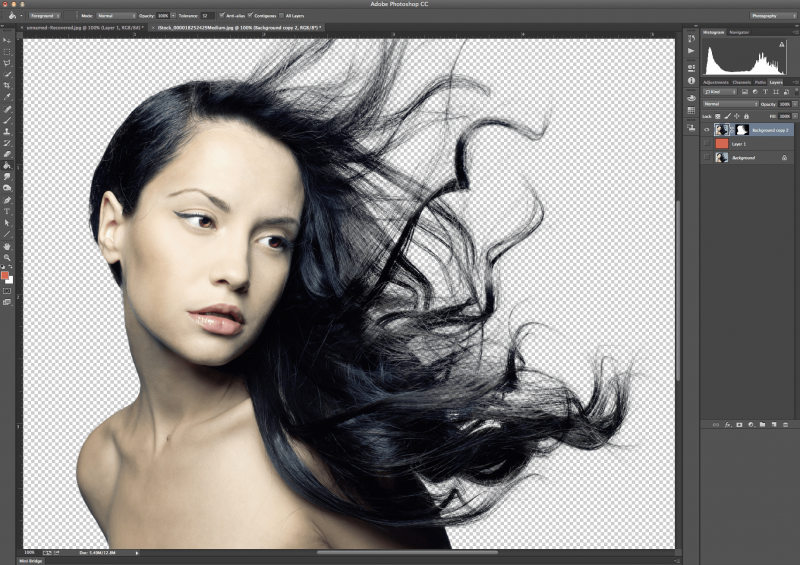
Чтобы быстро удалить белый фон в Photoshop, выберите слой изображения, затем откройте панель свойств, выбрав «Окно» > «Свойства». Прокрутите вниз свойств, чтобы найти кнопку «Удалить фон». Теперь нажмите на эту кнопку, чтобы удалить белый фон с вашего изображения.
Этот скрытый инструмент — лишь один из многих невероятно простых способов удаления фона в Photoshop. Чтобы помочь вам лучше понять этот процесс, а также четыре других метода резервного копирования, давайте углубимся в мельчайшие детали.
Как удалить белый фон в Photoshop
Удаление белого фона с помощью кнопки «Удалить фон»
Прежде чем углубляться в этот вопрос, важно отметить, что эта функция доступна только в Photoshop CC 2020 и новее. Поэтому, если вы используете более старую версию программы, вам следует перейти к следующему варианту удаления фона в списке.
Эта маленькая кнопка скрыта на панели свойств и автоматически создает выделение и применяет его к маске слоя. Таким образом, вы можете вырезать изображение и сделать белый фон прозрачным одним щелчком мыши. Никаких сложных ручных выборов не требуется!
Таким образом, вы можете вырезать изображение и сделать белый фон прозрачным одним щелчком мыши. Никаких сложных ручных выборов не требуется!
Шаг 1. Выберите слой изображения
Сначала убедитесь, что слой изображения выбран на панели слоев и разблокирован.
Шаг 2: Откройте панель свойств
Теперь перейдите на панель свойств. Если вы этого не видите, перейдите к Окно > Свойства , чтобы открыть панель.
Шаг 3: Нажмите «Удалить фон»
Прокрутив вниз панель свойств, найдите параметры быстрых действий. Внутри вы увидите две кнопки «Удалить фон» и «Выбрать тему».
Кнопка Удалить фон создаст выделение вокруг вашего объекта, а затем применит это выделение к маске слоя. Результат — вырезанное изображение с прозрачным фоном в один клик!
С другой стороны, кнопка Select Subject создает автоматическое выделение вокруг вашего объекта, не применяя его к маске. Таким образом, вы можете быстро уточнить выбор, если в процессе что-то испортится.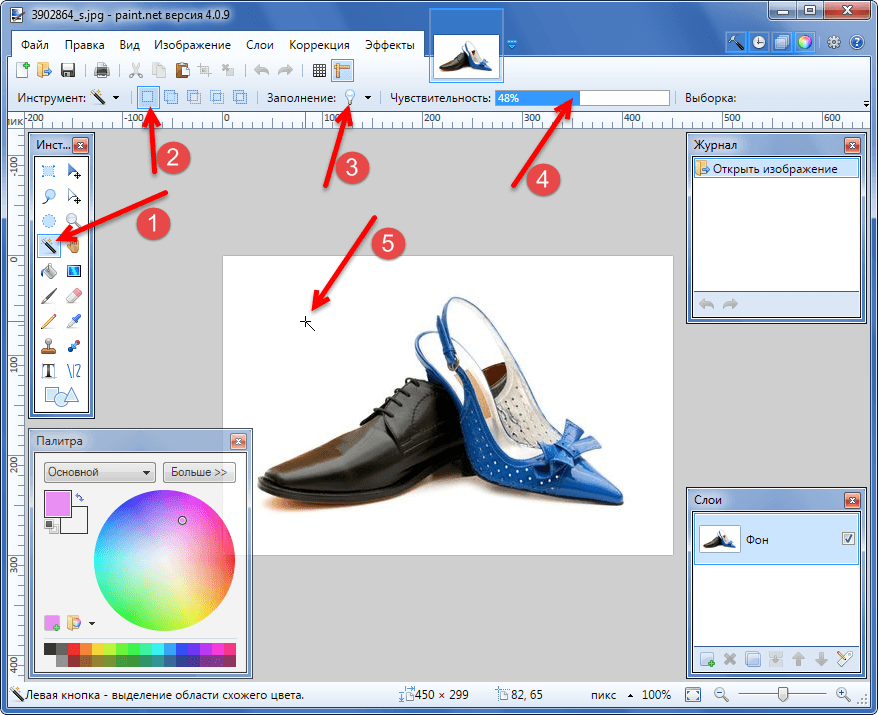
Поскольку мне нужен самый быстрый способ с наименьшим количеством кликов, я нажму кнопку «Удалить фон».
Photoshop сотворит свое волшебство и автоматически создаст выделение вокруг вашего объекта и удалит белый фон.
Шаг 4. При необходимости уточните только что созданную маску слоя
В некоторых случаях вы можете обнаружить, что программа Photoshop допустила ошибку и удалила часть изображения, которую вы хотели сохранить. Это можно легко настроить в любое время с помощью маски слоя.
Во-первых, убедитесь, что ваша маска слоя выбрана, нажав на нее.
Затем откройте инструмент «Кисть» ( B ) и установите белый цвет в качестве цвета переднего плана, чтобы добавить заднюю часть изображения. Если вы хотите удалить дополнительные области с фотографии, вместо этого установите цвет переднего плана на черный.
Теперь закрасьте свое изображение, чтобы быстро улучшить маску слоя и добавить все важные фрагменты, которые Photoshop мог случайно удалить.
Шаг 5: Готово!
И теперь у вас остался прозрачный белый фон в один клик! Насколько это было легко?
Как удалить белый фон с помощью инструмента «Волшебная палочка»
Чтобы удалить белый фон с помощью инструмента «Волшебная палочка», выберите инструмент (W) и щелкните слой с изображением. В настройках инструмента установите размер выборки на «Точечная выборка», допуск на 25 и отметьте «Сглаживание». Теперь щелкните белый фон, чтобы выбрать его, и нажмите Delete, чтобы сделать его прозрачным.
Инструмент «Волшебная палочка» отлично подходит для создания выделения на основе схожих цветов на изображениях. В случае удаления белого фона это еще один замечательный инструмент. Единственная проблема в том, что для правильной работы требуются определенные настройки.
Я описываю все, что вам нужно знать об использовании инструмента «Волшебная палочка» для удаления белого фона в следующих шагах.
Шаг 1: Выберите инструмент «Волшебная палочка»
Чтобы получить доступ к инструменту «Волшебная палочка», просто нажмите W на клавиатуре или найдите его на панели инструментов.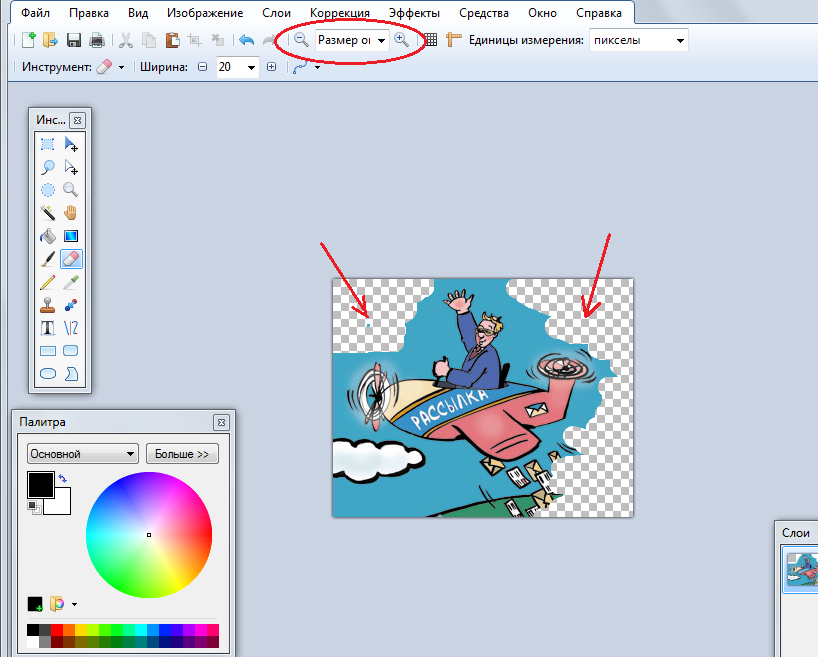
Если вы его не видите, возможно, он скрыт под другими инструментами, такими как инструменты быстрого выбора или выделения объектов. Если щелкнуть и удерживать значок инструмента, появятся другие параметры инструмента. Выберите инструмент «Волшебная палочка».
Шаг 2. Установите размер выборки на «Выборка точек»
Выбрав инструмент, перейдите на верхнюю панель настроек и установите Размер выборки на «Выборка точек» или «5 на 5 в среднем». Эти параметры позволяют вам выбрать, какая часть выбранного вами цвета будет учитываться.
Если у вас есть изображение со сплошным белым фоном, лучше всего подойдет «точечный образец». Однако, если у вас есть белый фон, снятый в студии с разными оттенками белого, средний размер 5 на 5 обеспечит лучший выбор.
Шаг 3: Установите допуск на 25
Затем установите допуск на 25. Это отличное промежуточное значение, которое дает некоторое пространство для маневра по сравнению с исходным выбранным цветом, который в данном случае будет белым. Если на вашем фоне больше оттенков белого, возможно, стоит увеличить это значение до 50 или 60.
Если на вашем фоне больше оттенков белого, возможно, стоит увеличить это значение до 50 или 60.
Шаг 4. Отметьте флажок Сглаживание
В последнем параметре настройки убедитесь, что флажок Сглаживание отключен, а два оставшихся параметра не отмечены.
Шаг 5. Нажмите на белый фон, чтобы создать выделение
Теперь самое интересное. Когда все ваши настройки в порядке, нажмите на белый фон, чтобы создать выделение. Photoshop будет пробовать цвета вокруг того места, где вы щелкнули, и найдет похожие цвета на вашем изображении, чтобы добавить их к выбору. Поскольку белый цвет довольно легко выбрать, Photoshop отлично справляется с созданием точного выбора.
Шаг 6. Щелкните значок маски слоя, чтобы применить выделение
Поскольку у вас осталось активное выделение, пришло время добавить его к маске слоя, чтобы сделать белый фон прозрачным.
Выделив слой изображения, щелкните значок маски слоя в нижней части панели слоев.
Теперь нажмите Command или Control + I , чтобы инвертировать маску слоя и снова сделать объект видимым.
Теперь ваш выбор будет добавлен к вашей маске, а фон будет полностью удален. Прелесть масок слоя в том, что вы можете вернуться и отредактировать их позже, если вам нужно!
Шаг 7. Полюбуйтесь прозрачным фоном!
Выполнив эти действия, вы успешно удалили белый фон и сделали его прозрачным. Пришло время погреться в лучах славы ваших прекрасных навыков фотошопа!
Как удалить белый фон с помощью функции «Выбор цвета»
Инструмент выбора цветового диапазона идеально подходит для удаления всех цветов одного цвета с фотографии, включая белый. С помощью шагов, описанных ниже, вы можете быстро сделать белый фон прозрачным всего за несколько кликов.
Шаг 1: выберите «Выделение» > «Цветовой диапазон»
Для начала, выбрав слой изображения, перейдите к «Выделение» > «Цветовой диапазон».
Шаг 2: Щелкните по белому фону, чтобы попробовать его
В появившемся диалоговом окне автоматически будет выбран инструмент «Пипетка». Теперь вам нужно сделать образец цвета, вокруг которого вы хотите создать выделение. В данном случае это белый.
Теперь вам нужно сделать образец цвета, вокруг которого вы хотите создать выделение. В данном случае это белый.
Щелкнув по белому фону, предварительный просмотр выбора изменится, чтобы показать белый фон как полностью белый. Этот предварительный просмотр выбора работает так же, как маска слоя, где белый цвет виден на 100%, а черный на 100% прозрачен. В моем примере вы можете видеть, что весь фон теперь белый.
Для простоты выборка белого фона, чтобы сделать его белым, позволит упростить процесс выбора на последующих этапах.
Шаг 3: Добавьте или вычтите из образца, чтобы уточнить его
Если у вас есть идеальный выбор после всего лишь одного образца, отлично! Перейдите к следующему шагу. Однако, если ваш выбор выглядит не совсем правильно (фон не полностью белый), вам нужно немного его уточнить.
По умолчанию щелчок в новой области приведет к сбросу всего семпла. Когда у вас есть хороший общий образец белого фона, вы можете добавить или вычесть из этого образца, используя пару простых сочетаний клавиш.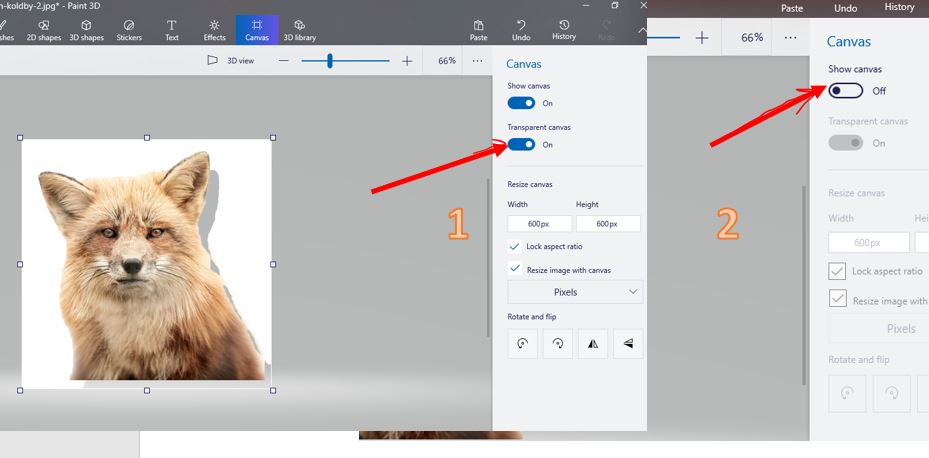
Чтобы вычесть из вашего образца, нажмите Alt или Option и щелкните цвета, которые вы не хотите использовать в Photoshop.
К добавьте к вашему образцу, нажмите Shift и нажмите на оттенки белого, которые Photoshop мог пропустить.
Шаг 4. Настройка ползунка размытости
В качестве последнего метода уточнения ползунок размытости определяет допустимость добавления оттенков к образцу. Если у вас есть несколько оттенков белого, увеличение ползунка размытости поможет добавить все эти оттенки к вашему выбору.
Я предпочитаю начинать с установки размытости на 0, а затем постепенно повышать ее. Таким образом, вы можете точно видеть, что происходит, без каких-либо догадок. Конечно, для каждого изображения потребуется разное значение размытости, поэтому щелкайте и перетаскивайте этот ползунок, пока не найдете то, что вам подходит.
Полезный трюк на этом шаге — установить для предварительного просмотра выбора значение «Оттенки серого», чтобы вы могли видеть то, что выделено.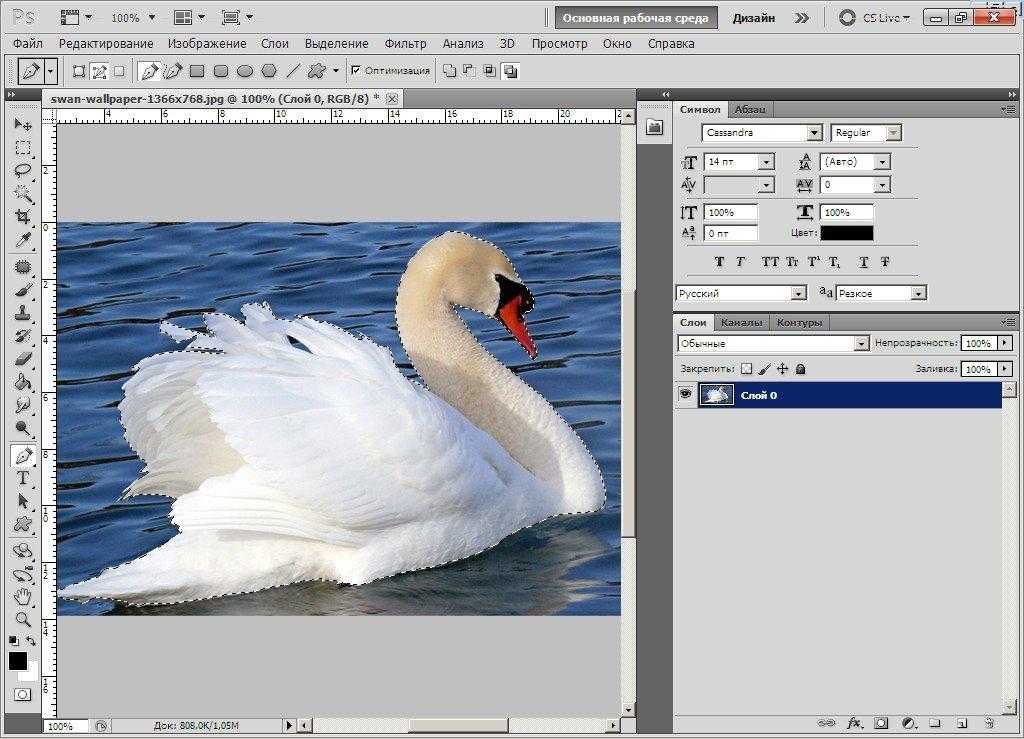 А пока убедитесь, что все, что вы не хотите удалять, окрашено в черный цвет.
А пока убедитесь, что все, что вы не хотите удалять, окрашено в черный цвет.
Шаг 5. Инвертируйте выбранную область
Установив настройки сэмпла и полностью сэмплировав белый фон, выберите опцию инвертирования.
Это изменит цвета, поэтому белый фон теперь будет удален, а ваш объект останется видимым при выборе!
Шаг 6: Нажмите OK, чтобы создать выделение
Теперь нажмите OK, чтобы преобразовать образцы в новое выделение.
Шаг 7. Добавьте выделение к маске слоя
Когда ваш выбор активен, нажмите на слой с изображением и примените маску слоя.
Ваш выбор будет применен к маске слоя и сделает белый фон прозрачным. Как и раньше, если вам нужно настроить маску позже, вы можете легко сделать это с помощью инструмента «Кисть» и закрасить маску черным (прозрачным) или белым (видимым) цветом.
Шаг 8. Готово!
Теперь вы успешно изучили еще один быстрый и простой способ удаления белого фона в Photoshop. Этот метод полезен не только для удаления белого фона, но и для цветного фона!
Этот метод полезен не только для удаления белого фона, но и для цветного фона!
Как удалить белый фон с помощью инструмента «Волшебный ластик»
Инструмент «Волшебный ластик» похож на инструмент «Волшебная палочка», за исключением того, что он не работает неразрушающим образом. Вместо того, чтобы создавать выделение для добавления к маске слоя, этот инструмент навсегда удаляет фон. Это исключительно полезно, если вы не хотите иметь дело с масками и хотите простой подход к удалению фона.
Шаг 1. Выберите инструмент «Волшебный ластик»
Чтобы получить доступ к инструменту «Волшебный ластик», нажмите E на клавиатуре. Если при этом не выбран нужный инструмент, просто нажмите и удерживайте инструмент «Ластик» на панели инструментов, чтобы открыть инструмент «Волшебный ластик».
Шаг 2. Установите допуск на 25 или выше
При активном инструменте перейдите к верхней панели настроек и измените допуск на 25 или выше. Если в вашем изображении больше оттенков белого, более высокий допуск позволит достичь лучших результатов.
Шаг 3. Отметьте «Сглаживание»
Затем отметьте «Сглаживание» и оставьте остальные параметры неотмеченными.
Шаг 4. Установите непрозрачность на 100 %
Наконец, установите непрозрачность на 100 %, если она еще не установлена. Без 100% непрозрачности ваши настройки стирания фона лишь частично удалят белый фон.
Шаг 5: Нажмите на белый фон, чтобы стереть его
Когда все ваши настройки в порядке и выбран слой изображения, нажмите на белый фон, чтобы взять образец и удалить его из вашего слоя. Каждый раз, когда вы нажимаете, Photoshop будет пробовать цвет под вашим курсором и находить похожие цвета для удаления. Поскольку этот инструмент удаляет ваш фон, важно помнить, что все эти изменения являются постоянными.
Если вы случайно удалили что-то, что хотели сохранить, нажмите Command + Z (Mac) или Control + Z (ПК), чтобы отменить действие.
Теперь вы успешно удалили белый фон, стерев его прямо со своего слоя!
Как удалить белый фон с помощью каналов в Photoshop
Последний метод удаления белого фона в Photoshop — с помощью каналов.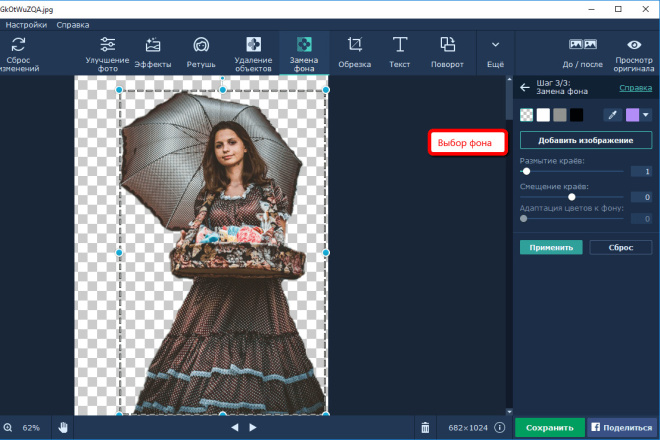 Этот метод хорошо работает для всех видов изображений, но особенно хорош для сложных объектов. Например, если у вас есть рисунок с большим количеством текста или портрет с развевающимися волосами, этот метод обеспечит высококачественное выделение этих сложных краев.
Этот метод хорошо работает для всех видов изображений, но особенно хорош для сложных объектов. Например, если у вас есть рисунок с большим количеством текста или портрет с развевающимися волосами, этот метод обеспечит высококачественное выделение этих сложных краев.
Шаг 1: доступ к панели каналов
Сначала откройте панель каналов, которую можно найти рядом со слоями в большинстве рабочих пространств.
Если вы его не видите, перейдите в Окно > Каналы , чтобы открыть его.
Шаг 2. Дублируйте наиболее контрастный канал
На панели «Каналы» вы увидите три разных цветовых канала, которые называются «Красный», «Зеленый» и «Синий». Каждый канал будет иметь различную степень контрастности в зависимости от оттенков вашего конкретного изображения. Нажав между этими каналами, вы можете легко просмотреть контраст в каждом из них.
После просмотра вариантов выберите наиболее контрастный канал. Другими словами, канал с самыми темными черными и самыми белыми белыми.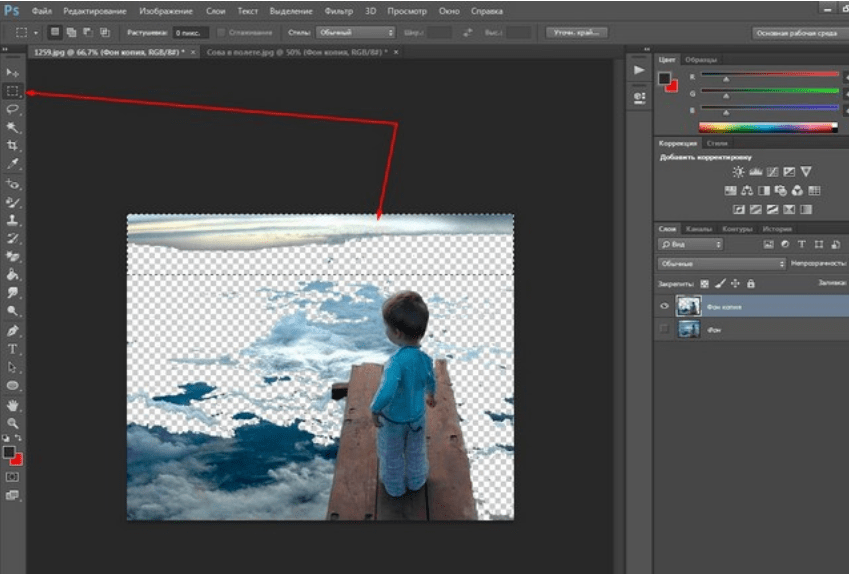 Это важно, потому что вы будете использовать этот контраст для создания выделения и удаления белого фона, так что чем больше, тем лучше!
Это важно, потому что вы будете использовать этот контраст для создания выделения и удаления белого фона, так что чем больше, тем лучше!
После того, как вы определили наиболее контрастный канал, щелкните и перетащите его вниз к значку нового слоя, чтобы продублировать его. Теперь у вас есть слой копии канала, с которым вы можете начать работать на следующем шаге.
Шаг 3. Добавьте корректировку уровней A к вашему дублированному каналу
Выделив дублированный слой канала, нажмите Command + L (Mac) или Control + L (ПК), чтобы применить корректировку уровней. В появившемся диалоговом окне уровней перетащите тени вправо, а блики влево.
Цель состоит в том, чтобы добавить больше контраста вашей фотографии, пока ваш фон не станет полностью белым, а ваш объект черным. В некоторых случаях вы не сможете сделать это без белых или серых пятен, поэтому просто сделайте это как можно лучше. Вы можете подправить это позже!
После того, как вы нашли необходимое количество уровней настройки для вашего изображения, нажмите OK, чтобы применить изменения.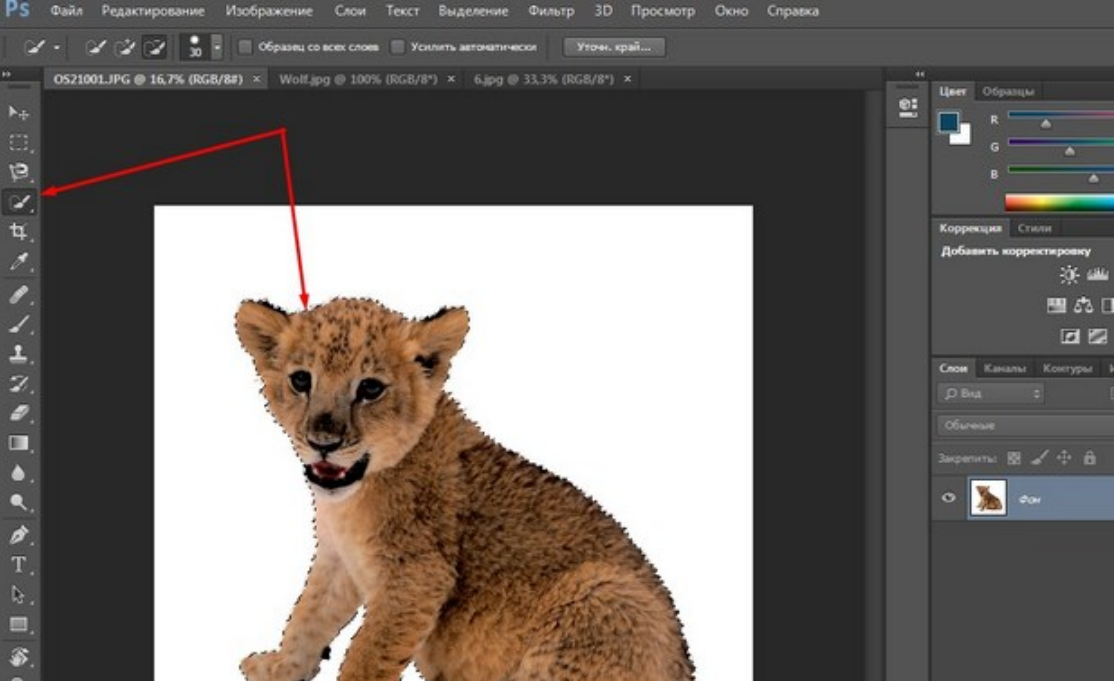
Шаг 4. Превратите дублированный канал в выделение
Теперь вам нужно превратить дублированный канал в выделение. Для этого просто удерживайте Command или Control и щелкните миниатюру слоя канала. Это возьмет черно-белое изображение на вашем канале и превратит его в выделение.
Шаг 5. Примените выделение к маске слоя
Активировав выделение, вернитесь на панель слоев и щелкните слой с изображением. Затем щелкните значок маски слоя, чтобы применить выделение к маске.
Теперь нажмите Command + I (Mac) или Control + I (ПК) с выбранной маской слоя, чтобы инвертировать маску. Это удалит белый фон.
Если у вас такое же изображение, как у меня, остались прозрачные области. К счастью, это можно подправить, выбрав инструмент «Кисть» ( B ) и установите белый цвет переднего плана. Теперь закрасьте прозрачные области вашего объекта, чтобы восстановить пиксели и удалить прозрачность.

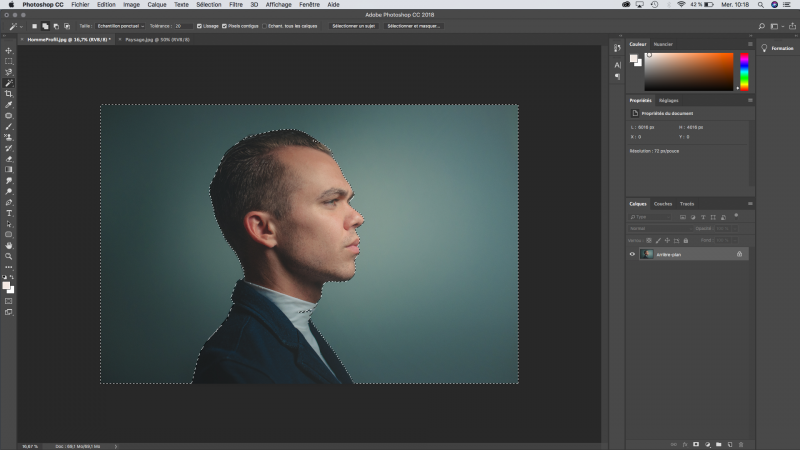 Выберите инструмент «Волшебный ластик».
Выберите инструмент «Волшебный ластик».