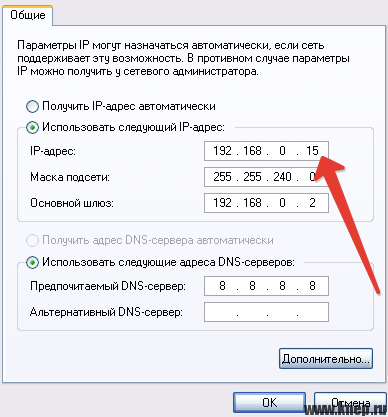Как изменить IP адрес компьютера?
Обычно мы не задумываемся о IP своего ПК. А зачем? Можно спокойно пользоваться интернетом и даже не знать о IP. Но бывают случаи, когда необходимо изменить IP адрес компьютера. А ситуаций таких немало. Зачем нужно менять IP адрес и как это сделать – читайте далее.
Зачем менять IP адрес?
Есть несколько ситуаций, при которых пользователи задаются вопросом изменения IP:
- Блокировка на определенных сайтах или серверах. Вы не сможете зайти на сайт или форум, на которых вас забанили по IP. Да, часто блокируют только аккаунты, но иногда дело доходит до “айпишника”.
- Серфинг. Подрабатывая просмотром чужих сайтов за деньги нужно иметь уникальный IP, ведь счетчики посещаемости на сайтах не засчитывают повторяющихся адресов. Таким образом можно добиться большего дохода.
- Блокировка с определенной территории. Иногда власти стран блокируют доступ к некоторым зарубежным сервисам в интернете. Например, с недавнего времени большая часть провайдеров России запретили доступ на Rutracker.
 Недавно мы писали статью о том, как зайти на заблокированный Вконтакте в Украине.
Недавно мы писали статью о том, как зайти на заблокированный Вконтакте в Украине. - Продвижение собственного сайта. Некоторые методы раскрутки веб-ресурса требуют изменения IP.
- Анонимность. Зная способы изменения IP вы сможете посещать сайты не оставляя следов. Таким образом никто не определит вашу личность.
- Хакерство. Этот пункт тесно связан с предыдущим. Хакеры используют смену IP при кибератаках и взломах, чтобы оставаться безнаказанными. Смена IP для хакера в интернете – как смена позиций для снайпера на войне.
С вопросом “Зачем менять IP адрес?” разобрались. Если вы посетили эту страницу, значит у вас есть свои причины. Ближе к делу.
Как изменить IP адрес компьютера?
Сначала нужно разобраться, какой у вас IP адрес: динамический или статический. Узнать это можно в договоре, который вы заключали с провайдером, или на онлайн-сервисах. Если вы обладаете динамическим адресом, для изменения IP потребуется перезагрузить Wi-Fi роутер или вынуть на несколько минут модем. Повторить несколько раз, в случае неудачи. Дальше пойдут способы изменения статических адресов.
Повторить несколько раз, в случае неудачи. Дальше пойдут способы изменения статических адресов.
Основными технологиями для изменения IP выступают прокси и VPN сервера. Кстати, у нас есть подборка лучших VPN 2017 года.
Прокси-сервера – это промежуточное звено между вашим ПК и интернетом. Все запросы к веб-ресурсам идут не на прямую, а через прокси сервер, который выступает в роли посредника. Помимо ручной настройки подключения, существует много онлайн-сервисов, позволяющих скрыть вашу личность.
Zend2 или Hide Me Proxy – одни из самых популярных анонимайзеров в сети. Необходимо ввести URL сайта и нажать Enter. Такой способ подходит для анонимного посещения одного-двух сайтов.
VPN сервера лучше и надежнее чем прокси. Они работают по тому же принципу, но шифруют весь трафик и обеспечивают максимальную анонимность. Именно на этой технологии базируются многие программы для изменения IP, например HotSpot Shield, Private Tunnel или Hide Me.
Скачиваем и устанавливаем HotSpot Shield. После запуска программа подключиться к удаленному серверу. Так будет выглядеть окно приложения при подключении:
После запуска программа подключиться к удаленному серверу. Так будет выглядеть окно приложения при подключении:
После удачного соеденения:
Вы можете настроить местоположение или приостановить работу утилиты. Внимание, HotSpot Shield прописывается в автозапуск. При каждом старте системы IP будет автоматически меняться.
Вторая полезная программа – Private Tunnel. Прежде чем ее использовать, нужно зарегистрироваться на privatetunnel.com.
Private Tunnel обладает простым интуитивный интерфейсом, проблем возникнуть не должно.
Так же можете использовать TunnelBear, HideMe, TrustVPN.
Все подобные программы для изменения IP адреса очень схожи – у них простой интерфейс. Везде есть кнопка подключения и отключения, настройки локации. А больше ничего и не нужно.
Еще одна программа для изменения IP адреса – Tor Browser. Это отдельный бесплатный браузер, который гарантирует вашу скрытность в интернете благодаря использованию сотен серверов по всему миру.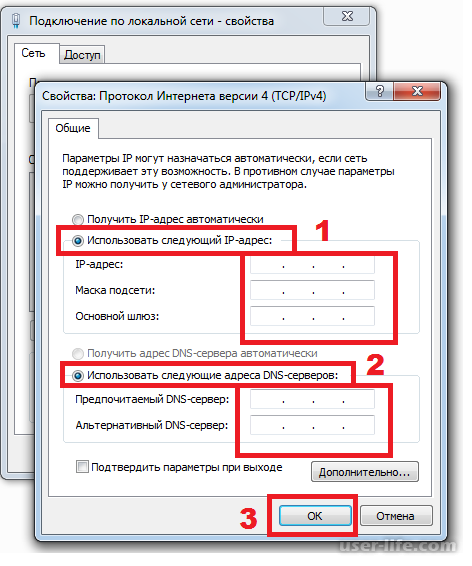 Запустив Tor вы увидите окно настроек:
Запустив Tor вы увидите окно настроек:
Нажмите “Соединиться” и подождите, пока Tor подключится к серверу.
Затем откроется сам браузер и появится сообщение о успешной настройке.
Готово. Проверить, изменился ли IP можно на 2ip.ru
Заключение
Умение изменить IP адрес компьютера спасает во многих ситуациях. Используйте это в своих целях. А прежде чем менять IP для взлома или кибератаки почитайте Уголовный кодекс, это наказуемо.
Как изменить IP-адрес моего ПК?
Как изменить IP-адрес моего ПК — один из наиболее часто повторяющихся вопросов и потребностей, которые мы можем встретить при повседневном использовании сетевого компьютера. IP — это часть информации, которую мы обычно используем для настройки приложений, онлайн-игр, удаленного доступа и многого другого. Поэтому, как пользователи, необходимо знать, как получить к нему доступ, как просмотреть его, так и отредактировать.

Следует отметить, что это довольно простая задача для Windows и что, кроме того, у нас есть несколько альтернатив для ее выполнения с помощью собственных опций, предлагаемых операционной системой.
Индекс
- 1 Что такое IP-адрес?
- 2 Как изменить IP-адрес моего ПК?
- 2.1 Из родных опций Windows
- 2.2 Из командной строки
Что такое IP-адрес?
Прежде чем узнать, как изменить IP-адрес моего ПК, необходимо знать, что такое IP-адрес и для чего он нужен. В этом смысле, когда мы говорим об IP-адресах, мы имеем в виду числовую комбинацию, которая служит идентификацией любого устройства, находящегося в сети. Это уникальные данные для каждого компьютера, смартфона, маршрутизатора или сетевого компонента, которые позволяют ему подключаться к платформе и становиться ее частью, постоянно или временно.
Сети работают по той же логике, что и то, как мы соединяемся как люди или как общество. То есть, чтобы быть частью группы, другие должны знать, что вы там есть, а также как с вами общаться. Это было перенесено в компьютерные сети, благодаря чему каждый компьютер имеет номер, который его идентифицирует, и отправляет данные непосредственно каждому из них.
То есть, чтобы быть частью группы, другие должны знать, что вы там есть, а также как с вами общаться. Это было перенесено в компьютерные сети, благодаря чему каждый компьютер имеет номер, который его идентифицирует, и отправляет данные непосредственно каждому из них.
В этом смысле изменение IP-адреса моего ПК имеет разные утилиты в зависимости от потребностей пользователя. Например, есть сети, для подключения к которым требуются определенные IP-адреса, что требует от нас внесения изменений для доступа.
Как изменить IP-адрес моего ПК?
Из родных опций Windows
Первый способ, который мы собираемся показать вам, чтобы изменить IP-адрес моего компьютера, — это использовать собственные параметры Windows. Операционная система предлагает очень простой процесс для достижения этого и начинается с перехода в раздел «Сетевые подключения». . Для этого у нас есть очень простой метод; нажмите комбинацию клавиш Windows + R , введите следующую команду и нажмите Enter:
. Для этого у нас есть очень простой метод; нажмите комбинацию клавиш Windows + R , введите следующую команду и нажмите Enter:
NCPA.CPL
Сразу же откроется экран, где вы увидите разные сетевые карты, с которых может быть подключен ваш компьютер. В этом смысле вам нужно будет выбрать тот, который вы используете в данный момент, это может быть Wi-Fi или Ethernet.
Как только вы определите, откуда вы подключены, щелкните правой кнопкой мыши соответствующий значок и выберите «свойства».
Это откроет небольшое окно со списком параметров, мы должны найти тот, который обозначен как «Включить интернет-протокол версии 4 (TCP/IPv4)», нажмите на него и выберите «свойства».
Затем появится еще одно окно с настройкой IP-адреса компьютера.
Чтобы изменить IP-адрес моего ПК, нажмите «Использовать следующий IP-адрес» и введите тот, который вам нужен в соответствии с требованиями сети.
Наконец, нажмите «ОК», и все готово.
Из командной строки
Этот вариант немного сложнее, однако знать о нем стоит, потому что он может помочь нам в некоторых ситуациях. Для начала нам нужно открыть экземпляр командной строки с правами администратора. Достичь этого очень просто, щелкните меню «Пуск» и введите CMD, а затем щелкните параметр «Запуск от имени администратора», который появляется справа.
Когда мы находимся перед интерпретатором команд, нам нужно знать сетевые данные, чтобы затем изменить IP-адрес. В этом смысле введите следующую команду и нажмите Enter:
интерфейс netsh ipv4 показать конфигурацию
Это отобразит информацию для всех ваших сетевых интерфейсов, поэтому вам нужно будет найти тот, который вы используете. Например, если вы подключены через Wi-Fi, то ищите раздел «Настройки интерфейса Wi-Fi».
Оттуда нам нужно собрать имя интерфейса, маску подсети и шлюз по умолчанию.
Затем мы перейдем к вводу команды, направленной на изменение IP-адреса моего ПК. Это следующее:
Интерфейс Netsh ipv4 set address name=»Имя интерфейса» static «ip address» «маска подсети» «шлюз».
Чтобы вставить его в интерпретатор команд, у нас было бы что-то вроде этого:
Интерфейс Netsh ipv4 set address name=”Wi-Fi” static 192.168.0.100 255.255.255.0 192.168.0.1
Нажатие Enter применит изменения, и вы сразу же получите новый IP-адрес.. Хотя этот процесс намного сложнее предыдущего, он может работать в средах, где у нас нет графического интерфейса и нам необходимо обновить IP-адрес оборудования.
Почему мой IP-адрес изменился
следующий → ← предыдущая IP-адреса предоставляются нам поставщиком услуг Интернета (ISP), который часто является провайдером кабельного телевидения, таким как Time-Warner Cable, Cox Communications, или телефонной компанией, такой как AT&T. В тот момент, когда вы открываете учетную запись у интернет-провайдера, они сразу же дают вам специальный IP-адрес. Вы сможете подключить свой компьютер и модем к их сети и получить доступ к Интернету после того, как провайдер посетит ваш дом, чтобы установить соединение. Когда вы запускаете веб-браузер для выполнения поиска в Google или отправки электронной почты, и все идет гладко, вы можете быть уверены, что все работает так, как должно. Если изначально это не сработает, вам может потребоваться обратиться в службу технической поддержки вашего интернет-провайдера, чтобы решить проблему. Большинству пользователей повезло, что вся эта техническая штука происходит в фоновом режиме. Это потому, что современные технологии настолько продвинуты, что заставить все работать и приложить необходимые усилия не требуется много времени. Все это регулируется сетевым оборудованием вашего компьютера, модемом и комплексным сетевым программным обеспечением TCP/IP. Почти «подключи и работай». Относительно «вашего» IP-адреса. Когда вы устанавливаете новое соединение, первое, что вы можете сделать, это проверить свой IP-адрес. Почему необходимо изменение?Это исключительно числовая проблема. Бесчисленное количество пользователей компьютеров одновременно подключено к Интернету по всему миру. Некоторые люди пользуются Интернетом часто, тогда как другие лишь изредка, а иногда и достаточно долго, чтобы написать электронное письмо. Каждый человек, доступный в Интернете, нуждается в отдельном IP-адресе, как уже упоминалось. Если учесть всю вовлеченную логистику, было бы чрезвычайно дорого назначать фиксированный статический IP-адрес каждому абоненту интернет-провайдера. Кроме того, количество статических IP-адресов могло быстро иссякнуть с текущим поколением IP-адресов (официально известным как IPv4). Динамические IP-адреса были впоследствии введены в мир Интернета. Это позволило интернет-провайдерам предоставлять своим клиентам динамический IP-адрес по мере необходимости. Каждый раз, когда вы выходите в интернет, этот IP-адрес фактически «одолжен» вам. Кроме того, это позволило организациям с разветвленными сетями зарезервировать статические IP-номера, чтобы избежать головной боли, связанной с управлением несколькими IP-адресами для своих предприятий. (У ИТ-отделов есть дополнительные средства для дифференциации машин в своей сети.) Хотя теоретически это динамический IP-адрес, вы обнаружите, что в большинстве случаев он не меняется. Однако бывают случаи, когда вы меняете маршрутизатор, он меняется. Если вы обычный пользователь компьютера, то динамические IP-адреса упростят работу вашего интернет-провайдера. Если вы решите переехать в другой город, вы сможете продолжать пользоваться услугами того же интернет-провайдера, не прибегая к трудностям и административной работе по перенастройке вашего «постоянного»/статического IP-адреса. Использование коммутируемого модемаКаждый раз, когда вы используете модем для доступа в Интернет, вам будет присваиваться уникальный IP-адрес, доступный в данный момент. Каждый раз, когда вы подключаетесь, даже если вы можете получить тот же IP-адрес, что и при предыдущем подключении, это не всегда так. У вас должно быть широкополосное соединение для доступа в Интернет, если вам нужен статический (неизменяемый) IP-адрес. Потребители широкополосной связи При использовании широкополосного доступа в Интернет вместо коммутируемого модема вам назначается статический IP-адрес, который остается неизменным с течением времени. Тем не менее, этот адрес может быть изменен; несколько возможностей перечислены ниже.
При использовании одного и того же WiFi или устройства в разных местах меняется ли IP-адрес?Нет необходимости, потому что он будет меняться при ходьбе. Давайте посмотрим на краткий пример IP-адреса из реальной жизни (IPV4). 1) Имейте в виду, что одного IP-адреса недостаточно.
2) Поэтому вам, несомненно, потребуется изменить IP-адрес хоста, если хост (которому был выделен IP-адрес) перемещается вместе с IP-адресом маршрутизатора и маской подсети (как при подключении устройства к новой сети) . 3) Проще говоря, вам не нужно сбрасывать свой IP-адрес, если вы используете ноутбук для подключения к Wi-Fi и перемещаетесь из одного места в другое в пределах той же зоны покрытия Wi-Fi. Следующая тема# ← предыдущая следующий → |
Как часто менять свой IP-адрес [1/5/10/30 секунд]
Проверьте эти методы, чтобы часто менять свой IP-адрес
by Сагар Нареш Сагар НарешКонтент-аналитик
Сагар — веб-разработчик и технологический журналист. В настоящее время связан с WindowsReport и SamMobile. Когда он не пишет, он либо потеет в спортзале, либо играет… читать далееОбновлено
Рассмотрено Алекс Сербан Алекс СербанWindows Server & Networking Expert
Отойдя от корпоративного стиля работы, Алекс нашел вознаграждение в образе жизни постоянного анализа, координации команды и приставания к своим коллегам.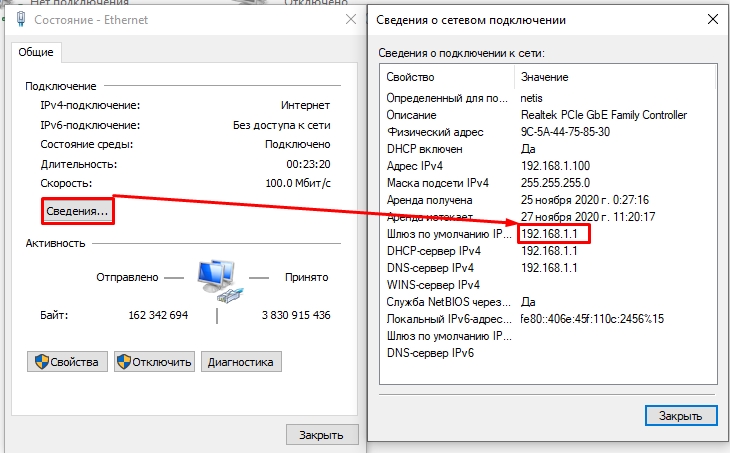 Обладание сертификатом MCSA Windows Server… читать далее
Обладание сертификатом MCSA Windows Server… читать далееПартнерская информация
- Из-за изменения вашего IP-адреса хакерам будет сложно вас отследить, поскольку ваш IP-адрес несовместим.
- Есть несколько способов изменить свой IP-адрес каждые 10 секунд или через заданный интервал времени.
- В этом руководстве мы рассказали о нескольких программах, которые помогут вам часто менять IP-адреса.
XУСТАНОВИТЬ, НАЖИМАЯ НА ФАЙЛ ДЛЯ ЗАГРУЗКИ
Fortect — это инструмент, который не просто очищает ваш компьютер, но имеет репозиторий с несколькими миллионами системных файлов Windows, хранящихся в их исходной версии. Когда на вашем ПК возникает проблема, Fortect исправит ее за вас, заменив поврежденные файлы свежими версиями. Чтобы устранить текущую проблему с ПК, выполните следующие действия:- Загрузите Fortect и установите его на свой ПК.
- Запустите процесс сканирования инструмента , чтобы найти поврежденные файлы, которые являются источником вашей проблемы.

- Щелкните правой кнопкой мыши Start Repair , чтобы инструмент мог запустить алгоритм исправления.
- В этом месяце Fortect скачали 0 читателей.
На разных платформах доступны запросы на частую автоматическую смену IP-адресов через равные промежутки времени.
В этом руководстве показаны различные способы смены IP-адреса каждые 10 секунд, 15 секунд, практически каждые X интервалов времени.
Есть несколько сбоев, с которыми вы столкнетесь при смене IP-адреса каждые 10 секунд или через X интервалов, таких как потоковая передача мультимедиа, и ваш общий интернет может прерваться на несколько секунд.
ЛУЧШИЕ VPN, РЕКОМЕНДУЕМЫЕ МЫКак часто следует менять IP-адрес?
IP-адреса являются динамическими по своей природе. Но это не означает, что ваш интернет-провайдер (ISP) выдает вам новый IP-адрес каждый раз, когда вы выходите в интернет.
Однако после нашего исследования мы обнаружили, что коэффициент удержания IP-адресов в основных странах мира составляет 9,3. Кроме того, между SIP и модемом происходит рукопожатие, которое происходит каждые 14 дней, когда происходит продление аренды DHCP.
Кроме того, между SIP и модемом происходит рукопожатие, которое происходит каждые 14 дней, когда происходит продление аренды DHCP.
Но для разных домохозяйств это число может отличаться. Многие исследования показали, что несколько домохозяйств имеют один и тот же IP-адрес в течение 9 месяцев.
VPN каждый раз меняет IP-адрес?
Основная задача VPN — маскировать ваш общедоступный IP-адрес и ваше местоположение, но при этом ваш интернет-провайдер не изменит назначенный вам IP-адрес.
VPN, которую вы используете, подключает вас к IP-адресу, который она предоставляет вместо вашего фактического адреса. Итак, VPN маскирует ваш настоящий адрес и показывает другой.
Существует несколько VPN, таких как GOOSE VPN, в которых говорится, что каждый сервер в VPN имеет свой IP-адрес. У нас есть полное руководство о том, как скрыть свой IP-адрес при работе в Интернете.
Как часто менять свой IP-адрес?
1. Используйте NordVPN
- Загрузите NordVPN с официального сайта.

- Установите программу на свой компьютер и запустите ее.
- Нажмите кнопку Пуск , введите cmd, и выберите Запуск от имени администратора , чтобы запустить Командную строку с полными привилегиями.
- Выполните следующую команду, учитывая, что вы установили NordVPN на диск C по умолчанию. Если нет, введите правильный путь на вашем диске:
cd "C:\Program Files\NordVPN\" - Откройте Блокнот и вставьте команды, перечисленные в нижней части этого решения, чтобы создать пакетный файл.
- Щелкните пункт меню Файл , выберите Сохранить как, и сохраните файл с расширением .bat . Итак, имя файла должно выглядеть как NordVPN.bat .
- Откройте только что созданный файл bat. Подключение к первому серверу, который вы назначили, займет некоторое время.
- По истечении назначенного времени NordVPN переключит сервер на следующую назначенную страну.

@эхо выключено С: cd "C:\Program Files\NordVPN\" :Икс nordvpn -c -g "Соединенные Штаты" тайм-аут 10 нордвпн -д тайм-аут 2 nordvpn -c -g "Канада" тайм-аут 10 нордвпн -д тайм-аут 2 перейти х
В файле bat указано выполнить команду, которая подключает вас к серверу США на 10 секунд, затем отключает вас на 2 секунды, затем снова подключает вас к серверу Канады на 10 секунд и отключает вас на 2 секунды.
NordVPN — одна из самых популярных VPN. Хотя этот метод предназначен для NordVPN, если вашей основной целью не является частая смена IP-адреса, вы можете ознакомиться с нашим руководством, в котором перечислены некоторые из лучших VPN, которые вы можете загрузить на свой ПК с Windows.
⇒ Получите NordVPN
2. Используйте Elite Proxy Switcher
- Загрузите Elite Proxy Switcher.
- Установите программу на свой ПК и запустите EPS .
- Если вы используете бесплатную версию, вам необходимо получить прокси-серверы с сайтов со списками прокси-серверов, таких как IPRoyal, My-Proxy, KProxy и т.
 д. .
д. . - Щелкните вкладку Switch в верхней строке меню и выберите Proxy Switch Settings в появившемся выпадающем меню.
- В опции Auto Switch установите интервал переключения , в нашем случае допустим 10 секунд.
- Нажмите OK .
После того, как вы выполните шаги, вы увидите, что ваш IP-адрес меняется каждые 10 секунд или через любой другой интервал, который вы установили в параметре «Автоматическое переключение».
Лучшая часть использования Elite Proxy Switcher заключается в том, что вы можете загружать бесплатные прокси, а также менять IP-адрес каждую секунду.
Однако некоторые основные недостатки использования бесплатных прокси-серверов заключаются в том, что у них очень короткий срок службы, и большинство из них ненадежны. Итак, обратите на это внимание.
3. Используйте HMA VPN
- Перейдите на официальный веб-сайт HideMyAss (HMA) VPN.

- Купите подписку, установите программное обеспечение и откройте его.
- Нажмите на символ Настройки и выберите вкладку Конфиденциальность на левой боковой панели.
- Включите перемешивание IP-адресов и укажите временной интервал, в течение которого вы хотите изменить свой IP-адрес.
- Вы можете настроить программу на изменение вашего IP-адреса на предварительно определенные значения 5, 10, 20 минут или назначить собственный интервал времени.
- Вернитесь на главный экран и включите VPN.
- Теперь ваш IP-адрес будет меняться в зависимости от введенного вами временного интервала.
Вы, наверное, спрашиваете: должен ли я регулярно менять свой IP-адрес? Хотя нет необходимости иметь функцию смены IP-адреса на вашем ПК, вы можете регулярно менять свой IP-адрес, поскольку это обеспечивает некоторую безопасность вашей сети.
Примечательно, что кому-то станет труднее взломать сеть с непостоянным IP-адресом.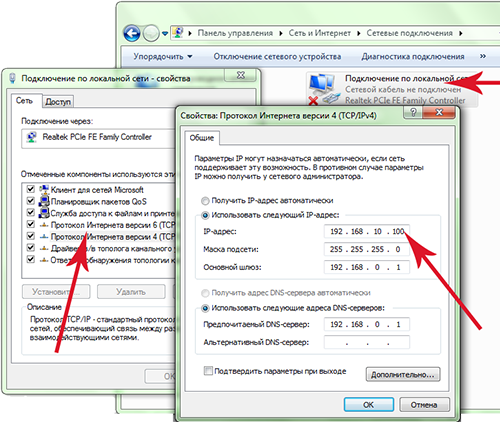 Более того, каждый раз, когда ваш IP-адрес меняется, он попадает в пул, где будет перераспределяться кому-то другому.
Более того, каждый раз, когда ваш IP-адрес меняется, он попадает в пул, где будет перераспределяться кому-то другому.
Итак, если вы находитесь в области, где вероятность взлома или отслеживания довольно высока, вы можете использовать описанные выше методы для автоматического изменения своего IP-адреса и добавить немного уровня безопасности.
Это от нас в этом руководстве. Мы надеемся, что вы смогли выполнить задачу по изменению своего IP-адреса каждые 10 секунд или установленный пользовательский интервал времени, используя приведенное выше руководство.
Вы также можете получить дополнительную информацию из нашего руководства о том, как скрыть свой IP-адрес, когда вы находитесь за границей.
У вас есть другие предложения или вопросы? Дайте нам знать ваши мысли в разделе комментариев ниже.
Проблемы все еще возникают?
СПОНСОРЫ
Если приведенные выше рекомендации не помогли решить вашу проблему, на вашем компьютере могут возникнуть более серьезные проблемы с Windows.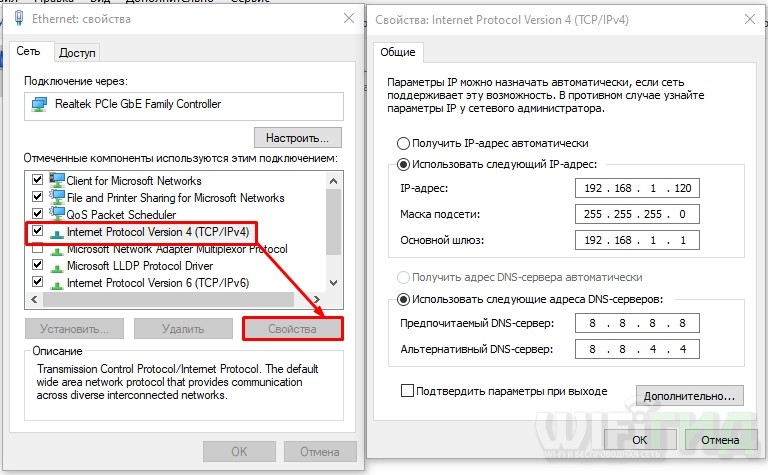

 Недавно мы писали статью о том, как зайти на заблокированный Вконтакте в Украине.
Недавно мы писали статью о том, как зайти на заблокированный Вконтакте в Украине.
 Обратите внимание на IP-адрес, но избегайте чрезмерной привязанности, потому что ваш интернет-провайдер может использовать динамический IP-адрес, а это означает, что он может измениться без предупреждения. (Возможно, этого не произойдет, но может быть.) Его можно было бы назвать статическим IP-адресом — неизменным — если бы он не был динамическим IP-адресом.
Обратите внимание на IP-адрес, но избегайте чрезмерной привязанности, потому что ваш интернет-провайдер может использовать динамический IP-адрес, а это означает, что он может измениться без предупреждения. (Возможно, этого не произойдет, но может быть.) Его можно было бы назвать статическим IP-адресом — неизменным — если бы он не был динамическим IP-адресом.


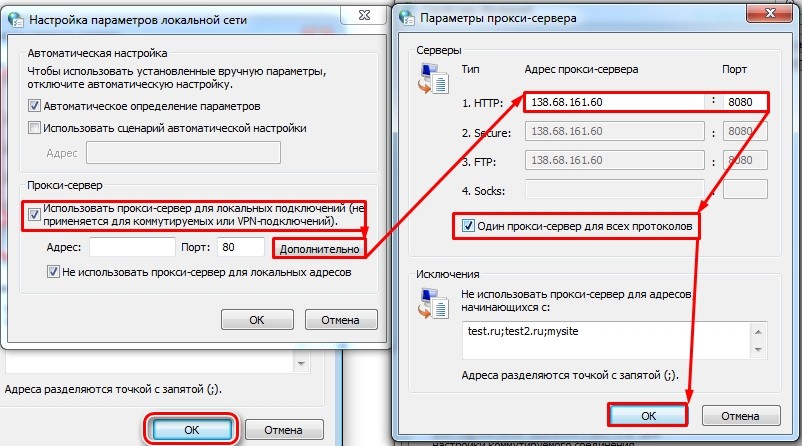



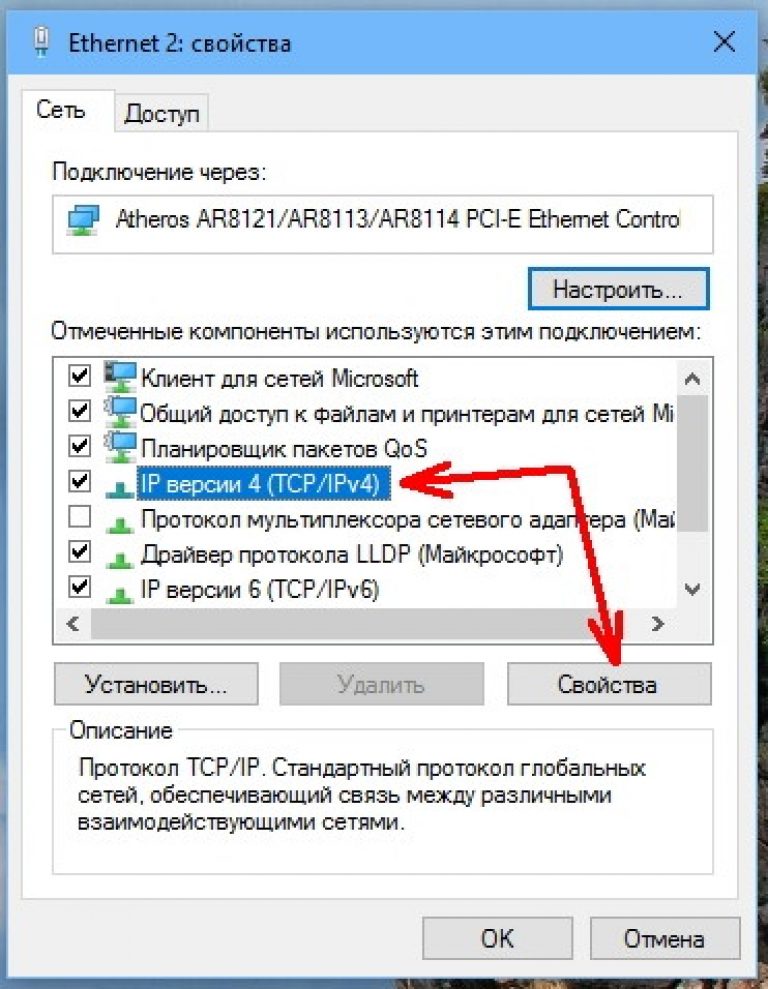 д. .
д. .