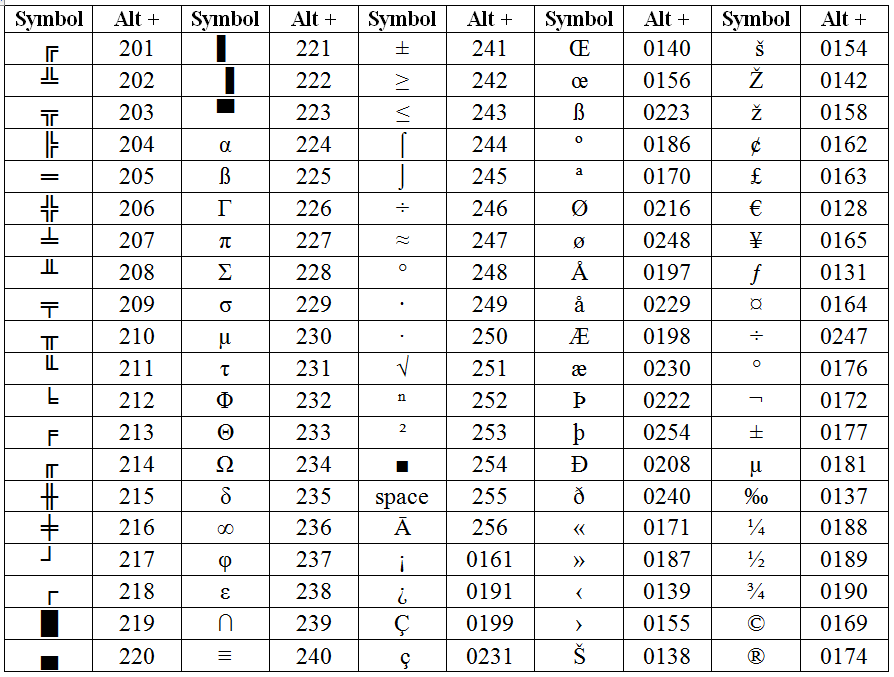Сочетания клавиш для использования специальных возможностей Windows
Windows 11 Windows 10 Еще…Меньше
Сочетания клавиш для специальных возможностей упрощают работу с компьютером при использовании клавиатуры или вспомогательных устройств.
Ниже приведен список сочетаний клавиш для специальных возможностей в Windows 11, включая экранную лупу, высокую контрастность и другие.
Список сочетаний клавиш и сенсорных жестов для экранного диктора в Windows 11 см. в разделе Команды клавиатуры экранного диктора и сенсорные жесты.
Сочетания клавиш экранной лупы
|
Клавиши |
Действие |
|---|---|
|
Клавиша Windows+Знак «плюс» (+) |
Включение экранной лупы |
|
Клавиша Windows +ESC |
Выключение экранной лупы |
|
Клавиша с логотипом Windows + знак «плюс» (+) или «минус» (-) |
Увеличение или уменьшение масштаба при включенной экранной лупе |
|
CTRL+ALT+прокрутка с помощью колеса мыши |
Увеличение и уменьшение масштаба с помощью колеса прокрутки мыши |
|
Клавиша Windows+CTRL+M |
Открытие параметров экранной лупы |
|
CTRL+ALT+клавиши со стрелками |
Сдвиг в направлении нажатых клавиш со стрелками |
|
CTRL+ALT+I |
Обращение цветов |
|
CTRL+ALT+F |
Переключение в полноэкранный режим |
|
CTRL+ALT+L |
Переключение в режим увеличения |
|
CTRL+ALT+D |
Переключение в режим закрепления |
|
CTRL+ALT+M |
Циклическое переключение между режимами |
|
CTRL+ALT+R |
Изменение размера линзы мышью |
|
SHIFT+ALT+клавиши со стрелками |
Изменение размера линзы с помощью клавиатуры |
|
CTRL+ALT+ПРОБЕЛ |
Быстрый просмотр всего рабочего стола при использовании полноэкранного режима |
Команды управления чтением вслух с помощью экранной лупы
|
|
Действие |
|---|---|
|
Клавиша Windows+Знак «плюс» (+) |
Включение экранной лупы |
|
Запуск, приостановка и возобновление чтения |
Клавиша-модификатор+ВВОД |
|
Остановка чтения |
Любая клавиша |
|
Чтение от положения указателя мыши |
Клавиша-модификатор + левая кнопка мыши |
|
Прочитать предыдущее предложение |
Клавиша-модификатор+H |
|
Прочитать следующее предложение |
Клавиша-модификатор+K |
Дополнительные сведения о чтении экранной лупы см.
Дополнительные сочетания клавиш для использования специальных возможностей
|
Клавиши |
Действие |
|---|---|
|
SHIFT справа (с последующим удержанием в течение восьми секунд) |
|
|
ALT слева + SHIFT слева + PRINT SCREEN |
Включение и отключение высокой контрастности |
|
ALT слева + SHIFT слева + NUM LOCK |
Включение и отключение управления указателем мыши |
|
SHIFT пять раз |
Включение и отключение залипания клавиш |
|
NUM LOCK (с последующим удержанием в течение пяти секунд) |
Включение и отключение озвучивания переключений |
|
|
Открыть поиск (в большинстве приложений) |
|
Клавиша Windows +A |
Открывает быстрые параметры |
|
Клавиша Windows+CTRL+С |
Включение или отключение цветовых фильтров |
|
Клавиша Windows +H |
Открывает голосовой ввод |
|
Клавиша с логотипом Windows +ALT+H |
Перемещение фокуса клавиатуры в диалог ввода голоса |
|
Клавиша Windows+CTRL+N |
Открытие параметров экранного диктора |
|
Клавиша Windows+CTRL+S |
Включение распознавания речи Windows |
|
Клавиша Windows+CTRL+O |
Включение экранной клавиатуры |
|
Клавиша Windows +U |
Открывает параметры специальных возможностей |
|
Клавиша Windows +W |
Открывает мини-приложения |
Дополнительные сочетания клавиш
- org/ListItem»>
-
Сочетания клавиш в приложениях
-
Сочетания клавиш в Continuum для телефонов
-
Сочетания клавиш в Microsoft Surface Hub
Сочетания клавиш в Windows
Сочетания клавиш для специальных возможностей упрощают работу с компьютером при использовании клавиатуры или вспомогательных устройств.
Ниже приведен список сочетаний клавиш для использования специальных возможностей в Windows 10, в том числе сочетаний клавиш для функций «Экранная лупа», «Высокая контрастность» и др.
Список сочетаний клавиш и сенсорных жестов для функции «Экранный диктор» в Windows 10 приведен в разделе Команды и сенсорные жесты экранного диктора.
Сочетания клавиш экранной лупы
|
Клавиши |
Действие |
|---|---|
|
Клавиша Windows+Знак «плюс» (+) |
Включение экранной лупы |
|
Клавиша Windows +ESC |
Выключение экранной лупы |
|
Клавиша с логотипом Windows + знак «плюс» (+) или «минус» (-) |
Увеличение или уменьшение масштаба при включенной экранной лупе |
|
CTRL+ALT+прокрутка с помощью колеса мыши |
Увеличение и уменьшение масштаба с помощью колеса прокрутки мыши |
|
Клавиша Windows+CTRL+M |
Открытие параметров экранной лупы |
|
CTRL+ALT+клавиши со стрелками |
Сдвиг в направлении нажатых клавиш со стрелками |
|
CTRL+ALT+I |
Обращение цветов |
|
CTRL+ALT+F |
Переключение в полноэкранный режим |
|
CTRL+ALT+L |
Переключение в режим увеличения |
|
CTRL+ALT+D |
Переключение в режим закрепления |
|
CTRL+ALT+M |
Циклическое переключение между режимами |
|
CTRL+ALT+R |
Изменение размера линзы мышью |
|
SHIFT+ALT+клавиши со стрелками |
Изменение размера линзы с помощью клавиатуры |
|
CTRL+ALT+ПРОБЕЛ |
Быстрый просмотр всего рабочего стола при использовании полноэкранного режима |
Команды управления чтением вслух с помощью экранной лупы
|
Клавиши |
Действие |
|---|---|
|
Клавиша Windows+Знак «плюс» (+) |
Включение экранной лупы |
|
Запуск, приостановка и возобновление чтения |
Клавиша-модификатор+ВВОД |
|
Остановка чтения |
Любая клавиша |
|
Чтение от положения указателя мыши |
Клавиша-модификатор + левая кнопка мыши |
|
Прочитать предыдущее предложение |
Клавиша-модификатор+H |
|
Прочитать следующее предложение |
Клавиша-модификатор+K |
Дополнительные сведения о чтении экранной лупы см. в статье Использование экранной лупы для чтения.
в статье Использование экранной лупы для чтения.
Дополнительные сочетания клавиш для использования специальных возможностей
|
Клавиши |
Действие |
|---|---|
|
SHIFT справа (с последующим удержанием в течение восьми секунд) |
Включение и отключение фильтрации ввода |
|
ALT слева + SHIFT слева + PRINT SCREEN |
Включение и отключение высокой контрастности |
|
ALT слева + SHIFT слева + NUM LOCK |
Включение и отключение управления указателем мыши |
|
SHIFT пять раз |
Включение и отключение залипания клавиш |
|
NUM LOCK (с последующим удержанием в течение пяти секунд) |
Включение и отключение озвучивания переключений |
|
Клавиша Windows +U |
Открывает параметры специальных возможностей |
|
Клавиша Windows+CTRL+С |
Включение или отключение цветовых фильтров |
|
Клавиша Windows+CTRL+N |
Открытие параметров экранного диктора |
|
Клавиша Windows+CTRL+S |
Включение распознавания речи Windows |
|
Клавиша Windows+CTRL+O |
Включение экранной клавиатуры |
Дополнительные сочетания клавиш
- org/ListItem»>
-
Сочетания клавиш в приложениях
-
Сочетания клавиш в Continuum для телефонов
-
Сочетания клавиш в Microsoft Surface Hub
Сочетания клавиш в Windows
Символы сочетаний клавиш в Numbers на Mac
Numbers
Поиск по этому руководству
- Добро пожаловать!
- Основные сведения о приложении Numbers
- Основные сведения об изображениях, диаграммах и других объектах
- Создание таблицы
- Открытие и закрытие таблиц
- Персонализация шаблонов
- Использование листов
- Отмена и повтор изменений
- Сохранение таблицы
- Поиск таблиц
- Удаление таблицы
- Печать таблицы
- Изменение фона листа
- Изменение режима просмотра
- Настройка панели инструментов
- Отображение и скрытие боковой панели
- Изменение настроек
- Выбор шаблона по умолчанию
- Панель Touch Bar для Numbers
- Создание таблицы с помощью VoiceOver
- Создание формул и автозаполнение ячеек с помощью VoiceOver
- Добавление и удаление таблицы
- Выбор ячеек, строк и столбцов
- Добавление и удаление строк и столбцов
- Перемещение строк и столбцов
- Изменение размера строк и столбцов
- Объединение и разделение ячеек
- Изменение внешнего вида текста в таблице
- Отображение, редактирование и скрытие заголовка таблицы
- Изменение цветов сетки
- Использование стилей таблицы
- Изменение размера, перемещение и открепление
- Добавление текста в таблицы
- Добавление объектов в ячейки
- Добавление биржевой информации
- Автозаполнение ячеек
- Копирование, перемещение и удаление содержимого ячеек
- Создание снимка таблицы
- Форматирование дат, значений валют и других типов данных
- Создание произвольного формата ячейки
- Добавление флажков и других элементов управления в ячейки
- Форматирование таблиц с двунаправленным текстом
- Перенос текста по словам для размещения в ячейке
- Выделение ячеек
- Фильтрация данных
- Сортировка по алфавиту и сортировка данных в таблице
- Основные сведения о категориях
- Добавление, редактирование или удаление категорий
- Изменение групп категорий
- Добавление вычислений для обобщения данных группы
- Основные сведения о сводных таблицах
- Создание сводной таблицы
- Добавление и расстановка данных сводной таблицы
- Изменение параметров сортировки и группировки данных сводной таблицы и многое другое
- Обновление сводной таблицы
- Просмотр исходных данных, которые будут использоваться для значений сводной таблицы
- Быстрое вычисление суммы, среднего значения и других значений
- Расчет значений по данным в ячейках таблицы
- Использование справки по формулам и функциям
- Выбор данных для создания диаграммы
- Добавление столбчатых, полосчатых, линейных, площадных, круговых, кольцевых или лепестковых диаграмм
- Добавление пузырьковых диаграмм и диаграмм рассеивания
- Интерактивные диаграммы
- Удаление диаграммы
- Изменение типа диаграммы
- Изменение данных диаграммы
- Перемещение и изменение размеров диаграмм
- Изменение внешнего вида серий данных
- Добавление легенды, линий сетки и других меток
- Изменение внешнего вида текста и меток на диаграмме
- Добавление границы и фона к диаграмме
- Использование стилей диаграммы
- Выбор текста и размещение точки вставки
- Добавление текста
- Копирование и вставка текста
- Использование диктовки для ввода текста
- Использование диакритических знаков и специальных символов
- Форматирование таблицы для другого языка
- Использование фонетической транскрипции
- Использование двунаправленного текста
- Использование вертикального текста
- Изменение шрифта или размера шрифта
- Жирный шрифт, курсив, подчеркивание и зачеркивание
- Изменение цвета текста
- Изменение регистра текста
- Добавление тени или контура к тексту
- Основные сведения о стилях абзацев
- Применение стиля абзаца
- Создание, переименование или удаление стилей абзаца
- Обновление или возврат стиля абзаца
- Применение стиля с помощью сочетания клавиш
- Настройка интервала между символами
- Добавление буквиц
- Поднятие и опускание символов и текста
- Автоматическое форматирование дробей
- Создание и использование стилей символов
- Формат тире и кавычек
- Форматирование текста (китайский, японский, корейский)
- Установка табуляторов
- Выравнивание текста
- Разбиение текста на колонки
- Настройка межстрочного интервала
- Форматирование списков
- Добавление и редактирование уравнений
- Добавление эффекта выделения в текст
- Добавление ссылок
- Добавление линий для разделения текста
- Добавление изображения
- Добавление галереи изображений
- Редактирование изображения
- Добавление и редактирование фигуры
- Объединение или разъединение фигур
- Рисование фигуры
- Сохранение фигуры в медиатеке фигур
- Добавление и выравнивание текста внутри фигуры
- Добавление линий и стрелок
- Анимация, публикация и сохранение рисунков
- Добавление аудио и видео
- Запись звука
- Редактирование аудио- и видеофайлов
- Выбор формата фильма или изображения
- Использование линеек
- Размещение и выравнивание объектов
- Использование направляющих линий
- Размещение объектов внутри текстового блока или фигуры
- Наложение, группировка и закрепление объектов
- Изменение прозрачности объектов
- Заливка фигуры или текстового блока цветом или изображением
- Добавление границы объекта или листа
- Добавление подписи или заголовка
- Добавление отражения или тени
- Использование стилей объектов
- Изменение размеров, поворот и зеркальное отражение объектов
- Поиск определения слова
- Поиск и замена текста
- Автоматическая замена текста
- Проверка правописания
- Задание имени автора и цвета комментариев
- Выделение текста цветом
- Добавление и печать комментариев
- Отправка таблицы
- Основные сведения о совместной работе
- Приглашение к совместной работе
- Совместная работа над общей таблицей
- Просмотр последних действий пользователей в общей таблице
- Изменение настроек общей таблицы
- Закрытие общего доступа к таблице
- Общие папки и совместная работа
- Использование Box для совместной работы
- Использование iCloud с приложением Numbers
- Импорт таблицы Excel или текстового файла
- Экспорт в Excel или другой формат
- Уменьшение размера файла таблицы
- Сохранение большой таблицы в виде файла пакета
- Восстановление более ранней версии таблицы
- Перемещение таблицы
- Блокировка таблицы
- Защита таблицы паролем
- Создание собственных шаблонов и управление ими
- Перенос таблиц с помощью AirDrop
- Передача таблиц с помощь Handoff
- Перенос таблиц через Finder
- Сочетания клавиш
- Символы сочетаний клавиш
- Авторские права
Сочетания клавиш — комбинации клавиш, которые необходимо нажимать одновременно — можно использовать для быстрого выполнения многих распространенных задач, таких как выбор текста или манипулирование объектами.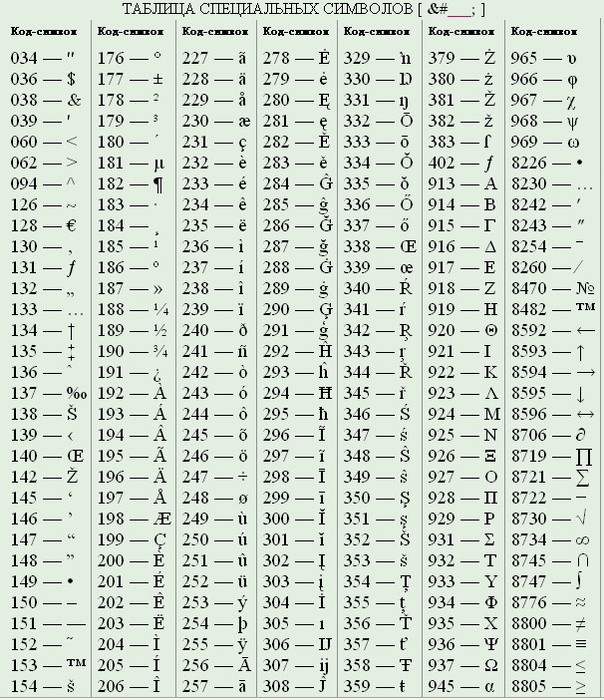
Многие пункты меню отмечены своими сочетаниями клавиш, например ⌘N, где символ обозначает клавишу модификации на клавиатуре.
Символы клавиш модификации перечислены в таблице снизу. Полный список всех сочетаний клавиш в Numbers, в том числе и тех, которые не показаны в меню, см. в разделе Использование сочетаний клавиш в Numbers на Mac.
Клавиша модификации | Символ |
|---|---|
Command | |
Shift | |
Option | |
Control | |
Клавиша Return | |
Функция |
См. такжеИспользование сочетаний клавиш в Numbers на Mac
Максимальное количество символов: 250
Не указывайте в комментарии личную информацию.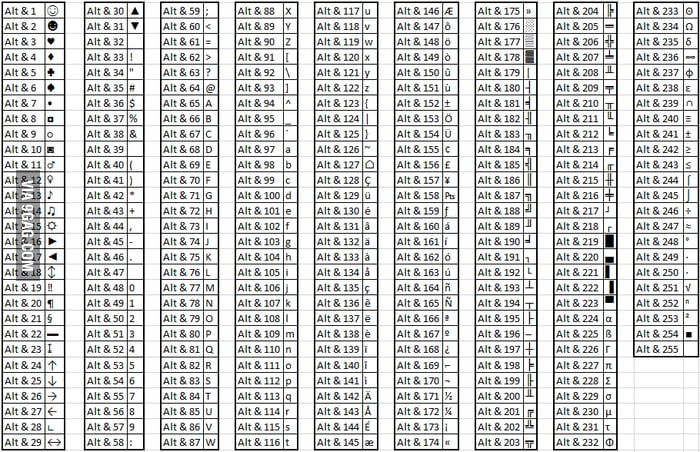
Максимальное количество символов: 250.
Благодарим вас за отзыв.
Как называются символы клавиатуры?
Джефф Манкин / Excel
На клавиатуре компьютера больше символов, чем просто букв и цифр. Иногда вам нужно знать косую черту, обратную косую черту, обратную косую черту, тильду или знак вставки.
Эти символы клавиатуры также включают знаки препинания и другие типографские знаки. В этом руководстве показано название каждого символа компьютерной клавиатуры.
Содержимое
ПереключательСимволы клавиатуры США
Вот типичная клавиатура США на компьютере с Windows. Windows добавляет клавишу Windows (ключ Win) и клавишу меню в нижнем ряду. раскладка клавиатуры
Клавиатура Mac добавляет клавишу Command ⌘ рядом с клавишами Control и Option в нижнем ряду.
Названия символов клавиатуры
Вот список всех символов клавиатуры и их названия.
| Клавиатура Символ s | Имя |
|---|---|
| карат, шляпка, циркумфлекс, экспонента | |
| и | и, амперсанд |
| * | звездочка |
| ( | открывающая скобка, открывающая скобка, левая скобка |
| ) | закрывающая скобка, закрывающая скобка, правая скобка |
| ( ) 90 043 | скобки, квадратные скобки, круглые скобки |
| – | дефис, минус, минус, тире |
| _ | подчеркивание |
| = | равно, знак равенства |
| + | сложение, знак плюс |
| [ ] | квадратные скобки |
| [ | открытая скобка |
| ] | закрытая скобка |
| { } | фигурные скобки, фигурные скобки |
| { | открывающая скобка |
| } | закрывающая фигурная скобка |
| \ | обратная косая черта, обратная косая черта, обратная косая черта |
| / | косая черта, прямая косая черта, сплошная черта 9004 3 |
| | | вертикальная труба, труба |
| ; | точка с запятой |
| : | двоеточие |
| ‘ | апостроф, штрих, одинарная кавычка |
| кавычки, двойные кавычки | |
| , | запятая |
. | точка, десятичная, точка |
| <> | угловые скобки |
| < | меньше |
| больше | |
| ? | знак вопроса |
Клавиши-модификаторы для Mac и Windows
Существует несколько клавиш-модификаторов как для Mac, так и для Windows. Эти клавиши выполняют специальные функции, такие как копирование, вставка, сохранение и печать.
Командная клавиша или символ ⌘ на Mac впервые появился в 1980 году. Он позволяет использовать множество сочетаний клавиш на Mac. Клавиша управления или Ctrl имеет аналогичную функцию в Windows.
| Ключ | Mac | Windows | Alt или Option | ⌥ | Alt |
|---|---|---|
| Caps Lock | Caps Lock | Caps Lock |
| Команда | ⌘ | Cmd |
| Control | ⌃ | Ctrl |
| Удалить, Backspace | 9 0042 УдалитьBackspace | |
| Escape, Cancel | Esc | Esc |
| Enter, Return | ⏎ | Введите |
| Функция | fn | Fn |
| Shift | ⇧ | Shift |
| Вкладка | Вкладка | Вкладка |
Одним из популярных способов использования клавиш-модификаторов является использование электронных таблиц Excel.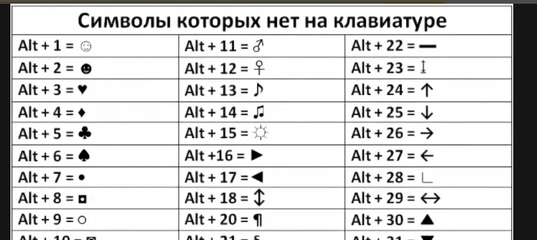 См. ярлыки Excel для Windows и Mac.
См. ярлыки Excel для Windows и Mac.
Специальные символы с использованием сочетаний клавиш
Существуют специальные символы, использующие сочетания клавиш. Некоторые символы предназначены для валюты, редактирования, математики или других функций.
Символы с использованием ярлыков Mac
В этой таблице показаны имена специальных символов и способ их создания с помощью ярлыков Mac.
| Символ | Имя | Mac |
|---|---|---|
| £ | фунт, фунт стерлингов | Option + 3 (США) Shift + 3 (Великобритания) |
| $ | доллар или валюта | Shift + 4 | 9003 8
| ¢ | центов | Опция + 4 |
| € | евро | Опция + Shift + 2 (США) Опция + 2 (Великобритания) 9 0043 |
| ¥ | Японская иена, Китайский юань | Опция + y |
| ∞ | бесконечность | Опция + + 7 |
| ™ | товарный знак | Опция + 2 |
| © | авторское право | Опция + g | 9003 8
| ® | зарегистрированный товарный знак | Опция + r |
| • | пуля | Опция + 8 |
| градус | Option + Shift +8 | |
| ± | плюс или минус | Option + Shift + = |
| ≠ | без знака равенства, неравенство | Вариант + = |
| ≈ | приблизительно | Вариант + x |
| ∑ | сигма в верхнем регистре, суммирование | Опция + w |
| π | пи в нижнем регистре | Опция + p |
| ∏ | пи в верхнем регистре | Option + Shift + p |
| √ | квадратный корень, радикал | Option + v |
| % | процент, частей на 100 | Shift + 5 |
| ‰ | промилле, частей на 1000 | Option + Shift + r |
| ÷ | деление | Option + / |
| ≤ | меньше или равно 9004 3 | Опция + , |
| ≥ | больше или равно | Опция + . |
| † | Кинжал, крест | Опция + t |
| ‡ | Двойной кинжал, Двойной крест | Опция + Shift + 7 |
| … | многоточие | Опция + ; |
| – | тире | Option + – |
| — | тире | Option + Shift + – 900 43 |
| ∆ | верхний регистр треугольник, изменить | Опция + j |
| Ом | верхний регистр омега | Опция + z |
| µ | нижний регистр мю, средний, микро | Опция + м |
Символы с использованием ярлыков Windows
В этой таблице показаны имена специальных символов и способы их создания с помощью ярлыков Windows.
| Символ | Имя | Окна | |
|---|---|---|---|
| £ | фунт, фунт стерлингов 9 0043 | Alt + 0163 | |
| $ | доллар или валюта | Shift + 4 | |
| ¢ | цент 9 | Alt + Ctrl + E 05 Китайский юань | Alt + 0165 |
| ∞ | бесконечность | Alt+236 | |
| § | секция, silcrow | Alt + 0167 | |
| ¶ | абзац, pilcrow | Alt + 0182 | |
| ™ | 9 0042 товарный знакAlt + 0153 | ||
| © | авторское право | Alt + 0169 | |
| ® | зарегистрированный товарный знак | Alt + 0174 | |
| • | пуля | Alt + 0149 | |
| º | градус | Alt + 0176 | ± | плюс-минус | Alt + 177 |
| ≠ | знак равенства не равен, неравенство | Alt + 8800 | ≈ | приблизительно | Alt + 247 |
| ∑ | сигма в верхнем регистре, суммирование | Alt + 931 | 90 038|
| π | пи в нижнем регистре | Alt + 960 | |
| ∏ | пи в верхнем регистре | Alt + 227 | 900 38|
| √ | квадратный корень, радикал | Alt + 251 | |
| % | проценты, частей на 100 | Shift + 5 | 9 0038|
| ‰ | промилле, частей на 1000 | Alt + 0137 | |
| ÷ | деление | Alt + 247 | 9 0038|
| ≤ | меньше или равно | Alt + 243 | |
| ≥ | больше или равно | Alt + 8805 | |
| † | кинжал, крест | Alt + 0134 | |
| ‡ | двойной кинжал, двойной крест | Альт + 0135 | |
| … | многоточие | Alt + 0133 | |
| – | тире | Alt + 0150 90 043 | |
| — | длинное тире | Alt + 0151 | |
| ∆ | дельта в верхнем регистре, изменить | Alt + 30 9 0043 | |
| Ω | омега в верхнем регистре | Alt + 234 | |
| µ | нижний регистр мю, среднее, микро | Альт + 230 |
Как быстро вводить специальные символы на любом компьютере, смартфоне или планшете
Быстрые ссылки
- Windows
- macOS
- Android
Большинство символов, которые вы можете ввести, не отображаются на клавиатуре, независимо от того, используете ли вы физическую или сенсорную клавиатуру.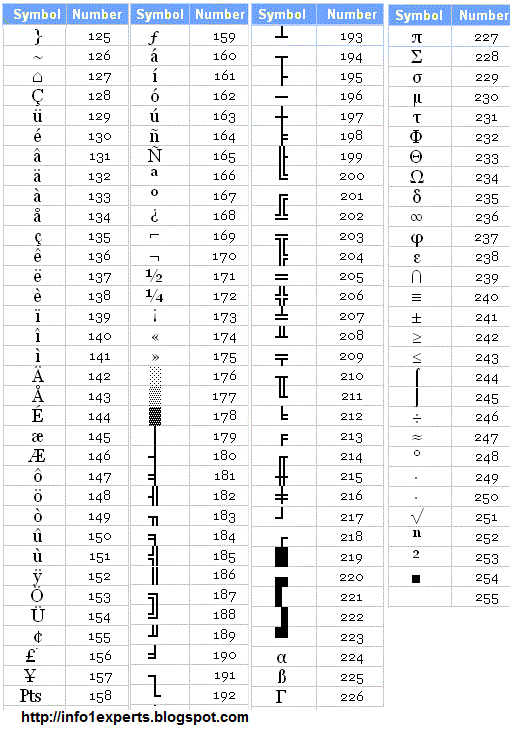 Вот как вы можете ввести их на своем компьютере или мобильном устройстве.
Вот как вы можете ввести их на своем компьютере или мобильном устройстве.
Вы всегда можете выполнить поиск в Интернете, чтобы найти символ и скопировать и вставить его в программу, которую вы используете. Это неэффективно, но работает для быстрой вставки случайного неясного символа
Windows
Вы можете быстро вставлять специальные символы в Windows, используя коды клавиш Alt. Для них требуется отдельная цифровая клавиатура с правой стороны клавиатуры, поэтому они не будут работать на большинстве ноутбуков. Они будут работать только на настольных ПК, если у вас есть цифровая клавиатура справа от клавиши Enter.
Чтобы использовать коды клавиш Alt, убедитесь, что функция «Num Lock» включена — вам может потребоваться нажать клавишу Num Lock, чтобы включить ее. Далее нажмите клавишу Alt и удерживайте ее. Коснитесь соответствующих цифр с помощью цифровой клавиатуры в правой части клавиатуры, а затем отпустите клавишу Alt.
Предположим, вы хотите ввести символ £ для британского фунта стерлингов. Его цифровой ярлык — 0163. При включенном Num Lock вы должны удерживать нажатой клавишу Alt, нажимать 0, нажимать 1, нажимать 6 и нажимать 3 — все на цифровой клавиатуре — и затем отпускать клавишу Alt.
Его цифровой ярлык — 0163. При включенном Num Lock вы должны удерживать нажатой клавишу Alt, нажимать 0, нажимать 1, нажимать 6 и нажимать 3 — все на цифровой клавиатуре — и затем отпускать клавишу Alt.
Здесь может помочь инструмент «Карта символов». Откройте его, нажав клавишу Windows, введя «Карта символов» для поиска и нажав Enter. Для каждого специального символа вы увидите его код клавиши Alt, напечатанный в правом нижнем углу окна. Если у вас нет цифровой клавиатуры, вы также можете перейти в это окно, чтобы просмотреть список символов и скопировать их в другие приложения. Вы также можете найти в Интернете списки специальных символов и связанных с ними кодов.
macOS
Mac OS X имеет собственное средство просмотра символов, к которому проще получить доступ. Почти в любом приложении вы можете открыть его, нажав «Правка» > «Специальные символы».
Найдите символ в окне и дважды щелкните его, чтобы ввести его в текстовое поле в текущем приложении. Если вы часто используете определенные специальные символы, вы можете добавить их в свой список избранного, чтобы к ним можно было легко получить доступ здесь. Список более организован, чем в Windows.
Список более организован, чем в Windows.
Вы также можете вводить различные буквы с диакритическими знаками и другие специальные символы с помощью сочетаний клавиш Option. Например, предположим, что вы хотите ввести слово «touché». Вы можете ввести «touch», одновременно нажать Option + e, а затем нажать клавишу e. Это заставит ваш Mac использовать острый ударение над буквой e.
Существуют также сочетания клавиш Option+Shift, а также те, в которых буквы с диакритическими знаками не используются. Например, набрав Option+4, вы получите символ цента (¢) вместо знака доллара. Университет штата Вашингтон имеет хороший список сочетаний клавиш Option и Option+Shift для ввода специальных символов на Mac.
Если вы просто хотите ввести букву с акцентом, в последних версиях macOS есть гораздо более быстрый способ. Просто нажмите и удерживайте соответствующую буквенную клавишу на клавиатуре. Например, если вы хотите ввести символ «é», вы должны нажать и удерживать клавишу «e».
Появится всплывающее меню. Нажмите цифровую клавишу, соответствующую букве с диакритическим знаком, которую вы хотите ввести, или щелкните ее в меню.
iPhone и iPad
Связанные: 12 хитростей для быстрого набора текста на клавиатуре iPhone или iPad
Вы можете набирать много дополнительных символов на сенсорной клавиатуре iPhone или iPad, долго нажимая соответствующую клавишу. Например, чтобы ввести слово «touché», вы должны ввести «touch», нажать и удерживать клавишу e и выбрать символ é.
Это также работает для различных символов. Например, чтобы ввести другой символ валюты, вы должны нажать и удерживать символ $ на клавиатуре и выбрать нужный символ.
Если вам часто приходится вводить символы, которых нет на стандартной клавиатуре, вы можете перейти в «Настройки»> «Основные»> «Клавиатуры»> «Добавить новую клавиатуру», чтобы добавить клавиатуру другого языка, которая содержит эти символы. И теперь, когда iOS предлагает поддержку сторонних клавиатур, вы можете установить клавиатуру, которая предлагает поддержку более широкого спектра символов Unicode, и использовать ее.