Изменение цвета отдельной гиперссылки в PowerPoint презентации
Измените цвет ссылок в нужном вам настроение или дизайне слайда, а также настройте контрастность для доступности.
Изменение цвета гиперссылки
-
Выделите гиперссылку, у которой необходимо изменить цвет. (How do I insert a hyperlink?)
-
На вкладке » Главная » на ленте выберите Цвет шрифта стрелку, чтобы открыть меню цвета.
-
Выберите цвет для гиперссылки.

См. также
Удаление подчеркивания текста гиперссылки
Изменение цвета текста гиперссылки во всей презентации
Данная функция доступна в PowerPoint 2016 для Mac версии 16.14.18061000.
-
Выберите гиперссылку, которую нужно повторно цвета. (How do I insert a hyperlink?)
-
На вкладке » Главная » на ленте выберите Цвет шрифта стрелку, чтобы открыть меню цвета.

-
Выберите нужный цвет для гиперссылки.
См. также
-
Выберите гиперссылку, которую нужно повторно цвета.
-
На вкладке » Главная » на ленте нажмите стрелку рядом с кнопкой Цвет шрифта для открытия меню цвета.

-
Коснитесь цвета, которое необходимо использовать для гиперссылки.
|
Эта возможность в настоящее время доступна только участникам программы предварительной оценки Office. |
-
Выберите гиперссылку, которую нужно повторно цвета. (How do I insert a hyperlink?)
-
На вкладке » Главная » на ленте нажмите кнопку Цвет шрифта , чтобы открыть меню цвета.

-
Эта функция доступна в настоящее время только для Сотрудников Office. Может использоваться в PowerPoint для iPad версии 2.14.
-
Выберите гиперссылку, которую нужно повторно цвета. (How do I insert a hyperlink?)
-

-
Коснитесь цвета, которое необходимо использовать для гиперссылки.
Как изменить цвет гиперссылки в ворде
Как изменить цвет гиперссылки
При написании документа в Ворде гиперссылки на web страницы автоматически выделяются серым цветом. Где можно поменять это автоматическое выделение на другой цвет?
Человек, ответивший на этот вопрос, дал ссылку на англоязычный ресурс — http://kb.iu.edu/data/ahbl.html.
И на самом деле, изменить цвет гиперссылки просто — достаточно изменить стиль, соответствующий гиперссылкам. Если в вашем документе уже присутствуют ссылки, то в списке стилей вы найдете и стиль для них:
Если область задач Стили и форматирование (для Word 2003) не отображается, то в меню Формат выберите команду Стили и форматирование, а если вы используете редактор Word 2007, то воспользуйтесь либо горячими клавишами «Ctrl»+«Shift»+«Alt»+«S», либо на вкладке Главная в группе команд Стили нажмите кнопку вызова диалоговых окон:
Теперь наведите указатель мыши на стиль гиперссылки — появится обрамление у стиля — и щелкните правой кнопкой мыши на стиле. В раскрывшемся контекстном меню выберите команду Изменить, чтобы открылось диалоговое окно Изменение стиля.
В раскрывшемся контекстном меню выберите команду Изменить, чтобы открылось диалоговое окно Изменение стиля.
В диалоговом окне нажмите кнопку Формат и в подменю выберите команду Шрифт. В редакторе Word 2003 откроется одноименное диалоговое окно, в котором измените цвет ссылок в поле Цвет текста. А в редакторе Word 2007 можно просто изменить цвет в поле Цвет текста, которое доступно здесь же — в окне Изменение стиля.
Теперь закройте диалоговые окна и в результате цвет всех гиперссылок в вашем документе будет изменен.
Вы можете помочь в развитии сайта, сделав пожертвование:
—> Или помочь сайту популярной криптовалютой:
BTC Адрес: 1Pi3a4c6sJPbfF2sSYR2noy61DMBkncSTQ
ETH Адрес: 0x7d046a6eaa1bd712f7a6937b042e9eee4998f634
LTC Адрес: LUyT9HtGjtDyLDyEbLJZ8WZWGYUr537qbZ
USDT (ERC-20) Адрес: 0x7d046a6eaa1bd712f7a6937b042e9eee4998f634
Яндекс Деньги: 410013576807538
А тут весь список наших разных крипто адресов, может какой добрый человек пожертвует немного монет или токенов — получит плюсик в карму от нас 🙂 Благо Дарим, за любую помощь! —>
Как изменить цвет или удалить подчеркивание гиперссылки в Ворд
Когда мы вставляем в текст документа гиперссылку, то она всегда синего цвета. Она сильно выделятся в тексте и это не всегда сочетается с тем стиле, в котором мы делаем наш документ. На этой странице вы узнаете, как изменить цвет или удалить подчеркивание гиперссылки в Ворд.
Она сильно выделятся в тексте и это не всегда сочетается с тем стиле, в котором мы делаем наш документ. На этой странице вы узнаете, как изменить цвет или удалить подчеркивание гиперссылки в Ворд.
Как изменить цвет ссылки в Ворд
Шаг 1. На вкладке «Главная» в разделе «Стили» нажимаем на маленькую кнопочку, открывающую меню стилей. Смотрите на скриншот
Шаг 2. Нажимаем с правой стороны от надписи «Гиперссылка» на иконку, чтобы открыть меню. В этом меню выбираем «Изменить»
Эта функция будет доступна, только если у вас в документе есть гиперссылки.
Шаг 3. Открылось окно «Изменить стиль». По умолчанию у нас ссылка окрашена в синий цвет. Чтобы его поменять, нажимаем на синий цвет и в выпадающем меню выбираем новый цвет гиперссылки, который вам нужен.
Шаг 4. Нажимаем на кнопку «Ок», чтобы изменения вступили в силу.
Как удалить подчеркивание ссылки в Ворд
Этот способ практически не отличается от способа по изменению цвета ссылки в Ворд. Поэтому шаг 1 и шаг 2 выполняются в той же последовательности. Итак, приступаем сразу к шагу 3.
Поэтому шаг 1 и шаг 2 выполняются в той же последовательности. Итак, приступаем сразу к шагу 3.
Шаг 3. Если вы были внимательны, то обратили внимание на знак подчеркивания рядом с выбором цвета ссылки. По умолчанию он активен. Нажмите на него, чтобы убрать подчеркивание гиперссылок, а затем нажмите на кнопку «Ок», чтобы применить изменения.
Шаг 4. Если вы все сделали правильно, значит гиперссылки у вас без подчеркиваний, как на скриншоте.
Если вам нужно изменить цвет или стиль только одной ссылки в документе, то выделите ее, зажав левую кнопку мыши, а затем работайте с ней, как обычным текстом, изменяя ее толщину, наклон, подчеркивание, шрифт и т.д.
На этом все. Теперь вы знаете Как изменить цвет или удалить подчеркивание ссылки в Ворд. Переходите к другому уроку, чтобы узнать «Как добавить гиперссылку в Ворде».
Немного юмора:
В этом мире только Google понимает меня с полуслова.
Как изменить цвет гиперссылки в ворде?
Необходимо нажать на Главной панели инструментов маленькую кнопку со стрелочкой в правом нижнем углу панели Стили (сочетание клавиш — Alt-Ctrl-Shift-C), в открывшемся окне выбрать в нижнем углу — Параметры, в открывшемся окне — Параметры области стилей, в выпадающем меню — Отображаемые стили, выбрать — Все, теперь …
Как изменить цвет гиперссылки в презентации?
Изменение цвета гиперссылки
Перейдите на вкладку Дизайн и нажмите там на двойную стрелку в правом нижнем углу раздела Варианты и выберите Цвета > Изменить цвет. Используйте опцию Изменить цвет, чтобы изменить цвет гиперссылки в PowerPoint.
Как убрать цвет гиперссылки?
Чтобы изменить цвет текста гиперссылки, щелкните стрелку рядом с полем Гиперссылка, а затем выберите нужный цвет. Чтобы изменить цвет текста просмотренная гиперссылка, щелкните стрелку рядом с полем Просмотренная гиперссылка, а затем выберите нужный цвет.
Как изменить цвет ссылок во всем документе?
Для изменения цвета ссылки следует использовать атрибут style=»color: #rrggbb» в теге <a>, где #rrggbb — цвет в шестнадцатеричном представлении. Можно, также, использовать названия цветов или указывать цвет в формате: rgb (132, 33, 65).
Как сделать гиперссылку в документе?
- Выделите текст или объект, который должен представлять гиперссылку.
- Щелкните его правой кнопкой мыши и выберите пункт Ссылка .
- В разделе Связать с выберите параметр Место в документе.
- В списке выберите заголовок или закладку, на которую должна указывать гиперссылка.
Как сделать гиперссылку в документе Word?
Создание гиперссылки на веб-страницу
- Выделите текст или рисунок, который должен представлять гиперссылку.
- Нажмите CTRL+K. Можно также щелкнуть текст или рисунок правой кнопкой мыши и в shortcut-меню щелкнуть ссылку.
- В окне Вставка гиперссылки введите или вставьте ссылку в поле Адрес.

Можно ли изменить цвет текстовых гиперссылок в презентации PowerPoint?
Ответ: Текстовые гиперссылки в PowerPoint являются особым объектом, цвет которых невозможно изменить стандартным способом через кнопку “Цвет Текста”.
Как изменить цвет в презентации?
На вкладке Вид нажмите кнопку Образец слайдов. В левой области эскизов выберите макет, содержащий текст, цвет которого вы хотите изменить. Выберите текст в макете, который вы хотите изменить. На появившейся мини-панели инструментов щелкните Цвет шрифта, а затем выберите нужный цвет.
Как изменить цвет подчеркивания в PowerPoint?
Для работы нам потребуется основная вкладка презентации, которая называется «Главная». Перед дальнейшей работой следует выделить нужный фрагмент текста в заголовке или области содержимого. Здесь в области «Шрифт» находится кнопка, изображающая букву «А» с подчеркиванием. Обычно у подчеркивания красный цвет.
Как убрать синий цвет гиперссылки?
Изменить цвет гиперссылок в Word
- в Главнаяменю.

- Щелкните маленький значок под Изменить стили , чтобы открыть Стили окно.
- Нажмите Раскрывающееся меню гиперссылки > Изменить … …
- в Изменить окно, щелкните синий цвет (цвет по умолчанию) и выберите нужный цвет из раскрывающегося меню.
- Нажмите OK для внесения изменений.
Как убрать выделение гиперссылки?
Щелкните текст гиперссылки правой кнопкой мыши и выберите «Удалить гиперссылки».
Как убрать выделение ссылки в CSS?
Ссылки без подчёркивания
- Чтобы убрать подчёркивание у ссылки, следует в стилях для селектора a добавить text-decoration со значение none (пример 1).
- Для псевдоклассов :hover и :visited нет необходимости добавлять text-decoration, они наследуют свойства селектора a.
Как изменить цвет посещенных ссылок в Google Chrome?
Вот решение, которое работает для всех платформ и для всех версий Chrome.
- Установите расширение стилиста
- Нажмите «НАСТРОЙКИ» в Chrome.

- Нажмите EXTENSIONS.
- Найдите расширение стилиста и нажмите «ОПЦИИ»
- Нажмите STYLES.
- Нажмите ADD NEW STYLE.
- Где он говорит «Имя стиля», назовите стиль
- Установите флажок «ВСЕ САЙТ»
Как сделать чтобы при наведении на ссылку она меняла цвет?
Для изменения цвета ссылки при наведении на неё курсора мыши применяется псевдокласс :hover, а чтобы смена цвета происходила плавно, к селектору A следует добавить свойство transition, значением которого выступает время. Оно указывается обычно в секундах или миллисекундах.
Как изменить цвет подчеркивания ссылки CSS?
подчеркивание на ссылках выполняется в стиле text-decoration css, я думаю, что это тот же цвет, что и текст. если вы установите текстовое оформление в none, а затем добавите border-bottom, вы можете изменить цвет с помощью стиля border-color.
Изменение цвета гиперссылки в PowerPoint
Стилистическое оформление презентации имеет высокое значение.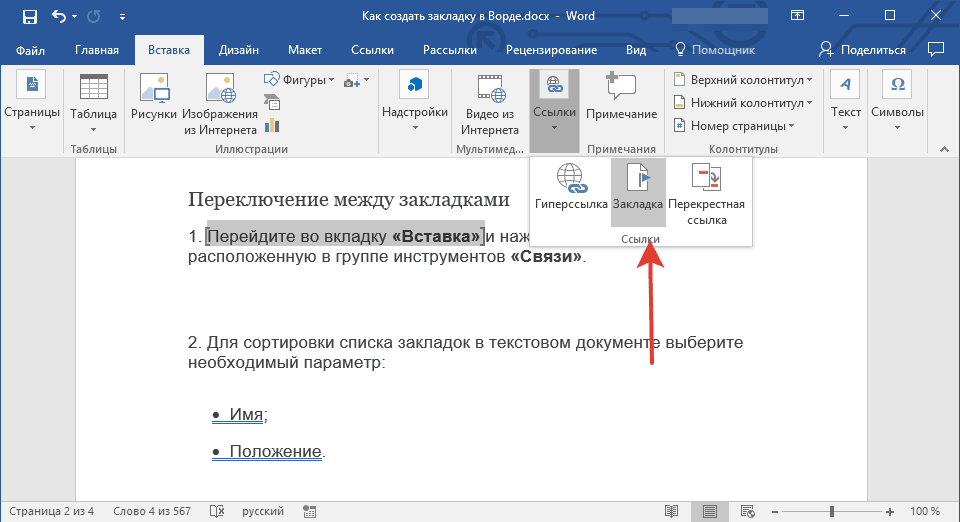 И очень часто пользователи меняют дизайн на встроенные темы, а затем редактируют их. В процессе этого приходится с сожалением столкнуться с тем, что далеко не все элементы поддаются логичным, казалось бы, способам изменения. Например, это касается изменения цвета гиперссылок. Здесь стоит разобраться поподробнее.
И очень часто пользователи меняют дизайн на встроенные темы, а затем редактируют их. В процессе этого приходится с сожалением столкнуться с тем, что далеко не все элементы поддаются логичным, казалось бы, способам изменения. Например, это касается изменения цвета гиперссылок. Здесь стоит разобраться поподробнее.
Принцип изменения цвета
Тема презентации при применении также меняет и цвет гиперссылок, что не всегда удобно. Попытки изменить оттенок текста такой ссылки обычным способом ни к чему хорошему не приводят – выбранный участок просто не реагирует на стандартную команду.
На самом деле, здесь все просто. Окрас текста гиперссылок работает по другой механике. Грубо говоря, наложение гиперссылки не меняет оформление выделенного участка, а накладывает дополнительный эффект. Потому кнопка «Цвет шрифта» изменяет текст под наложением, но не сам эффект.
Отсюда выходит, что в целом есть три способа изменить цвет гиперссылки, плюс еще один нетривиальный.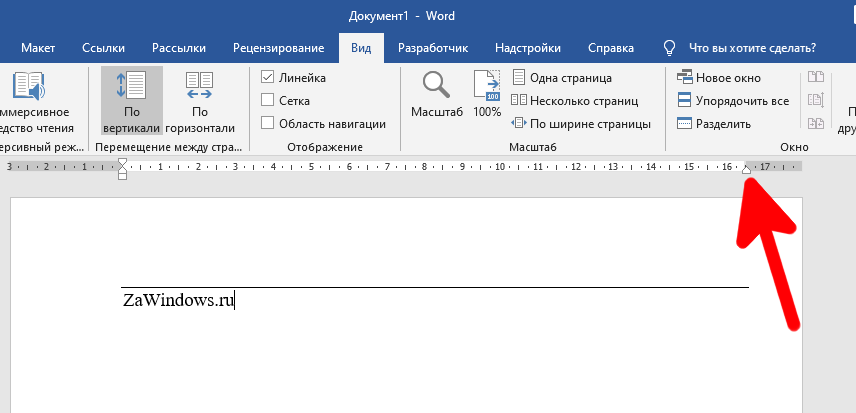
Способ 1: Изменение цвета контура
Можно не изменять саму гиперссылку, а наложить сверху еще один эффект, цвет которого уже легко моделируется — контур текста.
- Для начала элемент нужно выделить.
Следует отметить, что это не меняет цвет наложения как такового, а лишь накладывает сверху дополнительный эффект. Убедиться в этом можно очень легко, если в настройках контура поставить штрих-пунктирное выделение с минимальной толщиной. В данном случае зеленый цвет гиперссылки будет ясно виден через красный контур текста.
Способ 2: Настройка дизайна
Данный метод хорош для масштабных изменений цвета линковых эффектов, когда по одному менять слишком долго.
- Для этого переходим во вкладку «Дизайн».
Параметры будут применены ко всей презентации и цвет ссылок изменится в каждом слайде.
Как можно видеть, этот способ меняет сам цвет гиперссылки, а не «обманывает систему», как говорилось ранее.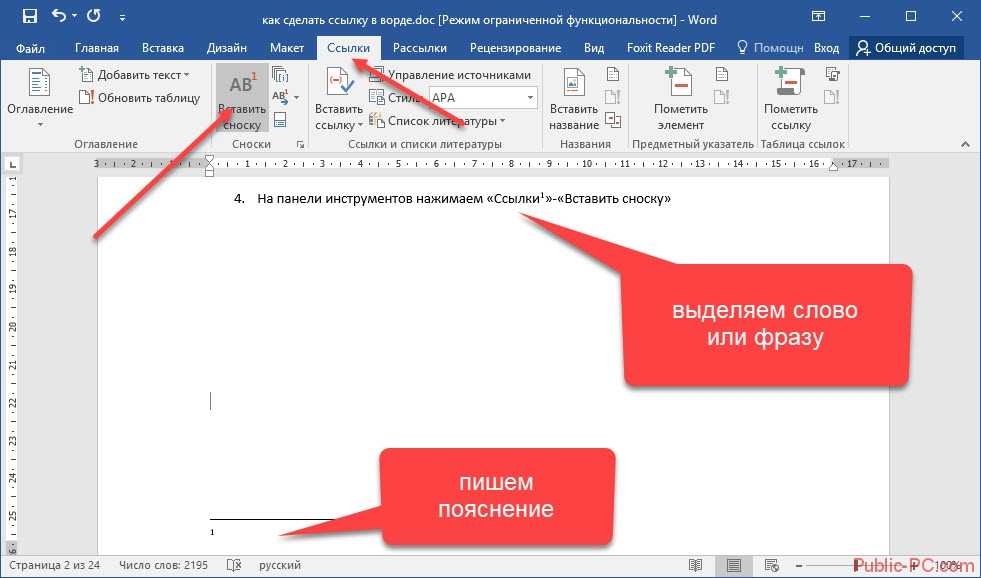
Способ 3: Переключение темы
Этот способ может подойти в тех случаях, когда использование других вызывает затруднения. Как известно, изменение темы презентации изменяет также и цвет гиперссылок. Таким образом можно просто подобрать необходимый тон и изменить остальные не устраивающие параметры.
- Во вкладке «Дизайн» можно увидеть список возможных тем в одноименной области.
Спорный способ, поскольку здесь работы будет намного больше, чем в других вариантах, но это тоже меняет цвет гиперссылки, потому сказать об этом стоит.
Способ 4: Вставка иллюзии текста
Специфический метод, который хоть и работает, но по удобству уступает другим. Суть заключается во вставке в текст изображения, имитирующего текст. Рассмотрим подготовку на примере Paint как самого доступного редактора.
- Здесь нужно выбрать «Цвет 1» нужного оттенка.
Также может случиться неприятная ситуация, когда фон у картинки не сливается с таковым у слайда.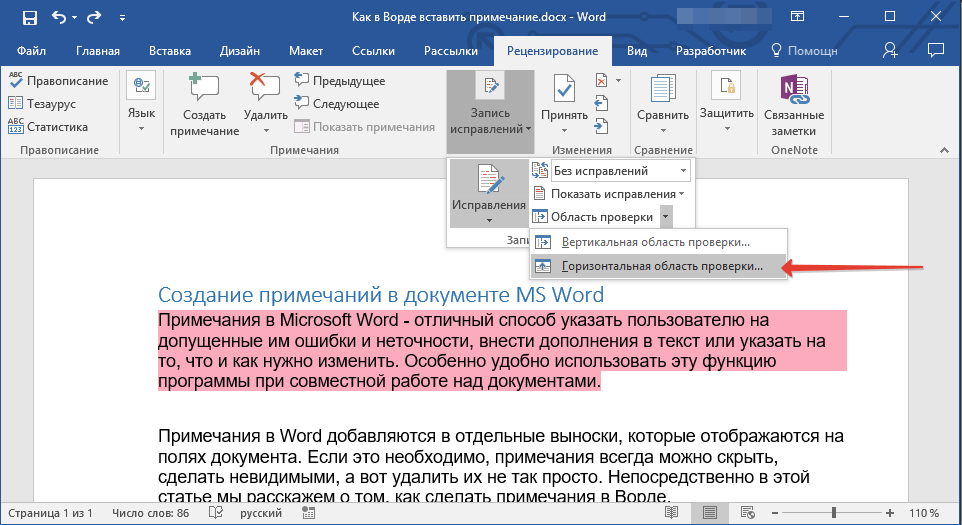 В этой ситуации можно убрать задний план.
В этой ситуации можно убрать задний план.
Заключение
Очень важно не лениться изменять цвет гиперссылок, если это напрямую повлияет на качество стиля презентации. Ведь именно визуальная часть является основной в подготовке любой демонстрации. И здесь любые средства хороши, чтобы привлечь внимание зрителей.
Мы рады, что смогли помочь Вам в решении проблемы.
Помимо этой статьи, на сайте еще 12560 инструкций.
Добавьте сайт Lumpics.ru в закладки (CTRL+D) и мы точно еще пригодимся вам.
Отблагодарите автора, поделитесь статьей в социальных сетях.
Опишите, что у вас не получилось. Наши специалисты постараются ответить максимально быстро.
Как изменить цвет гиперссылок в Word
Если вам не нравится, как выглядят гиперссылки в документе Microsoft Word 365, вы можете изменить цвет как посещенных, так и непосещенных гиперссылок, выполнив следующие действия.
Гиперссылки помогают быстро получить доступ к содержимому из различных сетевых и офлайн-источников. В приложении Microsoft Word вы можете создавать гиперссылки на тот же документ, на другой документ или на местоположение веб-сайта. По многим причинам вам может потребоваться изменить цвет связанного текста при работе с рабочим, учебным или личным документом Word.
В приложении Microsoft Word вы можете создавать гиперссылки на тот же документ, на другой документ или на местоположение веб-сайта. По многим причинам вам может потребоваться изменить цвет связанного текста при работе с рабочим, учебным или личным документом Word.
Это довольно легко сделать в приложении Word, но проблема возникает, если вы не знаете, как изменить цвет гиперссылок в Word. Прочтите эту статью до конца, чтобы найти несколько простых способов изменить цвет гиперссылок в Word.
Причины для изменения цвета гиперссылок в Microsoft Word
Вам необходимо изменить цвет гиперссылок и связанного текста в приложении Word в основном по следующим причинам:
- Вы хотите различать различные типы или классы гиперссылок или URL-адреса
- При посещении ссылок цвет меняется автоматически. Теперь вы можете вернуть цвет по умолчанию для других зрителей того же документа.
- Вы можете четко отличить посещенные или пройденные гиперссылки от новых, изменив цвет гиперссылок.

- Издатель требует, чтобы вы выделяли цвета гиперссылок в отправляемом контенте определенными цветовыми кодами для повышения эффективности публикации.
- Вы не хотите отвлекать читателя ненужным цветом шрифта и подчеркиванием в URL-адресах
- Вам нужно прикрепить гиперссылки к определенным фразам, но вы не хотите, чтобы рецензент мог легко обнаружить эти связанные тексты.
Теперь, когда вы знаете, почему вы должны изменить цвет гиперссылок в файле Word, найдите ниже методы, которые вы можете использовать на устройствах с Windows 11, macOS и iPad:
Как изменить цвет гиперссылок в Word для Windows 11
На ПК с Windows 11 в приложении Word доступны следующие изменения цвета гиперссылок. Эти методы также будут работать для Windows 10, 8, 7 и Vista с такими выпусками Microsoft Word, как Microsoft 365, Word 2021, Word 2019., Word 2016, Word 2013 и т. д.
Изменить цвет непосещенных гиперссылок
Чтобы изменить цвет гиперссылок, которые не посещались или на которые не нажимали, следуйте этим инструкциям:
- Добавьте гиперссылку в документ.

- На вкладке Home щелкните значок маленькой стрелки в правом нижнем углу поля
- Прокрутите вниз меню «Стили», пока не найдете Гиперссылки опция.
- В меню Стили щелкните правой кнопкой мыши на Гиперссылка , а затем нажмите кнопку Изменить в появившемся контекстном меню.
- В разделе Форматирование выберите нужный цвет, затем нажмите OK , чтобы применить изменения.
Этот метод изменяет цвет текстов гиперссылок для всех URL-адресов и связанных текстов в документе Word.
Изменить цвет посещенных гиперссылок
Предположим, вы посетили несколько ссылок в документе Word и хотите изменить их цвет с фиолетового на синий по умолчанию. Вот что вы можете сделать:
Вот что вы можете сделать:
- Выберите гиперссылку и щелкните правой кнопкой мыши .
- Теперь выберите Редактировать гиперссылку из контекстного меню, вызываемого правой кнопкой мыши.
- Нажмите OK , чтобы закрыть диалоговое окно «Редактировать гиперссылку».
URL вернется к своему стандартному синему цвету. Однако, если есть много ссылок, которым нужно вернуть синий цвет по умолчанию, менять их все одну за другой — длительный процесс.
Чтобы изменить цвет всех гиперссылок, которые были посещены или на которые были нажаты в файле Word, следуйте этим инструкциям: Окно меню стилей . Кроме того, вы можете нажать Alt + Ctrl + Shift + S клавиш всего. Параметр «Все стили» в параметрах панели «Стили»
- Выберите ссылку Параметры… в правом нижнем углу.

- В раскрывающемся списке Выберите стили для отображения: выберите Все стили , затем выберите OK .
- Теперь у вас будет опция FollowedHyperlink в расширенном списке меню Styles .
- В расширенном меню Стили наведите указатель мыши на FollowedHyperlink , а затем щелкните правой кнопкой мыши .
- В появившемся контекстном меню выберите Modify.. .
- В разделе Форматирование выберите нужный цвет, затем нажмите OK .
Изменение цвета отдельных гиперссылок
Вы также можете использовать довольно легко доступные инструменты для редактирования цвета гиперссылок, выполнив следующие действия:
- Выберите гиперссылку или связанный текст.

- Теперь выберите инструменты аннотаций или пометок в меню команд Шрифты на ленте Word.
Как изменить цвет гиперссылок в Word для Mac
Как и в Windows 11, в последней версии приложения Word для Mac вы также получаете несколько обширных инструментов редактирования гиперссылок. Вот как вы можете изменить цвет гиперссылки с помощью этих инструментов:
- На вкладке Главная выберите Панель стилей .
- В нижнем левом углу окна Список выберите Все стили .
- Выберите Гиперссылка в области Применить стиль .

- В области Текущий стиль выберите Гиперссылка , затем выберите Изменить стиль .
- Выберите цвет для гиперссылок.
- Вы можете выполнить те же действия для FollowedHyperlink , если хотите.
Выполнив описанные выше шаги, вы должны успешно изменить цвет гиперссылок в документе Word, работая над ним на MacBook или iMac.
Как изменить цвет гиперссылок в Word на iPad и iPhone
Если вам нужно быстро изменить цвет гиперссылок в файле Word на ходу, вы также можете использовать свой iPad или iPhone. Ниже описано, как изменить цвет гиперссылок в приложении Word для iPad. Шаги очень похожи на приложение Word для iPhone.
- Откройте приложение Word на iPad и добавьте гиперссылку.
- Теперь выберите гиперссылку с помощью жестов на сенсорном экране iPad.

- На панели инструментов в верхней части экрана под меню Home вы должны увидеть инструменты разметки, такие как Highlight Color , Font Color , More Formatting и т.д.
- Используйте эти инструменты, чтобы изменить цвет гиперссылок одну за другой или выбрать все URL-адреса одновременно.
- Если вы проведете панель инструментов влево, вы найдете кнопку Стили в конце панели инструментов.
- Нажмите на него и прокрутите вниз, чтобы найти стиль Hyperlink .
- Используйте этот стиль, чтобы применить форматирование непосещенных гиперссылок к любому тексту, включая URL-адреса.
Изменение цвета гиперссылок в Word: часто задаваемые вопросы
Как снова сделать гиперссылки синими в Word?
Сделать отслеживаемые или посещенные гиперссылки снова синими в Word действительно легко.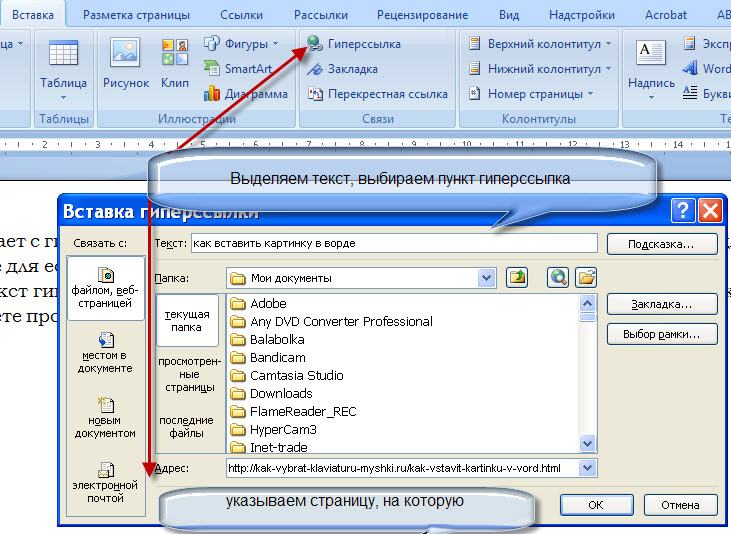 Просто выполните следующие действия:
Просто выполните следующие действия:
- Щелкните правой кнопкой мыши на URL-адресе, для которого вы хотите сбросить цвет.
- Теперь щелкните параметр Редактировать гиперссылку в контекстном меню.
Как изменить стиль гиперссылки в Word?
Существует два основных способа изменить стиль гиперссылок в документе Word. Они описаны ниже:
Изменить стиль гиперссылок в Microsoft Word- Вы можете выбрать гиперссылку, стиль которой нужно изменить. Затем выберите любой из стилей в меню Стили на ленте Word .
- Кроме того, вы можете выбрать гиперссылку, а затем развернуть меню «Стили», щелкнув стрелку вниз , как показано на изображении. Теперь прокрутите вниз до Hyperlink , выберите его и щелкните правой кнопкой мыши, чтобы найти Изменить параметр .
 Используйте эту кнопку «Изменить», чтобы изменить различные стили гиперссылок, такие как жирный шрифт, курсив, цвет и т. д.
Используйте эту кнопку «Изменить», чтобы изменить различные стили гиперссылок, такие как жирный шрифт, курсив, цвет и т. д.
Можем ли мы изменить цвет ссылки?
Да, вы можете изменить цвет гиперссылок или URL-адресов в Microsoft Word. Вот как это делается:
- Чтобы изменить цвет гиперссылок для всех ссылок, разверните меню Стили и прокрутите до Гиперссылка .
- Щелкните правой кнопкой мыши Гиперссылка для поиска Изменить кнопку.
- Выберите Изменить , а затем измените цвет ссылки, как показано на рисунке.
- Если вы хотите сделать это для одной или нескольких гиперссылок, выберите их, а затем снова выполните указанные выше действия.
Почему моя гиперссылка фиолетовая, а не синяя?
Когда вы щелкаете, открываете, загружаете или посещаете гиперссылку из документа Word, цвет ссылки становится фиолетовым. Это показывает, что вы уже посещали ссылку ранее, используя тот же профиль пользователя Windows 11 или приложение Word. Это похоже на изменение цвета URL-адреса, которое вы видите на страницах результатов поиска Google для уже посещенных веб-результатов.
Это показывает, что вы уже посещали ссылку ранее, используя тот же профиль пользователя Windows 11 или приложение Word. Это похоже на изменение цвета URL-адреса, которое вы видите на страницах результатов поиска Google для уже посещенных веб-результатов.
Как настроить гиперссылку?
Вы можете легко настроить гиперссылки в Microsoft Word, используя следующие инструменты:
- Команда «Шрифт» инструменты в меню ленты Word
- Предустановленные стили в меню «Стили»
- Диалоговое окно «Изменить стиль» для гиперссылок, найденных в расширенном меню «Стиль»
Заключение
До сих пор вы изучали различные способы изменения цвета гиперссылок в Word для многих устройств, таких как Windows 11, macOS и iPad. В зависимости от конкретных требований к рабочему месту и потребностей публикации вы можете использовать метод, который подходит для проекта.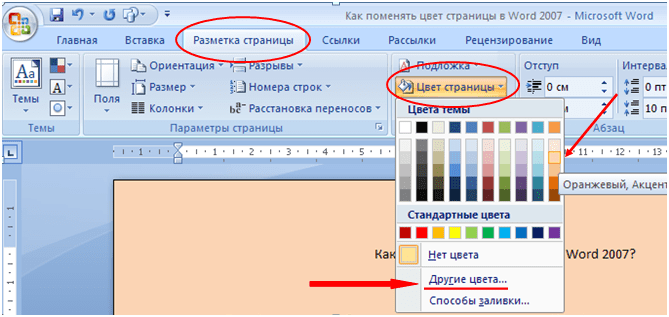 Кроме того, если вы знаете, как изменить цвет гиперссылок в Word, следуя любым другим методам, которые я не упомянул выше, не забудьте оставить свои комментарии ниже.
Кроме того, если вы знаете, как изменить цвет гиперссылок в Word, следуя любым другим методам, которые я не упомянул выше, не забудьте оставить свои комментарии ниже.
Далее, Microsoft Word: как создать резюме с использованием встроенных шаблонов.
Как изменить цвет ссылок в документе Word
Microsoft Word позволяет настраивать внешний вид ссылок, включая изменение их цвета. Когда вы вставляете ссылку в документ Word, она по умолчанию будет синей. Однако, если вам не нравится, как выглядит ваша ссылка, вы можете изменить ее несколькими способами. Продолжайте читать эту статью, и мы расскажем вам все, что вам нужно знать об изменении цвета ссылок в документе Word и настройке ссылок в целом.
Как изменить цвет одной непосещенной ссылки в документе Word?
Непосещенные гиперссылки — это ссылки, которые еще не открывались. По умолчанию они синие. Вы можете изменить цвет одной непосещенной ссылки в документе Word. Если вы хотите сделать это, выполните следующие действия:
- Выберите ссылку по вашему выбору.

- Перейти на вкладку «Главная».
- В разделе «Шрифт» выберите стрелку рядом с цветом шрифта.
- Выберите цвет для вашей ссылки.
Важно отметить, что этот метод не работает для посещенной ссылки в документе Word.
Как сохранить посещенную ссылку синим цветом в документе Word?
Когда вы открываете ссылку в документе Word, она меняет свой цвет с синего на фиолетовый. Если вы хотите изменить это и вернуть ссылку синего цвета после ее открытия, выполните следующие действия:
- Щелкните правой кнопкой мыши ссылку, которую вы посетили.
- Нажмите «Изменить гиперссылку».
- Нажмите «ОК».
Таким образом, вы можете сохранить свою ссылку синим цветом даже после того, как вы ее открыли.
Как изменить цвет всех непосещенных ссылок в документе Word?
Если вы хотите изменить цвет всех непосещенных ссылок в документе, выполните следующие действия:
- Добавьте ссылку в документ.

- Перейти на вкладку «Главная».
- Перейдите в раздел «Стили» и нажмите на стрелку в правом нижнем углу раздела.
- Прокрутите вниз до «Гиперссылка».
- Нажмите на стрелку справа.
- Нажмите «Изменить».
- Выберите понравившийся цвет.
Как изменить цвет всех посещенных ссылок в документе Word?
Если вы хотите изменить цвет всех ссылок, которые уже были открыты в вашем документе Word, вот как вы можете это сделать:
- Перейдите на вкладку «Главная».
- Перейдите в раздел «Стили» и нажмите на стрелку в правом нижнем углу раздела.
- Нажмите «Параметры» в правом нижнем углу меню «Стили».
- В разделе «Выберите стили для отображения» выберите «Все стили».
- Нажмите «ОК».
- Теперь вы увидите опцию «FollowedHyperlink» в меню «Стили».
- Перейдите к этой опции и нажмите на стрелку рядом с ней.

- Нажмите «Изменить».
- Выберите понравившийся цвет.
Как выделить ссылку в документе Word?
Вы можете выделить определенную ссылку в документе Word, выделив ее. Если вы хотите попробовать это, выполните следующие действия:
- Выберите ссылку, которую хотите выделить.
- Перейти на вкладку «Главная».
- В разделе «Шрифт» выберите стрелку рядом с параметром «Цвет выделения текста».
- Выберите нужный цвет.
Как удалить подчеркивание из одной гиперссылки в документе Word?
При вставке гиперссылки в документ Word она будет подчеркнута по умолчанию. Однако вы можете убрать подчеркивание с гиперссылки. Даже когда вы уберете подчеркивание, гиперссылка все равно сохранится, и вы сможете перейти по ссылке обычным сочетанием клавиш (Ctrl + Click).
- Щелкните гиперссылку правой кнопкой мыши.
- Коснитесь «Шрифт».
- В разделе «Стиль подчеркивания» выберите «Нет».

Как удалить подчеркивание из всех гиперссылок в документе Word?
Если вы хотите сохранить единый стиль документа и убрать подчеркивание со всех ссылок, выполните следующие действия:
- Перейдите на вкладку «Главная».
- Перейдите в раздел «Стили» и нажмите на стрелку в правом нижнем углу раздела.
- Прокрутите вниз до «Гиперссылки».
- Нажмите на стрелку справа.
- Нажмите «Изменить».
- Вы увидите подчеркнутый значок. Отмените выбор.
Как удалить одну гиперссылку в документе Word?
Если вы копируете текст в Word, вы часто обнаружите, что он содержит гиперссылки. Вы можете удалить гиперссылку, выполнив следующие действия:
- Щелкните гиперссылку правой кнопкой мыши.
- Нажмите «Удалить гиперссылку».
Как удалить все гиперссылки в документе Word?
- Нажмите «Ctrl + A», чтобы выбрать весь документ.

- Нажмите «Ctrl + Shift + F9».
Как отключить автоматические гиперссылки?
Microsoft Word автоматически создает гиперссылки по умолчанию. Однако вы можете отключить это, выполнив несколько простых шагов:
- Нажмите «Файл» в верхнем левом углу.
- Коснитесь «Параметры».
- Нажмите «Проверка».
- Нажмите «Параметры автозамены».
- Перейдите на вкладку «Автоформат при вводе».
- Вы увидите флажок «Интернет и сетевые пути с гиперссылками». Убедитесь, что флажок снят.
Как отключить ярлыки для перехода по ссылке?
По умолчанию Word позволяет перейти по ссылке, нажав Ctrl + Click. Если вы хотите отключить эту опцию, вы можете сделать это, выполнив следующие действия:
- Нажмите «Файл» в верхний левый угол.
- Нажмите «Параметры».
- Нажмите «Дополнительно».
- Вы увидите флажок «Используйте Ctrl + Click, чтобы перейти по гиперссылке».
 Убедитесь, что он не отмечен.
Убедитесь, что он не отмечен.
Как обновить автоматические ссылки?
Microsoft Word автоматически обновляет ваши ссылки. Это означает, что всякий раз, когда в исходном файле происходит изменение, ваша ссылка будет обновляться. Однако, если ваша ссылка будет изменена, вы можете случайно потерять ценную информацию. Или, если в вашем файле много ссылок, вам, возможно, придется подождать, пока документ не откроется. Итак, вы можете решить отключить эту опцию.
- Нажмите «Файл».
- Коснитесь «Параметры».
- Нажмите «Дополнительно».
- Прокрутите вниз до «Общие».
- Вы увидите флажок «Обновлять автоматические ссылки при открытии». Убедитесь, что он не отмечен.
Как создать гиперссылку в том же документе Word?
До сих пор мы рассмотрели работу со ссылками на различные веб-сайты. Но что произойдет, если у вас есть большой документ, и вы хотите вставить гиперссылку, чтобы перейти в определенное место в документе? К счастью, Word предлагает эту функцию. Вы можете легко перемещаться вперед и назад по документу, вставляя гиперссылки.
Вы можете легко перемещаться вперед и назад по документу, вставляя гиперссылки.
Эта функция позволяет вашим читателям перейти к другой части вашего документа. Вот как вы можете создать гиперссылку в том же документе Word:
- Отметьте место назначения вашей гиперссылки, вставив закладку, которую вы можете найти на вкладке «Вставка».
- Выберите название закладки.
- Нажмите «Добавить».
- Выберите текст, который вы хотите использовать в качестве гиперссылки.
- Щелкните текст правой кнопкой мыши и выберите «Гиперссылка».
- Выберите «Поместить в этот документ».
- Найдите пункт назначения в разделе «Закладки».
- Нажмите «ОК».
Что делать, если ваша гиперссылка не работает?
При нажатии на гиперссылку ваш браузер должен автоматически запуститься и перейти на страницу. Если этого не происходит, ваша гиперссылка не работает должным образом.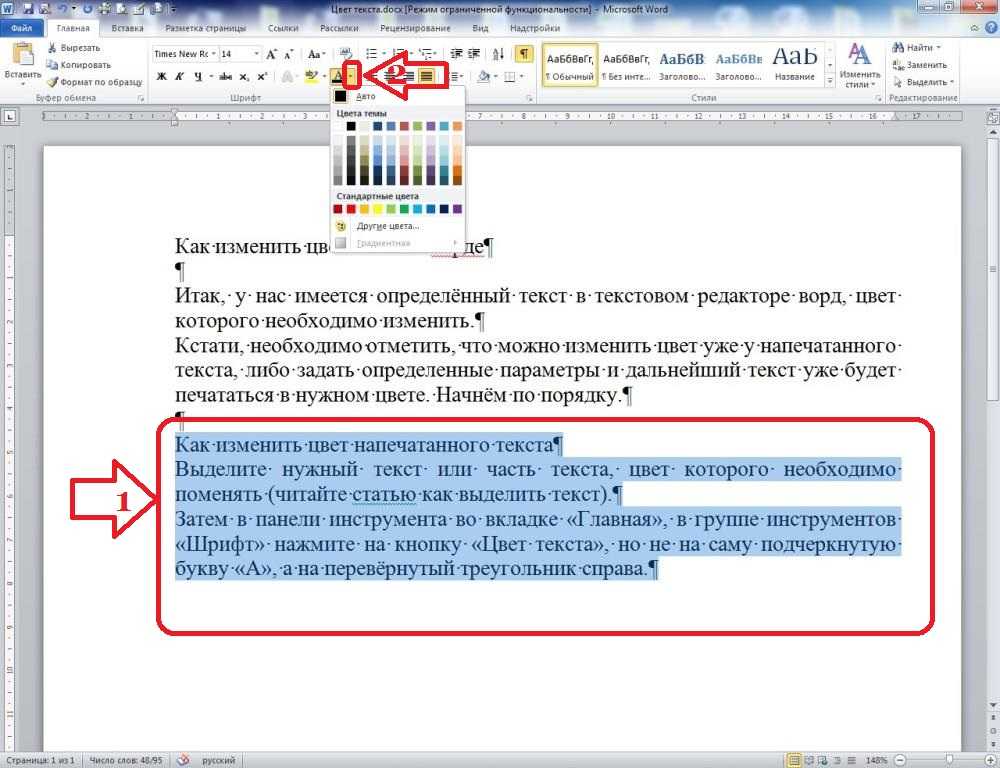




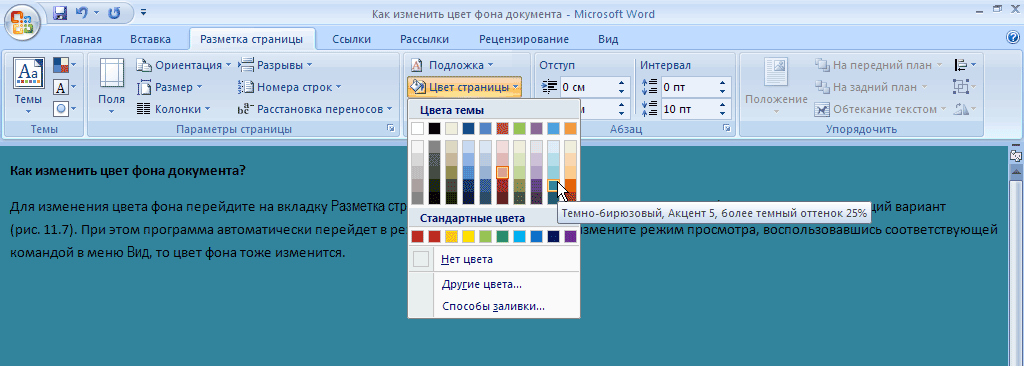




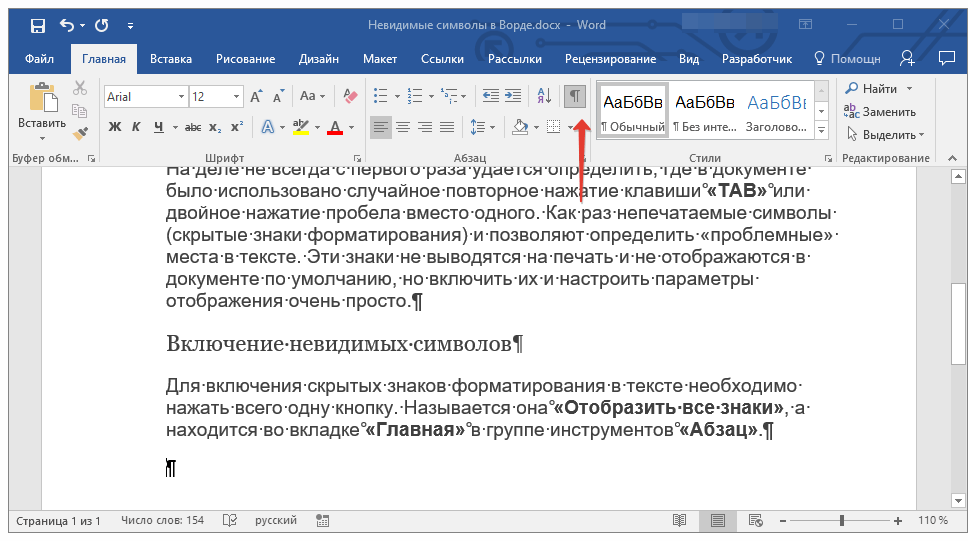
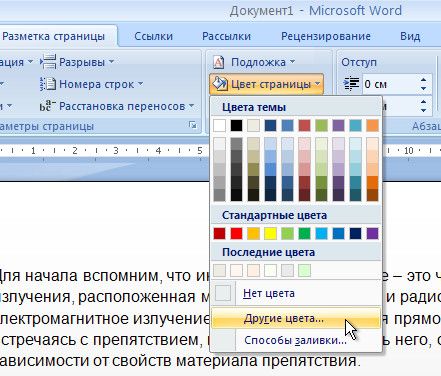



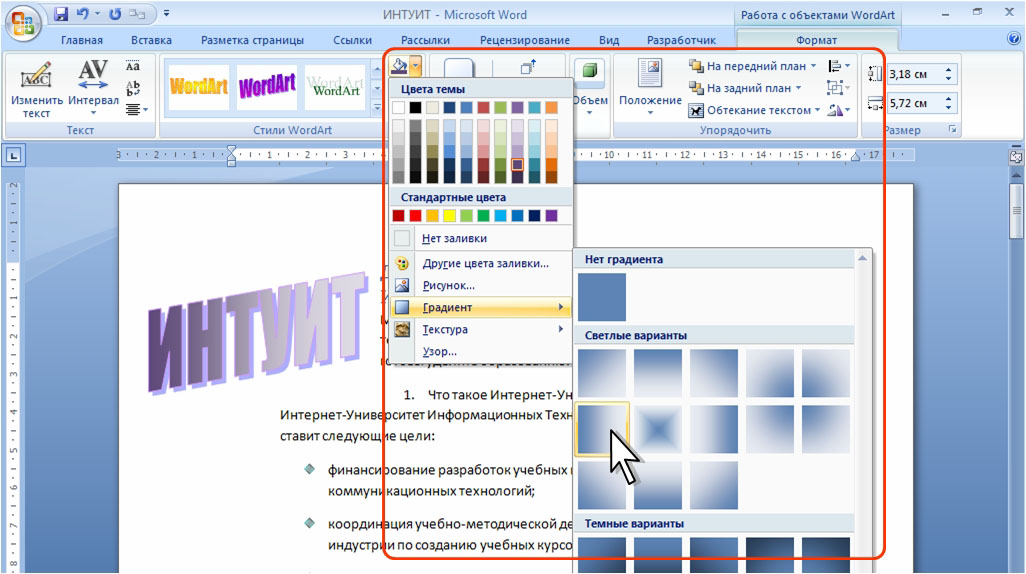

 Используйте эту кнопку «Изменить», чтобы изменить различные стили гиперссылок, такие как жирный шрифт, курсив, цвет и т. д.
Используйте эту кнопку «Изменить», чтобы изменить различные стили гиперссылок, такие как жирный шрифт, курсив, цвет и т. д.
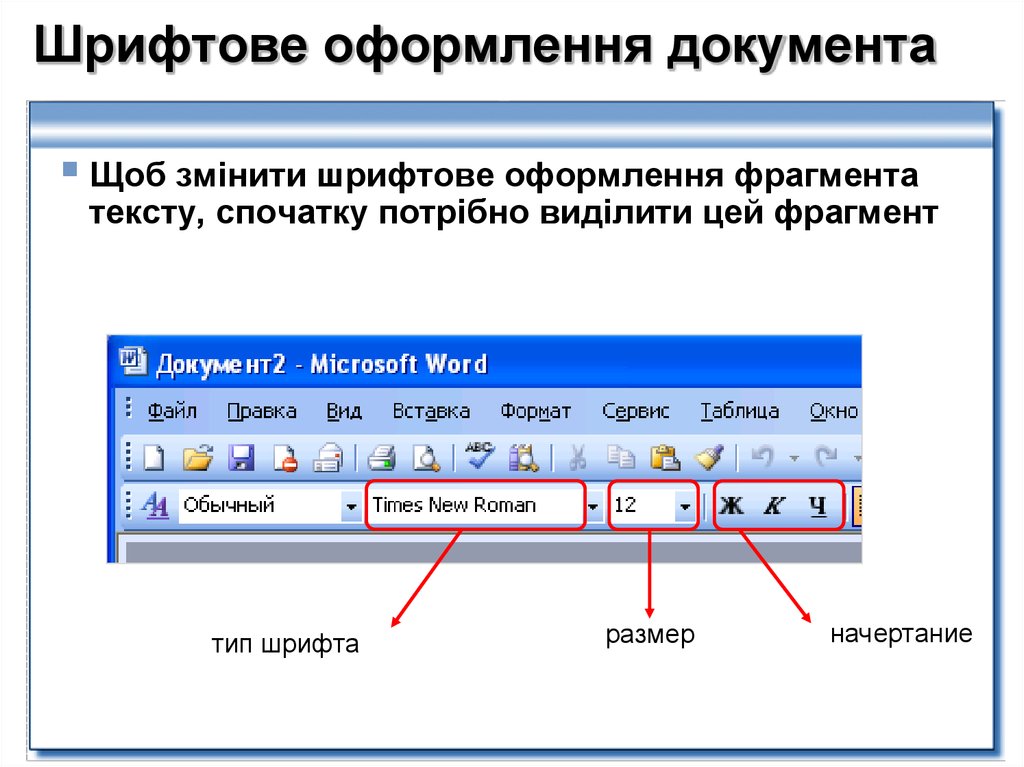
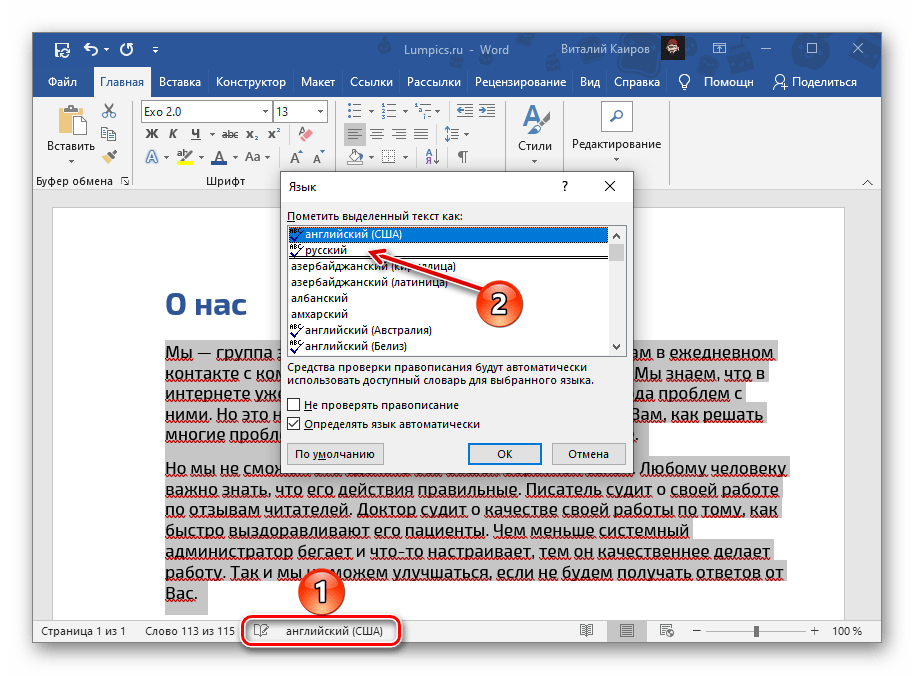
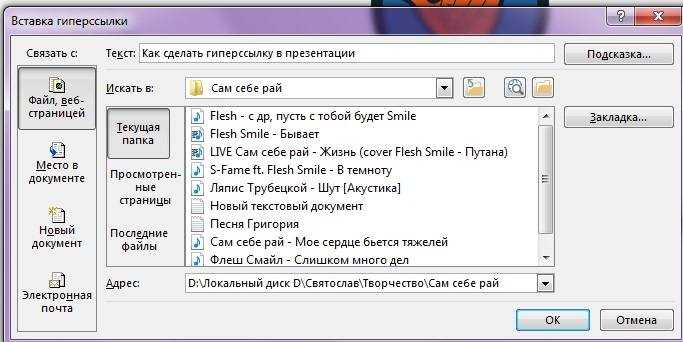

 Убедитесь, что он не отмечен.
Убедитесь, что он не отмечен.