Как изменить цвет слоя в фотошопе
Содержание:
- Коррекция цвета
- Разительные изменения
- Профессионально, быстро, легко
- Видеоинструкция
- Бонус
Здравствуйте, уважаемые читатели моего блога. Сегодня мы снова будем постигать основы работы с программой фотошоп. Интересно, как бы вы выглядели, если бы цвет ваших волос или кожи был совсем иным? Я уже рассказывал о том, как профессионально заменить цвет глаз, сделать их демоническими.
Сегодня я поведаю как изменить цвет слоя в фотошопе без лишних проблем. Не буду лишний раз упоминать что такое новый слой и как с ними работать, ну расскажу я и о выделении объектов различными инструментами: магнитное лассо, волшебная палочка и так далее.
Все соответствующие статьи уже есть в моем блоге, и если вы случайно наткнулись на эту публикацию и хотите восполнить кое-какие пробелы, то без труда сможете узнать всю интересующую информацию из подготовленных заранее материалов.
Сегодня мы с вами быстренько пробежимся по основным инструментам, в конце вы сможете найти неплохую видео инструкцию, а на протяжении ближайших 5-7 минут встретитесь с морем скриншотов, которые помогут разобраться с тем, какие манипуляции будут необходимыми для того, чтобы поменять цвет картинки или ее участка.
Буду работать в Photoshop CC, но если у вас другая версия, то ничего страшного. Все функции простые. Софт установлен на русском. Кстати, если у вас англоязычная версия, могу порекомендовать также статью «Как перевести свой фотошоп на русский». Очень удобно, облегчает жизнь.
Коррекция цвета
Итак, я уже выделил объект, а точнее фон фотографии, и перенес его на новый слой при помощи сочетания клавиш Ctrl+J.
Теперь перехожу во вкладку «Изображение» — «Коррекция». Здесь очень много опций, которые помогут поменять оттенок: «Яркость/Контрастность», «Цветовой баланс», «Фотофильтр» и даже «Карта градиента». Вы можете попробовать каждый из них, чтобы на собственном опыте понять как работает тот или иной инструмент, выбрать интересный метод, который нравится конкретно вам.
Я воспользуюсь «Цветовой тон/Насыщенность».
Можно дергать за разные ползунки, добиваясь превосходного эффекта.
Как вы видите, отличия разительными не назовешь, зато не нужно морочить голову с подборкой, чтобы слои выглядели едино и профессионально, а объект не выделялся из общего фона.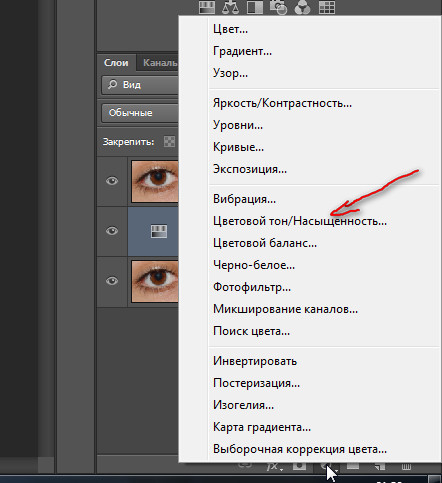
Разительные изменения
Чтобы сделать фон совсем другого цвета, я воспользуюсь инструментом «Замена цвета» все в той же вкладке «Коррекция» (о том как нарисовать черный фон для Фотошопа — читайте здесь).
После открытия диалогового окна, ваш курсор сменится. В нем будет спрятан инструмент пипетка. Просто щелкните по цвету, который хотите сменить. При помощи ползунка «Разброс» определите область, с которой собираетесь работать, а затем щелкните по плашке цвета над записью «Результат» или вновь поработайте с ползунками «Тон», «Насыщенность», «Яркость».
Я выбрал первый вариант. Кликнул на «Результат» и теперь выбираю оттенок и цвет на палитре, чтобы нежно голубой превратился в розовый.
Профессионально, быстро, легко
Самый на мой взгляд удачный инструмент для работы с цветами сложных объектов – кисть замена цвета. Долго удерживайте левую кнопку мыши на обычной кисти, пока не откроется дополнительное меню.
Теперь выберите оттенок, на который будете менять цвет слоя.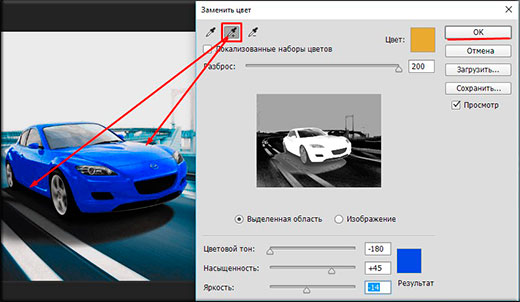
Осталось только закрасить необходимые участки, как вы можете заметить, все оттенки при этом сохранились. Очень быстро и удобно.
Можно перекрасить в любой подходящий вариант.
Видеоинструкция
Бонус
Еще один способ поменять цвет при помощи нового слоя мне не слишком импонирует, но предполагаю, что он может понравиться некоторым и уж точно когда-нибудь пригодится в будущем. Итак, создаю новый слой, а затем выбираю для него режим наложения «Цветовой тон».
Вот так должно получиться в итоге.
Теперь беру любой цвет, к примеру, желтый, инструмент «Заливка» и заливаю только что созданный слой.
Можете попробовать и другие режимы наложения. Не бойтесь экспериментировать.
При помощи ластика, можно вернуть девушке нормальный цвет лица.
Кстати, не забывайте, что многие профессионалы в качестве ластика используют слой-маску. Все еще не умеете с ней работать? Тогда вам пригодится публикация, ссылку на которую я дал.
Все еще не умеете с ней работать? Тогда вам пригодится публикация, ссылку на которую я дал.
Ну а если вы захотите узнать максимум обо всех инструментах, которые есть в фотошопе, могу посоветовать курс Зинаиды Лукьяновой «Photoshop для начинающих в видеоформате». Вам не придется ничего ждать. Всего несколько недель и вы будете знать все, что таит в себе эта программа.
На забывайте также подписываться на рассылку, чтобы иметь дополнительную мотивацию для собственного развития, а также быть в курсе новых способов легального и стабильного заработка через интернет. Может и вам что-то приглянется.
До новых встреч и удачи.
Изменение цвета объекта
ПРОДВИНУТЫЙ УРОВЕНЬ · 6 МИН
Измените цвет на фотографии товара.
Вам потребуется
Получить файлы
Тренировочные файлы (ZIP, 10,6 МБ)
В тренировочных файлах содержатся ресурсы Adobe Stock, которые вы можете использовать для отработки знаний, полученных в этом уроке. Если вы хотите использовать тренировочные файлы в иных целях, вы можете приобрести лицензии на веб-сайте Adobe Stock. В папке содержится файл ReadMe. Ознакомьтесь с ним, чтобы узнать условия использования тренировочных файлов.
Если вы хотите использовать тренировочные файлы в иных целях, вы можете приобрести лицензии на веб-сайте Adobe Stock. В папке содержится файл ReadMe. Ознакомьтесь с ним, чтобы узнать условия использования тренировочных файлов.
Вы обучитесь специальной технике и сможете применять различные цвета к объектам, создавать реалистичные цветовые сочетания и оживлять изображения
Чтобы изменить цвет объекта и создать фотографию профессионального качества, необходимо настроить три основных параметра цвета: оттенок (цвет), насыщенность (интенсивность цвета) и яркость (количество светлого и темного).
Выделение объекта
- Выберите «Выделение объектов» на панели инструментов и растяните прямоугольник поверх всего объекта. Будет создана область выделения, края которой автоматически подстроятся под размер объекта.
Создание группы слоев и применение к ней маски
- На панели «Слои» нажмите кнопку «Создать новую группу», чтобы создать группу слоев.

Применение нового цвета и настройка оттенка и насыщенности
- Нажмите кнопку «Создать новый корректирующий слой или слой-заливку» на панели «Слои» и выберите «Чистый цвет». Это действие добавит цветной слой-заливку в группу слоев. Маска на группе слоев ограничит применение чистого цвета. Он будет применен только к объекту.
- Выберите новый цвет, который вы хотите применить к объекту, и нажмите «ОК». Теперь объект будет закрашен этим чистым цветом.
- Пока выделение еще активно, откройте меню «Режимы наложения» на панели «Слои» и выберите режим наложения цветов. Режим наложения цветов использует оттенок и насыщенность нового цвета, при этом сохраняя яркость исходного цвета объекта.

Настройка яркости нового цвета
- Нажмите кнопку «Создать новые корректирующий слой» на панели «Слои» и выберите «Уровни». Это добавит новый слой «Корректировка «Уровни»».
- Перетащите слой «Корректировка «Уровни»» поверх цветного слоя-заливки в группе слоев.
- Используйте ползунки «Входные значения» на панели «Свойства», чтобы осветлить объект. Например, вы можете перетащить ползунок белого влево, чтобы осветлить объект, или перетащить ползунок серого влево, чтобы усилить контрастность. Эти настройки повлияют на третий компонент цвета, яркость, благодаря чему у объекта с измененным цветом появится текстура и затенение.
Как добавить цвет с помощью слоев-заливок
НАЧИНАЮЩИЙ · 8 МИН
Поэкспериментируйте с выбором цвета и неразрушающим образом редактируйте свои цвета с помощью слоев-заливок в Adobe Photoshop.
Что вам понадобится
Примеры файлов для практики (ZIP, 3,2 МБ)
Дизайн обложки нашей книги состоит из трех элементов на отдельных именованных слоях: Стул, Кирпичная стена и Узор.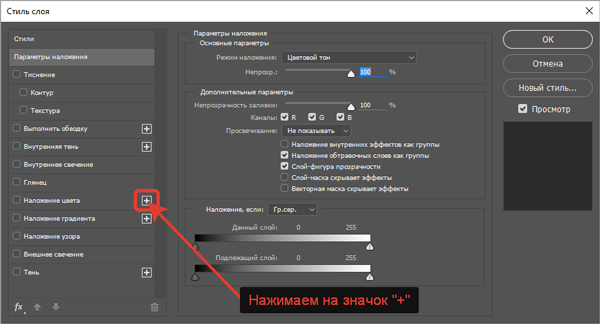
Используйте слой-заливку для экспериментов с цветами
Использование слоев-заливок для раскрашивания элементов дизайна позволяет легко пробовать цветовые комбинации, прежде чем остановиться на окончательном виде.
Выберите слой «Кирпичная стена». Щелкните значок слоя «Заливка/коррекция» в нижней части панели «Слои» и выберите «Сплошной цвет». Выберите цвет из появившейся палитры цветов. Вы можете переместить круглый селектор, чтобы настроить цвет, а затем нажать «ОК».
Слой «Цветовая заливка» влияет на все слои под ним. После добавления вы можете свободно настраивать или изменять цвет, а также применять его к выбранным частям вашего дизайна, как вы сделаете позже в этом уроке.
Попробуйте изменить режим наложения выбранного слоя «Заливка цветом», чтобы создать другие эффекты. Мы выбрали «Цвет» в меню «Режим наложения» в верхней части панели «Слои».
Совет: Исходный цвет легко изменить — просто дважды щелкните миниатюру слоя «Цветовая заливка» на панели «Слои», выберите другой цвет в палитре цветов и нажмите «ОК».
Изменить порядок слоя заливки цветом
Теперь, когда вы выбрали цвет, можете поэкспериментировать еще.
Попробуйте изменить порядок слоев. Если вы переместите слой «Заливка цветом» на панели «Слои», вы получите разные результаты в зависимости от его положения в стеке слоев.
Раскрасить один слой в стеке слоев
По умолчанию слой «Заливка цветом» влияет на все слои под ним. Вы можете заставить его воздействовать на один слой непосредственно под ним, независимо от положения слоя в стеке слоев.
Выбрав слой «Заливка цветом» на панели «Слои», щелкните правой кнопкой мыши имя слоя (справа от эскизов слоя) и выберите «Создать обтравочную маску».
Отступ слоя «Заливка цветом» на панели «Слои», указывая на то, что он влияет только на слой непосредственно под ним.
Другие типы слоев заливки
Теперь, когда вы увидели, как легко раскрасить рисунок, попробуйте применить к своему дизайну другие типы цветовых и текстурных эффектов.
Выберите слой Pattern и щелкните значок слоя Fill/Adjustment. Выберите Градиент. Это создает слой градиентной заливки, который во многом похож на слой цветовой заливки. В меню «Градиент» выберите любой стиль градиента. Измените угол, если хотите, а затем нажмите OK. Наконец, мы изменили режим наложения слоя «Градиентная заливка» на «Перекрытие».
Каждый слой заливки включает маску слоя. Когда маска слоя белая, она показывает или применяет цвет ко всему изображению. Когда вы добавляете черный цвет к маске слоя, он скрывает цвет соответствующих частей изображения.
В нашем примере мы выбрали большую кисть с мягкими краями (1400) с непрозрачностью 100% и закрасили часть маски слоя черным цветом.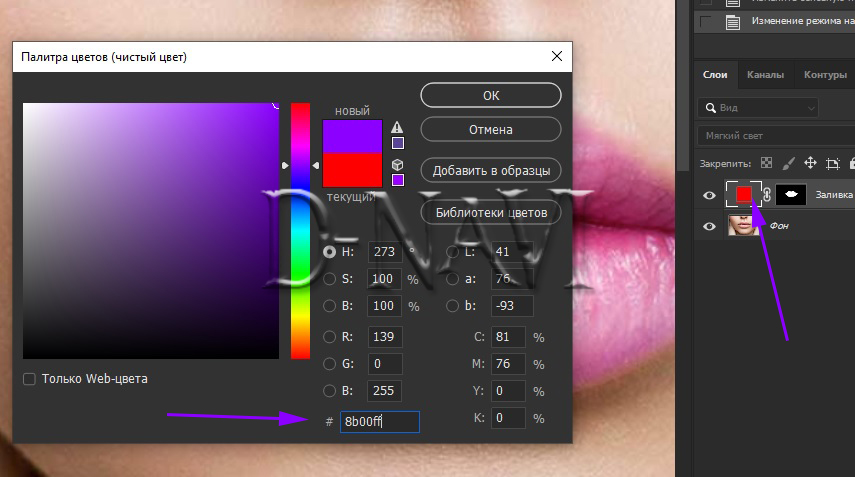
Чтобы закончить дизайн обложки книги, мы добавили заголовок и подзаголовок. Чтобы подзаголовок выделялся на фоне, мы поместили прямоугольник под слоем с подзаголовком и применили мягкую сине-серую заливку цвета, обрезанную по слою с прямоугольником.
Как изменить цвет любого слоя в Photoshop (БЫСТРО!)
В Photoshop существует множество различных типов слоев, цвет которых можно изменить. Поскольку для каждого типа слоя требуется что-то свое для изменения цвета, вы не одиноки, если чувствуете себя немного ошеломленным. К счастью, в этом уроке вы узнаете самые простые способы изменить цвет любого слоя, с которым вы работаете в Photoshop. Для начала вот самый простой способ изменить цвет слоя.
Чтобы изменить цвет слоя в Photoshop, создайте корректирующий слой оттенка/насыщенности и поместите его над слоем, который вы хотите отредактировать. Теперь щелкните правой кнопкой мыши корректирующий слой и нажмите «Создать обтравочную маску». Затем, открыв параметры оттенка/насыщенности, отрегулируйте ползунок оттенка, чтобы изменить цвет вашего слоя.
Подробнее о настройке оттенка/насыщенности вы узнаете позже в этом посте; однако есть несколько более простых методов изменения цвета. Для слоев текста или фигур изменение цвета с помощью настроек цветовой заливки даст гораздо лучший результат.
Итак, давайте начнем сначала с изменения цвета слоя изображения!
Как изменить цвет изображения в Photoshop
В этом примере я покажу вам, как выборочно изменить цвет объекта на вашем изображении. Благодаря правильному выбору цветового канала этот процесс становится чрезвычайно быстрым и удобным для начинающих!
Шаг 1: Создайте корректирующий слой Hue/Saturation
Для начала создайте новый корректирующий слой Hue/Saturation и поместите его над слоем с изображением. Этот корректирующий слой можно сделать с помощью панели корректировок или с помощью параметров корректирующего слоя в нижней части панели слоев.
Шаг 2. Добавьте обтравочную маску к корректирующему слою.
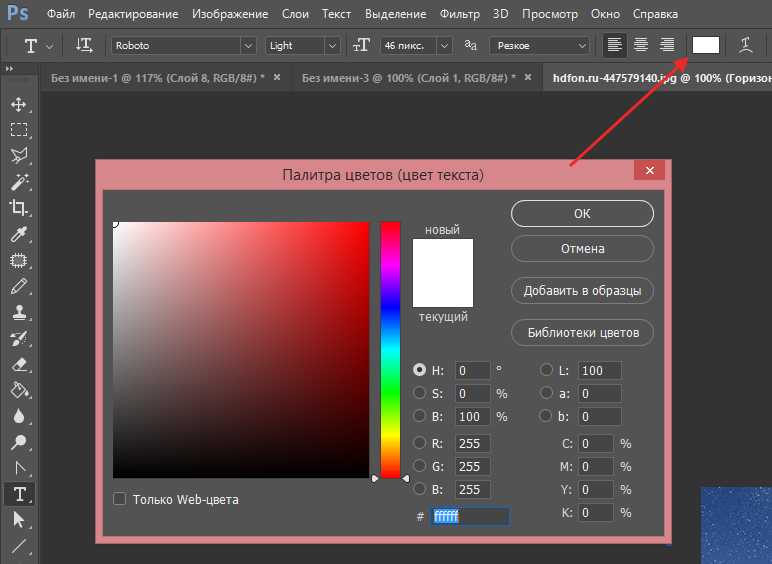 Это становится очень важным, когда в вашем проекте несколько слоев!
Это становится очень важным, когда в вашем проекте несколько слоев!Чтобы создать обтравочную маску, щелкните правой кнопкой мыши параметр «Настройка оттенка/насыщенности» и выберите «Создать обтравочную маску».
После применения вы увидите стрелку под прямым углом, указывающую вниз на слой изображения. Это означает, что обтравочная маска активна, и ваша корректировка повлияет только на один слой, к которому она обрезана.
Шаг 3: Найдите цветовой канал, который вы хотите отредактировать
Теперь давайте начнем изменять некоторые цвета! Прежде чем начать, вам нужно выяснить, в каком цветовом канале находятся цвета, которые вы хотите изменить. В этом примере я хочу изменить цвет его синей рубашки. Это означает, что можно с уверенностью предположить, что мне нужно будет использовать канал синего цвета.
Дважды щелкните параметр «Настройка оттенка/насыщенности», чтобы открыть параметры настройки, щелкните параметр «Каналы». Затем найдите канал, в который вписывается ваш цвет. В моем примере я выберу синий (цвет рубашки), но он может отличаться для вашего изображения.
В моем примере я выберу синий (цвет рубашки), но он может отличаться для вашего изображения.
Выбрав цветовой канал, вы можете убедиться, что он правильный, установив ползунок «Насыщенность» на +100. Все, что вы видите, становится чрезвычайно насыщенным, будет затронуто вашими настройками оттенка на следующем шаге.
Как вы можете видеть на моем изображении, вся рубашка выглядит очень насыщенной, что означает, что я нахожусь в идеальном цветовом канале! Как только вы определите, что находитесь в правильном цветовом канале, сбросьте насыщенность обратно на 0.
Шаг 4. Отрегулируйте ползунок оттенка, чтобы изменить цвет
Чтобы изменить цвет выбранного цветового канала, отрегулируйте ползунок оттенка до нужного цвета. Это изменит цвет вашего слоя на совершенно другой оттенок. Например, поскольку у меня выбран синий канал, я изменяю только цвета синих оттенков на изображении.
Таким образом, все остальные цвета фона и оттенки его кожи останутся нетронутыми!
Шаг 5.
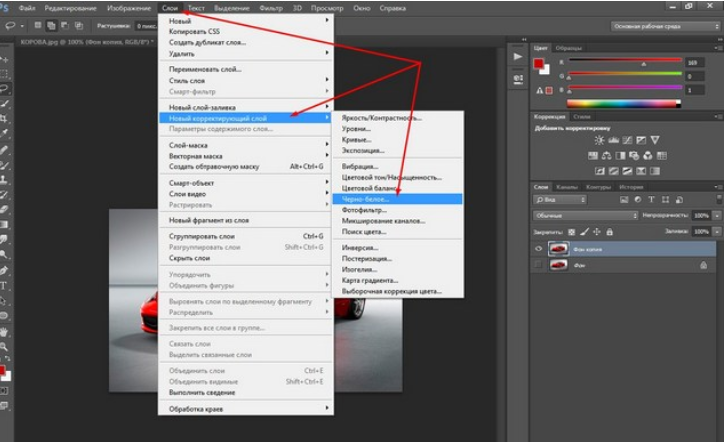 Отрегулируйте насыщенность и яркость, чтобы уточнить цвет
Отрегулируйте насыщенность и яркость, чтобы уточнить цветПосле того, как вы выберете новый оттенок, вы можете дополнительно изменить цвет слоя изображения с помощью ползунков «Насыщенность» и «Яркость».
Ползунок «Насыщенность» сделает ваши цвета более насыщенными, увеличив его.
В то же время ползунок «Яркость» делает цвета более яркими или темными. Это может быть полезно, если вы хотите получить более пастельные тона на фотографии.
Если вы довольны цветом после настройки оттенка, отлично! Вы можете оставить эти два ползунка нетронутыми.
Готово!
Выполнив эти пять шагов, вы успешно изменили цвет слоя изображения в Photoshop. Поскольку вы можете настроить таргетинг на отдельные цветовые каналы, выборочное изменение цветов на фотографии стало проще, чем когда-либо. Этот метод работает исключительно хорошо для изменения цвета одежды, автомобилей или других объектов на ваших фотографиях.
В некоторых ситуациях вы можете столкнуться с проблемами и изменить цвета, которые вы не хотели редактировать. Например, если вы редактируете синюю рубашку на синем фоне, изменятся оба цвета. Это требует другой техники с использованием выделения и масок слоя для решения проблемы. Я изложил все, что вам нужно знать об этом в этом уроке.
Например, если вы редактируете синюю рубашку на синем фоне, изменятся оба цвета. Это требует другой техники с использованием выделения и масок слоя для решения проблемы. Я изложил все, что вам нужно знать об этом в этом уроке.
Хотите изменить черный цвет на цветной в Photoshop? Прочтите этот пост, чтобы узнать, как это сделать!
Как изменить цвет слоя с фигурой в Photoshop
Чтобы изменить цвет слоя с фигурой в Photoshop, выберите слой с фигурой и активируйте инструмент Shape Tool (U). На верхней панели настроек нажмите «Заливка» и выберите новый цвет из предоставленных образцов. Ваш новый выбранный цвет будет применен к фигуре, чтобы изменить цвет.
Давайте разберем это подробнее.
Если вы еще этого не сделали, вам нужно создать слой формы. Выбрав один из инструментов формы ( U ), щелкните и перетащите на холсте, чтобы создать новую фигуру.
Теперь убедитесь, что на панели слоев выбран слой формы.
При активном инструменте «Форма» перейдите на верхнюю панель настроек и нажмите «Заливка». Заливка управляет цветом любого слоя формы, с которым вы работаете в Photoshop.
В появившейся панели заливки вы можете выбрать любой из предустановленных образцов для быстрой смены цвета.
Однако, если вы хотите изменить цвет слоя формы на что-то более конкретное, щелкните значок палитры цветов в правом углу.
Вы можете вручную выбрать новый цвет для своего слоя в палитре цветов, которая появляется, щелкнув цветовую палитру. Как только вы будете довольны цветом, нажмите OK, чтобы изменить цвет вашей фигуры.
Вот так вы быстро изменили цвет слоя-фигуры в Photoshop!
С изменением цвета фигур можно охватить гораздо больше, чем просто сплошные цвета. Если вы хотите узнать, как применять к фигурам градиенты, пользовательские цвета или прозрачную заливку, ознакомьтесь с этим постом.
Как изменить цвет текстового слоя в Photoshop
Чтобы изменить цвет текстового слоя в Photoshop, выберите инструмент «Текст» (T), щелкните и перетащите текст, чтобы выделить его. В верхней панели настроек нажмите на опцию «Заливка» и выберите новый цвет для вашего текста. Наконец, нажмите галочку на верхней панели, чтобы сохранить изменения .
В верхней панели настроек нажмите на опцию «Заливка» и выберите новый цвет для вашего текста. Наконец, нажмите галочку на верхней панели, чтобы сохранить изменения .
Это самый простой способ изменить цвет текста в Photoshop, но давайте обсудим более эффективный способ.
Во-первых, вам нужно создать новый текстовый слой. Выбрав инструмент «Текст», нажав T , а затем щелкнув по холсту, вы можете быстро добавить новый фрагмент текста.
Новичок в работе с текстом? Ознакомьтесь с этим полным руководством по текстовым слоям в Photoshop!
После создания убедитесь, что ваш текстовый слой выбран на панели слоев, затем перейдите к шагу 9.0022 Окно > Персонаж , чтобы открыть панель персонажей.
Панель символов является домом для всех типов пользовательских корректировок текста, таких как изменение шрифтов, межсимвольных интервалов, кернинга и даже изменение цветов!
Поскольку вам нужно изменить цвет текста, нажмите «Цвет», чтобы открыть палитру цветов.
Вы можете легко выбрать новый цвет для добавления к текстовому слою в появившейся палитре цветов. Затем, когда вы будете довольны, нажмите «ОК», чтобы применить обновленный цвет текста.
Вам не нужно выделять или выделять текст с помощью панели символов, чтобы изменить цвет. Это обеспечивает более эффективный рабочий процесс и немного менее запутанно, поскольку вам не нужно активировать какие-либо определенные инструменты.
Теперь, если вы ищете более уникальные цвета текста, попробуйте добавить к тексту градиент!
Как изменить цвет фонового слоя в Photoshop
Когда вы впервые открываете новый проект в Photoshop, вы начинаете с фонового слоя. Во многих случаях этот фоновый слой по умолчанию имеет белый цвет, но что, если вы хотите изменить его на собственный цвет? В зависимости от того, создаете ли вы новый проект или работаете над существующим, можно попробовать два метода.
Метод 1: изменение цвета фона для нового проекта
В диалоговом окне нового документа вы можете настроить все размеры и значения разрешения для вашего проекта. Вы также можете изменить цвет фонового слоя еще до того, как он будет создан!
Вы также можете изменить цвет фонового слоя еще до того, как он будет создан!
В опции «Содержимое фона» вы можете выбрать один из пяти различных вариантов фона:
- Белый
- Черный
- Цвет фона (который является вашим текущим активным цветом фона в рабочей области Photoshop)
- Прозрачный
- Пользовательский
Большинство этих опций говорят сами за себя, поэтому просто выберите любой цвет фона, который вы хотите использовать. Если нужный цвет не указан, нажмите «Пользовательский» и выберите собственный цвет из появившейся цветовой палитры. С помощью этих простых опций вы можете изменить цвет фонового слоя еще до того, как ваш проект будет создан!
Способ 2. Изменение цвета фона в существующем проекте
Теперь, если у вас уже есть созданный проект, цвет фонового слоя уже будет выбран за вас. К счастью, это легко изменить с помощью сочетания клавиш.
Сначала щелкните цвет переднего плана в нижней части панели инструментов и выберите новый цвет для заливки фонового слоя.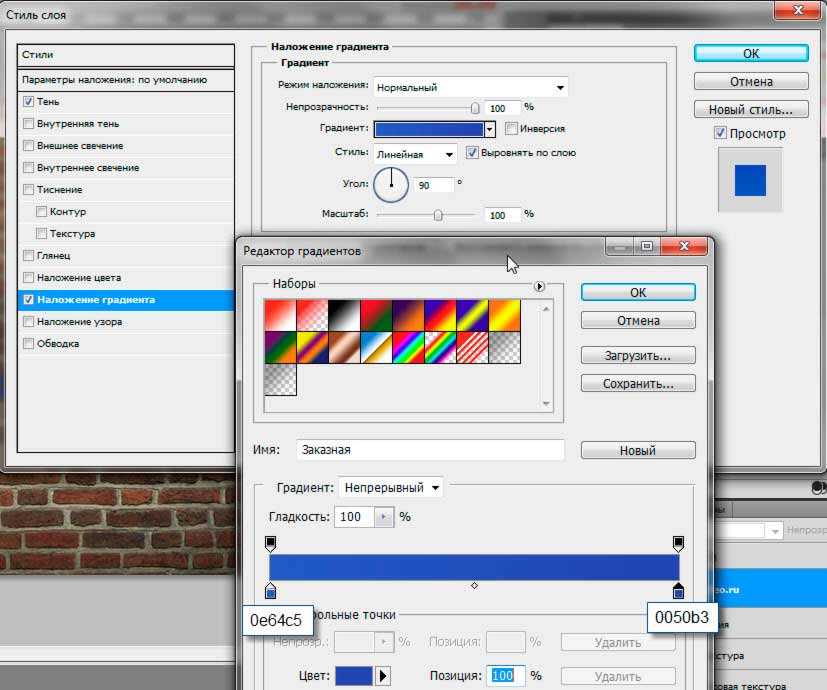
Теперь, когда цвет переднего плана установлен, убедитесь, что фоновый слой выбран на панели слоев.
Затем, чтобы применить новый цвет, нажмите Alt + Delete (ПК) или Option + Delete (Mac), чтобы заполнить слой цветом переднего плана. Даже если ваш слой заблокирован, он мгновенно заполнит фон обновленным цветом.
Если вы хотите снова изменить цвет фонового слоя в будущем, вы можете сделать это в любое время, выполнив те же действия.
Как изменить цвет слоев-заливок в Photoshop
Чтобы изменить цвет слоя-заливки в Photoshop, дважды щелкните миниатюру слоя-заливки на панели слоев. Затем выберите новый цвет для слоя заливки в появившейся палитре цветов и нажмите «ОК». Это обновит цвет слоя заливки и применит его к вашему проекту.
Слои-заливки отлично подходят для изменения цвета фона или использования с обтравочной маской для изменения цвета объектов в вашем проекте. Чтобы создать новый слой-заливку, просто перейдите в Слой > Новый слой-заливка > Сплошной цвет .
В появившейся палитре цветов вы можете легко изменить цвет, щелкнув, чтобы выбрать новый цвет. Когда вы будете довольны, нажмите OK, чтобы добавить выбранный цвет к слою заливки цветом.
Если вы передумали и хотите отредактировать цвет слоев заливки этого цвета, дважды щелкните миниатюру слоя заливки, чтобы снова открыть палитру цветов.
Здесь вы можете обновить и изменить цвет так же, как вы делали это при первом создании слоя заливки цветом. Нажмите OK, чтобы применить обновленный цвет.
Таким образом, вы быстро изменили цвет существующего слоя заливки цветом в Photoshop! Эти же шаги могут быть применены в любое время во время вашего проекта.
Стоит помнить, что двойной щелчок по миниатюре любого слоя заливки позволит вам редактировать его, включая слои заливки градиентом и узором.
Как заполнить прозрачный слой цветом
Чтобы заполнить новый слой цветом, щелкните цвет переднего плана в нижней части панели инструментов и выберите нужный цвет.


