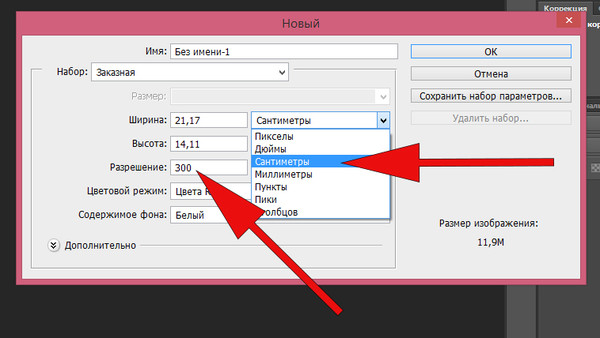3 способа изменить DPI изображения
Печать фотографии или иллюстрации кажется такой же простой, как и все остальное, но это не так. Неправильно установите DPI, и в итоге вы получите глянцевые фотографии с размытым и низким качеством или плакат, который печатается не больше почтовой марки.
Если вы дизайнер или фотограф, или просто хотите убедиться, что ваши отпускные снимки печатаются без проблем, вам нужно понять, что такое DPI, и как изменить разрешение печати. В этой статье мы объясним все, что вам нужно знать о DPI и как изменить DPI изображения.
Что такое DPI?
DPI означает «число точек на дюйм» и является спецификацией для печати и для настройки разрешения печати изображения.
Печать сделана из миллионов крошечных точек чернил. Настройка DPI определяет количество точек, на которые принтер падает на каждый квадратный дюйм изображения. Вам нужно понять, как работает DPI, потому что он контролирует две самые важные вещи при печати:
- Качество вашей печати.

- Размер вашего отпечатка. Пиксель в цифровом изображении эквивалентен точке на отпечатке. Таким образом, если вы напечатаете изображение шириной 1800 пикселей со скоростью 300 точек на дюйм, напечатанное изображение будет иметь ширину шесть дюймов. Напечатайте то же изображение со скоростью 180 точек на дюйм, и оно будет 10 дюймов в ширину.
Как DPI влияет на ваши отпечатки
Вот изображение для иллюстрации. Ниже приведены две линии, которые состоят из одинаковых 40 квадратов — одинакового размера и одного цвета. Квадраты менее плотно упакованы в верхней строке, что соответствует более низкому DPI; и более плотно упакованы в нижней строке для более высокого DPI.
Эффект очевиден. На нижней линии DPI градиент намного менее плавный. Вы можете видеть четкие края на каждом из квадратов. Линия также намного длиннее.
Вы можете видеть четкие края на каждом из квадратов. Линия также намного длиннее.
На линии с более высоким DPI
Это демонстрирует действие балансировки, которое вам часто нужно выполнять при настройке разрешения печати: размер по сравнению с качеством. Если вы работаете с изображениями в низком разрешении, вам придется найти компромисс между ними.
Там, где это возможно, вы всегда должны сохранять свою работу в максимально высоком разрешении. Потому что Изменение размера изображения чтобы увеличить его, это не улучшит качество печати.
Какой DPI вы должны использовать?
Все это заставляет задуматься: в каком формате лучше всего печатать?
Стандартное правило — 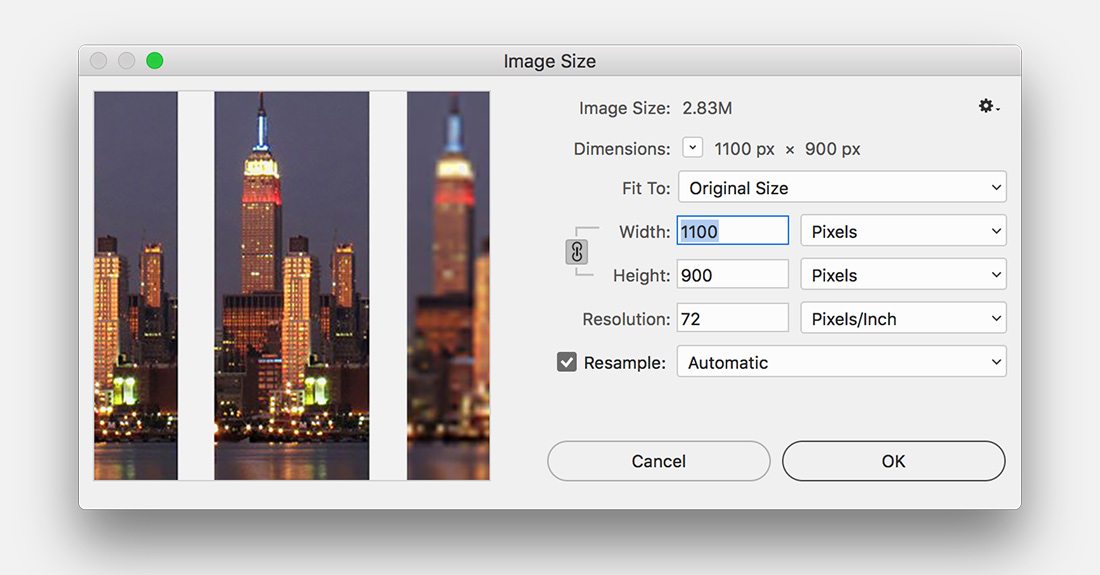
Но если ваше изображение слишком маленькое для печати с разрешением 300 точек на дюйм, не беспокойтесь. Предполагаемое расстояние просмотра отпечатка играет большую роль в том, какое разрешение вам нужно.
Для изображений, которые вы держите в руках, таких как фотографии, листовки или журналы, целью является разрешение 300 точек на дюйм или выше
С плакатами или фотографиями, которые вы собираетесь создать, вы можете получить более низкое разрешение, потому что в основном вы будете смотреть на них с расстояния в несколько футов. 200 точек на дюйм должно быть в порядке , или даже немного ниже. Это также касается печати на разных материалах, например на холсте.
И так далее. Чем дальше вы собираетесь смотреть на свое изображение, тем ниже вы можете установить разрешение. Афиша рекламного щита, предназначенная для обозрения через улицу, может быть напечатана со скоростью всего 20 точек на дюйм .
Как проверить DPI изображения
Чтобы узнать DPI изображения в Windows, щелкните правой кнопкой мыши имя файла и выберите « Свойства» > « Детали» . Вы увидите DPI в разделе изображения , помеченные как горизонтальное разрешение и вертикальное разрешение . На Mac вам нужно открыть изображение в Preview и выбрать Tools> Adjust Size . Это называется разрешение .
Как изменить DPI изображения: 3 способа
Вы можете изменить DPI изображения в большинстве графических пакетов. Вы даже можете сделать это в Preview на Mac, но мы рассмотрим три решения, которые помогут вам на любой платформе.
Помните, что DPI — это только измерение разрешения печати. Изменение DPI не меняет размер вашего цифрового изображения или размер файла.
Если вы работаете с изображением, которое, по вашему мнению, необходимо распечатать, рекомендуется установить целевое разрешение печати, прежде чем изменить его размер. Это поможет убедиться, что вы не сделаете его слишком маленьким для безопасной печати в нужном размере.
Это поможет убедиться, что вы не сделаете его слишком маленьким для безопасной печати в нужном размере.
Как изменить DPI в Photoshop
Чтобы изменить DPI изображения в Photoshop, выберите «Изображение»> «Размер изображения» . Снимите флажок Resample Image
Теперь в поле «Разрешение » введите предпочитаемое разрешение в пикселях / дюймах . Обратите внимание, как меняются также значения ширины и высоты . Это показывает размер вашего изображения.
Конечно, вы можете указать ширину и высоту в дюймах или сантиметрах. Если вы сделаете это, просто убедитесь, что ваш DPI не падает слишком низко, чтобы ухудшить качество.
Как изменить DPI в GIMP
Чтобы изменить DPI изображения в GIMP, выберите «Изображение»> «Размер печати» .
Как и в Photoshop, вы можете установить физическую ширину и высоту. Опять же, убедитесь, что DPI не падает слишком низко, когда вы делаете это.
Как изменить DPI онлайн бесплатно
Если вам не хватает графической программы, которую вы предпочитаете, вы всегда можете изменить DPI изображения с помощью изменяющего DPI веб-приложения Convert Town бесплатно в Интернете.
Все, что вам нужно сделать, это ввести DPI, для которого нужно изменить изображение, перетащить файл и загрузить его и подождать. После завершения конвертации обновленное изображение должно автоматически загрузиться в папку загрузки по умолчанию.
Получите лучшие фотографии
Понимание значения DPI так важно при печати. Очень легко испортить целые проекты, потому что вы работаете с слишком низким разрешением, или получить плохие отпечатки, потому что вы печатаете их больше, чем они могут обработать.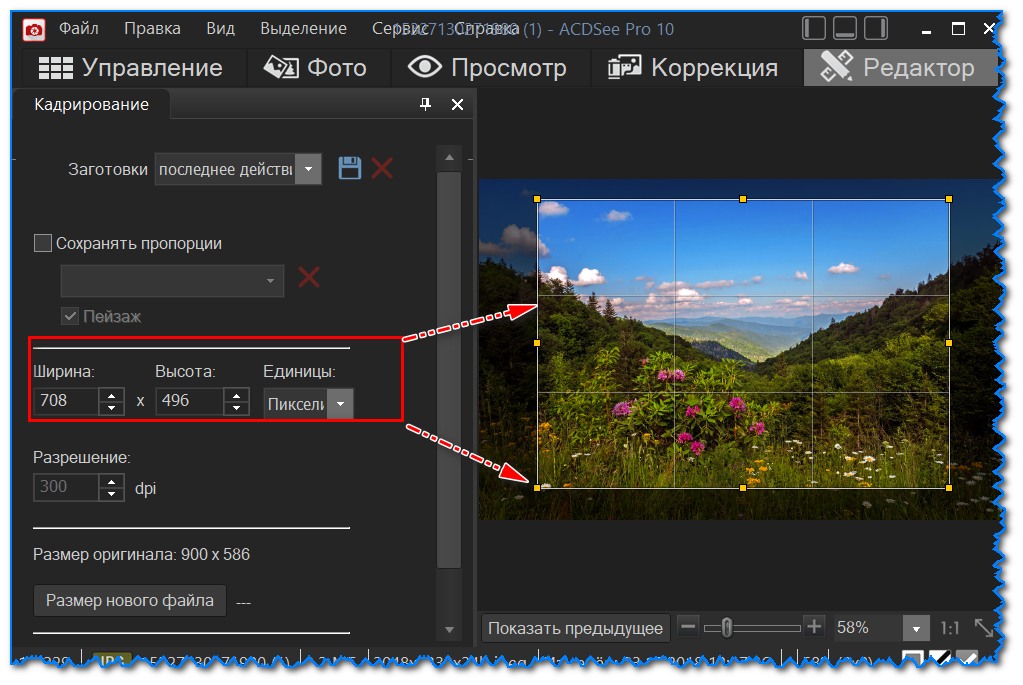
Но это только первый шаг в печати. Ознакомьтесь с нашим руководством по улучшению качества отпечатков, чтобы ваши фотографии всегда были идеальными. И если вы используете Mac, взгляните на эти приложения выбора цвета, которые помогут вам выбрать идеальные цвета для проектов.
Если вы работаете веб-дизайнером в дополнение к заботе о графике, ознакомьтесь с этими необходимыми расширениями Chrome для веб-дизайнеров
Настройка DPI при обработке изображений с помощью Фотоконвертера
DPI разрешение определяет количество «точек на дюйм». Чем выше разрешение, тем лучше качество изображения. В зависимости от того, что вам нужно сделать с изображением, с помощью DPI можно настроить размер изображения и его расширение.
Например, если вы хотите напечатать изображение, то вам нужно
выставить высокий DPI. Однако, если вы хотите разместить его в Интернете на
веб-сайте или в социальной сети, или отправить по электронной почте,
стандартное разрешение 72 точек на дюйм будет достаточно.
С помощью Фотоконвертера вы можете настроить DPI ваших изображений в пакетном режиме всего за несколько минут.
Скачать Фотоконвертер
Добавьте изображения в Фотоконвертер
Добавьте все файлы, в которых нужно изменить DPI. Вы можете переместить их в окно Фотоконвертера с помощью инструмента перетаскивания мышью или выбрать их вручную из локальной папки.
Установите DPI
Нажмите Меню
Установите значение DPI.
Сохраните результат
На вкладке Сохранить, вы можете выбрать место для ваших
отредактированных изображений. Сохраните их в исходной папке или
создайте новую. И, наконец, выберите формат для ваших изображений, нажав на
одну из кнопок, расположенных в нижней части экрана.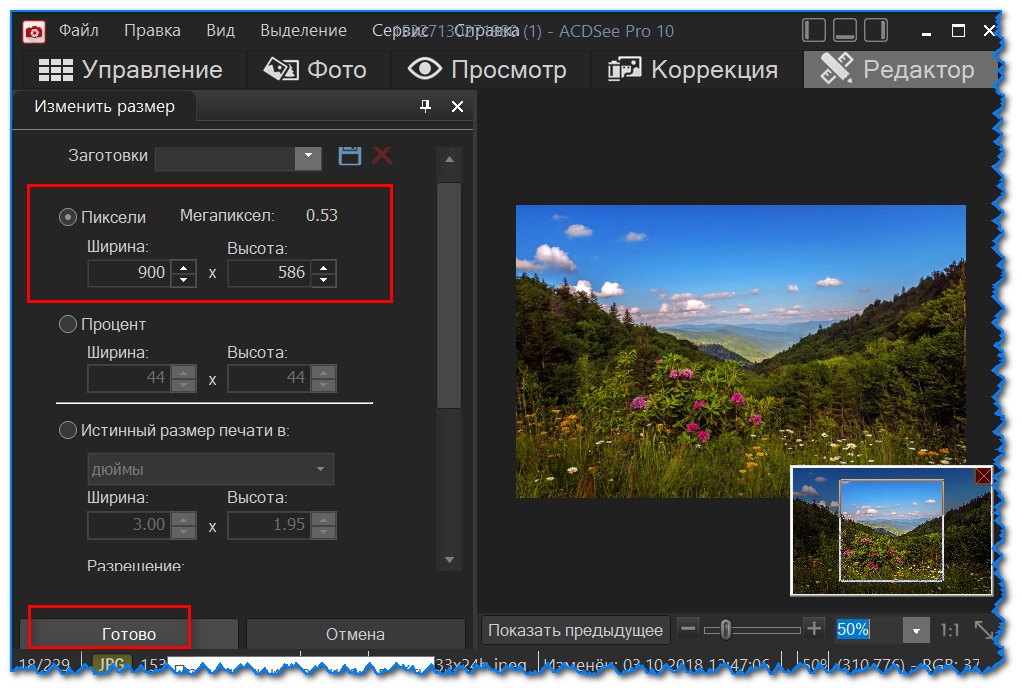
Затем нажмите кнопку Старт и ваши новые изображения в скором времени будут готовы.
Видео инструкция
Интерфейс командной строки
Профессиональные пользователи могут использовать Фотоконвертер через командную сроку в ручном или автоматическом режиме. За консультациями по использованию cmd интерфейса обращайтесь в службу поддерждки пользователей.
Скачать Фотоконвертер ПроКак конвертировать в 300 dpi в фотошопе — Вокруг-Дом
Число точек на дюйм (DPI) означает количество точек чернил на каждый дюйм изображения, напечатанного на листе бумаги. Если вы хотите, чтобы что-то было напечатано профессионально или вам нужна высококачественная печать дома, 300 DPI — это стандарт для разрешения печати, поскольку он обеспечивает высокую детализацию графики.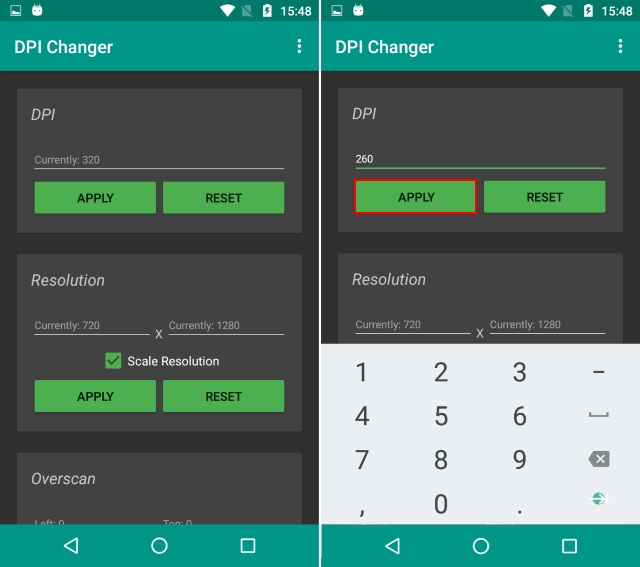 Хотя вы не найдете опции, позволяющей изменить разрешение DPI в Photoshop, вы можете обновить число пикселей на дюйм (PPI) изображения до 300, что приведет к соответствующему обновлению разрешения печати в Photoshop. Тем не менее, важно отметить, что внесение этого изменения не делает изображение низкого качества лучше.
Хотя вы не найдете опции, позволяющей изменить разрешение DPI в Photoshop, вы можете обновить число пикселей на дюйм (PPI) изображения до 300, что приведет к соответствующему обновлению разрешения печати в Photoshop. Тем не менее, важно отметить, что внесение этого изменения не делает изображение низкого качества лучше.
Как соотносятся DPI и PPI
Термины DPI и PPI часто путают и используют взаимозаменяемо, поскольку оба они связаны с разрешением и четкостью, но они различаются в зависимости от качества печати и цифрового изображения. DPI указывает на то, насколько четкое изображение может печататься с точки зрения количества напечатанных физических точек. PPI относится к фактическому разрешению изображения с точки зрения количества пикселей на каждый дюйм на экране вашего компьютера.
Например, печать изображения с разрешением 300 точек на дюйм означает, что на бумаге имеется 300 точек на каждый дюйм. Изображение, отображаемое в размере 100 процентов с 300 PPI, имеет 300 пикселей на каждый дюйм на вашем экране.
Изображение, отображаемое в размере 100 процентов с 300 PPI, имеет 300 пикселей на каждый дюйм на вашем экране.
Изменить DPI в фотошопе
Чтобы установить разрешение, при котором печатается ваше изображение, вы можете изменить PPI вашего изображения с помощью параметров изменения размера изображения в Photoshop. После того, как вы откроете изображение в Photoshop, выберите меню «Изображение» и выберите «Размер изображения» для доступа к этим настройкам. Введите «300» в поле «Разрешение», которое Photoshop использует для обозначения PPI, и убедитесь, что «Pixels / Inch» установлено в раскрывающемся меню устройства.
Ниже параметров размера изображения вы увидите флажок и меню с именем «Resample», которое установлено по умолчанию. Эта опция заставляет Photoshop обновлять фактические размеры вашего изображения по высоте и ширине, чтобы выровнять их с новым разрешением 300 PPI, и это увеличение размера изображения может сделать изображения низкого качества хуже и пикселизировать. Поэтому, если вы хотите, чтобы фактические размеры вашего изображения оставались неизменными, а качество не зависело, снимите флажок «Повторная выборка». Наконец, нажмите «ОК», чтобы обновить настройки изображения, а затем сохраните изображение.
Поэтому, если вы хотите, чтобы фактические размеры вашего изображения оставались неизменными, а качество не зависело, снимите флажок «Повторная выборка». Наконец, нажмите «ОК», чтобы обновить настройки изображения, а затем сохраните изображение.
Эффекты изменения разрешения печати
После того, как вы установили PPI изображения на 300, ваше изображение будет использовать 300 пикселей на каждый дюйм на вашем экране. Вы также сможете увидеть обновленное значение 300 PPI, указанное в качестве «разрешения печати» в окне предварительного просмотра в Photoshop. Однако изменение разрешения изображения не приводит к отображению изображения низкого качества или печати с высоким качеством, поскольку вы ограничены исходным качеством изображения. Поэтому рекомендуется начинать с высококачественного изображения, в первую очередь, если вам нужно распечатать его в хорошем качестве, независимо от того, создаете ли вы графику самостоятельно или ищете фотографии из другого источника.
Как изменить DPI на Android? (изменить разрешение экрана, 3 способа) • Android +1
Возможно вам сказали на форуме «изменить DPI на Android» и теперь вы судорожно пытаетесь понять, что это и как, а также, где это изменить? Сайт Android +1 расскажет что такое DPI и как его изменить с помощью трех способов.
Все больше и больше людей покупают Android, и после сталкиваются с ситуациями когда в этой операционной системе нужно что-то настроить. В данной статье будет рассказано как изменить плотность дисплея или DPI.
Что такое DPI?
DPI — это плотность размещения пикселей (точек) на дюйм. То есть, предположим, у нас есть два смартфона, оба имеют разрешение экрана 1920X1080, но у первого размер дисплея 4.5 дюйма, а у другого, например 5.2 значит, первый смартфон имеет DPI выше, чем второй.
Зачем изменять DPI?
Некоторые программы могут некорректно выглядеть с текущим DPI на вашем Android, для этого, чтобы исправить работу, изменяют плотность экрана.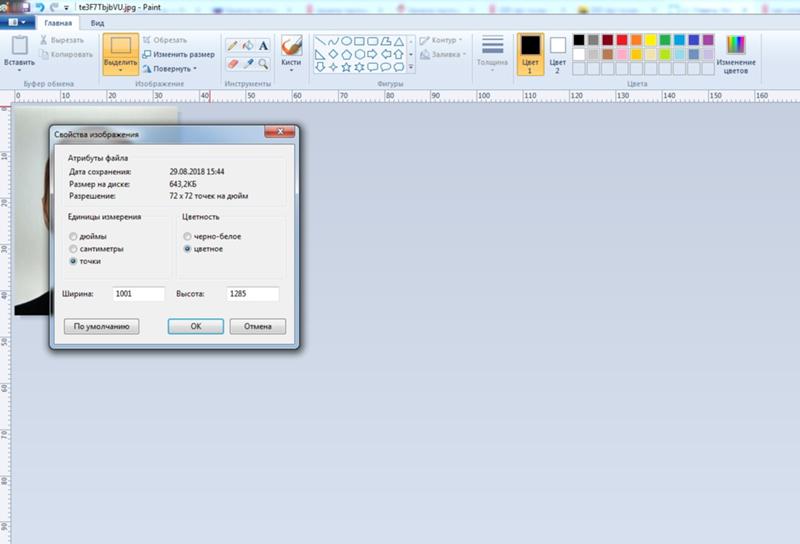
Как узнать DPI телефона Android
и как узнать как узнать разрешение экрана?
Чтобы узнать какой текущий DPI установлен на вашем планшете или смартфоне, достаточно скачать специальное приложение с магазина Google Play — Screen Resolution.
Как еще вариант, если у вас установлено приложение Root Browser,
найти файл build.prop в папке system и посмотреть значение строки:
ro.sf.lcd_density=
Как изменить DPI на Android?
Стоит изменять DPI с не большим шагом (10 — 20), так как резко изменив значение, могут возникнуть ошибки в работе операционной системы!
Для того чтобы у вас появилась возможность изменить DPI, вам в любом случае будут нужны root права (кроме первого способа):
Способ 1. Установка DPI без наличия Root прав Android- Установите драйвера Android
- Установите программу ADB
- Включите «Отладку По USB«
- Введите команду в окне ADB
adb shell wm density XXXгде XXX необходимое значение DPI(480, 320).
Если что-то пошло не так, не удается сбросить DPI или изменить на другое значение, то тогда введите команду:
adb shell wm density reset
Перезагрузите Android!
Скачайте и установите приложение Textdroid DPI
Запустите установленное приложение и измените на необходимое значение. Далее нажмите на кнопки «Apply» и «Reboot» чтобы изменения вступили в силу.С новой загрузкой у вас будет применены новые настройки плотности экрана DPI.
Способ 3. С наличием Root прав, путем правки файла buid.propЗапустите приложение Root Browser, найти файл build.prop в папке system и найдите параметр:
ro.sf.lcd_density=
Задайте собственный DPI, сохраните документ и перезагрузите Android.
Как изменить разрешение на Android?
- Установите драйвера Android
- Установите программу ADB
- Включите «Отладку По USB«
- Введите команду в окне ADB
adb shell wm size YYYYxZZZZгде YYYYxZZZZ необходимое значение разрешение (1920×1080).
Вот и все! Нет ничего сложного! Больше разных статей и инструкций читайте в разделе Статьи и Хаки Android. Оставайтесь вместе с сайтом Android +1, дальше будет еще интересней!
Как изменить масштабирование изображения (DPI) на Android
Считаете ли вы, что интерфейс, значки и шрифты, отображаемые на вашем Android, слишком большие или слишком маленькие? У вас создается впечатление, что другие модели с подобным диагональным экраном отображают более или менее на экране? Вы правы — это значение DPI, которое вы можете изменить.
Значение DPI (точек на дюйм) отвечает за масштабирование всего, что вы видите на экране. Возможно, мы собрали два телефона с разными диагоналями дисплея. Теоретически, на одном дисплее мы должны видеть больше элементов одновременно, чем на другом. Иногда, однако, этого не происходит, потому что производитель может искусственно увеличивать или уменьшать DPI, поэтому мы видим точно то же самое.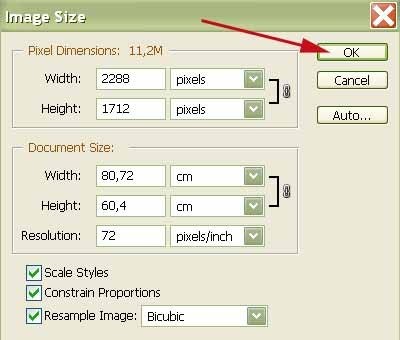
К счастью, на поврежденном устройстве мы можем изменить значение DPI и установить его так, как нам нравится. У вас создается впечатление, что все слишком мало, и вы хотите немного увеличить интерфейс? Увеличьте количество DPI. Или, может быть, вам кажется, что все слишком растянуто и приблизительное, и вы хотите уменьшить его и получить больше места? Все, что вам нужно сделать, это уменьшить DPI, и на экране будет намного больше элементов.
Как установить другие DPI самостоятельно?
На скриншоте ниже мы видим, как изменение в DPI влияет на размер значков и распределение элементов в панели запуска.
Стандартная настройка с 320 DPI видна слева и 280 DPI справа. Мы видим, что после уменьшения я могу отображать, например, больше значков в ящике приложения, а на основном экране я получил дополнительную колонку быстрого доступа.
Существует два способа изменения DPI. Мы можем использовать соответствующее приложение или отредактировать файл build.prop самостоятельно в системном каталоге.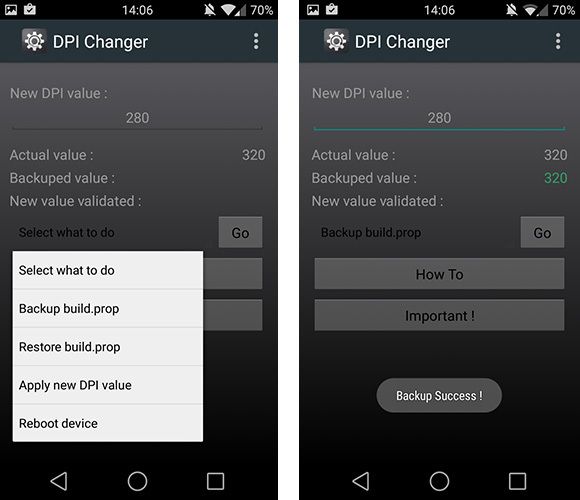 Мы покажем оба метода.
Мы покажем оба метода.
Способ №1 — Изменение DPI с помощью приложения DPI Changer
Если вы не хотите играть с собой при редактировании системных файлов, стоит обратиться к приложению DPI Changer, которое автоматизирует весь процесс.
Загрузить DPI Changer
Во-первых, рекомендуется создать резервную копию нашего файла build.prop, чтобы вы могли восстановить его в случае возникновения проблем. Для этого мы разработаем поле «Выберите, что делать» и выберите его в списке «Резервное копирование».
Выбрав этот параметр, мы коснемся кнопки «Перейти». Теперь приложение будет архивировать наш файл. Если мы хотим восстановить его однажды, просто используйте параметр «Восстановить build.prop».
Пришло время изменить DPI. В поле «Фактическое значение» мы видим текущее значение DPI. В моем случае это 320. В поле «Новое значение ДОИ» введите новое значение. Я уменьшу DPI на 40, т. Е. Установит новое значение в 280.
В поле «Выбрать, что делать» я выбираю «Применить новое значение DPI» и прикоснитесь к кнопке «Перейти».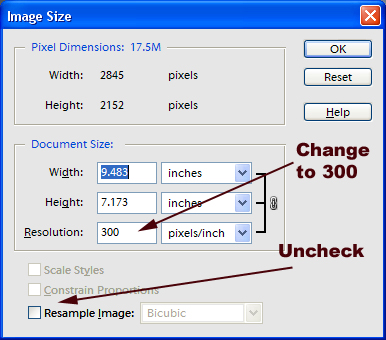 Теперь приложение будет запрашивать права root (выберите «Разрешить») и измените наше значение. Теперь все, что вам нужно сделать, это перезапустить смартфон, чтобы изменения вступили в силу.
Теперь приложение будет запрашивать права root (выберите «Разрешить») и измените наше значение. Теперь все, что вам нужно сделать, это перезапустить смартфон, чтобы изменения вступили в силу.
Метод № 2 — Ручное изменение DPI
Если приложение DPI по какой-то причине не работает для вас, вы не можете получить привилегии root или сами предпочитаете делать такие изменения, тогда мы можем отредактировать соответствующий файл вручную. Для этого нам понадобится файловый менеджер с корневым доступом — я рекомендую ES File Explorer.
Загрузить ES File Explorer
Мы запустим менеджера, а затем мы вытаскиваем боковую панель слева. На вкладке «Инструменты» выберите опцию «Root Explorer», благодаря которой мы сможем редактировать системные файлы.
Затем, в верхнем правом углу, переключите представление из содержимого карты памяти («sdcard») в нашу основную системную папку («/ Устройство»). Перейдите в папку «system», а затем внизу вы можете открыть файл «build.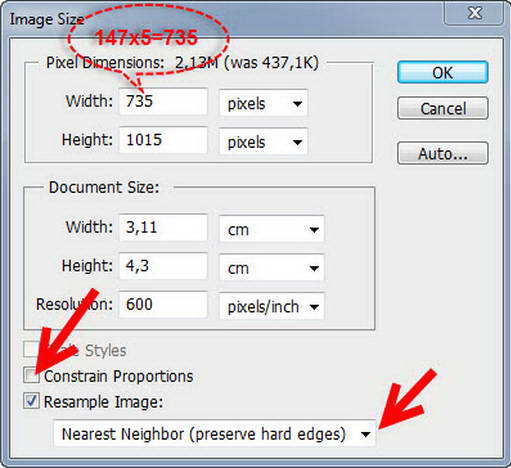 prop».
prop».
Когда приложение спросит, как открыть файл, выберите «ES-Notes editor». После открытия файла откройте меню в правом верхнем углу и выберите «Изменить».
После активации редактирования мы немного переместим файл и найдите переменную «ro.sf.lcd_density» в разделе «Графика». Именно эта переменная отвечает за значение DPI, а после знака равенства мы можем видеть текущий номер.
Мы меняем его, например, с 320 до 280, а затем оставляем издание со стрелкой в верхнем левом углу. Когда приложение спрашивает нас, хотим ли мы сохранить изменения, мы подтверждаем кнопкой Да. Изменения вступят в силу после перезагрузки телефона.
Что такое dpi в фотографии, 300 dpi – мифы и реальность
Встречаются неоднозначные ситуации, когда заказчики фотографий выставляют авторам требования по качеству изображений в виде «…не менее 300 dpi» (число 300 не обязательно, но фигурирует часто). Начинающие (иногда, опытные) фотографы начинают паниковать, сомневаться в соответствии работ указанным требованиям.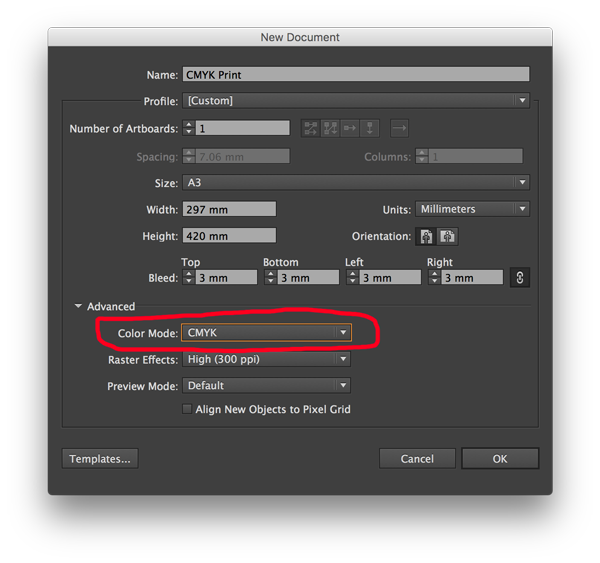 У профессионалов съемки подобные условия, не сопровождающиеся уточнениями других параметров, вызывают предсказуемую реакцию – от легкой улыбки до сомнений в компетентности заказчика.
У профессионалов съемки подобные условия, не сопровождающиеся уточнениями других параметров, вызывают предсказуемую реакцию – от легкой улыбки до сомнений в компетентности заказчика.
Что такое dpi
Показатель dpi (от англ. dots per inch – точек на дюйм) определяет разрешение изображения, имеющего линейные размеры (подчеркнутое критически важно!). Фактически, такое требование (например, обеспечить не менее 200 dpi) означает, что на дюйм фотографии, если речь идет о растровых (пикселизованных) изображениях, по горизонтали или вертикали должно приходиться не менее 200 точек (пикселей).
Почему dpi не всегда имеет смысл
На первый взгляд, в требованиях к величине dpi фотографии нет ничего странного – заказчик всемерно заботится о качестве полученных материалов. Но при детальном рассмотрении понятий и определений, анализе условий, запросы в большинстве случаев становятся бессмысленными.
-
Сегодня фотограф хранит работы в виде файлов на цифровых носителях.
 В этом случае у оцифрованной фотографии нет линейных размеров (длины, ширины) ни в дюймах, ни в сантиметрах, ни в других единицах. Вместо них картинка характеризуется абсолютным количеством пикселей по горизонтали/вертикали. Соответственно, говорить о разрешении в точках на дюйм – некорректно.
В этом случае у оцифрованной фотографии нет линейных размеров (длины, ширины) ни в дюймах, ни в сантиметрах, ни в других единицах. Вместо них картинка характеризуется абсолютным количеством пикселей по горизонтали/вертикали. Соответственно, говорить о разрешении в точках на дюйм – некорректно.Действительно, если фото в файле содержит 3 000 точек по горизонтали, 2 000 по вертикали, сказать о разрешении можно, только разделив это количество точек на длину соответствующей стороны в дюймах/сантиметрах (когда в задании указано одно число, оперирует меньшим значением из полученных). Но в файле на цифровом носителе нет и не может быть информации о таких размерах. Соответственно, делить количество точек, чтобы рассчитать пресловутое dpi фото, просто не на что. Налицо явная бессмыслица! Ситуация изменится в момент подготовки к выводу на печать, после получения твердой копии фото.
-
В фотографии далеко не всегда используются растровые изображения. Более того, большинство опытных фотографов и практически все профессионалы предпочитают вносить коррекции (например, делать ретушь) в графических пакетах, работающих с векторной графикой (например, Corel Draw, Adobe Illustrator).
 Графика при таком подходе масштабируется, редактируется практически без потери качества. При этом изменяется формат хранения цифровых изображений – они представляются в виде математических описаний элементарных объектов (отрезков прямых, частей кривых). В таком файле не идет речь ни о длине/ширине снимка, ни о количестве пикселей.
Графика при таком подходе масштабируется, редактируется практически без потери качества. При этом изменяется формат хранения цифровых изображений – они представляются в виде математических описаний элементарных объектов (отрезков прямых, частей кривых). В таком файле не идет речь ни о длине/ширине снимка, ни о количестве пикселей.К сведению! Качество фотографии как растрового изображения (если не принимать во внимание искусство фотографа, свойства объектива и аппаратуры) определяется только количеством пикселей в полученной матрице, а не разрешением в точках на дюйм.
- Требования нередко оказываются неоправданно завышенными. Считается, что человеческий глаз не различает более 300 точек на дюйм (отсюда 300 dpi). Утверждение справедливо для качественной полиграфии или снимка, которые рассматривают с расстояния до 0.5-0.6 м. Для книжной страницы, выполненной по технологии офсетной печати, показатель снижается до 120–150 пикселей на дюйм.
 На гигантских рекламных билбордах, видимых с расстояний в десятки метров, достаточным для обеспечения качества оказывается разрешение в 5–20 точек на дюйм.
На гигантских рекламных билбордах, видимых с расстояний в десятки метров, достаточным для обеспечения качества оказывается разрешение в 5–20 точек на дюйм.
Что в реальности
Разрешением для цифрового файла растрового изображения считается именно количество пикселей по каждой из сторон. Фотограф, сделавший снимок, может сказать только о полном растре фотографии, например в 3000х2000 точек.
Именно такую информацию принимают, отображают все графические пакеты обработки. Примером может служить 2 аналогичных фото в Фотошопе.
Обе имеют разрешение 600х900 пикселей, выглядят в цифровом формате абсолютно одинаково. Это несмотря на то что одна подготовлена для печати при 900 dpi (1.69х2.54 см), а вторая – 1 (1524х2286 см). Иллюстрируют они еще один факт – при обработке цифрового снимка изменить (увеличить или уменьшить) показатель не составляет труда – численное значение зависит исключительно от заданных для печати параметров картинки.
На заметку! Есть другой, даже более распространенный вариант описания разрешения для фотографии.
Он включает 2 параметра: общее число пикселей изображения, соотношение сторон кадра. Так, 6 Мп (6 000 000 пикселей) при соотношении сторон 3:2 дают 3000х2000 точек.
Когда имеет смысл говорить о dpi
Разрешение в dpi приобретает смысл только тогда, когда фотография получает линейные размеры, т. е. при ее печати. В этом случае становятся известными фактические длины сторон (в сантиметрах или дюймах).
Для снимка 3000х2000 пикселей 15х10 см (почти 6х4 дюйма, 1 дюйм=2.54 см) оно составит около 500 dpi.
В случае когда известны требуемые линейные размеры итоговой картинки, разрешение в dpi для печати фотографий действительно оказывается важным. Параметр отображает четкость фотографии, качество границ и мелких деталей. Чем он больше, тем выше качество изображения в целом.
Фотографу при общении с грамотным заказчиком, чаще всего приходится решать обратную задачу – достаточно ли разрешения камеры для обеспечения качества печати фотографии заданного размера.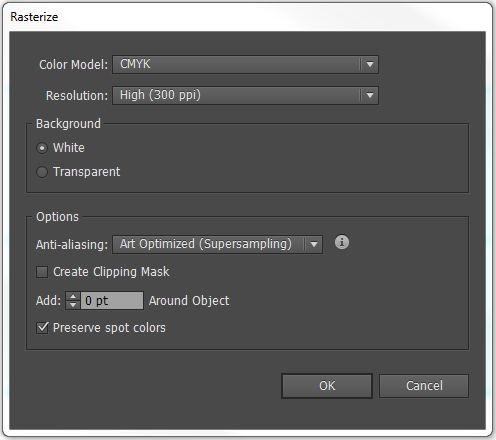 Например, если поступает заказ на снимок, который будет распечатан в формате 10х15 см с разрешением 300 dpi (соотношение рассматривалось выше), потребуется камера, дающая матрицу 2000х3000 пикселей или 6 Мп. При этом действительно разбирающийся в деталях заказчик не забудет указать оба параметра – размеры при печати и разрешение.
Например, если поступает заказ на снимок, который будет распечатан в формате 10х15 см с разрешением 300 dpi (соотношение рассматривалось выше), потребуется камера, дающая матрицу 2000х3000 пикселей или 6 Мп. При этом действительно разбирающийся в деталях заказчик не забудет указать оба параметра – размеры при печати и разрешение.
Такой подход позволяет автору фотографии и его заказчику решить любую из двух задач:
- Определить, какой размер получит при печати конкретная (с известным реальным растром в пикселях) фотография при заданном числовом значении dpi.
- Узнать минимально необходимое разрешение съемки по известным размерам фотографии при печати и заданному dpi картинки.
Имеет практическую ценность для издателей и третий вариант задачи, когда по растру фотографии и реальному размеру печатного изображения рассчитывается dpi, который должен быть обеспечен полиграфическим оборудованием для качественной печати.
Таким образом, показатель dpi относится к фотографии только при выводе изображений на печать, когда изображение получает линейные размеры на физическом носителе (листе бумаги, странице журнала или книги, рекламном плакате). В остальных случаях, работая с картинкой в виде цифрового файла, фотограф оперирует другими характеристиками для снимков. Требуемое разрешение определяется растром фото, заданными при подготовке для печати длиной и шириной картинки.
В остальных случаях, работая с картинкой в виде цифрового файла, фотограф оперирует другими характеристиками для снимков. Требуемое разрешение определяется растром фото, заданными при подготовке для печати длиной и шириной картинки.
10.03.2021 17:09:06
Комментарии: 0
Просмотры: 348
Как экспортировать из PowerPoint слайды с высоким разрешением (с высоким значением DPI)
- Чтение занимает 3 мин
-
- Применяется к:
- PowerPoint for Microsoft 365, PowerPoint 2019, PowerPoint 2016, PowerPoint 2013, PowerPoint 2010, Microsoft Office PowerPoint 2007, Microsoft Office PowerPoint 2003
В этой статье
Примечание
Office 365 ProPlus переименован в Майкрософт 365 корпоративные приложения. Для получения дополнительной информации об этом изменении прочитайте этот блог.
Для получения дополнительной информации об этом изменении прочитайте этот блог.
Вы можете изменить разрешение экспорта в Microsoft PowerPoint, сохранив слайд в формате изображения. Этот процесс включает два этапа: использование системного реестра для изменения настройки разрешения по умолчанию для экспортируемых слайдов, а затем фактическое сохранение слайда в виде изображения в новом разрешении.
Шаг 1. Изменение настройки разрешения экспорта
Важно!
Точно следуйте всем указаниям из этого раздела. Внесение неправильных изменений в реестр может привести к возникновению серьезных проблем. Прежде чем приступить к изменениям, создайте резервную копию реестра для восстановления на случай возникновения проблем.
По умолчанию разрешение экспорта слайда PowerPoint, которое вы хотите сохранить в виде изображения, составляет 96 точек на дюйм (dpi). Чтобы изменить разрешение экспорта, выполните указанные ниже действия:
Закройте все программы Windows.

Щелкните правой кнопкой мыши кнопку Пуск и выберите Выполнить. (Если используется Windows 7, нажмите кнопку Пуск и выберите пункт Выполнить.)
В поле Открыть введите команду regedit и нажмите кнопку ОК.
Найдите один из перечисленных ниже подразделов реестра, соответствующий установленной версии PowerPoint:
PowerPoint 2016, 2019, PowerPoint для Microsoft 365
HKEY_CURRENT_USER\Software\Microsoft\Office\16.0\PowerPoint\Options
PowerPoint 2013
HKEY_CURRENT_USER\Software\Microsoft\Office\15.0\PowerPoint\Options
PowerPoint 2010
HKEY_CURRENT_USER\Software\Microsoft\Office\14.0\PowerPoint\Options
PowerPoint 2007
HKEY_CURRENT_USER\Software\Microsoft\Office\12.0\PowerPoint\Options
PowerPoint 2003
HKEY_CURRENT_USER\Software\Microsoft\Office\11.
 0\PowerPoint\Options
0\PowerPoint\OptionsНажмите подраздел Параметры, выберите пункт Создать в меню Изменить, а затем нажмите Параметр DWORD (32 бита).
Введите ExportBitmapResolution и нажмите клавишу ВВОД.
Убедитесь, что выбран параметр ExportBitmapResolution, а затем выберите пункт Изменить в меню Редактировать.
В диалоговом окне Изменить значение DWORD выберите Десятичное число.
В окне Значение введите значение разрешения 300. В противном случае используйте параметры, указанные в следующей таблице.
Десятичная величина Полноэкранные пиксели (горизонтальные и вертикальные) Широкоэкранные пиксели (горизонтальные и вертикальные) Точки на дюйм (горизонтальные и вертикальные) 50 500 × 375 667 × 375 50 точек на дюйм 96 (по умолчанию) 960 × 720 1280 × 720 96 точек на дюйм 100 1000 × 750 1333 × 750 100 точек на дюйм 150 1500 × 1125 2000 × 1125 150 точек на дюйм 200 2000 × 1500 2667 × 1500 200 точек на дюйм 250 2500 × 1875 3333 × 1875 250 точек на дюйм 300 3000 × 2250 4000 × 2250 300 точек на дюйм Примечание
См.
 Раздел Ограничения для получения дополнительной информации при установке этого значения.
Раздел Ограничения для получения дополнительной информации при установке этого значения.Нажмите OK.
В меню Файл выберите пункт Выход, чтобы закрыть менеджер реестра.
Шаг 2. Экспорт слайда как изображения
В PowerPoint откройте презентацию, а затем откройте слайд, который вы хотите экспортировать.
В меню Файл выберите команду Сохранить как.
В поле Тип файла выберите один из следующих форматов изображений:
- Формат обмена графикой GIF (.gif)
- Формат обмена файлами JPEG (*.jpg)
- Изображение в формате PNG (*.png)
- Изображение формата TIFF (*.tif)
- Изображение в формате DIB (*.bmp)
- Метафайл Windows (*.wmf)
- Расширенный метафайл Windows (*.emf)
Примечание
Вы можете изменить место сохранения изображения в поле Сохранить в.
 Вы также можете изменить название изображения в поле Имя файла.
Вы также можете изменить название изображения в поле Имя файла.Выберите Сохранить. Откроется следующее диалоговое окно с запросом:
Выберите Только текущий слайд. Слайд сохраняется в новом формате и разрешении в месте, указанном в поле Сохранить в.
Чтобы убедиться, что слайд сохранен в указанном вами разрешении, нажмите правой кнопкой мыши на картинку, а затем выберите Свойства.
Ограничения
Когда вы устанавливаете в PowerPoint значение реестра ExportBitmapResolution, для некоторых версий PowerPoint существует ограничение максимального значения DPI.
Максимальный DPI зависит от размера слайда. Формула: maxdpi (sqrt(100 000 000 / (ширина слайда * высота слайда)), где ширина слайда / высота слайда указывается в дюймах.
Например, для стандартного слайда 13,3″ х 7,5″ уравнение будет: sqrt (100 000 000 / (13,333 х 7,5) ) = 1000.
PowerPoint 2019, 2016, 2013 и 365
Нет фиксированного лимита DPI. Экспорт слайдов ограничен только размером получаемого растрового изображения. PowerPoint поддерживает создание растровых изображений до 100 000 000 пикселей (ширина х высота). Для стандартных широкоэкранных слайдов (13,3” x 7,5”) это означает максимальное значение DPI, равное 1000. Для стандартных широкоэкранных слайдов (10” x 7,5”) это означает максимальное значение DPI, равное 1155.
PowerPoint 2010 и предыдущие версии
Максимальное разрешение, которое PowerPoint может экспортировать, составляет 3 072 пикселя в зависимости от самого длинного края слайда. Например, стандартный слайд 10″ × 7.5″ имеет максимально эффективное значение DPI 307. Результат 3070 пикселей (10 × 307 = 3070) не превышает ограничение в 3072 пикселя. Тем не менее, любой параметр DPI, превышающий 307 точек для стандартного слайда, возвращается к пределу 3 072.
| Десятичная величина | Пиксели (горизонтальные и вертикальные) | Точки на дюйм (горизонтальные и вертикальные) |
|---|---|---|
| 307 | 3072 × 2304 | 307 точек на дюйм |
Ограничение в 3 072 пикселя также применяется для программного сохранения слайда.
Например, следующий код программно сохраняет изображение с размерами 3072 × 2304 пикселя:
ActiveWindow.Selection.SlideRange(1).export
"c:\<filename>.jpg","JPG",4000,3000
Дополнительная информация
Для получения информации об изменении размера слайдов см. Изменение размера слайдов.
Изменение DPI — Возникновение артефактов
Что такое «DPI»?
DPI означает количество точек на дюйм — количество пикселей в каждом дюйме файла фотографии. Чем выше DPI, тем четче печатаемое изображение, чем ниже DPI, тем более пиксельным и размытым будет изображение при печати большего размера. Мы рекомендуем, чтобы файлы имели размер до 300 точек на дюйм для максимально качественной печати. Все, что ниже 300 точек на дюйм, может привести к потере качества, а иногда и к пикселизации конечного печатного продукта в зависимости от размера отпечатка.
Фотографии с iPhone / телефона или фотографии из онлайн-источников, таких как Facebook или Instagram, обычно имеют разрешение 72 DPI, размер для Интернета, а не для печати.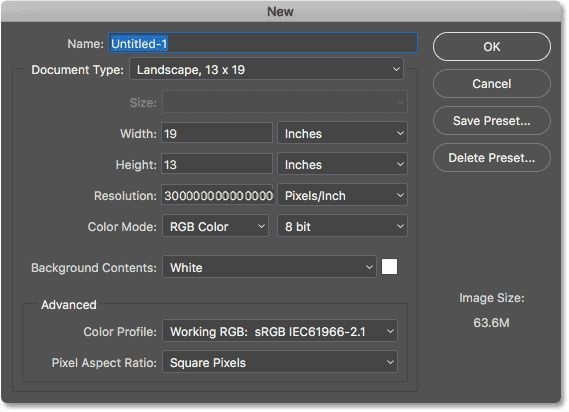 Изображение размером до 72 точек на дюйм отлично подходит для просмотра на экране, но не так хорошо для печати, и это изображение с низким разрешением. Не уверены, что ваши изображения имеют низкое разрешение? Наш редактор выдаст предупреждение в низком разрешении для всего, что ниже 150 точек на дюйм!
Изображение размером до 72 точек на дюйм отлично подходит для просмотра на экране, но не так хорошо для печати, и это изображение с низким разрешением. Не уверены, что ваши изображения имеют низкое разрешение? Наш редактор выдаст предупреждение в низком разрешении для всего, что ниже 150 точек на дюйм!
Наша команда собрала два простых способа изменить разрешение вашего изображения. Вот как:
В ПРОСМОТРЕ НА MAC:
- Откройте файл или файлы в Preview
- Щелкните ИНСТРУМЕНТЫ> НАСТРОИТЬ РАЗМЕР.Вы должны увидеть несколько разных чисел, например, ширину, высоту и разрешение вашего изображения .
- Снимите флажок «Resample Image». Введите 300 в поле «Разрешение». Это автоматически изменит дюймы в ширине и высоте до размера, который может напечатать ваша фотография, если установлено значение 300 точек на дюйм. Имейте в виду, что все, что меньше 300 точек на дюйм (например, 72 точек на дюйм), может не печатать с высочайшим качеством
- Нажмите «ОК»
- Щелкните ФАЙЛ> СОХРАНИТЬ
Размер вашего изображения теперь уменьшен до 300 точек на дюйм, лучшего разрешения для печати! Чтобы внести это изменение в более чем один файл за раз, просто откройте все файлы в режиме предварительного просмотра сразу и выберите все изображения (слева), когда они будут открыты в режиме предварительного просмотра.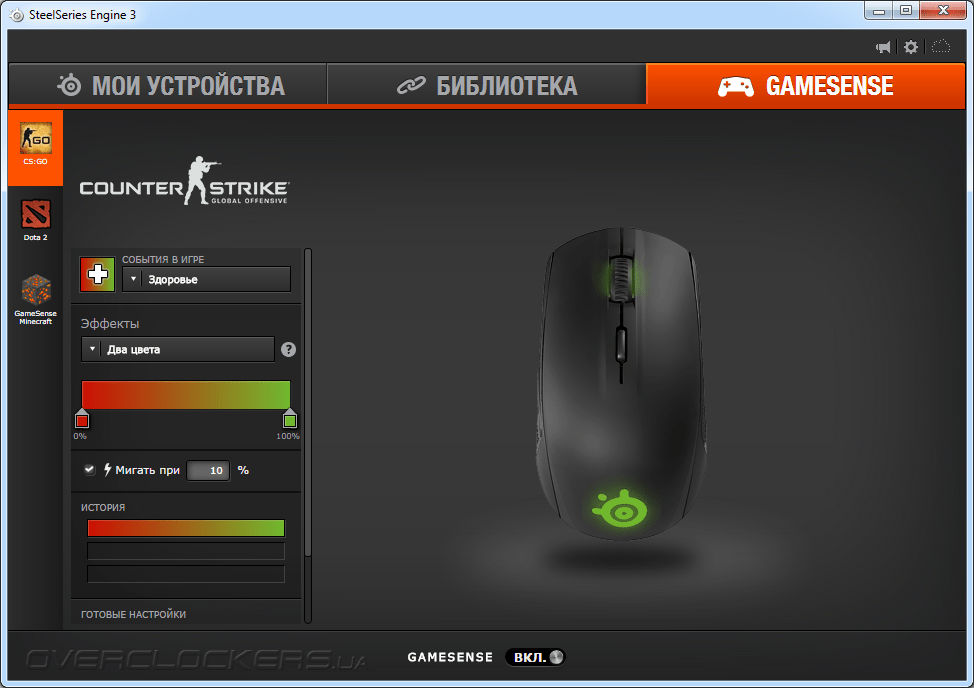 Выполните указанные выше действия и нажмите «Сохранить».
Выполните указанные выше действия и нажмите «Сохранить».
Совет: Хотите убедиться, что DPI был изменен? Откройте новый файл фотографии в режиме предварительного просмотра и выберите «Инструменты» и «Размер изображения» в верхней строке меню. Размер изображения должен быть 300 в поле «Разрешение», если он установлен на пиксели / дюйм.
Оставшаяся ширина / высота вашего изображения — это то, насколько большое изображение будет напечатано с максимальным качеством! Например, это изображение будет отлично распечатано до 8×10 дюймов:
В ФОТОШОПЕ:
- Откройте файл в Photoshop
- Щелкните ИЗОБРАЖЕНИЕ> РАЗМЕР ИЗОБРАЖЕНИЯ.Вы должны увидеть несколько разных чисел, например, ширину, высоту и разрешение вашего изображения .
- Снимите флажок «Resample». Введите 300 в поле «Разрешение». Это автоматически изменит дюймы в ширине и высоте до размера, который может напечатать ваша фотография, если установлено значение 300 точек на дюйм.
 Имейте в виду, что все, что меньше 300 точек на дюйм (например, 72 точек на дюйм), может не печатать с высочайшим качеством
Имейте в виду, что все, что меньше 300 точек на дюйм (например, 72 точек на дюйм), может не печатать с высочайшим качеством - Нажмите «ОК»
- Щелкните ФАЙЛ> СОХРАНИТЬ
Размер вашего изображения теперь уменьшен до 300 точек на дюйм, лучшего разрешения для печати!
Совет: Хотите убедиться, что DPI был изменен? Откройте новый файл фотографии в режиме предварительного просмотра и выберите «Инструменты» и «Размер изображения» в верхней строке меню.Размер изображения должен быть 300 в поле «Разрешение», если он установлен на пиксели / дюйм.
Оставшаяся ширина / высота вашего изображения — это то, насколько большое изображение будет напечатано с максимальным качеством! Например, это изображение будет отлично распечатано до 8×10 дюймов:
Как изменить DPI в MS Paint
Это снова вопрос читателя, и сегодня речь идет о разрешении изображения. Полный вопрос звучал так: «Что такое разрешение изображения, зачем мне это нужно и какое разрешение лучше всего подходит для публикации в моем блоге? Кроме того, как я могу изменить DPI в MS Paint? »Два отдельных вопроса, но связанных, поэтому я отвечу на оба в этом руководстве.
Разрешение изображения является важным аспектом для понимания, если вы блоггер, инстаграммер, хотите быть Snapchatter выше среднего или хотите, чтобы ваши изображения хорошо смотрелись в Интернете. Это также немного сложно, и хотя мы можем знать, на сколько мегапикселей способны наши телефоны с камерой, немногие знают, как это связано с разрешением изображения или какое разрешение лучше всего работает в Интернете.
Какое разрешение изображения?
Разрешение изображения зависит от количества пикселей в изображении. Чем больше пикселей, тем выше разрешение и детализация изображения.Чем детальнее изображение, тем больше размер файла. Изображение с более низким разрешением будет содержать меньше пикселей и, следовательно, меньше деталей. Это также будет файл меньшего размера.
Это может помочь думать о пикселе как о мозаичной плитке. По отдельности он может ничего не значить, но помещенный в более крупное изображение, он вносит вклад в целое. Чем меньше плитка и чем больше плиток в мозаике, тем детальнее изображение.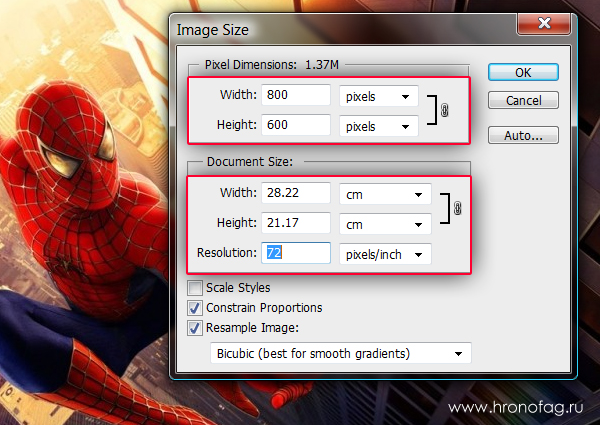
Разрешение изображения измеряется в PPI (пикселей на дюйм), и чем больше число, тем более детализировано изображение.Чем меньше число, тем менее детализированными и крупнее должны быть пиксели, составляющие изображение. Если опуститься слишком низко, вы увидите каждый отдельный пиксель, и изображение станет «пиксельным», что означает, что вы увидите каждый квадрат, а не детальное изображение.
PPI против DPI
DPI (точек на дюйм) звучит похоже на PPI, но не так. PPI означает, сколько пикселей отображается на экране, а DPI означает, сколько пикселей отображается при печати. Непонятно, я знаю, но кто-то подумал, что разделить их было хорошей идеей. Или, по крайней мере, не переименовывать их, когда матричные принтеры ушли в прошлое.
Еще больше сбивает с толку то, что нет установленного стандарта для DPI. У разных принтеров разные способы обработки этого, поэтому вы никогда не знаете, что получите, если не знаете свой принтер.
Экраны отображают пиксели фиксированного размера, а плотность пикселей определяется экраном, а не изображением. Большинство мониторов HD будут отображать от 72 до 300 пикселей на дюйм независимо от разрешения изображения. Принтеры не имеют фиксированных размеров пикселей. Вместо этого большинство нелазерных принтеров будут печатать точки CMYK разных размеров в зависимости от того, как вы настроили изображение.
Большинство мониторов HD будут отображать от 72 до 300 пикселей на дюйм независимо от разрешения изображения. Принтеры не имеют фиксированных размеров пикселей. Вместо этого большинство нелазерных принтеров будут печатать точки CMYK разных размеров в зависимости от того, как вы настроили изображение.
Когда вы имеете дело с DPI, вам нужно задать себе вопрос не о том, сколько точек на дюйм вы имеете дело, а о том, насколько велики они будут. Газеты, как правило, печатают с разрешением 85 точек на дюйм, и вы можете увидеть отдельные точки, когда подойдете близко. Для большинства заданий коммерческой печати 150 dpi — это практический минимум, но может быть и больше.
Поскольку первая часть нашего вопроса относится к блогу, вас больше интересует количество пикселей на дюйм, отображаемое на экране, а не DPI. Вторая часть, касающаяся изменения DPI в MS Paint, вероятно, связана с печатью изображения, поэтому DPI является более важным фактором.Хотя эти два термина используются как синонимы, технически они различны.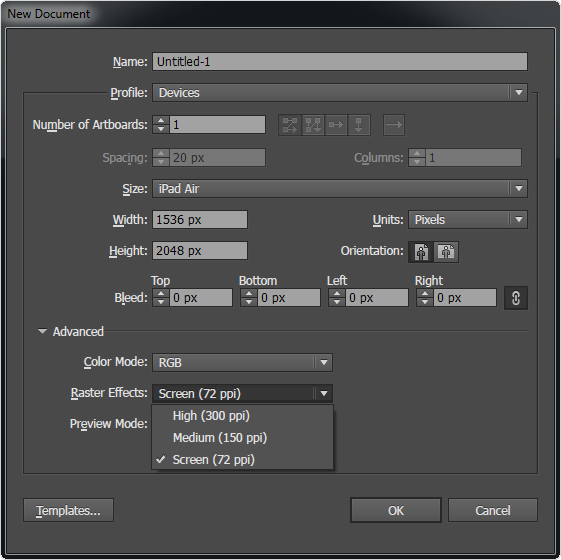
Какое разрешение лучше всего для публикации в Интернете?
При подготовке изображений для Интернета вы должны сбалансировать детализацию с размером файла. Вам нужно достаточно высокое разрешение изображения, чтобы оно выглядело хорошо, но не хотите, чтобы файл был настолько большим, что это замедляло загрузку страницы. Промышленный стандарт — 72ppi, но он устарел, поскольку PPI не влияет на время загрузки, а размер файла — на.
Поскольку большинства камер и телефонов с камерой, произведенных за последние десять лет, достаточно для изображений с высоким разрешением, все, что вам нужно сделать, это изменить размер изображения хорошего качества до нужных вам размеров.Затем вам нужно сжать это изображение до минимального размера. Если ваш заполнитель изображения имеет ширину 800 пикселей, измените размер изображения до этого и используйте сжатие изображения, чтобы уменьшить размер файла без слишком большого ущерба для качества. Две веб-службы для уменьшения размеров файлов: http://www. shrinkpictures.com и http://www.picresize.com.
shrinkpictures.com и http://www.picresize.com.
Как изменить DPI в MS Paint?
Изменение DPI в MS Paint актуально только в том случае, если вы планируете печатать. Как вы теперь знаете, если вы готовите изображение для Интернета, DPI не имеет значения.Он также определяется качеством изображения, поэтому, хотя вы можете видеть DPI, вы не можете его изменить.
- Откройте изображение в MS Paint.
- Выберите File из верхнего меню, а затем Properties .
- DPI должно быть указано в центре рядом с Разрешение .
Разрешение изображения — сложный вопрос, и я лишь коснулся его поверхности, чтобы ответить на заданный вопрос (ы). В сети есть сотни сайтов, которые могут объяснить вещи намного лучше, чем я.Посмотрите их, если хотите узнать больше.
Есть еще вопросы? Есть какие-нибудь забавные факты о аргументе DPI против PPI? Прокомментируйте ниже!
Как изменить DPI в Photoshop [ОСНОВНОЙ СПИСОК]
В этой статье вы узнаете, как изменить DPI в Photoshop, количество точек на дюйм, как преобразовать пиксели в дюймы в Photoshop, dpi и ppi, а также что означает DPI.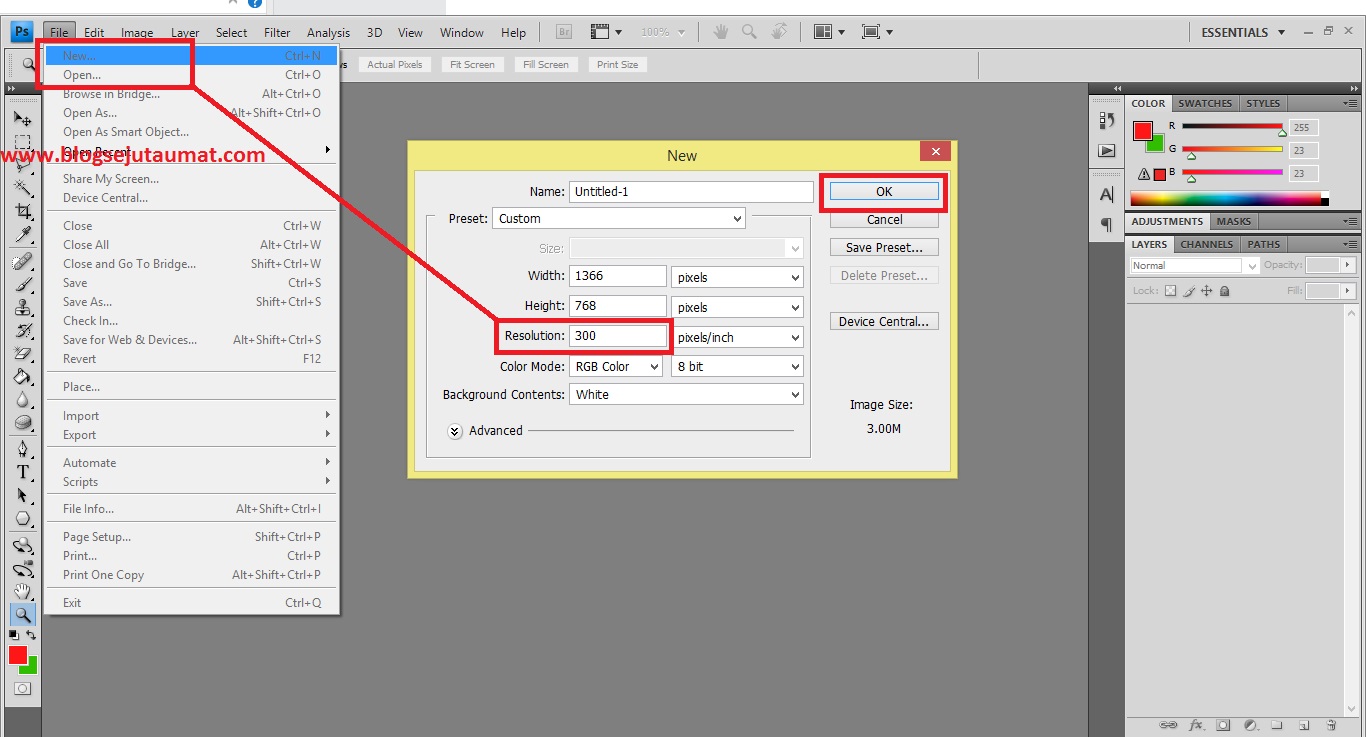 Вы не только узнаете, как легко преобразовывать пиксели, если у вас нет Photoshop. Изменить DPI в Photoshop очень просто, и это секретный инструмент, который мы для вас нашли.
Вы не только узнаете, как легко преобразовывать пиксели, если у вас нет Photoshop. Изменить DPI в Photoshop очень просто, и это секретный инструмент, который мы для вас нашли.
Простое изменение DPI в Photoshop
Я знаю, что вы, вероятно, прямо сейчас захотите добраться до вкусностей Photoshop. Особенно, если у вас есть идея печати. Однако, прежде чем мы перейдем к тонкостям изменения dpi в Photoshop, мы сначала рассмотрим основы. Значение DPI или точек на дюйм.
Что означает 300 dpi?
Сначала я хочу убедиться, что вы знаете, что означает dpi.DPI — это аббревиатура от точки на дюйм. С технической точки зрения этот DPI — это количество так называемых «точек», которые принтер помещает на подложку (например, бумагу или винил) на дюйм. Однако часто возникает некоторая путаница в отношении dpi и ppi. DPI больше похож на количество точек принтера на дюйм.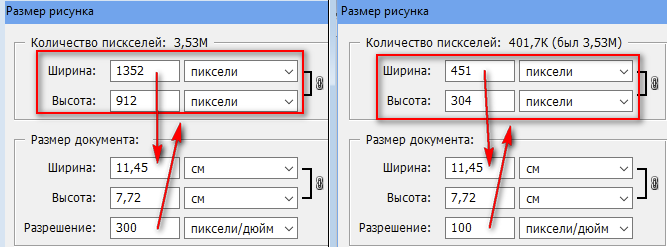
DPI — это то же самое, что и PPI?
Хочу уточнить, что такое PPI. PPI означает количество пикселей на дюйм. DPI — это количество точек на дюйм. Оба они описывают четкость изображения.DPI — это количество физических точек на дюйм на печатном документе. PPI — это точное количество пикселей (которые являются квадратными), которые вы можете увидеть на одном дюйме. Это для цифрового монитора. Вы видите разницу между dpi и ppi?
Если вы все еще сбиты с толку, значит, вы не единственный. Люди используют эти термины как синонимы, даже если они разные. У меня тоже есть признание. Я использовал термин точки на дюйм или DPI около миллиона раз, работая с графикой в Интернете. Когда вместо PPI или пикселей на дюйм.
Боже мой. Теперь я пытаюсь быть частью решения, а не проблемы. К счастью, Printmoz здесь, чтобы избавить вас от путаницы между dpi и ppi и о том, как изменить dpi в Photoshop. Что еще более важно, вы можете получить дешевые распечатки баннеров в Printmoz.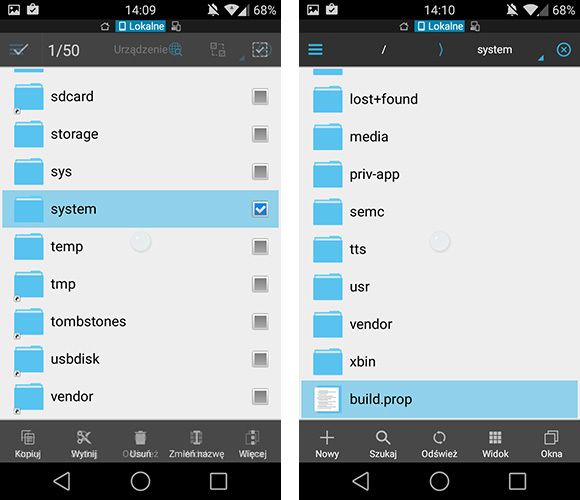
Вот сравнение DPI и PPI.
Если вы в первую очередь разрабатываете что-то в Интернете, ваш основной способ настройки файлов — это PPI.Это означает то же самое, что и количество пикселей на дюйм. DPI и PPI — это одно и то же? Я так не думаю. Потому что пиксели на дюйм — это то, что вы видите на цифровом мониторе. С другой стороны, когда что-то печатается, используется DPI.
Итак, если вы являетесь влиятельным лицом в Instagram (или хотите им быть), вы в первую очередь будете использовать ppi. Потому что ваш контент в основном цифровой. Однако, если вы в конечном итоге захотите напечатать свой логотип на баннере, сделайте большой шаг. Вместо этого вам нужно будет перейти от ppi к high-res dpi. Так что вам больше никогда не придется задумываться, а dpi — это то же самое, что и ppi?
Еще один пример сравнения ppi vs.dpi это. Допустим, вы получаете свою электронную книгу (в которой будет использоваться термин «ppi»), напечатанную на мягкой обложке; вам нужно будет переключиться с ppi на dpi.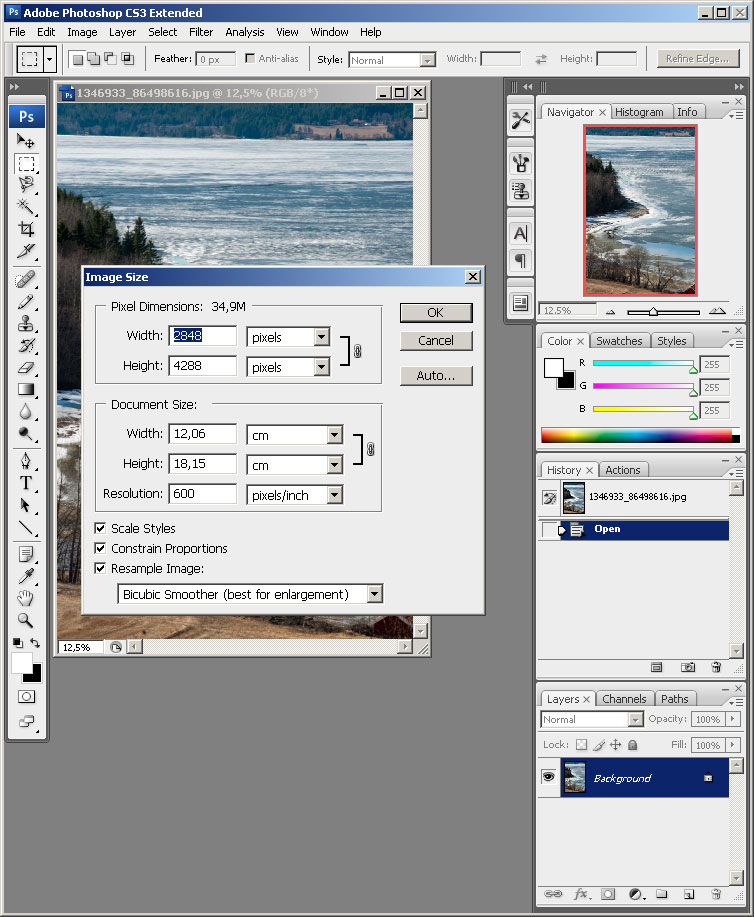 Есть смысл? Я надеюсь, что это так. Однако индустрия в целом запутала эти две вещи.
Есть смысл? Я надеюсь, что это так. Однако индустрия в целом запутала эти две вещи.
Даже большие мальчики, такие как Adobe [глоток], Microsoft и Apple, злоупотребляют этими терминами. Многие разработчики программного обеспечения используют dpi для обоих. Люди в полиграфической отрасли (и вы!) Теперь — это немногие избранные, которые информированы и используют правильную терминологию. Вы будете среди высокообразованных любящих людей.Также есть хитрый калькулятор dpi, к которому мы вернемся позже. Так что обязательно прочитайте до конца, если у вас нет Photoshop CC2017.
Переход от PPI к DPI — это простое преобразование
Преобразовано из 1: 1.
1 дюйм = 25,44 мм
1 dpi = 1 точка на дюйм
1 ppi = 1 dpi
Итак, вернемся к тому, что теперь означает 300 dpi?
Я немного отвлекся от вашей основы dpi.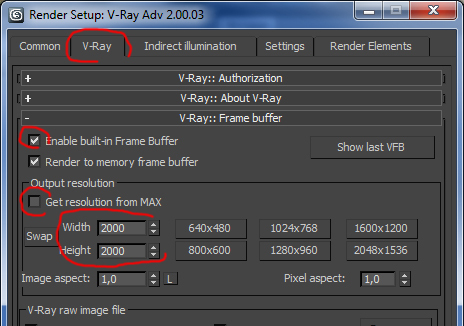 300 dpi — это то, что требуется большинству принтеров для непиксельной графики для любого задания печати. В цифровой фотографии разрешение указывается в пикселях. Более того, 300 dpi — лучший вариант для большинства типов печати. Также обратитесь к своему принтеру, чтобы узнать, нужно ли вам настраивать выпуск за обрез для печати.
300 dpi — это то, что требуется большинству принтеров для непиксельной графики для любого задания печати. В цифровой фотографии разрешение указывается в пикселях. Более того, 300 dpi — лучший вариант для большинства типов печати. Также обратитесь к своему принтеру, чтобы узнать, нужно ли вам настраивать выпуск за обрез для печати.
Если ваш принтер запрашивает разрешение 300 dpi для вашего баннера будет высокое разрешение. Это сделает хороший отпечаток. Цифровые фотографии в пикселях. Иначе известный как мегапикселей или Mp. Все, что установлено на 300 точек на дюйм, называется фотографией с высоким разрешением.Хорошее изображение с высоким разрешением или 300 dpi — важный фактор. Особенно, если вы получаете широкоформатную печать.
Вот шаги для преобразования dpi в ppi
Чтобы выяснить, как преобразовать dpi в ppi, умножьте горизонтальную ось на вертикальную.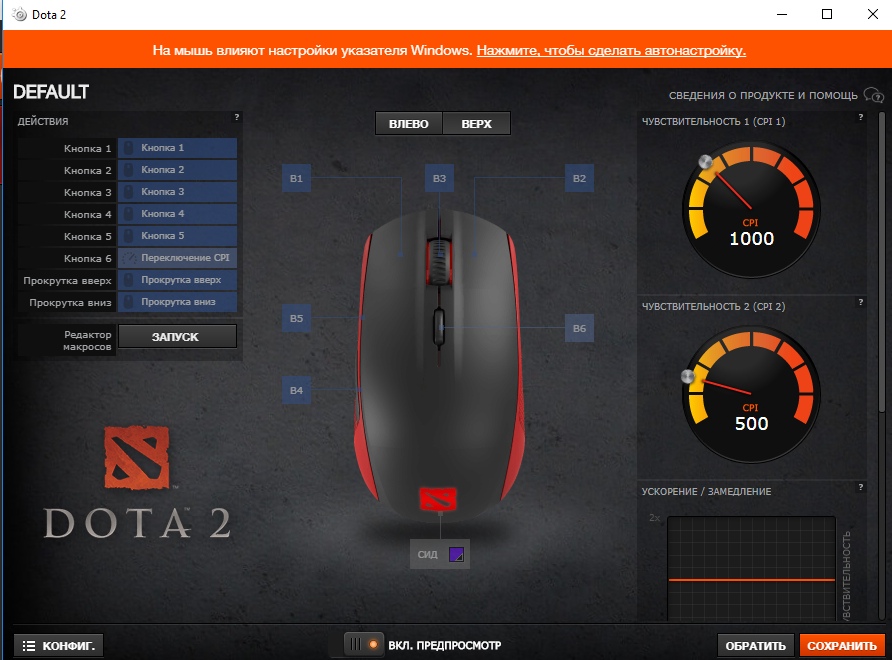 Вам нужно знать количество точек на дюйм для вашего проекта.Вам также понадобятся размеры. Например, размер печати 10 x 20 дюймов. После того, как вы знаете разрешение (в данном случае 300 dpi) и размер печати (10 x 20 дюймов), вы можете рассчитать разрешение цифрового изображения, которое будет напечатано.
Вам нужно знать количество точек на дюйм для вашего проекта.Вам также понадобятся размеры. Например, размер печати 10 x 20 дюймов. После того, как вы знаете разрешение (в данном случае 300 dpi) и размер печати (10 x 20 дюймов), вы можете рассчитать разрешение цифрового изображения, которое будет напечатано.
Это стандартное преобразование 8 «x 10»
В этом примере вы хотите, чтобы изображение размером 8 x 10 дюймов было напечатано с вашей камеры с разрешением 300 dpi. Допустим, размер вашего изображения 8 Мп. Камеры различаются по размеру пикселей.В качестве иллюстрации ваша камера делает снимок с разрешением 2448 x 3264 пикселей. Разделите оба эти числа на соответствующие размеры отпечатка (8 x 10).
(2448/8) = 306 пикселей на дюйм x (3264/10) = 326,4 пикселей на дюйм. Следовательно, 306 x 326,4 пикселей на дюйм — это правильный размер для печати 8 дюймов на 10 дюймов ». Если у вас больше пикселей, ничего страшного.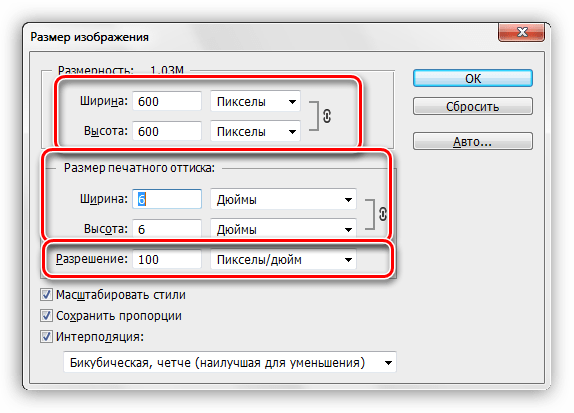 Но стандартным является 300 dpi. Давайте также обратим уравнение.
Но стандартным является 300 dpi. Давайте также обратим уравнение.
С другой стороны, если вы хотите что-то изменить — вы можете вычислить количество пикселей, необходимое для печати 300 пикселей на дюйм на бумаге размером 8 x 10 дюймов.Сделайте это уравнение. (8 x 300) = 2400 на (10 x 300) = 3000. Теперь мы вернемся к первому вопросу.
Хотите узнать, как изменить dpi в фотошопе? (мы почти подошли к той части, о которой мы узнали о бесплатном калькуляторе dpi …
В качестве иллюстрации мы начнем с нажатия кнопки «Печать» на верхней панели, чтобы настроить файл 300 ppi в Photoshop. Щелкните Файл> Создать> Установите ширину 2400 пикселей и высоту 3000 пикселей (или любой другой размер, который вы хотите использовать).Теперь убедитесь, что вы установили флажок передискретизации. Теперь установите разрешение на 300 пикселей / дюйм. Затем нажмите ОК. Теперь вы начинаете с простого файла с разрешением 300 dpi.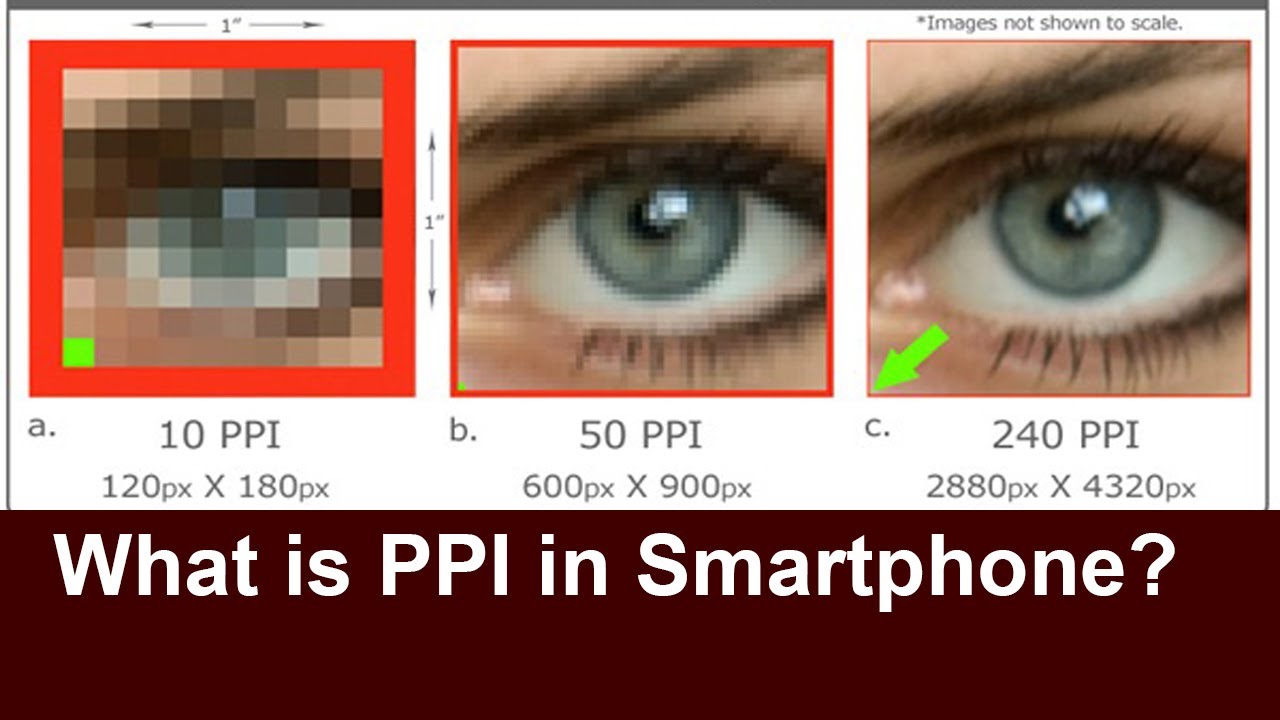
Если вам нужно что-то напечатать, чтобы убедиться, что вы установили цветовой режим CMYK и используете RGB для цифрового, вы можете узнать больше о том, почему правильный цветовой режим также важен для печати, здесь.
Теперь вы, возможно, захотите узнать, как увеличить dpi изображения в Photoshop.
Для получения хорошего качества печати у вас должен быть большой файл для начала.Если ваше dpi составляет всего 72 dpi, вам нужно его изменить. 72 dpi обычно подходят для любых цифровых мониторов. Но для печати вам понадобится 300 dpi. Изменить dpi в фотошопе проще, чем вы могли представить.
Откройте ваше изображение. Нажмите Файл> Открыть> Я собираюсь начать с большого файла размером 5000 x 3636 пикселей. Убедитесь, что ссылка между шириной и высотой нажата, чтобы пропорции фотографий не изменились. Обязательно установите флажок передискретизации.Теперь установите следующее поле на «Сохранить детали» (увеличение). Измените разрешение на 300 пикселей на дюйм, затем установите ширину и высоту на правильный размер печати. Если вы хотите, чтобы изображение было напечатано с разрешением 8 x 10 дюймов и разрешением 300 точек на дюйм, вам необходимо установить правильную высоту. Установка высоты 8 дюймов дает ширину 11,641 дюйма. Значит нужно обрезать. Вы можете установить метки обрезки таким образом, чтобы получить нужный размер 8 x 10 дюймов. Это будет выглядеть так:
Обязательно установите флажок передискретизации.Теперь установите следующее поле на «Сохранить детали» (увеличение). Измените разрешение на 300 пикселей на дюйм, затем установите ширину и высоту на правильный размер печати. Если вы хотите, чтобы изображение было напечатано с разрешением 8 x 10 дюймов и разрешением 300 точек на дюйм, вам необходимо установить правильную высоту. Установка высоты 8 дюймов дает ширину 11,641 дюйма. Значит нужно обрезать. Вы можете установить метки обрезки таким образом, чтобы получить нужный размер 8 x 10 дюймов. Это будет выглядеть так:
Вот как преобразовать пиксели в дюймы в фотошопе
Файл> Открыть>.Затем щелкните Изображение> Размер изображения> Обратите внимание, если ширина указана в пикселях. Затем просто щелкните раскрывающееся меню справа от каждого измерения и выберите дюймы. После нажатия кнопки «ОК» пиксели автоматически преобразуются в дюймы в Photoshop CC 2017.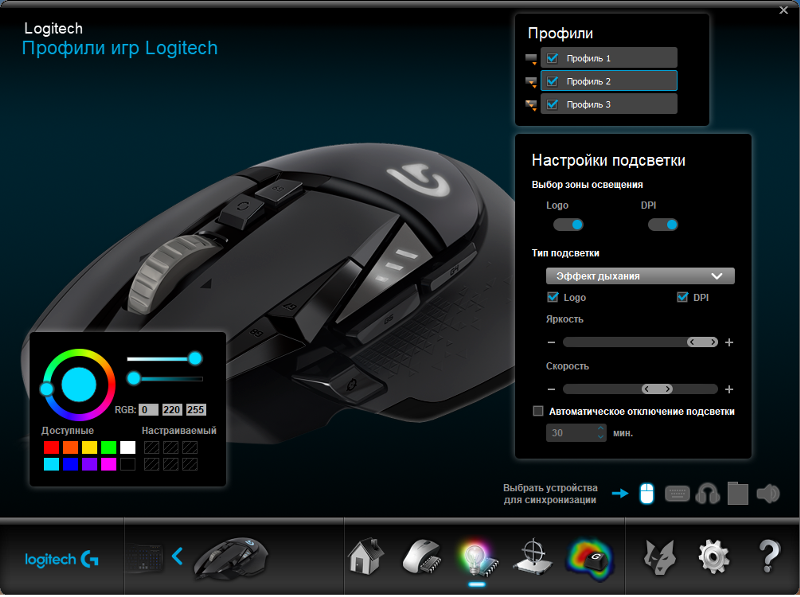 Этот метод — мощная и простая функция Photoshop.
Этот метод — мощная и простая функция Photoshop.
Еще один совет, как увеличить dpi изображения в фотошопе
Печать — это просто, но у нее есть некоторые технические аспекты, о которых большинство людей не знает, если только они не увлекаются, как мы с вами.Так что, зная, как увеличить dpi изображения в Photoshop, вы на шаг впереди своих конкурентов! Если вам не нужен пиксельный или зернистый отпечаток, вам может потребоваться увеличить dpi, чтобы ваш отпечаток выглядел четким. Хорошие изображения позволяют создавать красивые задания на печать с высоким разрешением 300 точек на дюйм.
Вот как преобразовать в разрешение 300 dpi
Стандарт печати — 300 dpi. Большинство людей может видеть около 200 dpi, но это лучше, чем сожалеть! Итак, вы захотите узнать, как правильно увеличить dpi изображения в фотошопе.
Щелкните Файл> Открыть> Выберите файл. Затем нажмите «Изображение»> «Размер изображения», установите разрешение 300, если оно меньше 300. Нажмите «Изменить размер» и выберите «Сохранить детали (увеличение)» в раскрывающемся меню. Затем нажмите ОК. Тогда все готово. Теперь вы знаете, как увеличить dpi изображения в фотошопе всего за несколько секунд!
Затем нажмите «Изображение»> «Размер изображения», установите разрешение 300, если оно меньше 300. Нажмите «Изменить размер» и выберите «Сохранить детали (увеличение)» в раскрывающемся меню. Затем нажмите ОК. Тогда все готово. Теперь вы знаете, как увеличить dpi изображения в фотошопе всего за несколько секунд!
Теперь, если у вас нет Photoshop, вы можете узнать другой способ вычислить преобразование ваших файлов в пиксели, дюймы и точки на дюйм.
Вот как конвертировать пиксели в дюймы без покупки программного обеспечения!
Отправляйтесь к подлому инструменту, о котором я говорил. Вместо того, чтобы знать, как изменить DPI в Photoshop, вот ссылка на простой в использовании калькулятор пикселей в дюймы или калькулятор dpi, который можно использовать бесплатно:
www.pixelcalculator.com/
В верхнем левом раскрывающемся меню выберите ppi next к этому, чтобы выбрать дюйм в раскрывающемся меню. Затем либо выберите свой размер в третьем раскрывающемся меню, либо введите свой нестандартный размер в три средних желтых поля. Введите длину в пикселях, высоту в пикселях, разрешение ppi, затем нажмите «Рассчитать». Он волшебным образом преобразует пиксели в дюймы. Ух ты. Это все равно, что вытаскивать кролика из шляпы, только лучше. Выглядит это так:
Затем либо выберите свой размер в третьем раскрывающемся меню, либо введите свой нестандартный размер в три средних желтых поля. Введите длину в пикселях, высоту в пикселях, разрешение ppi, затем нажмите «Рассчитать». Он волшебным образом преобразует пиксели в дюймы. Ух ты. Это все равно, что вытаскивать кролика из шляпы, только лучше. Выглядит это так:
Вы также можете преобразовать DPI в дюймы, PPI в мм
Доступны любые комбинации пикселей, ppi, dpi, мм и дюймов.Этот онлайн-калькулятор пикселей в дюймы очень прост в использовании, чтобы преобразовать различные размеры в 300 dpi для печати.
Я так рад, что вы зашли, чтобы разобраться в истории dpi и ppi. Если вы новичок или даже профессионал в области графического дизайна, полезно знать, как преобразовать изображение в разрешение 300 dpi. Изменить dpi в Photoshop несложно, если у вас есть немного ноу-хау, а Printmoz является лидером в области технической печати статей с практическими рекомендациями.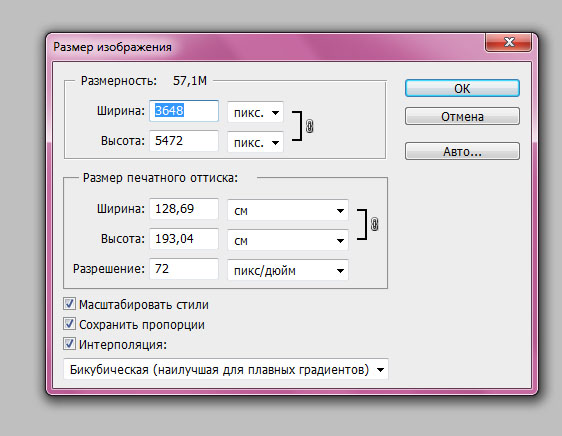
Как разрешение (DPI, точек на дюйм) влияет на изображения и видео
Использование некоторых терминов в цифровых изображениях привело многих людей в замешательство.Если вы когда-нибудь задумывались, что такое DPI изображения, непрофессионалам будет непросто различать количество точек на дюйм (DPI) и пикселей на изображение (PPI).
Что ж, и DPI, и , и PPI являются мерой разрешения как для экранных, так и для печатных изображений. Уместно отметить, что DPI — относительно старый термин. Люди использовали этот термин для обозначения всего, что связано с цифровыми изображениями, их размером и разрешением до появления PPI в последние годы.В настоящее время PPI чаще всего используется для управления разрешением и масштабом цифровых фотографий, но DPI по-прежнему используется для некоторого программного обеспечения и документов.
Следующие строки объясняют, что означает количество точек на дюйм (DPI) и как это влияет на разрешение вашего изображения.
- точек на дюйм (DPI) Разрешение изображения
- точек на изображение (DPI) и качество видео
- Почему экран с разрешением 400 точек на дюйм лучше, чем экран с разрешением 120 точек на дюйм?
- Советы по улучшению качества изображения при том же разрешении
- DPI и физический размер изображения
- Как увеличить разрешение изображения?
- Разница между количеством точек на дюйм (DPI) и пикселей на дюйм (PPI)
- Какой DPI следует использовать?
- Качество видео и устройство вывода
- DPI при печати
- Почему вам нужно заботиться о DPI?
- Заключение
точек на дюйм (DPI) Разрешение изображения
Если вы не знаете, что такое DPI на изображении , вы должны знать, что DPI явно относится к принтерам.Одним словом, в настоящее время он используется только в принтерах. Каждый должен знать, что все принтеры состоят из чернил разного цвета, которые в совокупности создают каждый отдельный пиксель. В принтере обычно 4-6 чернил разного цвета. Принтер работает по принципу смешивания всех этих цветов для создания изображения.
В принтере обычно 4-6 чернил разного цвета. Принтер работает по принципу смешивания всех этих цветов для создания изображения.
Принтеру приходится смешивать чернила из-за небольшого количества доступных цветов. Он должен создать изображение, используя только эти 4-6 цветов. Серия крошечных точек создает каждый пиксель изображения.Вы можете рассматривать эти крошечные точки как субпиксели. Важно отметить, что тональность принтера будет выше, если в изображении будет больше точек на дюйм, а это то, что такое DPI изображения.
Все изображения следуют одному и тому же старому правилу. Чем выше DPI, тем лучше качество изображения. Более того, разрешение цифрового изображения будет неполным, если вы не запросите размер отпечатка вместе с ним.
Цвета на изображении также будут выглядеть лучше, если DPI будет выше.Самое главное, что цвета будут плавно и естественно смешиваться. Есть и обратная сторона использования высокого разрешения при обработке изображений.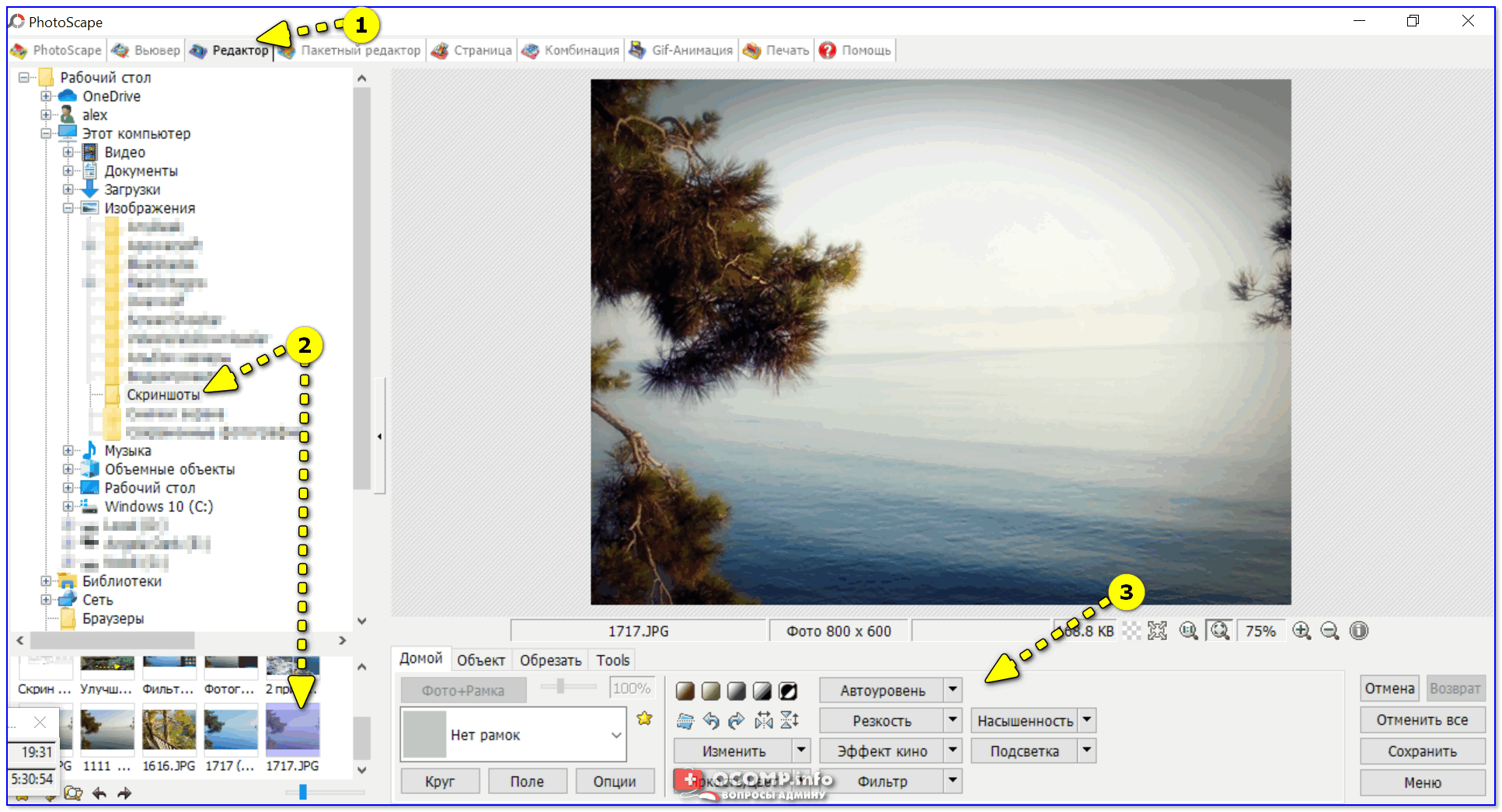 То есть печать будет выполняться медленнее, а принтер будет использовать больше чернил. Чтобы решить эту проблему, вы должны попытаться снизить настройку DPI, не искажая изображение DPI. Вам следует использовать самый низкий параметр DPI, который не снижает качество изображения DPI.
То есть печать будет выполняться медленнее, а принтер будет использовать больше чернил. Чтобы решить эту проблему, вы должны попытаться снизить настройку DPI, не искажая изображение DPI. Вам следует использовать самый низкий параметр DPI, который не снижает качество изображения DPI.
точек на изображение (DPI) и качество видео
Вопреки распространенному мнению, значение DPI не имеет ничего общего с качеством видео.Почти все современные видеоформаты, а также растровые изображения хранят свои данные исключительно в виде пикселей. Их качество не зависит от DPI или реальных измерений, таких как дюймы. С другой стороны, мониторы также отображают видео только в пикселях. Если вы показываете видео или растровое изображение, монитор отображает их пиксели за пикселями, а не точки на дюйм.
Возможно, вам придется использовать DPI в видео и растровых изображениях, если вы хотите сопоставить реальные пиксели с реальными измерениями.Например, 20 точек составляют примерно 0,28 дюйма. Таким образом, шрифт размером 20 пунктов будет использовать точки для каждого изображения, чтобы определить, сколько пикселей следует использовать.
Таким образом, шрифт размером 20 пунктов будет использовать точки для каждого изображения, чтобы определить, сколько пикселей следует использовать.
Почему экран с разрешением 400 точек на дюйм лучше, чем экран с разрешением 120 точек на дюйм?
Теперь мы ответим, какое разрешение DPI лучше всего подходит для вашего изображения. Вы можете быть удивлены, узнав, что большинство профессионалов рекомендуют использовать разрешение 300-400 точек на дюйм для цифровых фотографий. Это поднимает фундаментальный вопрос: что делает более высокий DPI. Почему бы не использовать для изображения более 1000 или 2000 точек на дюйм или, если на то пошло, более низкие 120 точек на дюйм? Есть ли порог для более низкого и высокого разрешения изображения, за которые не стоит рисковать.Профессионалы рассматривают фотографии с разрешением 300 пикселей на дюйм как высокое разрешение, но при печати, поэтому профессионалы рекомендуют его и подходят для большинства пользователей.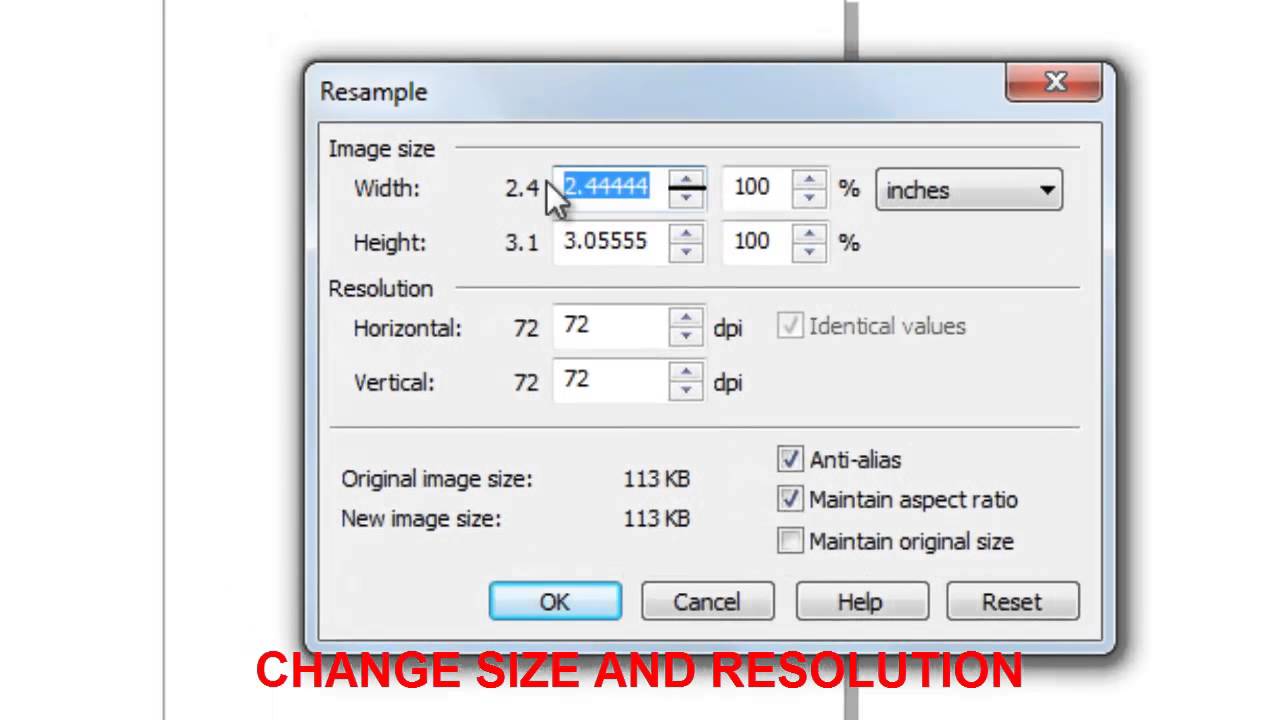
Также уместно отметить, что изображение с разрешением 72 DPI может потрясающе смотреться на экране вашего компьютера. Однако вы можете быть шокированы, протестировав изображение на своем 20 HDTV7. Сравнение изображения с низким и высоким разрешением — долгое время многие сомневались. Хотя 400 точек на дюйм всегда лучше, чем 120 точек на дюйм, фактическое разрешение, которое вы хотите использовать, зависит от типа изображения и ваших требований.
Например, большинство старых фотолабораторий физически обрабатывают ваши фотографии, используя только 300 точек на дюйм. 300-400 DPI по-прежнему достаточно для большинства фотографий. Например, если вы отсканируете старую фотографию с разрешением 300 точек на дюйм, вы, скорее всего, получите точную копию своей фотографии. Напротив, если вы отсканируете его с разрешением 600, 900 или выше, оно будет искажать вашу фотографию, чтобы предоставить вам более подробную информацию. 300 DPI — это предел для таких фотографий, и вы не должны подниматься выше или ниже.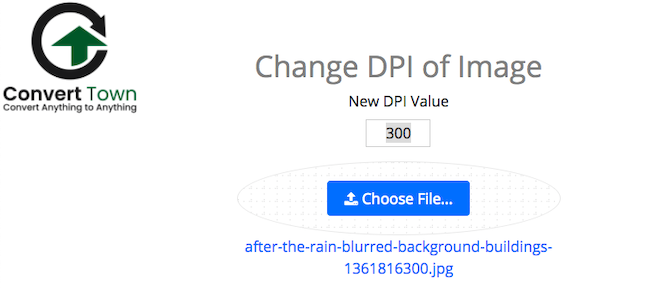
Опять же, качество изображения зависит от устройства, на котором вы просматриваете изображение.Вы можете исказить изображение, если хотите получить более крупный отпечаток фотографии с разрешением 300 точек на дюйм. Здесь вы должны сканировать изображение с более высоким разрешением. Это поможет вам сохранить качество изображения, не растягивая картинку.
Советы по улучшению качества изображения при том же разрешении
Да, мы только что сказали вам, что чем выше разрешение, тем лучше качество изображения. Но изображения с одним и тем же PPI могут также иметь разные варианты изображения. Вы можете следовать некоторым советам, перечисленным ниже, чтобы улучшить качество изображения:
- Ознакомьтесь с отзывами о своей камере , прежде чем вкладывать в нее свои сбережения.Вы можете увидеть возможности камеры, которую хотите купить, включая настройки ISO, настройки объектива и диафрагмы, а также любые другие функции.
 Выбирайте снаряжение с умом, так как оно напрямую повлияет на качество вашего изображения.
Выбирайте снаряжение с умом, так как оно напрямую повлияет на качество вашего изображения. - Совершенствуйте свои навыки фотографии . Вам нужно убедиться, что объект правильно освещен, а снимок стабилен и хорошо сфокусирован. Итак, стабилизация изображения и хорошая вспышка — это два фактора, которые могут повлиять на качество фотографии. Но этот навык развивается только с практикой, поэтому продолжайте нажимать.
- Тип файла изображения — Многие начинающие фотографы не знают, в каком формате лучше всего хранить и делать наши фотографии. Самый популярный формат фотографий — JPEG (или JPG), но изображение меньше по размеру и теряет большую часть деталей. Поэтому, чтобы избежать потери данных в изображении, вы можете щелкнуть фотографии в формате RAW.
DPI и физический размер изображения
Вы, должно быть, думаете, влияет ли разрешение на размер файла? Если коротко, то DPI также может изменять физический размер изображения. Возможно, вам придется увеличить или уменьшить DPI, чтобы установить размер изображения по умолчанию для принтера, который вы используете для печати изображения. Например, разрешение фотографии должно быть 400, если размер печати по умолчанию составляет 5 дюймов и вы хотите установить ширину изображения 2000 пикселей. Формула проста. Разделите 2000 на 5, чтобы получить 400 точек на дюйм.
Возможно, вам придется увеличить или уменьшить DPI, чтобы установить размер изображения по умолчанию для принтера, который вы используете для печати изображения. Например, разрешение фотографии должно быть 400, если размер печати по умолчанию составляет 5 дюймов и вы хотите установить ширину изображения 2000 пикселей. Формула проста. Разделите 2000 на 5, чтобы получить 400 точек на дюйм.
Вам следует стараться не изменять разрешение или размер изображения при изменении его DPI. При изменении DPI рекомендуется сохранять исходные размеры в пикселях.Эти пиксели обычно определяют реальное цифровое разрешение изображения. Качество изображения DPI означает, что вы сможете сохранить размер и разрешение исходного изображения без искажения его качества. Единственное, что вы измените, — это его внутренние размеры в точках на дюйм (DPI).
Существует множество программ, таких как Photoshop и Illustrator, которые помогают изменять DPI без нарушения физического размера изображения. Единственное, что вам нужно иметь в виду, это то, что вы никогда не должны изменять размер изображения или изменять его размер при изменении DPI.Ваша новая фотография будет точной копией оригинала, если ее пиксели останутся неизменными.
Единственное, что вам нужно иметь в виду, это то, что вы никогда не должны изменять размер изображения или изменять его размер при изменении DPI.Ваша новая фотография будет точной копией оригинала, если ее пиксели останутся неизменными.
Как увеличить разрешение изображения?
Важно установить правильный DPI изображения; в противном случае у вас могут получиться глянцевые, размытые или некачественные фотографии. Итак, вы должны знать, как изменить DPI изображения. Вы можете легко изменить DPI изображения с помощью Photoshop. Откройте свою фотографию в фотошопе и перейдите к изображению, а затем к «Размер изображения». Обязательно снимите флажок с кнопки передискретизации изображения, так как это еще больше ухудшит качество вашего изображения.
Чтобы увеличить dpi изображения, введите необходимое разрешение и установите его как «Пикселей на дюйм». Ширина и высота изображения изменятся автоматически в зависимости от вашего предпочтения. Вы также можете настроить высоту или ширину изображения, и DPI будет адаптироваться соответствующим образом.
Разница между количеством точек на дюйм (DPI) и пикселей на дюйм (PPI)
Слова «Точек на дюйм» (DPI) и «Пикселей на дюйм» (PPI) обычно взаимно используются для объяснения разрешения изображения.Тем не менее, термины не подразумевают одинаковые характеристики, и между ними есть четкие различия:
- DPI относится к количеству напечатанных точек, содержащихся в пределах одного дюйма изображения, созданного принтером.
- PPI относится к количеству пикселей, содержащихся в одном дюйме изображения, отображаемого на мониторе.
Во-первых, даже несмотря на то, что PPI применяется к разрешению экранного изображения, он также может влиять на характер окончательного печатного изображения.Далее, даже некоторые эксперты заявляют, что изображения должны иметь определенный уровень DPI, прежде чем их можно будет опубликовать.
Другими словами, это означает PPI, а не DPI. Термин DPI — это процесс определения размера изображения на бумаге. Для приложений печати, которые применяют DPI для исправления размера печати, улучшение DPI приведет к уменьшению размера печати, а уменьшение DPI сделает его больше.
Для приложений печати, которые применяют DPI для исправления размера печати, улучшение DPI приведет к уменьшению размера печати, а уменьшение DPI сделает его больше.
PPI описывает природу цифрового изображения, отображаемого на экране. Но это также добавляет характеристик изображения.Если цифровое изображение содержит слишком мало пикселей, изображение не будет иметь особых деталей и станет пиксельным. Цифровые изображения с большим количеством пикселей выглядят более удовлетворительно. Объем PPI определяется размером изображения.
Какой DPI следует использовать?
Обычно вы выбираете разрешение 300 dpi. Это высокая характеристика для изображений, и неизвестно, сколько дополнительных функций человеческий глаз может заметить за пределами этого уровня. Но если изображение не подходит для каллиграфии с разрешением 300 dpi, не думайте много.Ожидаемый диапазон просмотра копии представляет собой существенную часть требуемого разрешения.
Например, возьмите линию размером 1 пиксель на экране с наиболее подходящим разрешением.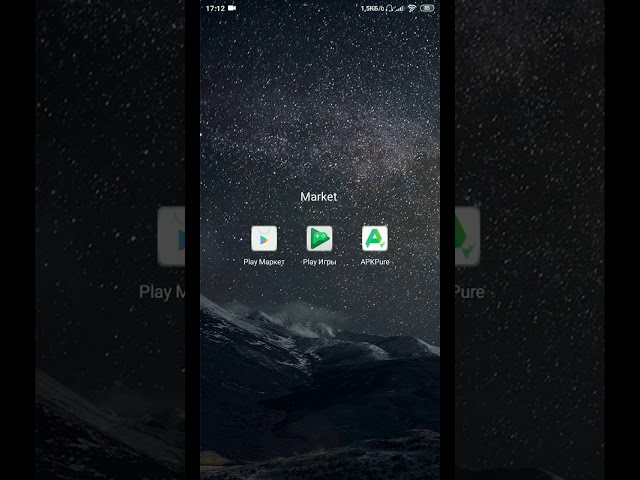 Теперь реализуем пиксель на 130% более миниатюрный. Чтобы выбрать экран, ЦП должен будет создать визуальные эффекты на 150%, добавив все элементы на 1.3. 1 * 1,3 = 1,3 , но проблема в том, что нельзя смешивать пиксели.
Теперь реализуем пиксель на 130% более миниатюрный. Чтобы выбрать экран, ЦП должен будет создать визуальные эффекты на 150%, добавив все элементы на 1.3. 1 * 1,3 = 1,3 , но проблема в том, что нельзя смешивать пиксели.
Здесь вы можете использовать Retina Macbook Pro для изменения разрешения изображения.Он откроет окно и позволит вам использовать разрешение 1280 * 800 пикселей. Он управляет разрешением пользователя для отображения пропорции размера.
Качество видео и устройство вывода
Характер видео, которое воспроизводят пользователи, влияет на то, как оно отображается на экране дисплея. Например, экран с высоким разрешением не улучшит разрешение просматриваемого пользователем видео. Если вам нужна чрезвычайно желанная функция, ищите копию, обязательно выбирайте дисплей с высоким разрешением — 720p или 1080p.
Некоторые экраны или устройства не способны отображать высококачественный видеоконтент. Даже если разрешение экрана составляет 1080p и особенно выделяются функции видео, важно, какое устройство управляет контентом.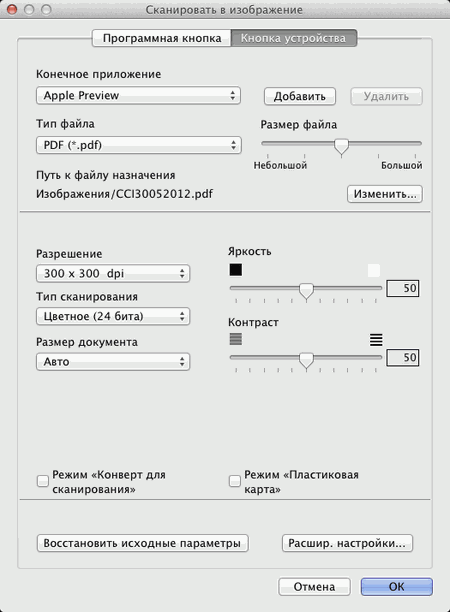
DPI при печати
Диапазон DPI принтера обычно должен быть более мощным, чем количество пикселей на дюйм (PPI) для производительности видео или изображения, чтобы обеспечить результат эквивалентного качества. Это связано с недостаточным разнообразием цветов для каждой точки, которое обычно возможно на принтере.
В каждой точке точки самый несложный тип цветного принтера может выдавать либо отсутствие точки, либо затвердевший объем чернил в четырех цветовых каналах, известных как голубые, пурпурные, желтые и черные чернила.
Например, если пиксели изображения не изменяются, то оно имеет идентичную цифровую интерпретацию независимо от того, какое количество установлено в настройке DPI / PPI. Одна часть в состоянии печати — несколько пикселей на дюйм передаются на принтер.
Любое число от 200 до 300 обычно используется для обозначения «фотографического совершенства» при нормальном диапазоне обзора .Но эта функция, PPI, определяется как количество пикселей, содержащихся в изображении.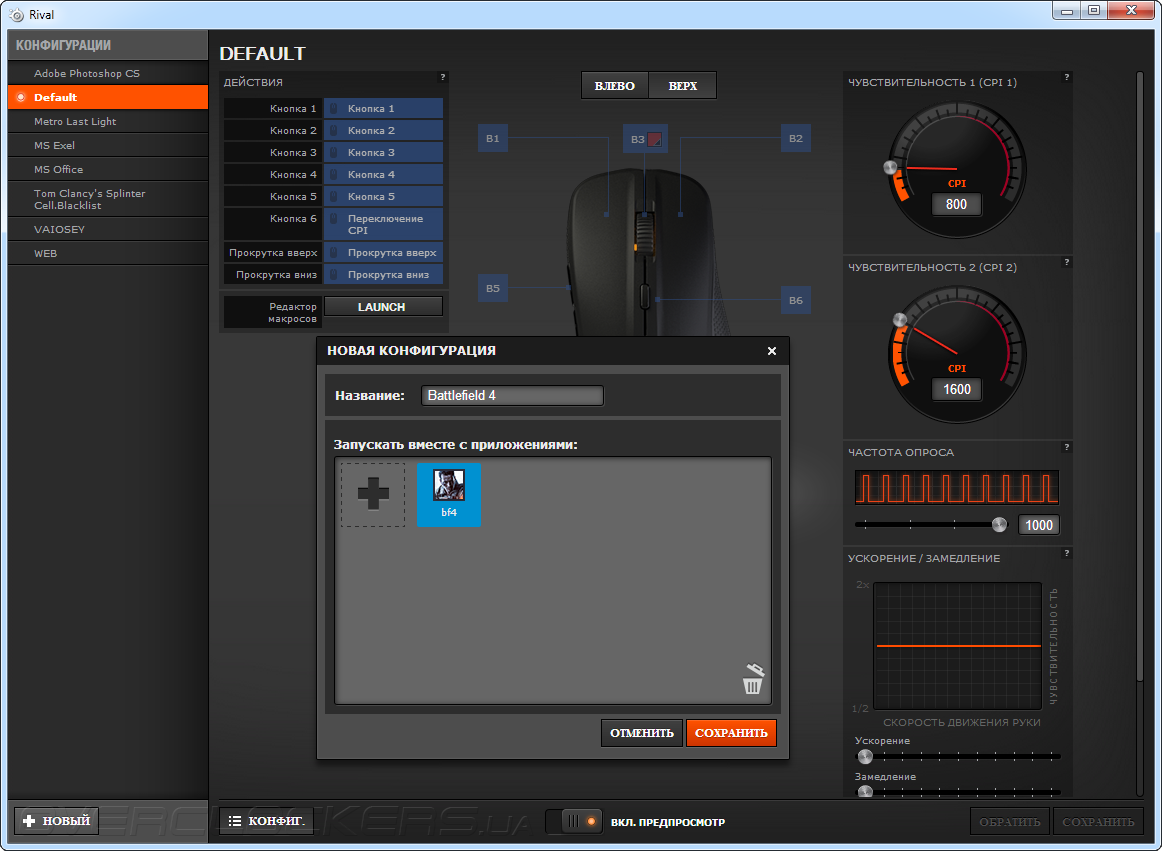
Почему вам нужно заботиться о DPI?
Если пользователь использует более старую программу редактирования фотографий для настройки DPI для установки размера выходного изображения, то он / она должен изменить DPI, чтобы соответствовать размеру печатаемого изображения.
Большинство новейших программ для редактирования фотографий позволяют пользователям настраивать размер изображения размером 5 ″ x 7 ″. Программы, которые используют DPI для определения области публикуемых результатов, применяют PPI.
Изображение с высоким разрешением содержит пиксели высокого качества, сохраненные в формате файла или высококачественном формате JPEG. Это может обеспечить желаемый PPI, который обычно составляет 300 для предлагаемого размера печати.
Заключение
В заключение, мы бы рекомендовали ваши изображения иметь разрешение 300 dpi или выше, если вам нужна высококачественная печатная копия. Мы часто видим, что напечатанное веб-изображение становится размытым, а из-за отсутствия PPI изображения сильно искажаются. Изображения для газет обычно могут иметь разрешение около 200 dpi из-за низкого качества бумаги.А если вам нужно веб-изображение, вы можете использовать размер изображения 72 точки на дюйм, поскольку изображения с более высоким разрешением будут уменьшены до 96 точек на дюйм или меньше.
Изображения для газет обычно могут иметь разрешение около 200 dpi из-за низкого качества бумаги.А если вам нужно веб-изображение, вы можете использовать размер изображения 72 точки на дюйм, поскольку изображения с более высоким разрешением будут уменьшены до 96 точек на дюйм или меньше.
При создании изображения часто пренебрегают разрешением и качеством, но это важно для любой фотографии, когда вы вкладываете столько усилий и времени. Итак, мы надеемся, что вы понимаете значение DPI и убедитесь, что выбрали правильное разрешение для своего изображения в следующий раз, когда захотите щелкнуть идеальный откровенный снимок.
Об авторе
Команда писателей ByteScout ByteScout имеет команду профессиональных писателей, разбирающихся в различных технических вопросах.Мы отбираем лучших писателей, чтобы освещать интересные и актуальные темы для наших читателей. Мы любим разработчиков и надеемся, что наши статьи помогут вам узнать о программировании и программистах.
Как легко проверить и изменить DPI изображения
Хотя многие люди думают, что распечатать фотографию — это несложно, многие из них в конечном итоге получают расплывчатый отпечаток или крошечный снимок.Что не так? DPI — ключ к успешной печати фотографий. Всякий раз, когда вы хотите печатать как профессионал, вам нужно научиться изменять DPI изображения. Это основной и важный способ распечатать высококачественные фотографии нужного размера, иначе вы все испортите.
Не нужно быть профессиональным фотографом или дизайнером, чтобы понимать, что такое DPI. Это означает количество точек на дюйм, что означает разрешение печати изображения. DPI часто называют PPI, что означает количество пикселей на дюйм.Установка DPI означает определение того, сколько точек принтер должен дать изображению на каждый квадратный дюйм. Это влияет на качество, резкость и размер ваших отпечатков.
Как проверить DPI изображения
Если DPI для вас в новинку, скорее всего, вы не знаете, как его изменить или просто где его найти.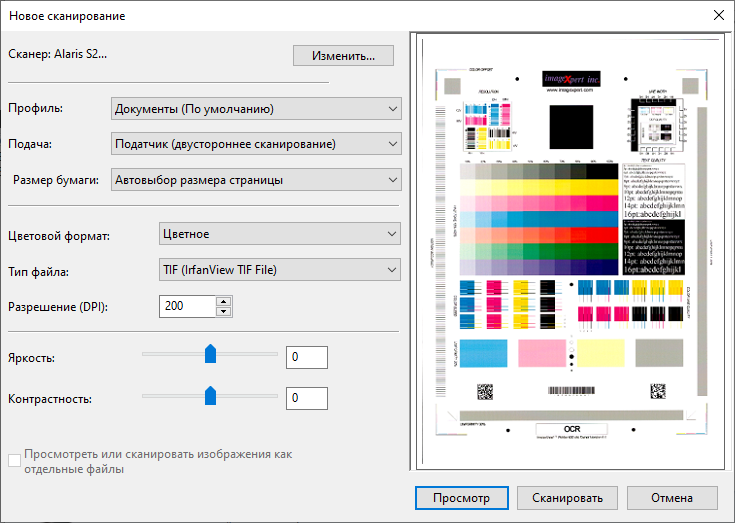 Тем не менее, было бы лучше изучить основы — как проверять DPI изображения. Есть много способов проверить разрешение изображения при печати, и большинство из них довольно просты.Но если вам нужен самый простой способ, все, что вам нужно сделать, это следовать приведенным ниже инструкциям.
Тем не менее, было бы лучше изучить основы — как проверять DPI изображения. Есть много способов проверить разрешение изображения при печати, и большинство из них довольно просты.Но если вам нужен самый простой способ, все, что вам нужно сделать, это следовать приведенным ниже инструкциям.
Если вы являетесь пользователем Windows, вот как проверить разрешение изображения при печати.
- Щелкните изображение правой кнопкой мыши и перейдите в раздел «Свойства».
- Выберите Детали. Прокрутите вниз до раздела Изображение.
- Найдите информацию, помеченную как разрешение по горизонтали и вертикали. Эта информация показывает разрешение вашего изображения.
Если вы используете Mac, следуйте инструкциям ниже:
- Откройте желаемое изображение в режиме предварительного просмотра.
- Выберите «Инструменты», затем выберите «Настроить размер».
- Информация с пометкой «Разрешение» — это разрешение изображения в точках на дюйм.

После проверки DPI изображения вы можете решить, соответствует ли оно вашим ссылкам на печать. Если этого не произошло, вы можете продолжать изменять разрешение печати для получения высококачественных результатов. Вы можете просто увеличить или уменьшить разрешение по желанию. Чем больше пикселей на дюйм, тем выше его качество. Но это также должно быть скорректировано с учетом ширины и высоты изображения.
Как изменить разрешение изображения 4 способами
Как упоминалось ранее, DPI определяет качество и размер печати. Если вы хотите получить наилучший результат печати при правильном размере, необходимо изменить разрешение печати. Однако обратите внимание, что размер вашего изображения не изменится при настройке DPI. Он изменяет разрешение только для печати.
Существует множество способов настройки разрешения — от использования определенных приложений до использования веб-сайта в Интернете.Не терпится изменить разрешение печати вашего изображения? Продолжайте прокручивать следующие методы!
1.
 Использование Photoshop
Использование PhotoshopPhotoshop — это универсальная программа для редактирования фотографий, которая позволяет настраивать многие параметры, включая разрешение печати. Этот метод хорош, если вы следуете правильным шагам. Приведенные ниже инструкции помогут вам изменить DPI изображения с помощью Photoshop.
- Откройте изображение с помощью Adobe Photoshop.
- Выберите изображение, затем выберите размер изображения.
- Щелкните, чтобы снять флажок слева от Resample Image. Этот параметр автоматически увеличивает масштаб изображения, вызывая более низкое качество.
- Заполните предоставленный столбец рядом с «Разрешение», указав желаемое разрешение. Убедитесь, что разрешение установлено как «Пиксели / дюйм».
- После изменения разрешения ширина и высота также изменятся. Вы должны заметить это изменение, поскольку оно определяет размер изображения, которое вы собираетесь распечатать.
- При необходимости укажите высоту и ширину изображений в дюймах или сантиметрах.
 Но убедитесь, что изменение не приводит к падению DPI.
Но убедитесь, что изменение не приводит к падению DPI.
Этот метод очень простой и легкий. Новички, которые научились правильно печатать изображения или иллюстрации, могут попробовать изменить разрешение печати с помощью Photoshop.
2. Использование GIMP
GIMP, что расшифровывается как GNU Image Manipulation Program, может помочь изменить разрешение печати вашего изображения. Это бесплатное программное обеспечение надежно справляется с некоторыми задачами, такими как композиция изображения, создание изображений, ретушь фотографий, а также просто изменение DPI.Определение разрешения печати можно выполнить в несколько этапов ниже:
- Загрузите изображение в GIMP.
- Щелкните Изображение, затем выберите Размер печати.
- Найдите разрешение X и разрешение Y. Введите желаемое значение DPI в правом столбце, помеченном как разрешение X и Y. Изменение одного столбца должно автоматически изменить другой. Убедитесь, что разрешение установлено в пикселях / дюйм.

- Ширину и высоту также можно регулировать. При определении размера убедитесь, что разрешение не слишком низкое.
Как и Photoshop, GIMP — это кроссплатформенный редактор фотографий, который предлагает различные функции, включая изменение разрешения печати. Этот метод довольно прост, и его предпочитают новички и профессионалы.
3. Использование IrfanView
Разрешение печати вашего изображения можно изменить с помощью IrfanView . Этот просмотрщик, конвертер и редактор изображений — это универсальная программа, которая может похвастаться множеством функций. Если вы хотите отредактировать изображение или просто изменить DPI, это программное обеспечение легко справится с этим.Как изменить DPI изображения с помощью этой программы? Просто следуйте инструкциям ниже.
- Откройте изображение в IrfanView.
- Выберите изображение, затем выберите «Изменить размер» / «Изменить размер».
- Вы увидите поле, содержащее размер, а также DPI изображения.

- Введите желаемое разрешение рядом с DPI, нажмите OK.
- Разрешение печати установлено в соответствии с вашими предпочтениями.
- Если вы хотите сохранить это изображение, просто используйте «Сохранить как».
Это еще один простой способ изменить разрешение изображения. Шаги очень простые, что позволяет без труда определить разрешение. Не говоря уже о том, что программное обеспечение универсально для решения других задач, таких как редактирование и преобразование изображений.
4. Использование онлайн-программы
Что делать, если у вас нет фоторедактора и вам нужно очень быстро изменить DPI? Здесь не о чем беспокоиться. Просто воспользуйтесь бесплатной онлайн-программой, доступной в Интернете, например https: // convert-dpi.com, https://convert.town/image-dpi, или https://clideo.com/dpi-converter . По сравнению с использованием фоторедактора этот метод намного проще. Действия могут отличаться в зависимости от программ, но для большинства из них требуется загрузить фотографию и загрузить ее позже.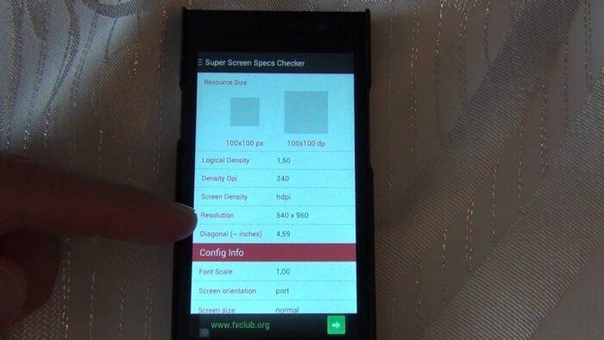
Если вы хотите использовать определенную онлайн-программу для изменения разрешения печати, выполните следующие действия:
- Загрузите файл, выбрав его на своем компьютере. Если в программе есть функция перетаскивания, просто перетащите фотографию на страницу.
- Выберите желаемый DPI и немного подождите.
- Когда конвертация будет завершена, загрузите изображение на свой компьютер. Некоторые программы загружают ваше изображение автоматически, в то время как другие требуют загрузки вручную.
Однако при использовании онлайн-конвертера возникает проблема. При загрузке изображения ваша конфиденциальность может быть под угрозой. При этом вы должны убедиться, что поставщик заслуживает доверия. Или просто избегайте загрузки конфиденциальных изображений и используйте вместо этого редактор фотографий.
Ну, а как изменить DPI изображения совсем несложно и легко. Все, что вам нужно сделать, это выбрать один из описанных выше методов и следовать инструкциям. Даже если у вас нет специальной программы, такой как Photoshop, GIMP или IrfanView, вы все равно можете изменить DPI с помощью онлайн-программы. Теперь вы можете получать более качественные отпечатки фотографий с правильным разрешением печати.
Даже если у вас нет специальной программы, такой как Photoshop, GIMP или IrfanView, вы все равно можете изменить DPI с помощью онлайн-программы. Теперь вы можете получать более качественные отпечатки фотографий с правильным разрешением печати.
8 лучших бесплатных программ для смены DPI для Windows
Вот список из лучших бесплатных программ для смены DPI для Windows.Точек на дюйм (DPI) — это разрешение печати изображения. Используя любое из перечисленных программ, вы можете просматривать и изменять разрешение изображения на индивидуальное значение. Некоторые из них даже предоставляют несколько стандартных значений DPI для изменения DPI изображения, например, 72 точек на дюйм, 96 точек на дюйм, 120 точек на дюйм, 200 точек на дюйм, 300 точек на дюйм, и т. Д.
В некоторых из этих бесплатных программ смены DPI вы можете изменить DPI в пакете изображений за один раз. Кроме того, вы получаете различные другие параметры, включая Keep Ratio, Keep Print Size, Apply Sharpen, Resample и т. Д.
Д.
Большинство из них поддерживают широкий спектр форматов изображений для редактирования DPI, включая JPG, PNG, ICO, CUR, GIF, DWG, TIFF, BMP, и т. Д.
Программа My Favorite DPI Changer для Windows:
Из списка мне понравился FastStone Photo Resizer для изменения DPI изображения. Он обеспечивает гибкость для изменения DPI на индивидуальное или стандартное значение, а для — для изменения DPI нескольких изображений одновременно.
XnConvert также является хорошим сменщиком DPI.После изменения DPI изображения он позволяет конвертировать изображение в любой из поддерживаемых форматов, включая JPG, PNG, BMP, GIF, DWG, CAD, RAW, XBM, WebP, WPG и т. Д. Он также поддерживает пакетную настройку DPI.
Вы также можете проверить списки лучших бесплатных программ Image Resizer, Image Editor и Photo Enlarger для Windows.
FastStone Photo Resizer
FastStone Photo Resizer , как следует из названия, представляет собой программу для изменения размера изображений.Ни одного, вы можете изменить размер сразу нескольких изображений. Вы также можете пакетно конвертировать изображения, используя его. Для этого он поддерживает форматы вывода, включая JPG, BMP, GIF, PNG, TIFF и PDF. Он также позволяет вам переименовывать файлы в пакетном режиме. Кроме того, он хорошо служит нашей цели, то есть смене DPI.
Чтобы изменить DPI изображения, вам необходимо перейти на вкладку Batch Convert . Здесь вы увидите собственный проводник на левой панели. Вы можете выбрать одно или несколько изображений для изменения DPI в пакете и добавить их в список на правой панели.Теперь включите параметр «Использовать дополнительные параметры (изменение размера)». Когда вы это сделаете, вы увидите кнопку «Дополнительные параметры». Нажмите на нее, и вы получите множество параметров редактирования, включая изменение размера , поворот, кадрирование, холст, корректировки, текст, водяной знак, глубину цвета, границу, и DPI .
- Настраиваемое значение DPI: Перейдите на вкладку DPI , чтобы изменить DPI изображения на индивидуальное значение в соответствии с вашими требованиями. Включите опцию « Изменить DPI », введите желаемые значения X-DPI и Y-DPI в соответствующие поля и нажмите OK.
- Стандартное значение DPI : Чтобы изменить разрешение изображения на стандартное значение DPI, перейдите на вкладку Изменить размер . Когда вы включите параметр «Изменить размер», вы увидите раздел «Размер печати». Здесь вы можете настроить DPI на стандартное значение, включая 72 DPI, 96 DPI, 120 DPI, 200 DPI, 300 DPI и 600 DPI.
Таким образом, используя FastStone Photo Resizer, у вас есть выбор: изменить разрешение изображения на индивидуальное или стандартное значение.
IrfanView
IrfanView — бесплатное программное обеспечение для редактирования изображений.Наряду с редактированием изображения вы можете использовать его для преобразования WebP в JPG, WebP в PNG, пакетного переименования файлов, редактирования метаданных EXIF и т. Д. Вы также можете использовать его как средство смены DPI.
Как изменить разрешение изображения в IrfanView:
Вы можете изменить DPI изображения двумя способами, используя IrfanView, а именно:
- После открытия изображения вам нужно нажать на опцию Информация в меню Изображение или просто нажать клавишу I . Откроется диалоговое окно «Свойства изображения», в котором вы сможете увидеть метаданные изображения.Эти метаданные включают размер изображения , размер памяти, количество уникальных цветов, размер печати, и т. Д. В поле «Разрешение» вы можете просмотреть разрешение изображения. Отсюда вы можете изменить DPI. Просто заполните новое значение DPI в поле «Разрешение » и нажмите кнопку « Изменить ». При этом размер печати также будет изменен, поскольку он зависит от разрешения изображения.
- Вторая альтернатива для изменения DPI изображения — использование меню Изображение > Параметр изменения размера .Внизу нового диалогового окна вы можете просмотреть поле DPI . Просто введите там требуемый DPI и нажмите кнопку ОК. Разрешение изображения будет изменено. Вы также можете редактировать высоту и ширину. При этом у вас есть возможность настроить DPI на основе нового размера изображения.
XnConvert
XnConvert — это, по сути, программа для преобразования изображений для Windows.Помимо популярных форматов изображений, он также поддерживает преобразование WebP в JPG, WebP в PNG, WebP в GIF и т. Д. Перед преобразованием изображения в другой формат он также позволяет редактировать изображение. Вы можете выполнить множество действий для редактирования изображения, одно из которых — Установить DPI . Не только один, вы можете изменить DPI в пакете фотографий сразу.
Чтобы изменить DPI в XnConvert, выполните следующие действия:
- Откройте изображение или папку изображений на вкладке Вход .
- Перейти на вкладку Действия . Нажмите Добавить действие , перейдите к Изображение> Установить DPI . Теперь вы можете ввести значения DPI по X (по горизонтали) и Y (по вертикали). При желании вы можете включить опцию « Сохранить размер печати ». Вы также можете редактировать фотографию , используя фильтры, регулируя уровни цвета, добавляя шум, изменяя размер, добавляя маску, и т. Д.
- На вкладке Вывод вы можете настроить формат вывода , папку назначения, шаблон переименования, и т. Д.
- Наконец, вам нужно нажать кнопку Convert , чтобы сохранить измененный DPI в изображениях.
Этот бесплатный сменщик DPI поддерживает большое количество форматов файлов, включая JPG, PNG, BMP, GIF, DWG, CAD, RAW, XBM, WebP, WPG и т. Д.
Бесплатный редактор изображений
Free Image Editor — еще одна бесплатная программа для смены DPI для Windows.Чтобы изменить DPI изображения с его помощью, вам необходимо использовать опцию Paper Size , к которой вы можете получить доступ из меню Raster . При нажатии на эту опцию будет сгенерировано всплывающее окно. Здесь вы можете просмотреть ширины, высоты, и разрешения изображения. Поле разрешения отображает разрешение изображения. Вы можете отредактировать его значение, чтобы изменить DPI изображения. Вы также можете изменить размер фотографии, настроив ее ширину и высоту. При этом у вас есть возможность сохранить соотношение сторон.Кроме того, вы можете настроить его положение на Вверху по центру, Вверху справа, По центру по центру, Внизу слева, и т. Д.
Free Image Editor поддерживает различные форматы изображений для редактирования, включая JPG, BMP, GIF, CUR, PNG и т. Д. Вы можете добавить фильтры к этим изображениям, , преобразовать их, захватить рабочий стол, активные окна, выбранную часть, и т. Д. , кадрирования изображения, и многое другое. Помимо изображений, он также позволяет воспроизводить видео в форматах AVI и MPG.
Изменить DPI
Change DPI — это портативное программное обеспечение для смены точек на дюйм для Windows.Это полностью специализированная утилита для изменения DPI изображения.
Позволяет просматривать желаемое изображение на ПК для редактирования DPI. Как только вы добавляете к нему изображение, оно отображает текущий DPI изображения. Вы можете просто отредактировать DPI, вручную введя значение или используя кнопку увеличения / уменьшения. После изменения DPI на желаемое, используйте опцию save file as , чтобы сохранить изображение в новом DPI. При сохранении изображения вам нужно будет вручную добавить расширение к имени файла. Он поддерживает только формат файла JPEG.
Фотосайзер
Fotosizer — еще один бесплатный сменщик DPI для Windows. По сути, это программа для изменения размера изображения, которая позволяет изменять разрешение изображения. Вы можете добавлять изображения, просматривая их на своем ПК или перетаскивая их на свой интерфейс. После этого вы можете просмотреть некоторые параметры настройки изображения на правой панели его интерфейса.Эти параметры включают Параметры изменения размера, Эффекты, Поворот, Разные параметры, и Параметры назначения . Перейдите в Прочие настройки , чтобы отредактировать DPI изображения. Там вы увидите параметр « Изменить DPI на ». Включите его и используйте ползунок для регулировки значения DPI изображения. Вы даже можете вручную ввести его значение DPI. В тех же настройках вы можете изменить качество выходного изображения, скопировать информацию EXIF и т. Д. В случае изображения PNG вы можете оптимизировать выходное изображение.Вы также можете изменить DPI сразу нескольких изображений .
Помимо изменения DPI изображения, вы также можете изменить его размер, настроив ширину и высоту, добавив к нему фильтры, повернув изображение и настроив выходной каталог, формат и шаблон переименования.
Для ввода и вывода он поддерживает файлы изображений BMP, JPG, PNG, GIF и TIFF. Вы также можете конвертировать изображение в любой из поддерживаемых форматов, используя его.
XnView
XnView — это программа обработки изображений для Windows.Это бесплатно только для личного использования. Это программное обеспечение также можно использовать для изменения DPI изображения. Для этого вам нужно нажать на опцию Set DPI в меню Image . Появится диалоговое окно, в котором вы увидите текущий DPI. Здесь вам нужно ввести новый DPI в виде значений разрешения X (по горизонтали) и Y (по вертикали) и нажать OK. Вы можете включить или отключить опцию «Изменить EXIF DPI, если существует» по вашему выбору.
Другой способ сделать то же самое — использовать параметр Изменить размер из меню Изображение .В окне параметров Изменить размер вы можете просматривать пиксели / дюйм в разделе Размер печати (см. Полный снимок экрана), который также является разрешением изображения. Здесь вы можете настроить значение DPI в соответствии с вашими требованиями. Вы также можете изменить размер экрана изображения здесь. При этом он позволяет включать такие параметры, как Сохранить соотношение, Сохранить размер печати, Применить резкость, Передискретизировать, и Гамма-коррекция . В дополнение к этому вы можете настроить алгоритм передискретизации (Ланцоша, Гаусса, Билинейного, Кубического и т. Д.).
XnView — это бесплатное устройство смены DPI с простым пользовательским интерфейсом. Он поддерживает широкий спектр форматов изображений, таких как BMP, BPG, CUR, DWG, ICO, PNG, JPEG, GIF и другие.
GIMP
GIMP — знакомая программа для работы с изображениями для Windows. Наряду с многочисленными параметрами редактирования, он также позволяет изменять разрешение изображения.Для этого вам нужно перейти к Изображение> Размер печати . Здесь вы можете увидеть разрешение печати в пикселях на дюйм вместе с шириной и высотой. Это разрешение также представляет собой DPI изображения. Вы можете настроить значения X-DPI и Y-DPI в соответствии с вашими требованиями. После редактирования DPI изображения сохраните изображение, используя опцию Export as , чтобы внести изменения в изображение.
Поскольку GIMP — это программа для редактирования изображений, вы можете улучшить изображение, изменив его размер, добавив фильтры, настроив цветовой баланс, применив преобразования, и многое другое.
Как изменить DPI изображения в GIMP или Photoshop?
300 dpi означает, что, вероятно, ваше изображение должно иметь разрешение 300 пикселей на дюйм, когда изображение отображается в предполагаемом размере. Другой способ сказать то же самое: «изображение должно иметь разрешение 300 пикселей на дюйм»
Dpi как термин из печати.Там указывается, насколько велики самые маленькие точки в процессе печати, но я предполагаю, что ваш клиент пытается только убедиться, что изображения имеют достаточно пикселей, чтобы они выглядели резкими в его приложениях. Стало обычной привычкой требовать 300 пикселей на дюйм, потому что это выдерживает некоторое увеличение, не выглядя слишком пиксельным на экране, и этого достаточно для многих обычных процессов печати.
Другая распространенная привычка — называть количество пикселей на дюйм (= пикселей на дюйм) «dpi». Похоже, у вашего клиента такая привычка, потому что в противном случае он должен указать процесс печати и не требовать чего-либо от вас и ваших изображений.
Если ваше изображение будет иметь в предполагаемом конечном использовании ширину = W дюймов и высоту = H дюймов, вы должны начать изображение в начале работы с размерами пикселей: ширина = 300xW пикселей и высота = 300xH пикселей. Если ваше изображение составляет всего 300 пикселей в высоту и 300 пикселей в ширину, оно не может быть показано с размером больше, чем 1 дюйм x 1 дюйм, или у вас меньше 300 пикселей на дюйм.
Для удобства программы имеют встроенный диалог запуска нового изображения с возможностью установки желаемого ppi и предполагаемого конечного размера отображения в дюймах или миллиметрах.Предполагаемый размер отображения будет сохранен во многих форматах файлов изображений, таких как JPG, чтобы программное обеспечение для просмотра изображений могло отображать изображение только в нужном размере.
Часто с фотоаппаратов получается больше пикселей, чем нужно для 300 ppi.
Изображения можно пересчитать до других размеров в пикселях. Это происходит, когда вы активируете в Photoshop Image> Resize и разрешаете передискретизацию. Без повторной выборки изменяется только предполагаемый размер дисплея. Я предполагаю, что ваш клиент рассердится, если вы попытаетесь увеличить количество пикселей на дюйм уже существующего изображения, увеличив размеры пикселей.Это связано с тем, что передискретизация изображений в пиксели большего размера не делает их более резкими. Это не более чем просто увеличение, за исключением того, что файл будет больше.
Уменьшение размера в пикселях для уменьшения размера файла — обычное дело. Он удаляет детали, но изображения, которые просматриваются только на экране и никогда не будут увеличены, вполне могут иметь только 72 ppi.
Но если у вас есть снимок экрана с разрешением 72 ppi или вы сохранили изображение с разрешением 72 ppi с веб-страницы, не ожидайте, что вы получите что-нибудь полезное, если вы перейдете к изменению размера изображения, установите новый ppi = 300 и разрешите повторную выборку.На вашем изображении формально цифры правильные, но информации не прибавилось. Результат будет таким же размытым и пиксельным, как если бы вы увеличили исходное изображение 72 ppi.
Единственный способ получить полезные 300 ppi — это иметь его или больше при рождении изображения. Если вам посчастливилось сказать 600 ppi, например, ваше изображение должно отображаться как 5 x 5 дюймов, а размеры в пикселях составляют 3000 x 3000, вы можете уменьшить размеры пикселей с изменением размера до 1500 x 1500, не нарушая 300 ppi. правило.Но затем он начинает выглядеть расплывчатым, если смотреть как 10 на 10 дюймов. Первоначально он мог быть резким даже при размере 10 дюймов на 10 дюймов.
В GIMP вы должны открыть поддиалог «Advanced» в диалоге запуска нового изображения, чтобы получить возможность установить желаемый ppi.
В GIMP вы изменяете размеры в пикселях с помощью диалогового окна «Изображение»> «Масштаб». Это немного отличается от Photoshop Image> Resize. Передискретизация происходит, если вы меняете размеры в пикселях, не нужно проверять опцию «Resample»
Проблема увеличения размеров пикселей, чтобы не ухудшалась видимая резкость, имеет множество попыток решения.Специальная программа для увеличения изображения, такая как Smilla Enlarger (= бесплатная) или On1 Resize (= коммерческая), пытается угадать, где на изображении резкая граница, и не увеличивает ее. Во многих случаях я делал с ними распечатанную копию изображения с низким разрешением, но зачастую они ошибались или не могли выявить ту деталь, которой нет, но которая все еще важна.




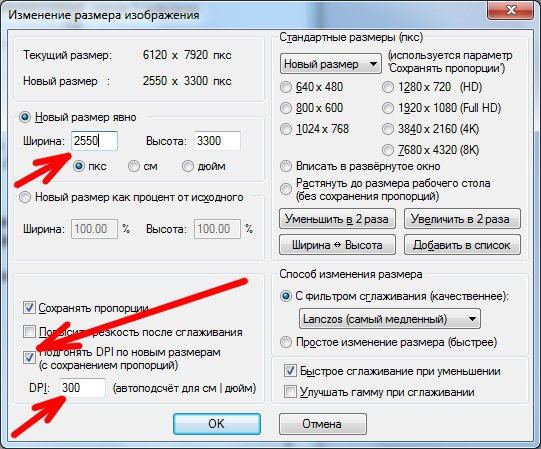 В этом случае у оцифрованной фотографии нет линейных размеров (длины, ширины) ни в дюймах, ни в сантиметрах, ни в других единицах. Вместо них картинка характеризуется абсолютным количеством пикселей по горизонтали/вертикали. Соответственно, говорить о разрешении в точках на дюйм – некорректно.
В этом случае у оцифрованной фотографии нет линейных размеров (длины, ширины) ни в дюймах, ни в сантиметрах, ни в других единицах. Вместо них картинка характеризуется абсолютным количеством пикселей по горизонтали/вертикали. Соответственно, говорить о разрешении в точках на дюйм – некорректно. Графика при таком подходе масштабируется, редактируется практически без потери качества. При этом изменяется формат хранения цифровых изображений – они представляются в виде математических описаний элементарных объектов (отрезков прямых, частей кривых). В таком файле не идет речь ни о длине/ширине снимка, ни о количестве пикселей.
Графика при таком подходе масштабируется, редактируется практически без потери качества. При этом изменяется формат хранения цифровых изображений – они представляются в виде математических описаний элементарных объектов (отрезков прямых, частей кривых). В таком файле не идет речь ни о длине/ширине снимка, ни о количестве пикселей.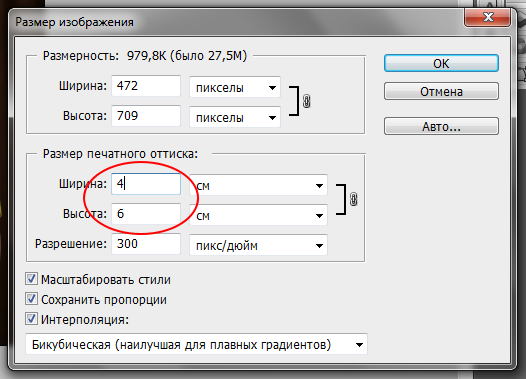 На гигантских рекламных билбордах, видимых с расстояний в десятки метров, достаточным для обеспечения качества оказывается разрешение в 5–20 точек на дюйм.
На гигантских рекламных билбордах, видимых с расстояний в десятки метров, достаточным для обеспечения качества оказывается разрешение в 5–20 точек на дюйм.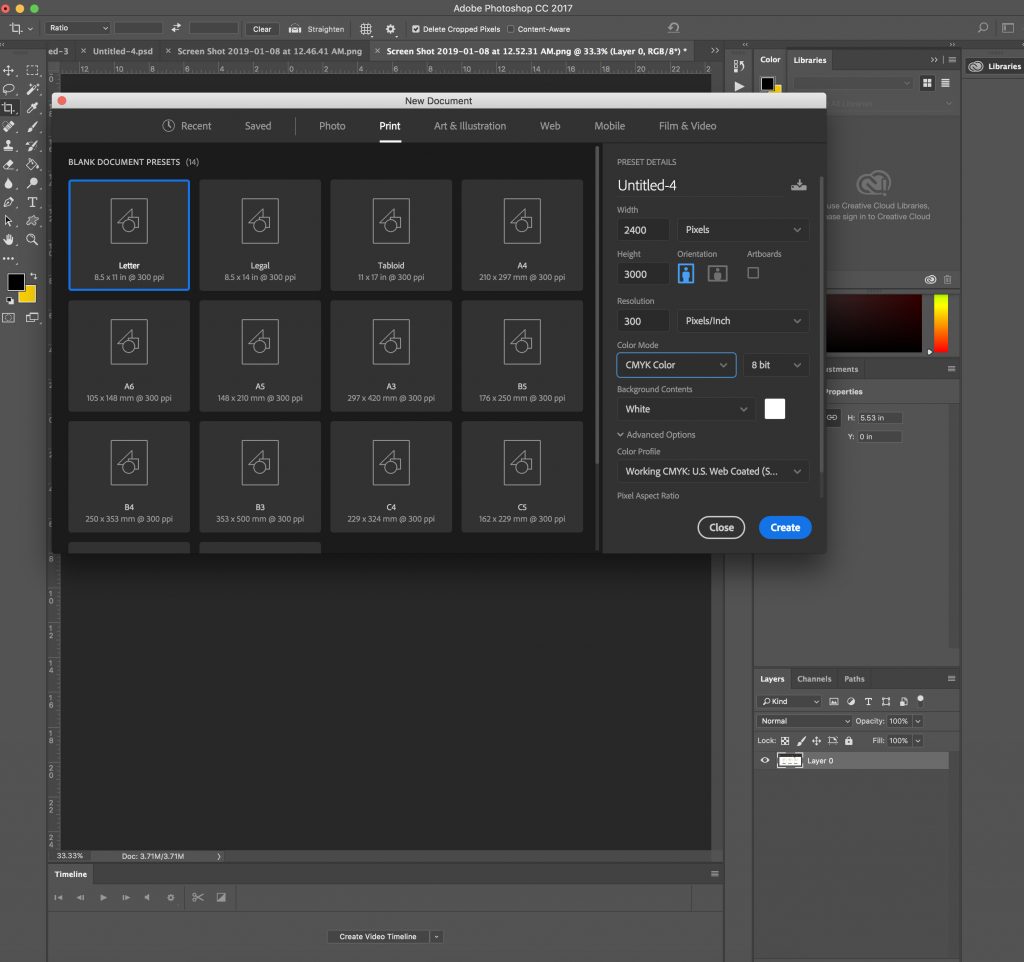 Он включает 2 параметра: общее число пикселей изображения, соотношение сторон кадра. Так, 6 Мп (6 000 000 пикселей) при соотношении сторон 3:2 дают 3000х2000 точек.
Он включает 2 параметра: общее число пикселей изображения, соотношение сторон кадра. Так, 6 Мп (6 000 000 пикселей) при соотношении сторон 3:2 дают 3000х2000 точек.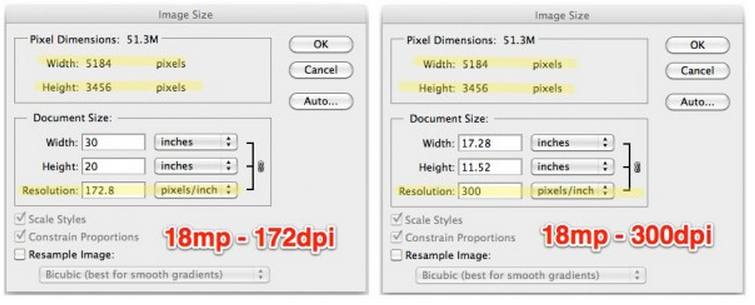
 0\PowerPoint\Options
0\PowerPoint\Options Имейте в виду, что все, что меньше 300 точек на дюйм (например, 72 точек на дюйм), может не печатать с высочайшим качеством
Имейте в виду, что все, что меньше 300 точек на дюйм (например, 72 точек на дюйм), может не печатать с высочайшим качеством Выбирайте снаряжение с умом, так как оно напрямую повлияет на качество вашего изображения.
Выбирайте снаряжение с умом, так как оно напрямую повлияет на качество вашего изображения.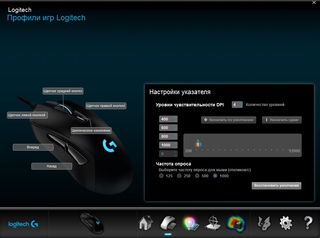
 Но убедитесь, что изменение не приводит к падению DPI.
Но убедитесь, что изменение не приводит к падению DPI.