Как поставить dpi в фотошопе
Вы хотите поменять разрешение в Фотошопе? Я проделываю это не первый год и мне есть чем поделиться с вами. Для этого урока я специально сохранил из интернета обои из фильма Человек-паук, небольшого размера 800 х 600px. Прежде чем приступить, давайте определимся с терминами Фотошопа, так как в этом деле они очень важны. Если же у вас с терминами порядок, сразу переходите к части о том как менять разрешение в Фотошопе.
Что такое разрешение (Resolution)
Разрешение (resolution) — это количество пикселей (pixels) на 1 дюйм (inch). Параметр связывающий виртуальность с реальностью. Именно он отвечает за то, в каком качестве распечатается изображение, потому что одно дело, когда в дюйм укладывается 300 пикселей и совсем другое, когда в дюйм укладывается 72 пикселя.
Если вы распечатаете изображение с разрешением 72ppi (pixels per inch) то скорее всего на распечатке вы сможете разглядеть пиксели, в некоторых особо щепетильных местах изображение будет походить на мозаику. Так же как походило на мозаику изображение на мониторе бабушки в 1998 году в изображениях иконок от Windows 98 и не только их. Низкое разрешение для печати зло и его надо изменить, за этим мы и здесь.
Так же как походило на мозаику изображение на мониторе бабушки в 1998 году в изображениях иконок от Windows 98 и не только их. Низкое разрешение для печати зло и его надо изменить, за этим мы и здесь.
От величины разрешения зависит фактически размер фотографии при перенесения её с монитора на бумагу. Так как если изображение величиной 500 на 500px и его разрешение 100ppi то фактически размер этого изображения — 5 на 5 дюймов. Напомню, что в дюйме 2,54см. 100ppi конечно маловато для печати, поэтому мы меняем разрешение на 300ppi но и физический размер уменьшится вместе с изменением разрешения, так как разрешение фактически является соотношением пикселей к физическому размеру (см дюймы, сантиметры). Увеличиваем качество укладывая в дюйм больше пикселей, но и физический размер становится меньше, так как пикселей всего 500 и дополнительным взяться не от куда. Но об этом мы ещё поговорим.
Замечу, что в Фотошопе принято другое обозначение разрешения (resolution).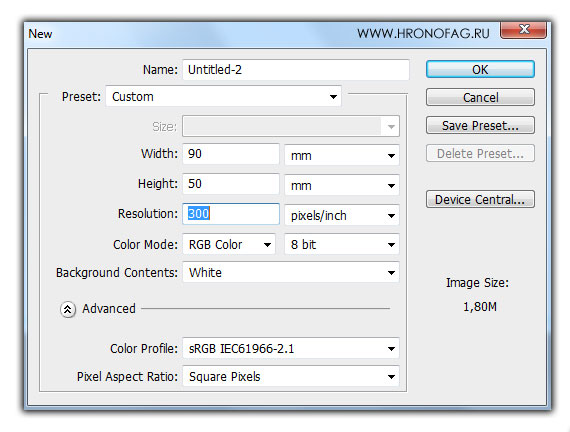 Вместо ppi принято dpi, что расшифровывается как dots per inch. Это предмет совершенно другой темы и извечных споров между сторонниками правильных формулировок. Dot (точка) это точка, которую ставит принтер при печати. И если вы хотите узнать больше о подготовке к печати прочтите мои статьи: Подготовка к печати за 10 минут и Как сделать Флаер
Вместо ppi принято dpi, что расшифровывается как dots per inch. Это предмет совершенно другой темы и извечных споров между сторонниками правильных формулировок. Dot (точка) это точка, которую ставит принтер при печати. И если вы хотите узнать больше о подготовке к печати прочтите мои статьи: Подготовка к печати за 10 минут и Как сделать Флаер
Что такое размер (dimension)
Размер (dimension) — это общий размер изображения по ширине и высоте. Он измеряется в пикселях. Например, фотография с которой мы поработаем 800 на 600 пикселей. Между двумя терминами — размером и разрешением (resolution, dimension) происходит тотальное сражение. В настройках размера монитора в Windows размер экрана описан термином — разрешение. Хотя речь идет об обычном тупом размере по высоте и по ширине, а не о его разрешающей способности. Реальная же разрешающая способность мониторов до сих пор не очень высока, у разных мониторов она колеблется от 100 до 120ppi.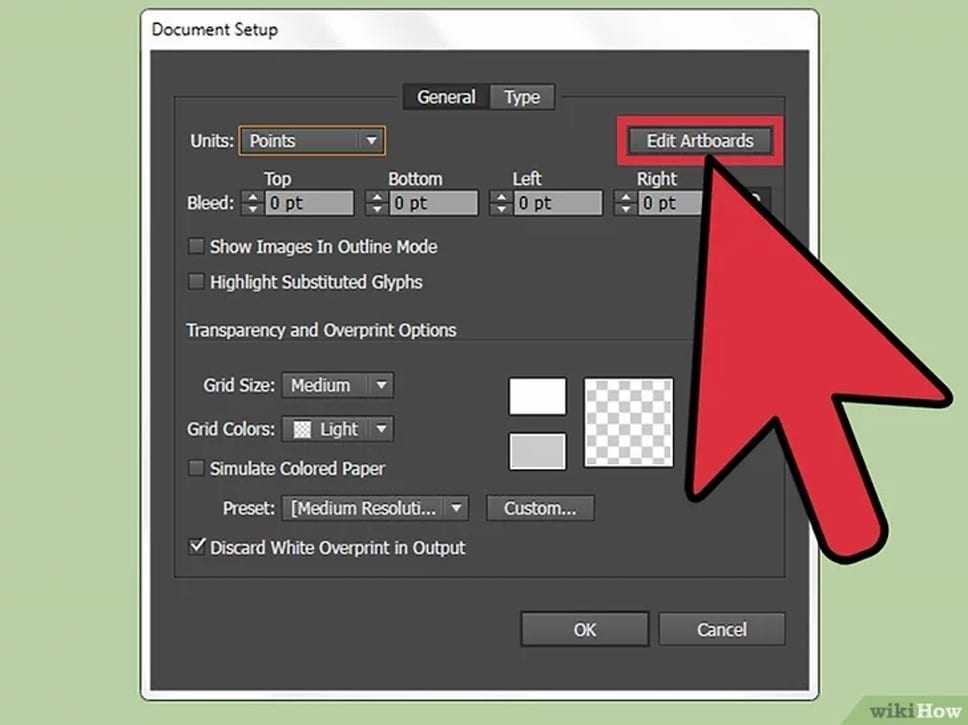 То есть на 1 дюйм экрана монитора по ширине и высоте укладывается примерно от 100 до 120 пикселей.
То есть на 1 дюйм экрана монитора по ширине и высоте укладывается примерно от 100 до 120 пикселей.
Многочисленная реклама оптики, телевизоров и мониторов сбивает с толку, где физический размер экрана называют то размером пиксельным (dimension), то разрешение называют размером, то способность объектива фотографировать фото большего размера (dimension) опять же называют разрешением. Одним словом, в этой путанице сложно разобраться что есть что. Особенно когда в строй вводят третий термин — резолюция, перекладывая английский на русский, а затем тут же говорят — разрешение, подразумевая что то четвертое. Итак, в Фотошопе, Иллюстраторе и ряде других графических программ:
Размер (dimension) — фактический размер фотографии в пикселях по высоте и ширине. Например 100 на 100 пикселей.
Разрешение (resolution) — количество пикселей в одном дюйме. Например, 100dpi значит в одном дюйме 100 пикселей. То есть физический и фактический размер изображения 100 на 100px при разрешении 100dpi будет 1 дюйм.
То есть физический и фактический размер изображения 100 на 100px при разрешении 100dpi будет 1 дюйм.
Как в Фотошопе изменить разрешение
Наша задача — подготовить скачанную из интернета картинку для качественной печати, а общепринятое разрешение для таковой 300dpi. Откройте изображение и зайдите в Image > Image Size
В появившимся диалоговом окне мы видим три области. Это, прежде всего Pixel Dimension, которое рассказывает нам, сколько всего пикселей в нашей картинке и Document Size (размер документа), который говорит нам о том, какое разрешение в изображении, и какой физический размер получится при печати исходя из этого разрешения.
Физический размер моих обоев 28 на 21 см. Достаточно много, практически на целый лист A4 и это не удивительно, ведь на 1 дюйм укладывается всего 72 пикселя.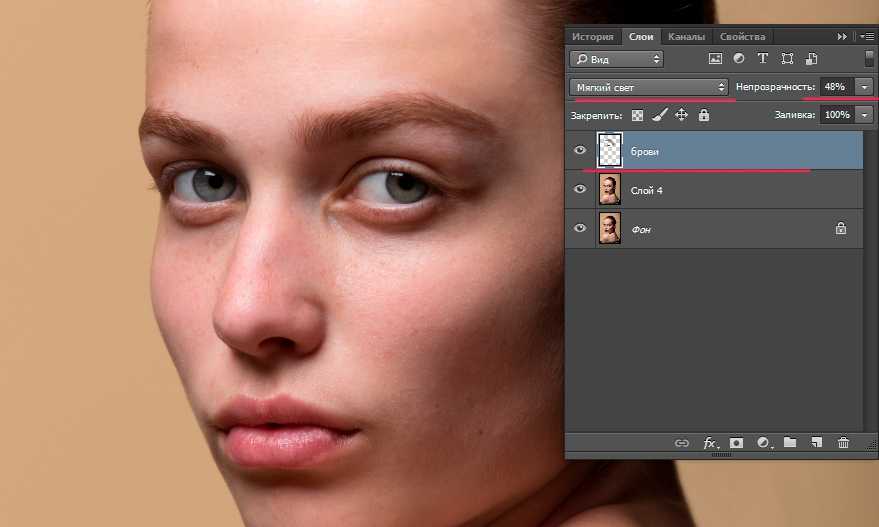 Изменим разрешение на больше и посмотрим что произойдет.
Изменим разрешение на больше и посмотрим что произойдет.
Как только мы изменили разрешение меняются все параметры. Параметры размеров Pixel Dimensions подскочили в 3 раза. Вместо 800 пикселей по ширине стало 3333 пикселя. Не трудно догадаться, что фотография фактически увеличивается в 3 раза. Что происходит?
Когда я только начинал работать с Фотошопом данное свойство изменения разрешения повергало меня в ужас. Я не хотел менять размер, хотел лишь поменять разрешение. Но размер и разрешения вели себя так, как будто они связаны. Знаете что, они действительно связаны. Дело в том, что Фотошоп старается сохранить физический размер 28 на 21 см. Но как это сделать если меняется разрешение?
Приведу пример: вот есть у нас картинка 100 на 100 пикселей и разрешение 100dpi. Соответственно физический размер её 1 дюйм, но вдруг мне взбрело в голову увеличить разрешение до 300dpi. Как Фотошопу сохранить физический размер в 1 дюйм, но увеличить количество пикселей. Откуда ему достать лишние 200 пикселей? Известно откуда, придумать самому. Если Фотошоп не добавит пикселей сам, он не сможет сохранить физический размер. Поэтому размер изображения увеличивается вместе с разрешением. Это взаимосвязанные параметры.
Соответственно физический размер её 1 дюйм, но вдруг мне взбрело в голову увеличить разрешение до 300dpi. Как Фотошопу сохранить физический размер в 1 дюйм, но увеличить количество пикселей. Откуда ему достать лишние 200 пикселей? Известно откуда, придумать самому. Если Фотошоп не добавит пикселей сам, он не сможет сохранить физический размер. Поэтому размер изображения увеличивается вместе с разрешением. Это взаимосвязанные параметры.
Поэтому я нажму ОК. Изображение увеличивается. Разрешение 300dpi, физические размеры остаются те же 28 на 21см. Отлично. Но что происходит теперь? Фотошоп увеличил изображение. Он не маг и волшебник, он просто добавил схожие по цвету пиксели. Фактически небольшое изображение растянулось так, как растягивается рисунок на воздушном шарике при надувании. Его контуры растянулись и расплылись. Более того, изображение было не очень качественным, его подвергали JPG сжатию, и при увеличении все небольшие артефакты сжатия расплылись и стали видны. Пока оно оставалось маленьким дефекты были не заметны, но при увеличении все вылезло наружу. Откуда я это знаю?
Более того, изображение было не очень качественным, его подвергали JPG сжатию, и при увеличении все небольшие артефакты сжатия расплылись и стали видны. Пока оно оставалось маленьким дефекты были не заметны, но при увеличении все вылезло наружу. Откуда я это знаю?
Это не сложно заметить при увеличении фотографии инструментом Zoom Tool. Это не сложно заметить, пройдясь по каналам фотографии. Наибольшему искажению подвергся Синий канал, но сейчас не об этом. Если вас интересуют каналы, прочтите мою статью Каналы в Фотошопе.
Есть другой способ увеличения разрешения о котором я сейчас расскажу.
Как увеличить разрешение не увеличивая размер
Мы хотим увеличить разрешение, но не хотим увеличения размера фотографии в пикселях. Тогда готовьтесь к тому, что изображение потеряет в физическом размере. Откройте изображение и зайдите в Image > Image Size. В нижней части диалогового окна 3 галочки. Они и отвечают за связку между различными параметрами.
Scale Styles — увеличивает или уменьшает стили. Если вы создавали дополнительные слои или шрифты и присваивали им стили, есть смысл оставить эту галочку.
Constrain Proportions — связывает параметры высоты и ширины физических и пиксельных размеров. То есть, изменяя ширину картинки в пикселях с 800 на 1000, высота (600) следует за шириной, превращаясь в 800px. Таким образом картинка увеличивается пропорционально, а не по ширине, и вам не нужно ничего подбирать “на глаз”. Советую оставить в покое и эту галочку.
Resample Image — вот что нам нужно. Эта опция перестраивает размер изображения в пикселях, если нам пришло в голову изменить разрешение. Соответственно, она увеличивает изображение, так как лишним пикселям взяться не от куда. Отключим её и изменим 72dpi на 300dpi
Теперь меняется физический размер документа, что тоже закономерно.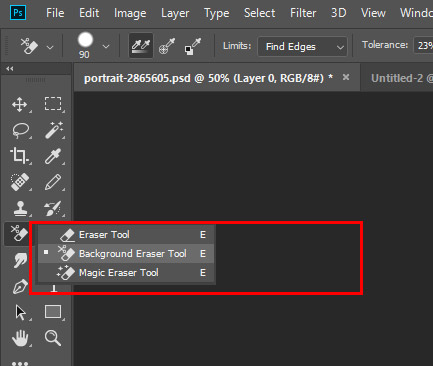 Раз пиксели 800 на 600px закреплены, то Фотошоп пересматривает размер документа, чтобы уложить в него 300 пикселей на дюйм. Лишним пикселям взяться не от куда, насильно увеличивать фотографию запрещено, поэтому Фотошоп уменьшает физический размер документа. Bот как мы изменяем разрешение в Фотошопе.
Раз пиксели 800 на 600px закреплены, то Фотошоп пересматривает размер документа, чтобы уложить в него 300 пикселей на дюйм. Лишним пикселям взяться не от куда, насильно увеличивать фотографию запрещено, поэтому Фотошоп уменьшает физический размер документа. Bот как мы изменяем разрешение в Фотошопе.
Возвращаясь к нашему виртуальному примеру, и документу 100 на 100px с разрешением в 100dpi. Если изменить разрешение такого документа на 300dpi, убрав галочку Resample Image Фотошопу придется уменьшить документ в 3 раза. Если Resample Image оставить включенным, Фотошопу придется увеличить количество пикселей в 3 раза, чтобы уместить их на одном дюйме.
Какое разрешение выбрать?
Если вы готовите визитку, флаер, каталог, книжку, обложку, что угодно, на что мы смотрим с расстояния вытянутой руки работайте в разрешении 300dpi. Если вы готовите постер, то учитывайте то, что постеры висят на стенах, на постеры смотрят с расстояния более одного метра, не ближе, и такая степень детализации постеру не нужна, можно работать в разрешении 200-250dpi. Но если у вас есть возможность и подходящая графика большого размера и хорошего качества чтобы работать с 300dpi можно не уменьшать разрешение. Если вы готовите изображение на витрину магазина, его разрешение может быть 150dpi, а изображение на рекламный баннер, который будут видеть проезжающие мимо машины может смело содержать 90dpi, так как его рассматривают с огромного расстояния.
Если вы готовите постер, то учитывайте то, что постеры висят на стенах, на постеры смотрят с расстояния более одного метра, не ближе, и такая степень детализации постеру не нужна, можно работать в разрешении 200-250dpi. Но если у вас есть возможность и подходящая графика большого размера и хорошего качества чтобы работать с 300dpi можно не уменьшать разрешение. Если вы готовите изображение на витрину магазина, его разрешение может быть 150dpi, а изображение на рекламный баннер, который будут видеть проезжающие мимо машины может смело содержать 90dpi, так как его рассматривают с огромного расстояния.
Второй аспект этого вопроса — вес изображения. Баннер с человеком пауком на стену дома 6 на 5 метров при разрешении 300 dpi будет занимать 70 000 px в ширину, а весить будет 11 гигабайтов.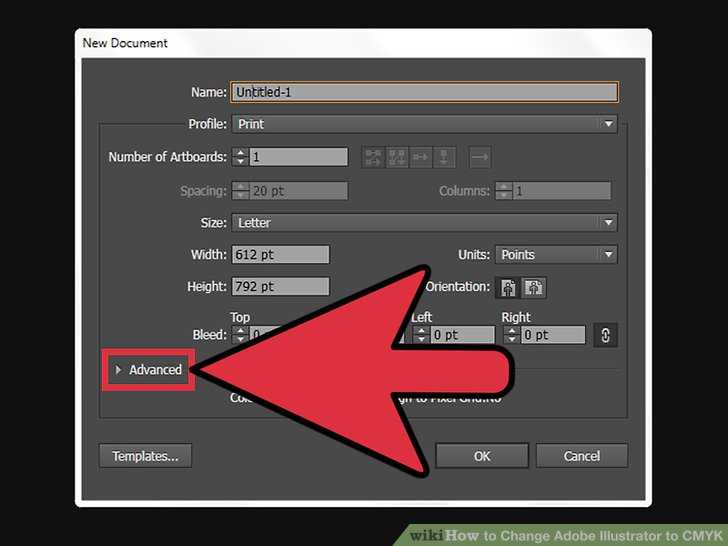 Работать с таким фаилом невозможно. А даже если бы и было возможно, то передать типографии его можно было бы только лично, на переносном жестком диске. И даже в этом случае они не примут его. Размер должен быть разумным, в пределах 100 мегабайтов. И это мои общие рекомендации при выборе разрешения. Придерживайтесь их если у вас нет возможности узнать у типографии технические требования к макету.
Работать с таким фаилом невозможно. А даже если бы и было возможно, то передать типографии его можно было бы только лично, на переносном жестком диске. И даже в этом случае они не примут его. Размер должен быть разумным, в пределах 100 мегабайтов. И это мои общие рекомендации при выборе разрешения. Придерживайтесь их если у вас нет возможности узнать у типографии технические требования к макету.
Увеличить или уменьшить?
Каверзный вопрос. Закрепляя физический размер мы растягиваем изображение. Закрепляя размер в пикселях, уменьшаем физический размер. Где золотая середина? Специалисты по графике и печати допускают легкое увеличение изображения не более чем на 10% от его реального размера. Именно такое растягивание не заметно глазу. На практике все значительно сложнее.
Приведу небольшой пример. Я взял наше изображение с Человеком пауком и изменил его разрешение 2 раза, но в первый раз я разрешил ресемплинг, а во второй раз запретил. Теперь я помещу оба изображения на одну рабочую поверхность для сравнения их реального физического размера.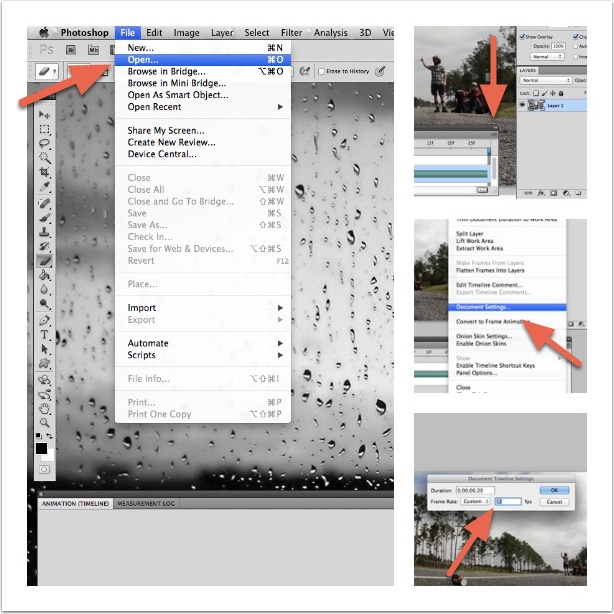
В первом случае мы получаем супер качественное изображение, но на столько маленькое, что его можно распечатать лишь на визитке супер героя. Вторая большая, но отвратительного качества, с увеличенными артефактами и размытыми краями. Выбор за вами.
Какие перед вами задачи? Получить большое изображение или маленькое? Если вам необходимы маленькие картинки для оформления статьи в каталоге изменить разрешение без увеличения отличное решение. Если оригинального изображения не хватит, его можно будет увеличить совсем чуть чуть.
Если вам необходимо большое изображение, то вы получите размытые края, увеличенные артефакты и полный букет некачественной картинки. Это не так плохо, если изображение готовиться для уличного плаката, на который будут смотреть с 30 метров, и ужасно если изображение готовится для журнала или буклета. В последнем случае нужно признать, что изображение просто не годится для печати, и нужно найти изображение побольше размером. Но если альтернатив никаких придется работать с тем что есть, растянув картину, и пытаясь как-то улучшить результат при помощи массы фильтров Фотошопа.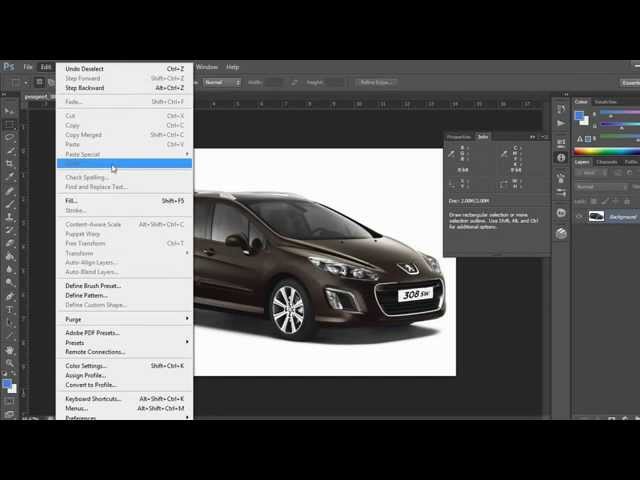 Это извечный выбор с которым сталкивается каждый дизайнер.
Это извечный выбор с которым сталкивается каждый дизайнер.
Разрешение фотографии на мой взгляд является самой щепетильной темой в графике и дизайне, хотя бы потому, что на эту тему отсутствуют доступные и понятные материалы. Я перелопатил немало книг, и в каждой из них затрагивалась тема разрешения. И каждый раз эта тема была описана настолько теоретически и замысловато, что разобраться удалось лишь на практике. Я постарался описать эту тему максимально доступно и надеюсь у меня получилось. Подписывайтесь на RSS.
Автор:
Дмитрий Веровски
Арт директор в Red Bear Agency. Мои социальные сети: Вконтакте Фейсбук Инстаграм
Здравствуйте, уважаемые toster(ы) 🙂
У меня к вам вопрос; мне дали заказ на разработку билборда (впервые). Поскольку я веб дизайнер то привык всё измерять в пикселях, а тут: dpi, пиксели на дюйм, полиграфия даже не знаю как выставить эти dpi в photoshop.
DPI, PPI. Имеют ли они значение для веб-дизайна? Если «да», то какое? Мы рассмотрим эту тему подробно и попробуем разобраться во всех тонкостях работы с этими значениями качества изображений, текста и не только.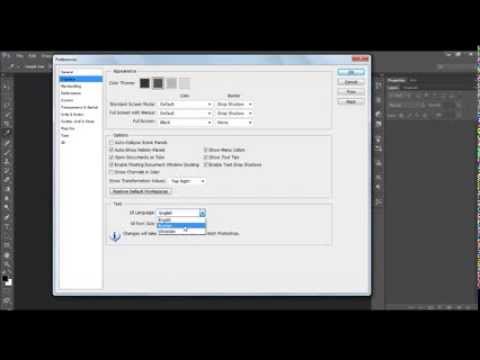
Буквально везде можно услышать о DPI и PPI, какие они все такие важные и нужные, даже использовать нужно умудряться все и сразу. О, да, и в веб-дизайне обязательно, а иначе, ну, какой же ты веб-мастер?! Но что на самом деле означают спецификации размера и как веб-дизайнер может их использовать? Нужно ли вообще обращать внимание на это или достаточно только использовать настройки по умолчанию?
По сути, все зависит от вашего проекта. Если вы заранее знаете для какой среды создаете сайт или логотип и как в дальнейшем ваша работа будет использоваться, можно сразу определить значения и необходимость работы с DPI и PPI. Но, между тем, перед началом работы с любым проектом не лишним будет вспомнить об этих значениях и освежить в памяти некоторые моменты.
В этом материале мы поговорим о DPI и PPI более подробно и на примерах, чтобы разобраться, когда и в каких случаях веб-дизайнеру стоит обращать на них внимание. Сразу оговоримся, что статья может показаться «сухой» и скучной, но мы уверены, интересные моменты вы в ней найдете. Как ни странно, но значения PPI могут и не могут влиять на дизайн и на изображения, даже на сторонние файлы PSD и копируемые данные. А еще ведь существует PPI монитора. И представьте, что все это связано. В конце мы подведем итог и обобщим все умозаключения.
Как ни странно, но значения PPI могут и не могут влиять на дизайн и на изображения, даже на сторонние файлы PSD и копируемые данные. А еще ведь существует PPI монитора. И представьте, что все это связано. В конце мы подведем итог и обобщим все умозаключения.
Пиксели, как состав изображений, относятся к мельчайшим единицам, которые на сетке выкладывают некоторую картинку. Соотношение количества пикселей на один дюйм – PPI. Соответственно, чем больше это количество, тем четче будет изображение, станут доступны для взора мельчайшие детали композиции. Пикселизация же происходит в том случае, если количество пикселей на дюйм очень маленькое. Соответственно, каждый пиксель обретает очень четкие края, явно видимые. Тесноты среди них нет.
PPI является мерой качества изображений и используется в Photoshop по умолчанию. При работе с фотографиями можно изменить дискретизацию изображения или ресамплинг (изменить количество пикселей) или изменить размер изображения (размер каждого пикселя, но не их количество).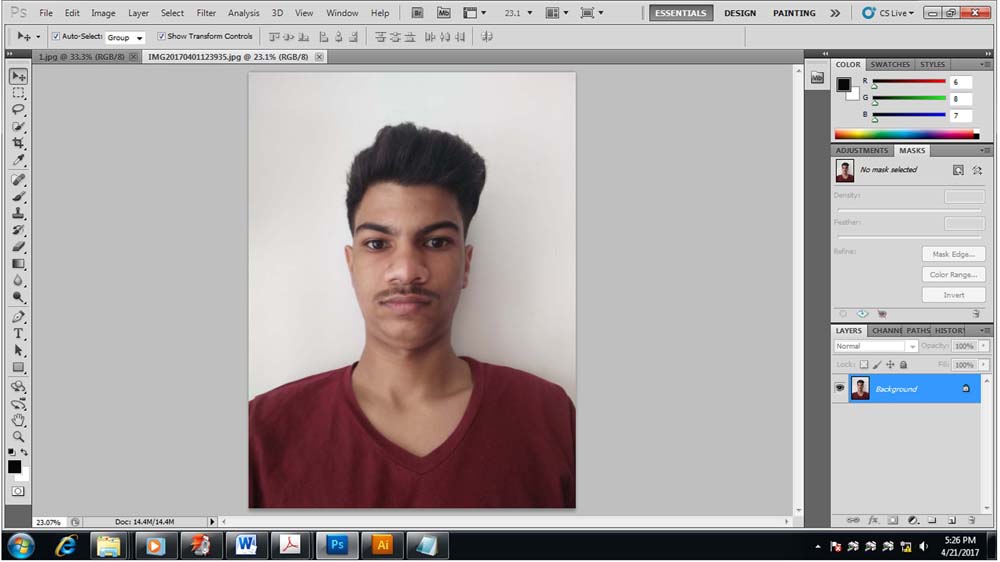 В Photoshop в окне изменения размера необходимо следить за соотношением значений количества пикселей и ресамплингом (детализация и увеличение количества пикселей).
В Photoshop в окне изменения размера необходимо следить за соотношением значений количества пикселей и ресамплингом (детализация и увеличение количества пикселей).
Веб-стандарт для изображений составляет 72 пикселя на дюйм. При таком значении изображения выглядят красиво, если они изначально имеют хорошее качество (не искажены, четкие). Имейте в виду, что ваша фотография всегда должна иметь полный размер и быть широкой, чтобы полностью заполнять рамки и границы размещения. Например, большое изображение в шапке страницы Facebook. Изображение должно обладать шириной 851 пикселей. Чтобы предотвратить пикселезацию при разрешении в 72 пикселя на дюйм ширина вашей готовой картинки должны быть почти на 12 дюймов шире.
И
Удивительно, но на текст PPI тоже имеет свое влияние. Аналогично тому, как большое количество пикселей на дюйм делает фотографию более четкой, текст тоже становится удобочитаемым. Шрифты с высоким PPI легче воспринимать, они разборчивее, даже если буквы созданы маленьким размером. Иными словами, текст может четким и нечетким, точно также как и фотографии.
Шрифты с высоким PPI легче воспринимать, они разборчивее, даже если буквы созданы маленьким размером. Иными словами, текст может четким и нечетким, точно также как и фотографии.
Наконец, когда мы размышляем о роли пикселей в веб-дизайне, нужно помнить, что окно браузера постоянно меняется в пределах одного пользователя. Это несколько лет назад все старались иметь одну форму приложений, один размер окна и, соответственно, сайты создавались под эти требования. Теперь все больше веб-дизайн создается адаптивным, но работая масштабируемыми слоями, можно позволить изображениям увеличиваться пропорционально окну браузера, но при этом не выходить за рамки своего фактического размера. Это дает возможность картинкам сохранить целостность и качество.
Одновременно с важностью PPI для интернета, для печати данные значения мало что могут сделать полезного. Для спецификаций печати более уместно использовать точки на дюйм или DPI.
Точки и DPIТермин DPI или количество точек на дюйм был разработан для возможности работы с качеством изображения для печати. Когда фотография печатается, она состоит из сотен тысяч крошечных точек, которые накладываются друг на друга и рядом друг с другом разными по цветности чернилами. Также в этих точках происходит смешивание чернил, сформировывая тем самым больший спектр цветов и оттенков. Значение DPI – количество печатных точек на дюйм. Чем это значение выше, тем изображение выглядит плавнее и качественнее, а градиентные переходы становятся реалистичными.
Когда фотография печатается, она состоит из сотен тысяч крошечных точек, которые накладываются друг на друга и рядом друг с другом разными по цветности чернилами. Также в этих точках происходит смешивание чернил, сформировывая тем самым больший спектр цветов и оттенков. Значение DPI – количество печатных точек на дюйм. Чем это значение выше, тем изображение выглядит плавнее и качественнее, а градиентные переходы становятся реалистичными.
Но в обыденности, зачастую, люди используют DPI для обозначения любого разрешения и путают с PPI. Если же вы работаете с проектом, непредназначенным для печати, то путаницы и проблем с DPI быть не должно. Если же создаете логотип, который будет использоваться и в печати (визитки, бланки и пр.) и на сайте, то необходимо создавать качественные изображения изначально. Создавайте копию изображения с высоким DPI, которое будет предназначаться исключительно для печати.
Когда же мы смотрим на экран, то маловероятно, что кто-то способен увидеть разницу между двумя одинаковыми изображениями, созданными в 100 DPI и 300 DPI. Причина в том, что мониторы не отображают графику в точках. Для них значения DPI не имеют никакого значения.
Причина в том, что мониторы не отображают графику в точках. Для них значения DPI не имеют никакого значения.
Для печати же стандартом принято считать значение 300 DPI. Это важно, чтобы сам принтер не смог изменять это значение в случае его отсутствия в свойствах рабочего файла. В противном случае, изображение будет искажено, даже цветовые оттенки могут измениться.
DPI также вступает в работу, чтобы преобразовать печатный элемент в цифровой формат. Чем выше значение, тем выше качество сканируемого документа. В целом, качественные фотографии имеют DPI 200 при реальном размере. Но всегда стоит попробовать сканировать и при высоких параметрах, тогда будет удобнее редактировать данные, увеличивать и распечатывать повторно.
МегапикселиПоскольку мы говорим о том, что в веб-дизайне необходимо использовать высококачественные изображения, то стоит упомянуть и о Мегапиксельной форме одного пикселя. Мегапиксельный блок используется профессиональными фотокамерами, чтобы пользователи могли понять, каково оно, высокое качество фотографии и как это красиво по сравнению с обычными вариантами.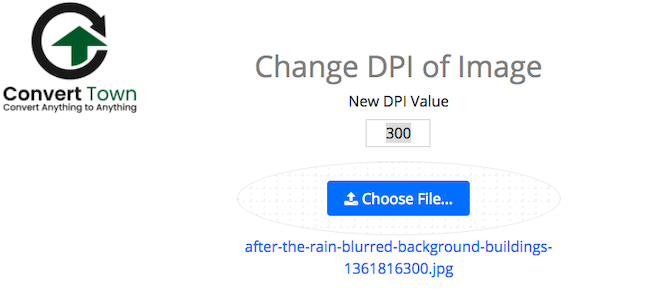 Если обратиться к цифрам, то один Мегапиксель равен одному миллиону пикселей.
Если обратиться к цифрам, то один Мегапиксель равен одному миллиону пикселей.
Все цифровые изображения, вне зависимости от источника, состоят из пикселей (не точек). Мегапиксели только помогают понять разрешение и качество фотографии, которое будет на выходе. Это как упрощение исчисления: сантиметры, метры, километры.
Цифры в веб-дизайнеУ пикселя нет размера, значения, смысла вне его представления в математике. Он только связующее звено между физическим размером экрана (дюймы), экранным разрешением (пиксель на дюйм) и пиксельным размером экрана (пиксели). Обычные десктопные экраны (не Retina) обычно имеют PPI от 72 до 120. Дизайн с PPI между 72 и 120 дает уверенность в том, что ваша работа будет иметь примерно одинаковые пропорции в размере.
Общая формула расчета и вычисления изменения размеров в зависимости от разрешения и размеров выглядит так:
Вот вам пример: экран монитора LG w2253tq 22 дюйма располагает PPI = 102, что означает, что он отображает 102 пикселя на дюйм экранной площади. Ширина самого экрана примерно 18,8 дюймов, так что 18,8*102 приблизительно 1920, что и формирует родное разрешение экрана в 1920х1080 рх.
Ширина самого экрана примерно 18,8 дюймов, так что 18,8*102 приблизительно 1920, что и формирует родное разрешение экрана в 1920х1080 рх.
Нашли удобный калькулятор PPI мониторов, думаем, пригодится вам.
Например, вы нарисовали синий квадрат размером 102х102px на экране с PPI 102.
Этот квадрат будет иметь физический размер 1х1 дюйм. Но если экран пользователя имеет PPI = 72, ваш синий квадрат будет крупнее по своим физическим размерам. Так как PPI = 72, понадобится примерно полтора дюйма (грубо округлили) экранного пространства, чтобы отобразить квадрат со стороной в 100 пикселей. По формуле выше это рассчитывается легко и быстро.
Именно поэтому веб-дизайн сайта каждый пользователь видит по-разному. Цель же веб-мастера – поиск лучшего компромисса, который будет удобен большинству, поскольку не все обладают тем экраном, что у вас.
Интересен еще один моментЧто будет, если менять значение PPI в Photoshop и создавать проекты под PPI 100 или 120. Дело в том, что цифровой контент изначально измеряется в пикселях вне зависимости от значения PPI. На дизайн PPI не имеет влияние, как таковое. Именно поэтому при необходимости увеличения изображений используются множители.
Дело в том, что цифровой контент изначально измеряется в пикселях вне зависимости от значения PPI. На дизайн PPI не имеет влияние, как таковое. Именно поэтому при необходимости увеличения изображений используются множители.
В Photoshop создаем новый документ и выбираем PPI 72. Создаем квадрат 102х102 пикселя и текст 14 пунктов.
Затем аналогично создаем квадрат и текст в документе с PPI 102.
Сравниваем, что получилось. Текст во втором случае (родном для монитора) стал крупнее, а квадрат остался тем же самым, он не изменился. Дело в том, что Photoshop автоматически масштабирует значение пунктов в соответствии с PPI документа. Вот и получилось увеличение размера текста при рендеринге.
Что касается квадрата, то его значения были указаны в пикселях, поэтому его размер не изменился. Пиксель никогда не меняется, какой бы PPI не выбрать. Чтобы квадрат изменился, в размере нужен другой PPI самого монитора, экрана. Программно такое не сделать.
Поэтому помните, что в веб-дизайне PPI влияет только на восприятие вашего макета, на изображения, на размеры блоков.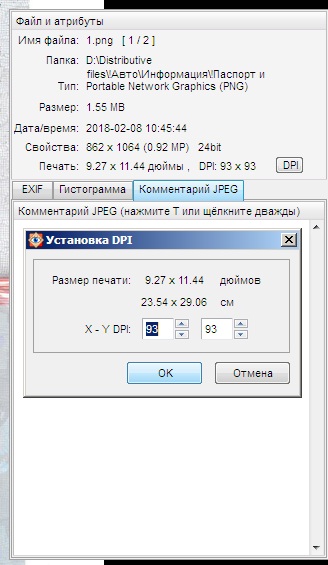 А также на процесс работы со шрифтами, которые измеряются в пунктах (принято так).
А также на процесс работы со шрифтами, которые измеряются в пунктах (принято так).
Есть еще вариант, если у вас несколько разных PSD с разными настройками в файлах PPI. Что произойдет в Photoshop? Приложение автоматически настроит размеры элементов пропорционально вашему экрану и значениям PPI. То же самое будет, если вы работаете с макетом сайта в разрешении 72 PPI, а логотип вставляете из документа 100 PPI. Изображение будет изменено автоматически и это может вызвать проблемы.
Решение, впрочем, есть. Изначально работайте в общепринятом разрешении 72 PPI. Это настройка по умолчанию в Photoshop. Но если вам говорят клиенты или знакомые/друзья, что с макетом как-то не так всё, подумайте, а как они открывают его и какие у них настройки приложения.
Кроме того стоит помнить о векторных изображениях, которые хорошо масштабируются и предотвращают необходимость создания нескольких пиксельных картинок с разным PPI. Векторное автоматически будет изменяться в зависимости от множителя, монитора, разрешения и прочего.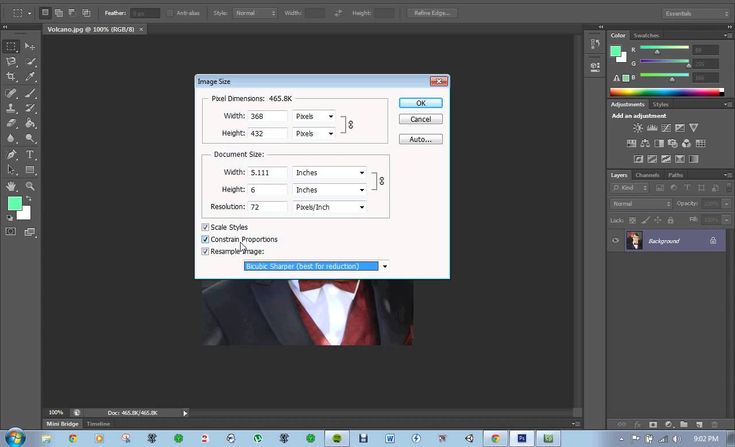 Но использование вектора имеет свои ограничения. Например, сложную графику не создашь: тени, градиенты и прочее. Вектор может быть очень тяжеловесным, а потому система пользователя может попросту «зависать» на тех сайтах, где приходится обработать много векторных данных.
Но использование вектора имеет свои ограничения. Например, сложную графику не создашь: тени, градиенты и прочее. Вектор может быть очень тяжеловесным, а потому система пользователя может попросту «зависать» на тех сайтах, где приходится обработать много векторных данных.
При использовании соответствующих значений PPI или DPI для вашего проекта, можно влиять на его качество и внешний вид. В тоже время, PPI предназначается исключительно для работы с цифровым контентом и влияет на качество изображений.
PPI играет важную роль в веб-дизайне, поскольку влияет на изображения и на соотношение элементов. С одной стороны, фотографии могут быть размытыми или четкими, с другой, размерность может изменяться, если она изначально не выражалась в пикселях. Если вы хотите, чтобы весь дизайн выглядел превосходно, то используйте только значения вашего родного монитора или значения по умолчанию. Пиксели не любят полумер. Не существует полпикселя или полтора пикселя. Есть один или два, поэтому точность важна, прежде всего. А добиться её можно только при работе с родными для вас параметрами.
А добиться её можно только при работе с родными для вас параметрами.
Другой момент в том, что многие пользователи сами изменяют разрешение страницы сайта, чтобы было комфортнее читать/смотреть. Тут уже дизайн сайта может выглядеть удручающе плохо и неказисто. Но сделать навряд ли что-то можно, поскольку посетителям важно удобство. Поэтому помните, что разрешение файлов принято использовать в 72 PPI. Это сэкономит больше места на сервере. Файлы изображений будут небольшими и загружаться быстрее станут. И хотя они будут меньше оригинальных фотографий, в большинстве же случаев, на экране пользователей они будут больше, поскольку PPI мониторов у всех разный и преимущественно 100+ PPI.
3 способа изменить DPI изображения
Печать фотографии или иллюстрации кажется такой же простой, как и все остальное, но это не так. Неправильно установите DPI, и в итоге вы получите глянцевые фотографии с размытым и низким качеством или плакат, который печатается не больше почтовой марки.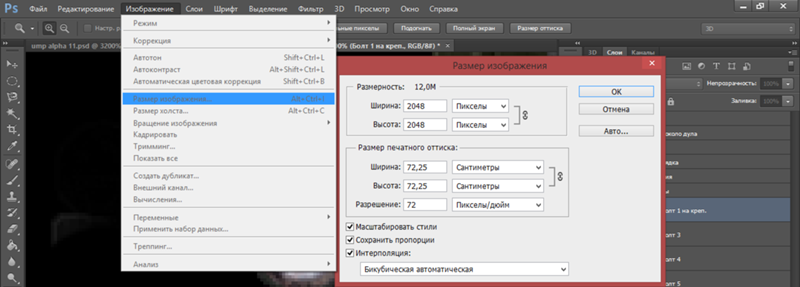
Если вы дизайнер или фотограф, или просто хотите убедиться, что ваши отпускные снимки печатаются без проблем, вам нужно понять, что такое DPI, и как изменить разрешение печати. В этой статье мы объясним все, что вам нужно знать о DPI и как изменить DPI изображения.
Что такое DPI?
DPI означает «число точек на дюйм» и является спецификацией для печати и для настройки разрешения печати изображения.
Печать сделана из миллионов крошечных точек чернил. Настройка DPI определяет количество точек, на которые принтер падает на каждый квадратный дюйм изображения. Вам нужно понять, как работает DPI, потому что он контролирует две самые важные вещи при печати:
- Качество вашей печати. Проще говоря, более высокий DPI означает более высокое качество печати. Большинство хороших домашних принтеров могут печатать с разрешением 300 точек на дюйм, а профессиональные принтеры гораздо выше.
- Размер вашего отпечатка. Пиксель в цифровом изображении эквивалентен точке на отпечатке.
 Таким образом, если вы напечатаете изображение шириной 1800 пикселей со скоростью 300 точек на дюйм, напечатанное изображение будет иметь ширину шесть дюймов. Напечатайте то же изображение со скоростью 180 точек на дюйм, и оно будет 10 дюймов в ширину.
Таким образом, если вы напечатаете изображение шириной 1800 пикселей со скоростью 300 точек на дюйм, напечатанное изображение будет иметь ширину шесть дюймов. Напечатайте то же изображение со скоростью 180 точек на дюйм, и оно будет 10 дюймов в ширину.
Как DPI влияет на ваши отпечатки
Вот изображение для иллюстрации. Ниже приведены две линии, которые состоят из одинаковых 40 квадратов — одинакового размера и одного цвета. Квадраты менее плотно упакованы в верхней строке, что соответствует более низкому DPI; и более плотно упакованы в нижней строке для более высокого DPI.
Эффект очевиден. На нижней линии DPI градиент намного менее плавный. Вы можете видеть четкие края на каждом из квадратов. Линия также намного длиннее.
На линии с более высоким DPI градиент намного более плавный. Это почти без проблем. Линия также намного короче.
Это демонстрирует действие балансировки, которое вам часто нужно выполнять при настройке разрешения печати: размер по сравнению с качеством. Если вы работаете с изображениями в низком разрешении, вам придется найти компромисс между ними.
Если вы работаете с изображениями в низком разрешении, вам придется найти компромисс между ними.
Там, где это возможно, вы всегда должны сохранять свою работу в максимально высоком разрешении. Потому что Изменение размера изображения чтобы увеличить его, это не улучшит качество печати.
Какой DPI вы должны использовать?
Все это заставляет задуматься: в каком формате лучше всего печатать?
Стандартное правило — стремиться к разрешению 300 точек на дюйм . Это отличное качество для фотографий, и сомнительно, сколько дополнительных деталей человеческий глаз может различить даже за пределами этого уровня.
Но если ваше изображение слишком маленькое для печати с разрешением 300 точек на дюйм, не беспокойтесь. Предполагаемое расстояние просмотра отпечатка играет большую роль в том, какое разрешение вам нужно.
Для изображений, которые вы держите в руках, таких как фотографии, листовки или журналы, целью является разрешение 300 точек на дюйм или выше , но 250 будет делать толчок.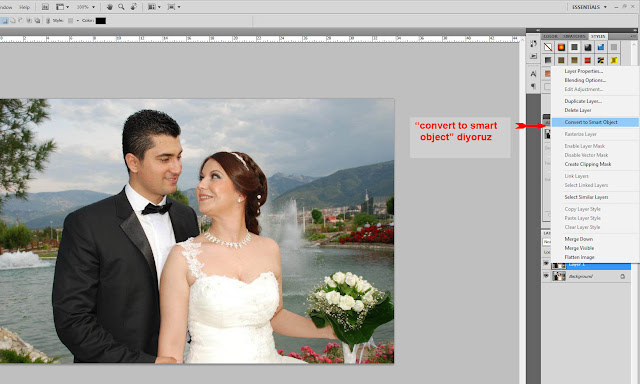
С плакатами или фотографиями, которые вы собираетесь создать, вы можете получить более низкое разрешение, потому что в основном вы будете смотреть на них с расстояния в несколько футов. 200 точек на дюйм должно быть в порядке , или даже немного ниже. Это также касается печати на разных материалах, например на холсте.
И так далее. Чем дальше вы собираетесь смотреть на свое изображение, тем ниже вы можете установить разрешение. Афиша рекламного щита, предназначенная для обозрения через улицу, может быть напечатана со скоростью всего 20 точек на дюйм .
Как проверить DPI изображения
Чтобы узнать DPI изображения в Windows, щелкните правой кнопкой мыши имя файла и выберите « Свойства» > « Детали» . Вы увидите DPI в разделе изображения , помеченные как горизонтальное разрешение и вертикальное разрешение . На Mac вам нужно открыть изображение в Preview и выбрать Tools> Adjust Size . Это называется разрешение .
Это называется разрешение .
Как изменить DPI изображения: 3 способа
Вы можете изменить DPI изображения в большинстве графических пакетов. Вы даже можете сделать это в Preview на Mac, но мы рассмотрим три решения, которые помогут вам на любой платформе.
Помните, что DPI — это только измерение разрешения печати. Изменение DPI не меняет размер вашего цифрового изображения или размер файла.
Если вы работаете с изображением, которое, по вашему мнению, необходимо распечатать, рекомендуется установить целевое разрешение печати, прежде чем изменить его размер. Это поможет убедиться, что вы не сделаете его слишком маленьким для безопасной печати в нужном размере.
Как изменить DPI в Photoshop
Чтобы изменить DPI изображения в Photoshop, выберите «Изображение»> «Размер изображения» . Снимите флажок Resample Image , поскольку этот параметр увеличит изображение, что сделает его более низким.
Теперь в поле «Разрешение » введите предпочитаемое разрешение в пикселях / дюймах . Обратите внимание, как меняются также значения ширины и высоты . Это показывает размер вашего изображения.
Конечно, вы можете указать ширину и высоту в дюймах или сантиметрах. Если вы сделаете это, просто убедитесь, что ваш DPI не падает слишком низко, чтобы ухудшить качество.
Как изменить DPI в GIMP
Чтобы изменить DPI изображения в GIMP, выберите «Изображение»> «Размер печати» . Введите желаемый DPI рядом с X Resolution , установите в пикселях / дюйм. Разрешение Y также должно обновляться автоматически.
Как и в Photoshop, вы можете установить физическую ширину и высоту. Опять же, убедитесь, что DPI не падает слишком низко, когда вы делаете это.
Как изменить DPI онлайн бесплатно
Если вам не хватает графической программы, которую вы предпочитаете, вы всегда можете изменить DPI изображения с помощью изменяющего DPI веб-приложения Convert Town бесплатно в Интернете.
Все, что вам нужно сделать, это ввести DPI, для которого нужно изменить изображение, перетащить файл и загрузить его и подождать. После завершения конвертации обновленное изображение должно автоматически загрузиться в папку загрузки по умолчанию.
Получите лучшие фотографии
Понимание значения DPI так важно при печати. Очень легко испортить целые проекты, потому что вы работаете с слишком низким разрешением, или получить плохие отпечатки, потому что вы печатаете их больше, чем они могут обработать.
Но это только первый шаг в печати. Ознакомьтесь с нашим руководством по улучшению качества отпечатков, чтобы ваши фотографии всегда были идеальными. И если вы используете Mac, взгляните на эти приложения выбора цвета, которые помогут вам выбрать идеальные цвета для проектов.
Если вы работаете веб-дизайнером в дополнение к заботе о графике, ознакомьтесь с этими необходимыми расширениями Chrome для веб-дизайнеров
Как в фотошопе увеличить разрешение изображения
Главная » Разное » Как в фотошопе увеличить разрешение изображения
Photoshop: размер и разрешение изображения
Разрешение принтера измеряется в точках на дюйм, dpi.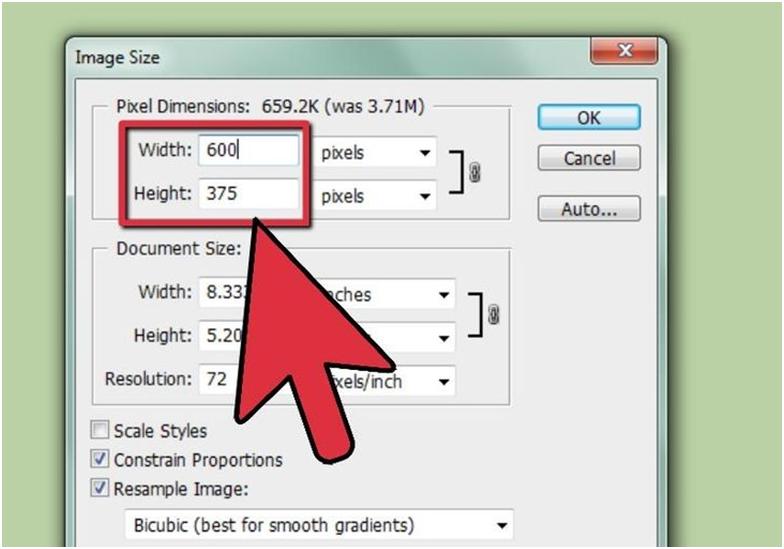 Как правило, чем больше точек на дюйм, тем лучше качество печатного изображения. Большинство струйных принтеров обладают разрешением от 720 до 2880 dpi. (С технической точки зрения, в отличие от устройств фотовывода и лазерных принтеров, струйные принтеры оставляют микроскопические кляксы.)
Как правило, чем больше точек на дюйм, тем лучше качество печатного изображения. Большинство струйных принтеров обладают разрешением от 720 до 2880 dpi. (С технической точки зрения, в отличие от устройств фотовывода и лазерных принтеров, струйные принтеры оставляют микроскопические кляксы.)
Разрешение принтера отличается от разрешения изображения, но связано с ним. Чтобы напечатать высококачественную фотографию на струйном принтере, необходимо, чтобы разрешение изображения было не менее 220 ppi.
Линиатура растра представляет собой количество выводимых точек или полутоновых ячеек на дюйм при печати изображений в режиме градаций серого или цветоделения. Линиатура растра (называемая также частотой растра ) измеряется в линиях на дюйм (lpi), т. е. линиях ячеек на дюйм в полутоновом растре. Чем выше разрешение устройства вывода, тем выше (тоньше) видимая частота растра.
Соотношение между разрешением изображения и линиатурой растра определяет качество детализации отпечатанного изображения. Чтобы получить полутоновое изображение наивысшего качества, обычно используется изображение, разрешение которого превышает линиатуру растра в полтора или даже два раза. Но для некоторых изображений и устройств вывода хорошие результаты может дать и более низкое разрешение. Чтобы определить линиатуру растра принтера, необходимо обратиться к документации принтера или к поставщику услуг.
Чтобы получить полутоновое изображение наивысшего качества, обычно используется изображение, разрешение которого превышает линиатуру растра в полтора или даже два раза. Но для некоторых изображений и устройств вывода хорошие результаты может дать и более низкое разрешение. Чтобы определить линиатуру растра принтера, необходимо обратиться к документации принтера или к поставщику услуг.
Как увеличить размер фото в Фотошопе
Разрешение изображения это количество точек или пикселей на дюйм площади. Данный параметр определяет, как будет выглядеть изображение при печати. Естественно, картинка, в одном дюйме которой содержится 72 пикселя, будет худшего качества, чем снимок с разрешением 300 точек на дюйм.
Стоит заметить, что на мониторе разницы между разрешениями Вы не заметите, речь идет только о печати.
Во избежание недоразумений, определимся с терминами «точка» и «пиксель», поскольку, вместо стандартного определения «ppi» (пикселей на дюйм), в Фотошопе используется «dpi» (точек на дюйм). «Пиксель» – точка на мониторе, а «точка» — это то, что ставит принтер на бумаге. Мы будем пользоваться обоими, так как в данном случае это не имеет значения.
«Пиксель» – точка на мониторе, а «точка» — это то, что ставит принтер на бумаге. Мы будем пользоваться обоими, так как в данном случае это не имеет значения.
Разрешение фотографии
От значения разрешения напрямую зависят реальные размеры картинки, то есть те, которые мы получим после печати. Например, имеем изображение с размерами 600х600 пикселей и разрешением 100 точек на дюйм. Реальный размер будет 6х6 дюймов.
Поскольку мы говорим о печати, то требуется увеличить разрешение до 300dpi. После этих действий уменьшится размер печатного оттиска, так как в дюйм мы пытаемся «уложить» большее количество информации. Пикселей у нас ограниченное количество и они умещаются на меньшей площади. Соответственно, теперь реальный размер фото равен 2 дюймам.
Меняем разрешение
Перед нами стоит задача увеличить разрешение фотографии для подготовки ее к печати. Качество в данном случае является приоритетным параметром.
- Загружаем фото в Фотошоп и переходим в меню «Изображение – Размер изображения».

- В окне настроек размера нас интересуют два блока: «Размерность» и «Размер печатного оттиска». Первый блок сообщает нам, какое количество пикселей содержится в картинке, а второй – текущее разрешение и соответствующий ему реальный размер.
Как видим, размер печатного оттиска равен 51,15х51,15 см, что достаточно много, это приличных размеров плакат.
- Попробуем увеличить разрешение до 300 пикселей на дюйм и посмотрим на результат.
Показатели размерности увеличились более чем в три раза. Это происходит по причине того, что программа автоматически сохраняет реальные размеры изображения. На этом основании наш любимый Фотошоп и увеличивает количество пикселей в документе, причем берет их «из головы». Это влечет за собой потерю качества, как и при обычном увеличении картинки.
Поскольку к фото ранее было применено сжатие JPEG, на нем появились свойственные формату артефакты, больше всего заметные на волосах. Это нас совершенно не устраивает.

- Избежать падения качества нам поможет простой прием. Достаточно запомнить начальные размеры снимка.
Увеличиваем разрешение, а затем прописываем в поля размерности исходные значения.Как видим, размеры печатного оттиска также изменились, теперь при печати мы получим картинку немногим более 12х12 см хорошего качества.
Выбор разрешения
Принцип выбора разрешения состоит в следующем: чем ближе наблюдатель находится к изображению, тем выше требуется значение.
Для печатной продукции (визитки, буклеты и пр.) в любом случае потребуется разрешение не менее 300 dpi.
Для плакатов и афиш, на которые зритель будет смотреть с расстояния примерно 1 – 1,5 м и более, высокая детализация не требуется, поэтому можно снизить значение до 200 – 250 пикселей на дюйм.
Витрины магазинов, от которых наблюдатель находится еще дальше, могут быть оформлены изображениями с разрешением до 150 dpi.
Огромные рекламные баннеры, находящиеся на большом расстоянии от зрителя, к тому же видящего их мельком, вполне обойдутся 90 точками на дюйм.
Для изображений, предназначенных для оформления статей, либо просто публикации на просторах интернета, достаточно 72 dpi.
Еще один немаловажный момент при выборе разрешения — это вес файла. Зачастую дизайнеры необоснованно завышают содержание пикселей на дюйм, что приводит к пропорциональному увеличению веса изображения. Возьмем, например, баннер с реальными размерами 5х7 м и разрешением 300 dpi. При таких параметрах документ получится примерно 60000х80000 пикселей и «потянет» примерно на 13 ГБ.
Даже если аппаратные возможности Вашего компьютера позволят работать с файлом такого размера, то типография вряд ли согласится принять его в работу. В любом случае необходимо будет поинтересоваться соответствующими требованиями.
Это все, что можно рассказать о разрешении изображений, о том, как его изменить, и с какими проблемами можно при этом столкнуться. Обратите особое внимание на то, как соотносятся разрешение и качество картинок на экране монитора и при печати, а также какого количества точек на дюйм будет достаточно для разных ситуаций.
Мы рады, что смогли помочь Вам в решении проблемы.
Опишите, что у вас не получилось. Наши специалисты постараются ответить максимально быстро.
Помогла ли вам эта статья?
ДА НЕТ
Как изменить разрешение изображения с помощью Adobe Photoshop
Перед тем, как в Фотошопе увеличить картинку, нужно правильно установить разрешение. Его нужно изменять в частности для печатных целей, поскольку качество печати зависит от разрешения изображения.
- Откройте Photoshop, перейдите в меню File>Open (Файл>Открыть) и выберите изображение:
- Перейдите в меню Image>Image Size(Изображение>Размер изображения):
- Диалоговое окно Image Size (Размер изображения) будет выглядеть, как показано на снимке ниже:
- Чтобы изменить только разрешение, снимите галочку с Resample Image (ресамплинг):
Перед тем, как увеличить разрешение картинки в Фотошопе, мы говорим программе, что не хотим менять количество пикселей в изображении. Это происходит, когда мы изменяем размер изображений (увеличиваем или уменьшаем их). При изменении разрешения мы не меняем количество пикселей на фото, меняется только значение того, сколько из этих пикселей будет отображаться на дюйм:
Это происходит, когда мы изменяем размер изображений (увеличиваем или уменьшаем их). При изменении разрешения мы не меняем количество пикселей на фото, меняется только значение того, сколько из этих пикселей будет отображаться на дюйм:
- В поле Resolution(Разрешение) введите нужный размер:
Обратите внимание, что когда вы вводите значение в поле Resolution (Разрешение), значения ширины и высоты документа также изменяются:
- Нажмите кнопку «ОК», чтобы сохранить изменения:
Теперь вы знаете, как увеличить разрешение картинки в Фотошопе.
В этом примере у нас было изображение с разрешением 300 пикселей на дюйм. Я хотела его опубликовать, поэтому изображение должно было быть как минимум 600 пикселей на дюйм. Помним, что мы не добавили и не уменьшили количество пикселей изображения.
Обратите внимание, что ширина и высота документа уменьшились наполовину, а разрешение удвоилось. Это означает, что для того, чтобы использовать разрешение 600 пикселей на дюйм и сохранить высокое качество, я могу распечатать это изображение только размером 5 x 3.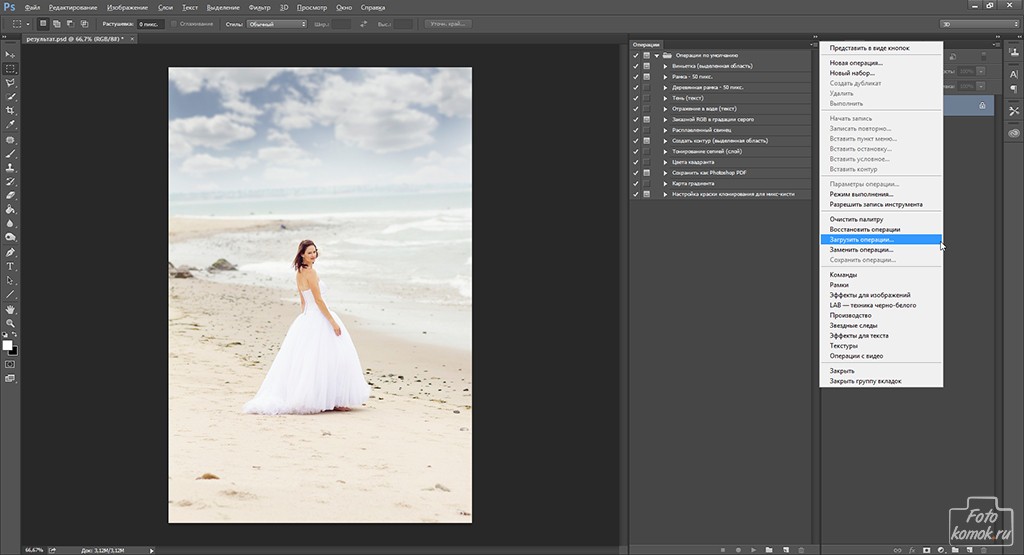 33 дюймов:
33 дюймов:
Как вы уже догадались, ширина и высота нашего документа удвоились, когда мы уполовинили наше разрешение. Теперь мое изображение можно распечатать большего размера, но качество будет намного хуже. Поэтому нужно знать, как увеличить качество картинки в Фотошопе.
Заметьте, что размер в пикселях никогда не меняются. Мы начали с изображения 3000 на 2000 пикселей и закончили с размерами все еще 3000 на 2000 пикселей. Это важно помнить, потому что, когда мы меняем разрешение мы меняем только значение которое указывает, сколько пикселей будет отображаться на дюйм изображения, а не сколько пикселей составляют изображение.
Представьте, что вы и ваш друг находитесь в поле, и у каждого полное ведро с 5000 семян растений. Вы должны посадить все свои 5000 семян на 1-дюймовых квадратах поля. Теперь представьте, что вам разрешено посадить только 150 семян на дюйм, а вашему другу разрешается посадить 300 семян на дюйм. У обоих одинаковое количество семян, но вам потребуется вдвое больше площади поверхности в поле, чтобы посадить все свои семена.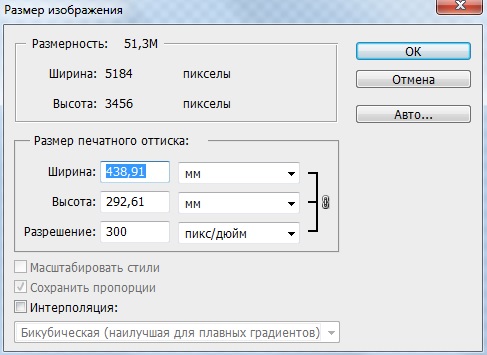
Посчитаем, чтобы стало более понятно, как увеличить разрешение картинки в Фотошопе:
600 пикселей на дюйм: 3000 пикселей / 600 пикселей на дюйм = 5 дюймов.
2000 пикселей / 600 пикселей на дюйм = 3,33 дюйма.
300 пикселей на дюйм: 3000 пикселей / 300 пикселей на дюйм = 10 дюймов.
2000 пикселей / 300 пикселей на дюйм = 6,667 дюйма.
150 пикселей на дюйм: 3000 пикселей / 150 пикселей на дюйм = 20 дюймов.
2000 пикселей / 150 пикселей на дюйм = 13,33 дюйма.
72 пикселя на дюйм: 3000 пикселей / 72 пикселей на дюйм = 41.67 дюйма.
2000 пикселей / 72 пикселя на дюйм = 27.78 дюймов.
В этом примере изображение было распечатано лазерным принтером на стандартных листах бумаги размером 8,5 на 11 дюймов:
72 пикселя на дюйм: Размер документа настолько большой, что не помещается на листе размером 8,5 на 11 дюймов и обрезается. Качество печати крайне низкое, в результате чего изображение выглядит очень размытым.
150 пикселей на дюйм: Размер документа по-прежнему слишком большой для листа размером 8,5 на 11 дюймов, качество посредственное, но не слишком подходящее.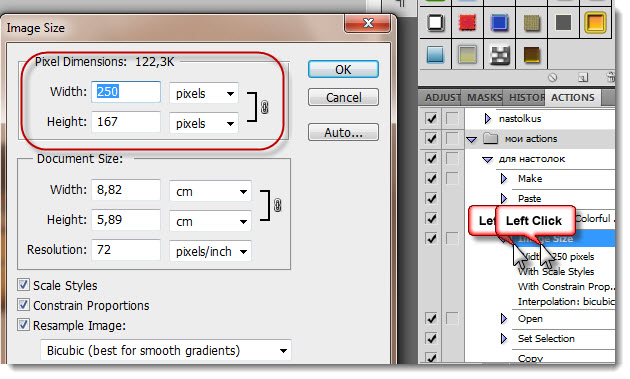
300 пикселей на дюйм: Изображение почти заполняет весь лист бумаги и качество печати очень хорошее с четкими, резкими деталями.
600 пикселей на дюйм: Изображение значительно меньше, чем другие файлы, но качество очень высокое.
Какое же разрешение выбрать? При 72 и 150 пикселях на дюйм изображения слишком низкого качества для получения высококачественной печати, так что они выбывают. Изображения с 300 и 600 пикселями на дюйм выглядели очень четко, но изображение с 600ppi было слишком мало. Для этого примера разрешение 300 пикселей на дюйм подходит лучше всего из-за большого печатного размера и высокого качества.
Поиск наилучшего разрешения – это лучший способ, как увеличить качество картинки в Фотошопе.
Данная публикация представляет собой перевод статьи «How to Change Image Resolution Using Adobe Photoshop» , подготовленной дружной командой проекта Интернет-технологии.ру
Изменение размера изображений в Adobe Photoshop Elements
Размер изображения определяется количеством пикселов по его ширине и высоте.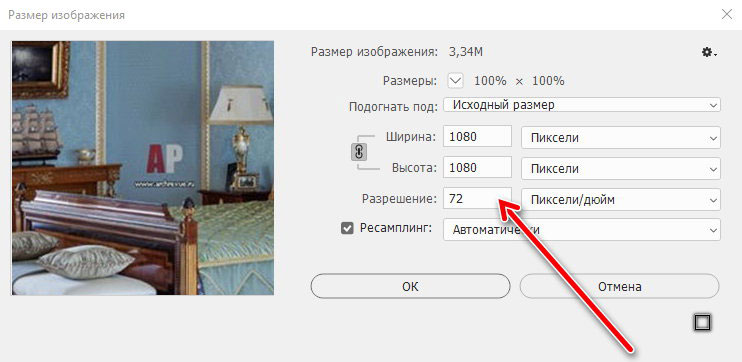 Например, ваша фотокамера может снимать фотографии формата 1500 х 1000 пикселов (ширина х высота). Эти две величины обозначают количество данных изображения на фотографии и определяют размер файла.
Например, ваша фотокамера может снимать фотографии формата 1500 х 1000 пикселов (ширина х высота). Эти две величины обозначают количество данных изображения на фотографии и определяют размер файла.
Разрешение — это количество данных изображения в указанной области. Величина характеризует количество пикселов на единицу длины и измеряется в пикселах на дюйм (ppi). Чем больше пикселов на дюйм, тем выше разрешение. Как правило, чем выше разрешение изображения, тем выше качество отпечатанного снимка. Разрешение изображения определяет четкость деталей изображения.
Несмотря на то, что цифровое изображение содержит определенный объем данных об изображении, оно не содержит данные о физическом размере фотографии при печати или разрешении. При изменении разрешения изображения меняются физические размеры изображения. При изменении высоты и ширины меняется разрешение изображения.
Разрешение в Фотошопе | verovski
Вы хотите поменять разрешение в Фотошопе? Я проделываю это не первый год и мне есть чем поделиться с вами.![]() Для этого урока я специально сохранил из интернета обои из фильма Человек-паук, небольшого размера 800 х 600px. Прежде чем приступить, давайте определимся с терминами Фотошопа, так как в этом деле они очень важны. Если же у вас с терминами порядок, сразу переходите к части о том как менять разрешение в Фотошопе.
Для этого урока я специально сохранил из интернета обои из фильма Человек-паук, небольшого размера 800 х 600px. Прежде чем приступить, давайте определимся с терминами Фотошопа, так как в этом деле они очень важны. Если же у вас с терминами порядок, сразу переходите к части о том как менять разрешение в Фотошопе.
Что такое разрешение (Resolution)
Разрешение (resolution) — это количество пикселей (pixels) на 1 дюйм (inch). Параметр связывающий виртуальность с реальностью. Именно он отвечает за то, в каком качестве распечатается изображение, потому что одно дело, когда в дюйм укладывается 300 пикселей и совсем другое, когда в дюйм укладывается 72 пикселя.
Если вы распечатаете изображение с разрешением 72ppi (pixels per inch) то скорее всего на распечатке вы сможете разглядеть пиксели, в некоторых особо щепетильных местах изображение будет походить на мозаику. Так же как походило на мозаику изображение на мониторе бабушки в 1998 году в изображениях иконок от Windows 98 и не только их. Низкое разрешение для печати зло и его надо изменить, за этим мы и здесь.
Низкое разрешение для печати зло и его надо изменить, за этим мы и здесь.
От величины разрешения зависит фактически размер фотографии при перенесения её с монитора на бумагу. Так как если изображение величиной 500 на 500px и его разрешение 100ppi то фактически размер этого изображения — 5 на 5 дюймов. Напомню, что в дюйме 2,54см. 100ppi конечно маловато для печати, поэтому мы меняем разрешение на 300ppi но и физический размер уменьшится вместе с изменением разрешения, так как разрешение фактически является соотношением пикселей к физическому размеру (см дюймы, сантиметры). Увеличиваем качество укладывая в дюйм больше пикселей, но и физический размер становится меньше, так как пикселей всего 500 и дополнительным взяться не от куда. Но об этом мы ещё поговорим.
Замечу, что в Фотошопе принято другое обозначение разрешения (resolution). Вместо ppi принято dpi, что расшифровывается как dots per inch.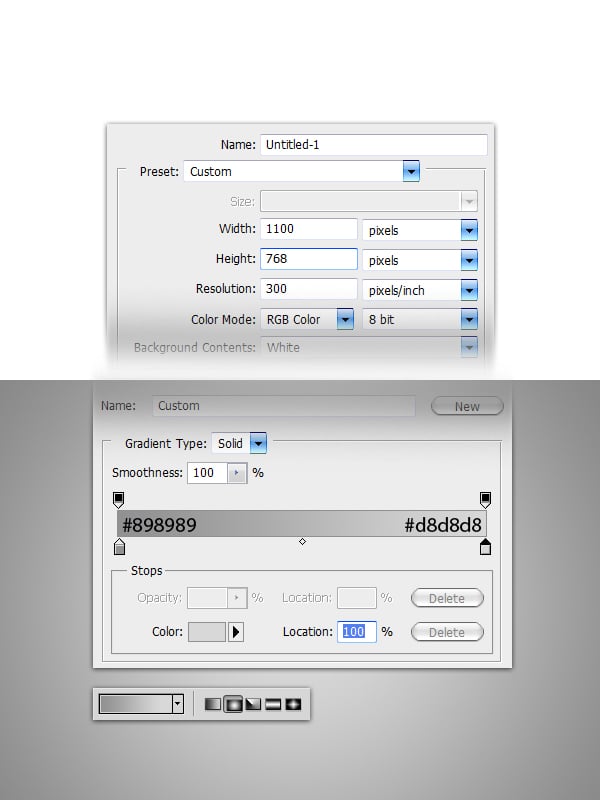 Это предмет совершенно другой темы и извечных споров между сторонниками правильных формулировок. Dot (точка) это точка, которую ставит принтер при печати. И если вы хотите узнать больше о подготовке к печати прочтите мои статьи: Подготовка к печати за 10 минут и Как сделать Флаер
Это предмет совершенно другой темы и извечных споров между сторонниками правильных формулировок. Dot (точка) это точка, которую ставит принтер при печати. И если вы хотите узнать больше о подготовке к печати прочтите мои статьи: Подготовка к печати за 10 минут и Как сделать Флаер
Что такое размер (dimension)
Размер (dimension) — это общий размер изображения по ширине и высоте. Он измеряется в пикселях. Например, фотография с которой мы поработаем 800 на 600 пикселей. Между двумя терминами — размером и разрешением (resolution, dimension) происходит тотальное сражение. В настройках размера монитора в Windows размер экрана описан термином — разрешение. Хотя речь идет об обычном тупом размере по высоте и по ширине, а не о его разрешающей способности. Реальная же разрешающая способность мониторов до сих пор не очень высока, у разных мониторов она колеблется от 100 до 120ppi. То есть на 1 дюйм экрана монитора по ширине и высоте укладывается примерно от 100 до 120 пикселей.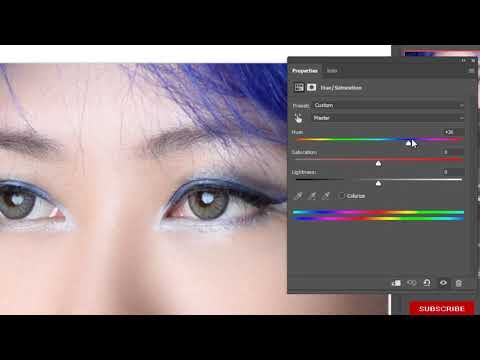
Многочисленная реклама оптики, телевизоров и мониторов сбивает с толку, где физический размер экрана называют то размером пиксельным (dimension), то разрешение называют размером, то способность объектива фотографировать фото большего размера (dimension) опять же называют разрешением. Одним словом, в этой путанице сложно разобраться что есть что. Особенно когда в строй вводят третий термин — резолюция, перекладывая английский на русский, а затем тут же говорят — разрешение, подразумевая что то четвертое. Итак, в Фотошопе, Иллюстраторе и ряде других графических программ:
Размер (dimension) — фактический размер фотографии в пикселях по высоте и ширине. Например 100 на 100 пикселей.
Разрешение (resolution) — количество пикселей в одном дюйме. Например, 100dpi значит в одном дюйме 100 пикселей. То есть физический и фактический размер изображения 100 на 100px при разрешении 100dpi будет 1 дюйм.
Как в Фотошопе изменить разрешение
Наша задача — подготовить скачанную из интернета картинку для качественной печати, а общепринятое разрешение для таковой 300dpi. Откройте изображение и зайдите в Image > Image Size
В появившимся диалоговом окне мы видим три области. Это, прежде всего Pixel Dimension, которое рассказывает нам, сколько всего пикселей в нашей картинке и Document Size (размер документа), который говорит нам о том, какое разрешение в изображении, и какой физический размер получится при печати исходя из этого разрешения.
Физический размер моих обоев 28 на 21 см. Достаточно много, практически на целый лист A4 и это не удивительно, ведь на 1 дюйм укладывается всего 72 пикселя. Изменим разрешение на больше и посмотрим что произойдет.
Как только мы изменили разрешение меняются все параметры.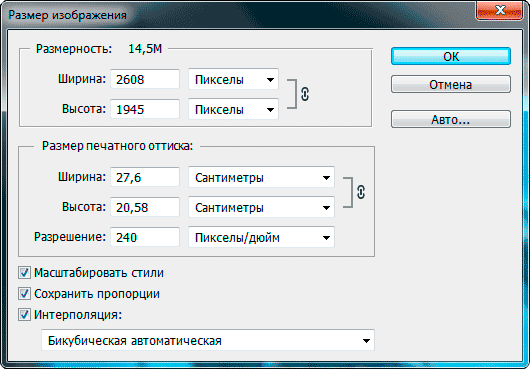 Параметры размеров Pixel Dimensions подскочили в 3 раза. Вместо 800 пикселей по ширине стало 3333 пикселя. Не трудно догадаться, что фотография фактически увеличивается в 3 раза. Что происходит?
Параметры размеров Pixel Dimensions подскочили в 3 раза. Вместо 800 пикселей по ширине стало 3333 пикселя. Не трудно догадаться, что фотография фактически увеличивается в 3 раза. Что происходит?
Когда я только начинал работать с Фотошопом данное свойство изменения разрешения повергало меня в ужас. Я не хотел менять размер, хотел лишь поменять разрешение. Но размер и разрешения вели себя так, как будто они связаны. Знаете что, они действительно связаны. Дело в том, что Фотошоп старается сохранить физический размер 28 на 21 см. Но как это сделать если меняется разрешение?
Приведу пример: вот есть у нас картинка 100 на 100 пикселей и разрешение 100dpi. Соответственно физический размер её 1 дюйм, но вдруг мне взбрело в голову увеличить разрешение до 300dpi. Как Фотошопу сохранить физический размер в 1 дюйм, но увеличить количество пикселей. Откуда ему достать лишние 200 пикселей? Известно откуда, придумать самому. Если Фотошоп не добавит пикселей сам, он не сможет сохранить физический размер. Поэтому размер изображения увеличивается вместе с разрешением. Это взаимосвязанные параметры.
Как Фотошопу сохранить физический размер в 1 дюйм, но увеличить количество пикселей. Откуда ему достать лишние 200 пикселей? Известно откуда, придумать самому. Если Фотошоп не добавит пикселей сам, он не сможет сохранить физический размер. Поэтому размер изображения увеличивается вместе с разрешением. Это взаимосвязанные параметры.
Поэтому я нажму ОК. Изображение увеличивается. Разрешение 300dpi, физические размеры остаются те же 28 на 21см. Отлично. Но что происходит теперь? Фотошоп увеличил изображение. Он не маг и волшебник, он просто добавил схожие по цвету пиксели. Фактически небольшое изображение растянулось так, как растягивается рисунок на воздушном шарике при надувании. Его контуры растянулись и расплылись. Более того, изображение было не очень качественным, его подвергали JPG сжатию, и при увеличении все небольшие артефакты сжатия расплылись и стали видны.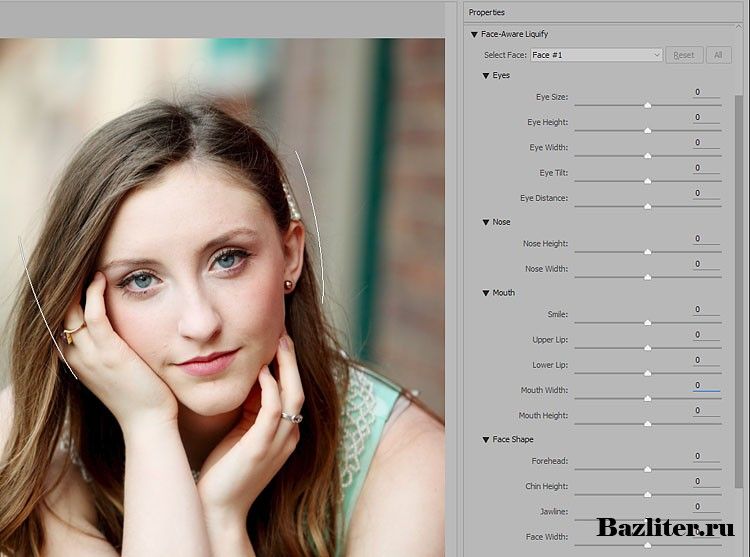 Пока оно оставалось маленьким дефекты были не заметны, но при увеличении все вылезло наружу. Откуда я это знаю?
Пока оно оставалось маленьким дефекты были не заметны, но при увеличении все вылезло наружу. Откуда я это знаю?
Это не сложно заметить при увеличении фотографии инструментом Zoom Tool. Это не сложно заметить, пройдясь по каналам фотографии. Наибольшему искажению подвергся Синий канал, но сейчас не об этом. Если вас интересуют каналы, прочтите мою статью Каналы в Фотошопе.
Есть другой способ увеличения разрешения о котором я сейчас расскажу.
Как увеличить разрешение не увеличивая размер
Мы хотим увеличить разрешение, но не хотим увеличения размера фотографии в пикселях. Тогда готовьтесь к тому, что изображение потеряет в физическом размере. Откройте изображение и зайдите в Image > Image Size. В нижней части диалогового окна 3 галочки. Они и отвечают за связку между различными параметрами.
Scale Styles — увеличивает или уменьшает стили. Если вы создавали дополнительные слои или шрифты и присваивали им стили, есть смысл оставить эту галочку.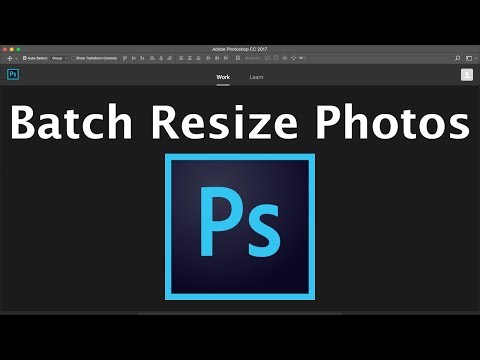
Constrain Proportions — связывает параметры высоты и ширины физических и пиксельных размеров. То есть, изменяя ширину картинки в пикселях с 800 на 1000, высота (600) следует за шириной, превращаясь в 800px. Таким образом картинка увеличивается пропорционально, а не по ширине, и вам не нужно ничего подбирать “на глаз”. Советую оставить в покое и эту галочку.
Resample Image — вот что нам нужно. Эта опция перестраивает размер изображения в пикселях, если нам пришло в голову изменить разрешение. Соответственно, она увеличивает изображение, так как лишним пикселям взяться не от куда. Отключим её и изменим 72dpi на 300dpi
Теперь меняется физический размер документа, что тоже закономерно. Раз пиксели 800 на 600px закреплены, то Фотошоп пересматривает размер документа, чтобы уложить в него 300 пикселей на дюйм. Лишним пикселям взяться не от куда, насильно увеличивать фотографию запрещено, поэтому Фотошоп уменьшает физический размер документа.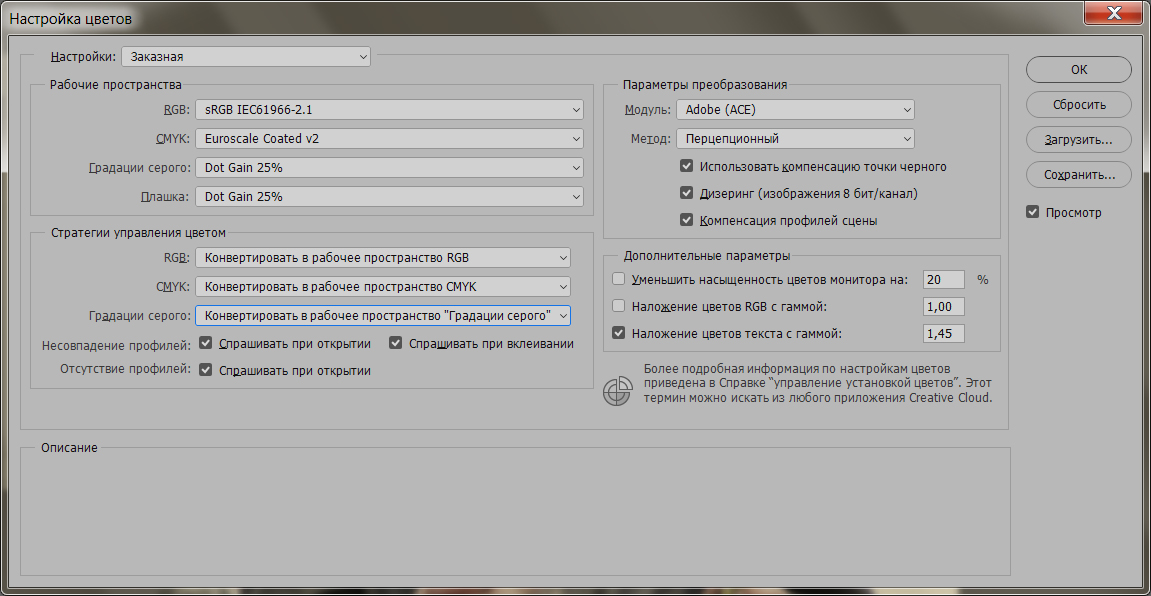 Bот как мы изменяем разрешение в Фотошопе.
Bот как мы изменяем разрешение в Фотошопе.
Возвращаясь к нашему виртуальному примеру, и документу 100 на 100px с разрешением в 100dpi. Если изменить разрешение такого документа на 300dpi, убрав галочку Resample Image Фотошопу придется уменьшить документ в 3 раза. Если Resample Image оставить включенным, Фотошопу придется увеличить количество пикселей в 3 раза, чтобы уместить их на одном дюйме.
Какое разрешение выбрать?
Если вы готовите визитку, флаер, каталог, книжку, обложку, что угодно, на что мы смотрим с расстояния вытянутой руки работайте в разрешении 300dpi. Если вы готовите постер, то учитывайте то, что постеры висят на стенах, на постеры смотрят с расстояния более одного метра, не ближе, и такая степень детализации постеру не нужна, можно работать в разрешении 200-250dpi.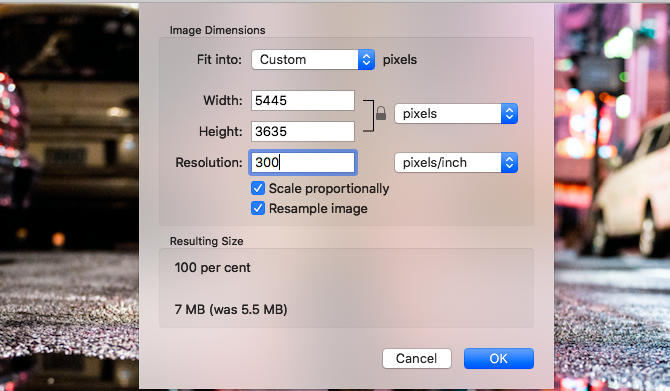 Но если у вас есть возможность и подходящая графика большого размера и хорошего качества чтобы работать с 300dpi можно не уменьшать разрешение. Если вы готовите изображение на витрину магазина, его разрешение может быть 150dpi, а изображение на рекламный баннер, который будут видеть проезжающие мимо машины может смело содержать 90dpi, так как его рассматривают с огромного расстояния.
Но если у вас есть возможность и подходящая графика большого размера и хорошего качества чтобы работать с 300dpi можно не уменьшать разрешение. Если вы готовите изображение на витрину магазина, его разрешение может быть 150dpi, а изображение на рекламный баннер, который будут видеть проезжающие мимо машины может смело содержать 90dpi, так как его рассматривают с огромного расстояния.
Второй аспект этого вопроса — вес изображения. Баннер с человеком пауком на стену дома 6 на 5 метров при разрешении 300 dpi будет занимать 70 000 px в ширину, а весить будет 11 гигабайтов. Работать с таким фаилом невозможно. А даже если бы и было возможно, то передать типографии его можно было бы только лично, на переносном жестком диске. И даже в этом случае они не примут его. Размер должен быть разумным, в пределах 100 мегабайтов. И это мои общие рекомендации при выборе разрешения. Придерживайтесь их если у вас нет возможности узнать у типографии технические требования к макету.
Размер должен быть разумным, в пределах 100 мегабайтов. И это мои общие рекомендации при выборе разрешения. Придерживайтесь их если у вас нет возможности узнать у типографии технические требования к макету.
Увеличить или уменьшить?
Каверзный вопрос. Закрепляя физический размер мы растягиваем изображение. Закрепляя размер в пикселях, уменьшаем физический размер. Где золотая середина? Специалисты по графике и печати допускают легкое увеличение изображения не более чем на 10% от его реального размера. Именно такое растягивание не заметно глазу. На практике все значительно сложнее.
Приведу небольшой пример. Я взял наше изображение с Человеком пауком и изменил его разрешение 2 раза, но в первый раз я разрешил ресемплинг, а во второй раз запретил. Теперь я помещу оба изображения на одну рабочую поверхность для сравнения их реального физического размера.
В первом случае мы получаем супер качественное изображение, но на столько маленькое, что его можно распечатать лишь на визитке супер героя.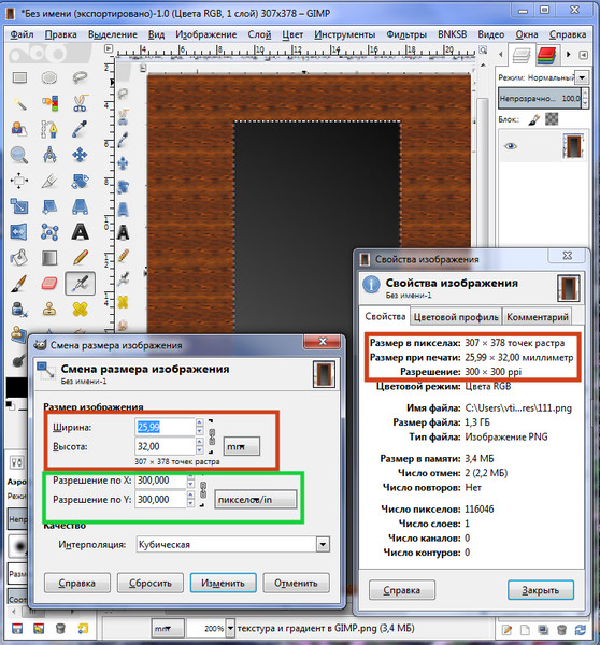 Вторая большая, но отвратительного качества, с увеличенными артефактами и размытыми краями. Выбор за вами.
Вторая большая, но отвратительного качества, с увеличенными артефактами и размытыми краями. Выбор за вами.
Какие перед вами задачи? Получить большое изображение или маленькое? Если вам необходимы маленькие картинки для оформления статьи в каталоге изменить разрешение без увеличения отличное решение. Если оригинального изображения не хватит, его можно будет увеличить совсем чуть чуть.
Если вам необходимо большое изображение, то вы получите размытые края, увеличенные артефакты и полный букет некачественной картинки. Это не так плохо, если изображение готовиться для уличного плаката, на который будут смотреть с 30 метров, и ужасно если изображение готовится для журнала или буклета. В последнем случае нужно признать, что изображение просто не годится для печати, и нужно найти изображение побольше размером. Но если альтернатив никаких придется работать с тем что есть, растянув картину, и пытаясь как-то улучшить результат при помощи массы фильтров Фотошопа. Это извечный выбор с которым сталкивается каждый дизайнер.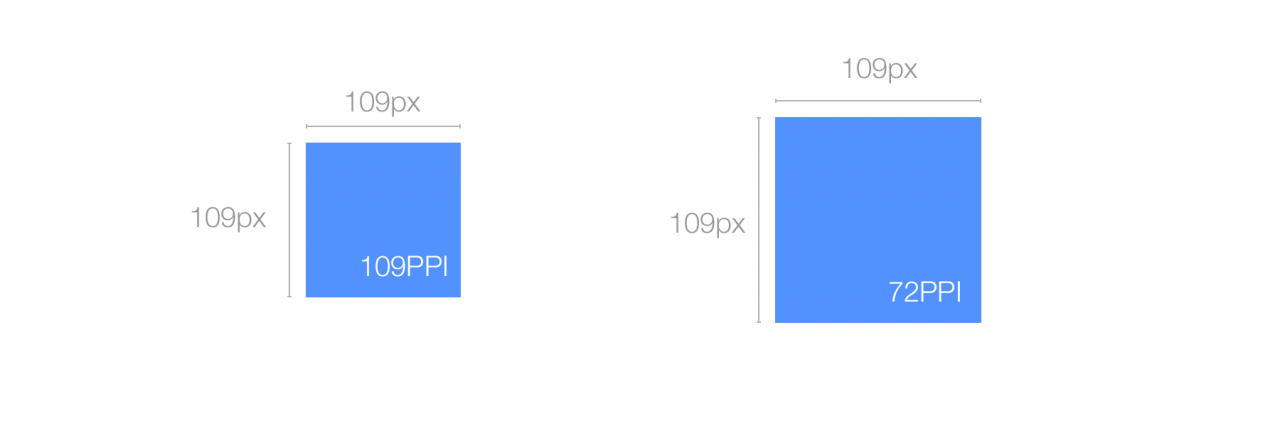
Разрешение фотографии на мой взгляд является самой щепетильной темой в графике и дизайне, хотя бы потому, что на эту тему отсутствуют доступные и понятные материалы. Я перелопатил немало книг, и в каждой из них затрагивалась тема разрешения. И каждый раз эта тема была описана настолько теоретически и замысловато, что разобраться удалось лишь на практике. Я постарался описать эту тему максимально доступно и надеюсь у меня получилось. Подписывайтесь на RSS.
Автор:
Как изменение размера влияет на разрешение изображения и размеры в пикселях в Photoshop?
При изменении размера изображения без ресамплинга изменяется размер изображения без изменения объема данных в нем. Изменение размера без ресамплинга изменяет физический размер изображения без изменения размеров изображения в пикселях. Данные не добавляются и не удаляются из изображения. При снятии флажка или деактивации параметра Ресамплинг поля размеров в пикселях недоступны. Два значения, которые можно изменить — это физический размер (ширина и высота в размере документа) или разрешение (пикселей/дюйм).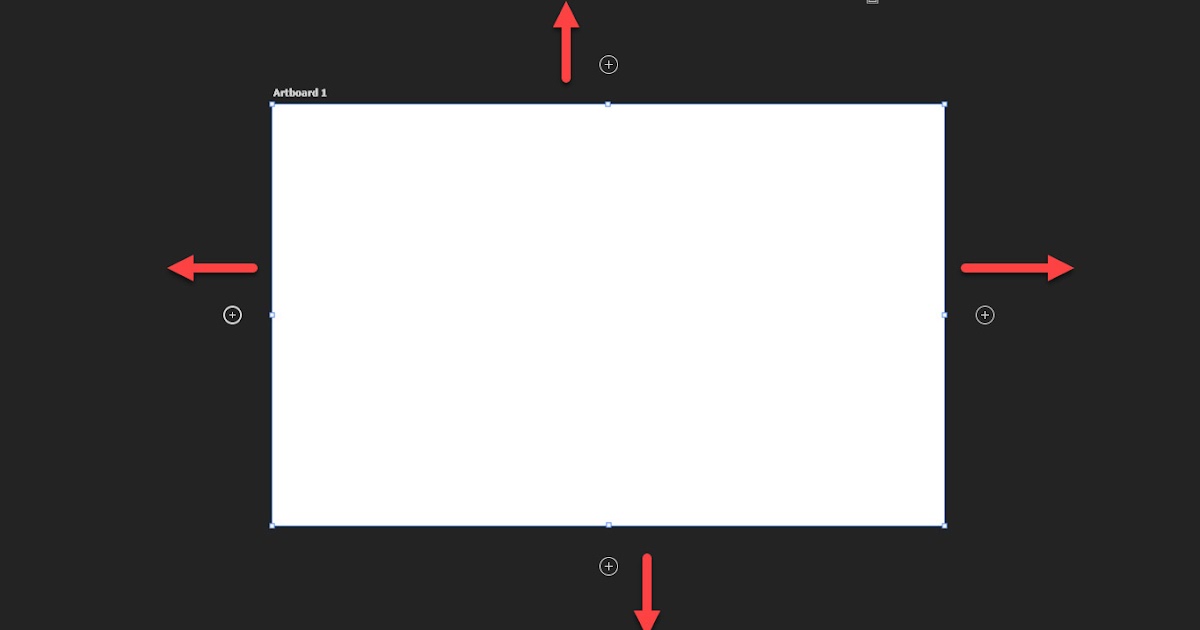 При изменении размера без ресамплинга можно установить физический размер или разрешение изображения. Чтобы сохранить общее количество пикселей в изображении, Photoshop компенсирует измененное значение увеличением или уменьшением другого значения. Например, при установке физического размера, Photoshop меняет разрешение.
При изменении размера без ресамплинга можно установить физический размер или разрешение изображения. Чтобы сохранить общее количество пикселей в изображении, Photoshop компенсирует измененное значение увеличением или уменьшением другого значения. Например, при установке физического размера, Photoshop меняет разрешение.
Если размеры в пикселях являются постоянными, при уменьшении физического размера изображения соответственно увеличивается разрешение. При уменьшении физического размера изображения на половину, разрешение увеличивается вдвое. В то же самое пространство помещается в два раза больше пикселей. При увеличении размера изображения вдвое, разрешение уменьшается на половину, поскольку пиксели теперь находятся в два раза дальше друг от друга для заполнения того же физического размера.
Например, изображение размером 400 x 400 пикселей имеет физический размер 4 x 4 дюйма и разрешение 100 пикселей на дюйм (ppi). Для уменьшения физического размера изображения на половину без ресамплинга можно задать физический размер 2 x 2 дюйма.![]() Photoshop увеличит разрешение до 200 пикселей на дюйм. Изменение размера изображения таким образом оставляет общее количество пикселей неизменным (200 пикселей на дюйм x 2 x 2 дюйма = 400 x 400 пикселей). При увеличении физического размера вдвое (до 8 x 8 дюймов) разрешение уменьшается до 50 пикселей на дюйм. Добавление дюймов к размеру изображения означает, что теперь в дюйме может быть вдове меньше пикселей. При изменении разрешения изображения, физический размер также изменяется.
Photoshop увеличит разрешение до 200 пикселей на дюйм. Изменение размера изображения таким образом оставляет общее количество пикселей неизменным (200 пикселей на дюйм x 2 x 2 дюйма = 400 x 400 пикселей). При увеличении физического размера вдвое (до 8 x 8 дюймов) разрешение уменьшается до 50 пикселей на дюйм. Добавление дюймов к размеру изображения означает, что теперь в дюйме может быть вдове меньше пикселей. При изменении разрешения изображения, физический размер также изменяется.
Важно. Размеры в пикселях регулируют объем данных, а разрешение и физический размер используются только для печати.
Примечание. Пиксели на дюйм (ppi) — это количество пикселей в каждом дюйме изображения. Количество точек на дюйм (dpi) относится только к принтерам и отличается в зависимости от принтера. Как правило, оно составляет от 2,5 до 3 точек краски на пиксель. Например, принтеру со значением 600 точек на дюйм необходимо изображение со значением от 150 до 300 пикселей на дюйм для наилучшего качества печати.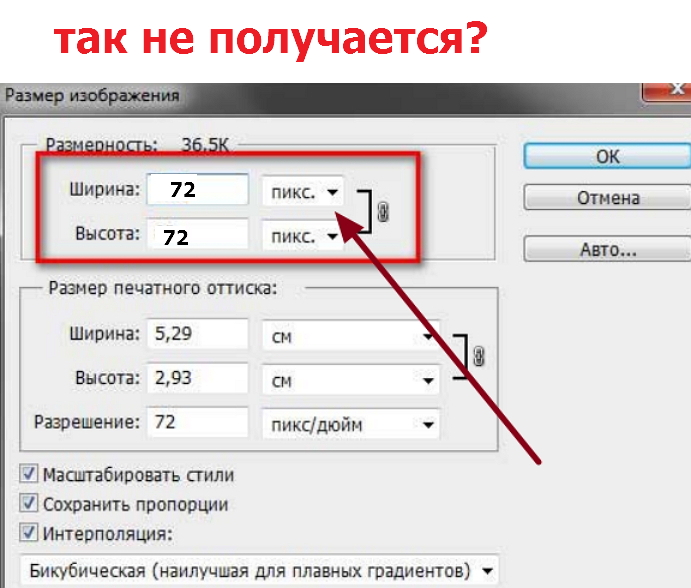
Дополнительные сведения о параметрах в диалоговом окне Размер изображения см. в разделе Размеры в пикселях и разрешение печатного изображения в справке Photoshop.
Как увеличить разрешение изображения за 5 шагов
Можете ли вы улучшить качество изображения с низким разрешением?Это знакомая сцена: детектив просит кого-то «улучшить» размытое изображение на компьютере, пока оно не станет достаточно четким, чтобы разглядеть ключевое свидетельство. Это работает? Не так, как это делает Голливуд.
Единственный способ изменить размер фотографии меньшего размера в более крупное изображение с высоким разрешением, не выделяя при этом низкое качество изображения, — это сделать новую фотографию или повторно отсканировать изображение с более высоким разрешением.Вы можете увеличить разрешение файла цифрового изображения, но при этом вы потеряете качество изображения. Однако есть некоторые меры, которые вы можете предпринять в Adobe Photoshop, чтобы повысить разрешение при сохранении визуального качества.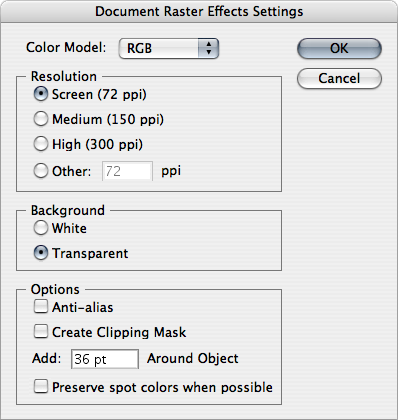
Передискретизация изображений в Photoshop означает изменение их разрешения путем добавления или вычитания пикселей. Разрешение измеряется в пикселях на дюйм или PPI. Чем больше пикселей начинается с изображения, тем выше разрешение.Уменьшение количества пикселей называется понижающей дискретизацией, при которой данные из изображения удаляются. Увеличение количества пикселей называется повышающей дискретизацией, которая добавляет данные к изображению. Когда вы увеличиваете количество пикселей в изображении без изменения размеров, вы добавляете больше пикселей в такое же пространство и увеличиваете разрешение (или количество деталей), удерживаемых в пределах каждого дюйма. Удаление данных предпочтительнее их добавления, поскольку Photoshop должен будет угадывать, как должны выглядеть вновь добавленные пиксели.
Выбор наилучшего метода интерполяции при повышении дискретизации. Передискретизация любого вида, особенно повышающая дискретизация, может привести к ухудшению качества изображения. Метод интерполяции — это то, как Photoshop выбирает значения цвета для новых пикселей. Выбор правильного метода интерполяции может помочь избежать нежелательной пикселизации:
Метод интерполяции — это то, как Photoshop выбирает значения цвета для новых пикселей. Выбор правильного метода интерполяции может помочь избежать нежелательной пикселизации:
.
Как изменить разрешение в Photoshop (шаг за шагом!)
Есть много причин, по которым вы можете захотеть изменить разрешение изображения. Возможно, вы захотите сделать крупный отпечаток изображения. Или вы можете уменьшить размер изображения для публикации в социальных сетях.
В любом случае, Adobe Photoshop позволяет легко изменять разрешение изображения.
В этой статье я покажу вам, как изменить разрешение изображения за пять простых шагов.
Что такое разрешение изображения?
Разрешение — это количество пикселей по высоте и ширине.
Ваша камера будет создавать изображения определенного размера в зависимости от размера сенсора и плотности пикселей.
Например, в инструкции к моей камере написано, что разрешение изображения составляет 8256 x 6192 (Ш x В) пикселей.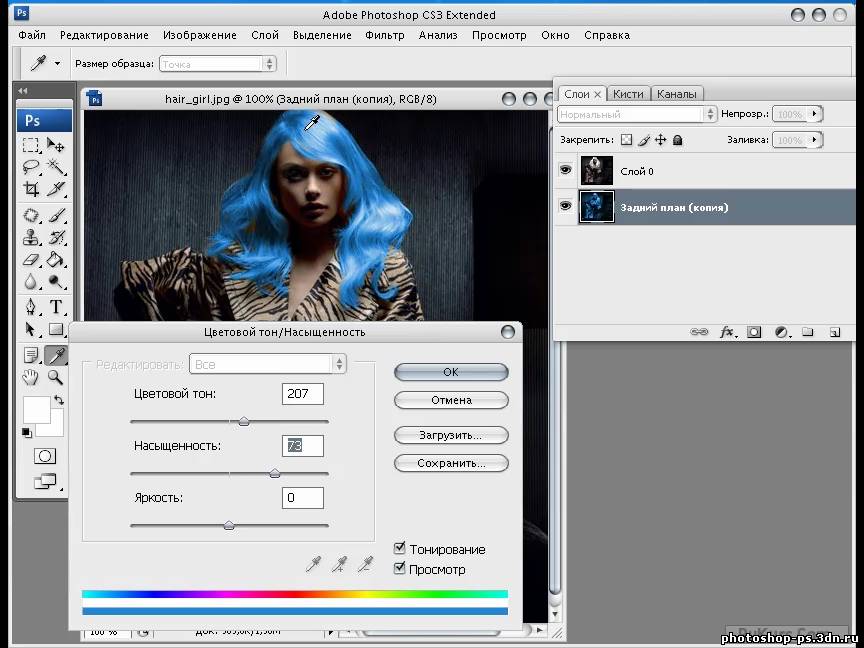 Это означает, что общие размеры в пикселях составляют 8256 x 6192 = 51,121,152. Разделите это число на миллион. Результат — количество мегапикселей в камере. В моем случае это 51MP.
Это означает, что общие размеры в пикселях составляют 8256 x 6192 = 51,121,152. Разделите это число на миллион. Результат — количество мегапикселей в камере. В моем случае это 51MP.
Если вы кадрируете изображение, вы убираете пиксели, поэтому изображение будет иметь более низкое разрешение, чем может дать ваша камера.
Он также описывает разрешение. Больше пикселей в изображении означает высокое разрешение. Это потому, что информация о пикселях более плотная.
Высокое разрешение дает больше деталей и лучшее качество изображения. Это означает, что вы можете печатать больше. В результате будут плавные, непрерывные тона и цветовые переходы. Но обычно это приводит к большему размеру файла.
Разрешение изображения измеряется в DPI (точек на дюйм) или PPI (пикселей на дюйм). Чем больше у вас точек (или пикселей) на дюйм, тем выше разрешение вашего изображения.
Как выбрать подходящий размер
Прежде чем я покажу вам, как изменять размер изображений, давайте кратко поговорим о том, насколько большими или маленькими вы хотите сделать свои изображения.
Вы можете сделать снимок с низким разрешением, один с несколькими пикселями, и увеличить разрешение. Но будет предел.
Если вы попытаетесь слишком сильно увеличить изображение, оно станет пиксельным. Это означает, что вы можете начать видеть отдельные точки, составляющие изображение.Все зависит от количества деталей на изображении и его цели. Чтобы понять, как далеко вы можете зайти, требуется определенная практика, метод проб и ошибок.
Например, если я сильно обрезал изображение, это уменьшит количество пикселей в моем изображении. Но я могу сделать большой отпечаток этого изображения.
Мы сделали статью об этом, чтобы помочь вам выяснить, насколько велико можно распечатать изображение.
С другой стороны, вы можете уменьшить разрешение ваших изображений, прежде чем размещать их в Интернете.Это помогает вашим изображениям загружаться быстрее. Вы также не раздаете свое изображение с полным разрешением, которое другие могут захотеть использовать без разрешения.
Хорошее практическое правило — размещать изображения размером не более 2000 пикселей на самом длинном конце размером не более 1 МБ. Но у каждой социальной сети есть свои рекомендации.
Как изменить разрешение изображения в Photoshop
В Adobe Photoshop легко увеличить или уменьшить разрешение изображения. Позвольте мне провести вас по шагам.
Шаг 1. Определение размера изображения
Сначала найдите размер изображения, открыв диалоговое окно размера изображения.
Перейдите в Изображение> Размер изображения… или воспользуйтесь сочетанием клавиш Opt + Cmd + I (Alt + I для Windows).
В этом диалоговом окне вы найдете размер вашего изображения. Вы увидите ширину и высоту пикселей.
Adobe Photoshop по умолчанию предоставляет размер в пикселях, но вы можете изменить его на дюймы, сантиметры или даже в процентах.Ваше исходное изображение будет 100%. Вверху вы увидите размер файла вашего изображения.
Мы собираемся использовать инструменты в этом окне, чтобы изменить разрешение вашего изображения.
Шаг 2. Изменение размера изображения
Есть несколько вариантов для изменения разрешения вашего изображения.
Если вы печатаете, вы можете выбрать одну из предустановок на основе стандартной бумаги и размеров печати.
Щелкните раскрывающееся меню « По размеру », чтобы выбрать размер документа.
Если вы публикуете изображение в Интернете, вам не нужно придерживаться стандартных размеров печати. Обычно размер лучше устанавливать самостоятельно. Просто введите желаемый размер поверх текущего.
По умолчанию Photoshop ограничивает соотношение сторон. Если вы введете число, чтобы изменить ширину, Photoshop автоматически изменит высоту, чтобы изображение оставалось прежним.
Если вы хотите изменить ширину и высоту в пикселях независимо друг от друга, щелкните значок, который выглядит как цепочка, связывающая два измерения.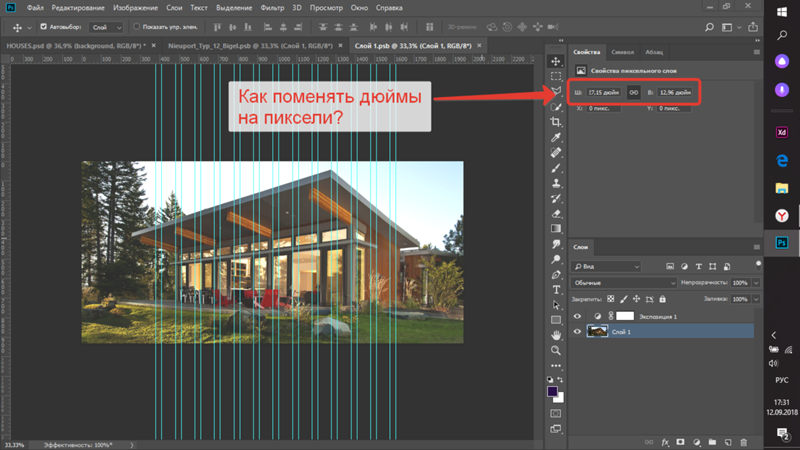 Это говорит Photoshop не ограничивать соотношение сторон.
Это говорит Photoshop не ограничивать соотношение сторон.
Введите необходимое количество пикселей в поле «Высота» или «Ширина».
Когда вы меняете размер изображения, обратите внимание, что число в верхней части диалогового окна, показывающее размер файла, изменится. Это размер документа вашего изображения в МБ.
Шаг 3: Разрешение
Поле разрешения изображения устанавливает количество пикселей на дюйм. Все говорят, что для печати изображения это число должно быть 300 пикселей на дюйм, но это не совсем так.300 DPI — это стандарт, используемый для печати изображений. Но онлайн-изображения могут отображаться только с разрешением экрана компьютера. Большинство экранов имеют разрешение 72 DPI.
Вы можете оставить этот номер как есть. Для онлайн-изображений не имеет значения, 300 или 72 DPI.
При изменении DPI изменится размер изображения. Если ваше изображение 300 и вы измените только поле DPI на 150, ваше изображение будет вдвое меньше. Это также изменит размер вашего документа.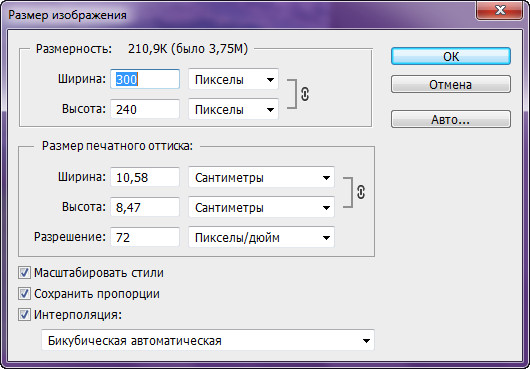
Шаг 4: Выбор режима передискретизации
Режим передискретизации определяет, какой алгоритм Photoshop будет использовать для добавления новых пикселей.Есть два хороших варианта увеличения разрешения: «Сохранить детали», и «Бикубическое сглаживание», .
Я считаю, что «Bicubic Smoother» дает наилучшие результаты. Вы можете попробовать оба, увидеть разницу.
Вот сравнение всех режимов передискретизации.
Отметьте поле «Resample» и выберите режим пересэмплирования, который вам подходит.
Шаг 5: Повышение резкости изображения
Всегда рекомендуется увеличивать резкость после увеличения разрешения изображения или для просмотра в Интернете.
Перейдите в меню Filter> Sharpen и выберите ‘ Unsharp Mask’ .
Перетащите ползунок «Сумма» на 100%, а «Радиус» на 1,0. Это хорошая настройка для начала при увеличении изображения.
Вы можете добавить больше или меньше резкости, если результат не получается.
Заключение
Adobe Photoshop позволяет легко увеличивать или уменьшать разрешение изображения. Хотя есть определенные ограничения.
Качество и размер вашего начального изображения решают, добьетесь ли вы хороших результатов. Например, изображение с размерами пикселей 100 x 100 при 72 пикселях на дюйм не может быть изменено до 3000 x 3000 при 300 пикселях на дюйм и выглядит хорошо. Это слишком много, чтобы просить.
Это также зависит от цели изображения. Вам нужна фотогалерея высокого качества или баннер, который можно повесить на стену? Изображение для баннера не требует сверхвысокого разрешения, чтобы хорошо выглядеть. Всегда спрашивайте типографию, какое у них минимальное разрешение
.
Размер изображения Photoshop и разрешение
Принтер разрешение измеряется в чернильных точках на дюйм, также известное как dpi. Как правило, чем больше точек на дюйм, тем лучше качество печати. ты получишь. Большинство струйных принтеров имеют разрешение примерно От 720 до 2880 точек на дюйм. (Технически струйные принтеры производят микроскопические брызги чернил, а не фактические точки, как в фотонаборных устройствах или лазерных принтерах.)
(Технически струйные принтеры производят микроскопические брызги чернил, а не фактические точки, как в фотонаборных устройствах или лазерных принтерах.)
Разрешение принтера отличается от разрешения изображения, но связано с ним. Для печати фотографии высокого качества на струйном принтере разрешение изображения не менее 220 пикселей на дюйм должны обеспечить хорошие результаты.
Частота экрана есть количество точек принтера или полутоновых ячеек на дюйм, используемых для печати изображения в градациях серого или цветоделение. Также известен как экран линейный экран или , измеряется частота экрана в строках на дюйм (lpi) — или строках ячеек на дюйм в полутонах. экран. Чем выше разрешение устройства вывода, тем лучше (выше) экранную линейку, которую вы можете использовать.
соотношение между разрешением изображения и частотой экрана определяет качество детализации напечатанного изображения.Для получения полутонов изображение самого высокого качества, вы обычно используете разрешение изображения то есть от 1,5 до максимум 2-х кратной частоты экрана. Но с некоторые изображения и устройства вывода, более низкое разрешение может дать хорошие полученные результаты. Чтобы определить частоту экрана вашего принтера, проверьте документацию по принтеру или обратитесь к поставщику услуг.
Но с некоторые изображения и устройства вывода, более низкое разрешение может дать хорошие полученные результаты. Чтобы определить частоту экрана вашего принтера, проверьте документацию по принтеру или обратитесь к поставщику услуг.
.
Как изменить разрешение изображения в Adobe Photoshop
Изменение разрешения изображения в Adobe Photoshop
Для печати могут потребоваться изображения с высоким разрешением.
Чтобы изменить разрешение изображения в Adobe Photoshop , следуйте инструкциям:
Твиттер
.
Как изменить размер и разрешение изображение для интернета в Фотошопе без потери качества
Каждое изображение имеет три основных параметра, о которых вам необходимо знать, особенно при загрузке в сеть Интернет, это может быть сайт, социальная сеть или отправка изображения по электронной почте.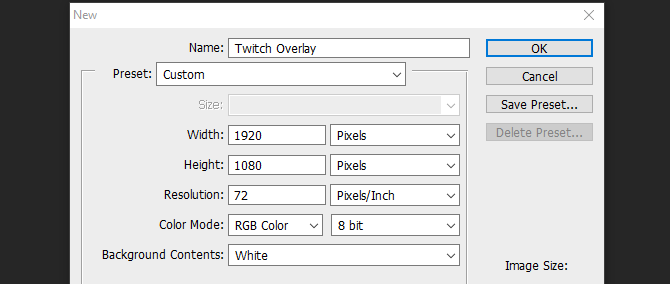 Как правильно работать с данными параметрами при подготовке изображения для веб или печати, мы расскажем в данной статье…
Как правильно работать с данными параметрами при подготовке изображения для веб или печати, мы расскажем в данной статье…
Три основных параметра изображения
- Размер файла, который измеряется в байтах (килобайтах, мегабайтах и т. д.)
- Размер, который представляет собой ширину и высоту в любых единицах измерения (пиксели для экранов, дюймы или сантиметры для печати)
- Разрешение, которое измеряется в точках на дюйм для печати (DPI) или в пикселях на дюйм (PPI) для цифрового представления или экранов
Веб-сайты предъявляют различные требования и ограничения в отношении этих трех функций изображения. В идеале вам необходимо внести изменения в свои изображения в соответствии с этими требованиями перед их загрузкой. Хотя многие веб-сайты изменяют размеры изображений автоматически, но этот автоматизированный процесс может ухудшить качество изображения как в разрешении, так и в цвете и это непременно скажется на внешнем виде изображения.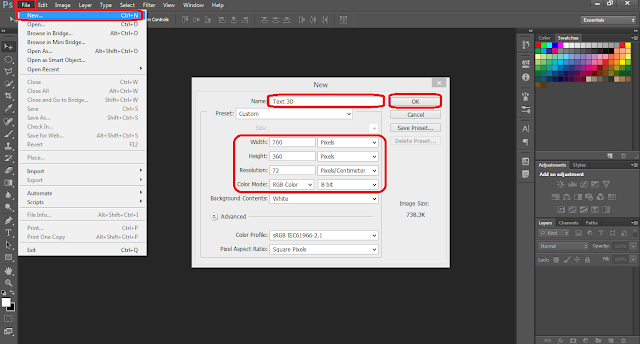
Изменение размера в Фотошопе может означать одно из двух: уменьшение размера файла изображения и изменение размеров изображения. Они идут рука об руку, но в этой статье мы обсудим, как изменить размеры изображения.
При изменении размера изображения вы меняете размеры и плотность пикселей, которые определяют его качество. Связь между разрешением и размером напрямую связана. Если вы уменьшите количество пикселей на квадратный дюйм (PPI) в изображении, вы эффективно увеличите размеры. Размеры определяют размер изображения на экране.
Если это сбивает с толку, просто помните:
- Больше пикселей на дюйм = лучшее разрешение
- Меньше пикселей на дюйм = меньшее разрешение
Как преобразовать дюймы в пиксели
Пиксели являются стандартной единицей измерения для экранов.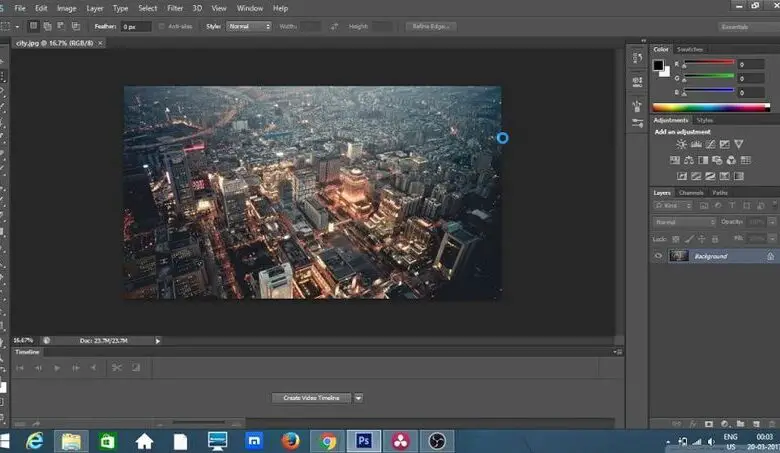
Поскольку размеры и разрешение являются относительными, мы можем использовать калькулятор, чтобы найти значения, когда мы знаем два из трех измерений.
Чтобы преобразовать пиксели в дюймы, разделите размеры в пикселях на разрешение. Например, изображение размером 1000 x 500 пикселей с разрешением 72 DPI имеет высоту 13,89 x 6,95 дюйма.
Чтобы найти разрешение или DPI изображения, вам нужно знать ширину в пикселях и дюймах. Разделите размеры в пикселях на размеры в дюймах. Например, изображение шириной 1000 пикселей и шириной 13,89 дюйма имеет разрешение 72 DPI.
Чтобы преобразовать дюймы в пиксели, умножьте ширину изображения в дюймах на разрешение или DPI.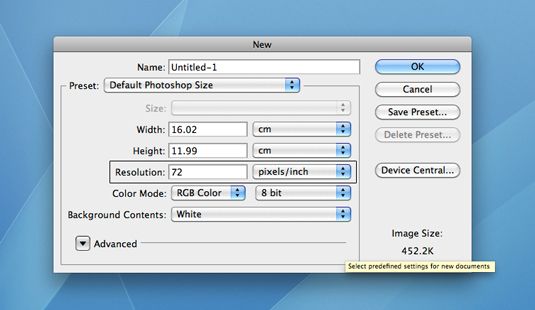 Например, 13,89 дюйма при 72 пикселях на дюйм имеют ширину 1000 пикселей.
Например, 13,89 дюйма при 72 пикселях на дюйм имеют ширину 1000 пикселей.
Как изменить размеры изображений на необходимые в Photoshop
Вы всегда можете уменьшить размер изображения без потери качества, но вы не сможете сделать изображение намного больше, не заметив резкого снижения качества.
В цифровом изображении количество пикселей представлено DPI (или PPI) и размерами ширины и высоты. Например, изображение размером 2000 x 2000 пикселей с разрешением 72 DPI имеет общее количество пикселей 4 000 000. Чтобы уменьшить изображение, скажем, до 1000 x 1000 пикселей, вы можете просто уменьшить его по размеру, и оно сохранит тот же уровень детализации, только в уменьшенном изображении.
Если вы хотите, чтобы это изображение было больше исходного размера, нужно было бы создать дополнительные пиксели. Это означает, что компьютер умножает количество пикселей, чтобы соответствовать новым размерам, и процесс создания этих пикселей не всегда происходит корректно.
Изменение размера изображения без потери качества в Фотошоп
Откройте изображение в Photoshop. Пройдите в пункт меню Изображение и далее Размер Изображения. Перед вами откроется окно с настройками размеров и разрешения вашего изображения.
Измените разрешение вашего изображения
- Изображения, которые вы планируете использовать в Интернете, переведите в пиксели.
- Изображения, которые вы собираетесь печатать, переведите в дюймы или сантиметры.
В окне находятся рад выпадающих списков с выбором необходимых параметров и настроек изображения:
Изменение единиц измерения отображения
Выбор размера и разрешения на основании шаблона
Выбор единиц измерения и разрешения для web или для печати
- Для веб-изображений выберите 72 DPI (пикселей на дюйм)
- На изображениях с более низким разрешением выберите 150 DPI
- Для печати изображений с высоким разрешением выберите 300 DPI
Изменение размера изображения для вашего сайта или социальной сети
Помните, что загрузка изображения с правильными размерами не гарантирует потери качества, поэтому важно, чтобы вы выбрали правильные размеры для изображения.
Ниже приведены размеры изображения для популярных социальных сетей
- Размер изображения Facebook: 1200 х 1200 пикселей
- Размер обложки Facebook: 1702 x 630 пикселей
- Размер поста в Instagram: 1080 x 1080 пикселей
- Размер истории в Instagram: 1080 x 1920 пикселей
- Размер поста в Twitter: 1024 x 512 пикселей
- Размер поста Pinterest: 736 x 1128 пикселей
Вы также можете создавать собственные размеры изображения, вводя необходимые данные в поле ширины и высоты. Используйте кнопку блокировки, чтобы ограничить пропорции, что означает, что ширина и высота будут меняться пропорционально относительно друг друга.
Adobe Photoshop позволяет легко изменить размер изображения в пикселях, на размер изображения в дюймах. Если вы хотите переключить единицы измерения, просто выберите новую единицу измерения в раскрывающемся списке и посмотрите, как Фотошоп преобразует единицы измерения.
Позвоните чтобы узнать подробнее
+7(963)972-82-58
или отправьте письмо:
Спросите нас письменно
Базовый курс фотошоп для начинающих
Как настроить dpi печати и изображения
Чтобы понять, как настроить dpi, необходимо разобраться, что представляет собой разрешение изображения, которое будет выведено при печати.
Что означает dpi разрешение для печати
Содержание статьи
DPI – представляет собой разрешающую способность оборудования для печати, а также четкость уже готовой печати. Она показывает расход краски для одного дюйма материала, где будет печататься изображение. Цифра, которая показывает dpi, при более высокой точности печати будет тоже выше.
Фотография, хранящаяся на флэш-карте фотоаппарата или же телефона, имеет абсолютное разрешение. Если фото было выполнено камерой, где матрица составляет 6 Мп, значит, абсолютное разрешение будет составлять 3000х2000 пикселей.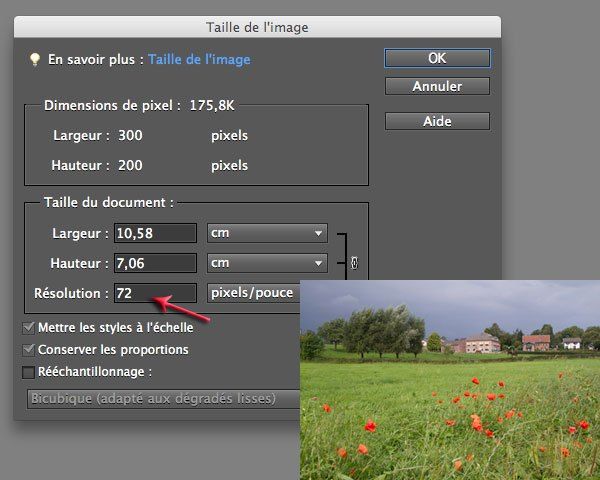 Но значение dpi будет иметь смысл только в тех случаях, когда картинка будет выводиться в печать.
Но значение dpi будет иметь смысл только в тех случаях, когда картинка будет выводиться в печать.
Читайте также:
Что такое dpi разрешение фотопечати. Как расчитывается размер изображения.
Как влияет dpi на качество изображения и печати
Пока изображение или фото находится в телефоне, фотоаппарате или на компьютере, вопрос о том, как менять dpi, не должен стоять. Этот показатель не будет влиять ни на качественные показатели, ни на размеры в последующем распечатываемого изображения. Единственным параметром, который будет важен – пиксельный размер.
Быстро выполнить подбор типографии под любой заказ вы можете на сайте pagbac.ru. Здесь представлены предложения от лучших типографий России, собранные в удобном каталоге полиграфии. Также здесь вы можете создать тендер на полиграфию и быстро получить несколько коммерческих предложений от типографий вашего города.
При печати же важно задумываться над тем, как выставить dpi, но все будет зависеть от того, куда будет идти печать. Если это будет глянцевый журнал, подойдет 300dpi. Для домашних фотоснимков данный параметр должен составлять от 100 до 300dpi, а для больших билбордов – от 20 до 70dpi.
Если это будет глянцевый журнал, подойдет 300dpi. Для домашних фотоснимков данный параметр должен составлять от 100 до 300dpi, а для больших билбордов – от 20 до 70dpi.
Но пиксельный размер гораздо важнее, чем вышеуказанный показатель. Объяснить это можно на примере, когда на компьютере представлено две фотографии. Одна фотография будет иметь размер 600х800 пикс. с 600dpi, а вторая 2000х3000 пикс. с 70dpi. Какая из этих фотографий будет больше и более качественной? Сначала можно подумать, что первый вариант. Но физический размер намного больше у второго варианта, который имеет всего 70dpi. Если распечатывать такие файлы, то будут нужны настройки dpi. Можно усреднить данный показатель до 250 и получить фото с максимальным физическим размером без потери качества.
Как настроить dpi изображения
Понимание того, что представляет собой dpi, очень важно. Можно легко разрушить достаточно большой проект, если работать с низким разрешением. Серьезные ошибки можно допустить и тогда, когда в случае печати выводить больше, чем это можно себе позволить.
Где настроить dpi и каким образом это сделать? Можно сделать в достаточно большом количестве графических пакетов. Даже на Mac, где имеется Preview, можно выполнить такую работу. Но в большинстве случаев применяют три основных решения, которые охватывают практически любую платформу. Это можно сделать в Photoshop, GIMP или в бесплатной программе, выбранной в интернете. Зачастую для этих целей выбирают Convert Town, но каждый работает именно с тем приложением, которое наиболее удобно и максимально подходит под заданные цели.
Какой dpi лучше использовать? Здесь все зависит от нескольких факторов:
- типа изображения;
- габаритов готовой части;
- применяемой технологии для типографской печати;
- на чем будет распечатываться изображение и других составляющих.
Если это трафаретная печать, то в ней применяется низкое разрешение, и оно будет ниже, чем в офсетной литографии. Тип подложки тоже имеет значение. Например, бумага, покрытая глиной, требует достаточно высокого разрешения в отличие от обычной газетной бумаги.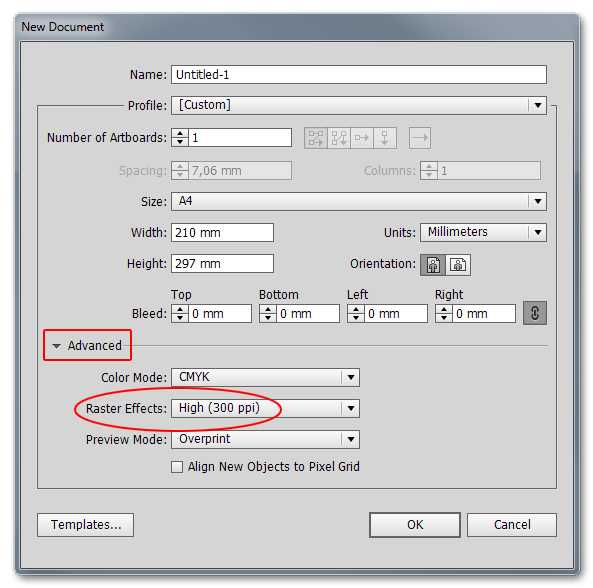 Еще один параметр – это тип изображения. На линейном экране (фото) изображения не обязательно должны быть обязательно с таким же высоким разрешением, как в случае со штриховой графикой. Именно поэтому на фото устанавливают около 300 т. на дюйм, в штриховых изображениях – от 600 до 1200 т. Для широкоформатной печати в большинстве случаев более чем достаточно 100 точек.
Еще один параметр – это тип изображения. На линейном экране (фото) изображения не обязательно должны быть обязательно с таким же высоким разрешением, как в случае со штриховой графикой. Именно поэтому на фото устанавливают около 300 т. на дюйм, в штриховых изображениях – от 600 до 1200 т. Для широкоформатной печати в большинстве случаев более чем достаточно 100 точек.
Как изменить dpi фото
Прежде чем понять, как изменить dpi, необходимо узнать dpi. Выяснить это можно только в той ситуации, когда уже известен размер готовой картинки. И если такие размеры известны, можно действовать по данному алгоритму:
- Dpi – это число пикселей в горизонтальном направлении, умноженное на 2,54 и разделенное на ширину фото;
- Один дпи будет равен 1 пикс. на 1 дюйм;
- Дюйм – равен 2,54 см;
- Так, если ширина фото будет 35 см, а пикс. в горизонтальном направлении будут составлять 1600 точек, то плотность будет составлять около 116 dpi.
Но проще определить dpi при помощи специальной программы.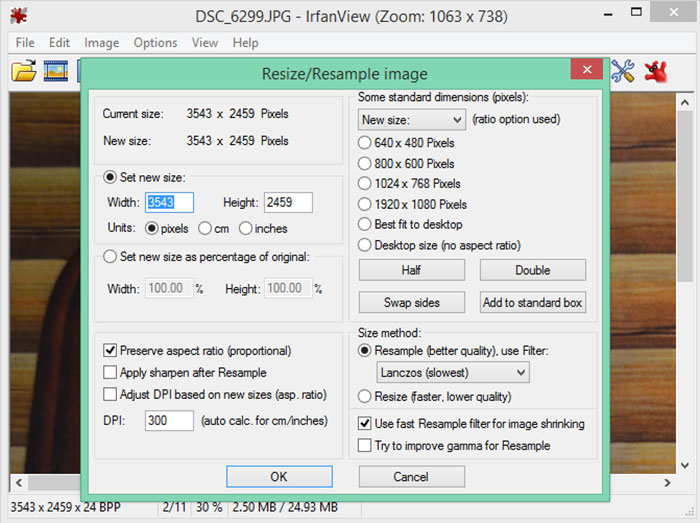 Нужно загрузить фото в программу, обрабатывающую изображения, и она выдаст значение dpi в автоматическом режиме.
Нужно загрузить фото в программу, обрабатывающую изображения, и она выдаст значение dpi в автоматическом режиме.
При использовании IrfanView нужно нажать на «Изображение» и далее на «Информация». Если используется Gimp, то тоже нужно нажать на «Изображение», а затем на «Свойства».
Когда данный параметр известен, необходимо выбрать программу, графический пакет и начать работу в нем. Можно выбрать наиболее подходящий вариант, с которым пользователь уже знаком – тогда проблем с такими задачами не возникнет.
При разработке дизайна важно иметь профессиональные шаблоны на любой случай: шаблоны листовок, визиток и другой печатной продукции. Отличным инструментом работы с шаблонами полиграфии является Canva.
Разрешение печати лазерного и струйного принтера dpi
Выполнение печати с печатающим устройством низкого разрешения представит картинку зернистой. Сами частицы тонера или же капли краски будут крупными, поэтому края изображения получатся плавающими. Если использовать принтер с большим разрешением, то картинка будет более качественной. Такое изображение получается при использовании чернил, тонера, где капли и зерна имеют разный размер. Для мелких деталей, контуров будут использоваться точки малых размеров, а там, где детали крупные, точки тоже будут достаточно большими.
Такое изображение получается при использовании чернил, тонера, где капли и зерна имеют разный размер. Для мелких деталей, контуров будут использоваться точки малых размеров, а там, где детали крупные, точки тоже будут достаточно большими.
При фотопечати есть повышенная потребность к точности оттенков и четкости краев. Для большинства струйных печатающих устройств разрешение можно считать оптимальным в пределах 5760х1440, а также 4800×1200 dpi. Благодаря этому готовый вариант печати не будет иметь зернистости или эффекта зазубренного изображения. Чтобы картинка была более качественной и имела более высокую степень разрешения, лучше повысить разрешение, если оно недостаточное на исходном изображении. Обычно отличий разрешения при печати любыми типами принтеров нет.
Широкоформатная печать dpi
Основным признаком широкоформатной печати являются изображения, которые имеют большие габариты и хорошо воспринимаются на удаленном расстоянии. Чтобы изображения были действительно высокого качества, применяют интерполяцию, при которой между точками добавляется средний
пиксель, соответствующего цвета.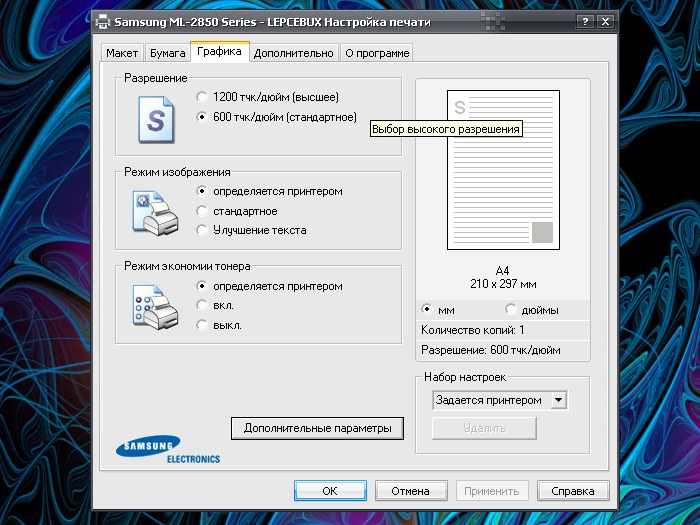 Но качество картинки при этом не улучшается, а только размываются пиксели, которые видны на готовом полотне. В широкоформатной печати могут быть небольшие, средние и большие изображения. К первому варианту относят афиши, постеры и различные сити-лайты. Обычно их габариты не превышают одного метра, поэтому наиболее приемлемое разрешение в данном случае будет составлять 100 dpi. Второй вариант – это билборды, вывески, разнообразные баннеры. Их размеры могут достигать 10 метров, поэтому уместным разрешением можно считать 60-70 dpi. Третий вариант – брендмауеры, фасадные растяжки, размер которых больше 10 метров. Они должны хорошо восприниматься на очень большом расстоянии, поэтому здесь подойдет разрешение около 30 dpi.
Но качество картинки при этом не улучшается, а только размываются пиксели, которые видны на готовом полотне. В широкоформатной печати могут быть небольшие, средние и большие изображения. К первому варианту относят афиши, постеры и различные сити-лайты. Обычно их габариты не превышают одного метра, поэтому наиболее приемлемое разрешение в данном случае будет составлять 100 dpi. Второй вариант – это билборды, вывески, разнообразные баннеры. Их размеры могут достигать 10 метров, поэтому уместным разрешением можно считать 60-70 dpi. Третий вариант – брендмауеры, фасадные растяжки, размер которых больше 10 метров. Они должны хорошо восприниматься на очень большом расстоянии, поэтому здесь подойдет разрешение около 30 dpi.
Как поставить dpi в Photoshop
Важно знать, как выставить dpi в различных графических пакетах. Так, в Photoshop нужно перейти во вкладку «Изображение», а затем в «Размер». Там, где будет написано «Разрешение», нужно ввести нужное разрешение, которое будет представлено в виде точек/дюймов.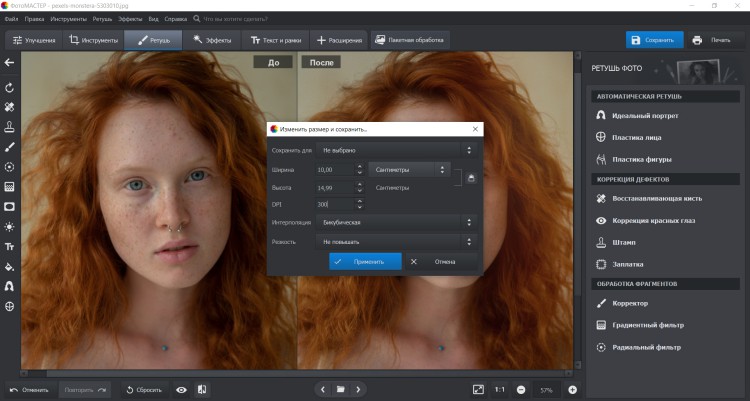 Можно размер указывать и в сантиметрах, но при этом нужно точно знать, что необходимый параметр dpi не будет слишком низким.
Можно размер указывать и в сантиметрах, но при этом нужно точно знать, что необходимый параметр dpi не будет слишком низким.
Как выставить dpi в Corel Draw
Достаточно важным вопросом можно назвать то, как поменять dpi в Corel Draw, так как в печать часто приходят файлы, имеющие разное разрешение, то это приводило к задержкам в печати, а также к сбоям в работе оборудования. Самый лучший вариант решения проблемы – это узнать, как поменять dpi. Для этого сначала нужно выделить картинку, после чего в строке состояния узнать ее разрешение. Теперь нужно воспользоваться инструкцией, как изменить дпи. Для этого нужно перейти к команде Bitmap > Resample. В этом окне нужно указать необходимое разрешение, а затем нажать Anti-alias, то есть, сглаживание. После этого нужно сохранить пропорции при помощи команды Maintain aspect ratio, а затем отключить команду Maintain original size, которая направлена на то, чтобы сохранять изначальный размер.
Как установить dpi в GIMP
Как установить dpi в Фотошопе и Corel Draw уже понятно, но как поставить dpi в необходимом размере в GIMP, тоже нужно знать.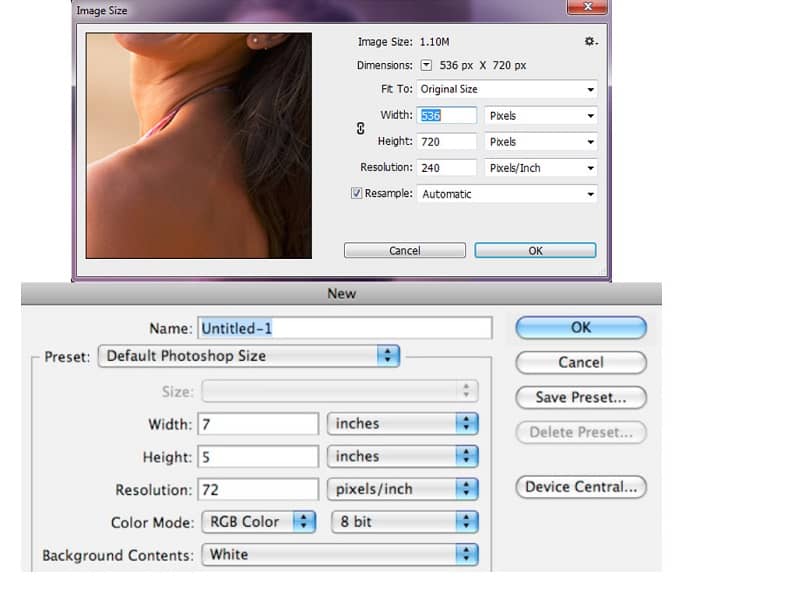 Сначала нужно перейти в «Изображение», затем выбрать размер печати и установить необходимый вариант рядом с X разрешением. При этом нужно выбрать пиксели/дюймы. А разрешение Y также нужно обновить автоматически.
Сначала нужно перейти в «Изображение», затем выбрать размер печати и установить необходимый вариант рядом с X разрешением. При этом нужно выбрать пиксели/дюймы. А разрешение Y также нужно обновить автоматически.
Как изменить dpi онлайн
Когда нет возможности воспользоваться графической программой, то может возникнуть вопрос, как поставить dpi в необходимом значении. В таких случаях можно использовать специальные приложения, которые работают в онлайн-режиме. Одним из таких приложений является Convert Town. Здесь не возникнет особых трудностей, как установить dpi. Достаточно перетащить необходимый файл на страницу онлайн-программы, подождать пока он конвертируется, а затем скачать его в обновленном виде к себе на компьютер. Также есть такой онлайн-инструмент, как Img2Go, с которым не возникнет вопросов, как уменьшить dpi или как поставить 800 dpi. Достаточно выбрать необходимые файлы на компьютере и переместить их в конвертер, и платить за такую программу конвертации не нужно.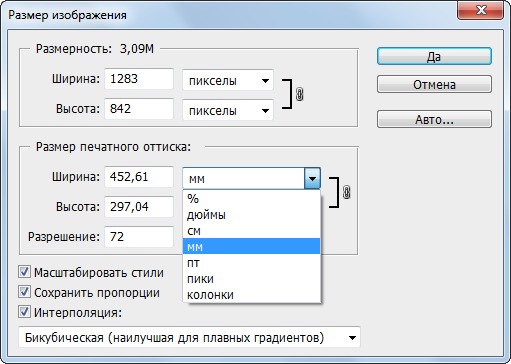 Существует еще огромное количество вариантов программ, где можно уменьшить или увеличить дпи, в том числе и бесплатных.
Существует еще огромное количество вариантов программ, где можно уменьшить или увеличить дпи, в том числе и бесплатных.
Что такое ppi изображения
Очень важным моментом является такое понятие, как ppi. Расшифровывается такое понятие, как pixels per inch. Это означает – пиксели на дюйм. В России один дюйм составляет 2,54 см, поэтому фото 10х15 см будет иметь 118px в расчете на 1 см изображения.
Для файла, который будет направлен в печать, очень важным является физический размер картинки и ее разрешение. Поэтому физический размер файла обычно указывают в сантиметрах, а разрешение – уже в ppi. Для того чтобы воспроизвести графику на мониторе, минимальное значение разрешения не должно быть меньше 72ppi. Такой параметр как ppi является показателем качества монитора компьютера или экрана различных гаджетов. Например, если разрешение экрана будет 720×1280, то изображение будет выглядеть зернистым. Поэтому при выборе нового гаджета нужно обязательно рассматривать не только диагональ, но и разрешение экрана.
В чем отличие dpi от ppi
Прежде чем узнать, как понизить dpi, нужно понимать, как отличается данная величина от ppi. Она показывает, насколько маленькой может быть точка у печатающего устройства. А вот ppi представляет собой разрешение файла, в котором присутствует изображение, и такое разрешение выражается в числе пикселей на дюйм. Для обычного человека здесь не видно особой разницы, но в первом случае разрешение определяется на готовом распечатанном материале, а во втором – еще на экране.
Очень часто такие термины путают, и для этого есть несколько причин. Несмотря на то, что ppi представляет разрешение картинки на экране, но при этом данный показатель влияет на то, какое качество печати будет представлено на бумаге. Бывает и так, что некоторые непрофессиональные типографии требуют определенного уровня dpi при сдаче материалов в печать, хотя на самом деле они подразумевали ppi.
Мегапиксели
И последнее, что нужно знать перед тем, как поменять дпи – это мегапиксели. Что же представляет собой данная величина – это 1 млн. пикселей, из которых сформировано изображение, это разрешение матрицы камеры. Также мегапикселями отображается размер созданной картинки для его соотношения с размером известной картинки. Но мегапиксели – не главное в аппаратуре или в снимке, главным является то, как такие пиксели формируются.
Что же представляет собой данная величина – это 1 млн. пикселей, из которых сформировано изображение, это разрешение матрицы камеры. Также мегапикселями отображается размер созданной картинки для его соотношения с размером известной картинки. Но мегапиксели – не главное в аппаратуре или в снимке, главным является то, как такие пиксели формируются.
handmade pos-материалы Блокноты, ежедневники Инструкции сервиса pagbac.ru История Новости Обзор рынка Онлайн инструменты Открытки Печать на одежде Плакаты Подарки Потребителю Производству Расходники полиграфии Реклама Технологии печати Упаковка Фирменный стиль верстка где заказать дизайн книги и фильмы партнеры и клиенты печать книг печать на сувенирах принты для одежды рекламные агентства свадебная полиграфия удаленная работа фирменная полиграфия фотопечать шелкография широкоформатная печать
Разрешение в Фотошопе
Пример HTML-страницы
Вы хотите поменять разрешение в Фотошопе? Я проделываю это не первый год и мне есть чем поделиться с вами.![]() Для этого урока я специально сохранил из интернета обои из фильма Человек-паук, небольшого размера 800 х 600px. Прежде чем приступить, давайте определимся с терминами Фотошопа, так как в этом деле они очень важны. Если же у вас с терминами порядок, сразу переходите к части о том как менять разрешение в Фотошопе.
Для этого урока я специально сохранил из интернета обои из фильма Человек-паук, небольшого размера 800 х 600px. Прежде чем приступить, давайте определимся с терминами Фотошопа, так как в этом деле они очень важны. Если же у вас с терминами порядок, сразу переходите к части о том как менять разрешение в Фотошопе.
Что такое разрешение (Resolution)
Разрешение (resolution) — это количество пикселей (pixels) на 1 дюйм (inch). Параметр связывающий виртуальность с реальностью. Именно он отвечает за то, в каком качестве распечатается изображение, потому что одно дело, когда в дюйм укладывается 300 пикселей и совсем другое, когда в дюйм укладывается 72 пикселя.
Если вы распечатаете изображение с разрешением 72ppi (pixels per inch) то скорее всего на распечатке вы сможете разглядеть пиксели, в некоторых особо щепетильных местах изображение будет походить на мозаику. Так же как походило на мозаику изображение на мониторе бабушки в 1998 году в изображениях иконок от Windows 98 и не только их.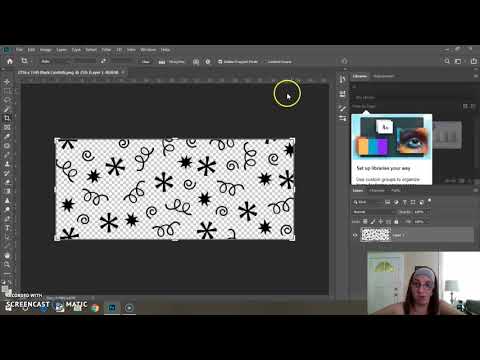 Низкое разрешение для печати зло и его надо изменить, за этим мы и здесь.
Низкое разрешение для печати зло и его надо изменить, за этим мы и здесь.
От величины разрешения зависит фактически размер фотографии при перенесения её с монитора на бумагу. Так как если изображение величиной 500 на 500px и его разрешение 100ppi то фактически размер этого изображения — 5 на 5 дюймов. Напомню, что в дюйме 2,54см. 100ppi конечно маловато для печати, поэтому мы меняем разрешение на 300ppi но и физический размер уменьшится вместе с изменением разрешения, так как разрешение фактически является соотношением пикселей к физическому размеру (см дюймы, сантиметры). Увеличиваем качество укладывая в дюйм больше пикселей, но и физический размер становится меньше, так как пикселей всего 500 и дополнительным взяться не от куда. Но об этом мы ещё поговорим.
Замечу, что в Фотошопе принято другое обозначение разрешения (resolution). Вместо ppi принято dpi, что расшифровывается как dots per inch. Это предмет совершенно другой темы и извечных споров между сторонниками правильных формулировок. Dot (точка) это точка, которую ставит принтер при печати.
Dot (точка) это точка, которую ставит принтер при печати.
Что такое размер (dimension)
Размер (dimension) — это общий размер изображения по ширине и высоте. Он измеряется в пикселях. Например, фотография с которой мы поработаем 800 на 600пикселей. Между двумя терминами — размером и разрешением (resolution, dimension)происходит тотальное сражение. В настройках размера монитора в Windows размер экрана описан термином — разрешение. Хотя речь идет об обычном тупом размере по высоте и по ширине, а не о его разрешающей способности. Реальная же разрешающая способность мониторов до сих пор не очень высока, у разных мониторов она колеблется от 100 до 120ppi. То есть на 1 дюйм экрана монитора по ширине и высоте укладывается примерно от 100 до 120 пикселей.
Многочисленная реклама оптики, телевизоров и мониторов сбивает с толку, где физический размер экрана называют то размером пиксельным (dimension), то разрешение называют размером, то способность объектива фотографировать фото большего размера (dimension) опять же называют разрешением.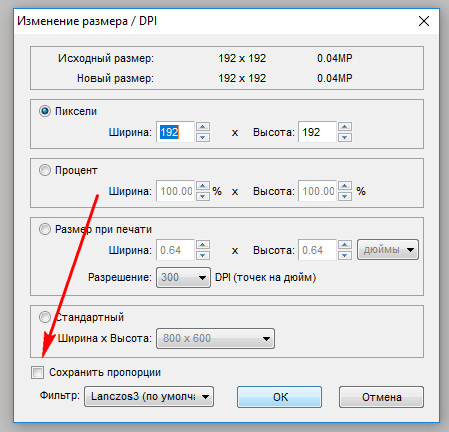 Одним словом, в этой путанице сложно разобраться что есть что. Особенно когда в строй вводят третий термин — резолюция, перекладывая английский на русский, а затем тут же говорят — разрешение, подразумевая что то четвертое. Итак, в Фотошопе, Иллюстраторе и ряде других графических программ:
Одним словом, в этой путанице сложно разобраться что есть что. Особенно когда в строй вводят третий термин — резолюция, перекладывая английский на русский, а затем тут же говорят — разрешение, подразумевая что то четвертое. Итак, в Фотошопе, Иллюстраторе и ряде других графических программ:
Размер (dimension) — фактический размер фотографии в пикселях по высоте и ширине. Например 100 на 100 пикселей.
Разрешение (resolution) — количество пикселей в одном дюйме. Например, 100dpiзначит в одном дюйме 100 пикселей. То есть физический и фактический размер изображения 100 на 100px при разрешении 100dpi будет 1 дюйм.
Как в Фотошопе изменить разрешение
Наша задача — подготовить скачанную из интернета картинку для качественной печати, а общепринятое разрешение для таковой 300dpi. Откройте изображение и зайдите в Image > Image Size
В появившимся диалоговом окне мы видим три области.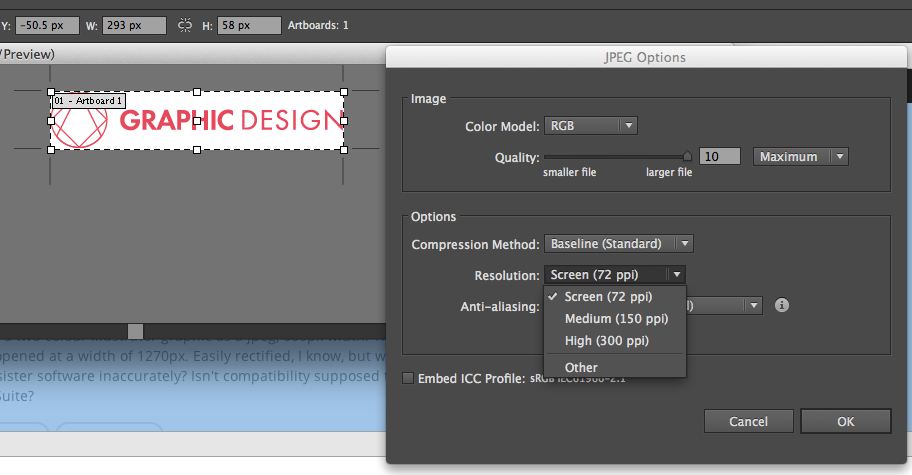 Это, прежде всего Pixel Dimension, которое рассказывает нам, сколько всего пикселей в нашей картинке и Document Size (размер документа), который говорит нам о том, какое разрешение в изображении, и какой физический размер получится при печати исходя из этого разрешения.
Это, прежде всего Pixel Dimension, которое рассказывает нам, сколько всего пикселей в нашей картинке и Document Size (размер документа), который говорит нам о том, какое разрешение в изображении, и какой физический размер получится при печати исходя из этого разрешения.
Физический размер моих обоев 28 на 21 см. Достаточно много, практически на целый лист A4 и это не удивительно, ведь на 1 дюйм укладывается всего 72 пикселя. Изменим разрешение на больше и посмотрим что произойдет.
Как только мы изменили разрешение меняются все параметры. Параметры размеров Pixel Dimensions подскочили в 3 раза. Вместо 800 пикселей по ширине стало 3333 пикселя. Не трудно догадаться, что фотография фактически увеличивается в 3 раза. Что происходит?
Когда я только начинал работать с Фотошопом данное свойство изменения разрешения повергало меня в ужас. Я не хотел менять размер, хотел лишь поменять разрешение.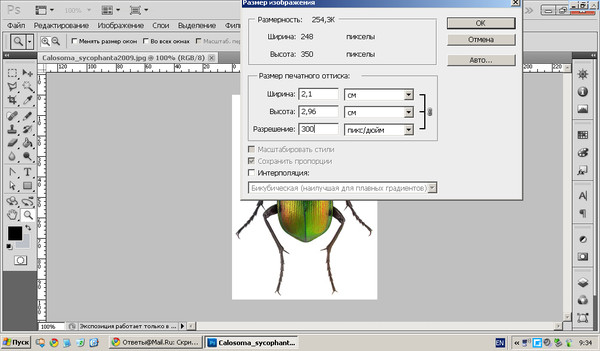 Но размер и разрешения вели себя так, как будто они связаны. Знаете что, они действительно связаны. Дело в том, что Фотошоп старается сохранить физический размер 28 на 21 см. Но как это сделать если меняется разрешение?
Но размер и разрешения вели себя так, как будто они связаны. Знаете что, они действительно связаны. Дело в том, что Фотошоп старается сохранить физический размер 28 на 21 см. Но как это сделать если меняется разрешение?
Приведу пример: вот есть у нас картинка 100 на 100 пикселей и разрешение 100dpi. Соответственно физический размер её 1 дюйм, но вдруг мне взбрело в голову увеличить разрешение до 300dpi. Как Фотошопу сохранить физический размер в 1 дюйм, но увеличить количество пикселей. Откуда ему достать лишние 200 пикселей? Известно откуда, придумать самому. Если Фотошоп не добавит пикселей сам, он не сможет сохранить физический размер. Поэтому размер изображения увеличивается вместе с разрешением. Это взаимосвязанные параметры.
Поэтому я нажму ОК. Изображение увеличивается. Разрешение 300dpi, физические размеры остаются те же 28 на 21см. Отлично. Но что происходит теперь? Фотошоп увеличил изображение. Он не маг и волшебник, он просто добавил схожие по цвету пиксели. Фактически небольшое изображение растянулось так, как растягивается рисунок на воздушном шарике при надувании. Его контуры растянулись и расплылись. Более того, изображение было не очень качественным, его подвергали JPG сжатию, и при увеличении все небольшие артефакты сжатия расплылись и стали видны. Пока оно оставалось маленьким дефекты были не заметны, но при увеличении все вылезло наружу. Откуда я это знаю?
Фактически небольшое изображение растянулось так, как растягивается рисунок на воздушном шарике при надувании. Его контуры растянулись и расплылись. Более того, изображение было не очень качественным, его подвергали JPG сжатию, и при увеличении все небольшие артефакты сжатия расплылись и стали видны. Пока оно оставалось маленьким дефекты были не заметны, но при увеличении все вылезло наружу. Откуда я это знаю?
Это не сложно заметить при увеличении фотографии инструментом Zoom Tool. Это не сложно заметить, пройдясь по каналам фотографии. Наибольшему искажению подвергся Синий канал, но сейчас не об этом. Если вас интересуют каналы, прочтите мою статью Каналы в Фотошопе.
Есть другой способ увеличения разрешения о котором я сейчас расскажу.
Как увеличить разрешение не увеличивая размер
Мы хотим увеличить разрешение, но не хотим увеличения размера фотографии в пикселях.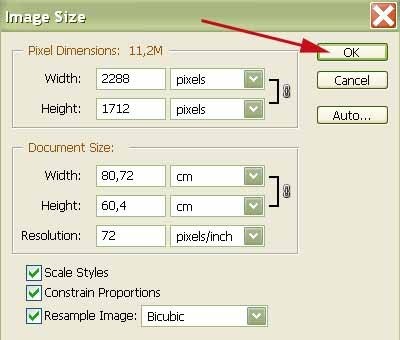 Тогда готовьтесь к тому, что изображение потеряет в физическом размере. Откройте изображение и зайдите в Image > Image Size. В нижней части диалогового окна 3 галочки. Они и отвечают за связку между различными параметрами.
Тогда готовьтесь к тому, что изображение потеряет в физическом размере. Откройте изображение и зайдите в Image > Image Size. В нижней части диалогового окна 3 галочки. Они и отвечают за связку между различными параметрами.
Scale Styles — увеличивает или уменьшает стили. Если вы создавали дополнительные слои или шрифты и присваивали им стили, есть смысл оставить эту галочку.
Constrain Proportions — связывает параметры высоты и ширины физических и пиксельных размеров. То есть, изменяя ширину картинки в пикселях с 800 на 1000, высота (600) следует за шириной, превращаясь в 800px. Таким образом картинка увеличивается пропорционально, а не по ширине, и вам не нужно ничего подбирать “на глаз”. Советую оставить в покое и эту галочку.
Resample Image — вот что нам нужно. Эта опция перестраивает размер изображения в пикселях, если нам пришло в голову изменить разрешение.
Соответственно, она увеличивает изображение, так как лишним пикселям взяться не от куда. Отключим её и изменим 72dpi на 300dpi
Теперь меняется физический размер документа, что тоже закономерно. Раз пиксели 800 на 600px закреплены, то Фотошоп пересматривает размер документа, чтобы уложить в него 300 пикселей на дюйм. Лишним пикселям взяться не от куда, насильно увеличивать фотографию запрещено, поэтому Фотошоп уменьшает физический размер документа. Bот как мы изменяем разрешение в Фотошопе.
Возвращаясь к нашему виртуальному примеру, и документу 100 на 100px с разрешением в 100dpi. Если изменить разрешение такого документа на 300dpi, убрав галочку Resample Image Фотошопу придется уменьшить документ в 3 раза. Если Resample Image оставить включенным, Фотошопу придется увеличить количество пикселей в 3 раза, чтобы уместить их на одном дюйме.
Какое разрешение выбрать?
Если вы готовите визитку, флаер, каталог, книжку, обложку, что угодно, на что мы смотрим с расстояния вытянутой руки работайте в разрешении 300dpi.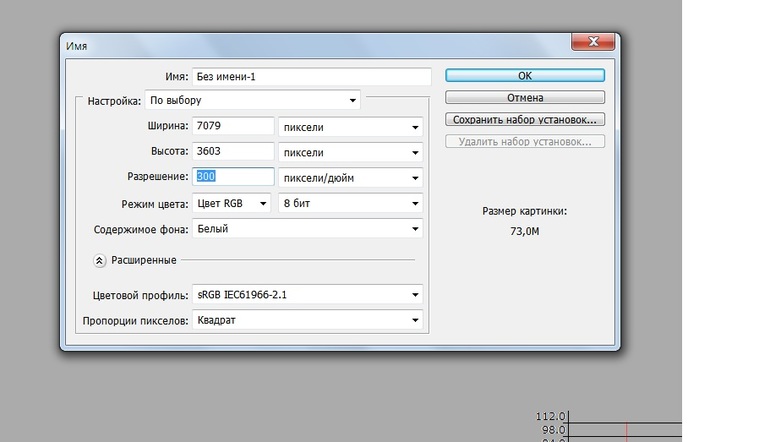 Если вы готовите постер, то учитывайте то, что постеры висят на стенах, на постеры смотрят с расстояния более одного метра, не ближе, и такая степень детализации постеру не нужна, можно работать в разрешении 200-250dpi. Но если у вас есть возможность и подходящая графика большого размера и хорошего качества чтобы работать с 300dpiможно не уменьшать разрешение. Если вы готовите изображение на витрину магазина, его разрешение может быть 150dpi, а изображение на рекламный баннер, который будут видеть проезжающие мимо машины может смело содержать 90dpi, так как его рассматривают с огромного расстояния.
Если вы готовите постер, то учитывайте то, что постеры висят на стенах, на постеры смотрят с расстояния более одного метра, не ближе, и такая степень детализации постеру не нужна, можно работать в разрешении 200-250dpi. Но если у вас есть возможность и подходящая графика большого размера и хорошего качества чтобы работать с 300dpiможно не уменьшать разрешение. Если вы готовите изображение на витрину магазина, его разрешение может быть 150dpi, а изображение на рекламный баннер, который будут видеть проезжающие мимо машины может смело содержать 90dpi, так как его рассматривают с огромного расстояния.
Второй аспект этого вопроса — вес изображения. Баннер с человеком пауком на стену дома 6 на 5 метров при разрешении 300 dpi будет занимать 70 000 px в ширину, а весить будет 11 гигабайтов. Работать с таким фаилом невозможно. А даже если бы и было возможно, то передать типографии его можно было бы только лично, на переносном жестком диске. И даже в этом случае они не примут его. Размер должен быть разумным, в пределах 100 мегабайтов. И это мои общие рекомендации при выборе разрешения. Придерживайтесь их если у вас нет возможности узнать у типографии технические требования к макету.
Размер должен быть разумным, в пределах 100 мегабайтов. И это мои общие рекомендации при выборе разрешения. Придерживайтесь их если у вас нет возможности узнать у типографии технические требования к макету.
Увеличить или уменьшить?
Каверзный вопрос. Закрепляя физический размер мы растягиваем изображение. Закрепляя размер в пикселях, уменьшаем физический размер. Где золотая середина? Специалисты по графике и печати допускают легкое увеличение изображения не более чем на 10% от его реального размера. Именно такое растягивание не заметно глазу. На практике все значительно сложнее.
Приведу небольшой пример. Я взял наше изображение с Человеком пауком и изменил его разрешение 2 раза, но в первый раз я разрешил ресемплинг, а во второй раз запретил. Теперь я помещу оба изображения на одну рабочую поверхность для сравнения их реального физического размера.
В первом случае мы получаем супер качественное изображение, но на столько маленькое, что его можно распечатать лишь на визитке супер героя.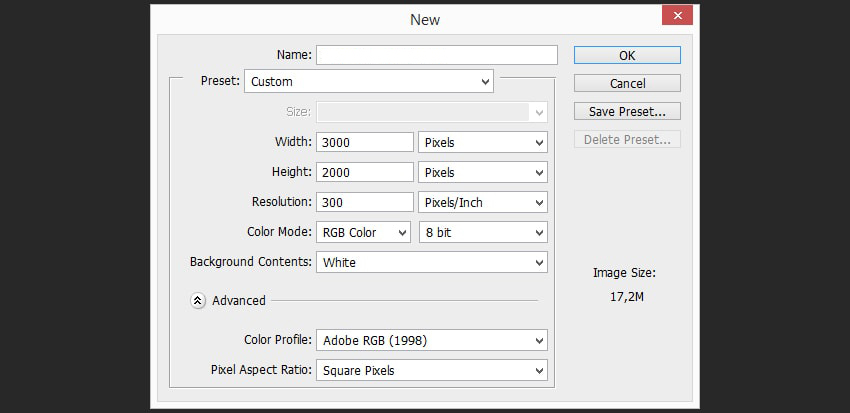 Вторая большая, но отвратительного качества, с увеличенными артефактами и размытыми краями. Выбор за вами.
Вторая большая, но отвратительного качества, с увеличенными артефактами и размытыми краями. Выбор за вами.
Какие перед вами задачи? Получить большое изображение или маленькое? Если вам необходимы маленькие картинки для оформления статьи в каталоге изменить разрешение без увеличения отличное решение. Если оригинального изображения не хватит, его можно будет увеличить совсем чуть чуть.
Если вам необходимо большое изображение, то вы получите размытые края, увеличенные артефакты и полный букет некачественной картинки. Это не так плохо, если изображение готовиться для уличного плаката, на который будут смотреть с 30 метров, и ужасно если изображение готовится для журнала или буклета. В последнем случае нужно признать, что изображение просто не годится для печати, и нужно найти изображение побольше размером. Но если альтернатив никаких придется работать с тем что есть, растянув картину, и пытаясь как-то улучшить результат при помощи массы фильтров Фотошопа.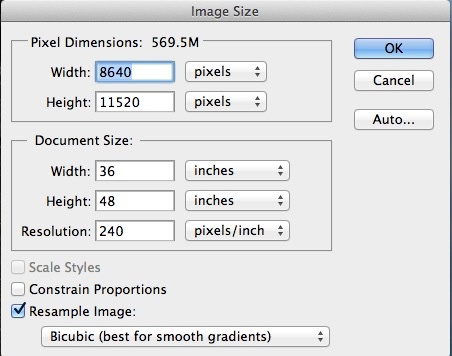 Это извечный выбор с которым сталкивается каждый дизайнер.
Это извечный выбор с которым сталкивается каждый дизайнер.
Разрешение фотографии на мой взгляд является самой щепетильной темой в графике и дизайне, хотя бы потому, что на эту тему отсутствуют доступные и понятные материалы. Я перелопатил немало книг, и в каждой из них затрагивалась тема разрешения. И каждый раз эта тема была описана настолько теоретически и замысловато, что разобраться удалось лишь на практике. Я постарался описать эту тему максимально доступно и надеюсь у меня получилось.
Ссылка на источник
Как перевести rgb в cmyk, Переводим rgb в cmyk, Перевести rgb в cmyk, Как перевести rgb в cmyk в фотошопе, Перевести цвет из rgb в cmyk, Как в кореле перевести rgb в cmyk, Перевести изображение из rgb в cmyk, Как перевести rgb в cmyk в coreldraw, Как в иллюстраторе rgb перевести в cmyk, Как перевести rgb в cmyk в illustrator, Фотошоп cmyk, rgb перевести.
Пример HTML-страницы
Как изменить DPI в Photoshop
Если вы хотите печатать фотографии высокого качества, DPI или количество точек на дюйм — это один из важнейших параметров, о котором следует помнить.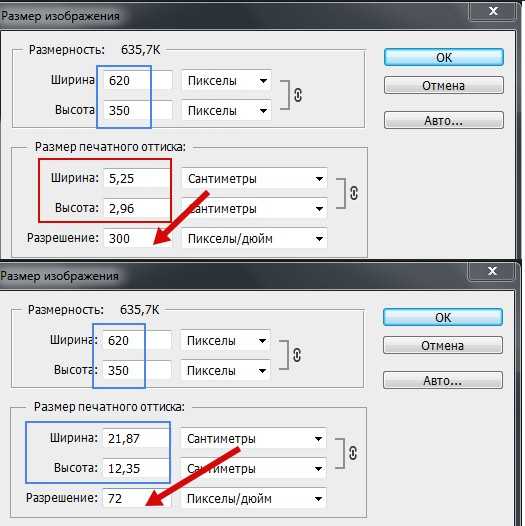 Оптимизация DPI влияет на четкость и качество фотографии, которую вы печатаете.
Оптимизация DPI влияет на четкость и качество фотографии, которую вы печатаете.
Если вы хотите узнать, как изменить DPI в Photoshop, не ищите дальше. В этой статье мы научим вас делать это несколькими способами и обсудим, что следует учитывать при работе с DPI.
Как изменить DPI в Photoshop Elements
- Откройте нужное изображение в Photoshop.
- Нажмите «Изображение» в меню Photoshop Elements.
- Нажмите «Изменить размер».
- Коснитесь «Размер изображения».
- Если вы хотите изменить размер или разрешение изображения, а также изменить количество пикселей, установите флажок «Resample image». Если вы не хотите изменять количество пикселей, оставьте флажок снятым.
- Введите желаемое значение DPI в разделе «Разрешение».
- Нажмите «ОК».
Могу ли я изменить DPI в Photoshop Express?
К сожалению, если у вас есть приложение Photoshop Express, вы не сможете изменить DPI.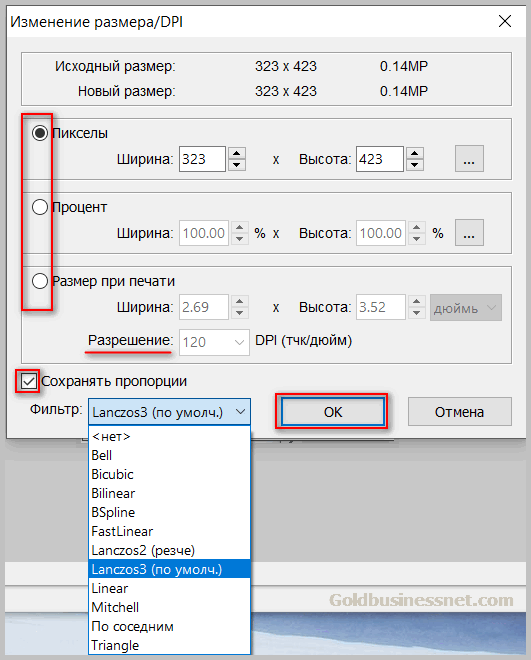 Вы можете настроить размер изображения и выбрать предпочтительное качество, но приложение не позволяет изменить DPI.
Вы можете настроить размер изображения и выбрать предпочтительное качество, но приложение не позволяет изменить DPI.
Как изменить DPI в Photoshop на iPad
- Откройте нужное изображение в Photoshop.
- Коснитесь значка шестеренки, чтобы открыть вкладку «Свойства документа».
- Коснитесь «Размер изображения».
- В разделе «Разрешение» введите желаемое значение DPI.
- Нажмите «ОК».
Как изменить DPI в Photoshop без изменения размера
- Откройте нужное изображение в Photoshop.
- Нажмите «Изображение» в меню Photoshop.
- Нажмите «Изменить размер».
- Коснитесь «Размер изображения».
- Убедитесь, что флажок «Resample Image» снят.
- Измените DPI в разделе «Разрешение».
- Нажмите «ОК».
Размер изображения и количество пикселей останутся прежними, а высота и ширина изображения изменятся соответственно.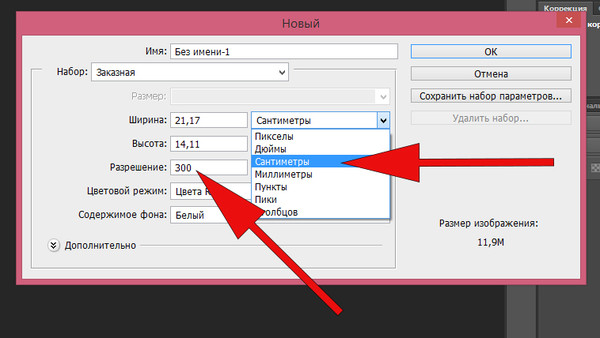
Как изменить DPI во время экспорта в Photoshop
Photoshop имеет различные параметры для сохранения и экспорта изображений. Среди прочего, у вас есть опция «Экспортировать как». Важно отметить, что Adobe сделала разрешение по умолчанию для экспорта 72 DPI. Если вы изменили разрешение изображения на 300 DPI и нажали «Экспортировать как», чтобы сохранить его, разрешение автоматически изменится на 72 DPI. Это происходит потому, что опция «Экспортировать как» удаляет метаданные изображения.
Поскольку количество точек на дюйм имеет значение только при печати изображения, Adobe предполагает, что вы будете использовать параметр «Экспортировать как» только для Интернета. Вот почему лучше всего использовать опцию «Сохранить как» при изменении DPI в Photoshop.
Дополнительные часто задаваемые вопросы
Является ли DPI тем же, что и PPI?
DPI — это не то же самое, что PPI. DPI, или количество точек на дюйм, — это количество напечатанных точек на один дюйм при печати на принтере.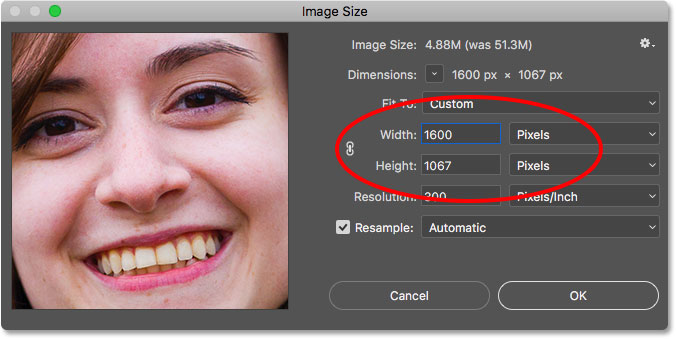 Он используется для описания того, сколько чернильных точек принтер размещает на бумаге для создания изображения.
Он используется для описания того, сколько чернильных точек принтер размещает на бумаге для создания изображения.
PPI, или пикселей на дюйм, — это количество пикселей в одном дюйме изображения, отображаемого на мониторе. PPI используется для подготовки изображений к печати.
Эти два термина часто используются взаимозаменяемо по разным причинам. Во-первых, несмотря на то, что PPI относится к изображению на экране, он может повлиять на качество напечатанного изображения. Если изображение содержит меньше пикселей, в нем будет мало деталей, а качество ухудшится. Чем больше пикселей, тем лучше. Во-вторых, и DPI, и PPI связаны с четкостью изображения. DPI — это то, как изображение выглядит при печати, PPI — это то, как изображение выглядит на экране.
В то время как PPI влияет на качество печатного изображения, DPI никоим образом не влияет на качество изображения на экране. Это относится только к качеству изображения при печати.
Поэтому, когда мы говорим, что меняем DPI в Photoshop, мы на самом деле меняем PPI, который влияет на печатное изображение и преобразуется в DPI после печати.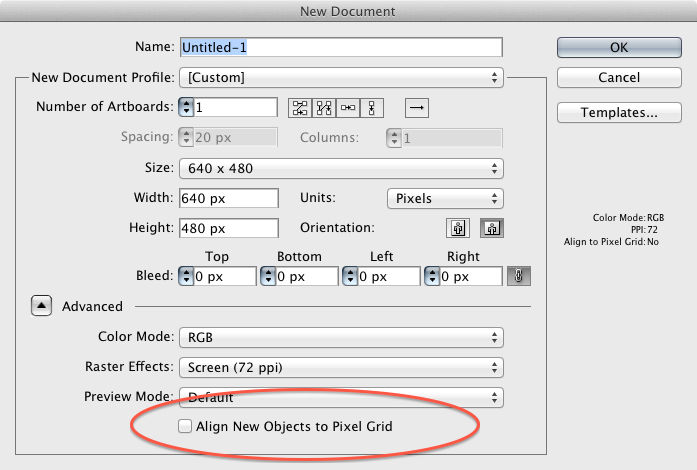
Зачем мне менять DPI?
Поскольку DPI связан с напечатанным изображением, его изменение и оптимизация влияет на четкость и качество изображения. Изменяя его, вы предотвращаете размытие, нечеткость и нечеткость изображений. Если ваше изображение настроено на печать с правильным DPI, вы получите изображение с плавными переходами, четкими краями и более подробной информацией.
DPI особенно важен, если вы дизайнер, фотограф, архитектор или работаете с изображениями высокого качества.
Какой оптимальный DPI?
Оптимальное значение DPI для изображений, просматриваемых только на экране, равно 72. Если вы не хотите печатать свое изображение, нет необходимости изменять значение DPI, поскольку оно не влияет на качество изображения на экране. Более того, изменение DPI может только увеличить размер изображения, что затруднит его загрузку.
Если вы печатаете изображение и хотите, чтобы оно было в высоком разрешении, разрешение изображения должно быть не менее 300 DPI.![]()
Сделайте ваше изображение кристально чистым
Оптимизация DPI и PPI напрямую влияет на четкость и качество вашего изображения. Научиться изменять DPI в Photoshop легко и не требует предыдущего опыта работы с программой. Если у вас нет Photoshop, вы можете использовать один из бесплатных онлайн-инструментов, чтобы изменить DPI и обеспечить наилучшее качество ваших фотографий.
Часто ли вы настраиваете DPI? Какую программу/инструмент вы используете? Расскажите нам в разделе комментариев ниже.
Как изменить DPI в Photoshop [ГЛАВНЫЙ СПИСОК]
В этой статье вы узнаете, как изменить DPI в Photoshop, количество точек на дюйм, как преобразовать пиксели в дюймы в Photoshop, dpi против ppi и также что означает DPI. Мало того, что вы также узнаете, как конвертировать пиксели простым способом, если у вас нет Photoshop. Изменить DPI в фотошопе легко, как и секретный инструмент, который мы нашли для вас.
Простой способ изменения DPI в Photoshop
Я знаю, что вы, вероятно, хотите прямо сейчас перейти к вкусностям Photoshop.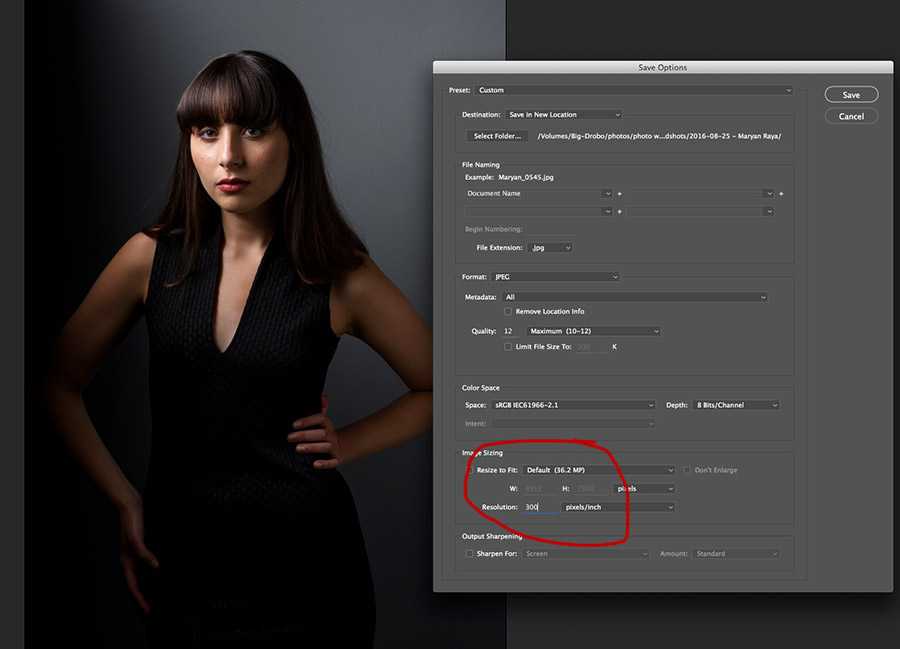 Особенно, если у вас есть идея для печати. Однако, прежде чем мы перейдем к основам изменения dpi в фотошопе, мы сначала рассмотрим основы. Значение DPI или точек на дюйм.
Особенно, если у вас есть идея для печати. Однако, прежде чем мы перейдем к основам изменения dpi в фотошопе, мы сначала рассмотрим основы. Значение DPI или точек на дюйм.
Что означает 300 dpi?
Сначала я хочу убедиться, что вы знаете, что означает dpi. DPI — это аббревиатура от «точек на дюйм». С технической точки зрения этот DPI представляет собой количество так называемых «точек», которые принтер наносит на подложку (такую как бумага или винил) на дюйм. Однако часто возникает небольшая путаница в отношении dpi и ppi. DPI больше похож на количество точек принтера на дюйм.
Является ли DPI таким же, как PPI?
Сначала хочу уточнить, что такое PPI. PPI означает количество пикселей на дюйм. DPI — это количество точек на дюйм. Оба они описывают четкость изображения. DPI — это количество физических точек на дюйм печатного документа. PPI — это точное количество пикселей (квадратных), которые вы видите на одном дюйме. Это для цифрового монитора. Вы видите разницу между dpi и ppi?
PPI — это точное количество пикселей (квадратных), которые вы видите на одном дюйме. Это для цифрового монитора. Вы видите разницу между dpi и ppi?
Если вы все еще в замешательстве, вы не единственный. Люди используют эти термины взаимозаменяемо, даже если они разные. У меня тоже есть признание. Я использовал термин количество точек на дюйм или DPI около миллиона раз, когда работал над графикой в Интернете. Когда вместо того, чтобы говорить PPI или пикселей на дюйм.
Боже мой. Теперь я пытаюсь быть частью решения, а не проблемы. К счастью, Printmoz здесь, чтобы избавить вас от путаницы между dpi и ppi и тем, как изменить dpi в Photoshop. Что еще более важно, вы можете получить дешевые распечатки баннеров от Printmoz.
Вот низкий уровень DPI против PPI
, если вы в первую очередь разрабатываете вещи в Интернете, ваш основной способ настройки файлов — это PPI. Это означает то же самое, что и количество пикселей на дюйм.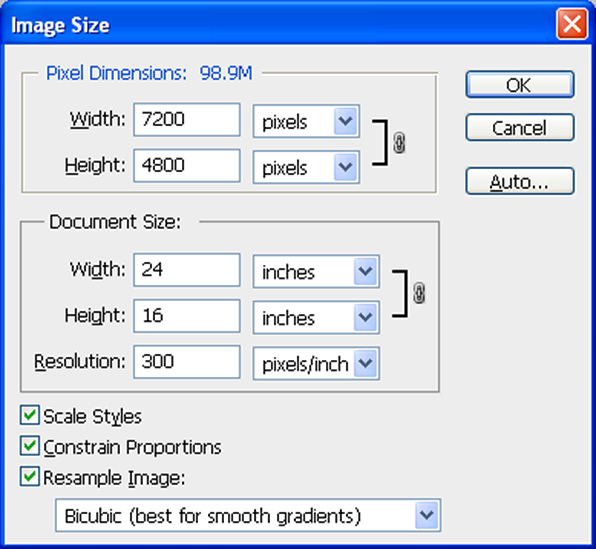 DPI и PPI это одно и то же? Я так не думаю. Потому что пиксели на дюйм — это то, что вы видите на цифровом мониторе. С другой стороны, DPI используется, когда что-то печатается.
DPI и PPI это одно и то же? Я так не думаю. Потому что пиксели на дюйм — это то, что вы видите на цифровом мониторе. С другой стороны, DPI используется, когда что-то печатается.
Итак, если вы являетесь влиятельным лицом в Instagram (или хотите им стать), вы будете в основном использовать ppi. Потому что ваш контент в основном цифровой. Однако, если вы в конечном итоге захотите напечатать свой логотип на баннере, сделайте это по-крупному. Вместо этого вам нужно перейти от ppi к высокому разрешению dpi. Так что вам больше никогда не придется задаваться вопросом, является ли dpi таким же, как ppi?
Еще один пример сравнения ppi и dpi. Допустим, вы получаете свою электронную книгу (в которой используются термины ppi), напечатанную в мягкой обложке; вам нужно будет переключиться с ppi на dpi. Есть смысл? Я надеюсь, что это так. Тем не менее, отрасль, в целом, спутала эти два понятия.
Даже большие парни, такие как Adobe [gulp], Microsoft и Apple, неправильно используют термины.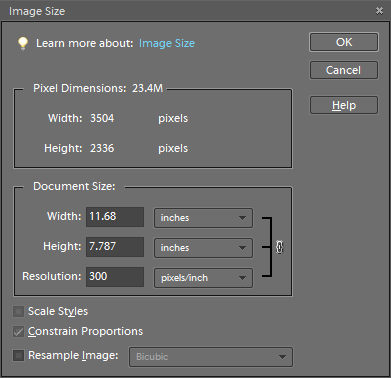 Многие разработчики программного обеспечения используют dpi для обоих. Люди в полиграфической промышленности (и вы!) теперь являются избранными, кто информирован и использует правильную терминологию. Вы будете в очень образованных точках на дюйм любящих людей. Также есть хитрый калькулятор dpi, к которому мы вернемся позже. Поэтому убедитесь, что вы дочитали до конца, если у вас нет Photoshop CC2017.
Многие разработчики программного обеспечения используют dpi для обоих. Люди в полиграфической промышленности (и вы!) теперь являются избранными, кто информирован и использует правильную терминологию. Вы будете в очень образованных точках на дюйм любящих людей. Также есть хитрый калькулятор dpi, к которому мы вернемся позже. Поэтому убедитесь, что вы дочитали до конца, если у вас нет Photoshop CC2017.
Переход от PPI к DPI — это простое преобразование
Преобразовано из 1:1.
1 дюйм = 25,44 мм
1 dpi = 1 точка на дюйм
1 ppi = 1 dpi
Итак, вернемся к тому, что теперь означает 300 dpi?
Я немного отвлекся от вашего фонда dpi. 300 dpi — это то, что требуется большинству принтеров для получения непиксельной графики для любого задания на печать. В цифровой фотографии разрешение указывается в пикселях. Более того, разрешение 300 dpi является оптимальным для большинства видов печати. Кроме того, проверьте на своем принтере, нужно ли вам настраивать выпуск под обрез для печати.
Более того, разрешение 300 dpi является оптимальным для большинства видов печати. Кроме того, проверьте на своем принтере, нужно ли вам настраивать выпуск под обрез для печати.
Если ваш принтер запрашивает разрешение 300 dpi, для вашего баннера будет высокое разрешение. Это позволит получить хороший отпечаток. Цифровые фотографии в пикселях. Иначе известный как мегапиксели или Мп. Все, что имеет разрешение 300 точек на дюйм, называется фотографией высокого разрешения. Наличие хорошего изображения с высоким разрешением или 300 dpi является важным фактором. Особенно, если у вас широкоформатная печать.
Это шаги для преобразования dpi в ppi
Чтобы выяснить, как преобразовать dpi в ppi, умножьте горизонтальную ось на вертикальную ось. Вам нужно знать количество точек на дюйм для вашего проекта. Вам также понадобятся размеры. Например, размер печати 10 x 20 дюймов.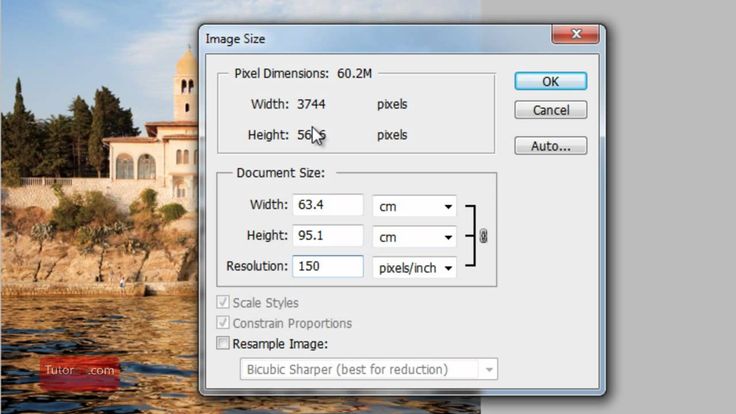 После того, как вы знаете dpi (в данном случае это 300 dpi) и размер печати (10 x 20 дюймов), вы можете рассчитать ppi цифрового изображения, которое будет напечатано.
После того, как вы знаете dpi (в данном случае это 300 dpi) и размер печати (10 x 20 дюймов), вы можете рассчитать ppi цифрового изображения, которое будет напечатано.
Это стандартное преобразование 8 x 10 дюймов
В этом примере вы хотите распечатать изображение размером 8 x 10 дюймов с камеры с разрешением 300 dpi. Допустим, ваше изображение имеет размер 8 Мп. Камеры различаются размерами в пикселях. Например, ваша камера делает снимок с разрешением 2448 x 3264 пикселей. Разделите оба этих числа на соответствующие размеры печати (8 x 10).
(2448/8) = 306 пикселей на дюйм x (3264/10) = 326,4 пикселей на дюйм. Поэтому 306 ppi x 326,4 ppi — это правильный размер для отпечатка 8 x 10». Если у вас больше пикселей, то все в порядке. Но стандартом является 300 dpi. Давайте также перевернем уравнение.
С другой стороны, если вы хотите что-то изменить — вы можете вычислить количество пикселей, необходимых для печати с разрешением 300 пикселей на дюйм на бумаге размером 8 x 10 дюймов.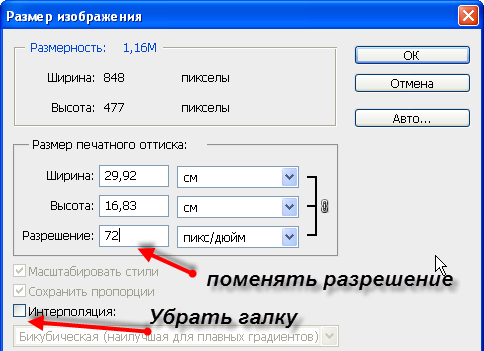 Сделайте это уравнение. (8 x 300) = 2400 на (10 x 300) = 3000. Теперь вернемся к первому вопросу.
Сделайте это уравнение. (8 x 300) = 2400 на (10 x 300) = 3000. Теперь вернемся к первому вопросу.
Хотите знать, как изменить dpi в фотошопе? (мы также почти подошли к части бесплатного калькулятора dpi, о котором мы узнали…
В качестве иллюстрации, мы начнем с нажатия кнопки «Печать» на верхней панели, чтобы настроить Файл с разрешением 300 ppi в фотошопе. Нажмите «Файл»> «Создать»> Установите ширину 2400 пикселей и высоту 3000 пикселей (или любой другой размер, который вы хотите использовать). Теперь убедитесь, что вы установили флажок передискретизации. Теперь установите разрешение на 300 пикселей / дюйм. Затем нажмите OK Теперь вы начинаете с обычного файла с разрешением 300 dpi.0003
печать здесь.
Теперь вы, возможно, захотите узнать, как увеличить DPI изображения в Photoshop
, чтобы иметь хорошее качество печати, у вас должен быть большой файл. Если ваше разрешение составляет всего 72 dpi, вам нужно изменить его. 72 dpi обычно подходит для всех вещей на цифровых мониторах. Но для печати вам понадобится 300 dpi. Изменить dpi в фотошопе проще, чем вы могли себе представить.
Если ваше разрешение составляет всего 72 dpi, вам нужно изменить его. 72 dpi обычно подходит для всех вещей на цифровых мониторах. Но для печати вам понадобится 300 dpi. Изменить dpi в фотошопе проще, чем вы могли себе представить.
Откройте изображение. Нажмите «Файл» > «Открыть» > «Я начну с большого файла размером 5000 x 3636 пикселей. Убедитесь, что ссылка находится между шириной и высотой, чтобы сохранить пропорции фотографий неизменными. Обязательно установите флажок передискретизации. Теперь установите следующее поле на «Сохранить детали (увеличение)». Измените разрешение на 300 пикселей на дюйм, затем установите ширину и высоту на правильный размер печати. Если вы хотите, чтобы ваше изображение было напечатано с размером 8 x 10 дюймов и разрешением 300 точек на дюйм, вам необходимо установить правильную высоту. Установка высоты 8 дюймов делает ширину равной 11,641 дюйма. Значит надо обрезать. Вы можете установить такие метки обрезки, чтобы получить правильный размер 8 x 10 дюймов. Это будет выглядеть так:
Это будет выглядеть так:
Вот как преобразовать пиксели в дюймы в Photoshop Затем нажмите «Изображение» > «Размер изображения» > «Обратите внимание, если ширина указана в пикселях». Затем просто щелкните раскрывающееся меню справа от каждого размера и выберите «Дюймы». Нажатие «ОК» после этого автоматически преобразует пиксели в дюймы в Photoshop CC 2017. Этот метод — мощная и простая функция Photoshop.
Еще один совет о том, как увеличить разрешение изображения в фотошопе. и я. Так что, зная, как увеличить разрешение изображения в Photoshop, вы на шаг впереди своих конкурентов! Если вам не нужна пиксельная или зернистая печать, вам может потребоваться увеличить разрешение, чтобы отпечаток выглядел четким. Хорошие изображения создают привлекательные задания на печать с высоким разрешением 300 dpi.
Вот как вы конвертируете в 300 dpi
Стандарт для печати — 300 dpi.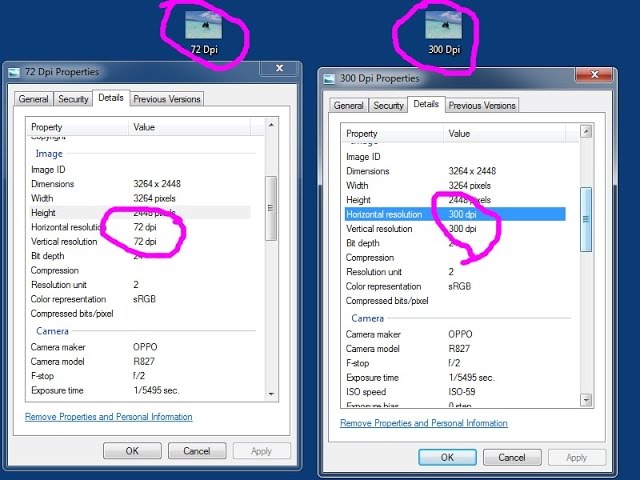 Большинство людей могут видеть около 200 dpi, но лучше перестраховаться, чем потом сожалеть! Итак, вам нужно знать, как правильно увеличить разрешение изображения в фотошопе.
Большинство людей могут видеть около 200 dpi, но лучше перестраховаться, чем потом сожалеть! Итак, вам нужно знать, как правильно увеличить разрешение изображения в фотошопе.
Нажмите «Файл» > «Открыть» > «Выберите файл». Затем нажмите «Изображение» > «Размер изображения», установите разрешение на 300, если оно меньше 300. Нажмите «Повторить выборку» и выберите «Сохранить детали (увеличение)» в раскрывающемся меню. Затем нажмите ОК. Тогда все готово. Теперь вы знаете, как увеличить dpi изображения в фотошопе всего за несколько секунд!
Теперь, если у вас нет фотошопа, возможно, вы захотите узнать другой способ преобразования файлов в пикселях, дюймах и точках на дюйм.
Вот как преобразовать пиксели в дюймы без необходимости покупать программное обеспечение!
Перейдите к скрытому инструменту, о котором я говорил. Вместо того, чтобы знать, как изменить DPI в Photoshop, вот ссылка на простой в использовании калькулятор преобразования пикселей в дюймы или бесплатный калькулятор dpi:
www.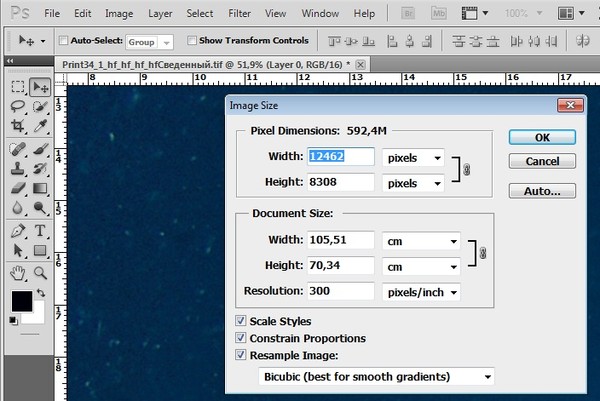 pixelcalculator.com/
pixelcalculator.com/
В верхнем левом раскрывающемся меню выберите ppi рядом с этим, чтобы выбрать дюйм в раскрывающемся меню. Затем либо выберите свой размер в третьем раскрывающемся меню, либо вставьте свой нестандартный размер в три средних желтых поля. Введите длину в пикселях, высоту в пикселях, разрешение ppi и нажмите «Рассчитать». Он волшебным образом преобразует пиксели в дюймы. Ух ты. Это как вытащить кролика из шляпы, но намного лучше. Выглядит это так:
Вы также можете преобразовать DPI в дюймы, PPI в MM
Любая комбинация Pixels, PPI, DPI, MM, и дюйм. Этот онлайн-калькулятор пикселей в дюймы очень прост в использовании, чтобы преобразовать различные размеры в 300 dpi для печати.
Я так рад, что вы заглянули, чтобы разобраться в истории dpi и ppi. Если вы новичок или даже профессионал в области графического дизайна, полезно знать, как конвертировать в 300 dpi.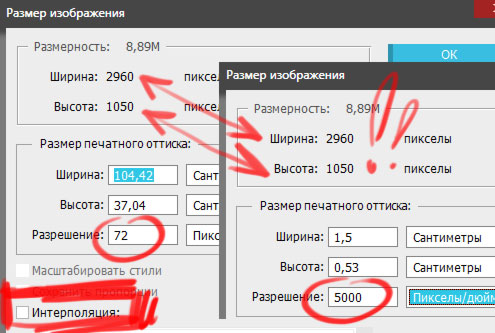 Изменение dpi в Photoshop не составит труда, если у вас есть небольшие ноу-хау, а Printmoz является лидером в области технической печати статей с практическими рекомендациями.
Изменение dpi в Photoshop не составит труда, если у вас есть небольшие ноу-хау, а Printmoz является лидером в области технической печати статей с практическими рекомендациями.
TAGS
Вот как преобразовать пиксели в дюймыКак изменить DPI в PhotoshopЯвляется ли DIP таким же, как PPIPPI в dpiКалькулятор пикселей в дюймыизменение dpi в фотошопеизменение dpi в фотошопепреобразование в 300 dpidots per inchdpi калькуляторdpi против ppiкак увеличить dpi изображение в фотошопе что значит 300 dpiКак изменить DPI в фотошопе для печати фотографий высокого качества
- Вы хотите знать, как изменить DPI изображения в Photoshop, чтобы вы могли печатать фотографии высокого качества.
- DPI обозначает количество точек на дюйм, и обычно стандартом является 300 DPI; однако для профессиональной печати вам может понадобиться более высокое значение DPI.

- Посетите домашнюю страницу Business Insider, чтобы узнать больше.
При печати высококачественной фотографии необходимо убедиться, что DPI изображения оптимизирован.
DPI обозначает количество точек на дюйм и относится к количеству физических точек на дюйм в печатном документе. Но при работе на компьютере и использовании таких приложений, как Photoshop, мы измеряем PPI, что означает количество пикселей на дюйм.
Обе аббревиатуры используются для описания четкости изображения, но важно понимать, что DPI используется для физических фотографий, а PPI — для цифровых файлов.
Стандарт для печати изображения составляет 300 DPI, но вы можете увеличить его для профессиональных принтеров. Важно отметить, что вам нужно работать с фотографией высокого разрешения, чтобы распечатать изображение высокого качества. Увеличение DPI некачественного изображения не улучшит его внешний вид.
Для преобразования PPI в DPI используется соотношение 1:1, что означает, что один PPI эквивалентен одному DPI.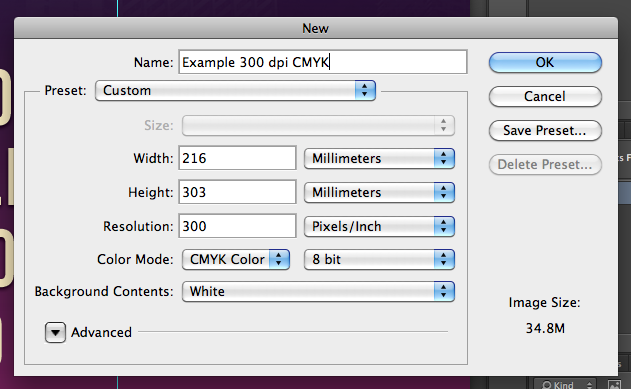 Поэтому, если вы хотите напечатать фотографию шириной 10 дюймов с разрешением 300 точек на дюйм, ваша ширина в пикселях будет равна 3000.
Поэтому, если вы хотите напечатать фотографию шириной 10 дюймов с разрешением 300 точек на дюйм, ваша ширина в пикселях будет равна 3000.
Это звучит как много сложных вычислений, но, к счастью, Photoshop может помочь упростить этот процесс.
Вот как это сделать.
Ознакомьтесь с продуктами, упомянутыми в этой статье:
Adobe Photoshop Elements (от 239,88 долл. в Adobe)
MacBook Pro (от 1299,99 долл. в Best Buy)
Lenovo IdeaPad 130 (от 299,99 долл. в Best Buy)
6 9 изменить DPI изображения в Photoshop1. Откройте приложение Photoshop на Mac или ПК и нажмите «Файл» в верхней строке меню, а затем «Открыть…», чтобы выбрать изображение. Если вы используете Mac, вы также можете перетащить изображение на значок Photoshop, чтобы быстро запустить приложение с нужным файлом.
2. Нажмите «Изображение» в верхней строке меню, а затем «Размер изображения…» в раскрывающемся меню.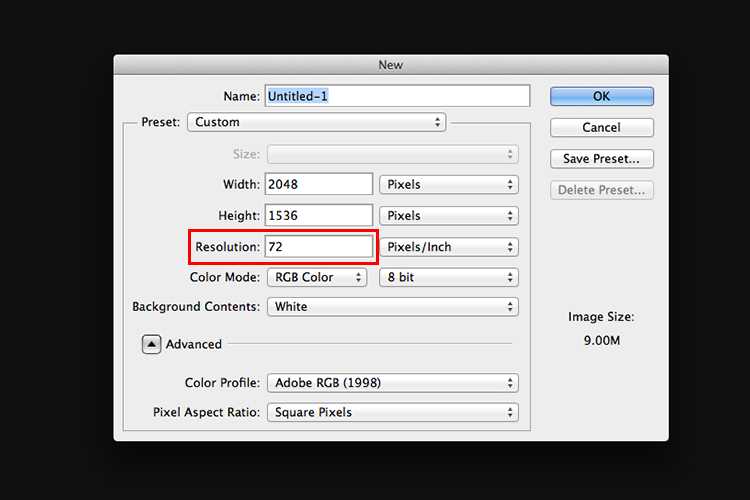
3. Появится окно, в котором вы можете настроить PPI вашего изображения рядом с надписью «Разрешение».
- В нижней части всплывающего экрана вы увидите, что «Resample Image» автоматически отключен. Эта функция автоматически настраивает размеры в пикселях в соответствии с желаемым значением PPI и физическими размерами изображения, указанными в разделе «Размер документа».
4. Когда выбрано «Resample Image» и вы настраиваете PPI, размеры в пикселях также будут изменяться в зависимости как от нового PPI, так и от существующего размера документа. Если исходный размер документа не соответствует вашим желаемым размерам, вы также можете изменить его, что, в свою очередь, отрегулирует размеры в пикселях на основе нового фактического размера и желаемого PPI.
Если исходный размер документа не соответствует вашим желаемым размерам, вы также можете изменить его, что, в свою очередь, отрегулирует размеры в пикселях на основе нового фактического размера и желаемого PPI.
5. Нажмите «ОК», когда закончите.
6. Чтобы сохранить изменения, нажмите «Файл» в верхнем меню, а затем «Сохранить» или «Сохранить как…». новый файл.
7. Если вы нажали «Сохранить как…», появится всплывающее окно для выбора места для сохранения изображения. После того, как вы выбрали, где фотография будет храниться на вашем компьютере, нажмите «Сохранить».
Если вы нажали «Сохранить как…», появится всплывающее окно для выбора места для сохранения изображения. После того, как вы выбрали, где фотография будет храниться на вашем компьютере, нажмите «Сохранить».
Как автоматически повысить резкость изображения в Photoshop, чтобы уменьшить размытость изображения
Как добавить текст поверх изображения в Photoshop и настроить шрифт или цвет
Как создать собственный GIF в Photoshop для публикации в текстах и социальных сетях
Как выделить текст в Photoshop, чтобы он выделялся на пользовательском изображении
Как повернуть изображение в Photoshop за 4 простых шага
Кристина Ляо
Внештатный писатель
Кристина Ляо — независимый автор Business Insider.
ПодробнееПодробнее
Insider Inc. получает комиссию, когда вы покупаете по нашим ссылкам.
Как изменить DPI в Photoshop — Brendan Williams Creative
Независимо от того, работаете ли вы с изображением или графикой, изменение DPI проекта в Photoshop обеспечит более высокое качество печати после экспорта. При этом важно помнить, что увеличение DPI не сделает фотографию с низким разрешением внезапно кристально чистой. Хотя правильные настройки DPI важны, также важно иметь изображения и графику хорошего качества для работы с самого начала. Если ваше изображение имеет более низкое качество, сначала ознакомьтесь с этим руководством по преобразованию низкого разрешения в высокое, прежде чем начинать здесь.
Затем, когда вы будете готовы изменить DPI вашего изображения в Photoshop, выполните следующие действия:
- Перейдите в меню Изображение > Размер изображения
- Установите для параметра Разрешение значение Пиксели/дюймы 9 Введите желаемое значение DPI в параметре «Разрешение»
- .
 Снимите флажок «Resample»
Снимите флажок «Resample» - . Нажмите «ОК», чтобы изменить разрешение изображения.
Теперь я более подробно рассмотрю эти шаги ниже, но давайте сначала обсудим, как узнать, какие у вас текущие настройки DPI, чтобы увидеть, что нужно изменить.
Как посмотреть свой DPI в Photoshop
Разрешение документа всегда отображается в рабочей области Photoshop, и вы можете увидеть его двумя способами. Во-первых, один из способов увидеть количество точек на дюйм (DPI) — открыть нужный документ в Photoshop. Вы увидите его разрешение в левом нижнем углу рабочей области. На экране DPI преобразуется в PPI, что означает количество пикселей на дюйм (PPI), а не количество точек на дюйм (DPI). Для простоты вы можете думать об этих значениях как об одном и том же.
Вы можете щелкнуть панель, чтобы просмотреть дополнительные сведения о документе, такие как его размеры и цветовые каналы.
Другой способ увидеть DPI изображения — перейти к Изображение > Размер изображения.
На панели Размер изображения вы найдете DPI в поле Разрешение .
При проверке разрешения изображения в Photoshop обратите внимание, что один пиксель в цифровом изображении эквивалентен одной чернильной точке на распечатанном изображении. Это означает, что если Photoshop говорит, что ваше изображение имеет 72 пикселя на дюйм (PPI), это означает, что при печати оно будет иметь 72 точки на дюйм. Идеальное разрешение для большинства отпечатков — 300 DPI (или 300 PPI).
Как изменить DPI в Photoshop
Вы можете изменить DPI документа в Photoshop в любой момент рабочего процесса. Вот два способа сделать это. Сначала при создании нового документа, а затем во время работы над документом.
Изменение DPI нового документа
Чтобы изменить DPI нового документа, перейдите к File > New или нажмите Control + N (Win) или Command + N ( Мак).
Затем введите желаемое значение разрешения в поле Разрешение .
После изменения разрешения вашего нового документа вы также можете настроить некоторые дополнительные параметры на панели Новый документ . Это обеспечит наилучшие результаты печати вашего документа.
Сначала выберите единицу измерения документа, например дюймы, сантиметры или миллиметры.
Ширина и высота вашего документа, а также его ориентация зависят от материала, на котором вы будете его печатать.
Затем выберите цветовой режим для вашего документа. Если вы печатаете дома, лучший вариант — RGB . Этот цветовой режим совместим с большинством бытовых струйных принтеров, которые являются обычными бытовыми настольными принтерами.
Однако при отправке документа на офсетный принтер, например, в типографии, вам потребуется изменить цветовой режим на CMYK.
Выбор правильного цветового режима для вашего документа очень важен, потому что разные принтеры используют разные комбинации цветов для печати изображений. Это означает, что если вы выберете цветовой режим, несовместимый с принтером, ваш напечатанный документ будет выглядеть иначе, чем на экране с точки зрения цветов и оттенков.
Это означает, что если вы выберете цветовой режим, несовместимый с принтером, ваш напечатанный документ будет выглядеть иначе, чем на экране с точки зрения цветов и оттенков.
Нажмите Создать , когда закончите настройку документа.
Изменение DPI существующего документа или изображения
Чтобы изменить DPI документа, уже открытого в Photoshop, перейдите к Изображение > Размер изображения или нажмите Alt + Control + I (Win) или Option + Команда + I (Mac).
На панели Размер изображения выберите физическую единицу измерения размеров изображения.
Далее снимите флажок Флажок Resample . Если вы включите параметр Resample, ваше изображение, вероятно, будет иметь проблемы, такие как размытые области, поскольку передискретизация — это искусственный способ Photoshop добавлять пиксели к изображениям.
Наконец, измените разрешение изображения в поле Разрешение . Для этого примера я установлю его разрешение на 200 пикселей на дюйм. Имейте в виду, что пиксели будут преобразованы в точки после печати изображения, поэтому 200 PPI в конечном итоге превратятся в 200 DPI.
Для этого примера я установлю его разрешение на 200 пикселей на дюйм. Имейте в виду, что пиксели будут преобразованы в точки после печати изображения, поэтому 200 PPI в конечном итоге превратятся в 200 DPI.
Вы заметите, что при увеличении разрешения размеры изображения также увеличиваются при проверке передискретизации . Если передискретизация не отмечена , размеры будут уменьшаться.
Это связано с тем, что, когда вы устанавливаете изображение с более высоким разрешением, на каждый дюйм приходится больше точек/пикселей, что требует размещения большего количества материала. Затем изображение выглядит физически больше в рабочей области, когда новые пиксели передискретизируются для создания дубликатов. Однако, когда пиксели не передискретизируются, изображение должно сжимать существующие пиксели, что приводит к уменьшению размеров изображения.
DPI VS PPI — в чем разница?
DPI означает количество точек на дюйм, а PPI — количество пикселей на дюйм. Разница между ними заключается в том, что DPI относится к разрешению, применяемому при печати, тогда как PPI относится к разрешению, применяемому к изображениям, отображаемым на цифровом экране.
Разница между ними заключается в том, что DPI относится к разрешению, применяемому при печати, тогда как PPI относится к разрешению, применяемому к изображениям, отображаемым на цифровом экране.
В Photoshop есть возможность установить PPI только потому, что вы работаете на цифровом экране. Разрешение автоматически изменится на DPI при отправке на принтер, а преобразование равно, что означает, что 300 PPI равно 300 DPI.
То же самое DPI и разрешение
В количественном выражении разрешение соответствует количеству точек, которые печатаются принтером и занимают дюйм данной поверхности. Однако в качественном смысле разрешение относится к тому, насколько резким и четким выглядит изображение.
С учетом сказанного, изображение с высоким DPI всегда будет изображением с более высоким разрешением, потому что чем больше точек чернил на печатном изображении, тем четче оно будет и тем больше деталей оно будет иметь.
Однако не всегда необходимо устанавливать для изображения высокое значение DPI. Это потому, что когда дело доходит до печатных изображений, важно, насколько далеко они находятся от наблюдателя.
Это потому, что когда дело доходит до печатных изображений, важно, насколько далеко они находятся от наблюдателя.
Это означает, что если вы намереваетесь дать изображение, которое зритель может держать в руках, например, как визитную карточку, вам нужно установить для документа разрешение 300 DPI. Но если вы печатаете что-то для просмотра с большого расстояния, вы можете установить для документа более низкое значение DPI и при этом получить превосходные результаты. Многие рекламные щиты в настоящее время, например, печатаются с разрешением 20 точек на дюйм, и они по-прежнему выглядят четкими и чистыми.
Как изменить DPI (разрешение) в Photoshop: 2 быстрых шага
Почему распечатанное изображение выглядит тусклым?
Вы когда-нибудь сталкивались с этим? Возможно, ваше изображение выглядит фантастически на экране, но не так четко на бумаге. Пока не выбрасывайте свой принтер, возможно, вы просто неправильно установили DPI.
Привет! Меня зовут Кара, и я чувствую вашу боль, когда дело доходит до понимания разрешения изображения для печати фотографий. Однако, как профессиональному фотографу, мне нужно было научиться делать так, чтобы мои изображения печатались такими же четкими и четкими, как они выглядят на моем экране.
Однако, как профессиональному фотографу, мне нужно было научиться делать так, чтобы мои изображения печатались такими же четкими и четкими, как они выглядят на моем экране.
Правильный DPI — важная часть этого уравнения. Итак, позвольте мне показать вам, как проверить и изменить свой DPI в Photoshop!
Примечание: приведенные ниже снимки экрана взяты из версии Adobe Photoshop для Windows. Если вы используете версию для Mac, навигация может выглядеть немного иначе.
Содержание
- DPI и PPI и почему это важно
- Как изменить DPI в Photoshop
- Шаг 1. Проверьте разрешение изображения
- Шаг 2. Измените DPI (разрешение)
- Подготовка к печати
DPI и PPI и почему это важно
Прежде чем что-либо менять, давайте удостоверимся, что вы понимаете, что делаете. Если вы уже понимаете DPI, смело переходите к следующему разделу.
DPI означает точек на дюйм , а PPI — пикселей на дюйм . Соотношение между ними 1:1, но они не совсем взаимозаменяемы. DPI управляет печатными изображениями, тогда как PPI имеет отношение к цифровым.
Соотношение между ними 1:1, но они не совсем взаимозаменяемы. DPI управляет печатными изображениями, тогда как PPI имеет отношение к цифровым.
Вам нужно только 72 PPI , чтобы цифровое изображение отлично смотрелось на экране. Тем не менее, вы должны стремиться к 300 DPI для печатных изображений . Из-за этого соотношения 1:1 размер напечатанного изображения ограничен количеством пикселей в изображении.
Что делать, если в изображении недостаточно пикселей для печати нужного размера? Вы можете сократить DPI в зависимости от предполагаемого использования фотографии.
Если зритель будет держать фотографию, придерживайтесь 300 DPI или не ниже 250 в крайнем случае. Однако, если фотография будет использоваться для печати в рамке на стене, вам может сойти с рук разрешение всего 200 точек на дюйм. Рекламные щиты часто печатаются с разрешением всего 20 точек на дюйм!
Примечание. Для получения качественных отпечатков необходимо работать с изображениями высокого разрешения. Простое изменение DPI изображения с низким разрешением не даст желаемого результата.
Простое изменение DPI изображения с низким разрешением не даст желаемого результата.
Я надеюсь, что DPI имеет немного больше смысла. Теперь давайте посмотрим, как изменить его в Photoshop.
Как изменить DPI в Photoshop
Что делать, если вы не знаете, какой DPI у вашего изображения? Вы можете найти эту информацию там же, где вы можете изменить ее.
Шаг 1. Проверьте разрешение изображения
Открыв изображение в Photoshop, перейдите к Изображение в строке меню и выберите Размер изображения.
В открывшемся окне вы увидите информацию о размере вашего изображения, включая DPI. Вы можете установить это измерение либо на пикселей/дюйм , либо на пикселей/сантиметр . Разрешение моего изображения 240 DPI.
Шаг 2: Измените DPI (разрешение)
Изменить разрешение очень просто. Просто нажмите на поле и введите желаемую сумму. Но посмотрите, что произойдет, если я увеличу разрешение изображения до 300.
Заметили, что высота и ширина моего изображения изменились? Это максимальные размеры изображения этого размера, которые можно распечатать с разрешением 300 точек на дюйм. Посмотрите, что произойдет, если я попытаюсь увеличить изображение, увеличив ширину и высоту. Разрешение снижается до 177.
Если вам нужно распечатать изображение большего размера, у вас есть два варианта.
Вы можете принять более низкое разрешение. Если изображение предназначено для просмотра с небольшого расстояния (а не в руке), конечный продукт все равно будет выглядеть великолепно. В любом случае человеческий глаз может различать только определенное количество точек на дюйм на расстоянии.
Если вам нужно более высокое разрешение, вы можете использовать Photoshop для увеличения изображения, установив флажок Resample . Photoshop проанализирует окружающие пиксели и добавит пиксели к изображению, чтобы увеличить разрешение. Узнайте больше об этом в нашем посте об изменении размера изображений без потери качества.
Если этот флажок установлен, вы можете выбрать любые размеры изображения, и разрешение не будет связано с ними. Photoshop также создаст предварительный просмотр в поле слева от того, как будет выглядеть увеличенное изображение.
Подготовка к печати
Вам не нужно слишком беспокоиться о DPI, если только вы не планируете печатать изображения. Однако полезно понимать взаимосвязь между размером изображения, DPI и PPI, а также знать, как изменить DPI в Photoshop.
Вам понравилась эта статья? Ознакомьтесь с другими нашими руководствами, такими как растеризация в Photoshop, чтобы получить больше полезной информации!
О Каре Кох
Кара увлеклась фотографией примерно в 2014 году и с тех пор исследует все уголки мира изображений. Когда она почувствовала, что Lightroom ограничена, она с головой погрузилась в Photoshop, чтобы научиться создавать изображения, которые она хотела.
Как увеличить dpi и сохранить качество изображения в Photoshop? — Контент — Форумы SitePoint
Форумы SitePoint | Сообщество веб-разработки и дизайнаСэди_Фрост
#1
Это вопрос к моей сестре, которая работает художником-графиком.
Ее клиент сделал снимок цифровой камерой и сохранил его на диск (это jpg). Разрешение изображения составляет 72 dpi.
Ей нужно как увеличить его, так и увеличить dpi где-то до 300 (чтобы изображение можно было распечатать).
Когда она пытается это сделать, качество изображения резко падает. Я спросил ее, связано ли это с увеличением dpi с плохим качеством или с увеличением, и она не была уверена. Она использует Photoshop 5.0 или 5.5.
У кого-нибудь есть идеи? Любая помощь приветствуется
Dan_Morgan
#2
Ну, я бы сказал, что на самом деле ее клиент не может сделать ничего существенного, кроме повторной съемки с более высоким разрешением.
Один из методов, который иногда работает, но зависит от детализации, заключается в постепенном изменении размера, но, учитывая, что она хочет увеличить И увеличить DPI, я думаю, что самый простой способ — переснять изображение. Инструменты повышения резкости работают, но, к сожалению, не могут дать существенных улучшений.
Это может зависеть от того, как будет напечатано изображение, и как далеко будут находиться глаза зрителя от объекта.
Это будет увеличиваться, что приведет к потере деталей, чтобы ответить на ваш другой вопрос. Увеличение DPI, кажется, делает это более резко, чем на самом деле, но только потому, что размер изображения на «экране» увеличивается, чтобы монитор мог точно отображать это разрешение.
Дэн
Джо Прайс
#3
Я бы посоветовал ей попросить своего клиента переснять фотографию в максимально возможном разрешении.
Честно говоря, вы ничего не можете сделать для улучшения качества изображения, вы можете попробовать фильтры повышения резкости или что-то в этом роде, но я думаю, что это будет безнадежное дело.
избыточный
#4
в зависимости от самого изображения, и на сколько ей реально нужно увеличить размер, иногда может помочь (как ни странно) поэтапное увеличение размера (как было предложено выше) и добавление немного шума к изображению для поддельные детали (поскольку шум будет при конечном dpi/разрешении). либо добавляя шум прямо к изображению, либо на новом слое, который затем каким-то образом смешивается. ваш пробег может варьироваться, но да… повторная съемка с подходящей камерой с более высоким разрешением — ваше лучшее решение.
Яйца
#5
Как подсказали другие участники, повторная съемка изображения с более высоким разрешением — это единственный способ увеличить как разрешение, так и размеры.
Возможно, вы не понимаете, почему. Хотя я удивлен, что ваша сестра-художник этого не понимает — может быть, у нее не было большого опыта работы с полиграфией? Однако, если у нее будет больше клиентов, которые хотят распечатать работу, ей действительно нужно понять, почему вы не можете повышать разрешение и увеличивать размер цифрового изображения. Вы можете сделать одно или другое, но не оба.
Откройте любое изображение в Photoshop. Перейдите в Изображение>>Размер изображения. Снимите галочки в двух полях с пометками «Сохранить пропорции» и «Пересэмплировать изображение». Допустим, у вас есть изображение размером 5 x 3 дюйма с разрешением 72 dpi. Уменьшите вдвое ширину с 5 дюймов до 2,5 дюймов — что еще произойдет? Высота также уменьшается вдвое (до 1,5 дюйма), а разрешение удваивается (до 144 точек на дюйм). Почему? Потому что у вас есть конечное число пикселей, которые были захвачены камерой (или сканером). пиксели были сдвинуты ближе друг к другу, что увеличивает разрешение. Применим и обратный эффект. Если вы удвоите размер изображения, разрешение уменьшится вдвое, потому что пиксели разнесены дальше друг от друга.
Почему? Потому что у вас есть конечное число пикселей, которые были захвачены камерой (или сканером). пиксели были сдвинуты ближе друг к другу, что увеличивает разрешение. Применим и обратный эффект. Если вы удвоите размер изображения, разрешение уменьшится вдвое, потому что пиксели разнесены дальше друг от друга.
Конечно, вы можете попробовать «схитрить», сказав Photoshop сделать и то, и другое. То есть, когда вы увеличиваете размеры, скажите PS, чтобы он также увеличил разрешение, т.е. добавил больше пикселей. Но что PS вынужден делать, так это «угадывать» цвета пикселей, которые он должен добавить между существующими (это называется интерполяцией). Иногда он может делать это очень хорошо, особенно если есть большие пространства одного цвета. Но это редко происходит на фотографиях, поэтому интерполированные пиксели являются оценкой, основанной на цветах окружающих пикселей. И часто он не очень хорошо справляется со своей задачей, и конечный результат при печати выглядит ужасно.
Полностью удовлетворительного обходного пути не существует. Наилучшие результаты будут получены только при захвате необходимого количества пикселей в первую очередь. То есть сделайте снимок в гораздо более высоком разрешении и/или в гораздо большем размере, чем предполагалось.
система
#6
Самый простой способ сделать это — преобразовать JPG в PSD, а затем увеличить разрешение до 300 в размере изображения 9.0003
избыточный
#7
извините за лон, но я думал, что не имеет значения, в каком формате находится файл, когда он открыт в фотошопе (при условии, что это не что-то с индексированной палитрой), так как «внутри» фотошоп будет работать с любой графикой так же, как только она будет память (т. е. ее расширение и работа с несжатыми — или сжатыми без потерь, какими бы они ни были — данными)?
е. ее расширение и работа с несжатыми — или сжатыми без потерь, какими бы они ни были — данными)?
или я что-то пропустил? получу ли я другие результаты, если открою jpg и изменю его размер, а не открою jpg, сохраним как psd, снова открою его и изменю размер?
креольский
#8
Redux… вы ничего не упускаете… это Форлорн делает «пропажу».
Вы не можете взять изображение с разрешением 72 dpi, масштабировать его до 300 dpi и распечатать с хорошим качеством.
Это, конечно, если исходное изображение не имеет большой размер в пикселях. Помните, что вы не можете просто посмотреть на разрешение. Нет ничего плохого в изображениях с разрешением 72 dpi, если есть много пикселей для работы. Например, изображение с разрешением 72 dpi и разрешением 2000 x 2000 пикселей примерно равно изображению с разрешением 300 dpi и разрешению 500 x 500. В четыре раза больше точек на дюйм при разрешении в четверть меньшего. Это битва взаимных уступок.
В четыре раза больше точек на дюйм при разрешении в четверть меньшего. Это битва взаимных уступок.
Яйца
#9
Покинутый — я явно зря дышал…
креольский
#10
избыточный
#11
просто хотел убедиться, что я правильно понял утверждение форлона, прежде чем разорвать его утверждение на части…
Яйца… правдивее слов еще не было сказано
redux
#12
в связи с этим, кто-нибудь помнит все повальное увлечение «фрактальными компрессорами» около 2-3 лет назад? как они утверждали, что вы можете изменить размер / повысить разрешение без потери качества?
кто-нибудь на самом деле использует их, или они, как я подозреваю, работают только в очень специфических условиях?
Помню, я где-то читал цитату вроде (и я перефразирую) «вы можете получить лучший в мире компрессор, специализирующийся на одном конкретном изображении… все, что вам нужно, это студент CS и запереть его в подвал достаточно долго».
Ликвид
№13
Ну, я тоже столкнулся с этой проблемой, в основном из-за клиентов, которые не знают, чего они на самом деле хотят и как это сделать, но на них нет бойни/троллей, иногда приходится работать с тем, что есть.
Хорошо, как я решил эту проблему, ну, я изменил размер изображения / изображения в 10 раз по сравнению с окончательным размером, например, в этом случае.
У нас есть изображение 5″x5″@72pdi, которое должно стать 10″x10″@300dpi, это может выглядеть ужасно (и обычно так и есть), и иногда нет времени или что-либо, что вы можете сделать, чтобы переснять фото.
Затем я изменяю размер изображения до 100 x 100 дюймов при 300 dpi, добавляю немного шума (а также некоторую резкость иногда в зависимости от изображения), а затем изменяю его размер до окончательного размера 10 дюймов x 10 дюймов при 300 dpi.
Это не то решение, которое дает блестящие результаты и не является простым на компьютере (я использую двойную оперативную память 2200 МГц @ 2048 МБ, и она иногда задыхается от этого), но оно может создать что-то, если вам нужно быстро его потушить.
система
№14
Старайтесь не использовать Digi, которые делают снимки только с разрешением 72 DPI. Проект будет выглядеть дерьмово, если она попытается напечатать его с увеличенными размерами и повышенным DPI. Скажи ей, чтобы она купила новый цифровой зонд производства Nikon или Cannon. Это действительно единственный способ.
Первоначально отправлено Сэди Фрост
[B]Это вопрос к моей сестре, которая работает художником-графиком.
Ее клиент сделал снимок цифровой камерой и сохранил его на диск (это jpg). Разрешение изображения составляет 72 dpi.
Ей нужно как увеличить его, так и увеличить dpi где-то до 300 (чтобы изображение можно было распечатать).
Когда она пытается это сделать, качество изображения резко падает. Я спросил ее, связано ли это с увеличением dpi с плохим качеством или с увеличением, и она не была уверена. Она использует Photoshop 5. 0 или 5.5.
0 или 5.5.
У кого-нибудь есть идеи? Любая помощь приветствуется [/B]
Тони
№15
используйте фотошоп, чтобы сделать его с разрешением 300 dpi и подходящего размера, а затем «умно размыть» его к черту, пока он не станет похож на конфетку.
лол… шучу.
(но я уже делал это раньше для некоторых фотографий, которые были «один раз в жизни» и сняты на веб-камеру с разрешением 72 dpi.) 18 декабря 2002 г., 00:35
№16
Пересъемка — единственное решение этой проблемы. Никто не будет доволен изображением с повышенной частотой дискретизации.
Ричардб
# 17
Я совладелец типографии в Канаде, и это самая большая проблема. У нас так много людей, которые приносят работу через дверь с фотографиями с разрешением 72 dpi. Это сводит нас с ума. Люди думают, что если это хорошо выглядит на экране, почему это не будет хорошо выглядеть в распечатанном виде.
У нас есть несколько распечатанных образцов, чтобы показать клиентам разницу.
Богатый
фдитон
# 18
Да, Рич, я понимаю, что ты имеешь в виду. Я бы хотел, чтобы люди больше узнали о пиксельной информации и о том, как она связана с выводом на экран и печатью.
Мед
# 19
Иногда «Подлинные фракталы PrintPro» помогают решить такие проблемы. Это плагин для фотошопа. Вы можете попробовать…
][ Med
gdape
#20
Это можно сделать, но имейте в виду, что при ресэмплинге Photoshop вы добавляете пиксели, поэтому Photoshop просто делает все возможное, чтобы угадать значения пикселей. Например. два пикселя рядом друг с другом будут иметь приблизительное промежуточное значение, созданное при увеличении изображения. Что вам нужно сделать, так это вручную отретушировать изображение, используя, как предлагается, фильтры повышения резкости и шума, а также инструмент клонирования, инструмент размытия, кисть и т.

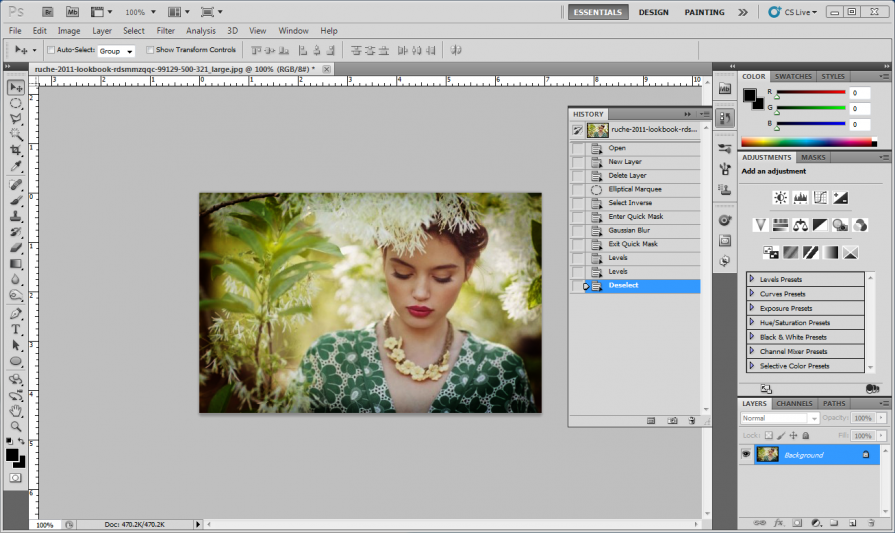 Таким образом, если вы напечатаете изображение шириной 1800 пикселей со скоростью 300 точек на дюйм, напечатанное изображение будет иметь ширину шесть дюймов. Напечатайте то же изображение со скоростью 180 точек на дюйм, и оно будет 10 дюймов в ширину.
Таким образом, если вы напечатаете изображение шириной 1800 пикселей со скоростью 300 точек на дюйм, напечатанное изображение будет иметь ширину шесть дюймов. Напечатайте то же изображение со скоростью 180 точек на дюйм, и оно будет 10 дюймов в ширину.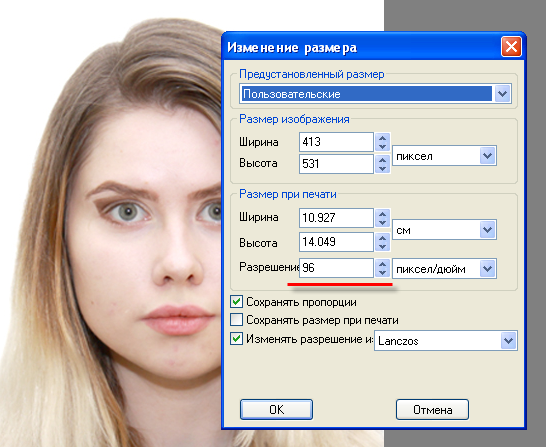

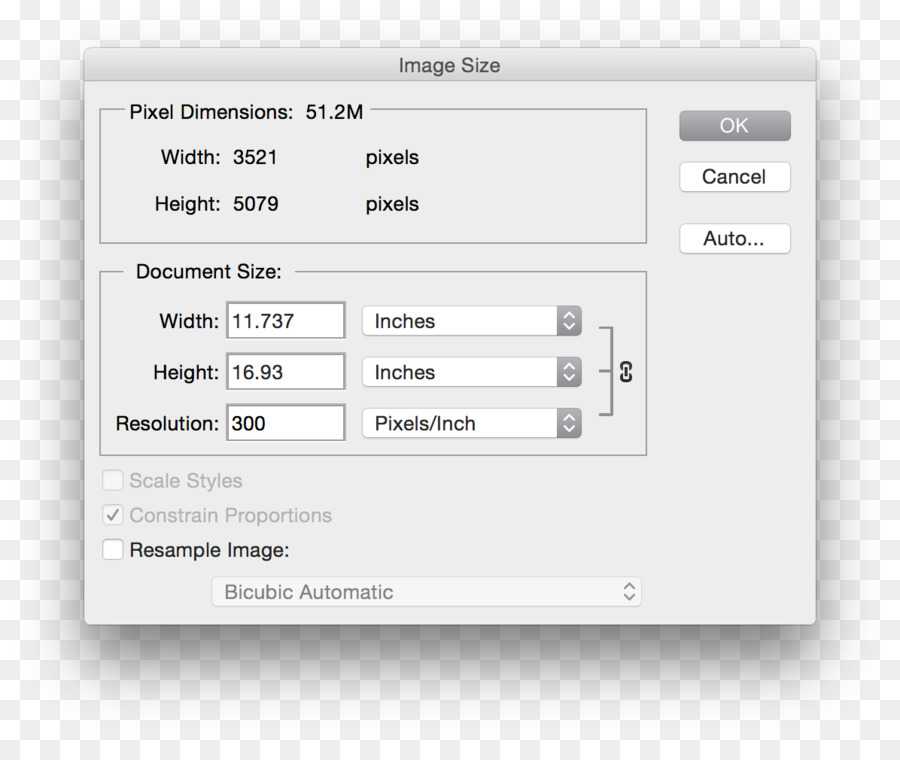 Соответственно, она увеличивает изображение, так как лишним пикселям взяться не от куда. Отключим её и изменим 72dpi на 300dpi
Соответственно, она увеличивает изображение, так как лишним пикселям взяться не от куда. Отключим её и изменим 72dpi на 300dpi
