Как изменить свое имя и адрес электронной почты в Gmail • Оки Доки
Если вы хотите изменить свое имя или адрес электронной почты в Gmail, мы покажем вам, как это легко сделать. Существует множество возможных причин, по которым вы можете захотеть изменить свой адрес электронной почты или имя в Gmail. Возможно, вы создали свой адрес электронной почты в раннем подростковом возрасте и дали ему нелепое имя. С другой стороны, возможно, вы просто хотите перемен. Какой бы ни была ваша конкретная причина, эта статья поможет вам в этом процессе.
Имя электронной почты и имя пользователя электронной почтыБольшинство людей предполагают, что имя электронной почты и имя пользователя электронной почты совпадают. Тем не менее, это не так. Ваше имя электронной почты — это имя отправителя, которое появляется, когда вы отправляете электронное письмо. Ваше имя пользователя электронной почты, с другой стороны, является вашим адресом электронной почты. Ваше имя пользователя Gmail также является вашим именем пользователя Google по умолчанию.
Вы можете легко получить доступ к этой информации в Gmail, нажав или наведя указатель мыши на изображение своего профиля. Изменить имя Gmail достаточно просто, однако изменить имя пользователя/адрес электронной почты может быть немного сложно.
Программы для Windows, мобильные приложения, игры — ВСЁ БЕСПЛАТНО, в нашем закрытом телеграмм канале — Подписывайтесь:)
Если Вы решили изменить адрес электронной почты, рекомендуем использоваться новый пароль. Для этого даже существуют специальные генераторы надежный паролей.
Как изменить имя электронной почтыПо умолчанию ваше имя Gmail и имя вашей учетной записи Google совпадают. Если вы хотите изменить его, вы можете просто изменить свое имя Gmail или изменить имя своей учетной записи Google. Обратите внимание, что изменение имени вашей учетной записи Google меняет ваше имя во всех ваших приложениях Google.
Как изменить только свое имя GmailВы не можете изменить свое имя электронной почты в мобильном приложении Gmail, поэтому это руководство проведет вас через процесс на сайте.
- Авторизоваться в свою учетную запись Google, введя имя пользователя и пароль.
- Щелкните значок шестеренки в правом верхнем углу экрана и выберите Просмотреть все настройки.
- Перейдите на вкладку «Учетные записи и импорт».
- Прямо под заголовком «Отправить электронное письмо как заголовок» нажмите кнопку «Изменить информацию».
- Введите новое имя, которое вы хотите отображать в электронных письмах, выберите кнопку рядом с ним и нажмите кнопку Сохранить изменения.
Изменение имени вашей учетной записи Google изменит ваше имя Gmail. Это также изменит ваше имя во всех других приложениях Google. Если вы хотите продолжить, вот как:
- Авторизоваться в свой аккаунт Google.
- Перейдите на вкладку «Личные данные» на левой боковой панели.
- На вкладке «Основная информация» щелкните вкладку «Имя», показывающую имя, которое вы хотите изменить.

- Вы можете изменить свое имя, фамилию или и то, и другое. Затем нажмите кнопку Сохранить.
Вы не можете изменить существующее имя пользователя или адрес электронной почты Google — Google просто не разрешает это делать. Однако вы можете создать новую учетную запись, а затем импортировать в нее данные из старой учетной записи.
Как импортировать электронную почту на новый адрес- Создайте новую учетную запись Google и войдите в нее.
- Щелкните значок шестеренки в правом верхнем углу экрана, затем выберите Просмотреть все настройки.
- Перейдите на вкладку «Учетные записи и импорт».
- Затем в разделе «Импорт почты и контактов» нажмите кнопку «Импорт почты и контактов».
- Появится новое окно. Введите свое старое имя пользователя электронной почты и нажмите кнопку «Продолжить».

- В новом окне вам будет предложено войти в свою старую учетную запись. Войдите в него, затем нажмите кнопку «Продолжить».
- Появится новое окно с просьбой выбрать учетную запись для продолжения миграции ShuttleCloud. Выберите свой старый аккаунт. Gmail ShuttleCloud Migration запросит у вас разрешение на доступ к нему. Нажмите Разрешить и закройте окно.
- Перейдите в первое всплывающее окно и выберите параметры импорта для своей старой учетной записи. Вы можете импортировать контакты, почту и всю новую почту в течение следующих 30 дней из старой учетной записи в новую.
- Когда процесс завершится, появится сообщение. Нажмите кнопку «ОК», перейдите в свою новую учетную запись Gmail, обновите страницу и все! Теперь вы можете видеть электронную почту своей старой учетной записи в папке с именем вашей старой учетной записи.
Хотя изменить имя электронной почты и имя пользователя электронной почты может быть сложно, это вовсе не невозможно.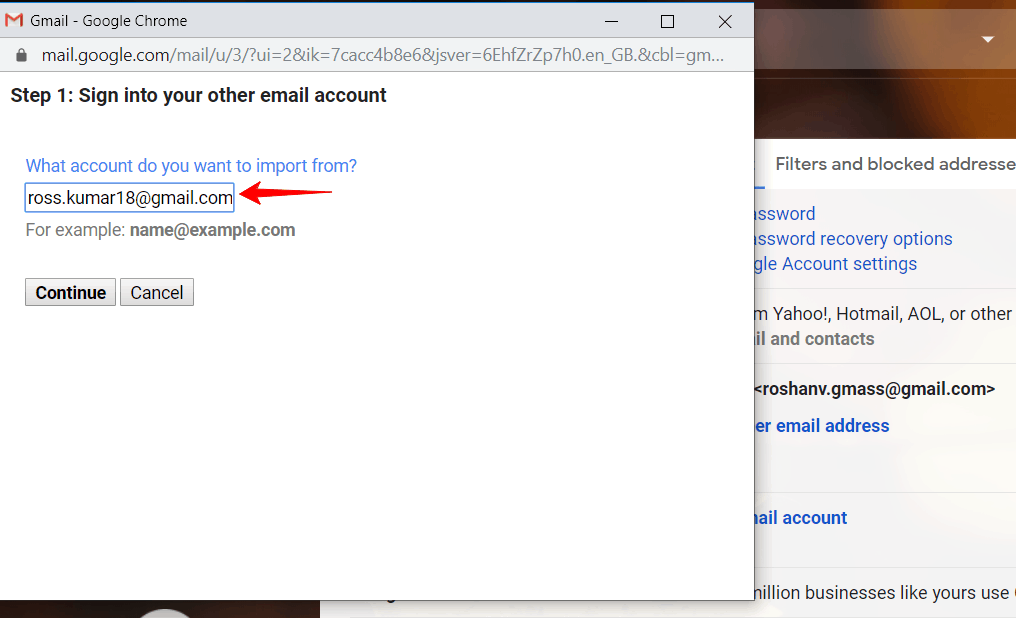 Если вы просто будете следовать этому простому пошаговому руководству, это будет проще и намного менее запутанно.
Если вы просто будете следовать этому простому пошаговому руководству, это будет проще и намного менее запутанно.
Программы для Windows, мобильные приложения, игры — ВСЁ БЕСПЛАТНО, в нашем закрытом телеграмм канале — Подписывайтесь:)
Похожие записи
Как изменить адрес электронной почты в Gmail
Опубликовано: Автор: Артём Чёрный
В тех или иных ситуациях вы можете столкнуться с необходимостью смены почтового ящика Gmail. К сожалению, в данном сервисе данная функция не реализована на прямую. Разработчики объясняют это решение тем, что новый адрес почты будете знать только вы, а другие люди, сайты и сервисы будут высылать письма на старый адрес, что приведёт к ошибкам или отправке не тому получателю. Почтовый адрес не может делать автоматическую переадресацию писем, которые приходят на ваш старый почтовый ящик.
Содержание
- Как сменить имя почтового ящика на Gmail
- Вариант 1: Прямой импорт данных
- Вариант 2: Экспорт в отдельный файл
Напрямую сделать это не получится, но вы можете зарегистрировать новый почтовый ящик и настроить на него переадресацию важных писем.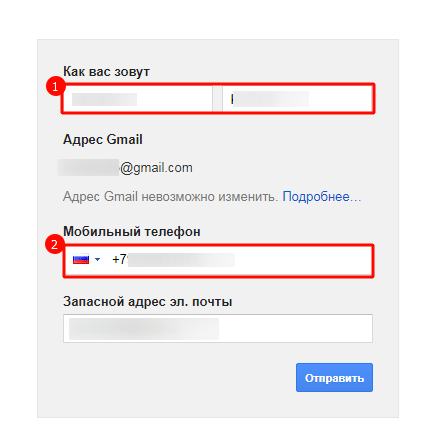 Старый ящик можно будет удалить или оставить на ваше усмотрение. Функционал сервиса подразумевает использование нескольких вариантов реализации.
Старый ящик можно будет удалить или оставить на ваше усмотрение. Функционал сервиса подразумевает использование нескольких вариантов реализации.
Вариант 1: Прямой импорт данных
Этот вариант подразумевает перенос данных на почту, которая была вами ранее создана. Таковой будет выступать почтовый ящик с новым именем, который будет использоваться вместо старого. Сам процесс создания нового ящика рассмотрен не будет, так как это тема отдельной статьи.
Читайте также:
Как удалить свою почту в Gmail
Как создать электронную почту Gmail.com — пошаговое руководство
Microsoft Outlook – подробная инструкция по настройке и использованию почтового клиента
Восстановление пароля Gmail: пошагова инструкция
Для импорта данных воспользуйтесь следующей инструкцией:
- После создания новой почты на Gmail войдите в неё, если вход не был произведён автоматически.
- Далее вам нужно будет нажать на иконку в виде шестерёнки, что расположена в панели инструментов для работы с письмами.
 Из контекстного меню выберите пункт «Настройки».
Из контекстного меню выберите пункт «Настройки». - В верхнем меню настроек выберите пункт «Аккаунты и импорт».
- Здесь вам нужно обратить внимание на блок «Импорт почты и контактов». В нём воспользуйтесь ссылкой «Импортировать почту и контакты».
- Откроется окошко, где в единственном доступном поле нужно будет ввести электронный адрес, с которого хотите импортировать контакты и письма на ваш новый ящик. Впишите его и нажмите на кнопку «Продолжить».
- Сервис проведёт проверку. Подождите несколько секунд, пока та не завершится.
- В новом окне введите данные от старого аккаунта для входа и проверки принадлежности данного адреса вам.
- Google запросит разрешение на просмотр данных старого почтового ящика и проведения с ними определённых манипуляций. Разрешите, воспользовавшись одноимённой кнопкой.
- Снова последует небольшая автоматическая проверка по окончанию которой откроется новое окно. Там нужно отметить галочками нужные пункты для импорта и запустить процедуру, нажав на кнопку «Начать импорт».

- Спустя некоторое время данные со старого аккаунта появятся на вашем. Как написано на самом сервисе процесс переноса может занять до 48 часов, но обычно всё происходит за несколько часов.
Вариант 2: Экспорт в отдельный файл
В данном случае вам нужно будет экспортировать данные со старого почтового ящика в специальный файл, который будет развёрнут в новом аккаунте. Всё это делается по следующей инструкции:
- Выполните авторизацию на своём старом почтовом ящике. Нажмите на иконку в виде плиток, что расположена около вашего автара. В контекстном меню нужно найти пункт «Контакты» и нажать на него.
- Далее воспользуйтесь левым меню. Раскройте там пункт «Ещё».
- Выберите вариант «Экспортировать».
- Откроется окошко с настройками экспорта. Здесь вы можете выбрать какие контакты нужно сохранить, а какие нет. Для удобства они могут быть разбиты по группам. Под заголовком «Выберите формат файла для экспорта» рекомендуется установить галочку напротив «Google CSV».
 Нажмите на кнопку «Экспорт».
Нажмите на кнопку «Экспорт». - Ожидайте пока файл с импортированными контактами будет загружен на компьютер. Выйдите из своей старой учётной записи и войдите в новую для переноса данных.
- После авторизации в новом почтовом ящике выполните два первых пункта из этой инструкции снова.
- Вместо «Экспортировать» вам нужно будет нажать на «Импорт».
- Откроется окошко, где вам нужно будет выбрать документ для последующей загрузки на сервис. Воспользуйтесь кнопкой «Выберите файл».
- В «Проводнике» Windows укажите путь до файла с данными старого аккаунта, который вы скачали ранее. Нажмите «Открыть».
- Теперь начните импорт данных, воспользовавшись одноимённой кнопкой.
То, что Google не позволяет напрямую изменить адрес электронной почты не очень хорошо, но вы можете обойти данное ограничение, воспользовавшись представленными инструкциями. Если у вас есть по ним какие-либо вопросы, то оставьте комментарий к этой статье. Поделитесь ею со своими знакомыми, если инструкции вам помогли.
Понравилась статья? Поделиться с друзьями:
Как поменять адрес электронной почты на телефоне?
Вариант с Google+
Чтобы воспользоваться этим способом, нужно выполнить следующие действия:
- Запустить Google+. Для этого найти красный значок G+ на рабочем столе гаджета или в списке приложений. Кликнуть на него, чтобы запустить программу.
- Добавить аккаунт. Если регистрация, которую вы хотите задействовать, еще не связана с Google+, то сначала требуется добавить ее. Нажать на значок с 3 точками в правом верхнем углу и в появившемся меню выбрать Settings. Перейти в его середину, чтобы найти раздел Account Settings. Здесь будут перечислены все профили Гугл, которые в настоящее время связаны с вашим Android. Найти учетную запись, которую хочется связать с Google+.
- Сменить профиль. Вернуться на главный экран после того, как все будет закончено. Рядом с именем аккаунта в верхнем заголовке будет стрелка вниз. Кликнуть по ней, чтобы появился список связанных учетных записей.
 Нажать на ту, с помощью которой требуется войти.
Нажать на ту, с помощью которой требуется войти.
Удаление старого аккаунта на смартфоне
Предположим, ваш смартфон синхронизирован с одним Г угл -аккаунтом, а вам нужно привязать другой. Для этого сначала нужно удалить старую учетную запись. Следуйте инструкции:
- Войдите в раздел настроек своего смартфона. Затем перейдите в Учетные записи или Аккаунты.
- Выберите необходимую строку и тапните, появится окно, где следует выбрать Удалить учетную запись.
- Подтвердите выбор, повторно кликнув Удалить и дождитесь окончания процесса.
- В некоторых случаях потребуется ввести пароль или графический ключ.
- Теперь ваша учетная запись удалена, можно заняться привязкой нового аккаунта.
Клиент Outlook
Нельзя не упомянуть о сервисе от Microsoft. С помощью Outlook вы сможете не только создать почтовый аккаунт, но и управлять всеми письмами, синхронизироваться с персональным компьютером под управлением Windows и многое другое.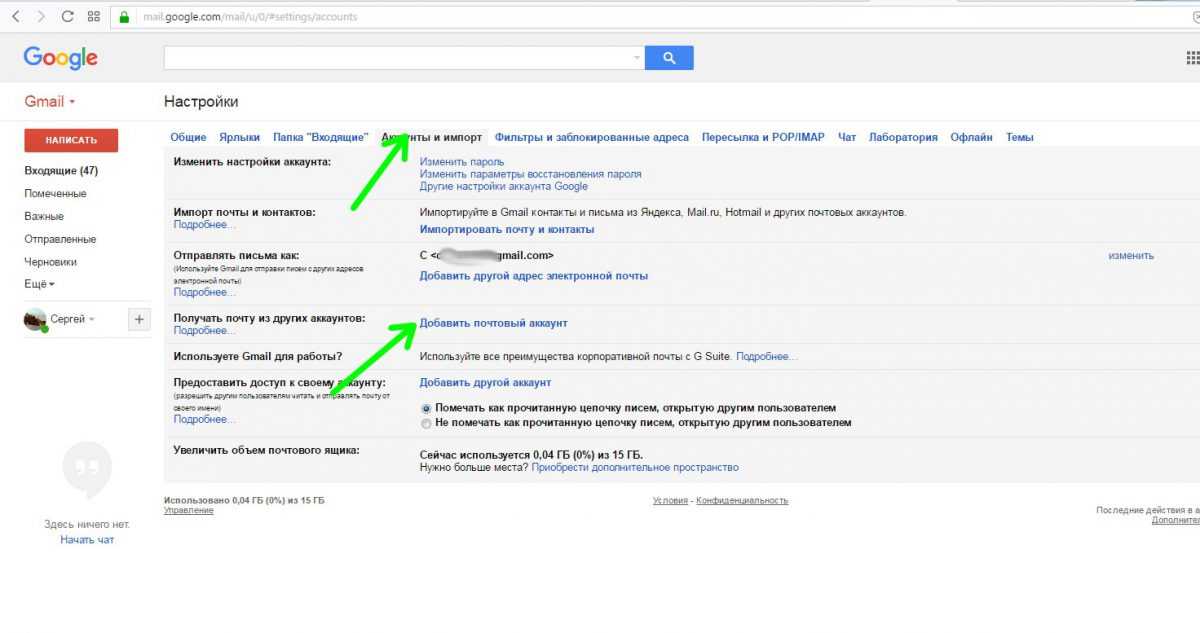 Microsoft предоставляет возможность пользователям обзавестись бесплатной электронной почтой через официальное приложение:
Microsoft предоставляет возможность пользователям обзавестись бесплатной электронной почтой через официальное приложение:
- Находим Outlook через магазин приложений.
- Устанавливаем утилиту и запускаем ее.
- На главном экране выбираем «Начать работу».
- На экране входа перейдите по кнопке «Создайте ее!».
- Вписываем желаемый адрес и пароль, после чего нажимаем на «Далее».
- На следующем этапе впишите имя и фамилию.
- Далее установите страну и дату рождения.
- Укажите код страны и введите мобильный номер.
- После получения кода введите его в соответствующее поле, отмеченное на скриншоте.
Готово! Теперь вы можете пользоваться всем функционалом приложения Outlook.
Rambler
Используемое приложение
Чтобы настроить электронную почту от Рамблер, не понадобится устанавливать никакого стороннего софта на устройство. Для этого достаточно родной программы «Почта» или «Электронная почта», название может отличаться в зависимости от модели или версии Андроид.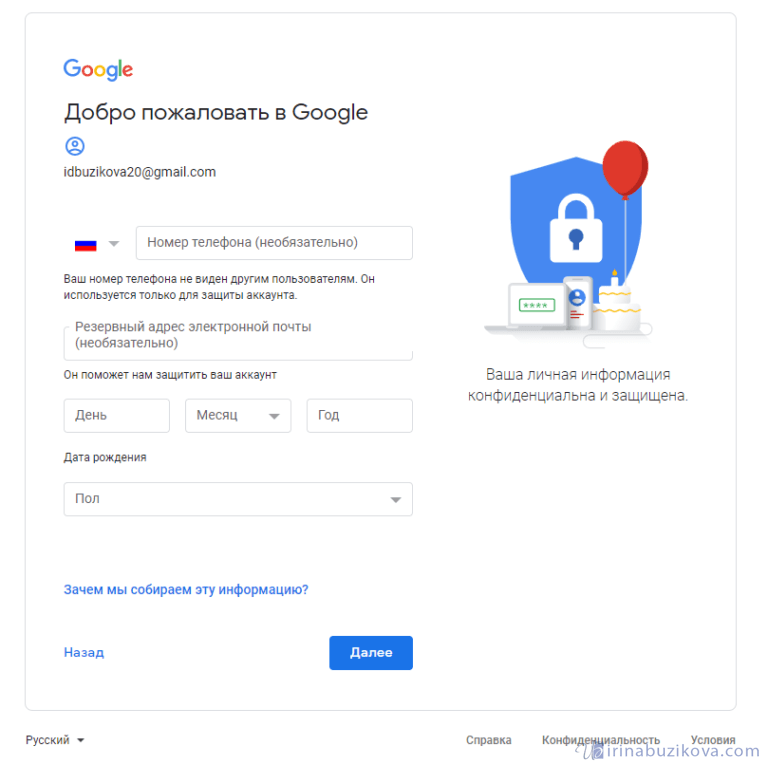
Некоторые другие почтовые сервисы можно настроить таким же образом. К ним относятся, например, Майл.Ру и Яндекс. Отличие будет только в номере порта и имени домена.
Процесс настройки
Этот процесс происходит следующим образом:
- Заходим в программу, предоставленную разработчиками устройства.
- Из списка выбираем Рамблер и вводим данные.
- Если же его нет, то нажимаем на «Прочее» или «Другой».
- В следующей вкладке понадобится ввести данные своей учетки и нажать «Далее».
- В появившемся окне нужно ввести такие параметры: протокол (POP или POP3), повторить адрес и пароль от него, сервером указать pop.rambler.ru, тип защиты (безопасность) – SSL/TLS, порт – 995.
- В новом окне нужно снова ввести адрес почты и пароль от нее, сервер – smtp.rambler.ru, защита та же, порт – 465.
- В последнем окне нужно будет придумать название, а также имя для отображения в исходящих сообщениях.
Майл.Ру почта отличается вводимыми значениями. Для первого окна это:
Для первого окна это:
- тип аккаунта – IMAP или POP3;
- сервер – imap.mail.ru или pop.mail.ru;
- тип защиты – тот же;
- номер порта сервера – 993.
Для следующего:
- сервер – smtp.mail.ru;
- тип защиты – тот же;
- номер порта – 465.
Для Яндекс почты на Андроид нужно в последних параметрах сменить домен на yandex.
Почтовый агент для использования сервиса Mail.Ru
Существует официальный почтовый агент для Android от компании Mail.Ru. Скачать его можно на Google Play по ссылке . Настройка клиента происходит по алгоритму, описанному выше. Приложение отличается плавной работой и стабильностью. Кроме этого, существует и огромное множество альтернативных клиентов . Они бывают как платными, так и бесплатными, и отличаются по функционалу. Какой из них выбрать – зависит исключительно от личных предпочтений.
Таким образом, мы увидели, что установить сервис Mail.Ru совсем несложно, а вместо стандартного клиента можно использовать альтернативные.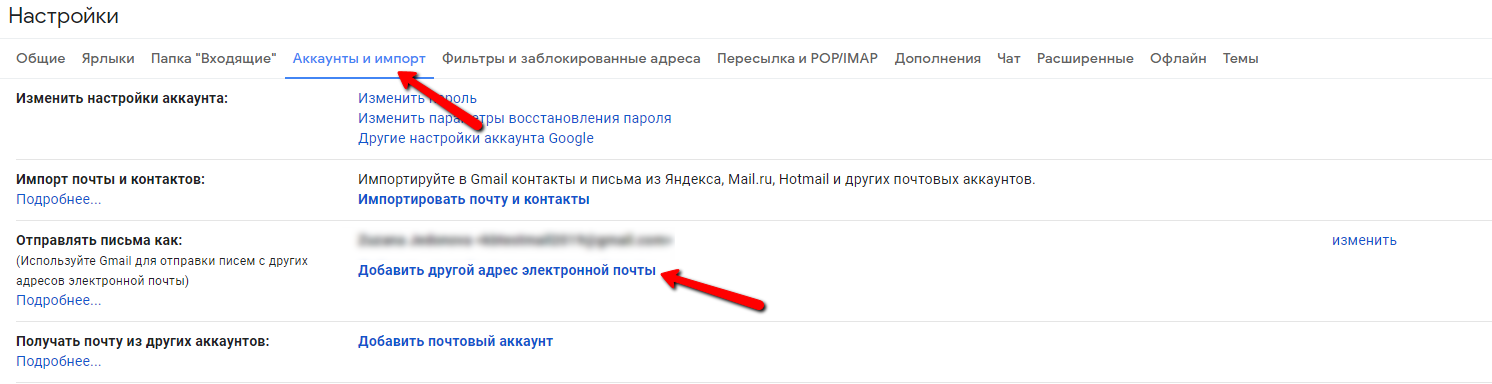
Интернет-почта, также называемая e-mail, давно уже стала часть обыденной жизни, и в виртуальный почтовый ящик приходит сообщений гораздо больше, чем в реальный.
Такой вид почты стал еще более популярен, как только интернет вышел за пределы компьютеров, и прочно угнездился в мобильных устройствах. Электронная почта, по сравнению с SMS, имеет целый ряд преимуществ.
Для отправки каждого сообщения через сети мобильных операторов необходимо каждый раз выплачивать n-ую сумму денег, а все, что необходимо для отправки писем в Сети – это наличие подключения к Интернету.
Каждое отправленное сообщение абсолютно бесплатно, к тому же к нему можно добавить довольно объемные файлы. Данная функция незаменима для представителей бизнеса.
Популярными стали и различные сервисы, обеспечивающие e-mail-переписку. В число ведущих на российском пространстве вошли такие сервисы как Яндекс, Mail и Gmail.
Для пользователей смартфонов и планшетов андроид этими марками были разработаны свои программы, соответствующие типу приложение почта.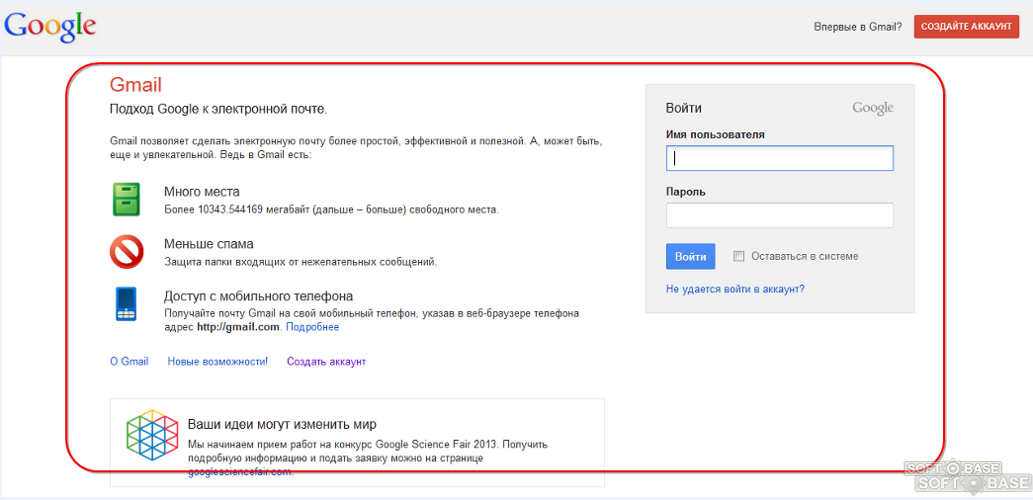 Каждое из них имеет и свои особенности, и пользователи не знают, как именно нужно настраивать те или иные приложения, и часто пытаются выяснить, как установить почту на андроид.
Каждое из них имеет и свои особенности, и пользователи не знают, как именно нужно настраивать те или иные приложения, и часто пытаются выяснить, как установить почту на андроид.
Прежде чем описывать особенности настройки каждого из этих сервисов, нужно упомянуть общие действия.
Для начала приложение от любого сервиса необходимо скачать почту на андроид. Для этого лучше всего обратиться непосредственно на ресурсы разработчиков. Далее оно устанавливается на устройство и запускается. Вот здесь и начинаются различия.
Через телефон
Проще всего менять привязку к номеру сотового именно через телефон, потому что мобильная версия Инстаграма имеет более широкий функционал, чем компьютерная. Ниже мы пошагово опишем процесс изменения номера в модификации приложения для разных операционных систем.
Android
В гаджетах на базе Андроид (и смартфонах, и планшетах), чтобы изменить номер мобильного телефона, необходимо действовать таким образом:
- Запускаем Инстаграм.

- В нижней панели меню тапаем на свою аватарку или значок человечка, чтобы перейти в профиль.
- В новом окне под количеством публикаций, подписчиков и подписок выбираем надпись «Редактировать профиль» .
- Пролистываем вниз и доходим до раздела «Личная информация» .
- Заходим в пункт «Номер телефона» .
- Вводим свой новый номер, который хотим привязать к странице в Инстаграм и нажимаем кнопку подтверждения.
Готово! Номер изменен, теперь уведомления будут высылаться на него.
Видео:
Iphone
Чтобы изменить привязанный к аккаунту в Инстаграме номер, на Айфоне следует выполнить такие шаги:
- Открываем Инстаграм.
- На нижней панели в правом нижнем углу находим значок свой аватарки или человечка.
- Переходим в меню изменения данных через клавишу «Редактировать профиль» , которая находится справа от аватарки.
- Листаем меню, переходим к разделу «Личные данные» .
- В графе «Номер телефона» вводим новую комбинацию, предварительно нажав на нее.

- Подтверждаем свои действия.
Готово! После этого ваш номер в профиле Инстаграм будет изменен.
Почтовые сервисы
Для начала стоит определиться с тем, на каком из сотен вы хотите зарегистрироваться. Среди популярных можно выделить Gmail, «Яндекс iCloud.com. У всех перечисленных один и тот же принцип работы, без каких-либо особенностей.
Первое, что вам необходимо сделать, зарегистрировать свой собственный почтовый ящик, для этого необходимо посетить официальный сайт одного из почтовых сервисов (это может быть Google или «Яндекс», по вашему усмотрению) и пройти несложную процедуру регистрации.
В большинстве случаев от вас потребуются следующие данные:
- Имя и фамилия.
- Логин (название вашего почтового ящика).
- Пароль.
- Номер мобильного телефона.
Это базовый набор, вполне возможно, что вас попросят ввести запасной ящик или информацию о вашем веб-сайте, может быть, придется ввести специальный код, подтверждающий, что вы человек.
Как только вы заполните все указанные формы, можете выдохнуть — ящик готов.
Что такое аккаунт Хуавей и для чего нужен?
Аккаунт Хуавей – идеальный способ воспользоваться сервисами, которые доступны владельцам флагманов. Сразу после покупки мобильного телефона предлагают создать новый профиль в магазине. Опция необходима для доступа ко всем встроенным программам. В частности для приложений Health, Погода, Темы и многие другие. Следующим преимуществом является использование специального облака в интернете. Он позволяет загружать неограниченное количество различных файлов, музыки, фотографий, электронных книг и документов. При необходимости сможете открыть ссылку и скачать необходимое заново. Еще один нюанс – все зарегистрированные профили в социальных сетях синхронизируются с данным аккаунтом.
На компьютере
Некоторые почтовые ящики можно менять – хорошая новость! Сначала необходимо сделать следующее:
- Откройте любую страницу Гугл и нажмите на фото профиля на верхней панели;
- Проверьте, какой ящик указан;
- Убедитесь, что именно он используется для входа в аккаунт.

Проверили нужные параметры? Теперь можно приступать к основному вопросу – пора поменять электронную почту в Гугл аккаунте!
- Откройте страницу по ссылке https://myaccount.google.com/intro;
- Найдите панель слева и нажмите на кнопку «Личные данные»;
- Перейдите к разделу «Контактная информация» и выберите пункт «Электронная почта»;
- Щелкайте по кнопке «Адрес аккаунта Гугл». Если она не кликабельна, поменять почту в Гугл аккаунте не получится;
- Нажмите на иконку карандашика «Изменить» рядом с наименованием электронного адреса;
- Впишите новые данные для перерегистрации почты.
Если вы решили изменить имя в Гугл почте, учтите – оно не должно использоваться в другом профиле/учетной записи. Продолжаем:
- Следуя инструкциям на экране, завершите процесс привязки;
- Откройте почту и дождитесь получения письма с подтверждением;
- Перейдите по прикрепленной ссылке. Готово!
Почему не получается изменить почту
Важно! Почему вы не можете изменить почту Gmail? Есть несколько параметров, влияющих на настройки:
- Если адрес предоставлен учебным заведением или организацией, на которую вы работаете, нужно обратиться за помощью к администратору;
- Нет ответа на вопрос, как изменить имя почты @gmail – этот домен редактированию не поддается.

Вы узнали все необходимое? Заканчиваем с браузером на компьютере и переходим к мобильным телефонам – свои инструкции есть для каждой операционной системы!
Сброс пароля
Если столкнулись с проблемой, что не вспоминаете пароль тогда, сбросьте. К сожалению, другого способа восстановить старый код невозможно. Система максимально защищённая, поэтому не позволить войти в Huawei Id без подтверждающего пароля. В этом случае:
- попробуйте два, три раза вводить неверный пароль;
- дожидаетесь появления кнопки «Забыли пароль» и нажимаете на неё;
- теперь пишите действующий электронный адрес, привязанный к странице;
- ожидаете появления письма на email и ссылки для сброса старого кода;
- пишите новый пароль.
Рекомендуем записывать код, чтобы избежать постоянного сброса. Если будете постоянно забывать, Id блокируется. Тогда восстановить доступ станет невозможным.
Huawei регистрация аккаунта
Пройти регистрацию можно несколькими способами.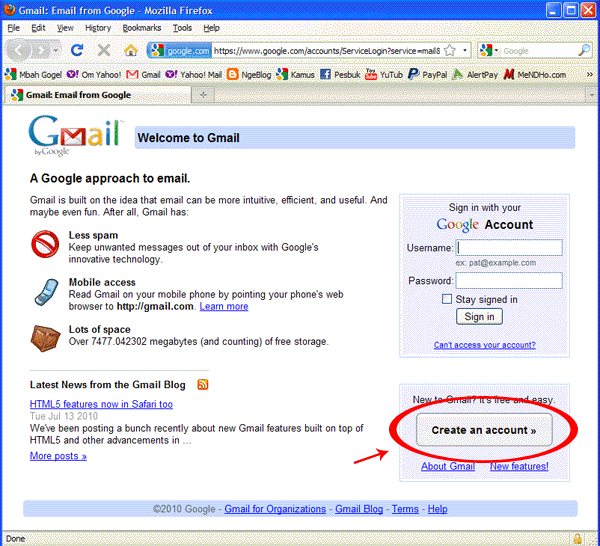 Рекомендуется делать сразу после покупки смартфона. Однако если по каким-либо причинам этого не сделали можно авторизоваться через браузер на стационарном компьютере, например в Гугл Хроме. В целом, регистрация требует персональные данные. Нужно ввести имя и фамилию, личный номер. Можете быть уверены в сохранности данных. Компания не распространяете информацию, а сохраняет её для внутреннего пользования.
Рекомендуется делать сразу после покупки смартфона. Однако если по каким-либо причинам этого не сделали можно авторизоваться через браузер на стационарном компьютере, например в Гугл Хроме. В целом, регистрация требует персональные данные. Нужно ввести имя и фамилию, личный номер. Можете быть уверены в сохранности данных. Компания не распространяете информацию, а сохраняет её для внутреннего пользования.
Через браузер
Создать страницу для пользования можно через интернет. Любой браузер в распоряжении, с любого персонального компьютера. Будьте внимательны, аккаунт может автоматически сохранится на ПК. Если это не нужно, тогда после активации выйдете из системы на компьютере. Данные, которые вводили нужно внести уже на мобильном. Предлагаем использовать краткую инструкцию, во избежания проблем с установкой. Для этого:
- открываете браузер и заходите на официальный сайт компании;
- выбираете способ регистрации через смс на личный номер или через электронную почту;
- далее заполняете предложенную анкету;
- соглашаетесь с условиями, ставите отметку в соответствующей графе;
- нажимаете кнопку «Зарегистрироваться».

При первом запуске смартфона
Создать аккаунт Huawei-возможно при покупке Android. При запуске высветится окно о регистрации страницы. Далее выбираете
- написать действующий электронный адрес;
- ввести пароль, чтобы обезопасить аккаунт от взлома;
- следовать дальнейшим указаниям, высветившимся на экране телефона.
В целом, сможете сделать это позже. Главное разобраться, где находится окно для ввода email и пароль. Рекомендуем подобрать запоминающийся код или записать его в заметках. Это поможет быть уверенным, что не забудете его в случае необходимости.
Как изменить адрес электронной почты в Gmail, Yahoo, Outlook в 2022 году
Как изменить адрес электронной почты Gmail с помощью вашей учетной записи Google в Gmail — мы предоставим вам шесть простых шагов. Но прежде чем мы двинемся дальше, вам нужно определить, есть ли у вас учетная запись G Suite или ваш адрес заканчивается на «gmail.com».
Электронные письма, оканчивающиеся на «gmail. com», как правило, не могут изменить свой адрес после его создания. Однако, если у вас есть почтовый ящик G Suite, эти шаги помогут ответить на ваш вопрос о том, как изменить адрес электронной почты и навсегда избавиться от старого.
com», как правило, не могут изменить свой адрес после его создания. Однако, если у вас есть почтовый ящик G Suite, эти шаги помогут ответить на ваш вопрос о том, как изменить адрес электронной почты и навсегда избавиться от старого.
- Войдите в свою учетную запись Google и щелкните личную информацию на левой боковой панели.
- Выберите «Электронная почта» на вкладке «Контактная информация».
- Выберите почтовый ящик Google, который вы хотите изменить.
- Если настройка откроется, вы можете приступить к внесению изменений, выбрав изменить рядом с вашей учетной записью электронной почты.
- Введите новый адрес и убедитесь, что он еще не занят. Не волнуйтесь, Gmail предупредит вас, если новое имя уже занято.
- Далее на экране появятся дополнительные шаги, а на ваш почтовый ящик будет отправлено подтверждающее сообщение для завершения изменений.
Как изменить адрес электронной почты Yahoo для ваших учетных записей Ymail и Yahoo.
 com
comВы потратили бессчетное количество часов, пытаясь выяснить, как изменить адрес электронной почты Yahoo, и до сих пор безуспешно. Вы получаете смешанные ответы, когда проходите через пробы и ошибки, основываясь на советах из Интернета. Мы обнаружили, что нет способа изменить ваш почтовый адрес, однако вместо этого вы можете создать псевдоним почтового адреса, более известный как одноразовая учетная запись электронной почты.
Одноразовая учетная запись Yahoo может быть хорошей альтернативой, если вы не хотите удалять свой текущий почтовый ящик и создавать новый. Представьте, что вы пытаетесь перенести все файлы Yahoo и другую важную информацию в новый почтовый ящик вместо того, чтобы хранить всю вашу информацию без перерыва, просто используя временное почтовое имя. Мы все можем согласиться с тем, что сценарий звучит так, будто это катастрофа. Итак, мы рекомендуем попробовать функцию одноразовой электронной почты Yahoo, если вы чувствуете, что больше не хотите использовать имя основной почты и не хотите выяснять, какие файлы нужно сохранить, загрузить или удалить навсегда.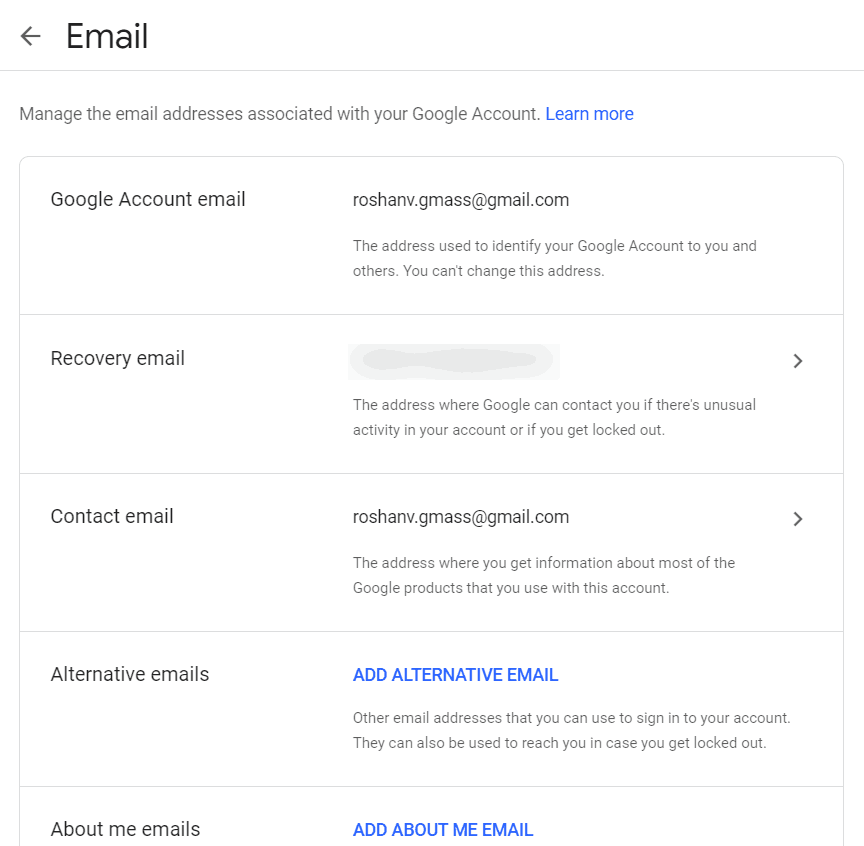
Как изменить адрес электронной почты Outlook в Microsoft
Заменить почтовые адреса в Microsoft Outlook очень просто. Хотя Outlook не позволяет вам буквально изменить адрес электронной почты учетной записи Microsoft, вы все равно можете добавить альтернативные адреса электронной почты или навсегда удалить текущий почтовый ящик. Вот как изменить адрес электронной почты для учетной записи Microsoft:
- Войдите в Microsoft, чтобы не путать с почтовым ящиком Outlook.
- Вы увидите раздел «псевдонимы учетных записей», где вы можете добавить адрес электронной почты или номер телефона.
- После того, как вы нажмете «добавить электронную почту», у вас будет два варианта: создать новый почтовый ящик для добавления в качестве псевдонима или добавить существующий почтовый ящик, который не является учетной записью Microsoft.
- Выберите «добавить псевдоним», а затем подтвердите новый псевдоним, чтобы получить подтверждающее сообщение.
- Щелкните ссылку в подтверждающем сообщении, чтобы подтвердить, что почтовый ящик принадлежит вам, чтобы завершить процесс.

Как изменить адрес электронной почты AOL
Раньше AOL предлагала вторичный и основной почтовые адреса, но прекратила включать эту функцию 30 ноября 2017 г. Сегодня, если вы хотите получить новый адрес электронной почты AOL, у вас будет чтобы удалить текущий почтовый ящик и создать новый, однако удаление старого почтового ящика AOL не требуется.
Положитесь на чистую электронную почту, чтобы поддерживать чистоту новых и старых папок «Входящие»
Максимально используйте свой почтовый ящик, используя приложение «Чистая электронная почта», чтобы содержать его в порядке и чистоте, даже если вы не можете изменить имя адреса. Приложение позволяет одновременно подключать несколько учетных записей для сортировки, будь то Yahoo, Gmail, AOL или Outlook — приложение справится с беспорядком любого размера и типа.
Этот очиститель входящих сообщений дает вам возможность устанавливать правила, чтобы вам не приходилось постоянно перемещать и удалять электронные письма вручную.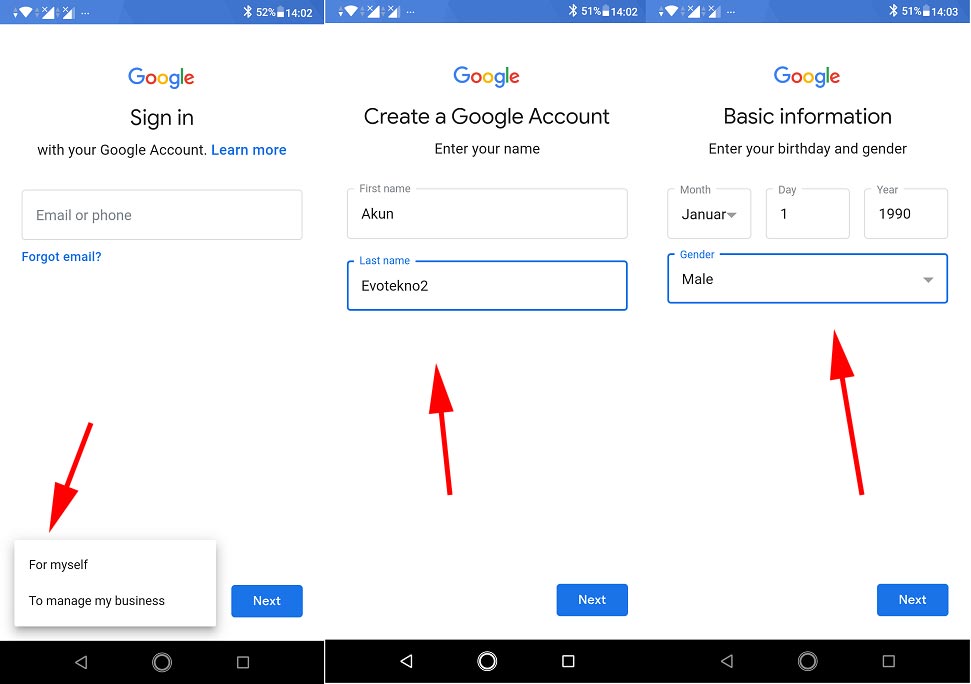
Кроме того, если вы не хотите читать сообщение в данный момент, в нем есть папка «Читать позже», поэтому сообщение не потеряется среди всех других входящих сообщений, которые вы получите в течение дня или недели. Кроме того, будьте уверены, что ваши электронные письма будут правильно синхронизироваться и оставаться в актуальном состоянии даже при использовании протокола IMAP.
Заключение
Мы надеемся, что эта статья ответила на ваш вопрос «как изменить адрес электронной почты» и побудила вас использовать свой почтовый ящик в полной мере с помощью программы очистки входящих сообщений Clean Email. Независимо от того, работаете ли вы с поставщиком услуг, который позволяет вам изменять свое имя или нет, самое главное, чтобы ваша почтовая учетная запись выполняла свою работу максимально эффективно и результативно.
Как изменить адрес электронной почты: часто задаваемые вопросы
Могу ли я изменить свое имя электронной почты, не создавая новую учетную запись?
Это зависит от вашего почтового провайдера.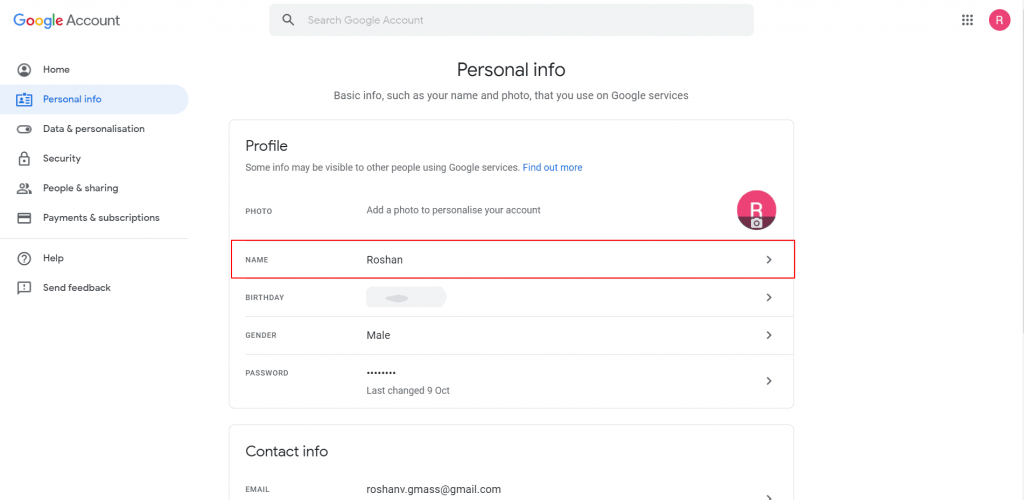 Большинство провайдеров не позволяют вам изменять имя вашей учетной записи, но некоторые дадут вам возможность создать псевдоним для вашего существующего почтового ящика.
Большинство провайдеров не позволяют вам изменять имя вашей учетной записи, но некоторые дадут вам возможность создать псевдоним для вашего существующего почтового ящика.
Могу ли я изменить свой адрес Gmail без создания новой учетной записи?
Ответ на это и да и нет. Если у вас есть учетная запись G Suite, вы сможете изменить свой адрес электронной почты на вкладке «Личные данные». Если ваш почтовый ящик заканчивается на gmail.com, вы не сможете изменить адрес электронной почты Gmail.
Как изменить основной адрес электронной почты в моей учетной записи Google?
Вы можете изменить свой основной адрес в своей учетной записи Google, перейдя в раздел «Личная информация и конфиденциальность». Найдите адрес электронной почты своей учетной записи Google и продолжайте следовать инструкциям, которые предоставляет вам Google.
Как изменить адрес электронной почты iCloud?
Apple требует, чтобы вы изменили почтовый адрес Apple ID, связанный с вашим Apple ID, чтобы изменить почтовый адрес iCloud.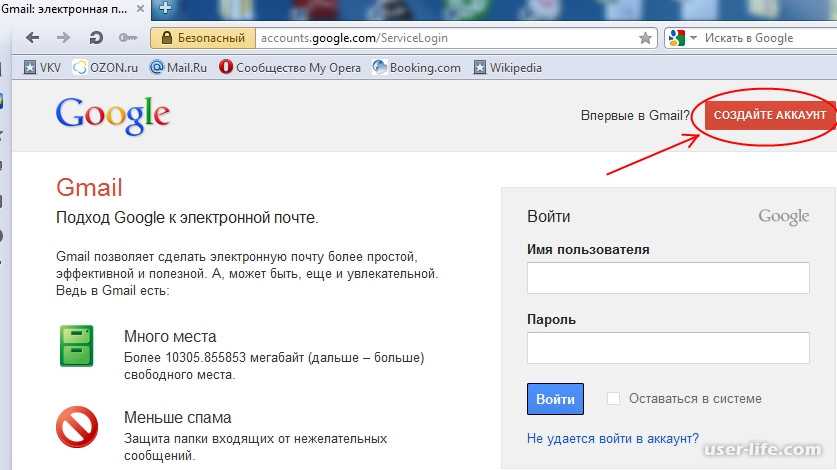 Однако вы не можете буквально изменить имя пользователя существующего почтового ящика iCloud.
Однако вы не можете буквально изменить имя пользователя существующего почтового ящика iCloud.
Как изменить адрес электронной почты учетной записи Microsoft?
Вы можете изменить адрес электронной почты, связанный с вашей учетной записью, в настройках Microsoft. К сожалению, вы не можете изменить имя пользователя отдельного почтового адреса.
Как изменить учетную запись электронной почты на Mac?
Зайдите в настройки вашего Mac и нажмите кнопку «@ Аккаунты» вверху. Отредактируйте поля имени хоста, чтобы они совпадали с именем вашего почтового сервера, и снимите флажок «Автоматически управлять настройками подключения». Держите входящие значения на уровне 993 для IMAP и POP, затем нажмите «Сохранить».
Как изменить свой адрес Gmail
Когда вы впервые выбрали свой адрес Gmail, могло быть неочевидно, что он останется с вами на долгие годы и станет основным способом общения с вами не только при отправке и получении электронных писем.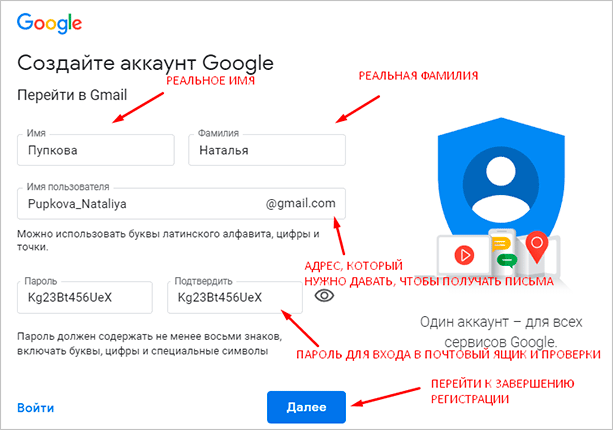 , а также на YouTube и любых других сервисах, принадлежащих Google. То, что тогда казалось прекрасным, может не совсем соответствовать тому, как вы видите себя сегодня.
, а также на YouTube и любых других сервисах, принадлежащих Google. То, что тогда казалось прекрасным, может не совсем соответствовать тому, как вы видите себя сегодня.
Вы можете захотеть изменить свой адрес, потому что вы вышли замуж и хотите использовать свое новое имя, или потому что вы ненавидите числа, которые были сгенерированы после вашего имени, потому что вы были 7000 й Джон Смит, чтобы зарегистрироваться, или вы поняли, что [email protected] было хорошо, когда вы были в клубе регби, но не совсем идеально, когда вы глава отдела коммуникаций.
Итак, можно ли изменить имя на вашем адресе Gmail? Нет, но мы покажем вам, как обойти эту проблему.
Могу ли я изменить свой адрес Gmail? Google заявляет, что в некоторых случаях вы можете изменить свое имя пользователя (бит, который стоит перед @gmail.com), но это маловероятно. Чтобы узнать, вам нужно зайти в свою учетную запись Google. Маршрут отличается в зависимости от типа используемого устройства.
На ПК вы можете открыть Gmail, затем щелкнуть изображение своего профиля в правом верхнем углу и выбрать Управление учетной записью Google . В левом столбце нажмите Личная информация, затем прокрутите вниз и щелкните свой адрес электронной почты в разделе Контактная информация .
Для пользователей Android вам нужно перейти в Настройки > Google > Управление учетной записью Google > Личная информация , затем в разделе с пометкой Контактная информация выберите Электронная почта . В то время как пользователи iPhone должны открыть приложение Gmail, коснитесь трех строк, чтобы открыть меню, затем перейдите в «Настройки»> «Ваша учетная запись»> «Управление вашей учетной записью Google»> «Личная информация », затем найдите раздел «Контактная информация » и выберите «Электронная почта ».
В разделе электронной почты аккаунта Google вы увидите свой текущий адрес. Если вы можете щелкнуть или коснуться его, вы сможете изменить настройку, но есть вероятность, что это будет невозможно.
Если вы можете щелкнуть или коснуться его, вы сможете изменить настройку, но есть вероятность, что это будет невозможно.
Нажав Advanced , вы увидите что-то под названием Альтернативные электронные письма . Они позволяют вам настроить учетные записи, отличные от Gmail, которые можно использовать для входа в свою учетную запись и отправки электронных писем, но, хотя это звучит как идеальное решение, есть некоторые проблемы. Когда люди делятся с вами чем-то в Документах Google, Календаре Google или на других сайтах Google, они увидят ваш существующий адрес Gmail, а не альтернативный. Итак, если вы действительно хотите сохранить электронную почту в секрете, вам нужно будет принять другие меры.
Как перенаправить электронную почту со старой учетной записи Gmail на новую Если вы хотите быть уверены, что ваш старый адрес нигде не всплывает и не смущает вас, то единственный способ сделать это — установить создать совершенно новую учетную запись Google.
Это не означает, что вы должны разорвать связь со своим старым адресом, так как вы можете настроить его так, чтобы все электронные письма пересылались на новую учетную запись. Это означает, что любые избранные видео на YouTube придется оставить, но их всегда можно воссоздать на новом адресе.
Итак, перейдите в Gmail, выйдите из учетной записи, которую вы хотите оставить, затем выберите Создать учетную запись и следуйте инструкциям.
Когда вы закончите это делать, вам нужно перейти к своему ПК (мобильные устройства не могут настроить переадресацию) и войти в свою старую учетную запись Gmail. Нажмите на значок шестеренки в правом верхнем углу, чтобы открыть меню, затем выберите
В верхней части главной панели вы увидите несколько заголовков. Нажмите Пересылка и POP/IMAP 9.0098 , затем выберите Добавить адрес переадресации .
Введите адрес своей новой учетной записи, затем выберите Далее > Продолжить > OK .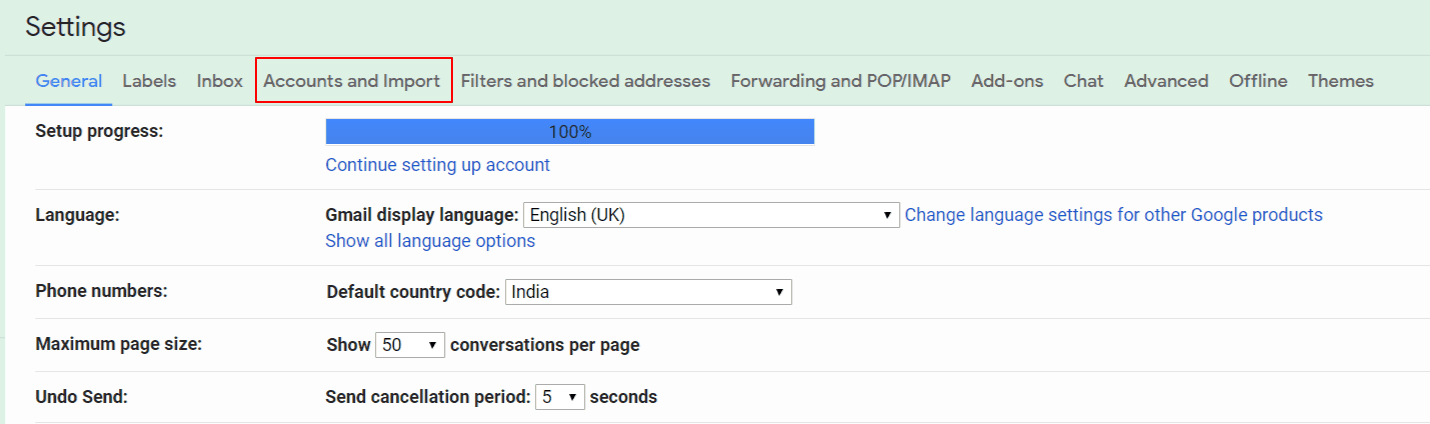
Теперь Gmail будет автоматически отправлять подтверждающее сообщение на новую учетную запись, и вам нужно будет получить код подтверждения, включенный в него, прежде чем вы сможете двигаться дальше. Сделав это, вернитесь в раздел
Теперь вы увидите в разделе «Пересылка», что появились две опции: Отключить пересылку (по умолчанию) и Переслать копию входящей электронной почты на , за которой следует ваш новый адрес и другое меню с несколькими вариантами. Мы рекомендуем оставить последнее, так как копия Gmail останется в папке «Входящие». Последним шагом является выбор параметра Переслать копию входящей электронной почты на номер , затем прокрутите вниз и нажмите Сохранить изменения .
Вот и все. Теперь у вас должен быть новый адрес Gmail, плюс вы не пропустите ни одного сообщения со старого.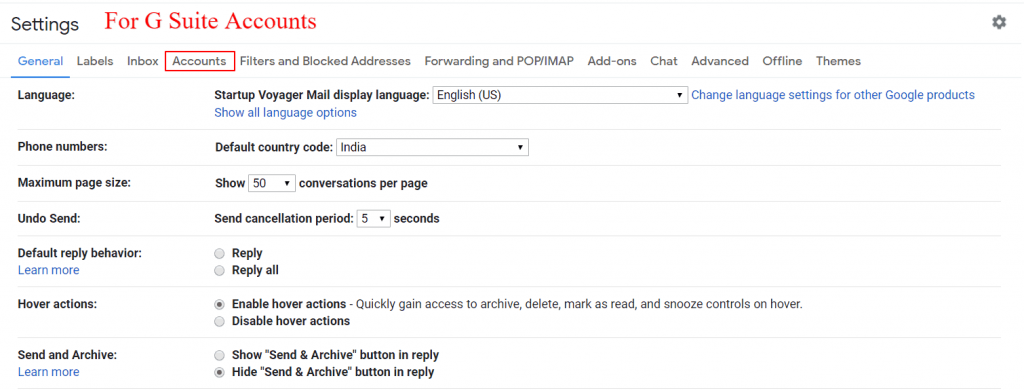
Как изменить свой адрес электронной почты, не испортив все
By
Торин Клосовски
и Эмили Лонг
Комментарии (73)Предупреждения
Фото: Shutterstock
бланк изменения адреса в почтовом отделении и бум! — ваша почта появляется в вашем новом доме. Если бы так же легко было изменить адрес электронной почты.
Если вы покидаете устаревшую службу, переходите на новую работу или хотите избавиться от глупого имени пользователя, которое вы создали в старшей школе, вот как сделать переход на новый адрес электронной почты простым и упорядоченным.
Выберите адрес электронной почты, который вы действительно сохраните Во-первых, убедитесь, что ваш новый адрес электронной почты действительно будет использоваться в течение длительного времени.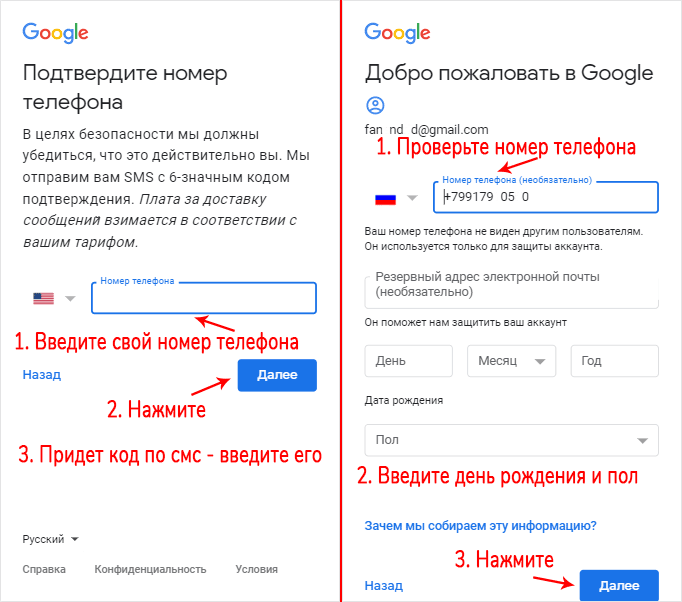 Это может включать в себя получение собственного домена и связывание вашего адреса электронной почты с вашим настоящим именем. Что-то вроде имя@фамилия.com имеет гораздо большую живучесть, чем вашеимя@yahoo.com. Таким образом, вы не будете иметь дело с провайдером электронной почты и , вам больше не нужно беспокоиться об изменении адреса электронной почты.
Это может включать в себя получение собственного домена и связывание вашего адреса электронной почты с вашим настоящим именем. Что-то вроде имя@фамилия.com имеет гораздо большую живучесть, чем вашеимя@yahoo.com. Таким образом, вы не будете иметь дело с провайдером электронной почты и , вам больше не нужно беспокоиться об изменении адреса электронной почты.
Если этот процесс звучит пугающе, не беспокойтесь. Довольно просто получить собственное доменное имя и настроить адрес электронной почты, который можно использовать в более знакомом интерфейсе, таком как Gmail (или выбранное вами приложение). Наличие адреса электронной почты через вашего регистратора домена может стоить вам немного больше каждый месяц за эту привилегию, но это небольшая цена за собственный адрес электронной почты.
Если вы не хотите тратить деньги на домен, мы рекомендуем использовать одного из крупных бесплатных провайдеров, таких как Gmail или Outlook. По сути, вы хотите избежать адреса электронной почты, который вы получаете от своей школы, адреса электронной почты, который вам дает ваш интернет-провайдер, или адреса электронной почты вашей компании.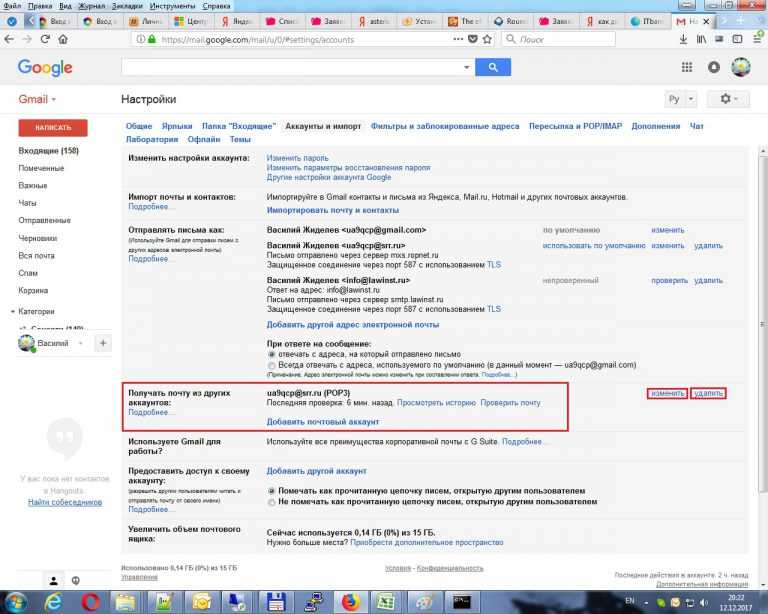 Рабочие и школьные электронные письма — это хорошо, но они могут не храниться вечно. Вам нужно что-то, к чему вы всегда сможете вернуться.
Рабочие и школьные электронные письма — это хорошо, но они могут не храниться вечно. Вам нужно что-то, к чему вы всегда сможете вернуться.
Что касается вашего фактического адреса электронной почты, сделайте его как можно более легким для запоминания и как можно более «взрослым». Это означает, что следует избегать вызывающих раздражение имен, таких как «[email protected]» или «[email protected]».
Вместо этого по возможности придерживайтесь какой-нибудь вариации своего имени. Вы можете добавить что-то к этому, если оно уже занято на любом сервисе, который вы выберете, но не используйте что-то потенциально смущающее или что-то, что выдает слишком много личных данных о вас: год вашего рождения, вашу политическую принадлежность или вашу любимую спортивную команду, для пример.
Перенесите свой старый почтовый ящик на новый Во многих случаях вы можете довольно легко перенести свои старые электронные письма и контакты на новый адрес электронной почты. Мы не можем рассказать, как это сделать с каждым поставщиком веб-почты и домена, но вот как вы можете перейти на новую учетную запись в Gmail. (Процесс должен быть очень похож на другие службы.)
Мы не можем рассказать, как это сделать с каждым поставщиком веб-почты и домена, но вот как вы можете перейти на новую учетную запись в Gmail. (Процесс должен быть очень похож на другие службы.)
После настройки новой учетной записи Gmail вы можете импортировать электронную почту и контакты в эту учетную запись следующим образом:
- Войдите в свою учетную запись Gmail и щелкните значок шестеренки, затем выберите «Настройки».
- Откройте вкладку «Аккаунты и импорт».
- В разделе «Проверка почты с других учетных записей» выберите опцию «Добавить учетную запись почты».
Скриншот: Эмили Лонг
- Введите свой старый адрес электронной почты, нажмите «Далее», затем сделайте выбор и снова нажмите «Далее».
- Введите пароль.
- Выберите нужные параметры (маркировать входящие сообщения, всегда использовать безопасное соединение и т.
 д.).
д.).
Скриншот: Эмили Лонг
- Нажмите «Добавить учетную запись».
Все ваши старые электронные письма теперь будут перенесены в вашу новую учетную запись. Вы также будете получать все новые письма, которые приходят, поэтому вам не нужно беспокоиться о переадресации электронной почты. Этот процесс может быть немного медленным, поэтому, если вам нужно, чтобы электронные письма по-прежнему отправлялись на ваш старый адрес быстро, мы рекомендуем также настроить систему переадресации для вашей старой учетной записи электронной почты (о том, как это сделать, см. в следующем разделе). ).
Gmail также имеет отдельную опцию «Импорт почты и контактов», которая также может извлекать вышеупомянутые данные из других учетных записей. Подумайте о том, чтобы попробовать и это.
Сохраните свою старую электронную почту — настройте переадресацию электронной почты Теперь пришло время настроить систему, чтобы все, что отправляется на вашу старую учетную запись электронной почты, пересылалось на новую.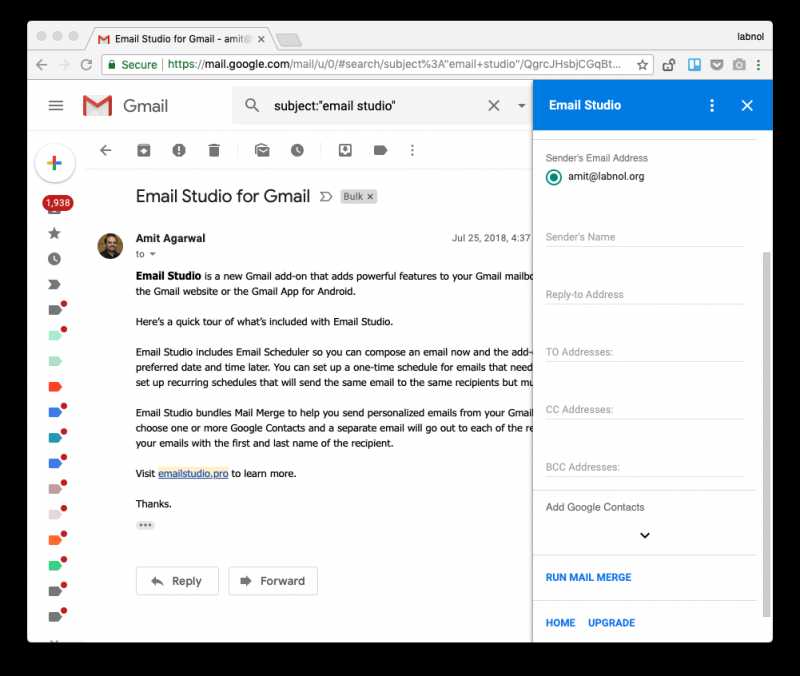 Вам нужно будет сделать это в своей старой учетной записи электронной почты (если вы перешли на Gmail, вы уже настроили это на последнем шаге). Это отличается для каждого провайдера электронной почты, но вот как настроить переадресацию электронной почты из Gmail и Outlook.
Вам нужно будет сделать это в своей старой учетной записи электронной почты (если вы перешли на Gmail, вы уже настроили это на последнем шаге). Это отличается для каждого провайдера электронной почты, но вот как настроить переадресацию электронной почты из Gmail и Outlook.
Скриншот: Эмили Лонг
Если вы переключаетесь с Gmail на другую службу, вы хотите пересылать эти электронные письма на новую учетную запись. Вот как это сделать:
- Откройте Gmail и щелкните значок шестеренки.
- Выберите Настройки.
- Выберите вкладку «Пересылка и POP/IMAP».
- Нажмите «Добавить адрес для пересылки».
- Введите новый адрес электронной почты.
- Вы получите электронное письмо с подтверждением на ваш новый адрес электронной почты — нажмите на ссылку для подтверждения.
Теперь, когда кто-то отправит вам электронное письмо на ваш старый адрес Gmail, вы получите это письмо на свой новый адрес электронной почты. Если вы хотите получать только избранные переадресованные электронные письма, вы можете настроить переадресацию электронной почты с фильтром, чтобы не приносить мусор или спам в новое электронное письмо.
Если вы хотите получать только избранные переадресованные электронные письма, вы можете настроить переадресацию электронной почты с фильтром, чтобы не приносить мусор или спам в новое электронное письмо.
Скриншот: Эмили Лонг
Переадресацию электронной почты легко настроить в Outlook:
- Щелкните значок шестеренки и выберите «Просмотреть все настройки Outlook».
- Выберите Почта > Переадресация .
- Установите флажок «Начать пересылку» и введите новый адрес электронной почты.
- Выберите «Сохранить».
Теперь любое электронное письмо, отправленное на ваш старый адрес Outlook, будет отправлено на ваш новый.
Одна из самых больших проблем с новым адресом электронной почты заключается в том, что вам необходимо обновить информацию во всех ваших сетевых учетных записях.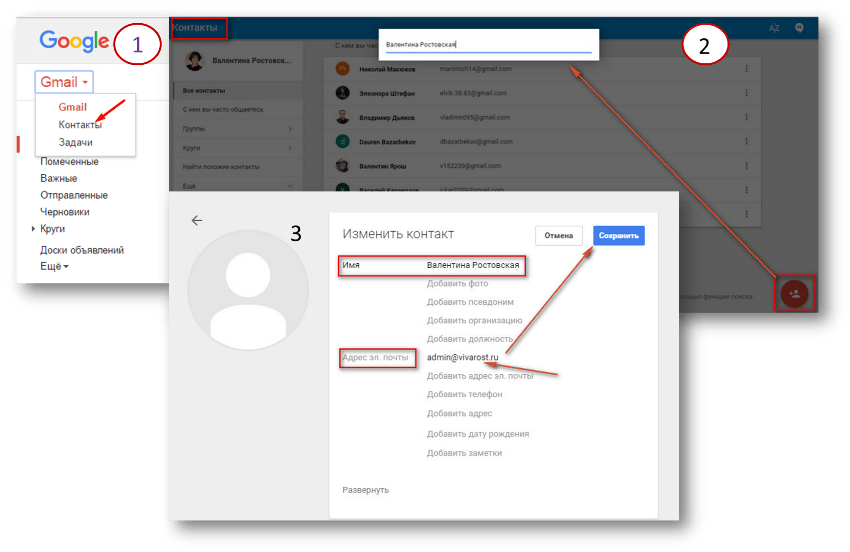 Это означает, что вам нужно войти в систему и изменить свой адрес электронной почты везде в Интернете — от Facebook до вашего банка. Трудно запомнить, где у вас есть учетные записи.
Это означает, что вам нужно войти в систему и изменить свой адрес электронной почты везде в Интернете — от Facebook до вашего банка. Трудно запомнить, где у вас есть учетные записи.
Этот процесс намного проще, если вы используете менеджер паролей, который должен предоставить вам длинный список всех сайтов, на которых у вас есть учетные записи. Потратьте день, чтобы войти в каждый из них и обновить свой адрес электронной почты. И не забудьте обновить свою информацию в предпочитаемом вами менеджере паролей, чтобы он не использовал ваш старый адрес электронной почты для входа в систему.
Если вы не используете менеджер паролей, найти все свои учетные записи будет немного сложнее. Самый простой способ сделать это — найти в своей старой электронной почте такие фразы, как «подтвердить электронную почту», «отписаться», «ваша новая учетная запись» или «добро пожаловать». Это должно предоставить вам солидный список веб-сайтов, на которых у вас есть учетные записи, новостные рассылки по электронной почте, на которые вы подписаны, и почти все остальное.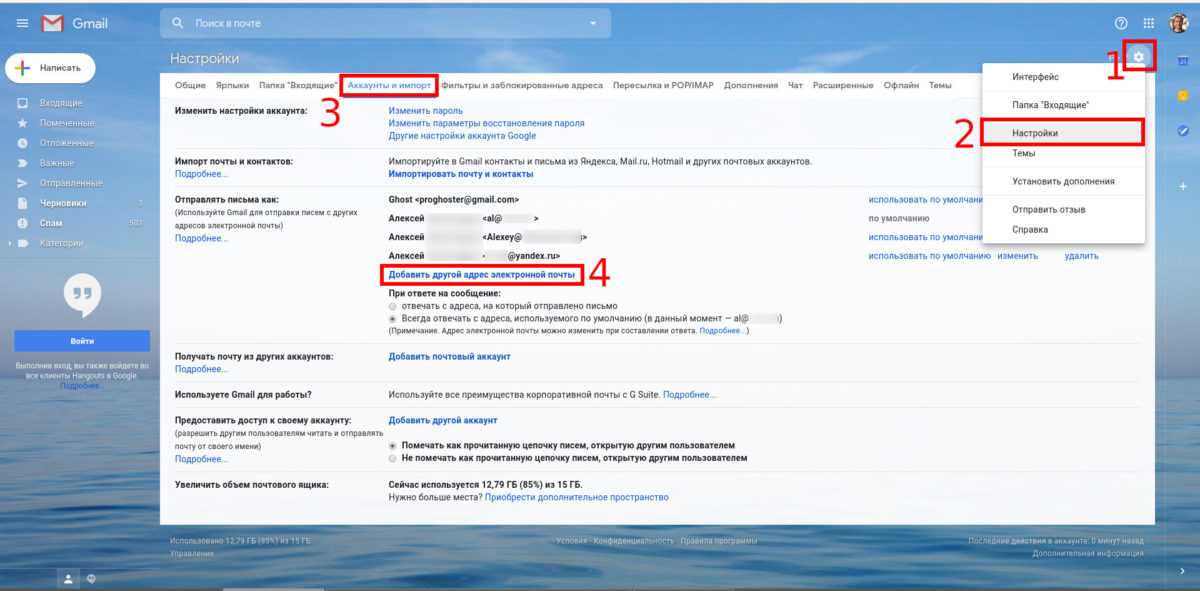
Наконец, пришло время сообщить своим друзьям и семье, что им нужно обновить свои адресные книги с вашим новым адресом электронной почты.
В зависимости от того, со сколькими людьми вам нужно связаться и ваших отношений с ними, вы можете разослать несколько разных электронных писем, чтобы объявить о своих больших переменах: одно для вашей семьи, одно для друзей и одно для деловых партнеров. Отправьте электронные письма со своего нового адреса электронной почты и
Наконец, пришло время добавить автоответчик на ваш старый адрес электронной почты и позволить ему изящно умереть.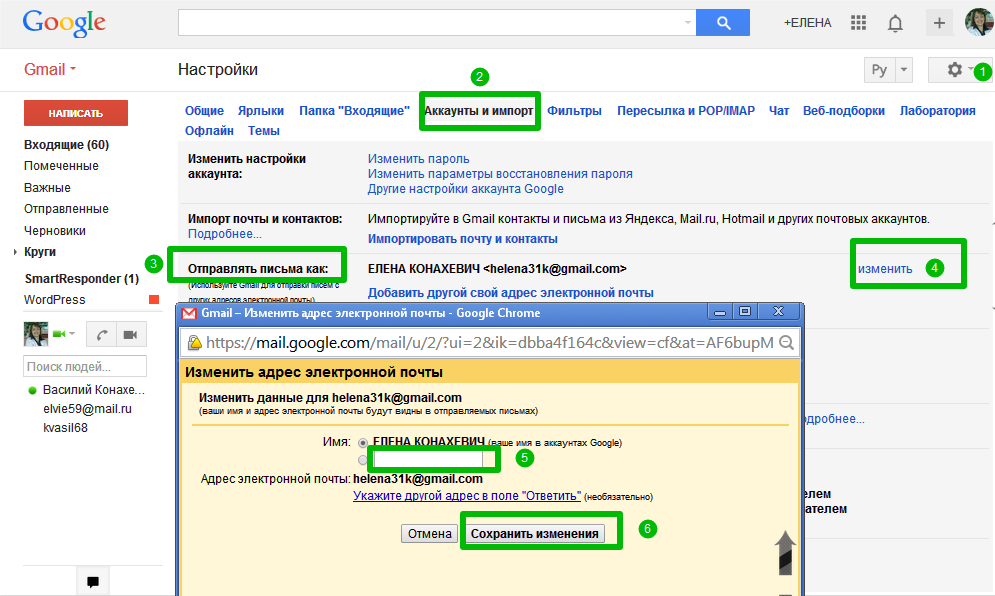



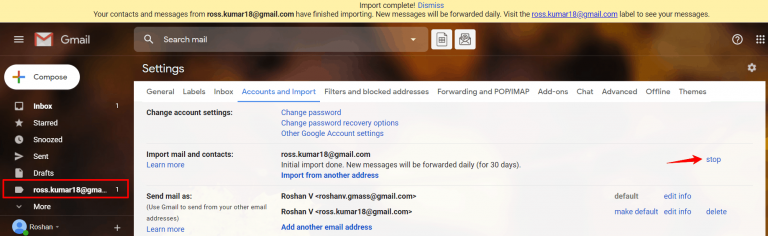 Из контекстного меню выберите пункт «Настройки».
Из контекстного меню выберите пункт «Настройки».
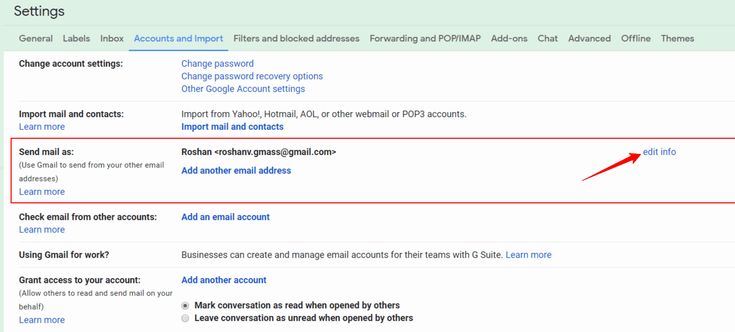 Нажмите на кнопку «Экспорт».
Нажмите на кнопку «Экспорт».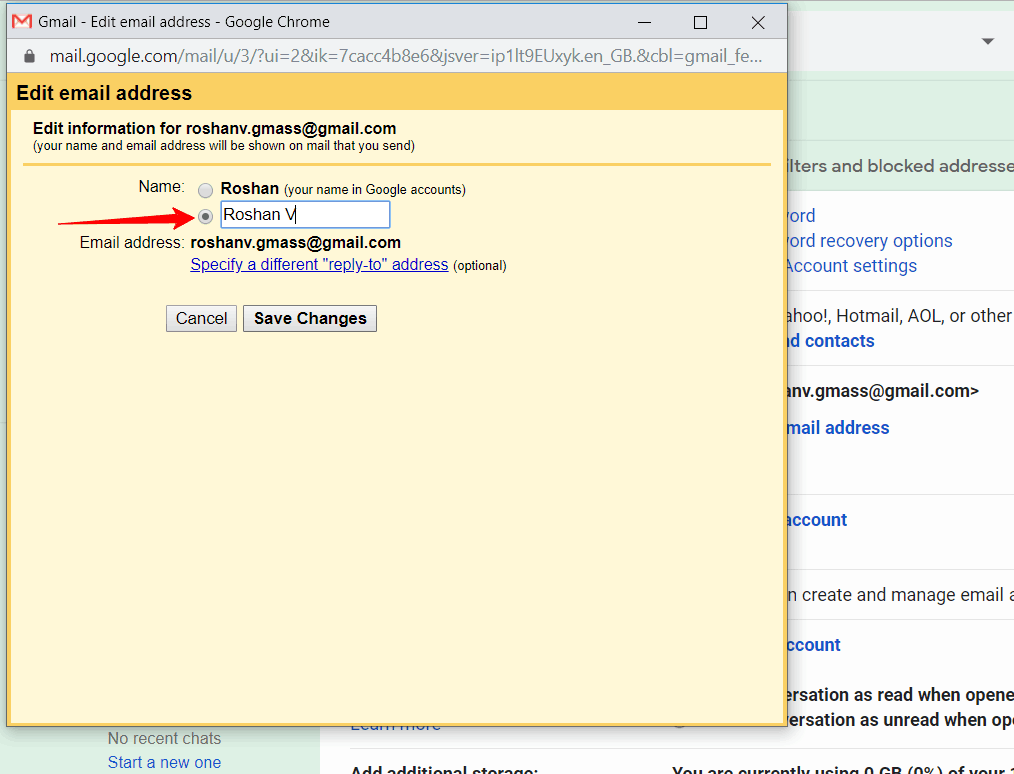 Нажать на ту, с помощью которой требуется войти.
Нажать на ту, с помощью которой требуется войти.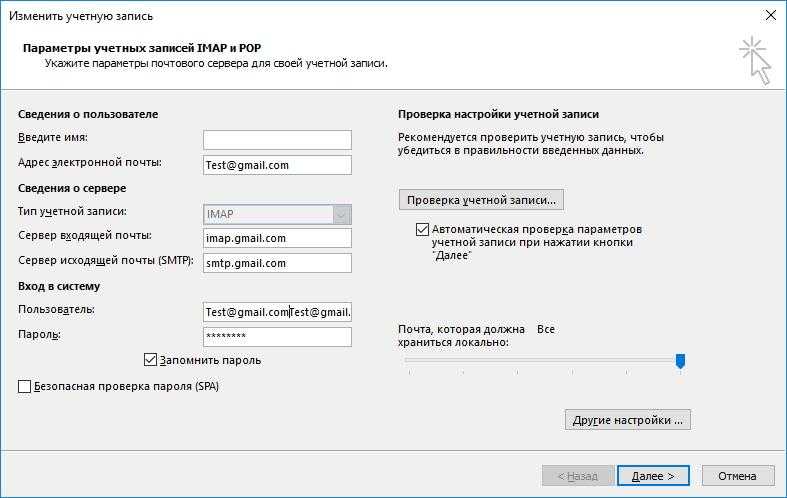

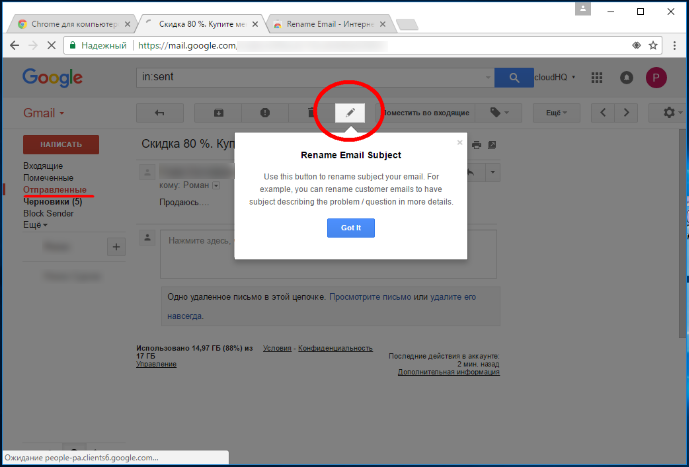
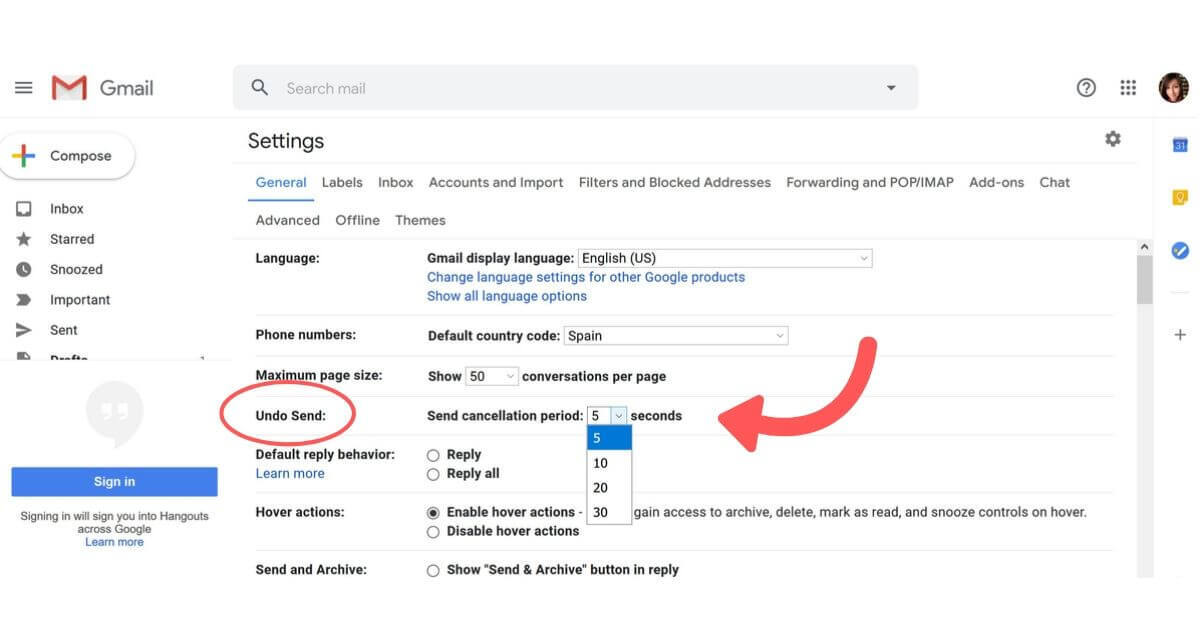

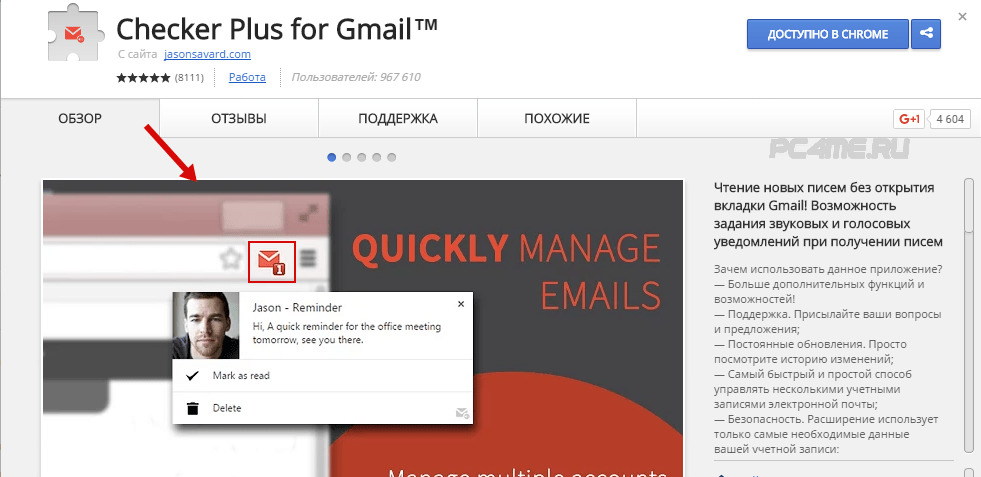
 д.).
д.).