Как изменить файл hosts | remontka.pro
В некоторых ситуациях может потребоваться изменить файл hosts в Windows 10, 8.1 или Windows 7. Иногда причина тому — вирусы и вредоносные программы, вносящие изменения в hosts, из-за чего не получается зайти на определенные сайты, а иногда вы и сами можете захотеть отредактировать этот файл для того, чтобы ограничить доступ к какому-либо сайту.
В этой инструкции подробно о том, как изменить hosts в Windows, о способах исправить этот файл и вернуть его к первоначальному состоянию встроенными средствами системы и с помощью сторонних программ, а также некоторые дополнительные нюансы, которые могут быть полезны.
Изменение файла hosts в блокноте
Содержимое файла hosts представляет собой набор записей из IP-адреса и URL. Например, строка «127.0.0.1 vk.com» (без кавычек) будет означать, что при открытии в браузере адреса vk.com, будет открываться не настоящий IP-адрес ВК, а указанный адрес из файла hosts. Все строки файла hosts, начинающиеся со значка решетки являются комментариями, т. е. их содержимое, изменение или удаление никак не влияет на работу.
е. их содержимое, изменение или удаление никак не влияет на работу.
Самый простой способ редактирования файла hosts — использовать встроенный текстовый редактор «Блокнот». Самый важны момент, который нужно учесть: текстовый редактор должен запускаться от имени администратора, в противном случае вы не сможете сохранить сделанные изменения. Отдельно опишу как проделать необходимое в разных версиях Windows, хотя по своей сути шаги отличаться не будут.
Как изменить hosts в Windows 10 с помощью блокнота
Для редактирования файла hosts в Windows 10 используйте следующие простые шаги:
- Начните вводить «Блокнот» в поле поиска на панели задач. Когда нужный результат будет найден, нажмите по нему правой кнопкой мыши и выберите пункт «Запуск от имени администратора».
- В меню блокнота выберите Файл — Открыть и укажите путь к файлу hosts в папке C:\Windows\System32\drivers\etc. Если в этой папке присутствует несколько файлов с таким именем, открывайте тот, который не имеет никакого расширения.

- Внесите необходимые изменения в файл hosts, добавьте или удалите строки соответствий IP и URL, после чего сохраните файл через меню.
Готово, файл отредактирован. Изменения могут вступить в действия не сразу, а только после перезагрузки компьютера. Более подробно о том, что и как можно изменить в инструкции: Как редактировать или исправить файл hosts в Windows 10.
Редактирование hosts в Windows 8.1 или 8
Для запуска блокнота от имени Администратора в Windows 8.1 и 8 находясь на начальном экране с плитками, начните набирать слово «Блокнот», когда он появится в поиске, кликните по нему правой кнопкой мыши и выберите «Запуск от имени администратора».
В блокноте нажмите «Файл» — «Открыть», после чего справа от «Имя файла» вместо «Текстовые документы» выберите пункт «Все файлы» (в противном случае, зайдя в нужную папку вы увидите «Нет элементов, удовлетворяющих условиям поиска») и после этого откройте файл hosts, который находится в папке C:\Windows\System32\drivers\etc.
Может оказаться, что в этой папке не один, а два hosts или даже больше. Открывать следует тот, который не имеет никакого расширения.
По умолчанию, данный файл в Windows выглядит как на картинке выше (кроме последней строчки). В верхней части — комментарии о том, для чего нужен этот файл (могут быть и на русском, это не важно), а в нижней мы можем добавлять необходимые строчки. Первая часть означает адрес, на который будут перенаправляться запросы, а вторая — какие именно запросы.
Например, если мы добавим в файл hosts строчку 127.0.0.1 odnoklassniki.ru, то у нас не будут открываться одноклассники (адрес 127.0.0.1 зарезервирован системой за локальным компьютером и если у вас на нем не запущен http сервер, то ничего не откроется, а можно ввести 0.0.0.0, тогда сайт точно не будет открываться).
После того, как были внесены все необходимые правки, сохраните файл. (Для того, чтобы изменения вступили в силу, может потребоваться перезагрузка компьютера).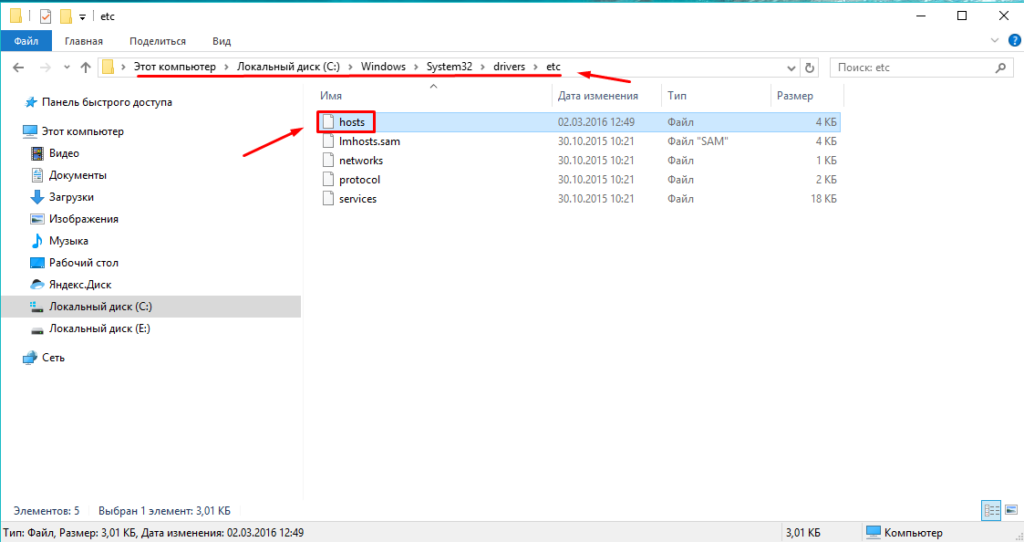
Windows 7
Для изменения hosts в Windows 7 вам также требуется запустить блокнот от имени администратора, для этого вы можете найти его в меню «Пуск» и нажать правой кнопкой мыши, после чего выбрать запуск от имени администратора.
После этого, также, как и в предыдущих примерах, вы можете открыть файл и вносить необходимые изменения в нем.
Как изменить или исправить файл hosts с помощью сторонних бесплатных программ
Многие сторонние программы для исправления проблем работы сети, настройки Windows или удаления вредоносных программ содержат также и возможности изменения или исправления файла hosts. Приведу два примера.В бесплатной программе DISM++ для настройки функций Windows 10 со многими дополнительными функциями в разделе «Дополнительно» присутствует пункт «Редактор hosts».Всё, что он делает — запускает всё тот же блокнот, но уже с правами администратора и открытым нужным файлом. Пользователю остается лишь внести изменения и сохранить файл. Подробнее о программе и где её скачать в статье Настройка и оптимизация Windows 10 в Dism++.
Учитывая то, что нежелательные изменения файла hosts обычно появляются в результате работы вредоносных программ, логично, что средства для их удаления могут содержать и функции исправления этого файла. Есть такая опция и в популярном бесплатном сканере AdwCleaner.
Достаточно зайти в настройки программы, включить пункт «Сбросить файл hosts», после чего на главной вкладке AdwCleaner выполнить сканирование и очистку. В процессе также будет исправлен и hosts. Подробно об этой и других таких программах в обзоре Лучшие средства удаления вредоносных программ.
Создание ярлыка для изменения hosts
Если вам часто приходится исправлять hosts, то вы можете создать ярлык, который будет автоматически запускать блокнот с открытым файлом в режиме администратора.
Для этого кликните правой кнопкой мышки в любом свободном месте рабочего стола, выберите «Создать» — «Ярлык» и в поле «Укажите расположение объекта» введите:
notepad c:\windows\system32\drivers\etc\hosts
Затем нажмите «Далее» и укажите имя ярлыка.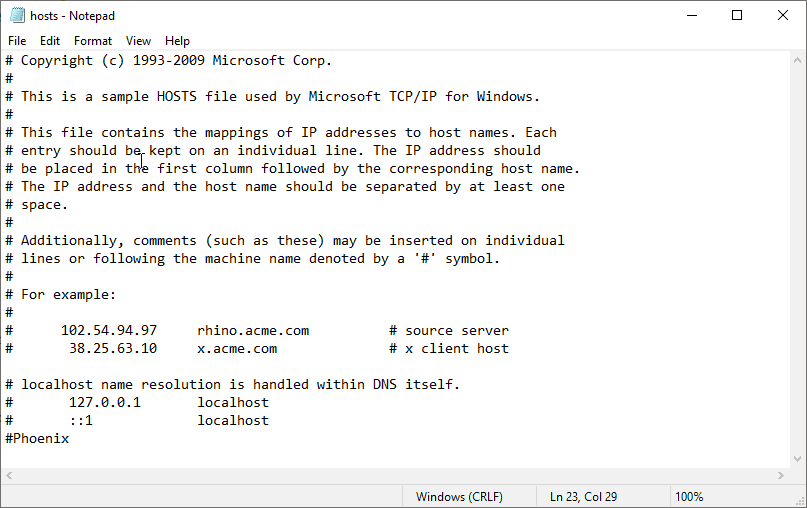 Теперь, кликните правой кнопкой мыши по созданному ярлыку, выберите «Свойства», на вкладке «Ярлык» нажмите кнопку «Дополнительно» и укажите, чтобы программа запускалась от имени администратора (иначе у нас не получится сохранить файл hosts).
Теперь, кликните правой кнопкой мыши по созданному ярлыку, выберите «Свойства», на вкладке «Ярлык» нажмите кнопку «Дополнительно» и укажите, чтобы программа запускалась от имени администратора (иначе у нас не получится сохранить файл hosts).
Надеюсь, для кого-то из читателей инструкция окажется полезной. Если же что-то не получается, опишите проблему в комментариях, я постараюсь помочь. Также на сайте присутствует отдельный материал: Как исправить файл hosts.
remontka.pro в Телеграм | Другие способы подписки
Поддержать автора и сайт
Как изменить файл Hosts в Linux
На вашем компьютере есть один файл, который служит небольшим шлюзом между вами и Интернетом. Его название — Hosts. Если вам нужно заблокировать веб сайты или создать персонализированные имена хостов в Linux, вы можете справиться с этой задачей, добавив или изменив несколько строк в файле hosts.
Что такое файл Hosts?
Файл hosts представляет собой простой текстовый файл, который все операционные системы используют для преобразования имен хостов (также известных как веб-адреса или URL) в IP-адреса. Когда вы вводите имя хоста, например, wikipedia.org, ваша система будет искать файл hosts, чтобы получить IP адрес, необходимый для подключения к соответствующему серверу.
Когда вы вводите имя хоста, например, wikipedia.org, ваша система будет искать файл hosts, чтобы получить IP адрес, необходимый для подключения к соответствующему серверу.
Если вы откроете файл hosts, вы быстро заметите, что в нем нет списка всех адресов Интернета. Вместо этого, здесь может быть всего пара строк, и все. Что это значит?
Оказывается, ваша система сначала проверит файл hosts, прежде чем искать сайт на DNS-серверах, определенных в настройках вашей сети (обычно DNS-сервера вашего провайдера).
Это означает, что вы можете использовать файл hosts для добавления того, что DNS серверы не могут предоставить (например, псевдонимы для локальной сети, кроме тех, что предоставляют DNS-серверы в локальной сети) или переопределить IP адреса, которые обычно предоставляют ваши DNS-серверы.
Например, если вы запросите wikipedia.org, DNS-серверы вернут IP-адрес Википедии на ваш компьютер. Но если вы хотите заблокировать Википедию на этом компьютере, вы можете добавить запись в файл hosts, которая скажет вашему компьютеру, что wikipedia.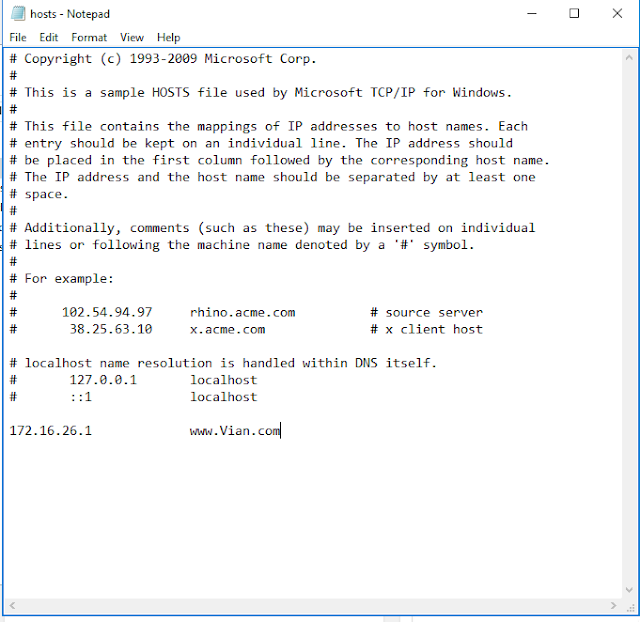 org указывает на другой IP адрес, отличный от фактического IP адреса Википедии.
org указывает на другой IP адрес, отличный от фактического IP адреса Википедии.
Есть много других вещей, которые вы можете сделать с файлом hosts, здесь указаны лишь некоторые основные примеры, остальное зависит от ваших потребностей.
Расположение файла Hosts в Linux
В Linux можно найти hosts файл в /etc/hosts. Поскольку это обычный текстовый файл, вы можете открыть его с помощью предпочитаемого вами текстового редактора.
Однако, поскольку файл hosts является системным файлом, вам понадобятся права администратора для сохранения изменений. Поэтому для редактирования файла с помощью терминального текстового редактора Linux, такого как nano, вам потребуется команда sudo, чтобы получить доступ к нему для суперпользователей:
sudo nano /etc/hosts
Чтобы воспользоваться графическим текстовым редактором, например, gedit, используйте gksu:
gksu gedit /etc/hosts
Для запуска соответствующего приложения с правами администратора необходимо использовать терминал. Просто замените nano или gedit на любимый терминальный или графический текстовый редактор. С помощью nano, после редактирования файла, нажмите Ctrl + X, а затем Y, чтобы подтвердить перезапись изменений.
Просто замените nano или gedit на любимый терминальный или графический текстовый редактор. С помощью nano, после редактирования файла, нажмите Ctrl + X, а затем Y, чтобы подтвердить перезапись изменений.
Как добавлять сайты в Hosts файл
В файле hosts каждая запись имеет свою собственную строку. Синтаксис прост. Введите IP-адрес, на который вы хотите перевести имя хоста, нажмите клавишу табуляции на клавиатуре, а затем введите имя хоста.
Например, чтобы заблокировать Википедию введите это (помните, что в качестве пробела используется табуляция):
127.0.0.1 wikipedia.org
127.0.0.1 — это loopback IP-адрес, который всегда будет указывать на вашу собственную систему. Поскольку веб-страница не хранится на вашем компьютере, ваш браузер сообщит, что страница не может быть найдена. Сейчас она фактически заблокирована.
Если вы чувствуете страх перед терминалом, проверьте приложение Linux Mint Domain Blocker (также известное как mintnanny). Оно добавит записи в файл hosts, указывающие на имена хостов, которые вы указываете в 127. 0.0.1. Но чтобы сделать что-то еще, вам все равно придется вносить изменения с помощью текстового редактора.
0.0.1. Но чтобы сделать что-то еще, вам все равно придется вносить изменения с помощью текстового редактора.
Создание ярлыков в Hosts файле
Если у вас на компьютере развернута домашняя сеть и, скажем, по IP-адресу 192.168.1.10 у вас какая-либо полезная для вас веб-страница, вы можете указать псевдоним для быстрого доступа к нему:
192.168.1.10 homeserver
Теперь, если вы откроете в браузере http://homeserver/, то автоматически попадете на 192.168.1.10. Это удобнее, чем каждый раз вводить IP-адрес вручную.
Кроме того, вы можете использовать файл hosts для создания ярлыков доступа к определенным сайтам в Интернете. Используйте такую команду, как nslookup, чтобы найти IP-адрес веб-сайта, затем добавьте его в файл hosts вместе с нужным ярлыком, как в примере выше. Но это работает только на сайтах с выделенными IP-адресами. Скорее всего, это не сработает с большинством сайтов, которые вы посещаете.
Потенциальные проблемы использования
Итак, вы теперь знаете, как вносить изменения в файл хоста, но при использовании Google Chrome вы можете столкнуться с радом проблем. Этот веб-браузер имеет тенденцию игнорировать файл hosts, если только вы не сделаете одну из двух возможных вещей:
Этот веб-браузер имеет тенденцию игнорировать файл hosts, если только вы не сделаете одну из двух возможных вещей:
- Вводите http:// в начале каждого адреса. Например, если у вас заблокирована Википедия в файле hosts, то Chrome обойдет этот блок, если вы просто введете wikipedia.com в адресную строку. Если вы введете http://wikipedia.com в адресную строку, то он будет следовать за файлом hosts.
- Отключите в настройках Chrome параметр «Использовать веб-сервис для устранения ошибок навигации», и вам не придется каждый раз вводить адрес http:// в начале работы. Это один из нескольких советов Google Chrome по обеспечению конфиденциальности, который стоит сделать в любом случае.
Файл hosts предоставляет простой способ блокировки доступа к определенным веб-сайтам на вашем компьютере. Поскольку многие версии Linux не имеют встроенного программного обеспечения родительского контроля, эти знания могут пригодиться, если вы решите начать работу с компьютером под управлением Linux.
Как изменить файл hosts и где он находится
Последнее обновление: 18 декабря 2020 г.
Файл hosts — это файл, который отвечает за правильную работу Ваших веб-браузеров. Он сопоставляет IP адреса с доменными именами.
Файл hosts появился во времена зарождения Интернета (ARPANET) и служил неким маршрутизатором, пока на замену ему не пришла служба DNS. Но до сих пор он не утратил важности и по-прежнему используется как инструмент, который обладает приоритетом перед обращением к DNS-серверам.
Зачем нужен файл hosts?
Предположим: вы зарегистрировали домен и привязали его к хостингу. Но чтобы увидеть сайт, вам нужно дождаться делегирования домена на DNS-серверы. В файле hosts вы можете указать ваш домен и IP-адрес хостинга, а затем открыть браузер и зайти на ваш сайт, не дожидаясь делегирования домена. Также с его помощью вы можете заблокировать на локальном компьютере доступ к определённому сайту, указав соответствующую запись.
Где находится файл hosts
Путь к папке, где лежит файл hosts, зависит от операционной системы, которая установлена на вашем компьютере:
- Windows XP, 2003, Vista, 7, 8, 10 — c:windowssystem32driversetchosts
- Linux, Ubuntu, Unix, BSD — /etc/hosts
- Mac OS — /private/etc/hosts
Редактировать файл etc hosts нужно от имени администратора, иначе вы не сможете сохранить внесённые изменения.
Как внести изменения в файл hosts
Ниже мы рассмотрим, как редактировать и как сохранить файл hosts. Важно открыть файл с правами администратора, иначе система не даст вам его сохранить. Выберите вашу операционную систему и следуйте инструкции:
Редактирование файла hosts в Windows 7
Запустите Блокнот или любой другой редактор от имени администратора. Откройте Пуск, найдите нужный редактор, нажмите по нему правой кнопкой мыши и выберите Запуск от имени администратора
В меню «Файл» нажмите Открыть и перейдите в каталог, в котором расположен файл hosts. Измените тип файла на «Все файлы».
Выберите файл hosts и откройте его. Добавьте в конце файла необходимую запись в формате:
11.11.11.11 site.ur www.site.ruгде 11.11.11.11 — IP-адрес вашего сервера или хостинга, site.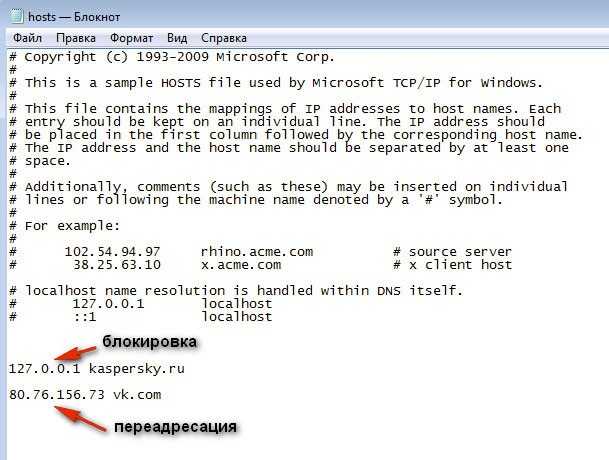 ur — имя вашего домена.
ur — имя вашего домена.
Сохраните файл.
Теперь вы можете открыть ваш сайт в браузере, не дожидаясь обновления DNS-серверов.
Редактирование файла hosts в Windows 8, 10
Чтобы изменить файл hosts в виндовс 10 (8), выполните следующие действия:
Запустите Блокнот или любой другой редактор от имени администратора. Для этого найдите его в Пуске, нажмите по нему правой кнопкой мыши и выберите Запуск от имени администратора:
В меню «Файл» нажмите Открыть и перейдите в каталог, где находится файл hosts . Измените тип файла на «Все файлы».
Выберите файл hosts и откройте его. Добавьте в конце файла необходимую запись в формате:
11.11.11.11 site.ur www.site.ruгде 11.11.11.11 — IP-адрес вашего сервера или хостинга, site.ur — имя вашего домена.
Сохраните файл.
Теперь вы можете открыть ваш сайт в браузере, не дожидаясь обновления DNS-серверов.
Редактирование файла hosts в Linux, Unix
В Linux файл hosts находится в папке etc. Чтобы отредактировать его:
Введите в терминал Linux команду:
sudo nano /etc/hostsДобавьте в конце файла необходимую запись в формате:
11.11.11.11 site.ur www.site.ruгде 11.11.11.11 — IP-адрес вашего сервера или хостинга, site.ur — имя вашего домена.
Сохраните файл.
Теперь вы можете открыть ваш сайт в браузере, не дожидаясь обновления DNS-серверов.
Редактирование файла hosts в MacOS
Файл hosts в Mac OS расположен в каталоге: /private/etc/hosts. Чтобы изменить его:
Запустите терминал с помощью горячих клавиш: Command (⌘) + T или через Spotlight. Введите команду:
sudo nano /etc/hostsи нажмите
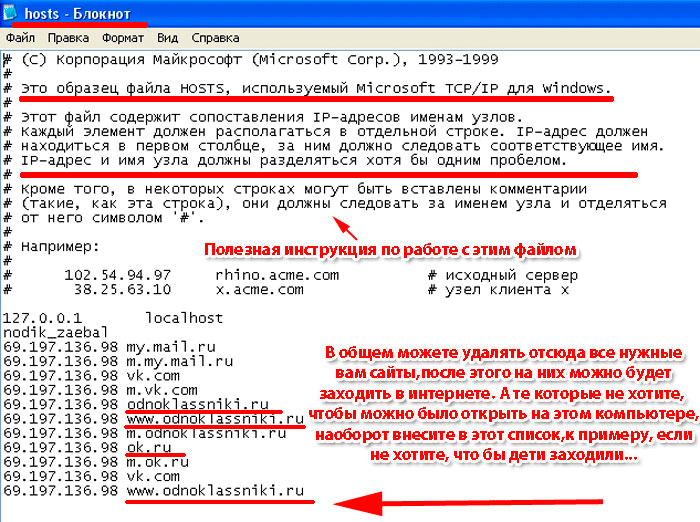 Также если у пользователя компьютера установлен пароль, введите его:
Также если у пользователя компьютера установлен пароль, введите его:Добавьте в конце файла необходимую запись в формате:
11.11.11.11 site.ru www.site.ruгде 11.11.11.11 — IP-адрес вашего сервера или хостинга, site.ru — имя вашего домена.
Сохраните файл (CTRL+X затем Y).
Теперь вы можете открыть ваш сайт в браузере, не дожидаясь обновления DNS-серверов.
Также вы можете заблокировать определенный сайт через файл hosts, воспользовавшись инструкцией ниже:
Блокировка доступа к сайту через файл hosts
Доступ к сайту также можно ограничить для локального компьютера. Для этого укажите адрес страницы (домен) в файле hosts. Заблокировать IP нежелательного сайта не требуется. Блокировка осуществляется по локальному хосту с фиксированным IP (127.0.0.1):
Откройте файл hosts от имени администратора на своём ПК (используйте инструкцию выше). В указанной на скриншоте строке укажите IP-адрес 127. 0.0.1 и через пробел адрес нежелательного сайта. Чтобы заблокировать несколько сайтов, повторите действие в следующей строке. В примере ниже в файле hosts отказано в доступе (заблокирован доступ) к сайтам «google.com» и «yandex.ru»:
0.0.1 и через пробел адрес нежелательного сайта. Чтобы заблокировать несколько сайтов, повторите действие в следующей строке. В примере ниже в файле hosts отказано в доступе (заблокирован доступ) к сайтам «google.com» и «yandex.ru»:
Как восстановить файл Hosts по умолчанию
Сводка
Эта статья поможет вам восстановить файл Hosts по умолчанию.
Что такое файл хостов
Файл Hosts используется операционной системой для сопоставления удобных для человека имен хостов с числовыми адресами Интернет-протокола (IP), которые идентифицируют и определяют местонахождение хоста в IP-сети. Файл hosts является одним из нескольких системных ресурсов, которые обращаются к сетевым узлам в компьютерной сети, и является общей частью реализации IP операционной системы.
Файл Hosts содержит текстовые строки, состоящие из IP-адреса в первом текстовом поле, за которым следует одно или несколько имен хостов.
Если файл Hosts отличается от значения по умолчанию, его сброс может помочь решить некоторые проблемы с подключением.
Разрешение
Чтобы восстановить файл Hosts по умолчанию, выполните следующие действия в зависимости от вашей операционной системы:
Чтобы восстановить файл Hosts по умолчанию, выполните следующие действия:
Откройте Блокнот. Для этого найдите «Блокнот» с помощью Cortana , а затем коснитесь или щелкните значок Блокнот .

Скопируйте следующий текст и вставьте его в файл: # Copyright (c) 1993-2006 Microsoft Corp. # # Это пример файла HOSTS, используемого Microsoft TCP/IP для Windows. # # Этот файл содержит сопоставления IP-адресов с именами хостов. Каждый # запись должна быть сохранена на отдельной строке. IP-адрес должен # помещается в первый столбец, за которым следует соответствующее имя хоста. # IP-адрес и имя хоста должны быть разделены хотя бы одним # пространство. # # Кроме того, комментарии (такие как эти) могут быть вставлены в отдельные # строк или после имени машины, обозначенного символом ‘#’. # # Например: # # 102.54.94.97 rhino.acme.com # исходный сервер # 38.25.63.10 x.acme.com # x клиентский хост # разрешение имени локального хоста обрабатывается самой DNS. # 127.0.0.1 локальный хост # ::1 локальный хост
- org/ListItem»>
В меню Файл выберите Сохранить как , введите «hosts» в поле Имя файла (как показано на следующем рисунке), а затем сохраните файл на рабочем столе.
Закрыть Блокнот.
Найдите %WinDir%\System32\Drivers\Etc с помощью Cortana , а затем выберите значок Папка с файлами .
Нажмите и удерживайте или щелкните правой кнопкой мыши файл Hosts, выберите Переименовать , а затем переименуйте файл как «Hosts.old».
- org/ListItem»>
Скопируйте или переместите файл Hosts, созданный на шаге 3, с рабочего стола в папку %WinDir%\System32\Drivers\Etc . Если вам будет предложено ввести пароль администратора, выберите Продолжить .
Чтобы восстановить файл Hosts по умолчанию, выполните следующие действия:
Откройте Блокнот. Для этого проведите пальцем от правого края экрана, коснитесь Найдите , введите Блокнот, а затем коснитесь значка Блокнот . Или, если вы используете мышь, наведите указатель мыши на правый верхний угол экрана, переместите указатель мыши вниз, щелкните Поиск , введите Блокнот, а затем щелкните Блокнот .
- org/ListItem»>
Скопируйте следующий текст и вставьте его в файл: # Copyright (c) 1993-2006 Microsoft Corp. # # Это пример файла HOSTS, используемого Microsoft TCP/IP для Windows. # # Этот файл содержит сопоставления IP-адресов с именами хостов. Каждый # запись должна быть сохранена на отдельной строке. IP-адрес должен # помещается в первый столбец, за которым следует соответствующее имя хоста. # IP-адрес и имя хоста должны быть разделены хотя бы одним # пространство. # # Кроме того, комментарии (такие как эти) могут быть вставлены в отдельные # строк или после имени машины, обозначенного символом ‘#’. # # Например: # # 102.54.94.97 rhino.acme.com # исходный сервер # 38.25.63.10 x.acme.com # x клиентский хост # разрешение имени локального хоста обрабатывается самой DNS. # 127.0.0.1 локальный хост # ::1 локальный хост
В меню Файл выберите Сохранить как , введите «hosts» в поле Имя файла (как показано на следующем рисунке), а затем сохраните файл на рабочем столе.

Закрыть Блокнот.
Откройте папку %WinDir%\System32\Drivers\Etc. Для этого выполните следующие действия:
Проведите пальцем от правого края экрана, коснитесь Поиск , введите выполнить, а затем коснитесь значка Выполнить . Или, если вы используете мышь, наведите указатель на правый верхний угол экрана, переместите указатель мыши вниз, выберите Найдите , введите run, а затем выберите значок Run .
- org/ListItem»>
Введите %WinDir%\System32\Drivers\Etc в поле Открыть и выберите OK .
Выберите файл Hosts, выберите Переименуйте , а затем переименуйте файл как «Hosts.old».
Скопируйте или переместите файл Hosts, созданный на шаге 3, в папку %WinDir%\System32\Drivers\Etc. Если вам будет предложено ввести пароль администратора, коснитесь или щелкните Продолжить .
Чтобы самостоятельно восстановить файл Hosts по умолчанию, выполните следующие действия:
- org/ListItem»>
Нажмите Пуск , нажмите Выполнить , введите Блокнот и нажмите OK .
Скопируйте в файл следующий текст:
Для Windows 7 # Copyright (c) 1993-2006 Microsoft Corp. # # Это пример файла HOSTS, используемого Microsoft TCP/IP для Windows. # # Этот файл содержит сопоставления IP-адресов с именами хостов. Каждый # запись должна быть сохранена на отдельной строке. IP-адрес должен # помещается в первый столбец, за которым следует соответствующее имя хоста. # IP-адрес и имя хоста должны быть разделены хотя бы одним # пространство. # # Кроме того, комментарии (такие как эти) могут быть вставлены в отдельные # строк или после имени машины, обозначенного символом ‘#’. # # Например: # # 102.54.94.97 rhino.acme.com # исходный сервер # 38.25.63.10 x.acme.com # x клиентский хост # разрешение имени локального хоста обрабатывается самой DNS.
 # 127.0.0.1 локальный хост
# ::1 локальный хост Для Windows Vista или Windows Server 2008 # Copyright (c) 1993-2006 Microsoft Corp.
#
# Это пример файла HOSTS, используемого Microsoft TCP/IP для Windows.
#
# Этот файл содержит сопоставления IP-адресов с именами хостов. Каждый
# запись должна быть сохранена на отдельной строке. IP-адрес должен
# помещается в первый столбец, за которым следует соответствующее имя хоста.
# IP-адрес и имя хоста должны быть разделены хотя бы одним
# пространство.
#
# Кроме того, комментарии (такие как эти) могут быть вставлены в отдельные
# строк или после имени машины, обозначенного символом ‘#’.
#
# Например:
#
# 102.54.94.97 rhino.acme.com # исходный сервер
# 38.25.63.10 x.acme.com # x клиентский хост 127.0.0.1 локальный хост
::1 локальный хост Для Windows XP или Windows Server 2003 # Copyright (c) 1993-1999 Microsoft Corp.
#
# Это пример файла HOSTS, используемого Microsoft TCP/IP для Windows.
#
# Этот файл содержит сопоставления IP-адресов с именами хостов.
# 127.0.0.1 локальный хост
# ::1 локальный хост Для Windows Vista или Windows Server 2008 # Copyright (c) 1993-2006 Microsoft Corp.
#
# Это пример файла HOSTS, используемого Microsoft TCP/IP для Windows.
#
# Этот файл содержит сопоставления IP-адресов с именами хостов. Каждый
# запись должна быть сохранена на отдельной строке. IP-адрес должен
# помещается в первый столбец, за которым следует соответствующее имя хоста.
# IP-адрес и имя хоста должны быть разделены хотя бы одним
# пространство.
#
# Кроме того, комментарии (такие как эти) могут быть вставлены в отдельные
# строк или после имени машины, обозначенного символом ‘#’.
#
# Например:
#
# 102.54.94.97 rhino.acme.com # исходный сервер
# 38.25.63.10 x.acme.com # x клиентский хост 127.0.0.1 локальный хост
::1 локальный хост Для Windows XP или Windows Server 2003 # Copyright (c) 1993-1999 Microsoft Corp.
#
# Это пример файла HOSTS, используемого Microsoft TCP/IP для Windows.
#
# Этот файл содержит сопоставления IP-адресов с именами хостов. Каждый
# запись должна быть сохранена на отдельной строке. IP-адрес должен
# помещается в первый столбец, за которым следует соответствующее имя хоста.
# IP-адрес и имя хоста должны быть разделены хотя бы одним
# пространство.
#
# Кроме того, комментарии (такие как эти) могут быть вставлены в отдельные
# строк или после имени машины, обозначенного символом ‘#’.
#
# Например:
#
# 102.54.94.97 rhino.acme.com # исходный сервер
# 38.25.63.10 x.acme.com # x клиентский хост 127.0.0.1 локальный хост
Каждый
# запись должна быть сохранена на отдельной строке. IP-адрес должен
# помещается в первый столбец, за которым следует соответствующее имя хоста.
# IP-адрес и имя хоста должны быть разделены хотя бы одним
# пространство.
#
# Кроме того, комментарии (такие как эти) могут быть вставлены в отдельные
# строк или после имени машины, обозначенного символом ‘#’.
#
# Например:
#
# 102.54.94.97 rhino.acme.com # исходный сервер
# 38.25.63.10 x.acme.com # x клиентский хост 127.0.0.1 локальный хостВ меню Файл выберите Сохранить как , введите «hosts» в поле Имя файла и сохраните файл на рабочем столе.
Выбрать Запустить > Запустите , введите %WinDir%\System32\Drivers\Etc и выберите OK .

Выберите файл Hosts и переименуйте его в «Hosts.old».
Скопируйте или переместите файл Hosts, созданный на шаге 3, в папку %WinDir%\System32\Drivers\Etc. Если вам будет предложено ввести пароль администратора, выберите Продолжить .
Дополнительная информация
Поддержка Windows XP прекращена
Корпорация Майкрософт прекратила поддержку Windows XP 8 апреля 2014 г. Это изменение затронуло ваши обновления программного обеспечения и параметры безопасности. Узнайте, что это значит для вас и как защитить себя.
Поддержка Windows Server 2003 закончилась 14 июля 2015 г.
Корпорация Майкрософт прекратила поддержку Windows Server 2003 14 июля 2015 г. Это изменение затронуло ваши обновления программного обеспечения и параметры безопасности. Узнайте, что это значит для вас и как защитить себя.
Это изменение затронуло ваши обновления программного обеспечения и параметры безопасности. Узнайте, что это значит для вас и как защитить себя.
Как изменить файл hosts с помощью Windows – Центр поддержки хостинга InMotion
ПРИМЕЧАНИЕ. Следующая информация предназначена для пользователей Windows . Если вы используете Mac , см. нашу статью о Как изменить файл хостов с помощью Mac OS X
Нет времени читать нашу статью полностью? Посмотрите наше видео-прохождение.Что такое модификация файла
hosts ? A hosts модификация файла — это простая настройка, которая используется, чтобы «обмануть» ваш компьютер, заставив его разрешить определенный IP-адрес.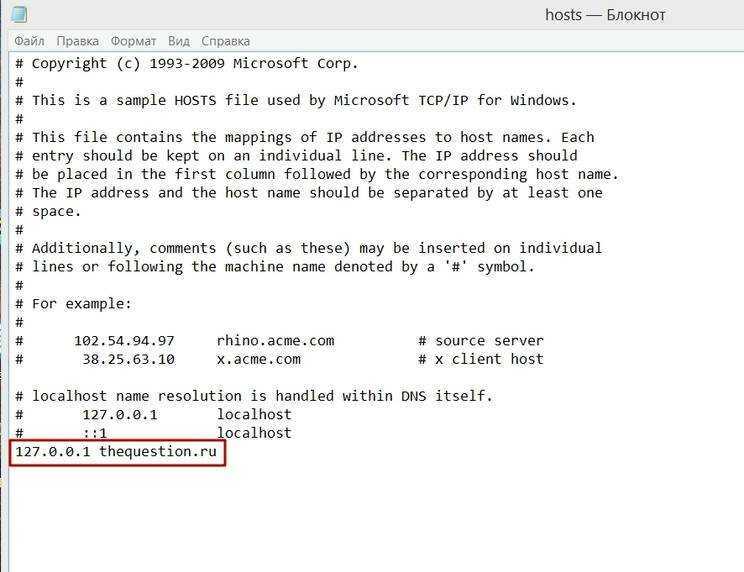 Это особенно полезно при разработке вашего сайта на нашем сервере, когда ваши серверы имён еще не привязаны к нам. Это необходимо, когда вы работаете с программным обеспечением, зависящим от доменного имени (например, с системой управления контентом (CMS), такой как Joomla! или WordPress).
Это особенно полезно при разработке вашего сайта на нашем сервере, когда ваши серверы имён еще не привязаны к нам. Это необходимо, когда вы работаете с программным обеспечением, зависящим от доменного имени (например, с системой управления контентом (CMS), такой как Joomla! или WordPress).
Как работает модификация файлов хостов
?На изображении (справа) показан процесс преобразования домена в IP-адрес с использованием различных устройств. На картинке 9Файл 0224 hosts на « Ваш компьютер » был изменен следующим кодом:
86.75.30.9 example.com 86.75.30.9 www.example.com
Поскольку файл hosts был изменен только на « Your Computer », только это устройство будет разрешать домен: example.com в IP-адрес: 86.75.30.9.
Другие устройства, для которых не изменен файл hosts , будут разрешаться в IP-адрес: 172.16.0.0, найденный в зоне DNS — присутствующий на серверах имен, на которые указывает домен.
Как изменить файл
hosts Следуйте приведенным ниже разделам, чтобы узнать, как выполнить изменение файла hosts .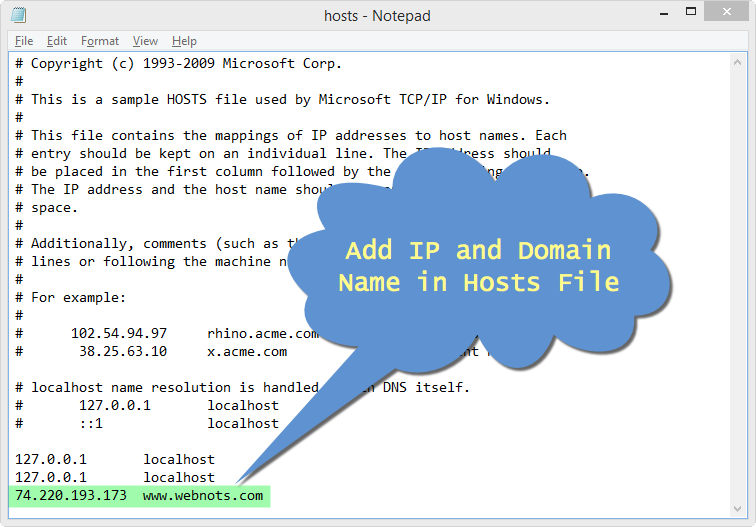
ВАЖНО: Если во время просмотра этой статьи вы не уверены, что именно вам нужно сделать, мы рекомендуем посмотреть видео выше.
Запустите Блокнот от имени администратора
Чтобы изменить файл hosts , вам необходимо сначала запустить Блокнот (или любой другой текстовый редактор, доступный вам на том же компьютере) от имени администратора. Это потому что hosts является системным файлом и не может быть изменен без повышенных привилегий. Примечание. Если вы используете Windows XP или более раннюю версию, вам не нужно запускать ее от имени администратора, поскольку эта функция существует только в Vista и более поздних версиях. Найдите Блокнот в меню «Пуск». Если его еще нет, вы можете ввести «блокнот» в поле поиска, чтобы отобразить его. Затем щелкните его правой кнопкой мыши и выберите «Запуск от имени администратора».
Откройте свои хосты
Файл После того, как вы запустите Блокнот от имени администратора, вы сможете найти свои содержит файл и откройте его.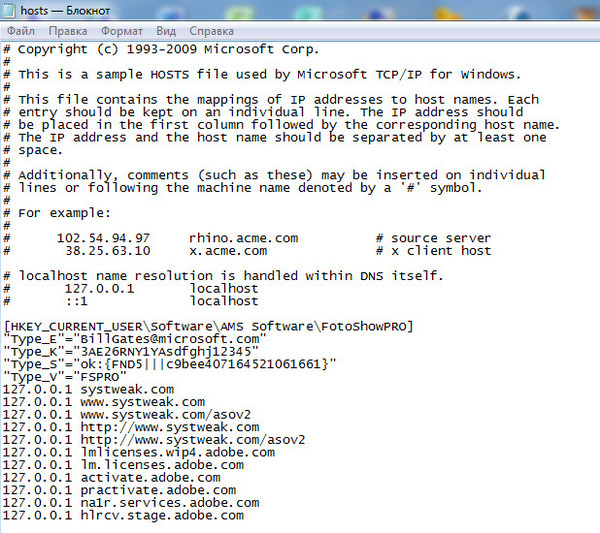 Хотя не все версии Windows хранят его в одном и том же месте, обычно он находится в папке c:\windows\system32\drivers\etc и имеет имя файла: hosts . Если вы его там не видите, другие возможные варианты:
Хотя не все версии Windows хранят его в одном и том же месте, обычно он находится в папке c:\windows\system32\drivers\etc и имеет имя файла: hosts . Если вы его там не видите, другие возможные варианты:
- Windows 95/98/Me c:\windows
- Windows NT/2000/XP Pro c:\winnt\system32\drivers\etc
- Windows XP Home/Vista/Windows 7 c:\windows\system32\drivers\etc
- Windows 8 c:\windows\system32\drivers\etc
- Windows 10 c:\windows\system32\drivers\etc
Теперь вам нужно открыть файл hosts . Когда Блокнот уже открыт, нажмите «Файл», затем «Открыть…». Поскольку файл hosts не является стандартным файлом .txt, который Блокнот будет искать по умолчанию, вам нужно будет изменить раскрывающийся список в правом нижнем углу с надписью «Текстовые документы», чтобы выбрать «Все файлы». Наконец, перейдите к местоположению вашего содержит файл и дважды щелкните его, чтобы открыть файл с помощью Блокнота.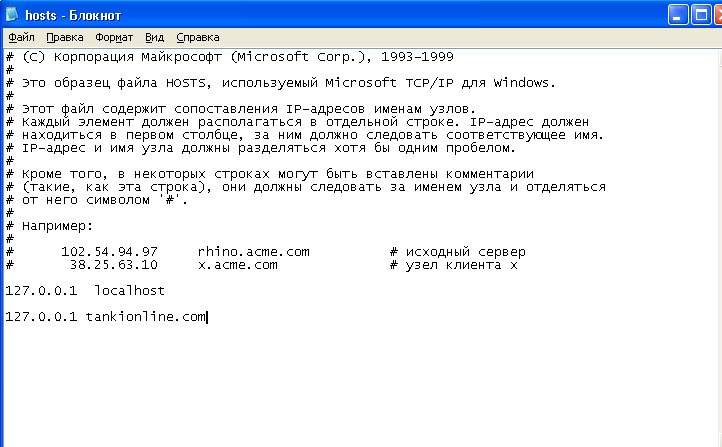
Найдите IP-адрес, связанный с вашей учетной записью
- Войдите в cPanel
- Справа вы увидите столбец статистики, описывающий вашу учетную запись. Найдите Информация о сервере и нажмите на эту ссылку.
- Прокрутите вниз до пункта «Общий IP-адрес». Если у вас есть выделенный IP-адрес, вместо этого будет написано «Выделенный IP-адрес». Это информация, которая вам понадобится для вашего хосты файл мод.
Редактирование файла
hostsТеперь, когда у вас открыт правильный файл, пришло время изменить файл hosts . В вашем файле hosts вы должны увидеть что-то похожее на следующее:
# Copyright (c) 1993-1999 Microsoft Corp. # Это пример файла HOSTS, используемого Microsoft TCP/IP для Windows. # Этот файл содержит сопоставления IP-адресов с именами хостов. # Каждая запись должна храниться на отдельной строке. # IP-адрес должен быть помещен в первую колонку, за которой следует соответствующее имя хоста.# IP-адрес и имя хоста должны быть разделены хотя бы одним пробелом. # Кроме того, комментарии (такие как эти) могут быть вставлены в отдельные строки # или после имени машины, обозначенного символом '#'. # Например: # 102.54.94.97 rhino.acme.com # исходный сервер # 38.25.63.10 x.acme.com # x клиентский хост 127.0.0.1 localhost
ВНИМАНИЕ: Обязательно сохраните резервную копию файла hosts перед внесением изменений! Для этого выполните следующие действия:
- В Блокноте нажмите «Файл» и выберите «Сохранить как…» «Сохранить»
Используя собранную информацию, вы добавите несколько строк в свои содержит файл . Они будут выглядеть примерно так:
202.133.229.123 my-wordpress-site.com 202.133.229.123 www.my-wordpress-site.com
ПРИМЕЧАНИЕ. Обязательно замените 202.133.229.123 вашим фактическим IP-адресом и my-wordpress-site.com и www.my-wordpress- site.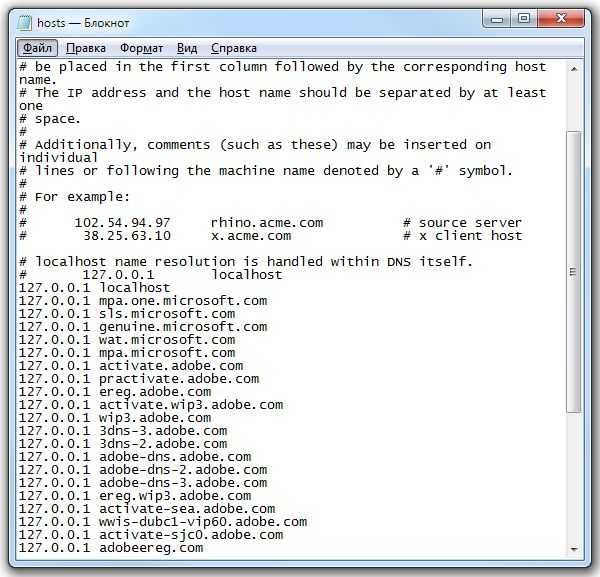 com с вашим фактическим доменом.
com с вашим фактическим доменом.
После внесения изменений нажмите «Файл», затем «Сохранить». Теперь вы сделали файл hosts модификацией .
Дополнительные необходимые шаги для Windows 8/10
Настройка Защитника в Windows 8 для изменения файла hosts
Если вы используете Windows 8, Защитник Windows работает по умолчанию и не позволяет вам изменять файл hosts . Вам нужно будет разрешить редактирование этого файла, войдя в Защитник Windows и выполнив следующие шаги:
- Перейдите к Защитнику Windows, наведя указатель мыши на правый угол, чтобы открыть панель навигации. Нажмите на значок, который выглядит как увеличительное стекло, чтобы начать поиск. Введите «Защитник Windows», нажмите на появившийся значок. Он будет помечен как «Защитник Windows». Нажмите на этот значок, и приложение запустится.
- Когда Защитник Windows откроется, щелкните вкладку с надписью Настройки .
- Затем введите расположение файла hosts в зависимости от расположения установки Windows.
 Вот путь по умолчанию: c:\windows\system32\drivers\etc\hosts
Вот путь по умолчанию: c:\windows\system32\drivers\etc\hosts - Нажмите кнопку Добавить , и вы увидите, что она добавлена в список под расположением файлов.
- Нажмите Сохранить изменения в правом нижнем углу и закройте Защитник Windows.
- Следующим шагом будет собственно редактирование файла. Согласно приведенным выше инструкциям, вам нужно будет отредактировать файл как администратор. Снова наведите указатель мыши на правую сторону и найдите «Блокнот». Откройте его как администратор.
- Откройте файл в соответствии с вашим путем к файлу HOSTS.
- Внесите изменения и нажмите СОХРАНИТЬ , нажав «Файл», чтобы вызвать меню. На этом редактирование файла HOSTS в Windows 8 завершено.
Работа с Windows 10 для изменения файла hosts
Когда вы работаете с Windows 10, основная проблема, которую вам нужно решить, прежде чем начать, — это возможность изменить файл hosts . Для внесения изменений вам потребуется доступ администратора. Если у вас есть какие-либо вопросы относительно доступа администратора, ознакомьтесь с определением Microsoft администратора для локальных учетных записей или поговорите с локальным администратором Windows. В документации Microsoft локальные учетные записи означают «на вашем компьютере». Следуйте приведенным ниже инструкциям, чтобы быстро и легко внести изменения в содержит файл .
Если у вас есть какие-либо вопросы относительно доступа администратора, ознакомьтесь с определением Microsoft администратора для локальных учетных записей или поговорите с локальным администратором Windows. В документации Microsoft локальные учетные записи означают «на вашем компьютере». Следуйте приведенным ниже инструкциям, чтобы быстро и легко внести изменения в содержит файл .
- Войдите в систему как администратор
- Щелкните правой кнопкой мыши значок Windows на панели инструментов.
- Появится всплывающее меню. Найдите Powershell (Администратор) , затем нажмите на эту опцию.
- Вы увидите всплывающее окно с уведомлением, спрашивающее, хотите ли вы разрешить приложению вносить изменения. Нажмите Да , чтобы продолжить.
- Когда появится приглашение, введите Блокнот . Поскольку вы запускаете Блокнот от администратора Powershell, он запустит приложение с соответствующими правами администратора.

- В меню Блокнота щелкните Файл , затем щелкните Открыть . Вам нужно будет перейти в папку, содержащую файл hosts . Это типичный путь: c:\Windows\System32\drivers\etc .
- Если в настройках файлов Windows не включено отображение скрытых файлов, вы не увидите никаких файлов. Однако введите Hosts , затем нажмите Enter. Обратите внимание, что файл не имеет расширения — это просто «hosts». Это вызовет файл Hosts . Поскольку файл Hosts является системным файлом, он будет скрыт, если вы не настроите параметры файла Windows для отображения скрытых файлов.
- На этом этапе вы увидите файл hosts . В соответствии с приведенными выше инструкциями вам потребуется IP-адрес сервера, на который вы пытаетесь указать URL-адрес. Убедитесь, что вы следуете приведенному примеру и поставьте пробел между IP-адресом и доменным именем, которое вы хотите использовать.
- Щелкните Файл, затем щелкните СОХРАНИТЬ , чтобы сохранить любые изменения, которые вы могли внести в файл.

В качестве меры предосторожности закройте окно Блокнота, а затем повторно загрузите файл hosts в соответствии с начальными шагами и дважды проверьте, применены ли ваши изменения.
Как я узнаю, что это сработало?
Самый простой способ убедиться, что это сработало, — просто зайти в свой домен. Отображает ли он ваш новый сайт на наших серверах так, как должен? Если на вашем сайте не было никаких изменений с момента его перемещения, вам может потребоваться запустить ping-тест, чтобы убедиться, что он показывает правильный IP-адрес.
Очистка кэша DNS
После изменения файла hosts , если ваш компьютер кэшировал DNS, вам необходимо очистить его. К счастью, у нас есть статья, которая может научить вас, как это сделать:
Как очистить локальный кеш DNS?
Узнайте больше об управлении DNS-сервером в нашем Руководстве по управляемому VPS-хостингу.
Получите лучшую производительность и безопасность с нашими планами хостинга NVMe VPS.
Как редактировать файл hosts в Windows 10
Система доменных имен (DNS) является ключом к поиску веб-сайта в Интернете. Когда так много поставлено на карту, внесение изменений в ваши записи DNS может быть нервным.
К счастью, есть способ протестировать изменения, связанные с DNS, без редактирования текущих записей. Изменив свой локальный файл hosts, вы можете просмотреть, как ваши домены будут работать на новом сервере, не подвергая риску ваш действующий сайт.
В этом посте мы рассмотрим, что такое файлы hosts, и поделимся некоторыми причинами, по которым вы можете захотеть их изменить. Затем мы покажем вам, как редактировать файлы hosts в Windows 10. Давайте начнем!
Знакомство с файлом hosts
Файл hosts – это локальный текстовый файл, который сопоставляет ваш сервер или имена хостов с IP-адресами. Каждый раз, когда Windows 10 подключается по сети с использованием имени хоста, она обращается к файлу hosts. Если Windows найдет запись в этом файле, она свяжется с указанным сервером.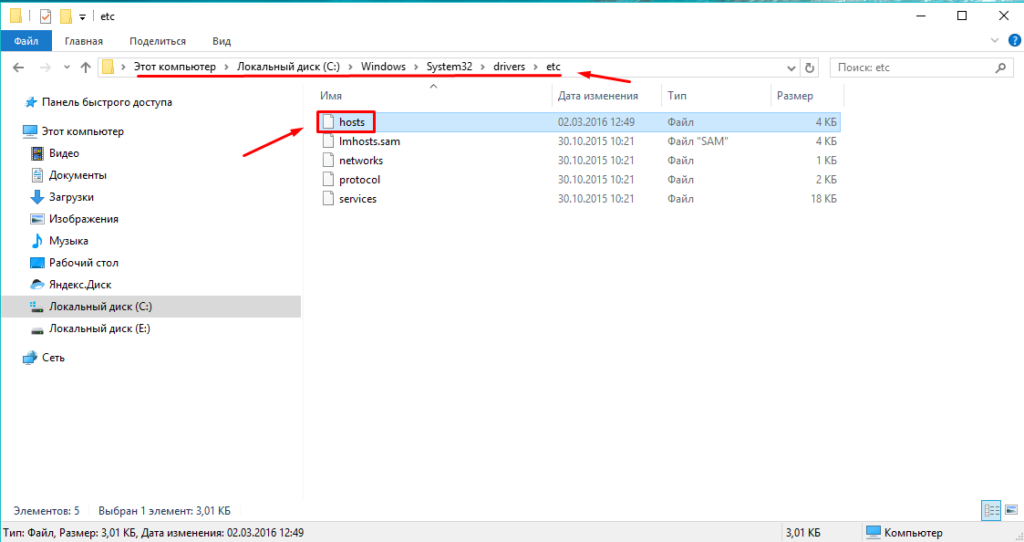
Если соответствующее имя хоста не найдено, Windows 10 разрешает имя хоста с помощью службы доменных имен (DNS). Это процесс, используемый для получения IP-адреса сервера за доменным именем.
Каждая запись в файле hosts имеет собственную строку с числовым IP-адресом, пробелом или символом табуляции и, наконец, именем хоста или доменом. Давайте рассмотрим пример записи файла hosts:
120.0.0.0 example.com #Example
В приведенном выше примере первый раздел обозначает IP-адрес, на который будет перенаправлен этот запрос (120.0.0.0). Во втором разделе указывается место, откуда мы хотим перенаправить запрос (example.com). В последнем разделе указывается комментарий к этой записи. Мы используем хэштег, чтобы указать Windows 10 игнорировать комментарий при чтении локального файла hosts.
После добавления информации о домене ваша система будет преобразована в указанный вами IP-адрес. В приведенном выше примере мы связываем доменное имя example.com с IP-адресом 120.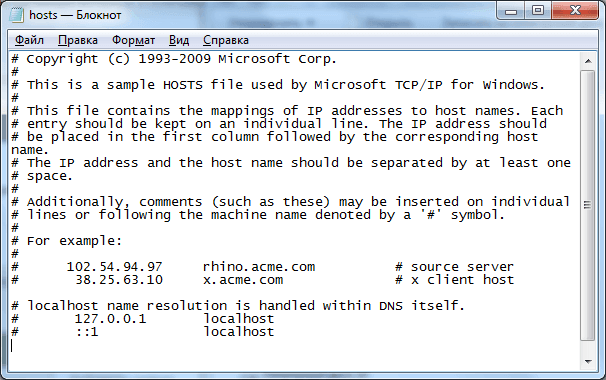 0.0.0.
0.0.0.
Стоит отметить, что некоторые программы используют свои собственные методы для поиска имен хостов. Это означает, что всегда есть шанс, что он может полностью игнорировать файл hosts.
DNS — это ключ к поиску веб-сайта. 🔑 Когда на карту поставлено так много, внесение изменений в записи DNS может быть нервным занятием. 😰 Узнайте, как безопасно изменить файлы хоста в этом руководстве 👇Нажмите, чтобы твитнуть
Что происходит при изменении файла hosts?
Когда вы изменяете файл hosts, это заставляет ваш локальный компьютер смотреть непосредственно на указанный вами IP-адрес. Например, если вы хотите указать mywebsite.com на IP-адрес 1.2.3.4.5, вы должны добавить следующее:
1.2.3.4.5 mywebsite.com
Теперь каждый раз, когда вы пытаетесь посетить mywebsite. com, вместо этого вы окажетесь на 1.2.3.4.5. Редактируя файл hosts, вы можете переопределить DNS для домена только на вашем конкретном компьютере.
В этом посте мы сосредоточимся на открытии файла hosts и добавлении отдельных записей.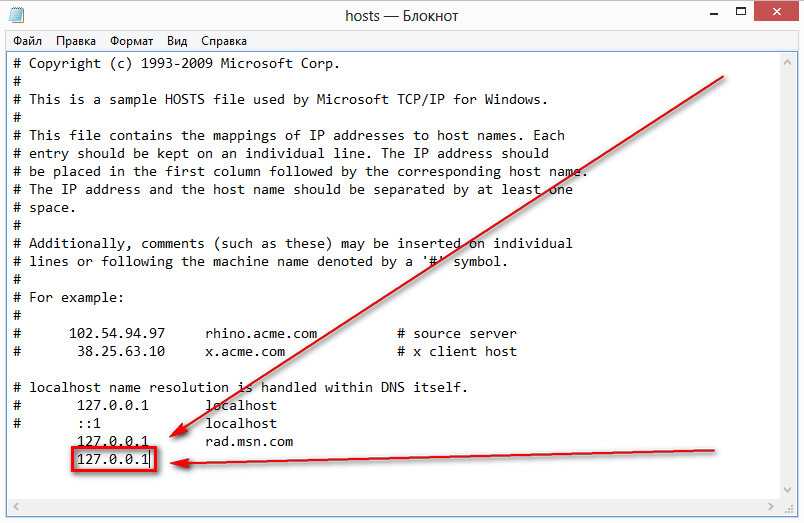 Однако также можно полностью заменить этот файл. Это может быть простым способом массовой блокировки вредоносных или спам-сайтов. Есть даже сайты, на которых опубликованы готовые списки IP-адресов, связанных с рекламой, угонщиками, счетчиками страниц и другими нежелательными подключениями.
Однако также можно полностью заменить этот файл. Это может быть простым способом массовой блокировки вредоносных или спам-сайтов. Есть даже сайты, на которых опубликованы готовые списки IP-адресов, связанных с рекламой, угонщиками, счетчиками страниц и другими нежелательными подключениями.
Вы можете загрузить один из этих предварительно подготовленных списков и скопировать/вставить его содержимое в существующий файл hosts. В качестве альтернативы вы можете заменить свой собственный файл hosts только что загруженным файлом. Если вы выберете последнее, мы рекомендуем сохранить копию исходного файла на случай, если вы столкнетесь с каким-либо странным поведением при его замене.
Почему вам может понадобиться изменить файл hosts в Windows 10
Файл hosts можно использовать для проверки изменений, связанных с DNS, без необходимости изменять записи DNS. Например, представьте, что вы перешли на новый сервер. Перед обновлением настроек DNS рекомендуется проверить, как ваши домены будут выглядеть и функционировать на этом новом сервере.
Однако, если вы введете свое текущее доменное имя, оно будет разрешено на ваш старый сервер. В этом сценарии вы можете изменить файл hosts, чтобы указать домену IP-адрес нового сервера.
Этот файл также может помочь проверить, как ваш веб-сайт выглядит на другом сервере, когда ваш DNS еще не распространился. В Kinsta мы предоставляем временный URL-адрес (sitename.kinsta.cloud), но он не может имитировать все. Например, по умолчанию CDN не будет работать с временным URL-адресом.
Вы также можете использовать файл hosts для блокировки определенных веб-сайтов. Это может быть полезно для работодателей, которые хотят убедиться, что их сотрудники не тратят время на неавторизованные сайты, такие как Facebook, Twitter или YouTube.
Хотя существует меньше технических способов заблокировать доступ к неавторизованным веб-сайтам, многие из этих методов относительно легко отменить. Например, технически подкованный ребенок может иметь небольшие проблемы с обходом родительского контроля, но изменение файла hosts требует более высокого уровня технических знаний.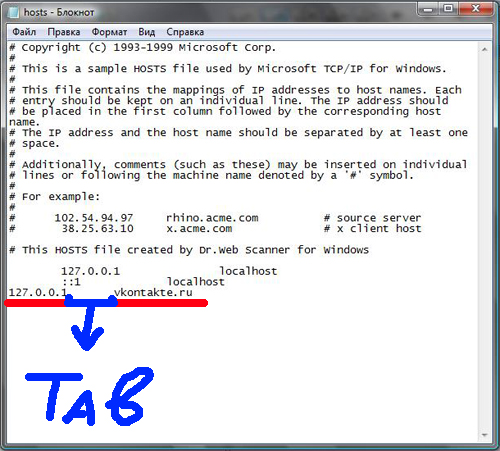
Вы можете пойти еще дальше и заблокировать все веб-сайты, на которых размещена реклама. Если вы сопоставите адреса всех основных поставщиков рекламы с неиспользуемым внутренним IP-адресом, Windows 10 не сможет разрешить эти адреса. После этого вы сможете пользоваться Интернетом без рекламы.
Наконец, некоторые злоумышленники могут настроить переадресацию, изменив файл hosts. Это известно как захват файла hosts. Если вы сталкиваетесь со странными переадресациями, возможно, стоит проверить файл hosts на наличие подозрительных записей.
Как заставить Firefox учитывать файл хостов Windows 10
Если вы используете Firefox для Windows, браузер Mozilla разрешает IP-адреса немного иначе, чем другие основные браузеры. По умолчанию Firefox использует DNS-over-HTTPS (DoH).
Это протокол для выполнения удаленного разрешения DNS через HTTPS. Если этот параметр включен, Firefox будет использовать сервер DOH в качестве основного преобразователя имен, а не проверять ваш локальный файл hosts или DNS-преобразователь.
В результате отображаемый веб-сайт всегда будет указывать на IP-адрес, который Интернет считает авторитетным для этого домена. Даже если вы отредактируете файл hosts, ваши изменения не будут иметь никакого эффекта, если сервер DoH вернет рабочий IP-адрес.
Существует множество отличных веб-браузеров, совместимых с Windows 10 и поддерживающих файл hosts по умолчанию. Однако, если вы хотите придерживаться Mozilla Firefox, вы всегда можете отключить DoH.
Для начала нажмите кнопку Меню в браузере Mozilla Firefox и перейдите в Настройки .
Найдите кнопку меню и нажмите «Настройки».
На следующей вкладке убедитесь, что выбрано Общие . Затем перейдите к разделу Network Settings и нажмите Settings .
Настройки сети в Firefox
В появившемся всплывающем окне прокрутите до Включить DNS через HTTPS . Затем снимите соответствующий флажок.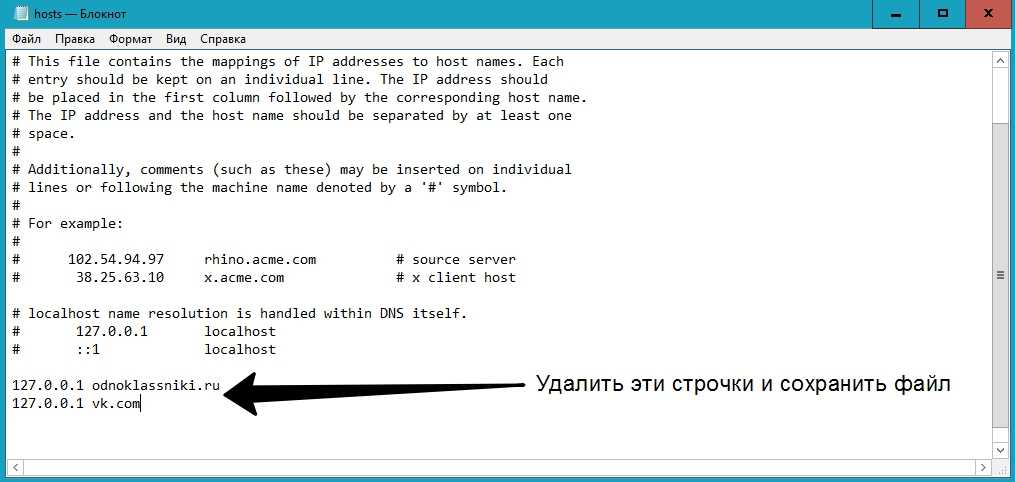
Прокрутите до пункта Включить DNS через HTTPS
Чтобы сохранить изменения, нажмите OK и закройте это окно. С этого момента Firefox будет учитывать любые настраиваемые адреса, которые вы добавляете в файл hosts в Windows 10.
Как отредактировать файл hosts в Windows 10 (3 шага)
Существует множество причин, по которым вам может потребоваться отредактировать этот важный файл. Независимо от того, хотите ли вы заблокировать рекламные сети, подтвердить новый домен или выполнить другие проверки, связанные с DNS, процесс будет точно таким же.
Давайте посмотрим, как добавить пользовательские адреса в файл hosts в Windows 10.
1. Найдите свой IP-адрес
Часто вам нужно изменить способ разрешения Windows 10 IP-адреса принадлежащего вам сайта. Чтобы внести эту модификацию, вам необходимо знать IP-адрес вашего веб-сайта.
Если вы являетесь клиентом Kinsta, вы можете легко получить эту информацию с помощью панели инструментов MyKinsta.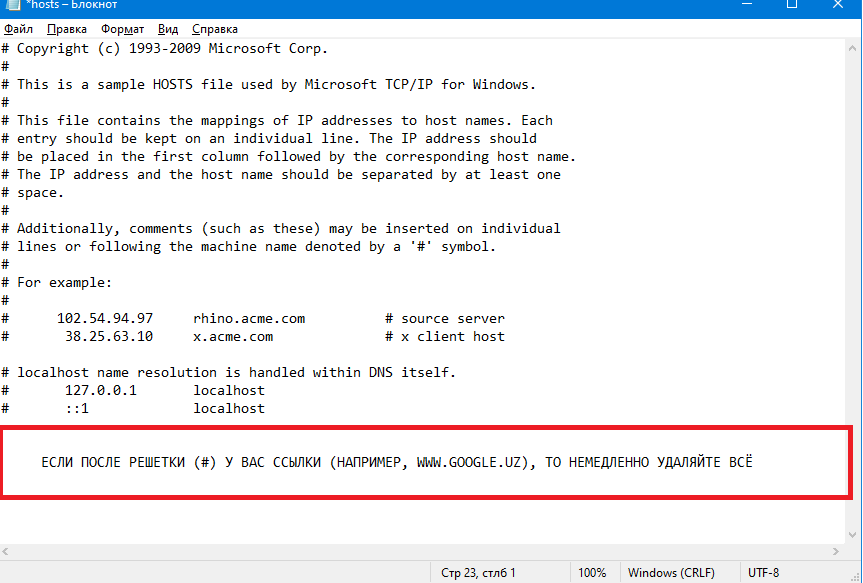
Панель инструментов MyKinsta
Найдите домен, с которым вы хотите работать, и нажмите на него. На следующем экране вы найдете некоторую информацию об этом домене, включая ваш IP-адрес.
Нажмите на опцию «Сайты» в MyKinsta
В качестве альтернативы вы можете изменить способ разрешения Windows 10 стороннего IP-адреса. Вы можете получить IP-адрес любого веб-сайта с помощью tracert.
Подпишитесь на информационный бюллетень
Хотите узнать, как мы увеличили трафик более чем на 1000%?
Присоединяйтесь к более чем 20 000 других людей, которые получают наш еженедельный информационный бюллетень с инсайдерскими советами по WordPress!
Подпишитесь сейчас
Tracert обычно используется в качестве инструмента диагностики сети, помогающего решать проблемы с сетевым подключением. Однако вы также можете использовать его для отслеживания путей, по которым пакет данных проходит от источника к месту назначения, что позволит выявить IP-адрес целевого веб-сайта.
Чтобы запустить tracert, нажмите значок Start , затем введите командную строку в строку поиска.
Введите командную строку в строку поиска
Когда появится значок командной строки, щелкните по нему. В следующем окне введите tracert и URL-адрес соответствующего веб-сайта, например:
tracert Website.com
Затем нажмите клавишу Enter на клавиатуре. Командная строка отобразит IP-адрес веб-сайта.com в скобках рядом с URL-адресом.
2. Запустите Блокнот от имени администратора
В Windows XP и более ранних версиях редактирование файла hosts было относительно простым. Вы можете просто добавить исключение в свой антивирус, открыть файл hosts в приложении «Блокнот», а затем внести свои изменения.
Однако в Windows 10 добавлены некоторые меры безопасности, чтобы пользователи не могли случайно изменить этот важный файл. Это имеет смысл, поскольку редактирование файла hosts потенциально может сделать ваши любимые веб-сайты недоступными.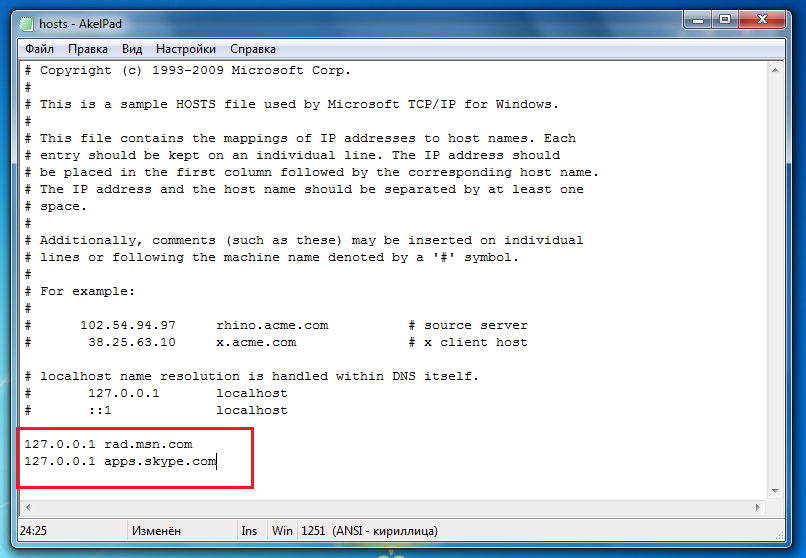 В худшем случае это может даже сделать Интернет непригодным для использования на вашем компьютере.
В худшем случае это может даже сделать Интернет непригодным для использования на вашем компьютере.
В Windows 10 информация о хостах хранится в текстовом файле во внутренней папке System32 . Хотя у вас не должно возникнуть проблем с открытием этого файла, при попытке сохранить изменения вы можете столкнуться со следующей ошибкой: «У вас нет разрешения на сохранение в этом месте. Свяжитесь с администратором для получения разрешения».
Если вы хотите сохранить изменения, вам потребуется доступ администратора. Самый быстрый способ получить это — использовать текстовое приложение с повышенными привилегиями. В этом посте мы будем использовать Блокнот.
Чтобы начать, нажмите клавишу Windows и введите Блокнот в поле поиска.
Найдите приложение «Блокнот»
Затем щелкните правой кнопкой мыши Блокнот и выберите Запуск от имени администратора . Теперь Windows 10 спросит, хотите ли вы разрешить этому приложению вносить изменения в ваше устройство. Выберите Да .
Выберите Да .
Выберите «Запуск от имени администратора»
Запускает привилегированный экземпляр приложения «Блокнот». Обратите внимание, что вас могут попросить ввести административный пароль для повторной аутентификации.
3. Внесите изменения
После открытия Блокнота в режиме администратора вы готовы редактировать файл hosts. На панели инструментов «Блокнот» выберите «Файл » > «Открыть ».
Выберите «Файл», а затем «Открыть» на панели инструментов «Блокнот»
Затем перейдите к C:WindowsSystem32driversetchosts . Кроме того, вы можете скопировать/вставить этот путь к файлу в адресную строку, а затем нажать Enter .
Если вы не видите файл hosts в вашем /etc , вам может потребоваться изменить тип фильтра файлов. В Блокноте откройте раскрывающийся список Имя файла и выберите Все файлы .
Откройте раскрывающийся список «Имя файла» и выберите «Все файлы».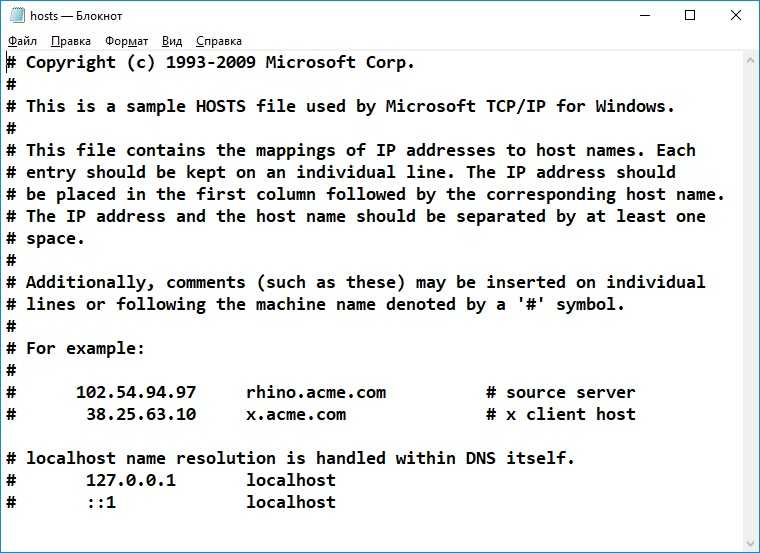 Если вы впервые открываете этот файл, вы увидите текст, описывающий назначение файла и способ внесения изменений, например:
Если вы впервые открываете этот файл, вы увидите текст, описывающий назначение файла и способ внесения изменений, например:
# Этот файл содержит сопоставления IP-адресов с именами хостов. Каждый # запись должна быть сохранена на отдельной строке. IP-адрес должен # помещается в первый столбец, за которым следует соответствующее имя хоста. # IP-адрес и имя хоста должны быть разделены хотя бы одним # пространство.
Теперь вы можете добавить свой собственный IP-адрес и имя хоста в конец этого файла. Если вы добавляете несколько записей, не забудьте разместить каждую запись в отдельной строке. Когда вы будете довольны своими изменениями, вы можете сохранить и закрыть файл hosts.
Чтобы убедиться, что ваш компьютер распознает ваши изменения, рекомендуется очистить кеш DNS. Если у вас еще не открыто окно командной строки, нажмите кнопку Windows и найдите командную строку . В следующем окне введите следующее:
ipconfig /flushdns
Чтобы очистить кеш DNS, нажмите клавишу Enter .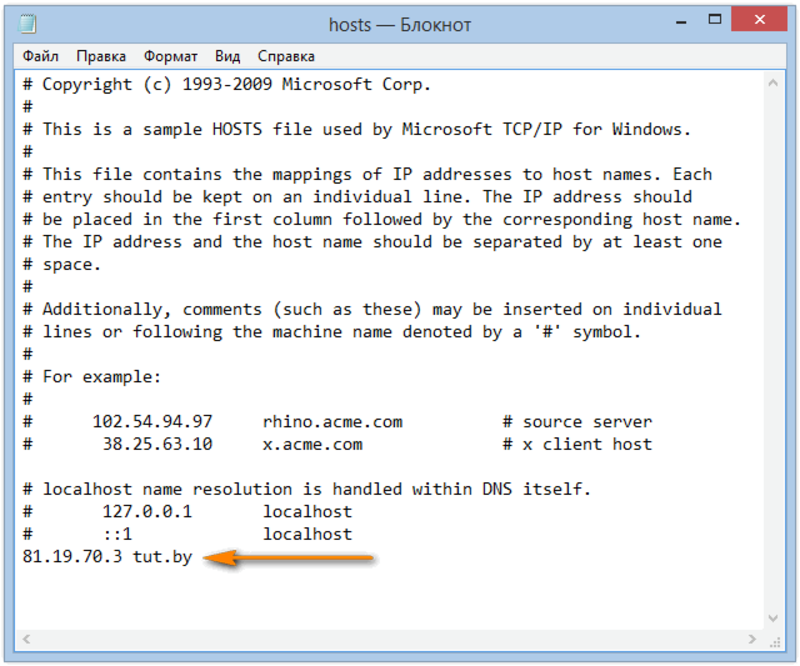 После завершения этого процесса Windows 10 должна использовать ваши новые настройки файла hosts. Кроме того, перезагрузка компьютера должна иметь тот же эффект.
После завершения этого процесса Windows 10 должна использовать ваши новые настройки файла hosts. Кроме того, перезагрузка компьютера должна иметь тот же эффект.
Как заблокировать файл hosts в Windows 10
По умолчанию вы не можете редактировать файл hosts без прав администратора. Тем не менее, не невозможно получить эти привилегии, особенно для тех, кто разбирается в технологиях.
Если вы беспокоитесь о несанкционированных изменениях, вы можете добавить дополнительный уровень безопасности к файлу hosts. Например, вы можете использовать файл hosts, чтобы запретить персоналу доступ к сайтам социальных сетей, и вы обеспокоены тем, что они обходят ваши ограничения. Вы также можете быть обеспокоены атаками по перехвату файлов хостов.
В этих сценариях вы можете захотеть заблокировать файл hosts. Хотя эта мера безопасности не является пуленепробиваемой, она отговорит третьих лиц от вмешательства в файл.
Чтобы заблокировать файл hosts, перейдите к C:WindowsSystem32driversetchosts .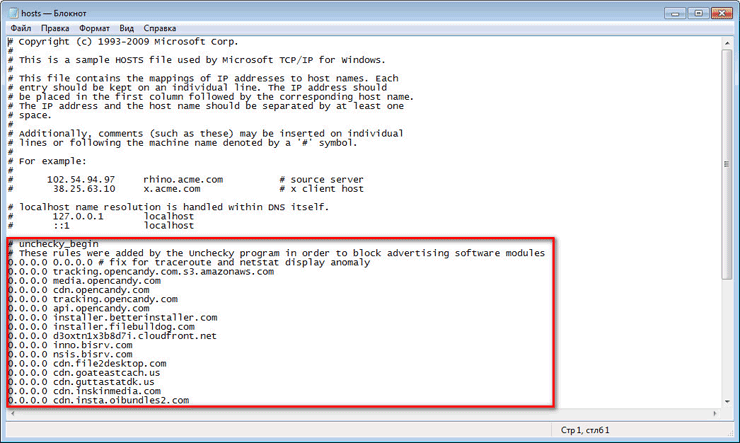 Затем щелкните файл правой кнопкой мыши и выберите Properties .
Затем щелкните файл правой кнопкой мыши и выберите Properties .
C:WindowsSystem32driversetchosts
В окне Properties пометьте файл hosts как Только для чтения . Это заблокирует файл и не позволит никому его изменить.
Если вы хотите снять эту блокировку в любой момент, просто вернитесь в окно Свойства. Затем вы можете удалить это Только чтение ограничение.
Как сбросить настройки файла hosts в Windows 10
Вы всегда можете удалить отдельные записи из файла hosts. Просто откройте файл в Блокноте и удалите соответствующую строку.
Однако иногда может потребоваться вернуть файл hosts в исходное состояние. Например, вы могли внести несколько изменений в свой файл и не особенно хотите отменять каждое из этих изменений вручную. Вы также можете столкнуться со странными переадресациями, которые предполагают, что ваш файл hosts поврежден.
Чтобы вернуть файл hosts в исходное состояние, откройте проводник.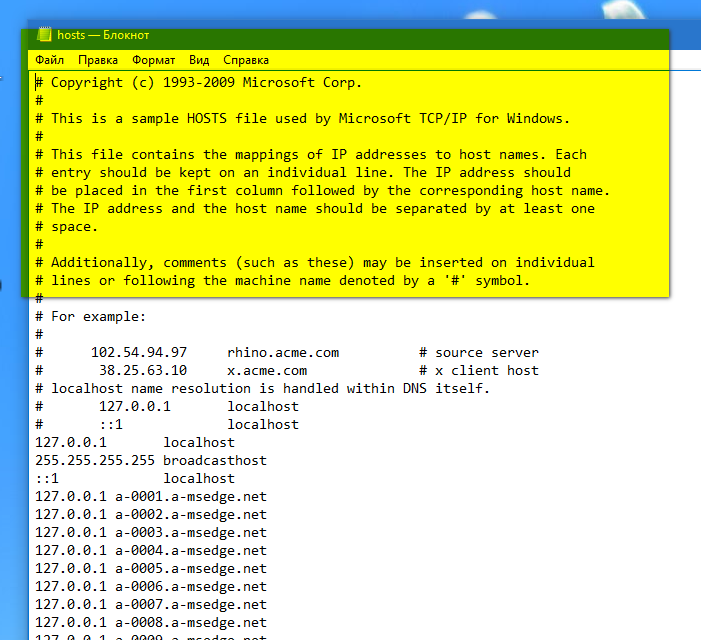 В адресной строке введите или скопируйте/вставьте следующее:
В адресной строке введите или скопируйте/вставьте следующее:
%systemroot% system32drivesetc
Затем нажмите клавишу Enter на клавиатуре. На этом этапе мы рекомендуем переименовать исходный файл hosts. Затем этот файл будет служить резервной копией на тот случай, если у вас возникнут какие-либо проблемы с вашим новым файлом hosts. Возможно, вам сначала потребуется стать владельцем этого файла, в зависимости от того, как настроены привилегии на вашем компьютере.
Следующий шаг — создание нового файла hosts по умолчанию. Для этого создайте текстовый файл в каталоге %WinDir%system32drivesetc и назовите этот файл hosts .
Теперь вы можете копировать/вставлять текст из файла hosts по умолчанию для Windows, который предоставляется Microsoft:
# Copyright (c) 1993-2009 Microsoft Corp. # # Это пример файла HOSTS, используемого Microsoft TCP/IP для Windows. # # Этот файл содержит сопоставления IP-адресов с именами хостов.Каждый # запись должна быть сохранена на отдельной строке. IP-адрес должен # помещается в первый столбец, за которым следует соответствующее имя хоста. # IP-адрес и имя хоста должны быть разделены хотя бы одним # пространство. # # Кроме того, комментарии (такие как эти) могут быть вставлены в отдельные # строк или после имени машины, обозначенного символом '#'. # # Например: # # 102.54.94.97 rhino.acme.com # исходный сервер # 38.25.63.10 x.acme.com # x клиентский хост # Разрешение имени локального хоста выполняется внутри самого DNS. # 127.0.0.1 локальный хост # ::1 localhost
Сохраните этот файл. Как всегда, вам может потребоваться перезагрузить компьютер или очистить кеш DNS, чтобы эти изменения вступили в силу.
Беспокоитесь о тестировании изменений, связанных с DNS? 😅Не парься. 😄 Узнайте, как использовать локальный файл hosts для предварительного просмотра изменений, не подвергая свой сайт риску 👇Нажмите, чтобы твитнуть
Сводка
Внесение изменений в записи DNS может показаться стрессовым занятием.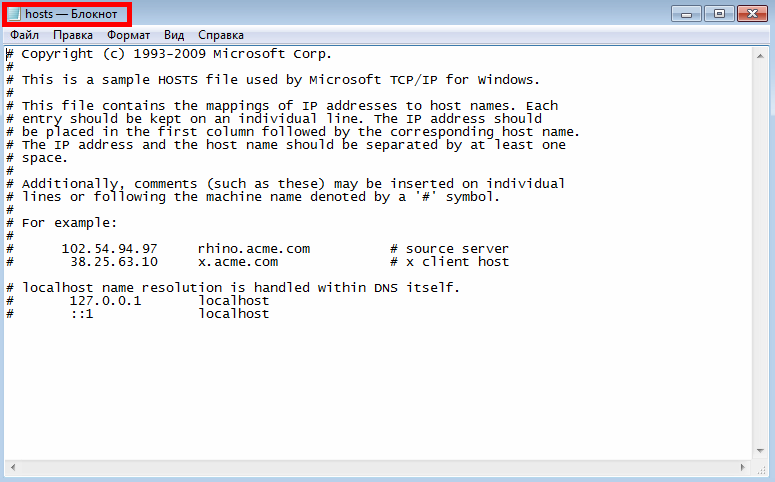 Однако, как мы обсуждали в этой статье, вы можете безопасно протестировать свой локальный файл hosts, не подвергая риску свои живые записи. В Windows 10 вы можете сделать это, найдя свой IP-адрес, запустив Блокнот от имени администратора, а затем внеся изменения.
Однако, как мы обсуждали в этой статье, вы можете безопасно протестировать свой локальный файл hosts, не подвергая риску свои живые записи. В Windows 10 вы можете сделать это, найдя свой IP-адрес, запустив Блокнот от имени администратора, а затем внеся изменения.
Если вам понравилось это руководство, вам понравится наша поддержка. Все наши планы хостинга включают круглосуточную поддержку наших разработчиков и инженеров WordPress мирового уровня. Мы можем предоставить помощь, необходимую для достижения успеха, независимо от того, сейчас 2 часа ночи или 14 часов дня.
Экономьте время, затраты и повышайте производительность сайта с помощью:
- Мгновенная помощь от экспертов по хостингу WordPress, круглосуточно и без выходных.
- Интеграция с Cloudflare Enterprise.
- Глобальный охват аудитории благодаря 35 центрам обработки данных по всему миру.
- Оптимизация с помощью нашего встроенного мониторинга производительности приложений.





 # 127.0.0.1 локальный хост
# ::1 локальный хост Для Windows Vista или Windows Server 2008 # Copyright (c) 1993-2006 Microsoft Corp.
#
# Это пример файла HOSTS, используемого Microsoft TCP/IP для Windows.
#
# Этот файл содержит сопоставления IP-адресов с именами хостов. Каждый
# запись должна быть сохранена на отдельной строке. IP-адрес должен
# помещается в первый столбец, за которым следует соответствующее имя хоста.
# IP-адрес и имя хоста должны быть разделены хотя бы одним
# пространство.
#
# Кроме того, комментарии (такие как эти) могут быть вставлены в отдельные
# строк или после имени машины, обозначенного символом ‘#’.
#
# Например:
#
# 102.54.94.97 rhino.acme.com # исходный сервер
# 38.25.63.10 x.acme.com # x клиентский хост 127.0.0.1 локальный хост
::1 локальный хост Для Windows XP или Windows Server 2003 # Copyright (c) 1993-1999 Microsoft Corp.
#
# Это пример файла HOSTS, используемого Microsoft TCP/IP для Windows.
#
# Этот файл содержит сопоставления IP-адресов с именами хостов.
# 127.0.0.1 локальный хост
# ::1 локальный хост Для Windows Vista или Windows Server 2008 # Copyright (c) 1993-2006 Microsoft Corp.
#
# Это пример файла HOSTS, используемого Microsoft TCP/IP для Windows.
#
# Этот файл содержит сопоставления IP-адресов с именами хостов. Каждый
# запись должна быть сохранена на отдельной строке. IP-адрес должен
# помещается в первый столбец, за которым следует соответствующее имя хоста.
# IP-адрес и имя хоста должны быть разделены хотя бы одним
# пространство.
#
# Кроме того, комментарии (такие как эти) могут быть вставлены в отдельные
# строк или после имени машины, обозначенного символом ‘#’.
#
# Например:
#
# 102.54.94.97 rhino.acme.com # исходный сервер
# 38.25.63.10 x.acme.com # x клиентский хост 127.0.0.1 локальный хост
::1 локальный хост Для Windows XP или Windows Server 2003 # Copyright (c) 1993-1999 Microsoft Corp.
#
# Это пример файла HOSTS, используемого Microsoft TCP/IP для Windows.
#
# Этот файл содержит сопоставления IP-адресов с именами хостов. Каждый
# запись должна быть сохранена на отдельной строке. IP-адрес должен
# помещается в первый столбец, за которым следует соответствующее имя хоста.
# IP-адрес и имя хоста должны быть разделены хотя бы одним
# пространство.
#
# Кроме того, комментарии (такие как эти) могут быть вставлены в отдельные
# строк или после имени машины, обозначенного символом ‘#’.
#
# Например:
#
# 102.54.94.97 rhino.acme.com # исходный сервер
# 38.25.63.10 x.acme.com # x клиентский хост 127.0.0.1 локальный хост
Каждый
# запись должна быть сохранена на отдельной строке. IP-адрес должен
# помещается в первый столбец, за которым следует соответствующее имя хоста.
# IP-адрес и имя хоста должны быть разделены хотя бы одним
# пространство.
#
# Кроме того, комментарии (такие как эти) могут быть вставлены в отдельные
# строк или после имени машины, обозначенного символом ‘#’.
#
# Например:
#
# 102.54.94.97 rhino.acme.com # исходный сервер
# 38.25.63.10 x.acme.com # x клиентский хост 127.0.0.1 локальный хост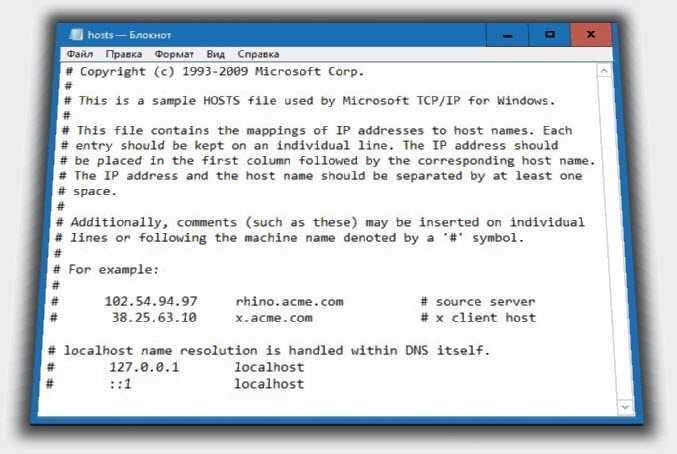
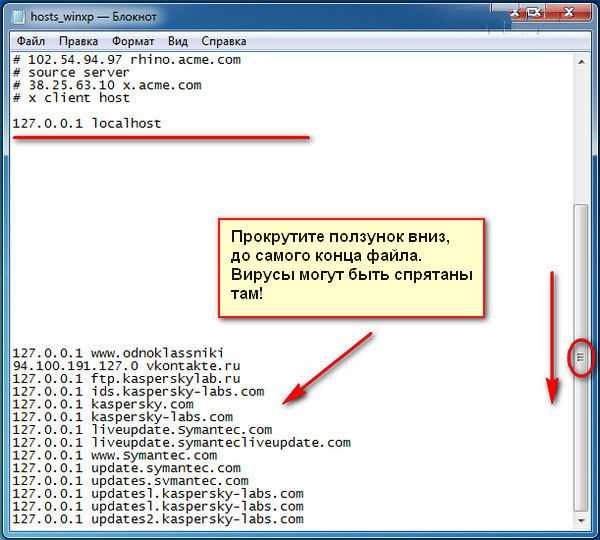 # IP-адрес и имя хоста должны быть разделены хотя бы одним пробелом.
# Кроме того, комментарии (такие как эти) могут быть вставлены в отдельные строки
# или после имени машины, обозначенного символом '#'.
# Например:
# 102.54.94.97 rhino.acme.com # исходный сервер
# 38.25.63.10 x.acme.com # x клиентский хост
127.0.0.1 localhost
# IP-адрес и имя хоста должны быть разделены хотя бы одним пробелом.
# Кроме того, комментарии (такие как эти) могут быть вставлены в отдельные строки
# или после имени машины, обозначенного символом '#'.
# Например:
# 102.54.94.97 rhino.acme.com # исходный сервер
# 38.25.63.10 x.acme.com # x клиентский хост
127.0.0.1 localhost 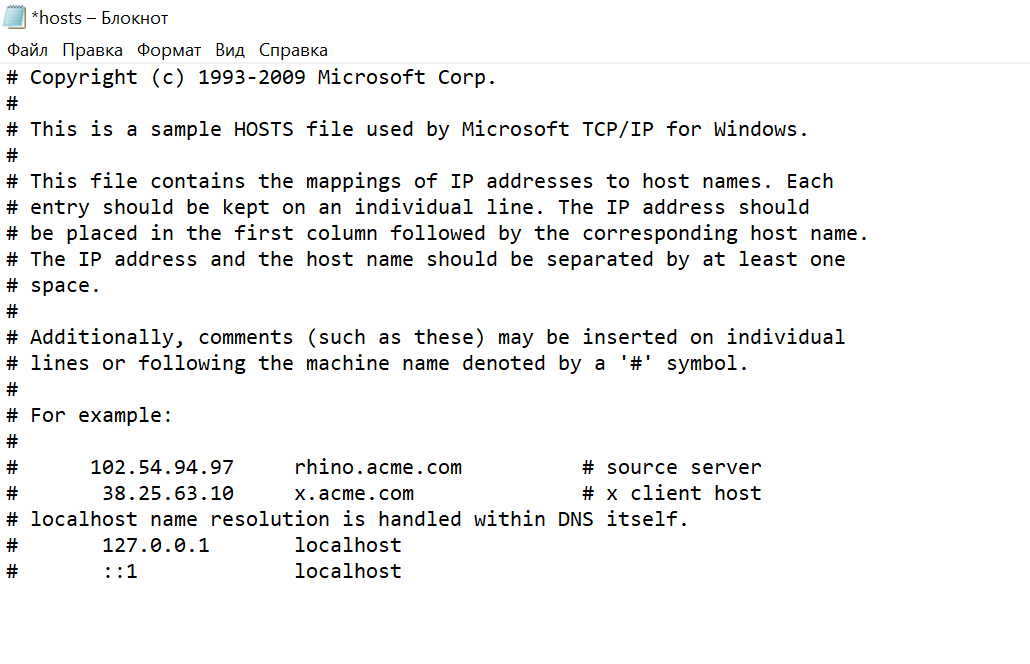 Вот путь по умолчанию: c:\windows\system32\drivers\etc\hosts
Вот путь по умолчанию: c:\windows\system32\drivers\etc\hosts 
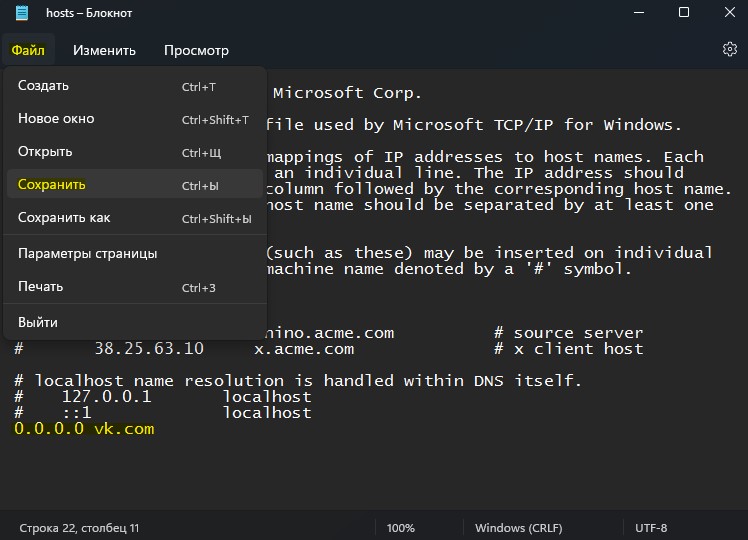
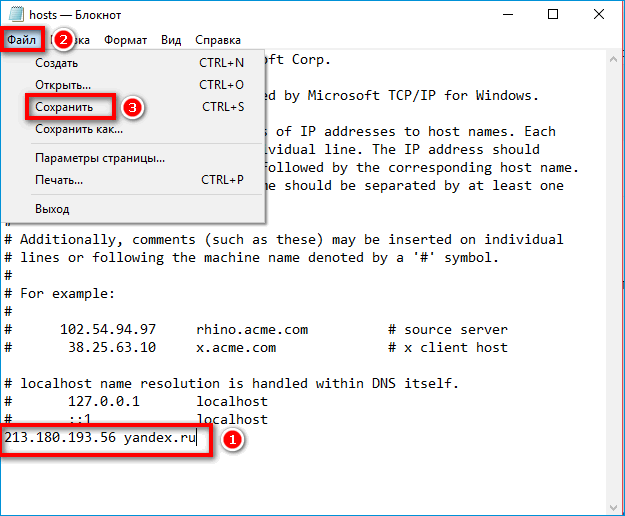 Каждый
# запись должна быть сохранена на отдельной строке. IP-адрес должен
# помещается в первый столбец, за которым следует соответствующее имя хоста.
# IP-адрес и имя хоста должны быть разделены хотя бы одним
# пространство.
#
# Кроме того, комментарии (такие как эти) могут быть вставлены в отдельные
# строк или после имени машины, обозначенного символом '#'.
#
# Например:
#
# 102.54.94.97 rhino.acme.com # исходный сервер
# 38.25.63.10 x.acme.com # x клиентский хост
# Разрешение имени локального хоста выполняется внутри самого DNS.
# 127.0.0.1 локальный хост
# ::1 localhost
Каждый
# запись должна быть сохранена на отдельной строке. IP-адрес должен
# помещается в первый столбец, за которым следует соответствующее имя хоста.
# IP-адрес и имя хоста должны быть разделены хотя бы одним
# пространство.
#
# Кроме того, комментарии (такие как эти) могут быть вставлены в отдельные
# строк или после имени машины, обозначенного символом '#'.
#
# Например:
#
# 102.54.94.97 rhino.acme.com # исходный сервер
# 38.25.63.10 x.acme.com # x клиентский хост
# Разрешение имени локального хоста выполняется внутри самого DNS.
# 127.0.0.1 локальный хост
# ::1 localhost 