Изменить формат фото онлайн и бесплатно на компьютере – 3 легких способа
- Home
- Центр поддержки
- Инструкции
- Изменить формат фото онлайн и бесплатно на компьютере – 3 легких способа
Сегодня мы можем выкладывать свои фотографии в социальные сети и на другие ресурсы в почти неограниченных количествах. Однако часто сайты позволяют загружать графические файлы только определенных форматов. Что же делать, если ваши фотографии сохранены в другом формате? Конвертируйте ваши фото! Есть несколько способов изменить формат файлов. В этой статье вы узнаете, как конвертировать изображения тремя способами: на компьютере с помощью приложения от Movavi, онлайн и с помощью бесплатной программы на Windows.
Как использовать конвертер фото от Movavi
Мы предлагаем вам воспользоваться Movavi Конвертером Видео – удобной программой для изменения формата фото на русском языке. Этот конвертер работает с различными медиаформатами и позволяет быстро переводить фотографии из одного формата в другой без потери качества. Приложение поддерживает пакетную конвертацию, поэтому вы можете добавлять сразу несколько файлов. А технология SuperSpeed обеспечивает высокую скорость конвертации. Кроме этого, программа позволяет редактировать изображения – обрезать их, накладывать фильтры и настраивать цветовые параметры.
Чтобы изменить формат фото, вам нужно просто скачать нашу программу и следовать пошаговой инструкции.
Шаг 1. Скачайте и установите программу
Скачайте конвертер фото, запустите установочный файл и следуйте инструкциям на экране компьютера.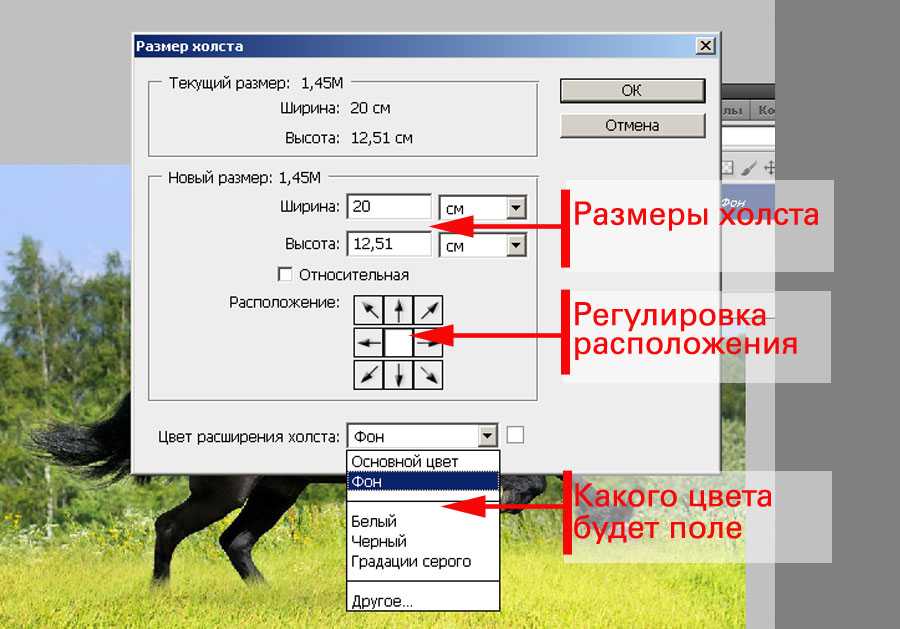
Скачать бесплатно
Скачать бесплатно
Скачать
Скачать
Шаг 2. Добавьте фотографии, у которых нужно поменять формат
Нажмите кнопку Добавить файлы, кликните по пункту Добавить изображения и выберите нужное фото. Вы можете добавить один файл или несколько изображений сразу.
Шаг 3. Выберите формат для конвертации
В нижней части окна программы откройте вкладку Изображения и укажите нужный формат, например JPG. Вы можете также воспользоваться готовыми пресетами для соцсетей, открыв раздел Изображения для социальных сетей.
Шаг 4. Начните конвертацию
Выберите путь для сохранения файлов, нажав на кнопку Сохранить в. Нажмите на кнопку Конвертировать, чтобы запустить процесс конвертации. Когда преобразование будет завершено, откроется папка с готовыми фотографиями.
Теперь вы знаете, что нужно сделать для изменения типа ваших фото. С помощью Movavi Конвертера Видео вы также можете изменить формат и размер аудио- и видеофайлов, переделать видео в аудио, редактировать видео перед конвертацией и многое другое.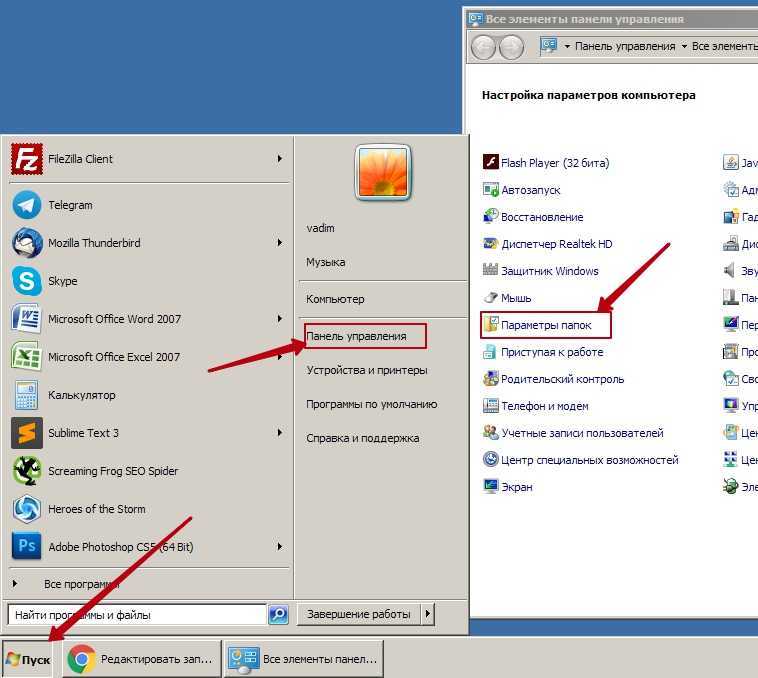
Как изменить формат фото онлайн
Чтобы поменять формат фото, вы можете воспользоваться конвертерами онлайн. В этом случае вам не придется устанавливать приложение на свой компьютер, но вы должны убедиться, что у вас стабильное интернет-соединение.
На сегодняшний день вы можете найти множество онлайн-сервисов, изменяющих форматы файлов. Здесь мы рассмотрим бесплатный сервис Фотоконвертер.Онлайн. Это простой инструмент, который позволяет перевести фото из одного формата в другой. Конвертер может преобразовать как файлы в популярных форматах, так и в более устаревших, например IMG. Вы можете конвертировать отдельные файлы и ZIP-архивы. Сервис также предлагает инструменты для редактирования – вы можете изменить размер картинки, повернуть фото, добавить водяной знак и сделать изображение черно-белым.
Читайте эту инструкцию, чтобы узнать, как перевести фото в другой формат.
- Откройте сайт конвертера.
Фотоконвертер.Онлайн - Нажмите Выбрать файлы и добавьте фото для конвертации.

- Укажите формат, в который хотите перевести фото.
- Отредактируйте изображние, если нужно.
- Нажмите Конвертировать.
- Скачайте конвертированный файл на свой компьютер.
Как изменить формат фото бесплатно
Еще один способ изменить формат изображения – воспользоваться программой Paint. Это приложение встроено на компьютеры с Windows, поэтому вы можете работать в нем бесплатно. Изначально эта программа предназначена для рисования и для творческой работы с изображениями. Но Paint также можно использовать и для изменения формата файлов. В этом приложении вы можете конвертировать изображения в такие форматы, как JPG (JPEG), PNG, BMP, GIF и TIFF.
- Найдите изображение, которое вы хотите конвертировать. Кликните по нему правой кнопкой мыши и выберите Открыть с помощью. Из списка программ выберите Paint.
- В верхнем меню нажмите Файл и наведите курсор на опцию Сохранить как.
 Далее выберите нужный вам вариант.
Далее выберите нужный вам вариант. - В окне сохранения впишите имя файла и укажите папку, в которую хотите поместить изображение. Нажмите Сохранить.
Часто задаваемые вопросы
Самый удобный способ изменить формат изображений на iPhone – использовать специальное приложение для конвертации. Попробуйте следующие приложения:
- Конвертер изображений
- Конвертер фото от Fitness Labs
Чтобы изменить формат фото на Android, используйте приложения для конвертации. Например:
- Конвертер фотографий и изображений
- Image Converter
Movavi Конвертер Видео
Отличный способ перевести мультимедиа в нужный формат!
Другие полезные инструкции
Подпишитесь на рассылку о скидках и акциях
Ваш email
Адрес электронной почты введен неверно. Проверьте адрес электронной почты и повторите попытку.
Подписаться
Подписываясь на рассылку, вы соглашаетесь на получение от нас рекламной информации по электронной почте и обработку персональных данных в соответствии с Политикой конфиденциальности Movavi.
Пожалуйста, подтвердите согласие на обработку данных, чтобы подписаться.
Адрес электронной почты введен неверно. Проверьте адрес электронной почты и повторите попытку.
Ваш e-mail адрес успешно добавлен. Спасибо за ваш интерес!
Подписаться
10 способов изменить формат фото на компьютере
Многие пользователи сталкиваются с необходимостью изменить формат фото: перевести фотографию из одного формата в другой графический формат, например из формата «PNG» в «JPG» («JPEG»), или наоборот. В некоторых случаях, требуется использовать определенный графический формат, а в наличии у пользователя есть другой формат фотографии.
Графические файлы сохраняются в различных форматах, различающихся способами хранения информации и свойствами. В зависимости от формата к имени файла добавляется расширение, при помощи которого определяется тип хранящейся информации: изображение, видео, аудио, текст и т.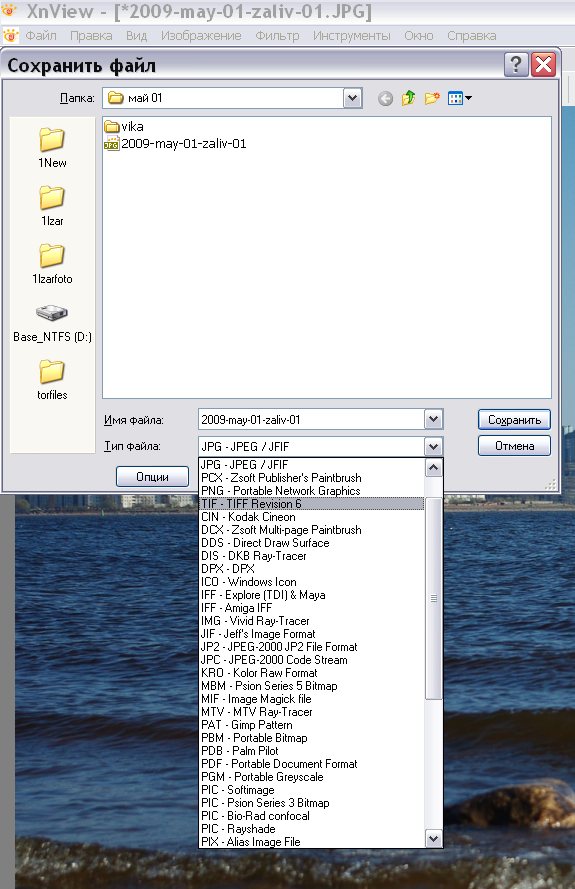 п. Расширение файла отделяется от основного имени файла точкой. У одного формата может быть несколько расширений имен файлов.
п. Расширение файла отделяется от основного имени файла точкой. У одного формата может быть несколько расширений имен файлов.
Содержание:
- Как изменить формат картинки в Paint — 1 способ
- Как изменить формат изображения на компьютере в программе Фотоальбом — 2 способ
- Как изменить формат фотографии в FastStone Image Viewer — 3 способ
- Изменение типа формата файла фото в XnView — 4 способ
- Изменяем формат фотографии в IrfanView — 5 способ
- Изменение формата фото в Paint.NET — 6 способ
- Как изменить формат фотографии в Adobe Photoshop — 7 способ
- Сохраняем изображение в другом формате при помощи Word — 8 способ
- Конвертирование фото в другой формат в Format Factory — 9 способ
- Преобразование фото в другой формат в Movavi Video Converter — 10 способ
- Выводы статьи
Разные типы графических файлов отличаются по своим особенностям, поэтому бывает необходимо изменить формат изображения, для дальнейшего использования в конкретной программе, на удаленном сервисе, или для уменьшения размера файла. После изменения формата файла изменится его расширение.
После изменения формата файла изменится его расширение.
Изображения бывают растровыми и векторными. В этой статье мы рассматриваем растровые форматы, в которых сохраняются изображения: фотография, картинка, скриншот (снимок экрана).
Сейчас наиболее популярны следующие форматы изображений:
- JPEG (JPG) — самый популярный формат фотографий с поддержкой большого количества цветов, в формате используется высокая степень сжатия.
- PNG — популярный формат рисунков с сжатием без потери качества, с поддержкой прозрачности.
- BMP — графический формат, созданный для Windows, фотографии хранятся в несжатом виде и занимают много места.
- TIFF (TIF) — формат использующий сжатие без потери качества с поддержкой огромного количества цветов.
- GIF — формат, используемый для создания анимированных изображений, часто используется в интернете, имеет ограниченное количество цветов.
Из-за обилия графических форматов и разницы их использования, перед пользователем встает вопрос, как изменять формат фото для уменьшения размера, изменения качества и т. п. Файлы некоторых графических форматов занимают довольно много места на диске, другие графические форматы нецелесообразно использовать, например, для хранения схем или чертежей, из-за нечетких деталей.
п. Файлы некоторых графических форматов занимают довольно много места на диске, другие графические форматы нецелесообразно использовать, например, для хранения схем или чертежей, из-за нечетких деталей.
Нужна программа, чтобы изменить формат фотографии или другого изображения на компьютере. В этом руководстве вы найдете инструкции о том, как изменить формат фото на компьютере при помощи различных программ, входящих в состав Windows, или приложений от сторонних производителей. Использование онлайн сервисов для изменения формата фотографий мы рассмотрим в другой статье.
Как изменить формат картинки в Paint — 1 способ
Пользователь может изменить формат фото бесплатно на своем ПК при помощи программы Paint, которая входит в состав операционной системы Windows разных версий.
Сейчас мы посмотрим, как изменить формат фото с «PNG» на «JPG» помощью встроенной, стандартной программы Paint.
Выполните следующие действия:
- Войдите в меню «Пуск», найдите стандартные программы, а затем оттуда запустите программу Paint.

- Войдите в меню «Файл», нажмите «Открыть», выберите нужное изображение на компьютере.
Другой способ для открытия файла в Paint: щелкните по файлу правой кнопкой мыши, нажмите на пункт контекстного меню «Открыть с помощью», а затем выберите Paint.
- Снова войдите в меню «Файл», нажмите на «Сохранить как».
В окне «Сохранить как» предлагается выбор форматов изображений: «PNG», «JPEG», «BMP», «GIF», «Другие форматы» («TIFF» и «HEIC»).
- Нажмите на пункт «Изображение в формате JPEG», так как на этом примере, нам нужен данный формат для фотографии.
- В окне Проводника дайте имя файлу, выберите место для сохранения изображения.
Как изменить формат изображения на компьютере в программе Фотоальбом — 2 способ
Бесплатная программа Фотоальбом входит в состав пакета программ «Основные компоненты Windows Live». В настоящее время Microsoft прекратила развитие программы и распространение основных компонентов, но программу Фотоальбом можно скачать и установить на свой компьютер.
Для изменения формата изображения, пройдите следующие шаги:
- Откройте фотографию в программе Фотоальбом.
- В меню «Файл» нажмите на пункт «Создать копию…».
- В окне Проводника присвойте имя файлу, а в поле «Тип файла:» выберите подходящий формат: «JPG», «PNG», «TIFF», «WMPHOTO».
- Сохраните файл на компьютере.
Подробнее о работе в Фотоальбоме Windows Live смотрите тут.
Как изменить формат фотографии в FastStone Image Viewer — 3 способ
Программа для просмотра и обработки изображений FastStone Image Viewer позволяет сохранять файлы в другие графические форматы.
Выполните следующее:
- В окне программы FastStone Image Viewer выберите фотографию на своем ПК.
- На панели инструментов нажмите на кнопку «Сохранить как…», или из меню «Файл» выберите пункт «Сохранить как…».
- В окне «Сохранить как» выберите местоположение и нужный формат.
В FastStone Image Viewer поддерживается сохранение изображений в следующих форматах: «BMP», «GIF», «JPEG», «JPEG2000», «PCX», «PNG», «PPM», «TGA», «TIFF», «PDF».
Перейдя по ссылке на страницу сайта, вы найдете обзор программы FastStone Image Viewer.
Изменение типа формата файла фото в XnView — 4 способ
Бесплатная программа-просмотрщик XnView поддерживает огромное количество графических форматов файлов. С помощью этого приложения исходный формат можно перевести в другой подходящий графический формат.
Пройдите шаги:
- Откройте фотографию в программе XnView.
- В меню «Файл» нажмите на пункт «Сохранить как», или нажмите на кнопку «Сохранить как», находящуюся на панели инструментов.
- В окне «Сохранить файл» выберите нужный формат, а затем сохраните изображение на компьютере.
Подробнее о программе XnView написано здесь.
Изменяем формат фотографии в IrfanView — 5 способ
Бесплатный просмотрщик изображений IrfanView помимо других возможностей, может сохранять исходные файлы в других графических форматах.
Пройдите следующие шаги:
- Откройте фото в программе IrfanView
- Нажмите на кнопку «Сохранить как» панели инструментов, или войдите в меню «Файл» и нажмите там на пункт «Сохранить как».

- Выберите один из поддерживаемых форматов, например, чтобы изменить формат фото с «JPG» на «PNG».
- Сохраните картинку на своем компьютере.
Статья про программу IrfanView находится здесь.
Изменение формата фото в Paint.NET — 6 способ
Сейчас мы изменим формат графического файла в бесплатном графическом редакторе Paint.NET. В этом графическом редакторе можно выполнять различные операции с изображениями, имеется поддержка работы со слоями.
Проделайте следующее:
- Запустите программу Paint.NET на компьютере, а затем откройте фотографию.
- В окне программы войдите в меню «Файл», щелкните по «Сохранить как…».
- Выберите подходящий формат, а затем сохраните фото на ПК.
Как изменить формат фотографии в Adobe Photoshop — 7 способ
В этой статье нельзя обойти без внимания самое мощное средство для редактирования фотографий — программу Adobe Photoshop. В Фотошопе можно поменять формат изображения, выбрав другой тип графического формата.
В Фотошопе можно поменять формат изображения, выбрав другой тип графического формата.
В программе Adobe Photoshop проделайте следующее:
- Откройте нужную фотографию в Фотошопе.
- Войдите в меню «Файл», выберите пункт «Сохранить как…».
- В окне «Сохранение» выберите один из поддерживаемых графических форматов, а затем сохраните файл на компьютере.
Сохраняем изображение в другом формате при помощи Word — 8 способ
В программе Microsoft Word имеется способ для сохранения изображения в другом формате. Текстовый процессор поддерживает вставку картинок, которые затем можно сохранить в других поддерживаемых форматах.
Необходимо пройти шаги:
- Вставьте изображение в текстовый редактор Word.
- Кликните по изображению правой кнопкой мыши, а в контекстном меню нажмите на «Сохранить как рисунок…».
- В окне Проводника выберите подходящий формат, а потом сохраните файл в нужном месте.

В программе Word поддерживаются графические форматы: «PNG», «JPEG», «GIF», «TIFF», «BMP».
Конвертирование фото в другой формат в Format Factory — 9 способ
Бесплатная программа Format Factory (Фабрика Форматов) — конвертер между разными мультимедийными форматами файлов, в том числе файлов графических форматов.
Потребуется пройти следующие шаги:
- В окне «Фабрика Форматов» нажмите на раздел «Фото», а затем выберите подходящий формат для преобразования.
- В открывшемся окне нажмите на кнопку «Открыть файл», для добавления в программу исходного файла.
- В главном окне программы Format Factory нажмите на кнопку «Старт».
В программе Фабрика Форматов поддерживается преобразование между следующими графическими форматами: «WebP», «JPG», «PNG», «ICO», «BMP», «GIF», «TIF», «TGA».
На моем сайте есть подробная статья про Format Factory.
Преобразование фото в другой формат в Movavi Video Converter — 10 способ
Программа Movavi Video Converter, помимо конвертирования видео, поддерживает преобразование изображений некоторых форматов между разными типами файлов.
Проделайте следующие действия:
- В окне программы Movavi Видео Конвертер нажмите на кнопку «Добавить файлы», а затем на кнопку «Добавить изображения».
В Movavi Video Converter поддерживаются графические форматы: «JPG», «GIF», «PNG», «BMP», «TIFF», а также форматы для публикаций в социальных сетях LiveJournal и Tumblr.
- Добавьте нужный файл в программу со своего ПК.
- В разделе «Изображения» выберите подходящий формат.
- Нажмите на кнопку «Старт».
Программа Мовави Видео Конвертер поддерживает пакетное конвертирование изображений.
Выводы статьи
Некоторым пользователям, при работе с фотографиями, требуется изменить формат графического файла, преобразовать его в файл другого формата. В результате, у пользователя появится новый графический файл: фото, изображение или картинка. Выполнить эту операцию можно при помощи программ на компьютере, используя встроенное приложение Windows или стороннее программное обеспечение.
Нажимая на кнопку, я даю согласие на обработку персональных данных и принимаю политику конфиденциальности
Как изменить формат фотографии
Очень часто, пытаясь отредактировать какое-либо изображение, пользователи сталкиваются с проблемой, когда редактор не поддерживает конкретный формат. Также различные форматы имеют разные особенности и свойства, подходящие лучше для того или иного случая. Так или иначе, возникает необходимость в смене расширения. К счастью, делается это очень легко и быстро. В этой статье разберёмся, как изменить формат фотографии. Давайте же начнём. Поехали!
Всего существует несколько способов, позволяющих установить другое расширение для изображения. Рассмотрим каждый из них более детально.
Первый способ — Microsoft Office
Первый вариант — использовать всем известную программу Microsoft Office. Несмотря на то, что эта утилита предназначена, в первую очередь, для работы с документами, она отлично поможет вам решить и другие задачи, например, конвертацию фотографии. Для этого скопируйте изображение в документ Microsoft Word. Затем щёлкните по нему правой кнопкой мыши и в выплывающем меню нажмите на пункт «Сохранить как рисунок…», после чего в открывшемся окне понадобится выбрать расширение, в котором вы хотите сохранить свою фотографию. Microsoft Office Word позволяет конвертировать изображение в следующие форматы:
Для этого скопируйте изображение в документ Microsoft Word. Затем щёлкните по нему правой кнопкой мыши и в выплывающем меню нажмите на пункт «Сохранить как рисунок…», после чего в открывшемся окне понадобится выбрать расширение, в котором вы хотите сохранить свою фотографию. Microsoft Office Word позволяет конвертировать изображение в следующие форматы:
- TIFF;
- GIF;
- BMP;
- PNG;
- JPEG.
Эти типы расширений используются наиболее часто, поэтому в большинстве случаев вы можете использовать именно этот способ.
Второй способ — Paint
Если по какой-то причине на вашем компьютере отсутствует редактор документов Word, воспользуйтесь встроенной в операционную систему Windows программой Paint. Принцип действия аналогичный. Сначала скопируйте и вставьте нужную картинку, а после нажмите «Сохранить как» в меню «Файл». Далее необходимо просто указать желаемый формат. Если вы используете утилиту Paint, то здесь выбор доступных расширений несколько больше за счёт разновидностей BMP и JPEG.
Третий способ — Adobe Photoshop
Ещё один способ — воспользоваться известной многим программой для редактирования изображений Adobe Photoshop. В Photoshop всё выполняется точно так же. Сначала вы загружаете фотографию, затем переходите к меню «File» («Файл») и выбираете в нём пункт «Save as…» («Сохранить как…»). В появившемся окне остаётся указать желаемое расширение, выбор которых в Adobe Photoshop достаточно широкий. Разумеется, скачивать и устанавливать Photoshop исключительно для того, чтобы конвертировать JPEG в PNG нецелесообразно, ведь для этого можно использовать встроенный Paint.
Четвёртый способ — Фотоальбом
При помощи бесплатного графического редактора «Фотоальбом», который входит в пакет полезных приложений от Microsoft «Основные компоненты Windows Live», так же можно достаточно легко задать требуемый формат. Однако в настоящий момент данная утилита не включаются в состав программ, устанавливающихся вместе с операционной системой. При этом вы по-прежнему можете её загрузить на свой компьютер через интернет.
При этом вы по-прежнему можете её загрузить на свой компьютер через интернет.
Для того чтобы задать новые характеристики любой картинки, первым делом необходимо её добавить в саму программу. Это действие выполняется через меню вкладки «Файл», либо обычным перетаскиванием изображения на рабочую область. Далее нажмите «Файл»→ «Создать копию» и в открывшемся окне введите имя фотографии, а затем выберите нужный формат: «JPG», «PNG», «TIFF», «WMPHOTO». В конце не забудьте про сохранение.
Пятый способ — FastStone Image Viewer
Эта программа имеет достаточно широкие возможности по редактированию фотографий. В частности, в её арсенале есть функция замены расширения. После запуска приложения выберите нужный файл на своём компьютере, а затем на панели инструментов кликните на строчку «Сохранить как». На следующем этапе укажите будущее местоположение фото, его название и тип. Для сохранения доступны такие форматы как: «BMP», «GIF», «JPEG», «PCX», «JPEG2000», «PPM», «TGA», «TIFF», «PDF».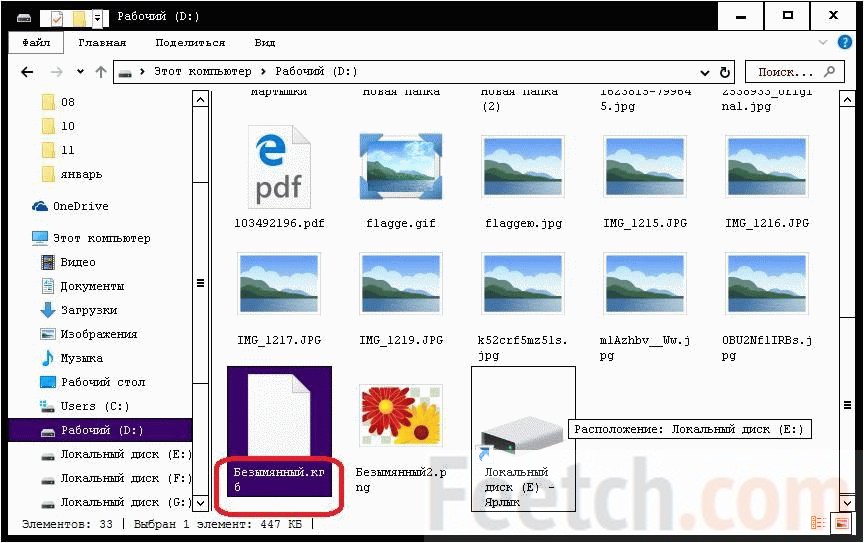
Шестой способ — XnView
Бесплатная утилита «XnView» предназначена для просмотра и организации хранения фотографий. Помимо этого, с её помощью очень легко изменить текущий формат файла на любой доступный. Данная программа поддерживает огромное количество различных расширений, поэтому вы совершенно точно найдёте необходимый вариант.
В первую очередь загрузите ваше фото в приложение через вкладку «Файл» → «Открыть». Далее щёлкните на рабочей панели на пункт «Сохранить как». На следующем шаге выберите формат и сохраните изображение.
Седьмой способ — IrfanView
Работать с фотографиями в данном приложении очень удобно и крайне просто. Помимо множества опций по визуальной настройке, имеется возможность по редактированию текущих параметров графических файлов, в частности замена их формата.
Чтобы установить новое расширение, откройте картинку в окне программы и нажмите на кнопку «Сохранить как» (иконка дискеты). В области конвертации выберите нужный тип и сохраните фото на ПК.
Восьмой способ — Paint.NET
Растровый редактор «Paint.NET» является расширенной и более функциональной версией стандартного «Paint». Он способен конкурировать с популярными платными приложениями, практически не уступая в своем качестве.
Для того чтобы изменить старый формат фотографии на какой-либо другой, для начала загрузите необходимый файл в саму программу. После чего выполните переход «Файл» → «Сохранить как» и выберите подходящее расширение в представленном списке.
Девятый способ — Format Factory
Программа «Format Factory» специально предназначена для конвертации текущего формата различных медиафайлов в новый, более подходящий вариант. Чтобы изменить расширение вашей фотографии, перейдите в раздел «Фото» и задайте нужный формат для преобразования. В появившемся окне кликните на «Открыть файл», чтобы загрузить в картинку в приложение. По завершению этой манипуляции нажмите на кнопку «Старт» на главной странице.
Преобразование доступно среди следующих графических форматов: «WebP», «JPG», «PNG», «ICO», «BMP», «GIF», «TIF», «TGA».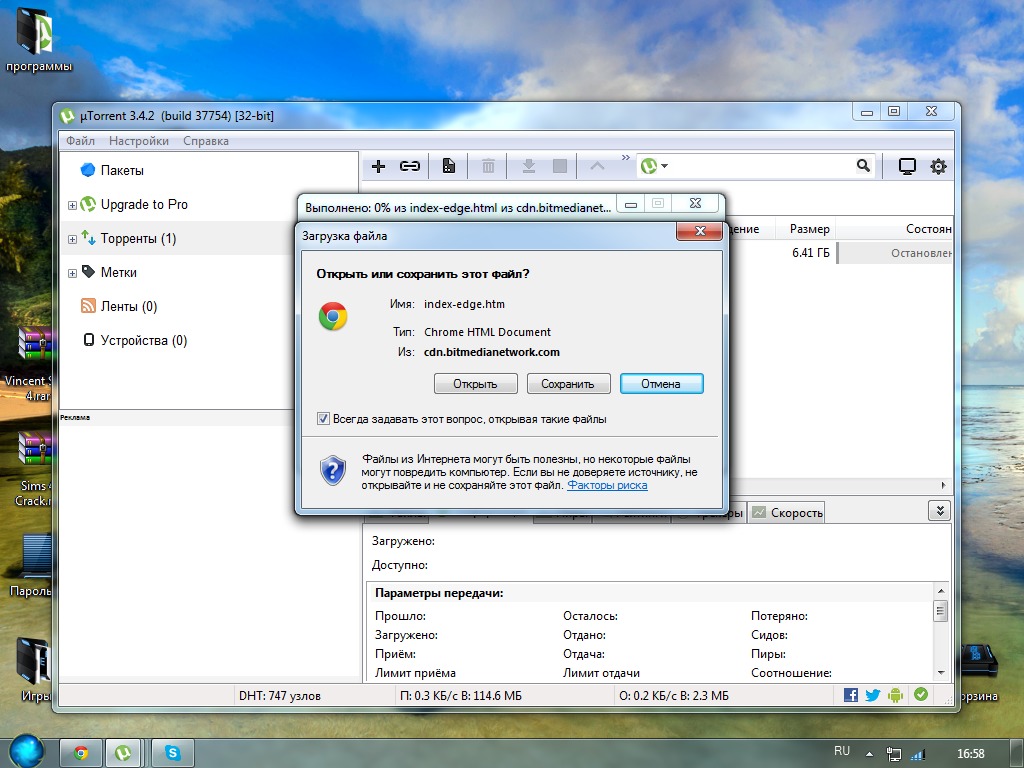
Десятый способ — Movavi Video Converter
Несмотря на то, что эта программа, в первую очередь, направлена на работу с видеоформатами, в ней также реализован достаточно объёмный набор функций для редактирования фотографий. Быстрый и надёжный конвертор от Movavi позволяет буквально за пару минут преобразовать один формат изображения в другой.
Чтобы это сделать, сначала нужно добавить файлы на рабочую область, перейдя во вкладку «Изображения» → «Загрузить изображения». При этом, благодаря пакетной конвертации, можно загружать одновременно несколько фото. Сразу после этого в нижней части окна выберите требуемый формат. Причём у вас есть возможность воспользоваться готовыми пресетами для различных интернет-ресурсов, которые находятся в этом разделе. Затем вам следует выбрать будущее местоположение вашей картинки, кликнув на иконку папки. Завершающий этап — нажмите по кнопке «Старт», чтобы запустить процесс конвертирования.
Бонусный способ — Онлайн-сервисы
Существует ещё один вариант, который позволяет, вообще, обойтись без как-либо утилит.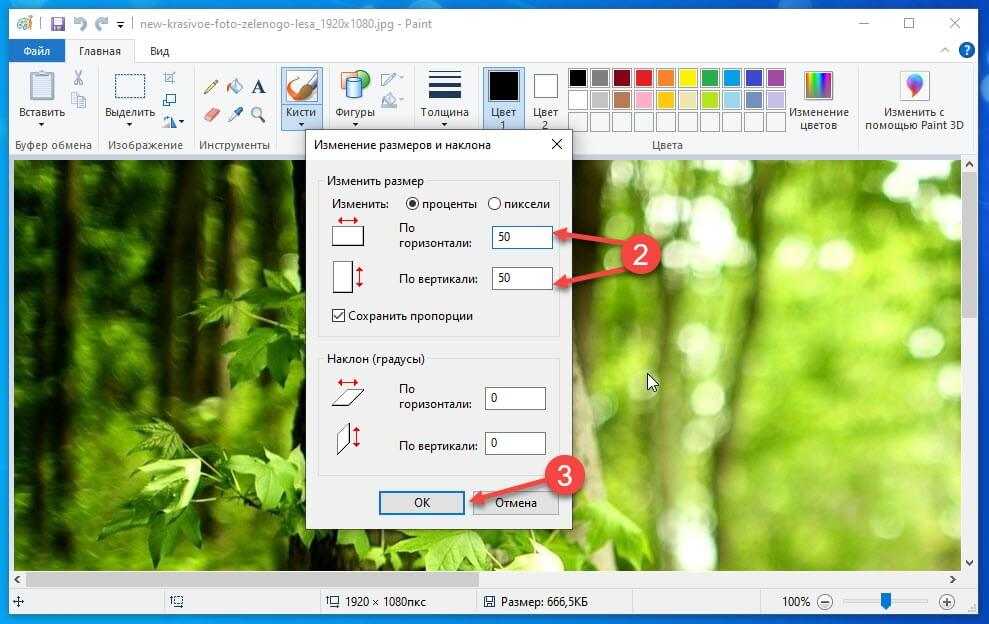 Всё, что нужно, — зайти в интернет и найти специальный онлайн-сервис конвертации изображений, коих множество. Подобные сервисы позволяют быстро изменить расширение фотографии без лишней возни и регистрации.
Всё, что нужно, — зайти в интернет и найти специальный онлайн-сервис конвертации изображений, коих множество. Подобные сервисы позволяют быстро изменить расширение фотографии без лишней возни и регистрации.
Если нужно уменьшить или увеличить фотографию, это также можно без проблем сделать в Paint (достаточно нажать кнопку «Изменить размер» на панели инструментов), Adobe Photoshop и остальных аналогичных программах.
Как видите, подобный вопрос решается очень просто. Используйте тот способ, который вам больше по душе. Пишите в комментариях помогла ли вам эта статья решить возникшую проблему и делитесь расскажите другим пользователям какой способ вы считаете самым удобным и эффективным.
Самый простой способ изменить формат фото на jpg
Зачем вообще нужно изменять формат фотографии на JPG? Форматов или типов изображений существует великое множество, наиболее популярные из них: JPG, PNG, BMP, GIF. Казалось бы какая разница, в каком из них записан файл?
Казалось бы какая разница, в каком из них записан файл?
Правда в том, что при одном и том же качестве изображения «вес» картинок разных форматов может отличаться в несколько раз!
Как изменить формат фото
- В редакторе paint.net.
- В проводнике Windows (смена формата переименованием).
- В командной строке Windows. Групповая смена формата файлов с помощью командной строки.
- В редакторе paint.
- Программой Easy Image Modifier.
В редакторе paint.net
Давайте изменим формат фото с помощью редактора paint.net, и посмотрим, что произойдет с качеством изображения и какой формат фото меньше весит. Он подкупает своей простотой и функциональностью. Официальный сайт https://www.getpaint.net/ Программа распространяется бесплатно. Скачивайте, установка проста, не требует пояснений.
Надеюсь, что не зря начал рассказ именно с paint.net. У Вас есть шансы полюбить его за его простоту. Это, конечно не фотошоп, но обработать изображения можно довольно быстро и просто.
- Чтобы изменить формат надо сначала открыть наше фото в редакторе. Левый верхний угол меню, выбираете «Файл», затем, «Открыть» и во всплывающем окне выбираете нужный файл.
- Теперь, чтобы сменить формат фото на jpg мы сохраняем файл в новом формате. Выбираете тот же пункт меню «Файл», а затем «Сохранить как…». При таком сохранении предусмотрена возможность выбора типа сохраняемого файла. Внизу открывшегося окна Вы увидите два поля для заполнения. В одном поле предлагается ввести имя файла. По умолчанию «Безымянный». А ниже, во втором поле ввода можно выбрать из раскрывающегося списка формат будущего файла. Выберите jpg.
Как изменить формат фотографии на jpg в редакторе paint.netЕсли использовать команду «Сохранить» вместо «Сохранить как…» , то файл сохранится в своем начальном виде. Формат изменить не получится.
В принципе, как изменить формат фотографии на jpg, надеюсь, понятно. Собственно, как сменить формат фото на png, наверное уже тоже догадались. Выбирайте любой другой формат при сохранении, таким образом и происходит переформатирование файлов.
Выбирайте любой другой формат при сохранении, таким образом и происходит переформатирование файлов.
Средствами самой Windows
Для того, чтобы изменить формат файла не обязательно пользоваться сторонними средствами. В Windows можно это сделать
- как с единичными
- так и групповой обработкой сразу всех файлов папки с помощью командной строки.
Правда, при этом размер файла (файлов) сохранится тот же самый, что был до смены формата.
Смена формата в проводнике Windows
Открываем папку с файлами. По умолчанию, как правило, в имени файла расширение файла не отображается. Чтобы сделать его видимым, кликните «Вид» в верхней части окна и в раскрывшемся меню поставьте галочку в чекбоксе «Расширения имен файлов». Теперь в имени файла виден его формат (тип расширения). Если изменения сразу не вступили в силу, просто закройте папку с файлами и откройте ее снова.
Теперь, как и при обычном переименовывании, кликаем правой кнопкой мыши по нужному файлу, в открывшемся списке действий нажимаем «Переименовать». В нашем примере, вместо PNG набираем JPG и жмем Enter. Система дуракоустойчивости предупреждает о необратимости действия, думаем еще раз на всякий случай, и нажимаем Enter повторно.
Измененный формат фотоВсе, формат фото изменен. Но! Размер файла при этом не изменился.
Групповая смена формата файлов с помощью командной строки
Зайдите в командную строку. Сделать это можно нажатием сочетания клавиш Windows+R на клавиатуре, после чего во всплывающем окне ввести cmd и нажать ОК.
Вход в командную строкуВ Windows 10 нажмите на «Поиск» в панели управления, также введите cmd и кликните по появившейся в списке строке «Командная строка».
Windows10 Вход в командную строкуВ результате откроется такое окно с черным фоном.
Командная строка WindowsСначала надо перейти в нужную папку. Для этого вводим в строке команду cd (сменить директорию) и вставляем путь к папке, в которой находятся файлы. Если кто-то забыл, как скопировать путь к папке, то напомню, что достаточно кликнуть мышкой по строке пути в проводнике. Путь отобразится в понятном для командной строки виде. Смотрите на гифке.
Для этого вводим в строке команду cd (сменить директорию) и вставляем путь к папке, в которой находятся файлы. Если кто-то забыл, как скопировать путь к папке, то напомню, что достаточно кликнуть мышкой по строке пути в проводнике. Путь отобразится в понятном для командной строки виде. Смотрите на гифке.
Вставляем в строку путь к папке, в которой расположены файлы, сразу после команды cd, выглядит это так: cd C:\Users\Альберт\Downloads\100D5000, (у Вас путь будет свой, поэтому я зачеркнул мой, чтобы случайно не скопировали).
Жмём Enter. Этим действием мы переходим в командной строке в нужную нам папку.
Затем используем специальную команду, которая изменит расширения у файлов, скопируйте ее прямо отсюда: rename *.PNG *.JPG и снова нажимаем Enter.
Команда смены формата файловЗаглядываем в нашу папку, и видим, что все файлы поменяли тип расширения, или как мы чаще говорим, формат. У всех стал JPG.
У всех стал JPG.
Можно ввести более универсальную команду для смены форматов: rename *.* *.JPG такая инструкция изменит формат абсолютного всего, что попадется ей на пути в указанной папке. Так что стоит пользоваться осторожно, предварительно проверив, не пострадают ли видео или текстовые файлы, которые случайно там могут оказаться.
Изменить формат фото в paint
Это также просто, как и в предыдущем редакторе. Да и названия у них созвучны. Вот, посмотрите на изображении ниже, достаточно одной картинки, чтобы отобразить весь нехитрый способ как изменить формат фотографии.
- Открываете файл в редакторе paint
- Сохраняете его через «Сохранить как» в нужном формате.
Теперь посмотрим,
Какой формат фото самый качественный
Размер и качество изображения при сохранении в разных форматахКонечно, на таких размерах трудно сравнить качество картинок, они маловаты для этого. Но видно, что явной, бросающейся в глаза разницы нет. Также сразу понятно , какой тип файла выбирать, если стоит задача уменьшить размер фото. С этой точки зрения .jpg вне конкуренции.
Но видно, что явной, бросающейся в глаза разницы нет. Также сразу понятно , какой тип файла выбирать, если стоит задача уменьшить размер фото. С этой точки зрения .jpg вне конкуренции.
Какой формат фото меньше весит
- JPG- 4,62 МБ
- PNG — 20,1 МБ
- BMP — 34,9 МБ
JPG почти в 5 раз «легче», чем PNG! Чтобы Вам больше не перепроверять информацию, сохраните себе картинку-памятку. На ней хорошо видно, сколько «весит» одно и то же изображение, сохраненное в разных типах.
Изменить формат сразу у нескольких фото программой
Easy Image ModifierЕсли у Вас серьезные намерения и Вы хотите привести в порядок весь свой фотоархив, то есть изменить формат фото сразу у многих десятков или сотен файлов, то лучше воспользуйтесь специальной программой.
Будьте осторожны! Программ подобных много, в том числе бесплатных. Но не попадитесь ненароком на такое «счастье», как Movavi.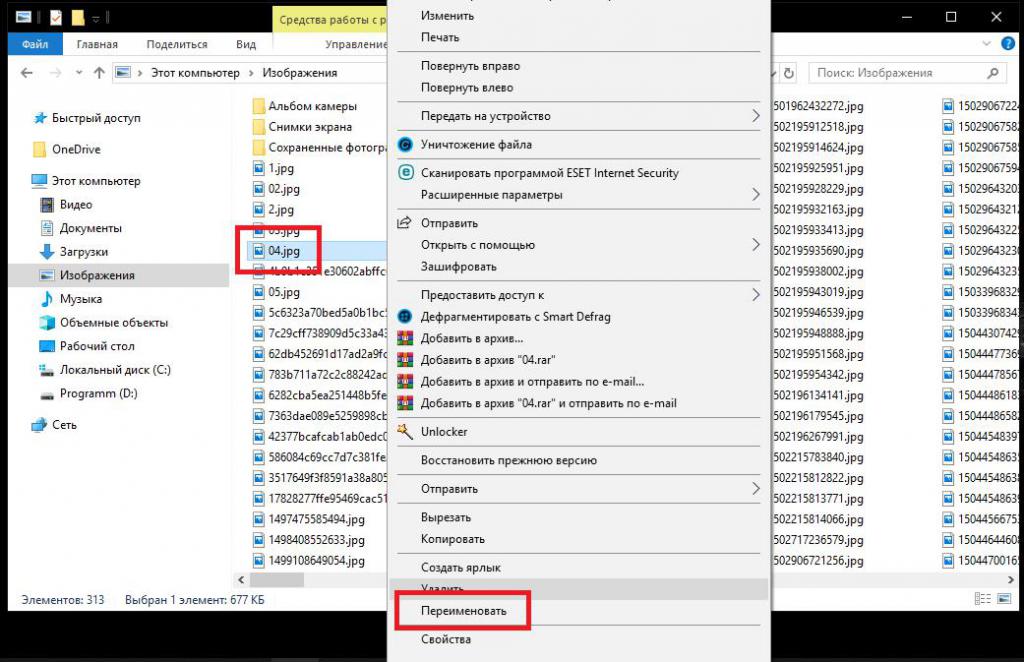
Якобы бесплатная версия, на самом деле, не бесплатная, а временная пробная версия дорогой программы. Но об этом Вы узнаете только после установки! Потратите время, чтобы выяснить, что после обработки 100 фото надо будет платить деньги. Кроме того, во время самой установки навязчиво предлагается поставить все что только бывает в природе от яндекса, зарегистрироваться, непонятно с какой целью, а при попытке закрыть программу — навязывает покупку полной версии. Программа очень навязчивая, из серии «удалил-перекрестился».
Сам пользуюсь программой Easy Image Modifier. Скачать ее можно на сайте www.inspire-soft.net Здесь все честно. Никаких подвохов в виде временных или количественных ограничений. Ставь и пользуйся. Программа может как изменить формат фотографии на jpg, так и на другой формат, менять их размер, вносить изменения в название, изменять дату, наносить водяной знак и еще кое какие мелочи.
Пользуйтесь умными решениями!
Как изменить формат фото на компьютере – поменять тип и расширение изображения или рисунка на JPG, BMP, PNG, программы и онлайн сервисы
Прикладное ПО Цифровая фотография 1 коммент.Задать вопросНаписать пост
Формат или тип изображения — это способ его записи и хранения. Подобных форматов очень много: jpg, png, bmp, tiff, ico и другие. У каждого из них есть свои особенности, достоинства и недостатки. При этом изменить формат фото достаточно просто, для этого существую разные способы.
Зачем менять формат
У различных расширений изображения свои цели. Так, jpeg (jpg) лучше всего подходит для хранения картинок и загрузки в Интернет, tiff — для профессионалов, если необходимо высокое качество файла, gif позволяет вставить сразу несколько изображений в одно и формировать простые анимации. Есть и особые типы, которые могут расшифровать только определённые программы (например, расширение psd способен «прочитать» преимущественно Adobe Photoshop). Учитывая особенности каждого расширения, пользователь выбирает оптимальный для конкретной задачи вариант.
Paint
Paint — самое известное приложение для изменения формата фотографий на jpg или jpeg. Оно быстро открывается, имеет понятный интерфейс и есть на каждом компьютере с операционной системой Windows. Чтобы изменить формат в Paint, нужно:
Оно быстро открывается, имеет понятный интерфейс и есть на каждом компьютере с операционной системой Windows. Чтобы изменить формат в Paint, нужно:
- Загрузить изображение в программу. Для этого нужно скопировать картинку (Ctrl+C), открыть Paint и нажать «Вставить» (слева сверху), или перейти к Файл — Открыть.
- Выбрать Файл — Сохранить как. Откроется окно, в котором нужно определить место сохранения и расширение.
Paint.net
Paint.net — это альтернатива стандартному приложению Paint. Имеет некоторые преимущества. Чтобы поменять формат изображения, следует нажать Ctrl+O и выбрать нужное. После этого надо его сохранить в нужном расширении, как и в случае с обычным Paint.
Movavi
Movavi производит софт для работы с видео, аудио и изображениями. Поддерживает операционные системы Windows, Mac, а также мобильные Android и IOS (Movavi Clips).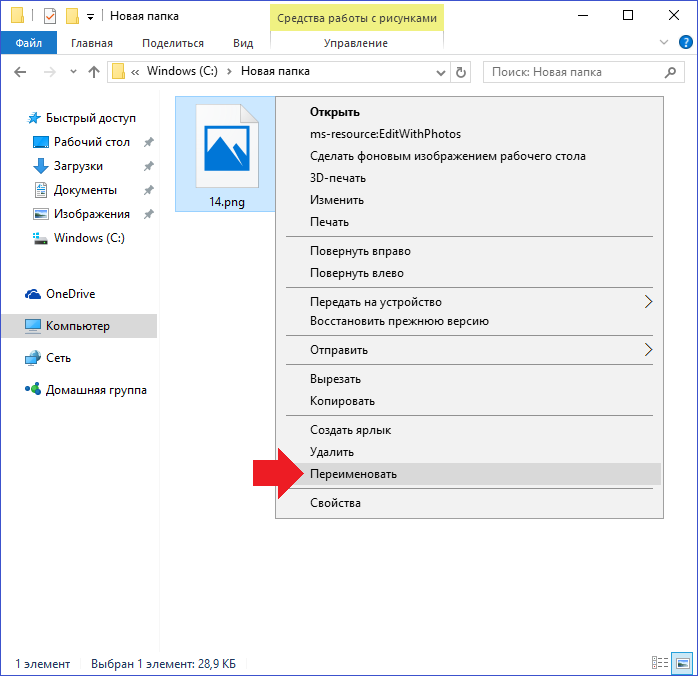 Приложения платные, за исключением Clips. Доступны и пробные версии этих программ, но они имеют ограничение по времени использования (семь дней) и накладывают водяной знак. Чтобы перевести фото в другой формат в «Movavi Конвертер Видео», необходимо:
Приложения платные, за исключением Clips. Доступны и пробные версии этих программ, но они имеют ограничение по времени использования (семь дней) и накладывают водяной знак. Чтобы перевести фото в другой формат в «Movavi Конвертер Видео», необходимо:
- Выбрать Добавить файлы — Добавить изображения или перетащить его вручную.
- Отметить нужный формат в нижней части экрана или воспользоваться шаблоном для социальных сетей.
- В самом низу нажать иконку папки, чтобы выбрать путь сохранения результата. После этого начать работу кнопкой «Старт» справа снизу.
FastStone
FastStone — это бесплатная программа для просмотра, редактирования и преобразования изображений в операционной системе Windows. Позволяет изменить тип сразу нескольких картинок. Для этого надо:
- Перейти к Сервис — Преобразовать выбранные (верхняя панель).

- В окне слева отметить галочками нужные фото.
- Определить выходной формат и папку (центр экрана).
Домашняя фотостудия
Домашняя фотостудия удобный редактор изображений. Доступны и платная, и бесплатная версии. Для изменения расширения фото нужно воспользоваться одним из двух способов:
- Нажать Ctrl+O и выбрать нужное фото. Перейти к Файл — Быстрый экспорт, сразу указав расширение (справа сверху).
- Выбрать Файл — Пакетная обработка. В новом меню нажать «Выбрать фото для обработки«, указав сразу несколько элементов. Определить требуемые параметры, среди которых и будет тип документов.
Microsoft Office Picture Manager
Microsoft Office Picture Manager — простое и удобное приложение для работы с фото. Чтобы сменить тип файла изображения, нужно нажать по файлу правой кнопкой мыши (ПКМ), далее Открыть с помощью — Microsoft Office 2010. Перейти к Файл — Сохранить как (справа сверху), здесь и можно отметить формат.
Перейти к Файл — Сохранить как (справа сверху), здесь и можно отметить формат.
XnView
XnView специализируется на просмотре изображений. Доступна пакетная обработка фото и возможность сменить формат на JPG, PNG, BMP:
- Определить нужную папку из списка слева.
- Выбрать нужные картинки из содержимого выбранной папки в центре.
- Нажать кнопку инструмента «Преобразование«.
- В новом окне указать формат готовых фото и их путь.
- Нажать «Выполнить«.
Snagit Editor
Snagit Editor — программа для захвата экрана и редактирования изображений. Способ изменения расширения похож на другие приложения: перейти к File — Open, указать картинку, нажать File — Save As и определить параметры.
Adobe Photoshop
Adobe Photoshop — одна из самых популярных программ со множеством функций редактирования фото. Инструкция стандартная:
Инструкция стандартная:
- Файл — Открыть.
- Указать нужные фото.
- Файл — Сохранить как и определить формат.
Онлайн-редакторы фото
Существуют специальные сайты, которые помогут переделать формат онлайн или отредактировать изображения. Не придётся скачивать программы, а тем более покупать их за деньги. Достаточно воспользоваться браузером:
- Ilcom.com — довольно удобный и красивый сервис. Картинки можно обрезать, менять яркость и добавлять водяные знаки. Доступна смена расширения на jpg, png и gif.
- Editor.pho.to — отличный выбор. Редактор позволяет регулировать яркость, резкость, накладывать стикеры и настраиваемый текст. При экспорте можно выбрать формат jpg или png.
На главную
Reader Interactions
Изменить размер изображения онлайн | Visual Watermark
Наше онлайн-приложение Resize Tool позволит легко и быстро изменить размер ваших изображений. Вы можете совершенно бесплатно обработать до 10 фото в течение одного дня. Приложение поддерживает форматы JPEG, PNG, WEBP, HEIC, GIF, BMP. Работает в любой операционной системе, достаточно только иметь подключение к интернету.
Приложение поддерживает форматы JPEG, PNG, WEBP, HEIC, GIF, BMP. Работает в любой операционной системе, достаточно только иметь подключение к интернету.
Изменить размер фото
Как изменить размер фото с помощью нашего приложения:
Чтобы загрузить ваши фотографии в приложение, вы можете воспользоваться кнопкой “Добавить фото” в левой верхней части экрана, нажать “Выбрать изображения” в центре экрана или просто перетащить все файлы мышкой. После нажатия на указанные кнопки вам высветится диалоговое окно с возможностью выбора места, откуда вы хотите перенести изображения: “С моего компьютера”, “С Google Drive”, “С Google Photos”, “С Dropbox”.
Вы можете загружать фото любого размера, если это не приведет к переполнению свободной памяти на вашем компьютере или мобильном устройстве.
Если вы нажали на “С моего компьютера”, следует выбрать нужную папку в появившемся окне и выделить изображения, у которых вы хотите изменить размер.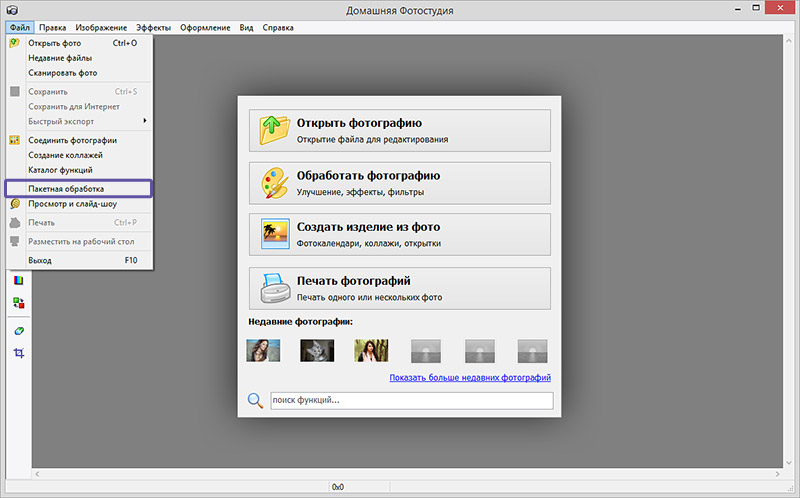 Нажатие клавиш Ctrl+A на Windows или Cmd+A на Mac позволит выделить сразу все фотографии в папке.
Нажатие клавиш Ctrl+A на Windows или Cmd+A на Mac позволит выделить сразу все фотографии в папке.
Сразу после нажатия на один из следующих вариантов — “С Google Drive”, “С Google Photos” или “С DropBox” высветится окно, в котором приложение попросит доступ к вашему онлайн-хранилищу. Следует нажать на “Разрешить доступ”.
Кнопка “Добавить фото” позволяет также добавить дополнительные фото к уже загруженным. Кнопка “Очистить” позволяет удалить все фото из приложения.
После того, как вы загрузили все изображения в приложение, нажмите “Изменить размер изображений” справа вверху. Перед вами появится окно с настройками вывода.
В раскрывающемся списке вы можете установить желаемый формат уменьшенных копий, выбрав одну из опций “Исходный формат”, “Конвертировать в JPEG” либо “Конвертировать в JPEG и сжать”. Стоит помнить, что при снижении качества могут быть удалены некоторые детали и добавлены шумы на изображение, но при этом размер файла становится более компактным.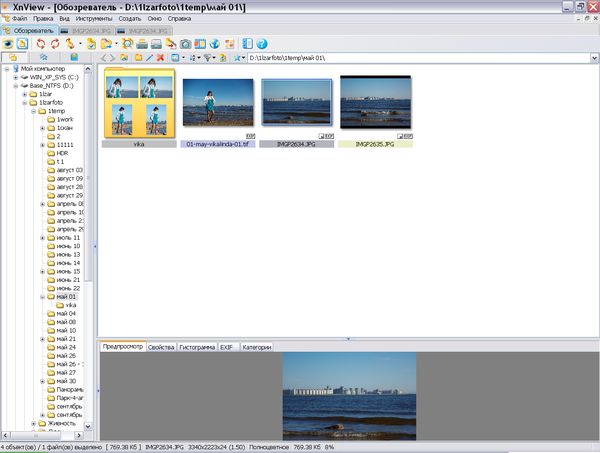
Далее вам необходимо выбрать, каким образом будет изменен размер изображения.
Если вы выбираете опцию “По ширине”, необходимо ниже указать ширину в пикселях. В таком случае высота автоматически подстроится под нужное значение. Аналогично можно выбрать “По высоте” и указать размер. Тогда приложение рассчитает необходимую ширину.
Опция “Уместить в прямоугольник” будет полезна, если вас интересуют конкретные размеры ширины и высоты фото в пикселях. Соответственно ниже вам следует их ввести.
Опция “Проценты” позволяет указать степень уменьшения изображения. Например, если вы указали 70%, это значит, что ширина и высота исходной картинки будут уменьшены на 30%.
Все ваши настройки вывода будут сохранены в памяти приложения. Это очень удобно, если вы постоянно изменяете размер изображений аналогичным образом. В таком случае вам не придется вводить данные снова.
Все, что осталось сделать, это нажать “Изменить размер изображения”.
Обработанные фото вы можете загрузить себе на компьютер, Google Drive или Dropbox.
Наше онлайн-приложение позволяет обрабатывать до 10 изображений в течение суток. Если вас интересует изменение размера сразу большого количества фото, то стоит приобрести платную версию программы. Она позволит загрузить одновременно до 2000 изображений.
Изменить размер фото
Зачем изменять размер изображения
С появлением фотокамер с высоким разрешением, нам приходится сталкиваться с большим объемом данных. Например, стандартное фото хорошего качества в формате JPEG может весить до 5 MB и иметь размеры 4200 x 2800 пикселей ширины и высоты. Такое высокодетализированное изображение идеально подходит для печати или в тех случаях, когда необходимо отобразить мельчайшие детали на экране.
Но для обычного использования на страницах разных интернет-ресурсов, как правило, не требуются фото самого высокого качества. Более того файлы меньшего размера обладают значительными преимуществами: быстрее передаются по сети, легче открываются, просматриваются и хранятся. Для этого под рукой стоит иметь удобный инструмент по обработке изображений, который поможет в считанные минуты подготовить файлы к публикации.
Для этого под рукой стоит иметь удобный инструмент по обработке изображений, который поможет в считанные минуты подготовить файлы к публикации.
Три наиболее частые ситуации, когда нам необходимо изменить размер фото.
При размещении на веб-сайте
Стандартное разрешение монитора так же, как и размер картинки, определяется в пикселях. При этом самые популярные размеры, как например 1024 х 768, 1152 х 864, 1280 х 960, могут быть в 2 и более раз меньше ширины высококачественного фото. В случае, если оригинальное фото загружается на сайт без уменьшения размера, браузер сам будет его сжимать до нужных ширины и высоты, что может существенно затормозить его работу.
Тяжелые файлы, не прошедшие предварительной обработки, чрезвычайно долго открываются. Их сложнее скачать с сайта на компьютер пользователя. Все это может отпугнуть значительную часть посетителей веб-страницы. Кроме того, качество изображения после сжатия браузером будет существенно уступать качеству фото после обработки в специальном редакторе.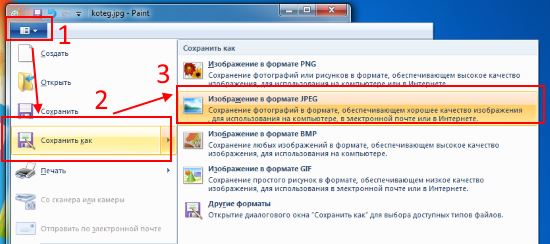
Стоит также учесть, что объемные по весу страницы хуже индексируются в поисковых системах в виду своей загруженности. А неправильно подобранные пропорции приводят к тому, что при посещении сайта с мобильного телефона все картинки сбиваются.
Таким образом, чтобы добиться оптимального соотношения качества фотографий, не уменьшая скорости загрузки, необходимо правильно подготовить изображения перед добавлением их на сайт.
При публикации в социальных сетях
При создании визуального контента для соцсетей очень важно учитывать рекомендованные размеры для разных типов изображений — постов, рекламы, шапки профиля или аватарок. Если исходная картинка меньше указанных параметров, она будет растянута и станет нечеткой. Если больше, она будет сжата программным способом из-за чего потеряет в качестве либо будет обрезана в неудачном месте.
Наиболее важные параметры основных социальных сетей.
Картинка к внешним ссылкам: 500 × 261 px. Картинка для поста: 1200 × 630 px. Обложка страницы: 820 × 312 px. Фото профиля: 170 × 170 px.
Картинка для поста: 1200 × 630 px. Обложка страницы: 820 × 312 px. Фото профиля: 170 × 170 px.
Картинка для поста: 1080 × 1080 px. Картинка для Instagram Stories: 1080 × 1920 px. Фото профиля: не менее 110 × 110 px.
Картинка для твита: 1024 × 512 px. Обложка: 1500 × 500 px. Фото профиля: 400 × 400 px.
YouTube
Картинка поверх видео: 1280 × 720 px. Обложка канала: 2560 × 1440 px. Фото профиля: 800 × 800 px.
Если не хочется разбираться во всех возможных параметрах, можно воспользоваться одним универсальным размером 1024 x 512 px. В большинстве случаев такая картинка будет отображаться корректно.
При отправке в качестве вложения электронной почты
Как известно почтовые сервисы имеют свои ограничения на объем передаваемых файлов. Так, например, максимальный размер вложения Gmail для входящих писем составляет 50 МБ. Если же речь идет о загрузке файла и отправке электронного письма, верхний предел составляет 25 МБ. Чем больше размер изображения, тем сложнее его отправить по почте, особенно если таких файлов несколько.
Чем больше размер изображения, тем сложнее его отправить по почте, особенно если таких файлов несколько.
Поэтому уменьшения размера картинки может быть одним из решений проблемы. Если вам необходима пакетная отправка, можно сначала адаптировать ширину и высоту картинок с сохранением качества изображения, а потом дополнительно отправить все файлы в сжатую папку (.zip).
Изменить размер фото
Основные преимущества нашего онлайн-приложения
Если вы думаете, что работа в онлайн-приложении требует специальных навыков и знаний, то вы ошибаетесь. Мы разработали программу таким образом, чтобы весь интерфейс был максимально простым и понятным.
Наше бесплатное приложение позволяет уменьшить размер картинок всего в три щелчка.
Вот почему вам стоит воспользоваться приложением от Visual Watermark:
Простота и удобство. Не нужно быть профессиональным редактором изображений, чтобы освоить программу. Интерфейс не перегружен функционалом.
 Только самое необходимое для вас. Полное отсутствие рекламы. Ничто не будет вас отвлекать от обработки фото. Если возникнут вопросы, ознакомьтесь с подробной инструкцией по использованию выше.
Только самое необходимое для вас. Полное отсутствие рекламы. Ничто не будет вас отвлекать от обработки фото. Если возникнут вопросы, ознакомьтесь с подробной инструкцией по использованию выше.Можно использовать на любом устройстве. Наше приложение работает непосредственно в браузере. Не нужно ничего скачивать и устанавливать. Visual Watermark Resizer работает на любой операционной системе и любых устройствах — Windows, Mac, Linux, iOS и Android. Достаточно зайти на страницу приложения и начать работать.
100% безопасность. Все ваши картинки обрабатываются только в браузере. Они не поступают к нам на сервер. Мы не имеем доступа к вашим файлам. Ваши изображения надежно защищены.
Бесплатный доступ. На нашем сайте вы можете изменить размер изображения онлайн и бесплатно. Но есть небольшое ограничение. Вы сможете обрабатывать до 10 фото за день. Если у вас нет необходимости в пакетной обработке большого количества картинок, то наш бесплатный сервис идеален для вас.

Изменить размер фото
Часто задаваемые вопросы
Ниже приведены ответы на самые часто задаваемые вопросы.
1. Как изменить размер фото без потери качества?
Изменить размер фото без какой-либо потери качества практически невозможно. Большее значение имеет то, заметна ли эта потеря после обработки изображения. Современные приложения позволяют уменьшить размер без ухудшений. Таким образом полученная картинка будет так же прекрасно выглядеть, как и оригинальная.
Другое дело, когда вы хотите увеличить размер небольшого файла с низким разрешением. В этом случае изображение точно получится размытым и нерезким. Вы можете поэкспериментировать с разными размерами фотографий в нашем бесплатном онлайн-приложении, выбрав тот вариант, что подходит вам больше всего. Visual Watermark никогда не меняет исходные файлы. Вы получаете только измененные копии.
2. Как уменьшить размер фото?
Для начала загрузите изображения в наше приложение Visual Watermark Resizer.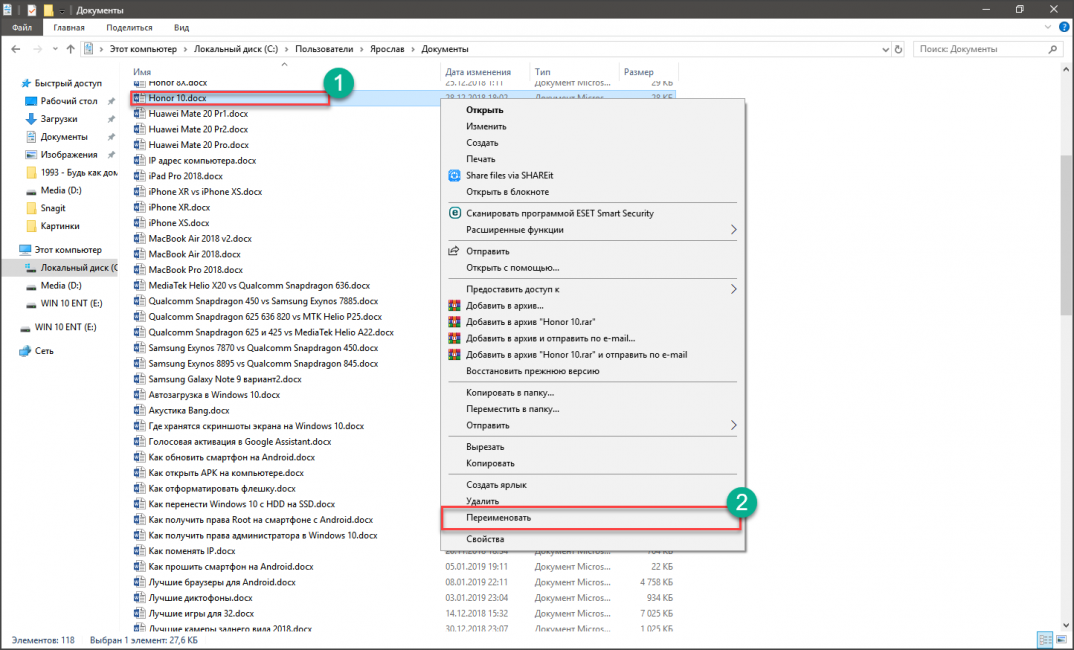 Далее установите, как именно вы хотите изменить размер. Можно указать точные размеры в пикселях ширины или высоты, а также оба параметра.
Далее установите, как именно вы хотите изменить размер. Можно указать точные размеры в пикселях ширины или высоты, а также оба параметра.
Кроме того, есть возможность уменьшения фото в процентах, если вы не имеете перед собой конкретных размеров необходимого изображения.
3. Как изменить размер фото онлайн и бесплатно?
Это легко сделать в нашем онлайн-приложении. Перейдите в начало страницы, загрузите изображения, введите необходимые параметры и нажмите “Изменить размер изображений”. Обработанные копии исходных фотографий будут готовы за считанные секунды.
Онлайн-инструмент Visual Watermark Resizer работает бесплатно и доступен абсолютно каждому. Он не требует регистрации и введения персональных данных. Не нужно также ничего устанавливать. Просто зайдите на страницу приложения и начинайте работу.
4. Как изменить размер изображения корректно?
Самое важное, о чем стоит помнить, это соотношение сторон вашего изображения. Например, если у вас есть альбомная фотография с соотношением сторон 3:2 и размерами в пикселях 6000×4000, то ваша измененная копия не может иметь размер 5000x3500px, потому что это уже другой показатель отношения ширины и высоты.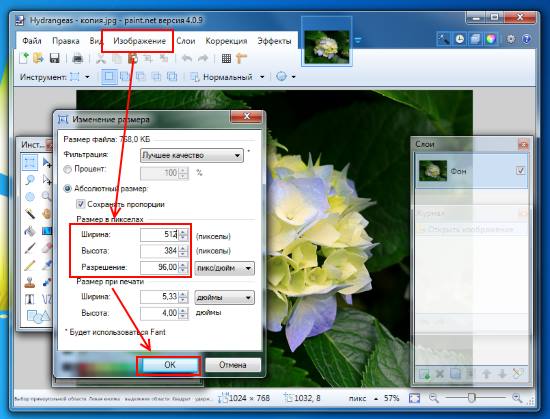
Если вы введете некорректные параметры, в которых, например, высота будет больше ширины для альбомной фотографии, наше приложение разместит новое фото на фоне его увеличенной размытой версии. Чтобы этого избежать, убедитесь, что при введении настроек вы не изменили соотношение сторон.
Если же вам необходимо сначала откорректировать пропорции исходного фото, воспользуйтесь нашим онлайн-инструментом для обрезки фото.
5. Как изменить размер изображения, чтобы уменьшить размер файла?
Нужно понимать, что при любом изменении размера фото в меньшую сторону, вес (т.е. размер файла) автоматически уменьшается. Например, если исходное изображение имело размер 6000 x 4000px, а после обработки в нашем приложении — 4000 x 2000px, то и размер файла тоже уменьшился.
Если же вес файла вас по-прежнему не устраивает, вы можете его просто сжать. Для этого воспользуйтесь нашим инструментом “Сжать фото”, который позволит решить проблему, сохранив высокое качество картинки.
Изменить размер фото
Как преобразовать HEIC в JPG в Windows
Одной из самых неприятных вещей в вычислительной технике являются файлы, которые не могут использоваться приложениями на вашем компьютере. Если это случается с вами, то вы знаете, как это может быть неприятно.
Если это случается с вами, то вы знаете, как это может быть неприятно.
Очевидно, это относится к новому формату файла HEIF. Новые iPhone и iPad в настоящее время делают снимки в формате HEIF (высокоэффективный формат изображения) и сохраняют изображения с расширением HEIC. Этот формат со всеми его преимуществами не является родным для Windows, но вы можете довольно легко конвертировать файлы HEIC в JPG, используя стандартные инструменты Windows, такие как Photos и Paint (а также множество сторонних приложений).
Благодаря своей способности занимать очень мало места для хранения, кажется, что это расширение на долгое время. Если вы столкнулись с трудностями при просмотре файлов HEIC в Windows, попробуйте некоторые из этих способов конвертировать HEIC в JPG.
Содержание
- Открытие HEIC в Windows
- 1. Фото приложение
- 2. Paint
- 3. Heictojpeg Web App
- 4. HEIC Converter Free
- 5. Piring HEIC Converter
- 6.
 IOS «Automatic». Режим передачи
IOS «Automatic». Режим передачи - 7. CopyTrans HEIC для Windows
- 8. iMobie HEIC Converter
- 9. GIMP
- 10. CloudConvert
- Часто задаваемые вопросы
Открытие HEIC. iOS-устройства. Ваше устройство Windows может открывать эти файлы — вам просто нужно сначала загрузить правильный пакет расширения.
Если у вас есть Windows 10 или Windows 11, у вас есть возможность просто открывать файлы HEIC на своем компьютере, не конвертируя их в JPEG. Фактически, вы можете сделать это через приложение Windows Photos — вам просто нужно сначала загрузить пакет расширения файла из Магазина Microsoft.
Кроме того, Adobe Lightroom и несколько других приложений для редактирования фотографий позволяют открывать файлы HEIC и редактировать их без предварительного преобразования в JPEG.
1. Приложение «Фотографии»
У приложения «Фотографии» для Windows есть свои проблемы, но оно также на удивление совместимо с менее традиционными форматами изображений.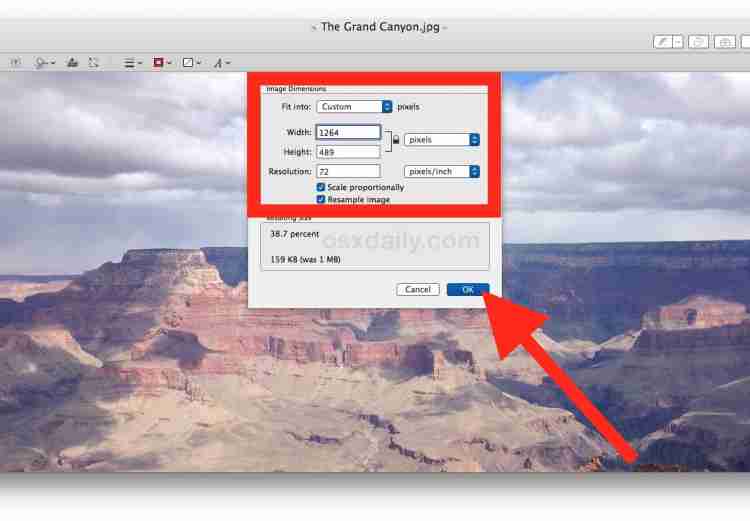 HEIC — один из них, и вы можете легко открывать изображения HEIC с помощью собственного приложения Windows 10 и Windows 11, а затем преобразовывать их в различные форматы, включая jpg. Если ваш файл HEIC не открывается автоматически с фотографиями, выполните следующие действия, чтобы преобразовать его с помощью приложения «Фотографии».
HEIC — один из них, и вы можете легко открывать изображения HEIC с помощью собственного приложения Windows 10 и Windows 11, а затем преобразовывать их в различные форматы, включая jpg. Если ваш файл HEIC не открывается автоматически с фотографиями, выполните следующие действия, чтобы преобразовать его с помощью приложения «Фотографии».
- Щелкните файл правой кнопкой мыши и выберите «Открыть с помощью -> Фото».
- После открытия файла перейдите в «Файл -> Сохранить как».
- В раскрывающемся меню «Тип файла» выберите «.jpg».
- Нажмите «Сохранить».
2. Paint
Старый добрый Paint, который можно получить в Microsoft Store или восстановить с помощью настройки реестра, продолжает удивлять своими возможностями. Вы можете открывать и редактировать файлы HEIC непосредственно через Paint, а также сохранять их в различных форматах файлов. Чтобы преобразовать файл в Paint, выполните следующие действия.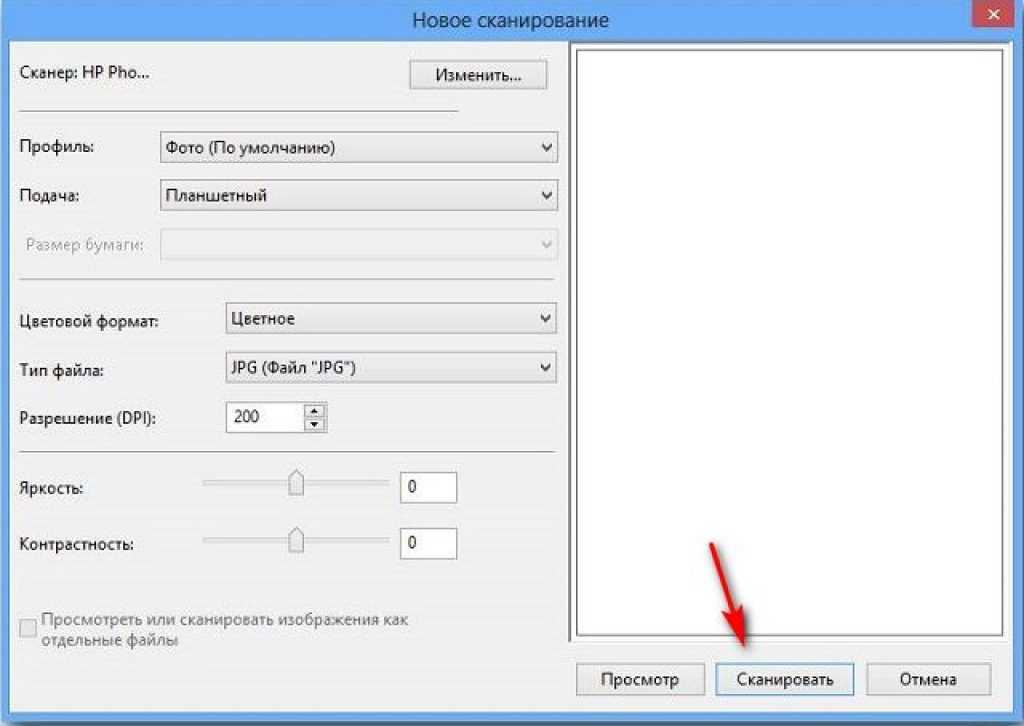
- Откройте файл HEIC в Paint. (Вы можете щелкнуть изображение правой кнопкой мыши и выбрать «Открыть с помощью -> Paint».)
- Перейдите в «Файл» -> «Сохранить как».
- Выберите «Изображение JPEG» для сохранения в формате JPEG.
3. Веб-приложение HEICtoJPEG
Если у вас не так много изображений, которые вы хотите преобразовать (до 50 за раз), то самый простой вариант — перейти в HEICtoJPG и сделать это через браузер. Выполните следующие действия, чтобы использовать HEICtoJPB.
- Перейдите и перетащите любые файлы HEIC, которые вы хотите преобразовать, в поле.
- После завершения преобразования файла нажмите «Загрузить JPEG», чтобы загрузить файл на свой компьютер.
4. HEIC Converter Free
HEIC Converter Free — это бесплатная программа, которая помогает конвертировать изображения HEIC в JPG в Windows. Эта программа позволяет выбрать качество изображения перед преобразованием. Вы также можете сохранить или удалить данные Exif во время преобразования. Последней особенностью HEIC Converter Free является поддержка пакетного изменения размера. Чтобы использовать эту программу, следуйте приведенным ниже инструкциям.
Вы также можете сохранить или удалить данные Exif во время преобразования. Последней особенностью HEIC Converter Free является поддержка пакетного изменения размера. Чтобы использовать эту программу, следуйте приведенным ниже инструкциям.
- Загрузите HEIC Converter Free и установите программу.
- Откройте программу и выберите файлы, которые вы хотите преобразовать.
- Выберите подходящий размер файла, затем нажмите «Преобразовать». Когда это будет завершено, вы сможете получить доступ к файлу в разделе «Мои документы».
5. Конвертер iMazing HEIC
Это простой в использовании, без рекламы и упрощенный инструмент. iMazing HEIC Converter делает преобразование HEIC в формат JPG увлекательным. Кроме того, эта программа позволяет конвертировать в форматы JPG и PNG. Следуйте приведенным ниже инструкциям, чтобы преобразовать HEIC в JPEG в Windows.
- Установите и откройте программу.
- Перетащите файлы, которые вы хотите преобразовать.

- Выберите формат файла (JPEG или PNG), затем нажмите «Преобразовать».
- Вам будет предложено выбрать, где вы хотите сохранить файл. Сделайте свой выбор, нажмите «ОК».
- Просмотрите новый файл, преобразуйте другие файлы или закройте программу.
6. «Автоматический» режим передачи iOS
Проблемы совместимости с HEIC — это проблема, но не та, которая ускользает от Apple. В отличие от сторонних приложений, это встроенная настройка iOS. Он разрешает автоматическое преобразование при передаче файлов в Windows 10 или 11 через USB.
При импорте изображений с помощью приложения «Фотографии» и этой настройки файлы будут автоматически преобразованы в JPG. Этот метод полностью бесшовный.
7. CopyTrans HEIC для Windows
Бесплатное приложение CopyTrans было разработано, чтобы помочь пользователям Windows использовать образы HEIC в Windows 7 и Windows 8. Очевидно, что эти две ОС не поддерживают HEIC. Однако CopyTrans HEIC может конвертировать HEIC в JPG. Кроме того, CopyTrans HEIC может выступать в качестве плагина для пользователей Windows 10 и 11. Это позволяет открывать файлы HEIC с помощью средства просмотра фотографий Windows. Чтобы преобразовать изображения HEIC в JPEG, выполните следующие действия.
Однако CopyTrans HEIC может конвертировать HEIC в JPG. Кроме того, CopyTrans HEIC может выступать в качестве плагина для пользователей Windows 10 и 11. Это позволяет открывать файлы HEIC с помощью средства просмотра фотографий Windows. Чтобы преобразовать изображения HEIC в JPEG, выполните следующие действия.
- Установите CopyTrans, затем найдите файл HEIC на своем компьютере.
- Щелкните его правой кнопкой мыши и выберите «Преобразовать в JPEG с помощью CopyTrans».
8. Конвертер iMobie HEIC
Конвертер iMobie HEIC — это еще одна платформа, позволяющая конвертировать файлы HEIC в JPG в Windows. Он доступен бесплатно онлайн или в виде настольного приложения. Просто загрузите файл HEIC на платформу, и он преобразует его в JPG, а затем повторно загрузит в новом формате.
Сохраняет качество файла изображения даже после преобразования. Онлайн-платформа, а также настольное приложение просты в использовании, и вы можете выполнить конверсию за считанные секунды.
9. GIMP
Многие бесплатные приложения для редактирования фотографий, такие как GIMP, открывают и конвертируют файлы HEIC. Если вы уже используете GIMP на полурегулярной основе, то, вероятно, проще всего запустить его и выполнить следующие шаги для преобразования файлов.
- Откройте файлы HEIC, которые вы хотите преобразовать.
- Перейдите к «Файл -> Экспортировать как».
- В раскрывающемся списке «Выберите тип файла (по расширению)» внизу выберите «JPG».
- Назовите файл и выберите, куда вы хотите его сохранить, затем нажмите «Exort», чтобы сохранить файл.
10. CloudConvert
В зависимости от ситуации вам может понадобиться инструмент, позволяющий конвертировать несколько типов файлов, а не только файлы HEIC. В этом случае CloudConvert — отличный вариант. Простой конвертер с помощью перетаскивания позволяет вам выбрать тип файла, который у вас есть, и тип, в который вы хотите его преобразовать.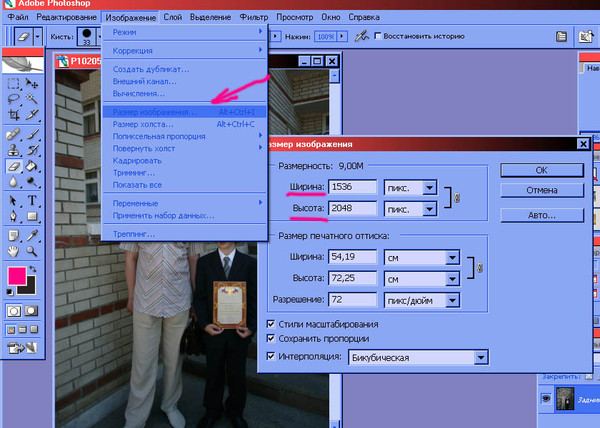 Внесите любые корректировки размера, которые вы хотите, и пусть конвертер сделает свою работу.
Внесите любые корректировки размера, которые вы хотите, и пусть конвертер сделает свою работу.
Часто задаваемые вопросы
Могу ли я по-прежнему открывать файлы HEIC, если у меня Windows 7 или 8?
К сожалению, версии Windows до Windows 10 не включают прямую поддержку расширения файла HEIC. Однако вы можете использовать многие из вышеупомянутых методов для преобразования ваших файлов HEIC в JPEG, чтобы вы могли открывать или редактировать их в Windows.
Есть ли недостатки при преобразовании моих файлов HEIC в JPG?
Файлы HEIC, как правило, имеют более высокое качество и требуют меньше места для хранения. Поэтому самым большим недостатком их преобразования является потеря качества.
Нужно ли мне конвертировать файлы JPG в HEIC, чтобы открывать их на моем iPhone?
Нет, iPhone по-прежнему может читать файлы JPG, даже если они изначально не хранят ваши фотографии в этом формате. Никаких дополнительных преобразований не требуется, чтобы открывать файлы JPG или использовать их в качестве экрана блокировки.
Изображение предоставлено: Pexels Все скриншоты сделаны Меган Глоссон
Полезна ли эта статья?
Подпишитесь на нашу рассылку!
Наши последние учебные пособия доставляются прямо на ваш почтовый ящик
Подпишитесь на все информационные бюллетени.
Регистрируясь, вы соглашаетесь с нашей Политикой конфиденциальности, а европейские пользователи соглашаются с политикой передачи данных. Мы не будем передавать ваши данные, и вы можете отказаться от подписки в любое время.
- Твитнуть
Как открыть файлы HEIC в Windows
Home / How-To / Software How-To
Практическое руководство
Windows 10 и 11 поддерживают HEIC (и HEVC), но далеко не очевидно, как открыть новый тип фотографий iPhone на вашем ПК.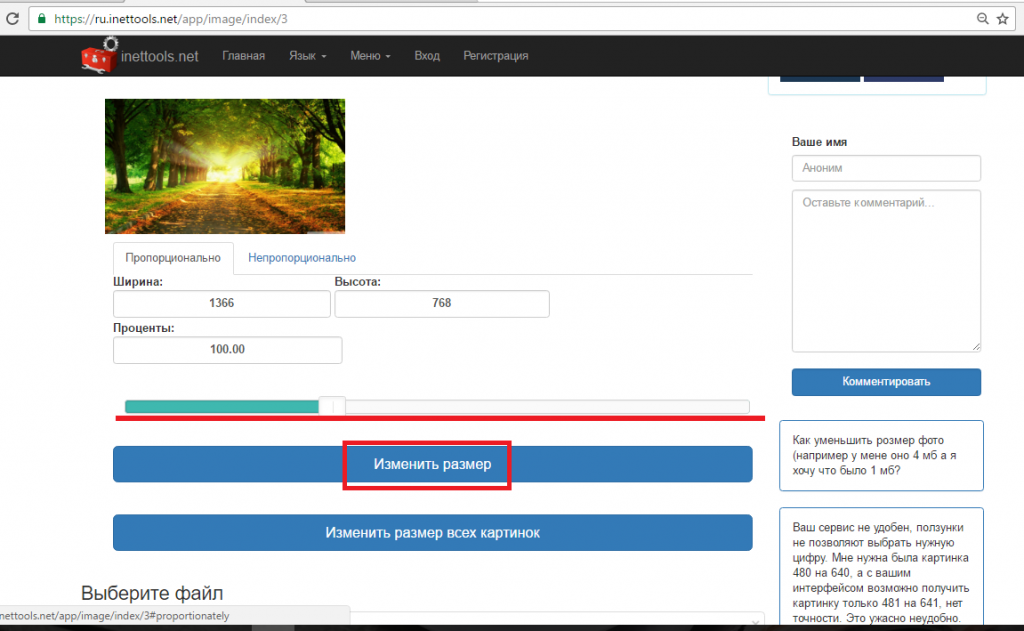 Мы покажем вам, как это делается.
Мы покажем вам, как это делается.
Автор: Джим Мартин
Tech Advisor
Начиная с iOS 11 (выпущенной в сентябре 2017 г.) HEIC стал способом сохранения фотографий по умолчанию на iPhone и iPad. Есть несколько веских причин для перехода с JPG, главная из которых — уменьшение размера файлов. Однако HEIC также может хранить несколько фотографий (скажем, из серийной последовательности) в одном файле.
Android 9 (Pie) также добавил поддержку этого высокоэффективного формата, и его стоит использовать, если ваш телефон еще не сохраняет фотографии в этом современном формате.
Недостатком является то, что вы, вероятно, обнаружите, что не можете открыть эти файлы после переноса их на свой ноутбук или ПК. Microsoft добавила поддержку HEIC (и HEIF) в версии 1809 (обновление за октябрь 2018 г.), но даже если на вашем компьютере установлена последняя версия Windows, вам, возможно, все равно придется установить несколько вещей (и заплатить реальные деньги), прежде чем родная Windows Приложение «Фотографии» откроет эти файлы и позволит вам просмотреть их.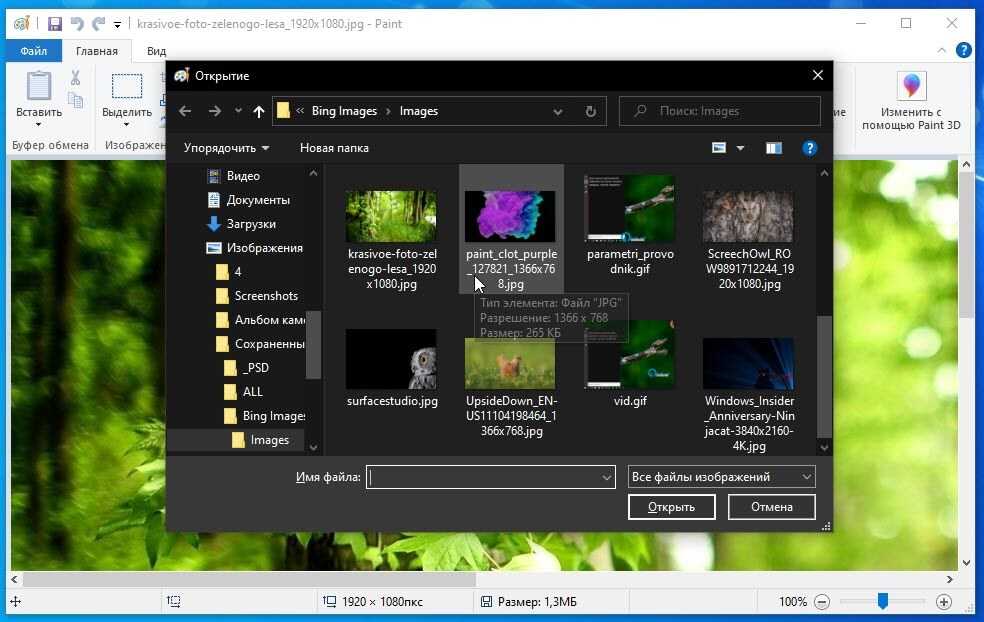
СОВЕТ: вы можете узнать, какая версия Windows установлена на вашем компьютере, введя winver в поле поиска Windows рядом с кнопкой «Пуск» и нажав Enter.
Однако это не единственный вариант. Здесь мы объясним, как:
- Установить расширения и открыть файлы HEIC в Windows
- Преобразовать файлы HEIC в JPG (бесплатно), чтобы их можно было открывать
- Переносить фотографии с iPhone в более совместимом формате
- Остановите сохранение фотографий на iPhone в формате HEIC
Как открыть файл HEIC в Windows 10
Убедитесь, что у вас установлена Windows 10 версии 1809 или более поздней. Если версия ниже 1809 (что очень маловероятно), откройте приложение «Настройки» и выберите «Обновление и безопасность» > «Центр обновления Windows».
Далее вам необходимо установить утилиту поддержки, доступную в Microsoft Store как
Расширения изображений HEIF. Это должно быть бесплатно, но может быть уже установлено на вашем устройстве.
Теперь щелкните следующую ссылку, чтобы получить видео расширения HEVC. Это будет стоить вам 0,79 фунта стерлингов./ 0,99 доллара США, но это необходимо вместе с поддержкой HEIF — к сожалению, Microsoft не указывает это в списке расширений HEIF.
Раньше вы могли получить это бесплатно, используя идентичный Версия производителя устройства, но с октября 2020 года она доступна только в том случае, если вы активируете соответствующий код.
Узнайте больше об открытии видео H.265 в нашем отдельном руководстве по как установить кодеки HEVC в Windows.
Для обоих инструментов нажмите кнопку «Получить» и дождитесь установки программного обеспечения.
Теперь вы должны обнаружить, что двойной щелчок по файлу .heic откроет его в стандартном приложении Windows 10 Photos. Если нет, вы должны увидеть окно, похожее на приведенное ниже, где вы можете щелкнуть приложение «Фотографии» и установить флажок «Всегда использовать это приложение для открытия файлов .HEIC».
Как преобразовать HEIC в JPG
Если вы установили расширения HEIF и HEVC, упомянутые выше, вы обнаружите, что при открытии файла HEIC он будет вести себя так же, как файл JPG. Вы можете редактировать его как обычно, используя инструменты, доступные в приложении «Фотографии», но вы также заметите, что даже если вы не вносите никаких изменений после нажатия кнопки «Редактировать и создать» в правом верхнем углу, есть синий ‘ Кнопка «Сохранить копию» внизу, которая позволяет повторно сохранить фотографию в предпочитаемом формате, включая JPG.
Этот метод подходит, если вы хотите преобразовать случайную фотографию, но есть гораздо более простые способы пакетного преобразования большого количества фотографий в формат JPG
Существует довольно много бесплатных приложений, включая
- Конвертер iMazing HEIC
- Конвертер Apowersoft HEIC в JPG
- онлайн-конвертеры, такие как HEIC в JPG
Если вам нужен больший контроль, например уровень сжатия JPG, переименование файлов и т. д., ознакомьтесь с
HEIC to JPG от Duckhead — конвертер изображений HEIC в магазине Microsoft.
д., ознакомьтесь с
HEIC to JPG от Duckhead — конвертер изображений HEIC в магазине Microsoft.
Ниже представлен конвертер iMazing, небольшое приложение, позволяющее перетаскивать файлы и выбирать, следует ли их конвертировать в JPG или PNG, а также папку для вывода.
Пользователи Apple могут легко конвертировать файл HEIC в JPEG на Mac.
Как заставить ваш iPhone передавать фотографии в формате JPG вместо HEIC
Если вы не хотите конвертировать файлы в Windows, есть несколько способов поделиться этими фотографиями, чтобы они автоматически конвертировались в JPG. Чтобы поделиться фотографиями, откройте приложение «Фотографии», коснитесь «Выбрать» вверху, выберите нужные, а затем коснитесь значка «Поделиться» (внизу слева) и выберите приложение или метод, чтобы поделиться ими.
Вы можете отправить их по электронной почте или загрузить в облачное хранилище. Плохая идея делиться через WhatsApp или другие социальные сети, так как качество фотографий неизменно ухудшается.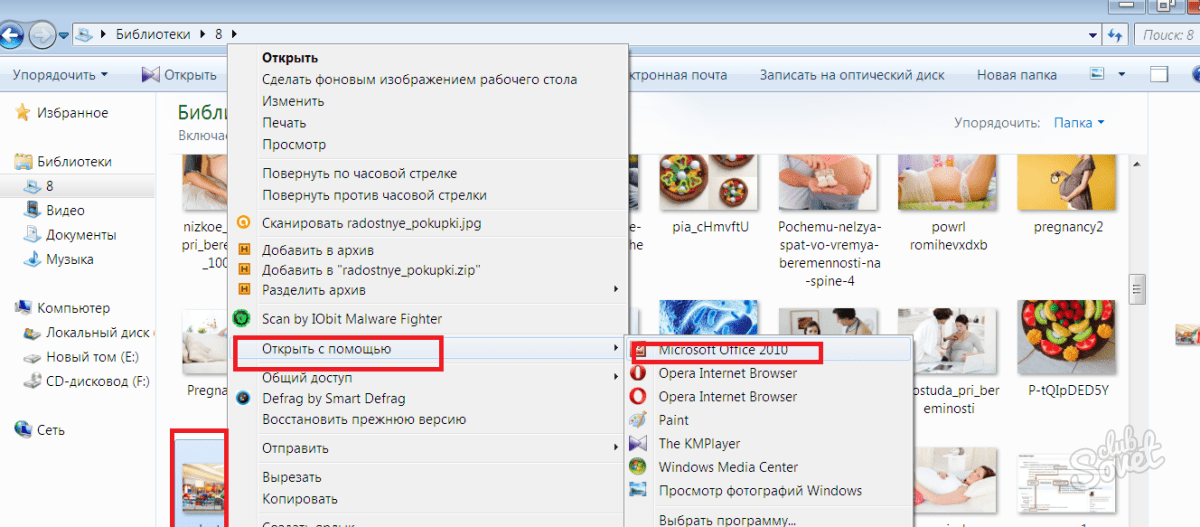
Когда вы решите поделиться по почте, вы сможете выбрать размер — всегда выбирайте исходный (максимальный) размер файла, если хотите сохранить наилучшее качество.
И если вы выберете облачного провайдера, такого как Google Диск, вы должны увидеть, что файлы будут сохранены с расширением .jpeg.
Как запретить iPhone сохранять фотографии в формате HEIC
Откройте приложение «Настройки» и прокрутите вниз, пока не увидите «Камера». Коснитесь его, а затем коснитесь «Форматы» (справа вверху).
Вы увидите этот экран, и вам нужно изменить его с High Efficiency на Most Compatible:
Аналогичная история с видео: файлы H.265 требуют кодека для открытия в определенных приложениях. Узнайте больше в нашем руководстве по как установить кодеки HEVC в Windows.
Что такое файл HEIC?
Если вы скопируете фотографии с нового iPhone или iPad на ПК или ноутбук, скорее всего, вы увидите много странных файлов HEIC:
Формат был разработан MPEG, а не Apple, поэтому это не Apple пытается сделать своя собственная вещь.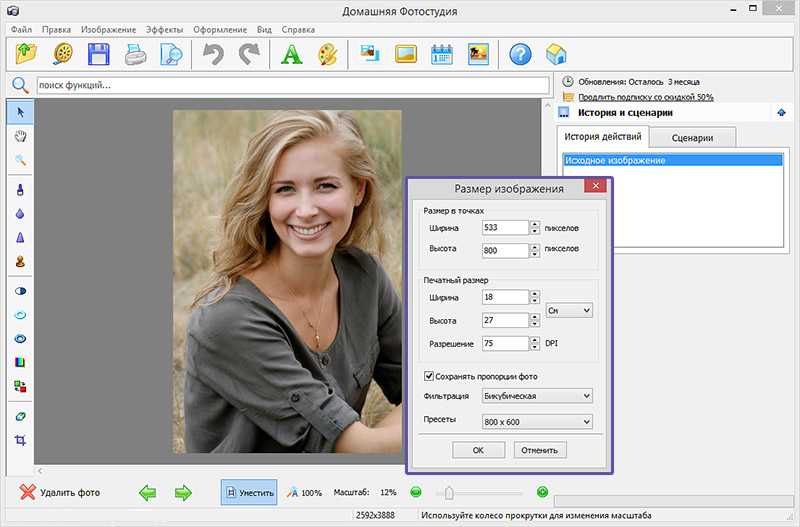 Фактически, HEIC медленно узурпирует устоявшийся (но старый и несовершенный) формат JPG.
Фактически, HEIC медленно узурпирует устоявшийся (но старый и несовершенный) формат JPG.
Изображения с расширением .heic сжимаются с использованием высокоэффективного видеокодека HEVC. Затем эти изображения сохраняются в файле HEIF, что означает «Высокоэффективный формат файла 9».0003
Существует множество преимуществ использования файлов HEIF, даже если немного сбивает с толку то, что файл называется HEIC, а не HEIF.
Вот почему файлы HEIC великолепны:
- Примерно в два раза меньше JPG при том же качестве
- Может хранить несколько фотографий в одном файле (идеально для Live Photos и серийной съемки)
- Поддерживает прозрачность, как файлы GIF
- Может хранить редактирование изображений, например обрезка и поворот, чтобы их можно было отменить
- Поддержка 16-битного цвета вместо 8-битного JPG
Вы можете прочитать наши Советы по съемке лучших фотографий на iPhone.
Автор: Джим Мартин, исполнительный редактор
Джим занимается тестированием и анализом продуктов более 20 лет. Его основные удары включают в себя VPN-сервисы и антивирус. Он также занимается технологиями умного дома, сетевым Wi-Fi и электрическими велосипедами.
Его основные удары включают в себя VPN-сервисы и антивирус. Он также занимается технологиями умного дома, сетевым Wi-Fi и электрическими велосипедами.
Как изменить фотографии iPhone с HEIC на JPEG
Если вы являетесь давним пользователем iPhone, вы, вероятно, сталкивались с этой проблемой один или два раза: сообщения об ошибках при попытке загрузить их куда-либо или просмотреть на ПК с Windows. Наиболее вероятная причина: ваша фотография была сохранена как файл HEIC, собственный формат изображений Apple, а не JPEG.
Apple обязалась использовать HEIC еще в 2017 году с iOS 11, чтобы сэкономить место на диске по мере улучшения системы камер iPhone. Совместимость улучшилась за последние несколько лет, но этот тип файла по-прежнему не используется широко — JPEG по-прежнему остается самым популярным форматом изображений.
Если вы устали от преобразования файлов HEIC в JPEG или другой формат файла ( Input заместитель редактора Ray Wong рекомендует использовать бесплатное приложение iMazing HEIC Converter для Mac) или не видите значение формата, вы можете легко изменить ваши настройки, чтобы вместо этого снимать в формате JPEG или сделать преобразование более автоматическим.
Что такое HEIC?
HEIC — это не столько собственный формат, сколько файл-контейнер для HEIF (высокоэффективный формат изображения) и HEVC (высокоэффективное сжатие видео). Это сложный способ сказать, что это формат, который может хранить несколько сжатых фотографий и видео одновременно без потери качества. Именно так ваш iPhone 13 Pro может снимать тысячи красивых высококачественных изображений, не занимая тонны памяти.
Живые фотографии — детище HEIC, поскольку они состоят из изображения и видеофайла. HEIC позволяет хранить эти два высококачественных файла вместе в одном «контейнере».
HEIC против JPEG: что лучше?
Вы найдете людей с обеих сторон спора, когда дело доходит до HEIC против JPEG. По качеству форматы почти идентичны среднему пользователю. Если вы выполняете глубокое редактирование, вы можете заметить более тонкие различия в цвете и деталях, но на самом деле разница сводится к размеру файла и совместимости. Есть несколько ключевых отличий, о которых вы должны знать.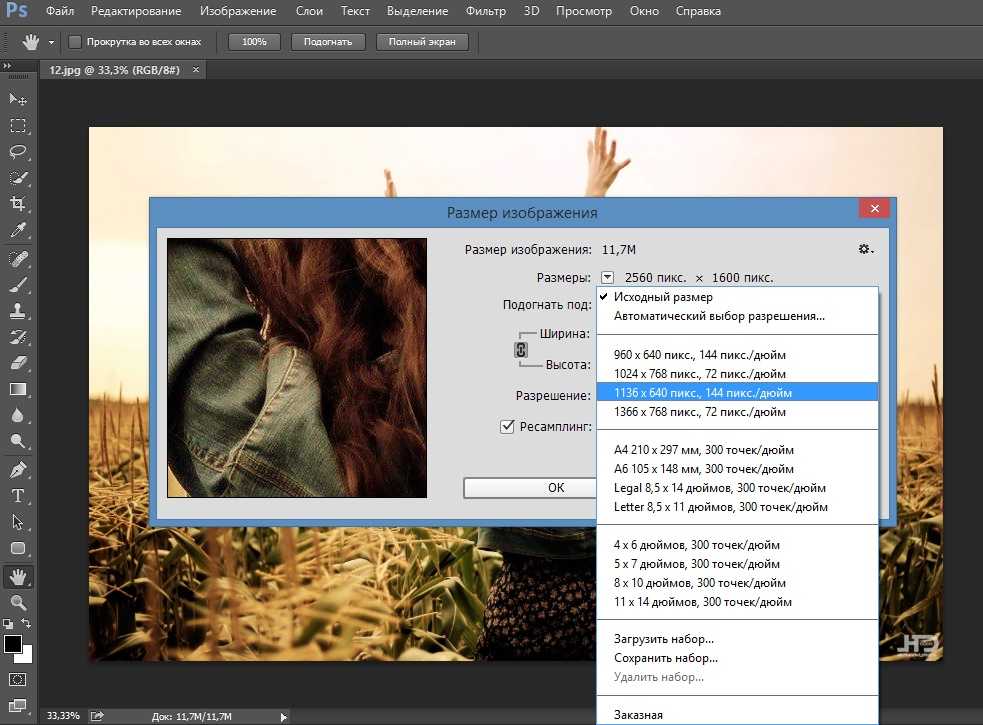
Размер файла HEIC и JPEG
JPEG (слева) занимает 3,6 МБ, в то время как аналогичный файл HEIC занимает всего 2 МБ.
Большинство файлов HEIC занимают меньше места, чем аналогичные файлы JPEG. Используя расширенное сжатие, HEIC фактически может быть примерно вдвое меньше JPEG с аналогичным качеством изображения. Например, на изображении выше вы можете видеть, что файл JPEG (слева) занимает 3,6 МБ, в то время как аналогичный файл HEIC занимает всего 2 МБ. Меньший размер файла, очевидно, является основным преимуществом, если у вас нет iPhone с большим объемом памяти (например, 32 ГБ или 64 ГБ) или у вас со временем заканчивается память.
Совместимость с HEIC
Файлы JPEG имеют гораздо более долгую историю, чем HEIC, и поэтому совместимы с большим количеством устройств и программ. JPEG — наиболее распространенный файл изображения — было бы странно столкнуться с веб-сайтом или программой, которая не может правильно его открыть.
Файлы HEIC не являются универсально совместимыми. Этот формат стал более распространенным в последние годы, и совместимость увеличивается по всем направлениям, но основное использование по-прежнему остается на устройствах Apple. Вы можете столкнуться с проблемами при использовании файлов HEIC на некоторых веб-сайтах и в продуктах сторонних производителей. Однако у Apple есть некоторые инструменты автоматического преобразования, о которых мы поговорим ниже.
Этот формат стал более распространенным в последние годы, и совместимость увеличивается по всем направлениям, но основное использование по-прежнему остается на устройствах Apple. Вы можете столкнуться с проблемами при использовании файлов HEIC на некоторых веб-сайтах и в продуктах сторонних производителей. Однако у Apple есть некоторые инструменты автоматического преобразования, о которых мы поговорим ниже.
Редактирование файлов HEIC
HEIC и JPEG являются форматами файлов с потерями, что означает, что повторяющееся редактирование, сохранение и преобразование могут со временем ухудшить качество файла.
HEIC сохраняет немного больше качества при каждом редактировании по сравнению с JPEG. Изменения также сохраняются в файле HEIC, поэтому вы можете отменить изменения изображения с помощью правильных программ; это называется «неразрушающим» редактированием.
Качество изображения HEIC по сравнению с JPEG
HEIC технически поддерживает более широкий цветовой диапазон и включает больше деталей, таких как тени, средние тона и блики, но почти невозможно заметить разницу, если вы не делаете серьезного просмотра пикселей и боковых изображений. параллельные сравнения.
параллельные сравнения.
Как запретить iPhone снимать в формате HEIC
По умолчанию iPhone и iPad снимают изображения в формате HEIC (для экономии памяти, да!). Но это неприятно, если вы делитесь HEIC с устройствами, не принадлежащими Apple. Вместо того, чтобы использовать приложение, такое как вышеупомянутый конвертер HEIC, или загружать изображения на веб-сайт, такой как HEICtoJPEG, который выдаст вам JPEG (но, гм, проблемы с конфиденциальностью!), Вы можете просто заставить свой iPhone снимать в JPEG. Недостатком является, конечно же, увеличенный размер файла. Но если это компромисс, с которым вы можете справиться, вот как это сделать.
Вы можете изменить формат, который использует ваш iPhone для захвата фотографий, в настройках камеры.
- В меню «Настройки» найдите и коснитесь «Камера».
- В меню «Камера» нажмите «Форматы» в самом верху меню.
- Здесь вы можете выбрать либо «Высокая эффективность», которая позволит вашему iPhone снимать и хранить файлы HEIC, либо «Наиболее совместимые», что позволит вашему телефону захватывать файлы JPEG.

Если вы хотите захватывать файлы HEIC, но хотите избежать проблем с несовместимостью на устройствах, которые изначально не поддерживают этот формат, в ваших настройках есть скрытый переключатель, который может помочь преобразовать изображения в совместимый формат при передаче. Эта функция , вероятно, уже включен на вашем iPhone, но стоит проверить.
Если этот параметр включен, ваш iPhone будет преобразовывать файлы HEIC в JPEG, когда вы отправляете их на разные устройства.
- В меню «Настройки» найдите и нажмите «Фотографии».
- Прокрутите это меню до самого низа, чтобы найти заголовок «Перенос на Mac или ПК». Если вы выбрали «Автоматически», ваш iPhone будет преобразовывать ваши файлы HEIC в файлы JPEG, когда вы используете параметры общего доступа, которые могут перейти на несовместимое устройство. Если вы поделитесь фотографией через AirDrop или iMessage с другим пользователем Apple, она останется HEIC. Но если вы используете функцию обмена для отправки фотографии по электронной почте или на другой платформе, она будет заменена на JPEG.
 Если вы выбрали «Сохранить оригиналы», ваш iPhone будет обмениваться фотографиями только в том формате, в котором вы их сняли.
Если вы выбрали «Сохранить оригиналы», ваш iPhone будет обмениваться фотографиями только в том формате, в котором вы их сняли.
Как конвертировать HEIC в JPEG на Mac
Как мы упоминали ранее, вы можете использовать бесплатное приложение, такое как конвертер HEIC от iMazing, для быстрого преобразования файлов HEIC в JPEG. Это очень просто: перетащите файлы HEIC, которые вы хотите преобразовать, поверх открытого окна приложения, а затем вы можете выбрать формат для их преобразования (JPEG или PNG). Есть также варианты сохранить данные EXIF или удалить их и изменить качество изображения с помощью ползунка. Нажмите кнопку «Конвертировать», и все готово!
HEIC Converter от iMazing — отличное приложение для быстрого преобразования файлов HEIC в JPEG или PNG. Raymond Wong / Input
Есть еще один очень простой способ конвертировать файлы HEIC на Mac, но для этого требуется macOS Monterey. В Finder есть кнопка «Преобразовать изображение», когда вы выбираете файл.
В macOS Monterey преобразование файлов HEIC в JPEG, PNG или HEIF осуществляется одним щелчком мыши в Finder. Raymond Wong / Input
Нажмите «Преобразовать изображение», и появится окно меньшего размера с вариантами преобразования HEIC (см. ниже). Как и ImageOptim, вы можете выбрать формат для преобразования файла HEIC в (JPEG, PNG или HEIF) и размер изображения (маленький, средний, большой, фактический размер), а также сохранить метаданные (такие же, как данные EXIF). или нет.
После нажатия кнопки «Преобразовать изображение» вы можете выбрать формат и размер изображения для преобразования файла HEIC. Raymond Wong / Input
Как преобразовать HEIC в JPEG в Windows
Это также работает в macOS: откройте файл HEIC в Adobe Photoshop или Lightroom, а затем экспортируйте/сохраните его в формате JPEG или другого формата. Очевидно, для этого вам понадобится Photoshop или Lightroom.
Другой способ: использовать Paint. Да, встроенное приложение Paint может открывать файлы HEIC, а затем сохранять их в формате JPEG.
Да, встроенное приложение Paint может открывать файлы HEIC, а затем сохранять их в формате JPEG.
Как преобразовать HEIC в JPEG в Интернете
Если вы не хотите возиться с установкой приложений или обновлением операционной системы вашего компьютера, вы можете использовать HEICtoJPEG, онлайн-сайт, который делает именно это. Просто перетащите изображение HEIC на его интерфейс, и оно будет преобразовано в JPEG для загрузки.
HEICtoJPEG позволяет загружать ваши изображения на свой сервер. Скриншот: Raymond Wong / Input
Единственная загвоздка в том, что ваш файл загружается на серверы веб-сайта («Данные Beamr»). В Условиях обслуживания говорится, что «ваш контент будет удален из систем Beamr в течение 48 часов с момента загрузки вашего Контента в Сервис», поэтому вы делаете это на свой страх и риск. Определенно не загружайте изображения, которые вы считаете личными и могут быть скомпрометированы.
Как преобразовать HEIC в JPEG, отправив письмо самому себе по электронной почте
Да, действительно, на iPhone, если вы используете почтовое приложение Apple по умолчанию, вы можете отправить файл HEIC себе и — вуаля — когда вы сохраняете изображение, это JPEG!
СМОТРЕТЬ: Extreme Reviews
Подробнее, как это
Оливер Хаслам
1 сентября 2022
Руководства
Как установить IOS 16 Public Beta на вашем iPhone
Oliver haslam
Aug.11, 31, 31, 31, 31, 31, 31, 31, 31, 31, 31, 31, 31, 31, 31, 31, 31, 31, 31, 31, 31, 31, 31, 31, 31, 31, 31, 31, 31, 31, 31, 31, 31, 31, 31, 31, 31, 31, 31, 31, 31, 31, 31, 31, 2022
Руководства
Как заблокировать альбом скрытых фотографий вашего iPhone в iOS 16
Оливер Хаслам
2 сентября 2022 г. date
Эта статья была первоначально опубликована
Как решить проблему «Средство просмотра фотографий Windows не может открыть это изображение» Windows 7, Windows 8 и Windows 10. Однако сообщается о нескольких случаях, когда средство просмотра фотографий Windows не может открыть CR2, NEF и другие форматы файлов изображений, а также это сообщение об ошибке.
 не могу открыть эту картинку и просмотреть фотографии на ПК с Windows.
не могу открыть эту картинку и просмотреть фотографии на ПК с Windows.Содержание
- Распространенные причины появления ошибки «Средство просмотра фотографий Windows не может открыть это изображение»
- 6 способов устранения проблемы «Средство просмотра фотографий Windows не может открыть это изображение»
- 1. Обновите средство просмотра фотографий Windows
- 2. Открыть фотографию в другом приложении
- 3. Преобразовать изображение в другой формат
- 4. Восстановить изображение с помощью программного обеспечения для восстановления фотографий
- 5. Удаление пакета резервного копирования мобильного телефона
- 6. Отключить шифрование в файле изображения
- Заключение
Не удается открыть изображения в средстве просмотра фотографий Windows на компьютерах с Windows 10, 8 или 7? Выдает ли это ошибку «Средство просмотра фотографий Windows не может открыть это изображение»?
Распространенные причины получения
«Программа просмотра фотографий Windows не может открыть это изображение» ошибка- Программа просмотра фотографий Windows не обновлена
- Файл изображения не поддерживается программой
- Фотография повреждена
- Изображение имеет шифрование
- Конфликт программного обеспечения на вашем компьютере
6 способов исправить проблему Windows Photo Viewer не может открыть это изображение
- Обновить Photo Viewer
- Открытие фотографий в другом приложении пакет резервного копирования мобильного телефона
- Отключить шифрование в файле изображения
1.
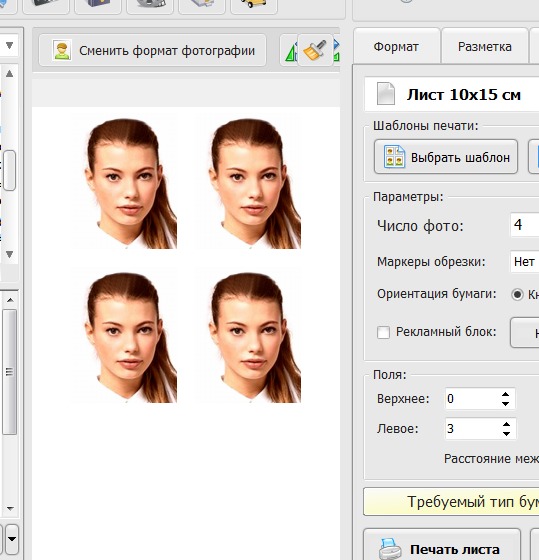 Обновить средство просмотра фотографий Windows
Обновить средство просмотра фотографий Windows Обновления программного обеспечения могут исправить ошибки и другие проблемы. Таким образом, обновление Windows Photo Viewer может решить проблему.
Steps to update your Windows Photo Viewer in Windows 10:
- Go to Start > Settings > Update & Security > Windows Update
- Select Check for updates
- Установите флажок рядом с Средство просмотра фотографий Нажмите Установите обновления
- Подождите, пока обновления не закончатся, а затем перезагрузите компьютер
2.
Открыть фотографию в другом приложенииСредство просмотра фотографий Windows поддерживает только форматы файлов JPEG, TIFF, PNG, GIF, BMP, DIB и WDP.
Если файл изображения имеет другой формат, откройте его в другом поддерживающем приложении.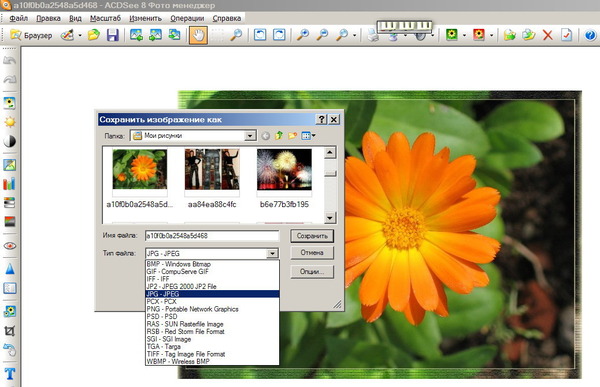 Вы можете использовать Adobe Photoshop, IrfanView, Photo Retouch, Raw Image Viewer и т. д.
Вы можете использовать Adobe Photoshop, IrfanView, Photo Retouch, Raw Image Viewer и т. д.
3.
Преобразование изображения в другой форматTIFF или PNG, которые можно просмотреть в средстве просмотра фотографий Windows.
Это устранит проблему « Средство просмотра фотографий Windows не может открыть это изображение» . Однако этот метод сжимает фотографии большого размера с высоким разрешением. Но теперь вы можете хотя бы просмотреть их в программе.
4.
Восстановление изображения с помощью программного обеспечения для восстановления фотографийФайл изображения может быть поврежден, если
- Не удается открыть в средстве просмотра фотографий Windows и других приложениях
- Обновление средства просмотра фотографий Windows или преобразование в другой формат файла не помогло помогите
В таком случае попробуйте программное обеспечение для восстановления фотографий, потому что ваша фотография, скорее всего, повреждена, из-за чего на ней отображается ошибка.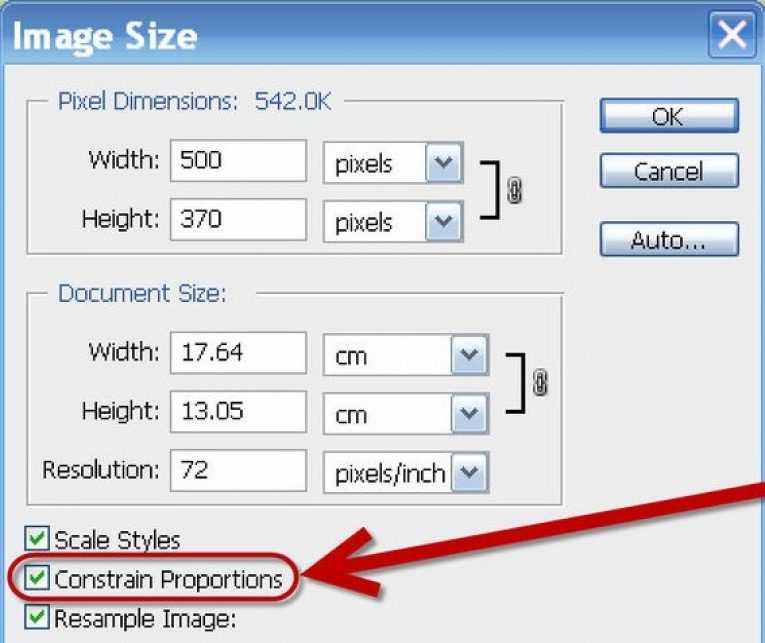
В Интернете доступно несколько программ для восстановления фотографий. Большинство из них работают только с файлами JPEG, TIFF и PNG и не поддерживают необработанные изображения камеры. Компания Stellar Repair for Photo предлагает более комплексное и эффективное решение , которое не только восстанавливает JPEG и TIFF, но и восстанавливает популярные необработанные форматы файлов камеры, такие как CR2, NEF, ORF, DNG и т. д. Программное обеспечение является безопасным и достаточно продвинутым, чтобы исправлять поврежденные, пикселизированные, зернистые изображения, изображения с серыми полосами и т. д.
Программное обеспечение может одновременно восстанавливать неограниченное количество фотографий одного или разных форматов.
Шаги по ремонту поврежденных изображений со звездным ремонтом для фото
- Скачать и запустить 0012
- Просмотрите восстановленные фотографии и нажмите Сохранить восстановленные файлы.

Вы недавно обновляли свой пакет резервного копирования телефона на ПК? Если да, средство просмотра фотографий Windows может не открывать изображения из-за этого. Средство просмотра фотографий по умолчанию на телефоне Android может столкнуться с конфликтом со средством просмотра фотографий на вашем компьютере.
Итак, попробуйте просмотреть фотографии после удаления программы резервного копирования телефона Android на вашем компьютере.
Шаги в Программное обеспечение для резервного копирования смартфона:
- Нажмите Windows+R Клавиши
- Тип ‘CPL’ в диалоге и нажмите Enter
- в . , найдите программу, связанную с вашим телефоном, по ее названию (Nokia, Samsung, HiSuit of Huawei и т. д.), выберите и нажмите «Удалить».
Теперь проверьте, может ли Windows Photo Viewer открывать ваши изображения. Вы можете переустановить телефонный пакет позже.

6.
Отключить шифрование в файле изображенияВы пытаетесь открыть изображения, импортированные со смартфонов, в средстве просмотра фотографий Windows? Смартфоны имеют настройки, которые шифруют фотографии, видео и другие файлы. Возможно, средство просмотра фотографий Windows не может открыть зашифрованные файлы изображений.
Попробуйте исправить « Средство просмотра фотографий Windows не может открыть это изображение» , отключив шифрование в файле образа.
Действия по отключению шифрования на фотографиях:
- Щелкните правой кнопкой мыши на фотографии. Select Properties
- Under the General tab, click Advanced
- Uncheck the box before Encrypt Contents to Secure Data
- Click OK
Conclusion
«Программа просмотра фотографий Windows не может открыть это изображение» Ошибка не нова.
 Из-за ограниченной поддержки форматов файлов пользователи часто сталкиваются с этой проблемой. В таком случае проблема решается преобразованием типа файла или просмотром изображений в разных программах для просмотра фотографий. Часто помогает обновление приложения вместе с обновлением Windows.
Из-за ограниченной поддержки форматов файлов пользователи часто сталкиваются с этой проблемой. В таком случае проблема решается преобразованием типа файла или просмотром изображений в разных программах для просмотра фотографий. Часто помогает обновление приложения вместе с обновлением Windows.Кроме того, при сохранении резервной копии смартфона на компьютере пакет резервного копирования устройства на ПК может вызвать ошибку. Попробуйте просмотреть изображения после удаления пакета резервного копирования телефона Android. Иногда импортированные изображения с телефонов Android не открываются в средстве просмотра фотографий из-за настроек шифрования. Вы можете удалить шифрование файла изображения, чтобы просмотреть его в средстве просмотра фотографий Windows.
Если ни один из этих способов устранения неполадок не работает, это означает, что сам образ поврежден. Программное обеспечение для ремонта, такое как Stellar Repair for Photo , служит идеальным решением для этой ситуации.
 Программное обеспечение эффективно восстанавливает поврежденные файлы JPEG, TIFF, DNG, CR2, SRF и другие форматы файлов изображений цифровых зеркальных фотокамер, видеокамер, экшн-камер и т. д. Оно также работает с широким спектром искажений изображений, включая битые, пиксельные, размытые изображения и т. д. более.
Программное обеспечение эффективно восстанавливает поврежденные файлы JPEG, TIFF, DNG, CR2, SRF и другие форматы файлов изображений цифровых зеркальных фотокамер, видеокамер, экшн-камер и т. д. Оно также работает с широким спектром искажений изображений, включая битые, пиксельные, размытые изображения и т. д. более.Самые продаваемые товары
Stellar Data Recovery Professional для Windows
Stellar Data Recovery имеет подходящий инструмент восстановления Windows для восстановления всех ваших данных
Подробнее
Stellar Data Recovery Professional для Mac
Программа Stellar Data Recovery для Mac работает безопасно..
Подробнее
Stellar Photo Recovery
Комплексное программное обеспечение для восстановления фотографий, музыки и видеофайлов
Подробнее
Stellar Repair for Video
Мощный инструмент восстановления видео для восстановления поврежденных MOV и других видеофайлов
Подробнее
Как изменить формат фотографии — 10 способов
Многие пользователи сталкиваются с необходимостью изменить формат фото: конвертировать фото из одного формата в другой графический формат, например, из «PNG» в «JPG» («JPEG»), или наоборот.
 В некоторых случаях требуется использование определенного графического формата, а пользователю доступен другой формат фотографии.
В некоторых случаях требуется использование определенного графического формата, а пользователю доступен другой формат фотографии.Графические файлы сохраняются в различных форматах, отличающихся способом хранения информации и своими свойствами. В зависимости от формата к имени файла добавляется расширение, определяющее тип сохраняемой информации: изображение, видео, аудио, текст и т. д. Расширение файла отделяется от основного имени файла точкой. Один формат может иметь несколько расширений имени файла.
Содержание:
- Как изменить формат изображения в Paint — 1 способ
- Как изменить формат изображения на компьютере в программе Фотоальбом — 2 способ
- Как изменить формат фотографии в FastStone Image Viewer — 3 способа
- Изменение типа формата файла фотографии в XnView — 4 способа
- Изменить формат фото в IrfanView — 5 способ
- Изменение формата фото в Paint.NET — 6 способ
- Как изменить формат фото в Adobe Photoshop — 7 способ
- Сохраняем изображение в другом формате с помощью Word — 8 способ
- Преобразование фотографии в другой формат в Format Factory — 9 способ
- Преобразование фото в другой формат в Movavi Video Converter — 10 Way
- Статья Выводы
Различные типы графических файлов различаются по своим характеристикам, поэтому может возникнуть необходимость изменить формат изображения для дальнейшего использования в конкретной программе, на удаленном сервисе или уменьшить размер файла.
 После изменения формата файла изменится его расширение.
После изменения формата файла изменится его расширение.Изображения растровые и векторные. В этой статье рассмотрим растровые форматы, в которых сохраняются изображения: фото, картинка, снимок экрана (скриншот).
В настоящее время наиболее популярны следующие форматы изображений:
- JPEG (JPG) — самый популярный формат фотографий, который поддерживает большое количество цветов и использует высокую степень сжатия.
- PNG — популярный формат изображения с поддержкой сжатия без потерь и прозрачности.
- BMP — это графический формат, созданный для Windows, фотографии хранятся в несжатом виде и занимают много места.
- TIFF (TIF) — формат, использующий сжатие без потерь с поддержкой огромного количества цветов.
- GIF — формат, используемый для создания анимированных изображений, часто используемый в Интернете, имеет ограниченное количество цветов.
Из-за обилия графических форматов и различия в их использовании перед пользователем встает вопрос, как изменить формат фото, уменьшить размер, изменить качество и т.
 д. Файлы некоторых графических форматов занимают довольно много места на диске, другие графические форматы нецелесообразно использовать, например, для хранения схем или чертежей, из-за нечеткости деталей.
д. Файлы некоторых графических форматов занимают довольно много места на диске, другие графические форматы нецелесообразно использовать, например, для хранения схем или чертежей, из-за нечеткости деталей.Вам нужна программа для изменения формата фотографии или другого изображения на вашем компьютере. В этом руководстве вы найдете инструкции о том, как изменить формат фотографий на вашем компьютере с помощью различных программ, входящих в состав Windows, или сторонних приложений. Использование онлайн-сервисов для изменения формата фотографий мы рассмотрим в другой статье.
Как изменить формат изображения в Paint – 1 способ
Пользователь может бесплатно изменить формат фотографии на своем ПК с помощью программы Paint, которая входит в состав операционной системы Windows разных версий.
Теперь мы посмотрим, как изменить формат фотографии с «PNG» на «JPG» с помощью встроенной стандартной программы Paint.
Сделайте следующее:
- Зайдите в меню Пуск, найдите стандартные программы, а затем запустите оттуда программу Paint.

- Войдите в меню «Файл», нажмите «Открыть», выберите нужное изображение на компьютере.
Другой способ открыть файл в Paint — щелкнуть файл правой кнопкой мыши, выбрать пункт контекстного меню «Открыть с помощью», а затем выбрать Paint.
- Вернитесь в меню «Файл», нажмите «Сохранить как».
Окно «Сохранить как» предлагает выбор форматов изображения: «PNG», «JPEG», «BMP», «GIF», «Другие форматы» («TIFF» и «HEIC»).
- Нажимаем на пункт «Изображение в формате JPEG», так как в данном примере нам нужен этот формат для фото.
- В окне Проводника дайте имя файлу, выберите место для сохранения изображения.
Как изменить формат изображения на компьютере в программе «Фотоальбом» — 2 способа
Бесплатная программа «Фотогалерея» является частью программного пакета Windows Live Essentials. В настоящее время Microsoft прекратила разработку программы и распространение основных компонентов, но вы можете скачать и установить программу «Фотоальбом» на свой компьютер.

Чтобы изменить соотношение сторон изображения, выполните следующие действия:
- Откройте фотографию в программе Фотоальбом.
- В меню «Файл» нажмите на пункт «Создать копию…».
- В окне Проводника дайте файлу имя и в поле «Тип файла:» выберите подходящий формат: «JPG», «PNG», «TIFF», «WMPHOTO».
- Сохраните файл на своем компьютере.
Узнайте больше о работе с фотоальбомом Windows Live здесь .
Как изменить формат фотографии в FastStone Image Viewer — 3 способ
Программа для просмотра и обработки изображений FastStone Image Viewer позволяет сохранять файлы в других графических форматах.
Выполните следующие действия:
- В окне FastStone Image Viewer выберите фотографию на ПК.
- На панели инструментов нажмите кнопку «Сохранить как…» или в меню «Файл» выберите пункт «Сохранить как…».
- В окне «Сохранить как» выберите место и нужный формат.
FastStone Image Viewer поддерживает сохранение изображений в следующих форматах: «BMP», «GIF», «JPEG», «JPEG2000», «PCX», «PNG», «PPM», «TGA», «TIFF», « ПДФ».

Перейдя по ссылке на страницу сайта, вы найдете обзор программы FastStone Image Viewer .
Изменение типа формата файла фотографии в XnView – 4 способа
Бесплатная программа просмотра XnView поддерживает огромное количество форматов графических файлов. С помощью этого приложения исходный формат может быть преобразован в другой подходящий графический формат.
Выполните шаги:
- Откройте фотографию в XnView.
- В меню «Файл» щелкните пункт «Сохранить как» или нажмите кнопку «Сохранить как», расположенную на панели инструментов.
- В окне «Сохранить файл» выберите нужный формат, а затем сохраните изображение на свой компьютер.
Узнайте больше о программе XnView здесь.
Изменить формат фото в IrfanView – 5 способов
Бесплатный просмотрщик изображений IrfanView, помимо прочих возможностей, может сохранять исходные файлы в других графических форматах.
Выполните следующие действия:
- Откройте фото в IrfanView
- Нажмите на кнопку «Сохранить как» на панели инструментов, или перейдите в меню «Файл» и нажмите там пункт «Сохранить как».

- Выберите один из поддерживаемых форматов, например, чтобы изменить формат фотографии с «JPG» на «PNG».
- Сохраните картинку на свой компьютер.
Статья о программе IrfanView здесь.
Изменение формата фото в Paint.NET — 6 способ
Теперь изменим формат графического файла в бесплатном графическом редакторе Paint.NET. В этом графическом редакторе можно выполнять различные операции с изображениями, есть поддержка работы со слоями.
Выполните следующие действия:
- Запустите Paint.NET на своем компьютере и откройте фотографию.
- В окне программы войти в меню «Файл», нажать «Сохранить как…».
- Выберите подходящий формат и сохраните фотографию на свой компьютер.
Как изменить формат фото в Adobe Photoshop — 7 способ
В этой статье нельзя обойти вниманием самый мощный инструмент для редактирования фотографий — Adobe Photoshop. В Photoshop можно изменить соотношение сторон изображения, выбрав другой тип графического формата.

В Adobe Photoshop выполните следующие действия:
- Откройте нужную фотографию в Photoshop.
- Войдите в меню «Файл», выберите «Сохранить как…».
- В окне Сохранить выберите один из поддерживаемых графических форматов, а затем сохраните файл на свой компьютер.
Сохраняем изображение в другом формате с помощью Word – 8 способ
В Microsoft Word есть способ сохранить изображение в другом формате. Текстовый процессор поддерживает вставку изображений, которые затем можно сохранить в других поддерживаемых форматах.
Вам необходимо пройти шаги:
- Вставьте изображение в текстовый редактор Word.
- Щелкните по изображению правой кнопкой мыши, а в контекстном меню нажмите «Сохранить как изображение…».
- В окне проводника выберите подходящий формат, а затем сохраните файл в нужном месте.
В Word поддерживаются следующие графические форматы: PNG, JPEG, GIF, TIFF, BMP.

Преобразование фотографии в другой формат в Format Factory — 9way
Бесплатная программа Format Factory (Фабрика форматов) представляет собой конвертер между различными форматами файлов мультимедиа, включая форматы графических файлов.
Вам нужно будет пройти следующие шаги:
- В окне «Фабрика форматов» нажмите на раздел «Фото», а затем выберите подходящий формат для преобразования.
- В открывшемся окне нажмите на кнопку «Открыть файл», чтобы добавить исходный файл в программу.
- В главном окне программы Format Factory нажмите на кнопку «Пуск».
Программа Format Factory поддерживает преобразование между следующими графическими форматами: «WebP», «JPG», «PNG», «ICO», «BMP», «GIF», «TIF», «TGA».
На моем сайте есть подробная статья о Фабрике форматов.
Преобразование фото в другой формат в Movavi Video Converter – 10 Way
Movavi Video Converter, помимо конвертации видео, поддерживает конвертацию изображений нескольких форматов между различными типами файлов.

Сделайте следующее:
- В окне Movavi Video Converter нажмите кнопку «Добавить файлы», а затем кнопку «Добавить изображения».
Movavi Video Converter поддерживает форматы изображений: JPG, GIF, PNG, BMP, TIFF, а также форматы публикации в социальных сетях LiveJournal и Tumblr.
- Добавьте нужный файл в программу с вашего ПК.
- В разделе «Изображения» выберите подходящий формат.
- Нажмите кнопку «Пуск».
Movavi Video Converter поддерживает пакетную конвертацию изображений.
Выводы по статье
У некоторых пользователей при работе с фотографиями возникает необходимость изменить формат графического файла, преобразовать его в файл другого формата. В результате у пользователя появится новый графический файл: фото, изображение или картинка. Вы можете выполнить эту операцию с помощью программ на вашем компьютере, с помощью встроенного приложения Windows или стороннего программного обеспечения.
Как открыть и преобразовать файлы HEIC в JPEG в Windows 10
Перейти к основному содержаниюTechRadar поддерживается своей аудиторией.
 Когда вы покупаете по ссылкам на нашем сайте, мы можем получать партнерскую комиссию. Вот почему вы можете доверять нам.
Когда вы покупаете по ссылкам на нашем сайте, мы можем получать партнерскую комиссию. Вот почему вы можете доверять нам.Просматривайте фотографии с iPhone в любое время, когда узнаете, как открывать и конвертировать файлы HEIC в JPEG в Windows 10 — мы покажем вам, как!
(Изображение: © TechRadar)
Выяснение того, как открывать и конвертировать файлы HEIC в JPEG в Windows 10, занимает первое место в списке приоритетов для тех из нас, у кого есть новые iPhone и iPad, которые делают снимки в формате HEIF (высокоэффективный формат изображения) и сохраняют их с помощью HEIC. расширение.
Все это не проблема, если вы являетесь поклонником лучших MacBook и Mac, потому что вы сможете открывать свои фотографии без каких-либо проблем, но если вы используете один из лучших ноутбуков с Windows и под управлением Windows 10 вы обнаружите, что все немного сложнее.
Если вы пытались открыть свои фотографии, а компьютер сообщает, что это невозможно, будьте уверены, решение есть.
 Вы можете не только открывать файлы HEIC в Windows 10, но и конвертировать их в более удобный формат JPEG. Фу!
Вы можете не только открывать файлы HEIC в Windows 10, но и конвертировать их в более удобный формат JPEG. Фу!И не волнуйтесь, если вы никогда раньше не слышали о HEIC, мы тоже не слышали, но если вы используете один из последних и лучших iPhone для фотосъемки, вы обязательно будете использовать HEIC. Это чрезвычайно эффективный кодировщик изображений, который обещает, по крайней мере, то же качество, что и JPEG, но в файле гораздо меньшего размера. Поскольку многие пользователи смартфонов выбирают ограниченное пространство для хранения, чтобы сэкономить на затратах, эти файлы меньшего размера очень удобны.
Со временем HEIC получит гораздо более широкое распространение, поскольку на самом деле он был разработан командой разработчиков MPEG, а не самой командой Apple, поэтому в конечном итоге все операционные системы смогут открывать HEIC. А пока вот как открывать и конвертировать файлы HEIC в JPEG в Windows 10 быстро и просто.
Что такое HEIC?
HEIC — это имя, которое Apple дала своему контейнеру для формата изображения HEIF (High Efficiency Image File), основанного на видеоформате HEVC (High Efficiency Video Compression).

Для вас это означает высокое качество изображений, которые занимают меньше места благодаря более современному методу сжатия.
Вы можете отключить HEIC на iPhone, но с момента его появления в iOS 11 он стал форматом хранения фотографий Apple по умолчанию. Так что вы, вероятно, использовали его, даже не подозревая об этом.
Как открыть файлы HEIC в Windows 10
Хотя первая попытка открыть файл HEIC в Windows 10 может вызвать грусть, не бойтесь. Существует очень простое решение, которое позволит вам мгновенно открывать и конвертировать файлы HEIC в JPEG в Windows 10.
В конце концов, можно было бы ожидать, что поддержка будет встроена в Windows 10, но сейчас это не так, и это означает, что нам нужно получить пару расширений, которые помогут нам.
(Изображение предоставлено TechRadar)1. Получите расширения HEIF и HEVC для Windows 10
Расширения, которые вам необходимо получить, называются расширениями изображений HEIF (открывается в новой вкладке) и расширениями видео HEVC (открывается в новой вкладке) .
 Установите оба из Магазина, и вы готовы двигаться дальше. Расширение HEIF бесплатно, но расширение HEVC стоит 0,9 доллара США.9/£0,79.
Установите оба из Магазина, и вы готовы двигаться дальше. Расширение HEIF бесплатно, но расширение HEVC стоит 0,9 доллара США.9/£0,79.Необходимые расширения для Windows 10 можно загрузить в магазине Microsoft Store. Чтобы открыть файлы HEIC, вам понадобятся два расширения: одно для HEIF и одно для HEVC. Без обоих вы не сможете открывать и конвертировать файлы HEIC в JPEG в Windows 10.
(Изображение предоставлено TechRadar)2. Откройте файлы HEIC с помощью приложения Windows 10 Photos
После того, как два расширения из предыдущего step установлены, вам не нужно предпринимать никаких дополнительных специальных действий. Ваши файлы HEIC теперь должны открываться по умолчанию в приложении Windows 10 Photos.
Если у вас установлено другое приложение, которое установлено по умолчанию для изображений, и вы хотите вместо этого открыть его в приложении «Фотографии», просто щелкните изображение правой кнопкой мыши, выберите «Открыть с помощью» и выберите «Фотографии».
(Изображение предоставлено TechRadar)
3. Сохраните копию в формате JPEG
Хотя теперь вы можете открывать файлы HEIC в Windows 10, вы все равно можете столкнуться с проблемами совместимости с другими приложениями и службами. Если вы хотите использовать какие-либо файлы изображений, целесообразно сохранить копию в формате JPEG.
Чтобы сделать это в приложении «Фотографии», сначала нажмите кнопку «Редактировать и создать» в правом верхнем углу и выберите «Редактировать». Теперь нажмите кнопку «Сохранить копию» в левом нижнем углу. .
Когда появится стандартное окно сохранения Windows 10, вы должны выбрать JPG по умолчанию, но если нет, выберите его из раскрывающегося списка. Затем нажмите «Сохранить», и у вас будет точная копия вашего изображения, теперь в формате JPEG, а не в формате HEIC.
(Изображение предоставлено TechRadar)Как быстро преобразовать файлы HEIC в JPEG в Windows 10
Открытие изображения в приложении «Фотографии» Windows 10 и сохранение копии — это нормально, если у вас есть одно изображение или, может быть, небольшое их количество, но что делать, если у вас много изображений, которые вы хотите преобразовать.
 Этот метод не очень эффективен.
Этот метод не очень эффективен.Для преобразования больших партий мы используем бесплатное приложение из Microsoft Store под названием «iMazing HEIC Converter (открывается в новой вкладке)». Он легкий и очень простой в использовании.
После установки и открытия приложения все, что вам нужно сделать, это перетащить файлы, которые вы хотите преобразовать, в окно приложения. Прежде чем что-либо произойдет, вы можете выбрать между форматами JPEG и PNG, хотите ли вы сохранить данные EXIF и насколько высоким должно быть качество.
Если вы довольны своими настройками, нажмите «Преобразовать», выберите папку, в которую вы хотите сохранить, и нажмите «ОК». Теперь у вас будут копии с теми же именами файлов, но сохраненные в формате JPEG вместо файла HEIC.
Резюме
Как и все новое, при использовании HEIC вместо JPEG могут возникнуть проблемы с ростом, особенно если у вас есть iPhone в паре с ПК с Windows 10.
К счастью, это не должен быть неудобный процесс, и с приложениями и расширениями, которые мы здесь использовали, вы можете легко открывать и конвертировать файлы HEIC в JPEG в Windows 10.



 Далее выберите нужный вам вариант.
Далее выберите нужный вам вариант.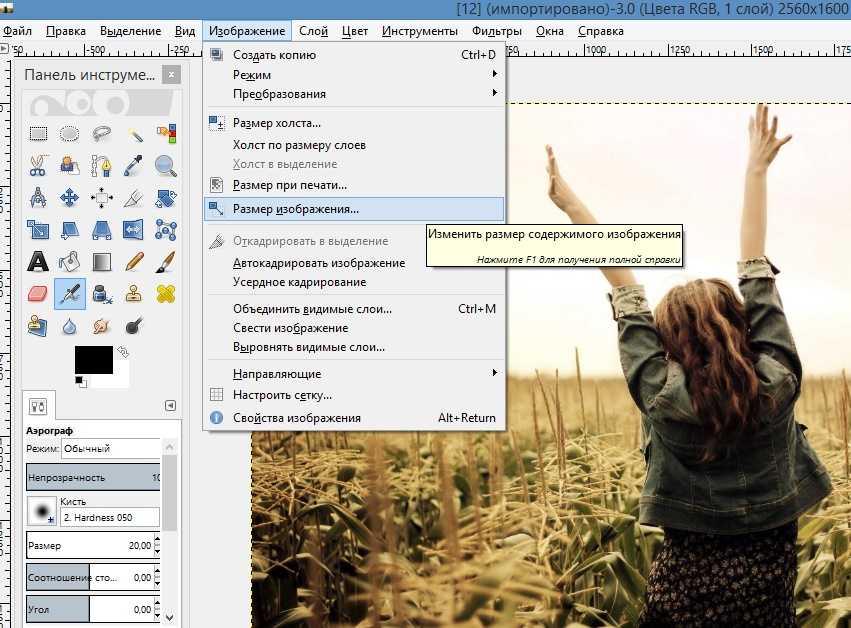



 Только самое необходимое для вас. Полное отсутствие рекламы. Ничто не будет вас отвлекать от обработки фото. Если возникнут вопросы, ознакомьтесь с подробной инструкцией по использованию выше.
Только самое необходимое для вас. Полное отсутствие рекламы. Ничто не будет вас отвлекать от обработки фото. Если возникнут вопросы, ознакомьтесь с подробной инструкцией по использованию выше.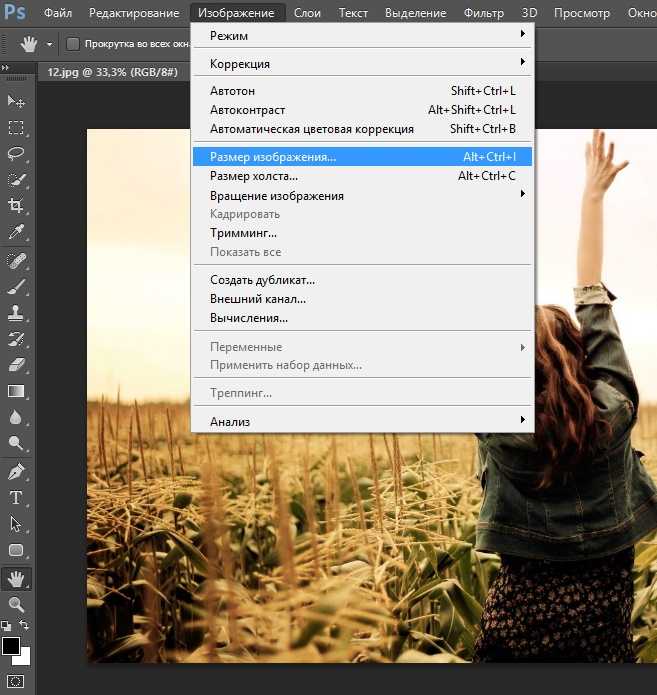
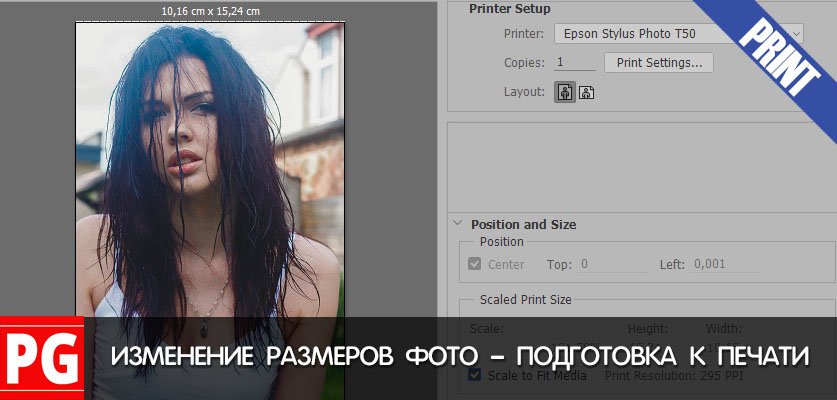 IOS «Automatic». Режим передачи
IOS «Automatic». Режим передачи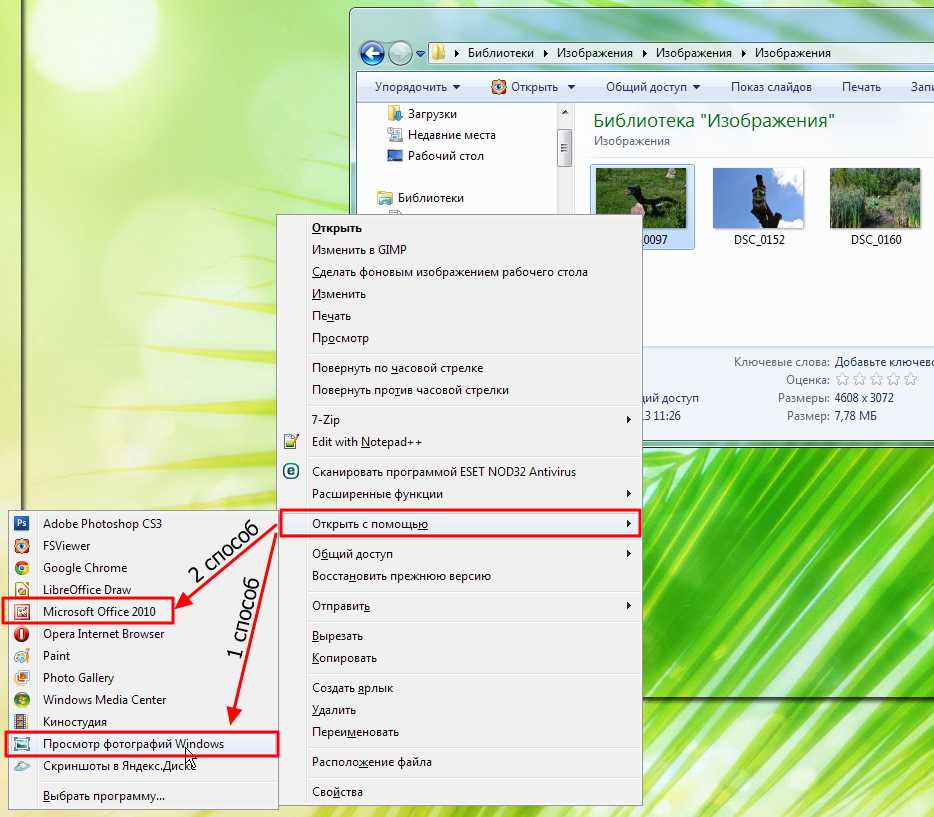

 Если вы выбрали «Сохранить оригиналы», ваш iPhone будет обмениваться фотографиями только в том формате, в котором вы их сняли.
Если вы выбрали «Сохранить оригиналы», ваш iPhone будет обмениваться фотографиями только в том формате, в котором вы их сняли.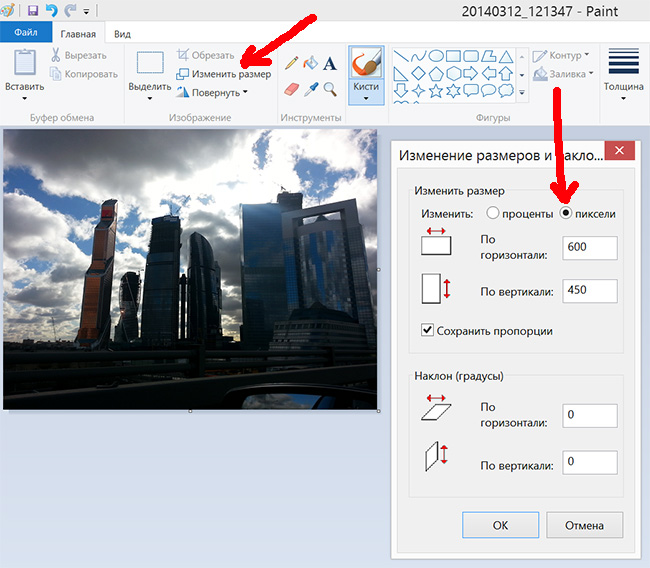
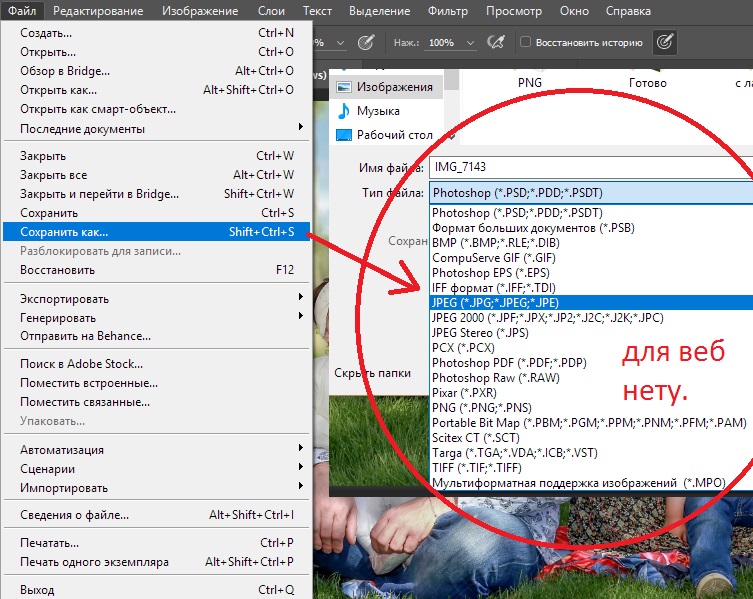
 Из-за ограниченной поддержки форматов файлов пользователи часто сталкиваются с этой проблемой. В таком случае проблема решается преобразованием типа файла или просмотром изображений в разных программах для просмотра фотографий. Часто помогает обновление приложения вместе с обновлением Windows.
Из-за ограниченной поддержки форматов файлов пользователи часто сталкиваются с этой проблемой. В таком случае проблема решается преобразованием типа файла или просмотром изображений в разных программах для просмотра фотографий. Часто помогает обновление приложения вместе с обновлением Windows. Программное обеспечение эффективно восстанавливает поврежденные файлы JPEG, TIFF, DNG, CR2, SRF и другие форматы файлов изображений цифровых зеркальных фотокамер, видеокамер, экшн-камер и т. д. Оно также работает с широким спектром искажений изображений, включая битые, пиксельные, размытые изображения и т. д. более.
Программное обеспечение эффективно восстанавливает поврежденные файлы JPEG, TIFF, DNG, CR2, SRF и другие форматы файлов изображений цифровых зеркальных фотокамер, видеокамер, экшн-камер и т. д. Оно также работает с широким спектром искажений изображений, включая битые, пиксельные, размытые изображения и т. д. более. В некоторых случаях требуется использование определенного графического формата, а пользователю доступен другой формат фотографии.
В некоторых случаях требуется использование определенного графического формата, а пользователю доступен другой формат фотографии. После изменения формата файла изменится его расширение.
После изменения формата файла изменится его расширение.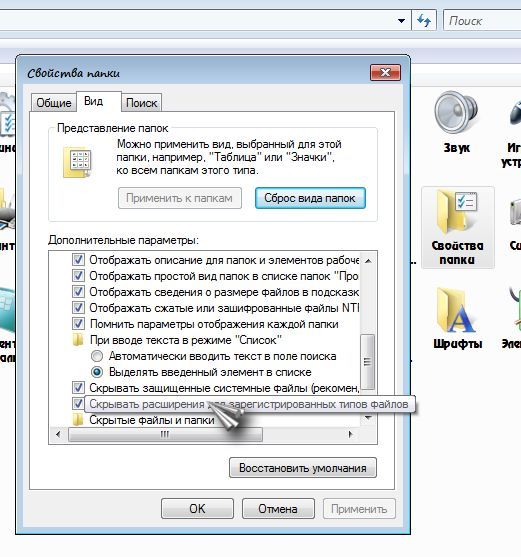 д. Файлы некоторых графических форматов занимают довольно много места на диске, другие графические форматы нецелесообразно использовать, например, для хранения схем или чертежей, из-за нечеткости деталей.
д. Файлы некоторых графических форматов занимают довольно много места на диске, другие графические форматы нецелесообразно использовать, например, для хранения схем или чертежей, из-за нечеткости деталей.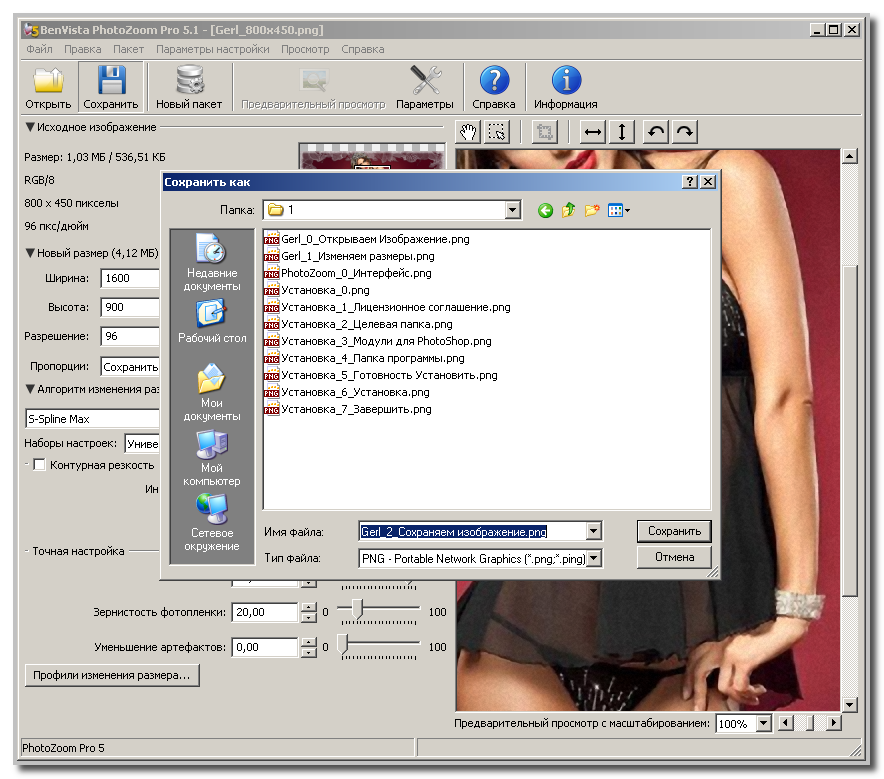
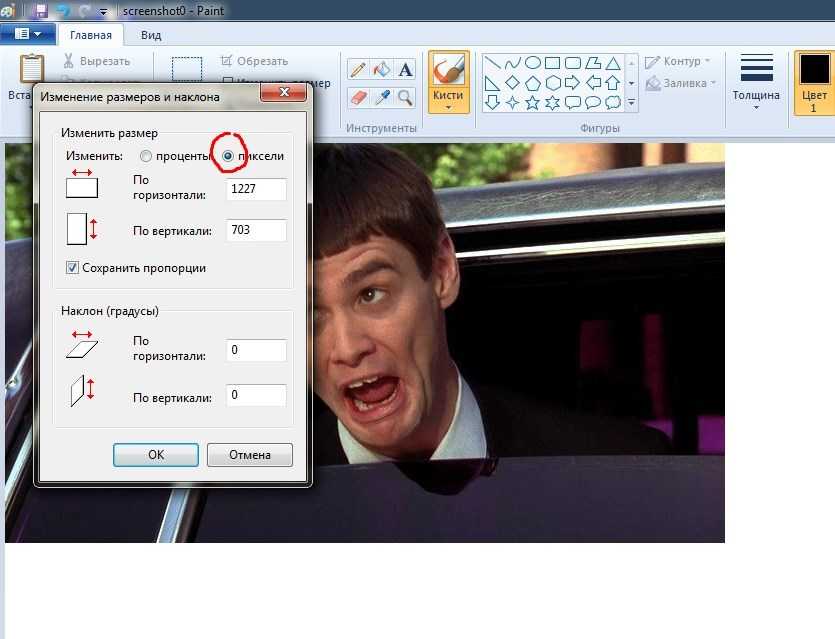
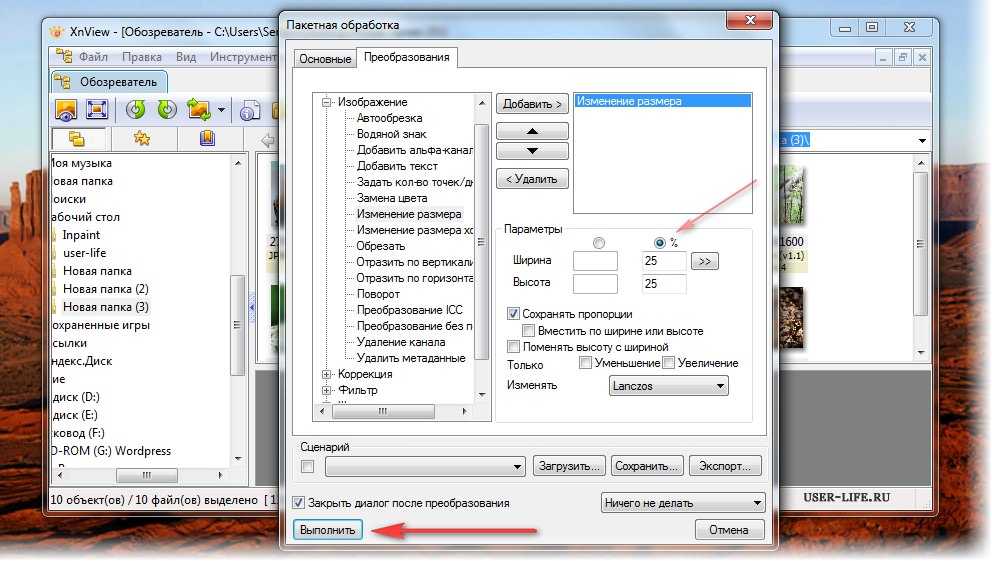

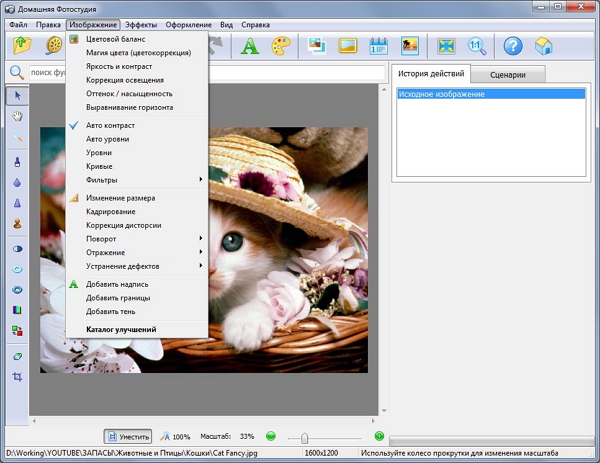
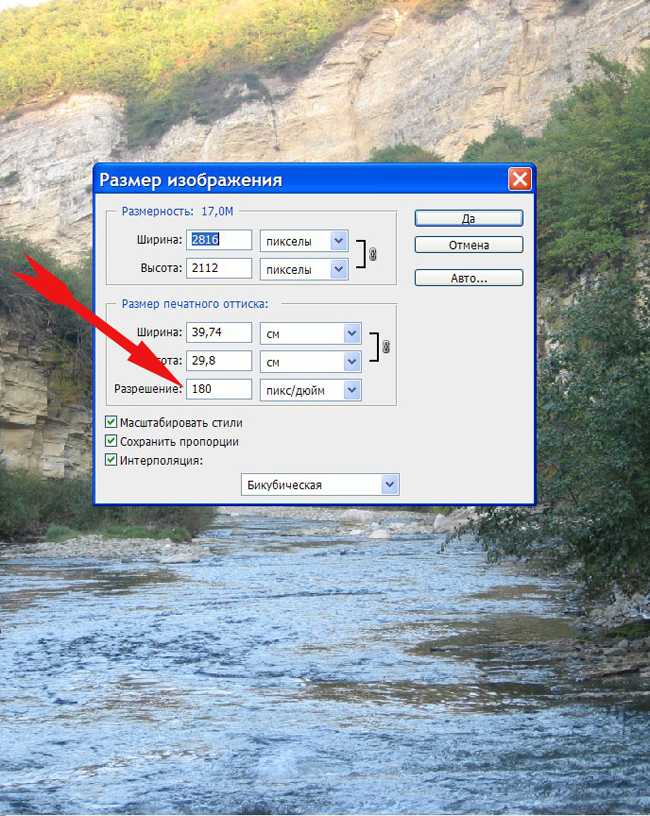

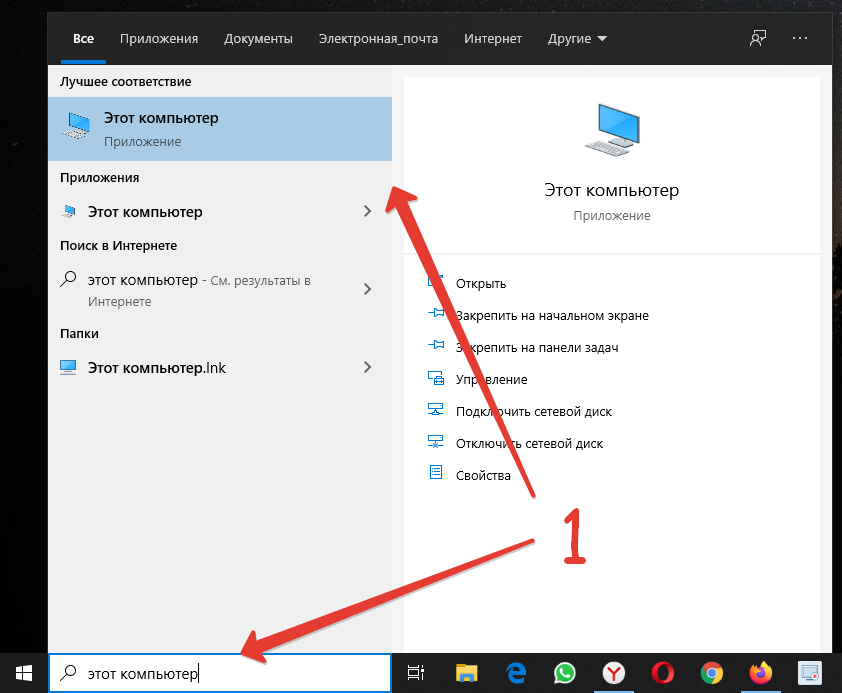 Когда вы покупаете по ссылкам на нашем сайте, мы можем получать партнерскую комиссию. Вот почему вы можете доверять нам.
Когда вы покупаете по ссылкам на нашем сайте, мы можем получать партнерскую комиссию. Вот почему вы можете доверять нам.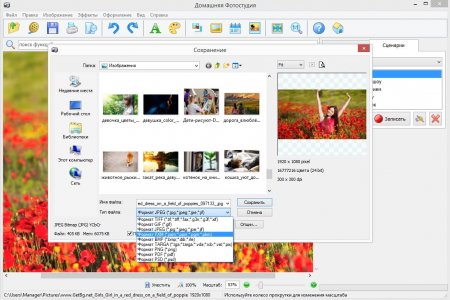 Вы можете не только открывать файлы HEIC в Windows 10, но и конвертировать их в более удобный формат JPEG. Фу!
Вы можете не только открывать файлы HEIC в Windows 10, но и конвертировать их в более удобный формат JPEG. Фу!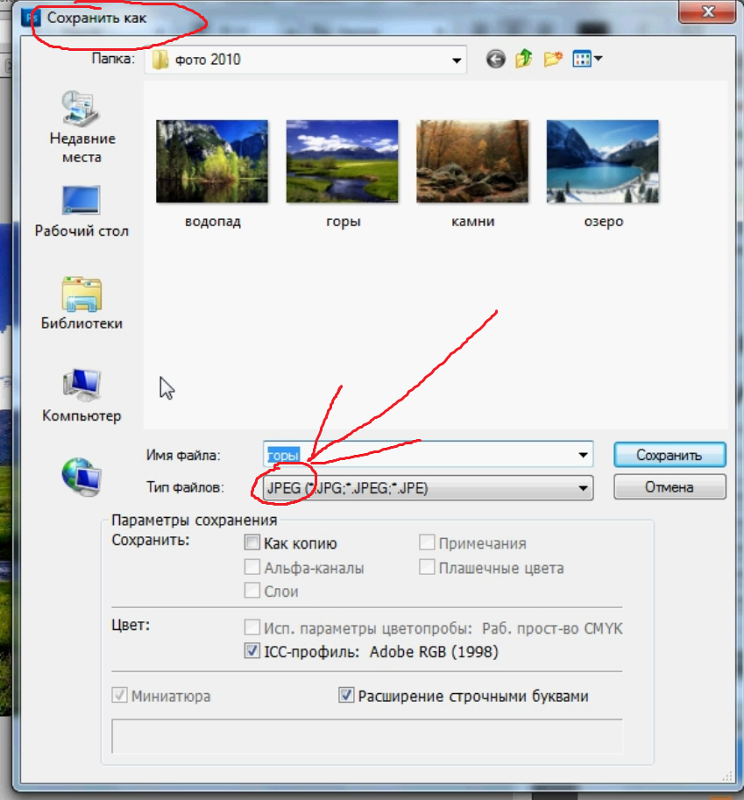
 Установите оба из Магазина, и вы готовы двигаться дальше. Расширение HEIF бесплатно, но расширение HEVC стоит 0,9 доллара США.9/£0,79.
Установите оба из Магазина, и вы готовы двигаться дальше. Расширение HEIF бесплатно, но расширение HEVC стоит 0,9 доллара США.9/£0,79.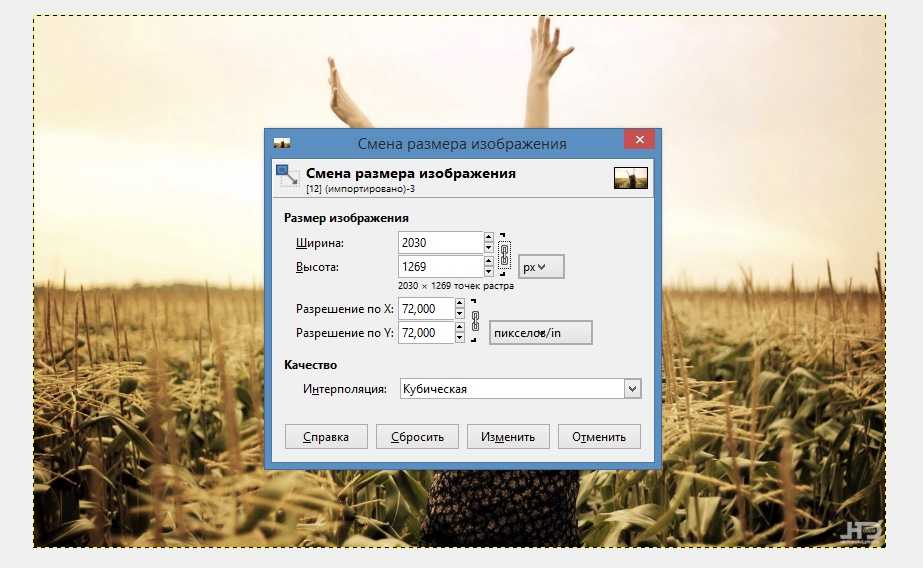
 Этот метод не очень эффективен.
Этот метод не очень эффективен.