Создание и изменение гиперссылок — Office
Самый быстрый способ создать простейшую гиперссылку в документе Office — нажать клавишу ВВОД или ПРОБЕЛ после ввода адреса веб-страницы, такого как http://www.contoso.com. Office автоматически преобразует адрес в ссылку.
Помимо веб-страниц, можно создавать ссылки на существующие или новые файлы на компьютере, адреса электронной почты, а также определенные места в документе. Кроме того, вы можете изменить адрес, отображаемый текст и начертание или цвет шрифта гиперссылки.
Примечания:
-
Если вы хотите удалить ссылки и отключить автоматическое добавление гиперссылок в Office, см. статью Удаление и отключение гиперссылок.
-
Эта статья относится к классическим версиям Word, Excel, Outlook и PowerPoint.

-
Выделите текст или рисунок, который должен представлять гиперссылку.
-
Вы также можете щелкнуть правой кнопкой мыши текст или рисунок и щелкнуть ссылку в контекстном меню.
-
В окне Вставка гиперссылки введите или вставьте ссылку в поле Адрес.

Примечание: Если вы не видите поле Адрес, убедитесь, что в разделе Связать с выбрано файлом, веб-страницей.
Вы также можете ввести другой текст для ссылки в поле
Примечание: Если вы не знаете адрес гиперссылки, щелкните «Обзор веб- , чтобы найти URL-адрес в Интернете и скопировать его.
Необязательно: Чтобы изменить подсказку, которая появляется при наведении указателя на гиперссылку, нажмите кнопку Подсказка в правом верхнем углу диалогового окна Вставка гиперссылки и введите текст.
Вы можете добавить гиперссылку на существующий файл или на файл, который вы хотите создать.
-
Выделите текст или рисунок, который должен представлять гиперссылку.

-
Нажмите клавиши CTRL+K.
-
В разделе Связать с выполните одно из указанных ниже действий.
-
Чтобы связать ссылку с существующим файлом, в разделе Связать с нажмите кнопку файлом, веб-страницей, а затем найдите нужный файл в раскрывающемся списке Искать в или списке Текущая папка.
-
Чтобы создать новый файл и добавить ссылку на него, в разделе Связать с выберите Новый документ, введите имя нового файла в поле и используйте указанный путь
 Вы также можете внести правку в новый документ позже или сейчас.
Вы также можете внести правку в новый документ позже или сейчас.
-
Необязательно: Чтобы изменить подсказку, которая появляется при наведении указателя на гиперссылку, нажмите кнопку Подсказка в правом верхнем углу диалогового окна Вставка гиперссылки и введите текст.
-
Выделите текст или рисунок, который должен представлять гиперссылку.
-
Нажмите клавиши CTRL+K.
Вы также можете щелкнуть правой кнопкой мыши текст или рисунок и щелкнуть ссылку в контекстном меню.

-
В разделе
-
Введите нужный адрес электронной почты в поле Адрес эл. почты или выберите его из списка Недавно использовавшиеся адреса электронной почты.
-
В поле Тема введите тему сообщения.
Примечание: Некоторые веб-браузеры и почтовые программы не распознают строку темы.
Необязательно: Чтобы изменить подсказку, которая появляется при наведении указателя на гиперссылку, нажмите кнопку Подсказка в правом верхнем углу диалогового окна Вставка гиперссылки и введите текст.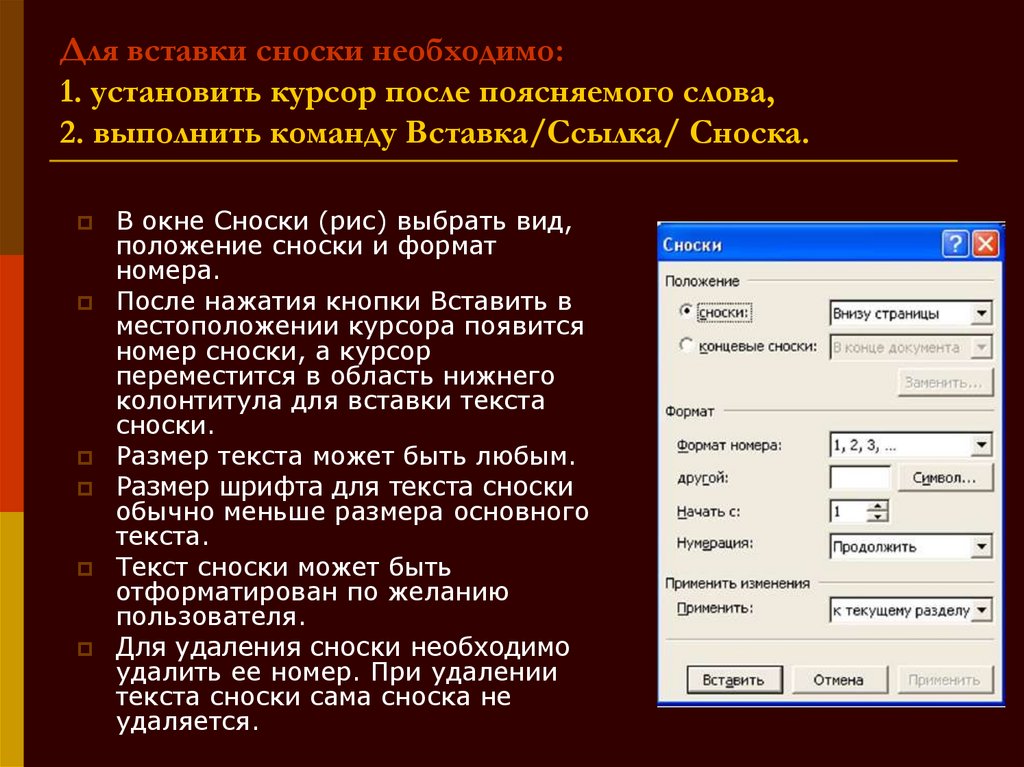
Можно также создать ссылку на пустое сообщение электронной почты, просто введя адрес в документе. Например, введите proverka@example.com, и гиперссылка будет создана автоматически (если автоматическое форматирование гиперссылок не отключено).
Вы можете создавать гиперссылки для перехода в документ Word или письмо Outlook, которое содержит стили заголовков или закладки. Также можно добавлять ссылки на слайды и произвольные показы в презентациях PowerPoint и отдельные ячейки и листы Excel.
Советы:
-
См. статью Добавление и удаление закладок в документе Word или сообщении Outlook.
-
Чтобы добавить стиль заголовка, выделите его текст, откройте вкладку

Создание гиперссылки на другое место в текущем документе
-
Выделите текст или рисунок, который должен представлять гиперссылку.
-
Вы также можете щелкнуть правой кнопкой мыши текст или рисунок и щелкнуть ссылку в контекстном меню.
-
В разделе Связать с выберите параметр Место в документе.
- org/ListItem»>
В списке выберите заголовок (только текущий документ), закладку, слайд, настраиваемое шоу или ссылку на ячейку, на которую вы хотите ссылаться.
Необязательно: Чтобы изменить подсказку, которая появляется при наведении указателя на гиперссылку, нажмите кнопку Подсказка в правом верхнем углу диалогового окна Вставка гиперссылки и введите текст.
Создание гиперссылки на место в другом документе
-
Выделите текст или рисунок, который должен представлять гиперссылку.
-
Нажмите клавиши CTRL+K.
Вы также можете щелкнуть правой кнопкой мыши текст или рисунок и щелкнуть ссылку в контекстном меню.

-
В группе Связать с щелкните элемент файлом, веб- страницей.
-
В поле Искать в щелкните стрелку вниз, а затем найдите и выберите файл, на который должна указывать ссылка.
-
Щелкните Ссылка, выберите заголовок, закладку, слайд, произвольный показ или ссылку на ячейку, а затем нажмите кнопку ОК.
Необязательно: Чтобы изменить подсказку, которая появляется при наведении указателя на гиперссылку, нажмите кнопку Подсказка в правом верхнем углу диалогового окна Вставка гиперссылки и введите текст.
-
Чтобы изменить адрес или отображаемый текст добавленной гиперссылки, щелкните ее правой кнопкой мыши и выберите Изменить гиперссылку.
-
Чтобы изменить внешний вид гиперссылки, например начертание, размер или цвет шрифта, щелкните ее правой кнопкой мыши и выберите Шрифт в контекстном меню или щелкните вариант стиля на появившейся мини-панели инструментов.
-
Чтобы изменить подсказку, которая появляется при наведении указателя на гиперссылку, щелкните ссылку правой кнопкой мыши, выберите Изменить гиперссылку, нажмите кнопку Подсказка в правом верхнем углу диалогового окна и введите текст.

Дополнительные сведения
Удаление и отключение гиперссылок
Создание гиперссылки в Publisher
Создание гиперссылки в OneNote
Гиперссылки в Word для Интернета
Вставка гиперссылок в Word с помощью средства чтения с экрана
Эта статья предназначена для людей с нарушениями зрения или с когнитивными нарушениями, использующих программы чтения с экрана, например Экранный диктор корпорации Microsoft, JAWS или NVDA с продуктами Microsoft 365. Эта статья входит в набор содержимого поддержки средства чтения с экрана Microsoft 365, где содержатся дополнительные сведения о специальных возможностях в наших приложениях. Общие справочные сведения доступны на главной странице службы поддержки Майкрософт.
Создавайте Word в документе с помощью клавиатуры и чтения с экрана. Мы протестировали его с экранным диктором, JAWS и NVDA, но оно может работать с другими устройствами чтения с экрана, если они придерживаются стандартов и приемов для работы со специальными возможности. Вы узнаете, как связать файл, веб-страницу или пустое сообщение электронной почты, или сможете использовать ссылку из одного места в другое в текущем документе. Вы также узнаете, как создавать закладки, вставлять подсказки к экрану и изменять цвет текста ссылки.
Примечания:
-
Новые возможности Microsoft 365 становятся доступны подписчикам Microsoft 365 по мере выхода, поэтому в вашем приложении эти возможности пока могут отсутствовать. Чтобы узнать о том, как можно быстрее получать новые возможности, станьте участником программы предварительной оценки Office.
- org/ListItem»>
Дополнительные сведения о средствах чтения с экрана см. в статье о работе средств чтения с экрана в Microsoft Office.
В этом разделе
-
Создание автоматической гиперссылки
-
Ссылка на веб-страницу, файл или пустой адрес электронной почты
-
Ссылка на веб-страницу
- org/ListItem»>
Создание ссылки на файл
-
Создание ссылки на новое сообщение электронной почты
-
-
Ссылка на место в документе
-
Добавление закладки
-
- org/ListItem»>
Вставка подсказки экрана
-
Изменение цвета текста ссылки
-
Настройка цвета текста ссылки
-
-
Удаление гиперссылки
- org/ListItem»>
Отключение автоматического форматирования ссылок
Создание автоматической гиперссылки
Word может автоматически создавать гиперссылки по мере того, как вы введите их. В документе введите веб-адрес (URL www.contoso.com или адрес электронной почты, например someone@example.com, а затем нажмите пробел или ВВОД. Word изменяет текст на гиперссылки.
Совет: Если вы не хотите, чтобы введенный веб-адрес или адрес электронной почты был гиперссылкой, сразу же после нажатия клавиши ПРОБЕЛ или ВВОД отмените последнее действие, нажав клавиши CTRL+Z. Вы услышите: «Отменить».
Ссылка на веб-страницу, файл или пустой адрес электронной почты
В Word вы можете создавать ссылки, которые указывают на веб-страницу, файл или новое сообщение.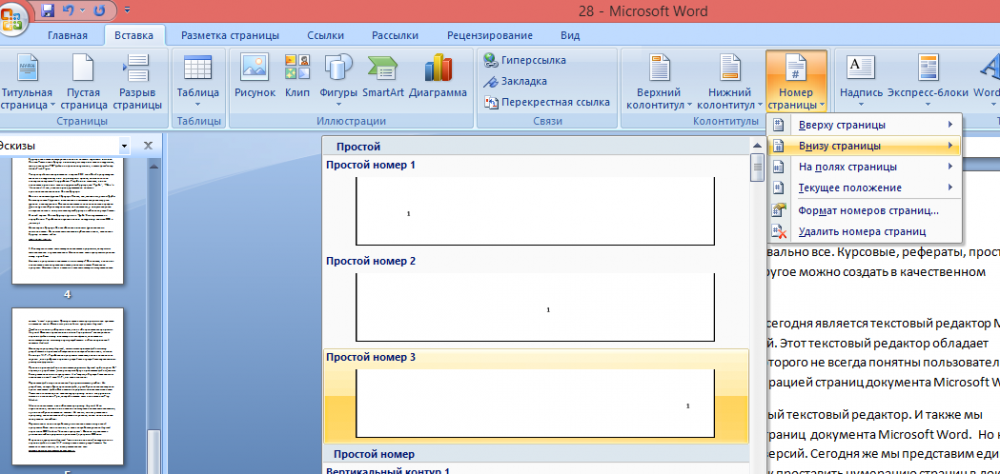 Практически каждый элемент Word можно превращать в ссылку: фрагмент текста, рисунок, фигуру, снимок экрана, smartArt или значок.
Практически каждый элемент Word можно превращать в ссылку: фрагмент текста, рисунок, фигуру, снимок экрана, smartArt или значок.
Ссылка на веб-страницу
-
Поместите курсор в то место документа, где должна находиться ссылка.
-
Нажмите CTRL+K, чтобы открыть диалоговое окно Вставка гиперссылки. Фокус окажется в поле Адрес.
-
Введите веб-адрес сайта и нажмите клавиши ALT+К, чтобы перейти к полю Текст.

-
Введите текст ссылки, который должен отображаться в документе.
Совет: Текст должен описывать назначение ссылки. Например, это может быть название веб-страницы. При наличии ссылки на страницу средства чтения с экрана прежде всего читают название страницы. Это позволяет проверить, та ли это страница, и упрощает работу со ссылками с помощью специальных возможностей.
-
Нажмите клавишу ВВОД. Диалоговое окно Вставка гиперссылки закроется, а курсор будет установлен после вставленной ссылки.
Создание ссылки на файл
- org/ItemList»>
-
Поместите курсор в то место документа, где должна находиться ссылка.
-
Чтобы вставить ссылку, нажмите клавиши ALT+С, ЮС, I. Вы услышите сообщение «Последние элементы» и название документа, который вы открывали последним.
-
Выполните одно из следующих действий:
-
Если вы недавно открывали нужный файл, найдите его в списке Последние элементы с помощью клавиш СТРЕЛКА ВНИЗ и СТРЕЛКА ВВЕРХ, а затем нажмите клавишу ВВОД.

-
Чтобы найти файл на компьютере, нажмите I, чтобы открыть диалоговое окно Вставка гиперссылки. Нажимая клавишу TAB, пока не услышите «Текущая папка, дерево», нажимая клавишу СТРЕЛКА ВНИЗ, пока не найдете нужный файл, а затем нажмите клавишу ВВОД.
Совет: Если файл не находится в папке, используемой по умолчанию, нажмите клавиши ALT+L, чтобы открыть меню Поиск в, с помощью клавиш СТРЕЛКА ВНИЗ и СТРЕЛКА ВВЕРХ найдите папку, нажмите клавишу ВВОД, а затем найдите нужный файл точно так же.
Диалоговое окно Вставка гиперссылки закроется, а курсор будет установлен после вставленной ссылки.
-
Создание ссылки на новое сообщение электронной почты
Иногда требуется сделать так, чтобы пользователи могли отправлять сообщения во время чтения документа. Например, вы можете предложить им связаться с вами для получения дополнительных сведений или отправить отзывы о вашей идее. Word позволяет добавить ссылку, которая открывает новое сообщение электронной почты с адресом и темой.
Например, вы можете предложить им связаться с вами для получения дополнительных сведений или отправить отзывы о вашей идее. Word позволяет добавить ссылку, которая открывает новое сообщение электронной почты с адресом и темой.
-
Поместите курсор в то место документа, где должна находиться ссылка.
-
Нажмите CTRL+K, чтобы открыть диалоговое окно Вставка гиперссылки.
-
Нажмите ALT+M, чтобы открыть диалоговое окно сообщения электронной почты.
 Вы услышите: «Адрес электронной почты».
Вы услышите: «Адрес электронной почты». -
Введите адрес электронной почты, а затем нажимайте клавишу TAB для перехода к полю Тема.
-
Введите тему письма и нажмите клавиши ALT+К, чтобы перейти к полю Текст.
-
Введите текст ссылки, который должен отображаться в документе.
Совет: Если не указать текст ссылки, будет отображаться длинная ссылка mailto:, включающая адрес и тему. Вместо нее вы можете добавить короткий и информативный текст.

-
Нажмите клавишу ВВОД. Диалоговое окно Вставка гиперссылки закроется, а курсор будет установлен после вставленной ссылки.
Ссылка на место в документе
Вы можете использовать ссылки на заранее заранее заголовок или закладки в документе.
Инструкции по применении встроенных стилей заголовков к документу можно найти в разделе «Использование заголовков» статьи Вставка и изменение текста в Word с помощью чтения с экрана.
-
Поместите курсор в то место документа, где должна находиться ссылка.

-
Нажмите CTRL+K, чтобы открыть диалоговое окно Вставка гиперссылки.
-
Нажмите ALT+A, чтобы открыть вкладку Выберите место в документе. Фокус будет размещен на списке, который содержит заголовки и закладки, на которые можно ссылться в текущем документе.
-
Нажмите клавишу СТРЕЛКА ВНИЗ, чтобы перейти вниз по списку. Когда вы достигнете нужной ссылки, нажмите ввод, чтобы выбрать ее и вставить ссылку.
Диалоговое окно Вставка гиперссылки закроется, а курсор будет установлен после вставленной ссылки.

Добавление закладки
Создавайте закладки для элементов в документе, чтобы создавать ссылки на них. Закладку можно добавить, например, в начало абзаца, таблицы или изображения.
-
В документе переместите курсор туда, куда вы хотите добавить закладку.
-
Нажмите ALT+N, K, чтобы открыть диалоговое окно Закладка. Фокус будет на текстовом поле Имя закладки.
- org/ListItem»>
Введите имя закладки.
Примечание: Имена закладок должны начинаться с буквы. Они могут содержать цифры и буквы, но не пробелы. Если нужно разделить слова, между ними можно использовать подчеркивать (_).
-
Нажмите ввод, чтобы добавить закладку. Диалоговое окно закроется, а фокус вернется в текст.
Вставка подсказки экрана
С помощью советов по экрану вы можете предоставить дополнительные сведения о гиперссылках в документе. Например, если вы добавили ссылку на рисунок, вы можете ввести текст гиперссылки на подсказку на экране и сообщить читателю, куда она будет добавлена.
Вы можете добавить подсказку экрана при создании новой ссылки или существующей гиперссылки.
-
Выполните одно из следующих действий:
-
Если вы создаете ссылку, поместите курсор туда, куда вы хотите ввести ссылку, и подсказку экрана в документе.
-
Если вы хотите добавить подсказку к существующей ссылке, выберите ее или поместите курсор в текст ссылки.
-
-
Нажмите CTRL+K, чтобы открыть диалоговое окно Вставка гиперссылки.

-
Нажмите ALT+P, чтобы открыть диалоговое окно Настройка гиперссылки. Фокус будет на текстовом поле «Текстоваяtip».
-
Введите текст, который должен отображаться в виде подсказки экрана.
-
Чтобы добавить подсказку к гиперссылке, нажмите ввод. Фокус вернется в диалоговое окно Вставка гиперссылки.
-
Если вы создаете новую ссылку, создайте оставшуюся часть ссылки, как по инструкции в области Связывать с веб-страницей, файлом или пустым адресом электронной почты.
 В противном случае переходить к следующему шагу.
В противном случае переходить к следующему шагу. -
Чтобы применить внесенные изменения, нажимая клавишу TAB, пока не услышите «ОК, кнопка», а затем нажмите клавишу ВВОД.
Изменение цвета текста ссылки
Чтобы изменить цвет текста ссылки во всем документе, используйте Word темы. Вы также можете настроить цвет темы ссылки, чтобы сделать ее более доступной, например.
-
Чтобы открыть меню Темы, нажмите ALT+G, T, H.
- org/ListItem»>
Используйте клавиши со стрелками для просмотра доступных тем. Нажмите ввод, чтобы выбрать и применить тему к документу. К тексту гиперссылки применяется единый цвет и шрифт.
Настройка цвета текста ссылки
-
Чтобы открыть диалоговое окно Создание новых цветов темы, нажмите ALT+G, T, C, C.
-
Нажимая клавишу TAB, пока не услышите слово «Гиперссылка», а затем нажмите клавишу ПРОБЕЛ.
- org/ListItem»>
С помощью клавиш со стрелками найдите нужный цвет и нажмите клавишу ВВОД, чтобы выбрать его.
-
Чтобы создать имя для новых цветов темы, нажмите ALT+N и введите имя.
-
Чтобы применить новый цвет, нажимая клавишу TAB, пока не услышите слово «Сохранить», а затем нажмите клавишу ВВОД.
Удаление гиперссылки
Если вы передумаете, ссылку можно удалить. Вот как можно удалить гиперссылки из документа, не удаляя сам текст:
- org/ItemList»>
-
Откройте документ и выберите текст с гиперссылкой.
-
Чтобы открыть диалоговое окно Вставка гиперссылки, нажмите CTRL+K.
-
Чтобы удалить выбранную гиперссылку, нажмите клавиши ALT+У. Диалоговое окно Вставка гиперссылки закроется, а гиперссылка будет удалена из выделенного текста.
Отключение автоматического форматирования ссылок
Вы можете Word автоматическое создание ссылки при введите веб-адрес.
- org/ItemList»>
-
Нажмите клавиши ALT+F, T, чтобы открыть окно Параметры Word, нажимая клавишу СТРЕЛКА ВНИЗ, пока не услышите слово «Proofing», а затем нажмите клавиши ALT+A, чтобы открыть окно параметров автоcorrect.
-
Нажимая клавишу TAB, пока не услышите выбранную вкладку, а затем с помощью клавиш со стрелками перейдите на вкладку Автоформат при типе.
-
Нажимая клавишу TAB, пока не услышите «Интернет и сетевые пути с гиперссылками, checkbox checked» (Интернет и сетевые пути с гиперссылками, checkbox checked), нажмите клавишу ПРОБЕЛ, чтобы сжать его, а затем нажмите клавишу ВВОД.

-
Чтобы выйти из окна Параметры Word, нажмите клавишу ESC.
Дополнительные сведения
Вставка и изменение текста в Word с помощью средства чтения с экрана
Предоставление общего доступа к документу Word с помощью средства чтения с экрана
Сочетания клавиш в Word
Выполнение основных задач в Word с помощью средства чтения с экрана
Настройка устройства для поддержки специальных возможностей в Microsoft 365
Знакомство с Word и навигация с помощью средства чтения с экрана
Для Word для Mac гиперссылки в документе можно использовать клавиатуру и VoiceOver (встроенное в MacOS устройство чтения с экрана). Это может быть ссылка на файл, веб-страницу или пустое сообщение электронной почты. Вы также можете связывать друг с другом в текущем документе с помощью заголовков или закладок, вставлять подсказки экрана и изменять цвет текста ссылки.
Это может быть ссылка на файл, веб-страницу или пустое сообщение электронной почты. Вы также можете связывать друг с другом в текущем документе с помощью заголовков или закладок, вставлять подсказки экрана и изменять цвет текста ссылки.
Примечания:
-
Новые возможности Microsoft 365 становятся доступны подписчикам Microsoft 365 по мере выхода, поэтому в вашем приложении эти возможности пока могут отсутствовать. Чтобы узнать о том, как можно быстрее получать новые возможности, станьте участником программы предварительной оценки Office.
-
В этой статье предполагается, что вы используете VoiceOver — средство чтения с экрана, встроенное в macOS. Дополнительные сведения об использовании VoiceOver см. в кратком руководстве по началу работы с VoiceOver.

-
Рекомендуем просматривать и редактировать документы в режиме разметки. VoiceOver может работать ненадежно в других режимах просмотра.
В этом разделе
-
Создание автоматической гиперссылки
-
Ссылка на веб-страницу, файл или пустое сообщение электронной почты
- org/ListItem»>
Ссылка на веб-страницу
-
Создание ссылки на файл
-
Создание ссылки на новое сообщение электронной почты
- org/ListItem»>
-
Создание ссылки на другое место в том же документе
- org/ListItem»>
Создание закладки
- org/ListItem»>
-
Вставка подсказки экрана
-
Изменение цвета текста ссылки
-
Удаление гиперссылки
- org/ListItem»>
Отключение автоматического форматирования ссылок
Создание автоматической гиперссылки
Word создать гиперссылки автоматически по мере того, как вы введите их. Введите веб-адрес (URL www.contoso.com или адрес электронной почты, например someone@example.com, а затем нажмите пробел или return. Word изменяет текст на гиперссылки.
Совет: Если вы не хотите, чтобы веб-адрес или адрес электронной почты был гиперссылкой, сразу после нажатия пробела или return отменяйте последнее действие, нажав command+Z. Вы услышите: «Отменить автоформат».
Ссылка на веб-страницу, файл или пустое сообщение электронной почты
В Word вы можете создавать ссылки, которые указывают на веб-страницу, файл или новое сообщение. Практически каждый элемент Word можно превращать в ссылку: фрагмент текста, рисунок, фигуру, снимок экрана, smartArt или значок.
Практически каждый элемент Word можно превращать в ссылку: фрагмент текста, рисунок, фигуру, снимок экрана, smartArt или значок.
Ссылка на веб-страницу
-
Поместите курсор в то место документа, где должна находиться ссылка.
-
Чтобы вставить ссылку, нажмите клавиши COMMAND+K. Откроется диалоговое окно Вставка гиперссылки.
-
В диалоговом окне нажимая клавиши CONTROL+OPTION+СТРЕЛКА ВЛЕВО или СТРЕЛКА ВПРАВО, пока не услышите «Веб-страница или файл, вкладка», а затем нажмите клавиши CONTROL+OPTION+ПРОБЕЛ, чтобы выбрать вкладку.
 Фокус будет в поле Адрес.
Фокус будет в поле Адрес. -
Введите веб-адрес конечного сайта.
-
Чтобы изменить текст ссылки, нажимая клавиши CONTROL+OPTION+СТРЕЛКА ВЛЕВО, пока не услышите текущий текст ссылки и сообщение «Текст, изменить текст». Введите текст ссылки, который должен отображаться в документе.
-
Чтобы вставить ссылку, нажмите клавишу ВВОД. Диалоговое окно закроется, а гиперссылка будет вставлена.
Создание ссылки на файл
- org/ItemList»>
-
Поместите курсор в то место документа, где должна находиться ссылка.
-
Чтобы вставить ссылку, нажмите клавиши COMMAND+K. Откроется диалоговое окно Вставка гиперссылки.
-
В диалоговом окне нажимая клавиши CONTROL+OPTION+СТРЕЛКА ВЛЕВО или СТРЕЛКА ВПРАВО, пока не услышите «Веб-страница или файл, вкладка», а затем нажмите клавиши CONTROL+OPTION+ПРОБЕЛ, чтобы выбрать вкладку.
-
Чтобы выбрать файл, нажимайте клавиши CONTROL+OPTION+СТРЕЛКА ВПРАВО, пока не услышите фразу «Выбрать, кнопка», а затем нажмите клавиши CONTROL+OPTION+ПРОБЕЛ.

-
Откроется диалоговое окно Выберите файл, на который будет ссылаться ссылка. Для просмотра разделов в диалоговом окне используйте клавишу TAB или клавиши CONTROL+OPTION+клавиши со стрелками. Для перехода по элементам используйте клавиши со стрелками. Для перемещения между папками и вложенными папками используйте клавиши СТРЕЛКА ВПРАВО и СТРЕЛКА ВЛЕВО. Когда дойдетесь до файла, на который нужно нажать ссылку, нажмите кнопку RETURN. Файл будет выбран, а диалоговое окно закроется.
-
Чтобы изменить текст ссылки, в диалоговом окне Вставка гиперссылки нажимая клавиши CONTROL+OPTION+СТРЕЛКА ВЛЕВО, пока не услышите путь меню для выбранного документа и сообщение «Текст, изменить текст».
 Введите текст ссылки, который должен отображаться в документе.
Введите текст ссылки, который должен отображаться в документе. -
Чтобы вставить ссылку, нажмите клавишу ВВОД. Диалоговое окно закроется, а гиперссылка будет вставлена.
Создание ссылки на новое сообщение электронной почты
В Word также можно создавать ссылки на адреса электронной почты. С помощью такой ссылки вы сможете быстро открыть приложение Почта и отправить сообщение на определенный адрес.
-
Поместите курсор в то место документа, где должна находиться ссылка.
- org/ListItem»>
Чтобы вставить ссылку, нажмите клавиши COMMAND+K. Откроется диалоговое окно Вставка гиперссылки.
-
В диалоговом окне нажимайте клавиши CONTROL+OPTION+СТРЕЛКА ВЛЕВО или СТРЕЛКА ВПРАВО, пока не услышите сообщение «Адрес электронной почты, вкладка», а затем нажмите клавиши CONTROL+OPTION+ПРОБЕЛ.
-
Фокус будет установлен в текстовом поле Адрес электронной почты. Введите адрес электронной почты.
-
Чтобы добавить тему, нажимайте клавиши CONTROL+OPTION+СТРЕЛКА ВПРАВО, пока не услышите фразу «Тема, изменить текст», и введите тему.

-
Чтобы изменить текст ссылки, нажимая клавиши CONTROL+OPTION+СТРЕЛКА ВЛЕВО, пока не услышите текущий текст ссылки и сообщение «Текст, изменить текст». Введите текст ссылки, который должен отображаться в документе.
Совет: Если вы не измените текст ссылки, он будет отображаться как длинная ссылка mailto: с адресом и темой. Вместо нее вы можете добавить короткий и информативный текст.
-
Чтобы вставить ссылку, нажмите клавишу ВВОД. Диалоговое окно закроется, а гиперссылка будет вставлена.
Создание ссылки на другое место в том же документе
Вы можете использовать ссылки на предопределяные заголовки или закладки в документе.
Инструкции по применении встроенных стилей заголовков к документу можно найти в статье Вставка и изменение текста в Word с помощью чтения с экрана.
-
Поместите курсор в то место документа, где должна находиться ссылка на закладку.
-
Нажмите command+K. Откроется диалоговое окно Вставка гиперссылки.
-
Нажимая клавиши CONTROL+OPTION+СТРЕЛКА ВЛЕВО, пока не услышите «Этот документ, вкладка», а затем нажмите клавиши CONTROL+OPTION+ПРОБЕЛ.

-
Нажимая клавиши CONTROL+OPTION+СТРЕЛКА ВПРАВО, пока не услышите «Выберите место в документе, таблица», а затем нажмите клавиши CONTROL+OPTION+SHIFT+СТРЕЛКА ВНИЗ.
Для просмотра списка доступных целей ссылки, таких как Заголовки и Закладки, используйте клавиши CONTROL+OPTION+СТРЕЛКА ВВЕРХ или СТРЕЛКА ВНИЗ. Чтобы развернуть элемент, нажмите клавишу СТРЕЛКА ВПРАВО. По мере перемещения озвучиваются названия элементов.
-
После перехода к нужной закладке или заголовку нажмите клавиши CONTROL+OPTION+SHIFT+СТРЕЛКА ВВЕРХ, чтобы закрыть таблицу.
- org/ListItem»>
Чтобы изменить текст ссылки, нажимая клавишу TAB, пока не услышите текущий заголовок или текст закладки, а затем сообщение «Текст, изменить текст». Введите текст ссылки, который должен отображаться в документе.
-
Чтобы вставить ссылку, нажмите клавишу ВВОД. Диалоговое окно закроется, а гиперссылка будет вставлена.
Создание закладки
Создавайте закладки для элементов в документе, чтобы создавать ссылки на них. Закладку можно добавить, например, к фрагменту текста, началу абзаца, таблице или изображению.
- org/ListItem»>
Чтобы добавить закладку на определенное место, выделите его.
-
Чтобы перейти на вкладку Вставка, нажимая F6, пока не услышите название выбранной вкладки. Затем нажимая клавиши CONTROL+OPTION+СТРЕЛКА ВПРАВО или СТРЕЛКА ВЛЕВО, пока не услышите «Вставка, вкладка». Чтобы выбрать ее, нажмите клавиши CONTROL+OPTION+ПРОБЕЛ.
-
Нажимая клавишу TAB, пока не услышите «Закладка, кнопка», а затем нажмите клавиши CONTROL+OPTION+ПРОБЕЛ. Откроется диалоговое окно Закладка с фокусом на текстовом поле Имя закладки. Введите название закладки.
Примечание: Имена закладок должны начинаться с буквы.
 Они могут содержать цифры и буквы, но не пробелы. Если нужно разделить слова, между ними можно использовать подчеркивать (_).
Они могут содержать цифры и буквы, но не пробелы. Если нужно разделить слова, между ними можно использовать подчеркивать (_). -
Чтобы создать закладку, нажмите клавишу ВВОД. Диалоговое окно закроется, а закладка будет создана.
Вставка подсказки экрана
С помощью советов по экрану вы можете предоставить дополнительные сведения о гиперссылках в документе. Например, если вы добавили ссылку на рисунок, вы можете ввести текст гиперссылки на подсказку экрана и сообщить читателю, где она будет их использовать.
Вы можете добавить подсказку экрана при создании новой ссылки или существующей гиперссылки.
- org/ItemList»>
-
Выполните одно из следующих действий:
-
Если вы создаете ссылку, поместите курсор туда, куда вы хотите ввести ссылку, и подсказку экрана в документе.
-
Если вы хотите добавить подсказку к существующей ссылке, выберите ее или поместите курсор в текст ссылки.
-
-
Нажмите command+K, чтобы открыть диалоговое окно Вставка гиперссылки.
- org/ListItem»>
Нажимая клавиши CONTROL+OPTION+СТРЕЛКА ВПРАВО или СТРЕЛКА ВЛЕВО, пока не услышите «Подсказка экрана, кнопка», а затем нажмите клавиши CONTROL+OPTION+ПРОБЕЛ. Откроется диалоговое окно Настройка гиперссылки. Фокус будет на текстовом поле «Экранная выпаяка».
-
Введите текст, который должен отображаться в виде подсказки экрана.
-
Чтобы добавить подсказку к гиперссылке, нажмите кнопку RETURN. Фокус вернется в диалоговое окно Вставка гиперссылки.
-
Если вы создаете новую ссылку, создайте оставшуюся часть ссылки, как по инструкции в области Создание ссылки на веб-страницу, файл или пустое сообщение электронной почты.
 В противном случае переходить к следующему шагу.
В противном случае переходить к следующему шагу. -
Чтобы применить внесенные изменения, нажмите return. Диалоговое окно закроется, а фокус вернется в текст документа.
Изменение цвета текста ссылки
Чтобы изменить цвет текста ссылки во всем документе, используйте Word темы.
-
Нажимайте клавишу F6, пока не услышите имя вкладки, выбранной в текущий момент.
-
Нажимая клавиши CONTROL+OPTION+СТРЕЛКА ВПРАВО или СТРЕЛКА ВЛЕВО, пока не услышите «Конструктор, вкладка».
 Нажмите control+OPTION+ПРОБЕЛ, чтобы выбрать его.
Нажмите control+OPTION+ПРОБЕЛ, чтобы выбрать его. -
Нажимая клавишу TAB, пока не услышите «Темы, кнопка меню», а затем нажмите клавиши CONTROL+OPTION+ПРОБЕЛ, чтобы развернуть элемент меню Темы.
-
Используйте клавиши со стрелками для просмотра доступных тем. Нажмите кнопку RETURN, чтобы выбрать и применить тему к документу. К тексту гиперссылки применяется единый цвет и шрифт.
Удаление гиперссылки
Если вы передумаете, ссылку можно удалить. Вот как можно удалить гиперссылки из документа, не удаляя сам текст:
- org/ItemList»>
-
В документе выделите гиперссылку, которую вы хотите удалить.
-
Чтобы открыть диалоговое окно Вставка гиперссылки, нажмите command+K.
-
Нажимайте клавиши CONTROL+OPTION+СТРЕЛКА ВПРАВО или СТРЕЛКА ВЛЕВО, пока не услышите сообщение «Удалить ссылку, кнопка», а затем нажмите клавиши CONTROL+OPTION+ПРОБЕЛ.
-
Диалоговое окно Вставка гиперссылки закроется, а гиперссылка будет удалена из текста.
 Сам текст останется неизменным, а его стиль будет изменен на Обычный.
Сам текст останется неизменным, а его стиль будет изменен на Обычный.
Отключение автоматического форматирования ссылок
Вы можете запретить Word автоматически создавать ссылки при введите веб-адрес.
-
Нажмите клавиши COMMAND+ЗАПЯТАЯ (,), чтобы открыть окно Параметры Word, нажимая клавишу TAB, пока не услышите «Кнопка автоcorrect», а затем нажмите клавиши CONTROL+OPTION+ПРОБЕЛ.
-
Нажимая клавишу TAB, пока не услышите вкладку, нажимая клавишу СТРЕЛКА ВПРАВО или СТРЕЛКА ВЛЕВО, перейдите на вкладку Автоформат при типе, а затем нажмите клавиши CONTROL+OPTION+ПРОБЕЛ.

-
Нажимая клавишу TAB, пока не услышите «Интернет и сетевые пути с гиперссылками», а затем нажмите клавиши CONTROL+OPTION+ПРОБЕЛ, чтобы сжать этот параметр.
-
Чтобы вернуться к документу, нажимая клавишу TAB, пока не услышите «Назад, кнопка», нажмите клавиши CONTROL+OPTION+ПРОБЕЛ, а затем нажмите клавишу ESC.
Дополнительные сведения
Вставка и изменение текста в Word с помощью средства чтения с экрана
Проверка правописания в документе Word с помощью средства чтения с экрана
Сочетания клавиш в Word
Выполнение основных задач в Word с помощью средства чтения с экрана
Настройка устройства для поддержки специальных возможностей в Microsoft 365
Знакомство с Word и навигация с помощью средства чтения с экрана
С помощью VoiceOver (средства чтения с экрана, встроенного в iOS) можно добавлять в документы Word для iOS ссылки на веб-сайты и адреса электронной почты.
Примечания:
-
Новые возможности Microsoft 365 становятся доступны подписчикам Microsoft 365 по мере выхода, поэтому в вашем приложении эти возможности пока могут отсутствовать. Чтобы узнать о том, как можно быстрее получать новые возможности, станьте участником программы предварительной оценки Office.
-
В этой статье предполагается, что вы используете VoiceOver — средство чтения с экрана, встроенное в iOS. Дополнительные сведения об использовании VoiceOver см. на странице Универсальный доступ в продуктах Apple.
В этом разделе:
- org/ListItem»>
Быстрое создание гиперссылки
-
Ссылка на веб-страницу
Быстрое создание гиперссылки
Word для iOS создает гиперссылки автоматически по мере того, как вы введите их.
-
Перейдите к тому месту, куда вы хотите вставить гиперссылку.
- org/ListItem»>
С помощью экранной клавиатуры введите веб-адрес (URL www.contoso.com или адрес электронной почты, например someone@example.com, а затем введите пробел или создайте новую строку. Word для iOS изменяет текст на гиперссылки, а VoiceOver объявляет URL-адрес или адрес электронной почты.
Совет: Если нажать кнопку Удалить на экранной клавиатуре дважды после создания гиперссылки, гиперссылка будет удалена полностью.
Примечание: Если вы хотите создать ссылку на файл, необходимо использовать настольная версия Word.
Ссылка на веб-страницу
Вы можете написать текст ссылки самостоятельно, а не использовать в качестве текста ссылки веб-адрес (URL-адрес).
- org/ListItem»>
В режиме правки перейдите к месту вставки гиперссылки.
-
Чтобы перейти на ленту, проводите пальцем влево, пока не услышите «Показать ленту, кнопка», а затем дважды коснитесь экрана. Откроется вкладка Главная, и вы услышите «Вкладка «Главная»».
-
Дважды коснитесь экрана. Откроется меню вкладок. Проводите пальцем вправо, пока не услышите «Вставка, вкладка», а затем дважды коснитесь экрана. Вы услышите: «Вставка, вкладка».
-
Проводите пальцем вправо, пока не услышите «Вставка гиперссылки, кнопка», а затем дважды коснитесь экрана.
 Откроется диалоговое окно Вставка ссылки, фокус будет установлен в поле Адрес, и на экране отобразится клавиатура.
Откроется диалоговое окно Вставка ссылки, фокус будет установлен в поле Адрес, и на экране отобразится клавиатура. -
Введите веб-адрес конечного сайта, а затем ведите пальцем в правом нижнем углу экранной клавиатуры, пока не услышите «Готово», а затем дважды коснитесь экрана.
-
Проводите пальцем вправо, пока не услышите «Экран», а затем введите веб-адрес, а затем дважды коснитесь экрана. Вы услышите сообщение «Экран, текстовое поле».
-
Удалите веб-адрес из текстового поля Отображение и введите текст ссылки, который должен отображаться в документе.
 Проведите пальцем в правом нижнем углу экранной клавиатуры, пока не услышите «Готово», а затем дважды коснитесь экрана.
Проведите пальцем в правом нижнем углу экранной клавиатуры, пока не услышите «Готово», а затем дважды коснитесь экрана.Совет: В тексте ссылки должно быть описано назначение ссылки. Например, это может быть название веб-страницы. При наличии ссылки на страницу средства чтения с экрана прежде всего читают название страницы. Это позволяет проверить, та ли это страница, и упрощает работу со ссылками с помощью специальных возможностей.
-
Проводите пальцем влево, пока не услышите «Готово, кнопка», а затем дважды коснитесь экрана.
Гиперссылка будет добавлена, а фокус вернется в текст документа.
Дополнительные сведения
Вставка и изменение текста в Word с помощью средства чтения с экрана
Предоставление общего доступа к документу Word с помощью средства чтения с экрана
Выполнение основных задач в Word с помощью средства чтения с экрана
Настройка устройства для поддержки специальных возможностей в Microsoft 365
Знакомство с Word и навигация с помощью средства чтения с экрана
С помощью TalkBack (средства чтения с экрана, встроенного в Android) можно добавлять в документы Word для Android ссылки на веб-сайты и адреса электронной почты.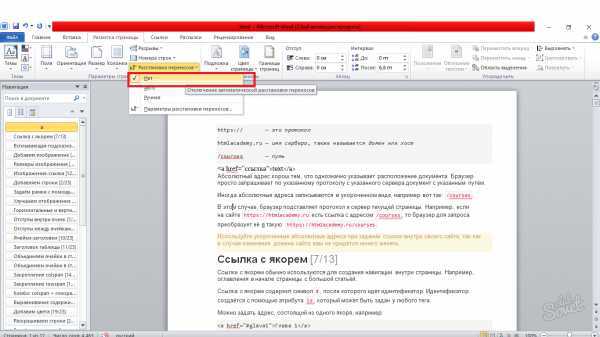
Примечания:
-
Новые возможности Microsoft 365 становятся доступны подписчикам Microsoft 365 по мере выхода, поэтому в вашем приложении эти возможности пока могут отсутствовать. Чтобы узнать о том, как можно быстрее получать новые возможности, станьте участником программы предварительной оценки Office.
-
В этой статье предполагается, что вы используете TalkBack — средство чтения с экрана, встроенное в Android. Дополнительные сведения об использовании TalkBack см. на странице Специальные возможности в Android.
В этом разделе
- org/ListItem»>
Быстрое создание гиперссылки
-
Ссылка на веб-страницу
-
Удаление гиперссылки
Быстрое создание гиперссылки
Word для Android создает гиперссылки автоматически по мере того, как вы введите их.
- org/ListItem»>
Перейдите к тому месту, куда вы хотите вставить гиперссылку.
-
С помощью экранной клавиатуры введите веб-адрес (URL www.contoso.com или адрес электронной почты, например someone@example.com, а затем введите пробел или создайте новую строку. Word изменяет текст на гиперссылки.
Совет: Если вы не хотите, чтобы веб-адрес или адрес электронной почты, который вы впечатали, были гиперссылкой, сразу после создания автоматической ссылки на экранной клавиатуре выберите кнопку Удалить.
Примечание: Если вы хотите создать ссылку на файл, необходимо использовать настольная версия Word.
Ссылка на веб-страницу
Вы можете написать текст ссылки самостоятельно, а не использовать в качестве текста ссылки веб-адрес (URL-адрес).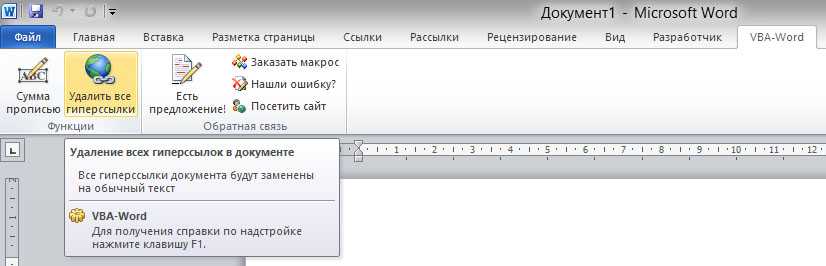
-
Перейдите к тому месту, куда вы хотите вставить гиперссылку.
-
Чтобы перейти на ленту, проводите пальцем влево, пока не услышите «Дополнительные параметры, кнопка», а затем дважды коснитесь экрана. Откроется вкладка Главная, и вы услышите: «Меню вкладок, главная, выбрано».
-
Дважды коснитесь экрана. Откроется меню вкладок. Проводите пальцем вправо, пока не услышите «Вставка, вкладка», а затем дважды коснитесь экрана. Откроется вкладка Вставка.

-
Проводите пальцем вправо, пока не услышите сообщение «Меню ссылки», а затем дважды коснитесь экрана. Вы услышите: «Ссылка».
-
Проводите пальцем вправо, пока не услышите сообщение «Вставить ссылку, кнопка», а затем дважды коснитесь экрана. Откроется диалоговое окно Ссылка, фокус будет на поле Текст, а на экране отобразится клавиатура.
-
Введите текст ссылки, который должен отображаться в документе.
Совет: В тексте ссылки должно быть описано назначение ссылки.
 Например, это может быть название веб-страницы. При наличии ссылки на страницу средства чтения с экрана прежде всего читают название страницы. Это позволяет проверить, та ли это страница, и упрощает работу со ссылками с помощью специальных возможностей.
Например, это может быть название веб-страницы. При наличии ссылки на страницу средства чтения с экрана прежде всего читают название страницы. Это позволяет проверить, та ли это страница, и упрощает работу со ссылками с помощью специальных возможностей. -
Проводите пальцем вправо, пока не услышите «Поле редактирования для адреса». Дважды коснитесь экрана и введите веб-адрес конечного сайта.
-
Проводите пальцем влево, пока не услышите «Вставить, кнопка», а затем дважды коснитесь экрана.
Гиперссылка будет добавлена, а фокус вернется в текст документа.
Удаление гиперссылки
Если вы передумаете, ссылку можно удалить. Вот как можно удалить гиперссылки из документа, не удаляя сам текст:
Вот как можно удалить гиперссылки из документа, не удаляя сам текст:
-
Выделите гиперссылку.
-
Проведите пальцем вверх, а затем вправо. Вы услышите: «Локальное контекстное меню, действия».
-
Дважды коснитесь экрана. Вы услышите: «Действия, запустить контекстное меню».
-
Дважды коснитесь экрана.
 Вы услышите: «Кнопка «Назад»».
Вы услышите: «Кнопка «Назад»». -
Проводите пальцем вправо, пока не услышите сообщение «Удалить ссылку, кнопка», а затем дважды коснитесь экрана.
Гиперссылка будет удалена из выбранного текста.
Дополнительные сведения
Вставка и изменение текста в Word с помощью средства чтения с экрана
Предоставление общего доступа к документу Word с помощью средства чтения с экрана
Выполнение основных задач в Word с помощью средства чтения с экрана
Настройка устройства для поддержки специальных возможностей в Microsoft 365
Знакомство с Word и навигация с помощью средства чтения с экрана
С помощью Word в Интернете клавиатуры и чтения с экрана можно создавать гиперссылки на веб-сайты и адреса электронной почты в документе.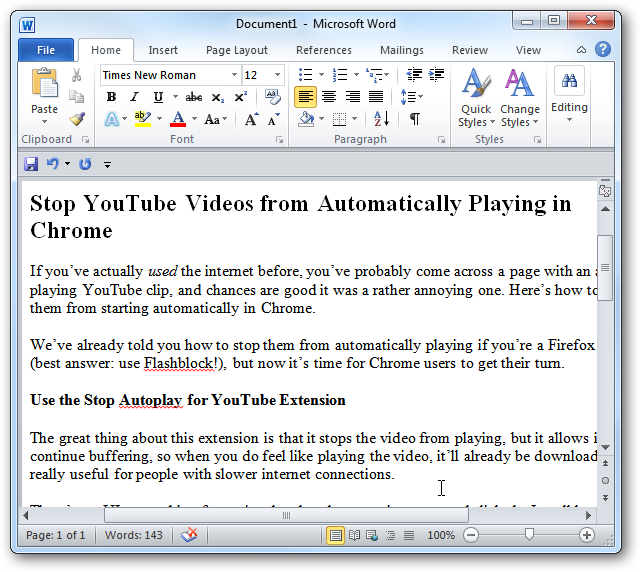 Мы протестировали его с экранным диктором в Microsoft Edge, JAWS в Chrome и NVDA в Firefox, но оно может работать с другими устройствами чтения с экрана и веб-браузерами, если они придерживаются распространенных стандартов и методов.
Мы протестировали его с экранным диктором в Microsoft Edge, JAWS в Chrome и NVDA в Firefox, но оно может работать с другими устройствами чтения с экрана и веб-браузерами, если они придерживаются распространенных стандартов и методов.
Примечания:
-
Если вы используете Экранный диктор в Windows 10 Fall Creators Update, для изменения документов, электронных таблиц или презентаций в Office в Интернете вам понадобится отключить режим сканирования. Дополнительные сведения см. в статье Отключение виртуального режима или режима просмотра в средствах чтения с экрана в Windows 10 Fall Creators Update.
-
Новые возможности Microsoft 365 становятся доступны подписчикам Microsoft 365 по мере выхода, поэтому в вашем приложении эти возможности пока могут отсутствовать.
 Чтобы узнать о том, как можно быстрее получать новые возможности, станьте участником программы предварительной оценки Office.
Чтобы узнать о том, как можно быстрее получать новые возможности, станьте участником программы предварительной оценки Office. -
Дополнительные сведения о средствах чтения с экрана см. в статье о работе средств чтения с экрана в Microsoft Office.
-
Для Word для Интернета веб-браузера рекомендуется использовать Microsoft Edge веб-браузера. Word в Интернете работает в веб-браузере, поэтому сочетания клавиш немного отличаются от тех, которые используются в классической программе. Например, для перехода в область команд и выхода из нее вместо клавиши F6 используются клавиши CTRL+F6. Кроме того, такие распространенные сочетания клавиш, как F1 (справка) и CTRL+O (открыть), относятся к командам веб-браузера, а не Word в Интернете.

В этом разделе
-
Быстрое создание гиперссылки
-
Ссылка на веб-страницу
-
Удаление гиперссылки
Быстрое создание гиперссылки
Word в Интернете может автоматически создавать гиперссылки по мере того, как вы введите их.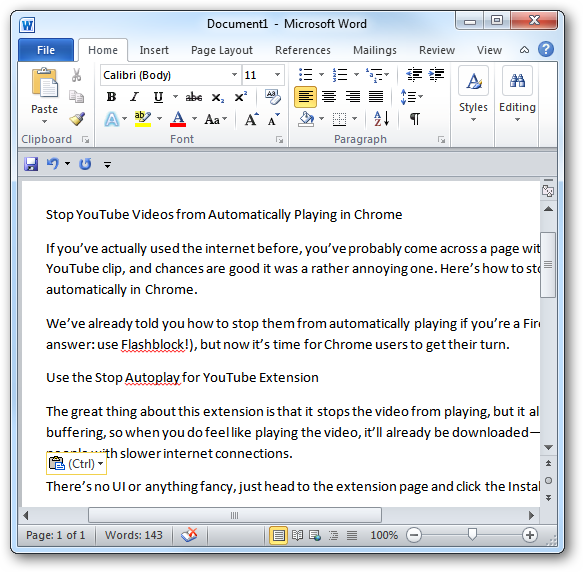 В документе введите веб-адрес (URL www.contoso.com или адрес электронной почты, например someone@example.com, а затем нажмите пробел или ВВОД. Word изменяет текст на гиперссылки.
В документе введите веб-адрес (URL www.contoso.com или адрес электронной почты, например someone@example.com, а затем нажмите пробел или ВВОД. Word изменяет текст на гиперссылки.
Совет: Если вы не хотите, чтобы введенный веб-адрес или адрес электронной почты был гиперссылкой, сразу же после нажатия клавиши ПРОБЕЛ или ВВОД отмените последнее действие, нажав клавиши CTRL+Z.
Ссылка на веб-страницу
Вы можете написать текст ссылки самостоятельно, а не использовать в качестве текста ссылки веб-адрес (URL-адрес).
Совет: Текст должен описывать назначение ссылки. Например, это может быть название веб-страницы. При наличии ссылки на страницу средства чтения с экрана прежде всего читают название страницы. Это позволяет проверить, та ли это страница, и упрощает работу со ссылками с помощью специальных возможностей.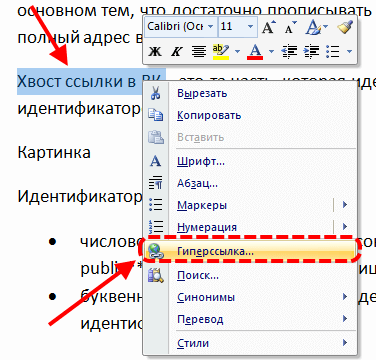 Дополнительные сведения о написании документов, доступных для людей с ограниченными возможностями, можно найти в документе Word.
Дополнительные сведения о написании документов, доступных для людей с ограниченными возможностями, можно найти в документе Word.
-
Поместите курсор в то место документа, где должна находиться ссылка.
-
Нажмите CTRL+K, чтобы открыть диалоговое окно Ссылка. Фокус окажется в поле Адрес.
-
Введите веб-адрес конечного сайта.
-
Нажимая клавишу TAB, пока не услышите «Отобразить текст», а затем введите нужный текст ссылки.

-
Нажимая клавишу TAB, пока не услышите «Вставка, кнопка», а затем нажмите клавишу ВВОД.
Диалоговое окно Ссылка закроется, Word вставит гиперссылку в документ.
Примечание: Если вы хотите создать ссылку на файл или место в текущем документе, необходимо использовать настольная версия Word.
Удаление гиперссылки
Если вы передумаете, ссылку можно удалить. Вот как можно удалить гиперссылки, не удаляя сам текст:
-
Перейдите к тексту с гиперссылкой.

-
Нажмите CTRL+K, чтобы открыть диалоговое окно Ссылка. Фокус будет выбран в поле Адрес.
-
Нажмите backspace, чтобы удалить гиперссылки. В NVDA вы услышите «Невыбрано». При работе с диктором и JAWS на этом этапе нет звуковых отзывов.
-
Нажимайте клавишу TAB, пока не услышите «ОК, кнопка», а затем нажмите клавишу ВВОД.
Диалоговое окно Ссылка закроется, а гиперссылка будет удалена из выбранного текста.
Дополнительные сведения
Вставка и изменение текста в Word с помощью средства чтения с экрана
Предоставление общего доступа к документу Word с помощью средства чтения с экрана
Сочетания клавиш в Word
Выполнение основных задач в Word с помощью средства чтения с экрана
Знакомство с Word и навигация с помощью средства чтения с экрана
Техническая поддержка пользователей с ограниченными возможностями
Корпорация Майкрософт стремится к тому, чтобы все наши клиенты получали наилучшие продукты и обслуживание. Если у вас ограниченные возможности или вас интересуют вопросы, связанные со специальными возможностями, обратитесь в службу Microsoft Disability Answer Desk для получения технической поддержки. Специалисты Microsoft Disability Answer Desk знакомы со многими популярными специальными возможностями и могут оказывать поддержку на английском, испанском, французском языках, а также на американском жестовом языке. Перейдите на сайт Microsoft Disability Answer Desk, чтобы узнать контактные сведения для вашего региона.
Если у вас ограниченные возможности или вас интересуют вопросы, связанные со специальными возможностями, обратитесь в службу Microsoft Disability Answer Desk для получения технической поддержки. Специалисты Microsoft Disability Answer Desk знакомы со многими популярными специальными возможностями и могут оказывать поддержку на английском, испанском, французском языках, а также на американском жестовом языке. Перейдите на сайт Microsoft Disability Answer Desk, чтобы узнать контактные сведения для вашего региона.
Если вы представитель государственного учреждения или коммерческой организации, обратитесь в службу Disability Answer Desk для предприятий.
Как сделать гиперссылку в Word
Что вы обычно делаете, если хотите найти нужную главу в книге или пункт в инструкции? Открываете оглавление, находите номер страницы и затем переворачиваете листы до тех пор, пока не найдете искомое. В редакторе Word, эту функцию выполняет гиперссылка.
Достаточно создать гиперссылку из оглавления на начало соответствующей главы и одним кликом переместиться в точку поиска.
- Применение гиперссылки в Word;
- Как сделать гиперссылку в Word:
- Создание гиперссылки на веб-страницу;
- Создание гиперссылки на документ в Ворде;
- Создание гиперссылки на новое сообщение электронной почты;
- Гиперссылка на текст внутри документа.
- Как изменить гиперссылку;
- Как убрать гиперссылку в Word:
- Как удалить все гиперссылки;
- Как удалить одну гиперссылку.
Содержание
- 1 Применение гиперссылки в Word
- 2
Как сделать гиперссылку в Word
- 2.1 Создание гиперссылки на веб-страницу
- 2.2 Создание гиперссылки на документ в Ворде
- 2.3 Создание гиперссылки на новое сообщение электронной почты
- 2.4 Гиперссылка на текст внутри документа
- 3 Как изменить гиперссылку
- 4
Как убрать гиперссылку в Word
- 4.1 Как удалить все гиперссылки
- 4.2 Как удалить одну гиперссылку
Применение гиперссылки в Word
Гиперссылки знакомы нам по работе в интернете, а точнее при посещении сайтов. Первостепенная задача, упростить пользователю поиск интересующей информации.
Первостепенная задача, упростить пользователю поиск интересующей информации.
В документах Ворд, гиперссылки применяются для того, чтобы:
- перейти на страницу сайта;
- вызвать нужный файл, сохраненный на жёстком диске;
- активировать адрес электронной почты;
- быстро переместится по тексту внутри текущего документа;
- перейти из оглавления документа сразу на страницу с текстом.
Как сделать гиперссылку в Word
Во всех версиях редактора Word, сделать гиперссылку можно практически одним и тем же способом.
Ниже, на примерах, будем рассматривать варианты, когда нужно:
- сделать гиперссылку на страницу;
- сделать гиперссылку на документ в ворде;
- сделать гиперссылку на текст внутри документа.
Приступим к самому интересному.
Создание гиперссылки на веб-страницу
В одной из предыдущих статей, была затронута тема «Создание списков литературы». Это обязательный пункт, при создании научных работ.
В дополнение к спискам, очень часто, гиперссылки нужны при создании рефератов и дипломных работ, где некоторые преподаватели требуют не только указать автора, но и показать откуда была взята информация.
Для этих целей, не обойтись без гиперссылки на сайт, откуда была взята информация, представленная в документе. Реализовать данную задачу, можно при помощи:
- Выделить в тексте слово или предложение, которому планируется назначить свойства гиперссылки.
- Перейти в пункт меню «Вставка».
- Выбрать команду «Ссылки».
- Выбрать в открывшемся меню пункт «Гиперссылка».
- В открывшемся окне, найти блок команд «Связать с» и активировать иконку с надписью «Файлом, веб-страницей».
- В строку «Адрес», вписать адрес веб-страницы.
- Кликнуть «ОК».
В результате действий, слово или часть текста, окрасится в голубой цвет подчеркнутый линией.
Наведя на такой текст курсором, появится подсказка «Нажмите Ctrl и щелкните ссылку».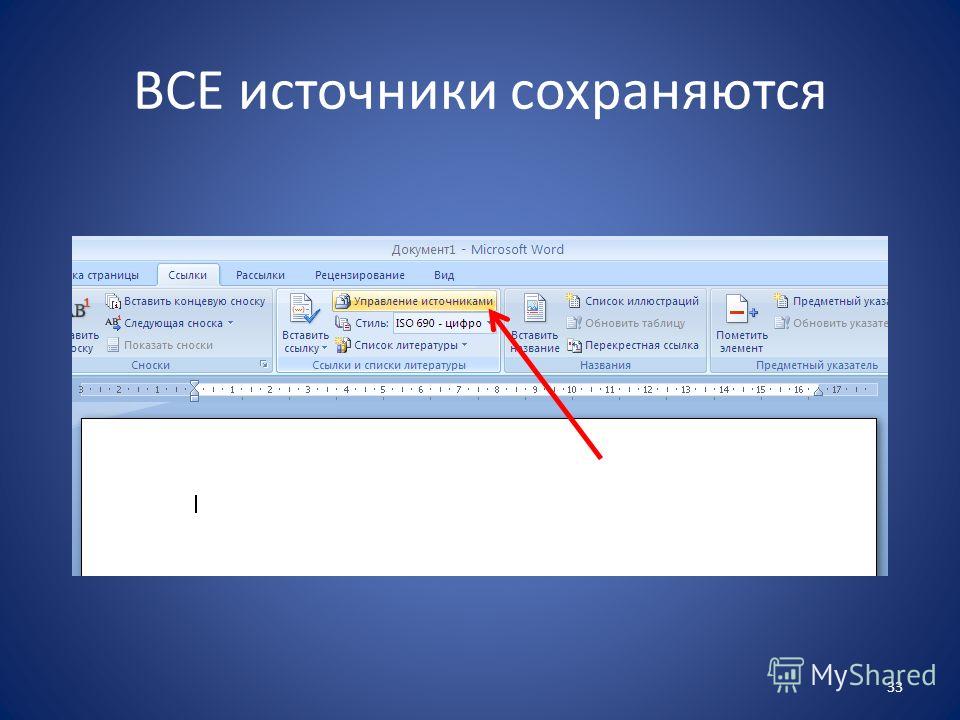 Выполнив это действие, вы будете перенаправлены по адресу веб-страницы, на интересующий сайт.
Выполнив это действие, вы будете перенаправлены по адресу веб-страницы, на интересующий сайт.
Создание гиперссылки на документ в Ворде
В профессиональных документах, бывает необходимость сослаться на целый документа, расположенный на компьютере.
Возможности гиперссылки могут помочь и в этом случае. Чтобы сделать гиперссылку на вордовский документ (либо любой другой), нужно:
- Выделить в тексте слово или предложение, которому планируется назначить свойства гиперссылки.
- Перейти в пункт меню «Вставка».
- Выбрать команду «Ссылки».
- Выбрать в открывшемся меню пункт «Гиперссылка».
- В открывшемся окне появится элемент программы «Проводник».
- Найдите требуемый документ на компьютере и выделите его.
- Нажмите «ОК»,
Теперь, в документе будет гиперссылка, при нажатии на которую, откроется выбранный файл.
Создание гиперссылки на новое сообщение электронной почты
При создании договоров или документов нуждающихся в обратной связи, можно добавить адрес электронной почты в виде гиперссылки. Во время возникновения уточняющих вопросов по документу, пользователю нужно будет всего лишь нажать на ссылку и, в открывшемся окне, добавить письмо разработчику.
Во время возникновения уточняющих вопросов по документу, пользователю нужно будет всего лишь нажать на ссылку и, в открывшемся окне, добавить письмо разработчику.
Рассмотрим процесс решения поставленной задачи.
- Выделить в тексте слово или предложение, которому планируется назначить свойства гиперссылки.
- Перейти в пункт меню «Вставка».
- Выбрать команду «Ссылки».
- Выбрать в открывшемся меню пункт «Гиперссылка».
- В открывшемся окне найдите блок команд «Связать с» и нажмите на иконку «Электронной почтой».
- Впишите адрес электронной почты в ячейку с надписью «Адрес электронной почты».
- Закройте окно, кликнув на команду «Ок».
Гиперссылка на текст внутри документа
Мне приходилось читать продуманные договора на оказание услуг. Эти договора отличаются большим количеством ссылок к предыдущим и последующим пунктам. Подобное можно увидеть при чтении уголовного, процессуального или других кодексов.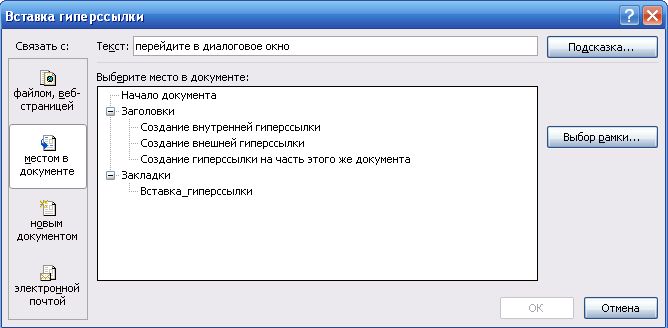
Так же, ссылки на текст встречаются в содержаниях, оглавлениях и планах к тексту.
Идея очень простая, дабы не пересказывать постоянно текст, проще сделать ссылку с пометкой.
Несомненно, подобная функция пригодится и вам, в создании документов, поэтому давайте рассмотрим алгоритм действий.
В этом случае, придется прежде чем вставлять гиперссылку на текст, создать закладки, на которые в последствии будем ссылаться.
Кстати, про работу с закладками, очень много и подробно было описано в статье «Закладки в Word».
- Выделяем с помощью курсора место в тексте документа, на которое будет ссылаться гиперссылка.
- В меню «Вставка» кликаем на иконку «Ссылки».
- В открывшемся меню активируем команду «Закладка». Откроется меню управления закладками.
- Находим строку «Имя закладки» и в соответствующей сроке ячейке придумаем имя ткущей закладке.
- В нем нажимаем на кнопку «Добавить».
Этот пункт нужно сделать обязательно, чтобы гиперссылка могла ссылаться именно на ту закладку, которая интересна.
Дальше как обычно. Приступаем к созданию гиперссылки на текст в документе Word.
- Выделить в тексте слово или предложение, которому планируется назначить свойства гиперссылки.
- Перейти в пункт меню «Вставка».
- Выбрать команду «Ссылки».
- Выбрать в открывшемся меню пункт «Гиперссылка».
- Нажимаем на иконку «Местом в документе».
- В окне «Выберите место в документе», выбираем только что созданную закладку.
- Подтверждаем действие командой «Ок».
Гиперссылка на текст создана, чтобы переместиться в нужное место документа следует навести курсор на текст с гиперссылкой, зажать клавишу «Ctrl» и кликнуть мышкой.
Обратите внимание, в примере указанном на скрине, кроме ссылок на «Закладки», присутствуют ссылки на «Заголовки», которые появляются после расставления в документе заголовков, процесс описан в статье «Работа с заголовками в документе Word».
Как изменить гиперссылку
Людям свойственно ошибаться, а посему, нужно понимать как можно изменить гиперссылку.
В предыдущих разделах, были рассмотрены процессы добавления различных гиперссылок. Мы брали какой то текст и добавляли к нему возможность ссылаться на другой объект, указывая адрес этого объекта.
В ходе редактирования документа, сам текст, к которому уже прикреплена гиперссылка, может быть изменен. К примеру было «гиперссылка», а должно стать «ссылка».
Чтобы отредактировать текст, нажмите на нем правой кнопкой мыши и выберите «Изменить гиперссылку».
В открывшемся окне «Изменение гиперссылки», в поле «Текст» впишите новый текст, который и будет отображаться в документе.
Второе что может потребоваться, это изменение адреса ссылки. Здесь тоже все очень просто.
Снова тыкаем правой кнопкой мыши на интересующей ссылке и выбираем «Изменить гиперссылку». В появившемся окне «Изменение гиперссылки», установите новый адрес любым, уже известным способом из предыдущих разделов.
Как убрать гиперссылку в Word
Вставляя самостоятельно гиперссылки, либо скачивая вордовский файл из интернета, функция ссылки может быть утеряна и ее необходимо убрать из текста.
В этом разделе рассмотрим, как можно убрать гиперссылку не испортив текст документа.
Как удалить все гиперссылки
Если в вашем случае, в тексте присутствует огромное количество гиперссылок и нужно убрать все сразу, то нужно сделать следующее:
- Выделить весь текст используя сочетание клавиш «Ctrl + A».
- Одновременно нажать сочетание клавиш «Ctrl» + «Shift» + «F9».
Данная комбинация клавиш, позволит удалить все гиперссылки из текста сразу.
Как удалить одну гиперссылку
При необходимости удалить какую то одну, конкретную гиперссылку, сделайте:
- Выделить текст, содержащий гиперссылку.
- Нажать на правую клавишу мыши.
- В открывавшемся меню выбрать команду «Удалить гиперссылку».
На этом, вопрос связанный с работой с гиперссылками в документах Ворд, считаю закрытым. В статье представлена наиболее полная информация, которая обязательно пригодиться в работе с редактором Word.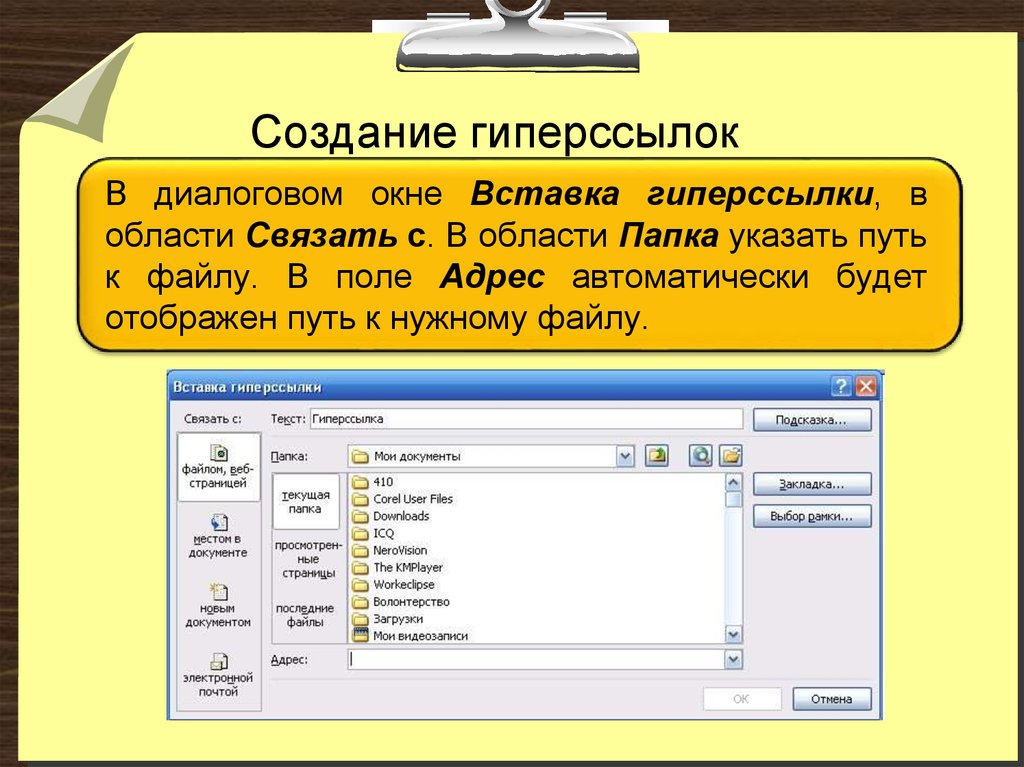
Как сделать гиперссылку?
Гиперссылка является мостиком для перехода в указанный пункт назначения. Документ, содержащий гиперссылку, называют гипертекстовым. Гипертекст — это система страниц с текстом, которые связаны ссылками.
Гиперссылка обычно выделяется особым цветом, как правило – синим. Она может вести на объект, расположенный на вашем локальном компьютере или находящийся в интернете. Мы будем рассматривать гиперссылки на объекты, размещенные в Интернете.
Содержание:
1. Зачем нам гиперссылки
2. Гиперссылка на страницу ВКонтакте
3. Гиперссылка на примере группы Subcribe
Если подвести к гиперссылке указатель мыши, то он изменит свою форму. Обычно он принимает вид руки с вытянутым пальцем.
Если при этом по такой ссылке щёлкнуть левой кнопкой мыши, то произойдет переход по ней, то есть будет выполнено то действие, которое назначено этой гиперссылке. Например, будет запущена нужная программа, или открыта другая часть одного и того же документа, или открыта картинка и т.п.
Например, будет запущена нужная программа, или открыта другая часть одного и того же документа, или открыта картинка и т.п.
Как сделать гиперссылку на страницу ВК
1) Находим и открываем ВКонтакте ту страницу, на которую нужно сделать гиперссылку, например:
Рис. 1. Находим страницу ВК и ссылку на нее
2) Затем кликаем по ссылке правой кнопкой мыши для того, чтобы ее выделить (то есть, закрасить синим цветом). В появившемся меню
- либо щелкаем «Копировать»,
- либо нажимаем на горячие клавиши Ctrl+C:
Рис. 2. Копировать ссылку на страницу ВКонтакте
3) Теперь ссылка ВК скопирована и таким образом помещена в буфер обмена (т.е. в оперативную память компьютера). Хочу обратить ваше внимание на один важный момент. В буфере обмена может временно храниться только самый последний скопированный объект, предыдущий объект автоматически затирается (уничтожается) новым. Как говорится, «король умер (старая копия стерта). Да здравствует король! (появилась новая копия)».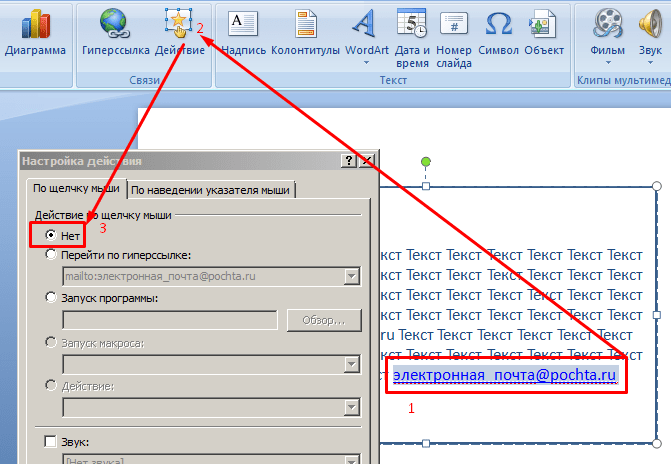 Таким образом, щёлкая по кнопке «Копировать», сразу мысленно прощайтесь со старым скопированным объектом и приветствуйте новый объект.
Таким образом, щёлкая по кнопке «Копировать», сразу мысленно прощайтесь со старым скопированным объектом и приветствуйте новый объект.
4) Далее ссылку из буфера обмена надо вставить там, где это требуется, например, во ВКонтакте или на другом каком-то сайте.
Допустим, надо вставить ссылку на странице ВК или в комментарии. Можно написать сопроводительный текст, к примеру, «Моя страница находится здесь» (1 на стр. 3). И в том месте, где стоит курсор (а именно тут и будет вставлена гиперссылка),
- либо кликните на правую кнопку мыши, а затем «Вставить» (2 на рис. 3),
- либо нажмите на горячие клавиши Ctrl+V.
Рис. 3. Вставить ссылку на страницу ВК
5) После того, как ссылка будет вставлена, нажимаем «Отправить» (1 на рис. 4):
Рис. 4. Ссылка вставлена. После нажатия на «Отправить» она превратится в гиперссылку.
Когда ссылка отправлена, она автоматически превратится в гиперссылку синего цвета (2 на рис. 4) и станет кликабельной.
Описанную выше методику вставки гиперссылки можно применять для вставки в текстовом редакторе MS Word, электронных таблицах MS Excel, презентациях Power Point и т.п.
Как сделать гиперссылку в Word?
Как сделать гиперссылку в презентации?
Делаем гиперссылку на примере группы Subscribe
Рассмотрим, как вставить гиперссылку, на примере комментариев в группе «Компьютерная грамотность».
Вначале надо найти ссылку (открыть нужную страницу, после чего сверху в браузере появится ссылка), затем скопировать ее. Для этого:
- выделяем ссылку,
- щёлкаем правой кнопкой мыши для появления меню
- и затем левой кнопкой мыши кликаем в появившемся меню по «Копировать»:
Рис. 5. Выделяем ссылку и копируем ее
Теперь ссылка скопирована:
Рис. 6. Сюда надо вставить ссылку, которая предварительно должна быть скопирована
Возвращаемся на Subscribe.ru в группу «Компьютерная грамотность». Здесь в комментариях следует написать текст или вставить ссылку вида http://….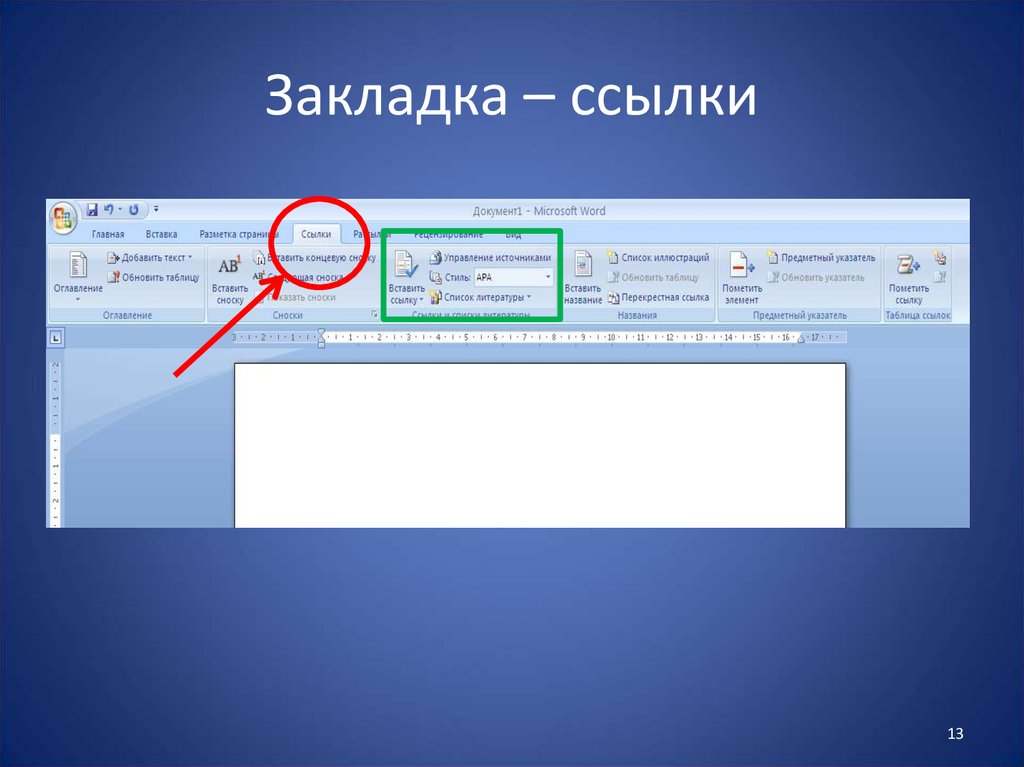 ., которая в данном случае будет восприниматься как обычный текст. Выделяем этот текст (как показано ниже), при этом значок «цепочки» (на картинке обведен красным) становится «активным»:
., которая в данном случае будет восприниматься как обычный текст. Выделяем этот текст (как показано ниже), при этом значок «цепочки» (на картинке обведен красным) становится «активным»:
Рис. 7. Вставляем гиперссылку на Сабскрайбе
Левой кнопкой мышки щёлкаем по значку «цепочки». При этом открывается окно «Добавить/ изменить ссылку». Здесь в окно «Адрес ссылки» надо ввести скопированный ранее адрес ссылки, который уже находится в буфере обмена. Для этого можно щелкнуть правой кнопкой мыши и в выпавшем при этом меню кликнуть по опции «Вставить». В окне «Открыть в …» лучше установить «новом окне».
Теперь осталось только щёлкнуть по кнопке «Вставить». Как сказала одна из участниц группы, ссылку удалось «засинить», т.е. она стала гиперссылкой с характерной синей подсветкой.
Дополнительные материалы:
1. Что такое фотохостинги или как загрузить картинку и получить ссылку
2. Встроенная справка о гиперссылке в Ворде
3. Сравнение возможностей Word и Excel для работы с таблицами
Получайте актуальные статьи по компьютерной грамотности прямо на ваш почтовый ящик.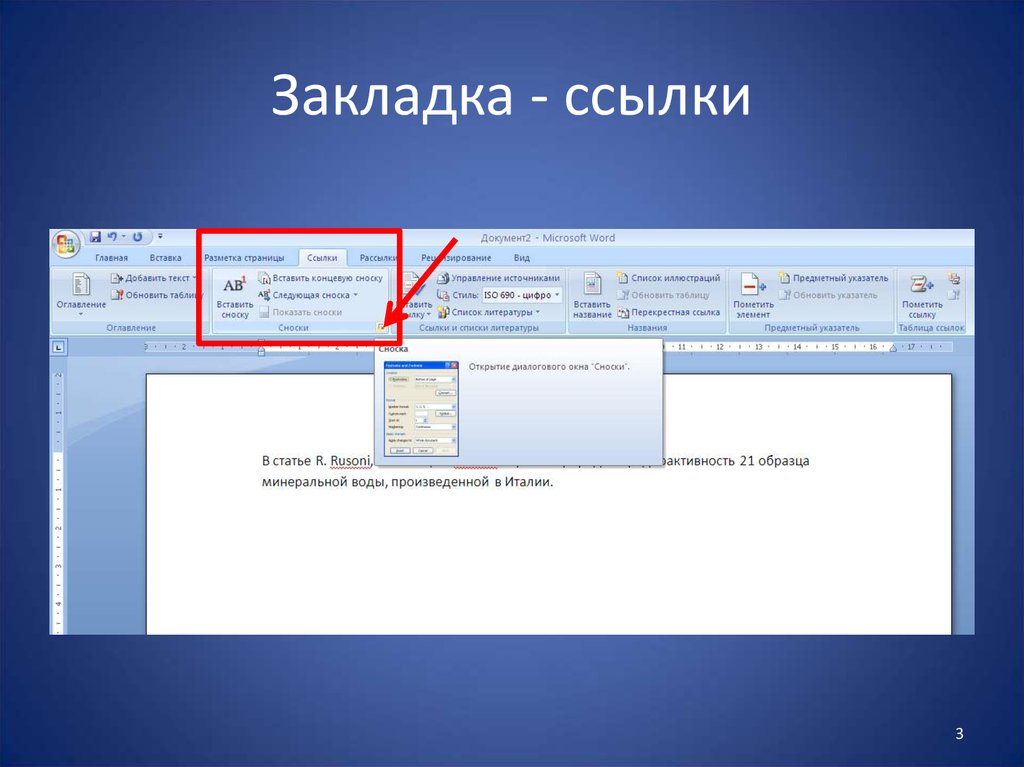
Уже более 3.000 подписчиков
.
Важно: необходимо подтвердить свою подписку! В своей почте откройте письмо для активации и кликните по указанной там ссылке. Если письма нет, проверьте папку Спам.
Как создать, удалить, изменить гиперссылку в Word
Очень часто пользователи текстового редактора Word даже понятия не имеют, как работать в нем с гиперссылками, а ведь в этом нет совершенно ничего сложного.
Ссылки в Ворде бывают разного типа: на место в текущем документе, на другой документ и даже конкретное место в нем, ссылка на веб-страницу, на адрес электронной почты и другие. Умение работать с ними не будет лишним никому. Ниже я изложу способы создания некоторых из них, а также несколько полезных способов управления гиперссылками в Ворде.
- Как создать ссылку в Ворде на веб-страницу
- Как создать ссылку в Ворде на место в текущем документе
- Как создать ссылку в Ворде на другой документ
- Как создать ссылку в Ворде на место в другом документе
- Как создать ссылку в Ворде на пустое сообщение электронной почты
- Как удалить ссылку в Ворде
- Как удалить все ссылки в Ворде
- Как отредактировать ссылку в Ворде
- Как отредактировать адреса всех ссылок в Ворде
Как создать ссылку в Ворде на веб-страницу
Предположим, что в каком-то из предложений в тексте документа нам надо сделать одно или несколько слов в виде ссылки на веб-страницу, которая служит источником информации.
Для этого выделяем текст будущей гиперссылки, в нашем случае «РИА Новости» и кликаем правой кнопкой, в появившемся контекстном меню выбираем пункт «Гиперссылка».
В появившемся окне нужно выбрать, с чем именно мы будем связывать гиперссылку — с файлом, веб-страницей, в поле «адрес» вводим url страницы, а также в дополнительном окошке можно ввести текст подсказки, которая будет отображаться при наведении курсора на нашу гиперссылку.
И вот наша ссылка готова.
Аналогично все проделывается и для изображений.
Как создать гиперссылку в Word на место в текущем документе
Ссылка на конкретное место в текущем документе полезна при составлении содержания или плана документа, но может быть использована и для других случаев. Чтобы ее создать, нужно сначала отметить именно то место в документе, на который будущая гиперссылка будет ссылаться. Для примера я взял первую попавшуюся курсовую работу с планом.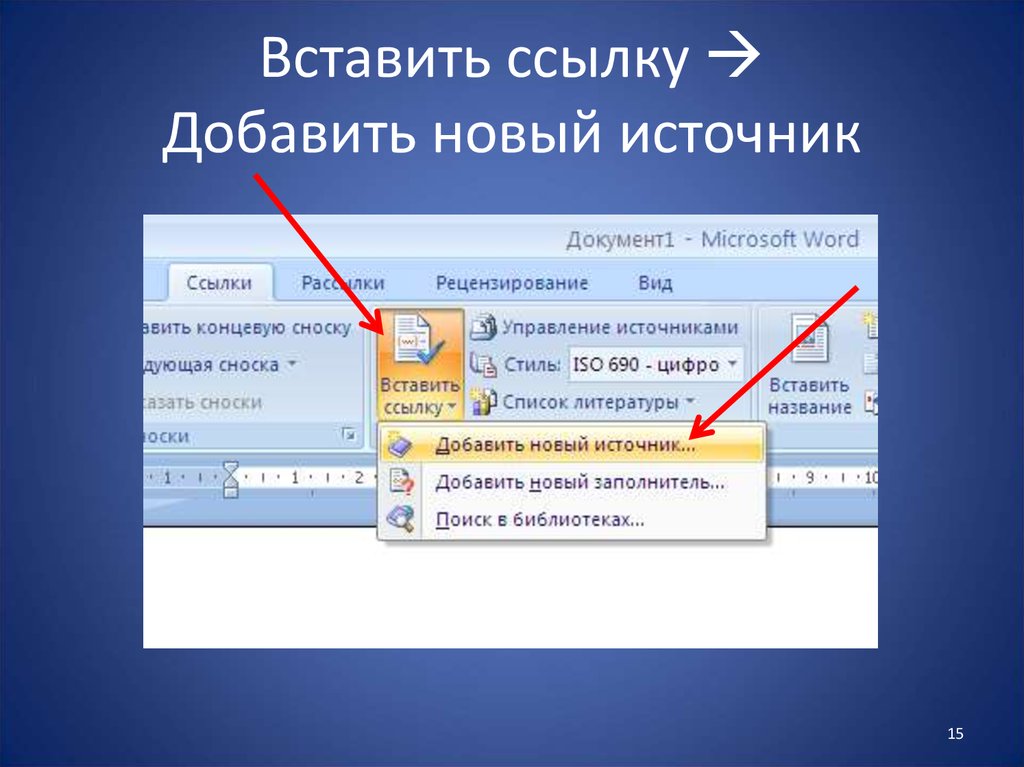
Сделаем план в виде гиперссылок на соответствующие страницы. Для этого отметим обозначенные пункты в виде закладок. Выделяем нужный текст и переходим в меню «Вставка», выбираем «Закладка».
Вводим имя закладки и нажимаем кнопку «Добавить». Внешне текст при этом никак не изменится, но эту закладку уже можно использовать при создании ссылки. Итак, закладку мы сделали, далее идем в план документа и создаем ссылку на нашу закладку.
Весь последующий процесс создания гиперссылки аналогичен созданию ссылки на веб-страницу, только связывать ссылку уже надо не с веб-страницей, а с местом в документе. Выделяем пункт «местом в документе» и выбираем в «Закладках» имя той, на которую должна ссылаться гиперссылка. Можно также добавить подсказку для ссылки.
Как видно на изображении, ссылаться можно не только на закладку, но и на заголовки в тексте, предварительно они должны быть соответствующим образом отформатированы.
Как создать гиперссылку в Word на другой документ
Процесс создания ссылки на другой документ (файл) мало чем отличается от описанных выше способов. Единственное отличие — ссылаться уже будем не на веб-страницу, а на конкретный файл.
Единственное отличие — ссылаться уже будем не на веб-страницу, а на конкретный файл.
В поле «адрес» можно ввести адрес, по которому находится нужный документ, либо выбрать его с помощью вызываемого нажатием соответствующей кнопки диалогового окна. Все также можно добавить подсказку для гиперссылки.
Как создать гиперссылку в Word на место в другом документе
Если же надо не просто открыть документ, но еще и сразу перейти к нужному месту в его содержимом, то при создании ссылки на другой документ следует воспользоваться кнопкой «Закладка» в окне создания гиперссылки. При этом откроется дополнительное окошко, содержащие список закладок в указанном документе.
Выделяем нужную ссылку и нажимаем кнопку «ОК». После этого текст в поле «адрес» приобретет следующий вид: (имя файла)#(название закладки).
Следует помнить о том, что при создании ссылки на другой документ нет возможности ссылаться на заголовки в нем, только на закладки.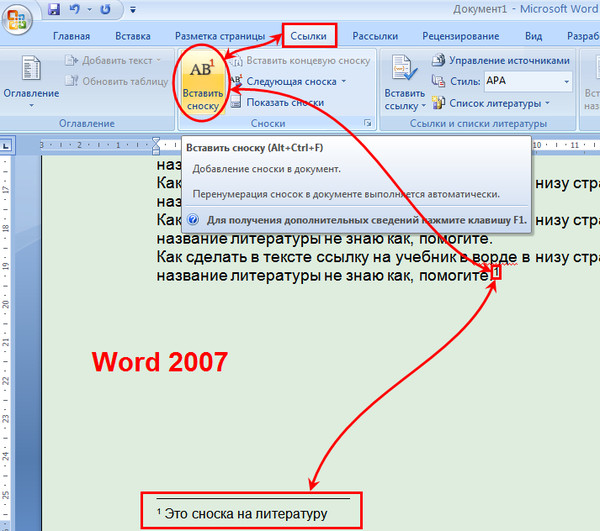
В случае, если требуется сослаться на какую-то ячейку в документе Excel, то в поле «адрес» после имени файла следует добавить знак «#», а после вставляем адрес диапазона ячейки.
Как создать гиперссылку в Word на пустое сообщение электронной почты
При создании какого-либо презентационного письма может понадобиться вставка ссылки для написания электронного письма. В этом случае опять нужно выделить текст будущей гиперссылки и перейти к окну ее создания. Здесь уже указываем, что мы хотим связать гиперссылку с электронной почтой. В поле «Адрес эл. почты» пишем свой почтовый ящик, тему же письма заполняем в зависимости от смысловой нагрузки ссылки.
После нажатия кнопки «ОК» ссылка будет создана и при клике по ней будет открываться почтовый клиент по умолчанию с уже заполненными полями «Адрес получателя» и «Тема письма».
Как удалить гиперссылку в Word
Самый простой способ удаления ссылки в Ворде — это вызов на ней контекстного меню и выбор соответствующего пункта.
Однако есть и другой способ специально для тех, кто привык работать, не отвлекаюсь на манипуляции с мышью. Поставив курсор на гиперссылку, и нажав сочетание клавиш Ctrl+Shift+F9, мы также удалим ссылку, находящуюся под курсором, но с одним отличием — текст гиперссылки станет выделенным.
Как удалить все ссылки в Word
При копировании текста с какого-либо веб-ресурса Ворд вставляет его с исходным форматированием, в том числе и со всеми ссылками. Да, можно воспользоваться сразу после вставкой появляющейся кнопкой и в ней выбрать «Сохранить только текст».
Но что если весь текст вставляется именно с тем форматированием, которое нам нужно, вот только ссылки мешают? В этом случае поможет все то же сочетание клавиш Ctrl+Shift+F9, только предварительно надо выделить ту часть текста, в которой вы хотите избавиться от ссылок.
Как отредактировать ссылку в Word
Правка гиперссылок в Ворде происходит все в том же диалоговом окне, что и при создании ссылок. Вызывается оно через контекстное меню на требуемой отредактировать гиперссылке.
Вызывается оно через контекстное меню на требуемой отредактировать гиперссылке.
Есть еще один интересный способ редактирование гиперссылок — текстовый. Для его вызова требуется поставить курсор на ссылку и нажать сочетание клавиш Shift+F9, после чего ссылка приобретет вид условного кода, а сам текст гиперссылки станет невидим.
Здесь в кавычках после тэга «HYPERLINK» идет адрес ссылки. Потом идут параметры. Первым параметром \l «B4», как правило, выступает диапазон или закладка в документе, который будет открыт. Параметр \o «Открыть файл Excel» — не что иное, как подсказка ссылки. После того, как вы отредактируете в гиперссылке нужную вам часть, следует снова нажать сочетание клавиш Shift+F9 и ссылка приобретет прежний вид.
Как отредактировать адреса всех ссылок в Word
Сочетание клавиш Shift+F9 будет весьма полезным и для правки сразу всех ссылок, но до его нажатия нужно выделить редактируемый диапазон текста. Если же нужно преобразовать вообще все ссылки в код, то можно воспользоваться сочетанием клавиш Alt+F9.
Если же нужно преобразовать вообще все ссылки в код, то можно воспользоваться сочетанием клавиш Alt+F9.
Для чего это нужно? Предположим, что у нас в документе есть множество ссылок на сайт, который внезапно сменил свое доменное имя.
Без всяких выделений нажимаем Alt+F9 и видим исходный текст всех этих ссылок.
И если сайт теперь базируется не на «.by», а на «.ru», то нужно изменить адреса ссылок. Вот тут-то отображение всех ссылок в виде кода нам и поможет. Мы просто используем функцию Ворда «Найти и заменить», тем самым преобразовав адреса в ссылках.
После того, как мы внесли исправления, можно снова нажимать сочетание клавиш Alt+F9 и ссылки приобретут свой прежний вид, но уже будут вести по новому адресу.
Вот так всего в три небольших действия можно заменить целый ряд нудной (в случае, когда ссылок несколько сотен) и утомительной работы, когда ссылки правятся вручную по-отдельности.
Это не все способы и методы работы с гиперссылками в Ворде, но, думаю, что и этих возможностей будет вполне хватать для повседневных нужд при работе с текстами.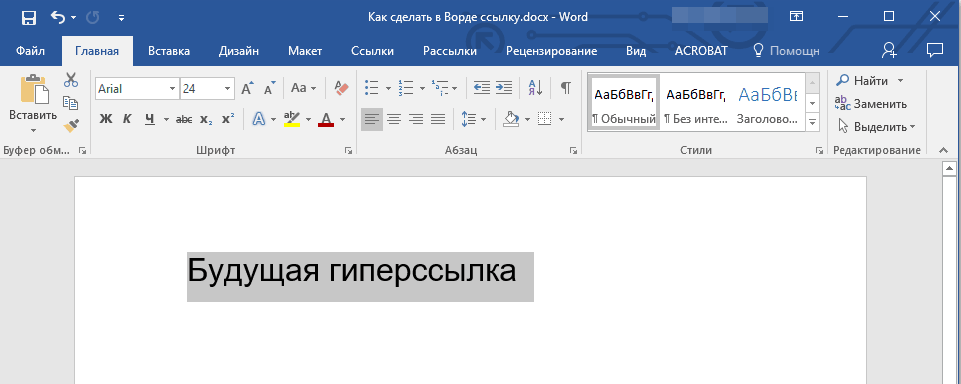 Следует отметить, что в качестве гиперссылок можно использовать не только текст, но и изображения, а также некоторые другие элементы редактора Word.
Следует отметить, что в качестве гиперссылок можно использовать не только текст, но и изображения, а также некоторые другие элементы редактора Word.
Если вам неудобно кликать на гиперссылке в тексте документа с зажатой клавишей Ctrl, то это легко исправить.
Для Word 2003 и ниже:
Идем в меню «Сервис» — «Параметры» — вкладка «Правка» и убираем галочку с пункта «CTRL + щелчок для выбора гиперссылки».
Для Word 2007 и выше:
Нажимаем кнопку «Officce » и выбираем «Параметры Word». Далее выбираем слева «Дополнительно» и убираем галочку с пункта «CTRL + щелчок для выбора гиперссылки».
Как добавить гиперссылку в word
Главная » Разное » Как добавить гиперссылку в word
Как сделать гиперссылку в Microsoft Word
Привет всем. Каждый из нас встречался со ссылками на страницах сайтов в интернете. А знаете ли вы как сделать гиперссылку в документе Word? На самом деле гиперссылки можно создавать в любой программе Microsoft Office: PowerPoint, Excel и Word.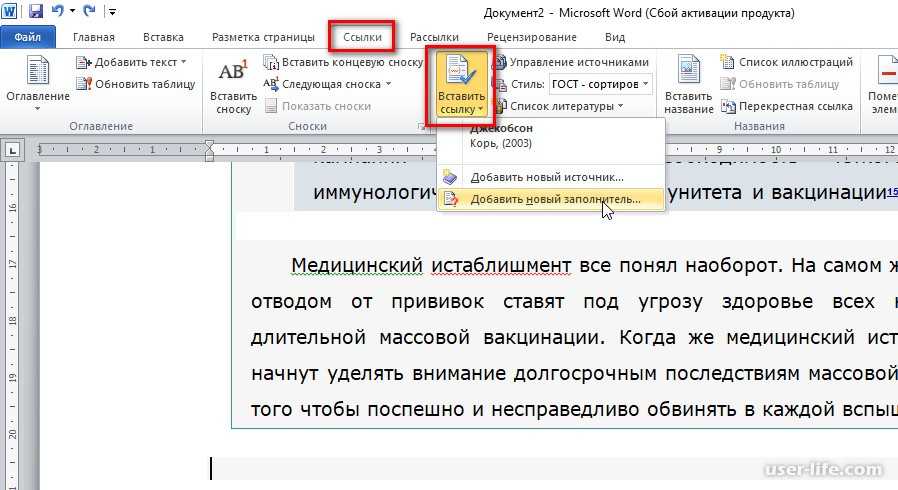
Что такое гиперссылка?
Гиперссылка — это объект, который включает в себя информацию о том, в каком месте расположен другой объект. Объектом может быть любой документ или файл на компьютере, также может быть ссылка на любую страницу в интернете. Процесс создания гиперссылки обычный такой же как и во многих других программах. Ссылка является объектом, которая, при клике по нему ведет на нужную нам страницу или документ.
Как сделать ссылку в роли закладки
Сделаем нашу гиперссылку как закладку, которая будет ссылаться на нужный текст в документе Word. Таким образом можно делать самостоятельно содержание документа. А на этой странице я рассказываю об автоматическом методе создания меню в Word.
- Откройте ваш документ и найдите то предложение, на котором вы хотите сделать закладку.
- Поставьте курсор слева от начала строки.
- Откройте вкладку «Вставка». Найдите пункт «Ссылки». Нажмите стрелку вниз и выберите пункт «Закладка».
- Теперь сделайте следующие настройки в окне «Закладки».

- Напишите имя Закладки. Закладка будет вести туда, где стоит курсор в документе. Если вам нужно сделать закладку на другую строку, нажмите кнопку «Отмена» и поставьте курсор в нужном месте.
- Если вам надо, чтобы ваши закладки были скрыты поставьте галочку в соответствующем пункте.
- Нажмите кнопку «Добавить» и закладка будет ссылаться на это место.
- Сохраните документ, если вы этого не сделать, то Word не будет знать, где расположены ваши закладки.
- Сделаем ссылку на закладку.
- В начале документа поставьте ваш курсор в том месте, где будет сделано содержание.
- Дайте название и выделите его, зажав левую кнопку мыши.
- Теперь откройте вкладку «Вставка» найдите пункт «Ссылки» и выберите пункт меню «Гиперссылка».
- В разделе “Связать с” выберите “Место в документе”. Вы увидите список всех закладок в текущем документе.
- Выбрав нужную закладку, вам всего лишь останется нажать кнопку ОК и выделенные слова станут гиперссылкой.

Как сделать гиперссылку на документ в компьютере
- Выделите фразу или предложения, который вы хотите сделать со ссылкой на документ.
- Откройте вкладку «Вставка», выберите пункт «Ссылки», нажмите стрелочку вниз и выберите в меню «Гиперссылка».
- В этот раз для вставки ссылки в диалоговом окне мы выберем в “Связать с” пункт “Файл, вебстраницей”, где с правой стороны, выберем нужный нам файл.
- После того, как вы выбрали нужный файл, нажмите кнопку ОК и ссылка будет вставлена в текст документа.
Если вы желаете, чтобы ваши документы, на которые вы ссылаетесь, были доступны другим, создайте одну папку, где вы разместите все документы, в том числе и тот, над которым вы работаете.
Нажав на кнопку «Подсказка», можно ввести текст, который будет отображаться, когда курсор будет над гиперссылкой.
Как сделать гиперссылку на сайт в интернете
- Прежде всего найдите страницу, на которой вы хотите создать ссылку, выделите ее адрес и скопируйте (левая кнопка мыши — “Копировать”).
 Будьте внимательны и выделите только адрес страницы без пробелов впереди или после него. Обычно URL страницы начинается с http или https.
Будьте внимательны и выделите только адрес страницы без пробелов впереди или после него. Обычно URL страницы начинается с http или https. - После того, как вы скопировали адрес страницы в интернете, выделите ту часть текста в документе, который вы будете делать гиперссылкой.
- На ленте word откройте вкладку “Вставка”, выберите “Ссылки” — “Гиперссылка”.
- Когда откроется диалоговое окно “Вставка гиперссылки”, поставьте курсор в поле “Адрес” и вставьте скопированный адрес страницы (правая кнопка мыши — “Вставить”).
- Нажмите кнопку “ОК” и убедитесь, что ваша гиперссылка работает.
Видео: Как сделать ссылку в Word?
Если вы все правильно сделали и у вас получилось, я вас поздравляю. Советую ознакомиться и с другими уроками по текстовому редактору Microsoft Word. Не забывайте поделиться с друзьями. Спасибо и до новых встреч.
Как сделать гиперссылку в Microsoft Word Ссылка на основную публикацию
Как сделать гиперссылку в Word
Добавление гиперссылок в текст в ворде может обеспечить доступ к веб-сайтам и адресам электронной почты непосредственно из вашего документа Word. Есть несколько способов сделать гиперссылку в ворде. В зависимости от того, как вы хотите, чтобы ссылка отображалась, вы можете использовать автоматическое создание ссылок Word или сделать гиперссылку со своим текстом для отображения.
Есть несколько способов сделать гиперссылку в ворде. В зависимости от того, как вы хотите, чтобы ссылка отображалась, вы можете использовать автоматическое создание ссылок Word или сделать гиперссылку со своим текстом для отображения.
Гиперссылки в ворде имеют две основные части: адрес (URL) веб-страницы и текст отображения. Например, адрес может быть https://naprimerax.org, а отображаемый текст может быть: НА ПРИМЕРАХ – Сайт для тех, кто познает на практике. Когда вы создаете гиперссылку в Word, вы сможете выбрать как адрес, так и текст отображения.
Автоматическое создание гиперссылок в Word
Word часто распознает адреса электронной почты и веб-адреса по мере ввода и автоматически форматирует их как гиперссылки после нажатия клавиши «Enter» или пробела. На изображении ниже вы можете увидеть гиперссылки на электронный адрес.
Как сделать гиперссылку в Word – Пример гиперссылки в ворде
Чтобы перейти к гиперссылке в ворде, нажмите клавишу Ctrl и щелкните гиперссылку.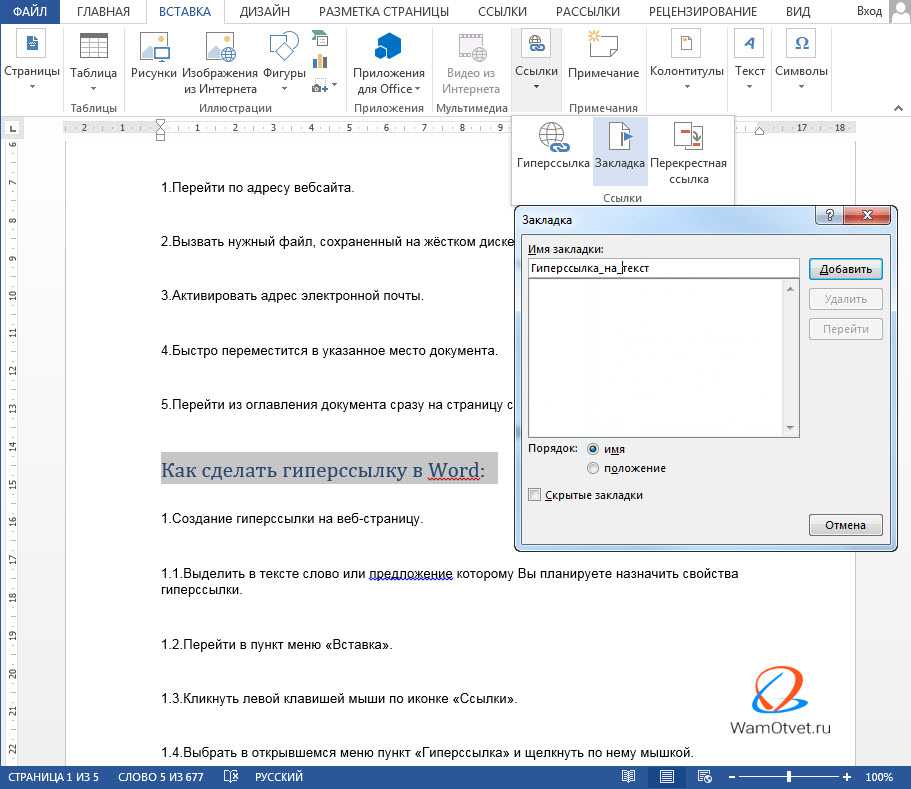
Как сделать гиперссылку в Word – Переход по гиперссылке в ворде
- Выберите текст, который вы хотите сделать гиперссылкой.
Как сделать гиперссылку в Word – Выделение текста для добавления гиперссылки
- Выберите вкладку «Вставка», затем в группе «Ссылки» нажмите «Гиперссылка».
Как сделать гиперссылку в Word – Гиперссылка
Также, вы можете открыть диалоговое окно «Вставить гиперссылку», щелкнув правой кнопкой мыши по выделенному тексту и выбрав «Гиперссылка…» в появившемся меню.
Как сделать гиперссылку в Word – Вставить гиперссылку
- Появится диалоговое окно «Вставка гиперссылки».
- Выбранный текст для отображения гиперссылки появится вверху в поле «Текст». Вы можете изменить этот текст, если хотите.
- В поле «Адрес» введите адрес, на который вы хотите сделать гиперссылку в ворде.

- Затем нажмите «ОК».
Как сделать гиперссылку в Word – Окно Вставка гиперссылки
- После этого текст будет отформатирован как гиперссылка.
Как сделать гиперссылку в Word – Гиперссылка
Как изменить и удалить гиперссылку
После того, как вы сделали гиперссылку в ворде, вы можете щелкнуть правой кнопкой мыши по гиперссылке, чтобы «Изменить гиперссылку…», «Открыть гиперссылку», «Копировать гиперссылку» или «Удалить гиперссылку».
Как сделать гиперссылку в Word – Изменить гиперссылку
Чтобы убрать гиперссылку в ворде, щелкните гиперссылку правой кнопкой мыши и выберите «Удалить гиперссылку» в появившемся меню.
Как сделать гиперссылку в Word – Убрать гиперссылку
В этой статье мы рассмотрели, как сделать гиперссылку в ворде, как вставить гиперссылку со своим текстом отображения, и как изменить и удалить гиперссылки в ворде.
Работа с гиперссылками в документе Word
Что вы обычно делаете, если хотите найти нужную главу в книге или пункт в инструкции? Открываете оглавление, находите номер страницы и затем переворачиваете листы до тех пор, пока не найдете искомое. В редакторе Word, эту функцию выполняет гиперссылка.
Достаточно создать гиперссылку из оглавления на начало соответствующей главы и одним кликом переместиться в точку поиска.
Гиперссылки знакомы нам по работе в интернете, а точнее при посещении сайтов. Первостепенная задача, упростить пользователю поиск интересующей информации.
В документах Ворд, гиперссылки применяются для того, чтобы:
- перейти на страницу сайта;
- вызвать нужный файл, сохраненный на жёстком диске;
- активировать адрес электронной почты;
- быстро переместится по тексту внутри текущего документа;
- перейти из оглавления документа сразу на страницу с текстом.
Во всех версиях редактора Word, сделать гиперссылку можно практически одним и тем же способом.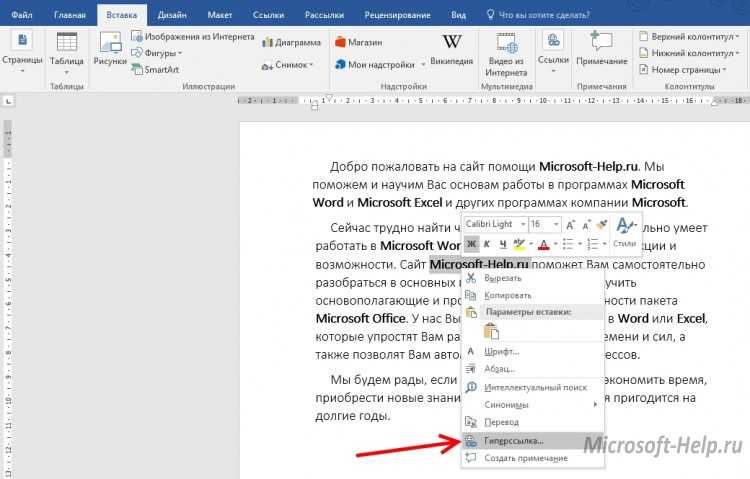
Ниже, на примерах, будем рассматривать варианты, когда нужно:
- сделать гиперссылку на страницу;
- сделать гиперссылку на документ в ворде;
- сделать гиперссылку на текст внутри документа.
Приступим к самому интересному.
В одной из предыдущих статей, была затронута тема «Создание списков литературы». Это обязательный пункт, при создании научных работ.
В дополнение к спискам, очень часто, гиперссылки нужны при создании рефератов и дипломных работ, где некоторые преподаватели требуют не только указать автора, но и показать откуда была взята информация.
Для этих целей, не обойтись без гиперссылки на сайт, откуда была взята информация, представленная в документе. Реализовать данную задачу, можно при помощи:
- Выделить в тексте слово или предложение, которому планируется назначить свойства гиперссылки.
- Перейти в пункт меню «Вставка».
- Выбрать команду «Ссылки».
- Выбрать в открывшемся меню пункт «Гиперссылка».

- В открывшемся окне, найти блок команд «Связать с» и активировать иконку с надписью «Файлом, веб-страницей».
- В строку «Адрес», вписать адрес веб-страницы.
- Кликнуть «ОК».
В результате действий, слово или часть текста, окрасится в голубой цвет подчеркнутый линией.
Наведя на такой текст курсором, появится подсказка «Нажмите Ctrl и щелкните ссылку». Выполнив это действие, вы будете перенаправлены по адресу веб-страницы, на интересующий сайт.
В профессиональных документах, бывает необходимость сослаться на целый документа, расположенный на компьютере.
Возможности гиперссылки могут помочь и в этом случае. Чтобы сделать гиперссылку на вордовский документ (либо любой другой), нужно:
- Выделить в тексте слово или предложение, которому планируется назначить свойства гиперссылки.
- Перейти в пункт меню «Вставка».
- Выбрать команду «Ссылки».
- Выбрать в открывшемся меню пункт «Гиперссылка».
- В открывшемся окне появится элемент программы «Проводник».

- Найдите требуемый документ на компьютере и выделите его.
- Нажмите «ОК»,
Теперь, в документе будет гиперссылка, при нажатии на которую, откроется выбранный файл.
При создании договоров или документов нуждающихся в обратной связи, можно добавить адрес электронной почты в виде гиперссылки. Во время возникновения уточняющих вопросов по документу, пользователю нужно будет всего лишь нажать на ссылку и, в открывшемся окне, добавить письмо разработчику.
Рассмотрим процесс решения поставленной задачи.
- Выделить в тексте слово или предложение, которому планируется назначить свойства гиперссылки.
- Перейти в пункт меню «Вставка».
- Выбрать команду «Ссылки».
- Выбрать в открывшемся меню пункт «Гиперссылка».
- В открывшемся окне найдите блок команд «Связать с» и нажмите на иконку «Электронной почтой».
- Впишите адрес электронной почты в ячейку с надписью «Адрес электронной почты».
- Закройте окно, кликнув на команду «Ок».

Мне приходилось читать продуманные договора на оказание услуг. Эти договора отличаются большим количеством ссылок к предыдущим и последующим пунктам. Подобное можно увидеть при чтении уголовного, процессуального или других кодексов.
Так же, ссылки на текст встречаются в содержаниях, оглавлениях и планах к тексту.
Идея очень простая, дабы не пересказывать постоянно текст, проще сделать ссылку с пометкой.
Несомненно, подобная функция пригодится и вам, в создании документов, поэтому давайте рассмотрим алгоритм действий.
В этом случае, придется прежде чем вставлять гиперссылку на текст, создать закладки, на которые в последствии будем ссылаться.
Кстати, про работу с закладками, очень много и подробно было описано в статье «Закладки в Word».
- Выделяем с помощью курсора место в тексте документа, на которое будет ссылаться гиперссылка.
- В меню «Вставка» кликаем на иконку «Ссылки».
- В открывшемся меню активируем команду «Закладка».
 Откроется меню управления закладками.
Откроется меню управления закладками. - Находим строку «Имя закладки» и в соответствующей сроке ячейке придумаем имя ткущей закладке.
- В нем нажимаем на кнопку «Добавить».
Этот пункт нужно сделать обязательно, чтобы гиперссылка могла ссылаться именно на ту закладку, которая интересна.
Дальше как обычно. Приступаем к созданию гиперссылки на текст в документе Word.
- Выделить в тексте слово или предложение, которому планируется назначить свойства гиперссылки.
- Перейти в пункт меню «Вставка».
- Выбрать команду «Ссылки».
- Выбрать в открывшемся меню пункт «Гиперссылка».
- Нажимаем на иконку «Местом в документе».
- В окне «Выберите место в документе», выбираем только что созданную закладку.
- Подтверждаем действие командой «Ок».
Гиперссылка на текст создана, чтобы переместиться в нужное место документа следует навести курсор на текст с гиперссылкой, зажать клавишу «Ctrl» и кликнуть мышкой.
Обратите внимание, в примере указанном на скрине, кроме ссылок на «Закладки», присутствуют ссылки на «Заголовки», которые появляются после расставления в документе заголовков, процесс описан в статье «Работа с заголовками в документе Word».
Людям свойственно ошибаться, а посему, нужно понимать как можно изменить гиперссылку.
В предыдущих разделах, были рассмотрены процессы добавления различных гиперссылок. Мы брали какой то текст и добавляли к нему возможность ссылаться на другой объект, указывая адрес этого объекта.
В ходе редактирования документа, сам текст, к которому уже прикреплена гиперссылка, может быть изменен. К примеру было «гиперссылка», а должно стать «ссылка».
Чтобы отредактировать текст, нажмите на нем правой кнопкой мыши и выберите «Изменить гиперссылку».
В открывшемся окне «Изменение гиперссылки», в поле «Текст» впишите новый текст, который и будет отображаться в документе.
Второе что может потребоваться, это изменение адреса ссылки.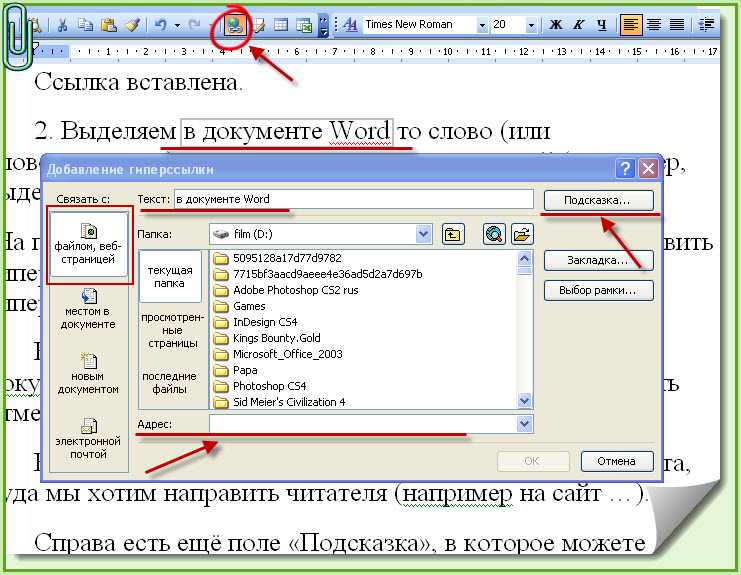 Здесь тоже все очень просто.
Здесь тоже все очень просто.
Снова тыкаем правой кнопкой мыши на интересующей ссылке и выбираем «Изменить гиперссылку». В появившемся окне «Изменение гиперссылки», установите новый адрес любым, уже известным способом из предыдущих разделов.
Вставляя самостоятельно гиперссылки, либо скачивая вордовский файл из интернета, функция ссылки может быть утеряна и ее необходимо убрать из текста.
В этом разделе рассмотрим, как можно убрать гиперссылку не испортив текст документа.
Если в вашем случае, в тексте присутствует огромное количество гиперссылок и нужно убрать все сразу, то нужно сделать следующее:
- Выделить весь текст используя сочетание клавиш «Ctrl + A».
- Одновременно нажать сочетание клавиш «Ctrl» + «Shift» + «F9».
Данная комбинация клавиш, позволит удалить все гиперссылки из текста сразу.
При необходимости удалить какую то одну, конкретную гиперссылку, сделайте:
- Выделить текст, содержащий гиперссылку.
- Нажать на правую клавишу мыши.

- В открывавшемся меню выбрать команду «Удалить гиперссылку».
На этом, вопрос связанный с работой с гиперссылками в документах Ворд, считаю закрытым. В статье представлена наиболее полная информация, которая обязательно пригодиться в работе с редактором Word.
Как сделать гиперссылку в Ворде
Гиперссылка – это определенный текст или рисунок, при нажатии на который, откроется или заданное место в этом же документе, или картинка, или другой документ и прочее. Не просмотренная гиперссылка в Ворде выделена синим цветом и подчеркнута.
Чтобы перейти по гиперссылке в документе, наведите курсор мышки на нее и нажмите «Ctrl». Когда указатель поменяет вид, кликните по гиперссылке.
Если Вы уже переходили по гиперссылке, то в документе она будет выделена сиреневым цветом.
На этом с теорией закончим. Давайте разбираться, как сделать гиперссылку в MS Word.
Самый простой способ – это просто скопировать адрес сайта. Выделите и скопируйте текст с адресной строки браузера.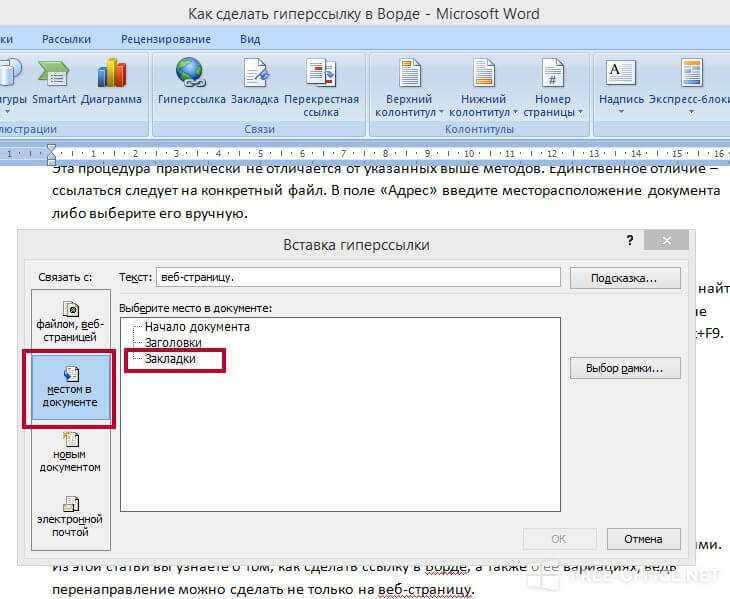
Теперь откройте документ, установите курсор в нужном месте и вставьте ссылку. Нажмите после этого на пробел или «Enter». Обычная ссылка стала гиперссылкой в документе Ворд и ведет на указанный сайт.
Если Вы копируете фрагмент текста, в котором есть ссылки, то автоматически они не преобразуются в гиперссылки. Для этого установите курсор в конце нужной ссылки и нажмите пробел.
Теперь рассмотрим, как сделать текст гиперссылкой. Для этого, выделите нужный фрагмент текста или слово, кликните по нему правой кнопкой мыши и выберите пункт «Гиперссылка».
Откроется следующее окно. В поле «Связать с» выберите «файлом, веб-страницей», в поле «Адрес» вставьте электронный адрес нужного сайта. Нажмите «ОК».
Текст в документе можно связать гиперссылкой не только с адресом сайта в Интернете. Например, можно сделать текстовую гиперссылку для открытия программы или папки.
Выделите текст, кликните по нему правой кнопкой мыши и выберите «Гиперссылка».
Затем, в поле «Папка» выберите, где хранится нужный файл.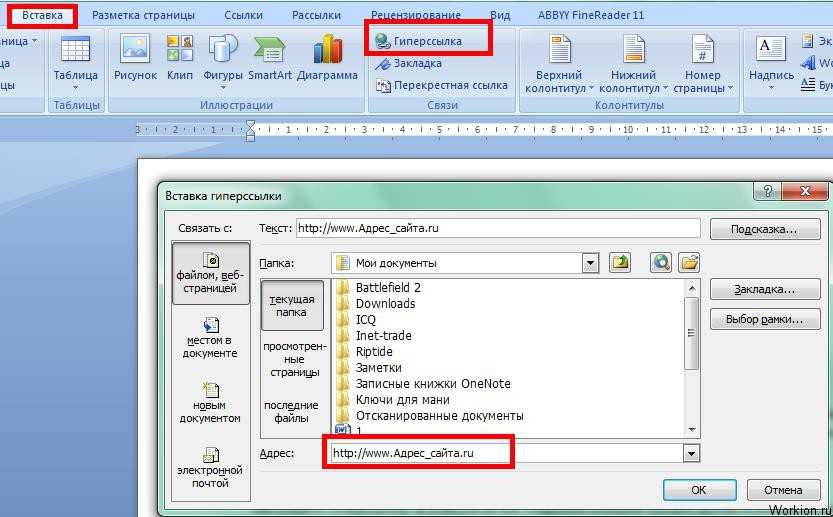 В окошке ниже кликните мышкой по ярлыку программы, ее исполняемому файлу или любой нужной папке. Также можно выбрать вордовский, любой другой документ, или картинку.
В окошке ниже кликните мышкой по ярлыку программы, ее исполняемому файлу или любой нужной папке. Также можно выбрать вордовский, любой другой документ, или картинку.
В рассмотренном примере, при нажатии на «документ» открывается папка «Downloads».
Чтобы сделать картинку гиперссылкой – выделите ее и повторите вышеописанные действия. Если картинка в тексте будет служить гиперссылкой, то при наведении на нее, появится всплывающее окошко. Нажмите Ctrl и кликните по ней.
Если в качестве гиперссылки Вы захотите использовать фрагмент текста из другого документа Ворд, то открывайте этот документ. Теперь выделяем в нем нужный текст и кликаем по нему правой кнопкой мыши. Не отпуская кнопку, перетащите выделенный фрагмент в нужное место текущего документа.
Появится следующее контекстное меню. В нем кликните по пункту «Создать гиперссылку».
Кусочек текста будет добавлен как гиперссылка. При нажатии на нее будет открываться тот документ, из которого он был взят.
Также Вы можете изменить, выделить, открыть, копировать или удалить гиперссылку в документе Ворд.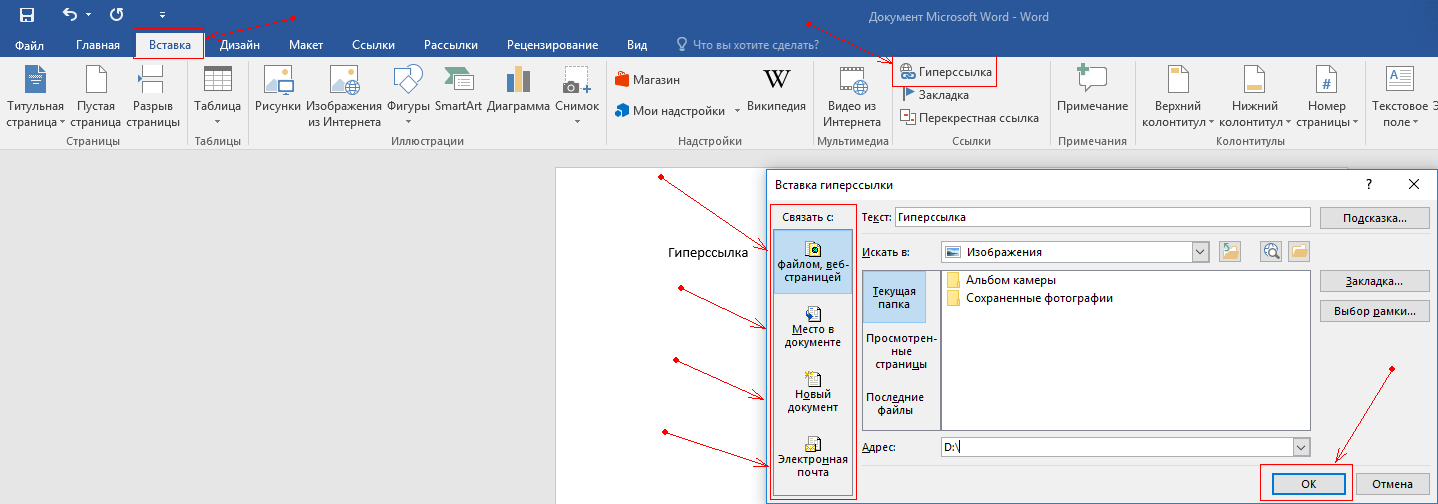 Для этого кликните по ней правой кнопкой мыши и выберите из контекстного меню нужное действие.
Для этого кликните по ней правой кнопкой мыши и выберите из контекстного меню нужное действие.
Теперь Вы знаете различные способы, которые помогут Вам сделать гиперссылку в Ворде. Если остались какие-то вопросы – задавайте их в комментариях.
(Пока оценок нет) Загрузка…
Смотрите также
- Как документ из pdf перенести в word
- Html код как открыть
- Как редактировать html код страницы
- Как в word по алфавиту список сделать
- Как сохранить html документ в word
- Как сделать рисунок прозрачным в word
- Html как вставить pdf в
- Php как выполнить скрипт
- Как в word сделать новую страницу
- Php объявить переменную как глобальную
- Прозрачный цвет в css
Гиперссылка не работает в Word? Попробуйте эти исправления
Гиперссылки весьма полезны для перенаправления на другие полезные ресурсы внутри или вне вашего документа Word.
Однако иногда он не активен или перенаправляет вас в неправильное место. Как правило, это происходит из-за того, что он установлен неправильно или ссылка не работает.
К счастью, вы можете решить эти проблемы довольно легко, и это не займет у вас много времени. Тем временем перезапустите Word или вашу систему, так как иногда проблема возникает из-за сбоя.
Чтобы узнать подробнее, давайте сразу перейдем к статье, чтобы узнать о различных проблемах с гиперссылками, с которыми вы можете столкнуться в Word, и о том, как их можно исправить.
Содержание
От редактирования гиперссылки до изменения различных параметров Word — вот различные исправления для решения ваших проблем с гиперссылками.
Проверка на наличие опечаток/орфографических ошибок в ссылке
Если гиперссылка не перенаправляет вас в нужное место, убедитесь, что вы правильно ее настроили. Гиперссылка может иметь опечатки или некоторые пропущенные символы.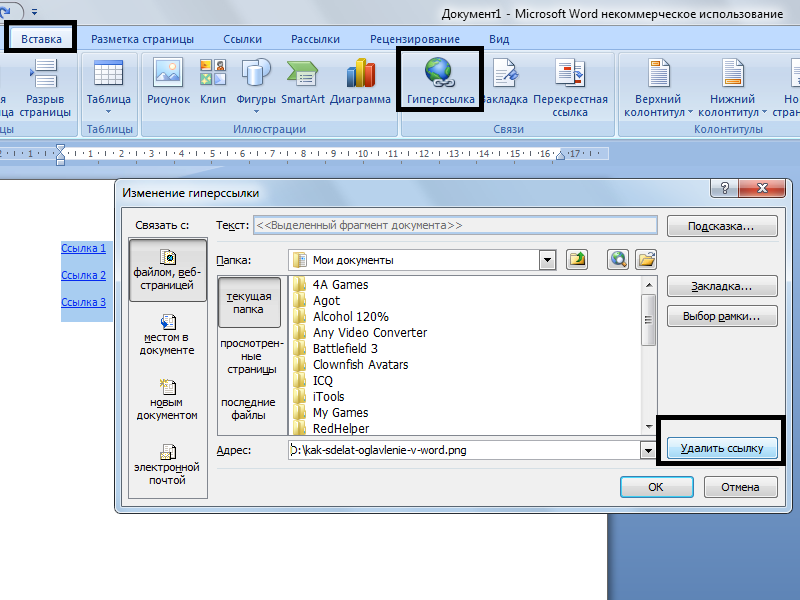 Вы можете проверить гиперссылку следующим образом.
Вы можете проверить гиперссылку следующим образом.
- Щелкните правой кнопкой мыши ссылку и выберите Редактировать гиперссылку .
- Выберите вкладку Существующий файл или веб-страница .
- Теперь рядом с полем «Адрес» убедитесь, что вы используете правильный URL-адрес.
- Проверьте, работает ли сейчас ссылка.
Кроме того, если вы сделали ссылку на определенный раздел в документе, это иногда перенаправляет вас в неправильное место.
Как правило, это происходит с общим файлом Word, где его могут редактировать несколько человек, а раздел находится в другом месте.
Чтобы решить эту проблему, необходимо вручную обновить ссылку на новое местоположение. Вот как вы можете это сделать.
- Щелкните правой кнопкой мыши ссылку и выберите параметр Редактировать гиперссылку .
- Выберите параметр Поместить в этот документ на левой боковой панели.

- Теперь на правой панели выберите раздел, куда вы хотите перенаправить, и нажмите OK.
Аналогично, гиперссылка не работает, если она содержит неработающие ссылки. Вы можете установить надстройку для проверки всех неработающих ссылок в документе Word.
Кроме того, Word не принимает гиперссылки, содержащие знак решетки. И, если он у вас есть, вы можете получить сообщение об ошибке, например « Не удается открыть указанный файл. ». Поэтому используйте гиперссылку без знака решетки.
С другой стороны, если вы хотите, чтобы Word автоматически преобразовывал веб-адрес в запись или копирование гиперссылок, вы можете сделать это следующим образом.
- Щелкните Проверка над вкладкой Дополнительно.
- В разделе параметров автозамены нажмите кнопку Параметры автозамены .
- Затем на вкладке «Автоформат при вводе» установите флажок Интернет и сетевые пути с гиперссылками .

После написания или вставки ссылки нажмите пробел или клавишу ввода, чтобы Word автоматически преобразовал ее в гиперссылку.
Отключить параметр Ctrl + Click
Если у вас есть ссылка, которая не перенаправляется при нажатии или двойном щелчке, нажмите и удерживайте кнопку Клавиша Ctrl во время нажатия. Проверьте, не перенаправляет ли Word вас в другое место.
Однако, если вы не хотите удерживать клавишу Ctrl, вам необходимо отключить опцию Ctrl + Нажмите в настройках Word. Таким образом, вы можете напрямую перейти к местоположению ссылки.
Вот как это сделать.
- Откройте Word и перейдите к File > Options .
- Теперь перейдите на вкладку Advanced .
- Затем в разделе «Параметры редактирования» снимите флажок Используйте Ctrl + Click, чтобы перейти по гиперссылке вариант.
- Нажмите OK для подтверждения.

Примечание . Для более старых версий Microsoft, таких как Word 2007/2010/2016, нажмите кнопку Office в верхнем левом углу и выберите Параметры Word . Затем вы можете продолжить с шага 2 выше.
Отключить код поля
Иногда вы можете получить полный адрес ссылки вместо текста гиперссылки. Например, вместо google вы можете увидеть {ГИПЕРССЫЛКА «https://google.com/»} .
Это происходит из-за опции: « Показывать коды полей вместо их значений. ”Вы можете отключить его, чтобы избежать вышеуказанной проблемы, следующим образом.
В Windows
- Откройте приложение Word.
- Перейдите к файлу > Опции > Дополнительно .
- В разделе Показать содержимое документа снимите флажок «Показывать коды полей вместо их значений» .
- Нажмите OK для подтверждения.
На Mac
- Запустите приложение Word.

- Щелкните Word рядом со значком Apple.
- Затем перейдите к Настройки > Просмотр .
- Теперь снимите флажок Коды полей вместо значений .
- Нажмите OK для подтверждения.
Кроме того, вы можете переключать тип поля с помощью следующих сочетаний клавиш:
- Windows: Alt + F9
- Mac: Option + F9
С другой стороны, если на клавиатуре есть клавиша Fn, используйте сочетание клавиш Alt + Fn + F9 для Windows и Option +7 Fn + F9 для Mac.
Кроме того, если вы видите гиперссылку, на которую нельзя щелкнуть, это может быть просто текст со стилем символов «Гиперссылка». Таким образом, вы можете использовать коды полей, чтобы определить, является ли текст гиперссылкой.
Остановить автоматическое изменение ссылок
Несмотря на то, что вы установили действительную гиперссылку, Word может изменить ее автоматически после сохранения. Чтобы предотвратить это, вы можете изменить настройки Word следующим образом.
Чтобы предотвратить это, вы можете изменить настройки Word следующим образом.
- Откройте приложение Word.
- Перейдите к файлу > Опции > Дополнительно .
- Теперь в разделе «Общие» нажмите кнопку Web Options .
- На вкладке «Файлы» снимите флажок « Ссылки на обновление» при сохранении .
- Проверьте, изменяются ли ваши ссылки при открытии документа Word.
Восстановить приложение Word
Хотя некоторые настройки Word могут быть связаны с неработающей гиперссылкой, иногда в самом Word могут возникать проблемы. Таким образом, вы можете восстановить слово, чтобы решить проблему с гиперссылкой, следующим образом.
- Откройте приложение Word.
- Нажмите Windows + X и выберите параметр Приложения и функции .
- Для Windows 10 выберите Microsoft Office и нажмите Изменить .
 А для пользователей Windows 11 щелкните вертикальные три точки рядом с ним, а затем нажмите «Изменить».
А для пользователей Windows 11 щелкните вертикальные три точки рядом с ним, а затем нажмите «Изменить». - Теперь выберите Quick Repair и нажмите Repair . Кроме того, вы также можете использовать опцию Online Repair .
- Перезапустите приложение Word и проверьте, работают ли гиперссылки должным образом.
Обновите приложение Word
Если вы используете устаревшее приложение Word, гиперссылки могут работать неправильно. Поэтому обновите приложение, чтобы решить такие проблемы.
Вот как это сделать.
В Windows
- Запустите приложение Word.
- Перейдите к Файл > Аккаунт . В качестве альтернативы, если приложение не открыто в полноэкранном режиме, перейдите к Дополнительно > Файл > Учетная запись .
- Затем нажмите Параметры обновления и выберите параметр Обновить сейчас .

- Установите доступное обновление и посмотрите, сможете ли вы использовать гиперссылки.
На Mac
- Запустите приложение Word.
- Щелкните Справка в верхнем меню и выберите Проверить наличие обновлений .
- Теперь нажмите Обновить рядом с Microsoft Word. Кроме того, вы также можете установить флажок Автоматически поддерживать Microsoft Apps в актуальном состоянии , чтобы получать автоматические обновления Word.
Как создавать внешние гиперссылки в Microsoft Word
В этом руководстве показано, как создавать внешние гиперссылки в Microsoft Word. В частности, мы создадим ссылки на отдельные файлы, веб-сайты и адреса электронной почты. Мы также рассмотрим, как редактировать или удалять гиперссылки. Наконец, мы рассмотрим шаги, чтобы отключить автоматическую гиперссылку в Word.
Быстрые ссылки:
- Как создавать гиперссылки на отдельные файлы, веб-сайты и электронные письма
- Как редактировать или удалять гиперссылки
- Как отключить автоматическую гиперссылку
Вы хотите добавить изюминку своим гиперссылкам? Пожалуйста, посетите «Как изменить стиль гиперссылок в Microsoft Word».
Это руководство также доступно в виде видеоролика на YouTube, демонстрирующего все шаги в режиме реального времени.
Посмотрите более пятидесяти других видео о Microsoft Word и Adobe Acrobat на моем канале YouTube.
Изображения ниже взяты из Word для Microsoft 365. Шаги одинаковы для Word 2019, Word 2016, Word 2013 и Word 2010. Однако ваш интерфейс может немного отличаться в этих более старых версиях программного обеспечения.
Ниже показано, как создавать гиперссылки на отдельные файлы, веб-сайты и адреса электронной почты. Эти шаги можно применить к тексту или к изображению.
Важное примечание: Существует несколько способов создания гиперссылок в Word. Эти шаги представляют метод, который я считаю наиболее удобным для пользователя.
Эти шаги представляют метод, который я считаю наиболее удобным для пользователя.
- Выберите текст или изображение, которое вы хотите превратить в гиперссылку.
- Щелкните правой кнопкой мыши выделенный текст или изображение и выберите Ссылка в контекстном меню.
Совет для профессионалов: Вы также можете выбрать Ссылка на вкладке «Вставка» на ленте. Кроме того, пользователи ПК могут использовать сочетание клавиш Ctrl + K .
Как сделать ссылку на отдельный файл или веб-сайт
- Выберите параметр Существующий файл или веб-страница в диалоговом окне «Вставить гиперссылку».
- Если вы хотите создать ссылку на отдельный файл, найдите и выберите этот файл в разделе Look in .
 Имя файла появится в текстовом поле «Адрес» после того, как вы сделаете свой выбор.
Имя файла появится в текстовом поле «Адрес» после того, как вы сделаете свой выбор.
Дружеское напоминание: Ваши читатели смогут открыть файл, на который вы ссылаетесь, только если он хранится в доступном для них месте, например на общем сервере или в облачном хранилище.
Рисунок 6. Раздел «Поиск»- Если вы хотите перейти на веб-сайт, введите URL-адрес (включая https:// или http://) в текстовом поле «Адрес».
Как создать ссылку на адрес электронной почты
- Выберите параметр Адрес электронной почты .
- Введите адрес в текстовое поле «Адрес электронной почты».
Важное примечание: Когда вы начнете печатать, Word автоматически вставит mailto: перед адресом. Этот термин необходим для открытия ссылки электронной почты.
Рисунок 7. Текстовое поле адреса электронной почты
Текстовое поле адреса электронной почты- (дополнительный шаг) Введите тему в текстовое поле Тема.
Дополнительные шаги: как добавить всплывающие подсказки к гиперссылкам
Экранная подсказка — это короткий фрагмент текста, который появляется, когда ваши читатели наводят курсор на ссылку. Экранные подсказки следует использовать, чтобы сообщить вашим читателям место назначения ссылки, чтобы они не удивлялись, когда нажимают на ссылку. По умолчанию Word добавит имя файла, веб-адрес (URL) или адрес электронной почты в качестве всплывающей подсказки. Однако вы можете настроить всплывающую подсказку, чтобы сказать что-то более конкретное.
- Нажмите кнопку ScreenTip .
- Введите текст в текстовое поле всплывающей подсказки в диалоговом окне «Установить всплывающую подсказку гиперссылки».
 Текстовое окно всплывающей подсказки
Текстовое окно всплывающей подсказки- Нажмите кнопку OK , чтобы закрыть диалоговое окно «Установить всплывающую подсказку гиперссылки».
- Нажмите кнопку «ОК» , чтобы закрыть диалоговое окно «Вставить гиперссылку».
Теперь ваш текст или изображение должны быть преобразованы в гиперссылку.
Рисунок 13. Пример гиперссылкиСовет для профессионалов: Чтобы перейти по гиперссылке в Word, нажмите клавишу Ctrl на клавиатуре при выборе ссылки.
- Щелкните гиперссылку правой кнопкой мыши и выберите Редактировать гиперссылку или Удалить гиперссылку из контекстного меню.
- Если вы выбрали «Редактировать гиперссылку», отредактируйте ссылку в диалоговом окне «Редактировать гиперссылку».

- Нажмите кнопку OK , чтобы закрыть диалоговое окно «Редактировать гиперссылку».
Если вы выбрали Удалить гиперссылку, ссылка должна быть немедленно удалена из текста или изображения.
Word автоматически создаст гиперссылку на любой полный веб-адрес или адрес электронной почты, введенный в вашем документе.
Чтобы удалить гиперссылку, щелкните ее правой кнопкой мыши и выберите Удалить гиперссылку , как показано на рисунке 14 выше.
Однако вы можете запретить Word создавать ссылки, отключив автоматическое создание гиперссылок.
- Выберите вкладку Файл на ленте.
- Выберите вкладку «Параметры» в представлении Backstage.
- Выберите вкладку «Правописание» в диалоговом окне «Параметры Word».

- Выбор параметров автозамены 9кнопка 0018.
- Выберите вкладку «Автоформат при вводе » в диалоговом окне «Автозамена».
- Снимите флажок с параметра Интернет и сетевые пути с гиперссылками .
- Нажмите кнопку OK , чтобы закрыть диалоговое окно автозамены.
- Нажмите кнопку OK , чтобы закрыть диалоговое окно «Параметры Word».
Word больше не должен автоматически создавать гиперссылки в документе.
Связанные ресурсы
Как создавать внешние ссылки в PDF-файлах с помощью Adobe Acrobat
Три способа вставки таблиц в Microsoft Word
Как вставлять цитаты в Microsoft Word
Определение и значение гиперссылок — Merriam-Webster
гипер·за·ссылка ˈhī-pər-ˌliŋk
: электронная ссылка, обеспечивающая прямой доступ из одного четко обозначенного места в гипертекстовом или гипермедийном документе к другому в том же или другом документе
гиперссылка переходный глагол
Примеры предложений
Недавние примеры в Интернете
В деле участвовал адвокат Джордж Дефтерос, который утверждал, что поиск его имени в Google дал 9 баллов. 0056 гиперссылка на и фрагмент газетной статьи, которая носила клеветнический характер.
Майк Черней, WSJ , 17 августа 2022 г.
В своей первой итерации контент Web1 все еще был сильно децентрализован, пользователи и организации размещали персональные серверы и сайты, по которым пользователи могли перемещаться только с использованием классической технологии гиперссылок .
Хосе Мори, Forbes , 22 июня 2022 г.
Простая ссылка на гиперссылку не является повторной публикацией.
Уинстон Чо, The Hollywood Reporter , 1 июня 2022 г.
Уведомление было напечатано мелким серым шрифтом, а гиперссылка не была выделена другим цветом.
Джек Грейнер, The Enquirer , 3 мая 2022 г.
0056 гиперссылка на и фрагмент газетной статьи, которая носила клеветнический характер.
Майк Черней, WSJ , 17 августа 2022 г.
В своей первой итерации контент Web1 все еще был сильно децентрализован, пользователи и организации размещали персональные серверы и сайты, по которым пользователи могли перемещаться только с использованием классической технологии гиперссылок .
Хосе Мори, Forbes , 22 июня 2022 г.
Простая ссылка на гиперссылку не является повторной публикацией.
Уинстон Чо, The Hollywood Reporter , 1 июня 2022 г.
Уведомление было напечатано мелким серым шрифтом, а гиперссылка не была выделена другим цветом.
Джек Грейнер, The Enquirer , 3 мая 2022 г. Первоначальная версия статьи Washington Post содержала гиперссылка , которая раскрывала такую информацию, как рабочий адрес владельца учетной записи, которая позже была удалена.
Адам Сабес, Fox News , 21 апреля 2022 г.
Щелкните здесь или используйте любую гиперссылку на этой странице, чтобы зарегистрироваться в качестве нового пользователя.
Xl Media, , Кливленд, , 13 февраля 2022 г.
Если вы сомневаетесь, наведите курсор на цифру 9.0056 гиперссылка и внимательно изучите URL-адрес. ProPublica , 29 января 2022 г.
Обе платформы являются гиперссылками пустынь: пользователи могут публиковать только одну или две внешние ссылки в любом месте на сайтах, и самая важная появляется, да, в биографии в верхней части их профиля.
Первоначальная версия статьи Washington Post содержала гиперссылка , которая раскрывала такую информацию, как рабочий адрес владельца учетной записи, которая позже была удалена.
Адам Сабес, Fox News , 21 апреля 2022 г.
Щелкните здесь или используйте любую гиперссылку на этой странице, чтобы зарегистрироваться в качестве нового пользователя.
Xl Media, , Кливленд, , 13 февраля 2022 г.
Если вы сомневаетесь, наведите курсор на цифру 9.0056 гиперссылка и внимательно изучите URL-адрес. ProPublica , 29 января 2022 г.
Обе платформы являются гиперссылками пустынь: пользователи могут публиковать только одну или две внешние ссылки в любом месте на сайтах, и самая важная появляется, да, в биографии в верхней части их профиля. Майкл Уотерс, The Atlantic , 26 января 2022 г.
Узнать больше
Майкл Уотерс, The Atlantic , 26 января 2022 г.
Узнать больше
Эти примеры предложений автоматически выбираются из различных онлайн-источников новостей, чтобы отразить текущее использование слова «гиперссылка». Мнения, выраженные в примерах, не отражают точку зрения Merriam-Webster или ее редакторов. Отправьте нам отзыв.
История слов
Первое известное использование
1988 год, в значении, определенном выше
Путешественник во времени
Первое известное использование гиперссылка была в 1988 году
Другие слова того же года гиперлептосома
гиперссылка
гиперлипемия
Посмотреть другие записи рядом
Процитировать эту запись
Стиль
MLAChicagoAPAMMerriam-Webster
«Гиперссылка. » Словарь Merriam-Webster.com , Merriam-Webster, https://www.merriam-webster.com/dictionary/hyperlink. По состоянию на 14 сентября 2022 г.
» Словарь Merriam-Webster.com , Merriam-Webster, https://www.merriam-webster.com/dictionary/hyperlink. По состоянию на 14 сентября 2022 г.
Copy Citation
Kids Definition
гиперссылка
гипер·за·ссылка ˈhī-pər-ˌliŋk
: электронная ссылка, которая позволяет пользователю компьютера переходить непосредственно от отмеченного места в гипертекстовом документе к другому в том же или другом документе. гиперссылка для испаноговорящих
Britannica.com: статья в энциклопедии о гиперссылка
Последнее обновление: 21 августа 2022 г.
Подпишитесь на крупнейший словарь Америки и получите тысячи других определений и расширенный поиск — без рекламы!
Merriam-Webster без сокращений
5 вещей, которые вы должны знать о гиперссылках — Office Bytes
Вы когда-нибудь создавали гиперссылку в документе Word? По большей части это довольно простой процесс. Тем не менее, в параметрах гиперссылок есть несколько скрытых жемчужин, которые вы, возможно, не исследовали. Давайте проверим это.
Краткий обзор: чтобы создать гиперссылку в программе Microsoft Office, начните с выбора слов, к которым вы хотите применить ссылку, а затем либо…
Щелкните правой кнопкой мыши и выберите Ссылка (или гиперссылка):
… или помните, что один из моих любимых ярлыков для доступа к этому всплывающему окну гиперссылки — Ctrl + K . Этот ярлык работает в самых разных программах, поэтому его стоит запомнить!
Вы попадете на этот знакомый экран…
Именно этот всплывающий экран Вставить гиперссылку я хотел бы исследовать с вами сегодня.
В Экран Вставить гиперссылку , наиболее распространенной целью является ссылка на веб-страницу, поэтому удобно, что это представление по умолчанию.
Веб-страница
Чтобы создать ссылку на веб-страницу, вставьте адрес веб-страницы в поле Address и нажмите OK.
Файл
Менее известная опция в этом представлении по умолчанию — возможность связать ваши слова с файлом .
Обратите внимание, что в поле выше, куда вы вставляете свою гиперссылку, вы можете вместо этого выбрать папки и файлы из своего списка, и адрес будет содержать местонахождение файла.
После того, как вы создадите этот тип ссылки, нажатие на ссылку откроет выбранный вами файл. Как круто!
Будьте осторожны с этой опцией. Если ваша цель — отправить этот документ другим, ссылка может работать неправильно, если у них нет доступа к местоположению файла.
В левой части страницы Вставить гиперссылку обратите внимание на дополнительные вкладки. Здесь у вас есть варианты, помимо простого веб-адреса или местоположения файла.
Первый, который я хочу вам показать, мой любимый: Место в этом документе . С помощью этого мощного инструмента можно сделать так много.
Однако взгляд на эту вкладку не всегда говорит вам то, что вам нужно знать. Вот основные сведения:
Варианты местоположения
У вас есть несколько вариантов ссылки на Место в этом документе.
Верх документа
У вас всегда будет вариант Верх документа 9Вариант 0018.
Это очень удобно для ссылок «Наверх» для облегчения навигации в длинных документах.
Заголовки
Еще один замечательный способ навигации — использование стилей . Если вы хотите узнать больше о стилях, я надеюсь увидеть вас на тренинге Word Essentials , где мы подробно рассмотрим стили!
Если вы хотите использовать стили для ссылки на место в документе:
1. Используйте стили для применения Заголовки к вашему документу.
Используйте стили для применения Заголовки к вашему документу.
2. Пересмотрите параметры Вставить гиперссылку
3. Просмотрите раздел Заголовки на вкладке Место в этом документе .
Это чрезвычайно полезно, если вы ссылаетесь на разные места в большом файле и хотите, чтобы ваши читатели могли легко переходить вперед или назад к определенным разделам.
Одно предостережение… иногда, если вы сильно изменили заголовок (также обсуждаемый в Word Essentials), вы можете обнаружить, что он не отображается в списке заголовков . Здесь пригодится следующий трюк…
Закладки
В дополнение к использованию заголовков вы можете добавить в закладки любое место в документе и вернуться к этому месту с помощью гиперссылки.
1. Поместите курсор туда, куда вы хотите вставить закладку.
2. Перейдите на вкладку Вставка , группу Ссылки и выберите Закладка.
3. В появившемся всплывающем окне введите название закладки (без пробелов) и нажмите Добавить.
4. Снова откройте всплывающее окно «Вставить гиперссылку» и выберите закладку в разделе Закладки , чтобы создать ссылку на местоположение.
Следующая опция слева — Создать новый документ.
Если выбрать эту опцию, ссылка создаст файл N ew Word в папке «Документы». У вас есть дополнительные варианты, чтобы назвать этот документ и выбрать, будет ли ссылка предлагать вам отредактировать документ сейчас или позже.
Примечание : Как и в примере с файлом , людям потребуется доступ к пути (местоположению сохранения), чтобы эта ссылка работала.
Адрес электронной почты — это последняя вкладка в левой части всплывающего окна «Вставить гиперссылку». Выберите этот параметр и введите адрес электронной почты и тему 9. строка 0018.
строка 0018.
При создании ссылки с этим параметром нажатие на ссылку откроет Outlook или почтовую программу пользователя по умолчанию, и создаст новое электронное письмо на указанный адрес с указанной строкой темы.
Мы подробно говорили о вкладках слева от всплывающего окна Вставить гиперссылку , но справа есть один элемент, о котором я хочу упомянуть: Целевой кадр. Другими словами, как бы вы хотели, чтобы ваша ссылка вела себя при открытии?
Этот вариант вам, вероятно, будет интереснее, если ваша конечная цель — опубликовать этот документ где-нибудь в Интернете; экспортировать его в формате html или PDF или использовать облачные сервисы для публикации и совместного использования документа, который будет открыт в браузере.
Наиболее распространенный выбор, который люди используют на этом экране, — это Новое окно , когда вы хотите, чтобы исходный документ оставался на отдельной вкладке, когда ваши читатели нажимают на ссылку, в то время как связанный контент будет открываться в новом браузере. вкладка
вкладка
Как вы думаете, открывает ли это какие-то новые возможности для использования гиперссылок в вашем документе? Я хотел бы услышать от вас!
Поздравляем наших новых опытных пользователей! Полную галерею и дополнительную информацию о программе WSU Microsoft Office Power User можно найти по адресу: wichita.edu/poweruser
- David Gomez
- ЛаДауна Хобкирк
- Джуди МакБрум
- Эми Смит
- Бриттани Улмер
- Кэрри Вятт
Как создать гиперссылку в Word 2010
Мэтью Берли
Если вы хотите, чтобы кто-то мог щелкнуть какой-либо текст в вашем документе и посетить веб-страницу, вам следует использовать гиперссылку. Вы можете создать гиперссылку в Microsoft Word 2010, если выделить текст или изображение, щелкнуть правой кнопкой мыши выделенный текст или изображение, а затем выбрать «Гиперссылка» в контекстном меню . Вы также можете добавить гиперссылку из меню «Вставка».
Вы также можете добавить гиперссылку из меню «Вставка».
Адреса веб-страниц могут быть длинными и трудными для запоминания, поэтому просто сообщить кому-либо веб-адрес и надеяться, что он его запомнит, может оказаться сложной задачей. Решением этой проблемы является гиперссылка, по которой кто-то может щелкнуть, чтобы перейти на определенную страницу в Интернете.
Знаете ли вы, что вы можете отформатировать текст так, чтобы все буквы были строчными? Ознакомьтесь с этим руководством, чтобы узнать, как это сделать.
Гиперссылки можно найти во многих различных типах цифровых носителей, включая программы редактирования текста, такие как Microsoft Word 2010. Поэтому, если у вас есть документ, который вы создаете, и вы хотите, чтобы читатель мог быстро посетить веб-страницу что вы говорите, то вы можете следовать нашему краткому руководству ниже, чтобы начать добавлять гиперссылки в Word 2010.
Как добавить гиперссылки в Word 2010
- Скопируйте веб-адрес ссылки.

- Откройте документ.
- Выберите текст для ссылки.
- Перейдите на вкладку Вставить .
- Нажмите кнопку Гиперссылка .
- Вставьте скопированный адрес.
- Нажмите OK .
Наше руководство продолжается ниже дополнительной информацией о вставке гиперссылок Word в документы, включая изображения этих шагов.
Создание гиперссылок в Word 2010 (руководство с иллюстрациями)
В этой статье предполагается, что веб-страница, на которую вы хотите создать ссылку, уже открыта в вашем веб-браузере. Если нет, то вам следует найти эту веб-страницу, прежде чем приступать к действиям, описанным в этой статье. Однако, если вы знаете адрес веб-страницы наизусть, вам не нужно открывать веб-страницу, и вы можете просто ввести ее вручную, а не копировать и вставлять.
Шаг 1. Перейдите в веб-браузер с открытой веб-страницей, на которую вы хотите создать ссылку, трижды щелкните внутри адресной строки, чтобы выбрать весь адрес, затем нажмите 9. 0017 Ctrl + C на клавиатуре, чтобы скопировать его.
0017 Ctrl + C на клавиатуре, чтобы скопировать его.
Вы также можете щелкнуть правой кнопкой мыши выделенный адрес и вместо этого выбрать параметр Копировать . Этот шаг помещает адрес гиперссылки в наш буфер обмена, чтобы мы могли вставить его позже.
Шаг 2. Откройте документ в Word 2010.
Шаг 3. Выделите слова, к которым вы хотите добавить гиперссылку.
Шаг 4: Щелкните вкладку
Вставить в верхней части окна.Шаг 5: Нажмите
Кнопка Гиперссылка в разделе Ссылки навигационной ленты.Шаг 6: Щелкните внутри поля
Address в нижней части окна, затем нажмите Ctrl + V , чтобы вставить адрес, скопированный на шаге 1.Вы также можете щелкнуть правой кнопкой мыши внутри поля Address поле и также выберите параметр Вставить .
Шаг 7: Нажмите кнопку
OK , чтобы применить гиперссылку.
Наше руководство продолжается дополнительным обсуждением гиперссылок в документах Word.
Можно ли создать ссылку на другой документ Word или место в том же документе из диалогового окна «Вставить гиперссылку»?
Да, вы можете создавать ссылки на другие документы и внутри того же документа из меню, которое открывается при нажатии кнопки Гиперссылка.
Оба параметра, указанные в этом разделе, доступны в разделе Ссылка на в левой части окна. Если вы хотите создать ссылку на существующий файл Word, вы можете сделать это, перейдя к этому файлу, когда выбран параметр «Существующий файл или веб-страница», щелкнув файл Word, а затем нажав «ОК».
Если вы хотите создать гиперссылки на разные части текущего документа, вы можете выбрать параметр «Поместить в этот документ» и выбрать один из нескольких вариантов, которые будут различаться в зависимости от того, создали ли вы заголовки или закладки. Если вы этого не сделали, вы также можете сделать это из меню «Вставка».
Как добавить гиперссылку в Microsoft Word 2010
После того, как вы решите вставить гиперссылку внутрь документа, вы заметите, что диалоговое окно «Вставить гиперссылку» имеет несколько различных параметров в столбце в левой части окна. Эти параметры включают в себя:
- Существующий файл или веб-страница
- Поместить в этот документ
- Создать новый документ
- Адрес электронной почты компьютер или сетевой диск. Если вы выбираете файл на своем компьютере и собираетесь поделиться своим документом Word с кем-то еще, ему потребуются права доступа к файлу или совместному использованию для доступа к этому файлу на вашем компьютере, иначе гиперссылка не будет работать.
Если вы хотите изменить адрес существующей гиперссылки в документе, вы можете выбрать ссылку, затем щелкнуть ее правой кнопкой мыши и выбрать Редактировать гиперссылку из списка вариантов. Откроется диалоговое окно «Редактировать гиперссылку», которое очень похоже на окно «Вставить гиперссылку».
 Затем вы можете перейти к редактированию гиперссылок, изменив значение в поле Address в нижней части окна.
Затем вы можете перейти к редактированию гиперссылок, изменив значение в поле Address в нижней части окна.В вашем документе много гиперссылок, и вы хотите удалить их все? Эта статья покажет вам, как это сделать.
Дополнительные источники
Мэтью Берли
Мэтью Берли пишет технические учебники с 2008 года. Его тексты появились на десятках различных веб-сайтов и были прочитаны более 50 миллионов раз.
После получения степени бакалавра и магистра в области компьютерных наук он несколько лет работал в области управления ИТ для малого бизнеса. Однако теперь он работает полный рабочий день, создавая онлайн-контент и веб-сайты.
Его основные темы написания включают iPhone, Microsoft Office, Google Apps, Android и Photoshop, но он также писал на многие другие технические темы.
Отказ от ответственности: Большинство страниц в Интернете содержат партнерские ссылки, в том числе некоторые на этом сайте.
Категории Программы Теги word, word 2010
Как добавить гиперссылку в документ Microsoft Word
4-минутное чтение
18 сентября 2019 г.
Мы любим книги. Но одна вещь, которую вы не можете сделать на бумаге, — это ссылка на другую книгу. По крайней мере, на этом уровне электронные СМИ имеют явное преимущество. А с Microsoft Word легко добавить гиперссылку в документ.
Но как это работает? В этом посте мы рассмотрим, как добавить ссылку в Microsoft Word, а также как редактировать и удалять гиперссылки в документе.
Как встроить гиперссылку в документ
Пишите ли вы копию веб-сайта, где гиперссылки обеспечивают навигацию, или просто добавляете в документ ссылки на полезные интернет-ресурсы, Microsoft Word упрощает эту задачу.
 Например, если вы наберете веб-адрес и нажмете пробел или возврат, MS Word автоматически отформатирует его как ссылку.
Например, если вы наберете веб-адрес и нажмете пробел или возврат, MS Word автоматически отформатирует его как ссылку.Однако в большинстве случаев вы захотите вставить ссылку в текст. Для этого:
- Выделите текст, который хотите использовать в качестве ссылки
- Перейти к Вставить > Ссылки > Ссылка (или щелкнуть правой кнопкой мыши текст и выбрать Ссылка)
- Введите URL-адрес назначения ссылки в поле Адрес
- Нажмите OK , чтобы создать гиперссылку
Параметры ссылки в контекстном меню.
Выделенный текст станет гиперссылкой.
Чтобы проверить ссылку, удерживайте клавишу CTRL и щелкните левой кнопкой мыши (или щелкните правой кнопкой мыши и выберите Открыть гиперссылку ). Это откроет пункт назначения в веб-браузере по умолчанию.
Этот же процесс можно использовать для ссылки на другой файл на вашем компьютере.
Чтобы создать ссылку на файл, просто выберите его в меню Вставить гиперссылку и нажмите OK .
 Имейте в виду, однако, что эта ссылка будет работать только на вашем компьютере/в сети, так как именно здесь хранится файл назначения.
Имейте в виду, однако, что эта ссылка будет работать только на вашем компьютере/в сети, так как именно здесь хранится файл назначения.Находите это полезным?
Подпишитесь на нашу рассылку и получайте советы по написанию от наших редакторов прямо на свой почтовый ящик.
Ваша электронная почта Спасибо за подписку на рассылку!
Как редактировать гиперссылки
Вы можете редактировать гиперссылки так же, как и любой текст в документе: просто поместите курсор в текст гиперссылки и введите текст.
В качестве альтернативы, если щелкнуть ссылку правой кнопкой мыши, можно выбрать Редактировать гиперссылку . В открывшемся окне вы можете изменить оба:
- Текст, который будет использоваться для гиперссылки
- Назначение ссылки (т.
 е. путь к файлу или URL-адрес)
е. путь к файлу или URL-адрес)
Если вы затем нажмете OK когда вы закончите, ссылка будет обновлена автоматически.
Как форматировать гиперссылки
По умолчанию Microsoft Word форматирует ссылки с синим подчеркнутым текстом. Однако вы можете редактировать гиперссылки со стандартными параметрами форматирования, поэтому вы можете использовать их для изменения внешнего вида любых ссылок в документе.
И если вы хотите изменить стиль гиперссылки по умолчанию, просто:
- Откройте меню Стили
- Найдите стиль с именем «Гиперссылка»
- Щелкните правой кнопкой мыши имя стиля и выберите Изменить…
- Примените необходимые параметры форматирования и нажмите OK
Будет обновлено форматирование гиперссылок по умолчанию, включая любые ссылки, которые вы добавили в документ ранее. И если вы затем добавите новые ссылки во время редактирования, все они будут использовать обновленный формат гиперссылок.




 Вы также можете внести правку в новый документ позже или сейчас.
Вы также можете внести правку в новый документ позже или сейчас.



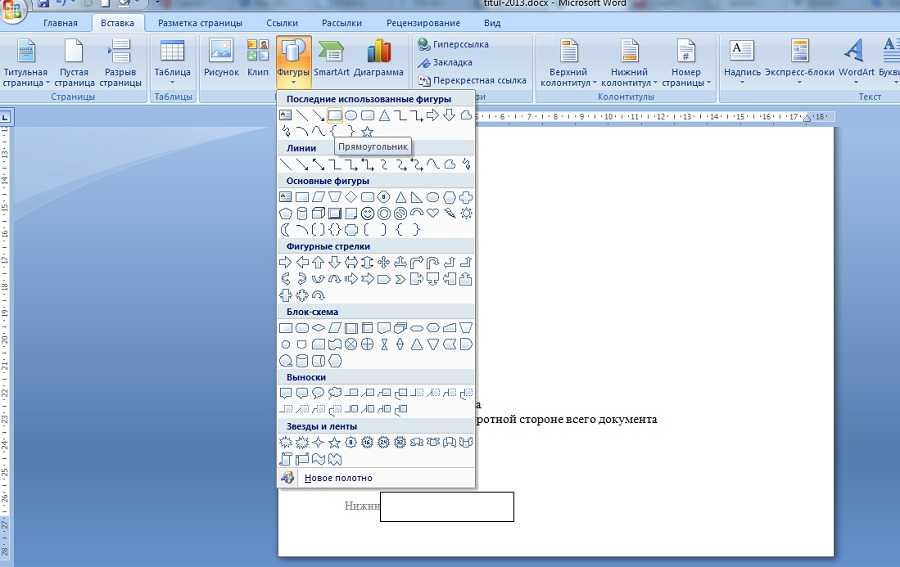

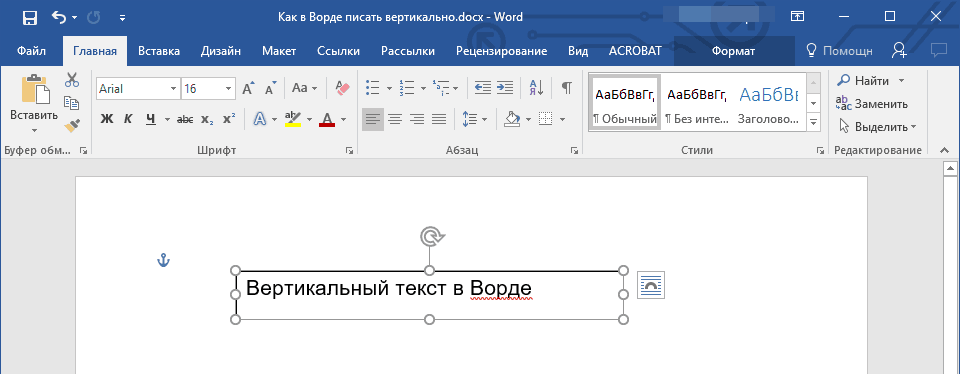
 Вы услышите: «Адрес электронной почты».
Вы услышите: «Адрес электронной почты».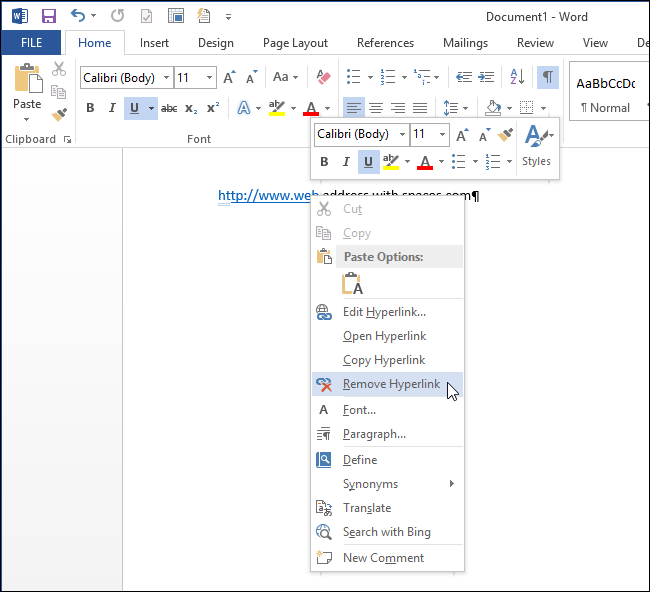



 В противном случае переходить к следующему шагу.
В противном случае переходить к следующему шагу.
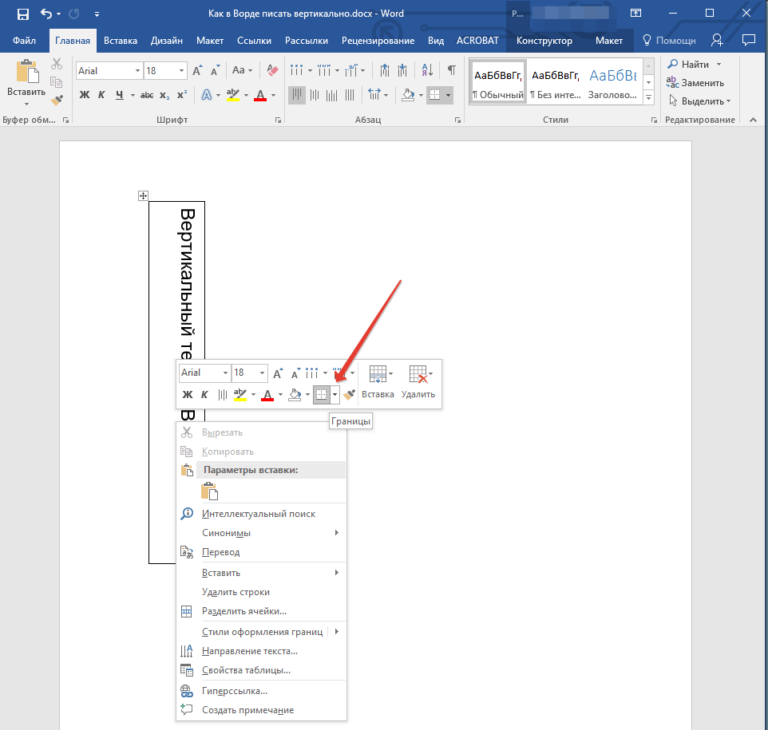
 Фокус будет в поле Адрес.
Фокус будет в поле Адрес. 
 Введите текст ссылки, который должен отображаться в документе.
Введите текст ссылки, который должен отображаться в документе.

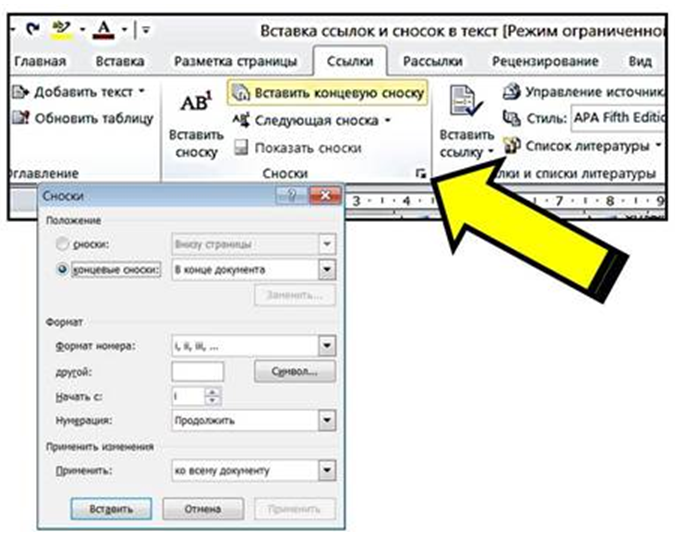 Они могут содержать цифры и буквы, но не пробелы. Если нужно разделить слова, между ними можно использовать подчеркивать (_).
Они могут содержать цифры и буквы, но не пробелы. Если нужно разделить слова, между ними можно использовать подчеркивать (_). В противном случае переходить к следующему шагу.
В противном случае переходить к следующему шагу. Нажмите control+OPTION+ПРОБЕЛ, чтобы выбрать его.
Нажмите control+OPTION+ПРОБЕЛ, чтобы выбрать его.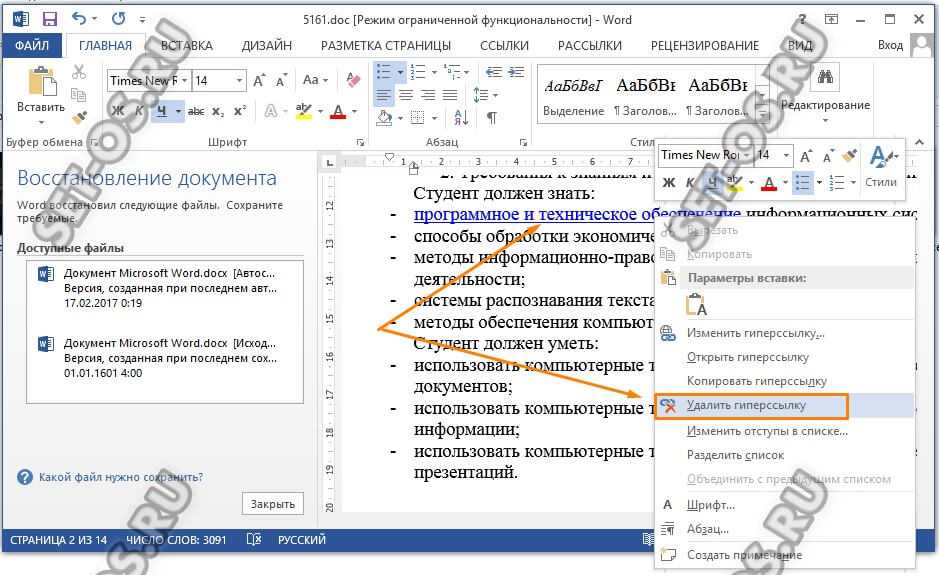 Сам текст останется неизменным, а его стиль будет изменен на Обычный.
Сам текст останется неизменным, а его стиль будет изменен на Обычный.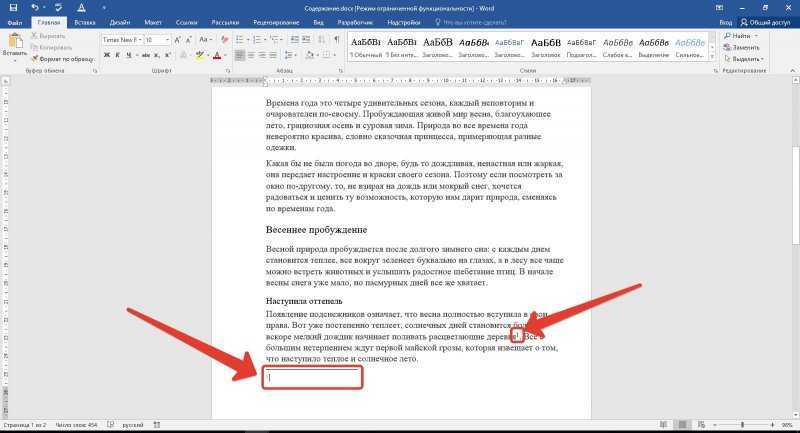
 Откроется диалоговое окно Вставка ссылки, фокус будет установлен в поле Адрес, и на экране отобразится клавиатура.
Откроется диалоговое окно Вставка ссылки, фокус будет установлен в поле Адрес, и на экране отобразится клавиатура.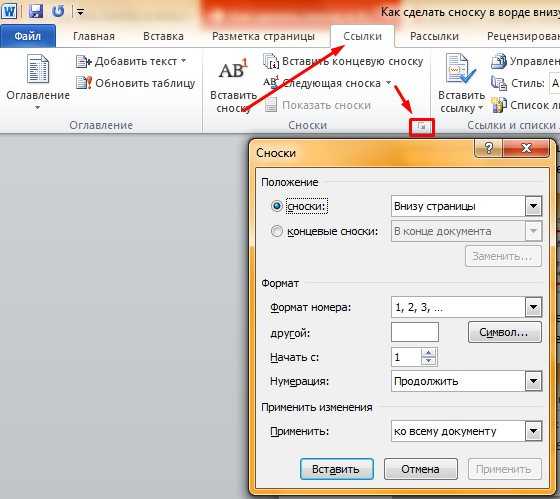 Проведите пальцем в правом нижнем углу экранной клавиатуры, пока не услышите «Готово», а затем дважды коснитесь экрана.
Проведите пальцем в правом нижнем углу экранной клавиатуры, пока не услышите «Готово», а затем дважды коснитесь экрана.
 Например, это может быть название веб-страницы. При наличии ссылки на страницу средства чтения с экрана прежде всего читают название страницы. Это позволяет проверить, та ли это страница, и упрощает работу со ссылками с помощью специальных возможностей.
Например, это может быть название веб-страницы. При наличии ссылки на страницу средства чтения с экрана прежде всего читают название страницы. Это позволяет проверить, та ли это страница, и упрощает работу со ссылками с помощью специальных возможностей. Вы услышите: «Кнопка «Назад»».
Вы услышите: «Кнопка «Назад»».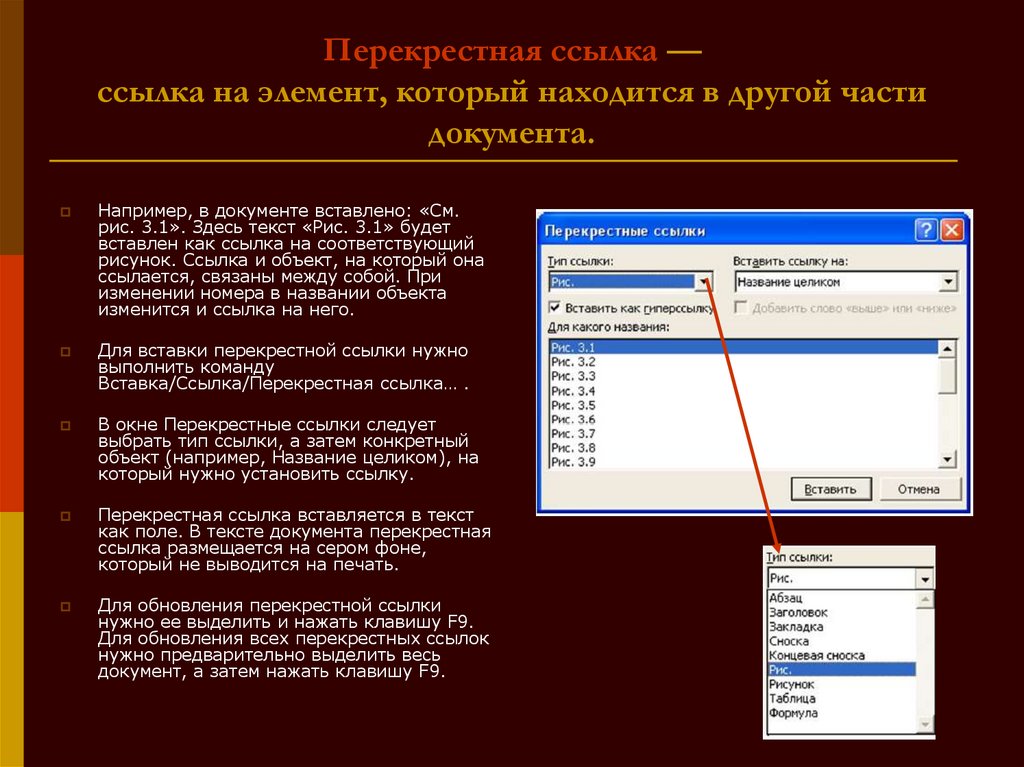 Чтобы узнать о том, как можно быстрее получать новые возможности, станьте участником программы предварительной оценки Office.
Чтобы узнать о том, как можно быстрее получать новые возможности, станьте участником программы предварительной оценки Office.

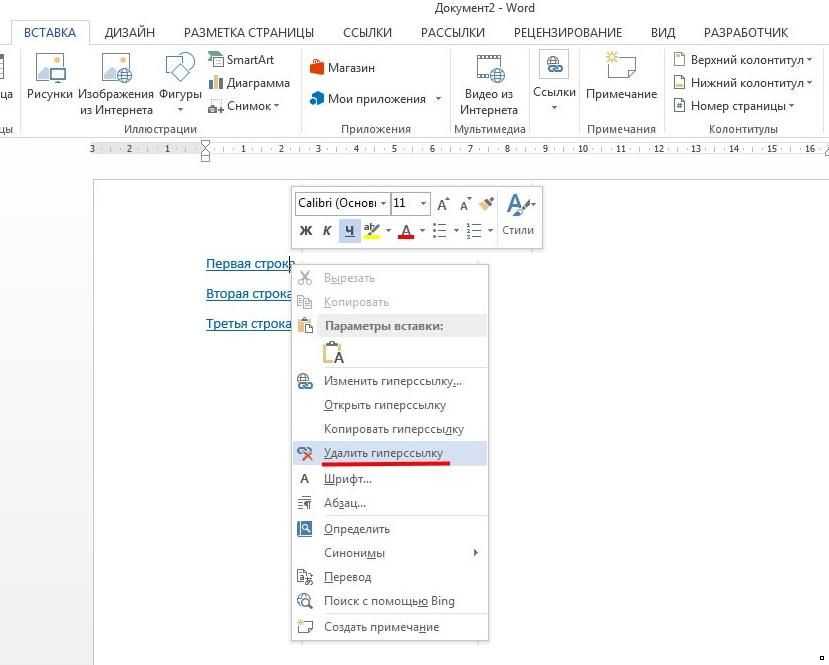
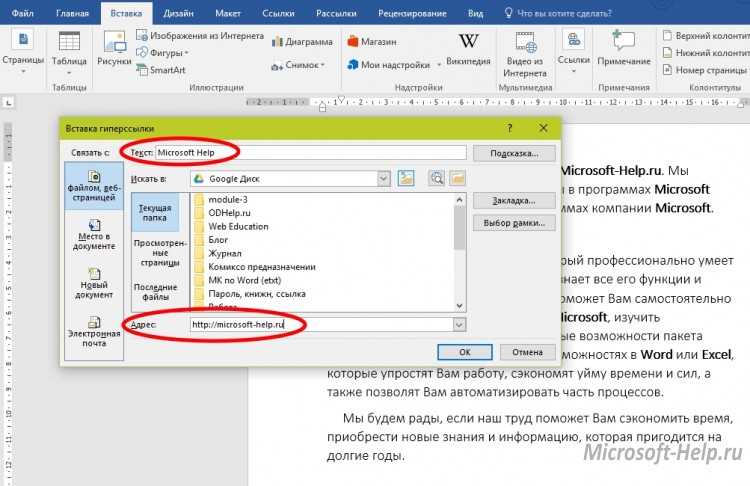
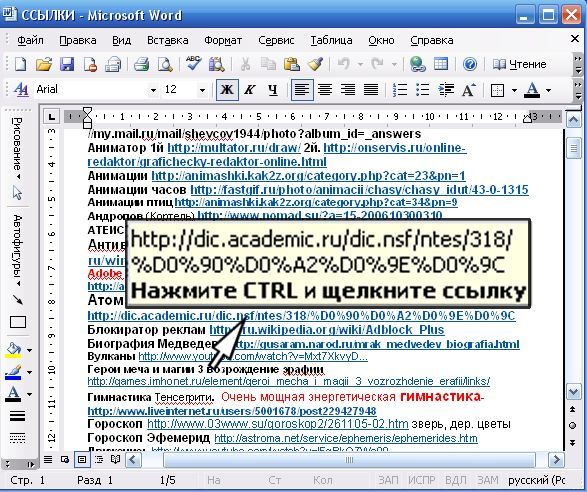
 Будьте внимательны и выделите только адрес страницы без пробелов впереди или после него. Обычно URL страницы начинается с http или https.
Будьте внимательны и выделите только адрес страницы без пробелов впереди или после него. Обычно URL страницы начинается с http или https.
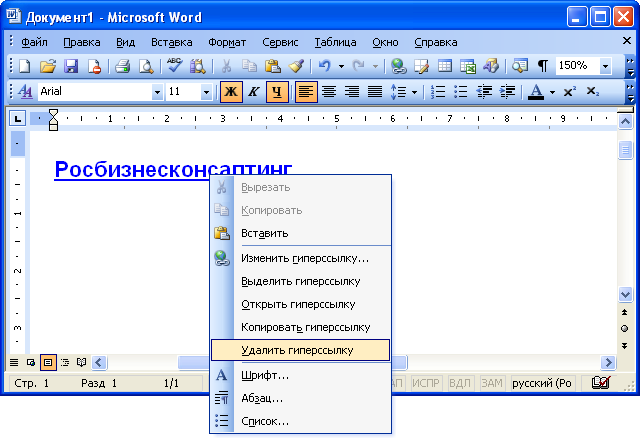
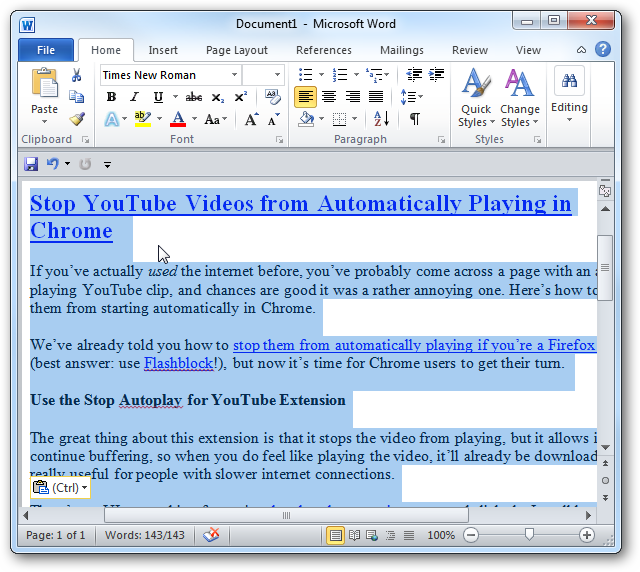
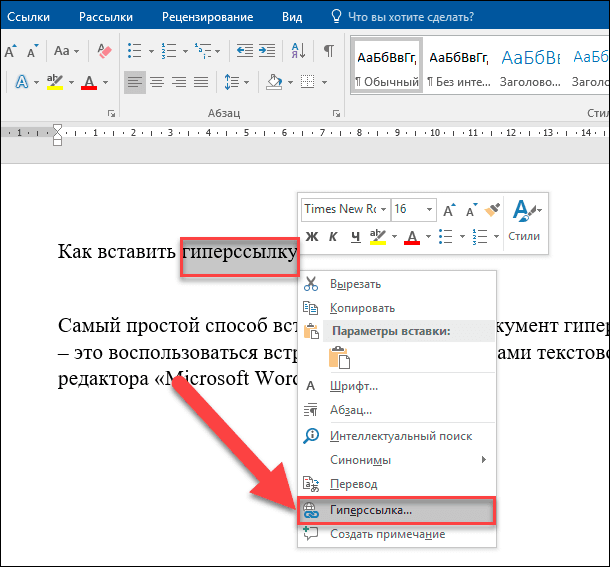
 Откроется меню управления закладками.
Откроется меню управления закладками.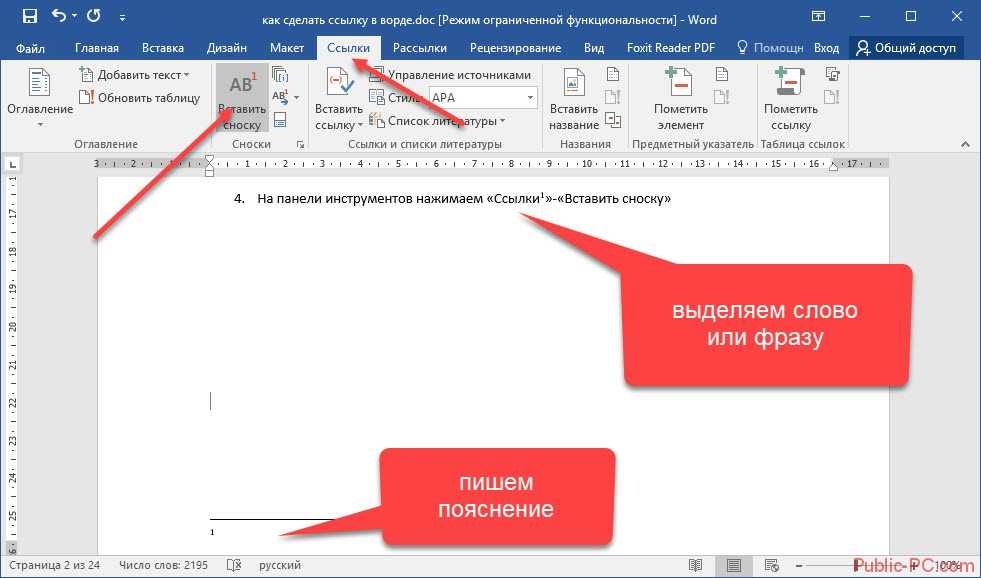

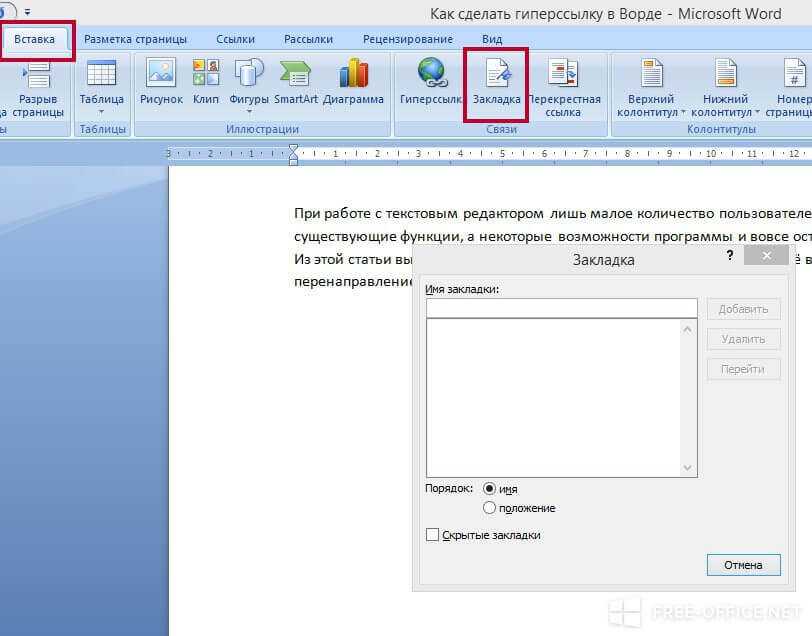


 А для пользователей Windows 11 щелкните вертикальные три точки рядом с ним, а затем нажмите «Изменить».
А для пользователей Windows 11 щелкните вертикальные три точки рядом с ним, а затем нажмите «Изменить».