Как изменить тип файла на jpeg
Как изменить формат фотографии на jpg
- Albert Lavrov 13.02.2018 Компьютерный зал / Работа с фото0 комментариев
Зачем вообще нужно изменять формат фотографии на JPG? Форматов или типов изображений существует великое множество, наиболее популярные из них: JPG, PNG, BMP, GIF. Казалось бы какая разница, в каком из них записан файл?
Правда в том, что при одном и том же качестве изображения «вес» картинок разных форматов может отличаться в несколько раз!
Как изменить формат фото
- В редакторе paint.net.
- В проводнике Windows (смена формата переименованием).
- В командной строке Windows. Групповая смена формата файлов с помощью командной строки.
- В редакторе paint.
- Программой Easy Image Modifier.
В редакторе paint.net
Давайте изменим формат фото с помощью редактора paint.net, и посмотрим, что произойдет с качеством изображения и какой формат фото меньше весит. Он подкупает своей простотой и функциональностью. Официальный сайт https://www.getpaint.net/ Программа распространяется бесплатно. Скачивайте, установка проста, не требует пояснений.
Официальный сайт https://www.getpaint.net/ Программа распространяется бесплатно. Скачивайте, установка проста, не требует пояснений.
Надеюсь, что не зря начал рассказ именно с paint.net. У Вас есть шансы полюбить его за его простоту. Это, конечно не фотошоп, но обработать изображения можно довольно быстро и просто. Даже «слои» здесь есть».
- Чтобы изменить формат надо сначала открыть наше фото в редакторе. Левый верхний угол меню, выбираете «Файл», затем, «Открыть» и во всплывающем окне выбираете нужный файл.
- Теперь, чтобы сменить формат фото на jpg мы сохраняем файл в новом формате. Выбираете тот же пункт меню «Файл», а затем «Сохранить как…». При таком сохранении предусмотрена возможность выбора типа сохраняемого файла. Внизу открывшегося окна Вы увидите два поля для заполнения. В одном поле предлагается ввести имя файла. По умолчанию «Безымянный». А ниже, во втором поле ввода можно выбрать из раскрывающегося списка формат будущего файла. Выберите jpg.
Как изменить формат фотографии на jpg в редакторе paint.
net
Если использовать команду «Сохранить» вместо «Сохранить как…» , то файл сохранится в своем начальном виде. Формат изменить не получится.
В принципе, как изменить формат фотографии на jpg, надеюсь, понятно. Собственно, как сменить формат фото на png, наверное уже тоже догадались. Выбирайте любой другой формат при сохранении, таким образом и происходит переформатирование файлов.
Средствами самой Windows
Для того, чтобы изменить формат файла не обязательно пользоваться сторонними средствами. В Windows можно это сделать
- как с единичными файлами прямо в «Проводнике» (переименованием),
- так и групповой обработкой сразу всех файлов папки с помощью командной строки.
Правда, при этом размер файла (файлов) сохранится тот же самый, что был до смены формата.
Смена формата в проводнике Windows
Открываем папку с файлами. По умолчанию, как правило, в имени файла расширение файла не отображается.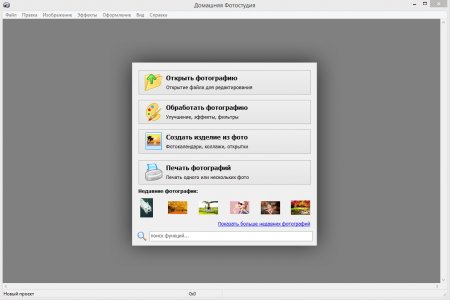 Чтобы сделать его видимым, кликните «Вид» в верхней части окна и в раскрывшемся меню поставьте галочку в чекбоксе «Расширения имен файлов». Теперь в имени файла виден его формат (тип расширения). Если изменения сразу не вступили в силу, просто закройте папку с файлами и откройте ее снова.
Чтобы сделать его видимым, кликните «Вид» в верхней части окна и в раскрывшемся меню поставьте галочку в чекбоксе «Расширения имен файлов». Теперь в имени файла виден его формат (тип расширения). Если изменения сразу не вступили в силу, просто закройте папку с файлами и откройте ее снова.
Показать расширения имен файлов
Теперь, как и при обычном переименовывании, кликаем правой кнопкой мыши по нужному файлу, в открывшемся списке действий нажимаем «Переименовать». В нашем примере, вместо PNG набираем JPG и жмем Enter. Система дуракоустойчивости предупреждает о необратимости действия, думаем еще раз на всякий случай, и нажимаем Enter повторно.
Измененный формат фото
Все, формат фото изменен. Но! Размер файла при этом не изменился.
Групповая смена формата файлов с помощью командной строки
Зайдите в командную строку. Сделать это можно нажатием сочетания клавиш Windows+R на клавиатуре, после чего во всплывающем окне ввести cmd и нажать ОК.
Вход в командную строку
В Windows 10 нажмите на «Поиск» в панели управления, также введите cmd и кликните по появившейся в списке строке «Командная строка».
Windows10 Вход в командную строку
В результате откроется такое окно с черным фоном.
Командная строка Windows
Сначала надо перейти в нужную папку. Для этого вводим в строке команду cd (сменить директорию) и вставляем путь к папке, в которой находятся файлы. Если кто-то забыл, как скопировать путь к папке, то напомню, что достаточно кликнуть мышкой по строке пути в проводнике. Путь отобразится в понятном для командной строки виде. Смотрите на гифке.
Путь к папке с файлами
Вставляем в строку путь к папке, в которой расположены файлы, сразу после команды cd, выглядит это так: cd C:UsersАльбертDownloads100D5000 , (у Вас путь будет свой, поэтому я зачеркнул мой, чтобы случайно не скопировали).
Командная строка путь к папке
Жмём Enter.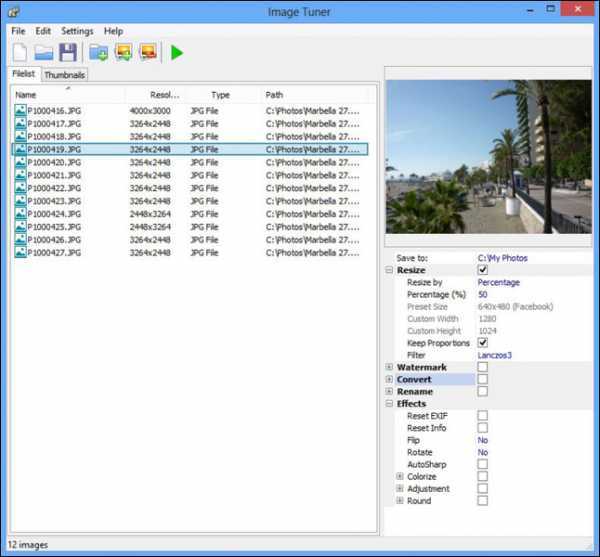 Этим действием мы переходим в командной строке в нужную нам папку.
Этим действием мы переходим в командной строке в нужную нам папку.
Затем используем специальную команду, которая изменит расширения у файлов, скопируйте ее прямо отсюда: rename *.PNG *.JPG и снова нажимаем Enter.
Команда смены формата файлов
Заглядываем в нашу папку, и видим, что все файлы поменяли тип расширения, или как мы чаще говорим, формат. У всех стал JPG.
Результат группового изменения формата файлов с PNG на JPG
Можно ввести более универсальную команду для смены форматов: rename *.* *.JPG такая инструкция изменит формат абсолютного всего, что попадется ей на пути в указанной папке. Так что стоит пользоваться осторожно, предварительно проверив, не пострадают ли видео или текстовые файлы, которые случайно там могут оказаться.
Изменить формат фото в paint
Это также просто, как и в предыдущем редакторе. Да и названия у них созвучны. Вот, посмотрите на изображении ниже, достаточно одной картинки, чтобы отобразить весь нехитрый способ как изменить формат фотографии.
- Открываете файл в редакторе paint
- Сохраняете его через «Сохранить как» в нужном формате.
Как изменить формат фото в редакторе paint
Какой формат фото самый качественный
Конечно, на таких размерах трудно сравнить качество картинок, они маловаты для этого. Но видно, что явной, бросающейся в глаза разницы нет. Также сразу понятно , какой тип файла выбирать, если стоит задача уменьшить размер фото. С этой точки зрения .jpg вне конкуренции.
Какой формат фото меньше весит
Вот результаты трансформации одного и того же изображения в различные типы:
JPG почти в 5 раз «легче», чем PNG! Чтобы Вам больше не перепроверять информацию, сохраните себе картинку-памятку. На ней хорошо видно, сколько «весит» одно и то же изображение, сохраненное в разных типах.
Изменить формат сразу у нескольких фото программой
Easy Image ModifierЕсли у Вас серьезные намерения и Вы хотите привести в порядок весь свой фотоархив, то есть изменить формат фото сразу у многих десятков или сотен файлов, то лучше воспользуйтесь специальной программой.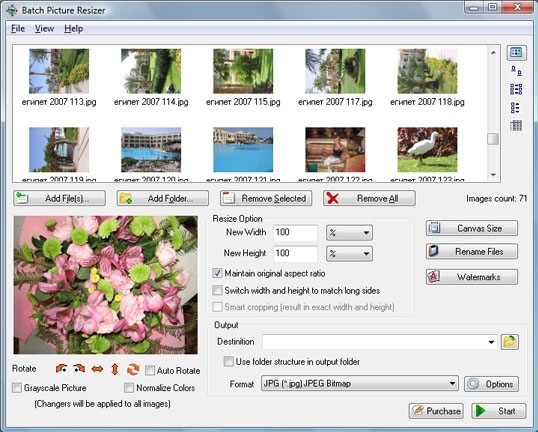
Будьте осторожны! Программ подобных много, в том числе бесплатных. Но не попадитесь ненароком на такое «счастье», как Movavi.
Якобы бесплатная версия, на самом деле, не бесплатная, а временная пробная версия дорогой программы. Но об этом Вы узнаете только после установки! Потратите время, чтобы выяснить, что после обработки 100 фото надо будет платить деньги. Кроме того, во время самой установки навязчиво предлагается поставить все что только бывает в природе от яндекса, зарегистрироваться, непонятно с какой целью, а при попытке закрыть программу — навязывает покупку полной версии. Программа очень навязчивая, из серии «удалил-перекрестился».
Доброго вам времени суток, мои дорогие друзья. Как ваше настроение? У меня вроде ничего. Хотя бывало и лучше. Но сегодня не об этом. Вспомнился мне тут один случай, как одна сотрудница пришла с тем, что у нее не загружалась картинка на какой-то сайт. Говорит, мол она делала все как сказано, а когда хочет выбрать файл, то его как будто нет в этой папке.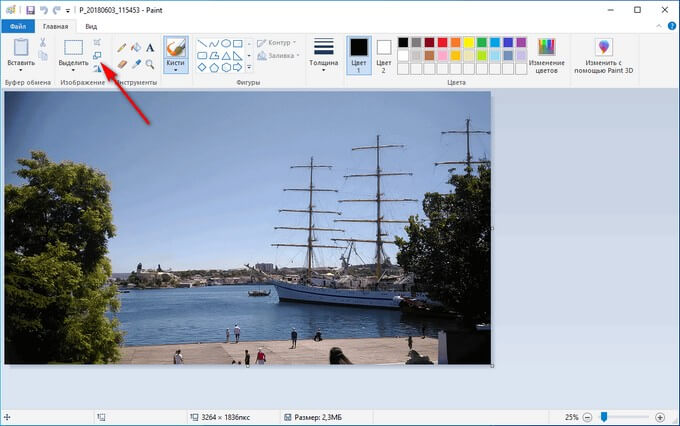 Она там чуть ли не в конвульсиях эту картинку искала, сделала несколько копий, удалила всё кроме этого файла в папке. Оказалось всё просто. Данный загрузчик требовал загружать файлы только в графическом формате JPEG (JPG) и ни в каком другом.
Она там чуть ли не в конвульсиях эту картинку искала, сделала несколько копий, удалила всё кроме этого файла в папке. Оказалось всё просто. Данный загрузчик требовал загружать файлы только в графическом формате JPEG (JPG) и ни в каком другом.
Обычно большинство картинок и фотографий находятся именно в этом формате, но такое бывает далеко не всегда. Ну тогда-то я ей и объяснил, как изменить формат картинки на jpg, чтобы всё соответствовало требованиям.
Вообще процедура несложная. Скорее наоборот, даже очень простая. Поэтому я покажу вам сегодня 3 различных варианта, с помощью чего можно переконвертировать изображение в jpeg или любой другой формат.
Хрустните-ка пальчиками рук. Давайте-давайте! Пальчики надо разминать. Ну а теперь поехали!
Графический редактор
Самый известный и легкодоступный способ для этих целей — это воспользоваться любым графическим редактором. В этом примере мы рассмотрим Paint, так как эта программа есть в каждом Windows, а значит все ей смогут воспользоваться.
Откройте Paint любым удобным для вас способом. Я лично предпочитаю открывать его в помощью строчки «Выполнить». Я вообще очень люблю эту строчку. В общем откройте её (для тех, то не знает нажмите комбинацию клавиш WIN+R). Ну а в самой строчке напишите mspaint и нажмите ОК.
В редакторе нажмите на меню «Файл» (на кнопку, которая отвечает за основные пункты меню). А уже из выпадающего меню нажмите пункт «Открыть». А теперь найдите на своём компьютере то изображение, которое вам нужно и оно откроется в редакторе.
Я решил открыть изображение в формате PNG. Можно в принципе открывать в Paint’е самые распространенные форматы, такие как PNG, JPG, BMP, GIF. Ну в общем теперь всё, что нам нужно сделать — это опять нажать на меню «файл», только на сей раз выбрать пункт «Сохранить как. ». Если вы не заметили, то чуть правее появилось дополнительное меню с возможными формата изображений.
Я сюда пришел, чтобы из PNG сделать JPG, поэтому я выбираю «Сохранить изображение в формате JPG» и ищем место, для сохранения. Вот и всё. Даже вспотеть не успели).
Вот и всё. Даже вспотеть не успели).
Конвертер
Следующий способ тоже несложный, правда требует установки дополнительной программы-конвертера. Зато делается один раз и на долгую жизнь. Если вы не знаете, то конвертер — это такая программа, которая переделывает один формат в другой. И не обязательно это должен быть графический формат. Конвертеры создаются и для работы с аудио- и видео-форматами, ну и с другими. Не буду углубляться. Об этом в отдельной статье.
Давайте скачаем программу Format Factory. Это специальный универсальный конвертер, который работает с разными типами файлов. Скачать можете отсюда . Не волнуйтесь. Это проверенный сайт и денег с вас не возьмут.
Скачайте, установите и запустите. Вот такой простой порядок. Но это, конечно же еще не всё.
- Итак, вы в программе. Теперь вам надо выбрать тип файлов, из которого в который вы будете конвертировать. Нам нужны изображения, поэтому выбираем «Фото».
- В новом открывшемся окне вы видите доступные форматы изображений.

- Далее вам откроется еще одно окно. Сюда нам надо загрузить те файлы, которые вы хотите переконвертировать (сложное слово? Ничего привыкните). Для этого нажмите на кнопку «ДОБАВИТЬ», а в новом открывшемся окне выберете один или несколько файлов, которые вы хотите перевести в JPG. Как видите, я выбрал 2 файла PNG. Ну а теперь нажмите ОК. И если есть желание, то можете покопаться в настройках, но я не буду на них останавливаться.
- Ну а теперь мы видим, что наши 2 файла уже в проекте. Теперь можно конвертировать, но для начала посмотрите вниз. Напротив надписи «Конечная папка» написан пункт назначения, куда придут наши файлы. Вы можете этот путь сменить, нажав на соответствующую кнопку «Сменить». Нажимаете и ищете нужную папку. Ну и в конце нажимаем заветную кнопку ОК.
- Думали всё? Не тут-то было. Теперь нас снова перекинет в главное окно программы.
 только теперь обратите внимание, что в правой части появились наши файлы, их размер и как они будут называться после конвертации (ну и конечно в каком будут формате). Как видите имя осталось то же самое, только вот форматик другой. Правда это только предварительный просмотр. На самом деле эти файлы еще не переведены. Нам осталось сделать последний штрих, а именно нажать на кнопку «Старт».
только теперь обратите внимание, что в правой части появились наши файлы, их размер и как они будут называться после конвертации (ну и конечно в каком будут формате). Как видите имя осталось то же самое, только вот форматик другой. Правда это только предварительный просмотр. На самом деле эти файлы еще не переведены. Нам осталось сделать последний штрих, а именно нажать на кнопку «Старт». - Через непродолжительное время, в зависимости от размера файлов (у меня это заняло 1 секунду), вы увидите, что всё выполнено (так и будет написано), а заодно вы прослушаете звуковой сигнал. Вот всё и готово, но чтобы удостовериться, мы пройдем в конечную папку. Всё на месте. Всё переконвертировано и открывается. А значит наша задача выполнена.
Но и это еще не всё. Немного передохните и мы узнаем еще один быстрый способ.
Онлайн-конвертер
Есть еще один довольно лёгкий способ, который не затрачивает у вас времени и сил. Сейчас мы опять же воспользуемся конвертером, только через интернет.
- Выберете пункт «конвертирование» в JPG в разделе «Конвертер изображений».
- А теперь выберете файл на своём жестком диске, который вы хотите перевести в JPG. Если у вас нет файла, но есть картинка в интернете, то вы просто скопировать адрес этой ссылки и вставить ее в соответствующую строку. Кроме этого вы можете поиграться с другими настройками. Как видите здесь всё понятно написано. Я обычно ничего не меняю, ну только качество ставлю наилучшее и разрешение меняю в редких случаях. А вообще, если нужно что-то изменить в изображении, то лучше я воспользуюсь тем же фотошопом. Кстати в фотошопе тоже можно сохранять в другой формат, но это я не буду здесь рассматривать.

- Ну и в конце, как вы сами наверное уже догадались, нужно просто нажать «Преобразовать файл». Вот и всё.
- После того, как пройдет преобразование (от одной до нескольких секунд) ваш новый преобразованный файл начнет скачиваться в папку, где у вас находятся все загрузки по умолчанию. Просто открываете файл и наслаждайтесь.
Ну что? Какой из представленных способов наиболее удобен для вас? А может быть у вас есть какой-то свой интересный способ. Тогда пишите в комментариях. Не стесняйтесь.
Файлы можно переконвертировать в какой угодно формат. Но что будет, если сбой, мощный вирус, технические повреждения, неправильные действия человека и другие факторы уничтожат столь важные для вас файлы. На антивирус в этом случае рассчитывать особо не стоить. Чтобы быть ко всему этому готовым, рекомендую вам посмотреть мощный и интересный видеокурс о защите файлов . Всё рассказано человеческим языком и рассчитано на любой уровень знаний. В общем, если вам дороги ваши важные данные, то лучше подстрахуйтесь.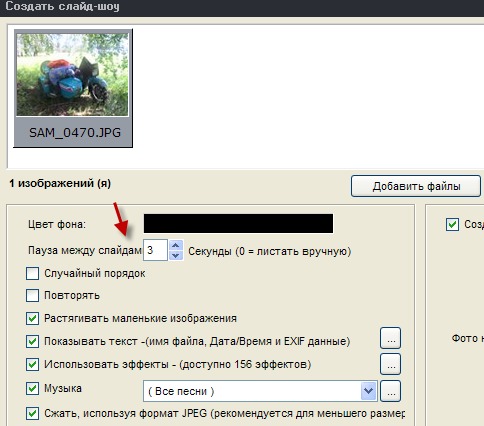
Ну а на этом я сегодняшнюю свою статью заканчиваю. Очень надеюсь, что моя статья вам понравилась, поэтому не забудьте подписаться на обновления моего блога, тогда вы точно не пропустите ничего интересного. Ну а я с вами прощаюсь. До скорой встречи. Пока-пока!
Существует много различных способов, как изменить формат изображения . Формат файла определяет, в какой программе он может быть открыт или отредактирован. Расширение файла определяет этот формат. Большинство людей, работающих с изображениями, в какой-то момент сталкивается с необходимостью конвертировать эти файлы в другой формат, поэтому стоит изучить несколько различных способов выполнить это. JPEG ( он же JPG ) является форматом изображений, который используется чаще всего.
Метод 1. Использование программного обеспечения для редактирования изображений
- Откройте файл изображения . Когда вам нужно конвертировать изображение в другой формат, самое простое решение — использовать программное обеспечение для редактирования изображений, входящее в состав вашей операционной системы.
 В Windows — это « Paint «, а в Mac — « Preview «:
В Windows — это « Paint «, а в Mac — « Preview «:
- Обратите внимание, что JPG и JPEG — это разные названия одного и того же расширения файла;
- Также для открытия файла изображения можно использовать программы сторонних разработчиков. Если вы не уверены, попробуйте дважды кликнуть по изображению, чтобы оно открылось программой, заданной по умолчанию для этого типа файлов:
- Перед тем, как изменить формат изображения на jpg , выберите пункт « Файл » в главном меню . На экране должно появиться выпадающее меню параметров для изображения:
- Сохраните или экспортируйте файл изображения . Изменение формата будет происходить одновременно с сохранением новой версии файла. Это полезно: исходный файл остается без изменений, и если что-то пойдет не так, вы всегда сможете к нему вернуться. На Mac нужно выбрать пункт « Сохранить как » или « Экспорт », чтобы продолжить процесс:
- В некоторых версиях программного обеспечения вам, потребуется сначала « Дублировать » файл ( то есть сделать его копию ), а затем « Сохранить ».
 Таким образом файл сохранится в новом формате:
Таким образом файл сохранится в новом формате:
- Измените имя и расширение файла . В появившемся окне вы сможете изменить имя, а также расширение ( формат ) файла. В выпадающем меню « Формат » или « Сохранить как » должно быть около 12 вариантов, в том числе и « .jpeg «:
- Перед тем, как изменить формат изображения на png, поменяйте имя файла или место его размещения, если это необходимо. Например, можно разместить его на рабочем столе для быстрого доступа;
- Если расширение, которое вам нужно, отсутствует в выпадающем меню, попробуйте другое программное обеспечение для редактирования изображений ( например, Photoshop ):
- Сохраните файл . После того, как вы зададите нужное имя, расширение и местоположение файла, нажмите кнопку « Сохранить ». Таким образом вы сконвертируете файл в новый формат, сохранив оригинал:
- Такое программное обеспечение, как Preview могут пакетно обрабатывать преобразование файлов.
 Для этого выделите файлы, которые необходимо преобразовать, и кликните по ним правой кнопкой мыши, чтобы увидеть доступные опции.
Для этого выделите файлы, которые необходимо преобразовать, и кликните по ним правой кнопкой мыши, чтобы увидеть доступные опции.
Метод 2. Использование стороннего программного обеспечения для преобразования изображений
- Найдите нужное программное обеспечение . Для конвертирования изображений в наиболее распространенные форматы вполне подходят графические редакторы. Также можете поискать подходящее программное обеспечение в интернете:
- Например, по запросам « doc в pdf » или « jpg в gif » мы находим сразу несколько онлайн-конвертеров.
- Загрузите файлы изображений . Большинство сервисов для изменения формата изображения онлайн предлагают свои услуги бесплатно и не требуют загрузки программного обеспечения на жесткий диск. В первую очередь обращайте внимание на сервисы, которые предлагают инструкцию по загрузке и преобразованию файлов:
- Следуй инструкциям . Иногда на таких сайтах запрашивают адрес электронной почты, а затем после завершения преобразования отправляют готовый файл вам на этот адрес.
 В других случаях нужно подождать несколько секунд, а затем скачать готовые файлы:
В других случаях нужно подождать несколько секунд, а затем скачать готовые файлы:
- Остерегайтесь сайтов, требующих от вас оплаты или предоставления личных данных. Помните: есть много бесплатных сервисов, на которых не нужно предоставлять ничего, кроме адреса электронной почты.
Метод 3. Преобразование изображений на мобильных устройствах
- Перед тем, как изменить формат изображения на компьютере, изучите доступные для установки мобильные приложения . Перед загрузкой обязательно прочитайте отзывы, чтобы определить качество приложения и убедиться, что выбранное программное обеспечение конвертирует файлы в нужные вам форматы.
- Скачайте приложение для конвертирования изображений . Выбрав подходящее приложение, загрузите его. Вам также нужно загрузить файл изображения ( если вы еще не сделали этого ) и запомнить, где он находится. Некоторые приложения могут обнаруживать изображения автоматически, в то время как другие требуют указать необходимые файлы.

- Конвертируйте изображения . После установки программы на мобильное устройство нужно открыть приложение и следовать инструкциям.
Метод 4. Изменение расширения файла вручную
- Найдите файл . Для графических файлов можно изменить расширение вручную, изменив имя файла с помощью клавиатуры. Это правильное решение, если из-за текущего расширения файла нельзя получить доступ к его содержимому ( выводится сообщение об ошибке «неверный формат файла» ):
- Компьютер использует расширения файлов, чтобы понять, с помощью какого программного обеспечения нужно открыть файл. Будьте осторожны при изменении расширений вручную и всегда сохраняйте резервную копию, прежде чем делать это;
- Перед тем, как изменить формат изображения, нужно понимать, что этот метод может привести к снижению качества изображения. Использование программного обеспечения для редактирования изображений, как правило, более подходящий метод.
- Сделайте расширение файла видимым .
 В зависимости от конкретных настроек, расширения файлов ( три буквы после точки в имени файла ) могут быть не видны для стандартного способа просмотра файлов. В операционной системе Windows можно настроить соответствующие параметры на вкладке « Вид » в разделе « Свойства папки ». Он находится в разделе « Внешний вид и параметры персонализации ». На Mac эти параметры задаются в разделе « Дополнительные установки поиска »:
В зависимости от конкретных настроек, расширения файлов ( три буквы после точки в имени файла ) могут быть не видны для стандартного способа просмотра файлов. В операционной системе Windows можно настроить соответствующие параметры на вкладке « Вид » в разделе « Свойства папки ». Он находится в разделе « Внешний вид и параметры персонализации ». На Mac эти параметры задаются в разделе « Дополнительные установки поиска »:
- Переименуйте файл . Кликните правой клавишей мыши по файлу изображения и выберите пункт « Переименовать ». Удалите старое расширение и добавьте новое.
Например, если имя файла « myimage.png «, можно переименовать его в « myimage.jpg «, и с этого момента ваш компьютер будет видеть его как файл в формате « .jpg «.
Вопросы и ответы:
Как конвертировать картинки из PNG в JPEG?
Как изменить формат изображения на компьютере? « Paint » или « MS Paint » — это простая программа для просмотра и редактирования изображений, входящая в состав операционной системы Windows .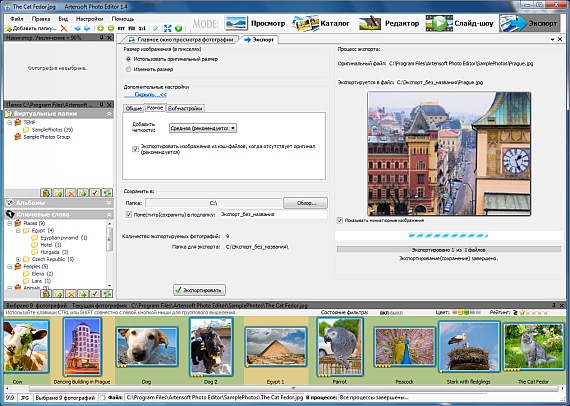 Откройте PNG файл в Paint , а затем с помощью Файл> Сохранить как сохраните файл в формате JPG . Если вы работаете на Mac , можно использовать программу iPhoto . Откройте PNG файл в iPhoto , затем перейдите в Файл> Экспорт и выберите из списка JPG .
Откройте PNG файл в Paint , а затем с помощью Файл> Сохранить как сохраните файл в формате JPG . Если вы работаете на Mac , можно использовать программу iPhoto . Откройте PNG файл в iPhoto , затем перейдите в Файл> Экспорт и выберите из списка JPG .
Как я могу конвертировать .avi в .jpeg?
.avi — это формат видео, а jpeg — это формат изображений. Сначала нужно сделать снимок кадра видео во время воспроизведения, а затем сохранить изображение в формате jpeg .
Советы
- Расширения .jpg и .jpeg означают то же самое и в современных операционных системах могут быть использованы как взаимозаменяемые. Это различие пошло из ранних стандартов некоторых систем, в которых было допустимо только расширение, состоящее из трех букв;
- Расширения файлов не чувствительны к регистру, хотя согласно общепринятой конвенции следует указывать их в нижнем регистре.
Заключение
Не заменяйте оригинальное изображение — всегда создавайте его резервную копию или используйте метод « Сохранить как «.
Данная публикация представляет собой перевод статьи « How to Convert Pictures to JPEG or Other Picture File Extensions » , подготовленной дружной командой проекта Интернет-технологии.ру
Как отправить фото в формате JPG?
Содержание
- — Как изменить формат файла на jpg?
- — Как сделать фото на айфоне в формате JPG?
- — Как перевести фото из JPEG в формат JPG?
- — Как изменить формат файла изображения?
- — Как изменить формат файла из PDF в JPG?
- — Как из Jfif сделать JPG?
- — Как на айфоне изменить формат файла?
- — Как перевести формат HEIC в JPG на компьютере?
- — Как изменить формат фото с айфона?
- — В чем разница JPG и JPEG?
- — Как изменить формат фотографии в PDF?
- — Как сжать файл jpg?
- — Как можно изменить разрешение картинки?
- — Как изменить формат файла из BMP в JPG?
Как изменить формат файла на jpg?
Как изменить формат изображения на компьютере? «Paint» или «MS Paint» — это простая программа для просмотра и редактирования изображений, входящая в состав операционной системы Windows.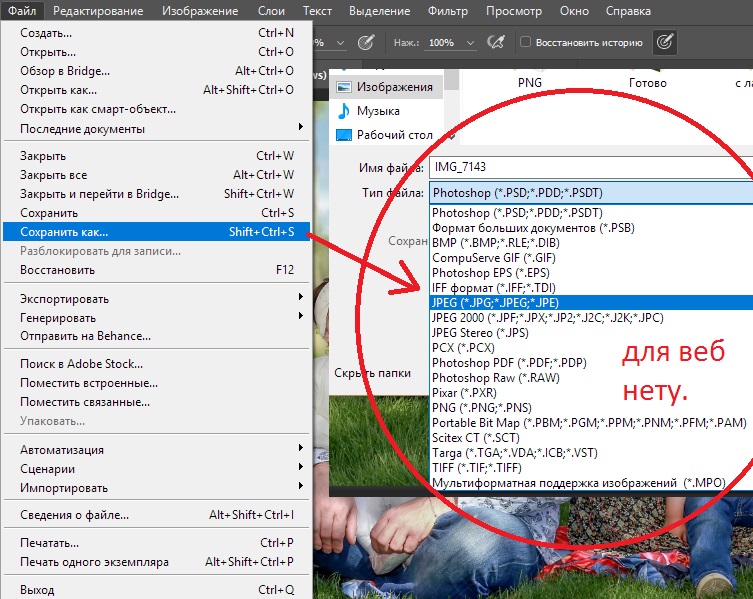 Откройте PNG файл в Paint, а затем с помощью Файл> Сохранить как сохраните файл в формате JPG.
Откройте PNG файл в Paint, а затем с помощью Файл> Сохранить как сохраните файл в формате JPG.
Как сделать фото на айфоне в формате JPG?
Как включить съемку фото в JPG по умолчанию на iPhone
- Откройте «Настройки» и выберите пункт «Камера».
- Нажмите по пункту «Форматы».
- Выберите пункт «Наиболее совместимый».
13 нояб. 2019 г.
Как перевести фото из JPEG в формат JPG?
Как сконвертировать jpeg в jpg?
- Загрузите jpeg-файл Выберите файл, который вы хотите конвертировать с компьютера, Google Диска, Dropbox или перетащите его на страницу.
- Выберите «в jpg» Выберите jpg или любой другой формат, в который вы хотите конвертировать файл (более 200 поддерживаемых форматов)
- Скачайте ваш jpg файл
Как изменить формат файла изображения?
Выполните следующее:
- В окне программы FastStone Image Viewer выберите фотографию на своем ПК.

- На панели инструментов нажмите на кнопку «Сохранить как…», или из меню «Файл» выберите пункт «Сохранить как…».
- В окне «Сохранить как» выберите местоположение и нужный формат.
23 дек. 2019 г.
Как изменить формат файла из PDF в JPG?
Как преобразовать документ PDF в файл JPG с помощью Acrobat:
- Откройте документ PDF в Acrobat.
- Нажмите на инструмент Экспорт PDF на панели справа.
- Выберите Изображение в качестве формата экспорта и затем нажмите JPEG.
- Нажмите кнопку Экспорт. …
- Выберите расположение для сохранения файла и затем нажмите Сохранить.
8 нояб. 2020 г.
Как из Jfif сделать JPG?
Как сконвертировать JFIF в JPG
- Шаг 1.
 Загрузите jfif-файл(ы) …
Загрузите jfif-файл(ы) … - Выберите «в jpg» Выберите jpg или любой другой формат, который вам нужен (более 200 поддерживаемых форматов)
- Загрузите ваш jpg-файл Позвольте файлу сконвертироваться и вы сразу сможете скачать ваш jpg-файл
Как на айфоне изменить формат файла?
Конвертация документа в приложении Pages для iPhone или iPad
- Откройте документ, который нужно конвертировать, и нажмите кнопку «Еще» .
- Нажмите «Экспортировать».
- Выберите требуемый формат.
- Если выбран формат EPUB, можно настроить дополнительные параметры.
12 окт. 2020 г.
Как перевести формат HEIC в JPG на компьютере?
Выберите изображения HEIC, щелкните правой кнопкой мыши и затем выберите параметр «Преобразовать в JPEG с помощью CopyTrans», чтобы немедленно преобразовать изображения HEIC в JPEG. Преобразованные изображения сохраняются в том же месте.
youtube.com/embed/1CjTB9ih5SE» frameborder=»0″ allow=»accelerometer; autoplay; encrypted-media; gyroscope; picture-in-picture» allowfullscreen=»»>Как изменить формат фото с айфона?
Как настроить сохранение фото на iPhone в JPEG
- Перейти по пути «Настройки» – «Камера»
- Открыть пункт «Форматы»
- Выбрать пункт «Наиболее совместимые»
14 янв. 2019 г.
В чем разница JPG и JPEG?
Если речь о расширении файла, то никакой разницы нет, это полные синонимы. Формат для сжатия называется JPEG, но в древних операционных системах расширение файла могло быть исключительно трехбуквенным, поэтому использовали JPG.
Как изменить формат фотографии в PDF?
Как конвертировать изображение JPEG в формат PDF
- Скачайте и установите Универсальный Конвертер Документов.
- Откройте изображение JPEG программами Windows Picture и Fax Viewer и нажмите на панели инструментов программы кнопку Print (Печать).

- В окне Photo Printing Wizard (Помощник печати фото) нажмите кнопку Next (Далее) .
Как сжать файл jpg?
Добавьте картинку на страницу документа, затем в появившейся вкладке выберите «Открыть с помощью», и затем приложение MS Picture Manager. В открывшемся окне нажмите на кладку «Изображение» и выберите пункт «Сжать картинку». Чем выше степень сжатия, тем ниже будет размер конечного файла.
Как можно изменить разрешение картинки?
Изменение размеров отпечатка и разрешения
- Выберите команду «Изображение» > «Размер изображения».
- Измените размеры в пикселах, разрешение изображения или оба значения сразу. …
- Для сохранения текущего соотношения между высотой и шириной изображения выберите пункт «Сохранить пропорции».
Как изменить формат файла из BMP в JPG?
Как сконвертировать BMP в JPG
- Шаг 1.
 Загрузите bmp-файл(ы) …
Загрузите bmp-файл(ы) … - Выберите «в jpg» Выберите jpg или любой другой формат, который вам нужен (более 200 поддерживаемых форматов)
- Загрузите ваш jpg-файл Позвольте файлу сконвертироваться и вы сразу сможете скачать ваш jpg-файл
Интересные материалы:
В чем разница между гуляшом и бефстроганов?
В чем разница между HTML и CSS?
В чем разница между IATA и ICAO?
В чем разница между кенгуру и эрго рюкзаком?
В чем разница между Пропаренным рисом и обычным?
В чем разница между шотландским и британским котом?
В чем разница между There is и it is?
В чем разница между творогом и сыром?
В чем разница Visual Studio и Visual Studio Code?
В чем смысл лайков в инстаграме?
Оптимизация изображений для формата JPEG
Руководство пользователя Отмена
Поиск
Последнее обновление May 21, 2021 07:40:58 AM GMT
- Photoshop Elements User Guide
- Introduction to Photoshop Elements
- What’s new in Photoshop Elements
- System requirements | Photoshop Elements
- Workspace basics
- Guided mode
- Making photo projects
- Workspace and environment
- Get to know the Home screen
- Workspace basics
- Tools
- Panels and bins
- Open files
- Rulers, grids, and guides
- Enhanced Quick Mode
- File information
- Presets and libraries
- Multitouch support
- Scratch disks, plug‑ins, and application updates
- Undo, redo, and cancel actions
- Viewing images
- Using Windows 7 features
- Fixing and enhancing photos
- Resize images
- Cropping
- Process camera raw image files
- Add blur, replace colors, and clone image areas
- Adjust shadows and light
- Retouch and correct photos
- Sharpen photos
- Transforming
- Auto Smart Tone
- Recomposing
- Using actions to process photos
- Photomerge Compose
- Create a panorama
- Adding shapes and text
- Add text
- Edit text
- Create shapes
- Editing shapes
- Painting overview
- Painting tools
- Set up brushes
- Patterns
- Fills and strokes
- Gradients
- Work with Asian type
- Guided edits, effects, and filters
- Guided mode
- Filters
- Guided mode Photomerge edits
- Guided mode Basic edits
- Adjustment filters
- Effects
- Guided mode Fun edits
- Guided mode Special edits
- Artistic filters
- Guided mode Color edits
- Guided mode Black & White edits
- Blur filters
- Brush Stroke filters
- Distort filters
- Other filters
- Noise filters
- Render filters
- Sketch filters
- Stylize filters
- Texture filters
- Working with colors
- Understanding color
- Set up color management
- Color and tonal correction basics
- Choose colors
- Adjust color, saturation, and hue
- Fix color casts
- Using image modes and color tables
- Color and camera raw
- Working with selections
- Make selections in Photoshop Elements
- Saving selections
- Modifying selections
- Move and copy selections
- Edit and refine selections
- Smooth selection edges with anti-aliasing and feathering
- Working with layers
- Create layers
- Edit layers
- Copy and arrange layers
- Adjustment and fill layers
- Clipping masks
- Layer masks
- Layer styles
- Opacity and blending modes
- Creating photo projects
- Project basics
- Making photo projects
- Editing photo projects
- Saving, printing, and sharing photos
- Save images
- Printing photos
- Share photos online
- Optimizing images
- Optimizing images for the JPEG format
- Dithering in web images
- Guided Edits — Share panel
- Previewing web images
- Use transparency and mattes
- Optimizing images for the GIF or PNG-8 format
- Optimizing images for the PNG-24 format
- Keyboard shortcuts
- Keys for selecting tools
- Keys for selecting and moving objects
- Keys for the Layers panel
- Keys for showing or hiding panels (expert mode)
- Keys for painting and brushes
- Keys for using text
- Keys for the Liquify filter
- Keys for transforming selections
- Keys for the Color Swatches panel
- Keys for the Camera Raw dialog box
- Keys for the Filter Gallery
- Keys for using blending modes
- Keys for viewing images (expertmode)
Формат JPEG вполне пригоден для сохранения полноцветных изображений (он поддерживает 24-битный цвет), так как он сохраняет незначительные вариации яркости и цветового тона.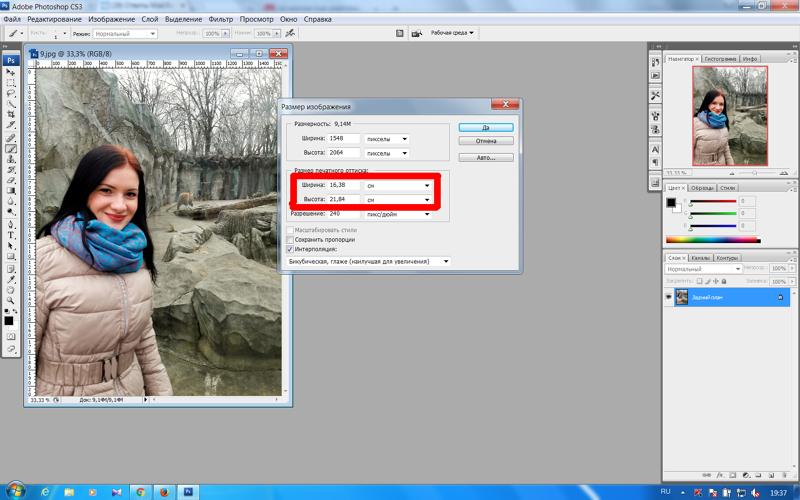 Файлы в формате JPEG могут быть оптимизированы с использованием формата Progressive JPEG. При загрузке на веб-страницу картинки и в таком формате детализация изображения увеличивается постепенно.
Файлы в формате JPEG могут быть оптимизированы с использованием формата Progressive JPEG. При загрузке на веб-страницу картинки и в таком формате детализация изображения увеличивается постепенно.
Алгоритм сжатия JPEG называется алгоритмом сжатия с потерями, поскольку он выборочно удаляет графические данные. Каждый раз при оптимизации изображения с помощью формата JPEG теряется некоторая часть данных. Чем выше уровень качества, тем меньше информации утрачивается. Однако формат JPEG все равно не совсем верно передает четкие контуры в изображении, в особенности векторных объектов.
Следует иметь в виду, что очень сильный коэффициент сжатия может привести к появлению артефактов, таких как волнообразные ореолы и заметные блочные эффекты. Причиной этого может также служить многократное сохранение в данном формате. Поэтому всегда следует сохранять JPEG-файлы из оригинального изображения, а не из ранее пересохраненного файла в формате JPEG.
Оригинальное изображение (слева) и оптимизированный JPEG-файл с низкой степенью качества (справа)Формат JPEG не поддерживает прозрачность.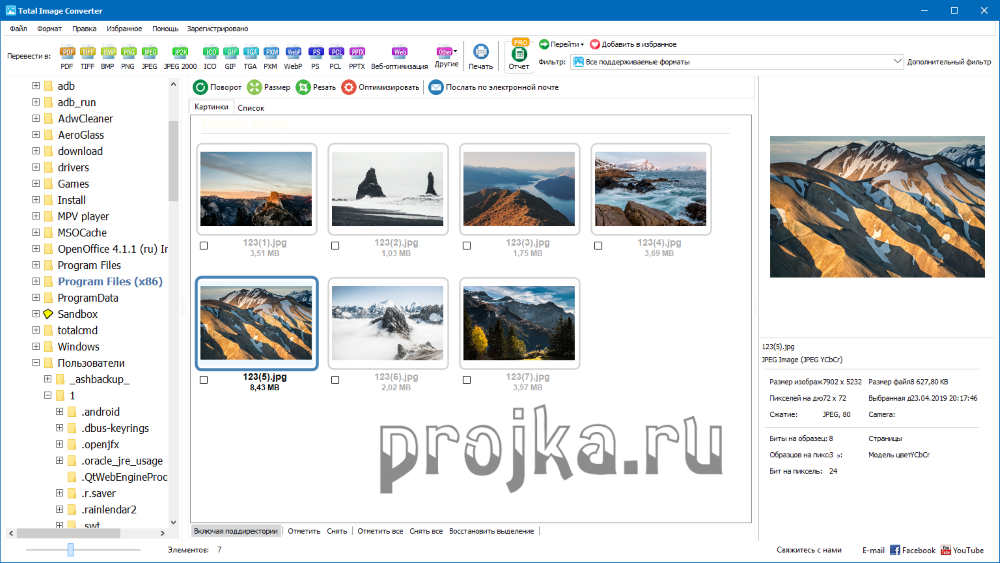 При сохранении изображения в формате JPEG прозрачные пикселы оригинала, если они есть, заполняются цветом подложки, задаваемым в диалоговом окне «Сохранить для Web». Для создания незаметного перехода кромки изображения к фоновому цвету веб-страницы можно подобрать цвет подложки, близкий цвету фона веб-страницы. Если изображение содержит прозрачные области, но цвет фона веб-страницы неизвестен или представляет собой сложный узор, следует использовать формат, поддерживающий прозрачность (GIF, PNG-8 или PNG-24).
При сохранении изображения в формате JPEG прозрачные пикселы оригинала, если они есть, заполняются цветом подложки, задаваемым в диалоговом окне «Сохранить для Web». Для создания незаметного перехода кромки изображения к фоновому цвету веб-страницы можно подобрать цвет подложки, близкий цвету фона веб-страницы. Если изображение содержит прозрачные области, но цвет фона веб-страницы неизвестен или представляет собой сложный узор, следует использовать формат, поддерживающий прозрачность (GIF, PNG-8 или PNG-24).
Формат JPEG широко используется для сжатия фотографий.
Откройте изображение и выберите «Файл» > «Сохранить для Web».
Выберите «JPEG» из списка форматов оптимизации из списка форматов оптимизации.
Для оптимизации изображения до определенного размера файла щелкните на стрелке справа от списка «Установки», затем выберите команду «Оптимизировать до размера файла». Введите значение в поле «Желаемый размер файла» и выберите переключатель «Текущие настройки» для оптимизации с текущими настройками или «Автовыбор GIF/JPEG» для автоматического определения более подходящего формата JPEG или GIF.

Указать степень сжатия можно одним из следующих способов:
В раскрывающемся списке «Степень сжатия» выберите один из вариантов: «Низкая», «Средняя», «Высокая» и «Максимальная».
Щелкните на стрелке в списке «Качество» и перетащите всплывающий ползунок управления качеством на нужное значение.
Введите значение в диапазоне от 0 до 100 в поле «Качество».
Чем выше значение качества, тем больше деталей сохранится в оптимизированном изображении и тем больше будет размер файла. В окне предварительного просмотра оцените оптимизированное изображение при различных настройках и определите баланс между качеством и размером файла.
Флажок «Прогрессивный» позволяет создавать несколько изображений с различным разрешением, которые поочередно выводятся на экран, это удобно для восприятия, но требует некоторого увеличения объема файла.
Некоторые веб-браузеры не поддерживают Progressive JPEG.
Установка флажка «ICC-профиль» позволяет сохранить ICC-профиль оригинального изображения в оптимизированном файле.

Некоторые веб-браузеры поддерживают ICC-профили для коррекции цвета. ICC-профиль изображения зависит от текущей настройки системы управления цветом.
Если исходное изображение имеет прозрачные области, выберите команду в поле «Подложка», обеспечивающие заполнение фоновых областей похожим цветом. Прозрачные области исходного изображения будут заполнены цветом подложки.
Чтобы сохранить оптимизированное изображение, нажмите «ОК». В диалоговом окне «Сохранить оптимизированное изображение» укажите имя файла и нажмите кнопку «Сохранить».
Справки по другим продуктам
- Создание изображения с незаметным переходом кромки изображения к фоновому цвету веб-страницы в формате GIF или PNG
- Система управления цветом
Вход в учетную запись
Войти
Управление учетной записью
Как поменять формат фото на айфоне в jpg?
Фотографии, снимаемые на девайсы продукции Apple, отличаются высоким качеством и яркостью картинки.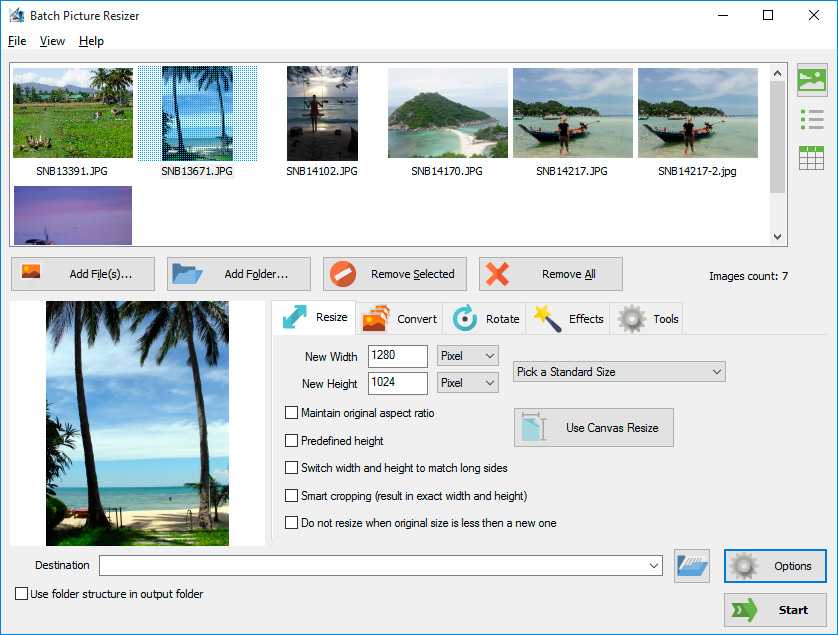 Но что известно пользователям по поводу их формата? Как быть, если Вам нужно отснять фотографии в определенном формате, и можно ли «конвертировать» в него фотоснимки, сделанные на айфон?
Но что известно пользователям по поводу их формата? Как быть, если Вам нужно отснять фотографии в определенном формате, и можно ли «конвертировать» в него фотоснимки, сделанные на айфон?
Какой формат фото на устройствах Apple стоит по умолчанию, как поменять формат фото на iPhone, как самостоятельно перевести формат в jpeg — об этом сегодня подробно поговорим в статье. Для большей наглядности все советы будут проиллюстрированы подробными фото- и видео-инструкциями, сделанными при помощи iPhone 8 Plus.
Оглавление
- В каком формате снимает камера по умолчанию.
- Как изменить формат на требуемый (пошаговая инструкция).
- Как перевести фотографии из heic в jpeg.
- Выводы.
В каком формате снимает камера по умолчанию.
Для съемки фотографий устройства Apple по умолчанию используют формат HEIC/HEIF, является наиболее эффективным по разным показателям: фотографии, снятые в данном формате, занимает меньше объема в памяти устройства, цвет в нем отображается ярче. Однако, есть в нем и минусы — зачастую устройства других моделей, не Apple, не поддерживают этот формат.
Однако, есть в нем и минусы — зачастую устройства других моделей, не Apple, не поддерживают этот формат.
Но девайсы Apple ненапрасно являются смарт-устройствами, поскольку многие опции iOS сами автоматически переформатируют HEIC/HEIF в наиболее распространённый и читаемый на всех устройствах формат jpeg — к примеру, в тех случаях, когда мы передаём фотографии посредством приложений или отправляем почтой.
Как изменить формат на требуемый (пошаговая инструкция)
Итак, как самостоятельно установить jpeg в качестве «формата по умолчанию»:
- Заходим в Настройки, выбираем раздел «Камера», и находим пункт «Форматы».
Рисунок 1. Входим в Настройки.
Рисунок 2. Выбираем «Камера».
Рисунок 3. Заходим в «Форматы»
- В разделе нам видны два варианта форматов, из них выбираем «Наиболее совместимый» — это и будет распространённый формат jpeg.
Рисунок 4. Ставим галочку напротив «Наиболее совместимый».
Как перевести фотографии из HEIC в jpeg.
Если случилось так, что нам нужен формат фото jpeg, а все нужные фото были сделаны до этого на айфон в формате по умолчанию (heic), не стоит беспокоиться — прямо на iPhone можно «перевести» все фотофайлы в jpeg-формат. Как это осуществить:
- Для этого нам потребуется зайти в приложение Фото и выбрать те фотографии, которые будем переформатировать в jpeg.
Рисунок 5. Заходим в «Фото»
Рисунок 6. Жмём «Выбрать».
- Отмечаем галочкой нужные фотографии, а затем нажимаем на кнопку поделиться слева внизу дисплея (прямоугольник со стрелочкой):
Рисунок 7. «Выбираем» необходимые фото при помощи галочки
Рисунок 8. Жмём кнопку «Поделиться».
- В открывшемся разделе «Поделиться» выбираем опцию «Скопи
Рисунок 9. Жмём «Скопировать фото»
- Теперь заходим в приложение Файлы (или Документы), открываем его — туда мы скопируем наши фото и переведём из в нужный формат.

Рисунок 10. Открываем Файлы (Документы)
- Создадим здесь новую папку, где будут наши фото в формате jpeg — жмём плюсик внизу справа для создания папки.
Рисунок 11. Жмём знак плюса, чтобы создать папку
- Выбираем «Новая папка».
Рисунок 12. Нажимаем опцию «Новая папка»
- Даём новой папке название.
Рисунок 13. Называем папку
- Жмём на иконку созданной папки, выбираем опцию «Вставить» для вставки скопированных файлов, или просто нажимаем «Импортировать из Фото» ( в различных моделях яблочных устройств эти опции могут быть отражены по-разному).
Рисунок 14. Импортируем фотографии
- Выбранные фото переместятся в созданную нами папку, и автоматически они будут конвертированы в формат jpeg — в этом мы сможем убедиться, открыв любое из них и прочитав характеристики.
Рисунок 15. Фото транспортированы
Рисунок 16. Все фото автоматически переведены в jpeg-формат
Все фото автоматически переведены в jpeg-формат
Выводы
Итак, мы сами можем выбрать, в каком формате будут создаваться наши снимки на iPhone. Это легко делается в Настройках девайса, при необходимости можно так же просто снова сменить формат на изначальный.
К тому же, легко можно самостоятельно конвертировать ранее сделанные фотографии в формат jpeg прямо на iPhone — надеемся, наши инструкции помогли Вам понять этот несложный процесс, и теперь Вы без труда справитесь с данной задачей!
Желаем нашим читателям легкой и продуктивной работы с Apple-девайсами!
Редактировать JPG фото онлайн
Редактировать JPG фото онлайнРедактируйте фотографии в формате JPG с помощью современного браузера, такого как Chrome, Opera и Firefox.
При поддержке aspose.com и aspose.cloud
Загрузка редактора… ПодождитеПоделиться в Facebook
Поделиться в Twitter
Поделиться в LinkedIn
Другие приложения
Cloud API
Оставить отзыв
Добавить в закладки
Нажмите Ctrl + D, чтобы добавить эту страницу в избранное, или Esc чтобы отменить действие
Aspose.
 Imaging Фоторедактор JPG Joint Photographic Expert Group Image File
Imaging Фоторедактор JPG Joint Photographic Expert Group Image FileJPEG — это тип формата изображения, который сохраняется с помощью метода сжатия с потерями. Выходное изображение, в результате сжатия, является компромиссом между размером хранилища и качеством изображения. Пользователи могут настроить уровень сжатия для достижения желаемого уровня качества и в то же время уменьшить размер хранилища. Качество изображения незначительно влияет, если к изображению применяется сжатие 10:1. Чем выше значение сжатия, тем выше ухудшение качества изображения. Формат файла изображения JPEG был стандартизирован Объединенной группой экспертов по фотографии (the Joint Photographic Experts Group), отсюда и название JPEG. Формат был выбран для хранения и передачи фотографических изображений в Интернете. Почти все операционные системы теперь имеют средства просмотра, поддерживающие визуализацию изображений JPEG, которые также часто хранятся с расширением JPG. Даже веб-браузеры поддерживают визуализацию изображений JPEG.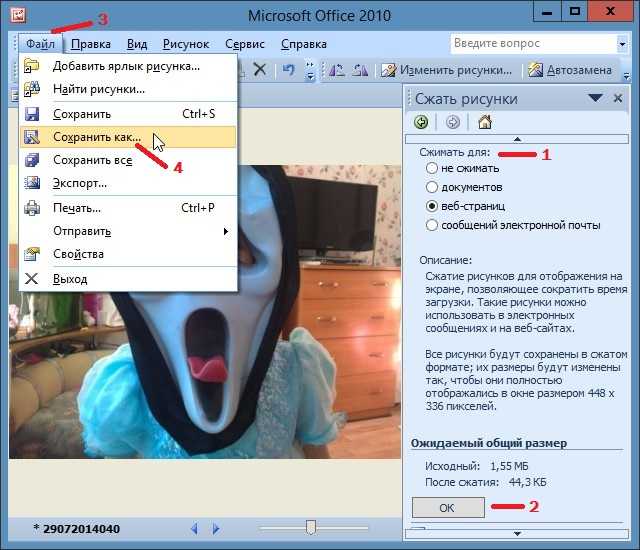
JPEG объединяет кураторов, коллекционеров и создателей через протокол, ориентированный на курирование NFT. Пользователи могут создавать свои собственные выставки любых NFT на основе Ethereum, формируя сеть культурных отношений.
Подробнее
Как редактировать фотографии JPG с помощью Aspose.Imaging Фоторедактор
- Нажмите внутри области загрузки файлов, чтобы загрузить JPG фотографии или перетащите JPG файлы фотографий
- Отредактируйте фотографию с помощью одной или нескольких операций, таких как обрезка, поворот, применение фильтра и т. д.
- Нажмите кнопку Применить, чтобы применить изменения для каждой операции. Нажмите кнопку Отменить для отмены текущей операции в редакторе
- Вы можете использовать кнопки Undo-Redo, чтобы отменить или повторить последние несколько операций
- Измените формат выходного изображения, если необходимо; Нажмите на кнопку «Получить результат»
- Ссылка на скачивание обработанных изображений будет доступна сразу после завершения операции модификации
- Вы также можете отправить ссылку на готовый файл на свой адрес электронной почты
- Обратите внимание, что файл будет удален с наших серверов через 24 часа, а ссылки для скачивания перестанут работать по истечении этого периода времени
Часто задаваемые вопросы
❓ Как отредактировать фотографию в формате JPG?
Сначала вам нужно добавить файл JPG фото для редактирования: перетащите файл JPG фото или щелкните внутри белой области, чтобы выбрать файл JPG.
 Затем примените необходимые операции редактирования и нажмите кнопку «Получить результат». Когда операция модификации будет завершена, вы сможете загрузить файл результата
Затем примените необходимые операции редактирования и нажмите кнопку «Получить результат». Когда операция модификации будет завершена, вы сможете загрузить файл результата🛡️ Безопасно ли редактировать фотографии в формате JPG с помощью бесплатного приложения Aspose.Imaging «Фоторедактор»?
Конечно! Ссылка для загрузки файлов результатов будет доступна сразу после завершения операции модификации. Мы удаляем загруженные файлы через 24 часа, и ссылки на скачивание перестанут работать по истечении этого периода времени. Никто не имеет доступа к вашим файлам. Редактирование фотографий абсолютно безопасно
Когда пользователь загружает свои файлы из сторонних сервисов, они обрабатываются таким же образом.
Единственное исключение из вышеуказанных политик возможно, когда пользователь решает поделиться своими файлами через форум, запросив бесплатную поддержку, в этом случае только наши разработчики имеют доступ к ним для анализа и решения проблемы.
💻 Можно ли редактировать JPG фото на Linux, Mac OS или Android?
Да, вы можете использовать бесплатное приложение Aspose.
 Imaging «Фоторедактор» на любой операционной системе с веб-браузером. Наш сервис работает онлайн и не требует установки программного обеспечения
Imaging «Фоторедактор» на любой операционной системе с веб-браузером. Наш сервис работает онлайн и не требует установки программного обеспечения🌐 Какой браузер следует использовать для редактирования фотографий в формате JPG?
Для редактирования фотографий в формате JPG вы можете использовать любой современный браузер, например, Google Chrome, Firefox, Opera, Safari
❓ Могу ли я использовать полученное изображение в коммерческих целях?
Несмотря на то, что наши приложения бесплатны, вы не ограничены в коммерческом использовании полученных изображений, избегая при этом нарушения прав третьих лиц на исходные изображения. Например, вы можете создать NFT (не взаимозаменяемый токен) из своего изображения и попытаться продать его на торговых площадках NFT.
Error explanation placeholder
Email:
Сделайте этот форум закрытым, чтобы он был доступен только вам и нашим разработчикам
Вы успешно сообщили об ошибке, Вы получите уведомление по электронной почте, когда ошибка будет исправлена Click this link to visit the forums.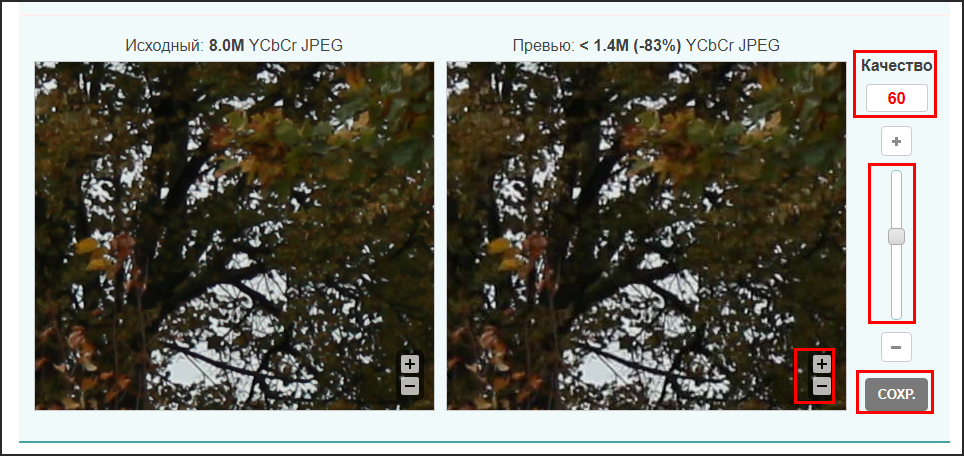
Как на Айфоне сделать jpeg
Как сохранить фотографии в JPG вместо HEIC в iPhone (iOS 11)
Содержание
- 1 Как сохранить фотографии в JPG вместо HEIC в iPhone (iOS 11)
- 2 Каковы плюсы и минусы новых стандартов HEIF и HEVC?
- 3 Как сохранить фотографии в старых, более совместимых форматах?
- 4 Как изменить формат фото на JPG на iPhone
- 5 Как включить съемку фото в JPG по умолчанию на iPhone
- 6 Как отключить HEIC-формат фото на iPhone и вернуть JPEG
- 7 Что за формат такой этот HEIC
- 8 Как настроить сохранение фото на iPhone в JPEG
- 9 Как изменить формат фото HEIF на jpg в iPhone
- 10 Какой формат фото на Айфоне?
- 11 Как отключить HEIF и изменить на JPEG?
- 12 Как делать фото в формате JPEG после обновления до iOS 11
- 12.
 0.1 HEIF как новый формат для фото по умолчанию
0.1 HEIF как новый формат для фото по умолчанию - 12.0.2 Как изменить формат фотографий обратно в JPEG:
- 12.
- 13 Как делать снимки в формате JPEG с iOS 11
- 14 HEIF как новый стандарт
- 15 Как поменять формат фото на JPEG
- 16 Совместимость HEIF
Фотографии, созданные iPhone из iOS 11, сохраняются по умолчанию с расширением HEIF вместо JPG. Тем не менее, есть способ восстановить формат JPG как расширение по умолчанию для фотографий.
В iOS 11 было внесено довольно много изменений в запись фотографий и видеороликов, созданных встроенной камерой. После обновления все новые фотографии и видео сохраняются с использованием совершенно других форматов — HEIF (расширение .heic) и HEVC (расширение .mov) .
HEIF — это стандарт для фотографий, которые заменили формат JPG на iPhone. Фотографии, созданные в этом стандарте, имеют расширение .heic. Это означает, что все новые изображения, созданные с помощью камеры в iOS 11 , сохраняются вместе с расширением .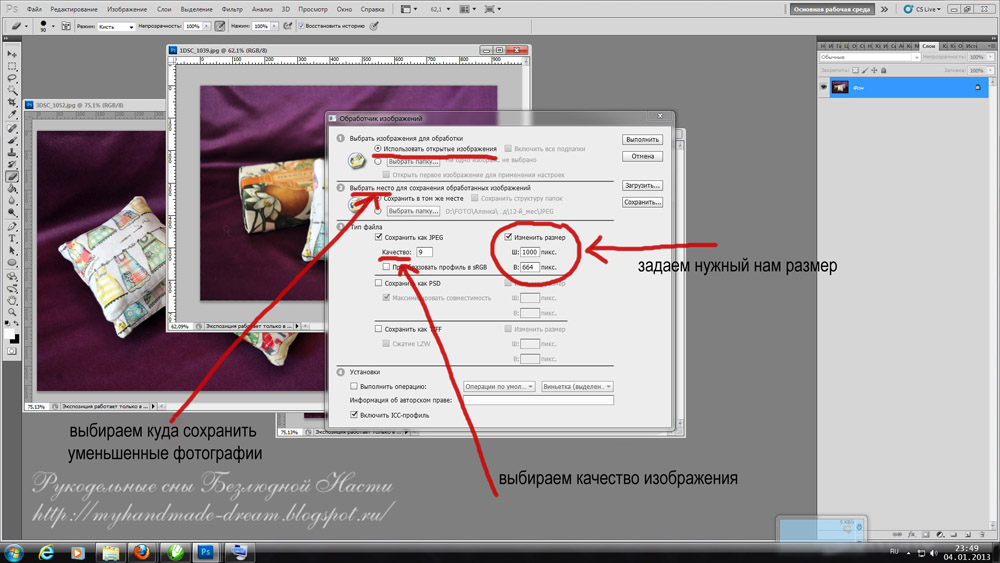 heic , а не в .jpg.
heic , а не в .jpg.
HEVC , в свою очередь, является стандартом для видеороликов, записанных с использованием камеры. Он основан на кодеке H.265 и используется как формат по умолчанию для сохранения видеороликов. Здесь, однако, изменения меньше, то же самое, записанное расширение файла остается тем же, что и раньше, то есть .mov. Однако эти видеоролики могут не воспроизводиться на старых устройствах, которые не поддерживают H.265.
Каковы плюсы и минусы новых стандартов HEIF и HEVC?
Новые форматы имеют свои плюсы, но есть и недостатки. Прежде всего, фотографии и видео занимают меньше места при сохранении лучшего качества. Для пользователей iPhone это очень важно, особенно когда они делают много фотографий. Это изменение позволит вам хранить гораздо больше фотографий в памяти вашего устройства.
Однако недостатком является то, что оба этих формата не так совместимы с другими устройствами, как их старые аналоги. Формат HEIF с расширением .heic еще не полностью поддерживается в системах Windows, не говоря уже о других более старых устройствах.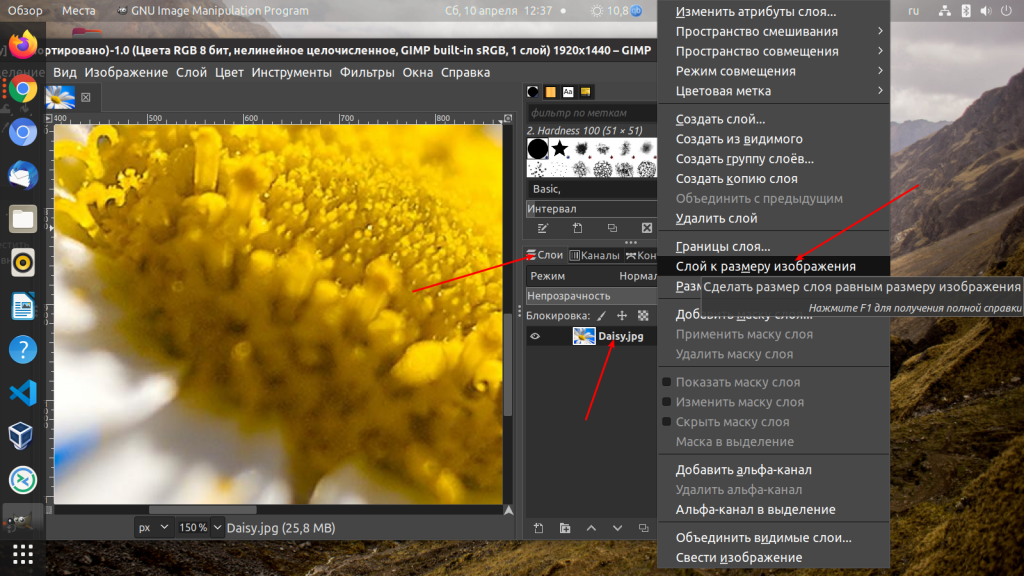 В свою очередь, видеоролики, созданные iPhone или iPad в стандарте HEVC, могут не воспроизводиться на некоторых устройствах из-за отсутствия кодеков.
В свою очередь, видеоролики, созданные iPhone или iPad в стандарте HEVC, могут не воспроизводиться на некоторых устройствах из-за отсутствия кодеков.
Как сохранить фотографии в старых, более совместимых форматах?
Если у вас возникли проблемы с файлами HEIF (.heic) или видео HEVC, вы можете легко изменить настройки своего iPhone или iPad, чтобы сохранять по-старому. Фотографии будут сохранены в формате .jpg, в то время как видео все равно будет иметь расширение .mov, но будет использовать более универсальные кодеки.
Чтобы восстановить сохранение изображений в JPG и фильмах в старом стандарте MOV, перейдите в «Настройки> Камера», а затем выберите вкладку «Форматы» .
Здесь вы можете переключаться между старым и новым способом сохранения фотографий и видео. По умолчанию устанавливается опция «Самый эффективный» , что означает, что используются новые форматы HEIF и HEVC.
Если вы хотите вернуться к старым форматам, выберите вариант «Наиболее совместимый» . С этого момента фотографии будут сохранены в формате JPG и MOV-фильмах с поддержкой старых кодеков.
c3bo.ru
Как изменить формат фото на JPG на iPhone
Все последние iPhone по умолчанию снимают фото в формате HEIC, а не более привычный JPG, что не всегда удобно: далеко не везде такой формат можно просмотреть, а в некоторых случаях это оказывается даже не бесплатно (см. Как открыть фото HEIC в Windows 10). Конечно, можно продолжать использовать HEIC — фотографии в этом формате занимают меньше места при том же качестве, но при желании, вы можете сделать так, чтобы iPhone всегда снимал фото в JPG.
В этой короткой инструкции подробно о том, как изменить формат съемки фото на JPG на вашем iPhone, а также некоторые дополнительные нюансы, которые могут оказаться в контексте форматов фото на этом телефоне. Также может быть полезным: Как скинуть фото с iPhone на компьютер по кабелю и Wi-Fi.
Как включить съемку фото в JPG по умолчанию на iPhone
Для того, чтобы камера iPhone всегда снимала фото в формате JPG, проделайте следующие простые шаги:
- Откройте «Настройки» и выберите пункт «Камера».

- Нажмите по пункту «Форматы».
- Выберите пункт «Наиболее совместимый».
На этом всё: вы сделали так, что все фото будут JPG, а видео — mp4 (с кодеком H.264) и их можно будет открыть практически на любом устройстве. Обратите внимание, что после переключения этого параметра, станет невозможно записать видео в формате 4K 60 FPS, а также Full HD 240 FPS.
Дополнительный нюанс, который стоит отметить: если таким же образом вы зайдете в настройки приложения «Фото» на iPhone, в разделе «Перенос на Mac или ПК» можно выставить две опции — «Переносить оригиналы» или «Автоматически».
В случае выбора «Автоматически», если операционная система, на которую вы переносите файлы не поддерживает фото HEIC, они будут конвертированы в JPG самим телефоном (правда, у меня не всегда срабатывало).
Кстати, когда вы делитесь фото с iPhone через мессенджер или почту, как правило конвертация также происходит автоматически.
А вдруг и это будет интересно:
Почему бы не подписаться?
Рассылка новых, иногда интересных и полезных, материалов сайта remontka.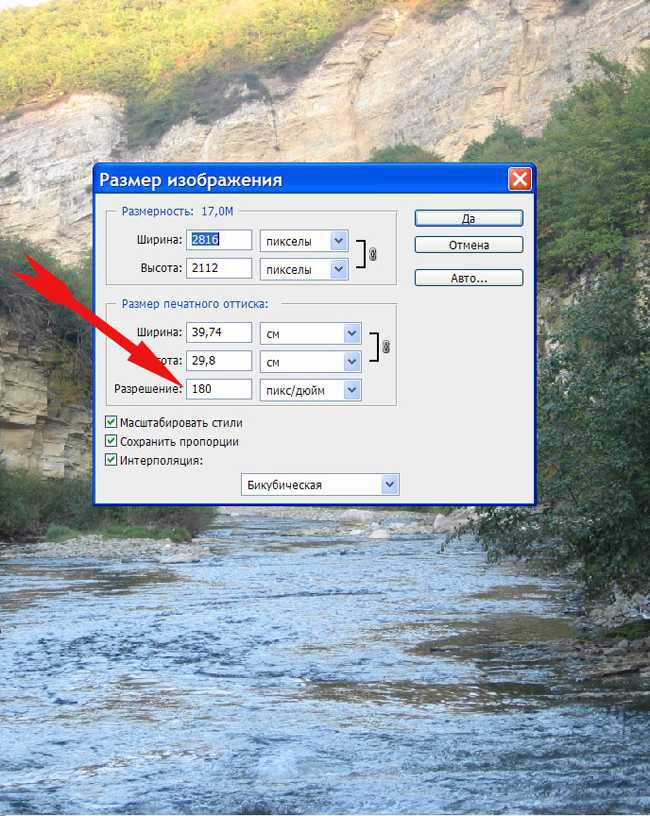 pro. Никакой рекламы и бесплатная компьютерная помощь подписчикам от автора. Другие способы подписки (ВК, Одноклассники, Телеграм, Facebook, Twitter, Youtube, Яндекс.Дзен)
pro. Никакой рекламы и бесплатная компьютерная помощь подписчикам от автора. Другие способы подписки (ВК, Одноклассники, Телеграм, Facebook, Twitter, Youtube, Яндекс.Дзен)
Примечание: после отправки комментария он не появляется на странице сразу. Всё в порядке — ваше сообщение получено. Ответы на комментарии и их публикация выполняются ежедневно днём, иногда чаще. Возвращайтесь.
remontka.pro
Как отключить HEIC-формат фото на iPhone и вернуть JPEG
Уже давно я использую свой iPhone X в качестве фотоаппарата, делая большинство фотографий к своим материалам на iPhones.ru.
Каждый раз, когда дело доходит до обработки сделанных фоток в Photoshop на Макбуке, я испытываю невероятную боль: все переданные по AirDrop фотографии имеют разрешение HEIC, который не воспринимается Фотошопом.
Нужно открывать каждую фотку штатными средствами macOS, конвертировать в JPEG и сохранять. Это отнимает время и вообще, неудобно.
Но можно всё исправить буквально в один клик.
📍 Спасибо re:Store за полезную информацию. 👌
Что за формат такой этот HEIC
Разница в размере файла. Качество одинаковое.
Впервые мы столкнулись с HEIC с выходом iOS 11. Все сделанные фотографии сохраняются с расширением High Effective Image Compression, который уменьшает размер снимка без потери качества.
Данный формат был разработан командой экспертов MPEG (Moving Pictures Experts Group), которые придумали в свое время MP3 и MP4.
Главная особенность HEIC в том, что фото в этом формате «весит» гораздо меньше аналогичного JPEG-файла, не теряя в качестве картинки.
HEIC-формат может содержать несколько снимков (серию), поддерживает функцию Apple Live Photo и хранит сведения о редактировании снимка – даже после сохранения все изменения можно отменить.
К сожалению, многие сторонние фото-редакторы до сих пор не распознают HEIC-снимки. Поэтому я вернулся к старому-доброму JPEG. Вот как это можно сделать.
Вот как это можно сделать.
Как настроить сохранение фото на iPhone в JPEG
4 тапа – и JPEG возвращается.
Чтобы вернуть расширение JPEG для всех сделанных фото в галерее iPhone, нужно сделать следующее:
1. Перейти по пути «Настройки» – «Камера»
2. Открыть пункт «Форматы»
3. Выбрать пункт «Наиболее совместимые»
После этого все станет хорошо: фотки будут сохраняться в JPEG, можно передавать их на ПК или Мак, редактировать в Photoshop и не тратить время на конвертирование из одного формата в другой.
Нужно учитывать, что выбрав пункт «Наиболее совместимые», вы не сможете снимать видеоролики в формате 4К/60 кадр. сек и 1080p/240 кадр. сек. Для съёмки с такими настройками нужно вернуть галочку на «Высокая эффективность».
Если вы выбираете настройку «Наиболее совместимые», то убедитесь в наличии памяти на своем смартфоне: фотки в JPEG занимают больше места, чем в НEIС-формате. Хотя, у меня 64 Гб памяти, и я не чувствую никаких неудобств.
Хотя, у меня 64 Гб памяти, и я не чувствую никаких неудобств.
(3.41 из 5, оценили: 54)
www.iphones.ru
Как изменить формат фото HEIF на jpg в iPhone
время чтения: 3 минуты
JPG – формат фото и картинок, известный всем пользователям цифровых устройств и компьютеров. JPG уже давно предвещали неминуемое вымирание, но расширение до сих пор популярно и востребовано. Apple славится своим стремлением делать все инструменты для своих устройств самостоятельно, вот формат фото на Айфоне не как у всех.
Если вы пользуетесь исключительно продукцией Apple, проблем не возникает. А вот другие платформы расширение HEIF или HEIC не распознают. Поэтому и возникает вопрос, как изменить формат фото на jpg в Айфоне.
Какой формат фото на Айфоне?
С iPhone 7 смартфоны от Apple снимают фотографии в формате HEIF. Новое расширение уменьшило размер файлы, при этом сохранив первоначальное качество. Недостаток формат фото iPhone – это невозможность просмотреть изображение на предыдущихмоделях Айфона или на компьютерах с другой ОС.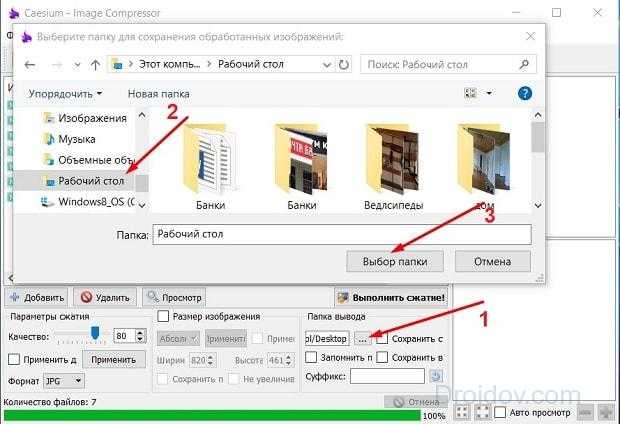 При загрузке снимков в социальные сети, фото автоматически меняет формат на совместимый с программой сервиса.
При загрузке снимков в социальные сети, фото автоматически меняет формат на совместимый с программой сервиса.
Как отключить HEIF и изменить на JPEG?
Не стоит сразу расстраиваться, Apple предусмотрела все варианты и предлагает изменить настройки съемки камеры.
Инструкция, как поменять формат HEIC на Айфоне.
- Войдите в меню «Настройки».
- Выберете «Камеры».
- Пункт «Форматы».
- По умолчанию флажок стоит на параметре «Высокая эффективность», переставьте его на «Наиболее совместимые».
Теперь смартфон снимает видео в привычном JPEG. Правда, приготовьтесь к тому, что файлы с таким разрешением занимают на 30-40% больше места, чем HEIF. Здесь придется делать выбор между эффективностью использования устройства и возможностью делится фото.
Еще один способ, как изменить формат HEIF на JPEG Айфон – использовать онлайн-сервисы по конвертированию форматов. Они бесплатные и доступны без регистрации. Этапы работы:
- В строке поисковика забейте запрос «преобразователи фото из HEIF в JPEG.
 Выберет подходящий.
Выберет подходящий. - На странице сайта будет место для загрузки фала с компьютера. Загрузите фото.
- Начните конвертирование.
После окончания процесса файл в преобразованном расширении загрузится на устройство. Существуют программы с аналогичными функциями. Например, iMazing. Инструкция использования:
- Найдите и скачайте программу в интернете. Она бесплатная.
- Дождитесь загрузки, следуйте подсказкам в вышедшем диалоговом окне.
- Выберете изображения HEIF нажатием правой кнопкой мышки.
- Перенесите в рабочее окно iMazing.
- Внизу страницы, во вкладке «Формат» выберете JPEG.
- В пункте Keep EXIF data поставьте галочку.
- Во вкладке качество выберет желаемый результат. Помните, что чем выше качество, тем «тяжелее» файл. Рекомендуемое количество – 85%.
- Выберете папку, где сохранить фото.
- Начните конвертирование.
Время преобразования зависит от числа объектов и возможностей ПК, но обычно процесс занимает несколько минут или секунд. Если не хотите постоянно думать о том, как изменить формат HEIF на JPEG Айфон, используйте инструменты, которые при передаче на другое устройство автоматически меняют расширение. Для этого используйте «поделиться». Способ работает для iOS 11 и macOS High Sierra.
Если не хотите постоянно думать о том, как изменить формат HEIF на JPEG Айфон, используйте инструменты, которые при передаче на другое устройство автоматически меняют расширение. Для этого используйте «поделиться». Способ работает для iOS 11 и macOS High Sierra.
Для включения опции зайдите в «Настройки» → «Фото» → выберете «Автоматически» осуществлять перенос на Mac или ПК с Windows, Symbian или Linux. После файлы HEIF будут передаваться уже в JPEG. В этом случае дополнительное конвертирование не требуется. Качество изображений не меняется, а вот при частых «перебросах» из одного расширение в другое, возможно ухудшение изображения.
iphone-gps.ru
Как делать фото в формате JPEG после обновления до iOS 11
Владельцы устройств начиная от iPhone 7 и выше, а также iPad Pro, возможно, заметили, что после обновления до iOS 11 по умолчанию в приложении камера используется новый формат для съемки фотографий и видео.
В iOS 11 компания Apple включила по умолчанию форматы HEIF и HEVC для съемки фото и видео на новых устройствах. Это позволит сэкономить до половины объема накопителя, но не гарантирует совместимость полученных фото и видео со сторонними устройствами и сервисами.
Это позволит сэкономить до половины объема накопителя, но не гарантирует совместимость полученных фото и видео со сторонними устройствами и сервисами.
HEIF как новый формат для фото по умолчанию
Как уже упоминалось, приложение камеры в iOS 11 по умолчанию использует формат HEIF для съемки фото, если устройство поддерживает его.
Следующие устройства могут снимать фото в формате HEIF и записывать видео H.265:
- iPhone 7
- iPhone 7 Plus
- iPhone 8
- iPhone 8 Plus
- iPhone X
- 10,5-дюймовый iPad Pro
- 12,9-дюймовый iPad Pro (второго поколения)
Как изменить формат фотографий обратно в JPEG:
Шаг 1: Открыть «Настройки» > «Камера».
Шаг 2: Найти меню «Форматы» и выбрать «Наиболее совместимые».
После этого все новые фото и видео будут автоматически сохранятся в JPEG и H.264, совместимыми с большинством устройств. Все существующие данные в формате HEIF и HEVC не будут автоматически преобразованы в JPEG и H.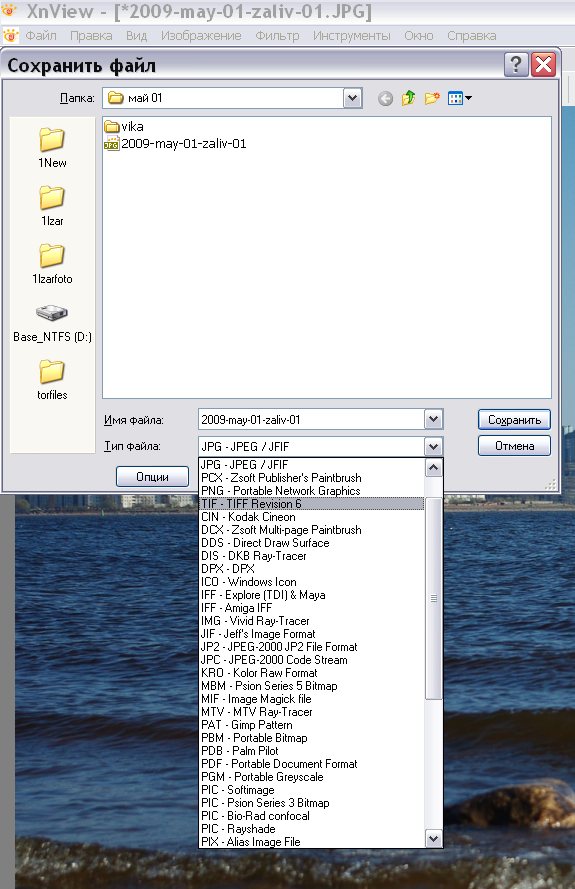 264.
264.
СОВЕТ. Для переноса HEIF изображений на MacOS или Windows в формате JPEG, нужно открыть «Настройки» → «Фото» → «ПЕРЕНОС НА MAC ИЛИ ПК» и нажать «Автоматически».
Данная настройка позволит автоматически перекодировать файлы при переносе их через USB-шнур.
Следите за новостями Apple в нашем Telegram-канале, а также в приложении MacDigger на iOS.
www.digger.ru
Как делать снимки в формате JPEG с iOS 11
Если у вас iPhone 7/модель новее или iPad Pro 2017 года, то вы могли заметить, что после установки обновления iOS 11 снимки сохраняются в новом формате – HEIC, а видео – в HEVC или H.265, вместо привычных форматов JPEG и H.264.
Новый формат замечательный, он сохраняет прежнее высокое качество, и при этом файлы занимают намного меньше памяти. Изображения в формате HEIF занимают практически в два раза меньше памяти, быстрее синхронизируются через iCloud и потребляют меньше трафика при передаче.
HEIF как новый стандарт
Приложение Камера на устройстве с iOS 11 по умолчанию сохраняет файлы в форматах HEIF/H.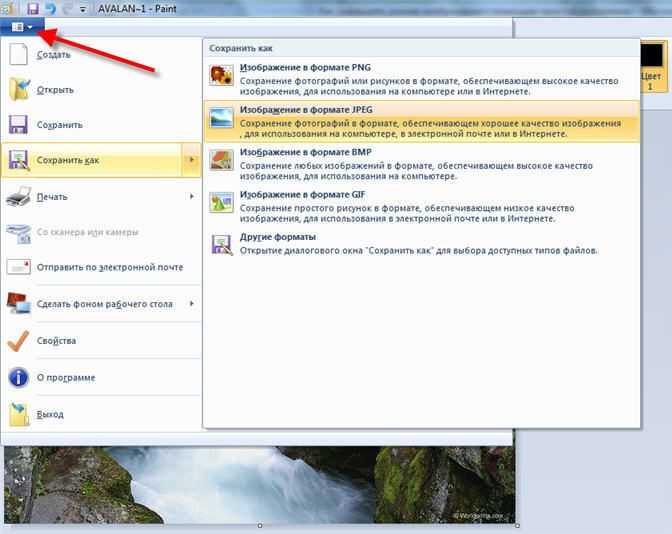 265, если устройство их поддерживает.
265, если устройство их поддерживает.
HEIF/H.265 поддерживается на устройствах с процессором A10 Fusion и новее. К ним относятся следующие модели:
- iPhone 7
- iPhone 7 Plus
- iPhone 8
- iPhone 8 Plus
- iPhone X
- 5-дюймовый iPad Pro
- 9-дюймовый iPad Pro (2 поколение)
Если ваше устройство есть в списке выше, и вы уже установили iOS 11, то, возможно, вы захотите вернуться к привычным форматам JPEG/H.264.
Вот как это сделать.
Как поменять формат фото на JPEG
1) Откройте Настройки.
2) Выберите секцию Камера.
3) Зайдите в пункт Форматы.
Примечание: Если ваше устройство не поддерживает форматы HEIF/H.265, этого пункта у вас не будет.
4) Выберите Наиболее совместимые.
После этого фото и видео будут сохраняться в прежних форматах JPEG/H.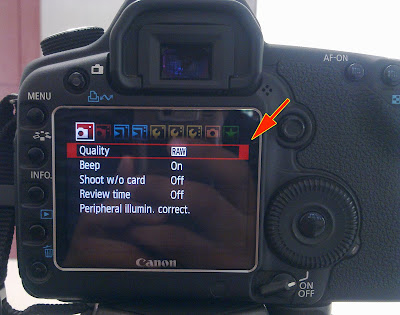 264.
264.
После изменения настроек уже существующие фото и видео в форматах HEIF/H.265 не конвертируются в JPEG/H.264.
Совет: Если у вас в Фото есть изображения в формате HEIF, и вы хотели бы переместить их на компьютер как JPEG-файлы, зайдите в Настройки → Фото и выберите Автоматически внизу экрана.
Это конвертирует файлы в JPEG/H.264 при передаче через USB.
Владельцам iPhone 8 и iPhone X придётся менять настройки каждый раз после использования режимов съёмки, требующих HEIF/H.265.
iOS автоматически меняет JPEG/H.264 на HEIF/H.265 при съёмке Slow-mo в 1080pHD с 240 кадров/секунду или видео в 4K с 60 кадров/секунду.
Совместимость HEIF
С этим проблемы будут возникать не так уж и долго.
В конечном итоге HEIF-изображения полностью заменят JPEG, не только потому что они занимают в два раза меньше памяти, но и потому что имеют ещё множество преимуществ. Пока что формат поддерживается не всеми приложениями и устройствами, так что стоит переключиться на JPEG/H. 264.
264.
Переключаться с новых форматов не обязательно, поскольку iOS 11 может автоматически конвертировать их в JPEG при передаче через различные приложения или AirDrop.
Кроме того, HEIF-файлы конвертируются в JPEG, когда вы открываете их в приложениях, которые не поддерживают данный формат. Иными словами, можно продолжать снимать в новых экономных форматах и не переживать об их совместимости, поскольку iOS 11 уже об этом позаботилась.
Оцените статью 5,00 / 5 (Всего 1)
Не пропускайте новости Apple – подписывайтесь на наш Telegram-канал, а также на YouTube-канал.
it-here.ru
Поделиться:
- Предыдущая записьКак настроить камеру на Айфоне
- Следующая записьКак перенести контакты с iPhone на Android 4
×
Рекомендуем посмотреть
Adblock
detector
Конвертер файлов изображений JPEG-PNG в App Store
Описание
Это приложение для преобразования форматов файлов изображений в JPEG или PNG.
◇ HEIF (.heic) также может быть преобразован в JPEG/PNG.
◇ Вы можете загружать/конвертировать форматы изображений ниже.
JPEG, JPG, PNG, GIF, BMP, TIFF, TGA, HEIF (.heic)
— изображения будут сохраняться в предустановленном приложении «Фото». Альбомы с именами «JPEG» или «PNG» будут созданы автоматически.
— Некоторые принтеры не поддерживают файлы изображений PNG. Эти изображения можно будет распечатать, преобразовав их в файлы JPEG с помощью этого приложения.
— прозрачный цвет будет преобразован в «белый» цвет при сохранении изображений в формате JPEG, поскольку файлы JPEG не поддерживают прозрачный цвет.
— Поддерживаемые форматы исходного изображения:
・JPEG, JPG
・PNG
・GIF
・BMP
・TIFF
・TGA
・HEIF (.heic)
Версия 15.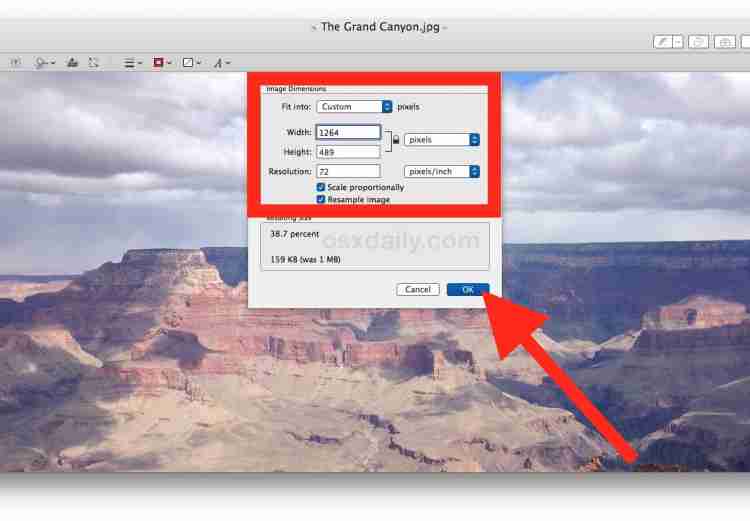 1.0
1.0
— Исправлены мелкие ошибки.
Рейтинги и обзоры
Рейтинги 14K
Идеальный?
Я долго искал простой способ скрыть эти файлы. Я рад, что попробовал это приложение, попробовав несколько, которые не сработали, я был готов сдаться. Это было так легко и быстро. Мне даже не нужно было входить в систему или создавать учетную запись. Вы просто скачиваете, загружаете фото и перепродаете. Он сохраняет в вашу обычную галерею изображений. Супер легко!!! я люблю это
Требует $39 после скачивания
Упускает из виду тот факт, что после того, как вы скачаете программу, разрешите доступ к картинкам и т.д., выберите картинку..
..Глядь, вас перекидывает на сайт, просит настроить учетную запись и берет 39 долларов в месяц. Этот факт следует указать в самом начале. Получил уведомление с вопросом, не хочу ли я просмотреть оставленный отзыв. Замеченные отметили, что приложение бесплатное. Конечно, приложение бесплатное, но если вы хотите его использовать, вам придется заплатить 39 долларов.- так что нет, приложение по сути не бесплатное, хотя оно также требует от вас много личной информации. Эксплуататорский.
Это бесплатное приложение.
У этого приложения нет подписки.
Для этого приложения нет встроенных покупок.
Вам не нужно входить в систему, чтобы использовать это приложение.
Вы можете проверить это, переустановив это приложение.
Пожалуйста, проверьте также другие приложения.
Делает то, что говорит
Мой телефон по какой-то случайной причине сделал потрясающие фотографии, и мне нужно было преобразовать их в jpeg, чтобы поместить в документ Google.
Это приложение преобразовало их все простым нажатием кнопки, и все разрешения остались прежними. Со всеми поддельными приложениями приятно видеть то, что действительно работает. Хорошая работа 👍
Разработчик, handyCloset Inc., указал, что политика конфиденциальности приложения может включать обработку данных, как описано ниже. Для получения дополнительной информации см. политику конфиденциальности разработчика.
Данные, используемые для отслеживания вас
Следующие данные могут использоваться для отслеживания вас в приложениях и на веб-сайтах, принадлежащих другим компаниям:
- Идентификаторы
- Данные об использовании
Данные, не связанные с вами
Могут быть собраны следующие данные, но они не связаны с вашей личностью:
- Идентификаторы
- Данные об использовании
- Диагностика
Методы обеспечения конфиденциальности могут различаться, например, в зависимости от используемых вами функций или вашего возраста.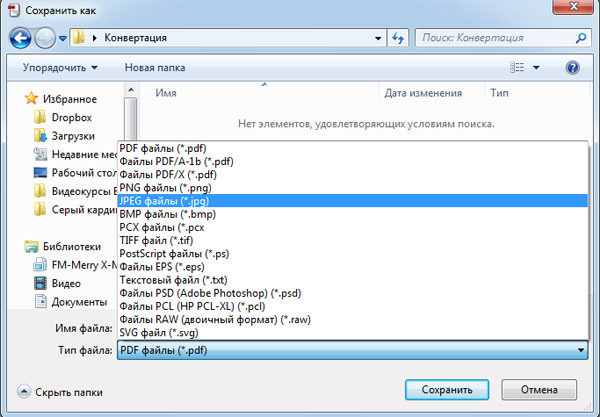 Узнать больше
Узнать больше
Информация
- Продавец
- HandyCloset Inc.
- Размер
- 4,9 МБ
- Категория
- Фото и видео
- Возрастной рейтинг
- 12+ Нечастое/умеренное насилие в мультфильмах или фэнтези Медицинская информация/лечение нечасто/умеренно Нечастое/мягкое реалистичное насилие Нечастые/мягкие темы ужасов/страха Нечастые/мягкие зрелые/наводящие на размышления темы
- Авторское право
- © 2013 handyCloset Inc.
- Цена
- Бесплатно
- Сайт разработчика
- Тех.
 поддержка
поддержка - Политика конфиденциальности
Еще от этого разработчика
Вам также может понравиться
Как конвертировать PDF в JPG с помощью Adobe Acrobat
Руководство пользователя Отмена
Поиск
Последнее обновление: 19 сентября 2022 г., 12:41:49 по Гринвичу | Также относится к Adobe Acrobat 2017, Adobe Acrobat 2020
- Руководство пользователя Acrobat
- Знакомство с Acrobat
- Доступ к Acrobat с настольного компьютера, мобильного устройства, Интернета
- Что нового в Acrobat
- Горячие клавиши
- Системные требования
- Рабочее пространство
- Основы рабочего пространства
- Открытие и просмотр PDF-файлов
- Открытие PDF-файлов
- Навигация по страницам PDF
- Просмотр настроек PDF
- Настройка просмотра PDF
- Включить предварительный просмотр эскизов PDF-файлов
- Отображение PDF в браузере
- Работа с учетными записями онлайн-хранилища
- Доступ к файлам из ящика
- Доступ к файлам из Dropbox
- Доступ к файлам из OneDrive
- Доступ к файлам из SharePoint
- Доступ к файлам с Google Диска
- Acrobat и macOS
- Уведомления Acrobat
- Сетки, направляющие и измерения в PDF-файлах
- Азиатский текст, кириллица и текст с письмом справа налево в PDF-файлах
- Основы рабочего пространства
- Создание PDF-файлов
- Обзор создания PDF-файлов
- Создание PDF-файлов с помощью Acrobat
- Создание PDF-файлов с помощью PDFMaker
- Использование принтера Adobe PDF
- Преобразование веб-страниц в PDF
- Создание PDF-файлов с помощью Acrobat Distiller
- Настройки преобразования Adobe PDF
- PDF-шрифты
- Редактирование PDF-файлов
- Редактирование текста в PDF-файлах
- Редактировать изображения или объекты в PDF
- Поворот, перемещение, удаление и перенумерация страниц PDF
- Редактировать отсканированные файлы PDF
- Улучшение фотографий документов, снятых с помощью мобильной камеры
- Оптимизация PDF-файлов
- свойства PDF и метаданные
- Ссылки и вложения в PDF-файлах
- PDF-слоя
- Миниатюры страниц и закладки в PDF-файлах
- Мастер действий (Acrobat Pro)
- PDF-файла, преобразованные в веб-страницы
- Настройка PDF для презентации
- Статьи в формате PDF
- Геопространственные файлы PDF
- Применение действий и сценариев к файлам PDF
- Изменить шрифт по умолчанию для добавления текста
- Удалить страницы из PDF
- Сканирование и оптическое распознавание символов
- Сканировать документы в PDF
- Улучшение фотографий документов
- Устранение неполадок сканера при сканировании с помощью Acrobat
- Формы
- Основы форм PDF
- Создать форму с нуля в Acrobat
- Создание и распространение PDF-форм
- Заполнение PDF-форм
- Свойства поля формы PDF
- Заполнение и подписание PDF-форм
- Настройка кнопок действий в формах PDF
- Публикация интерактивных веб-форм PDF
- Основные сведения о полях формы PDF
- Поля формы штрих-кода PDF
- Сбор и управление данными формы PDF
- О трекере форм
- Справка по PDF-формам
- Отправка PDF-форм получателям по электронной почте или на внутренний сервер
- Объединение файлов
- Объединение или объединение файлов в один PDF-файл
- Поворот, перемещение, удаление и перенумерация страниц PDF
- Добавить верхние и нижние колонтитулы и нумерацию Бейтса в PDF-файлы
- Обрезать страницы PDF
- Добавление водяных знаков в PDF-файлы
- Добавление фона в PDF-файлы
- Работа с файлами компонентов в портфолио PDF
- Публикация и совместное использование портфолио PDF
- Обзор портфолио PDF
- Создание и настройка портфолио PDF
- Публикация, рецензирование и комментирование
- Публикация и отслеживание PDF-файлов в Интернете
- Разметить текст с правками
- Подготовка к просмотру PDF
- Запуск обзора PDF
- Размещение общих обзоров на сайтах SharePoint или Office 365
- Участие в проверке PDF
- Добавить комментарии к PDF-файлам
- Добавление штампа в PDF
- Рабочие процессы утверждения
- Управление комментариями | посмотреть, ответить, распечатать
- Импорт и экспорт комментариев
- Отслеживание и управление обзорами PDF
- Сохранение и экспорт PDF-файлов
- Сохранение PDF-файлов
- Преобразование PDF в Word
- Преобразование PDF в JPG
- Преобразование или экспорт PDF-файлов в файлы других форматов
- Параметры формата файла для экспорта PDF
- Повторное использование содержимого PDF
- Безопасность
- Расширенный параметр безопасности для PDF-файлов
- Защита PDF-файлов с помощью паролей
- Управление цифровыми идентификаторами
- Защита PDF-файлов с помощью сертификатов
- Открытие защищенных PDF-файлов
- Удаление конфиденциального содержимого из PDF-файлов
- Настройка политик безопасности для PDF-файлов
- Выбор метода защиты для PDF-файлов
- Предупреждения системы безопасности при открытии PDF-файла
- Защита PDF-файлов с помощью Adobe Experience Manager
- Функция защищенного просмотра для PDF-файлов
- Обзор безопасности в Acrobat и PDF-файлах
- JavaScripts в PDF-файлах как угроза безопасности
- Вложения как угроза безопасности
- Разрешить или заблокировать ссылки в PDF-файлах
- Электронные подписи
- Подписание PDF-документов
- Захватите свою подпись на мобильном телефоне и используйте ее везде
- Отправить документы для электронной подписи
- О подписях сертификатов
- Подписи на основе сертификатов
- Проверка цифровых подписей
- Утвержденный список доверия Adobe
- Управление доверенными удостоверениями
- Печать
- Основные задачи печати PDF
- Печатные буклеты и портфолио в формате PDF
- Расширенные настройки печати PDF
- Печать в PDF
- Печать цветных PDF-файлов (Acrobat Pro)
- Печать PDF-файлов нестандартных размеров
- Специальные возможности, теги и перекомпоновка
- Создание и проверка доступности PDF
- Специальные возможности в PDF-файлах
- Инструмент порядка чтения для PDF-файлов
- Чтение PDF-файлов с функциями перекомпоновки и специальных возможностей
- Редактирование структуры документа с помощью панелей «Содержимое» и «Теги»
- Создание доступных PDF-файлов
- Поиск и индексирование
- Создание указателей PDF
- Поиск PDF-файлов
- Мультимедийные и 3D-модели
- Добавление аудио-, видео- и интерактивных объектов в PDF-файлы
- Добавление 3D-моделей в файлы PDF (Acrobat Pro)
- Отображение 3D-моделей в PDF-файлах
- Взаимодействие с 3D-моделями
- Измерение 3D-объектов в PDF-файлах
- Настройка 3D-видов в PDF-файлах
- Включить 3D-контент в PDF
- Добавление мультимедиа в PDF-файлы
- Комментирование 3D-проектов в PDF-файлах
- Воспроизведение видео, аудио и мультимедийных форматов в PDF-файлах
- Добавить комментарии к видео
- Инструменты для печати (Acrobat Pro)
- Обзор инструментов для печати
- Следы от принтера и линии роста волос
- Предварительный просмотр вывода
- Сведение прозрачности
- Преобразование цвета и управление чернилами
- Цвет захвата
- Предпечатная проверка (Acrobat Pro)
- Файлы, совместимые с PDF/X, PDF/A и PDF/E
- Предполетные профили
- Расширенный предполетный осмотр
- Предполетные отчеты
- Просмотр результатов предварительной проверки, объектов и ресурсов
- Цели вывода в PDF-файлах
- Исправление проблемных областей с помощью инструмента Preflight
- Автоматизация анализа документов с помощью дроплетов или предпечатных действий
- Анализ документов с помощью инструмента предварительной проверки
- Дополнительные проверки в Preflight tool
- Предполетные библиотеки
- Предполетные переменные
- Управление цветом
- Поддержание согласованности цветов
- Настройки цвета
- Документы с управлением цветом
- Работа с цветовыми профилями
- Понимание управления цветом
Вы можете легко преобразовать файлы PDF в изображения JPG с помощью Adobe Acrobat. Вы также можете конвертировать файлы PDF в форматы файлов PNG или TIFF с помощью Acrobat.
Вы также можете конвертировать файлы PDF в форматы файлов PNG или TIFF с помощью Acrobat.
Откройте PDF-файл в Acrobat.
Щелкните инструмент Экспорт PDF на правой панели.
Выберите Изображение в качестве формата экспорта, а затем выберите JPEG .
Щелкните Экспорт . Отображается диалоговое окно «Сохранить как».
Выберите место для сохранения файла и нажмите Сохранить .
Каждая страница в PDF сохраняется как отдельный файл JPEG.
Попробуйте эти онлайн-инструменты для работы с PDF: конвертируйте PDF в JPG, конвертируйте Word в PDF, конвертируйте Excel в PDF, конвертируйте PowerPoint в PDF , Преобразование JPG в PDF
Больше похожего на это
- Преобразование файла в PDF
- Преобразование PDF-файлов в Word, Excel или PowerPoint
- Функция продукта: сканирование документов в PDF-файлы с помощью Acrobat
Войдите в свой аккаунт счет
Войти
Управление учетной записью
Как преобразовать формат фотографии в JPEG непосредственно на мобильном телефоне
В этом блоге рассказывается, как изменить формат файла png на формат файла jpg.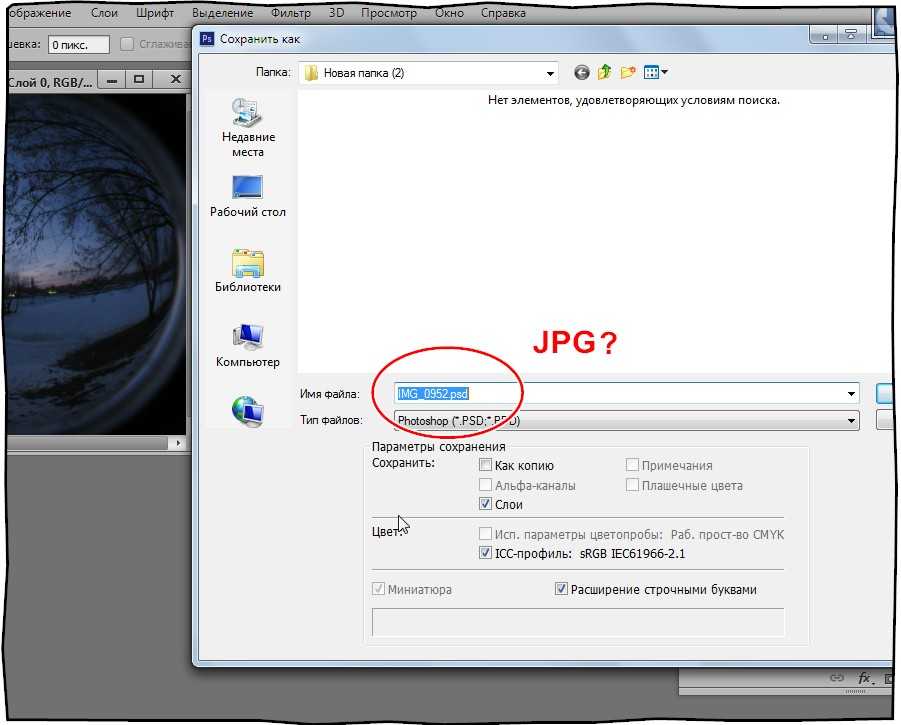 Для человека, не являющегося техническим специалистом, эти вещи не имеют большого значения, но если вы заинтересованы в форматах файлов изображений, эта вещь повлияет на вас. Иногда вы сохраняете изображения на свой телефон в формате png, и вдруг понимаете, что вам нужен формат файла jpg. По умолчанию каждая операционная система Android сохраняет все фотографии в формате png. Но что, если вы хотите преобразовать фотографию png в формат файла jpg? Или вдруг производитель вашего нового телефона меняет поведение по умолчанию, и теперь вам нужно изменить его формат с jpg на png или png на формат файла jpg. Итак, в этом блоге вы увидите лучший способ конвертировать фотографии из png в jpeg.
Для человека, не являющегося техническим специалистом, эти вещи не имеют большого значения, но если вы заинтересованы в форматах файлов изображений, эта вещь повлияет на вас. Иногда вы сохраняете изображения на свой телефон в формате png, и вдруг понимаете, что вам нужен формат файла jpg. По умолчанию каждая операционная система Android сохраняет все фотографии в формате png. Но что, если вы хотите преобразовать фотографию png в формат файла jpg? Или вдруг производитель вашего нового телефона меняет поведение по умолчанию, и теперь вам нужно изменить его формат с jpg на png или png на формат файла jpg. Итак, в этом блоге вы увидите лучший способ конвертировать фотографии из png в jpeg.
Существует множество форматов файлов фотографий, таких как JPG (JPEG), PNG, GIF, TIFF, RAW, EPS и т. д. Следовательно, в эту обширную цифровую эпоху все технологии очень быстры, будь то мобильные устройства, компьютеры или ноутбуки. Предположим, вы хотите преобразовать изображение из формата png в файл формата jpg, чтобы вы могли сделать это напрямую со своего телефона, не подключая мобильный телефон к компьютеру. Наилучшее разрешение изображения для большинства смартфонов – 90 585 640 x 320 пикселей.
Наилучшее разрешение изображения для большинства смартфонов – 90 585 640 x 320 пикселей.
В настоящее время большинство компаний-производителей телефонов предоставляют встроенное программное обеспечение для преобразования формата файла фотографии из PNG в JPEG, или из JPEG в JPG, или из JPG в PNG. Тем не менее, некоторые телефоны не предоставляют эту возможность — в этом случае вы можете воспользоваться помощью бесплатных сторонних приложений, совместимых с вашим устройством. Некоторые лучшие бесплатные сторонние приложения для Android устройства, такие как Image Converter, JPEG/PNG Image File Converter, JPG/PNG Image Converter и т. д. Примечание: Этот процесс применим только к Android 10, и теперь вы увидите процесс преобразования файла png в файл jpg с помощью телефона Samsung Galaxy J8. Эта процедура аналогична для большинства устройств Android, хотя вы можете столкнуться с некоторыми небольшими изменениями в зависимости от производителя вашего устройства. Шаг 1. Откройте «Настройки» вашего устройства. Шаг 2. В строке поиска в разделе «Настройки» введите «Снимок экрана». Если поиск возвращает результат вроде «Формат снимка экрана», нажмите на него. в противном случае вы можете использовать это расположение: — Настройки -> Дополнительные функции -> Формат снимка экрана. Примечание: Если в результатах поиска нет похожих результатов, показанных выше, это означает, что ваш телефон не поддерживает эту функцию формата снимка экрана. Вам нужно воспользоваться помощью альтернативных решений. Читайте также Как поделиться видео с Facebook в WhatsApp на Android Шаг 3. Теперь нажмите в опции Формат снимка экрана под опцией « Скриншот» , отобразив текущий формат файла изображения, например jpg или png, для хранения ваших фотографий. Шаг 4. На этом этапе вы можете изменить текущий формат файла изображения по своему желанию. Предположим, вы хотите преобразовать свои фотографии из формата png в формат jpeg, чтобы вы могли выбрать их из выпадающее меню . Шаг 5. Новый формат снимка экрана сразу же отображается под параметром « Формат снимка экрана» . Читайте также Как изменить номер телефона в Gmail Шаг 6. Если вы хотите вернуть старый формат файла, вы можете снова открыть параметр «Формат снимка экрана» и изменить его в качестве альтернативы. Шаг 1. Загрузите и откройте Image Converter . Шаг 2. Теперь примите Условия использования этого приложения. Читайте также Как восстановить свою учетную запись Facebook, если вы больше не можете войти в систему Шаг 3. Шаг 4. Перейдите к местоположению фотографии , где сохранено ваше изображение, и выберите фотографию, которую вы хотите конвертировать из формата png в формат jpeg. Шаг 5. После выбора изображения вы увидите три варианта преобразования форматов: 1. сохранить как JPG 2. сохранить как JPEG 3. сохранить как PNG. Шаг 6. Если вы хотите преобразовать изображение из png в jpg или jpeg или наоборот, вы можете сделать это, нажав на формат файла. Шаг 7. Выбрав формат файла, нажмите на него, и вы увидите уведомление «Успешно преобразовано». Читайте также Как изменить строку темы ответа в Gmail? Шаг 8. После успешного преобразования две информации будут показывать: одна «Тип преобразован», и вторая – «Путь к сохраненному изображению». Вот и все! Я надеюсь, что эта статья поможет найти лучший способ конвертировать формат фотографий в JPEG непосредственно на мобильном устройстве. Вы можете легко конвертировать файлы JPG в формат файлов PNG и файлы PNG в формат файлов JPEG без подключения мобильного телефона к компьютеру. Спасибо! Вопрос: Каковы различные форматы файлов изображений? Ответ: Существует множество форматов файлов фотографий, таких как JPG (JPEG), PNG, GIF, TIFF, RAW, EPS и т. д. Вопрос: фото из PNG в формат файла JPEG через мобильный телефон? Ответ: Наилучшее разрешение изображения для большинства смартфонов – 640 на 320 пикселей . Вопрос: Какие бесплатные сторонние приложения для устройств Android лучше всего подходят для преобразования фотографий из PNG в JPEG? Ответ: Некоторые лучшие бесплатные сторонние приложения для устройств Android , такие как Image Converter, JPEG/PNG Image File Converter, JPG/PNG Image Converter и т. Вопрос: Можем ли мы легко изменить формат файла изображения из JPG в JPEG или PNG в JPG? Ответ: В настоящее время большинство производителей телефонов предоставляют встроенное программное обеспечение для преобразования форматов файлов фотографий из PNG в JPEG или JPG в PNG. Тем не менее, некоторые телефоны не предоставляют эту возможность — в этом случае вы можете воспользоваться помощью бесплатных сторонних приложений, совместимых с вашим устройством. Некоторые лучшие бесплатные сторонние приложения для устройств Android , такие как Image Converter, JPEG/PNG Image File Converter, JPG/PNG Image Converter и т. д. Если вы используете iOS 11 или более позднюю версию, вы, возможно, заметили, что фотографии, сделанные камерой iPhone, сохраняются в виде файлов HEIC вместо предыдущего формата JPG. Этот новый формат файла был введен для обеспечения лучшего сжатия при сохранении качества изображения. HEIC — это проприетарная версия Apple формата HEIF или High-Efficiency Image File. Этот новый формат файлов предназначен для лучшего сохранения ваших изображений, уменьшая ваши изображения с точки зрения данных, сохраняя при этом высокое качество. Да, HEIC во многих отношениях лучше, чем JPG, в частности, в его способности сжимать изображения в файл небольшого размера без потери качества изображения. Камнем преткновения является вопрос о том, какие приложения и устройства также поддерживают HEIC. Хотя все больше разработчиков используют HEIC каждый день, он все еще не так широко принят, как проверенный временем стандарт JPG. К счастью, если работа с фотографиями HEIC становится слишком сложной, вы можете отключить камеру iPhone, выполнив следующие действия: Другой вариант, который у вас есть, — продолжать снимать изображения в формате HEIC, но делиться ими в формате JPG. Вот как конвертировать HEIC в JPG, когда вы делитесь им со своего iPhone: Если вы перенесли несколько изображений со своего iPhone и теперь у вас есть несколько фотографий HEIC на вашем Mac, не беспокойтесь. Естественно, любое приложение, созданное и поддерживаемое Apple, будет открывать файлы HEIC. Сюда входят такие приложения, как Preview, Photos, iMovie и т. д. Другие приложения, такие как Adobe Photoshop, будут открывать файлы HEIC только на Mac, в то время как Adobe Lightroom позволит вам импортировать HEIC, хотя он автоматически преобразует файл в JPG. Один из самых простых способов конвертировать HEIC в JPG на Mac — использовать приложение Preview: Еще один простой способ конвертировать изображение из HEIC в JPEG или PNG — с помощью приложения «Фотографии» на Mac. Просто выполните следующие действия, чтобы преобразовать изображение: Открытие и просмотр файла HEIC на компьютере с Windows немного сложнее. Пока возможности ограничены. (Со временем все больше приложений позволят вам открывать эти изображения или, по крайней мере, помогут вам преобразовать их в файлы JPG. Microsoft выпустила кодек под названием HEIF Image Extensions, который позволит вам просматривать и открывать файлы HEIC. После его установки ваш компьютер будет видеть фотографии HEIC, как и любой другой файл изображения. Но кодек доступен только для Windows 10, поэтому, если вы используете более старую операционную систему, вам нужно будет использовать одно из приведенных ниже приложений для преобразования изображений. Когда вы устанавливаете CopyTrans HEIC для Windows на свой компьютер, он также устанавливает расширение, которое позволит вам не только открывать файлы HEIC, но и преобразовывать их в JPG. Копия изображения в формате JPG появится в той же папке. Вот и все! Еще одно простое в использовании приложение — iMazing HEIC Converter. Здесь немного больше интерфейса, и вы получаете дополнительный контроль над настройками преобразования. Когда у вас загружен и установлен iMazing HEIC Converter, вы конвертируете файлы HEIC следующим образом: Хотя работа с файлами HEIC может раздражать, помните, что они служат определенной цели. Они оптимизируют размер ваших изображений, сохраняя при этом качество изображения. Так что, если вы сможете заставить себя оставить свои фотографии как HEIC, это будет в ваших интересах, особенно в долгосрочной перспективе. Но хорошая новость заключается в том, что есть несколько способов быстро и легко преобразовать ваши изображения в формат JPG. Технический писатель, фотограф iPhone и начинающий гурман. Тип файла HEIC (или HEIF) поддерживается не всеми операционными системами, браузерами, приложениями, веб-сайтами и службами. Чтобы получить универсальную совместимость, вы можете преобразовать изображение в формат JPG/JPEG. В этом руководстве мы покажем вам несколько бесплатных и быстрых способов конвертировать фотографии HEIC в JPG на вашем iPhone, iPad и Mac. О HEIC на iPhone Как узнать, является ли изображение iPhone HEIC или нет 1. Конвертируйте HEIC в JPG с помощью приложения iPhone Files. 2. Сделайте снимок экрана изображения HEIC, чтобы преобразовать его. 3. Используйте конвертер HEIC в JPG 4. Конвертируйте HEIC в JPG, PNG и т. д. с помощью CloudConvert. Не позволяйте iPhone делать фотографии HEIC Автоматически передавать фотографии с iPhone в формате JPG или совместимом формате 1. Как мгновенно конвертировать HEIC в JPEG на Mac 2. Как использовать предварительный просмотр для преобразования HEIC в JPG и другие форматы на Mac 3. Как изменить HEIC на JPG с помощью приложения Mac Photos HEIF, разработанный Moving Picture Experts Group (MPEG), означает High-Efficiency Image Format 9. HEIC обеспечивает лучшее сжатие без ущерба для качества изображения. В результате размер изображения значительно меньше, а качество отличное. Начиная с iOS 11, камера iPhone по умолчанию сохраняет изображения в формате HEIC. Но, как уже упоминалось, не каждая платформа поддерживает HEIC или имеет ограниченную поддержку. Большинство правительственных, банковских и экзаменационных веб-сайтов позволяют загружать изображения только в форматах JPG или PNG. Аналогичным образом, если у вас есть телефон или компьютер с более ранними версиями Android (старше, чем Oreo), Windows (старше, чем Windows 10 версии 1803) или macOS (старше, чем High Sierra), они не будут поддерживать HEIC. На сегодняшний день современные браузеры, включая Chrome и Firefox, изначально не поддерживают HEIC. Только изображения, которые вы нажимаете на своем iPhone, будут HEIC. Наверняка почти каждое другое изображение, полученное вами в iMessage, WhatsApp, сохраненное из Safari, электронной почты, Slack и т. д., не будет HEIC. Начиная с iOS 15, вы можете просматривать детали изображения в официальном приложении «Фотографии». Просто откройте изображение в полноэкранном режиме и проведите вверх или нажмите кнопку (i) . Здесь он покажет формат изображения или вид как HEIF . Если нет, он покажет JPEG , PNG , GIF и т. д. Если вы используете более старую версию iOS, используйте приложение, такое как метаданные Exif, чтобы увидеть формат изображения. Теперь, когда вы разобрались с основами и вам нужно преобразовать HEIC в JPG, вот несколько способов сделать это прямо с вашего iPhone и Mac. 1) Откройте изображение в приложении «Фотографии» и коснитесь значка «Поделиться» . 2) Нажмите Копировать фото . 3) Откройте приложение Files и перейдите в любое место/папку в разделе «На моем iPhone». 4) Нажмите и удерживайте пустую область и коснитесь Вставить . Это мгновенно преобразует фотографию HEIC в JPG. Вы увидите, что имя файла изображения говорит JPEG изображение . Вы можете подтвердить, нажав на миниатюру изображения и выбрав Get Info . Отсюда вы можете открыть изображение и коснуться значка «Поделиться», чтобы отправить его через AirDrop, электронную почту или другие приложения. Прежде чем перейти к остальным методам, важно сообщить вам, что снимки экрана iPhone не сохраняются в формате HEIC. Они сохраняются в формате PNG. Итак, если вам нужно быстро использовать версию изображения, отличную от HEIC, этот метод работает. Перейдите к нашему руководству, чтобы узнать, как сделать снимок экрана и даже как сохранить его в формате JPG. Используя специальные приложения-конвертеры HEIC из App Store, вы можете преобразовывать изображения HEIC в JPEG или PNG по одному или в пакетном режиме. Этот процесс обычно быстрее, чем копирование и вставка вручную. Вот как конвертировать HEIC в JPG, PNG, GIF, BMP, PSD, WEBP, WBMP, PS, TIFF, PDF и другие файлы на iPhone: 1) Загрузите конвертер изображений из App Store. 2) Откройте приложение и нажмите Галерея . 3) Отвод Разрешить доступ ко всем фотографиям или Выберите фотографии и выберите изображения. Под каждым изображением отображается его формат. 4) Нажмите JPEG , JPG , PNG или один из форматов, а затем нажмите Преобразовать . 5) После завершения преобразования нажмите Сохранить (или Поделиться), чтобы добавить изображения JPG в приложение «Фотографии» (или другие приложения). В iOS App Store есть несколько таких приложений. Не стесняйтесь искать « HEIC в JPG » и используйте тот, у которого хорошие рейтинги. Совет . Если у вас есть несколько изображений HEIC для преобразования, поместите их в альбом, чтобы их было легче выбирать. Обратите внимание, : В этом методе вы загружаете свое изображение на сервер веб-сайта. Продолжайте, только если вам удобно, чтобы ваши фотографии временно находились на каком-то внешнем сервере. Если нет, используйте другие методы, упомянутые в этом руководстве. Вот как использовать Safari на iPhone для преобразования HEIC в JPG или другие форматы: 1) Посетите CloudConvert.com. Коснитесь . Выберите «Файл » > « Photo Library », выберите изображение HEIC и коснитесь «Добавить ». 2) Сверху коснитесь раскрывающегося меню рядом с преобразовать и выберите HEIC . 3) Коснитесь другого выпадающего меню и выберите JPG , PNG, TIFF, BMP, GIF, WEBP и т. д. 4) Нажмите Преобразовать . 5) После этого нажмите Загрузить > Просмотр > значок общего доступа > Сохранить изображение или один из желаемых вариантов. До сих пор вы знали, как конвертировать изображение HEIC в JPG или другие форматы. Но если преобразование слишком хлопотно и вам приходится делать это неоднократно, вы можете положить этому конец, попросив свой iPhone не снимать снимки в HEIC. Наконец, даже если вы снимаете в формате HEIC, ваш iPhone достаточно умен, чтобы передавать изображения в совместимом формате на другое устройство. Все, что вам нужно сделать, это зайти в Настройки > Фото > и выбрать Автоматически в разделе Перенос на Mac или ПК. После этого ваш iPhone проверит совместимость и передаст исходные файлы (в форматах HEIF/HEVC) только в том случае, если компьютер их поддерживает. Если это не так, ваш iPhone автоматически преобразует их перед передачей. Вот как мгновенно преобразовать изображение HEIC в JPG или PNG на Mac под управлением macOS Monterey: 1) Щелкните правой кнопкой мыши одно или несколько выбранных изображений HEIC и выберите Быстрые действия > Преобразовать изображение . 2) Убедитесь, что рядом с форматом указано JPEG . 3) Нажмите Размер изображения и выберите Реальный размер, Большой, Средний или Маленький. 4) Щелкните Преобразовать в JPEG . 1) Дважды щелкните изображение HEIC, и оно должно открыться в приложении Mac Preview. Если это не так, щелкните правой кнопкой мыши изображение > Открыть с помощью > Предварительный просмотр . 2) В верхней строке меню выберите Файл > Экспорт . 3) Щелкните раскрывающееся меню рядом с «Формат» и выберите JPEG , PNG , TIFF и т. д. 4) При желании можно установить качество, имя файла и выбрать место для сохранения файла. 5) Щелкните Сохранить . Для проверки выберите изображение и нажмите Command + I . Рядом с «Тип» будет написано JPEG изображение . Если вы используете macOS Sierra или более раннюю версию, приложение Mac Preview может не открывать образ HEIC. В этом случае, и если вы работаете на ПК с Windows, вы можете использовать сторонние приложения, такие как iMazing, или веб-сайты, такие как HEIC в JPG. 1) Добавьте изображение в приложение «Фотографии» на Mac. Это можно сделать, перетащив изображения в окно приложения «Фотографии» или выбрав изображения HEIC > , щелкнув правой кнопкой мыши > Открыть с помощью > Другое > Приложение Photos > Открыть . 2) Теперь найдите изображение в разделе «Библиотека» приложения «Фотографии». 3) Измените размер окна приложения «Фотографии», чтобы вы могли видеть рабочий стол Mac или одну из папок Finder. 4) Перетащите изображение HEIC из приложения «Фотографии» на рабочий стол или в папку Finder. Он автоматически конвертируется в JPEG. Вам также понравятся эти : Советы по фотографии на Пит Время чтения: 5 минут чтения Заядлые пользователи Apple скажут, что камера iPhone 11 — лучший друг фотографа. HEIC — это расширение файла, которое содержит изображения HEIF. Эта технология является собственностью Группы экспертов по движущимся изображениям (MPEG). Группа создала изображения HEIC так, чтобы они были вдвое меньше изображений JPEG или даже меньше. Кроме того, формат файла обеспечивает улучшенное качество изображения. Еще одно преимущество технологии HEIC заключается в том, что она может хранить несколько изображений вместе со свойствами изображения, данными HDR, альфа-картами и картами глубины, а также эскизами. JPEG — это то, что все знают и принимают уже много лет. Аббревиатура расшифровывается как Joint Photographic Experts Group. Хотя название немного мягкое, технология довольно уникальна. Метод сжатия с потерями в формате JPEG позволяет значительно уменьшить данные изображения без значительного ухудшения качества изображения. Благодаря такому эффективному сжатию несколько файлов JPEG можно сохранить, используя минимальный объем памяти. Это позволяет быстро и легко обмениваться файлами JPEG. Большинство операционных систем поддерживают файлы JPEG, включая Mac, Linux и Windows. Короткий ответ: возможно. Это зависит от того, где изображения используются или передаются. Отправка изображения через приложение Apple Mail или другие приложения для iOS, такие как Instagram, не является проблемой. При работе за пределами экосистемы Apple обмен изображениями становится более проблематичным. Хотя изображения HEIC меньше по размеру и имеют более высокое качество, чем JPEG, они не получили широкого распространения. Например, если вы делитесь воспоминаниями с устройством Windows или Android, вам нужно знать, как конвертировать фотографии iPad в JPEG. Существует множество сторонних приложений, которые быстро конвертируют файлы HEIC в JPEG. Бесплатные приложения, скорее всего, содержат всплывающую рекламу. Те, за которые вы платите, обычно не содержат рекламы. Если вы ищете удобное преобразование файлов в формат jpg для более быстрого использования и обмена изображениями, поищите в App Store приложения, которые будут конвертировать файлы непосредственно в формат jpg. 1. Откройте приложение «Файлы» на iPad. 2. Выберите «На моем iPhone» в разделе «Места». Совет: Фотографии iCloud на iPad — еще одно подходящее место для хранения файлов JPEG. Это позволяет вам получать доступ к фотографиям в формате JPEG с любого устройства Apple. Однако есть некоторые недостатки. Сохранение фотографий в iCloud учитывается в общем плане хранения данных. Фотографии не будут доступны в автономном режиме. 3. Нажмите и удерживайте экран, пока не появится черная всплывающая строка меню. Выберите «Новая папка». 4. Дайте новой папке имя, например «JPEG Photos». Нажмите синюю кнопку «Готово». 5. Откройте приложение Apple Photos. Выберите изображения или видео для преобразования в формат JPEG. 6. Коснитесь значка «Поделиться» в левом нижнем углу (квадрат со стрелкой вверх). Выберите опцию «Копировать фото», которая должна быть первой в списке контактов и приложений. 7. Снова откройте приложение «Файлы» и перейдите в новую папку, которую вы создали для изображений JPEG. 8. Нажмите на пустое место в папке и удерживайте, пока не появится черная строка меню. Выберите «Вставить». Изображение будет загружено в формате JPEG в новую папку «Файлы». Коснитесь имени, чтобы изменить его с «Изображение JPEG» на что-то более описательное. Создание соглашений об именах — один из главных советов по организации фотографий. Независимо от того, где хранятся изображения, описания облегчают их поиск и обмен позже. Другой вариант — вообще не конвертировать. Вы правильно это прочитали. Нет необходимости в дополнительных папках или ненужных приложениях, изменив настройки Camera Capture по умолчанию на iPad. Знание того, как конвертировать фотографии iPad в JPEG, дает преимущество, когда дело доходит до обмена воспоминаниями. Во-первых, проблемы совместимости между устройствами или платформами не являются проблемой. Что еще более важно, он помещает любимые фотографии в одну папку в приложении «Файлы». Это означает, что все эти фотографии готовы для создания фотокниги на вашем iPad. Просто скачайте приложение Motif и начните создавать свою книгу всего за несколько кликов. Очень скоро у вас на кофейном столике будет красивый высококачественный фотоальбом, которым все будут восхищаться.

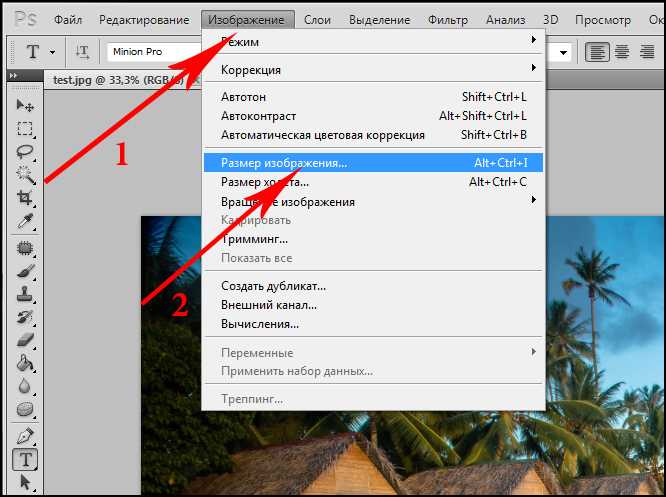 Теперь нажмите «ВЫБРАТЬ ФОТО».
Теперь нажмите «ВЫБРАТЬ ФОТО». 
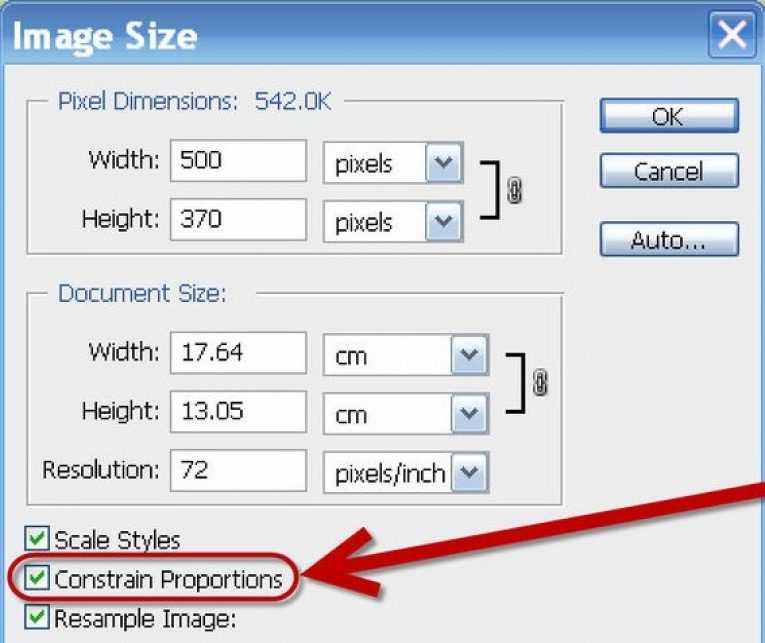 д.
д. Что такое HEIC и как конвертировать фотографии из HEIC в JPG?
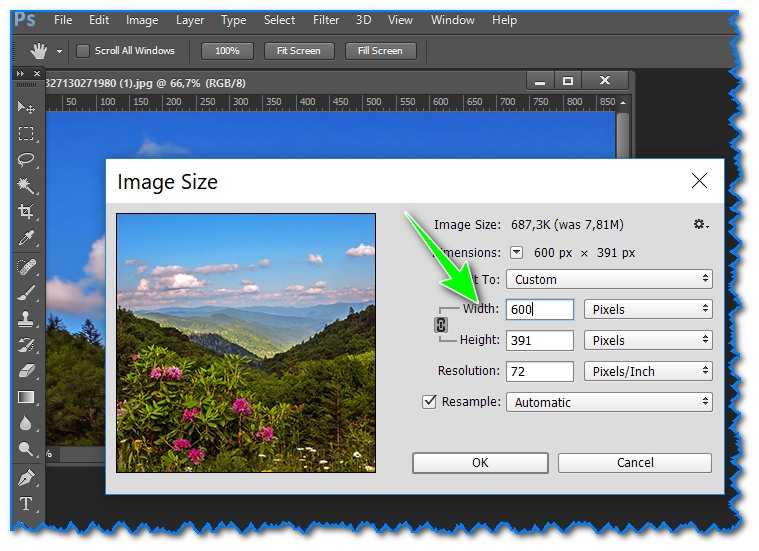 Проблема с HEIC заключается в том, что он не очень совместим с другими приложениями или устройствами, и вы не сможете открыть фотографию HEIC после ее перемещения на свой компьютер. В этой статье объясняется, как преобразовать HEIC в JPG или даже как вообще прекратить делать снимки в формате HEIC.
Проблема с HEIC заключается в том, что он не очень совместим с другими приложениями или устройствами, и вы не сможете открыть фотографию HEIC после ее перемещения на свой компьютер. В этой статье объясняется, как преобразовать HEIC в JPG или даже как вообще прекратить делать снимки в формате HEIC. Что такое формат HEIC и почему iPhone делает фотографии HEIC?
Лучше ли HEIC, чем JPG?
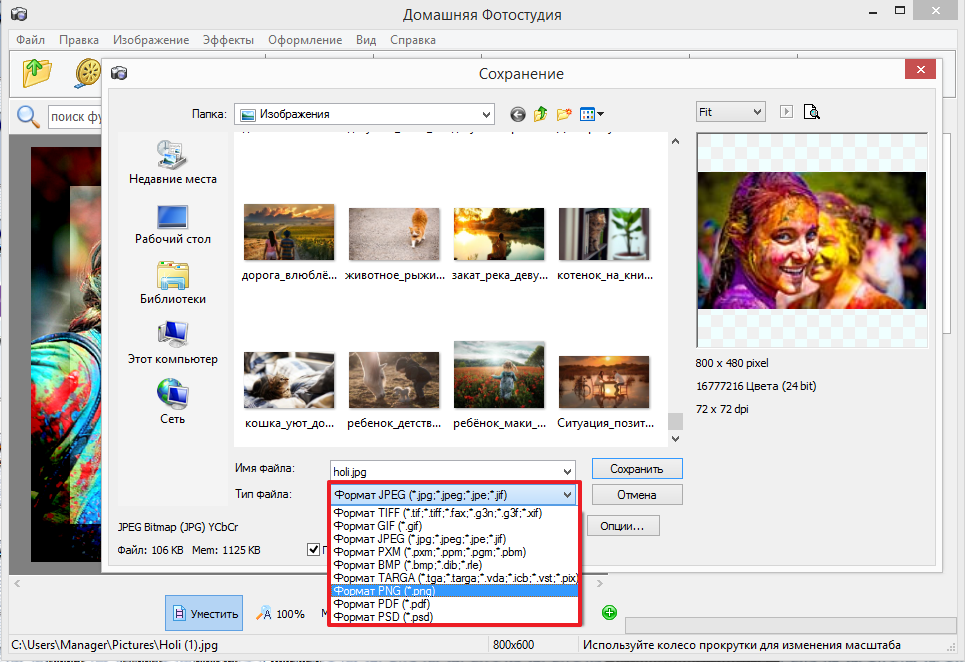
Как настроить iPhone на прекращение съемки фотографий HEIC
Как отправлять фотографии с iPhone в формате JPG, а не HEIC
Как преобразовать HEIC в JPG или PNG на Mac
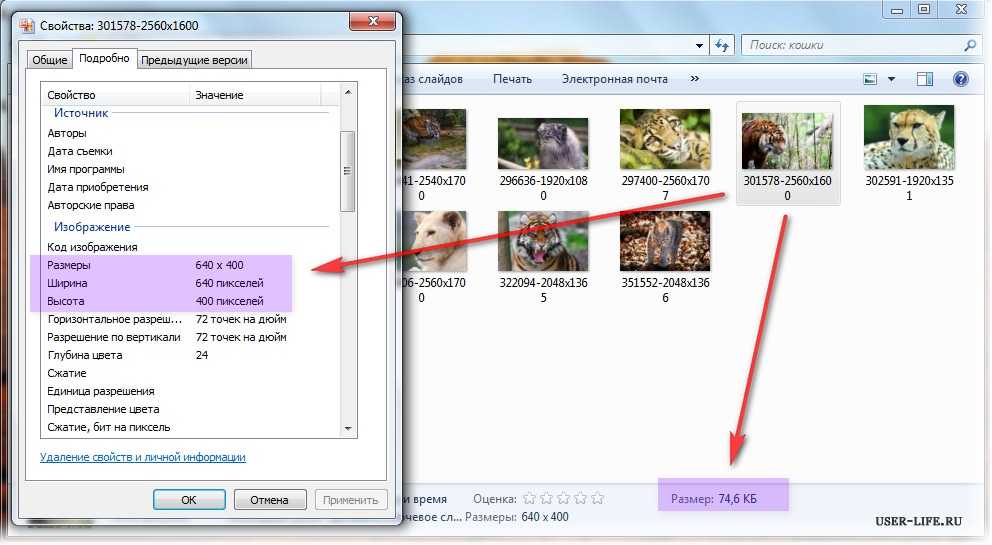 Прежде чем удалять эти изображения и снова передавать их со своего телефона, проверьте несколько приложений, которые могут открывать файлы HEIC. И если приложение, которое вы хотите использовать, не поддерживает HEIC, есть несколько простых способов преобразовать эти файлы в формат JPG.
Прежде чем удалять эти изображения и снова передавать их со своего телефона, проверьте несколько приложений, которые могут открывать файлы HEIC. И если приложение, которое вы хотите использовать, не поддерживает HEIC, есть несколько простых способов преобразовать эти файлы в формат JPG. Какие приложения могут открыть файл HEIC?
Как преобразовать HEIC в JPG или PNG с помощью предварительного просмотра
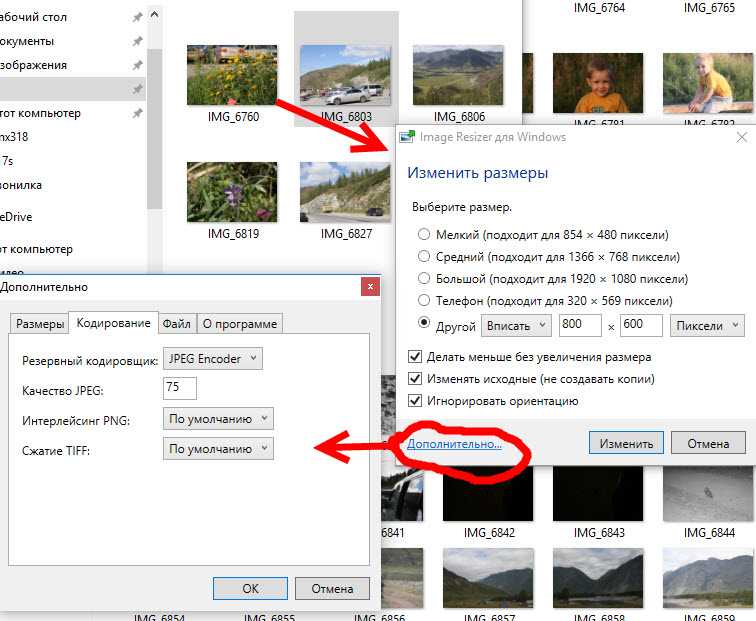
Как изменить HEIC на JPG или PNG с помощью фотографий
Как преобразовать HEIC в JPG на компьютере с Windows
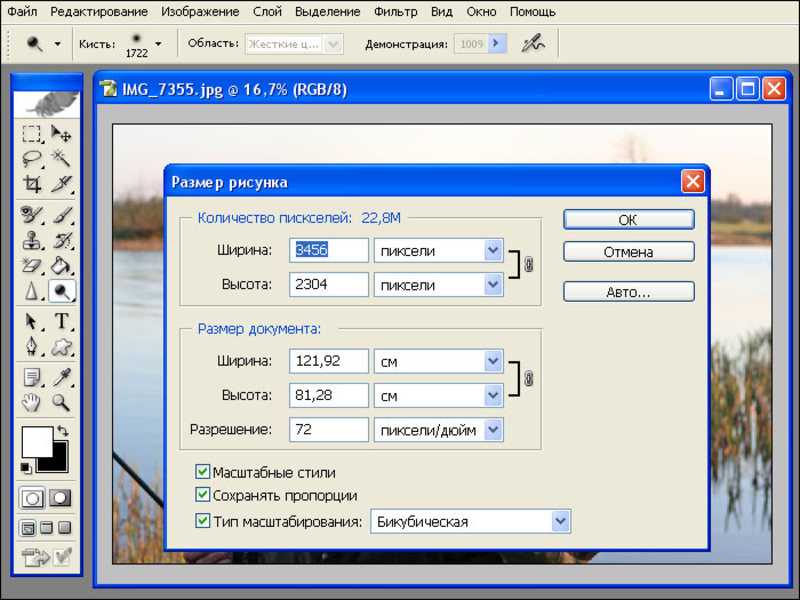 )
) Какое программное обеспечение может открыть HEIC в Windows?
Как преобразовать iPhone HEIC в JPG с помощью CopyTrans HEIC для Windows
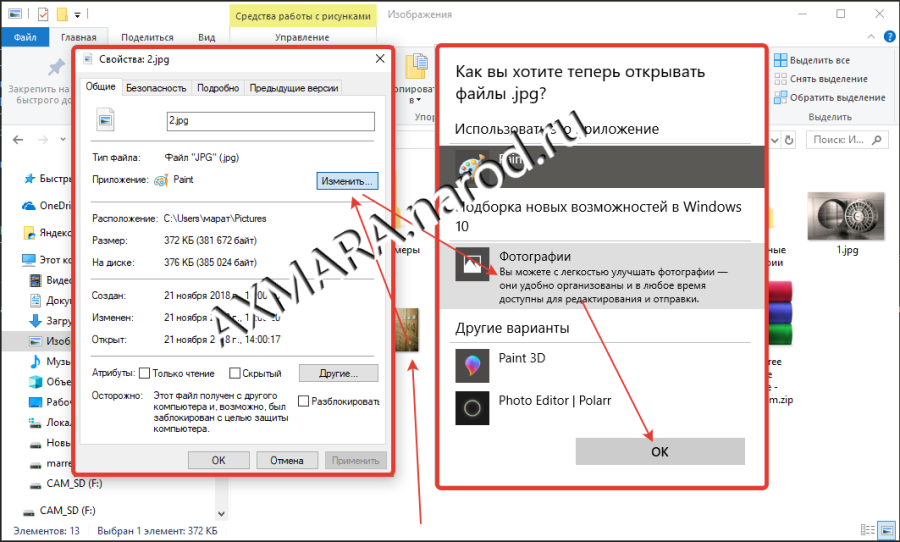 После того, как вы его установили, просто выполните следующие действия:
После того, как вы его установили, просто выполните следующие действия: Как изменить формат HEIC на JPG с помощью iMazing HEIC Converter

Это было примерно:
Джефф Фунглан
Как бесплатно конвертировать HEIC в JPG

О HEIC для iPhone
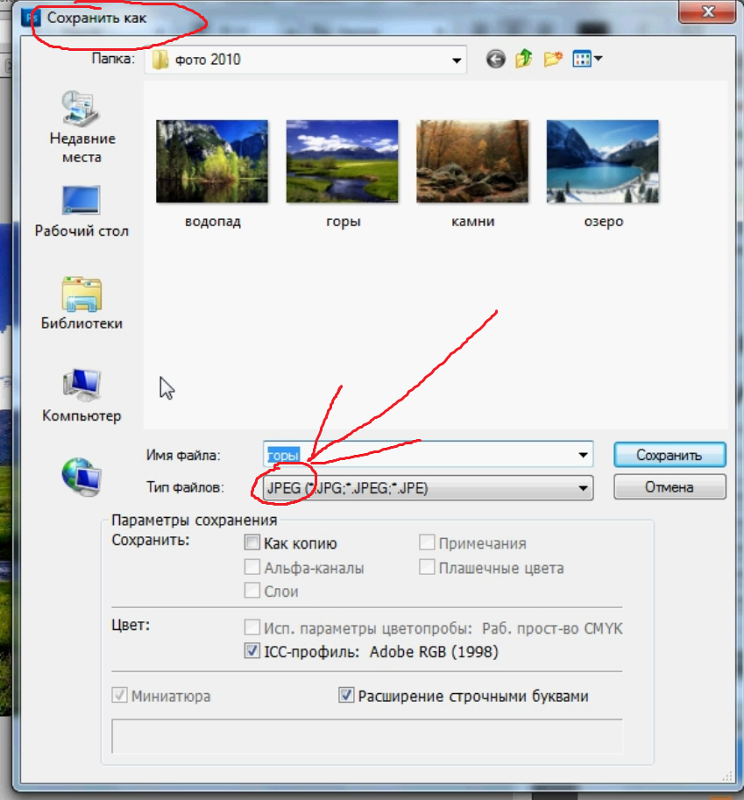 0586 . А HEIC — это High-Efficiency Image Container . HEIC — это вариант высокоэффективного формата изображения, который Apple использует в iOS, iPadOS и macOS. Проще говоря, рассматривайте HEIF как «смартфон», а HEIC как «iPhone».
0586 . А HEIC — это High-Efficiency Image Container . HEIC — это вариант высокоэффективного формата изображения, который Apple использует в iOS, iPadOS и macOS. Проще говоря, рассматривайте HEIF как «смартфон», а HEIC как «iPhone». Если вы хотите проверить это, откройте Chrome на Mac или ПК и перетащите на него изображение HEIC. Браузер не откроет файл, а просто загрузит его снова. Однако, если вы перетащите изображение JPG, Chrome откроет его на вкладке.
Если вы хотите проверить это, откройте Chrome на Mac или ПК и перетащите на него изображение HEIC. Браузер не откроет файл, а просто загрузит его снова. Однако, если вы перетащите изображение JPG, Chrome откроет его на вкладке. Как узнать, является ли изображение iPhone HEIC или нет

1. Конвертируйте HEIC в JPG с помощью приложения «Файлы iPhone»
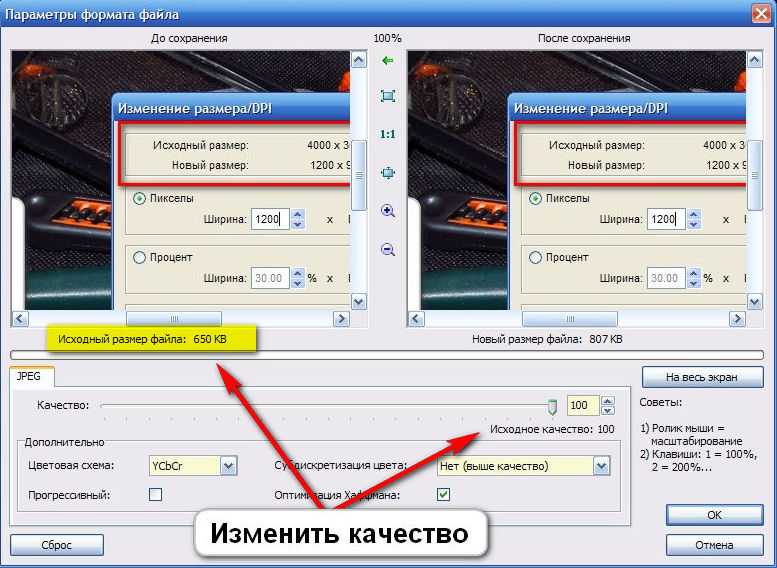 Вы также можете нажать Сохраните изображение , чтобы иметь версию JPEG в приложении «Фотографии».
Вы также можете нажать Сохраните изображение , чтобы иметь версию JPEG в приложении «Фотографии». 2. Сделайте снимок экрана изображения HEIC, чтобы преобразовать его
3. Используйте конвертер HEIC в JPG

4. Преобразование HEIC в JPG, PNG и т. д. с помощью CloudConvert
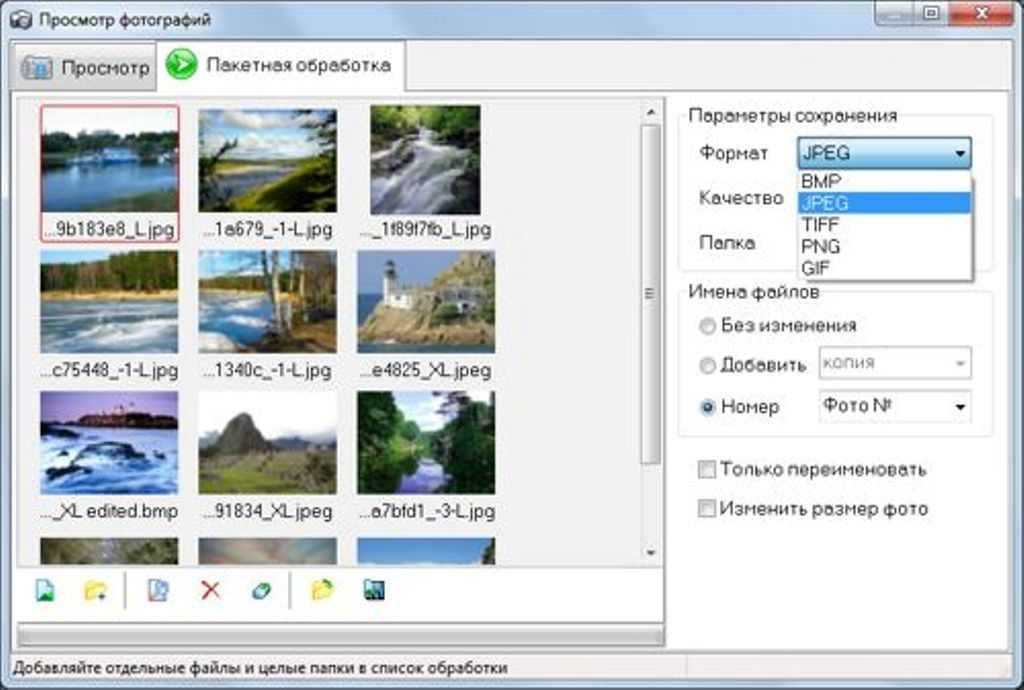
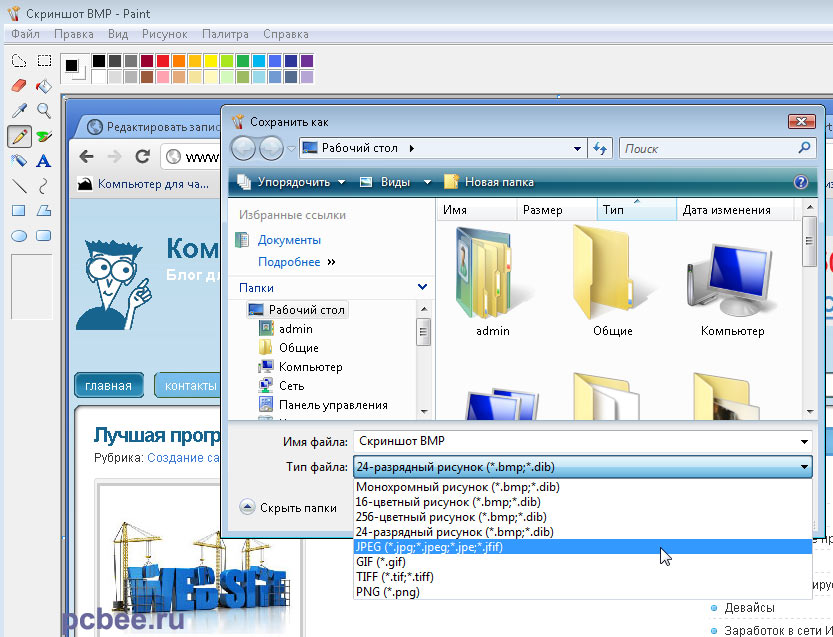
Запретить iPhone делать фотографии HEIC
iPhone автоматически передает фотографии в формате JPG или совместимом формате
1. Как мгновенно преобразовать HEIC в JPEG на Mac

2. Как использовать Preview для преобразования HEIC в JPG и другие форматы на Mac
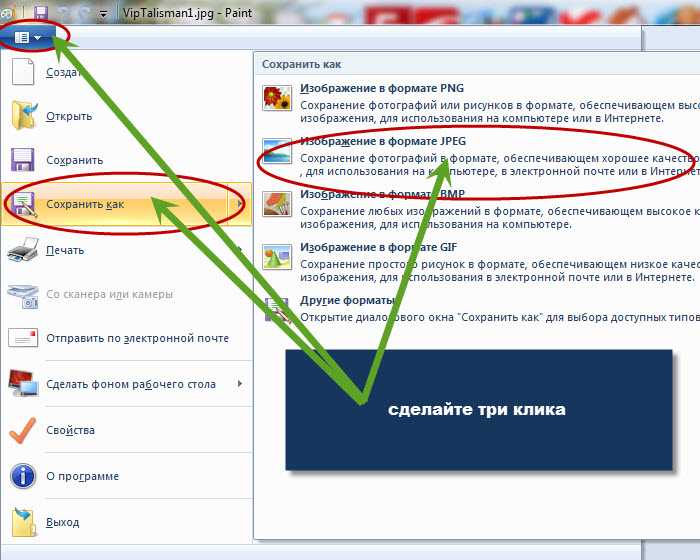
3. Как преобразовать HEIC в JPG с помощью приложения «Фотографии» на Mac

Как конвертировать фотографии с iPad в формат JPEG
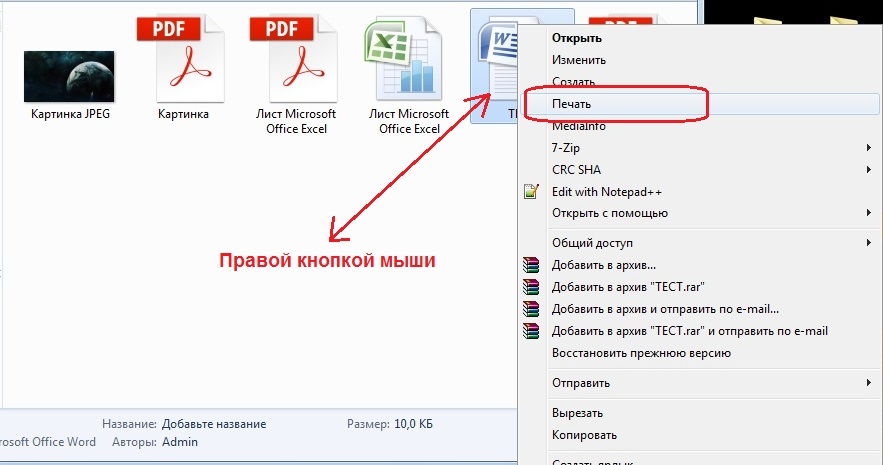 Но есть одна вещь, которую Apple сделала с iOS 11, которую многие, возможно, не поняли или не поняли. Они переключили формат фотографий iPad и iPhone на высокоэффективный контейнер изображений (HEIC/HEIF). Для тех, у кого возникают проблемы с отправкой или использованием изображений на iPad с iOS 11, это, вероятно, связано с этим новым форматом файла. Это пошаговое руководство научит пользователей конвертировать фотографии с iPad в формат JPEG за считанные минуты.
Но есть одна вещь, которую Apple сделала с iOS 11, которую многие, возможно, не поняли или не поняли. Они переключили формат фотографий iPad и iPhone на высокоэффективный контейнер изображений (HEIC/HEIF). Для тех, у кого возникают проблемы с отправкой или использованием изображений на iPad с iOS 11, это, вероятно, связано с этим новым форматом файла. Это пошаговое руководство научит пользователей конвертировать фотографии с iPad в формат JPEG за считанные минуты. Сравнение HEIC и JPEG: снимок двух форматов файлов
Что такое HEIC? 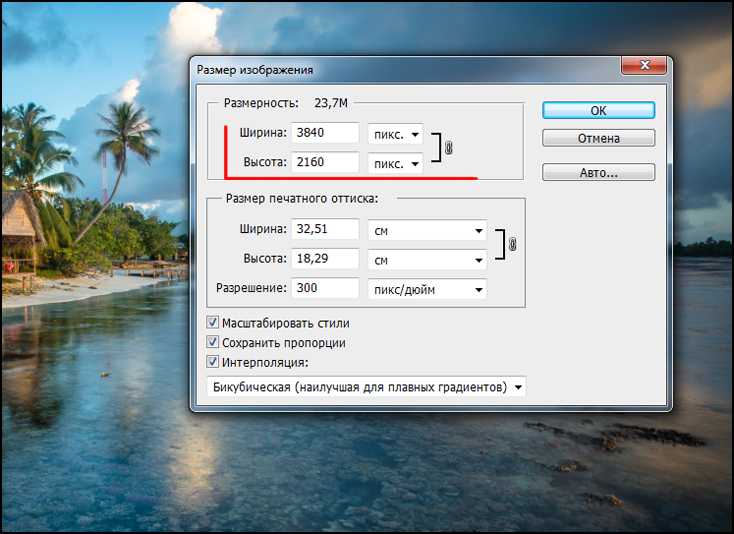 С HEIC во многих случаях может не потребоваться уменьшение размера файла фотографии.
С HEIC во многих случаях может не потребоваться уменьшение размера файла фотографии. Вам нужно преобразовать фотографии iPad в JPEG?
 iPadOS от Apple автоматически конвертирует фотографии в JPEG. Примечание: это не тот случай, когда вы используете AirDrop для обмена фотографиями или видео. При передаче между устройствами Apple изображения сохраняются в формате HEIC для экономии места.
iPadOS от Apple автоматически конвертирует фотографии в JPEG. Примечание: это не тот случай, когда вы используете AirDrop для обмена фотографиями или видео. При передаче между устройствами Apple изображения сохраняются в формате HEIC для экономии места. Как легко конвертировать фотографии с iPad в JPEG
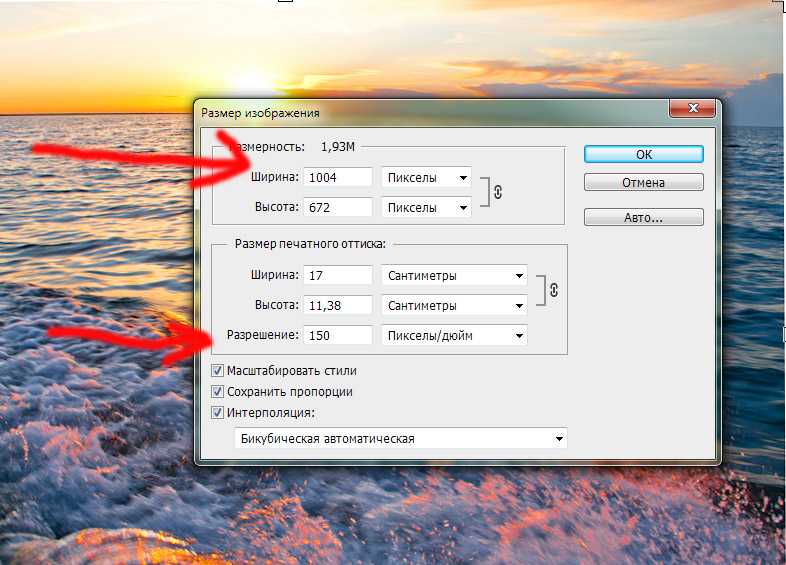 Стороннее приложение не требуется всякий раз, когда вы сохраняете фотографии в приложении «Файлы», поскольку они автоматически конвертируются.
Стороннее приложение не требуется всякий раз, когда вы сохраняете фотографии в приложении «Файлы», поскольку они автоматически конвертируются. 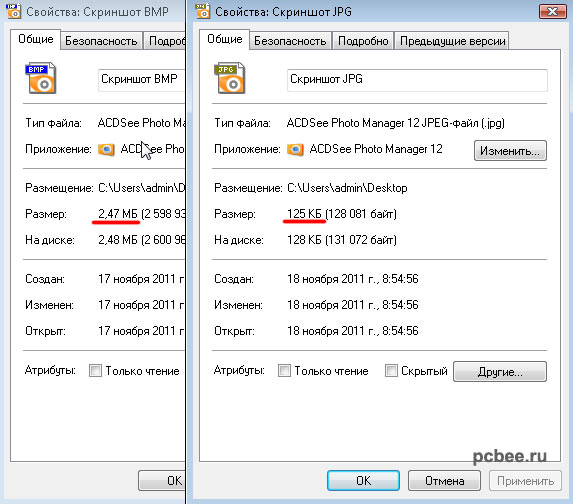
 Любые фотографии, сделанные на iPad, всегда сохраняются в формате JPEG.
Любые фотографии, сделанные на iPad, всегда сохраняются в формате JPEG. Выполните следующие действия:
Сделайте книгу из своих фотографий JPEG на iPad


 net
net
 только теперь обратите внимание, что в правой части появились наши файлы, их размер и как они будут называться после конвертации (ну и конечно в каком будут формате). Как видите имя осталось то же самое, только вот форматик другой. Правда это только предварительный просмотр. На самом деле эти файлы еще не переведены. Нам осталось сделать последний штрих, а именно нажать на кнопку «Старт».
только теперь обратите внимание, что в правой части появились наши файлы, их размер и как они будут называться после конвертации (ну и конечно в каком будут формате). Как видите имя осталось то же самое, только вот форматик другой. Правда это только предварительный просмотр. На самом деле эти файлы еще не переведены. Нам осталось сделать последний штрих, а именно нажать на кнопку «Старт».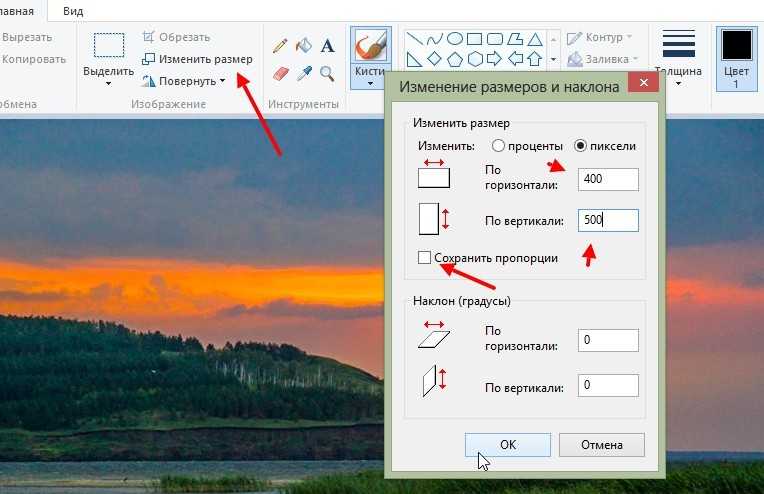
 В Windows — это « Paint «, а в Mac — « Preview «:
В Windows — это « Paint «, а в Mac — « Preview «: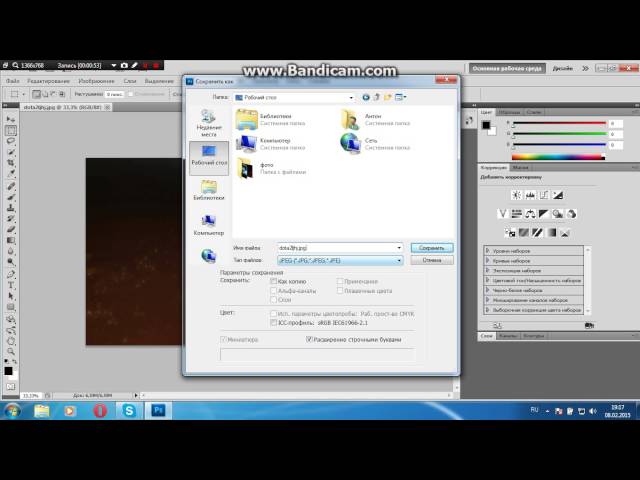 Таким образом файл сохранится в новом формате:
Таким образом файл сохранится в новом формате: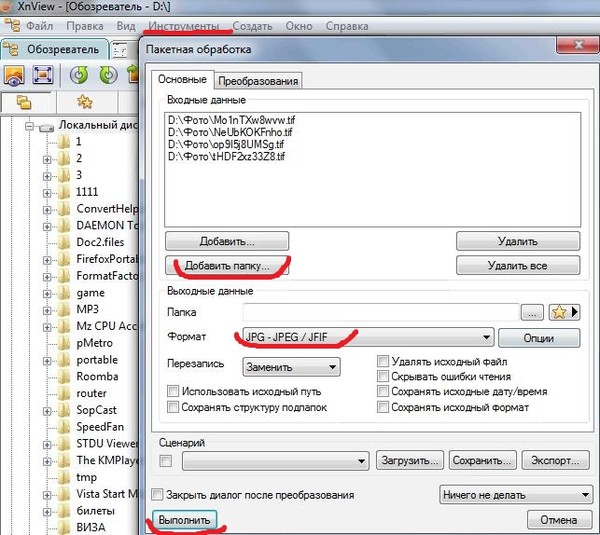 Для этого выделите файлы, которые необходимо преобразовать, и кликните по ним правой кнопкой мыши, чтобы увидеть доступные опции.
Для этого выделите файлы, которые необходимо преобразовать, и кликните по ним правой кнопкой мыши, чтобы увидеть доступные опции. В других случаях нужно подождать несколько секунд, а затем скачать готовые файлы:
В других случаях нужно подождать несколько секунд, а затем скачать готовые файлы: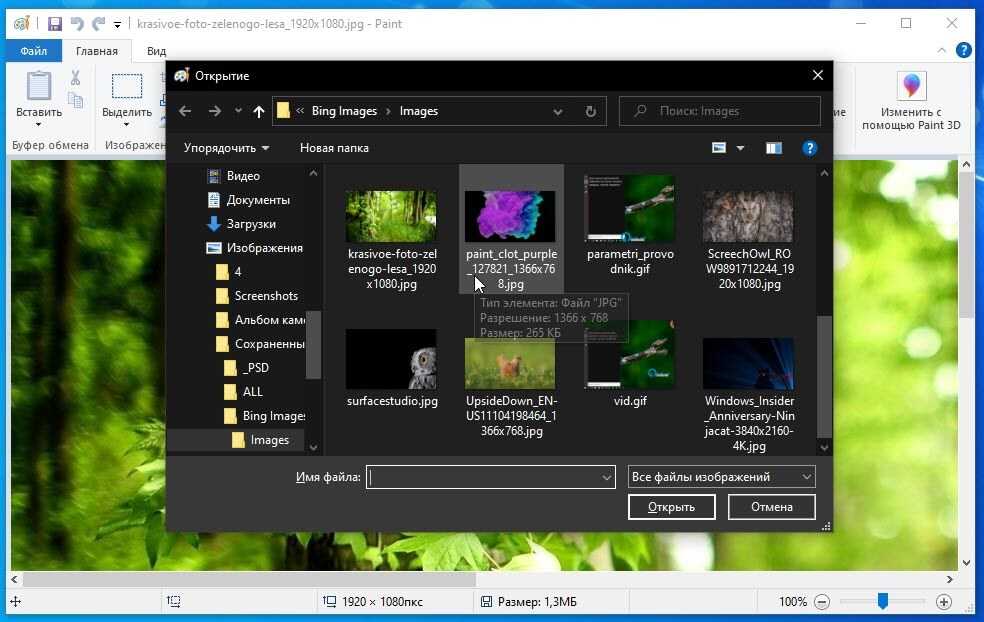
 В зависимости от конкретных настроек, расширения файлов ( три буквы после точки в имени файла ) могут быть не видны для стандартного способа просмотра файлов. В операционной системе Windows можно настроить соответствующие параметры на вкладке « Вид » в разделе « Свойства папки ». Он находится в разделе « Внешний вид и параметры персонализации ». На Mac эти параметры задаются в разделе « Дополнительные установки поиска »:
В зависимости от конкретных настроек, расширения файлов ( три буквы после точки в имени файла ) могут быть не видны для стандартного способа просмотра файлов. В операционной системе Windows можно настроить соответствующие параметры на вкладке « Вид » в разделе « Свойства папки ». Он находится в разделе « Внешний вид и параметры персонализации ». На Mac эти параметры задаются в разделе « Дополнительные установки поиска »:
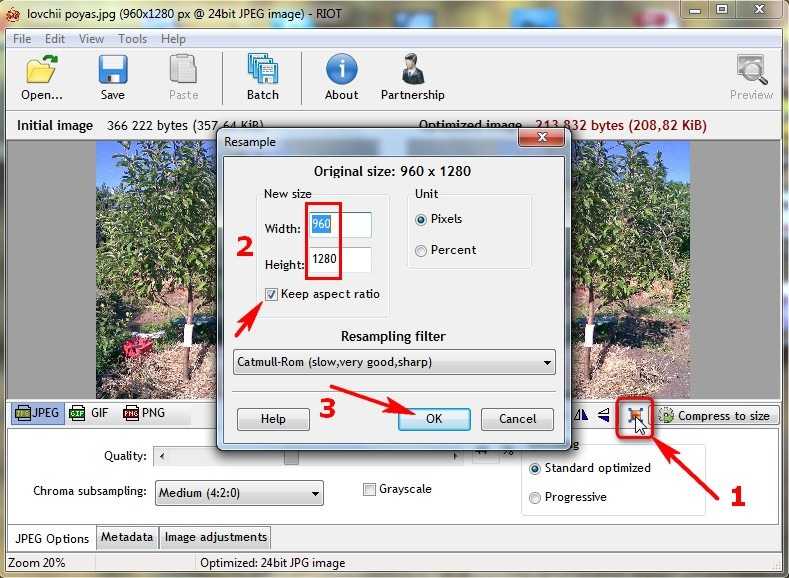 Загрузите jfif-файл(ы) …
Загрузите jfif-файл(ы) …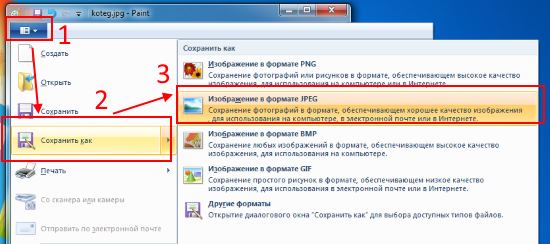
 Загрузите bmp-файл(ы) …
Загрузите bmp-файл(ы) …
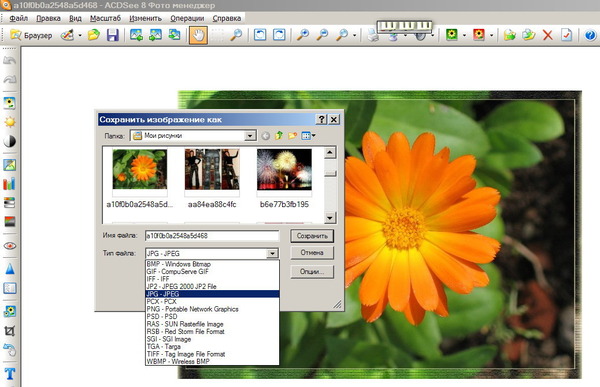

 Затем примените необходимые операции редактирования и нажмите кнопку «Получить результат». Когда операция модификации будет завершена, вы сможете загрузить файл результата
Затем примените необходимые операции редактирования и нажмите кнопку «Получить результат». Когда операция модификации будет завершена, вы сможете загрузить файл результата Imaging «Фоторедактор» на любой операционной системе с веб-браузером. Наш сервис работает онлайн и не требует установки программного обеспечения
Imaging «Фоторедактор» на любой операционной системе с веб-браузером. Наш сервис работает онлайн и не требует установки программного обеспечения 0.1 HEIF как новый формат для фото по умолчанию
0.1 HEIF как новый формат для фото по умолчанию
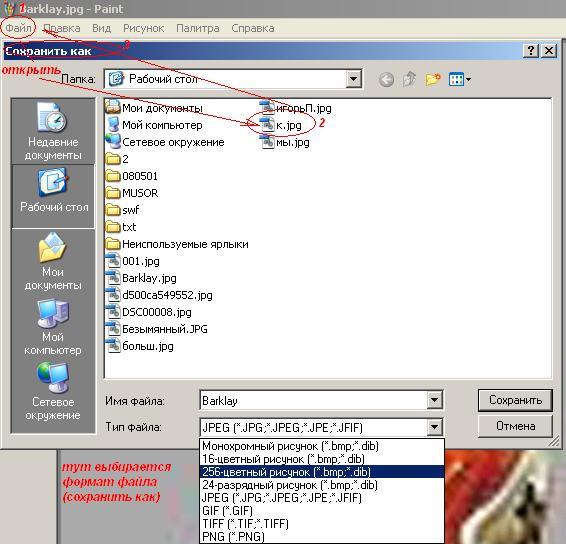 Выберет подходящий.
Выберет подходящий.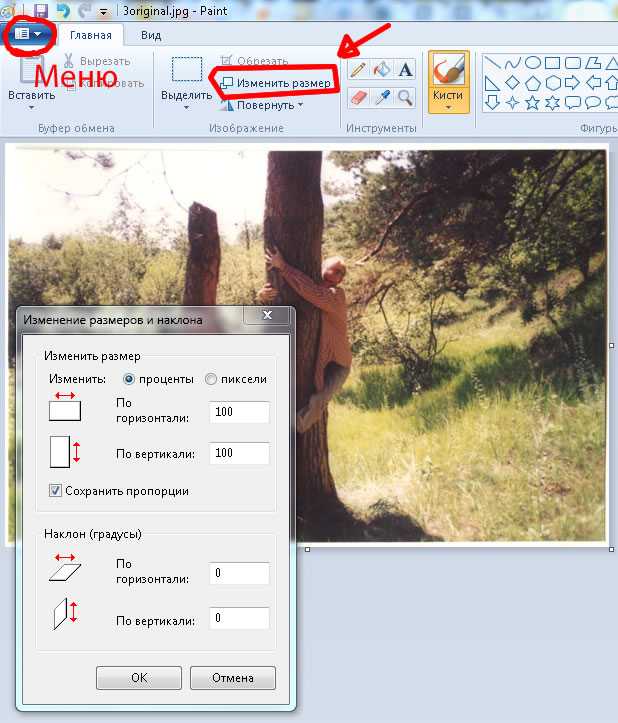 ..Глядь, вас перекидывает на сайт, просит настроить учетную запись и берет 39 долларов в месяц. Этот факт следует указать в самом начале. Получил уведомление с вопросом, не хочу ли я просмотреть оставленный отзыв. Замеченные отметили, что приложение бесплатное. Конечно, приложение бесплатное, но если вы хотите его использовать, вам придется заплатить 39 долларов.- так что нет, приложение по сути не бесплатное, хотя оно также требует от вас много личной информации. Эксплуататорский.
..Глядь, вас перекидывает на сайт, просит настроить учетную запись и берет 39 долларов в месяц. Этот факт следует указать в самом начале. Получил уведомление с вопросом, не хочу ли я просмотреть оставленный отзыв. Замеченные отметили, что приложение бесплатное. Конечно, приложение бесплатное, но если вы хотите его использовать, вам придется заплатить 39 долларов.- так что нет, приложение по сути не бесплатное, хотя оно также требует от вас много личной информации. Эксплуататорский.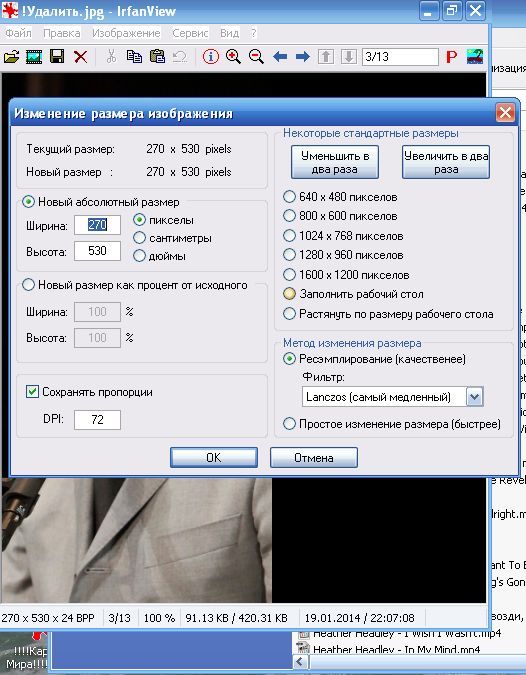 Это приложение преобразовало их все простым нажатием кнопки, и все разрешения остались прежними. Со всеми поддельными приложениями приятно видеть то, что действительно работает. Хорошая работа 👍
Это приложение преобразовало их все простым нажатием кнопки, и все разрешения остались прежними. Со всеми поддельными приложениями приятно видеть то, что действительно работает. Хорошая работа 👍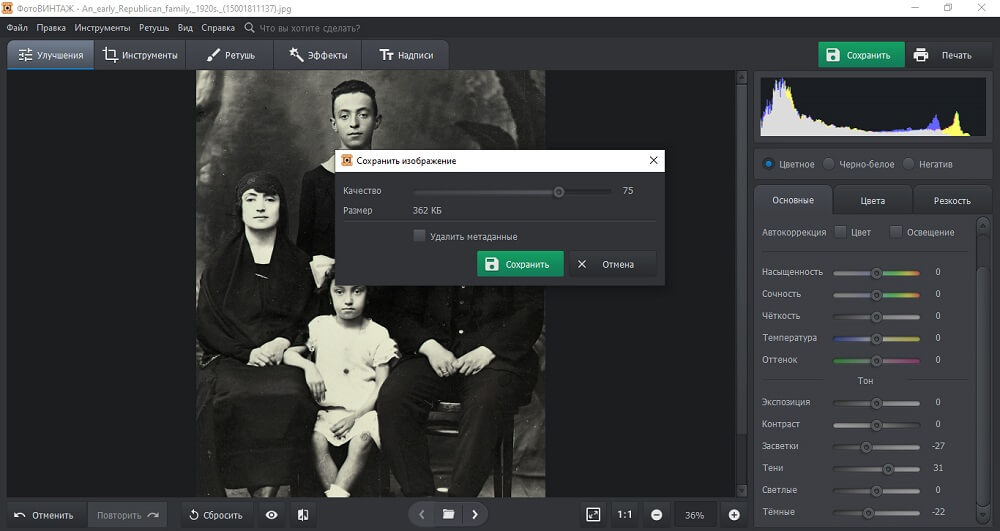 поддержка
поддержка