Как узнать свой ip адрес интернета: несколько способов — Altclick
Не каждый современный пользователь знает, что такое IP компьютера. Сегодня мы поговорим о том, что это такое. Также рассмотрим, как узнать свой IP-адрес интернета.
Содержание
Не каждый современный пользователь знает, что такое IP компьютера. Сегодня мы поговорим о том, что это такое. Также рассмотрим, как узнать свой IP-адрес интернета. Данная информация будет полезной для новичков.
IP
Прежде чем мы рассмотрим, как находить IP, стоит разобраться с тем, что это такое. Необходимо знать отличия между разными видами адресов. IP – это сетевой адрес конкретного устройства, который расположен в локальной и глобальной сети. Это цифровая комбинация, цифры в которой расположены в определенной последовательности. IP можно сравнивать с адресом, по которому проживает человек. Например, сетевой адрес может выглядеть таким образом: 192. 168.1.1. Как видите, комбинация состоит из четырех октетов. Это тридцать два бита, где каждый октет равняется восьми. Каждая часть выражается числовым значением от нуля до двухсот пятидесяти пяти. Первые 3 части – это адресные данные сетей и подсетей. Последний октет обозначает адрес узла. Все вместе называется IP ПК пользователя или другого устройства.
168.1.1. Как видите, комбинация состоит из четырех октетов. Это тридцать два бита, где каждый октет равняется восьми. Каждая часть выражается числовым значением от нуля до двухсот пятидесяти пяти. Первые 3 части – это адресные данные сетей и подсетей. Последний октет обозначает адрес узла. Все вместе называется IP ПК пользователя или другого устройства.
Внешние и внутренние
IP могут быть двух видов: внутренние и внешние. Последние применяются для того, чтобы напрямую идентифицировать ПК или сервер в интернете. Они еще называются «белые». Адреса веб-сайтов являются белыми. Внутренние IP применяют внутри закрытых сетей. Они изолированы, в них отсутствует прямой выход в интернет. Помимо этого, адреса подразделяются на пять классов. Классы A, B, C используют для адресации отдельных устройств и сетей. Класс D применяют для адресации групп ПК, а классы E зарегистрированы, но не применяются.
Динамические и статические
- Динамический назначается в автоматическом режиме службой DHCP.
 К примеру, домашний роутер может назначить такой адрес.
К примеру, домашний роутер может назначить такой адрес. - Статический – указывается в настройках параметров вручную. Он не будет меняться до тех пор, пока его не поменяет сам пользователь.
Как узнать свой IP-адрес интернета через командную строку
Посмотреть локальный IP в ОС Windows можно через командную строку. Для вызова командной строки используем клавиши Win и R. Когда перед вами откроется новое окно, введите в нем cmd. Далее задаем следующую команду: ipconfig /all. Должны отобразиться сведения, находим графу IPv4. Это и есть IP на вашем ПК. Здесь же можно уточнить и другую информацию: узнать MAC, DNS и основной шлюз.
Используем центр управления сетями
Данный способ определения IP основан на применении инструмента Windows «Центр управления сетями и общим доступом». В командной строке вводим команду ncpa.cpl. Подтверждаем свои действия нажатием клавиши Энтер. Перед вами откроется Центр управления, где вы сможете ознакомиться с нужными данными.
Узнать IP-адрес с помощью дополнительных утилит
Помимо встроенных инструментов Windows, есть еще и сторонние. Их также можно использовать для определения адресов. Узнать IP нам поможет утилита AdapterWatch. Она предоставит пользователю сведения не только о скорости и пакетах, но и об адресах устройств. Утилита Piriform Speccy также может оказаться полезной. Она покажет все сведения, которые касаются IP-адреса.
Узнаем внешний IP ПК
Чаще внешние адреса настраиваются на серверах.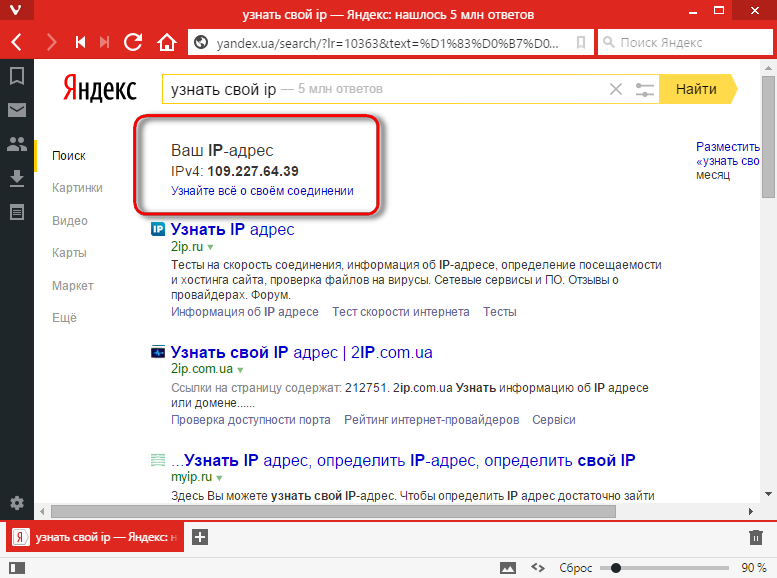 Уточнить внешний IP ПК можно с помощью Яндекса. В поисковой строке вводим «IP» и подтверждаем действия нажатием «Энтер». Можно пройти по ссылке https://yandex.ru/internet/, после чего в автоматическом режиме будет определен внешний адрес. При необходимости пользователи могут узнавать внешний адрес других ПК. Сделать это можно через сервис DNS. Второй вариант – сканирование сети посредством специальных утилит. Даже зная MAC другого компьютера, вы сможете узнать его IP. Определить его можно при помощи программы NetBScaner. Она может сканировать компьютеры локальной сети и определять их адреса. Используя различные способы, всегда можно определить адрес. Можно подключить интернет в частный сектор от компании Altclick по выгодным ценам.
Уточнить внешний IP ПК можно с помощью Яндекса. В поисковой строке вводим «IP» и подтверждаем действия нажатием «Энтер». Можно пройти по ссылке https://yandex.ru/internet/, после чего в автоматическом режиме будет определен внешний адрес. При необходимости пользователи могут узнавать внешний адрес других ПК. Сделать это можно через сервис DNS. Второй вариант – сканирование сети посредством специальных утилит. Даже зная MAC другого компьютера, вы сможете узнать его IP. Определить его можно при помощи программы NetBScaner. Она может сканировать компьютеры локальной сети и определять их адреса. Используя различные способы, всегда можно определить адрес. Можно подключить интернет в частный сектор от компании Altclick по выгодным ценам.
Как узнать свой внешний и локальный IP-адрес компьютера, телефона и планшета
Разбираемся, как узнать внутренний и внешний IP-адрес
IP-адрес вашего устройства — это важная информация, о которой вы, вероятнее всего, не особо задумывались прежде. В принципе, и правильно делали, поскольку для рядового пользователя этот адрес не будет иметь ничего сильно важного… до тех пор, пока не настанет момент, когда его понадобится вам все же узнать.
В принципе, и правильно делали, поскольку для рядового пользователя этот адрес не будет иметь ничего сильно важного… до тех пор, пока не настанет момент, когда его понадобится вам все же узнать.
И если уж вы пришли на этот материал, то, скорее всего, для вас настало то время. Итак, давайте разберемся, что такое IP-адреса, зачем их нужно знать и как они (вкратце) работают.
Он может понадобиться вам для разных целей, в частности, если вы хотите произвести настройки, связанные с сетью (например, для получения доступа к содержимому NAS-сервера (сервера для хранения данных на файловом уровне), запуска веб-сервера или подключения к своему собственному VPN), поэтому важно понимать, как его найти. Кроме того, «ай-пишника»-то у вас два разных. Какой понадобится-то?
Смотрите также
Как ускорить Интернет на телефоне и компьютере с помощью перенастройки роутера
В чем разница между внешним и локальным (внутренним) IP-адресами?
В обычной домашней сети, посредством которой вы подключаетесь к Интернету через роутер при помощи кабеля или Wi-Fi, существуют оба адреса — и внешний IP-адрес, и внутренний.
Внешний IP-адрес
Если объяснить очень примитивно и доступно, проще говоря, внешний IP-адрес позволяет устройствам в Интернете находить вас. Это все равно что позвонить в компанию, в которой работает тот человек, с которым вам нужно связаться. В данном случае внешним IP-адресом будет номер телефона компании.
«Дома это может пригодиться, например, если вы хотите получать доступ к файлам на домашнем компьютере с работы или, скажем, из гостей, вместо того чтобы держать их в облачных хранилищах», — kaspersky.ru
Внутренний IP-адрес
Внутренний IP-адрес — это то, что ваш маршрутизатор передает всем подключенным к нему устройствам. Он обрабатывает всю «маршрутизацию» (отсюда и название) пакетов данных, которые входят в вашу сеть и выходят из нее.
Этот протокол можно представить секретариатом в указанной компании, которому приходится обрабатывать все входящие телефонные звонки. Он направляет вас к конкретному человеку, с которым вы пытаетесь связаться, а также защищает тайну связи абонентов — вновь используя метафору, — не позволяя третьим лицам получить доступ к вашим прямым телефонным номерам.
Он направляет вас к конкретному человеку, с которым вы пытаетесь связаться, а также защищает тайну связи абонентов — вновь используя метафору, — не позволяя третьим лицам получить доступ к вашим прямым телефонным номерам.
В общих чертах понятно отличия и назначение? Если понятно, то давайте продолжим.
Как определить свой внешний IP-адрес?
articles.informer.com
Сделать это очень легко. Для этого посетите полезный веб-сайт WhatIsMyIP.com или зайдите на русскоязычный аналог myip.ru .
И если второй ресурс предоставит вам краткую и только самую важную информацию, то на сайте WhatIsMyIP.com вверху страницы вы увидите свои внешние адреса IPv6 и IPv4 (если они могут быть определены).
Ну, а если вы желаете сделать все еще проще, перейдите на сайт ifconfig.me . Нажмите на ссылку и увидите исключительно свой IPv4-адрес.
Такую же простую версию для определения IPv6 адреса можно обнаружить на сайте icanhazip. com . Нет ничего проще.
com . Нет ничего проще.
Как узнать внутренний (локальный) IP-адрес?
Получить доступ к внутреннему IP-адресу немного сложнее, чем щелкнуть гиперссылку, но и это не так сложно. Здесь стоит отметить, что алгоритм действий будет отличаться для разных операционных систем.
Как узнать свой внутренний IP-адрес в Windows?
Откройте командную строку через меню «Пуск» или поиск Windows 10 (просто введите «командная строка» в окне поиска). Далее введите команду «ipconfig» и нажмите Enter. Найдите строку с надписью «IPv4-адрес». Число напротив этого текста — ваш локальный IP-адрес.
Windows
Для этих же целей в среде Windows подходит утилита BgInfo или более серьезное приложение, например Rainmeter . Последнее позволит отображать IP-адрес прямо у вас на рабочем столе. Это, вероятно, излишество, если вы не ИТ-специалист или сетевой администратор, но это, безусловно, вариант.
Смотрите также
7 способов найти номер мобильного телефона и другие данные о пользователе в Интернете
Как узнать свой внутренний IP-адрес на Mac?
Сначала щелкните значок Apple в верхнем левом углу рабочего стола и откройте «Системные настройки». Затем щелкните Сеть. Найдите свой тип подключения — Wi-Fi или Ethernet — и щелкните по нему. (Если он активен, на нем должна отображаться зеленая точка.)
Затем щелкните Сеть. Найдите свой тип подключения — Wi-Fi или Ethernet — и щелкните по нему. (Если он активен, на нем должна отображаться зеленая точка.)
Посмотрите вправо, и вы увидите предложение, которое выглядит как «… подключен к … и имеет IP-адрес …». Число, которое следует за ним, является IP-адресом вашего ноутбука.
David Murphy
На настольном устройстве от Apple вы также всегда можете воспользоваться утилитой под названием «IP in menubar».
Как узнать свой внутренний IP на Android?
Для примера возьмем смартфон Google Pixel 3 XL и опишем инструкции по поиску IP-адреса на примере этого мобильного устройства. Какое бы у вас ни было устройство, если оно работает на более-менее свежем Android, то, скорее всего, алгоритм действий будет совпадать. И он также достаточно простой.
Нажмите в приложении «Настройки» и перейдите на вкладку «Сеть и Интернет». Нажмите на Wi-Fi и нажмите на значок шестеренки справа от беспроводной сети, к которой вы подключены, а затем нажмите «Дополнительно» в нижней части следующего экрана.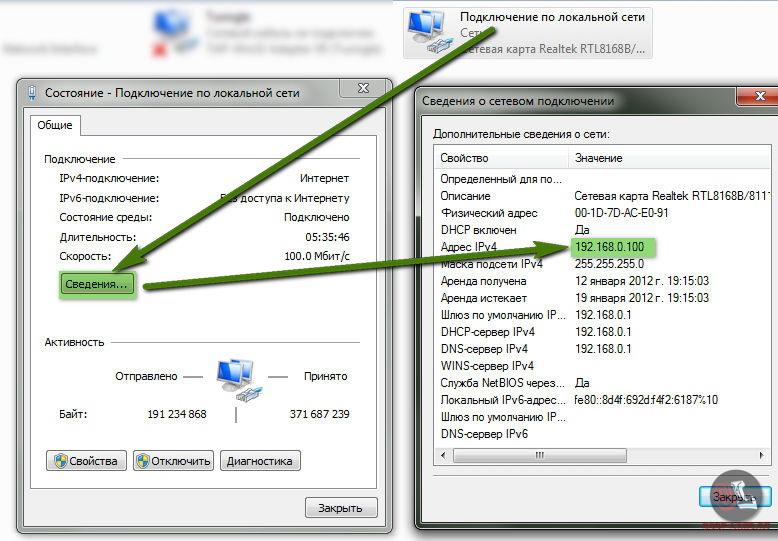 Прокрутите немного вниз, и вы увидите IPv4-адрес вашего устройства.
Прокрутите немного вниз, и вы увидите IPv4-адрес вашего устройства.
David Murphy
Как узнать свой внутренний IP на iOS?
Зайдите в «Настройки», а затем нажмите «Wi-Fi». Нажмите на букву «i» с кружком справа от сети, к которой подключены, и вы увидите свой IPv4-адрес, а под ним свой IPv6-адрес.
David Murphy
Как узнать свой внутренний IP-адрес на любых других устройствах?
Если вам нужно посмотреть IP-адрес другого вашего устройства, то, вероятнее всего, он должен быть указан где-то в его параметрах конфигурации сети в меню настроек. При этом не важно, о каком девайсе идет речь — Smart TV, игровой консоли или другом устройстве.
Смотрите также
Что будет, если Интернет исчезнет навсегда: мнения экспертов
Если у вас возникли проблемы с поиском IP-адреса, вы всегда можете воспользоваться обратным подходом и найти его через маршрутизатор.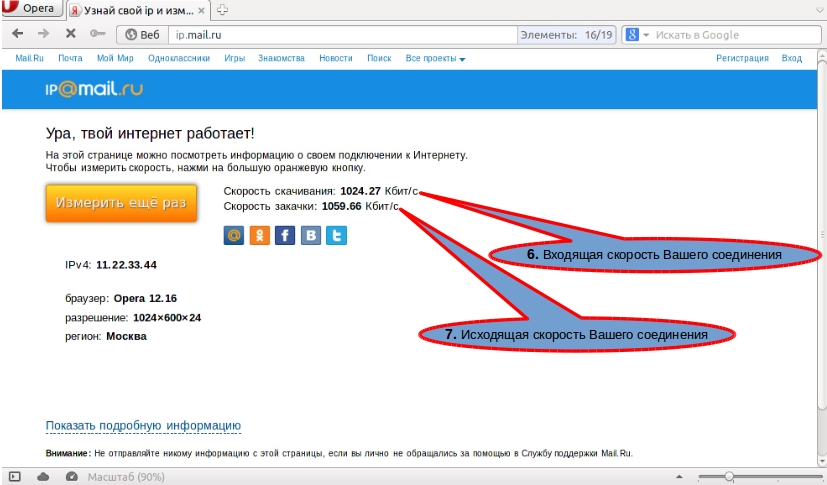 Где-то в настройках вашего роутера будет список всех устройств, которые к нему подключены. Предполагая, что вы можете найти имя своего устройства или узнать его MAC-адрес, вы сможете найти его внутренний IP-адрес.
Где-то в настройках вашего роутера будет список всех устройств, которые к нему подключены. Предполагая, что вы можете найти имя своего устройства или узнать его MAC-адрес, вы сможете найти его внутренний IP-адрес.
Обложка: amophoto_au (Shutterstock)
Как на Windows 11 узнать свой IP адрес
IP-адрес или адрес интернет-протокола — это числовая метка, используемая в сетях для идентификации и определения местоположения сетевых устройств, от компьютеров и смартфонов до принтеров, телевизоров и других устройств. IP-адрес может быть полезной информацией, особенно если вы хотите настроить домашний маршрутизатор или подключиться к другим устройствам в сети. Но как посмотреть IP-адрес компьютера в Windows? В этом руководстве я расскажу о шести методах, которые гарантированно работают в Windows 10 и Windows 11.
1. Как узнать свой IP-адрес с помощью CMD, PowerShell или Windows Terminal
Вы можете открыть командную строку, PowerShell или даже терминал Windows, ввести следующую команду и нажать Enter:
ipconfig
Для каждого сетевого адаптера на вашем компьютере с Windows вы видите его адреса IPv4 и IPv6. Первый находится в поле адреса IPv4, а второй хранится в поле адреса IPv6.
Первый находится в поле адреса IPv4, а второй хранится в поле адреса IPv6.
Вы также можете добавить к этой команде переменную, чтобы отфильтровать данные, отображаемые этой командой, чтобы отображались только интересующие вас адреса, например:
ipconfig | findstr /C:Address
Обратите внимание, что вы видите только поля адреса. Одна вещь, которая может вас смутить, заключается в том, что сетевой адаптер может одновременно использовать два разных адреса IPv6, а не только один, как в случае с адресами IPv4.
Этот второй вариант команды не так полезен, когда на вашем компьютере установлено несколько сетевых адаптеров (Wi-Fi, Ethernet, VPN и т. д.), потому что вы не можете определить, какой адрес соответствует каждому адаптеру. Поэтому, если у вас внутри ПК несколько сетевых карт, используйте первый вариант команды.
Чтобы узнать больше о параметрах, принимаемых ipconfig, и о том, что делает каждый из них, запустите:
ipconfig /?
2.
 Как узнать свой IP-адрес с помощью PowerShell или Windows Terminal
Как узнать свой IP-адрес с помощью PowerShell или Windows TerminalВы также можете запустить PowerShell или открыть терминал Windows и выполнить другие команды, чтобы найти адреса IPv4 и IPv6 вашего компьютера в локальной сети. В окне PowerShell или на вкладке PowerShell в Терминале Windows выполните эту команду и нажмите Enter:
gip
Вы видите подробную информацию о каждом сетевом адаптере на вашем компьютере, включая IP-адреса, которые вы искали, в полях IPv6Address и IPv4Address.
Другая команда, которая возвращает те же результаты:
Get-NetIPConfiguration
Не забудьте нажать Enter, чтобы выполнить его. Затем вы видите сведения о каждом сетевом адаптере внутри вашего компьютера, представленные в аналогичном формате. Найдите поля IPv6Address и IPv4Address, чтобы получить нужную информацию.
3. Как увидеть свой IP-адрес в приложении «Настройки»
Эта информация также доступна в приложении «Настройки». Однако необходимые шаги немного отличаются в зависимости от того, используете ли вы Windows 10 или Windows 11. Чтобы помочь вам, каждая версия Windows будет иметь свой подраздел.
Однако необходимые шаги немного отличаются в зависимости от того, используете ли вы Windows 10 или Windows 11. Чтобы помочь вам, каждая версия Windows будет иметь свой подраздел.
Как увидеть свой IP-адрес в приложении «Настройки» из Windows 11
Если вы используете ноутбук или настольный компьютер с Windows 11, откройте приложение «Настройки» (Windows+I). На левой боковой панели выберите Сеть и Интернет. Справа выберите Wi-Fi или Ethernet, в зависимости от типа используемого сетевого подключения.
У меня ноутбук с Windows 11, возможно, у вас тоже. Поэтому я выбрал Wi-Fi. Затем нажмите или коснитесь кнопки «Свойства» для вашего активного соединения Wi-Fi.
Теперь вы видите все технические характеристики вашего беспроводного соединения. Прокрутите вниз, пока не увидите поля адреса IPv6 и адреса IPv4.
Если вы используете настольный ПК с кабельным сетевым подключением, выберите Ethernet вместо Wi-Fi, и вы сразу увидите свойства вашего подключения.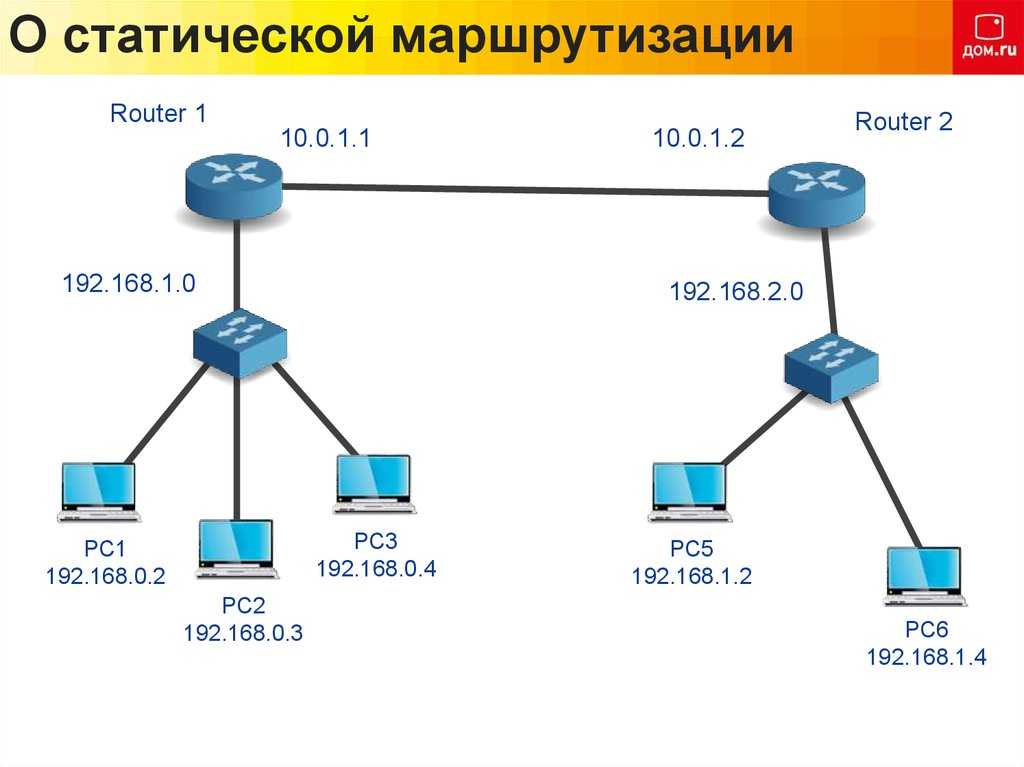 Прокрутите вниз, чтобы увидеть адреса IPv4 и IPv6.
Прокрутите вниз, чтобы увидеть адреса IPv4 и IPv6.
Закройте настройки, когда закончите.
Как увидеть свой IP-адрес в приложении «Настройки» из Windows 10
На ПК с Windows 10 откройте «Настройки» (Windows+I) и перейдите в раздел «Сеть и Интернет». Вам будет показан список сетевых настроек и категорий. Если вы подключены к беспроводной сети, выберите Wi-Fi слева и справа щелкните или коснитесь имени сети, к которой вы подключены.
Затем Windows 10 отобразит целый ряд свойств вашего Wi-Fi-соединения. Прокрутите вниз, пока не найдете поля для адресов IPv6 и IPv4, выделенные ниже.
Если вы подключены с помощью сетевого кабеля, на левой боковой панели выберите Ethernet, а затем нажмите или коснитесь имени сети справа.
Прокрутите список сетевых свойств вниз, пока не найдете записи для адресов IPv6 и IPv4, выделенные ниже.
Закройте приложение «Настройки», когда закончите.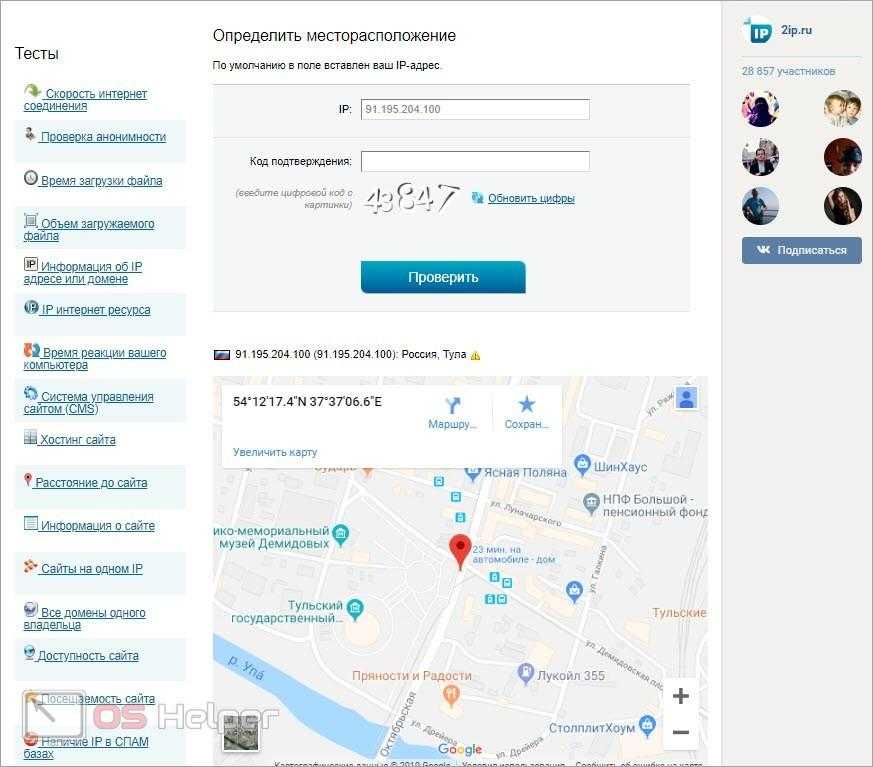
4. Как узнать свой IP-адрес в Панели управления
Если вы используете более старую версию Windows, вы также можете использовать панель управления, чтобы найти эту информацию. Это также работает в Windows 10 и Windows 11, и необходимые шаги одинаковы во всех версиях:
Откройте панель управления и перейдите в раздел «Сеть и Интернет». Затем нажмите «Центр управления сетями и общим доступом».
В левом столбце нажмите «Изменить параметры адаптера».
Вы видите все сетевые адаптеры на вашем ПК. Некоторые из них могут быть виртуальными сетевыми адаптерами, например, установленными VPN или виртуальными машинами. Дважды щелкните сетевой адаптер, для которого вы хотите увидеть IP-адрес.
Это действие открывает окно состояния этого адаптера . Затем нажмите кнопку «Подробности», чтобы просмотреть ряд сведений об этом сетевом адаптере.
Прокрутите список сведений, пока не найдете поля адреса IPv4 и IPv6, выделенные ниже.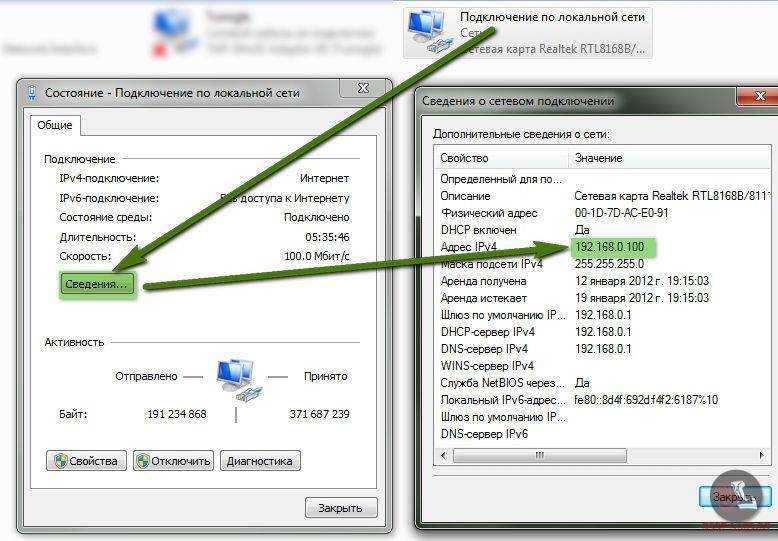
Когда закончите, нажмите Закрыть.
5. Как узнать свой IP-адрес с помощью системной информации
Вы можете использовать панель поиска в Windows 10 или кнопку поиска в Windows 11 для поиска «системной информации». Нажмите или коснитесь имени приложения в списке результатов поиска.
В разделе «Информация о системе» в левом столбце разверните «Компоненты», затем «Сети», а затем «Адаптер». С правой стороны вы видите подробную информацию о каждом сетевом адаптере на вашем компьютере. Прокрутите список вниз, пока не найдете интересующую вас сетевую карту. Там вы увидите поле с именем IP-адрес, в котором указаны адреса IPv4 и IPv6 в одной строке.
6. Как узнать свой IP-адрес с помощью диспетчера задач
Диспетчер задач также может сообщить вам IP-адрес, который вы используете в локальной сети. Чтобы запустить его, нажмите Ctrl+Shift+Escape на клавиатуре или используйте любой другой способ открытия диспетчера задач. Если вы используете Windows 10 и запускаете диспетчер задач в компактном виде, щелкните или коснитесь «Подробнее». Затем выберите вкладку «Производительность» и найдите свой сетевой адаптер. Если вы подключены к беспроводной сети, выберите Wi-Fi. Если вы используете кабельное соединение, выберите Ethernet. Затем с правой стороны вы видите адреса IPv6 и IPv4.
Если вы используете Windows 10 и запускаете диспетчер задач в компактном виде, щелкните или коснитесь «Подробнее». Затем выберите вкладку «Производительность» и найдите свой сетевой адаптер. Если вы подключены к беспроводной сети, выберите Wi-Fi. Если вы используете кабельное соединение, выберите Ethernet. Затем с правой стороны вы видите адреса IPv6 и IPv4.
В Windows 11 все аналогично. Однако, когда вы запускаете диспетчер задач, нет раздражающего компактного представления. Вместо этого вы просто выбираете вкладку «Производительность» слева и нажимаете или нажимаете Wi-Fi или Ethernet, в зависимости от вашего сетевого подключения. Затем в правом нижнем углу вы увидите адреса IPv6 и IPv4 вашего компьютера.
Знаете ли вы другие способы узнать свой IP-адрес?
При написании этого руководства я стремился сделать его наиболее полным учебным пособием по этой теме, доступным прямо сейчас в Интернете.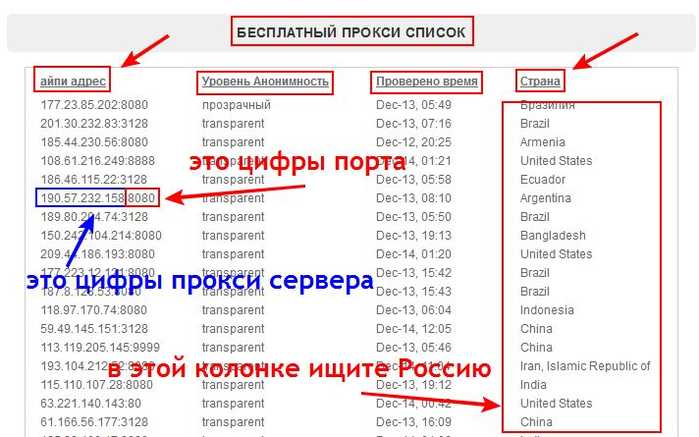 Надеюсь, я справился со своей миссией и сумел помочь всем, кто ее читает. Однако, если вы знаете другие способы узнать IP-адрес ПК с Windows, не стесняйтесь поделиться ими в комментариях, используя приведенные ниже параметры. Я обещаю обновить это руководство на основе ваших отзывов и сделать его еще более подробным.
Надеюсь, я справился со своей миссией и сумел помочь всем, кто ее читает. Однако, если вы знаете другие способы узнать IP-адрес ПК с Windows, не стесняйтесь поделиться ими в комментариях, используя приведенные ниже параметры. Я обещаю обновить это руководство на основе ваших отзывов и сделать его еще более подробным.
Насколько публикация полезна?
Нажмите на звезду, чтобы оценить!
Средняя оценка / 5. Количество оценок:
Оценок пока нет. Поставьте оценку первым.
Статьи по теме:
6 сервисов + 3 сайта для поиска
Вы частенько в сети слышите фразу: «Я вычислю тебя по IP»? В сегодняшней статье я разберу вопрос, как узнать свой IP адрес, и что данное понятие означает вообще.
Что такое IP адрес?
Мировая паутина функционирует на основании идентификаторов. Чтобы знать точку прибытия или отправки, устройствам нужно знать код получателя / отправителя (аналогично это относится и к почтовому серверу). В рамках сети данный термин приобретает глобальный масштаб, но суть схемы именно такова.
Обращаясь к терминологии, IP дешифруется с английского как Internet Protocol Address – уникальный идентификационный номер объекта в локальной или глобальной сети. Основа построения – протоколы TCP/IP. В зависимости от области применения айпи, меняется его длина. Для глобальной сети соблюдать уникальность подачи тяжелее, нежели при локальном использовании, отсюда и возникает оговорённая разница в подаче.
Выделяют 2 типа протокола:
- IPv4 – имеет 32-битный формат подачи. Визуально комбинация выглядит как строка из чисел в промежутке 0-255 с разделением по точкам. Данный IP чаще всего пользователи видят (используют) в практике;
- IPv6 – имеет 128-битный формат подачи.
 Визуально здесь уже имеется группирование цифрами, которые представлены в 16-ричном формате. Группа от группы отделяется двоеточием. Есть возможность упрощения путем опущения нулевых групп ведущего типа.
Визуально здесь уже имеется группирование цифрами, которые представлены в 16-ричном формате. Группа от группы отделяется двоеточием. Есть возможность упрощения путем опущения нулевых групп ведущего типа.
В обеих вариациях представления, айпи содержит в себе 2 куска – идентификатор сети + идентификатор определенного узла в рамках используемой сети. Для различия со стороны системы, используются маски с классами.
Важно: для получения выхода в мировую сеть используются NAT и прокси-сервера, в рамках которых производится смена внутренних айпи на внешние, благодаря чему и осуществляется получение (передача) данных. Адрес подмены чаще всего выдается со стороны провайдера, которому вы платите за услугу. Реже – сетевым регистратором.
Маршрутизаторы, которые являются связующим звеном в рамках системы, могут располагаться в нескольких сетях одновременно. Каждому порту просто присваивается свой собственный уникальный идентификатор.
| Параметр | Вхождения | Описание |
|---|---|---|
| Метод применения | Внешний | Имеет несколько синонимичных по значению определений. Чаще всего называют публичным айпи. Область применения – выход в мировую сеть. Из-за требований по уникальности, используется NAT технология, в рамках которой сетевые айпи преобразуются по типу из личных в общедоступные. Инструментами-преобразователями в данной схеме выступают специализированное оборудование по типу маршрутизаторов. |
| Внутренний | В простонародье именуется частным. Используется только в рамках локалки, для создания связей между устройствами одного пользователя (домашняя сеть + иногда провайдерская). Из-за частых переподключений, частный айпи не относится к постоянным значениям. | |
| Метод определения | Статика | Из названия понятно, что данное значения не изменяется.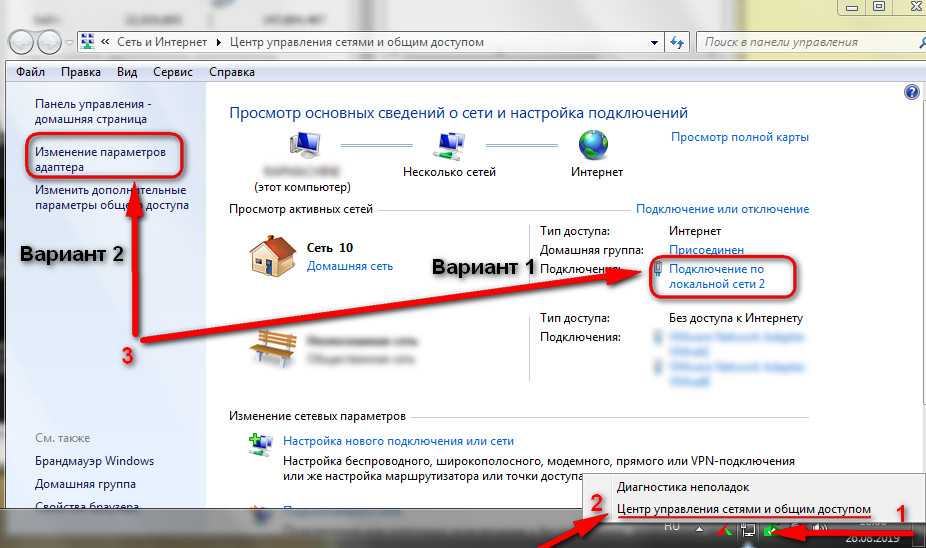 Назначение происходит автоматически при подключении к сети, или через ручное прописывание со стороны пользователя. По времени использования статические айпи не имеют лимитов, но роль ID они могут исполнять только для 1 узла сети. Назначение происходит автоматически при подключении к сети, или через ручное прописывание со стороны пользователя. По времени использования статические айпи не имеют лимитов, но роль ID они могут исполнять только для 1 узла сети. |
| Динамика | Идентификаторы на время. Работают обычно в рамках одной сессии подключения в сети. Использование динамики подразумевает скрытность. Обычно такие айпи используют пользователи, желающий скрыть факт своего входа в сеть или просто желают оставаться инкогнито. |
Виды IP-адресов: статический и динамический IP, внешний и внутренний IP, частный и публичный IP
Если областей применения со стороны рядового пользователя для динамического адреса практически нет, то со статикой дела обстоят иначе. Айпи позволит произвести привязку по сети, поможет в создании защищенного канала транспортировки информации, оптимизация сетевого подключения, упрощенка при работе с торрентами и прочее.
Для специалиста, знание IP пользователя – это информация поставщика слуг человеку, разрядность и тип операционки, краткая инфа по браузеру, ну и конечно географическая привязка. Именно последнее свойство побудило к возникновению вышесказанной крылатой фразы еще лет 10 назад.
Как узнать свой IP адрес стандартными средствами Windows?
С понятием IP разобрались, ну а теперь давайте углубимся в сам вопрос того, как именно узнать свой айпи адрес. Для распознавания частных адресов предусмотрены как стандартные методы в операционных системах, так и через использование стороннего программного обеспечения. Далее детальнее я остановлюсь на каждом из них.
1) Узнаем айпи в Windows 10
При установленной Windows 10, поиск IP-адреса является минутным делом. Пользователь должен перейти к стандартному пусковому меню операционной системы и выбрать раздел с параметрами системы. Далее, среди подкатегорий находим пункты, отвечающие за присоединение к мировой паутине.
Активируем через «Состояние» и получаем окошко как на рисунке выше. Нам интересно только подключение, что проявляет активность на текущий момент – именно через него мы сейчас сидим в интернете. Понять это можно по статусу строки состояние – «Активно». Далее смотрим на строку IPV-4 – это и есть внутренний айпи с устройства пользователя.
2) Смотрим IP в Windows 7 (8.1)
При работе с более старыми версиями операционной системы, алгоритм действий пользователя незначительно меняется. Интерфейса состояния в классическом виде здесь не присутствует, придется воспользоваться центром управления сетями.
Инструкция просмотра айпи в Win 7 (8.1):
- В правом нижнем углу переходим к области уведомлений и жмем на значок сети подключения к интернету. Запускается новое окно, в рамках которого имеется левая панель с меню из 3 базовых пунктов – нам интересен раздел по изменению параметров адаптера.
- В новом окне будет отображаться от 2 подключений, но активное только одно.
 Жмем по нему правой кнопкой мыши, тем самым запуская контекстное меню и выбираем пункт по состоянию адаптера. В ново окошке из одной вкладки интересует кнопка в центральной части – «Сведения». После нажатия появляется еще одно окно, в рамках которого отображен интересующая нас информация.
Жмем по нему правой кнопкой мыши, тем самым запуская контекстное меню и выбираем пункт по состоянию адаптера. В ново окошке из одной вкладки интересует кнопка в центральной части – «Сведения». После нажатия появляется еще одно окно, в рамках которого отображен интересующая нас информация. - Не спутайте айпи-адреса, ведь нам представляет интерес только протокол IPv4.
Очевидным минусом рассмотренного метода является несоответствие желаемого айпи к действительному. Большинство из нас перешли на беспроводные технологии подключения к мировой сети, а это значит, что подключение через Wi-Fi приведет к отображению внутреннего IP пользователя вместо внешнего. Отличительная черта глобального айпи от локального с роутера – это начало с числа 192 для второго варианта отображения.
Как узнать IP-адрес сайта?
3) Просмотр IP через командную строку
В стандартном наборе программного обеспечения, которое поставляется вместе с операционкой Windows имеется утилита командной строки. Данное приложение ориентировано на прямое взаимодействие администратора-системы при помощи исчерпывающего списка команд. Детальнее по запросам через cmd вы можете узнать с других статей нашего сайта, а здесь я хочу остановиться на команде для отображения информации по IP.
Данное приложение ориентировано на прямое взаимодействие администратора-системы при помощи исчерпывающего списка команд. Детальнее по запросам через cmd вы можете узнать с других статей нашего сайта, а здесь я хочу остановиться на команде для отображения информации по IP.
Для решения вопроса понадобится выполнить всего 2 условия – запущенная командная строка + команда «ipconfig». Первую часть легко выполнить через использование поиска в Windows – нажимаем кнопку системы в левом нижнем углу и начинаем вводить запрос «cmd». Отобразится приложение, по которому следует произвести двойной щелчок правой кнопкой мыши.
Далее, в строку возле мигающего курсора помещаем оговорённую выше команду и нажимаем кнопку ввода. На экране появится информация по адаптеру. Нас интересует набор чисел с разделителями-точками справа от IPv-4-адреса.
4) Узнаем айпи в Mac-устройствах
Если человек является владельцем Macbook, ему нельзя установить Windows, но это не накладывает ограничения на возможности по отображению IP через стандартные настройки системы.
Пользователю требуется перейти в раздел с настройками системы и выбрать пункт, отвечающий за сетевые подключения. Визуально окно будет выглядеть наподобие скриншота выше. Далее, просто ищем строку с названием «IP-адрес» и копируем (смотрим) айпи пользователя.
5) Как узнать IP через Android?
В зависимости от модели телефона и установленной на нем версии операционной системы Android, раздел с настройками может незначительно отличаться. Несмотря на это, схема доступа к айпи устройства приблизительно одинаковая.
Как узнать IP на Android:
- Перейти в раздел настроек.
- Выбрать раздел со сведениями об устройстве.
- Найти и нажать пункт «Состояние».
- Запустится целое окно, где пользователь сможет найти данные не только по IP, но и другим параметрам системы – Mac-адрес, информация по Bluetooth, серийный номер смартфона и так далее.
Помимо самостоятельного просмотра настроек, можно обратиться к поставщику мобильной связи. В личном кабинете обычно указывается геолокация устройства пользователя, которая без использования системой айпи фактически неопределима стандартными инструментами оператора.
В личном кабинете обычно указывается геолокация устройства пользователя, которая без использования системой айпи фактически неопределима стандартными инструментами оператора.
Как узнать, сколько сайтов находится на одном IP-адресе?
Как узнать свой айпи адрес через сторонние сервисы?
Здесь стоит произвести распределение ресурсов в зависимости от поставленной цели со стороны пользователя – узнать собственный айпи или данные по какому-либо сайту. И для первой, и для второй категории существуют как узкоспециализированные сервисы, так и проекты с широким набором инструментов, которые могут решить массу дополнительных моментов в отношении данных устройства пользователя.
1) Сервисы для распознания собственного IP
Основной параметр исследования таких ресурсов – айпи устройства пользователя. В дополнение могут идти и прочие параметры статистики или личных данных – скорость интернета, разрядность операционной системы и так далее.
Сайты для определения собственного IP:
- https://yandex.ru/internet/. Стандартный и удобный ресурс от популярной IT-компании. Для получения информации достаточно просто перейти по ссылке. В придачу к IP сервис выдает информацию по разрешению экрана, регион и версию веб-обозревателя, с которого производится текущая сессия серфинга со стороны пользователя.
- https://2ip.ru/. Один из популярнейших сайтов, помогающий решить вопрос, как узнать свой айпи адрес через сторонние ресурсы. Информация выдается сразу по прибытии на сайт по ссылке. Возле указанного IP имеется кнопка «Скопировать» в буфер обмена. Удобной фишкой считаю просмотр истории посещений сервиса и анализ скорости Интернет-соединения. К дополнительному функционалу по определению относится также имя ПК, операционка, браузер, местоположение и провайдер. Если пользователем используется прокси – это будет указано в конце экрана данных.
- https://www.reg.ru/web-tools/myip. Еще один примитивный сайт, благодаря которому пользователь может выяснить собственный IP и скопировать его в буфер обмена.
 В дополнение здесь также определяется город и регион проживания пользователя, его веб-обозреватель + система.
В дополнение здесь также определяется город и регион проживания пользователя, его веб-обозреватель + система. - https://pr-cy.ru/browser-details/. По моему субъективному мнению – один из лучших сервисов по определению IP компьютера. Помимо самого айпи, в рамках сервиса можно просмотреть фактическое расположение пользователя (и даже на карте). Приятным бонусом идет данные провайдера, имя ПК, версия операционки/браузера и наличие Javascript + Cookie.
- https://whoer.net/ru. Приятный по интерфейсу ресурс, который выдает IP пользователя и базовые данные устройства. Помимо стандартной вспомогательной информации по типу ОС, браузера и провайдера, указывается факт наличия айпи в черных списках. Тут же указывается прокси сервера и вероятность использования анонимайзеров. Удобный сервис для контроля уровня скрытности в интернете – контролировать параметр позволяет процентная шкала под блоком информации.
- https://myip.ru/. Минимализм во всей красе.
 Ничего лишнего, исключительно IP и название хоста.
Ничего лишнего, исключительно IP и название хоста.
Выше я указал лишь наиболее популярные сервисы, но вы должны понимать, что сайтов с подобным функционалом в интернете сотни, если не тысячи. Достаточно вбить через строку поиска всеми любимого Google Поиск или Яндекс запрос «Узнать IP» и вам моментально выдаст кучу вариантов на любой вкус и цвет. Естественно, при переходе на подозрительные сайты следует соблюдать особую осторожность, дабы не стать жертвой злоумышленника. В наше время от подобных ребят приходится отбиваться чуть ли не каждый день.
Разбор 3 универсальных способов как узнать IP:
2) Как узнать чужой IP?
Иногда возникают ситуации, когда пользователю требуется удостовериться в достоверности корпоративных (личных) данных, указанных на сайте партнеров, или просто с целью безопасной сделки.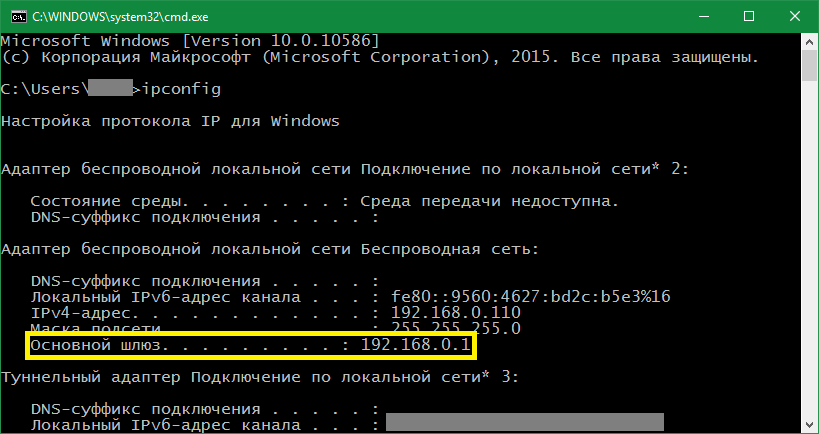 Чтобы частично закрыть вопрос, следует воспользоваться Whois-сервисами.
Чтобы частично закрыть вопрос, следует воспользоваться Whois-сервисами.
Какую информацию можно узнать через Whois:
- регистрационная информация домена, включающая имя владельца, регистратора и время действия;
- по каким IP курсирует сайт;
- на каком типе веб-сервера располагается;
- DNS;
- CMS и прочая вспомогательная информация по сайту.
Количество исследуемых параметров меняется + зависит от стоимости самой услуги. Естественно, что при посещении платных Whois-сервисов узнать об интересующем веб-ресурсе можно куда больше, но и сделать это бесплатно уже не получится. Ниже я выбрал для вас парочку проектов, готовые оказать помощь в исследовании чужих айпи на бесплатной основе.
Лучшие Whois сервисы:
- http://1whois.ru/. Визуально кажется скучным, но количество информации для анализа здесь одно из наибольших среди бесплатных аналогов. Пользователь может узнать IP, геолокацию, производителя устройства и так далее;
- https://whois.
 ru/. Сервис с узкой специализацией, который преподносит всю инфу четко и структурировано. Для занятых личностей такой формат очень актуален. В дополнение, рядом с полем ввода имеется ссылка на «мой IP», что делает ресурс актуальным и для рядового обывателя;
ru/. Сервис с узкой специализацией, который преподносит всю инфу четко и структурировано. Для занятых личностей такой формат очень актуален. В дополнение, рядом с полем ввода имеется ссылка на «мой IP», что делает ресурс актуальным и для рядового обывателя; - https://whois.domaintools.com/. Ресурс иностранного происхождения. По оформлению не гонится за топом, но свою работу по анализу сайтов выполняет качественно. Если нужно детально изучить изменения и продление записей по домену, данный проект поможет быстрее остальных.
Список продолжаем, но суть вы уловили. Советую избегать сервисов, которые не располагают сертификацией SSL. Распознать такие просто через наличие замка в начале адресной строки. Хотя, если вы не будете вводить никакие личные финансовые данные, то можете пользоваться на свое усмотрение. Для информационных сайтов отсутствие сертификации не является критичным показателем.
На этом разбор вопроса, как узнать свой IP-адрес, считаю закрытым. Если у вас на примете имеются другие методы распознавания айпи в максимально сжатые сроки, прошу милостив комментарии. Удачи и крепкого здоровья!
Удачи и крепкого здоровья!
Как узнать свой IP-адрес в Windows 11 (2021 г.) • Оки Доки
В Windows 11 есть несколько новых функций, но ядро в основном осталось прежним. Конечно, страница настроек выглядит иначе, а пользовательский интерфейс сильно изменен, но вы можете найти всю информацию так же, как в Windows 10. Например, если вы хотите найти IP-адрес в Windows 11, вы все равно можете использовать Командная строка или страница настроек. Итак, в этой статье мы представляем вам все способы, которые вы можете использовать для проверки IP-адреса на вашем ПК с Windows 11.
Найдите IP-адрес в Windows 11 (2021 г.)
Здесь мы объяснили шесть различных способов найти свой IP-адрес в Windows 11. Если вам нужно быстро объяснить, что такое IP-адрес (Интернет-протокол) и типы IP-адресов (IPv4 и IPv6), вы можете проверить связанная статья. Вы можете расширить приведенную ниже таблицу и перейти к подходящему методу в зависимости от вашего уровня знаний.
Метод 1.
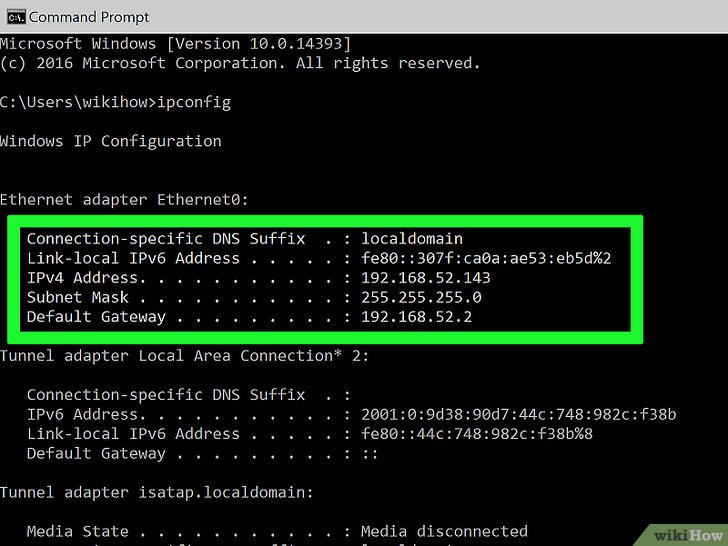 Найдите свой IP-адрес в настройках Windows.
Найдите свой IP-адрес в настройках Windows.Самый простой способ узнать свой IP-адрес на ПК с Windows 11 — через меню «Настройки». Для этого выполните следующие действия:
1. Откройте страницу настроек Windows из меню «Пуск» или нажмите сочетание клавиш «Win key + I» в Windows 11, чтобы открыть ее.
Программы для Windows, мобильные приложения, игры — ВСЁ БЕСПЛАТНО, в нашем закрытом телеграмм канале — Подписывайтесь:)
2. Когда вы окажетесь здесь, перейдите в раздел «Сеть и Интернет» на левой боковой панели. Затем нажмите «WiFi» на правой панели, если вы подключены к беспроводной сети. Если вы используете проводное соединение Ethernet, щелкните «Ethernet».
3. Затем щелкните имя сети Wi-Fi, которую вы в настоящее время используете на своем ПК.
4. Теперь прокрутите вниз, чтобы найти адрес IPv4. Это локальный IP-адрес вашего ПК с Windows 11. Также существует локальный IPv6-адрес, но он вам редко понадобится для локальной сети.
Метод 2: найдите свой IP-адрес с помощью панели управления
Хотя Windows 11 пытается перенести все функции из панели управления на страницу настроек Windows, все же осталось несколько устаревших элементов. И что ж, одна из них — это работа в сети, которая пригодится в этом руководстве.
И что ж, одна из них — это работа в сети, которая пригодится в этом руководстве.
1. Сначала нажмите клавишу Windows один раз, найдите «панель управления» и откройте ее.
2. Затем нажмите «Сеть и Интернет».
3. После этого откройте «Центр управления сетями и общим доступом».
4. Здесь щелкните точку доступа Wi-Fi, к которой подключен ваш компьютер. Если вы находитесь в проводной сети, появится соединение Ethernet.
5. В открывшемся всплывающем окне нажмите «Подробности».
6. Найдите здесь IPv4-адрес. Это локальный IP-адрес вашего ПК с Windows 11.
Метод 3: найдите свой IP-адрес через диспетчер задач в Windows 11
Теперь, если вы не хотите углубляться в настройки или панель управления, вы также можете использовать диспетчер задач, чтобы найти свой IP-адрес в Windows 11. Просто выполните следующие действия:
1. Сначала откройте окно диспетчера задач с помощью сочетания клавиш «Win + Shift + Esc» на компьютере с Windows 11.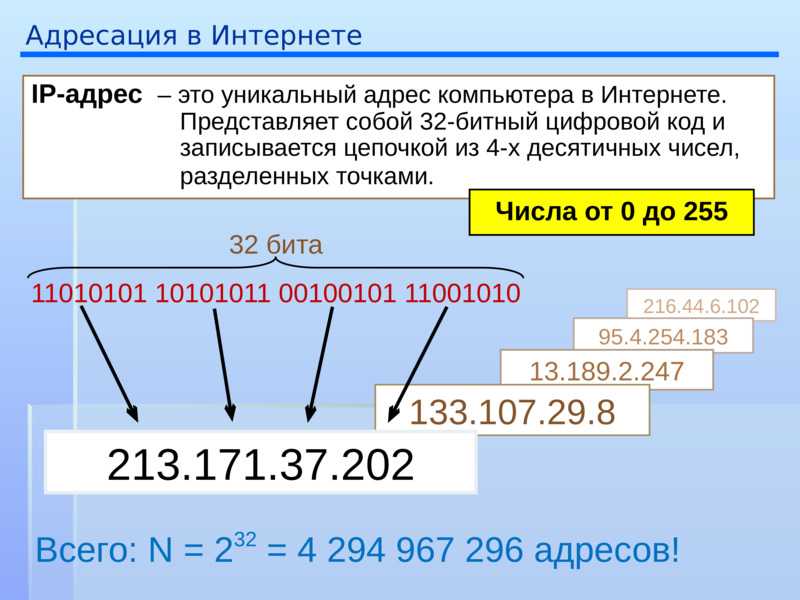 Кроме того, вы можете щелкнуть правой кнопкой мыши значок «Пуск» и выбрать «Диспетчер задач» в контекстном меню.
Кроме того, вы можете щелкнуть правой кнопкой мыши значок «Пуск» и выбрать «Диспетчер задач» в контекстном меню.
2. Когда откроется Диспетчер задач, перейдите на вкладку «Производительность».
3. На вкладке «Производительность» вам нужно щелкнуть «Wi-Fi» или «Ethernet» на левой панели, в зависимости от вашего интернет-соединения. На правой панели вы увидите внизу свои адреса IPv4 и IPv6.
Вот и все. Теперь вы можете использовать этот IP-адрес для всего, что вам нужно на вашем компьютере с Windows 11.
Метод 4: проверьте свой IP-адрес с помощью командной строки
Еще один простой способ проверить IP-адрес в Windows 11 — через командную строку. Для этого выполните следующие действия:
1. Нажмите клавишу Windows один раз и введите «cmd» в строке поиска Windows. Теперь откройте «Командную строку».
2. В окне командной строки введите ipconfig и нажмите Enter.
3. Будет выведен длинный список информации, но вам нужно искать «Адаптер беспроводной локальной сети Wi-Fi», если вы используете Wi-Fi.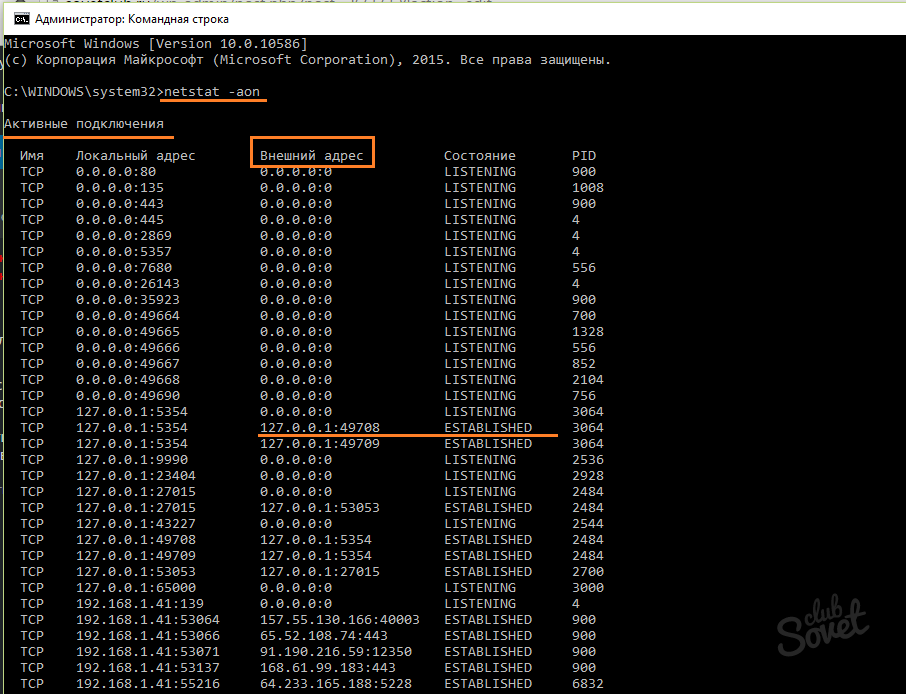 В случае Ethernet найдите запись «Ethernet-адаптер». Вы найдете IPv4-адрес, который является локальным IP-адресом вашего компьютера с Windows 11, в соответствующем разделе.
В случае Ethernet найдите запись «Ethernet-адаптер». Вы найдете IPv4-адрес, который является локальным IP-адресом вашего компьютера с Windows 11, в соответствующем разделе.
Метод 5: проверьте свой IP-адрес с помощью Windows PowerShell
Подобно командной строке, опытные пользователи также могут полагаться на PowerShell, чтобы найти IP-адрес в Windows 11. И вот как выглядит процесс:
1. Откройте меню «Пуск», нажав клавишу Windows, найдите «powershell» и откройте его.
2. Затем введите Get-NetIPAddress и нажмите Enter.
3. Теперь найдите запись «InterfaceAlias: Wi-Fi». Прямо выше у вас будет IP-адрес вашего компьютера с Windows 11.
Метод 6. Проверьте свой общедоступный IP-адрес с помощью Google или сторонних веб-сайтов.
1. Один из лучших приемов поиска в Google заключается в том, что вы можете найти свой общедоступный IP-адрес, набрав поисковый запрос. Посетите google.com, введите «мой IP-адрес» и нажмите Enter.
2.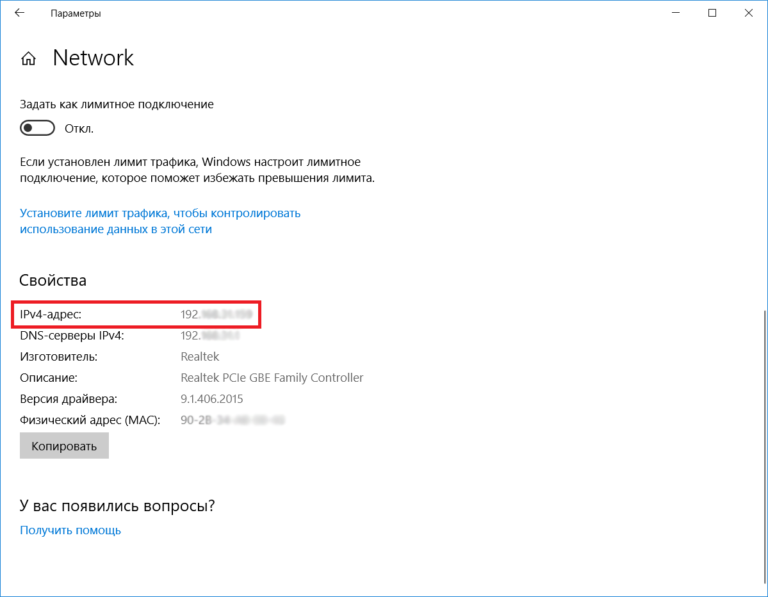 При первом результате Google отобразит ваш общедоступный IPv4-адрес. Некоторые люди могут получить длинную строку символов, которая на самом деле является адресом IPv6. Независимо от того, получаете ли вы адрес IPv4 или IPv6, это зависит от вашего интернет-провайдера. Имейте в виду, что это ваш общедоступный IP-адрес, поэтому никому его не сообщайте.
При первом результате Google отобразит ваш общедоступный IPv4-адрес. Некоторые люди могут получить длинную строку символов, которая на самом деле является адресом IPv6. Независимо от того, получаете ли вы адрес IPv4 или IPv6, это зависит от вашего интернет-провайдера. Имейте в виду, что это ваш общедоступный IP-адрес, поэтому никому его не сообщайте.
3. Вы также можете перейти на сайт WhatIsMyIPAddress.com (посетите вебсайт), и он покажет общедоступный IP-адрес вашего ПК с Windows 11 вместе с данными интернет-провайдера.
Шесть простых способов найти свой IP-адрес в Windows 11
Итак, это шесть простых способов найти локальные и общедоступные IP-адреса вашего компьютера с Windows 11. Для большинства пользователей всю информацию можно найти на странице настроек Windows или в диспетчере задач. Однако, если вам нужна дополнительная информация о вашей сети, вы можете найти их через командную строку или Powershell. Во всяком случае, это все от нас. Если вы ищете способ синхронизации буфера обмена между телефоном Android и ПК с Windows, прочтите наше подробное руководство. Кроме того, вы также можете изменить настройки расширенного режима в Windows 11, чтобы добиться максимальной производительности. Если у вас есть какие-либо вопросы, дайте нам знать в разделе комментариев ниже.
Кроме того, вы также можете изменить настройки расширенного режима в Windows 11, чтобы добиться максимальной производительности. Если у вас есть какие-либо вопросы, дайте нам знать в разделе комментариев ниже.
Программы для Windows, мобильные приложения, игры — ВСЁ БЕСПЛАТНО, в нашем закрытом телеграмм канале — Подписывайтесь:)
Как узнать свой IP адрес (внешний и в локальной сети)?
Приветствую друзья. Сегодня речь пойдет об IP адресе компьютера. Это тот самый адрес, по которому другие устройства находящиеся в сети распознают ваш девайс и налаживают с ним контакт.
IP адрес используется в любой сети, даже, если она не подключена к интернету. Представляет собой эта информация набор из четырех чисел, разделенных точкой.
Для простоты восприятия я записал видео урок с полным раскладом по теме, если вам видео смотреть неудобно, листайте ниже – там все продублировано текстом.
Зачем знать свой IP
Большинству пользователей эта информация не пригодится ни разу в жизни.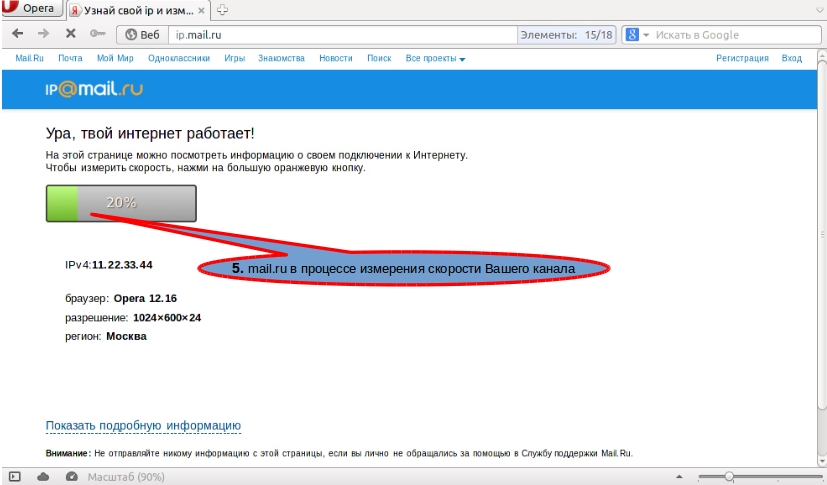 Но, бывают моменты, когда надо узнать, например, вы решили добавить к домашней сети новый узел (компьютер) или хотите настроить удаленный доступ с одного компьютера на другой.
Но, бывают моменты, когда надо узнать, например, вы решили добавить к домашней сети новый узел (компьютер) или хотите настроить удаленный доступ с одного компьютера на другой.
Мне же IP адрес приходится узнавать для того, чтобы защитить свои сайты от несанкционированного доступа. Я специальными настройками файла htaccess запрещаю входить в администраторские панели с любых адресов, кроме перечисленных отдельно (своих). Для того, чтобы добавить адрес в список разрешенных я и должен узнать заветные цифры адреса своего компьютера.
Я думаю, раз вы попали на эту статью, то знаете, зачем вам это нужно.
Какие бывают IP адреса
Можно разделить IP адреса на две категории:
- Внутренние – используются внутри локальной сети и имеют для каждого устройства уникальное значение (внутри одной сети).
- Внешние – адрес, под которым вашу домашнюю или офисную сеть видит интернет. Внешний IP адрес присваивается не отдельному устройству, а группе компьютеров, которые выходят в интернет через один роутер.

Если компьютер выходит в интернет напрямую, без использования маршрутизатора (роутера), то локальный и внешний адреса будут совпадать.
Для настройки локальной сети вам необходимо знать внутренний IP адрес, а внешний необходим только при работе с интернет сервисами.
В зависимости от назначения мы будем узнавать тот или иной вариант – смотрите не перепутайте.
Еще важный момент. IP адрес бывает статический (не меняется с течением времени и при перезагрузке компьютера) и динамический (меняется при каждом подключении компьютера к сети). При динамическом варианте информацию каждый раз придется актуализировать. Сейчас статические адреса встречаются всё реже, провайдеры на них экономят.
Как узнать внешний IP адрес
Если он не известен вам заранее из данных, предоставленных провайдером интернета, то воспользуемся онлайн сервисами. Работает этот способ только при условии наличия подключения к всемирной паутине.
Открываем сайт yandex.ru и вводим в строку поиска запрос «мой ip».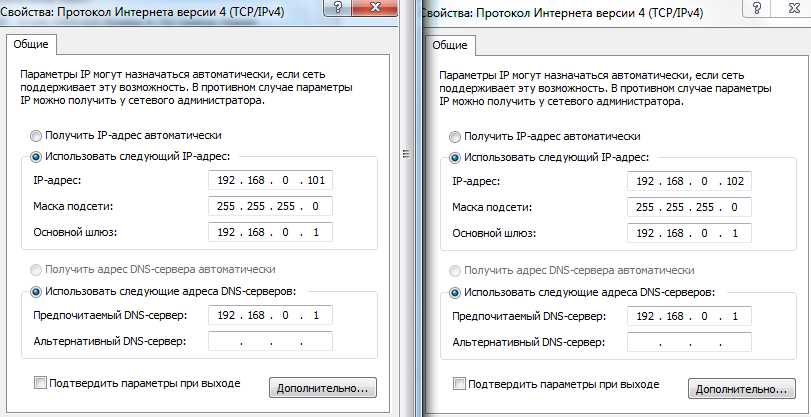 Поисковая система сама покажет ваш адрес, переходить ни на какие сайты не потребуется.
Поисковая система сама покажет ваш адрес, переходить ни на какие сайты не потребуется.
Как узнать IP адрес в локальной сети
Этот адрес настраивается на каждую сетевую карту устройства отдельно (Wi-fi, Ethernet). Так как он никак не зависит от других устройств, посмотреть его можно прямо с компьютера, встроенными средствами. Я покажу 2 варианта.
Вариант 1. Через командную строку
С помощью оператора ipconfig из командной строки запрашивается конфигурация всех сетевых карт устройства.
Шаг 1. Запускаем командную строку
В зависимости от версии операционной системы она может называться «Командная строка» или «Выполнить» или что-то похожее. Значок у нее имеет черный цвет с символами c:\. В Windows 7 она находится в меню «Пуск» -> «Все программы» -> «Стандартные».
Как вариант, можно найти ее с помощью поиска программ в том же меню «Пуск» запросом «cmd».
Шаг 2. Команда ipconfig
В командной строке вводите команду ipconfig, нажимаете «Enter» и получаете полный список IP адресов вашего устройства (если их несколько). Вот мой пример:
Вот мой пример:
Как видите, мой компьютер подключен к локальное сети «по воздуху» (Wi-fi) и для этого подключения используется ip 192.168.10.2. В то же время, имеется сетевая карта для кабельного подключения Ethernet, но в данный момент она не подключена и данные по ней отсутствуют.
Вариант 2. Через панель управления сетями
Второй способ узнать внутренний IP адрес подходит для Windows 7. Открываем меню «Пуск», там находим вкладку «Панель управления»:
в ней выбираем раздел «Сеть и Интернет»
далее, нас интересует «Просмотр состояния сети и задач»
После этого вашему взору откроется список всех действующих сетевых подключений компьютера, активных в данный момент. В списке этих сетей находите ту, которая интересует (если их несколько) и нажимаем на ссылку с названием.
Во всплывшем окошке тычем кнопочку «Сведения» и среди всех параметров находим строчку «Адрес IPv4» — это и есть наш внутренний IP адрес компьютера.
Надеюсь, теперь вы не запутаетесь и сможете, при необходимости, быстро получить сведения о своем компьютере.
Как узнать мой IP-адрес
по
Питер Кристиансен и Кевин Пэрриш
Под редакцией Аарона Гейтса
28 апреля 2022 г. | Share
FAQ, Technology
Самый простой способ найти общедоступный IP-адрес вашей сети — это ввести в Google запрос «Какой у меня IP-адрес?» Если вы ищете частный IP-адрес определенного устройства, это тоже просто, но процесс не одинаков для каждого устройства.
У вас есть только один общедоступный IP-адрес, который ваш интернет-провайдер (ISP) назначает вашему маршрутизатору — все ваши устройства используют один и тот же общедоступный IP-адрес. Каждое устройство также имеет свой собственный частный IP-адрес, который оно использует для связи с вашим маршрутизатором.
Мы покажем вам, как найти эти адреса на мобильных устройствах, компьютерах и игровых консолях.
Получите общедоступный IP-адрес
Вы можете узнать свой общедоступный IP-адрес, запустив наш тест скорости. В результатах появится номер IP-адреса.
Перейти к: Веб-браузеры | Андроид | iPhone и iPad | Windows 10 | макОС | Игровые приставки | Часто задаваемые вопросы
Перейти к:
- Веб-браузеры
- Андроид
- iPhone и iPad
- Windows 10
- macOS
- Игровые приставки
- Часто задаваемые вопросы
Как узнать свой общедоступный IP-адрес в браузере
Один из простых способов узнать свой общедоступный IP-адрес — обратиться в Google. Шаги довольно просты:
Шаг 1: Откройте любой веб-браузер.
Шаг 2: Перейдите на google.com.
Шаг 3: Введите Мой IP-адрес в поле поиска.
Другие веб-сайты будут указывать ваш общедоступный IP-адрес вместе с дополнительной информацией, такой как ваше приблизительное местоположение и задержка.
Как найти свой частный IP-адрес в Android 11 (Google)
Если у вас есть устройство Samsung, перейдите к следующему разделу. В противном случае следующие инструкции предназначены для стокового Android.
Шаг 1: Разверните меню быстрых настроек сверху и коснитесь значка шестеренки.
Шаг 2: Нажмите на Wi-Fi .
Шаг 3: Нажмите на значок шестеренки рядом с вашим текущим подключением к Wi-Fi.
Шаг 4: Коснитесь Дополнительно .
Нужный номер появится под IP-адресом .
Как узнать свой частный IP-адрес в Android 10/11 (Samsung)
Шаг 1: Разверните меню быстрых настроек сверху и коснитесь значка шестеренки.
Шаг 2: Нажмите на Connections .
Шаг 3: Нажмите на Wi-Fi .
Шаг 4: Нажмите на значок шестеренки рядом с текущим соединением Wi-Fi.
Нужный номер появится под IP-адресом .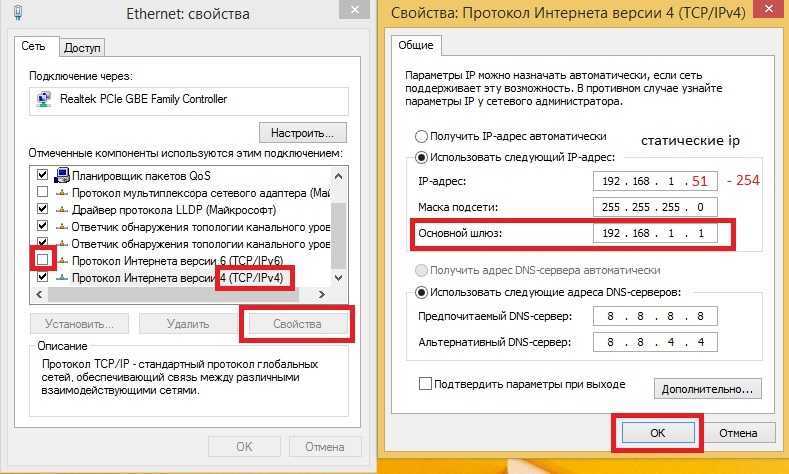
Как узнать свой частный IP-адрес в iOS и iPadOS
Шаг 1: Нажмите, чтобы открыть приложение «Настройки».
Шаг 2: Коснитесь Wi-Fi .
Шаг 3: Нажмите на текущее соединение Wi-Fi.
Нужный номер появится рядом с IP-адресом .
Возникли проблемы с подключением к Интернету? Посмотрите, какие еще варианты доступны в вашем регионе.
Поиск по почтовому индексуКак найти свой частный IP-адрес в Windows 10
Самый быстрый способ найти свой частный IP-адрес в Windows — использовать команду IPCONFIG. Для этого выполните следующие действия:
Шаг 1: Щелкните правой кнопкой мыши кнопку «Пуск» и выберите Windows Power Shell в меню опытного пользователя.
Шаг 2: Введите команду IPCONFIG в окно Windows PowerShell и нажмите клавишу Enter . В нем будет указана вся информация о конфигурации Windows IP.
Нужный вам номер отображается рядом с IPv4 Address , как указано выше.
Как найти свой частный IP-адрес в macOS
Шаг 1: Щелкните значок Apple и выберите «Системные настройки». Кроме того, вы можете щелкнуть значок «Системные настройки», отображаемый на панели Dock (если он доступен).
Шаг 2: Выберите Сеть .
Шаг 3: Выберите свою сеть и нажмите Дополнительно в нижней части окна.
Шаг 4: Выберите вкладку TCP/IP .
Нужный вам номер появится рядом с IPv4-адрес , как показано выше.
Как узнать свой частный IP-адрес на игровых консолях
Xbox One
Шаг 1: Нажмите кнопку Xbox на геймпаде, чтобы открыть руководство.
Шаг 2: Выберите вкладку Профиль и система .
Шаг 3: Выберите Настройки .
Шаг 4: Выберите Общие .
Шаг 5: Выберите Сетевые настройки .
Шаг 6: Выберите Расширенные настройки .
На следующем экране по умолчанию выбрана категория «Настройки IP». Нужный номер появится справа от IP-адреса .
PlayStation 4
Шаг 1: Выберите Настройки в меню.
Шаг 2: Прокрутите вниз и выберите Сеть .
Шаг 3: Выберите Просмотр статуса соединения .
Нужный номер появится рядом с IP-адресом .
Nintendo Switch
Шаг 1: Выберите Системные настройки на главном экране.
Шаг 2: Выберите Интернет из списка слева.
Нужный номер отображается рядом с IP-адресом в разделе Состояние подключения .
Совет:
Возникли проблемы с подключением к Интернету? Посмотрите, какие еще варианты доступны в вашем регионе.
Поиск по почтовому индексуЧасто задаваемые вопросы об IP-адресах
Что такое IP-адрес?
IP-адрес — это идентификационный номер, который идентифицирует ваше устройство в локальной и глобальной сети.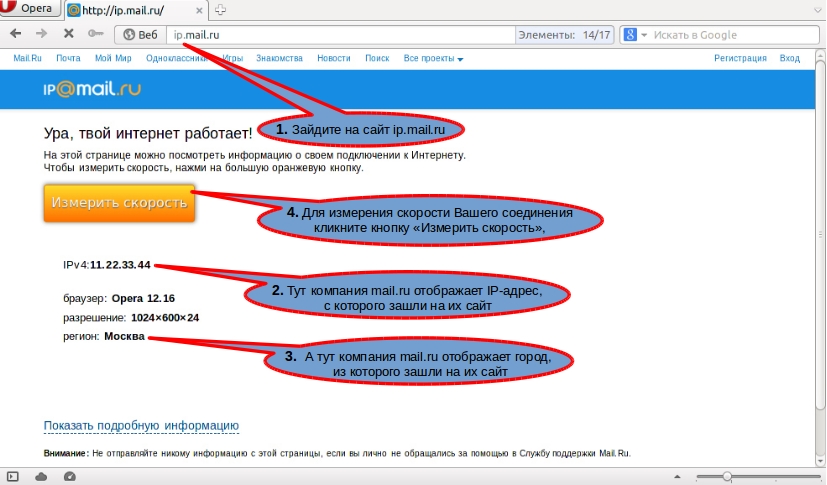
Термин IP является сокращением от интернет-протокола, который представляет собой правила и стандарты, используемые устройствами для связи друг с другом во всех подключенных сетях. Этот протокол отвечает за то, чтобы все запросы, такие как запрос веб-сайта и ответ сервера, направлялись туда, куда им нужно.
Зачем мне нужен IP-адрес?
Вам нужен IP-адрес для отправки и получения данных с удаленных серверов без необходимости прямого физического подключения.
Все устройства имеют физический адрес — их MAC-адрес, — который используется только для передачи данных между двумя устройствами, подключенными к одной и той же локальной сети. Чтобы отправлять и получать данные с компьютера, расположенного за пределами вашей локальной сети (в данном случае Интернета), вам нужен IP-адрес, назначенный физическому адресу вашего устройства.
Например, представьте, что ваша улица — это ваша локальная сеть, все дома — это устройства, а все подъездные пути — их соединения. Вы можете пройти по соседству и вручить флаер соседу — это обмен между двумя локальными устройствами. Но вы также можете использовать почтовый ящик, чтобы отправить ту же листовку своему соседу или кому-то еще в совершенно другом районе.
Вы можете пройти по соседству и вручить флаер соседу — это обмен между двумя локальными устройствами. Но вы также можете использовать почтовый ящик, чтобы отправить ту же листовку своему соседу или кому-то еще в совершенно другом районе.
В чем разница между общедоступным IP-адресом и частным IP-адресом?
Общедоступный IP-адрес используется, когда ваша домашняя сеть взаимодействует с чем-либо за пределами вашей домашней локальной сети. Ваш интернет-провайдер назначает вам один общедоступный IP-адрес, и все ваши устройства используют один и тот же общедоступный IP-адрес при общении с Интернетом.
Частный IP-адрес — это уникальный идентификатор, который ваш маршрутизатор назначает различным устройствам в вашей домашней сети. Каждое устройство имеет свой собственный IP-адрес, который оно использует для связи в вашей домашней сети.
Итак, подведем итог: когда вы запускаете поиск Google на своем компьютере, ваш компьютер общается с вашим маршрутизатором через его частный IP-адрес, а ваш маршрутизатор общается с Интернетом через общедоступный IP-адрес вашей сети.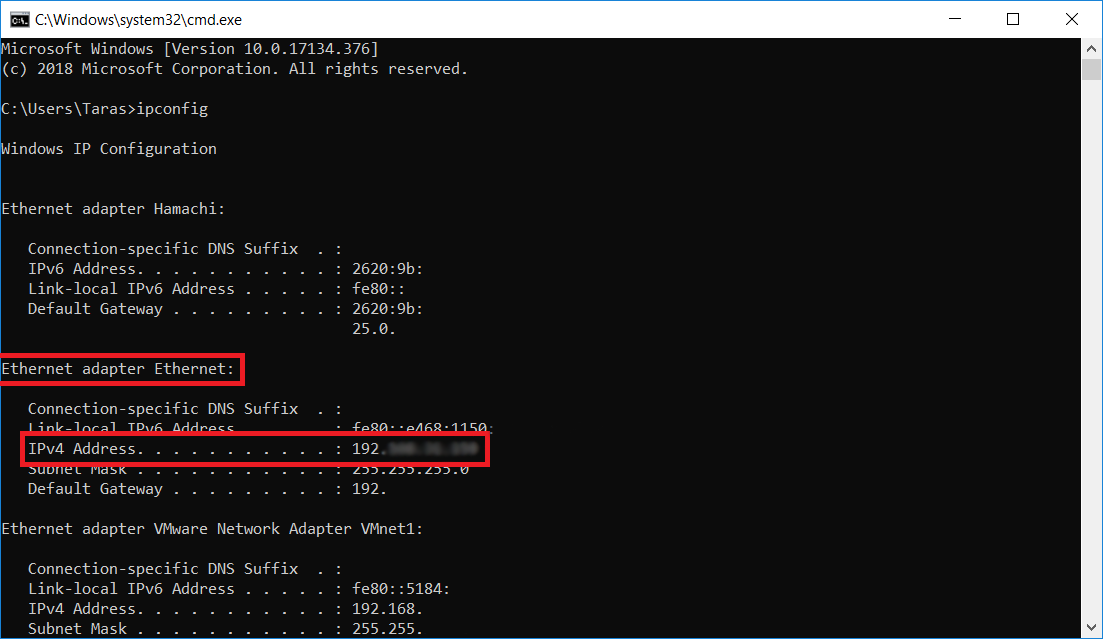
Как получить IP-адрес?
Вы получаете IP-адрес от своего интернет-провайдера или маршрутизатора, в зависимости от устройства. Именно здесь вступают в игру частные и общедоступные IP-адреса.
Ваше интернет-соединение начинается с модема, но у него нет IP-адреса, который может видеть весь мир. Вместо этого ваш интернет-провайдер назначает IP-адрес устройству, физически подключенному к модему. В большинстве случаев это ваш беспроводной маршрутизатор.
Маршрутизатор, в свою очередь, имеет частный IP-адрес, который не виден ни вашему интернет-провайдеру, ни интернету. Он использует этот адрес для назначения уникального адреса всем вашим проводным и беспроводным устройствам. Итак, если ваш маршрутизатор имеет частный IP-адрес 192.168.0. 1 , то первое подключенное устройство, скорее всего, будет 192.168.0. 2 .
Если у вас есть устройство, которое может получить доступ к вашей локальной сети с помощью проводного и беспроводного подключения, оно имеет два частных IP-адреса: один назначен для оборудования Ethernet, а другой — для радиомодуля Wi-Fi. Каждый из этих аппаратных компонентов имеет MAC-адрес, который маршрутизатор использует для назначения частных IP-адресов.
Каждый из этих аппаратных компонентов имеет MAC-адрес, который маршрутизатор использует для назначения частных IP-адресов.
Что касается общедоступного IP-адреса, ваш интернет-провайдер не может просто придумать вам новый номер. Есть крупные международные организации, которые делят доступные номера по регионам. Затем эти региональные организации передают их интернет-провайдерам, работающим в этих регионах, чтобы они могли назначать их устройствам, например вашему маршрутизатору, в своей сети.
Является ли мой общедоступный или частный IP-адрес постоянным?
Нет, обычно все IP-адреса являются «динамическими», то есть они часто меняются.
Общедоступные IP-адреса, назначенные интернет-провайдерами, обычно действительны в течение 14 дней. Однако адрес будет меняться каждый раз, когда вы перезагружаете устройство, подключенное напрямую к вашему модему.
Частные IP-адреса, назначенные вашим маршрутизатором, обычно действуют в течение 24 часов. Опять же, этот номер может измениться, если вы перезагрузите устройство, подключенное к вашему маршрутизатору. Это также изменится, если вы подключитесь к другой сети, например, подключитесь к Wi-Fi в местной кофейне.
Опять же, этот номер может измениться, если вы перезагрузите устройство, подключенное к вашему маршрутизатору. Это также изменится, если вы подключитесь к другой сети, например, подключитесь к Wi-Fi в местной кофейне.
Ваш IP-адрес не меняется только тогда, когда он является «статическим» номером. Интернет-провайдеры обычно назначают статические IP-адреса корпоративным клиентам в рамках платного бизнес-плана. Однако вы можете назначать статические частные IP-адреса своим устройствам через маршрутизатор, если вам нужно пересылать определенные типы данных.
Можно ли отследить меня по моему общедоступному IP-адресу?
Да, ваш интернет-провайдер и другие третьи лица могут отслеживать ваш общедоступный IP-адрес. Частные IP-адреса обычно невозможно отследить из-за того, как ваш маршрутизатор маскирует и обрабатывает данные.
Например, рекламодатели могут использовать ваш общедоступный IP-адрес для показа персонализированной рекламы в зависимости от вашего местоположения.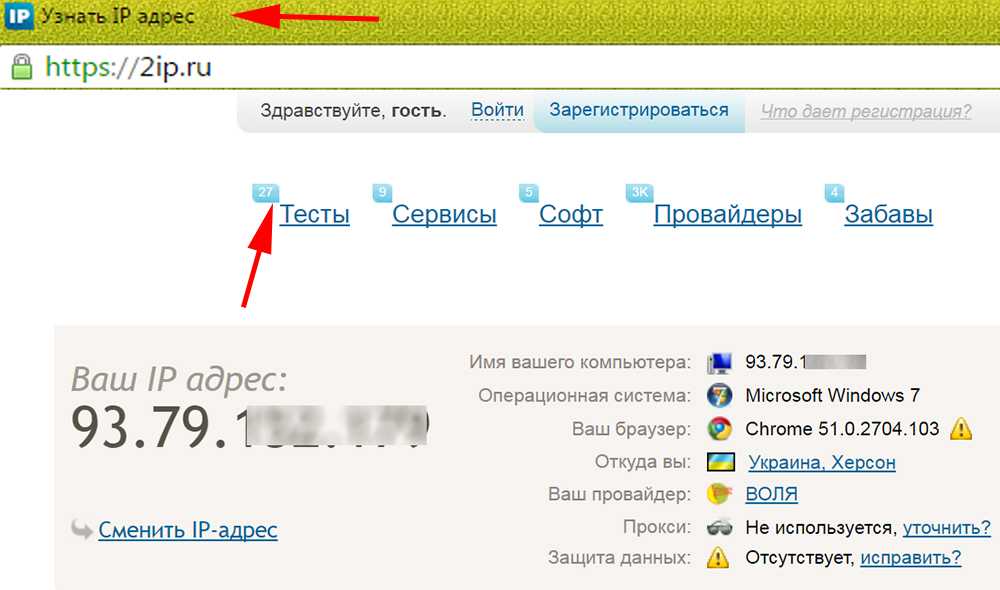 Медиа-компании, такие как Netflix, также могут использовать эту информацию для ограничения доступа к своему контенту. Ваша онлайн-активность также может быть отслежена, даже если вы просматриваете сайт в приватном режиме или в режиме инкогнито.
Медиа-компании, такие как Netflix, также могут использовать эту информацию для ограничения доступа к своему контенту. Ваша онлайн-активность также может быть отслежена, даже если вы просматриваете сайт в приватном режиме или в режиме инкогнито.
Как мы уже говорили ранее, первые два сегмента вашего IP-адреса идентифицируют сеть. В этом случае эти два сегмента показывают не только вашего провайдера, но и ваш город и штат. Вторые два сегмента идентифицируют ваш маршрутизатор, но из этих последних групп номеров нет ничего конкретного.
Поскольку IP-адреса меняются довольно часто, отследить их обратно до конкретного человека или домашнего адреса довольно сложно, если кто-то не вызовет эту информацию в суд. Однако адрес дает довольно хорошее представление о том, куда идет информация. Например, один разработчик смог создать программу, которая отправляла твит каждый раз, когда кто-то из конгресса США редактировал статью в Википедии. 1
Если вы не хотите, чтобы ваше местоположение было общедоступным, вы можете использовать службу VPN, чтобы скрыть свой IP-адрес. Для получения дополнительной информации ознакомьтесь с нашим обзором лучших VPN-сервисов.
Для получения дополнительной информации ознакомьтесь с нашим обзором лучших VPN-сервисов.
В чем разница между адресами IPV4 и адресами IPV6?
IPV4 и IPV6 — это протоколы, используемые для создания IP-адресов. IPV4, более старая из двух, представляет собой 32-битную схему адресов, способную создавать более 4 миллиардов IP-адресов. Удивительно, но мы использовали все это.
IPV6 был создан, чтобы удовлетворить потребность в большем количестве IP-адресов, поскольку Интернет продолжает расти. Это 128-битная схема адресов, которая позволяет использовать 340 ундециллионов (или 3,4 × 1038) IP-адресов — это должно нас немного успокоить.
И IPV4, и IPV6 все еще широко используются, но Интернет постепенно переходит на IPV6.
Источники
- Бен Гилберт, Engaget, «Конгресс США постоянно редактирует Википедию», 11 июля 2014 г. По состоянию на 25 февраля 2021 г.
Автор — Питер Кристиансен
Питер Кристиансен пишет для HighSpeedInternet.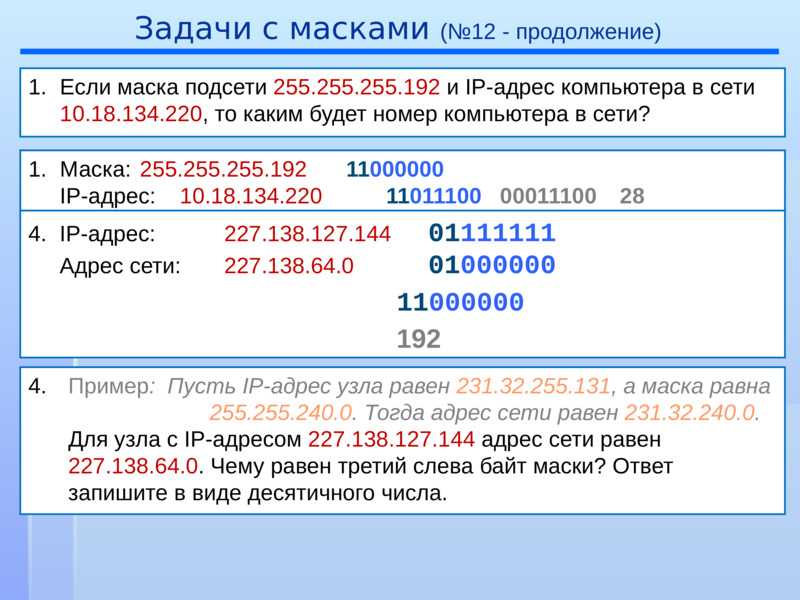 com о спутниковом Интернете, связи в сельской местности, прямых трансляциях и родительском контроле. Питер имеет докторскую степень по коммуникациям Университета штата Юта и более 15 лет работает в сфере технологий в качестве программиста, разработчика игр, режиссера и писателя. Его работы получили высокую оценку таких изданий, как Wired, Digital Humanities Now и New Statesman.
com о спутниковом Интернете, связи в сельской местности, прямых трансляциях и родительском контроле. Питер имеет докторскую степень по коммуникациям Университета штата Юта и более 15 лет работает в сфере технологий в качестве программиста, разработчика игр, режиссера и писателя. Его работы получили высокую оценку таких изданий, как Wired, Digital Humanities Now и New Statesman.
Какой у меня IP-адрес? (IPv4 и IPv6)
Прокрутите вниз, чтобы увидеть свой IPv6 (если он найден) и сведения о геолокации (страна, город, интернет-провайдер и т. д.) вашего IP-адреса.
Адрес интернет-протокола (IP) — это, по сути, уникальный идентификационный номер для машин, подключенных к любой сети. Вы можете рассматривать это как почтовый адрес, только для вашей онлайн-активности. С тех пор, как они были впервые разработаны в 1970-х годах, IP-адреса эволюционировали, чтобы определять, как устройства взаимодействуют в Интернете. IP-адреса аналогичны местоположениям GPS для устройств (включая серверы) в любой сети. Если вы просто просматриваете веб-страницы, смотрите видео на YouTube или бронируете свой следующий отпуск, IP-адреса, безусловно, задействованы. Подробнее об IP-адресах читайте в Википедии.
Если вы просто просматриваете веб-страницы, смотрите видео на YouTube или бронируете свой следующий отпуск, IP-адреса, безусловно, задействованы. Подробнее об IP-адресах читайте в Википедии.
Как работает IP-адрес?
IP-адреса обычно назначаются устройствам поставщиком услуг Интернета (ISP). Поскольку интернет-провайдеры предоставляют вам доступ в Интернет, они обязаны назначить IP-адрес вашему устройству. Например, если AT&T или COX являются вашим интернет-провайдером, они несут ответственность за назначение IP-адресов вашим устройствам. Когда вы пытаетесь подключиться к их Интернету, ваша онлайн-активность сначала передается вашему интернет-провайдеру и сразу же направляется на ваше устройство через ваш IP-адрес. Обратите внимание, что, хотя IPv4 предлагает ограниченное количество адресов, которые могут быть назначены, это не относится к IPv6. Вот статья HowToGeek, объясняющая, как работают IP-адреса.
IPv6 и IPv4
IPv6 был разработан как протокол следующего поколения, устраняющий ограничения и недостатки IPv4. К сожалению, поскольку эти два протокола не могут взаимодействовать друг с другом, IPv4 не устареет в ближайшее время. Вот ключевые различия между этими двумя протоколами —
К сожалению, поскольку эти два протокола не могут взаимодействовать друг с другом, IPv4 не устареет в ближайшее время. Вот ключевые различия между этими двумя протоколами —
- Стиль адреса — IPv4-адреса являются числовыми, и их двоичные биты разделены точками (.). Между тем, адреса IPv6 являются буквенно-цифровыми и разделены столбцами (:).
- Размер IP-адресов — IPv4-адреса являются 32-битными, а IPv6-адреса — 128-битными.
- Контрольная сумма — в IPv4 есть поля контрольной суммы, а в IPv6 их нет.
- Безопасность — Безопасность встроена в протокол IPv6, тогда как в случае с IPv4 безопасность зависит от приложения.
- Совместимость с мобильными устройствами . Использование в IPv4 точечно-десятичной записи делает его менее подходящим для мобильных сетей. Представление IPv6 в шестнадцатеричном формате с разделителями-двоеточиями делает его более подходящим для мобильных сетей.

- Образец адреса — IPv4 — 127.0.0.1 и IPv6 — 2001:0db8:0000:0000:0000:ff00:0042:7879
Однако оба протокола могут одновременно существовать в сети.
Как проверить мой IP-адрес
Проверить свой IP-адрес очень просто. Если вы пытаетесь проверить со своего смартфона или компьютера, вы можете использовать этот веб-сайт или один из веб-сайтов «Какой у меня IP». Вы также можете просто ввести «Мой IP» в Google, и он покажет ваш IP-адрес. Однако помните, что Google всегда будет показывать ваш IPv6, если ваша сеть поддерживает как IPv4, так и IPv6. Чтобы проверить свой IPv4, вам придется использовать веб-сайт поиска IP.
Как изменить свой IP-адрес
Изменить свой IP-адрес не так сложно, как многие могут подумать. Вот три простых способа изменить свой —
- Изменить сеть или перезагрузить маршрутизатор — Переключение между сетевыми провайдерами может легко помочь вам изменить свой IP-адрес.
 Например, отключение Wi-Fi и использование мобильных данных немедленно меняет ваш IP-адрес. Точно так же сброс вашего маршрутизатора заставит вашего интернет-провайдера переназначить новый IP-адрес вашему устройству.
Например, отключение Wi-Fi и использование мобильных данных немедленно меняет ваш IP-адрес. Точно так же сброс вашего маршрутизатора заставит вашего интернет-провайдера переназначить новый IP-адрес вашему устройству. - Используйте VPN . Виртуальная частная сеть (VPN) предлагает надежный способ изменить или замаскировать ваш IP-адрес, что делает чрезвычайно трудным для третьих лиц, включая вашего интернет-провайдера, отслеживать вашу активность в Интернете. Виртуальные частные сети предлагают множество преимуществ, включая защиту вашей личности в Интернете и предоставление доступа к геоблокируемому контенту с потоковых платформ, таких как Netflix.
- Обратитесь к своему интернет-провайдеру. . Вы также можете связаться со своим интернет-провайдером, чтобы изменить свой IP-адрес.
- Используйте браузер Tor . Каждый раз, когда вы открываете браузер Tor, вам назначается новый IP-адрес. Все веб-сайты, которые вы посещаете через браузер Tor, будут видеть назначенный IP-адрес вместо вашего реального IP-адреса.

При подключении к Интернету ваше устройство использует статический или динамический IP-адрес. Со статическими IP-адресами вы, по сути, используете один и тот же адрес каждый раз, когда подключаетесь к Интернету. Однако динамические IP-адреса являются временными и назначаются каждый раз, когда устройство подключается к сети. Статические IP-адреса также называются выделенными IP-адресами и могут быть зарезервированы для использования одной организацией, например бизнесом.
Может ли мой IP-адрес показать мое точное местоположение?
Нет, и было бы очень страшно, если бы он мог. Ваш IP-адрес может раскрыть зарегистрированное местоположение и другую информацию о вашем интернет-провайдере, но маловероятно, что он покажет ваше точное местоположение. Вы можете проверить свой IP-адрес на нескольких веб-сайтах, и есть вероятность, что все эти веб-сайты будут показывать разные местоположения. Однако некоторые детали, такие как ваша страна и штат, могут быть идентифицированы по вашему IP-адресу.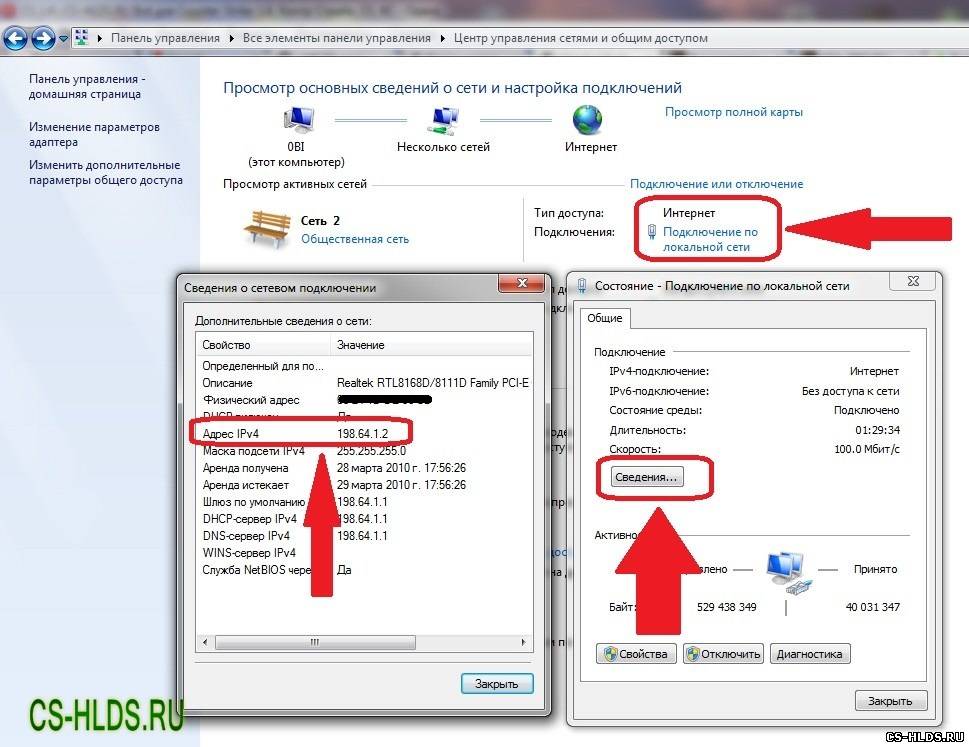
Как найти свой IP-адрес в ОС Linux (частный или общедоступный)
Введение
IP-адрес — это кодовое имя, присвоенное компьютеру в сети. Он работает как почтовый адрес, гарантируя, что сетевой трафик отправляется на правильный компьютер.
В этом руководстве вы узнаете, как найти свой IP-адрес с помощью операционной системы Linux.
Необходимые условия
- Операционная система Linux
- Доступ к окну терминала/командной строке (дополнительно) ( Ctrl — Alt — T , Ctrl — Alt — F2 )
Найти свой IP-адрес Из командной строки можно использовать несколько команд для проверки
адрес. Чтобы запустить эти команды, начните с открытия окна терминала/командной строки.
Использование имени хоста Команда
Один из способов проверить свой IP-адрес из командной строки — использовать следующую команду:
имя хоста -I
Система отобразит ваш внутренний IP-адрес.
Использование команды ip addr
Проверьте свой IP-адрес с помощью команды ip addr :
ip addr
Система просканирует ваше оборудование и отобразит состояние каждого сетевого адаптера. Найдите запись link/ether . Под ним вы должны увидеть одно из следующего:
inet 192.168.0.10/24
inet6 fe80::a00:27ff:fe76:1e71/64
Записи будут включать один для проводного (Ethernet) адаптера и беспроводной (Wi-Fi) адаптер. У вас также может быть запись для виртуального адаптера. Как правило, только одна запись будет иметь указанный IP-адрес — это тот, который вам нужен.
Примечание : Число после косой черты — /24 и /64 — указывает размер сети и помогает при сканировании и отображении размера сети.
Использование команды ifconfig
Третий метод определения вашего IP-адреса включает использование команды ifconfig.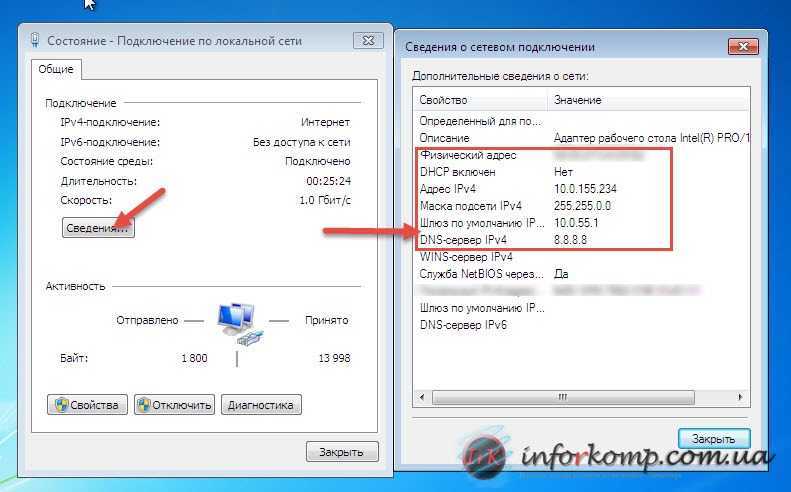 В командной строке введите следующее:
В командной строке введите следующее:
ifconfig
Система отобразит все сетевые подключения, включая подключенные, отключенные и виртуальные. Найдите тот, который помечен как UP, BROADCAST, RUNNING, MULTICAST , чтобы найти свой IP-адрес. Здесь перечислены адреса IPv4 и IPv6.
Примечание . Когда вы проверяете свой IP-адрес, вы можете заметить термин loopback . Это относится к IP-адресу, который возвращает трафик на тот же компьютер. Обычно петлевой адрес 127.0.0.1 . Если вы видите этот адрес в списке, либо вы смотрите не на ту строку, либо вы не подключены к сети.
Чтобы узнать больше, прочтите полное руководство по IP-командам Linux от phoenixNAP с 31 примером!
Поиск вашего IP-адреса в Linux с помощью графического интерфейса пользователя
Если вы используете интерфейс «укажи и щелкни» для запуска системы Linux, вы можете проверить свой IP-адрес, выполнив следующие действия:
1.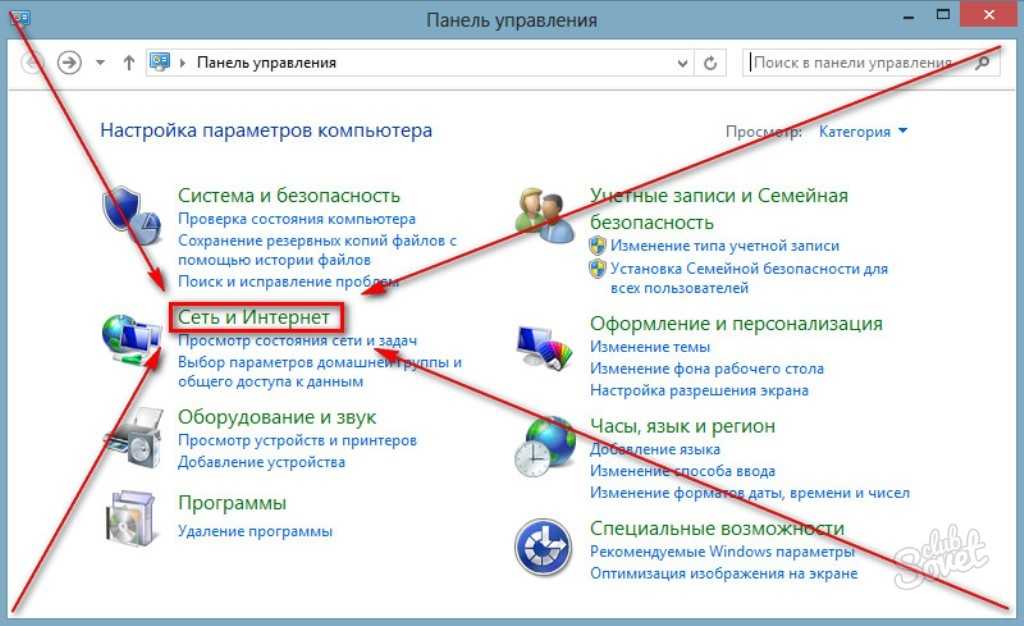 Перейдите в меню «Приложение». и введите Настройки в строку поиска.
Перейдите в меню «Приложение». и введите Настройки в строку поиска.
2. Щелкните значок «Настройки», который появится среди результатов, как на изображении ниже:
3. Далее найдите вкладку « Сеть » в меню «Настройки» и щелкните значок «Дополнительные параметры проводной сети».
4. Откроется новое всплывающее окно с подробной информацией о проводных настройках. Здесь вы можете найти как свой IPv4-адрес, так и свой IPv6-адрес.
Как найти общедоступный IP-адрес
Чтобы узнать общедоступный IP-адрес, перейдите на внешний веб-сайт.
Если вы используете браузер, перейдите по адресу:
https://www.whatismyip.com
или
https://icanhazip.com
Если вы используете командную строку или терминал, используйте поиск например, curl или wget для отображения внешнего IP-адреса:
curl -s https://icanhazip.com
wget -O - -q https://checkip.amazonaws.com
Примечание . Знаете ли вы, что при использовании curl для подключения к небезопасному веб-сайту на выходе появляется ошибка? Чтобы решить эту проблему, посетите наше руководство по тому, как заставить curl игнорировать сертификаты.
Что такое общедоступный/частный IP-адрес?
Каждый компьютер в сети должен иметь собственный IP-адрес. Если две системы имеют одинаковый IP-адрес, это приведет к ошибкам в сети. Большинство современных сетей обнаружат проблему и предложат вам ее исправить. Однако старые сети могут запутаться, пытаясь направить трафик на оба компьютера.
Большинство систем имеют два разных IP-адреса:
- Частный IP-адрес: Это адрес, используемый в сети. Кроме того, это тот, который вы захотите использовать для настройки инструментов маршрутизации. В небольших сетях внутренний IP-адрес обычно начинается с 9.0033
192.168.х.х.Он динамически назначается вашему компьютеру при каждом подключении.
- Общедоступный IP-адрес: Это IP-адрес, который регистрируется на веб-сайте, когда вы его посещаете. Когда вы подключаетесь к небольшой сети, ваш компьютер подключается к маршрутизатору, используя внутренний IP-адрес. Этот маршрутизатор, в свою очередь, подключается к более крупной сети (например, интернет-провайдеру), которая имеет собственную систему IP-адресов.
Примечание . Узнайте все, что вам нужно знать об общедоступных и частных IP-адресах, в нашей статье Публичные и частные IP-адреса.
Заключение
Теперь вы знаете, как найти частный и общедоступный IP-адрес в Linux несколькими способами.
Каждый вариант обеспечивает баланс между скоростью и сложностью. Теперь у вас есть возможность выбора, если вам нужен только ваш внутренний IP-адрес, вы можете использовать метод имени хоста. Если вам нужна более подробная информация, просмотрите нашу статью о 31 IP-команде Linux с примерами.
Как узнать свой MAC-адрес и IP-адрес
Статья службы ИТ относится к: Интернет
Этот артикул предназначен для:
Студент
Последнее обновление:
A адрес управления доступом к среде (MAC-адрес) , уникальный идентификатор вашего устройства, подключающегося к сети, иногда называемый физическим адресом.
Адрес Интернет-протокола (IP-адрес) — это уникальная строка чисел, разделенных точками, которая идентифицирует каждый компьютер в сети.
Вам необходимо знать, как получить свой MAC-адрес, чтобы зарегистрировать устройство в проводной сети в общежитиях FIT. Вас могут попросить указать IP-адрес при сообщении о любых проблемах с подключением к сети FIT в TechHelp.
Mac OS
MAC-адрес
- Открыть Системные настройки
- Выбрать Сеть
- На левой панели выберите FITAIR .
- IP-адрес будет виден на этом экране
- Нажмите Дополнительно в правом нижнем углу .
- В нижней части окна MAC-адрес устройства будет указан рядом с «Адрес Wi-Fi»
IP-адрес
- Открыть Системные настройки
- Выбрать Сеть
- На левой панели выберите FITAIR .
- IP-адрес будет виден на этом экране
Windows 10
MAC-адрес «Физический адрес
Щелкните правой кнопкой мыши кнопку «Пуск» и выберите Команда Подсказка из меню
Введите « ipconfig /all » и нажмите Enter.
 Ваши сетевые конфигурации будут отображать
Ваши сетевые конфигурации будут отображатьПрокрутите вниз до вашего сетевого адаптера и найдите значения рядом с « Physical Address », который является вашим MAC-адресом
.
IP-адрес
- Нажмите значок Пуск и выберите Настройки .
- Нажмите кнопку Сеть и Интернет значок.
- Чтобы просмотреть IP-адрес проводного подключения, выберите Ethernet в левой панели меню и выберите сетевое подключение. Ваш IP-адрес появится рядом с «Адрес IPv4».
- Чтобы просмотреть IP-адрес беспроводного соединения, выберите WiFi в левой панели меню и нажмите Дополнительные параметры , ваш IP-адрес появится рядом с «Адрес IPv4».
Windows 8
MAC-адрес
Нажмите клавишу «Пуск» Windows, чтобы открыть меню «Пуск»
В поле поиска введите « cmd » и нажмите Enter
В Command Prompt введите « ipconfig /all » и нажмите Enter
MAC-адрес будет указан рядом с « Физический адрес »
IP-адрес
- На панели задач щелкните значок сетевого подключения и выберите Открыть Центр управления сетями и общим доступом .

- Чтобы просмотреть IP-адрес проводного подключения, дважды щелкните Подключение по локальной сети и нажмите Подробности, ваш IP-адрес появится рядом с «Адрес IPv4».
- Чтобы просмотреть IP-адрес беспроводного адаптера, дважды щелкните Беспроводное сетевое соединение (имя сети) и нажмите Подробности Ваш IP-адрес появится рядом с «Адрес IPv4».
Windows 7
MAC-адрес «Физический адрес
Откройте командную строку Windows, щелкнув меню «Пуск» , введя « cmd » в поле поиска и нажав клавишу ввода
.В Command Prompt введите « getmac » и нажмите Enter
MAC-адрес будет указан в разделе « Физический адрес »
IP-адрес
- На панели задач щелкните значок сетевого подключения и выберите Открыть Центр управления сетями и общим доступом .

- Чтобы просмотреть IP-адрес проводного подключения, дважды щелкните Подключение по локальной сети и нажмите Подробности, ваш IP-адрес появится рядом с «Адрес IPv4».
- Чтобы просмотреть IP-адрес беспроводного адаптера, дважды щелкните Беспроводное сетевое соединение (имя сети) и нажмите Подробности Ваш IP-адрес появится рядом с «Адрес IPv4».
Хромбук
MAC-адрес
- Войдите в свой Chromebook
- В правом нижнем углу выберите время.
- Выберите сеть Wi-Fi .
- В верхней части окна выберите Информация .
- Вы увидите IP-адрес вашего Chromebook и IPv6-адрес. Ваш MAC-адрес помечен как «Wi-Fi».
Apple TV
MAC-адрес и IP-адрес
- Перейдите в главное меню Apple TV и выберите « Настройки»
- В меню настроек выберите « О программе»
- MAC-адрес Apple TV будет указан как Wireless ID или Ethernet ID (в зависимости от используемого соединения)
- IP-адрес также будет указан на этом экране
Игровые приставки и развлекательные устройства
MAC-адрес и IP-адрес
См. руководство, прилагаемое к вашему устройству. MAC-адрес часто напечатан на наклейке, прикрепленной к устройству, или напечатан на коробке, в которой оно было поставлено. Подключите устройство к телевизору или монитору и просмотрите все доступные вам панели настроек или настроек.
руководство, прилагаемое к вашему устройству. MAC-адрес часто напечатан на наклейке, прикрепленной к устройству, или напечатан на коробке, в которой оно было поставлено. Подключите устройство к телевизору или монитору и просмотрите все доступные вам панели настроек или настроек.
Наверх
Как узнать свой IP-адрес в Linux
Изображение:
nerolf через Flickr. CC BY 2.0
Мы все ежедневно используем интернет-протокол (IP), знаем мы об этом или нет. Например, каждый раз, когда вы вводите название веб-сайта или поисковый запрос в свой веб-браузер, он ищет IP-адрес этого URL-адреса (или поисковой системы), а затем загружает веб-сайт.
Давайте разделим IP-адреса на две категории: частные и общедоступные. Частные IP-адреса — это те, которые предоставляет ваш WiFi-бокс (и интрасеть компании). Они находятся в диапазоне 10.x.x.x , 172.16.x.x-172.31.x.x 9128 —340 ундециллионов!—возможные адреса IPv6.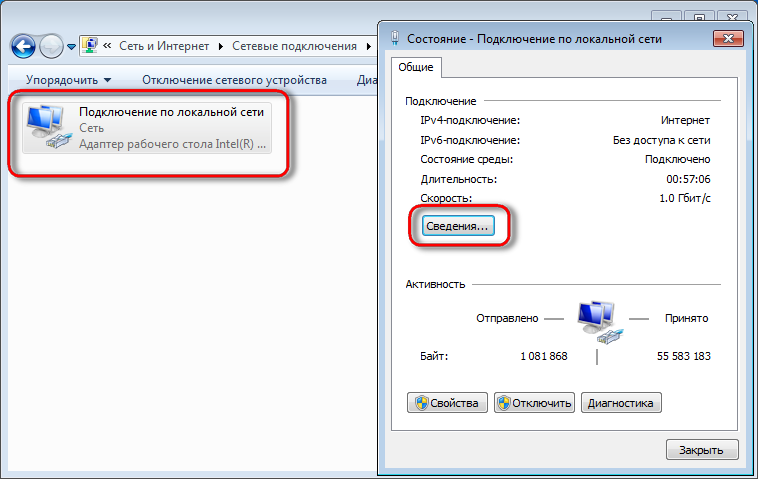 IPv6 был введен для решения проблемы исчерпания адресов IPv4 в ближайшем будущем.
IPv6 был введен для решения проблемы исчерпания адресов IPv4 в ближайшем будущем.
Как сетевой инженер, я рекомендую никому не сообщать общедоступный IP-адрес вашего компьютера. Ваш WiFi-маршрутизатор имеет общедоступный IP-адрес, который является IP-адресом WAN (глобальной сети), и он будет одинаковым для любого устройства, подключенного к этому WiFi. Все устройства, подключенные к одному и тому же Wi-Fi, имеют частные IP-адреса, локально идентифицируемые указанным выше диапазоном. Например, мой ноутбук подключен с IP-адресом 19.2.168.0.5, а мой телефон подключен к 192.168.0.8. Это частные IP-адреса, но у обоих будет один и тот же общедоступный IP-адрес.
Следующие команды позволят вам получить список IP-адресов, чтобы найти общедоступные IP-адреса для вашей машины:
-
curl ifconfig.me -
завиток -4/-6 icanhazip.com -
завиток ipinfo.io/ip -
завиток api.ipify.org -
завиток checkip. dyndns.org
dyndns.org -
копать +short myip.opendns.com @resolver1.opendns.com -
узел myip.opendns.com resolver1.opendns.com -
завиток ident.me -
curl bot.whatismyipaddress.com -
завиток ipecho.net/plain
Следующие команды дадут вам частный IP-адрес ваших интерфейсов:
-
ifconfig -a -
IP-адрес (ip-a) -
имя хоста -I | awk '{напечатать $1}' -
ip route get 1.2.3.4 | awk '{напечатать $7}' -
(Fedora) Настройки Wi-Fi→ щелкните значок настройки рядом с именем Wi-Fi, к которому вы подключены → можно увидеть IPv4 и Ipv6 -
nmcli -p показать устройство
Примечание. Некоторые утилиты должны быть установлены в вашей системе в зависимости от используемого вами дистрибутива Linux. Кроме того, некоторые из отмеченных команд используют сторонний веб-сайт для получения IP-адреса
Поиск вашего IP-адреса на рабочем столе GNOME
Если вы используете Linux, вы можете найти свой IP-адрес с помощью некоторых основных настольных утилит.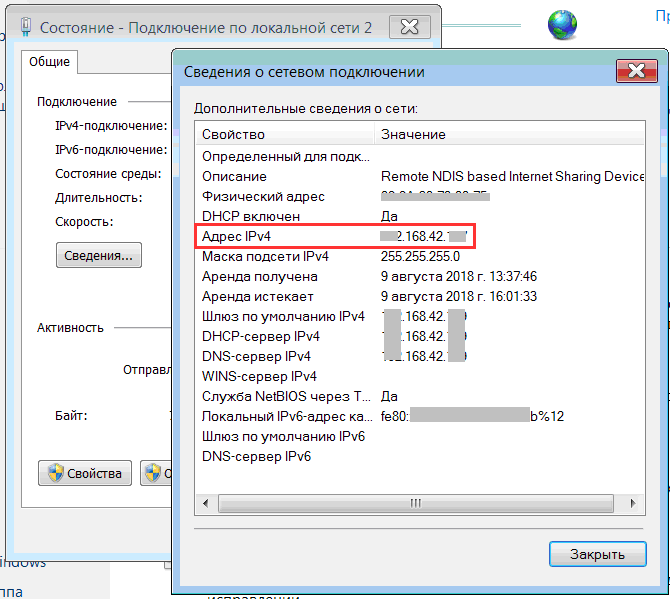 Сначала перейдите на экран «Действия» и введите «Сеть» (для проводного подключения) или «Wi-Fi» (для беспроводного подключения).
Сначала перейдите на экран «Действия» и введите «Сеть» (для проводного подключения) или «Wi-Fi» (для беспроводного подключения).
В окне настроек сети щелкните значок шестеренки рядом с сетью, в которой вы находитесь.
Ваш IP-адрес указан в профиле сети.
В этом примере на снимке экрана мой IPv4-адрес — 10.1.1.2, а шлюз — 10.1.1.1.
Общедоступные и частные IP-адреса
Чтобы понять значение общедоступных и частных IP-адресов, давайте рассмотрим концепцию, называемую NAT (преобразование сетевых адресов) и PAT (преобразование адресов портов).
Частные адреса используются в локальных сетях (LAN). Они привязаны к определенной сети.
Публичные адреса необходимы для установления внешних подключений к другим сетям, особенно к «Всемирной паутине» (www) Интернета.
932 IPv4-адреса, из которых примерно всего 3,7 миллиарда являются публичными адресами, людей и устройств буквально больше, чем IP-адресов.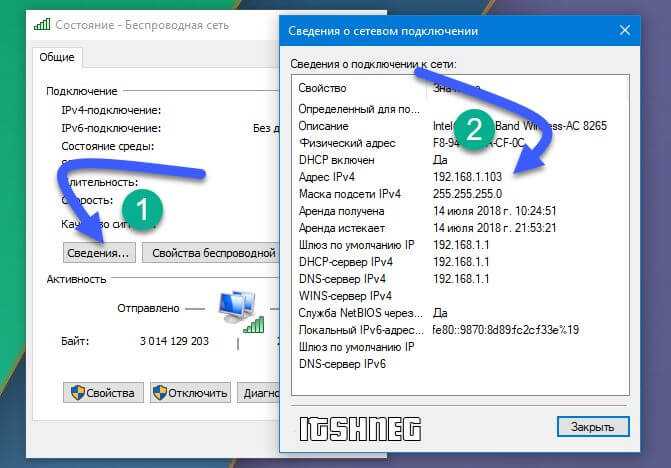 И все же у нас не закончились адреса. Это связано с концепцией, называемой PAT, которая позволяет преобразовывать один общедоступный IP-адрес из нескольких (как правило, всех) частных IP-адресов с использованием номеров портов. Здесь вместо того, чтобы назначать публичный адрес каждому устройству, внешней стороне выделяется один публичный адрес, а во внутренней сети каждому устройству назначаются частные адреса. PAT наиболее широко используется в домашних беспроводных маршрутизаторах, которые мы используем для подключения к Интернету.
И все же у нас не закончились адреса. Это связано с концепцией, называемой PAT, которая позволяет преобразовывать один общедоступный IP-адрес из нескольких (как правило, всех) частных IP-адресов с использованием номеров портов. Здесь вместо того, чтобы назначать публичный адрес каждому устройству, внешней стороне выделяется один публичный адрес, а во внутренней сети каждому устройству назначаются частные адреса. PAT наиболее широко используется в домашних беспроводных маршрутизаторах, которые мы используем для подключения к Интернету.Частные IPv4-адреса
Локальные адреса используются только во внутренней сети.
Диапазон: 10.x.x.x, 172.16.x.x-172.31.x.x и 192.168.x.x, (x — число от 0 до 255).
Используется в локальных сетях (LAN).
Глобально недоступно, и глобальный поиск невозможен.
Не уникальный: один и тот же частный IP-адрес может использоваться в двух разных сетях.

Каждый маршрутизатор имеет частный IP-адрес, к которому могут подключаться несколько устройств. Пользователям не нужно доплачивать за получение частного адреса.
Некоторые примеры частных IP-адресов: 10.0.0.4, 172.16.4.5, 192.168.9.8
Общедоступные IPv4-адреса
Общедоступные адреса используются для подключения к внешним сетям.
Диапазоны от 0.0.0.0 до 255.255.255.255, за исключением частных IP-адресов и нескольких неиспользуемых или зарезервированных IP-адресов.
Используется для подключения к Интернету.
Глобально доступно и доступно для поиска. Они часто используются для определения геолокации.
Уникальный во всем Интернете.
Частный адрес стоит денег, потому что он уникален, ограничен и доступен из Интернета. У каждого веб-сайта есть доменное имя, сопоставленное с общедоступным IP-адресом.
 Например, общедоступный IP-адрес для opensource.com — 54.204.39.132 9.0004
Например, общедоступный IP-адрес для opensource.com — 54.204.39.132 9.0004
Поиск пути с помощью IP
IP-адрес — это самый прямой путь к компьютеру в сети. Существуют и другие системы, такие как DNS и Avahi, которые помогают маршрутизировать один компьютер к другому, но когда они недоступны или нежелательны по какой-либо причине, вы используете протокол IP. Теперь вы понимаете, почему, а главное, как найти свое.
Примечание редактора: эта статья была первоначально опубликована в мае 2018 года и была обновлена.
Эта работа находится под лицензией Creative Commons Attribution-Share Alike 4.0 International License.
Что такое IP-адрес? А какой у вас IP-адрес?
Мнение
IP-адреса являются одним из основных строительных блоков Интернета, но могут представлять собой потенциальную угрозу безопасности, если злоумышленник завладеет вашим адресом.
org/Person» itemprop=»author»> Джош ФрулингерСоавтор, Сетевой мир |
Равпиксель (СС0)IP-адрес — это длинная последовательность чисел, присваиваемая каждому устройству, подключенному к сети, которая использует Интернет-протокол в качестве среды для связи; в цифровом мире это эквивалент почтового адреса, связанного с вашим домом или рабочим местом.
Принцип работы Интернет-протокола заключается в том, что информация передается по сети дискретными порциями, называемыми пакетами; каждый пакет в основном состоит из данных, которые отправитель пытается передать, но также включает в себя заголовок, состоящий из метаданных об этом пакете.
Среди других частей данных, хранящихся в заголовке пакета, есть IP-адрес устройства, отправившего пакет, и IP-адрес устройства, которому направляется пакет. Маршрутизаторы и другая сетевая инфраструктура используют эту информацию, чтобы убедиться, что пакеты попадают туда, куда они должны идти.
Как DNS сопоставляет доменные имена с IP-адресами?
Никто не вводит IP-адреса в поле поиска браузера; мы используем такие доменные имена, как Network World, CNN или Twitter. Система доменных имен, или DNS, еще одна часть набора интернет-протоколов, гарантирует, что запросы, сделанные с использованием доменных имен, достигают правильного IP-адреса.
Вы можете думать о DNS как о более удобном для пользователя слое поверх инфраструктуры IP-адресов. Однако IP-адрес остается основным способом обнаружения устройств, подключенных к Интернету, и в некоторых случаях доменное имя может соответствовать нескольким серверам с разными IP-адресами.
В чем разница между адресами IPv4 и IPv6?
Существует две версии IP-адресов: IPv4 и IPv6, и они имеют разные форматы. Основное различие между ними заключается в том, что можно создавать гораздо более уникальные IPv6-адреса (2 128 ), чем адреса IPv4 (2 32 ).
Адреса IPv4 записываются четырьмя частями, разделенными точками, например: 45. 48.241.198. Каждая часть, записанная обычными числами с основанием 10, представляет собой восьмибитное двоичное число от 0 до 255.
48.241.198. Каждая часть, записанная обычными числами с основанием 10, представляет собой восьмибитное двоичное число от 0 до 255.
Каждое из этих четырех чисел, разделенных точками, записывается в стандартной десятичной системе счисления. Но компьютеры в основном работают с числами в двоичном формате (с использованием нулей и единиц, и каждое из чисел в IPv4-адресе представляет собой 8-битное двоичное число, что означает, что ни одно из них не может быть больше 255 (111111 в двоичном формате)9.0004
Вполне вероятно, что вы видели такие IP-адреса раньше, поскольку они существуют с 1983 года. Более новая версия протокола, IPv6, постепенно вытесняет IPv4, и ее адресация выглядит так: 2620:cc: 8000:1c82:544c:cc2e:f2fa:5a9b
Обратите внимание, что вместо четырех чисел их восемь, и они разделены двоеточиями, а не точками. И да, это все числа. Там есть буквы, потому что IPv6-адреса записываются в шестнадцатеричной системе счисления (Base 16), что означает, что для уникального представления чисел Base 10 от 1 до 16 требуется 16 различных символов. Используемые цифры 0-9плюс буквы A-F. Каждое из этих чисел представляет собой 16-битное двоичное число, и разница между этими числами и 8-битными компонентами адреса IPv4 является основной причиной существования IPv6.
Используемые цифры 0-9плюс буквы A-F. Каждое из этих чисел представляет собой 16-битное двоичное число, и разница между этими числами и 8-битными компонентами адреса IPv4 является основной причиной существования IPv6.
IPv4-адреса — это 32-битные числа, а общее количество возможных адресов такой длины равно упомянутому выше 2 32 — около 4,3 миллиарда. Это число, которое казалось достаточным на заре Интернета, но начало вырисовываться как потенциальный кризис по мере увеличения количества подключенных к Интернету устройств
Беспокойство по поводу исчерпания адресов IPv4 стало причиной разработки IPv6. . Адреса IPv6 — это 128-битные числа, что означает, что существует 2 128 возможных адресов, число, которое мы не будем записывать, потому что оно состоит из 39 цифр, но оно называется 340 ундециллионов.
На практике IPv4-адреса по-прежнему широко используются, и их не так сложно найти. Это связано с тем, как IP-адреса назначаются устройствам, подключенным к сети, и как можно создавать частные сети с собственным ограниченным набором IP-адресов.
Как назначаются IP-адреса?
Как заявляет Международный орган по присвоению номеров (IANA), «адреса IPv4 и IPv6 обычно назначаются иерархическим образом», и IANA находится на вершине иерархии. IANA назначает блоки IP-адресов региональным интернет-реестрам (здесь вы можете увидеть, какие диапазоны адресов относятся к каким регионам).
Региональные реестры, в свою очередь, выделяют меньшие блоки национальным реестрам и так далее, при этом блоки в конечном итоге назначаются отдельным поставщикам интернет-услуг (ISP), которые в данном контексте включают компании мобильной связи. Именно интернет-провайдеры назначают определенные IP-адреса отдельным устройствам, и есть несколько способов сделать это.
В чем разница между статическими и динамическими IP-адресами?
Статический IP-адрес — это адрес, который был назначен интернет-провайдером устройству и гарантированно останется постоянным. Если адрес вашего компьютера 45.48.241.198, он останется таким, сколько вы захотите. Статические IP-адреса важны для устройств, которые необходимо легко найти в Интернете, таких как веб-серверы или игровые серверы. Вообще говоря, интернет-провайдер взимает с клиента дополнительную плату за назначенный статический IP-адрес.
Статические IP-адреса важны для устройств, которые необходимо легко найти в Интернете, таких как веб-серверы или игровые серверы. Вообще говоря, интернет-провайдер взимает с клиента дополнительную плату за назначенный статический IP-адрес.
С точки зрения интернет-провайдера, который имеет ограниченное количество IPv4-адресов для раздачи, одним из недостатков аренды статического адреса является то, что этот адрес недоступен для кого-либо еще. Но подавляющему большинству конечных пользователей адрес нужен только тогда, когда они действительно выходят в Интернет. Для этих пользователей интернет-провайдеры назначают динамических IP-адресов, фактически выдавая новый адрес устройству каждый раз, когда оно подключается к сети, и помещая этот адрес обратно в пул доступных адресов, когда устройство отключается. Этот метод помогает сохранить IP-адреса. Если у интернет-провайдера миллион клиентов, но только половина из них находится в сети в данный момент времени, интернет-провайдеру не нужен миллион адресов в его пуле.
Для сетей IPv4 процесс динамического назначения IP-адресов регулируется протоколом динамической конфигурации хоста (DHCP), который, среди прочего, автоматизирует большую часть процесса и гарантирует, что никаким двум устройствам не будет присвоен один и тот же адрес в в то же время.
IPv6 был разработан для поддержки автоматической настройки IP-адресов без сохранения состояния (SLAAC), при которой само устройство по существу получает адрес из доступного пула при подключении к сети. Однако существует также DHCPv6, обновленная версия протокола DHCP, которая сохраняет больший контроль в руках сетевых провайдеров.
Что такое общедоступные и частные IP-адреса?
До сих пор мы говорили об IP-адресах и их потенциальном исчерпании, как если бы существовал один набор адресов для всей планеты без повторений. Но это не совсем так. На самом деле, это, вероятно, неверно для большинства устройств, которые вы используете изо дня в день, и не все 4,3 миллиарда адресов IPv4 доступны для общедоступных устройств.
Обычная домашняя или корпоративная сеть подключается к общедоступному Интернету через маршрутизатор, и именно этому маршрутизатору провайдер назначает IP-адрес. С точки зрения внешнего мира весь трафик с устройств в этой локальной сети исходит из этого общедоступный IP-адрес; но внутри сети каждое устройство (включая маршрутизатор) имеет локальный частный IP-адрес, обычно назначаемый маршрутизатором через DHCP.
Эти адреса считаются частными, поскольку они используются только для направления пакетов внутри локальной частной сети и не могут быть видны никому за пределами сети. В результате один и тот же IP-адрес можно использовать в бесконечном количестве частных сетей, не вызывая путаницы. На самом деле существуют блоки IP-адресов, специально выделенные для использования в этих частных сетях. (Для небольших домашних сетей адреса начинаются с 192.168 довольно распространены.)
Задача маршрутизатора состоит в изменении IP-адресов отправителя и получателя в заголовках каждого пакета по мере необходимости, когда он проходит между частной сетью и общедоступным Интернетом. Этот процесс известен как преобразование сетевых адресов или NAT. .
Этот процесс известен как преобразование сетевых адресов или NAT. .
Это можно сделать несколькими способами. Один из распространенных способов — связать каждое устройство во внутренней сети с сетевым портом, указанным в заголовке пакета. Эта информация о порте определяет конечный пункт назначения входящих пакетов, которые все были адресованы общедоступному IP-адресу, назначенному маршрутизатору.
Это обсуждение посвящено IPv4-адресам, а бум локальных сетей сыграл большую роль в предотвращении общей засухи IPv4-адресов, даже несмотря на то, что количество подключенных к сети устройств растет в каждом доме.
IPv6-адресов, с другой стороны, так много, что предполагается, что эти виды частных сетей станут ненужными после всеобщего принятия IPv6. Однако, если вы хотите настроить частную внутреннюю сеть IPv6, которая подключается к Интернету через IPv4, вы также можете использовать диапазоны частных адресов IPv6.
Какой у меня IP-адрес?
Поскольку вы читаете это на сетевом устройстве, вам может быть интересно, какой у вас собственный IP-адрес. Есть много веб-сайтов, таких как whatismyipaddress.com, которые расскажут вам.
Есть много веб-сайтов, таких как whatismyipaddress.com, которые расскажут вам.
Однако, если, как и у большинства людей, ваше устройство подключено к локальной сети, результатом, который вы получите с этих сайтов, будет общедоступный IP-адрес, назначенный вашему маршрутизатору. Чтобы найти свой частный IP-адрес в локальной сети, вам нужно покопаться в сетевых настройках вашего устройства. Lifehacker излагает шаги, которые вам необходимо выполнить в Windows, macOS, iOS и Android.
Может ли кто-нибудь еще узнать мой IP-адрес?
Если вы просматриваете веб-страницы, вы раскрываете свой IP-адрес каждому посещаемому веб-сайту или службе — в конце концов, они не могут отправлять вам данные, такие как содержимое веб-страницы, которую вы посещаете, если они этого не делают. не знаю, куда отправить.
Ваш IP-адрес хранится (хотя и не бессрочно) в журналах серверов посещаемых вами веб-сайтов, и если вы используете интерактивные функции этих сайтов, например публикуете комментарии в блоге, содержащие идентифицирующую информацию, этот IP-адрес может быть связан к вам напрямую.
Однако эти журналы сервера не являются общедоступными, и существуют законы о защите данных, которые предназначены для сохранения конфиденциальности этой информации. Тем не менее, злоумышленник, которому удалось взломать веб-сервер, может относительно легко получить доступ к этим журналам. Если кто-то пытался нацелиться на вас напрямую, есть и другие методы, которые они могли бы использовать для получения вашего IP-адреса, например, подключение к вашему сетевому маршрутизатору или управление подключением к вашей беспроводной сети. (Раньше сообщения электронной почты включали в себя IP-адрес отправителя в заголовке, хотя теперь, когда веб-службы, такие как Gmail, доминируют, это уже не так.)
Что кто-то может сделать с вашим IP-адресом?
Вы можете не думать, что стоите хакерских усилий для такой атаки. Но с учетом того, что все больше и больше людей переносят свою профессиональную жизнь домой к непрофессиональному домашнему интернет-соединению, нам всем нужно быть более осторожными.
Злоумышленник может использовать ваш IP-адрес для отправки вам персонализированного спама, выполнения целевой DDoS-атаки или подделки вашего адреса и маскировки под вас при осуществлении своих гнусных действий. И поскольку большинство общедоступных адресов электронной почты могут помочь сузить чье-либо местоположение, по крайней мере, до города, IP-адрес может быть частью методов OPSEC злоумышленника, поскольку они пытаются собрать воедино информацию, позволяющую установить вашу личность.
Как скрыть свой IP-адрес с помощью VPN
Ваш IP-адрес может многое рассказать о вас. Например, он сообщит любому ваше приблизительное географическое местоположение, и есть множество причин, по которым вы можете захотеть это скрыть. Один из способов сделать это — использовать виртуальную частную сеть или VPN. Служба VPN может установить зашифрованный туннель через общедоступный Интернет с вашего устройства в частную сеть, размещенную поставщиком VPN. Это похоже на подключение к вашей домашней сети, за исключением того, что сетевой маршрутизатор может находиться на другом конце света. Для внешних сайтов ваш IP-адрес будет назначен вашему VPN-узлу. IP-адреса могут не обеспечивать конфиденциальность, но VPN предлагают умный способ обойти это.
Для внешних сайтов ваш IP-адрес будет назначен вашему VPN-узлу. IP-адреса могут не обеспечивать конфиденциальность, но VPN предлагают умный способ обойти это.
Туннели VPN также могут создаваться от исходного устройства и завершаться на целевом устройстве, если каждое из них оснащено совместимым программным обеспечением VPN. Многие предприятия поддерживают шлюзы VPN, которые создают туннели между собой и удаленными устройствами с совместимым программным обеспечением VPN.
Что такое подсети и маски подсети?
IP-адреса являются иерархическими. Как правило, числа слева говорят вам, в какой сети находится устройство с этим IP-адресом, а числа справа определяют конкретное устройство. Однако Интернет-протокол не определяет, где проходит разделительная линия. Кроме того, некоторые биты адреса могут использоваться для идентификации подсети или 9подсеть 0448.
Маршрутизаторы определяют, какие части IP-адреса относятся к сетям, подсетям и устройствам, используя маску подсети . В IPv4 сетевая маска представляет собой 8-битное число, подобное стандартному IP-адресу, но со всеми единицами слева и всеми нулями справа; по сути, разделительная линия между единицами и нулями определяет разделение внутри IP-адреса в адресном пространстве, к которому относится маска подсети. Суть здесь довольно подробная и включает в себя бинарные побитовые операции. IPv6, разделение на подсети намного проще и в основном включает просто вырезание цифр из адресов для обозначения диапазона адресов, объединенных в подсети.
В IPv4 сетевая маска представляет собой 8-битное число, подобное стандартному IP-адресу, но со всеми единицами слева и всеми нулями справа; по сути, разделительная линия между единицами и нулями определяет разделение внутри IP-адреса в адресном пространстве, к которому относится маска подсети. Суть здесь довольно подробная и включает в себя бинарные побитовые операции. IPv6, разделение на подсети намного проще и в основном включает просто вырезание цифр из адресов для обозначения диапазона адресов, объединенных в подсети.
Важно помнить, что информация о подсети не содержится в заголовках пакетов и не известна исходному и целевому устройствам. Вместо этого он используется маршрутизаторами и другой инфраструктурой, которые используют IP-адреса для определения того, как доставлять пакеты на нужные устройства в нужных физических сетях. Например, с помощью подсетей сетевой администратор может взять последовательный блок IP-адресов и распределить их по трем отдельным физическим подсетям.

 К примеру, домашний роутер может назначить такой адрес.
К примеру, домашний роутер может назначить такой адрес. Визуально здесь уже имеется группирование цифрами, которые представлены в 16-ричном формате. Группа от группы отделяется двоеточием. Есть возможность упрощения путем опущения нулевых групп ведущего типа.
Визуально здесь уже имеется группирование цифрами, которые представлены в 16-ричном формате. Группа от группы отделяется двоеточием. Есть возможность упрощения путем опущения нулевых групп ведущего типа.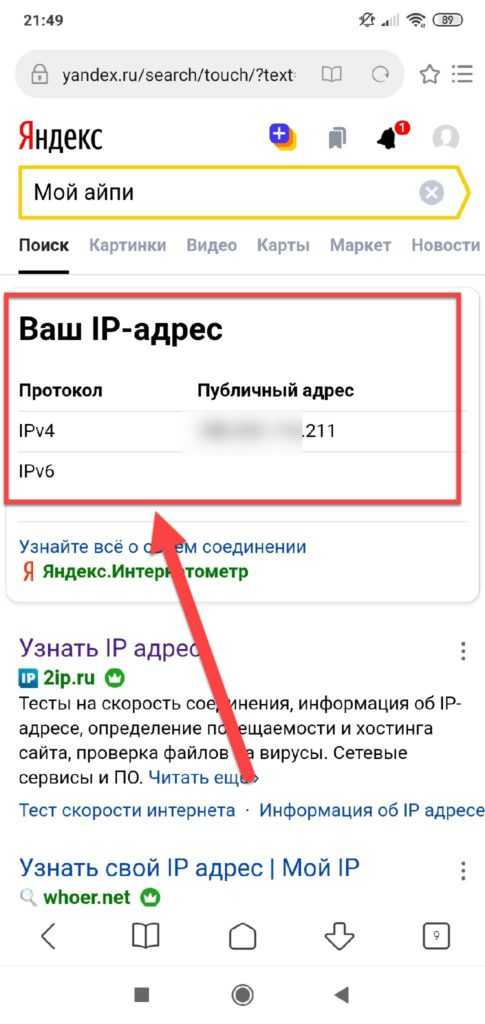 Жмем по нему правой кнопкой мыши, тем самым запуская контекстное меню и выбираем пункт по состоянию адаптера. В ново окошке из одной вкладки интересует кнопка в центральной части – «Сведения». После нажатия появляется еще одно окно, в рамках которого отображен интересующая нас информация.
Жмем по нему правой кнопкой мыши, тем самым запуская контекстное меню и выбираем пункт по состоянию адаптера. В ново окошке из одной вкладки интересует кнопка в центральной части – «Сведения». После нажатия появляется еще одно окно, в рамках которого отображен интересующая нас информация. В дополнение здесь также определяется город и регион проживания пользователя, его веб-обозреватель + система.
В дополнение здесь также определяется город и регион проживания пользователя, его веб-обозреватель + система. Ничего лишнего, исключительно IP и название хоста.
Ничего лишнего, исключительно IP и название хоста.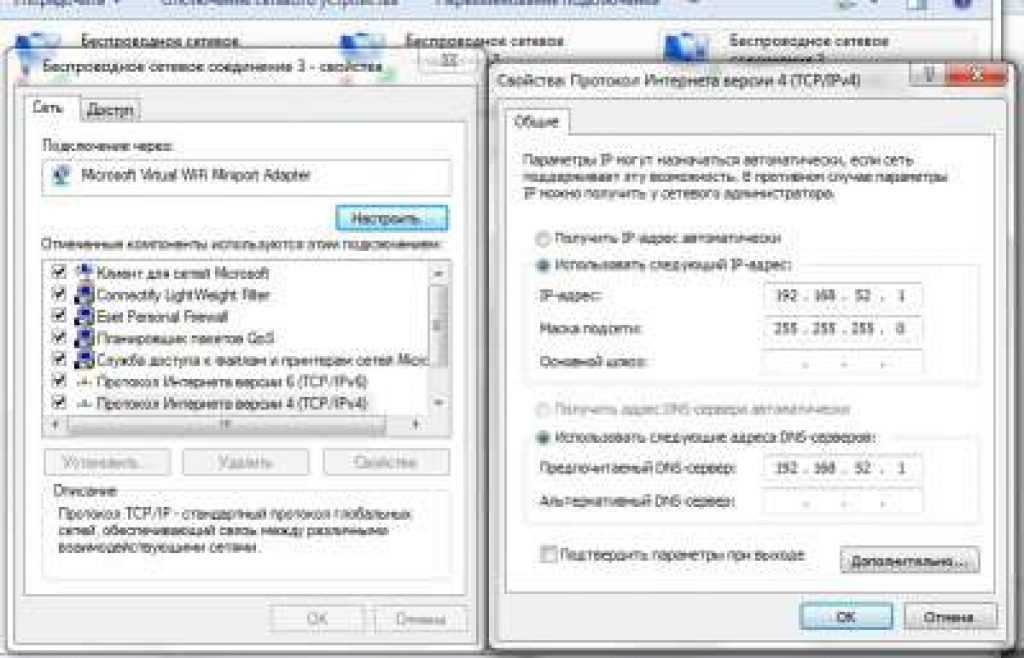 ru/. Сервис с узкой специализацией, который преподносит всю инфу четко и структурировано. Для занятых личностей такой формат очень актуален. В дополнение, рядом с полем ввода имеется ссылка на «мой IP», что делает ресурс актуальным и для рядового обывателя;
ru/. Сервис с узкой специализацией, который преподносит всю инфу четко и структурировано. Для занятых личностей такой формат очень актуален. В дополнение, рядом с полем ввода имеется ссылка на «мой IP», что делает ресурс актуальным и для рядового обывателя;

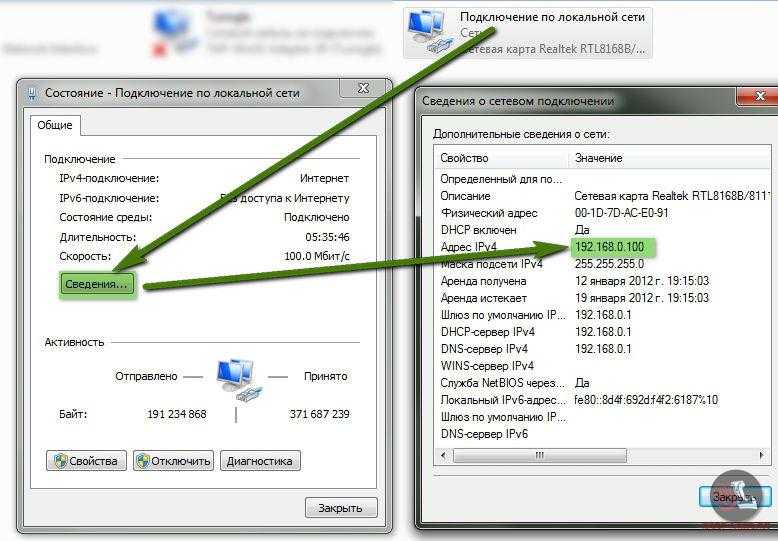 Например, отключение Wi-Fi и использование мобильных данных немедленно меняет ваш IP-адрес. Точно так же сброс вашего маршрутизатора заставит вашего интернет-провайдера переназначить новый IP-адрес вашему устройству.
Например, отключение Wi-Fi и использование мобильных данных немедленно меняет ваш IP-адрес. Точно так же сброс вашего маршрутизатора заставит вашего интернет-провайдера переназначить новый IP-адрес вашему устройству.
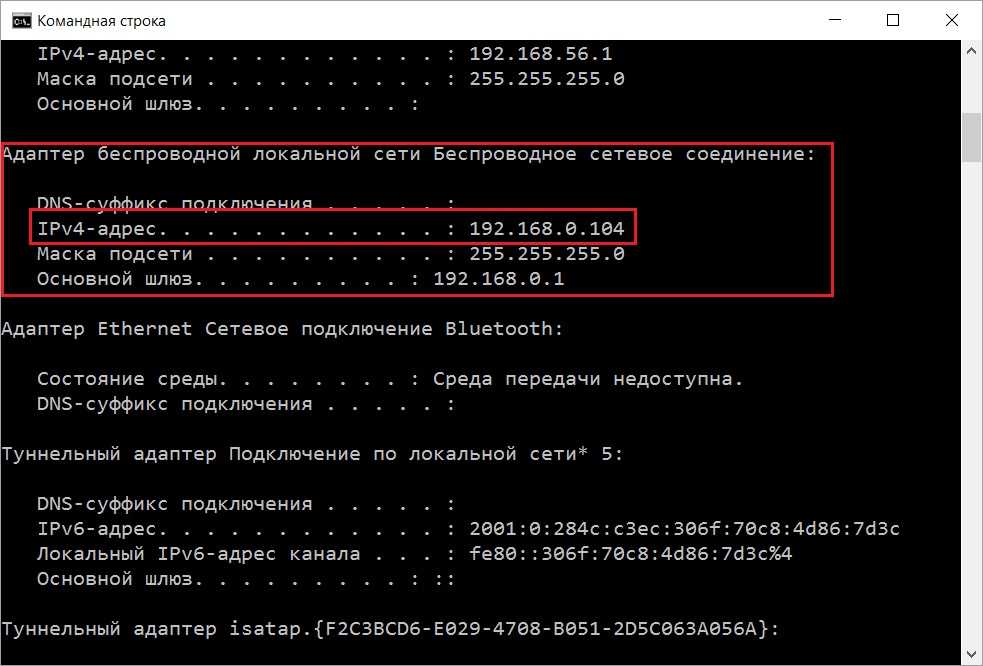 com
com 
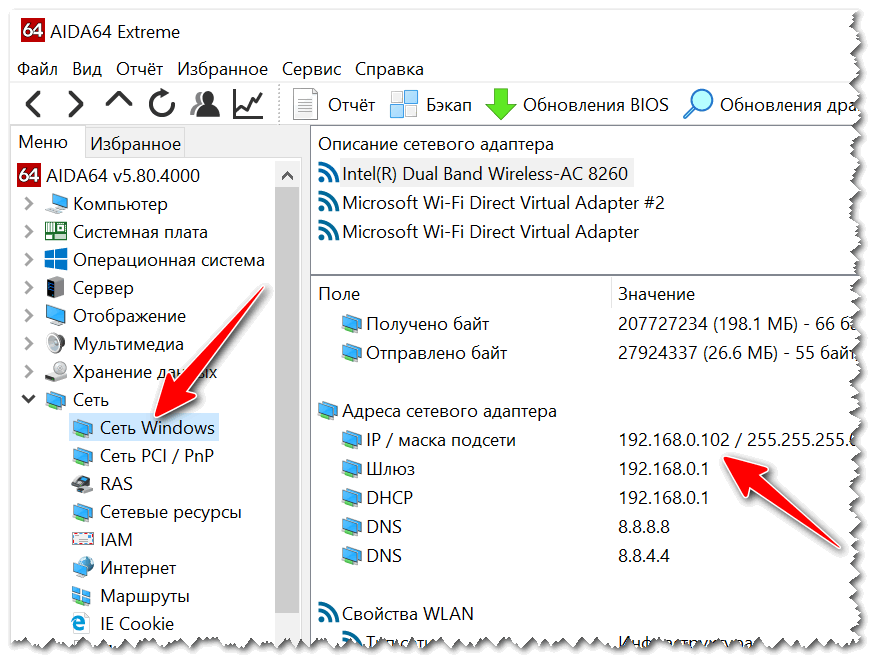 Ваши сетевые конфигурации будут отображать
Ваши сетевые конфигурации будут отображать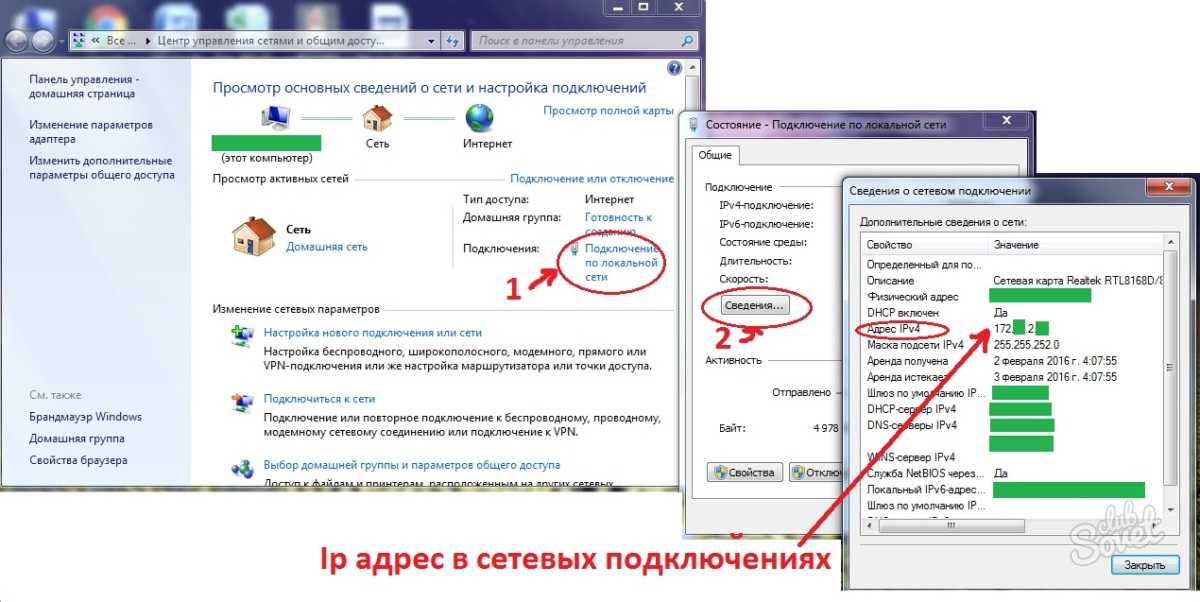
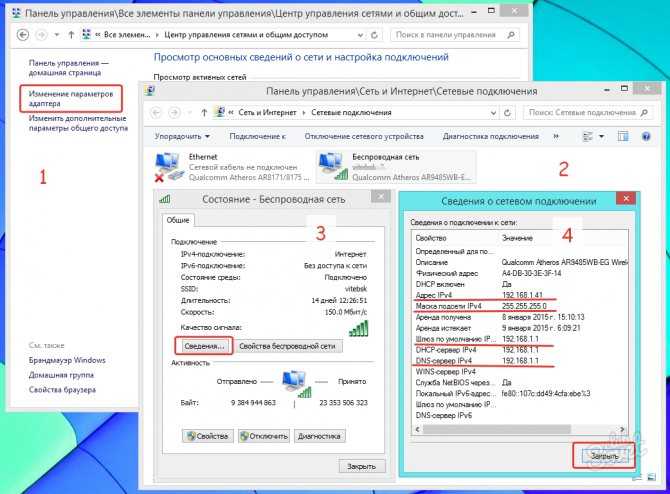
 dyndns.org
dyndns.org 
 Например, общедоступный IP-адрес для opensource.com — 54.204.39.132 9.0004
Например, общедоступный IP-адрес для opensource.com — 54.204.39.132 9.0004