App Store: Фото PDF
С легкостью преобразовывайте фотографии в формат PDF и делитесь ими с друзьями и коллегами. Всё, что вам нужно сделать — это выбрать макет, добавить фотографии, оценить результат и поделиться получившимся PDF-файлом. Благодаря интуитивно понятному интерфейсу приложения PDF Фото преобразовывать JPG в PDF стало гораздо легче и удобнее. Чтобы преобразовать одну фотографию в формат PDF, выберите макет с одним фото на странице. Для создания красивого коллажа выберите макет для фотоколлажей, а чтобы добавить текст, используйте специальный макет с текстом. Вы также сможете создать собственный макет для фотоколлажа. Создавайте фирменные документы, добавляя красивые обложки и колонтитулы. Автоматически уменьшайте размер фотографий, выбирая средний или малый размер. Используйте настройки качества JPG, чтобы еще сильнее уменьшить размер файла и сжать PDF-документ. Отправляйте PDF-файлы по электронной почте, распечатывайте их и сохраняйте в Adobe Reader и в других приложениях.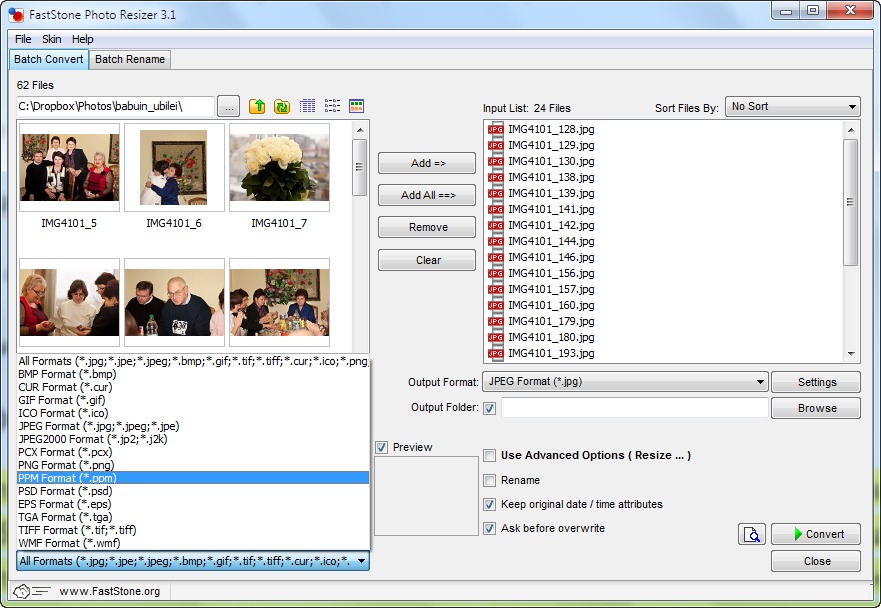
Шаблоны
Фотографируйте документы и преобразовывайте их в формат PDF, используя макеты с одной фотографией на странице. А если вы хотите добавить к фотографии текст, выбирайте любой из встроенных шаблонов для коллажей с текстом. Создавайте собственные шаблоны для фотоколлажей. Конвертируйте фотографии в PDF, чтобы с легкостью распечатывать сразу несколько фотографий.
Создавайте фирменные документы
Добавляйте титульные листы и колонтитулы со вашим именем и логотипом.
Контролируйте размер файла: уменьшайте размеры и сжимайте фотографии
Делиться преобразованными в формат PDF фотографиями можно гораздо быстрее, уменьшая размеры файлов. PDF Фото имеет очень удобные функции, которые позволяют заметно уменьшить размер файла, сохраняя максимально высокое качество изображения. Чтобы автоматически уменьшить размер, используйте опцию со средним или малым размером.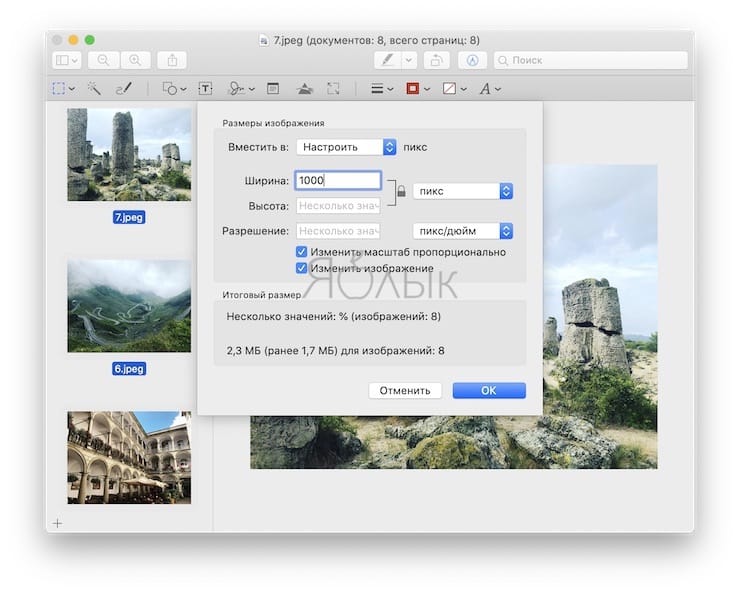 Настройте качество JPG для дальнейшего сжатия файла.
Настройте качество JPG для дальнейшего сжатия файла.
Настройки страницы
Приложение позволяет выбрать ориентацию страницы, а также размер полей и бумаги. Опция «Масштаб изображений» позволяет подогнать размер изображения по размеру страницы или коллажа.
Гибкие возможности для сохранения файлов и обмена
Отправляйте PDF-файлы по электронной почте, распечатывайте их, отправляйте в другие приложения и т.д. Конвертируйте фотографии в формат PDF и сохраняйте напрямую в Adobe Reader, iCloud Drive, Google Диске, Dropbox или OneDrive. PDF Фото — это не просто конвертер JPG в PDF. Это приложение также способно сохранять целые страницы коллажей в виде JPG-изображений.
Благодаря своему простому и интуитивному интерфейсу PDF Фото позволяет с легкостью преобразовывать JPG в PDF и создавать красивые личные и бизнес-коллажи!
Неограниченный PDF Фото доступен для покупки пожизненно или по подписке: 1 год, 3 месяца или 1 месяц. Точную цену для своего региона уточняйте в приложении.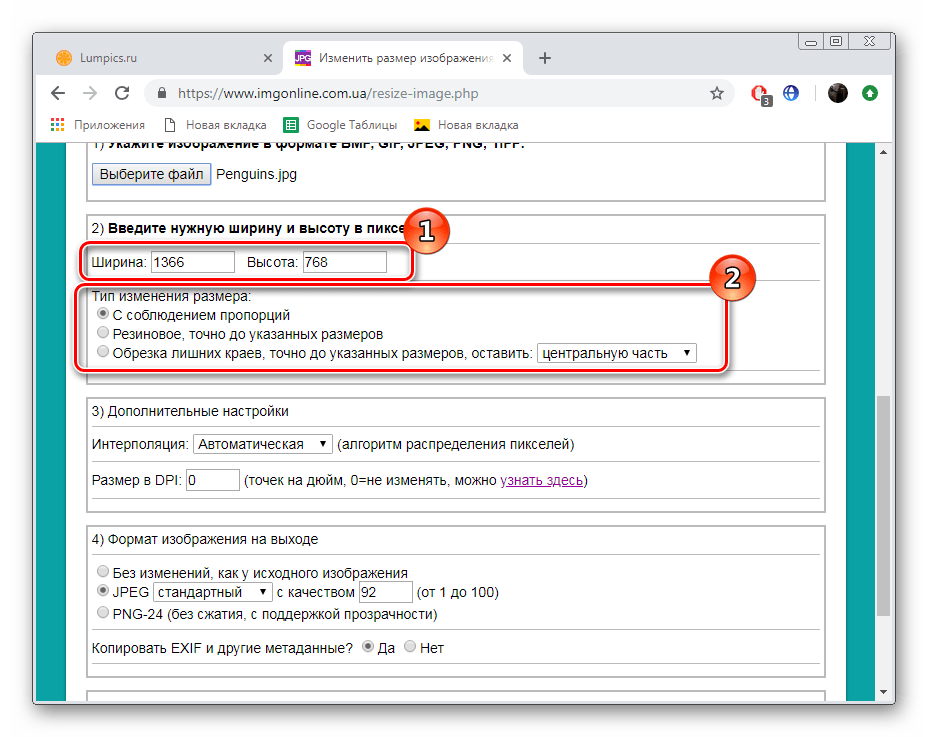 сумма платежа будет списана со счета вашей учетной записи iTunes при подтверждении покупки. подписка продлевается автоматически, если только автопродление не отключено минимум за 24 часа до окончания текущего периода. со счета вашей учетной записи будет списана оплата за продление подписки в течение 24 часов до окончания текущего периода. пользователи могут управлять подписками, а автопродление можно отключить, зайдя в настройки учетной записи пользователя после покупки.
сумма платежа будет списана со счета вашей учетной записи iTunes при подтверждении покупки. подписка продлевается автоматически, если только автопродление не отключено минимум за 24 часа до окончания текущего периода. со счета вашей учетной записи будет списана оплата за продление подписки в течение 24 часов до окончания текущего периода. пользователи могут управлять подписками, а автопродление можно отключить, зайдя в настройки учетной записи пользователя после покупки.
https://www.sarrada.com/termsofservice.htm
Как изменить формат фото HEIF на jpg в iPhone
JPG – формат фото и картинок, известный всем пользователям цифровых устройств и компьютеров. JPG уже давно предвещали неминуемое вымирание, но расширение до сих пор популярно и востребовано. Apple славится своим стремлением делать все инструменты для своих устройств самостоятельно, вот формат фото на Айфоне не как у всех.
Если вы пользуетесь исключительно продукцией Apple, проблем не возникает. А вот другие платформы расширение HEIF или HEIC не распознают. Поэтому и возникает вопрос, как изменить формат фото на jpg в Айфоне.
Какой формат фото на Айфоне?
С iPhone 7 смартфоны от Apple снимают фотографии в формате HEIF. Новое расширение уменьшило размер файлы, при этом сохранив первоначальное качество. Недостаток формат фото iPhone – это невозможность просмотреть изображение на предыдущихмоделях Айфона или на компьютерах с другой ОС. При загрузке снимков в социальные сети, фото автоматически меняет формат на совместимый с программой сервиса.
Как отключить HEIF и изменить на JPEG?
Не стоит сразу расстраиваться, Apple предусмотрела все варианты и предлагает изменить настройки съемки камеры.
Apple может привлечь Foxconn к созданию своего электромобиля Apple Watch спасли жизнь своему владельцу, провалившемуся под лёдИнструкция, как поменять формат HEIC на Айфоне.
- Войдите в меню «Настройки».
- Выберете «Камеры».
- Пункт «Форматы».
- По умолчанию флажок стоит на параметре «Высокая эффективность», переставьте его на «Наиболее совместимые».
Теперь смартфон снимает видео в привычном JPEG. Правда, приготовьтесь к тому, что файлы с таким разрешением занимают на 30-40% больше места, чем HEIF. Здесь придется делать выбор между эффективностью использования устройства и возможностью делится фото.
Еще один способ, как изменить формат HEIF на JPEG Айфон – использовать онлайн-сервисы по конвертированию форматов. Они бесплатные и доступны без регистрации. Этапы работы:
- В строке поисковика забейте запрос «преобразователи фото из HEIF в JPEG. Выберет подходящий.
- На странице сайта будет место для загрузки фала с компьютера. Загрузите фото.
- Начните конвертирование.
После окончания процесса файл в преобразованном расширении загрузится на устройство. Существуют программы с аналогичными функциями.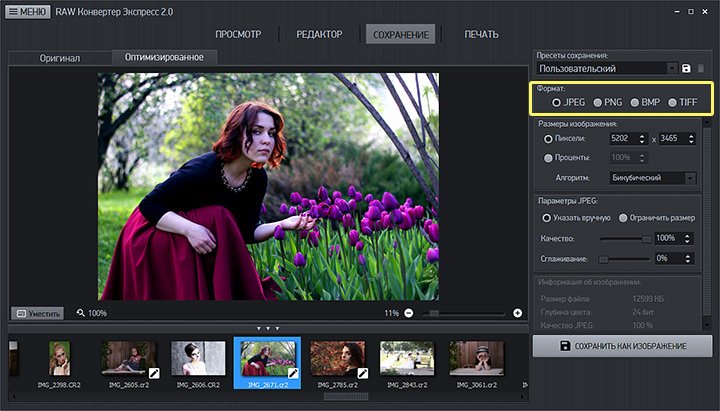 Например, iMazing. Инструкция использования:
Например, iMazing. Инструкция использования:
- Найдите и скачайте программу в интернете. Она бесплатная.
- Дождитесь загрузки, следуйте подсказкам в вышедшем диалоговом окне.
- Выберете изображения HEIF нажатием правой кнопкой мышки.
- Перенесите в рабочее окно iMazing.
- Внизу страницы, во вкладке «Формат» выберете JPEG.
- В пункте Keep EXIF data поставьте галочку.
- Во вкладке качество выберет желаемый результат. Помните, что чем выше качество, тем «тяжелее» файл. Рекомендуемое количество – 85%.
- Выберете папку, где сохранить фото.
- Начните конвертирование.
Время преобразования зависит от числа объектов и возможностей ПК, но обычно процесс занимает несколько минут или секунд. Если не хотите постоянно думать о том, как изменить формат HEIF на JPEG Айфон, используйте инструменты, которые при передаче на другое устройство автоматически меняют расширение. Для этого используйте «поделиться». Способ работает для iOS 11 и macOS High Sierra.
Для включения опции зайдите в «Настройки» → «Фото» → выберете «Автоматически» осуществлять перенос на Mac или ПК с Windows, Symbian или Linux. После файлы HEIF будут передаваться уже в JPEG. В этом случае дополнительное конвертирование не требуется. Качество изображений не меняется, а вот при частых «перебросах» из одного расширение в другое, возможно ухудшение изображения.
Как редактировать JPG онлайн
Одним из самых популярных форматов изображений является JPG. Обычно для редактирования подобных картинок используют специальную программу — графический редактор, который содержит в себе большое количество разнообразных инструментов и функций. Однако не всегда есть возможность установки и запуска такого софта, поэтому на помощь приходят онлайн-сервисы.
Редактируем изображения формата JPG онлайн
Процесс работы с изображениями рассматриваемого формата происходит точно так же, как это было бы и с графическими файлами другого типа, все зависит только от функциональности используемого ресурса, а она бывает разной.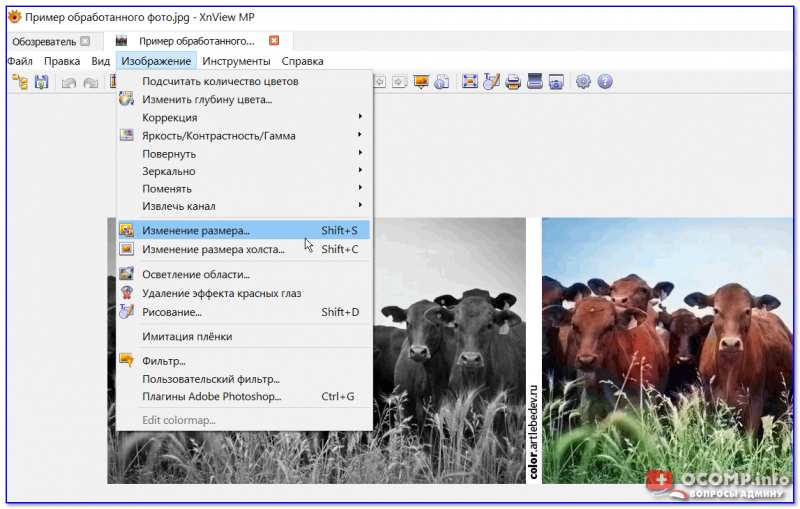 Мы подобрали для вас два сайта, чтобы наглядно показать, как можно легко и быстро редактировать изображения подобным образом.
Мы подобрали для вас два сайта, чтобы наглядно показать, как можно легко и быстро редактировать изображения подобным образом.
Способ 1: Fotor
Условно-бесплатный сервис Fotor предоставляет пользователям возможность задействовать в своих проектах заготовленные шаблоны и оформлять их по специальным макетам. Взаимодействие с собственными файлами в нем также доступно, а осуществляется оно следующим образом:
Перейти на сайт Fotor
- Откройте главную страницу сайта и перейдите в раздел редактирования, кликнув на соответствующую кнопку.
- Первоочередно потребуется загрузить картинку. Сделать это можно, используя онлайн-хранилище, социальную сеть Facebook или просто добавив файл, находящийся на компьютере.
- Теперь рассмотрим базовое регулирование. Выполняется оно с помощью элементов, расположенных в соответствующем разделе. С их помощью вы можете повернуть объект, изменить его размер, настроить цветовую гамму, обрезать или совершить множество других действий (показаны на скриншоте ниже).

- Далее идет категория «Эффекты». Здесь в ход вступает та самая условная бесплатность, о которой было сказано ранее. Разработчики сервиса предоставляют наборы эффектов и фильтров, но все же не хотят, чтобы ими свободно пользовались. Так, если хотите чтобы на изображении отсутствовал водяной знак, придется приобрести PRO-аккаунт.
- Если вы редактируете фото с изображением человека, обязательно загляните в меню «Beauty». Находящиеся там инструменты позволяют устранить недостатки, сгладить морщины, убрать дефекты и восстановить определенные области лица и тела.
- Добавьте для своей фотографии рамку, чтобы преобразить ее и подчеркнуть тематическую составляющую. Как и в случае с эффектами, на каждую рамку будет наложен водяной знак, если вы не приобрели подписку на Fotor.
- Украшения являются бесплатными и выступают в качестве декора для картинки. Здесь присутствует множество форм и цветов.
 Просто выберите подходящий вариант и перетащите его в любую область на холсте, чтобы подтвердить добавление.
Просто выберите подходящий вариант и перетащите его в любую область на холсте, чтобы подтвердить добавление. - Одним из самых важных инструментов при работе с изображениями считается возможность добавления текста. В рассматриваемом нами веб-ресурсе она тоже есть. Вы выбираете подходящую надпись и переносите ее на холст.
- Далее открываются элементы редактирования, например, изменение шрифта, его цвета и размера. Надпись свободно передвигается по всей рабочей области.
- На панели вверху присутствуют инструменты по отмене действий или выполнению шага вперед, также здесь доступно отображение оригинала, создание скриншота и осуществляется переход к сохранению.
- Вам достаточно просто задать название для проекта, установить желаемый формат сохранения, выбрать качество и кликнуть на кнопку «Скачать».
Читайте также: Как разрезать фото на части онлайн
На этом работа с Fotor завершена. Как видите, ничего сложного в редактировании нет, главное — разобраться с обилием доступных инструментов и понять, как и когда их лучше использовать.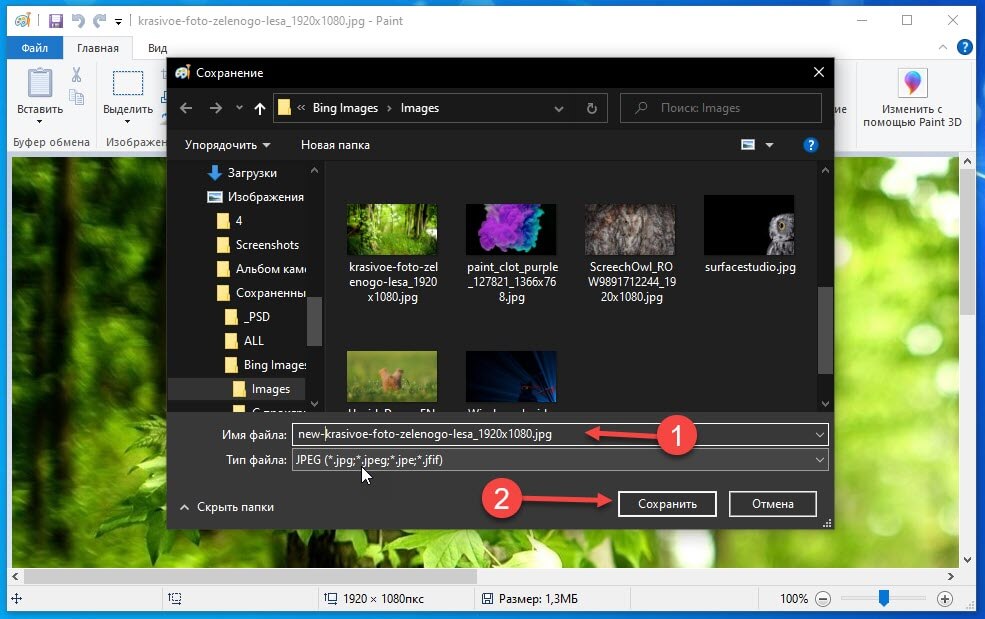
Способ 2: Pho.to
В отличие от Fotor, Pho.to является бесплатным онлайн-сервисом без каких-либо ограничений. Без предварительной регистрации здесь можно получить доступ ко всем инструментам и функциям, использование которых мы и рассмотрим более детально:
Перейти на сайт Pho.to
- Откройте главную страницу сайта и нажмите на «Начать редактирование», чтобы перейти непосредственно к редактору.
- Сначала загрузите фото с компьютера, социальной сети Facebook или же используйте один из трех предложенных шаблонов.
- Первый инструмент на верхней панели – «Обрезка», позволяющая кадрировать изображение. Режимов присутствует несколько, в том числе и произвольный, когда вы сами выбираете область для обрезки.
- Поверните картинку с помощью функции «Поворот» на необходимое количество градусов, отразите ее по горизонтали или вертикали.
- Одним из важнейших этапов редактирования является настройка экспозиции.
 В этом поможет отдельная функция. Она позволяет корректировать яркость, контраст, свет и тень путем передвижения ползунков влево или вправо.
В этом поможет отдельная функция. Она позволяет корректировать яркость, контраст, свет и тень путем передвижения ползунков влево или вправо. - «Цвета» работают примерно по такому же принципу, только в этот раз настраивается температура, тон, насыщенность, а также изменяются параметры RGB.
- «Резкость» вынесена в отдельную палитру, где разработчики позволяют не только изменять ее значение, но и включить режим рисования.
- Обратите внимание на наборы тематических стикеров. Все они бесплатны и отсортированы по категориям. Разверните понравившуюся, выберите рисунок и переместите его на холст. После этого откроется окно редактирования, где корректируется расположение, размер и прозрачность.
- Присутствует большое количество предустановок текста, однако вы можете и самостоятельно выбрать подходящий шрифт, изменить размер, добавить тень, обводку, фон, эффект прозрачности.

- Наличие множества разнообразных эффектов поможет преобразить снимок. Просто активируйте понравившийся режим и передвигайте ползунок в разные стороны до тех пор, пока интенсивность наложения фильтра вас не устроит.
- Добавьте обводку, чтобы подчеркнуть границы изображения. Рамки также разделены на категории и настраиваются по размеру.
- Последним элементом на панели являются «Текстуры», позволяющие активировать режим Bokeh в разных стилях или использовать другие варианты. Каждый параметр настраивается отдельно. Выбирается интенсивность, прозрачность, насыщенность и т.д.
- Переходите к сохранению изображения, кликнув на соответствующую кнопку тогда, когда закончите его редактирование.
- Вы можете загрузить рисунок на компьютер, поделиться им в социальных сетях или получить прямую ссылку.
Читайте также: Добавляем стикер на фото онлайн
Читайте также: Открываем изображения формата JPG
На этом наше руководство по редактированию изображений формата JPG при помощи двух различных онлайн-сервисов подходит к концу. Вы были ознакомлены со всеми аспектами обработки графических файлов, включая корректировку даже самых мелких деталей. Надеемся, предоставленный материал был для вас полезен.
Вы были ознакомлены со всеми аспектами обработки графических файлов, включая корректировку даже самых мелких деталей. Надеемся, предоставленный материал был для вас полезен.
Читайте также:
Конвертируем изображения PNG в JPG
Преобразование TIFF в JPG
Опишите, что у вас не получилось. Наши специалисты постараются ответить максимально быстро.
Помогла ли вам эта статья?
ДА НЕТКак изменить формат изображения — Примеры в Фотошоп
Как конвертировать фотографию в jpg или в другой тип изображения? – такой вопрос часто возникает у современного пользователя.
Проблема не всегда в том, чтобы переконвертировать фотографию на компьютере. Многие ищут способ конвертировать фотографии со смартфона или просто онлайн.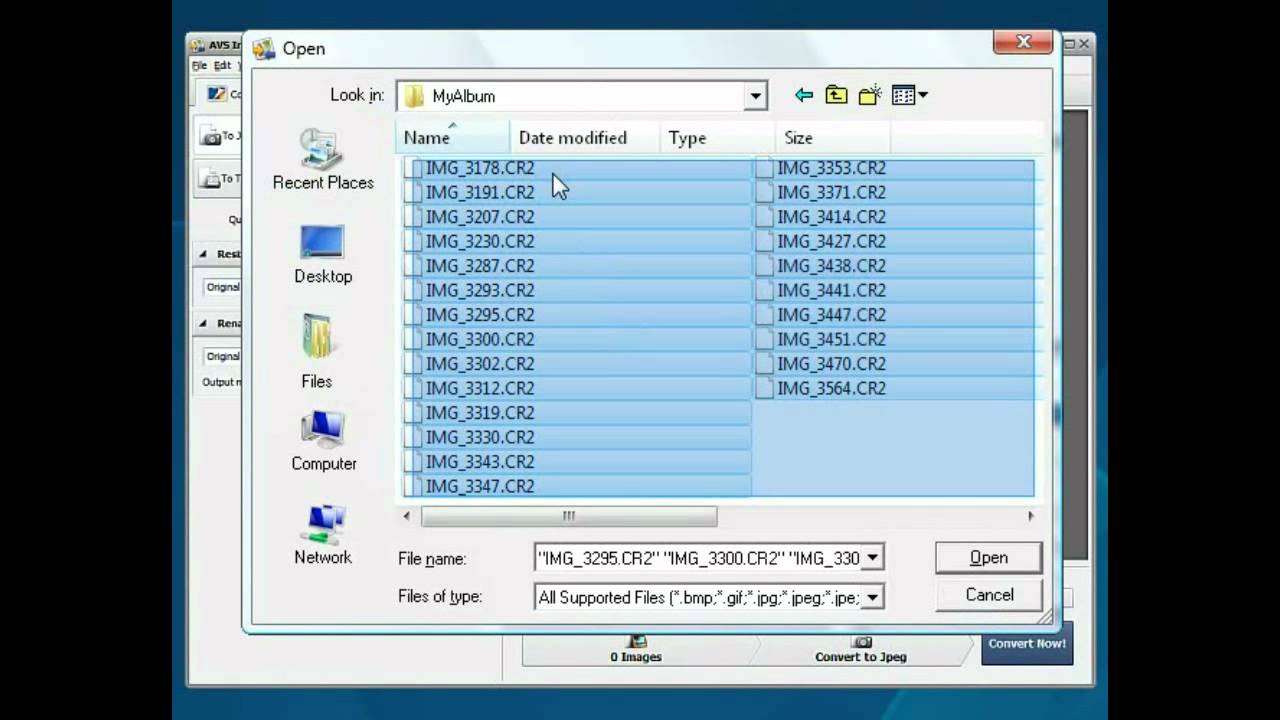
На данный момент пользователям доступно огромное разнообразие форматов, включая JPG, GIF, PNG, TIF, и BMP.
И профессиональному фотографу, и обычному пользователю может потребоваться конвертировать изображения.
Это можно сделать следующими способами: можно использовать онлайн конвертер, установить специальное приложение или фоторедактор, использовать NetFramework или воспользоваться встроенными инструментами Adobe Photoshop.
Примечание: при сохранении фото с разных расширений, вы можете потерять качество из-за ограничений нового типа фотографии.
Прежде чем отметить конечный тип, необходимо разобраться, в каком качестве будет финальный объект.
Содержание:
Онлайн конвертер
Конвертируем онлайн
Один из наиболее простых и быстрых способов изменить расширение — использовать онлайн-конвертер.
- Выберите любой веб-сайт, который предоставляет услуги онлайн конвертации.
 В качестве примера тут будет использоваться ресурс Online-Convert.
В качестве примера тут будет использоваться ресурс Online-Convert. - Из меню слева, выберите Формат, в который вы хотели бы преобразовать фотографию.
- Нажмите на кнопку «Выбрать файлы», введите URL-адрес, где находится нужное фото, или нажмите «Выбрать из Dropboxbutton».
- Выберите Опциональные настройки и нажмите клавишу Конвертировать.
- При необходимости отметьте Дополнительные настройки.
Фоторедактор
Конвертируем в Photoshop
Хотя программы для редактирования фотографий, такие как Adobe Photoshop и соответствующие аналоги, могут быть сложными для обычного пользователя и дорогими, есть альтернатива.
Можно использовать простой, бесплатный фоторедактор. Он прекрасно справится с конвертацией в различные расширения.
В пакете Microsoft Windows поставляется бесплатная программа Paint, а пользователи Mac могут использовать программу Preview.
Совет: пользователям Mac, которые знакомы с Microsoft Paint может понравиться использование Paintbrushprogram, так как эти две программы очень похожи между собой.
Шаги преобразования такие же, как при Конвертировании в разделе Windows.
к содержанию ↑Конвертация в Windows
- Откройте необходимое изображение в Microsoft Paint.
- Нажмите Меню Файл. Это кнопка в верхнем левом углу экрана.
- Выберите «Сохранить как» из выпадающего меню.
- Выберите опцию «Сохранить в следующем формате»:, щелкните стрелочку рядом с форматом.
- Выберите новый формат и выберите «Сохранить».
Конвертация в macOS
- Откройте изображение в Preview.
- Нажмите Меню Файл. Это кнопка в верхнем левом углу экрана.
- Выберите Экспорт…из выпадающего меню.
- В окошке рядом с Форматом: выберите стрелочку и выберите новое расширение.
- Под опцией Экспорт: выберите новое название вашего объекта и нажмите Сохранить.
Совет: Для многих типов объектов, пользователи Mac могут изменить расширение названия, и объект автоматически будет преобразован.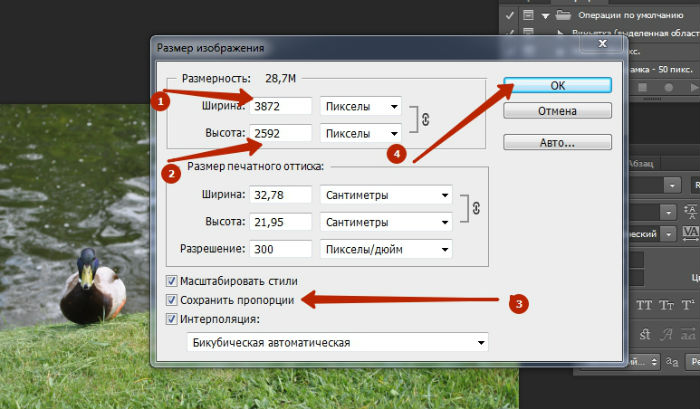
Если фото широко используются в Интернете, для них будут доступны кнопки, заголовки и логотипы.
Вы можете легко преобразовать большинство объектов в GIF или JPG в любой программе для редактирования. Имейте в виду, что фотографии лучше преобразовывать в JPEG.
Сложность: Средняя
Конвертируем на ПК
Необходимое время для операции: до 5 минут. Чем больше объем изначального фото или скриншота, тем дольше времени займет конвертация.
к содержанию ↑Порядок действий
- Откройте изображение в программе для редактирования.
- Зайдите в меню «Файл» и выберите «Сохранить для веб», «Сохранить как» или «Экспортировать». Если ваше программное обеспечение предлагает возможность сохранить в web варианте, это наиболее предпочтительный вариант. В противном случае ищите «Сохранить как» или «Экспортировать» в зависимости от вашего программного обеспечения.
- Введите название для нового объекта.
- Выберите «Сохранить в JPG» в выпадающем меню.

- Используйте кнопку «Параметры», чтобы настроить параметры, специфичные для JPG. Эти параметры могут варьироваться в зависимости от вашего программного обеспечения, но более чем вероятно, будут включать некоторые или все из следующих вариантов: возможность изменить прозрачность и анимацию.
- Развертка — Чересстрочная картинка, которая будет постепенно появляться на экране. Это может дать иллюзию более быстрого времени загрузки, но это может увеличить размер объекта.
- Глубина цвета — JPG может содержать до 256 уникальных цветов. Чем меньше цветов, тем меньше будет размер конечного объекта.
- Прозрачность — вы можете отметить один цвет, который будет представлен в качестве невидимого. Таким образом, создается соответствующий фон, который будет виден, когда изображение просматривается на веб-странице.
- Сглаживание — дает более ровный вид при постепенной градации цвета, но также может увеличить размер объекта и время загрузки.
- После выбора параметров, нажмите кнопку ОК, чтобы сохранить JPG.

Примечания
Конвертация изображений
Совсем недавно лидерами в сегменте конвертирования были Photoshop СС 2015 и Illustrator CC 2015. На данный момент разнообразие приложений и программ просто сложно посчитать.
В Photoshop СС 2015 есть два способа конвертировать необходимый объект. Первый — Отметить Файл > экспорт. После этого можно отметить одно из доступных расширений.
Далее в дополнительных настройках можно уменьшить количество цветов.
Если вы хотите получить минимальный конечный объект, стоит отметить «Файл > Сохранить как» и отметить Compuserve GIF в качестве конечного расширения.
Когда Вы нажмете кнопку «Сохранить как», в диалоговом окне, появится опция «Индексированные цвета». Там пользователь может отметить Количество цветов в палитре и Дизеринг.
Что такое «Compuserve»? Это атавизм. Когда интернет был в зачаточном состоянии, Compuserve был крупнейшим игроком в сегменте онлайн-сервисов.
На своем пике в начале 1990-х годов она также была разработчиком основных форматов для изображений. Самым большим достижением стоит считать разработку GIF.
Самым большим достижением стоит считать разработку GIF.
Форматы по-прежнему охраняются авторским правом в Compuserve.
Таким образом часть подобных названий содержат слово Compuserve, кроме названия компании. На самом деле формат PNG был разработан, как безвозмездная альтернатива GIF.
к содержанию ↑Illustrator CC 2015
Illustrator CC 2015 — это приложение, которое медленно отходит от вывода фотографий в формате GIF.
Используя эту программу для конвертации, пользователь по-прежнему может отметить «Файл > экспорт> сохранить как веб-вариант», но формат уже будет WBL, а уж никак не GIF.
Чтобы сохранить фотографию в старом формате, необходимо отметить «Сохранить для web (старая версия)».
Отдельно в таком случае выводится предупреждение, что этот формат на данный момент не поддерживается.
Это очень логичное решение, тем более в сегодняшней, быстро развивающейся мобильной среде.
Самые распространенные форматы — SVG для векторов и PNG для растровых изображений.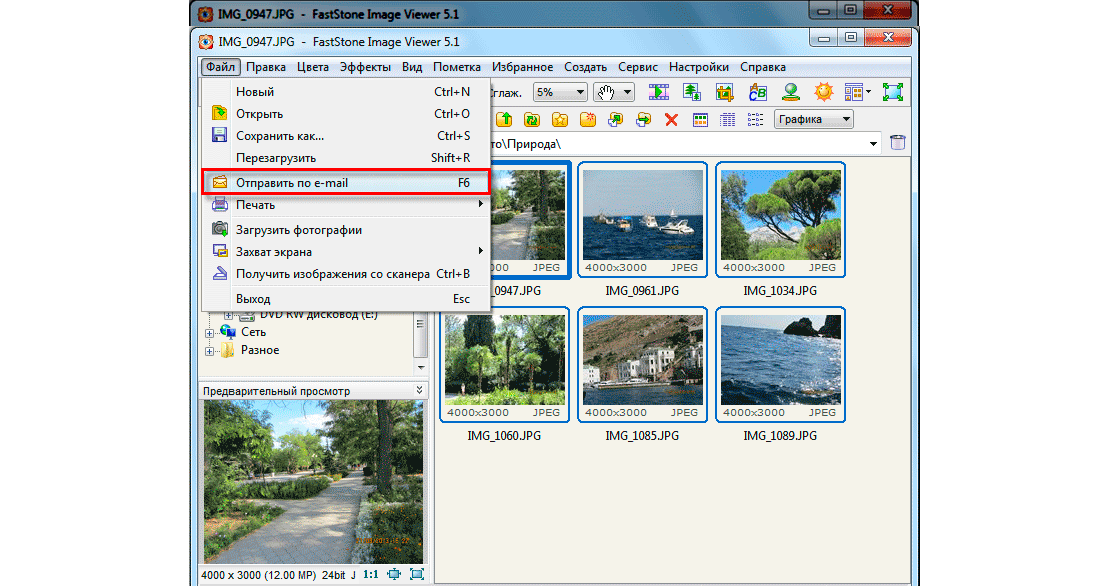
Большинство современных онлайн конвертеров и программ для работы с изображениями уже не поддерживают GIF.
В Photoshop Elements 14 также осталась опция «Сохранить для web > файл >», где можно указать все возможные опции.
И точно также можно выбрать вариант «Сохранить для web (старая версия)» в соответствующей панели Photoshop или Illustrator.
Если у вас есть учетная запись в Adobe Cloud, вы можете воспользоваться вариантами, которые в течение многих лет считалась одними из лучших веб-приложений для работы с изображениями среди предлагаемых компанией Adobe.
Приложение Fireworks CS6 можно скачать из меню в разделе Дополнительные приложения Creative Cloud.
Вы можете выбрать GIF на панели «Оптимизировать» > «Окно» > «Оптимизировать как» — и создать довольно точный и эффективный GIF объект.
На данный момент это одно из лучших приложений, если для вас принципиально это расширение.
к содержанию ↑Подсказки
- Изображения в формате GIF или JPG ограничены 256 цветами или меньше.
 Преобразование высококачественных фотографий в формат GIF может привести к тому, что конечный объект будет страдать от «зернистости». Качество преобразованного вариант будет очень низким.
Преобразование высококачественных фотографий в формат GIF может привести к тому, что конечный объект будет страдать от «зернистости». Качество преобразованного вариант будет очень низким. - Чем меньше цветов в конечном JPG-файл, тем меньше будет размер конечного объекта, и тем быстрее его можно будет скачать.
- Вы можете использовать программу оптимизации GIF или JPG, чтобы лучше контролировать различные параметры.
Часто пользователям необходимо переконвертировать изображения, хранящиеся на вашем iPhone, iPod или iPad.
Например, скриншоты сохраняются как .png, в то время как фотографии, сделанные с камеры? сохраняются как .jpg.
Фото .jpg, как правило, меньше по размеру из-за менее качественных деталей.
Пользователь получает возможность сэкономить пространство путем преобразования скриншотов в .jpg, а не хранить их в больших, тяжелых .png.
Для безопасной конвертации в iOS, можно приобрести приложение в App Store, The Image Converter, стоимость которого всего за $2. 99.
99.
Если вы когда-либо хотели изменить тип фотографии прямо на вашем iPhone или iPad без необходимости подключать устройство к вашему Mac или PC, можно воспользоваться либо дорогим фирменным приложением, либо бесплатным конвертером изображений.
Его можно использовать на ходу, у него масса вариантов преобразования, которые удовлетворят любого пользователя.
Среди типов, которые можно преобразовать при помощи The Image Converter:
- JPG
- GIF
- PNG
- BMP
- EPS
- EXR
- HDR
- ICO
- SVG
- TGA
- TIFF
- WBMP
- WEBP
После установки приложения из магазина приложений, вы можете запустить его c домашнего экрана мобильного приложения.
Далее нужно выбрать исходный тип изображения, и конечное расширение. Также пользователю будет предложено выбрать место сохранения преобразованного объекта.
В качестве исходного объекта можно указать:
- Изображение в местной библиотеке фотографий на вашем устройстве
- Вставить URL-адрес
- Изображение из другого приложения, такого как Dropbox
- Выбрав объект в iTunes
- Использовав ранее преобразованный объект
Процесс конвертации предельно прост. Выбирается исходное приложение, затем выбирается расширение конечного объекта из выпадающего списка, а затем нажмите, нажимается «Конвертировать».
Выбирается исходное приложение, затем выбирается расширение конечного объекта из выпадающего списка, а затем нажмите, нажимается «Конвертировать».
Конечные объекты можно сохранять на сервере или на исходном устройстве, где фотография преобразуется в другой тип.
Приложение утверждает, что ваш объект будет зашифрован, если вы решите сохранить его на сервере.
Также разработчики заявляют, что файл будет удален с сервера после того, как преобразованный объект будет загружен на ваше устройство.
Процесс преобразования, как правило, не займет много времени, но все зависит от размера исходного файла.
После того, как фото было преобразовано, вам будет предоставлено большое количество вариантов, что сделать с новым объектом:
Среди опций можно выбрать:
- Открыть в другом приложении или на вашем устройстве iOS;
- Прикрепить и отправить по электронной почте выбранному адресату;
- Добавить в вашу фото-библиотеку;
- Передать на компьютер с помощью iTunes;
- Открыть общий доступ;
- Передать файл через любое приложение социального обмена или мессенджер;
- Поделиться в социальных сетях.

Выводы
Вот и все! Пользователь не просто конвертирует файл изображения, но и получает огромное разнообразие опций.
Он может добавить файл в фото-библиотеку, или экспортировать в другое приложение. Также возможно выгрузить файл на компьютер.
Во многих случаях, используя это приложение, пользователи выбираю загрузить преобразованный файл в Dropbox.
Также многие признают, что возможность поделиться файлом в социальных сетях – одна из самых популярных опций.
Конечно, существует множество других вариантов обмена и конвертации, но эти – самые распространённые.
Как конвертировать фото в формате HEIC (HEIF) в формат JPG прямо на iPhone
Начиная с iOS 11, iPhone и iPad стали использовать для хранения фотографий новый эффективный формат HEIC / HEIF. Возможно, вы уже поняли это, когда пытались экспортировать снимки со своих устройств. Внезапно может оказаться, что компьютер или другие устройства эти фотографии открыть не могут. Но ничто не мешает сконвертировать фотографии из формата HEIC в традиционный и популярный JPG. Вот пара простых способов сделать это.
Но ничто не мешает сконвертировать фотографии из формата HEIC в традиционный и популярный JPG. Вот пара простых способов сделать это.
♥ ПО ТЕМЕ: В чем разница между форматами JPEG, GIF, PNG, RAW, BMP, TIFF?
iOS и iPadOS являются достаточно умными операционными системами, что позволяет делать преобразования HEIC / HEIF и JPG / JPEG буквально на лету. Например, когда вы прикрепляете изображение к письму в приложении «Почта» или отправляете его через другое приложение, то оно передается в виде файла JPG.
В целом, формат HEIC превосходит формат JPEG. Он занимает меньше места и поддерживает 16-битный захват цвета вместо 8-битного. Но эти преимущества удастся ощутить, пока вы остаетесь в экосистеме Apple.
Для того чтобы использовать изображения в формате HEIC на компьютере с Windows, воспользуйтесь этой инструкцией.
Если вы хотите вернуться к формату JPEG в качестве формата по умолчанию для новых фотографий, то можете изменить этот параметр работы камеры в приложении «Настройки».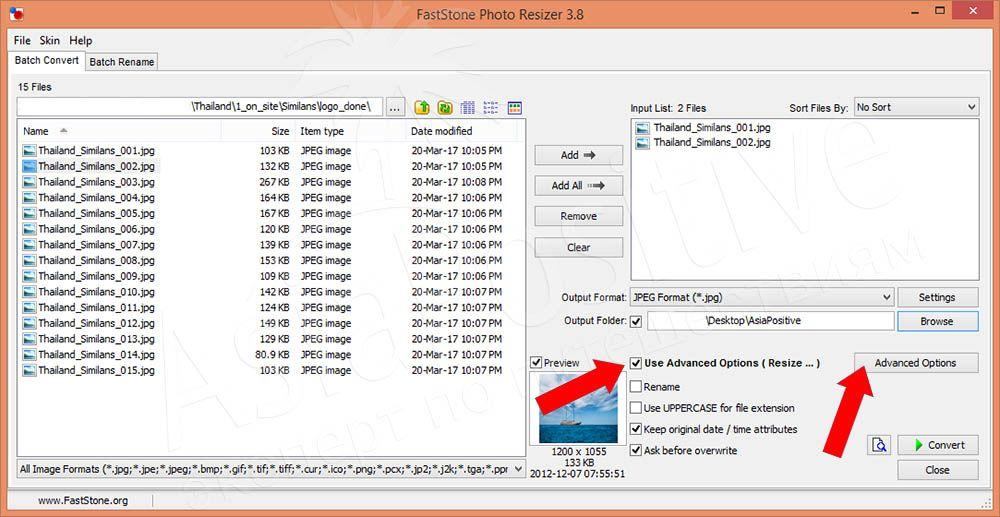
Для этого, перейдите по пути «Настройки» → Камера → Форматы и установите галочку напротив значения Наиболее совместимый.
♥ ПО ТЕМЕ: Как создать двойника на фото (клонировать объекты) на iPhone.
Как конвертировать фотографии HEIC в JPG с помощью приложения «Файлы» прямо на iPhone
Оказывается, конвертацию можно осуществить с помощью предустановленного в систему приложения «Файлы» – никакая сторонняя программа не понадобится.
Простой процесс копирования фотографий из приложения «Фото» и вставки их в папку в приложении «Файлы» сам по себе преобразует фотографии из формата HEIC в формат JPG.
1. Откройте приложение «Фото» и перейдите в альбом, содержащий фотографии в формате HEIC.
2. Нажмите на кнопку «Выбрать» на верхней панели инструментов и выберите все фотографии, которые вы хотите конвертировать в формат JPG.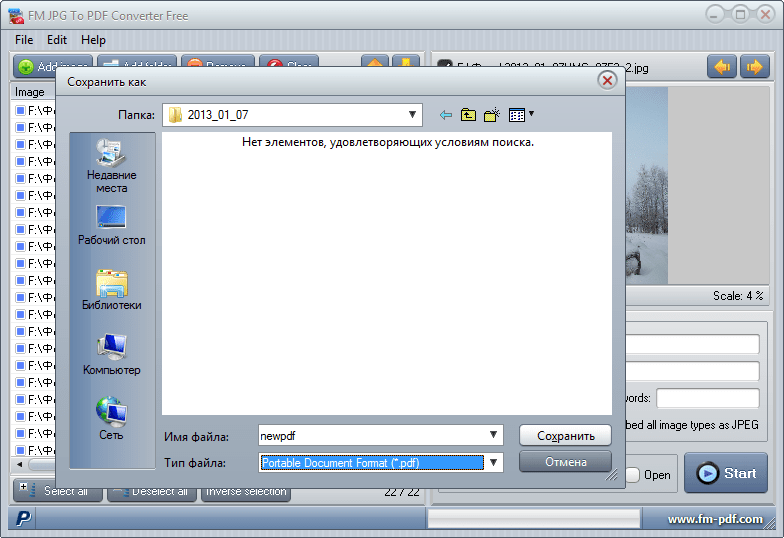
3. Нажмите на кнопку «Поделиться» в левом нижнем углу и выберите «Скопировать фотографии».
Фотографии окажутся помещенными в буфер обмена.
4. Откройте приложение «Файлы» на своем iPhone или iPad и выберите местоположение «На моем iPhone / iPad» или облачное хранилище. Если вы выберете второй вариант, то хранимые данные будут учитываться в тарифном плане выбранного облачного хранилища, к тому же фотографии не всегда будут доступны в автономном режиме.
5. Нажмите и удерживайте палец на пустой области и во всплывающем окне выберите опцию «Новая папка».
6. Дайте новой папке имя и нажмите кнопку «Готово».
7. Откройте приложение «Файлы» и перейдите к папке, которую мы создали на предыдущих этапах.
8. Нажмите и удерживайте палец в пустой области экрана, а потом выберите опцию «Вставить» во всплывающем меню.
Сразу же вы сможете увидеть здесь фотографии, но уже в формате JPG, а не HEIC.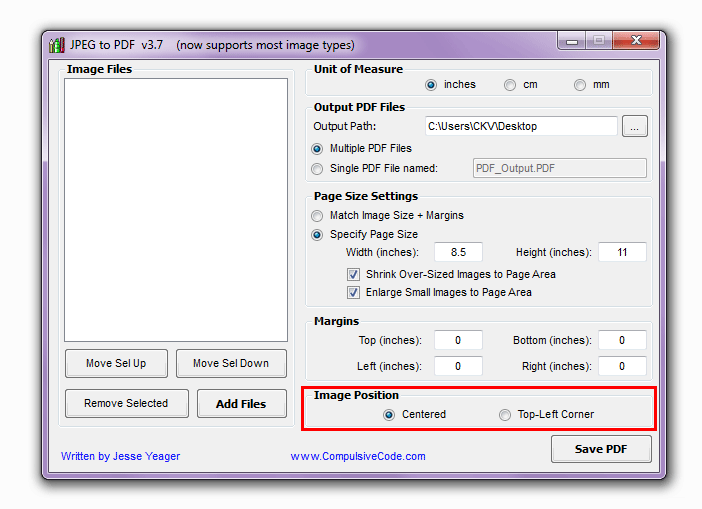
Многие другие приложения из App Store тоже могут быстро конвертировать изображения HEIC в файлы JPEG. Некоторые такие программы могут содержать рекламу или оказаться платными. Найти их в магазине приложений будет нетрудно.
Смотрите также:
Нужно преобразовать изображение в другой формат? Используйте эти 6 инструментов
Хотите преобразовать изображение из одного формата в другой? Нравится PNG в JPG или наоборот? Или, может быть, даже преобразовать изображение в PDF?
Будь то производительность, качество или другая причина, вы часто сталкиваетесь со сценариями, когда вам нужно изменить формат изображения.
В этом посте мы расскажем о шести отличных инструментах преобразования изображений, которые упрощают быстрое преобразование изображения из одного формата в другой (или даже массовое преобразование изображений при необходимости).
Шесть лучших инструментов для преобразования изображения в другой формат
Теперь, когда мы обсудили, почему вам может понадобиться преобразовать формат изображения, давайте рассмотрим шесть отличных альтернатив. Все они предлагают несколько схожие функции, поэтому то, что лучше всего подойдет вам, будет зависеть от количества изображений, которые вам нужно регулярно конвертировать.
Все они предлагают несколько схожие функции, поэтому то, что лучше всего подойдет вам, будет зависеть от количества изображений, которые вам нужно регулярно конвертировать.
1. Convertio
Convertio предлагает быстрый и удобный способ конвертировать изображения из одного типа файла в другой за один рабочий процесс.Поскольку это облачное решение, ваш сервер не нагружается. Вы можете выполнить все преобразование онлайн с помощью перетаскивания, а затем просто загрузить преобразованный файл. Для тяжелых рабочих нагрузок вы также можете загрузить приложение на свое устройство.
- Преобразование из : JPEG, PNG, TIFF, BMP и множество других форматов изображений
- Преобразование в : сотни различных форматов изображений
- Тип : облачный онлайн-инструмент. Или используйте расширение браузера Chrome.
- Бесплатная опция: Да — любой может конвертировать изображения размером до 100 МБ бесплатно.
 Существует ограничение: 2 одновременных преобразования и 10 файлов в сутки.
Существует ограничение: 2 одновременных преобразования и 10 файлов в сутки. - Платные планы: Начните с 9,99 долларов США в месяц. (Light) и поддерживает файлы размером до 500 МБ. Более высокие пакеты доступны по цене 14,99 долл. США в месяц. и 25,99 долл. США / мес., при этом размер файла увеличивается до 1 ГБ и неограничен, соответственно. Все платящие клиенты получают неограниченное количество минут конвертации в день.
- Пакетная обработка: Да — 25 и 50 одновременных преобразований на более низких планах, без ограничений на высшем плане.
Другие функции: Инструмент подбирает файлы для преобразования с вашего устройства, Dropbox, Google Диска или URL-адреса. Файлы надежно хранятся только 24 часа. Кстати, их инструмент OCR (оптическое распознавание символов) для преобразования любых отсканированных документов в редактируемые документы Word, PDF или Txt также может вас заинтересовать.
2.
 CloudConvert
CloudConvertКак видно из названия, это еще один облачный инструмент для преобразования изображений. Без загрузки или установки какого-либо программного обеспечения он позволяет конвертировать изображения, аудио, видео, документы, электронные таблицы или электронные книги.Вы можете извлекать изображения со своего устройства, Google Диска, Dropbox, OneDrive или по URL-адресу. Нет ограничений на размер загружаемых файлов.
- Конвертирует из: JPG, PNG, GIF, WebP, HEIC и т. Д.
- Конвертируется в: Многие форматы, включая JPG, PNG и т. Д. Поддерживает более 200 форматов файлов
- Тип : облачный онлайн инструмент
- Бесплатная опция: Да — бесплатно до 25 конверсий в день
- Платные планы: Возможность покупки минут конверсии или ежемесячных подписок.Вы можете начать с 500 минут конверсии за 8 долларов и использовать их в течение любого периода времени.
 Модель подписки дает вам фиксированные минуты конверсии каждый месяц и начинается с 8 долларов в месяц. за 1000 минут конверсии.
Модель подписки дает вам фиксированные минуты конверсии каждый месяц и начинается с 8 долларов в месяц. за 1000 минут конверсии. - Пакетная обработка: Да — неограниченное количество одновременных преобразований в обеих моделях оплаты
Другие функции: Вы можете настроить большинство типов преобразования в соответствии с вашими потребностями, например, установить качество, размер файла и многие другие параметры. API позволяет настраивать интеграцию, включая полную интеграцию с Amazon S3 — вы сможете захватывать веб-сайты, создавать архивы и объединять файлы.
3. PhotoBulk
Пользователи Mac — этот отличный инструмент для вас, чтобы полностью упростить пакетное редактирование изображений. Он может обрабатывать многое, от сжатия и оптимизации изображений до их переименования и добавления водяного знака. Фактически, вы можете добавить несколько водяных знаков, которые могут быть текстом, изображением, отметкой времени или сценарием.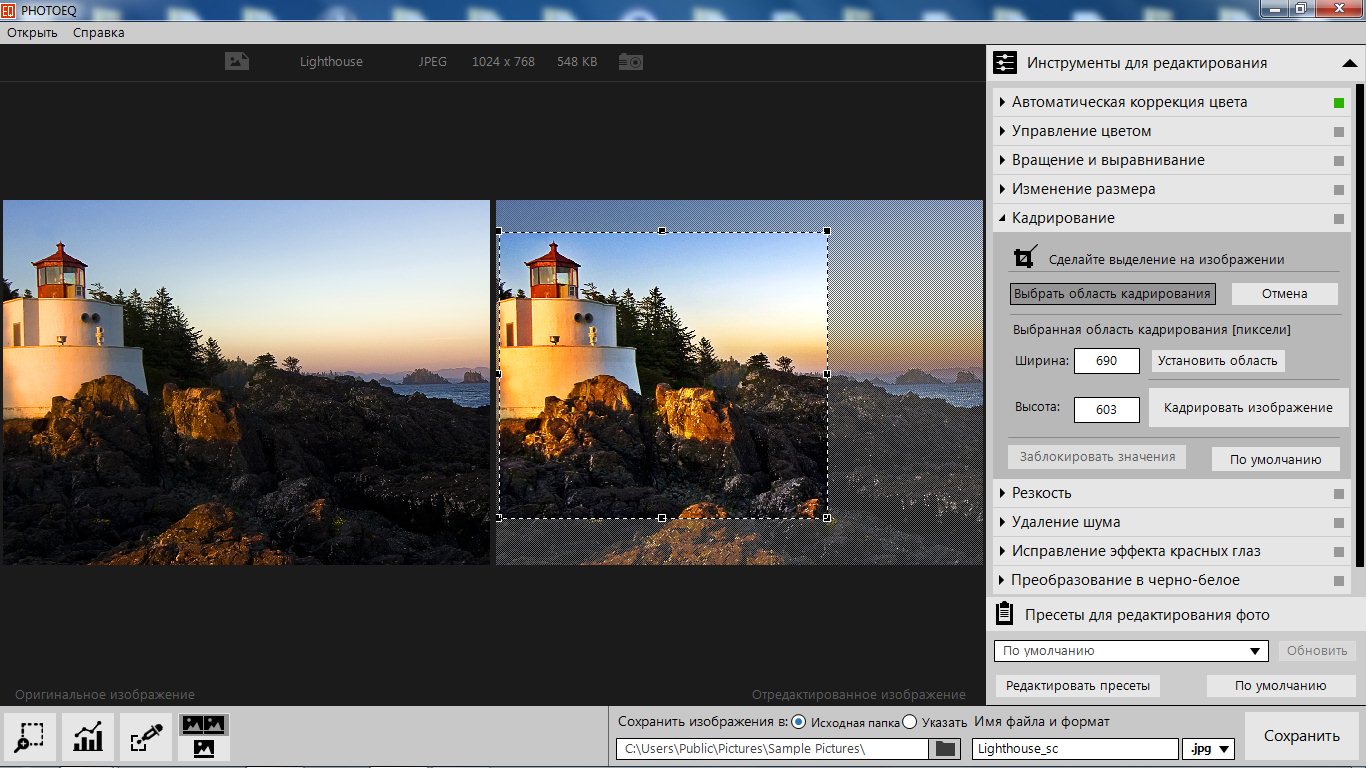
- Преобразование из: JPG, PNG, GIF, TIFF, BMP и HEIC
- Преобразование в: JPG, PNG, GIF, TIFF, BMP и HEIC
- Тип: Настольное приложение для Mac и Windows (, хотя версия для Mac намного популярнее )
- Бесплатная опция: Нет — пока есть ограниченная демо-версия, вам нужна платная версия для преобразования изображений.
- Платные планы: 9,99 долларов для Mac или 19,99 долларов для Windows
- Пакетная обработка: Да — конвертируйте сотни и тысячи изображений одним щелчком мыши
Другие функции: Помимо добавления нескольких водяных знаков разных типов, это здорово для пакетной обработки, позволяющей сохранить настройки для еще более быстрой пакетной обработки. Кроме того, вы можете выбрать, какие метаданные будут включены в редактируемые изображения.
4. Tinybeest
Tinybeest — еще один инструмент для преобразования изображений для пользователей Mac. Если вы ищете надежную альтернативу оптимизации и конвертации изображений с упором на скорость сайта и SEO, Tinybeest может работать на вас. Он сжимает, изменяет размер и преобразует изображения в форматы, наиболее подходящие для Интернета, обеспечивая быструю загрузку. Он поддерживает множество форматов файлов, включая TIFF, SVG и PDF, и предлагает аудит изображений страниц.
Если вы ищете надежную альтернативу оптимизации и конвертации изображений с упором на скорость сайта и SEO, Tinybeest может работать на вас. Он сжимает, изменяет размер и преобразует изображения в форматы, наиболее подходящие для Интернета, обеспечивая быструю загрузку. Он поддерживает множество форматов файлов, включая TIFF, SVG и PDF, и предлагает аудит изображений страниц.
- Конвертирует из: JPG, PNG, GIF, WebP
- Конвертирует в: JPG, PNG, WebP и т. Д.
- Тип : расширение Chrome, а также настольное приложение для Mac.Настольное приложение поддерживает дополнительные форматы изображений и помогает выполнять массовую оптимизацию изображений и регулировать качество изображений.
- Бесплатная опция: Да — расширение Chrome бесплатное, и вы можете использовать его для изменения размера и оптимизации изображений. Однако для преобразования изображений вам потребуется оплатить подписку.
 Приложение Mac можно попробовать бесплатно для первых 50 изображений.
Приложение Mac можно попробовать бесплатно для первых 50 изображений. - Платные планы: 1,99 $ / мес. Обновление до версии Pro позволяет конвертировать изображения в файлы различных форматов (например, PNG, JPG и Google WebP), а также использовать возможности аудита изображений и массовой загрузки фотографий.Встроенный SEO-аудит и анализ на странице также являются профессиональной функцией.
- Пакетная обработка: Да — с помощью настольного приложения вы можете обрабатывать изображения массово (включая преобразование форматов файлов)
Другие функции: Tinybeest Расширение быстро оптимизирует изображения для SEO, повышения производительности веб-дизайна и скорости сайта одним щелчком мыши по изображению в браузере. Используя настольное приложение, вы можете массово сжимать и изменять размер фотографий, а также обрабатывать большие PDF- и SVG-файлы, и все это от одного пользователя. -дружественный интерфейс.
5. Онлайн-преобразование
Online Convert — прекрасный инструмент для быстрого преобразования изображений в Интернете без загрузки какого-либо программного обеспечения. Вы можете применять эффекты или улучшать изображения в процессе преобразования. Все, что вам нужно сделать, это выбрать подходящие фильтры при загрузке изображения. Преобразование изображений происходит практически мгновенно, и вы можете загрузить преобразованный файл в удобное место.
- Преобразование из: JPG, PNG, HEIC, PDF, XLS, DOC, WebP, SVG, TIFF и др.
- Преобразование в: JPG, PNG, GIF, TIFF, WebP, BMP, EPS, HDR, и TGA
- Тип: Полностью онлайн-инструмент с расширением Chrome, а также надстройкой Firefox
- Бесплатная опция: Да — бесплатно для 20 преобразований за 24 часа, но есть ограничение на одновременные преобразования (4 )
- Платные планы: Вы можете подписаться всего на 24 часа и заплатить комиссию в зависимости от размера файла (7 долларов США.
 99 для 1 ГБ, 50 преобразований и 8 одновременных преобразований). Ежемесячная подписка за 7 долларов и годовая подписка за 67 долларов для файлов размером до 200 МБ на конверсию. Ставки увеличиваются в зависимости от размера файлов.
99 для 1 ГБ, 50 преобразований и 8 одновременных преобразований). Ежемесячная подписка за 7 долларов и годовая подписка за 67 долларов для файлов размером до 200 МБ на конверсию. Ставки увеличиваются в зависимости от размера файлов. - Пакетная обработка: До десяти одновременных преобразований
Другие функции: Разработчики получают доступ к API до 30 минут конверсии в день при выполнении автоматических преобразований, масштабирования изображений, водяных знаков и т. Д. Веб-сайт предлагает другие инструменты преобразования, такие как хорошо подходит для аудио, документов, видео, электронных книг, программного обеспечения и шифрования хэшей.
6. Jpeg.io
Наш последний инструмент — это совершенно простой инструмент, который конвертирует любой основной формат изображения в сильно сжатое изображение JPEG. Это может быть ваш лучший инструмент, если все, что вам нужно, — это быстро преобразовать изображение в JPEG без каких-либо проблем.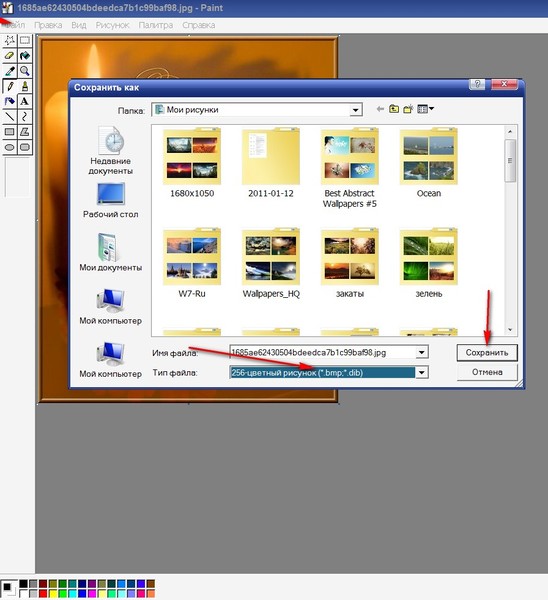
- Конвертирует из: JPG, PNG, GIF, SVG, BMP, EPS, PSD, TIFF и WEBP
- Конвертирует в: JPEG
- Тип: Онлайн-инструмент
- Бесплатная опция: Да, полностью бесплатно
- Платные планы: Н / Д
- Пакетная обработка: Да — вы можете загружать несколько файлов одновременно
Другие функции: Этот инструмент намеренно упрощен с несколькими дополнительными функциями, позволяющими быстро конвертация через удобный онлайн-интерфейс.Все, что вам нужно сделать, это перетащить изображение (я) в место для перетаскивания. Через несколько секунд вы можете загрузить сжатый файл (ы) JPEG на свой компьютер.
Сконвертируйте свое первое изображение сегодня
Дополнительные советы по оптимизации изображений на вашем веб-сайте можно найти в следующих руководствах:
У вас остались вопросы о том, как преобразовать изображение в файлы разных типов? Задайте нам вопрос в комментариях!
Бесплатный гид
5 основных советов по ускорению работы вашего сайта на WordPress
Сократите время загрузки даже на 50-80%
, просто следуя простым советам.
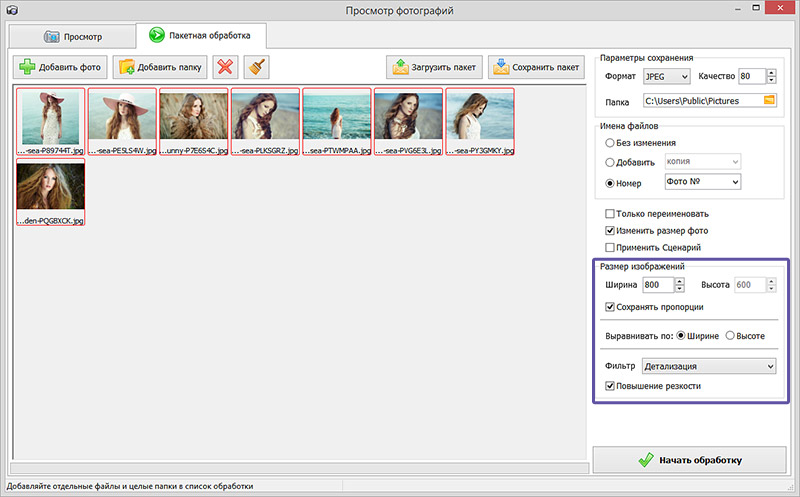
Конвертируйте фотографии из HEIC в JPG
Как …
Apple только что выпустила iOS 11, и одним из основных изменений является способ хранения фотографий на последних устройствах iOS (iPhone 6s и новее). Apple приняла HEIF (высокоэффективный формат изображений), который позволяет создавать фотографии, занимающие меньше места, чем JPEG. Это отлично подходит для хранения на вашем устройстве iOS и для вашей мобильной пропускной способности, если вы синхронизируете свои фотографии с библиотекой фотографий iCloud.
Однако большинство редакторов изображений еще не поддерживают формат HEIF от Apple (.Файлы HEIC ), а Windows 10 вообще его не поддерживает. Поэтому, если у вас есть файлы HEIC, вы можете захотеть или даже захотеть преобразовать их в JPEG.
Самый простой способ сделать это — использовать бесплатное приложение iMazing HEIC Converter. Это простое и эффективное небольшое приложение, которое защищает вашу конфиденциальность, выполняя преобразование на вашем собственном компьютере — нет необходимости в длительной загрузке в какой-то неизвестный облачный сервис.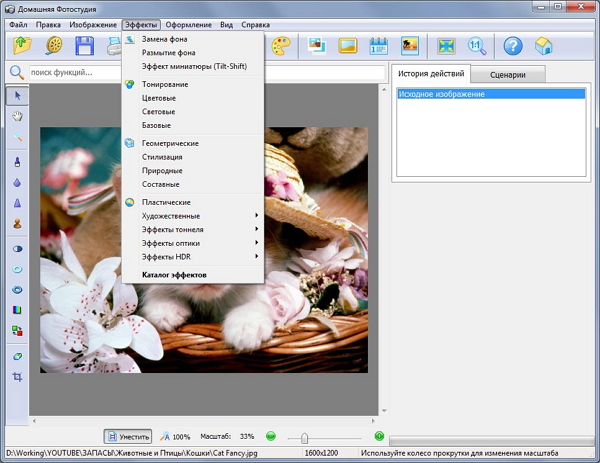
Вот как преобразовать файлы HEIC в JPEG с помощью iMazing HEIC Converter:
- Установите iMazing HEIC Converter на свой Mac или ПК, это бесплатно.Вы можете скачать это здесь.
- Перетащите файлы HEIC или папки, содержащие файлы HEIC, в окно iMazing HEIC Converter.
- Нажмите «Преобразовать» и выберите целевое расположение для сохранения файлов.
Углубленное руководство
1. Скачайте iMazing HEIC Converter, это бесплатно.
Вы можете скачать iMazing HEIC Converter здесь. После копирования приложения с образа диска запустите iMazing HEIC Converter.
💡 Пользователи iMazing: Конвертер iMazing HEIC поставляется вместе с iMazing, начиная с версии 2.11, и может быть легко запущен из меню Инструменты .
2.
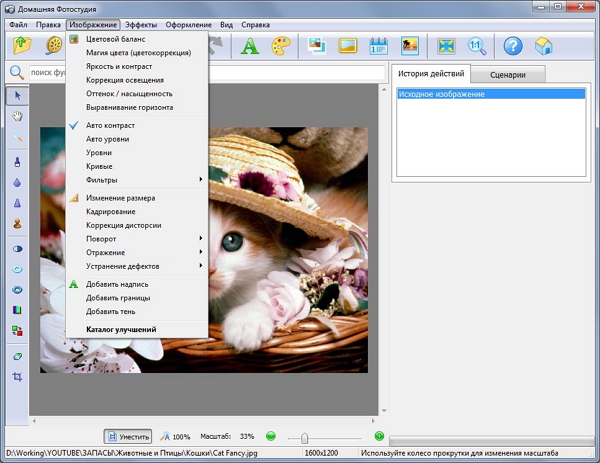 Перетащите файлы HEIC или папки, содержащие файлы HEIC, в iMazing HEIC Converter.
Перетащите файлы HEIC или папки, содержащие файлы HEIC, в iMazing HEIC Converter.Перетащите файлы или папки в окно приложения.
3. Щелкните «Преобразовать» и выберите целевое расположение для сохранения файлов.
Щелкните «Преобразовать» в iMazing HEIC Converter и выберите целевое расположение для сохранения файлов JPEG. Ваши файлы будут преобразованы. Это может занять некоторое время, если вы конвертируете много файлов.iMazing HEIC Converter показывает прогресс процесса конвертации. Когда все будет готово, у вас будут более совместимые файлы JPEG.
Дальше
В большинстве случаев, если вам нужно преобразовать файлы HEIC, вы, вероятно, экспортируете фотографии со своего iPhone напрямую с помощью стороннего приложения. iMazing — отличный способ сделать это, поскольку он предлагает автоматическое преобразование файлов HEIC в JPEG.
Дополнительные ресурсы, советы, ссылки …
Подробнее о файлах HEIC читайте в этой статье.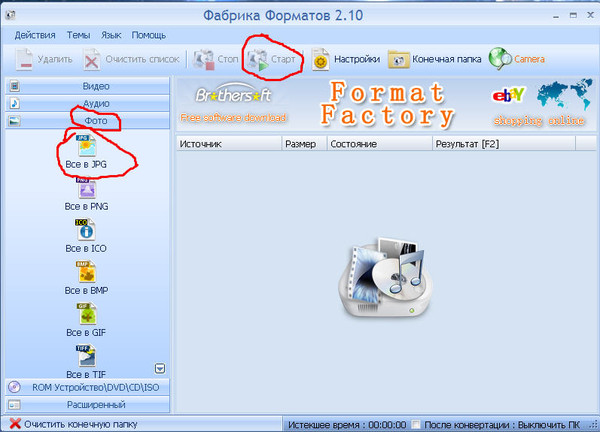
Новый формат изображений для Интернета | WebP | Разработчики Google
WebP — это современный формат изображения , обеспечивающий превосходное качество изображения без потерь и сжатие с потерями для изображений в Интернете. Использование WebP, веб-мастеров и веб разработчики могут создавать более мелкие и насыщенные изображения, которые ускоряют работу в Интернете.
Изображения без потерь WebP на 26% меньше по размеру по сравнению с PNG. WebP изображения с потерями на 25-34% меньше сопоставимых изображений JPEG при эквивалентной Индекс качества SSIM.
Lossless WebP поддерживает прозрачность (также известную как альфа-канал) на
стоимость всего 22% дополнительных байтов. Для случаев, когда сжатие RGB с потерями
приемлемо, WebP с потерями также поддерживает прозрачность , обычно обеспечивая
Размер файла в 3 раза меньше по сравнению с PNG.
Как работает WebP
Сжатие WebP с потерями использует прогнозирующее кодирование для кодирования изображения, то же самое метод, используемый видеокодеком VP8 для сжатия ключевых кадров в видео. Прогнозирующий кодирование использует значения в соседних блоках пикселей для прогнозирования значений в блоке, а затем кодирует только разницу.
Сжатие WebP без потерь использует уже просмотренные фрагменты изображения, чтобы точно реконструировать новые пиксели. Также можно использовать локальную палитру, если нет найдено интересное совпадение.
Файл WebP состоит из данных изображения VP8 или VP8L и контейнера
на базе РИФФ. Автономная библиотека libwebp служит справочником.
реализация спецификации WebP и доступна по адресу
наш репозиторий git или в виде архива.
Поддержка WebP
WebP изначально поддерживается в Google Chrome, Firefox, Edge, браузере Opera,
и многими другими инструментами и программными библиотеками.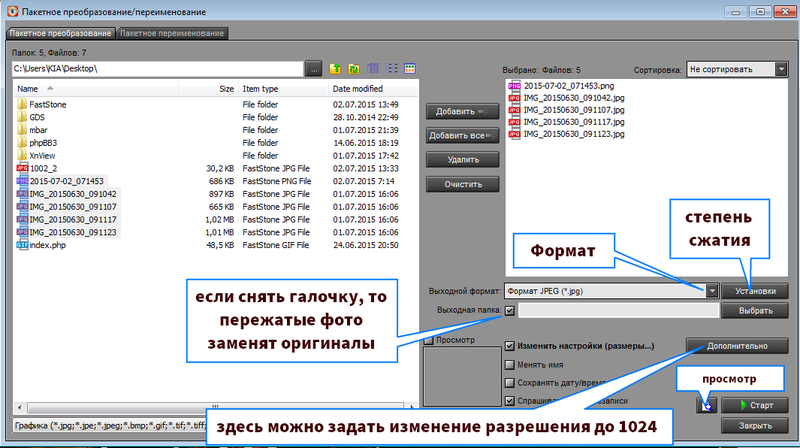 Разработчики также добавили
поддержка множества инструментов для редактирования изображений.
Разработчики также добавили
поддержка множества инструментов для редактирования изображений.
WebP включает облегченную библиотеку кодирования и декодирования libwebp и инструменты командной строки cwebp и dwebp для преобразования
изображения в формат WebP и из него, а также инструменты для просмотра, мультиплексирования и
анимация изображений WebP. Полный исходный код доступен на
страницу загрузки.
WebP Converter Загрузить
Преобразуйте свою любимую коллекцию из PNG и JPEG в WebP, загрузив
предварительно скомпилированный инструмент преобразования cwebp для Linux, Windows или Mac OS X.
Расскажите нам о своем опыте в списке рассылки проекта.
Как изменить формат скриншота на Android — PNG в JPG и обратно
По умолчанию операционная система Android сохраняет все снимки экрана в формате PNG. Но что, если вы хотите изменить формат скриншота с PNG на JPG? Или что, если производитель вашего телефона изменил это поведение по умолчанию, и ваше новое устройство Android хранит скриншоты в виде файлов JPG? Затем вы можете изменить формат снимка экрана с JPG на PNG.В этом руководстве показано, как переключить формат снимка экрана на смартфоне или планшете Android, независимо от того, хотите ли вы для изображений JPG или PNG:
Но что, если вы хотите изменить формат скриншота с PNG на JPG? Или что, если производитель вашего телефона изменил это поведение по умолчанию, и ваше новое устройство Android хранит скриншоты в виде файлов JPG? Затем вы можете изменить формат снимка экрана с JPG на PNG.В этом руководстве показано, как переключить формат снимка экрана на смартфоне или планшете Android, независимо от того, хотите ли вы для изображений JPG или PNG:
ПРИМЕЧАНИЕ. Это руководство применимо к Android 10 и было создано с использованием Nokia 5.3 и Samsung Galaxy Note20 Ultra 5G. Процедуры аналогичны для большинства устройств под управлением Android, хотя вы можете столкнуться с небольшими отличиями в зависимости от производителя вашего устройства.
Как изменить формат скриншота в Настройках (Samsung Galaxy)
На некоторых устройствах, например, от Samsung, вы можете изменить формат скриншота по умолчанию из приложения Settings .Откройте «Настройки» и, если вы не видите поле поиска, нажмите кнопку с увеличительным стеклом, чтобы получить к нему доступ.
Введите « снимок экрана » в поле поиска вверху и, если функция поиска вернет результат, такой как снимок экрана в формате , нажмите на него.
Доступ к формату снимка экрана или к любой аналогичной записи на вашем устройстве AndroidПРИМЕЧАНИЕ: Если ваш поиск не возвращает ничего похожего на результат выше, значит ваша версия Android не поддерживает изменение формата снимка экрана.Для альтернативного решения прокрутите вниз до следующего раздела этого руководства.
Нажав на Формат снимка экрана , вы попадете на экран «Снимки экрана и средство записи экрана» . Текущий формат файла, используемый вашим устройством Android, отображается под записью Формат снимка экрана . Чтобы изменить его, нажмите на него.
Нажмите еще раз на формат снимка экрана Чтобы изменить формат скриншота на вашем Android-устройстве на JPG или PNG, нажмите на тип файла, который вы хотите использовать, в раскрывающемся меню.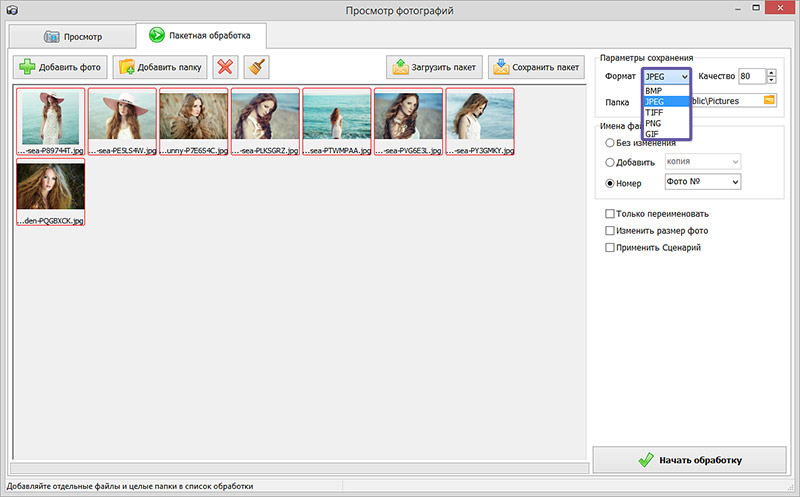
Новый формат снимка экрана сразу отображается под соответствующей записью.
Сразу отображается новый форматЕсли вы передумали и хотите вернуть старый формат файла, снова откройте Формат снимка экрана и выберите альтернативу.
Измените свое мнение и вернитесь к предыдущему формату в любое времяКак изменить формат снимка экрана с помощью стороннего приложения, например Screen Master (работает на всех устройствах Android)
Если вы не можете изменить формат снимка экрана на устройстве Android с Настройки , единственным решением является стороннее приложение для создания снимков экрана.Откройте Google Play Store и найдите сторонние приложения для создания снимков экрана.
Одним из лучших, на наш взгляд, является Screen Master: Screenshot & Longshot, Photo Markup. Установите и откройте его — ознакомьтесь с этим руководством, если вам нужна помощь в получении приложения из Google Play Store .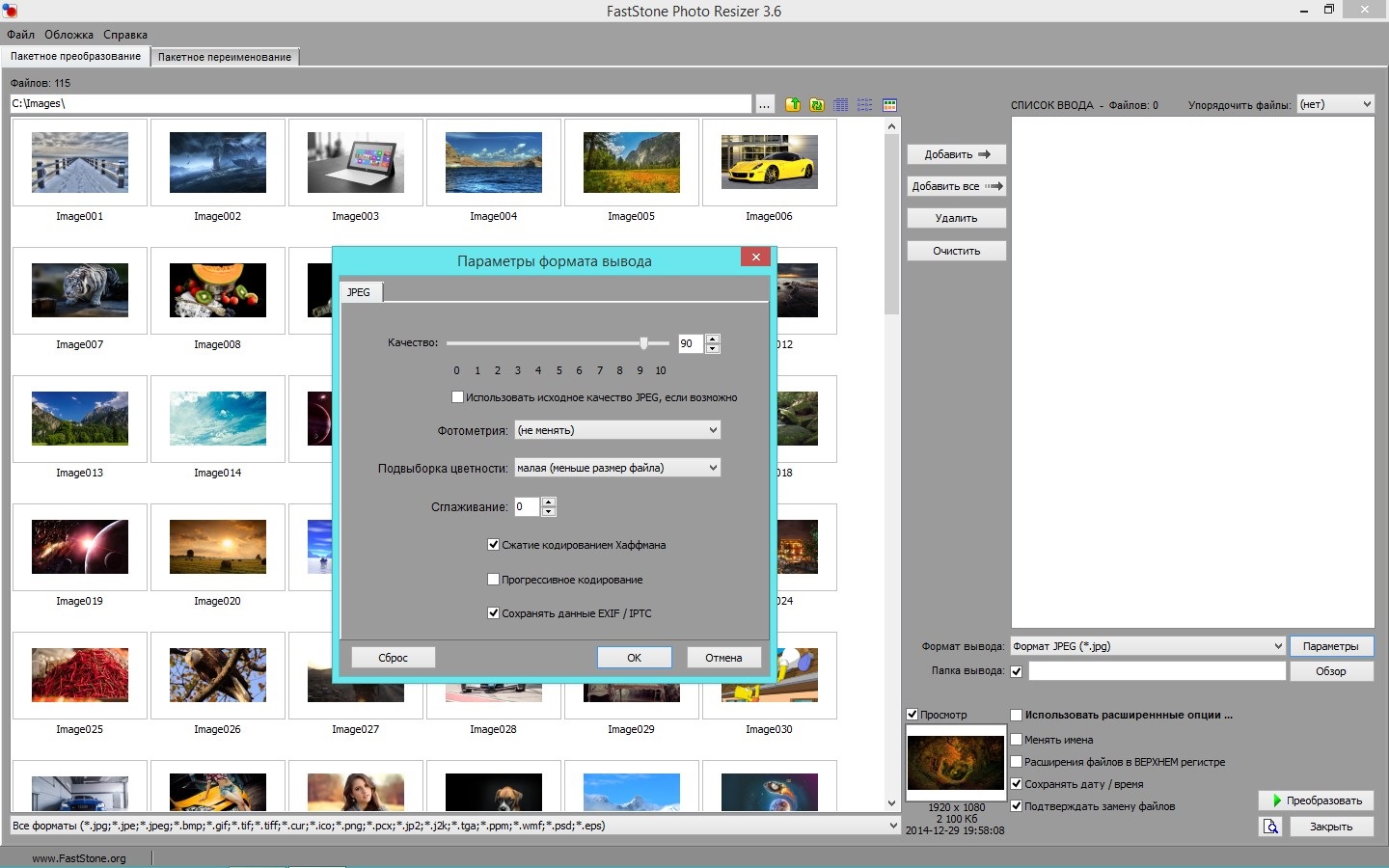
Открыв приложение, установите его разрешения, а затем перейдите на вкладку «Настройки » в правом нижнем углу.
Нажмите на Настройки, чтобы изменить формат скриншота.Вам будет показан список дополнительных настроек, включая «Формат файла изображения» для снимков экрана.Нажмите на эту запись, чтобы изменить текущий формат скриншота (отображается внизу).
Нажмите на формат файла изображенияНажмите, чтобы выбрать формат файла, который вы хотите использовать: JPG или PNG.
Нажмите на PNG или JPG, чтобы установить формат скриншота.Вернувшись на главную страницу приложения, не забудьте нажать кнопку «Включить снимок экрана» , чтобы приложение Screen Master сделало снимок экрана.
ПРИМЕЧАНИЕ. Для этого приложение должно отображаться поверх других приложений, поэтому на этом этапе оно также должно запрашивать это разрешение.Разрешить отображение поверх других приложений и продолжить.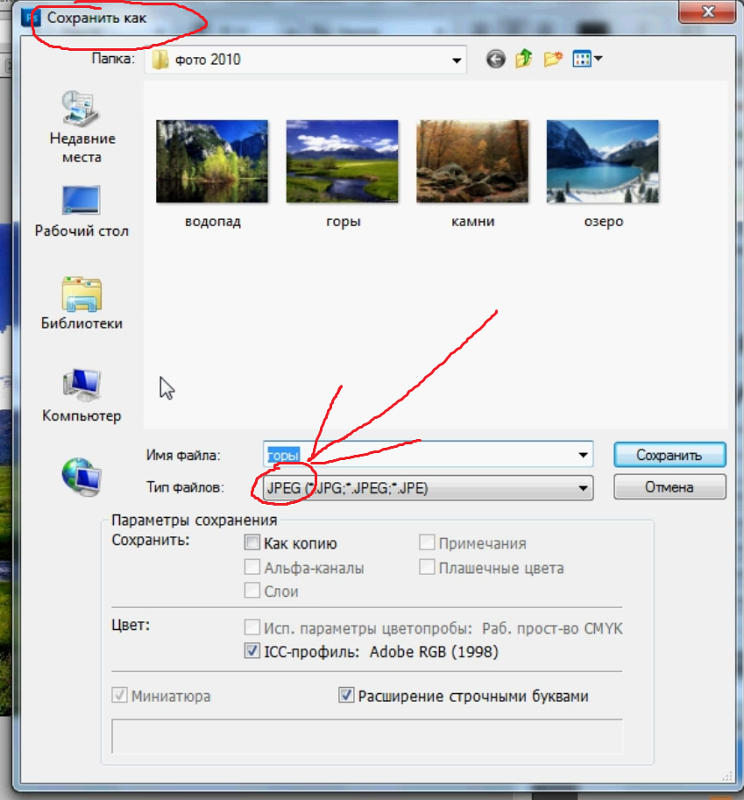
Далее вы получите краткое руководство по использованию Screen Master . Чтобы получить от этого приложения максимальное удобство, вы должны ознакомиться со всеми его настройками и поэкспериментировать с ним, пока оно не заработает так, как вам нравится. Становится видимым плавающий значок Screen Master , и вы можете перетаскивать его, чтобы расположить в любом месте на краю экрана для удобства использования.
Значок мастера экранаКак вы меняли формат скриншотов на Android?
Мы надеемся, что это руководство помогло вам изменить формат скриншота на вашем смартфоне или планшете Android. Если нет, с какими трудностями вы столкнулись? Если вы нашли другой способ сделать это на своем устройстве, сообщите нам в комментариях, и мы обновим это руководство, чтобы помочь как можно большему количеству людей.
BatchPhoto Espresso — бесплатный онлайн-конвертер и редактор изображений
Вы можете загружать изображения в одном из следующих форматов: JPG, TIF, PNG,
BMP, GIF, JP2, PICT и PCX.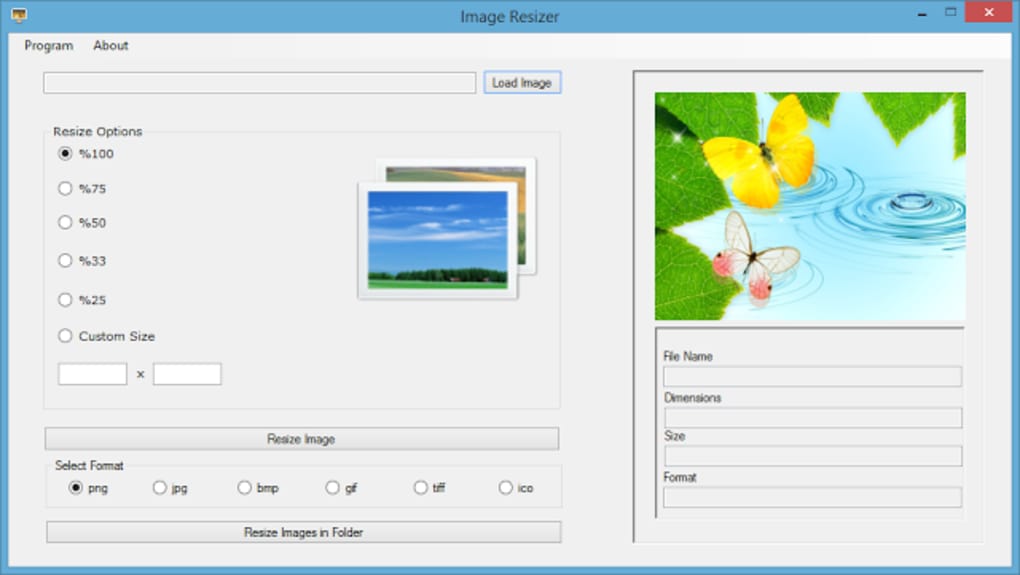
Предустановка
Нет QVGAVGASVGAHDFull HD
Нет настроек для этого фильтра
Формат
BMP — Microsoft Windows BitmapPICT — Apple Macintosh QuickDraw / PICT файл GIF — CompuServe Graphics Interchange FormatJP2 — JPEG-2000 JP2 File Format SyntaxJPC — JPEG-2000 Code Stream SyntaxJPG — Joint Photographic Experts Group JFIF formatPCX — ZSoft IBM PC Paintbrush filePDF — Portable Document FormatPNG — Portable Document FormatPNG Portable Network GraphicsPSD — растровый файл Adobe Photoshop SGI — изображение Irix RGB TGA — изображение Truevision Targa TIF — формат файла изображения с тегами WBMP — растровое изображение беспроводной сети AVS — AVS X imageCGM — компьютерная графика MetafileCIN — Kodak Cineon Image FormatDCX — ZSoft IBM PC многостраничный Paintbrush imageDIB — устройство Microsoft Windows Независимый BitmapDPX — SMPTE Digital Moving Picture ExchangeEMF — Microsoft Enhanced Metafile (32-bit) FAX — Группа 3 TIFFFIG — Графический формат FIGFPX — Формат FlashPixGPLT — Файл графика GnuplotHPGL — Язык плоттера HP-GL JBIG — JBIG / BIE / JBG — Совместный двухуровневый Формат обмена файлами группы экспертов по изображениям JNG — Сетевая графика с несколькими изображениями MAN — Справочные страницы Unix MAT — M Формат изображения ATLAB MIFF — Формат файла изображения Magick MONO — Двухуровневое растровое изображение в первом порядке младших байтов MNG — MNG — Сетевая графика с несколькими изображениями MPC — Формат файла изображения Magick Persistent Cache MTV — Формат изображения трассировки лучей MTVOTB — Растровое изображение в эфире P7 — Xv’s Формат миниатюр Visual Schnauzer PALM — Palm pixmap PAM — Общий двухмерный формат растрового изображения PBM — Портативный формат растрового изображения (черно-белый) PCD — Photo CDPCDS — Photo CDPCL — HP Page Control Language PDB — Palm Database ImageViewer FormatPGM — Портативный формат серой карты (шкала серого) PICON — Персональный IconPNM — PNM / PBM / PGM / PPM — Portable anymapPPM — Портативный формат растровых изображений (цвет) PTIF — TIFFRAD, закодированный пирамидой — Файл изображения RadianceRGB — Необработанные образцы красного, зеленого и синего цветовRGBA — Необработанные образцы красного, зеленого, синего и альфа-каналаSUN — SUN RasterfileUIL — таблица UIL X-Motif UYVY — необработанное изображение YUV с чередованием VICAR — формат растрового файла VICAR VIFF — формат файла изображения визуализации ХоросаWMF — Windows MetafileWPG — Word Perfect Graphics FileXBM — система X Windows растровое изображение, только черно-белое изображение XPM — изображение системы X Windows XWD — файл системного окна X Windows YCbCr — необработанные образцы Y, Cb и Cr YCbCrA — необработанные образцы Y, Cb, Cr и альфа YUV — CCIR 601 4: 1: 1
Качество / Размер
Лучшее качество — самый большой размер Хорошее качество — Большой размер Среднее качество — Средний размер Низкое качество — Низкий размер Низкое качество — Самый низкий размер
Пакетное преобразование фотографий iPhone HEIC в формат JPEG
Скриншот Рика Бройда / CNET Теперь, когда вы знаете, как скопировать фотоальбом iPhone на свой компьютер, давайте рассмотрим другой важный процесс: преобразование этих фотографий в более распространенный формат.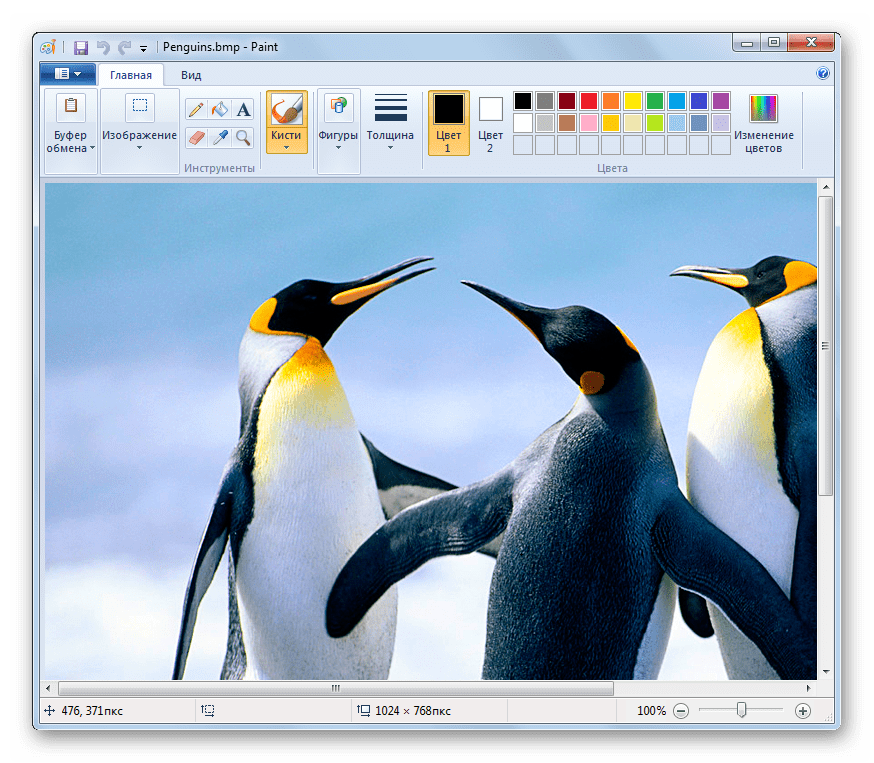
Как вы, наверное, помните, с выпуском iOS 11 Apple перешла на технологию HEIF с давно стандартного JPEG. Это означает, что любые фотографии (сделанные после установки iOS 11), скопированные на ваш компьютер, будут иметь расширение .HEIC.
Это может быть проблематично, в зависимости от того, что вы планируете делать с этими фотографиями. Если вы хотите, скажем, заказать распечатки онлайн или создать слайд-шоу с помощью такой службы, как Animoto, вы обнаружите, что формат HEIC не принимается. Фактически, просто просмотр этих фотографий в Windows невозможен без дополнительного плагина.К счастью, в магазине приложений Windows есть бесплатный кодек HEIC.
В моей ситуации у меня была куча отпускных фотографий, которые я хотел превратить в слайд-шоу, но программа не поддерживала HEIC. И я не собирался вручную импортировать одну фотографию за другой в редактор изображений, а затем сохранять ее в формате JPEG.
К счастью, мне не пришлось. iMazing HEIC Converter — это бесплатная утилита (доступная как для Windows, так и для Mac), которая может конвертировать фотографии HEIC в формат JPEG или PNG.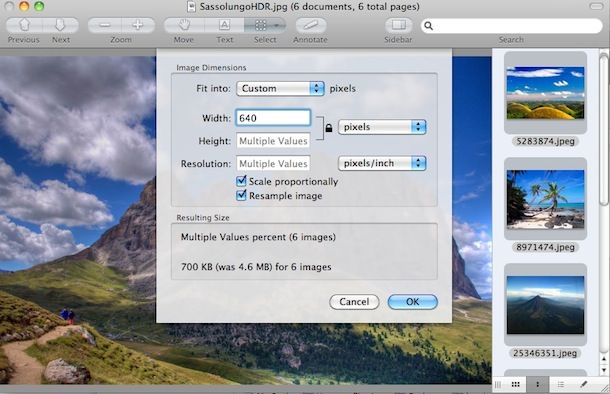
Просто установите и запустите программу, затем откройте окно проводника, содержащее ваши файлы HEIC. Перетащите один или несколько файлов в конвертер, затем выберите формат и решите, хотите ли вы сохранить данные EXIF (встроенная информация о каждой фотографии).
Наконец, щелкните Convert и укажите, где программа должна сохранять преобразованные файлы. И это все!
Преобразование высокоэффективных фотографий из файлов изображений для Windows
Q. Я управляю содержимым веб-сайта нашей школы, включая изображения. Коллега прислал мне фотографии мероприятия с iPhone, и они были в формате HEIC. Мне не удалось открыть их в Photoshop Elements, и наш сайт не принимает файлы HEIC для загрузки. Что теперь? Я использую ПК с Windows.
A. Формат контейнера High Efficiency Image File, обозначенный расширением файла HEIC или HEIF, был принят Apple в прошлом году с выпуском своих систем iOS 11 и macOS High Sierra.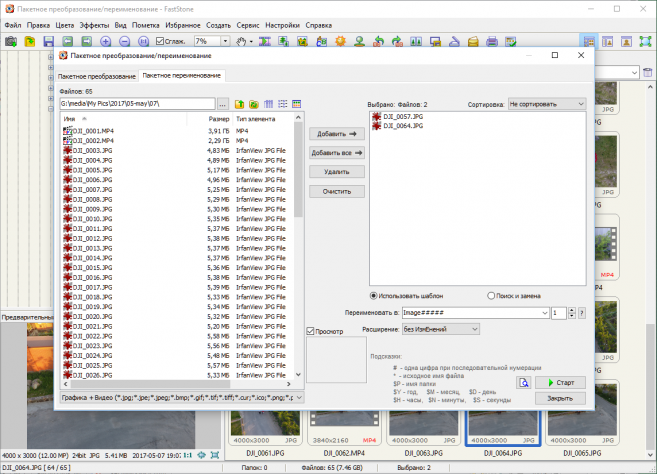 Формат сохраняет изображения более высокого качества при меньших размерах файлов по сравнению со старым форматом файлов .JPG (или JPEG). Системы Apple могут автоматически конвертировать общие изображения HEIC в .JPG, но вы также можете конвертировать их самостоятельно.
Формат сохраняет изображения более высокого качества при меньших размерах файлов по сравнению со старым форматом файлов .JPG (или JPEG). Системы Apple могут автоматически конвертировать общие изображения HEIC в .JPG, но вы также можете конвертировать их самостоятельно.
Microsoft работает над поддержкой HEIC для Windows 10, и в обновлении Windows 10 April 2018 Update теперь предлагается посетить магазин приложений, чтобы загрузить программное обеспечение кодеков, которое будет открывать файлы HEIC. Если вы не используете самую последнюю версию Windows 10 или вам нужен простой способ перевести файлы HEIC в формат, совместимый с вашим веб-сайтом, бесплатные служебные программы должны справиться с этой задачей.
CopyTrans HEIC для Windows — одна из таких программ. Если вы загрузите CopyTrans HEIC и установите его, вы можете преобразовать файл HEIC, щелкнув его значок правой кнопкой мыши и выбрав в меню «Конвертировать в JPEG с помощью CopyTrans». Затем программа делает копию выбранного файла в формате JPEG.

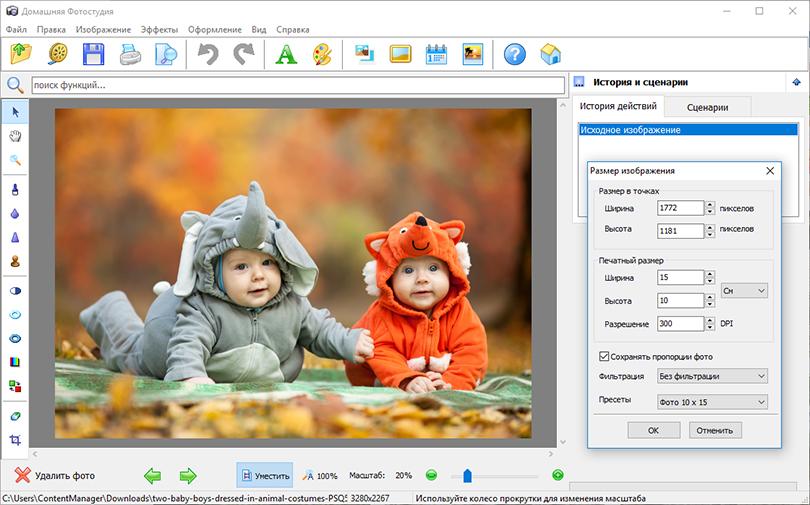
 Просто выберите подходящий вариант и перетащите его в любую область на холсте, чтобы подтвердить добавление.
Просто выберите подходящий вариант и перетащите его в любую область на холсте, чтобы подтвердить добавление. В этом поможет отдельная функция. Она позволяет корректировать яркость, контраст, свет и тень путем передвижения ползунков влево или вправо.
В этом поможет отдельная функция. Она позволяет корректировать яркость, контраст, свет и тень путем передвижения ползунков влево или вправо.
 В качестве примера тут будет использоваться ресурс Online-Convert.
В качестве примера тут будет использоваться ресурс Online-Convert.
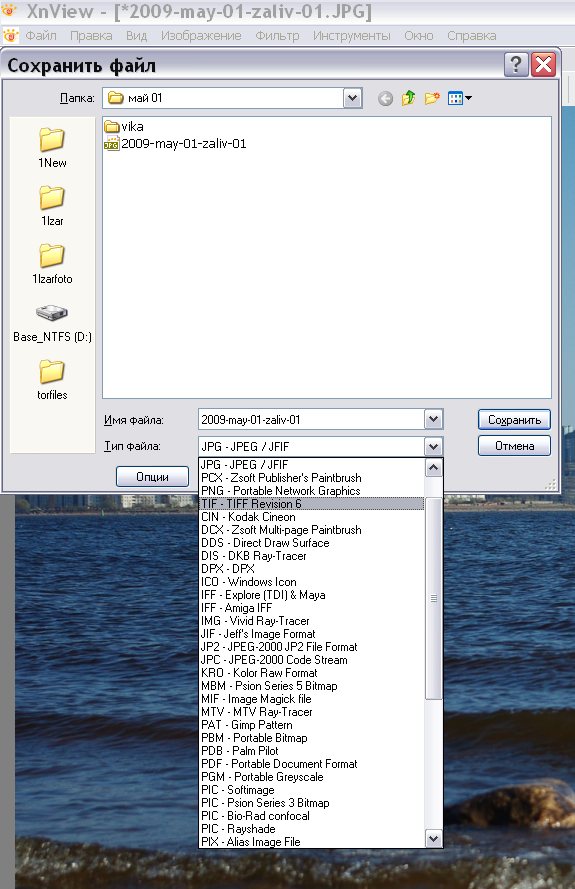
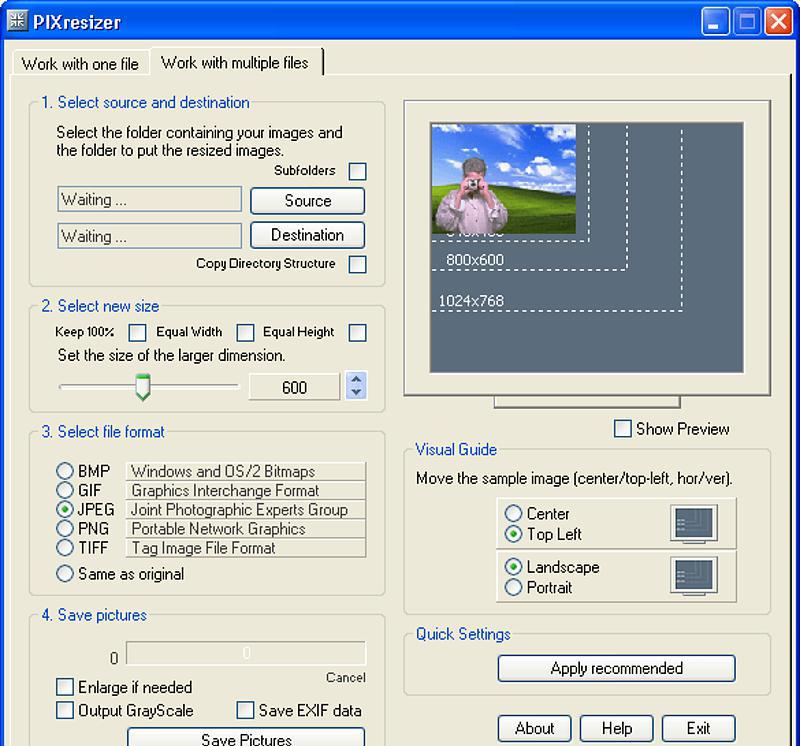 Преобразование высококачественных фотографий в формат GIF может привести к тому, что конечный объект будет страдать от «зернистости». Качество преобразованного вариант будет очень низким.
Преобразование высококачественных фотографий в формат GIF может привести к тому, что конечный объект будет страдать от «зернистости». Качество преобразованного вариант будет очень низким.
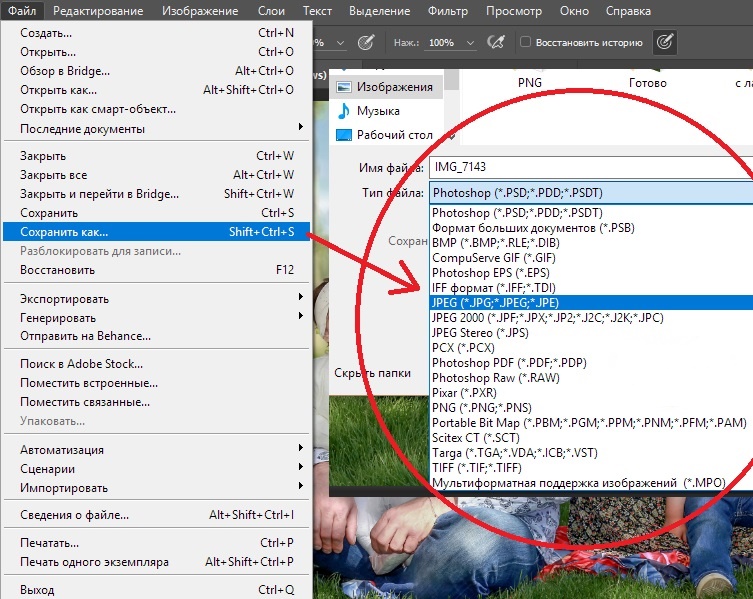 Существует ограничение: 2 одновременных преобразования и 10 файлов в сутки.
Существует ограничение: 2 одновременных преобразования и 10 файлов в сутки.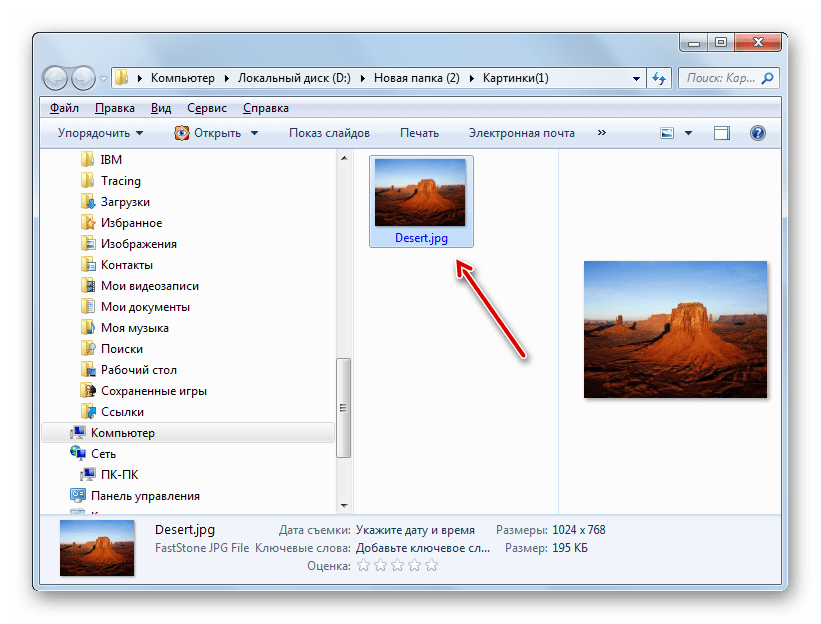 Модель подписки дает вам фиксированные минуты конверсии каждый месяц и начинается с 8 долларов в месяц. за 1000 минут конверсии.
Модель подписки дает вам фиксированные минуты конверсии каждый месяц и начинается с 8 долларов в месяц. за 1000 минут конверсии. Приложение Mac можно попробовать бесплатно для первых 50 изображений.
Приложение Mac можно попробовать бесплатно для первых 50 изображений. 99 для 1 ГБ, 50 преобразований и 8 одновременных преобразований). Ежемесячная подписка за 7 долларов и годовая подписка за 67 долларов для файлов размером до 200 МБ на конверсию. Ставки увеличиваются в зависимости от размера файлов.
99 для 1 ГБ, 50 преобразований и 8 одновременных преобразований). Ежемесячная подписка за 7 долларов и годовая подписка за 67 долларов для файлов размером до 200 МБ на конверсию. Ставки увеличиваются в зависимости от размера файлов.