Как изменить формат фото с heic на jpg на самсунге
Как конвертировать HEIC в JPG / PNG
Когда вы перейдете на новый iPhone, вы увидите, что ваша фотография была изменена с PNG на HEIC.
Что еще хуже, вы обнаружите, что HEIC не поддерживается компьютером Windows и отвергнута вашими друзьями, которые используют iPhone.
Как открыть файлы изображений HEIC на компьютере Android или Windows?
Для конвертации используйте конвертеры HEIC в JPG / PNG.
На этой странице рассказывается о простых способах 5 помочь вам конвертировать HEIC в JPG / PNG онлайн, на Windows / Mac и на смартфоне через приложения.
Что вам нужно сделать, это продолжать читать и сделать преобразование HEIC.
Часть 1. Часто задаваемые вопросы HEIC
Что такое файлы HEIC?
HEIC — это новый формат фотографий iPhone на iPhone XS / XS Max / XR / X / 8 / 7 под управлением iOS 11 и более поздних версий.
Новый формат фотографий iPhone использует стандарт HEIF или High Efficiency Image Format. Это более удобный способ хранения файлов изображений с расширенным методом сжатия, позволяющий сэкономить более 50% на хранилище при съемке фотографий.
Это более удобный способ хранения файлов изображений с расширенным методом сжатия, позволяющий сэкономить более 50% на хранилище при съемке фотографий.
HEIC очень похож на контейнер для изображения и звука, который особенно хорошо работает с Live Photos. Преимущество изображения HEIC перед JPG заключается в совместимости с глубокими цветными изображениями с битами 16, что является благословенным облегчением для фотографов, которые ранее использовали некрасивую полосу битов 8.
Проверьте более подробную информацию о HEIC VS JPEG здесь.
Могу ли я открыть HEIC на ПК?
Вообще-то, нет. На компьютере Windows отсутствует программа просмотра фотографий HEIC, чтобы открыть ее напрямую. Вам необходимо сначала преобразовать HEIC в совместимый с Windows формат JPG или PNG для просмотра или использовать специальный считыватель HEIC для открыть файлы HEIC за компьютером.
Как посмотреть HEIC на Mac?
Только macOS High Sierra и выше могут открывать фотографии HEIC напрямую. Для других версий вы все еще не можете просматривать HEIC на Mac напрямую.
Для других версий вы все еще не можете просматривать HEIC на Mac напрямую.
Могу ли я открыть HEIC на Android?
Телефон Android не поддерживает файлы изображений HEIC. Единственный способ открыть файл HEIC — это перенести HEIC в PNG / JPG.
Могу ли я конвертировать HEIC в JPG / PNG?
Фактически, вы можете изменить настройки, чтобы установить JPG / PNG в качестве формата фотографий по умолчанию, перейдя в «Настройки» на вашем iPhone> «Камера»> «Формат» и выбрав «Наиболее совместимые», чтобы сохранять фотографии, которые вы будете делать, в формате PNG.
Однако для сохраненных фотографий HEIC их необходимо преобразовать в JPG / PNG для открытия на телефонах Windows, Mac и Android.
Продолжайте читать следующую часть, чтобы получить доступ к способам 5 для преобразования HEIC в JPG / PNG.
Часть 2. 5 способы конвертировать HEIC в JPG / PNG
Решение 1: конвертировать HEIC в JPG с оригинальным качеством на компьютере
Самый простой способ конвертировать HEIC в JPG / PNG — использовать Apeaksoft Конвертер HEIC.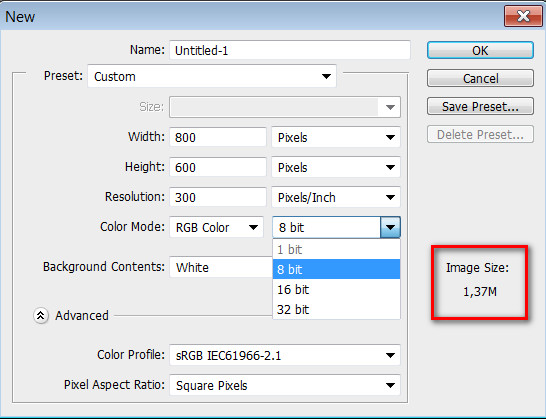
Конвертировать HEIC в JPG / PNG в один клик.
Сохраните данные Exif оригинальных фотографий HEIC.
Конвертируйте пакетные изображения HEIC, чтобы сэкономить ваше время.
Совместимо с Windows и Mac свободно
Следуйте инструкциям, чтобы конвертировать фотографии с хорошим качеством в пакетном режиме.
Шаг 1. Скачайте и установите HEIC Converter
Просто скачайте и установите последнюю версию Apeaksoft HEIC Converter с официального сайта. А затем выполните процедуру установки программы на вашем ПК или Mac. После этого вы можете получить изображения HEIC на компьютер с iPhone X в первую очередь.
Шаг 2. Добавьте одну или несколько фотографий HEIC в программу
Нажмите «Добавить HEIC«или просто перетащите файлы HEIC в программу. Если вам нужно изменить HEIC на JPG в пакетном режиме, вы также можете выбрать целую папку для изображений HEIC. Просто сделайте снимок экрана в качестве справочного материала для преобразования фотографий HEIC в JPG в партия.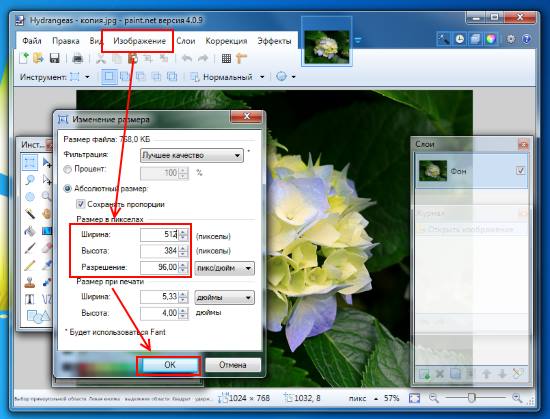
Шаг 3. Отрегулируйте качество выходных изображений HEIC
Если вам нужно изменить HEIC на JPG или HEIC на PNG, вы можете найти опции в настройках конвертации. Вы также можете настроить параметр Качество, чтобы получить подходящее качество для Windows, Mac или Android. Выберите пункт назначения в качестве устройства Android, если вам нужно открыть HEIC на Android напрямую.
Шаг 4. Конвертировать фотографии HEIC в JPG высокого качества
И теперь вы можете нажать кнопку «Конвертировать«, чтобы преобразовать HEIC в JPG сейчас. Требуется всего несколько секунд, чтобы получить все выбранные изображения HEIC в JPG или другие форматы. Просто нажмите кнопку» Открыть папку «, чтобы проверить изображения в любых средствах просмотра фотографий в исходном качестве.
Решение 2: конвертировать HEIC в JPG на iPhone через OneDrive
Самый простой способ конвертировать HEIC в JPG на iPhone — использовать настройки камеры. Но что делать, если вы уже сделали фотографии в HEIC? Что касается случая, Microsoft OneDrive должен быть лучшим конвертером HEIC для iPhone.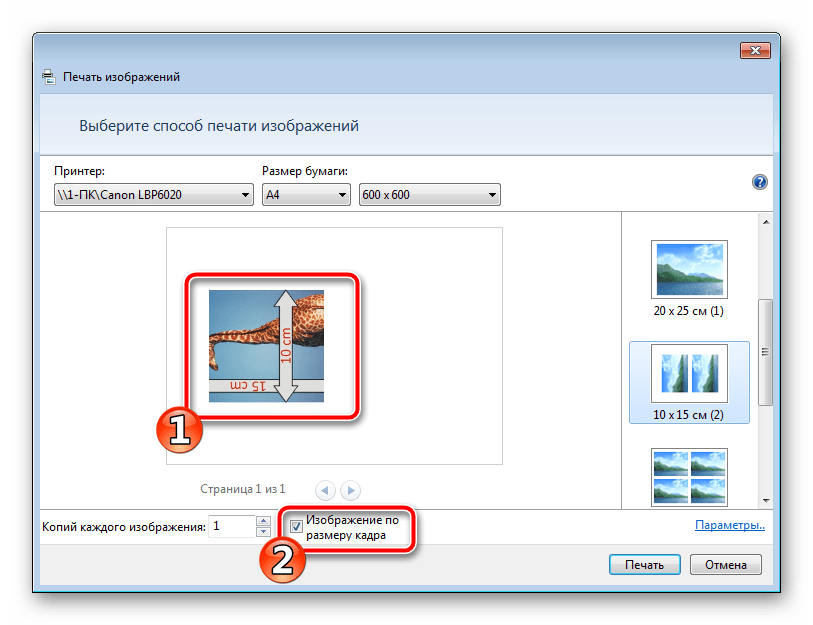
Шаг 1 , Загрузите Microsoft OneDrive для обоих устройств. Вы можете искать OneDrive на вашем iPhone X, а также на Windows, Mac или Android Phone. Теперь вы можете запустить программу на своих устройствах.
Шаг 2 . Перейти к «Настройки«>»Дополнительно«и включите функцию» Загрузить наиболее совместимые «в OneDrive. После этого OneDrive автоматически загрузит HEIC в JPG на Windows 10 или другие устройства.
Шаг 3 . Когда вы нажимаете кнопку «Фото и видео», чтобы получить фотографии HEIC, вы можете найти программу, которая автоматически конвертирует фотографии HEIC в формат JPG. Но после преобразования фотографии будут переименованы.
Решение 3: конвертировать HEIC онлайн
Если вы не хотите устанавливать дополнительные программы для конвертации HEIC в формат JPG, Apeaksoft Бесплатный онлайн Heic Converter может быть хорошим онлайн решением для вас. Таким образом, вы можете открыть HEIC на любом устройстве с подключением к Интернету.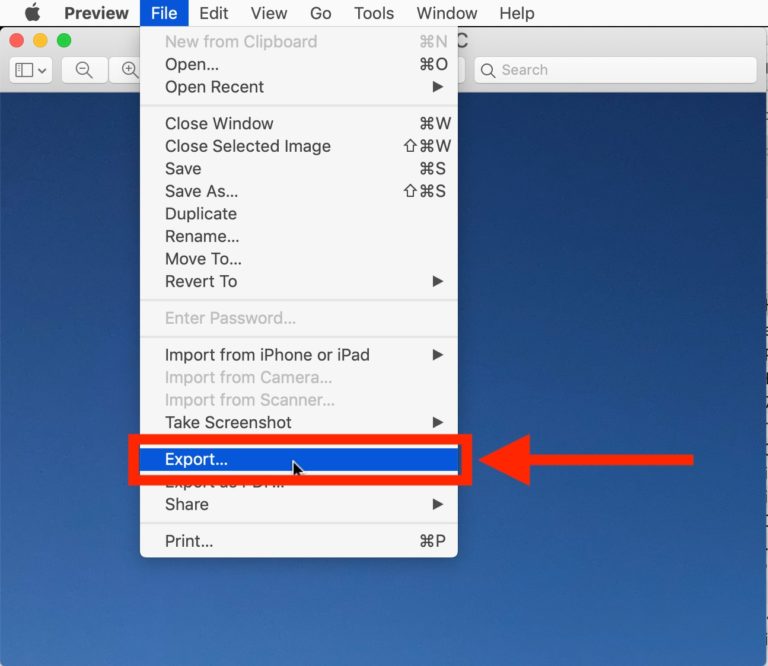
Шаг 1 , Отправить HEIC на устройство. Если вам нужно конвертировать HEIC на ПК / Mac / Android / iPhone, сначала вы должны перенести файлы HEIC на ПК, Mac или устройства Android.
Шаг 2 . А затем нажмите «+ Добавить файлы HEIC / HEIF«, чтобы добавить файлы HEIC в онлайн-конвертер HEIC в JPG. Она позволяет добавлять только 10 фотографий HEIC за раз. Он будет напрямую преобразован в файлы JPG.
Шаг 3 , После этого вам нужно скачать конвертированные фотографии на компьютер или другие устройства по одному. Просто нажмите «Скачать«и выходной файл JPG будет автоматически сохранен в папке по умолчанию вашего браузера.
Решение 4: преобразовать HEIC в JPG по электронной почте
Электронная почта должна стать еще одним решением для преобразования HEIC в JPG. Вы можете отправить фотографии HEIC в качестве вложения в электронное письмо, после чего формат фотографий iPhone будет автоматически преобразован в JPG.
Шаг 1 . Нажмите «Фото«с домашней страницы вашего iPhone, где вы можете выбрать фотографии HEIC, которые хотите отправить по электронной почте.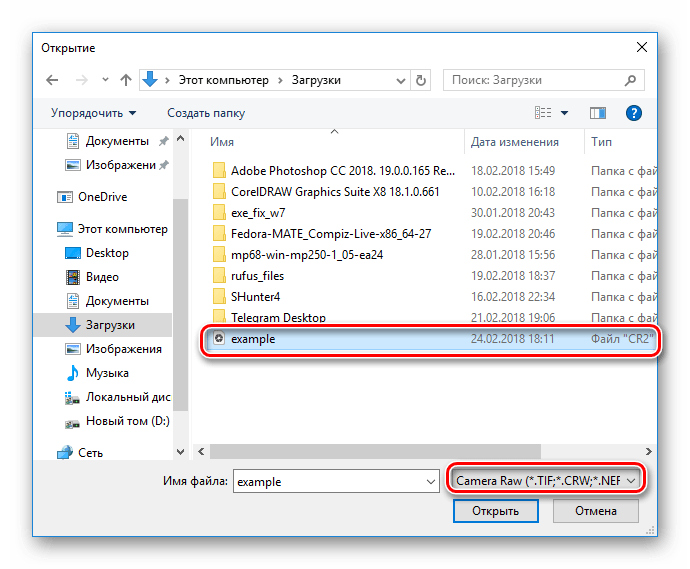
Шаг 2 . Выбрать «Поделиться«вариант, который вы можете найти»почта«, который запускает электронную почту на iPhone. Если вы не настроили учетную запись, вы можете сначала выбрать сервер электронной почты.
Шаг 3 , После этого вы можете ввести адрес электронной почты, тему и другую информацию для отправки фотографий HEIC. После загрузки HEIC на почтовый сервер он автоматически преобразует HEIC в JPG.
По Emai, вы можете обмениваться вложениями между Android и iPhone, как отправлять видео с Android на iPhoneперенести msuci с iPhone на Android и т. д.
Тем не менее, вы должны отметить, что электронная почта имеет ограничения отправлять большие файлыкак фотографии, файлы PDF, видео и т. д.
Решение 5: конвертировать HEIC в JPG в Dropbox
Если вам нужно отправить несколько изображений HEIC своим друзьям, вы можете использовать Dropbox в качестве конвертера HEIC. Убедитесь, что у вас установлена последняя версия Dropbox, которая автоматически изменит HEIC на JPG во время загрузки файлов.
Шаг 1 , Откройте приложение Dropbox на вашем iPhone, а затем вы можете загрузить фотографии HEIC в программу.
Шаг 2 . Нажмите «принадлежности»в правом верхнем углу, чтобы выбрать« Загрузка камеры », убедитесь, что эта функция включена.
Шаг 3 . Выбирать «Сохранить фотографии HEIC«как и выбрать»JPG«в качестве формата загрузки. Теперь вы можете загружать HEIC в Dropbox как JPG.
Drop Box очень полезен для обмена данными, например перенести фотографии с iPhone на компьютеротправлять видео с Android на Android и т. д.
В этой статье вы можете найти всю необходимую информацию о новейшем формате фотографий iPhone HEIC и способах 5 конвертировать HEIC в JPG / PNG для открытия на Windows, Mac и Android-телефоне напрямую. Вы можете конвертировать HEIC онлайн, обмениваться изображениями HEIC через Dropbox / Email / OneDrive по одному или использовать самый простой способ конвертировать HHEIC с помощью Apeasoft HEIC Converter. Получите самый простой способ конвертировать HEIC прямо сейчас.
Получите самый простой способ конвертировать HEIC прямо сейчас.
Как изменить формат фото на JPG с HEIC в iPhone
С приходом iOS версии 11 Айфоны научились снимать фото и видео в форматах HEIC (HEIF) и HEVC соответственно. Это нововведение «переехало» и в следующие поколения операционной системы от Apple. Новый формат HEIC выделяется высоким качеством изображения и при этом занимает меньше памяти, чем традиционный JPG. За счет этого пользователи получили возможность намного быстрее синхронизировать фото с сервисом iCloud, а также копировать снимки с iPhone на компьютер. Но здесь же появился один недостаток — HEIC не открывается в Windows стандартными средствами. Поэтому есть смысл изменить формат фотографий на JPG.
Включение формата JPG по умолчанию в любом Айфоне
Если вы хотите, чтобы фотографии, сделанные на ваш iPhone с iOS 11 и выше всегда открывались на компьютере с Windows 7, 8, 10, или любом мобильном устройстве, необходимо в «Настройках» изменить формат фото по умолчанию, установив более привычный JPG.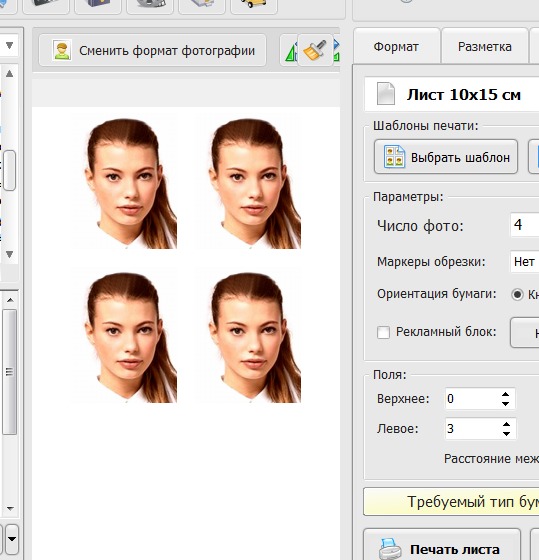
Для этого сделайте следующее:
- Запустите «Настройки» iPhone и перейдите в раздел «Камера».
- Найдите и откройте пункт «Форматы».
- В предложенном списке доступных параметров выберите «Наиболее совместимый».
Вышеописанные действия внесут в систему iOS новые пользовательские параметры и Айфон будет делать фото в старом формате JPG, который открывается на любом устройстве. Но, также отметим, что вы потеряете возможность записывать видеоролики в 4K 60 FPS и Full HD 240 FPS.
Как быть, если у меня уже есть снимки HEIC, а нужны JPG
Представим довольно распространенную ситуацию. В памяти iPhone уже есть несколько десятков фото, которые были сделаны до того, как было решено воспользоваться выше представленной инструкцией. То есть, все снимки в новом формате HEIC. Их нужно скопировать на компьютер для просмотра.
В таком случае есть два варианта для решения задачи. Один из них предусматривает поиск и установку специального ПО для чтения нового формата операционной системой Windows. Второй вариант заключается в смене параметров копирования фотографий — делается это следующим образом:
Второй вариант заключается в смене параметров копирования фотографий — делается это следующим образом:
- В «Настройках» Айфона откройте раздел «Фото».
- В появившемся списке доступных параметров найдите пункт «Перенос на Mac или ПК» и убедитесь, чтобы была активирована опция «Автоматически».
Если операционная система, на которую вы пытаетесь скопировать файлы, по умолчанию не поддерживает формат фотографий HEIC, то при таких настройках в процессе копирования смартфон будет самостоятельно изменять их в JPG.
Как конвертировать файлы HEIC в формат JPG бесплатно
Хотите конвертировать HEIC в JPG на компьютере Windows 10/8/7 или Mac? HEIC — это новый новый формат изображений, разработанный Apple, который позволяет пользователям делать высококачественные фотографии на своих устройствах iOS в iOS 11 или более поздней версии при сохранении размера изображения. С форматом HEIC люди теперь могут делать много фотографий, не беспокоясь о пространстве на устройстве, поскольку HEIC меньше, чем JPG или PNG с более высоким качеством.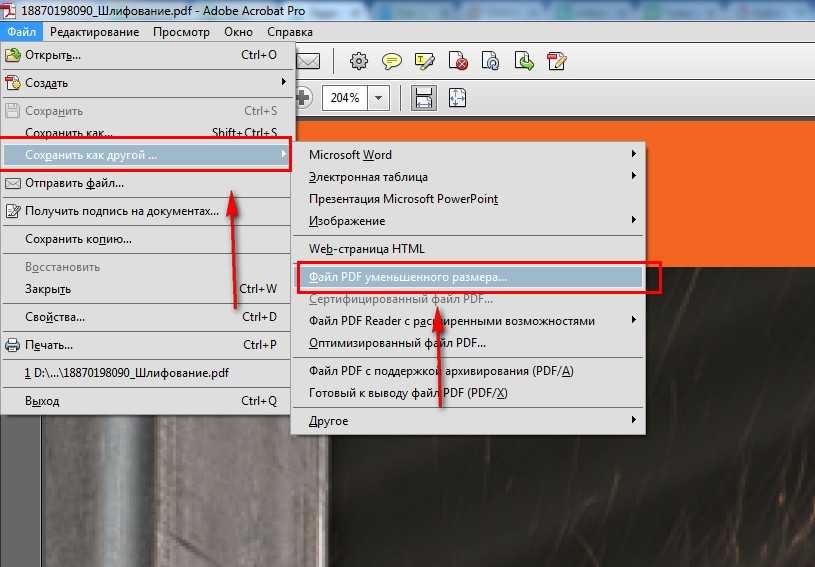 Однако изображения в формате .HEIC нельзя просматривать непосредственно на компьютере под управлением Windows или Mac. И многие пользователи iOS ищут способы конвертировать HEIC в JPG. Этот пост подготовлен для вас, предлагая 3 полезных метода для конвертации HEIC в JPG.
Однако изображения в формате .HEIC нельзя просматривать непосредственно на компьютере под управлением Windows или Mac. И многие пользователи iOS ищут способы конвертировать HEIC в JPG. Этот пост подготовлен для вас, предлагая 3 полезных метода для конвертации HEIC в JPG.
Как конвертировать HEIC в JPG
Часть 1. Не нравится HEIC? Сначала выключи его.
HEIC также известен как HEIF (Высокоэффективный формат изображения), построенный на видео технологии HEVC, которая имеет возможность создавать последовательные изображения, не похожие на формат JPG. Изображения HEIC специально предназначены для устройств iOS 11/12, и для их открытия и просмотра на Windows, Mac, Android и т. Д. Требуется сторонняя программа.
Высокоэффективный формат изображений, также известный как HEIF, — это новейшая технология форматирования изображений, представленная Apple и принятая в iOS 11 и более поздних версиях. Этот новый формат изображения позволяет нам делать высококачественные фотографии гораздо меньшего размера. Фотография HEIC может сэкономить до 50% памяти по сравнению с PNG или JPG. Однако формат HEIF не совместим с ПК на базе Android или Windows. Вот некоторые особенности формата HEIC:
Фотография HEIC может сэкономить до 50% памяти по сравнению с PNG или JPG. Однако формат HEIF не совместим с ПК на базе Android или Windows. Вот некоторые особенности формата HEIC:
- Он способен сжимать до половины размера похожих изображений одинакового качества по сравнению с JPG.
- HEIC позволяет хранить несколько изображений в одном файле.
- Его изображения могут выглядеть прозрачными, как GIF-файлы.
- Он поддерживает 16-битный цвет в отличие от 8-битного на JPG.
- Хранит изменения изображения, которые могут быть изменены позже.
Но Экспертная группа по движущимся изображениям (MPEG) приложила бесчисленные усилия для разработки JPEG, PNG, GIF и т. Д., Которые являются популярным форматом изображений на многих устройствах, поэтому большинство пользователей хотели бы преобразовать HEIC в формат JPG для более удобного предварительного просмотра и обмена на Windows, Mac или другие устройства. Ребята, мы покажем вам методы, которые, безусловно, научат вас, как легко конвертировать изображения HEIC в формат JPG, чтобы вы могли копировать или передавать их на свой компьютер или другие устройства.
Не хотите делать фотографии HEIC на устройствах iOS 11/12? Вам нужно сделать некоторые настройки:
Шаг 1 Настройте параметры камеры. Нажмите на Настройки на телефоне, затем Камера> Форматы и выберите наиболее совместимый в Захват камеры вариант. Это гарантирует, что все снятые изображения будут в формате JPG.
Шаг 2 Включите автоматическую передачу. Перейти к Настройки на вашем телефоне> нажмите на Фото > выберите Автоматически под переносом на Mac или ПК.
Часть 2. Как конвертировать HEIC в JPG?
Способ 1. Конвертировать HEIC в JPG онлайн
Хотите конвертировать HEIC в JPG онлайн? К счастью, многие интернет-сайты могут конвертировать файлы HEIC в формат JPG. И вы можете просто загрузить изображения HEIC с вашего iPhone iPad на их сервер. В этой части мы возьмем один онлайн-конвертер HEIC, aconvert.com в качестве примера, который использует мощный алгоритм для преобразования изображений HEIC в JPG в течение нескольких секунд.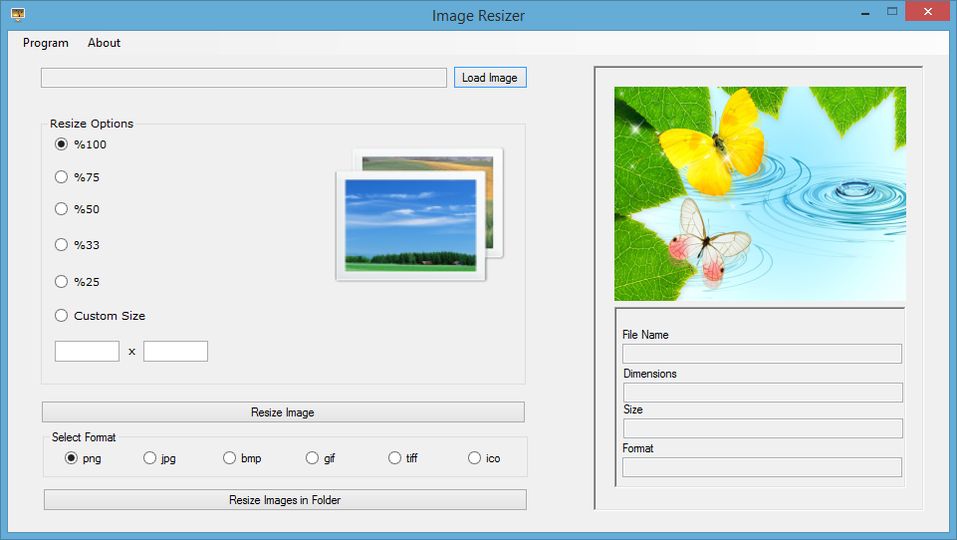
Используйте Aconverter для конвертации HEIC в JPG
Шаг 1 Сначала откройте сайт aconvert через Chrome, Firefox или другой любимый браузер и перейдите на aconvert.com.
Шаг 2 Дождитесь загрузки веб-сайта, нажмите «Обзор» и выберите фотографии HEIC на своем компьютере.
Шаг 3 Нажмите на Конвертировать Нажмите кнопку и подождите, пока веб-сайт преобразует изображение в формат JPG.
Шаг 4 Скачайте картинку на свой компьютер с сайта.
Есть некоторые недостатки при конвертации HEIC в JPG онлайн. Aconvert.com и другие онлайн-конвертеры HEIC в JPG не позволяют загружать некоторое количество изображений HEIC одновременно, и их нужно загружать по одному. И эти онлайн-конвертеры кажутся не очень безопасными, так как вы должны загружать эти фотографии на их серверы, что может привести к утечке вашей конфиденциальности. И многие сайты покрыты раздражающей рекламой.
Способ 2. Конвертировать HEIC в JPG с Dropbox
Не нравится любой конвертер для преобразования HEIC в JPG.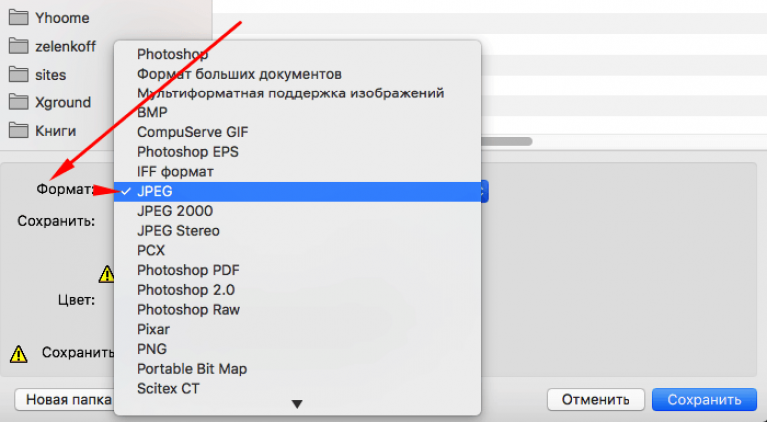 Есть ли другой способ сделать это?
Есть ли другой способ сделать это?
Ответ — да. И есть инструмент, который вы часто используете, может помочь вам сделать это, Dropbox. Вы будете удивлены, обнаружив, что Dropbox может конвертировать HEIC в JPG, если вы считаете его облачным сервером. По правде говоря, Dropbox служит нам, будучи облачным сервером, но у этого инструмента есть некоторые скрытые функции, которые вы можете игнорировать, и одна из них — преобразование изображений. Здесь мы собираемся показать вам хитрости Dropbox, давая вам понять, как легко конвертировать HEIC в JPG через Dropbox.
Используйте Dropbox для конвертации HEIC в JPG
Шаг 1 Установите Dropbox на свой iPhone, а также на компьютер, если у вас его нет.
Шаг 2 С вашего iPhone откройте приложение Dropbox и загрузите все фотографии в формате HEIC и подготовьтесь к их передаче на компьютер.
Шаг 3 Войдите в Dropbox на компьютере с той же учетной записью, загрузите выбранные фотографии iPhone на свой компьютер.
Шаг 4 Все изображения будут загружены в формате JPG, и теперь вы можете просматривать изображения JPG на своем компьютере.
Требуется активная учетная запись Dropbox. Использование Dropbox для преобразования HEIC в JPG является очень трудоемким методом, так как вам нужно загружать эти изображения HEIC по одному. Вы никогда не сможете изменить качество фотографий для преобразованных файлов.
Метод 3. Конвертировать HEIC в JPG / PNG с профессиональным бесплатным конвертером
По сравнению с онлайн-конвертером HEIC, приложение HEIC Converter является более безопасным и удобным, поскольку не пропускает ваши личные фотографии и поддерживает пакетное преобразование. По сравнению с Dropbox, HEIC Converter более удобен и не ограничен сетью.
Шаг 1 Скачайте и установитеКонвертер HEIC на вашем компьютере с Windows или Mac. Если вы хотите конвертировать изображения HEIC на iPhone, iPad или iPod, вам необходимо подключить устройство iOS к компьютеру.
Конвертировать HEIC в JPG с помощью HEIC Converter — Шаг 1
Шаг 2 Нажмите Добавить HEIC или перетащите файлы HEIF / HEIC в программу. Для фотографий HEIC с устройств iOS перейдите в «Этот ПК \ Имя устройства \ Внутреннее хранилище \ DCIM».
Для фотографий HEIC с устройств iOS перейдите в «Этот ПК \ Имя устройства \ Внутреннее хранилище \ DCIM».
Конвертировать HEIC в JPG с помощью HEIC Converter — Шаг 2
Шаг 3 Ваши фотографии HEIC будут загружены и отображены в интерфейсе. Выберите файлы HEIC Вы хотите конвертировать в формат JPG.
Конвертировать HEIC в JPG с помощью HEIC Converter — Шаг 3
Шаг 4 Выберите JPG в качестве формата вывода установите флажок «Сохранить данные Exif», если хотите, и укажите путь вывода. Кроме того, эта программа также поддерживает преобразование HEIC в PNG.
Конвертировать HEIC в JPG с помощью HEIC Converter — Шаг 4
Шаг 5 Наконец нажмите Конвертировать Кнопка для конвертации HEIC в JPG / JPEG.
Конвертировать HEIC в JPG с помощью HEIC Converter — Шаг 5
Шаг 6 Когда преобразование будет завершено, нажмите кнопку «Открыть папку», чтобы просмотреть изображения в формате JPG.
Конвертировать HEIC в JPG с помощью HEIC Converter — Шаг 6
Вы не можете пропустить один самый простой конвертер HEIC в JPG.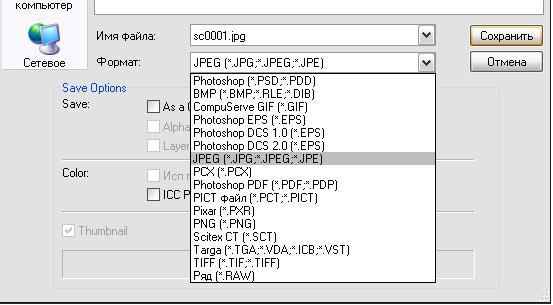 Aiseesoft HEIC Converter позволяет без проблем конвертировать HEIC в JPG. Этот конвертер HEIC должен быть наиболее эффективным инструментом, доступным в Интернете, поскольку он хорошо спроектирован для конвертации HEIC. Вам просто нужно загрузить и установить программное обеспечение на ваш Windows или Mac, и просто добавить фотографии HEIC, которые вы хотите конвертировать в формат JPG.
Aiseesoft HEIC Converter позволяет без проблем конвертировать HEIC в JPG. Этот конвертер HEIC должен быть наиболее эффективным инструментом, доступным в Интернете, поскольку он хорошо спроектирован для конвертации HEIC. Вам просто нужно загрузить и установить программное обеспечение на ваш Windows или Mac, и просто добавить фотографии HEIC, которые вы хотите конвертировать в формат JPG.
- Перетащите или загрузите фотографии HEIC удобно.
- Легко конвертируйте фотографии HEIC в JPG или PNG без ущерба для качества изображения.
- Конвертируйте картинки по очереди или в пакетном режиме.
- Отрегулируйте и измените качество фотографий в соответствии с вашими требованиями.
В этом посте мы в основном покажем вам, как легко конвертировать HEIC в JPG тремя способами. И вам настоятельно рекомендуется использовать Aiseesoft HEIC Converter для конвертации из HEIC в JPG. Кроме того, вы можете использовать некоторые онлайн-конвертеры HEIC в JPG, такие как Aconvert, чтобы сделать это. Dropbox также может помочь вам изменить формат формы HEIC на JPG. Если у вас есть другие рекомендации, пожалуйста, сообщите нам.
Dropbox также может помочь вам изменить формат формы HEIC на JPG. Если у вас есть другие рекомендации, пожалуйста, сообщите нам.
Что вы думаете об этом посте.
Рейтинг: 4.8 / 5 (на основе голосов 89)
21 сентября 2018 года 16:25 / Обновлено Луиза Уайт в Фото
В этой статье представлены все лучшие рекомендации фоторедактора для удовлетворения ваших различных потребностей.
С помощью простой камеры iPhone, не работающей с решениями, подробно объясненными, вы можете узнать причины, по которым приложение Камера также отключено.
Как настроить автоспуск камеры на iPhone и Android телефоне? Прочтите эту статью и найдите ответ.
Как конвертировать HEIC фотографии в JPG на iPhone и iPad
Начиная с iOS 11, iPhone и iPad перешли на новый формат для фотографий HEIC/HEIF. Возможно, вы поняли это, когда пытались экспортировать фотографии. В этой статье я расскажу простой способ преобразования фотографий HEIC в JPG.
Надо ли конвертировать?
iOS и iPad достаточно умны, чтобы справиться с преобразованием HEIC/HEIF и JPG/JPEG на лету.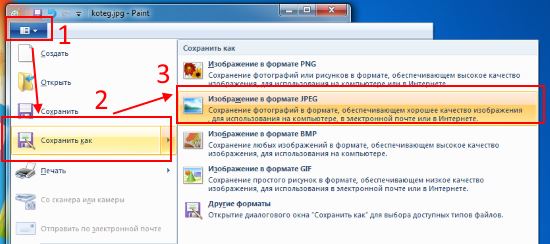 Например, когда вы прикрепляете изображение к приложению Mail или отправляете его через приложение, оно проходит как JPG-файл. Но бывают случаи, когда это не работает, например, если вы передаёте фотографии с AirDrop с iPhone на Mac.
Например, когда вы прикрепляете изображение к приложению Mail или отправляете его через приложение, оно проходит как JPG-файл. Но бывают случаи, когда это не работает, например, если вы передаёте фотографии с AirDrop с iPhone на Mac.
В целом, формат HEIC превосходит формат JPEG, но он отлично работает только до тех пор, пока вы остаётесь в экосистеме Apple.
Если вы также используете Windows или Android устройства, или находитесь в ситуации, когда должны быть уверены, что ваши фотографии отправляются в формате JPG, то можете использовать следующие способы. Если вы хотите вернуться к формату JPEG по умолчанию для новых фотографий, вы можете изменить формат снимка камеры из приложения «Настройка».
Как преобразовать HEIC фотографии в JPG с помощью приложения Files
Вы можете сделать это прямо из «Файлы» — стороннее приложение не требуется.
Простой способ копирования фотографий из приложения «Фото» и вставки их в папку в приложении «Файлы» преобразует фотографии из формата HEIC в JPG.
Сначала откройте приложение «Файлы» на вашем iPhone или iPad. Здесь вы можете выбрать месторасположение «На моем iPhone/iPad» или облачное хранилище.
Здесь коснитесь и удерживайте в пустой области, а затем во всплывающем окне выберите опцию «Новая папка».
Дайте папке имя и нажмите кнопку «Готово».
Теперь откройте приложение «Фото» и перейдите к альбому, который содержит HEIC-фотографии. Здесь нажмите кнопку «Выбрать» на верхней панели инструментов.
Теперь выберите все фотографии, которые вы хотите конвертировать.
Нажмите на кнопку «Поделиться» в нижнем левом углу.
В следующем окне выберите опцию «Копировать фотографии».
Теперь фотографии в вашем буфере обмена. Откройте приложение «Файлы» и перейдите в папку, которую мы создали в описанных выше шагах.
Здесь просто коснитесь и удерживайте палец в пустой области и выберите из всплывающего меню опцию «Вставить».
Вы сразу же увидите свои HEIC-фотографии в формате JPG.
Другие приложения могут быстро конвертировать HEIC-изображения в JPEG-файлы из App Store. Некоторые из них могут содержать рекламу или требовать оплаты. Выполните поиск в магазине приложений и вы найдете их.
Спасибо, что читаете! Подписывайтесь на мои каналы в Telegram, Яндекс.Мессенджере и Яндекс.Дзен. Только там последние обновления блога и новости мира информационных технологий.
Респект за пост! Спасибо за работу!
Хотите больше постов? Узнавать новости технологий? Читать обзоры на гаджеты? Для всего этого, а также для продвижения сайта, покупки нового дизайна и оплаты хостинга, мне необходима помощь от вас, преданные и благодарные читатели. Подробнее о донатах читайте на специальной странице.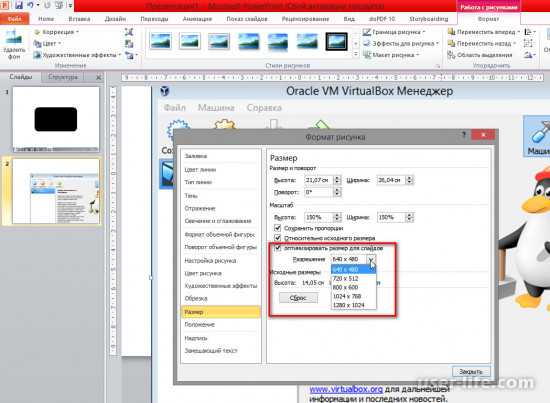
Заранее спасибо! Все собранные средства будут пущены на развитие сайта. Поддержка проекта является подарком владельцу сайта.
Последние
Реклама
telegram
Рубрики
СЧЕТЧИКИ
РЕКЛАМА И ДОНАТЫ
Социальные сети
©2016-2022 Блог Евгения Левашова. Самое интересное и полезное из мира ИТ. Windows 10, Linux, Android и iOS. Обзоры программ и веб-сервисов. Статьи о мотивации и продуктивности.
Использование материалов разрешается с активной ссылкой на levashove.ru. alt=»Лицензия Creative Commons» width=»» />
Данный блог является личным дневником, содержащим частные мнения автора. В соответствии со статьей 29 Конституции РФ, каждый человек может иметь собственную точку зрения относительно его текстового, графического, аудио и видео наполнения, равно как и высказывать ее в любом формате. Блог не имеет лицензии Министерства культуры и массовых коммуникаций РФ и не является СМИ, а, следовательно, автор не гарантирует предоставления достоверной, не предвзятой и осмысленной информации.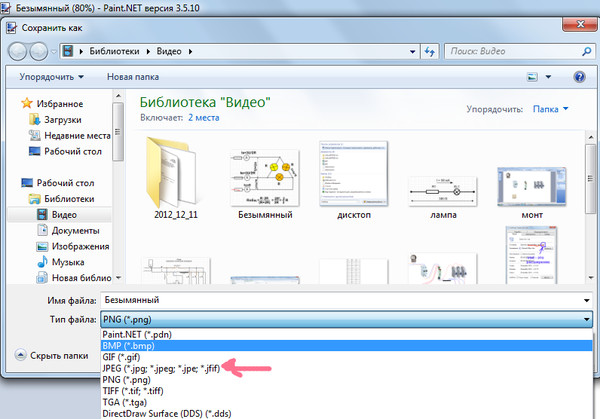 Сведения, содержащиеся в этом блоге не имеют никакого юридического смысла и не могут быть использованы в процессе судебного разбирательства. Автор блога не несёт ответственности за содержание комментариев к его записям.
Сведения, содержащиеся в этом блоге не имеют никакого юридического смысла и не могут быть использованы в процессе судебного разбирательства. Автор блога не несёт ответственности за содержание комментариев к его записям.
Как сохранить WEBP в формате JPEG или PNG ⋆ Lifeservice
Новый формат изображения WEBP в Google довольно крут: его уникальные системы сжатия могут отображать изображения примерно на две трети размера одного и того же изображения в формате JPEG или PNG.
Но, несмотря на шесть лет развития, и значительную популярность в продуктах Google, он по-прежнему не поддерживается некоторыми из наиболее распространенных инструментов для создания и просмотра изображений. Windows в приложении по умолчанию для просмотра фотографий, например, не может открыть этот формат. Так же Word и многие другие не могут использовать для вставки в документ. Можно, конечно, конвертировать одним из этих инструментов, но есть путь проще.
СОДЕРЖАНИЕ СТАТЬИ
Как сохранить изображение WEBP в более общем формате?
Откройте браузер Chrome, Яндекс или Opera на любой платформе — только эти два основных браузера, которые поддерживают отображение изображений WEBP.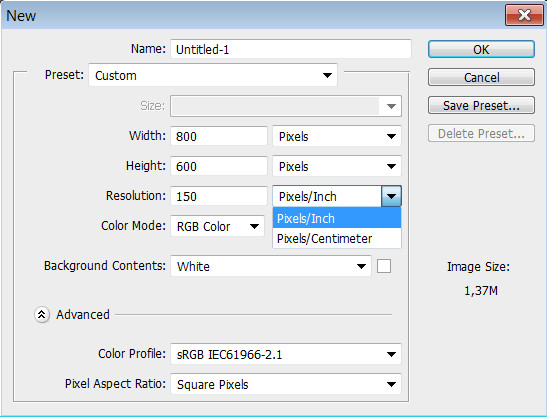 Перейдите на сайт, который использует изображения WEBP, все картинки в play.google.com размещены в экономичном формате.
Перейдите на сайт, который использует изображения WEBP, все картинки в play.google.com размещены в экономичном формате.
Щелкните правой кнопкой мыши или долго нажмите одно из изображений и нажмите кнопку «Открыть изображение в новой вкладке», получится картинка WEBP со своим URL-адресом в верхней части этой вкладки. Эта ссылка непосредственно на объект изображения, которую вы можете отредактировать и одновременно изменить формат файла. Это почти чудо, которое может браузер.
Щелкните по строке URL, удалите последние три символа в адресе («-rw»), а затем нажмите «Ввод». То же изображение будет отображаться снова, но на этот раз оно отображается в исходном формате, обычно JPEG или PNG.
Щелкните правой кнопкой мыши или долго нажмите изображение, а затем выберите опцию «Сохранить изображение как». Что сохранит его в исходном формате — как и любой другой файл.
Способ в новой вкладке
Просто открывайте картинку в новой вкладке и при сохранении меняйте ее расширение с .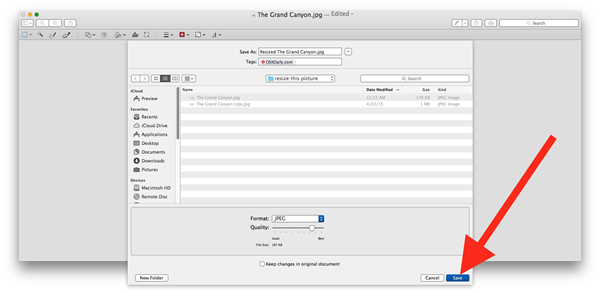 webp на .png или .jpg — покажу на примере Авито.
webp на .png или .jpg — покажу на примере Авито.
С помощью расширения для Chrome
Добавляем кнопку в контекстное меню сохранит в PNG или Jpeg одним кликом сохраняем картинки. Save image as Type отличное расширение для браузера, просто работает, с присваиванием имен некоторым файлам бывает проблема с «абракадаброй», но это меньшее из зол.
# web# браузер# интернет# файлы
Вова Черновол
Ребят вот еще подсказка если хотите скачать с олх( быв. slando)
В адресной строке меняете: ….com/v1/files/1id307tigz8d2-UA/image;s=1000×700 на com/v1/files/1id307tigz8d2-UA/image=1000×700
И качаете в Jpeg!!!
Vladimir Parshin
Точно так же скопированное изображение вставляется с сохранением в нужном формате в нужную папку и в популярной программе- «гляделке» ACDSee Photo Manager. По крайней мере это работает в стоящей у меня версии 12. Про более поздние или более ранние ничего сказать не могу, не знаю.
Именно сохранить, то есть скачать со страницы и сохранить? Для этого можно использовать браузерное расширение/дополнение «Download All Images».
А много УЖЕ скачанных файлов WEBP можно за раз преобразовать в JPG и сохранить как архив вот этим конвертером: https://ru.inettools.net/convert/iz-webp-v-jpg
Vladimir Parshin
Присоединяюсь! Есть только один минус: в Яндекс-браузере при использовании этого расширения не запоминается путь к папке последнего сохраненного файла и всякий раз предлагается папка «Загрузки». В других браузерах тоже самое или нет? и как обойти этот неприятный косяк в Яндексе?
org/Comment» itemscope=»»>Vladimir Parshin
Да, в нем картинки сохраняются по-старому, но появилась другая беда — перестал работать поиск «Яндекс. Картинки». Совсем, напрочь. Пишет, что эта функция больше не поддерживается и предлагает установить «ХРОМые» браузеры.

chikot
Круто! Это работает без проблем. Огромное спасибо.
Александр Хрол
Спасибо! Помогло Save image as Type
Анна Колосова
Спасибо добрый человек
Vladimir Parshin
Расширение Хрома работает и в Яндекс-браузере, но появилась другая беда: при сохранении через контекстное меню ПКМ браузер не запоминает последнее место сохранения и каждый раз предлагает папку «Загрузки». Это ОЧЕНЬ неудобно.
Фото RAW и JPG: как выбрать подходящий формат
Конвертируйте изображения из одного формата в другой с ФотоМАСТЕРОМ!
Скачать Всего 213 Mb Узнать больше
Для Windows 11, 10, 8, 7 и XP. Быстрая установка.
Быстрая установка.
Плюсы и минусы RAW и JPG
Автор статьи:Евгения Соколова
06.10.2020
Перед фотографами, снимающими на цифровую камеру, остро встает вопрос: RAW или JPG? Эти форматы нужны для разных целей, поэтому важно понимать принципиальные отличия между ними. Обсудим, что такое JPG и RAW, их достоинства и недостатки, а также посмотрим, как изменить формат снимка в программе для редактирования фото.
Сравним форматы, чтобы вам было легче решить, какой выбрать
Плюсы и минусы RAW
RAW фото часто называют «сырыми» из-за того, что после финальной обработки для последующего просмотра их надо обязательно конвертировать в другой формат. Например, в JPG или PNG. Иначе без специальных программ файл просто не откроется на компьютере. Да и загрузить такие снимки в интернет не получится.
Можно одновременно обрабатывать несколько кадров
Зачем связываться с такими сложностями? Но достоинств у raw огромное количество.
Плюсы:
- Широкие возможности в обработке — можно работать с каждым цветом отдельно, корректировать свет и тень, контрастность насыщенность. Также при фотографировании в файле фиксируются дополнительные данные и можно получить детали из пересвеченной или слишком темной области снимка.
- Устранение шумов — вы легко поднимете резкость изображения, не нарушая цветовой гармонии кадра.
- Исходная информация при обработке не теряется — можно всегда быстро вернуться к исходному варианту.
- Удобная настройка баланса белого — если при съемке что-то пошло не так, снимок легко приблизить к идеалу.
- Конвертация фотографий — изображения можно перевести в любой другой формат. Для этого достаточно самого просто фоторедактора. А наоборот конвертировать уже не получится. Если провести аналогию, то RAW — это целая библиотека, где есть море информации, а фото JPG — только одна книга.
RAW формат изображения хранит большой объем информации, необходимой для обработки
Минусы:
- Большой вес файла по сравнению с другими типами.

- Просмотр фотографий на компьютере возможен только при наличии специального софта.
- Невозможность печатать и публиковать снимки в интернете, пока изображение не будет конвертировано.
Хотите хорошее качество картинки? Готовьте место на карте памяти и на ПК!
Достоинства и недостатки JPG
Это самый популярный формат для фотографий и других изображений. Он довольно качественно отображает реальную картину мира, но при это файл со снимком не отличается большим размером. Данный факт особенно важен, когда приходится иметь дело с огромным количеством снимков. Это особенно актуально для тех, кто много фотографирует, — так как место на ПК исчезает с катастрофической скоростью.
- При фотографировании вы получаете готовое изображение, которое не нуждается в конвертации. Его можно сразу распечатать или загрузить в интернет.
- Снимки занимают относительно мало места на ПК и на карте памяти фотоаппарата.

- Все настройки можно выставить на камере при съемке, чтоб получить кадр не требующий обработки.
Удобно, что снимки можно использовать без всякой обработки
Минусы:
- Возможности редактирования фотографий существенно ограничены по сравнению с RAW.
- Общее качество и резкость фотографий уступают предыдущему формату.
Качество картинки уступает фотографиям, снятым в raw
Когда лучше фотографировать в RAW
Есть ситуации, когда съемка джипегов особенно нецелесообразна. Если вы хотите получить отличный результат, то выбирайте RAW в следующих случаях:
- пейзажная и архитектурная съемка — природа, дома, крупные ТЦ и маленькие магазины смотрятся намного интереснее, если есть возможность эффектно отредактировать кадр;
- создание художественного фото — такие работы предполагают детальную коррекцию цвета, света, тени и т.
 д.;
д.; - для подготовки печатной продукции — крупных буклетов, рекламных баннеров, плакатов и подобного;
- фотографирование в сложных условиях, например, при плохой освещенности;
- для съемки в режиме HDR — так получится создать максимально качественную и красивую картинку.
Художественные и пейзажные фото нуждаются в качественной обработке
Также новичкам стоит обратить внимание на этот тип файлов — он поможет скрыть их возможные ошибки. К примеру, вы неверно выставили экспозицию и картинка вышла слишком темной. При обработке этот дефект легко исправим.
Как изменить формат фото на JPG
Так как raw доступен только для обработки фото, то для остальных задач его надо перевести в другой формат. Задача решается очень легко — cкачайте фоторедактор ФотоМАСТЕР с нашего сайта и меняйте расширение картинки за пару кликов мыши! Чтобы конвертировать фото в JPG, действовать надо так:
- откройте файл в редакторе ФотоМАСТЕР;
- создание художественного фото — такие работы предполагают детальную коррекцию цвета, света, тени и т.
 д.;
д.; - найдите в меню «Файл» пункт «Быстрый эскорт» и выберите нужное расширение для сохранения фото;
- укажите папку, куда следует поместить конвертированную картинку.
Конвертируйте фотографии быстро и легко!
Подводим итоги
Конвертировать любое изображение в JPG при наличии подходящей программы получится за секунды. Чтобы сделать RAW-фото, нужно выставить соответствующие настройки на фотоаппарате. Опытные фотографы признают, что снимать лучше в RAW — качество картинки в разы лучше, да и возможности для обработки поражают воображение. Если вы еще не пробовали, то это отличный повод взять в руки камеру и получить этот бесценный опыт!
Подпишитесь:
Мы в
Как изменить формат изображения на iPhone или iPad с помощью сторонних приложений
Каждый день мы делимся большим количеством контента в наших чат-приложениях, включая изображения. Не у всех пользователей смартфонов есть iPhone, поэтому пользователям iOS может потребоваться изменить формат изображения перед отправкой изображения другим пользователям.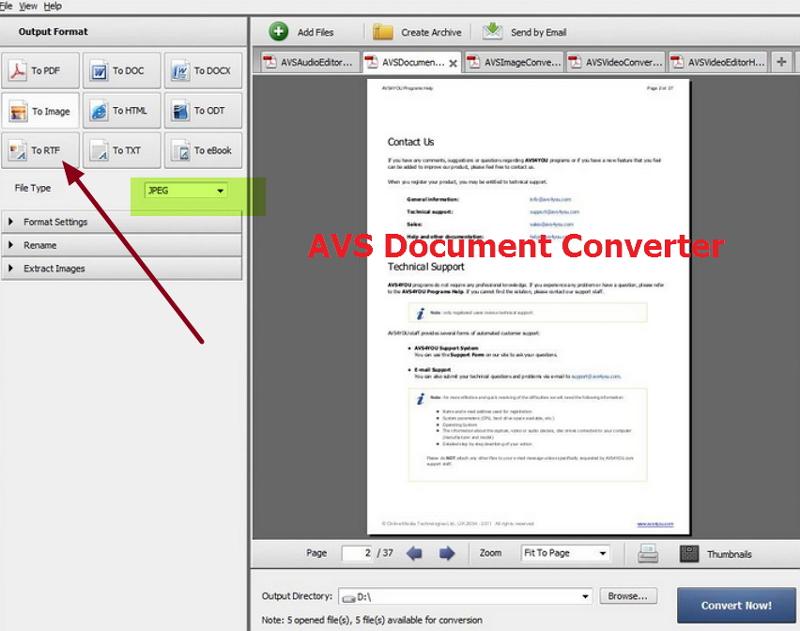 Если по какой-либо причине вам требуется изменить формат изображения, вы можете следовать этому руководству, чтобы преобразовать форматы изображений на iPhone и iPad.
Если по какой-либо причине вам требуется изменить формат изображения, вы можете следовать этому руководству, чтобы преобразовать форматы изображений на iPhone и iPad.
Разработчики приложений создали одни из лучших приложений для изменения формата изображения. Таким образом, вы можете быстро изменить изображение из JPEG в PNG или наоборот. Перечисленные ниже приложения также могут поддерживать другие форматы изображений, такие как GIF, BMP, TIFF, TGA и другие.
Преобразование изображений в форматы JPG и PNG очень просто. Но изменение BMP, PSD или GIF требует определенных усилий. Наш список приложений объединяет приложения, которые могут конвертировать оба типа изображений, упомянутых здесь.
Кроме того, приложения, включенные в этот список, предлагают пользователям простой интерфейс для преобразования формата файла изображения в несколько простых нажатий.
JPEG, PNG, конвертер файлов изображений Пользователи iOS используют два популярных формата файлов на своих устройствах: JPEG и PNG.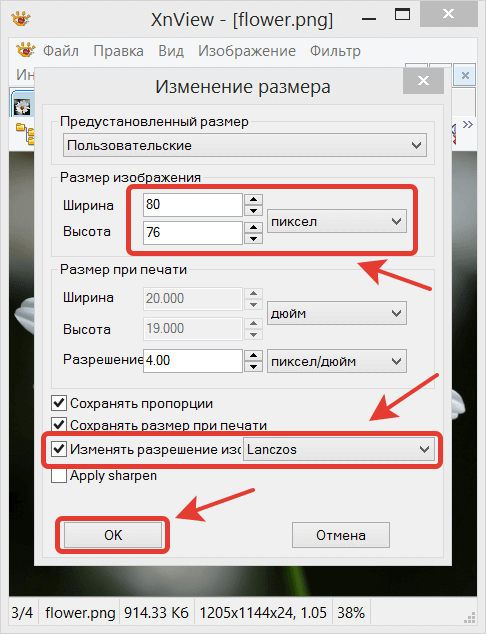 Этот конвертер файлов изображений легко конвертирует форматы изображений за несколько быстрых шагов. Кроме того, приложение также может конвертировать форматы изображений из GIF, BMP, TIFF, TGA или HEIF.
Этот конвертер файлов изображений легко конвертирует форматы изображений за несколько быстрых шагов. Кроме того, приложение также может конвертировать форматы изображений из GIF, BMP, TIFF, TGA или HEIF.
Это приложение доступно в бесплатной версии и без рекламы. Бесплатная версия показывает рекламу; чтобы убрать рекламу, вы можете купить платное приложение.
Чтобы преобразовать формат изображения:Шаг №1. Загрузите и установите JPEG, PNG, конвертер файлов изображений.
Шаг №2. Когда приложение откроется, нажмите «Загрузить фото». Вам будет предложено разрешить доступ к приложению «Фотографии». Предоставьте доступ, а затем выберите фотографию из приложения.
Шаг №3. Теперь нажмите Преобразовать и сохранить в правом верхнем углу.
Шаг №4. Два варианта прокрутки снизу вверх: Сохранить как JPEG и Сохранить как PNG.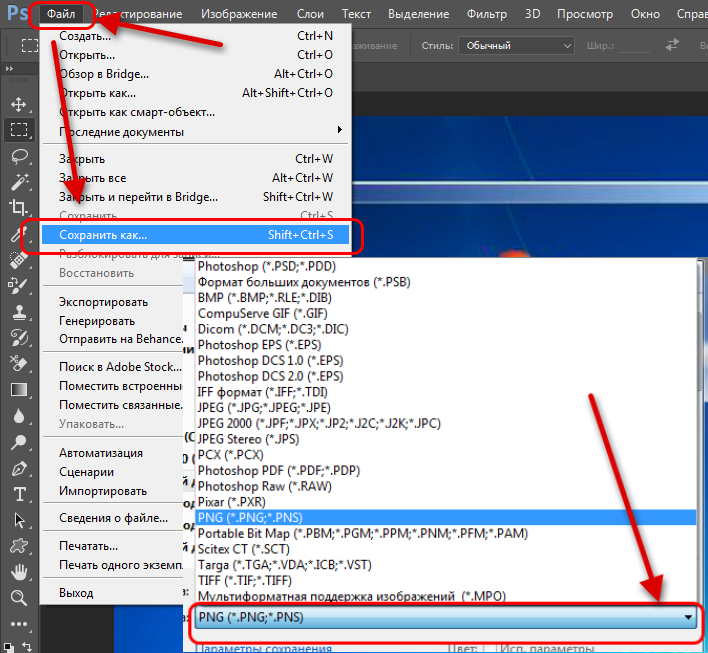 Выберите опцию, и ваша фотография будет преобразована в соответствующий формат файла.
Выберите опцию, и ваша фотография будет преобразована в соответствующий формат файла.
Вы можете получить доступ к этому недавно преобразованному изображению из приложения «Фотографии» и поделиться им с другими.
Конвертер форматов изображенийЭто приложение предлагает вам около 40 форматов файлов. Независимо от того, какой формат изображения у вас есть на вашем устройстве iOS, вы можете использовать это приложение для преобразования изображения в выбранный вами формат. Обратите внимание, что процесс преобразования форматов изображений является сложным по сравнению с вышеуказанным приложением.
Шаг №1. Загрузите и установите конвертер формата изображения.
Шаг №2. Когда вы открываете приложение , вам будет предложено предоставить разрешение на уведомления. Нажмите на Разрешить.
Шаг №3. Теперь вы находитесь на главном экране Image Converter; нажмите на стрелку вверх . Вы можете выбрать Фото или Сделать фото и вперед.
Вы можете выбрать Фото или Сделать фото и вперед.
Шаг №4. Приложение предлагает вам предоставить доступ к фотографиям. Нажмите на ОК.
Шаг № 5. Теперь выберите изображение , которое вы хотите преобразовать, а затем нажмите Готово снизу.
Шаг №6. Затем вы можете изменить процент исходного изображения и нажать на две стрелки, соответствующие в правом нижнем углу. Вы можете увидеть, как выбрать выходную папку; нажмите на две стрелки .
Появится экран автоматического сканирования. Вы можете включить эту функцию автоматического сканирования. Затем нажмите на две стрелки снизу.
Здесь вам будет предложено выбрать формат файла ; выберите любой формат и нажмите на значок Convert внизу.
Приложение завершило и сохранило все преобразования; вы можете нажать Открыть , чтобы просмотреть папку, в которой вы сохранили преобразованные файлы.
File Converter имеет относительно более простой интерфейс, чем Image File Format Converter. Это бесплатное приложение, которое вы можете скачать в App Store.
Когда вы откроете приложение, вы увидите историю конверсий и то, как оно работает. Следующая вкладка — СТАТИСТИКА, которая показывает ограничение размера файла для загрузки файла и его бесплатного преобразования (установлено на 100 МБ). На этом экране вы также можете увидеть некоторые файлы/изображения, которые вы преобразовали. На вкладке «Настройки» вы можете увидеть историю удаления, версию приложения и адрес электронной почты службы поддержки.
Шаг №1. Нажмите на значок ВЫБЕРИТЕ ФАЙЛ (+).
Шаг №2. Теперь вы находитесь на экране выбора ввода; приложение предоставляет вам такие входные данные, как «Облако», «Фотопленка», «Сделать снимок», «Записать видео», «Записать аудио», «Сканировать QR-код» и «Преобразовать из URL».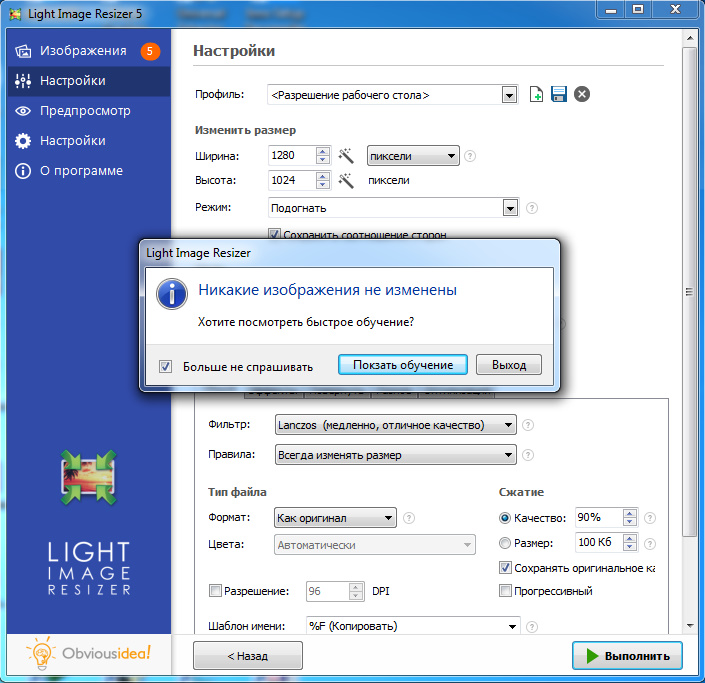
Вы можете выбрать любой метод ввода; Для этого урока я выбрал Camera Roll .
Шаг №3. «Конвертер файлов» хочет получить доступ к вашим фотографиям. Нажмите на OK и продолжайте.
Шаг №4. Выберите любую фотографию из Фотопленки, а затем нажмите «Выбрать» в правом нижнем углу.
Шаг № 5. Нажмите « Показать все » в разделе «Конвертер изображений». Вы можете увидеть все форматы изображений. Выберите любой формат.
Шаг №6. Теперь коснитесь значка «Начать преобразование» снизу.
Приложение преобразует ваше изображение в выбранный формат. В круге появится галочка .
Наконец, вы можете сохранить файл, поделиться им или удалить файл.
Вот оно!
Подводя итоги…
За исключением конвертера форматов файлов изображений, эти два приложения имеют улучшенный интерфейс для преобразования форматов изображений на вашем iPhone или iPad. Я предпочитаю последнее приложение, если мне нужно изменить форматы изображений на моем устройстве iOS.
Я предпочитаю последнее приложение, если мне нужно изменить форматы изображений на моем устройстве iOS.
Не пропустите:
- Лучшие приложения для создания GIF для iPhone: создание блаженства с помощью движущихся изображений преобразовать формат изображения? Поделитесь своим отзывом с нами в поле для комментариев.
2. Преобразование одного формата изображения в другой
Используйте инструмент преобразования ImageMagick для переключения между форматами изображения .
Когда вы имеете дело с изображениями на регулярной основе, часто бывает полезно конвертировать их в разные форматы изображений. Вы можете использовать графические инструменты, такие как GIMP для открытия файлов и сохранения их в разных форматах, но если вы имеете дело с большим количеством изображений вы можете найти этот процесс немного громоздким. Инструмент ImageMagick convert решает эту проблему, предоставление интерфейса командной строки для преобразования изображений.
 С convert вы можете изменить любой поддерживаемый ImageMagick
формат изображения в любой другой формат изображения, поддерживаемый ImageMagick. Полный
список поддерживаемых форматов довольно большой — вы можете просмотреть полный список в
справочную страницу ImageMagick (справочная страница — это ImageMagick, а не
imagemagick), но среди поддерживаемых форматов есть BMP, CMYK, GIF, JPEG,
PBM, PNG, RGB, SVG, TIFF и XPM.
С convert вы можете изменить любой поддерживаемый ImageMagick
формат изображения в любой другой формат изображения, поддерживаемый ImageMagick. Полный
список поддерживаемых форматов довольно большой — вы можете просмотреть полный список в
справочную страницу ImageMagick (справочная страница — это ImageMagick, а не
imagemagick), но среди поддерживаемых форматов есть BMP, CMYK, GIF, JPEG,
PBM, PNG, RGB, SVG, TIFF и XPM.Инструменты ImageMagick обычно используются рядом других внешние интерфейсы, так что вы, скорее всего, найдете конвертировать инструмент, уже упакованный для вашего дистрибутива с остальными Инструменты ImageMagick. Стандартное использование convert простое: предоставить входной файл и выходной файл в качестве аргументов, и конвертировать будет фигурировать из формата на основе расширения файла. Итак, чтобы преобразовать BMP в PNG, тип:
$ convertimage. bmp image.png
bmp image.png Одним из преимуществ инструмента для преобразования изображений из командной строки является то, что он действительно удобен. хорошо для сценариев. Например, следующая команда преобразует весь каталог файлов BMP в JPEG — немного sed в команде сохраняет имена файлов, но изменяет расширение на .jpg , и результаты кормить преобразовать , который знает из расширения, что формат для создания новых файлов:
$ для i в *.bmp; сделать j=`echo $i | sed -e 's/\.bmp/\.jpg/'`; \ преобразовать $i $j; Выполнено;Подсказка
Обратная косая черта в конце первой строки обозначает разрыв строки в этой книге — вы можете ввести все как одну запись.
Мозаичные изображения
конвертировать также поддерживает широкий спектр изображений функции обработки, которые он может выполнять при преобразовании изображения.
 Даже если вы не хотите конвертировать
из одного формата изображения в другой, вы по-прежнему можете использовать преобразовать для обработки изображения в новый файл. За
Например, аргумент
Даже если вы не хотите конвертировать
из одного формата изображения в другой, вы по-прежнему можете использовать преобразовать для обработки изображения в новый файл. За
Например, аргумент tileсообщает преобразовать , чтобы разбить входное изображение на выходное изображение размера, который вы указываете с аргументом-size. Чтобы сделать изображение в формате JPEG 16 x 16 и расположите его на новом изображении в формате JPEG 640 x 480, введите:$ convert -size 640x480 tile:image.jpg tiledimage.jpgЗаменить image.jpg и tiledimage.jpg с входным файлом и выходным файлов соответственно.
Добавить рамку к изображению
Аргументы
-borderи-bordercolorпозволяют добавить рамку заданной ширины и высоты к изображению. Указанная вами ширина
применяется к левой и правой части изображения, а высота применяется
вверху и внизу изображения. Вы можете передать цвет либо в
текст (
Указанная вами ширина
применяется к левой и правой части изображения, а высота применяется
вверху и внизу изображения. Вы можете передать цвет либо в
текст ( красный, синий, белыйи т. д.) или как значение RGB. Чтобы добавить белую рамку вокруг изображения (чтобы оно выглядело как фотопечать), тип:$ convert -border 15x18 -bordercolor whiteimage.jpg image2.jpgПервое измерение границы устанавливает ширину верхней и края нижней границы; второе измерение устанавливает ширину для левая и правая границы.
Названия цветов происходят от X файл rgb.txt . Для просмотра содержимого этого файл, не находя его, используйте эту команду:
$ showrgb255 250 250 снег 248 248 255 призрачно-белый 248 248 255 белый призрак 245 245 245 белый дым 245 245 245 бело-дымчатый …¶Вы также можете окружить свое изображение скошенной рамкой с
-frameи сопутствующим-mattecolorопции. Аргумент
Аргумент -frameпринимает ширину и высота самой рамы плюс необязательная ширина для скошенная кромка на внешнем и внутреннем крае рамы, соответственно. Вариант матового цвета$ convert -frame 25x25+5x5 -mattecolor "#FF0000"image.jpg framedimage.jpgFlip and Flop Images
Аргументы
-flipи-flopпозволяют перевернуть изображение вверх и вниз или влево и вправо соответственно. Аргумент-flopпреобразует изображение, чтобы оно выглядит как в зеркале, а аргумент-flipпереворачивает его вверх дном. Вы можете также объединить аргументы.Подсказка
Существует большое количество более сложных эффектов изображения, которые вы можете может выполнять с помощью преобразовать инструмент.
 Чтобы увидеть все
из них, проверьте справочную страницу convert или введите
Чтобы увидеть все
из них, проверьте справочную страницу convert или введите convert --helpв команде линия.Получите Linux Multimedia Hacks прямо сейчас с обучающей платформой O’Reilly.
участника O’Reilly проходят онлайн-обучение в режиме реального времени, а также получают книги, видео и цифровой контент почти от 200 издателей.
Начать бесплатную пробную версию
Изменить формат изображения через URL-адрес — динамическая визуализация
На этой странице
Sirv может предоставить ваши изображения в формате JPEG, PNG, GIF или WebP — независимо от исходного формата изображения. По умолчанию он делает это автоматически с «оптимальным» форматом.
Оптимальный
Формат изображения по умолчанию называется « оптимальный », и мы рекомендуем сохранить этот параметр.
Нет необходимости изменять настройки — просто загрузите свои изображения в Sirv в их существующем формате, и Sirv предоставит их в наилучшем возможном формате для устройства каждого пользователя.
 Часто формат изображения с наименьшим размером файла — это WebP, поэтому этот формат обычно используется в браузерах Chrome и Opera, хотя иногда более подходящим может быть оптимизированный PNG или сжатый JPEG.
Часто формат изображения с наименьшим размером файла — это WebP, поэтому этот формат обычно используется в браузерах Chrome и Opera, хотя иногда более подходящим может быть оптимизированный PNG или сжатый JPEG.Независимо от того, находятся ли ваши исходные изображения в формате JPEG, PNG или GIF, «оптимальный» формат гарантирует, что каждый посетитель получит самый быстрый формат загрузки изображения для своего устройства. Узнайте больше о format=optimal в нашем блоге.
Оригинал
Чтобы всегда отображать изображение в исходном формате на всех устройствах/браузерах, установите для параметра « формат » значение «исходный»:
https://demo.sirv.com/look.jpg ?format =originalВ исходном формате изображения будут оптимизированы и/или сжаты, но формат не изменится.
WebP
WebP — это современный формат изображений, который вы сразу же получите при использовании Sirv. Формат по умолчанию « оптимальный » автоматически предоставляет изображения WebP с потерями для поддерживающих браузеров и JPEG или PNG для неподдерживающих браузеров.

WebP сжимает изображения до гораздо меньшего размера, чем их эквиваленты PNG, JPEG и GIF. Размер файла обычно на 40-70% меньше, а качество изображения обычно выше. Разработанный Google, WebP поддерживает прозрачность, альфа-канал и анимацию, что делает его мощной альтернативой JPEG, PNG и GIF.
По состоянию на ноябрь 2018 года 72% пользователей Интернета могли просматривать изображения WebP. Все браузеры Chrome, Edge, Opera, Firefox и Android поддерживают WebP.
Поскольку WebP включен по умолчанию в «оптимальном» формате изображения, указывать его не нужно. Однако, если вы хотите указать Sirv, чтобы он обслуживал ваши изображения JPEG и PNG в формате WebP, установите для параметра « формат » значение « webp » следующим образом:
https://sirv.sirv.com/ Примеры/test-image.png ?format=webpЕсли вы в настоящее время используете браузер с поддержкой WebP, вы увидите изображение WebP ниже, в противном случае вы увидите PNG:
При подаче в формате PNG с прозрачным фоном это изображение высотой 250 пикселей равно 87 КБ.
 При подаче в формате WebP это всего 18 КБ.
При подаче в формате WebP это всего 18 КБ.Если вы загрузили изображение, которое уже находится в формате WebP, ваши изображения будут отображаться в формате WebP и автоматически переключаться на JPEG для неподдерживающих браузеров.
Ниже представлен оригинальный WebP. Если ваш браузер не поддерживает WebP, Sirv автоматически отображает его в формате JPEG:
https://sirv.sirv.com/Examples/test-image. webpЧтобы узнать больше о WebP, прочитайте официальную документацию Google по WebP.
Используйте параметр « webp.fallback », чтобы указать, к какому формату должно возвращаться исходное изображение WebP, когда WebP не поддерживается.
Исходные изображения WebP будут заменены на JPEG. Вы можете заставить их вернуться к PNG, например:
https://sirv.sirv.com/Examples/test-image.webp ?webp.fallback=pngJPEG
Sirv генерирует очень хорошо оптимизированные изображения в формате JPEG.
 Он сжимает размер файла очень мало для заданного качества, которое вы выбираете (по умолчанию 80%). Он также автоматически рассчитывает, следует ли генерировать JPEG в качестве базового и прогрессивного.
Он сжимает размер файла очень мало для заданного качества, которое вы выбираете (по умолчанию 80%). Он также автоматически рассчитывает, следует ли генерировать JPEG в качестве базового и прогрессивного.Качество
Sirv по умолчанию сжимает ваши изображения до качества 80%. Обычно это обеспечивает хороший баланс между высококачественным изображением и небольшим размером файла для быстрой загрузки.
Увеличьте этот процент, чтобы повысить четкость изображения, или уменьшите, чтобы загружать изображения быстрее. Примените параметр q для качества JPEG. Шкала колеблется от 0 до 100.
https://demo.sirv.com/look.jpg ?q=40Чтобы отобразить изображение с тем же качеством, что и исходный JPEG, загруженный в Sirv, установите q на 0. Это может быть полезно если вы уже предварительно обработали свои изображения перед загрузкой и хотите сохранить эту настройку.
Для достижения наилучших результатов мы рекомендуем загрузить несжатых файлов JPEG — качество не менее 92% или выше.
 Каждый раз, когда JPEG сжимается, он теряет качество, поэтому, загружая большие несжатые изображения, вы обеспечиваете максимальные возможности на будущее. Ваше окончательное изображение будет выглядеть четким за счет минимизации потери качества, которая в противном случае может возникнуть при создании оптимизированного JPEG из уже оптимизированного JPEG.
Каждый раз, когда JPEG сжимается, он теряет качество, поэтому, загружая большие несжатые изображения, вы обеспечиваете максимальные возможности на будущее. Ваше окончательное изображение будет выглядеть четким за счет минимизации потери качества, которая в противном случае может возникнуть при создании оптимизированного JPEG из уже оптимизированного JPEG.Субдискретизация JPEG
Субдискретизация цветности уменьшает размер файла изображений JPEG в среднем на 25% без какого-либо заметного воздействия на изображение. Меньший размер файла помогает изображениям загружаться быстрее и уменьшает передачу данных, поэтому Sirv по умолчанию применяет субдискретизацию 4:2:0.
Подвыборка выражается как трехчастное отношение J:a:b (например, 4:2:0), которое описывает количество выборок яркости и цветности в области шириной J пикселей и высотой 2 пикселя. Части (в их соответствующем порядке):
- J: эталон горизонтальной выборки (ширина концептуальной области). Обычно 4.

- J: эталон горизонтальной выборки (ширина концептуальной области). Обычно 4.

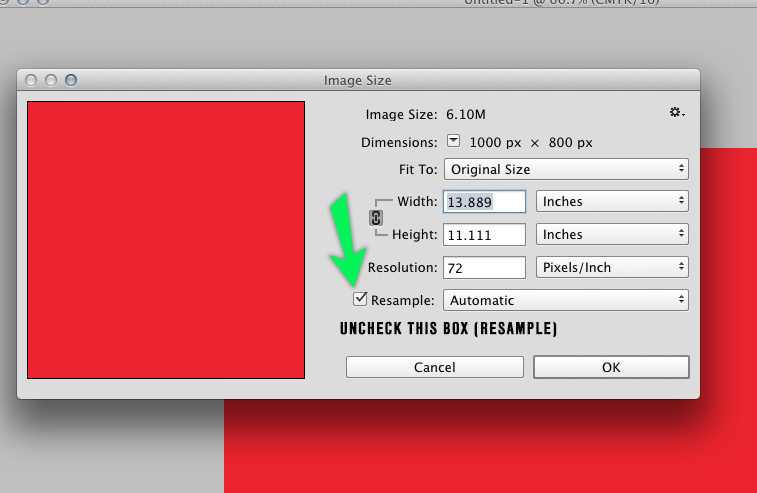
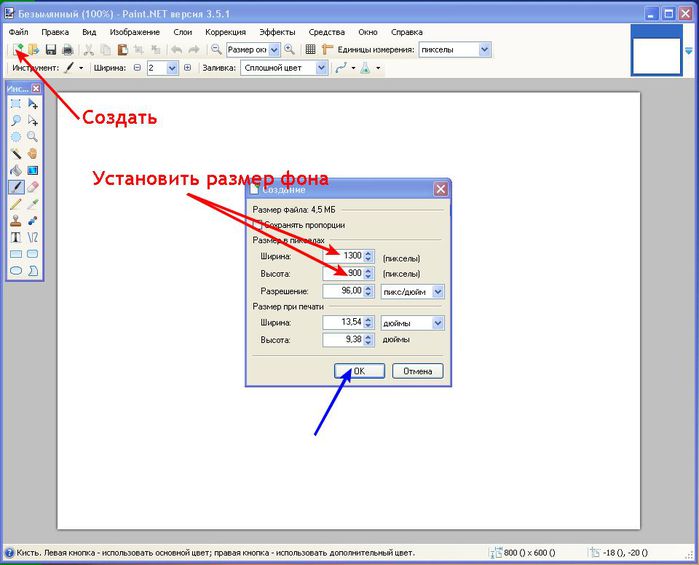
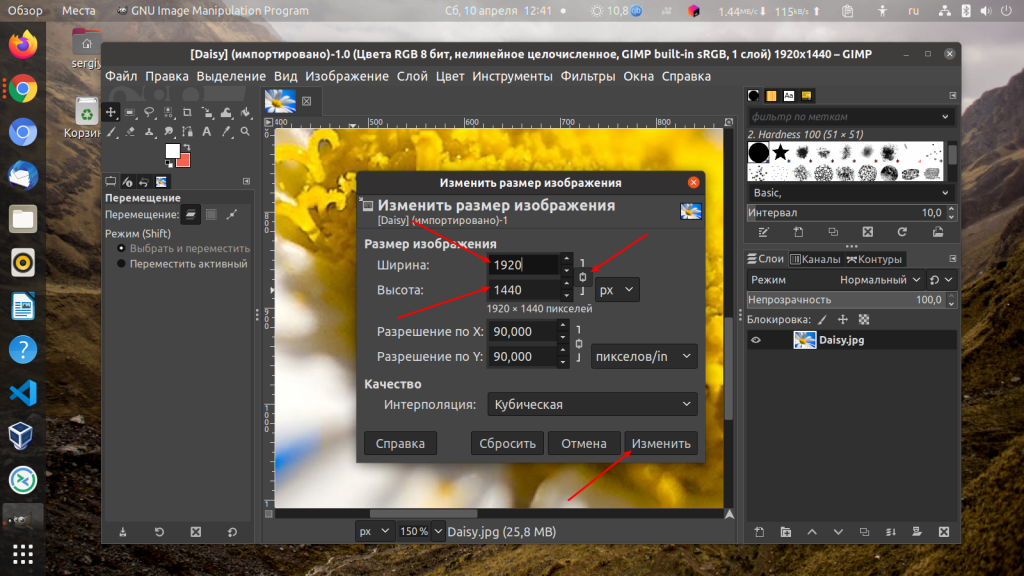
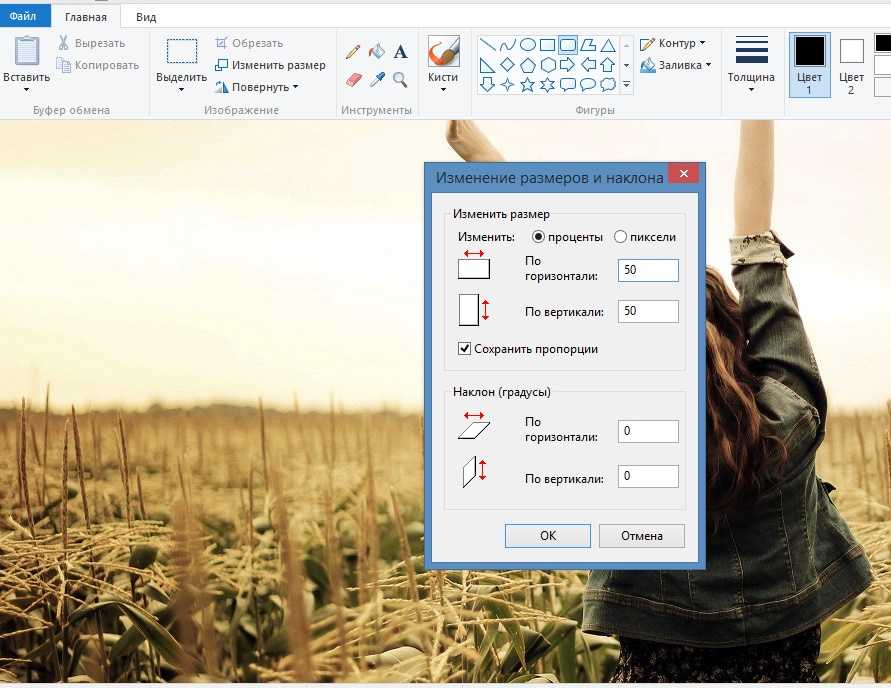 д.;
д.; д.;
д.; С convert вы можете изменить любой поддерживаемый ImageMagick
формат изображения в любой другой формат изображения, поддерживаемый ImageMagick. Полный
список поддерживаемых форматов довольно большой — вы можете просмотреть полный список в
справочную страницу ImageMagick (справочная страница — это ImageMagick, а не
imagemagick), но среди поддерживаемых форматов есть BMP, CMYK, GIF, JPEG,
PBM, PNG, RGB, SVG, TIFF и XPM.
С convert вы можете изменить любой поддерживаемый ImageMagick
формат изображения в любой другой формат изображения, поддерживаемый ImageMagick. Полный
список поддерживаемых форматов довольно большой — вы можете просмотреть полный список в
справочную страницу ImageMagick (справочная страница — это ImageMagick, а не
imagemagick), но среди поддерживаемых форматов есть BMP, CMYK, GIF, JPEG,
PBM, PNG, RGB, SVG, TIFF и XPM. bmp image.png
bmp image.png  Даже если вы не хотите конвертировать
из одного формата изображения в другой, вы по-прежнему можете использовать преобразовать для обработки изображения в новый файл. За
Например, аргумент
Даже если вы не хотите конвертировать
из одного формата изображения в другой, вы по-прежнему можете использовать преобразовать для обработки изображения в новый файл. За
Например, аргумент 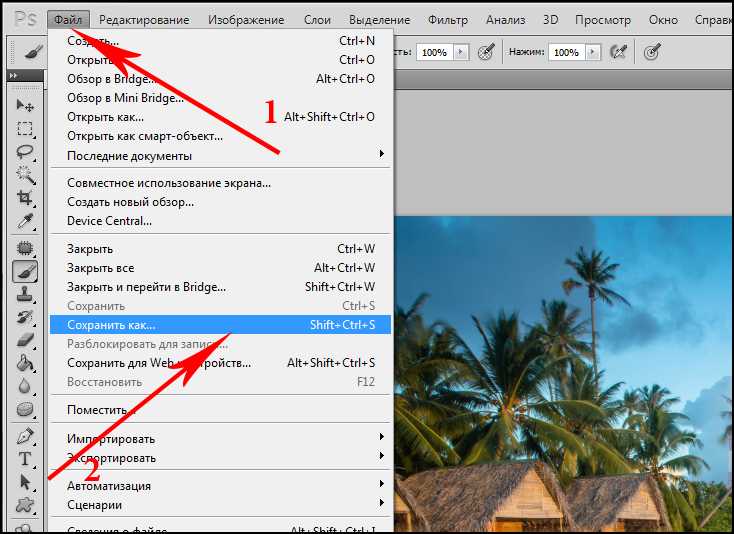 Указанная вами ширина
применяется к левой и правой части изображения, а высота применяется
вверху и внизу изображения. Вы можете передать цвет либо в
текст (
Указанная вами ширина
применяется к левой и правой части изображения, а высота применяется
вверху и внизу изображения. Вы можете передать цвет либо в
текст (  Аргумент
Аргумент 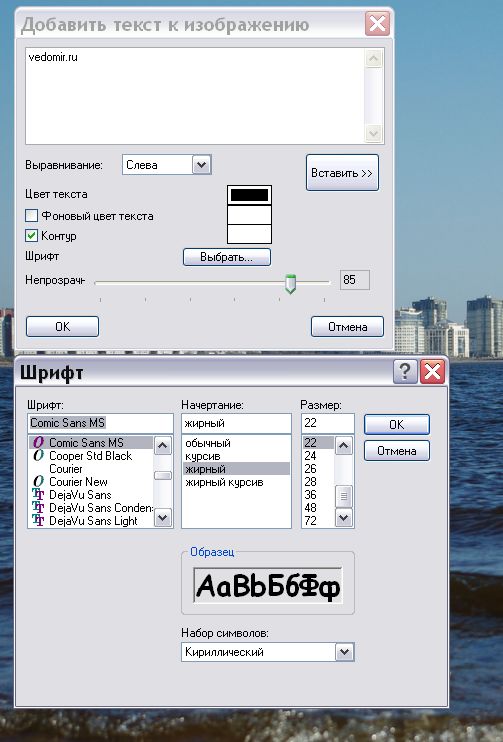 Чтобы увидеть все
из них, проверьте справочную страницу convert или введите
Чтобы увидеть все
из них, проверьте справочную страницу convert или введите 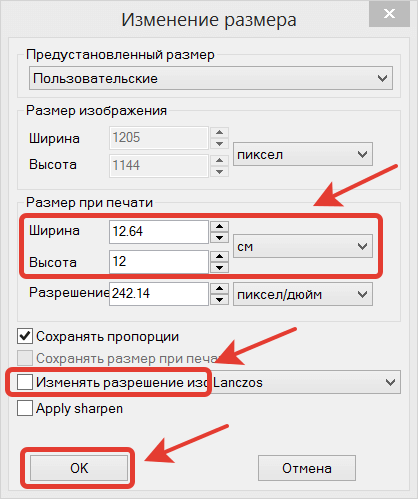 Часто формат изображения с наименьшим размером файла — это WebP, поэтому этот формат обычно используется в браузерах Chrome и Opera, хотя иногда более подходящим может быть оптимизированный PNG или сжатый JPEG.
Часто формат изображения с наименьшим размером файла — это WebP, поэтому этот формат обычно используется в браузерах Chrome и Opera, хотя иногда более подходящим может быть оптимизированный PNG или сжатый JPEG.
 При подаче в формате WebP это всего 18 КБ.
При подаче в формате WebP это всего 18 КБ.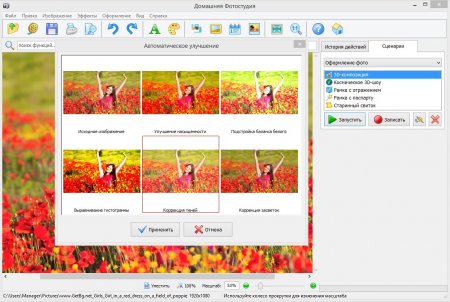 Он сжимает размер файла очень мало для заданного качества, которое вы выбираете (по умолчанию 80%). Он также автоматически рассчитывает, следует ли генерировать JPEG в качестве базового и прогрессивного.
Он сжимает размер файла очень мало для заданного качества, которое вы выбираете (по умолчанию 80%). Он также автоматически рассчитывает, следует ли генерировать JPEG в качестве базового и прогрессивного. Каждый раз, когда JPEG сжимается, он теряет качество, поэтому, загружая большие несжатые изображения, вы обеспечиваете максимальные возможности на будущее. Ваше окончательное изображение будет выглядеть четким за счет минимизации потери качества, которая в противном случае может возникнуть при создании оптимизированного JPEG из уже оптимизированного JPEG.
Каждый раз, когда JPEG сжимается, он теряет качество, поэтому, загружая большие несжатые изображения, вы обеспечиваете максимальные возможности на будущее. Ваше окончательное изображение будет выглядеть четким за счет минимизации потери качества, которая в противном случае может возникнуть при создании оптимизированного JPEG из уже оптимизированного JPEG.