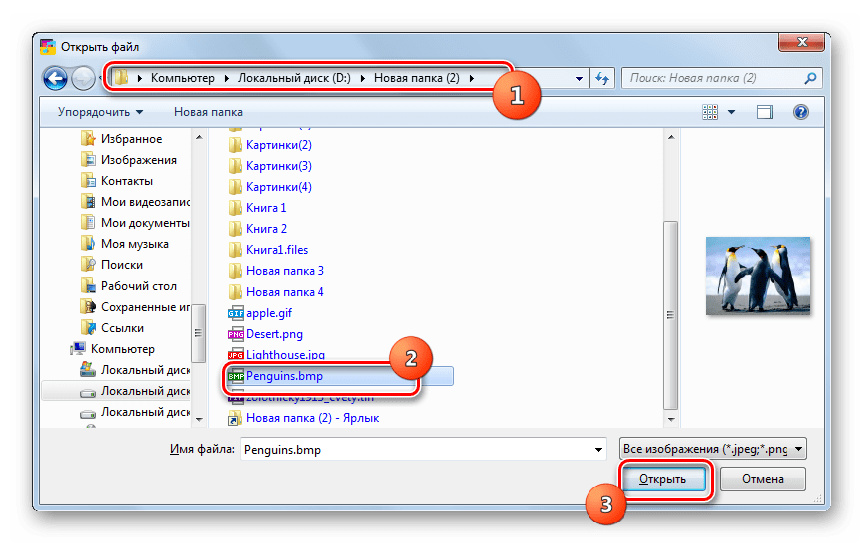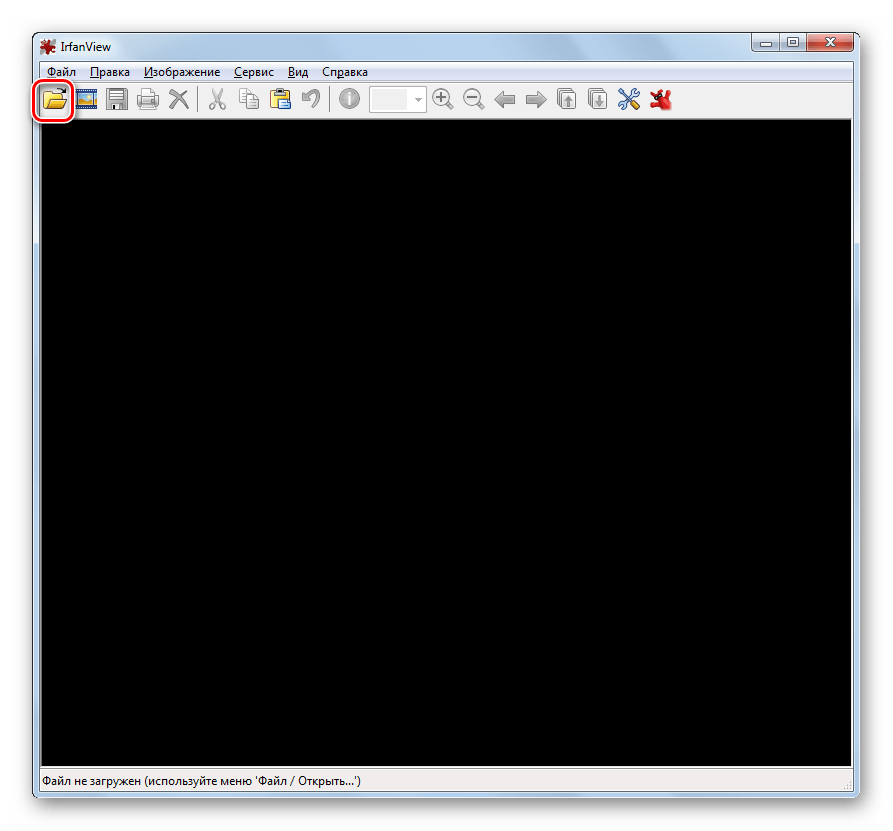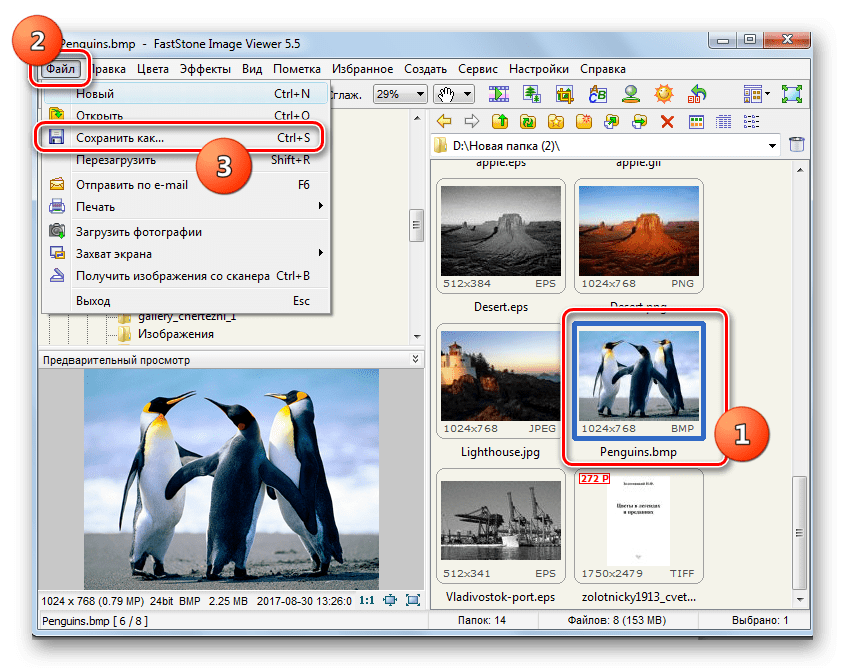Как конвертировать формат файла bmp на jpg
Часто при открытии некоторых форматов компьютер может выдать сообщение: «файл не является правильным точечным рисунком bmp».
Причины могут быть разные – рисунок «неправильный», программа не читает такие расширения и т.д.
Хотя собственно статья не об этом, а о том, как изменить тип файла с bmp на jpg. Здесь я приведу два простых, быстрых и бесплатных способа как сделать (конвертировать) из формата рисунка bmp – jpg.
Как поменять формат файла bmp на jpg в программе paint
Чтобы переделать формат файла bmp на jpg воспользуемся бесплатной программой «паинт», находящейся в каждой операционной системе виндовс.
Первым делом откройте ваш файл bmp в программе паинт (если конечно откроется).
Далее в самом верху нажмите на маленький синий прямоугольник, подведите курсор к строке «сохранить как» и нажмите «изображение в формате jpg».
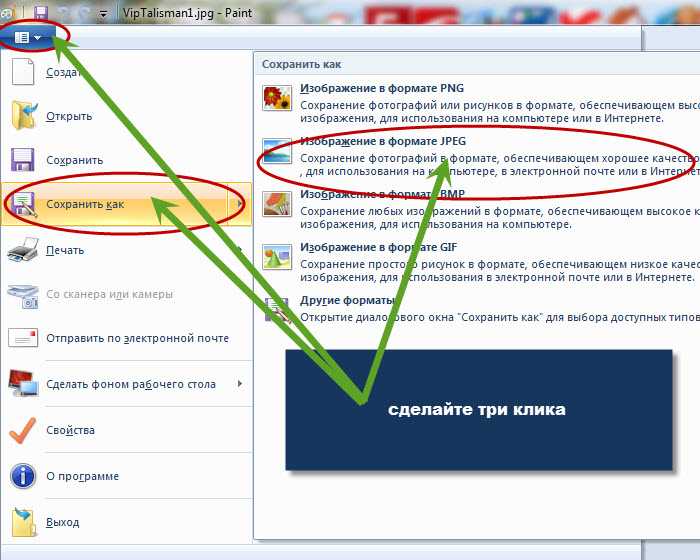
Вот и все, вы также можете указать паинту, куда именно его сохранить, чтобы потом долго не искать.
Как конвертировать формат файла bmp на jpg в программе Format Factory
Чтобы конвертировать формат файла bmp на jpg в программе Format Factory, вначале вам нужно ее скачать. Она бесплатна и имеет русский интерфейс.
Потом установите, запустите, нажмите с левой стороны фото и кликните на формат jpg (на рисунке я ошибочно указал не тот). Вам откроется новое окно – смотрите ниже рисунок.

В нем, чтобы потом долго ваш переделанный рисунок не искать, укажите, где его сохранить, лучше всего выберите рабочий стол.
Потом, верху с правой стороны кликните на опцию, «добавить файл», укажите его расположение и нажмите «ОК».
Окно закроется и вам лишь понадобится нажать вверху «старт». Через секунду он буде конвертирован в выбранное вами расширение.
Сама программа довольно востребована, ведь кроме картинок вы можете преобразовывать музыку и видео – лишней не будет никогда. Успехов.
Онлайн-конвертер файлов BMP в JPG
Внимание!: Загрузите файл или укажите рабочий URL-адрес. ×
Внимание!: Введите пароль. ×
Внимание!: Что-то пошло не так. Перезагрузите страницу и попробуйте ще раз! ×
Чтобы конвертировать в обратном порядке из JPG в BMP, нажмите здесь:
Конвертер JPG в BMP
Оцените конвертирование JPG с помощью тестового файла BMP
Не впечатлило? Нажмите на ссылку, чтобы конвертировать наш демонстрационный файл из формата BMP в формат JPG:
Конвертирование BMP в JPG с помощью нашего тестового файла BMP.
BMP, Microsoft Windows bitmap (.bmp)
BMP (файл растрового изображения, растровый формат файла, независимый от устройства, растровое изображение) — файлы растрового изображения, используемые для хранения цифровых растровых изображений отдельно от устройства отображения. Этот тип файлов ранее использовался в Microsoft Windows и OS/2. Термин «растровый» восходит к идее программистов о карте битов. Изображения BMP, как правило, не…
Что такое BMP?
JPG, Joint Photographic Experts Group JFIF format (.jpg)
Фото и изображения, которые необходимо передать по электронной почте или выложить в Интернет, должны быть сжаты с целью уменьшения времени их выгрузки и загрузки, а также с целью экономии ресурсов Интернет-канала. Для этого обычно используют изображения в формате JPG. Сжатие с потерями равномерно по всему изображению, причем чем ниже степень сжатия, тем более четким становится изображение….
Онлайн конвертер изображений из BMP в JPG
Во что: JPGDDSICOPNGTIFFGIFBMPPNMPSPS2PS3PPMPSDPTIFRADPICTPAMPBMPCLPCXPDBPDFPCDPFMPGMPALMVICARVIFFWBMPWDPWEBPXBMXPMXWDUYVYUILRFGSGISUNSVGTGAAAIDCXDIBDPXEPDFEPIEPSEPS2EPS3EPSIAVSCINCMYKCMYKAEPSFEPTEXRFAXJ2CJ2KJXRMIFFMONOMNGMPCMTVOTBJPTJP2FITSFPXGRAYHDRJNGJBIGINFOHRZP7
Глубина цвета 32 (True color, YCbCrK) 24 (True color, YCbCr) 8 (Grayscale)
тип сжатия baseline (default) progressive lossless sequential
sample 1:1:1 (11:11:11) (default) 4:2:2 (22:21:21) 4:2:1 (22:21:11) 4:4:2 (22:22:21) 4:1:1 (22:11:11)
lossless predictor Auto select best predictor 0 1 2 3 4 5 6 7
Surface format R8G8B8: (24 bits per pixel, R:8, G:8, B:8) R5G6B5: (16 bits per pixel, R:5, G:6, B:5) A8R8G8B8: (32 bits per pixel, A:8, R:8, G:8, B:8) A8B8G8R8: (32 bits per pixel, A:8, B:8, G:8, R:8) X8R8G8B8: (32 bits per pixel, A:x, R:8, G:8, B:8) X8B8G8R8: (32 bits per pixel, A:x, B:8, G:8, R:8) A1R5G5B5: (16 bits per pixel, A:1, R:5, G:5, B:5) X1R5G5B5: (16 bits per pixel, A:x, R:5, G:5, B:5) L8: (8 bits per pixel, luminance:8) A8L8: (16 bits per pixel, A:8, L:8) DXT1: (compressed, 1-bit alpha) DXT2: (compressed, 4-bit premultiplied alpha) DXT3: (compressed, 4-bit nonpremultiplied alpha) DXT4: (compressed, interpolated premultiplied alpha) DXT5: (compressed, interpolated nonpremultiplied alpha)
генерировать mip-карту Да Нет
Глубина цвета: 64 (True color, RGBA) 48 (True color, RGB) 32 (True color, RGBA, transparent) 24 (True color, RGB) 8 (Indexed) 4 (Indexed) 1 (Mono) bpp
степень сжатия 0 — None 1 — Lowest 2 3 4 5 6 7 8 9- Highest
Глубина цвета 64 (True color, RGBA) 48 (True color, RGB) 32 (True color, RGBA) 32 (CMYK) 24 (True color, RGB) 8 (Indexed) 4 (Indexed) 1 (Mono)
тип сжатия NONE CCITT RLE (for 1 bpp only) CCITT Fax3 (for 1 bpp only) CCITT Fax4 (for 1 bpp only) LZW FLATE JPEG JBIG (for 1 bpp only) JPEG 6+ PACKBITS
степень сжатия 0 — None 1 — Lowest 2 3 4 5 6 7 8 9 — Highest
Порядок байтов от младшего к старшему от старшего к младшему
save TIFF file with Multistrip Singlestrip Tiled
Jpeg subsample 1:1:1 (11:11:11) (default) 4:2:2 (22:21:21) 4:1:1 (22:11:11)
photometric mono Leave As Is Minimum is White Minimum is Black
with fill order most significant to least least significant to most
создать превью
Сохранить EXIF, если есть
Сохранить IPTC, если есть
BigTIFF формат
Конвертировать!
| Расширение файла | .jpeg |
| Категория файла | images |
| JPEG – популярный графический формат, отличающийся высокой степенью сжатия, что приводит к снижению качества изображения. Использует технологию кодирования плавных цветовых переходов, предоставляя возможность многократно сократить объем данных в процессе записи изображения. Из-за малых размеров востребован у владельцев веб-сайтов, позволяя реально экономить трафик. Также нередко применяется в картах памяти цифровых видеокамер. Алгоритм JPEG оптимально подходит для сжатия фотографий и картин, в которых присутствуют реалистичные сюжеты с незначительной контрастностью цветов. Не рекомендуется использовать этот формат для сжатия чертежей и различных видов графики, так как сильный контраст между рядом находящимися пикселами провоцирует появление видимых артефактов. | |
| Технические детали | Процедура сжатия цифровых изображений в формате JPEG осуществляется в несколько этапов. Сначала фотография преобразуется в цветовое пространство YCbCr, затем она делится на квадраты для определения верхнего диапазона цветового спектра. В завершение производится кодирование цветов и яркости. JPEG использует систему сжатия «с потерями» и технологию дискретного косинусного преобразования. Формат выступает одновременно стандартом ИСО и Международного союза электросвязи. Пропорция сжатия файла находится в диапазоне от 10:1 до 100:1. При этом снижение качества изображения может варьироваться от незначительного до существенного. |
| Программы | Adobe Photoshop Apple Preview |
| Основная программа | MS Paint |
| Разработчик | The JPEG Committee |
| MIME type | image/jpeg |
Как конвертировать BMP в JPG

Изображения растрового графического формата BMP формируются без компрессии, а поэтому занимают значительное место на винчестере. В связи с этим их часто приходится конвертировать в более компактные форматы, например, в JPG.
Методы преобразования
Имеется два основных направления конвертирования BMP в JPG: использование инсталлированного на ПК программного обеспечения и применение онлайн-конвертеров. В этой статье мы будем рассматривать исключительно методы, основанные на задействовании установленного на компьютер ПО. Выполнить поставленную задачу могут программы различного типа:
- Конвертеры;
- Приложения для просмотра изображений;
- Редакторы графики.
Поговорим о практическом применении этих групп способов для преобразования одного формата картинок в другой.
Способ 1: Format Factory
Начнем описание методов с конвертеров, а именно с программы Format Factory, которая на русском языке называется Фабрика Форматов.
- Запустите Format Factory. Жмите по наименованию блока «Фото».
- Раскроется перечень различных форматов изображений. Кликните по иконке «JPG».
- Запускается окно параметров конвертирования в JPG. Прежде всего, необходимо указать конвертируемый исходник, для чего нажмите «Добавить файл».
- Активируется окошко выбора объекта. Найдите то место, где хранится исходник BMP, выделите его и жмите «Открыть». Если необходимо, то таким способом можно добавлять несколько элементов.
- Название и адрес выбранного файла появится в окошке параметров преобразования в JPG. Можете произвести дополнительную настройку, нажав на кнопку «Настроить».
- В открывшемся окошке можно изменять размер изображения, устанавливать угол поворота, добавлять этикетку и водяные знаки. После выполнения всех тех манипуляций, которые вы считаете нужным произвести, нажимайте «OK».
- Вернувшись в основное окно параметров выбранного направления конвертирования, нужно установить каталог, куда будет отправлена исходящая картинка. Жмите «Изменить».
- Открывается средство выбора каталогов «Обзор папок». Выделите в нем ту директорию, в которой будет размещаться готовый JPG. Жмите «OK».
- В основном окне настроек выбранного направления преобразования в поле «Конечная папка» отобразится указанный путь. Теперь можно закрывать окошко настроек, нажав «OK».
- Сформированная задача отобразится в главном окне Фабрики форматов. Для запуска преобразования выделите её и кликните «Старт».
- Конвертирование произведено. Об этом свидетельствует появление статуса «Выполнено» в столбце «Состояние».
- Обработанная картинка JPG будет сохранена в том месте, которое назначил сам пользователь в настройках. Перейти в эту директорию можно и через интерфейс Фабрики форматов. Для этого щелкните правой кнопкой мышки по имени задачи в основном окне программы. В отобразившемся перечне щелкните «Открыть конечную папку».
- Активируется «Проводник» именно там, где хранится итоговая картинка JPG.

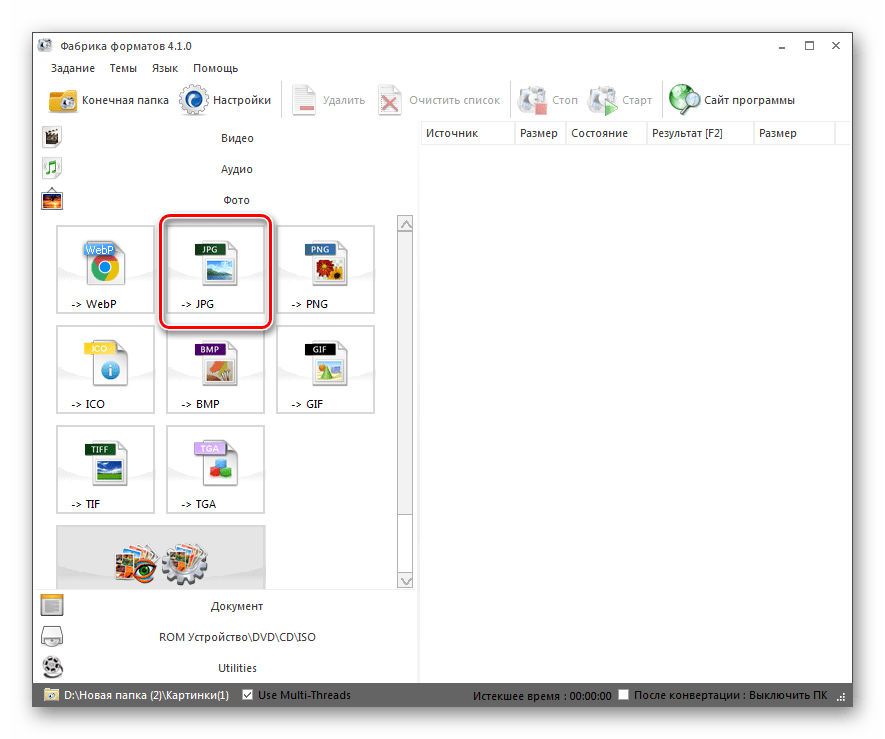
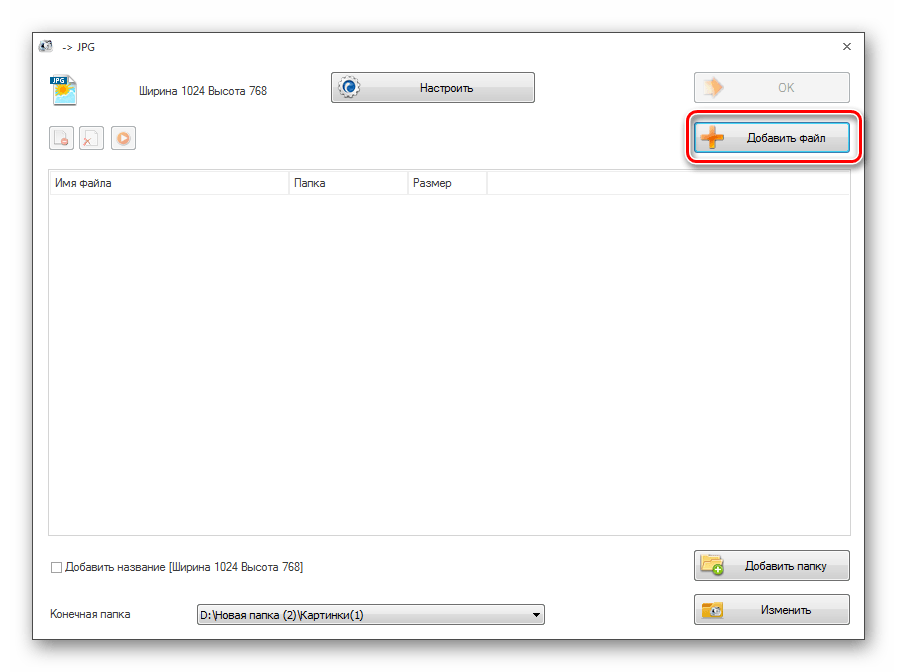
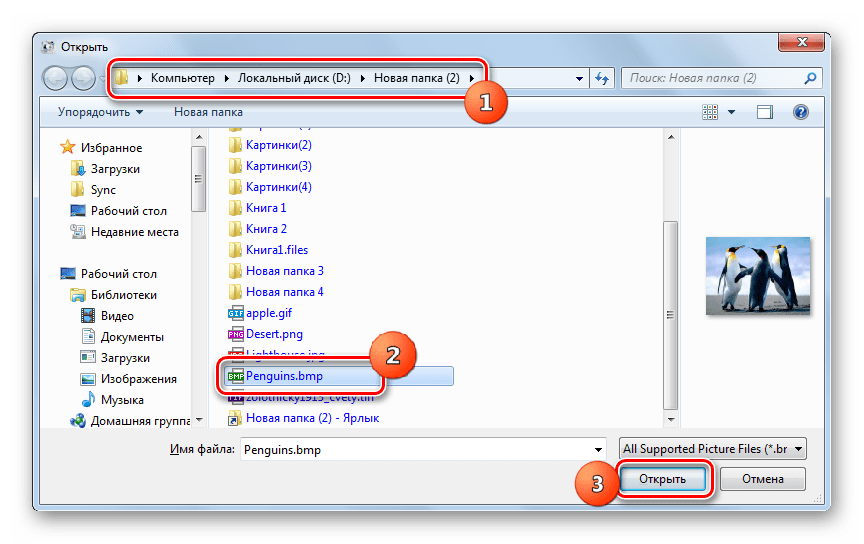

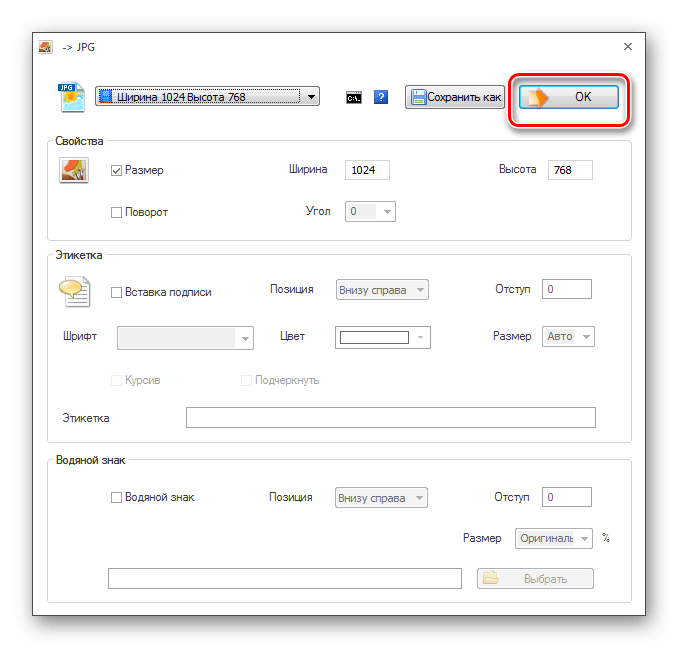
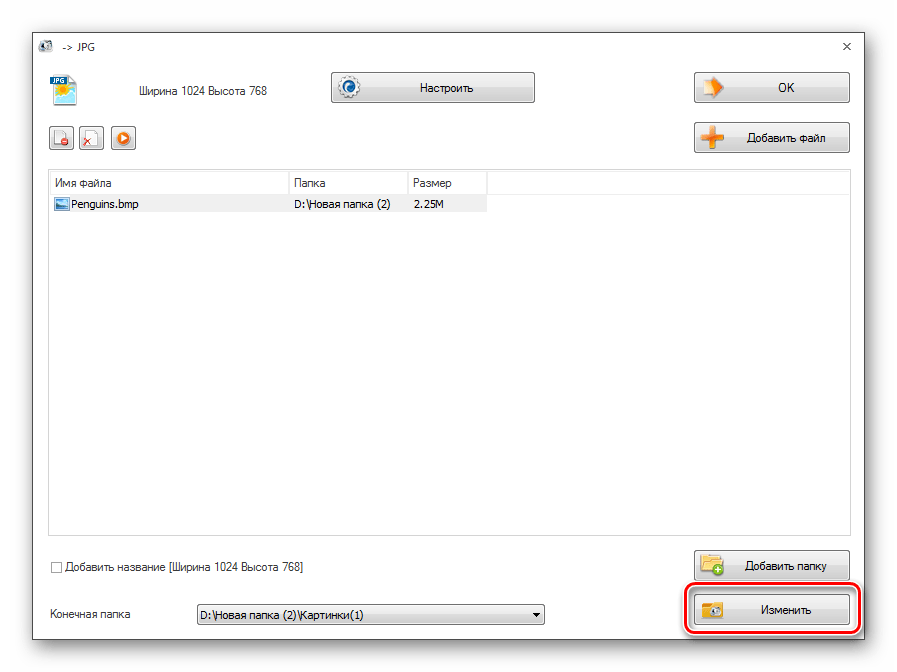



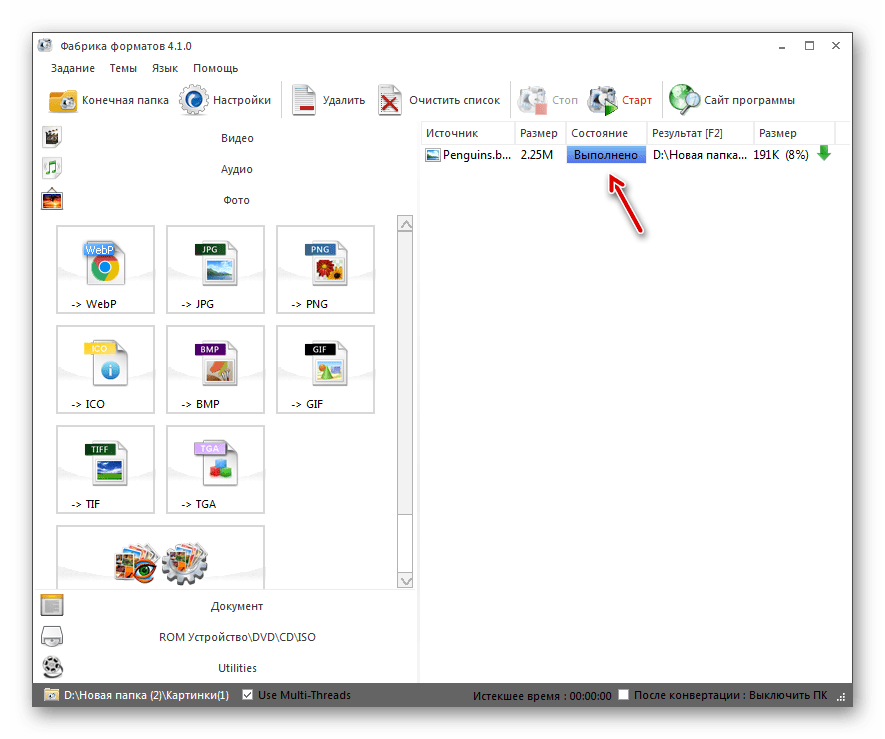
Этот метод хорош тем, что программа Фабрика форматов бесплатна и позволяет выполнять преобразование из BMP в JPG большого количества объектов одновременно.
Способ 2: Movavi Video Converter
Следующим ПО, используемым для конвертирования BMP в JPG, является Movavi Video Converter, который, несмотря на свое наименование, умеет конвертировать не только видео, но также аудио и изображения.
- Запустите Movavi Video Converter. Для перехода в окно выбора картинки нажмите «Добавить файлы». Из открывшегося списка выберите «Добавить изображения…».
- Запускается окошко открытия картинки. Найдите то место файловой системы, где находится исходный BMP. Выделив его, жмите «Открыть». Можно добавить не один объект, а сразу несколько.

Существует и другой вариант добавления исходной картинки. Он не предусматривает вызова окна открытия. Нужно перетянуть исходный объект BMP из «Проводника» в Movavi Video Converter.
- Рисунок добавится в главное окно программы. Теперь нужно указать исходящий формат. В нижней части интерфейса кликните по названию блока «Изображения».
- Затем из перечня выберите «JPEG». Должен появиться список типов форматов. В данном случае он будет состоять всего из одного пункта «JPEG». Щелкните по нему. После этого около параметра «Формат на выходе» должно отобразиться значение «JPEG».
- По умолчанию конвертирование производится в специальную папку программы «Movavi Library». Но довольно часто пользователей не устраивает такое положение вещей. Они хотят сами назначить конечную директорию преобразования. Чтобы произвести необходимые изменения, нужно щелкнуть по кнопке «Выбрать папку для сохранения готовых файлов», которая представлена в форме логотипа каталога.
- Запускается оболочка «Выбрать папку». Перейдите в директорию, где желаете хранить готовые JPG. Щелкайте «Выбор папки».
- Теперь указанный адрес директории отобразится в поле «Формат на выходе» главного окна. В большинстве случаев выполненных манипуляций вполне достаточно для того, чтобы приступить к запуску процесса преобразования. Но те пользователи, которые хотят внести более глубокие коррективы, могут это сделать, нажав на кнопку «Редактировать», расположенную в блоке с наименованием добавленного исходника BMP.
- Откроется инструмент редактирования. Тут можно будет произвести следующие действия:
- Отразить изображение по вертикали или горизонтали;
- Повернуть картинку по часовой стрелке или против неё;
- Произвести коррекцию отображения цветов;
- Обрезать рисунок;
- Наложить водяные знаки и т.д.
Переключение между различными блоками настроек производится с помощью верхнего меню. После того, как необходимые корректировки завершены, жмите «Применить» и «Готово».
- Вернувшись в основную оболочку Movavi Video Converter, для запуска преобразования необходимо нажать «Старт».
- Преобразование будет выполнено. После его окончания автоматически активируется «Проводник» там, где хранится преобразованный рисунок.
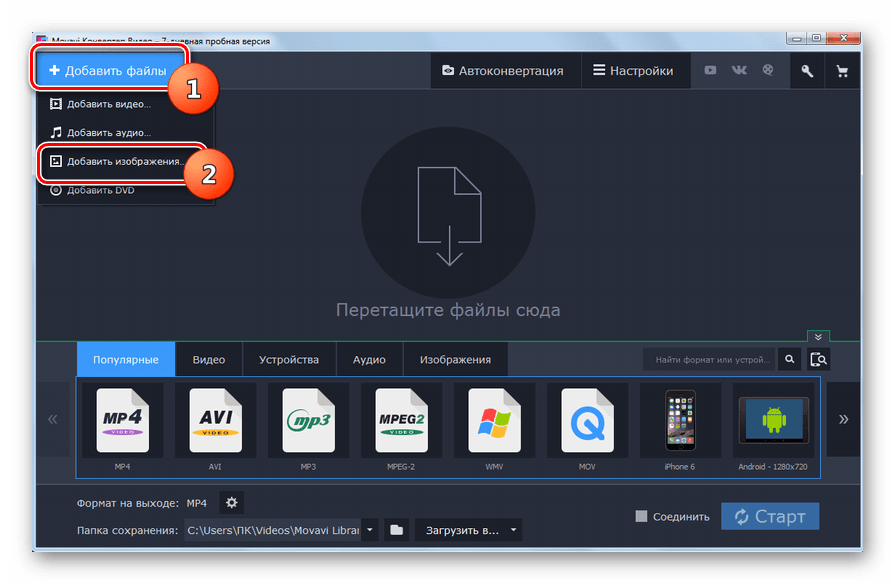
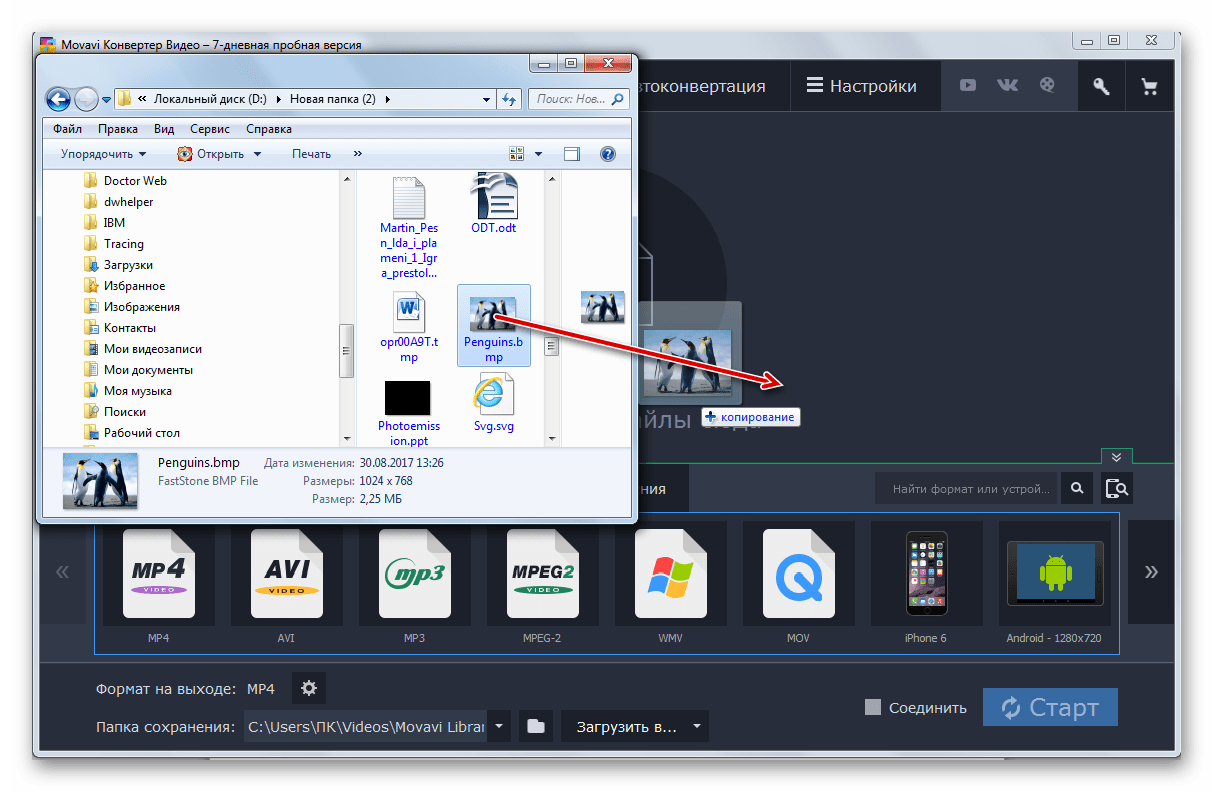





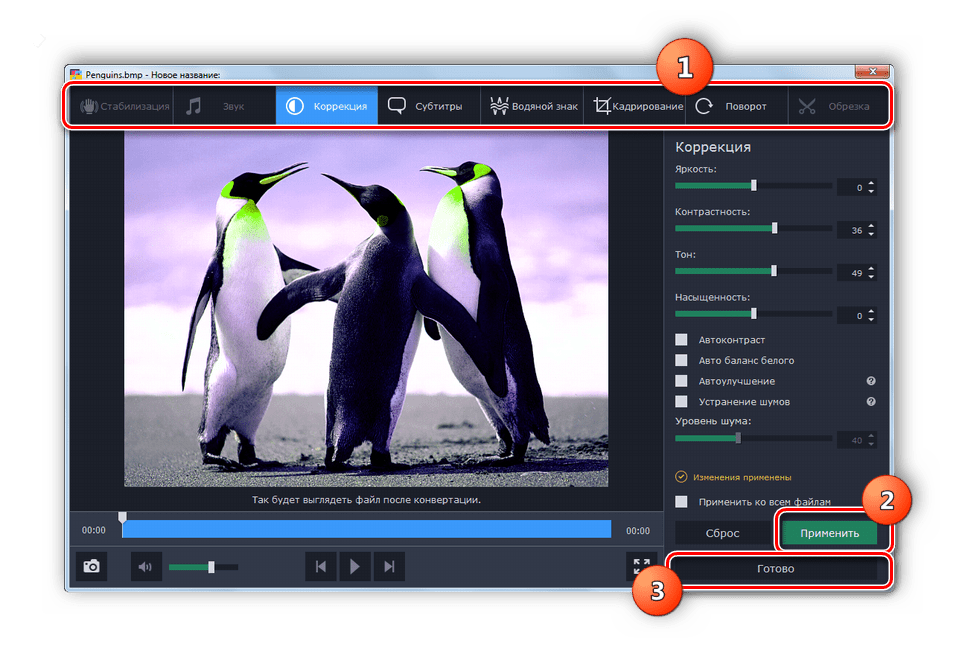
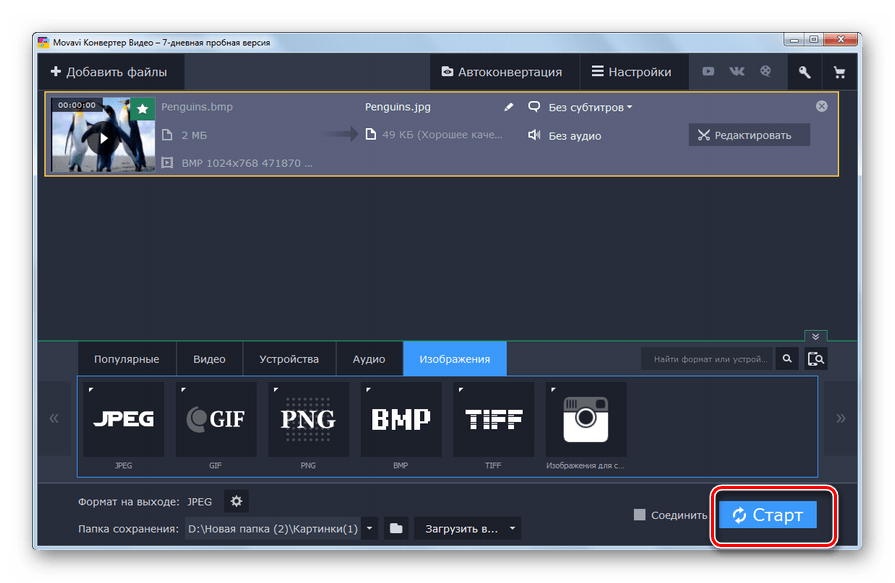
Как и предыдущий способ, данный вариант действий предполагает возможность конвертирования большого количества картинок одновременно. Только в отличие от Фабрики форматов, приложение Movavi Video Converter платное. Пробная его версия доступна только 7 дней с наложением водяных знаков на исходящий объект.
Способ 3: IrfanView
Конвертировать BMP в JPG могут также программы для просмотра картинок с расширенными возможностями, к которым относится IrfanView.
- Запустите IrfanView. Щелкните по иконке «Открыть» в форме папки.

Если вам более удобно манипулировать через меню, то применяйте нажатие «Файл» и «Открыть». Если же предпочитаете действовать с помощью «горячих» клавиш, то тогда можете нажать просто кнопку O в англоязычной раскладке клавиатуры.
- Любое из этих трех действий вызовет окно выбора изображения. Найдите то место, где расположен исходный BMP и после его обозначения кликайте «Открыть».
- Изображение отобразиться в оболочке IrfanView.
- Чтобы его экспортировать в целевом формате, щелкните по логотипу, имеющему вид дискеты.

Можете применить переходы по «Файл» и «Сохранить как…» или задействовать нажатие S.
- Откроется базовое окно сохранения файла. При этом автоматически откроется и дополнительное окошко, где будут отображаться параметры сохранения. Совершите переход в базовом окне туда, где собираетесь поместить конвертированный элемент. В перечне «Тип файла» выберите значение «JPG – JPG/JPEG Format». В дополнительном окошке «Параметры сохранения JPEG и GIF» имеется возможность изменить такие настройки:
- Качество изображения;
- Установить прогрессивный формат;
- Сохранять информацию IPTC, XMP, EXIF и др.
После выполнения изменений кликайте «Сохранить» в дополнительном окошке, а затем нажимайте по клавише с таким же наименованием в базовом окошке.
- Рисунок преобразован в JPG и сохранен там, где ранее указал юзер.
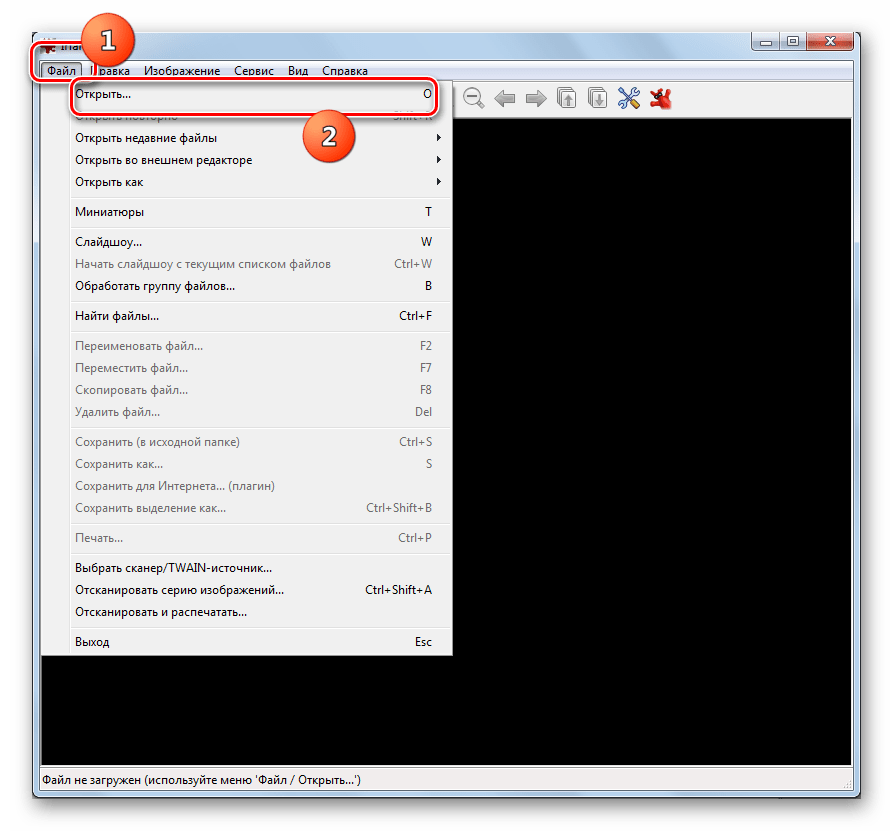
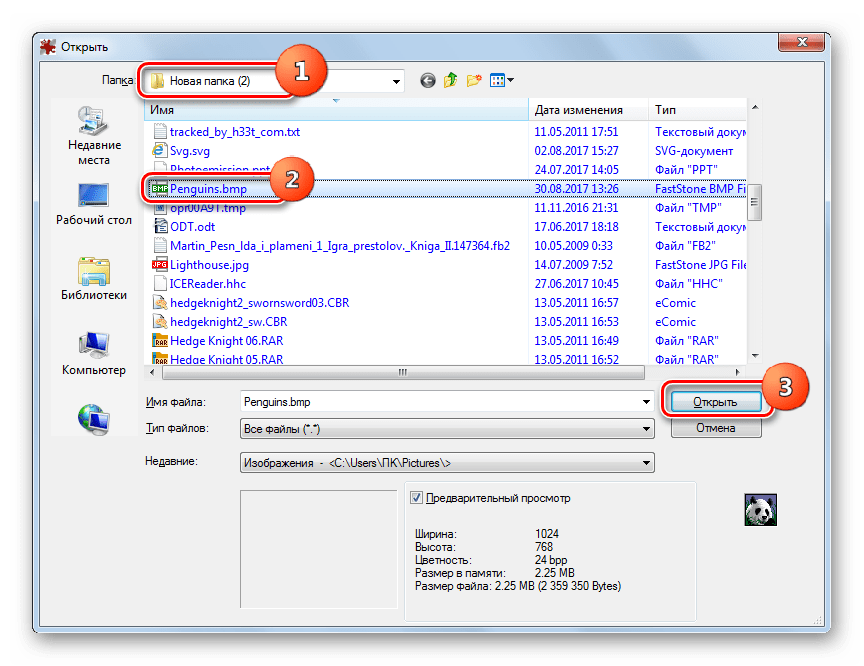



В сравнении с ранее обсуждаемыми методами, использование этой программы в целях преобразования имеет тот недостаток, что за один раз можно конвертировать только один объект.
Способ 4: FastStone Image Viewer
Переформатировать BMP в JPG умеет ещё один просмотрщик картинок — FastStone Image Viewer.
- Запускайте ФастСтоун Имэйдж Вьювер. В горизонтальном меню жмите «Файл» и «Открыть». Либо наберите Ctrl+O.

Можете нажать на логотип в виде каталога.
- Запускается окошко выбора картинки. Найдите то место, где располагается BMP. Обозначив это изображение, жмите «Открыть».

Но перейти к нужному объекту можно и без запуска окна открытия. Для этого нужно произвести переход при помощи файлового диспетчера, который встроен в просмотрщик изображений. Переходы осуществляются по каталогам, размещенным в левой верхней области интерфейса оболочки.
- После того, как был выполнен переход в каталог размещения файла, в правой области оболочки программы выделите необходимый объект BMP. Затем кликайте «Файл» и «Сохранить как…». Можете использовать альтернативный метод, задействовав после обозначения элемента Ctrl+S.

Ещё один вариант действий предусматривает клик по логотипу «Сохранить как…» в виде дискеты после обозначения объекта.
- Запускается оболочка сохранения. Переместитесь туда, где желаете, чтобы был сохранен объект JPG. В перечне «Тип файла» отмечайте «JPEG Format». Если необходимо произвести более подробную настройку конвертирования, то кликайте «Опции…».
- Активируется «Параметры формата файла». В данном окошке методом перетаскивания бегунка можете регулировать качество рисунка и степень его сжатия. Кроме того, тут же можете изменять настройки:
- Схему цвета;
- Субдискртезацию цвета;
- Оптимизацию Хоффмана и др.
Кликните «OK».
- Возвратившись в окно сохранения, для завершения всех манипуляций по конвертированию изображения остается только нажать на кнопку «Сохранить».
- Фотография или рисунок в формате JPG будут храниться по тому пути, который был задан пользователем.


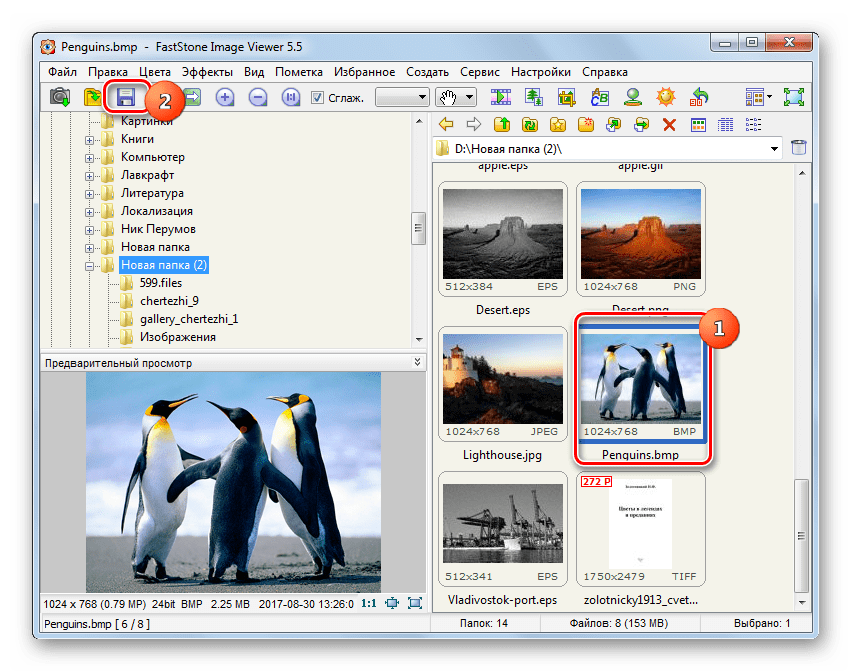
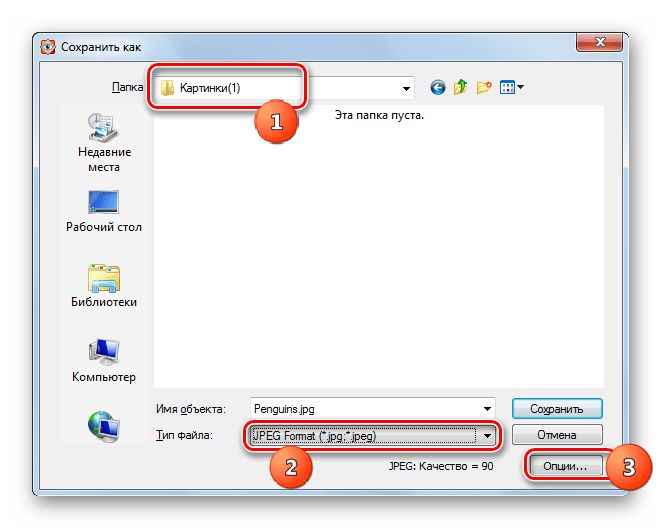
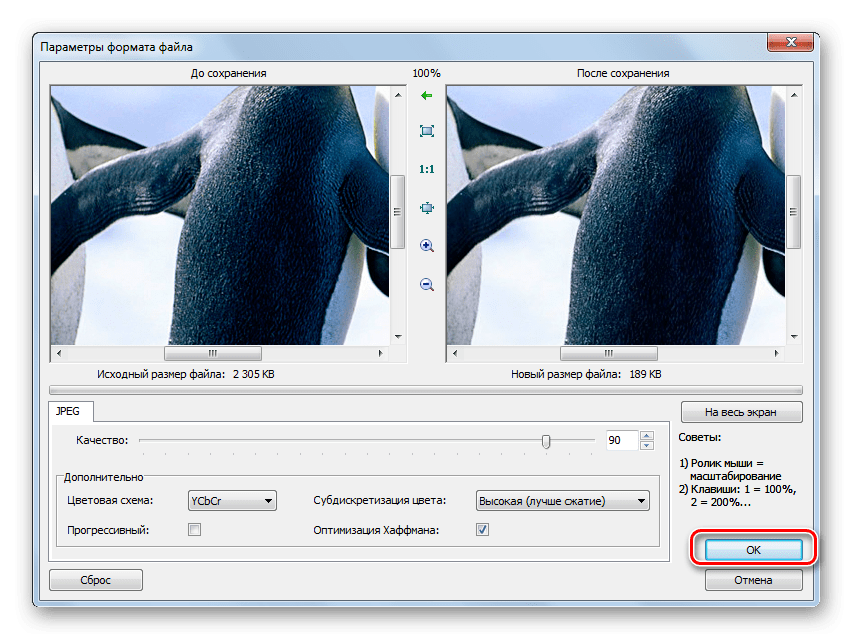

Способ 5: Gimp
С поставленной в текущей статье задачей может успешно справиться бесплатный редактор графики Gimp.
- Запустите Гимп. Для добавления объекта кликните «Файл» и «Открыть».
- Запускается окно выбора картинки. Найдите область расположения BMP и после его выделения щелкайте «Открыть».
- Рисунок отобразится в интерфейсе Гимп.
- Чтобы произвести конвертирование, щелкайте «Файл», а далее перемещайтесь по «Export As…».
- Запускается оболочка «Экспорт изображения». Необходимо с помощью средств навигации перейти туда, где вы планируете поместить преобразованную картинку. После этого щелкните по надписи «Выберите тип файла».
- Открывается перечень различных графических форматов. Найдите и обозначьте в нем пункт «Изображение JPEG». Затем нажмите «Экспортировать».
- Запускается средство «Экспортировать изображение как JPEG». Если необходимо произвести настройки исходящего файла, то щелкните в текущем окне «Дополнительные параметры».
- Окошко значительно расширяется. В нем появляются различные инструменты редактирования исходящего рисунка. Тут можно установить или изменить следующие настройки:
- Качество рисунка;
- Оптимизация;
- Сглаживание;
- Метод DCT;
- Субвыборка;
- Сохранение эскиза и др.
После редактирования параметров жмите «Экспорт».
- После выполнения последнего действия BMP будет экспортирован в JPG. Картинку вы сможете обнаружить в том месте, которое указали ранее сами в окне экспорта изображения.
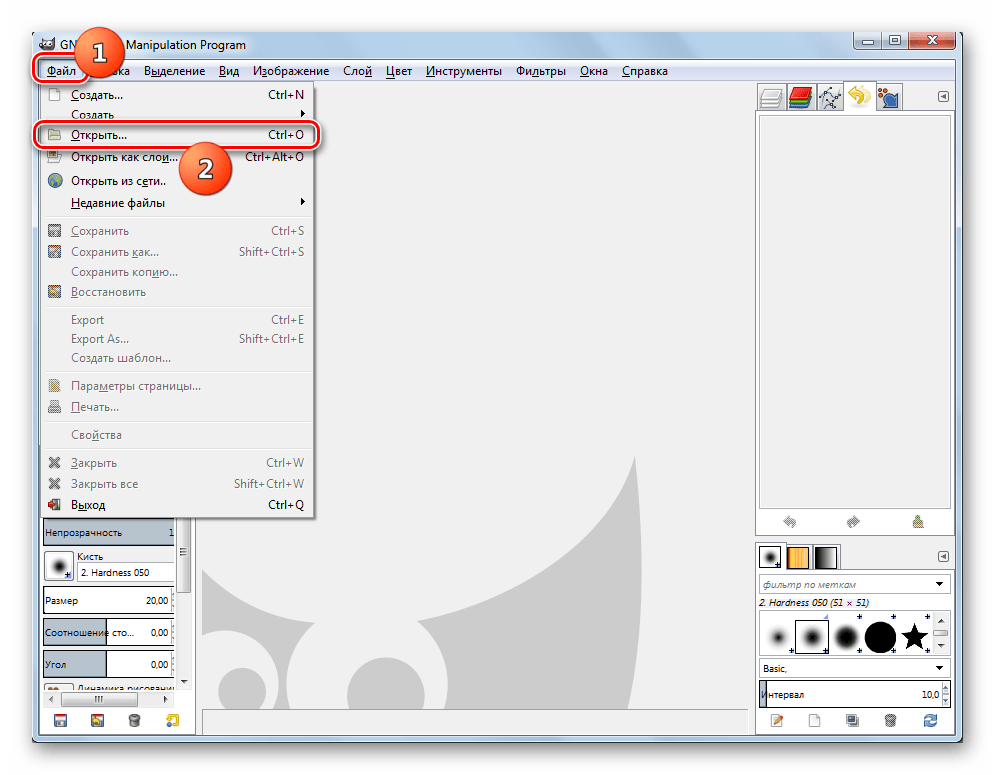







Способ 6: Adobe Photoshop
Ещё одним редактором графики, который решает поставленную задачу, является популярное приложение Adobe Photoshop.
- Откройте Фотошоп. Нажимайте «Файл» и кликайте «Открыть». Также можете использовать Ctrl+O.
- Появляется инструмент открытия. Найдите место, где располагается искомый BMP. После его выделения жмите «Открыть».
- Запустится окошко, где информируется о том, что документ представляет собой файл, который не поддерживает цветовых профилей. Никаких дополнительных действий совершать не нужно, а просто нажмите «OK».
- Рисунок откроется в Фотошопе.
- Теперь нужно выполнить переформатирование. Кликайте «Файл» и нажмите на «Сохранить как…» либо задействуйте Ctrl+Shift+S.
- Запускается оболочка сохранения. Переместитесь туда, где намерены поместить конвертированный файл. В перечне «Тип файлов» выбирайте «JPEG». Кликните «Сохранить».
- Запустится инструмент «Параметры JPEG». В нем будет значительно меньше настроек, чем у аналогичного инструмента Гимп. Тут можно будет отредактировать уровень качества картинки путем перетягивания бегунка или простановки его вручную в числах от 0 до 12. Также можно выбрать с помощью переключения радиокнопок один из трех разновидностей форматов. Больше в данном окне никаких параметров изменить нельзя. Независимо от того, производили ли вы в этом окошке изменения или оставили все по умолчанию, жмите «OK».
- Картинка будет переформатирована в JPG и разместится там, где юзер задал её нахождение.




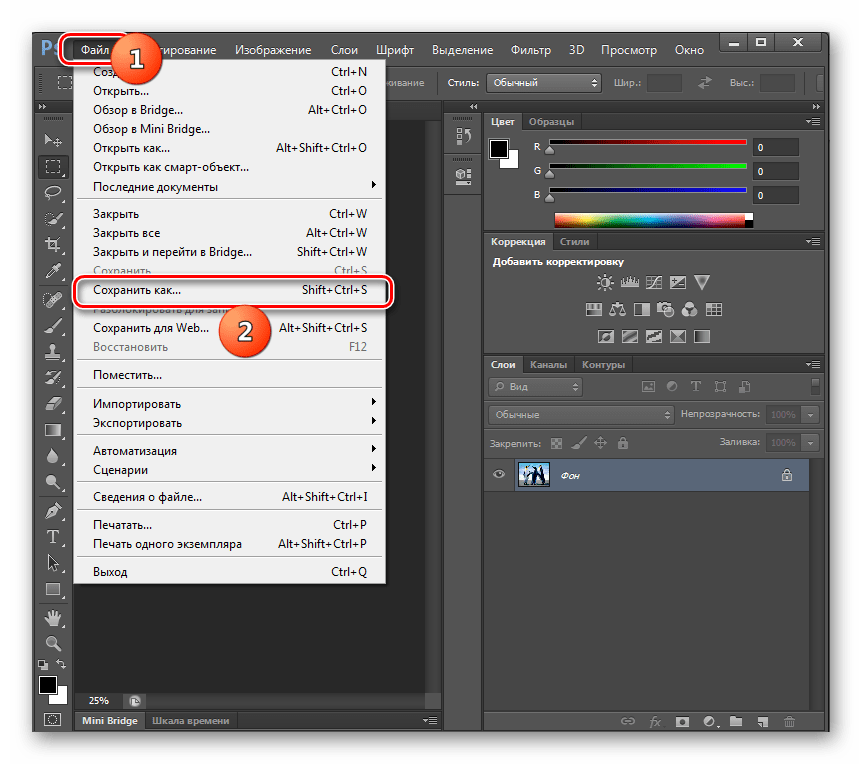

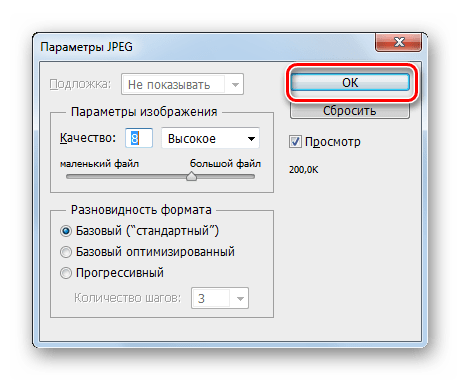
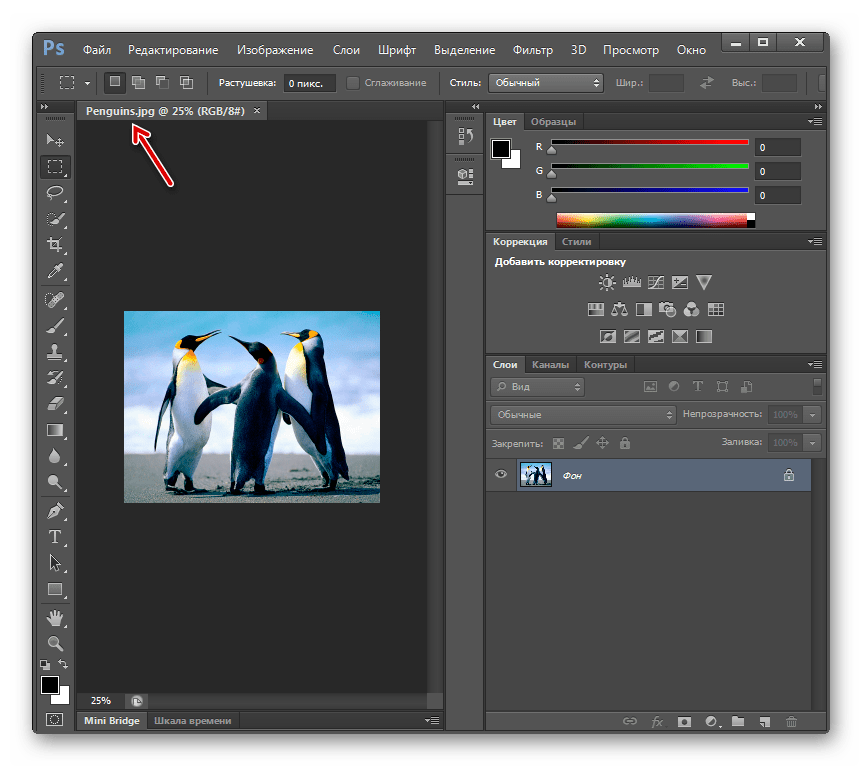
Способ 7: Paint
Для выполнения интересующей нас процедуры не обязательно устанавливать сторонний софт, а можно воспользоваться встроенным графическим редактором Виндовс – Paint.
- Запустите Paint. В различных версиях Виндовс это делается по-разному, но чаще всего данное приложение можно отыскать в папке «Стандартные» раздела «Все программы» меню «Пуск».
- Щелкните по значку для открытия меню в форме треугольника слева от вкладки «Главная».
- В открывшемся списке кликните «Открыть» или наберите Ctrl+O.
- Запускается инструмент выбора. Найдите место размещения искомого BMP, выделите элемент и кликните «Открыть».
- Рисунок загружен в графический редактор. Для трансформации его в желаемый формат снова жмите по значку активации меню.
- Кликните по «Сохранить как» и «Изображение JPEG».
- Запускается окно сохранения. Переместитесь туда, где предполагаете разместить преобразованный объект. Тип файла дополнительно указывать не требуется, так как он был назначен в предыдущем шаге. Возможность изменения параметров картинки, как это было в предыдущих редакторах графики, Paint не предоставляет. Так что остается только нажать «Сохранить».
- Картинка сохранится расширением JPG и отправится в тот каталог, который назначил юзер ранее.


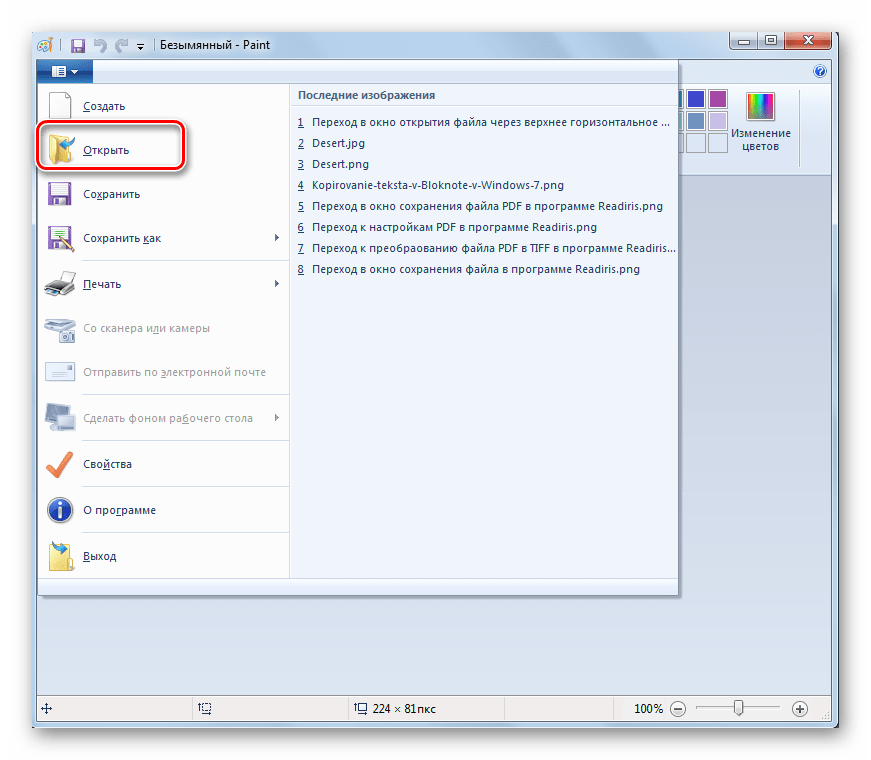
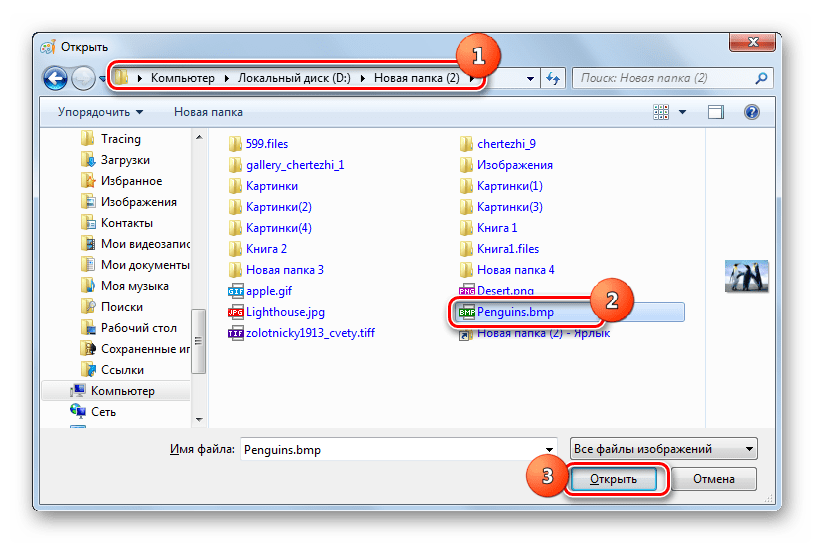
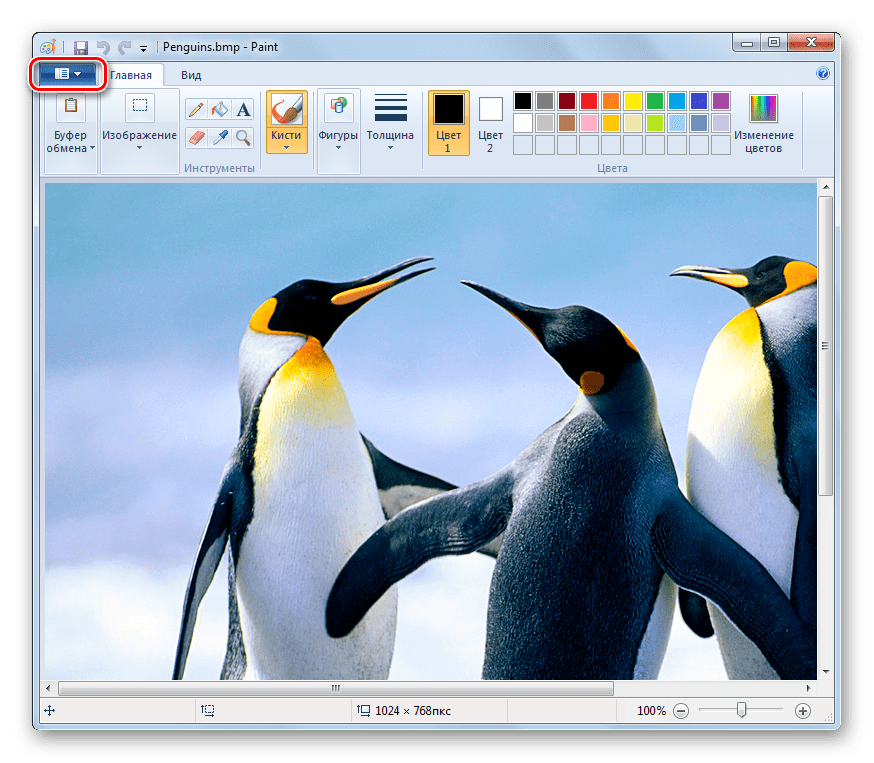

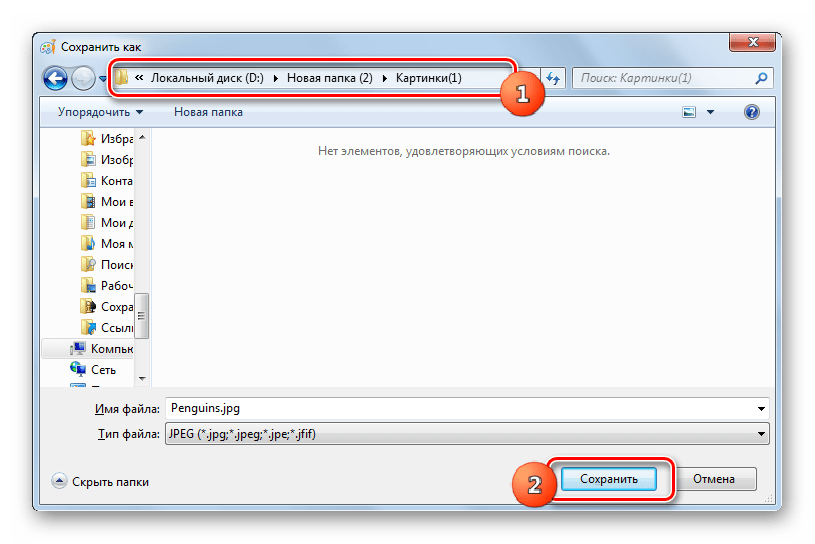

Способ 8: Ножницы (или любой скриншотер)
С помощью любого скриншотера, установленного на вашем компьютере, можно выполнить захват BMP-изображения, а затем сохранить результат на компьютер в виде JPG-файла. Рассмотрим дальнейший процесс на примере стандартного инструмента Ножницы.
- Запустите инструмент Ножницы. Проще всего их найти можно, воспользовавшись поиском Windows.
- Следом откройте BMP-изображение с помощью любого просмотрщика. Чтобы фокус сработал, изображение не должно разрешением превышать экран вашего компьютера, иначе качество преобразованного файла будет ниже.
- Вернувшись к инструменту Ножницы, кликните по кнопке «Создать», а затем обведите в прямоугольник BMP-изображение.
- Как только вы отпустите кнопку мыши, получившийся скриншот откроется в небольшом редакторе. Здесь нам остается лишь выполнить сохранение: для этого выберите кнопу «Файл» и пройдите к пункту «Сохранить как».
- При необходимости, задайте изображению требуемое наименование и измените папку для сохранения. Кроме этого, вам потребуется указать и формат картинки – JPEG-файл. Завершите сохранение.
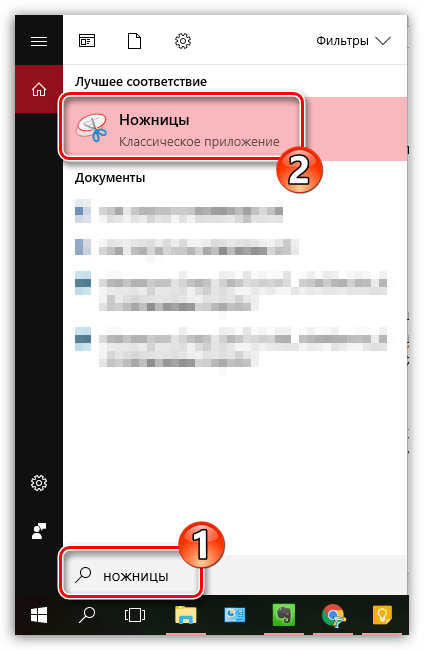

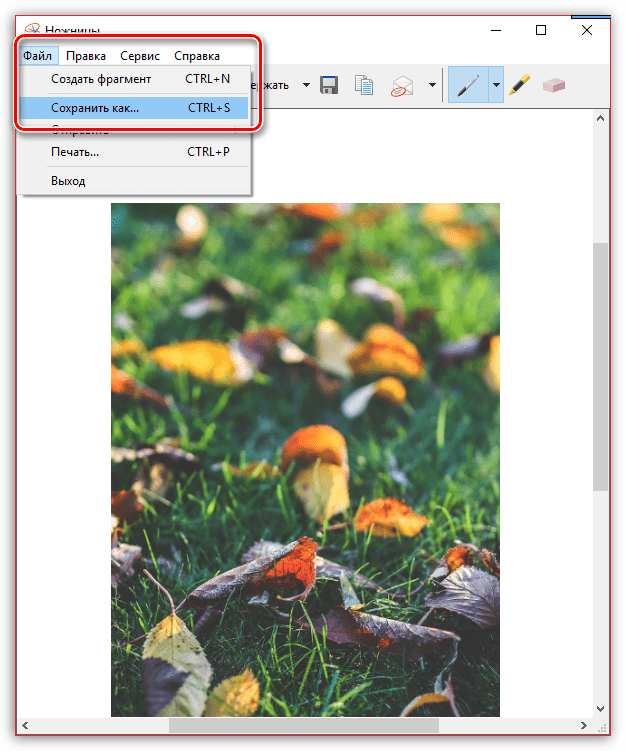
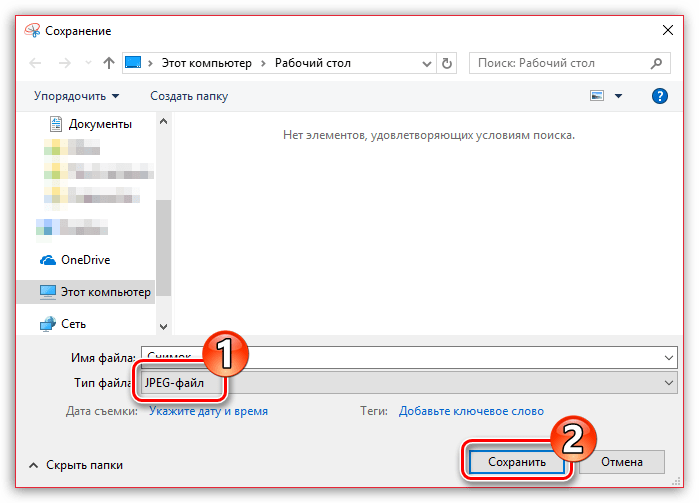
Способ 9: онлайн-сервис Convertio
Весь процесс конвертирования может быть выполнен в режиме онлайн, без использования каких-либо программ, ведь для преобразования мы будем использовать онлайн-сервис Convertio.
- Перейдите на страницу онлайн-сервиса Convertio. Для начала вам потребуется добавить BMP-изображение. Для этого кликните по кнопке «С компьютера», после чего на экране отобразится проводник Windows, с помощью которого и нужно выбрать нужную картинку.
- Когда файл будет загружен, убедитесь, что он будет конвертирован в JPG (по умолчанию именно в этот формат сервис и предлагает переделать изображение), после чего можете приступать к старту процесса нажатием по кнопке «Преобразовать».
- Начнется процесс преобразования, который займет некоторое время.
- Как только работа онлайн-сервиса будет завершена, вам лишь остается загрузить получившийся результат на компьютер – для этого кликните по кнопке «Скачать». Готово!




Способ 10: онлайн-сервис Zamzar
Еще один онлайн-сервис, который примечателен тем, что позволяет выполнять пакетное конвертирование, то есть нескольких BMP-изображений одновременно.
- Перейдите на страницу онлайн-сервиса Zamzar. В блоке «Шаг 1» кликните по кнопке «Выберите файлы», после чего в открывшемся проводнике Windows выберите один или несколько файлов, с которыми будет осуществляться дальнейшая работа.
- В блоке «Шаг 2» выберите формат, в который будет выполнено конвертирование – JPG.
- В блоке «Шаг 3» укажите свой адрес электронной почты, куда будут высланы преобразованные изображения.
- Запустите процесс преобразовывания файлов, кликнув по кнопке «Конвертировать».
- Начнется процесс конвертирования, длительность которого будет зависеть от количества и размера BMP-файла, а также, конечно же, скорости вашего интернет-соединения.
- Когда преобразование будет завершено, сконвертированные файлы будут отправлены на ранее указанный электронный адрес. Во входящем письме будет содержаться ссылка, по которой вам требуется пройти.
- Кликните по кнопке «Download Now», чтобы скачать преобразованный файл.

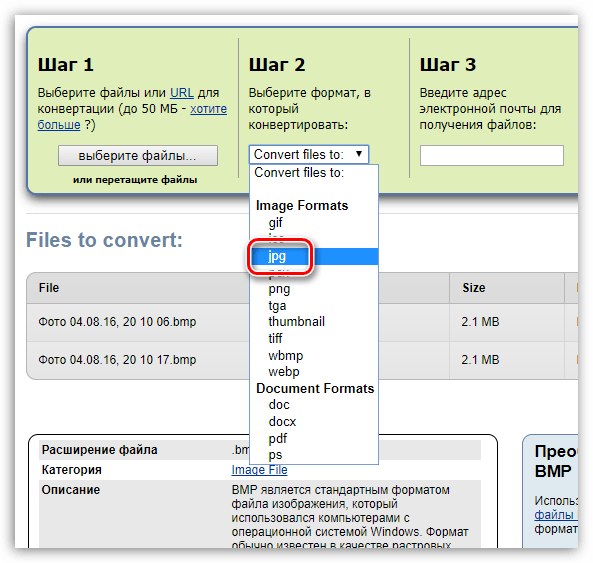
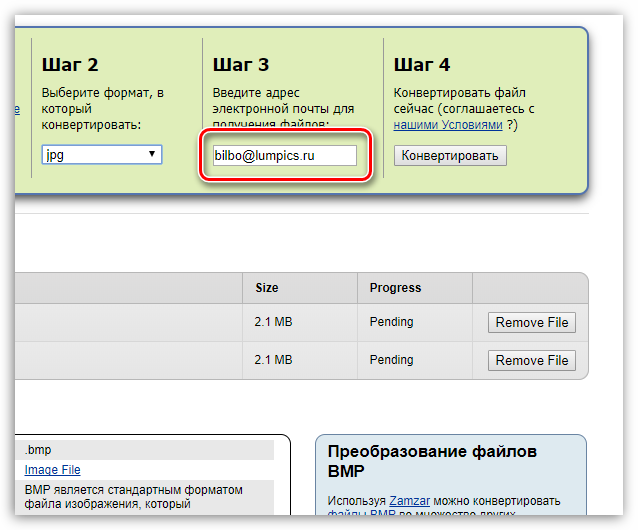
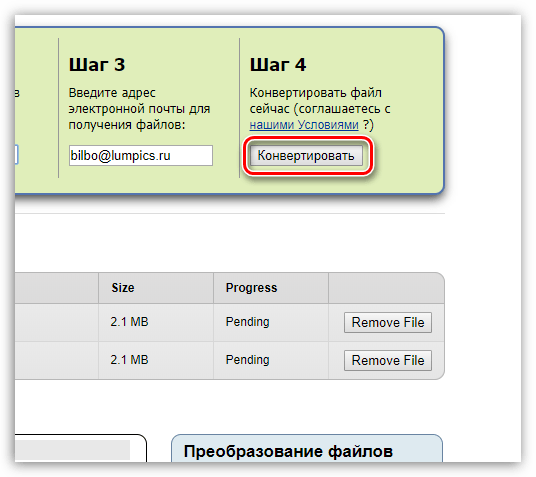

Обратите внимание на то, что для каждого изображения будет приходить отдельное письмо со ссылкой.

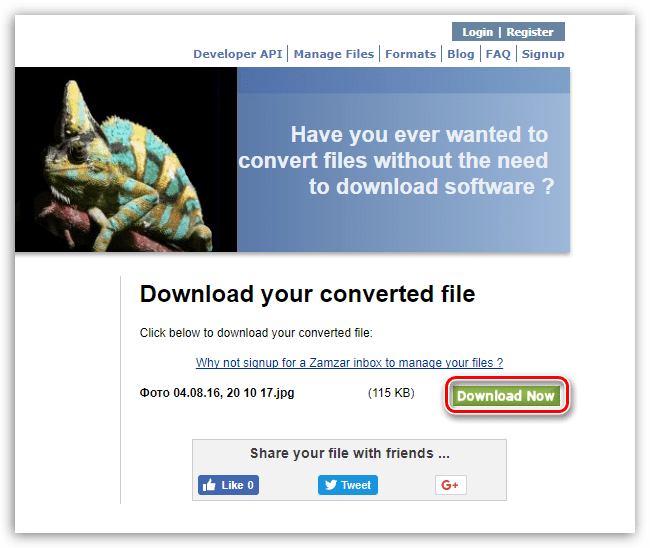
Существует довольно много программ, которые позволяют преобразовать картинки BMP в JPG. К ним относятся конвертеры, графические редакторы и просмотрщики изображений. Первую группу программного обеспечения оптимально использовать при большом объеме конвертируемого материала, когда приходится преобразовывать набор рисунков. А вот две последние группы программ, хотя и позволяют выполнять только одно преобразование за функциональный цикл, но в то же время с их помощью можно задать более точные настройки конвертирования.
 Мы рады, что смогли помочь Вам в решении проблемы.
Мы рады, что смогли помочь Вам в решении проблемы. Опишите, что у вас не получилось.
Наши специалисты постараются ответить максимально быстро.
Опишите, что у вас не получилось.
Наши специалисты постараются ответить максимально быстро.Помогла ли вам эта статья?
ДА НЕТ| Расширение файла | .jpg |
| Категория | Image File |
| Описание | Формат JPG часто используется для веб-сайтов и электронной почты, поскольку они, как правило, малых размеров, но они являются файлами «с потерей качества», потому что некоторые качества изображения теряется, когда JPG сжимается и сохраняется. Полученный файл ‘с потерями’ означает, что качество уже не может быть восстановлено. Этот формат часто используется в цифровых картах памяти камер. Файл JPG – отличный формат, так как нередко удается сжимать файлы до 1/10 размера исходного файла, что особенно хорошо для экономии трафика. |
| Действия | Convert JPG file View other image file formats |
| Технические детали | JPG представляет собой графический формат файла для редактирования фотоснимков, он предлагает симметричный метод сжатия, который загружает процессор и занимает время и во компрессии, и во время декомпрессии. JPEG является совместным стандартом Международного союза электросвязи (МСЭ-Т T.81) и Международной организации по стандартизации (ISO 10918-1). JPEG включает в себя механизм сжатия «с потерями» и использует дискретное косинусное преобразование (DCT). Может быть достигнута пропорция сжатия 100:1, хотя на этом уровне потери качества становятся заметны. Пропорции сжатия 10:1 или 20:01 дают незначительное ухудшение качества изображения. |
| Ассоциированные программы | Adobe Photoshop Apple Preview Corel Paint Shop Pro Microsoft Windows Photo Gallery Viewer |
| Разработано | The JPEG Committee |
| Тип MIME | image/jpeg |
| Полезные ссылки | Более подробная информация о файлах JPG Выбрать лучший способ сжать файл JPG Convert JPG file |
Онлайн-конвертер файлов JPG в BMP
Внимание!: Загрузите файл или укажите рабочий URL-адрес. ×
Внимание!: Введите пароль. ×
Внимание!: Неверный пароль, повторите попытку! ×
Внимание!: Что-то пошло не так. Перезагрузите страницу и попробуйте ще раз! ×
Чтобы конвертировать в обратном порядке из BMP в JPG, нажмите здесь:
Конвертер BMP в JPG
Оцените конвертирование BMP с помощью тестового файла JPG
Не впечатлило? Нажмите на ссылку, чтобы конвертировать наш демонстрационный файл из формата JPG в формат BMP:
Конвертирование JPG в BMP с помощью нашего тестового файла JPG.
JPG, Joint Photographic Experts Group JFIF format (.jpg)
Фото и изображения, которые необходимо передать по электронной почте или выложить в Интернет, должны быть сжаты с целью уменьшения времени их выгрузки и загрузки, а также с целью экономии ресурсов Интернет-канала. Для этого обычно используют изображения в формате JPG. Сжатие с потерями равномерно по всему изображению, причем чем ниже степень сжатия, тем более четким становится изображение….
Что такое JPG?
BMP, Microsoft Windows bitmap (.bmp)
BMP (файл растрового изображения, растровый формат файла, независимый от устройства, растровое изображение) — файлы растрового изображения, используемые для хранения цифровых растровых изображений отдельно от устройства отображения. Этот тип файлов ранее использовался в Microsoft Windows и OS/2. Термин «растровый» восходит к идее программистов о карте битов. Изображения BMP, как правило, не…
Что такое BMP?
| Расширение файла | .jpeg |
| Категория файла | изображений |
| Описание | JPEG — популярный формат графических файлов, для которого характерна высокая степень сжатия, что приводит к снижению качества изображения.Он использует технологию кодирования плавных цветопередач, предоставляя возможность часто сокращать объем данных во время записи изображения. Из-за небольшого размера он запрашивается владельцами веб-сайтов, что позволяет эффективно экономить трафик. Он также часто используется в картах памяти цифровых видеокамер. Алгоритм JPEG оптимально подходит для сжатия фотографий и изображений, в которых присутствуют реалистичные сцены с небольшим контрастом цветов.Не рекомендуется использовать этот формат для сжатия рисунков и различного рода графики, поскольку сильный контраст между рядом близко расположенных пикселей провоцирует появление видимых артефактов. |
| Технические характеристики | Процедура сжатия цифровых изображений в формате JPEG выполняется в несколько этапов.Сначала фотография преобразуется в цветовое пространство YCbCr, затем она делится на квадраты для определения верхнего диапазона цветового спектра. Наконец, кодируются цвета и яркость. JPEG использует систему сжатия с потерями и технологию дискретного косинусного преобразования. Формат действует одновременно как стандарт ISO и Международного союза электросвязи. Степень сжатия файла находится в диапазоне от 10: 1 до 100: 1. В этом случае снижение качества изображения может варьироваться от незначительного до существенного. |
| Программы | Adobe Photoshop Apple, предварительный просмотр Corel Paint Shop Pro |
| Основная программа | MS Paint |
| Разработчик | Комитет JPEG |
| Тип MIME | изображение / jpeg |
JPG в GIF, PSD в JPG, GIF в JPG, BMP в JPG, PNG в PDF и др.
![]()
![]() С помощью прилагаемого приложения Preview вы можете бесплатно конвертировать файлы изображений в различные форматы в Mac OS X, вам не нужно загружать дополнительные инструменты или делать что-то слишком сложное.
С помощью прилагаемого приложения Preview вы можете бесплатно конвертировать файлы изображений в различные форматы в Mac OS X, вам не нужно загружать дополнительные инструменты или делать что-то слишком сложное.
Как и любая современная версия Mac OS X, приложение Mac Preview поддерживает следующие типы файлов и выполняет преобразование между любыми из них: GIF, ICNS, JPEG, JPG, JPEG-2000, Microsoft BMP, Microsoft Icon, OpenEXR, PDF. , Photoshop (PSD), PICT, PNG, SGI, TGA, TIFF.Некоторые из этих форматов изображений будут скрыты в вашем представлении по умолчанию при сохранении, и для их отображения потребуется использовать клавишу «Option» при сохранении. В любом случае преобразовать один тип изображения в другой просто.
Как конвертировать форматы файлов изображений в Mac OS X с предварительным просмотром
Преобразование изображений с предварительным просмотром — это простой процесс:
- Откройте файл изображения, который вы хотите преобразовать, в Preview
- В меню «Файл» перейдите к «Сохранить как» (или выберите «Экспорт»).
- Выберите новый формат файла, в который вы хотите преобразовать изображение, из раскрывающегося списка «Формат».
- Необязательно: измените место сохранения или выберите что-нибудь, что легко найти, например, Рабочий стол, чтобы преобразованный файл изображения появился
- Нажмите «Сохранить», чтобы сохранить и преобразовать изображение в новый формат.
При необходимости вы можете повторить этот процесс с другими файлами изображений.
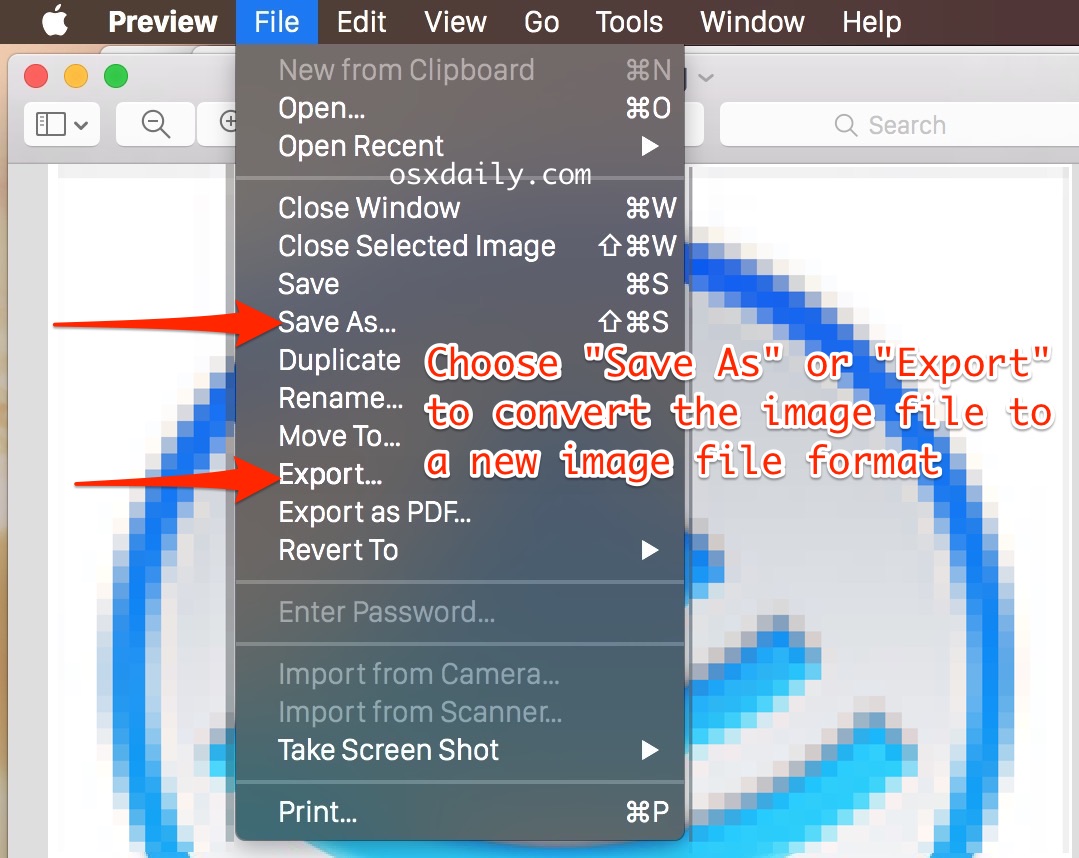
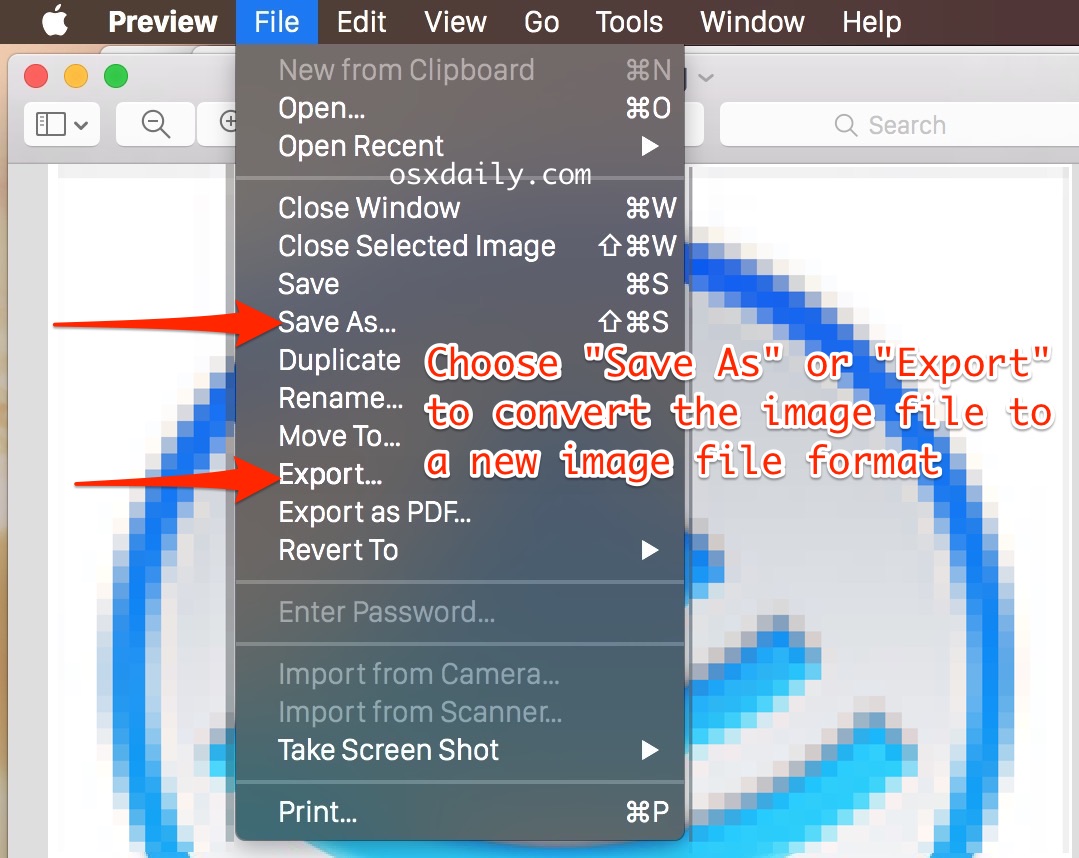
Вышеупомянутый процесс будет выполняться независимо от формата файла исходного изображения и желаемого формата файла.
Preview.app поддерживает широкий спектр преобразований изображений: GIF в JPG, JPG в GIF, PSD в JPG, JPG в PDF, JPG в BMP, BMP в JPG, BMP в GIF, PNG в GIF, JPG в PNG, TIFF в JPG и почти все варианты между этими и другими. Пока формат изображения поддерживается программой Preview, она преобразует его в любой другой поддерживаемый формат файла.
Преобразование изображений в MacOS Mojave, High Sierra, Sierra, Mac OS X Lion, Mountain Lion, Mavericks, Yosemite и более поздних версий
Preview по-прежнему поддерживает возможность преобразования изображений, но macOS Mojave, Catalina, High Sierra, El Capitan, Sierra, OS X Lion, Mountain Lion, OS X Mavericks и OS X Yosemite несколько отличаются в отношении того, как это обработано процедур:
- Откройте изображение, чтобы преобразовать его в обычный режим предварительного просмотра
- В меню «Файл» вы заметите, что «Сохранить как» по умолчанию скрыто, поэтому вы можете выбрать «Экспорт» вместо
- Выберите формат файла для изменения файла изображения, чтобы увидеть различные форматы файлов изображений в предварительном просмотре, удерживайте клавишу Option при выборе меню «Формат», и вы увидите дополнительные параметры для типа файла
- Сохраните файл как обычно, чтобы обнаружить новую преобразованную версию в выбранном вами месте назначения.
Рекомендуется сохранять файлы в удобном для поиска месте.Проще простого. Удачной конвертации!
Следует иметь в виду, что если вы собираетесь выполнять преобразование файла изображения многих файлов в один и тот же тип файла, скажем, большую группу файлов PNG, которые все должны стать JPEG, вы можете выполнить пакетное преобразование формата изображения, как описано здесь, что является гораздо более быстрым и эффективным способом обработки большого количества изображений.
Независимо от того, конвертируете ли вы один файл изображения или несколько, эта функция существует во всех версиях Mac OS X, единственное отличие, кроме внешнего вида самого приложения Preview, заключается в том, будете ли вы использовать функцию «Экспорт» или Функция «Сохранить как».В современных версиях Mac OS X есть и то, и другое, что означает, что вы можете выбрать любую из них для преобразования изображения в новый формат по своему желанию.
Связанные
,| Расширение файла | .jpg |
| Категория файла | изображений |
| Описание | JPG — популярный графический формат, для которого характерна высокая степень сжатия изображения, что приводит к снижению качества изображения.Он использует технологию кодирования плавных цветопередач, предоставляя возможность часто сокращать объем данных во время записи изображения. Из-за небольшого размера он запрашивается владельцами веб-сайтов, что позволяет эффективно экономить трафик. Он также часто используется в картах памяти цифровых видеокамер. Алгоритм JPG оптимально подходит для сжатия фотографий и изображений, в которых присутствуют реалистичные сцены с небольшим контрастом цветов.Не рекомендуется использовать этот формат для сжатия рисунков и различного рода графики, поскольку сильный контраст между рядом близко расположенных пикселей провоцирует появление видимых артефактов. |
| Технические характеристики | Процедура сжатия цифровых изображений в формате JPG выполняется в несколько этапов.Сначала фотография преобразуется в цветовое пространство YCbCr, затем она делится на квадраты для определения верхнего диапазона цветового спектра. Наконец, кодируются цвета и яркость. JPEG использует систему сжатия с потерями и технологию дискретного косинусного преобразования. Формат действует одновременно как стандарт ISO и Международного союза электросвязи. Степень сжатия файла находится в диапазоне от 10: 1 до 100: 1. В этом случае снижение качества изображения может варьироваться от незначительного до существенного. |
| Программы | Средство просмотра фотоальбомов Microsoft Windows Adobe Photoshop Adobe Suite Apple, предварительный просмотр Corel Paint Shop Pro Большинство веб-браузеров |
| Разработчик | Комитет JPEG |
| Тип MIME | изображение / jpeg |
JPG в BMP
Предупреждение: Загрузите файл или укажите действующий URL. ×
Предупреждение: Пожалуйста, укажите пароль. ×
Предупреждение: Неверный пароль, введите правильный! ×
Предупреждение: Что-то пошло не так. Пожалуйста, обновите страницу и попробуйте еще раз.×
Чтобы конвертировать в обратном порядке из BMP в JPG, нажмите здесь : конвертер из
BMP в JPG
Оцените конвертирование BMP с помощью тестового файла JPG
Не убежден? Нажмите на ссылку, чтобы конвертировать наш демонстрационный файл из JPG в BMP :
JPG в BMP преобразование с помощью нашего тестового файла JPG.
JPG, формат JFIF Объединенной группы экспертов по фотографии (.jpg)
Фотографии и изображения, предназначенные для отправки по электронной почте или публикации на веб-сайтах, необходимо сжимать, чтобы сократить время загрузки и выгрузки, а также для экономии трафика. Для этих целей обычно используются файлы JPG. Сжатие с потерями является постоянным, и чем ниже степень сжатия, тем четче будет изображение. Цифровые камеры часто работают с изображениями JPG, и при загрузке фотографий обычно требуется этот файл …
Что такое JPG
BMP, растровое изображение Microsoft Windows (.бмп)
Файлы BMP (файл растрового изображения, независимый от устройства формат файла растрового изображения, растровое изображение) — это растровые изображения, используемые для хранения растровых цифровых изображений отдельно от устройства отображения. Этот тип файлов ранее использовался в Microsoft Windows и OS / 2. Термин «растровое изображение» происходит от идеи компьютерного программирования о карте битов. Изображения BMP обычно не сжимаются или сжимаются без потерь …
Что такое BMP