Как изменить файл hosts | remontka.pro
  windows | для начинающих | лечение вирусов
В некоторых ситуациях может потребоваться изменить файл hosts в Windows 10, 8.1 или Windows 7. Иногда причина тому — вирусы и вредоносные программы, вносящие изменения в hosts, из-за чего не получается зайти на определенные сайты, а иногда вы и сами можете захотеть отредактировать этот файл для того, чтобы ограничить доступ к какому-либо сайту.
В этой инструкции подробно о том, как изменить hosts в Windows, о способах исправить этот файл и вернуть его к первоначальному состоянию встроенными средствами системы и с помощью сторонних программ, а также некоторые дополнительные нюансы, которые могут быть полезны.
Изменение файла hosts в блокноте
Содержимое файла hosts представляет собой набор записей из IP-адреса и URL. Например, строка «127.0.0.1 vk.com» (без кавычек) будет означать, что при открытии в браузере адреса vk. com, будет открываться не настоящий IP-адрес ВК, а указанный адрес из файла hosts. Все строки файла hosts, начинающиеся со значка решетки являются комментариями, т.е. их содержимое, изменение или удаление никак не влияет на работу.
com, будет открываться не настоящий IP-адрес ВК, а указанный адрес из файла hosts. Все строки файла hosts, начинающиеся со значка решетки являются комментариями, т.е. их содержимое, изменение или удаление никак не влияет на работу.
Самый простой способ редактирования файла hosts — использовать встроенный текстовый редактор «Блокнот». Самый важны момент, который нужно учесть: текстовый редактор должен запускаться от имени администратора, в противном случае вы не сможете сохранить сделанные изменения. Отдельно опишу как проделать необходимое в разных версиях Windows, хотя по своей сути шаги отличаться не будут.
Как изменить hosts в Windows 10 с помощью блокнота
Для редактирования файла hosts в Windows 10 используйте следующие простые шаги:
- Начните вводить «Блокнот» в поле поиска на панели задач. Когда нужный результат будет найден, нажмите по нему правой кнопкой мыши и выберите пункт «Запуск от имени администратора».
- В меню блокнота выберите Файл — Открыть и укажите путь к файлу hosts в папке C:\Windows\System32\drivers\etc.
 Если в этой папке присутствует несколько файлов с таким именем, открывайте тот, который не имеет никакого расширения.
Если в этой папке присутствует несколько файлов с таким именем, открывайте тот, который не имеет никакого расширения. - Внесите необходимые изменения в файл hosts, добавьте или удалите строки соответствий IP и URL, после чего сохраните файл через меню.
Готово, файл отредактирован. Изменения могут вступить в действия не сразу, а только после перезагрузки компьютера. Более подробно о том, что и как можно изменить в инструкции: Как редактировать или исправить файл hosts в Windows 10.
Редактирование hosts в Windows 8.1 или 8
Для запуска блокнота от имени Администратора в Windows 8.1 и 8 находясь на начальном экране с плитками, начните набирать слово «Блокнот», когда он появится в поиске, кликните по нему правой кнопкой мыши и выберите «Запуск от имени администратора».
В блокноте нажмите «Файл» — «Открыть», после чего справа от «Имя файла» вместо «Текстовые документы» выберите пункт «Все файлы» (в противном случае, зайдя в нужную папку вы увидите «Нет элементов, удовлетворяющих условиям поиска») и после этого откройте файл hosts, который находится в папке C:\Windows\System32\drivers\etc.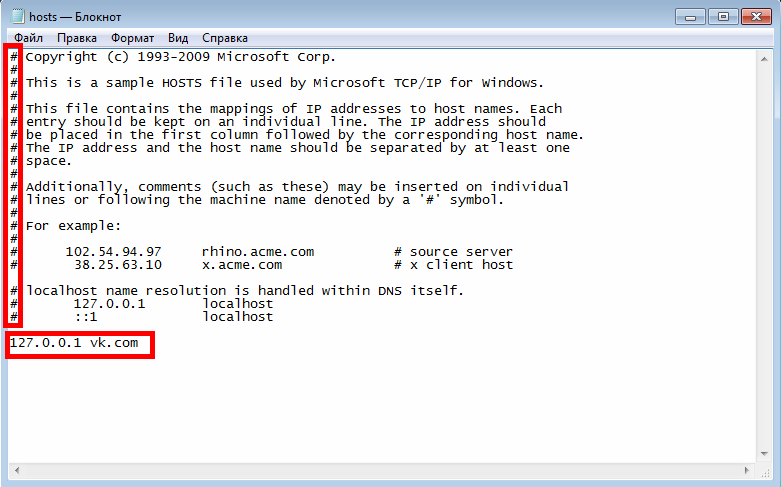
Может оказаться, что в этой папке не один, а два hosts или даже больше. Открывать следует тот, который не имеет никакого расширения.
По умолчанию, данный файл в Windows выглядит как на картинке выше (кроме последней строчки). В верхней части — комментарии о том, для чего нужен этот файл (могут быть и на русском, это не важно), а в нижней мы можем добавлять необходимые строчки. Первая часть означает адрес, на который будут перенаправляться запросы, а вторая — какие именно запросы.
Например, если мы добавим в файл hosts строчку 127.0.0.1 odnoklassniki.ru, то у нас не будут открываться одноклассники (адрес 127.0.0.1 зарезервирован системой за локальным компьютером и если у вас на нем не запущен http сервер, то ничего не откроется, а можно ввести 0.0.0.0, тогда сайт точно не будет открываться).
После того, как были внесены все необходимые правки, сохраните файл. (Для того, чтобы изменения вступили в силу, может потребоваться перезагрузка компьютера).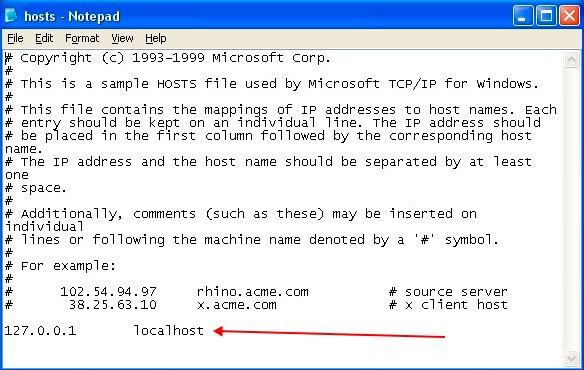
Windows 7
Для изменения hosts в Windows 7 вам также требуется запустить блокнот от имени администратора, для этого вы можете найти его в меню «Пуск» и нажать правой кнопкой мыши, после чего выбрать запуск от имени администратора.
После этого, также, как и в предыдущих примерах, вы можете открыть файл и вносить необходимые изменения в нем.
Как изменить или исправить файл hosts с помощью сторонних бесплатных программ
Многие сторонние программы для исправления проблем работы сети, настройки Windows или удаления вредоносных программ содержат также и возможности изменения или исправления файла hosts. Приведу два примера.В бесплатной программе DISM++ для настройки функций Windows 10 со многими дополнительными функциями в разделе «Дополнительно» присутствует пункт «Редактор hosts».Всё, что он делает — запускает всё тот же блокнот, но уже с правами администратора и открытым нужным файлом. Пользователю остается лишь внести изменения и сохранить файл. Подробнее о программе и где её скачать в статье Настройка и оптимизация Windows 10 в Dism++.
Учитывая то, что нежелательные изменения файла hosts обычно появляются в результате работы вредоносных программ, логично, что средства для их удаления могут содержать и функции исправления этого файла. Есть такая опция и в популярном бесплатном сканере AdwCleaner.
Достаточно зайти в настройки программы, включить пункт «Сбросить файл hosts», после чего на главной вкладке AdwCleaner выполнить сканирование и очистку. В процессе также будет исправлен и hosts. Подробно об этой и других таких программах в обзоре Лучшие средства удаления вредоносных программ.
Создание ярлыка для изменения hosts
Если вам часто приходится исправлять hosts, то вы можете создать ярлык, который будет автоматически запускать блокнот с открытым файлом в режиме администратора.
Для этого кликните правой кнопкой мышки в любом свободном месте рабочего стола, выберите «Создать» — «Ярлык» и в поле «Укажите расположение объекта» введите:
notepad c:\windows\system32\drivers\etc\hosts
Затем нажмите «Далее» и укажите имя ярлыка. Теперь, кликните правой кнопкой мыши по созданному ярлыку, выберите «Свойства», на вкладке «Ярлык» нажмите кнопку «Дополнительно» и укажите, чтобы программа запускалась от имени администратора (иначе у нас не получится сохранить файл hosts).
Теперь, кликните правой кнопкой мыши по созданному ярлыку, выберите «Свойства», на вкладке «Ярлык» нажмите кнопку «Дополнительно» и укажите, чтобы программа запускалась от имени администратора (иначе у нас не получится сохранить файл hosts).
Надеюсь, для кого-то из читателей инструкция окажется полезной. Если же что-то не получается, опишите проблему в комментариях, я постараюсь помочь. Также на сайте присутствует отдельный материал: Как исправить файл hosts.
А вдруг и это будет интересно:
Где находится файл hosts и как его изменить
В некоторых случаях бывает необходимо отредактировать файл hosts на локальном ПК или удаленном сервере. С помощью этого файла вы можете управлять маршрутизацией трафика и разрешением IP-адресов в имена DNS. Приоритет данного файла позволяет обрабатывать сетевые запросы до их передачи публичным или частным DNS-серверам.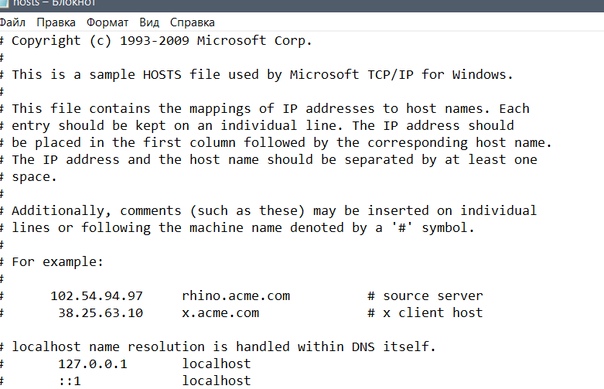
Сегодня данный файл практически не используется, его функции выполняет служба DNS, преобразующая «имя в адрес» и «адрес в имя». Тем не менее, его использование возможно и сегодня.
Редактирование:
Синтаксис остается одинаковым для всех операционных систем. У большинства файлов hosts несколько записей для loopback (обратной петли). Мы используем это для примера.
Часть 1: адрес, куда перенаправить;
Часть 2: адрес, который вы хотите перенаправить;
Они могут быть разделены пробелом, но для удобства чтения, как правило, разделены одним или двумя горизонтальными табуляциями.
127.0.0.1 localhosts #loopback
Используйте любой текстовый редактор в привилегированном режиме для внесения изменений.
Расположение hosts-файла в различных ОС:
Windows
c:\windows\system32\drivers\etc\hosts
В данном примере будет запрещен доступ машины к сайту Facebook и его поддоменам.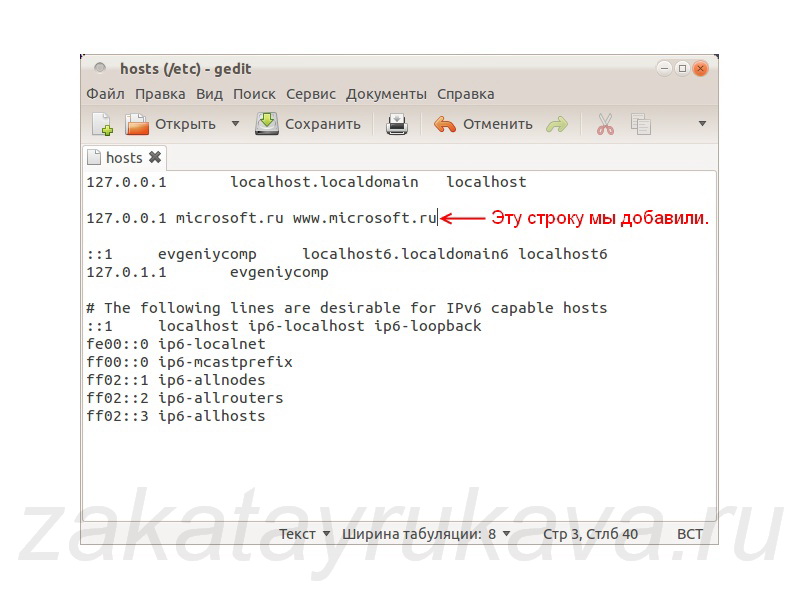 Это реализуется за счет разрешения запросов DNS на имя facebook.com в несуществующий IP-адрес 0.0.0.0:
Это реализуется за счет разрешения запросов DNS на имя facebook.com в несуществующий IP-адрес 0.0.0.0:
0.0.0.0 www.facebook.com
При попытке перейти по заблокированному адресу после добавления строки выше в файл hosts вы увидите ошибку, подтверждающую корректность конфигурации:
Linux
/etc/hosts
Открытие файла hosts в редакторе nano:
sudo nano /etc/hostsПорядок работы с файлом аналогичен ОС Windows. В примере ниже мы запретим доступ к facebook.com, перенаправив соответствующие запросы на несуществующий IP-адрес 0.0.0.0.
P. S. Другие инструкции:
Поделиться в соцсетях:Спасибо за Вашу оценку! К сожалению, проголосовать не получилось. Попробуйте позже
191014 Санкт-Петербург ул. Кирочная, 9
+7(812)313-88-33 235 70 1cloud ltd 2019-05-29 Как найти и отредактировать файл Hosts
191014
Санкт-Петербург
ул. Кирочная, 9
Кирочная, 9
Как отредактировать файл hosts
Изменение файла hosts – простой прием, который используется для изменения разрешения определенного IP-адреса на вашем компьютере. Это особенно полезно при разработке сайта на CMS на хостинге, когда его серверы имен еще не используются.
На рисунке, приведенном ниже, изображен процесс преобразования домена в IP-адрес с использованием различных устройств. Файл hosts был изменен следующим образом:
86.75.30.9 example.com 86.75.30.9 www.example.com
Файл hosts был изменен только на вашем компьютере, поэтому только это устройство будет преобразовывать домен example.com в IP-адрес 86.75.30.9.
Другие устройства, для которых файл hosts не был изменен, будут преобразовывать этот домен в IP-адрес 172.16.0.0, найденный на сервере DNS.
Ниже описано, как можно внести изменения в файл hosts.
Сначала необходимо запустить «Блокнот» (или другой текстовый редактор) от имени администратора. Это связано с тем, что файл hosts является системным файлом и не может быть изменен другим пользователем.
Чаще всего файл hosts расположен в каталоге: c:windowssystem32driversetc и имеет имя hosts. Но этот путь может быть другим в зависимости от используемой версии операционной системы:
- Windows 95/98/Mec:windows;
- Windows NT/2000/XP Proc:winntsystem32driversetc;
- Windows XP Home/Vista/Windows 7c:windowssystem32driversetc;
- Windows 8c:windowssystem32driversetc;
- Windows 10c:windowssystem32driversetc.
Теперь нужно открыть файл hosts. В Блокноте выберите меню «Файл», затем пункт «Открыть …». Файл hosts не является стандартным .txt файлом, который «Блокнот» будет искать по умолчанию. Поэтому измените в раскрывающемся в правом нижнем углу списке значение «Текстовые документы» на «Все файлы (*.*)». Затем дважды кликните по файлу, чтобы открыть его в «Блокноте».
- Войдите в cPanel.
- Справа найдите столбец статистики, описывающей вашу учетную запись. Найдите информацию о сервере и нажмите на ссылку.
- Ниже на странице найдите «Общий IP-адрес». Если у вас выделенный IP-адрес, вместо «Общий IP-адрес» будет написано «Выделенный IP-адрес». Это информация, которая понадобится вам для изменений файла hosts.
Содержимое файла hosts выглядит примерно следующим образом:
# Copyright (c) 1993-1999 Microsoft Corp. # # This is a sample HOSTS file used by Microsoft TCP/IP for Windows. # # This file contains the mappings of IP addresses to host names. Each # entry should be kept on an individual line. The IP address should # be placed in the first column followed by the corresponding host name. # The IP address and the host name should be separated by at least one # space. # # Additionally, comments (such as these) may be inserted on individual # lines or following the machine name denoted by a '#' symbol. # # For example: # # 102.54.94.97 rhino.acme.com # source server # 38.25.63.10 x.acme.com # x client host 127.0.0.1 localhost
Внимание: Перед внесением изменений обязательно создайте резервную копию файла hosts! Для этого выполните следующие действия:
- В «Блокноте» зайдите в меню «Файл» и выберите пункт «Сохранить как …»
- В качестве имени файла введите то, что вы запомните, например hosts_file_09.16.2013
- Нажмите кнопку «Сохранить»
Добавьте несколько строк в файл hosts. Они будут выглядеть примерно так:
202.133.229.123 my-wordpress-site.com 202.133.229.123 www.my-wordpress-site.com
После внесения изменений зайдите в меню «Файл», затем выберите пункт «Сохранить».
В Windows 8 по умолчанию работает Windows Defender, который предотвращает изменение файла hosts. Поэтому нужно разрешить редактирование этого файла. Для этого выполните следующие действия:
- Перейдите в Windows Defender, наведите курсор мыши на правый угол, чтобы открыть панель навигации.
 В поисковое поле введите «Windows Defender», нажмите на появившуюся иконку. Она будет помечена как «Windows Defender». Запустится приложение.
В поисковое поле введите «Windows Defender», нажмите на появившуюся иконку. Она будет помечена как «Windows Defender». Запустится приложение. - Когда откроется Windows Defender, кликните по вкладке «Настройки».
- Затем введите местоположение файла hosts, по умолчанию это c:windowssystem32driversetchosts
- Нажмите на кнопку «Добавить.
- Нажмите кнопку «Сохранить изменения», расположеннуюв правом нижнем углу, а затем закройте Windows Defender.
- Наведите курсор мыши на ярлык программы «Блокнот», а затем запустите ее от имени администратора.
- Откройте файл hosts.
- Внесите изменения и выберите «Файл»> «Сохранить».
Для изменения файла hosts вам понадобятся права администратора. Для получения дополнительной информации по этому вопросу обратитесь к справочной документации Microsoft «Администратор для локальных учетных записей».
- Войдите в систему с правами администратора
- Кликните правой кнопкой мыши по иконке Windows в панели инструментов.

- Появится всплывающее меню. Найдите Powershell (Администратор) и выберите эту опцию.
- Вы увидите всплывающее окно с вопросом о том, хотите ли вы разрешить приложению вносить изменения. Нажмите «Да», чтобы продолжить.
- Когда откроется инструмент командной строки, введите «Notepad». Поскольку вы запускаете «Блокнот» из Powershell, он запустится с правами администратора.
- В меню «Блокнот» нажмите пункт «Файл», «Открыть». Перейдите к папке с файлом hosts. Стандартный путь: c:WindowsSystem32driversetc.
- Введите «hosts», затем нажмите «Enter». Это вызовет файл hosts. Поскольку файл hosts является системным, он будет скрыт, если вы не зададите в настройках показ скрытых файлов.
- На этом этапе вы увидите файл hosts. Убедитесь, что вы следуете приведенному выше примеру. Поставьте пробел между IP-адресом и доменным именем, которое вы хотите использовать.
- Нажмите «Файл»> «Сохранить», чтобы сохранить изменения, которые внесли в файл.

Закройте «Блокнот», а затем снова загрузите файл hosts и проверьте, что внесенные изменения были применены.
Самый простой способ убедиться в том, что это сработало, зайти на свой домен.
Данная публикация является переводом статьи «How to Modify your Hosts File» , подготовленная редакцией проекта.
Как отредактировать файл hosts
Изменение файла hosts – простой прием, который используется для изменения разрешения определенного IP-адреса на вашем компьютере. Это особенно полезно при разработке сайта на CMS на хостинге, когда его серверы имен еще не используются.
На рисунке, приведенном ниже, изображен процесс преобразования домена в IP-адрес с использованием различных устройств. Файл hosts был изменен следующим образом:
86.75.30.9 example.com 86.75.30.9 www.example.com
Файл hosts был изменен только на вашем компьютере, поэтому только это устройство будет преобразовывать домен example.com в IP-адрес 86.75.30.9.
Другие устройства, для которых файл hosts не был изменен, будут преобразовывать этот домен в IP-адрес 172. 16.0.0, найденный на сервере DNS.
16.0.0, найденный на сервере DNS.
Ниже описано, как можно внести изменения в файл hosts.
Сначала необходимо запустить «Блокнот» (или другой текстовый редактор) от имени администратора. Это связано с тем, что файл hosts является системным файлом и не может быть изменен другим пользователем.
Чаще всего файл hosts расположен в каталоге: c:windowssystem32driversetc и имеет имя hosts. Но этот путь может быть другим в зависимости от используемой версии операционной системы:
- Windows 95/98/Mec:windows;
- Windows NT/2000/XP Proc:winntsystem32driversetc;
- Windows XP Home/Vista/Windows 7c:windowssystem32driversetc;
- Windows 8c:windowssystem32driversetc;
- Windows 10c:windowssystem32driversetc.
Теперь нужно открыть файл hosts. В Блокноте выберите меню «Файл», затем пункт «Открыть …». Файл hosts не является стандартным .txt файлом, который «Блокнот» будет искать по умолчанию. Поэтому измените в раскрывающемся в правом нижнем углу списке значение «Текстовые документы» на «Все файлы (*. *)». Затем дважды кликните по файлу, чтобы открыть его в «Блокноте».
*)». Затем дважды кликните по файлу, чтобы открыть его в «Блокноте».
- Войдите в cPanel.
- Справа найдите столбец статистики, описывающей вашу учетную запись. Найдите информацию о сервере и нажмите на ссылку.
- Ниже на странице найдите «Общий IP-адрес». Если у вас выделенный IP-адрес, вместо «Общий IP-адрес» будет написано «Выделенный IP-адрес». Это информация, которая понадобится вам для изменений файла hosts.
Содержимое файла hosts выглядит примерно следующим образом:
# Copyright (c) 1993-1999 Microsoft Corp. # # This is a sample HOSTS file used by Microsoft TCP/IP for Windows. # # This file contains the mappings of IP addresses to host names. Each # entry should be kept on an individual line. The IP address should # be placed in the first column followed by the corresponding host name. # The IP address and the host name should be separated by at least one # space. # # Additionally, comments (such as these) may be inserted on individual # lines or following the machine name denoted by a '#' symbol.# # For example: # # 102.54.94.97 rhino.acme.com # source server # 38.25.63.10 x.acme.com # x client host 127.0.0.1 localhost
Внимание: Перед внесением изменений обязательно создайте резервную копию файла hosts! Для этого выполните следующие действия:
- В «Блокноте» зайдите в меню «Файл» и выберите пункт «Сохранить как …»
- В качестве имени файла введите то, что вы запомните, например hosts_file_09.16.2013
- Нажмите кнопку «Сохранить»
Добавьте несколько строк в файл hosts. Они будут выглядеть примерно так:
202.133.229.123 my-wordpress-site.com 202.133.229.123 www.my-wordpress-site.com
После внесения изменений зайдите в меню «Файл», затем выберите пункт «Сохранить».
В Windows 8 по умолчанию работает Windows Defender, который предотвращает изменение файла hosts. Поэтому нужно разрешить редактирование этого файла. Для этого выполните следующие действия:
- Перейдите в Windows Defender, наведите курсор мыши на правый угол, чтобы открыть панель навигации.
 В поисковое поле введите «Windows Defender», нажмите на появившуюся иконку. Она будет помечена как «Windows Defender». Запустится приложение.
В поисковое поле введите «Windows Defender», нажмите на появившуюся иконку. Она будет помечена как «Windows Defender». Запустится приложение. - Когда откроется Windows Defender, кликните по вкладке «Настройки».
- Затем введите местоположение файла hosts, по умолчанию это c:windowssystem32driversetchosts
- Нажмите на кнопку «Добавить.
- Нажмите кнопку «Сохранить изменения», расположеннуюв правом нижнем углу, а затем закройте Windows Defender.
- Наведите курсор мыши на ярлык программы «Блокнот», а затем запустите ее от имени администратора.
- Откройте файл hosts.
- Внесите изменения и выберите «Файл»> «Сохранить».
Для изменения файла hosts вам понадобятся права администратора. Для получения дополнительной информации по этому вопросу обратитесь к справочной документации Microsoft «Администратор для локальных учетных записей».
- Войдите в систему с правами администратора
- Кликните правой кнопкой мыши по иконке Windows в панели инструментов.

- Появится всплывающее меню. Найдите Powershell (Администратор) и выберите эту опцию.
- Вы увидите всплывающее окно с вопросом о том, хотите ли вы разрешить приложению вносить изменения. Нажмите «Да», чтобы продолжить.
- Когда откроется инструмент командной строки, введите «Notepad». Поскольку вы запускаете «Блокнот» из Powershell, он запустится с правами администратора.
- В меню «Блокнот» нажмите пункт «Файл», «Открыть». Перейдите к папке с файлом hosts. Стандартный путь: c:WindowsSystem32driversetc.
- Введите «hosts», затем нажмите «Enter». Это вызовет файл hosts. Поскольку файл hosts является системным, он будет скрыт, если вы не зададите в настройках показ скрытых файлов.
- На этом этапе вы увидите файл hosts. Убедитесь, что вы следуете приведенному выше примеру. Поставьте пробел между IP-адресом и доменным именем, которое вы хотите использовать.
- Нажмите «Файл»> «Сохранить», чтобы сохранить изменения, которые внесли в файл.

Закройте «Блокнот», а затем снова загрузите файл hosts и проверьте, что внесенные изменения были применены.
Самый простой способ убедиться в том, что это сработало, зайти на свой домен.
Данная публикация является переводом статьи «How to Modify your Hosts File» , подготовленная редакцией проекта.
Как отредактировать файл hosts
Изменение файла hosts – простой прием, который используется для изменения разрешения определенного IP-адреса на вашем компьютере. Это особенно полезно при разработке сайта на CMS на хостинге, когда его серверы имен еще не используются.
На рисунке, приведенном ниже, изображен процесс преобразования домена в IP-адрес с использованием различных устройств. Файл hosts был изменен следующим образом:
86.75.30.9 example.com 86.75.30.9 www.example.com
Файл hosts был изменен только на вашем компьютере, поэтому только это устройство будет преобразовывать домен example.com в IP-адрес 86.75.30.9.
Другие устройства, для которых файл hosts не был изменен, будут преобразовывать этот домен в IP-адрес 172.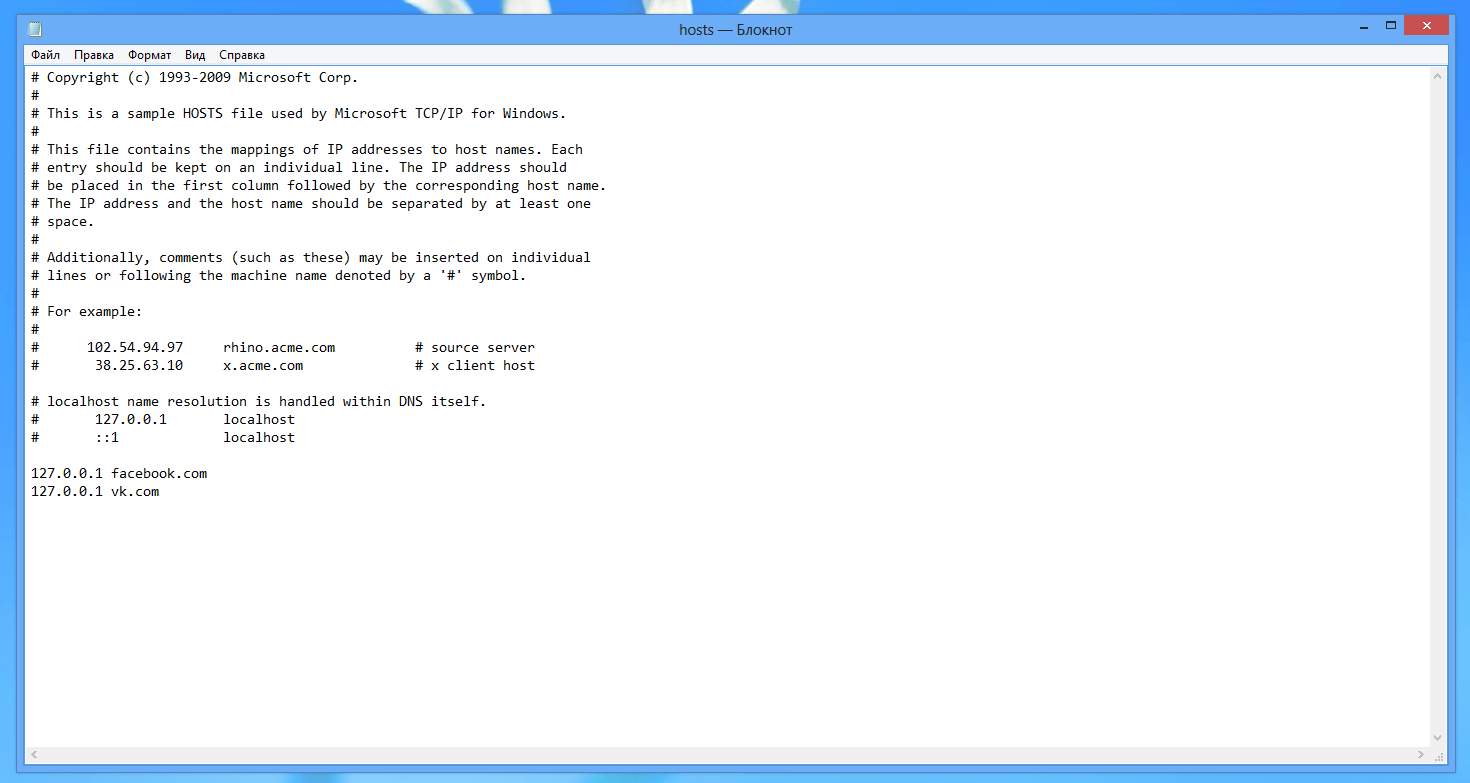 16.0.0, найденный на сервере DNS.
16.0.0, найденный на сервере DNS.
Ниже описано, как можно внести изменения в файл hosts.
Сначала необходимо запустить «Блокнот» (или другой текстовый редактор) от имени администратора. Это связано с тем, что файл hosts является системным файлом и не может быть изменен другим пользователем.
Чаще всего файл hosts расположен в каталоге: c:windowssystem32driversetc и имеет имя hosts. Но этот путь может быть другим в зависимости от используемой версии операционной системы:
- Windows 95/98/Mec:windows;
- Windows NT/2000/XP Proc:winntsystem32driversetc;
- Windows XP Home/Vista/Windows 7c:windowssystem32driversetc;
- Windows 8c:windowssystem32driversetc;
- Windows 10c:windowssystem32driversetc.
Теперь нужно открыть файл hosts. В Блокноте выберите меню «Файл», затем пункт «Открыть …». Файл hosts не является стандартным .txt файлом, который «Блокнот» будет искать по умолчанию. Поэтому измените в раскрывающемся в правом нижнем углу списке значение «Текстовые документы» на «Все файлы (*. *)». Затем дважды кликните по файлу, чтобы открыть его в «Блокноте».
*)». Затем дважды кликните по файлу, чтобы открыть его в «Блокноте».
- Войдите в cPanel.
- Справа найдите столбец статистики, описывающей вашу учетную запись. Найдите информацию о сервере и нажмите на ссылку.
- Ниже на странице найдите «Общий IP-адрес». Если у вас выделенный IP-адрес, вместо «Общий IP-адрес» будет написано «Выделенный IP-адрес». Это информация, которая понадобится вам для изменений файла hosts.
Содержимое файла hosts выглядит примерно следующим образом:
# Copyright (c) 1993-1999 Microsoft Corp. # # This is a sample HOSTS file used by Microsoft TCP/IP for Windows. # # This file contains the mappings of IP addresses to host names. Each # entry should be kept on an individual line. The IP address should # be placed in the first column followed by the corresponding host name. # The IP address and the host name should be separated by at least one # space. # # Additionally, comments (such as these) may be inserted on individual # lines or following the machine name denoted by a '#' symbol.# # For example: # # 102.54.94.97 rhino.acme.com # source server # 38.25.63.10 x.acme.com # x client host 127.0.0.1 localhost
Внимание: Перед внесением изменений обязательно создайте резервную копию файла hosts! Для этого выполните следующие действия:
- В «Блокноте» зайдите в меню «Файл» и выберите пункт «Сохранить как …»
- В качестве имени файла введите то, что вы запомните, например hosts_file_09.16.2013
- Нажмите кнопку «Сохранить»
Добавьте несколько строк в файл hosts. Они будут выглядеть примерно так:
202.133.229.123 my-wordpress-site.com 202.133.229.123 www.my-wordpress-site.com
После внесения изменений зайдите в меню «Файл», затем выберите пункт «Сохранить».
В Windows 8 по умолчанию работает Windows Defender, который предотвращает изменение файла hosts. Поэтому нужно разрешить редактирование этого файла. Для этого выполните следующие действия:
- Перейдите в Windows Defender, наведите курсор мыши на правый угол, чтобы открыть панель навигации.
 В поисковое поле введите «Windows Defender», нажмите на появившуюся иконку. Она будет помечена как «Windows Defender». Запустится приложение.
В поисковое поле введите «Windows Defender», нажмите на появившуюся иконку. Она будет помечена как «Windows Defender». Запустится приложение. - Когда откроется Windows Defender, кликните по вкладке «Настройки».
- Затем введите местоположение файла hosts, по умолчанию это c:windowssystem32driversetchosts
- Нажмите на кнопку «Добавить.
- Нажмите кнопку «Сохранить изменения», расположеннуюв правом нижнем углу, а затем закройте Windows Defender.
- Наведите курсор мыши на ярлык программы «Блокнот», а затем запустите ее от имени администратора.
- Откройте файл hosts.
- Внесите изменения и выберите «Файл»> «Сохранить».
Для изменения файла hosts вам понадобятся права администратора. Для получения дополнительной информации по этому вопросу обратитесь к справочной документации Microsoft «Администратор для локальных учетных записей».
- Войдите в систему с правами администратора
- Кликните правой кнопкой мыши по иконке Windows в панели инструментов.

- Появится всплывающее меню. Найдите Powershell (Администратор) и выберите эту опцию.
- Вы увидите всплывающее окно с вопросом о том, хотите ли вы разрешить приложению вносить изменения. Нажмите «Да», чтобы продолжить.
- Когда откроется инструмент командной строки, введите «Notepad». Поскольку вы запускаете «Блокнот» из Powershell, он запустится с правами администратора.
- В меню «Блокнот» нажмите пункт «Файл», «Открыть». Перейдите к папке с файлом hosts. Стандартный путь: c:WindowsSystem32driversetc.
- Введите «hosts», затем нажмите «Enter». Это вызовет файл hosts. Поскольку файл hosts является системным, он будет скрыт, если вы не зададите в настройках показ скрытых файлов.
- На этом этапе вы увидите файл hosts. Убедитесь, что вы следуете приведенному выше примеру. Поставьте пробел между IP-адресом и доменным именем, которое вы хотите использовать.
- Нажмите «Файл»> «Сохранить», чтобы сохранить изменения, которые внесли в файл.

Закройте «Блокнот», а затем снова загрузите файл hosts и проверьте, что внесенные изменения были применены.
Самый простой способ убедиться в том, что это сработало, зайти на свой домен.
Данная публикация является переводом статьи «How to Modify your Hosts File» , подготовленная редакцией проекта.
Как отредактировать файл hosts
Изменение файла hosts – простой прием, который используется для изменения разрешения определенного IP-адреса на вашем компьютере. Это особенно полезно при разработке сайта на CMS на хостинге, когда его серверы имен еще не используются.
На рисунке, приведенном ниже, изображен процесс преобразования домена в IP-адрес с использованием различных устройств. Файл hosts был изменен следующим образом:
86.75.30.9 example.com 86.75.30.9 www.example.com
Файл hosts был изменен только на вашем компьютере, поэтому только это устройство будет преобразовывать домен example.com в IP-адрес 86.75.30.9.
Другие устройства, для которых файл hosts не был изменен, будут преобразовывать этот домен в IP-адрес 172.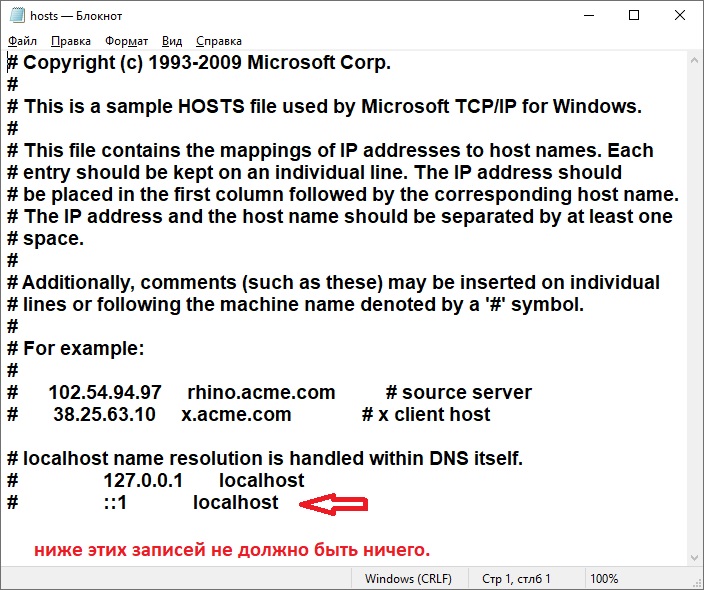 16.0.0, найденный на сервере DNS.
16.0.0, найденный на сервере DNS.
Ниже описано, как можно внести изменения в файл hosts.
Сначала необходимо запустить «Блокнот» (или другой текстовый редактор) от имени администратора. Это связано с тем, что файл hosts является системным файлом и не может быть изменен другим пользователем.
Чаще всего файл hosts расположен в каталоге: c:windowssystem32driversetc и имеет имя hosts. Но этот путь может быть другим в зависимости от используемой версии операционной системы:
- Windows 95/98/Mec:windows;
- Windows NT/2000/XP Proc:winntsystem32driversetc;
- Windows XP Home/Vista/Windows 7c:windowssystem32driversetc;
- Windows 8c:windowssystem32driversetc;
- Windows 10c:windowssystem32driversetc.
Теперь нужно открыть файл hosts. В Блокноте выберите меню «Файл», затем пункт «Открыть …». Файл hosts не является стандартным .txt файлом, который «Блокнот» будет искать по умолчанию. Поэтому измените в раскрывающемся в правом нижнем углу списке значение «Текстовые документы» на «Все файлы (*. *)». Затем дважды кликните по файлу, чтобы открыть его в «Блокноте».
*)». Затем дважды кликните по файлу, чтобы открыть его в «Блокноте».
- Войдите в cPanel.
- Справа найдите столбец статистики, описывающей вашу учетную запись. Найдите информацию о сервере и нажмите на ссылку.
- Ниже на странице найдите «Общий IP-адрес». Если у вас выделенный IP-адрес, вместо «Общий IP-адрес» будет написано «Выделенный IP-адрес». Это информация, которая понадобится вам для изменений файла hosts.
Содержимое файла hosts выглядит примерно следующим образом:
# Copyright (c) 1993-1999 Microsoft Corp. # # This is a sample HOSTS file used by Microsoft TCP/IP for Windows. # # This file contains the mappings of IP addresses to host names. Each # entry should be kept on an individual line. The IP address should # be placed in the first column followed by the corresponding host name. # The IP address and the host name should be separated by at least one # space. # # Additionally, comments (such as these) may be inserted on individual # lines or following the machine name denoted by a '#' symbol.# # For example: # # 102.54.94.97 rhino.acme.com # source server # 38.25.63.10 x.acme.com # x client host 127.0.0.1 localhost
Внимание: Перед внесением изменений обязательно создайте резервную копию файла hosts! Для этого выполните следующие действия:
- В «Блокноте» зайдите в меню «Файл» и выберите пункт «Сохранить как …»
- В качестве имени файла введите то, что вы запомните, например hosts_file_09.16.2013
- Нажмите кнопку «Сохранить»
Добавьте несколько строк в файл hosts. Они будут выглядеть примерно так:
202.133.229.123 my-wordpress-site.com 202.133.229.123 www.my-wordpress-site.com
После внесения изменений зайдите в меню «Файл», затем выберите пункт «Сохранить».
В Windows 8 по умолчанию работает Windows Defender, который предотвращает изменение файла hosts. Поэтому нужно разрешить редактирование этого файла. Для этого выполните следующие действия:
- Перейдите в Windows Defender, наведите курсор мыши на правый угол, чтобы открыть панель навигации.
 В поисковое поле введите «Windows Defender», нажмите на появившуюся иконку. Она будет помечена как «Windows Defender». Запустится приложение.
В поисковое поле введите «Windows Defender», нажмите на появившуюся иконку. Она будет помечена как «Windows Defender». Запустится приложение. - Когда откроется Windows Defender, кликните по вкладке «Настройки».
- Затем введите местоположение файла hosts, по умолчанию это c:windowssystem32driversetchosts
- Нажмите на кнопку «Добавить.
- Нажмите кнопку «Сохранить изменения», расположеннуюв правом нижнем углу, а затем закройте Windows Defender.
- Наведите курсор мыши на ярлык программы «Блокнот», а затем запустите ее от имени администратора.
- Откройте файл hosts.
- Внесите изменения и выберите «Файл»> «Сохранить».
Для изменения файла hosts вам понадобятся права администратора. Для получения дополнительной информации по этому вопросу обратитесь к справочной документации Microsoft «Администратор для локальных учетных записей».
- Войдите в систему с правами администратора
- Кликните правой кнопкой мыши по иконке Windows в панели инструментов.

- Появится всплывающее меню. Найдите Powershell (Администратор) и выберите эту опцию.
- Вы увидите всплывающее окно с вопросом о том, хотите ли вы разрешить приложению вносить изменения. Нажмите «Да», чтобы продолжить.
- Когда откроется инструмент командной строки, введите «Notepad». Поскольку вы запускаете «Блокнот» из Powershell, он запустится с правами администратора.
- В меню «Блокнот» нажмите пункт «Файл», «Открыть». Перейдите к папке с файлом hosts. Стандартный путь: c:WindowsSystem32driversetc.
- Введите «hosts», затем нажмите «Enter». Это вызовет файл hosts. Поскольку файл hosts является системным, он будет скрыт, если вы не зададите в настройках показ скрытых файлов.
- На этом этапе вы увидите файл hosts. Убедитесь, что вы следуете приведенному выше примеру. Поставьте пробел между IP-адресом и доменным именем, которое вы хотите использовать.
- Нажмите «Файл»> «Сохранить», чтобы сохранить изменения, которые внесли в файл.

Закройте «Блокнот», а затем снова загрузите файл hosts и проверьте, что внесенные изменения были применены.
Самый простой способ убедиться в том, что это сработало, зайти на свой домен.
Данная публикация является переводом статьи «How to Modify your Hosts File» , подготовленная редакцией проекта.
Файл Hosts. Предназначение, редактирование и восстановление
Здравствуйте, друзья!
В некоторых ситуациях требуется изменить или восстановить файл hosts.
В этой статье я расскажу, для чего он предназначен и как его правильно редактировать. Приведу пример, как с помощью файла hosts можно ускорить, перенаправить или заблокировать доступ к некоторым сайтам.
Файл hosts – это специальный текстовый файл системы, который отвечает за преобразование символьных имен доменов в соответствующие им IP-адреса и наоборот. Интернет-сайт, помимо привычного адреса, имеет еще и IP-адрес.
К примеру, социальная сеть «Одноклассники» имеет адрес вида www.ok.ru и IP-адрес 217. 20.147.94. Кстати, вы можете ввести эти цифры в адресную строку браузера и перейти, но будете перенаправлены на www.ok.ru.
20.147.94. Кстати, вы можете ввести эти цифры в адресную строку браузера и перейти, но будете перенаправлены на www.ok.ru.
Следует заметить, что подобные доменные адреса (www.ok.ru и другие) были придуманы исключительно ради удобства. Согласитесь, гораздо проще запомнить символьное имя (домен) ok.ru, чем его IP-адрес 217.20.147.94.
Однако сервер (выделенный компьютер), на котором расположен сайт ok.ru, не принимает подобного символьного обращения. Для преобразования имени хоста в IР-адрес используется файл hosts и специальная система доменных имен (сокращенно — DNS). Причем файл hosts имеет приоритет перед DNS.
Когда вы вводите адрес, то первым делом просматривается ваш файл hosts, и только потом происходит обращение к DNS-серверу. В отличие от DNS, файл hosts можно редактировать напрямую.
Полагаю, что теперь вы осознаете всю важность файла hosts и поняли, почему большинство вредоносных программ стремится заполучить к нему доступ.
Использование файла hosts
Управляя файлом hosts, можно ускорить обращение к некоторым сайтам или, наоборот, ограничить к ним доступ.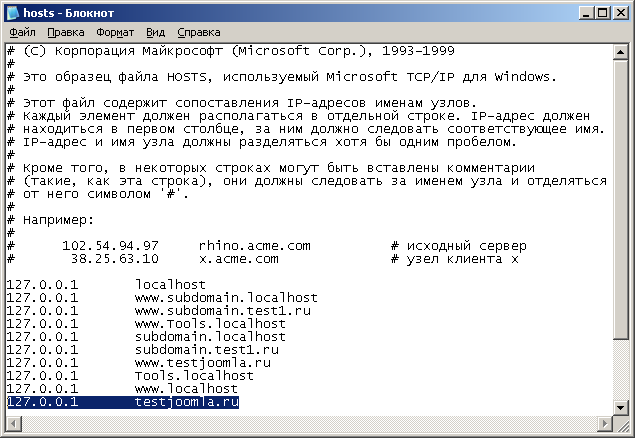 Можно организовать перенаправление с одних страниц на другие сайты. Например, при обращении к некоторым запрещенным ресурсам будет происходить перенаправление на сайт МВД.
Можно организовать перенаправление с одних страниц на другие сайты. Например, при обращении к некоторым запрещенным ресурсам будет происходить перенаправление на сайт МВД.
Но большую опасность представляет вредоносное программное обеспечение, которое, заполучив доступ к файлу hosts, будет использовать его в своих злонамеренных целях. Например, блокировать доступ к веб-сайтам, соцсетям или к сайтам компаний антивирусного программного обеспечения.
Где расположен файл hosts?
Как правило, если это операционная система Windows (NT, 2000, XP, 2003, Vista, 7, 8), файл hosts расположен в системном разделе на диске С. Полный адрес выглядит так: C:\Windows\System32\drivers\etc\hosts.
Есть и более быстрый способ добраться до файла host. Для этого нажимаем сочетание клавиш: Win + R или «Пуск» → «Выполнить». Откроется окно для ввода команды. Вводим следующую команду:
- notepad %windir%\system32\drivers\etc\hosts
А вот и сам файл host, который по умолчанию имеет следующий вид:
Если в данной папке файла hosts нет, то скорее всего вирус подменил его расположение в ключе реестра. Ниже указан ключ реестра, в котором прописывается путь к папке с файлом host:
Ниже указан ключ реестра, в котором прописывается путь к папке с файлом host:
HKEY_LOCAL_MACHINE\SYSTEM\CurrentControlSet\services\Tcpip\Parameters \DataBasePath
Кроме этого, файл hosts может быть скрыт. В этом случае проходим в «Параметр папок» → «Вид» и выставляем значение «Показывать скрытые папки файлы и диски».
Как редактировать файл hosts?
Файл hosts можно редактировать в любом текстовом редакторе. Например, в стандартном блокноте Windows.
Давайте рассмотрим варианты редактирования и для начала заблокируем доступ к упомянутым выше сайтам: vk.com и ok.ru.
Сайт или сайты, к которым нужно заблокировать доступ, прописываются с новой строки, предварительно в начале строки указывается локальный IP-адрес — 127.0.0.1.
В нашем случае запись имеет следующий вид:
127.0.0.1 vk.com
127.0.0.1 ok.ru
Сохраняем изменения. Теперь открываем браузер и пробуем перейти по адресу vk.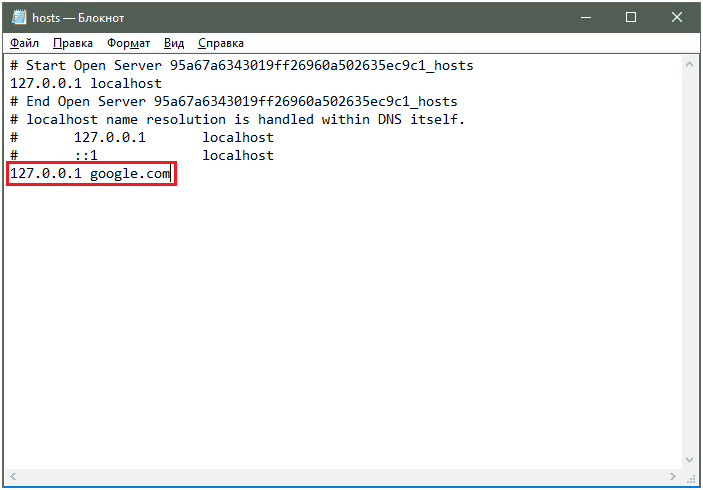 com или ok.ru. Как видите, файл hosts сделал свое дело, и попытка соединения с данными сайтами не удалась.
com или ok.ru. Как видите, файл hosts сделал свое дело, и попытка соединения с данными сайтами не удалась.
Также можно перенаправить (сделать редирект) на другой сайт. Для этого вам нужно знать IP-адрес сайта, куда будет производиться перенаправление, а рядом через пробел указать домен, с которого осуществляется редирект.
На примере ниже видно, что вначале я прописал IP-адрес сайта yandex.ru (213.180.204.3), а через пробел указал домен vk.com.
Это означает, что при попытке зайти на сайт vk.com будет осуществляться перенаправление на yandex.ru (213.180.204.3).
Чтобы ускорить загрузку сайта, нужно знать его IP адрес и домен. Эти данные и прописываются в файле hosts.
Казалось бы, все просто: нужно прописать необходимые изменения в файл hosts и нажать «Сохранить». Но система ругается и не дает сохранить желаемые изменения. Точнее, предлагает сохранить в отдельный текстовый файл.
Это происходит из-за ужесточения правил безопасности в ОС последних версий, и в этом есть смысл, так как многие вирусы пытаются прописать сюда свои строки. В данном случае изменения вносятся нами, и делается это целенаправленно.
В данном случае изменения вносятся нами, и делается это целенаправленно.
Нужно сделать следующее. Возвратиться к месту расположения файла hosts и правой клавишей мыши вызвать контекстное меню, где выбрать пункт «Свойства».
Перейти на вкладку «Безопасность» и выбрать пользователя, под именем которого вы работаете.
Согласиться с предупреждением о снижении уровня безопасности. Возвратиться и сохранить изменения.
Есть и более простой способ редактирования файла hosts — с помощью командной строки. Прочитать можно здесь.
Чтобы восстановить параметры файла hosts по умолчанию, просто скопируйте и вставьте нижеприведенный текст:
# Copyright (c) 1993-2009 Microsoft Corp.
#
# This is a sample HOSTS file used by Microsoft TCP/IP for Windows.
#
# This file contains the mappings of IP addresses to host names. Each
# entry should be kept on an individual line. The IP address should
# be placed in the first column followed by the corresponding host name.
# The IP address and the host name should be separated by at least one
# space.
#
# Additionally, comments (such as these) may be inserted on individual
# lines or following the machine name denoted by a ‘#’ symbol.
#
# For example:
#
# 102.54.94.97 rhino.acme.com # source server
# 38.25.63.10 x.acme.com # x client host127.0.0.1 localhost
Вот так легко и просто путем правки файла hosts можно блокировать доступ к сайтам или осуществлять редирект. На этом сегодня все.
В следующей статье я расскажу, как редактировать файл hosts, если система Windows заблокирована. Кроме этого, я отвечу на популярные вопросы: «Почему я не могу зайти в Одноклассники?», «Почему я не могу зайти вКонтакт, на почту и другие сайты?». Подписывайтесь и не пропустите выход этой статьи (статья уже вышла, прочитать ее можно здесь).
Как редактировать файл Hosts в Linux, Windows или Mac {Обновлено}
Введение
Файл hosts в Windows, Mac или Linux сопоставляет имена хостов с IP-адресами. Например, интрасеть, такая как корпоративный офис, у которой есть серверы для доступа пользователей, или это могут быть доменные имена для серверов в Интернете.
Например, интрасеть, такая как корпоративный офис, у которой есть серверы для доступа пользователей, или это могут быть доменные имена для серверов в Интернете.
Редактирование файла hosts может быть полезно, если вы запускаете тесты в своей сети. Сопоставляя IP-адрес с именем сервера (или именем домена), вы можете пропустить процесс, в котором веб-браузер использует поиск сервера доменных имен (DNS) для преобразования имени домена в IP-адрес.
Из этого руководства вы узнаете, как редактировать файл hosts в Linux, Windows или Mac.
Предварительные требования
- Система под управлением Windows, Linux или macOS
- Права администратора
Как редактировать файл хоста Linux
Шаг 1. Откройте окно терминала (командная строка)
В большинстве дистрибутивов Linux есть функция приложения> утилиты> терминал или возможность щелкнуть правой кнопкой мыши рабочий стол и выбрать Открыть терминал.
Шаг 2. Откройте файл хостов Linux
Чтобы открыть файл хостов Linux, введите команду:
судо vim / и т. Д. / Хосты Вместо Vim вы можете использовать любой другой текстовый редактор, например nano.
Система должна запросить пароль — введите его, и файл Hosts должен открыться.
Шаг 3. Измените файл
Файл hosts в Linux отформатирован так, что IP-адрес является первым, а имя сервера — вторым.
0.0.0.0 server.domain.com Добавьте любые записи в конец файла. Если вы допустили ошибку или хотите, чтобы операционная система игнорировала строку, добавьте в ее начало знак « # ».
Убедитесь, что вы сохранили файл в Vim перед выходом!
Шаг 4 (необязательно): Переключатель службы имен
Файл hosts обходит стандартный поиск по серверу доменных имен. В Linux есть еще один файл, который сообщает операционной системе, в каком порядке искать переводы IP-адресов.
Это файл nsswitch.conf , и если он настроен на просмотр сначала DNS, то он пропустит ваш файл hosts и сразу перейдет к поиску DNS.
Чтобы проверить конфигурацию, введите в окне терминала:
cat /etc/nsswitch.conf Терминал вернет список информации.
Примерно на полпути должна быть запись с надписью « hosts ». Убедитесь, что в правом столбце сначала указано файлов .Если по какой-то причине DNS указан первым, откройте файл в текстовом редакторе:
Судо vim /etc/nsswitch.conf Должен открыться файл nsswitch.conf . Для хостов: измените запись так, чтобы файлов было в начале записи, а dns было в конце.
Как редактировать файл Hosts в Windows
Шаг 1. Откройте Блокнот от имени администратора
Для этой операции вам потребуются права администратора.
- Нажмите кнопку Windows и введите «Блокнот». Позвольте функции поиска найти приложение «Блокнот».
- Щелкните приложение «Блокнот» правой кнопкой мыши и выберите Запуск от имени администратора.
- Контроль учетных записей Windows должен появиться с вопросом: «Вы хотите разрешить этому приложению вносить изменения в ваше устройство?» Щелкните Да.
Шаг 2. Откройте файл хоста Windows
- В Блокноте щелкните Файл > Открыть
- Перейдите к c: windowssystem32driversetc
- В правом нижнем углу, чуть выше кнопки Открыть , щелкните раскрывающееся меню, чтобы изменить тип файла. к Все файлы .
- Выберите «хосты» и щелкните Открыть .
Шаг 3. Отредактируйте файл
Файл hosts в Windows дает вам краткое объяснение того, как написать новую строку. Вот краткая разбивка:
Вот краткая разбивка:
0.0.0.0 server.domain.com Первый набор из четырех (4) цифр — это отображаемый IP-адрес. Это может быть внутренний IP-адрес сервера в сети или IP-адрес веб-сайта.
Вторая метка — это имя, которое вы хотите ввести в браузере для доступа к серверу по только что указанному IP-адресу.
По завершении внесения изменений сохраните файл ( Файл> Сохранить ) и выйдите.
Если вы вносите изменения в файл hosts и что-то перестает работать, вы можете указать Windows игнорировать любую строку, поставив знак # в начале этой строки.
Это будет выглядеть так:
# 0.0.0.0 server.domain.com Как редактировать файл хоста Mac
Шаг 1. Откройте терминал Mac
Откройте Finder и перейдите в Приложения> Утилиты> Терминал
Введите в окне терминала следующее:
судо нано / частный / и т. Д. / Хосты
Д. / Хосты Система должна предложить вам ввести пароль — это тот же пароль, который вы используете для входа в систему.Введите его и нажмите , введите .
Шаг 2. Отредактируйте файл хоста Mac
Первым идет IP-адрес, а вторым — имя сервера. Комментарии обозначаются знаком «#». Рассмотрим пример ниже:
0.0.0.0 server.domain.com Сначала введите IP-адрес, к которому вы хотите обратиться, нажмите пробел, а затем имя сервера (или имя домена), которое вы хотите связать с ним.
Если вы допустили ошибку, вы можете указать Mac OS игнорировать строку, набрав # в начале этой строки.
Сохраните изменения, нажав Command + O , затем выйдите, нажав Command + X .
Заключение
Редактирование файла hosts в операционной системе Windows, Mac или Linux — простая задача.
Это особенно удобно, потому что файл выглядит одинаково, независимо от того, какой файл вы запускаете! Просто убедитесь, что вы знаете IP-адрес сервера, к которому хотите подключиться, а затем укажите имя, которое хотите ввести в браузере, и вперед!
Как мне изменить мой файл Hosts?
Что такое файл Hosts? Файл hosts позволяет вам установить IP-адреса для домена на вашем локальном компьютере , который может перекрыть авторитетный DNS.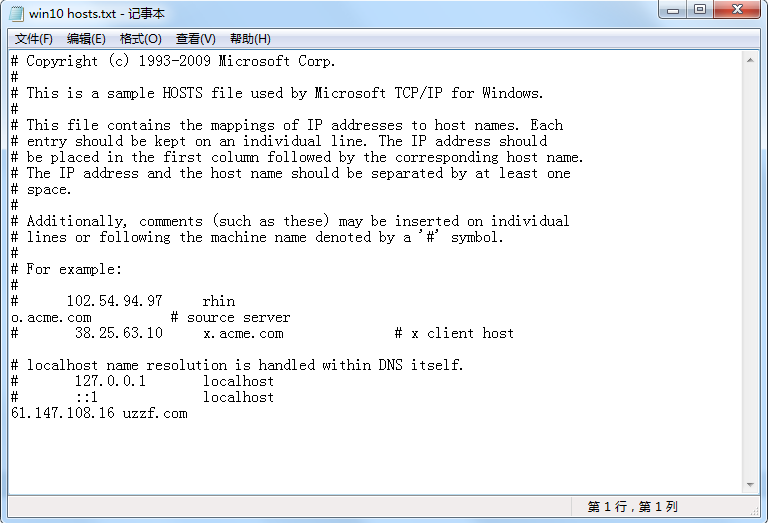 Это позволяет вам видеть, что будет отображать домен, если он указывает на другой сервер. В этой статье рассматриваются следующие темы:
Это позволяет вам видеть, что будет отображать домен, если он указывает на другой сервер. В этой статье рассматриваются следующие темы:
Файл hosts — это простой текстовый файл, который обычно называется hosts . Типичный файл hosts будет иметь одну или несколько строк, ссылающихся на ваш локальный компьютер (как «localhost»), и будет выглядеть так:
- 127.0.0.1 localhost
- 123.45.67.89 www.example.com
- # 98.76.54.32 www.another-example.com
Файл hosts можно изменить, чтобы переопределить настройки вашей сети и позволить вашему локальному компьютеру просматривать веб-сайт до распространения изменений DNS.
Зачем менять файл Hosts? Изменение файла hosts — это временная мера для предварительного просмотра вашего сайта по мере его загрузки с сервера HostGator. Это позволяет вам вносить изменения на сервере, отличном от того, который загружен вашим доменом, когда посетители заходят на вашу страницу.
Hosts File удобен для целей разработки, так как вы можете работать со своим сайтом на альтернативном сервере, используя файл hosts, в то время как посетители все еще могут посещать и использовать ваш существующий сайт.
HostGator рекомендует изменить файл hosts для разработки. Он обеспечивает наиболее стабильную среду разработки. Другие методы могут вызвать проблемы с конфигурацией после завершения разработки.
Как редактировать файл HostsЧтобы изменить хост, с которого загружается ваш домен, вам необходимо знать правильный IP-адрес вашего сервера. Серверы HostGator потребуют от вас использовать IP-адрес, отображаемый в вашей cPanel.
Вы можете просмотреть IP-адрес своего сайта, войдя в свою cPanel и просмотрев раздел «Общая информация» на правой боковой панели:
Редактирование системных файлов Наконец, вы можете изменить хост, с которого ваш локальный компьютер загружает ваш сайт, напрямую отредактировав файл hosts вашей системы.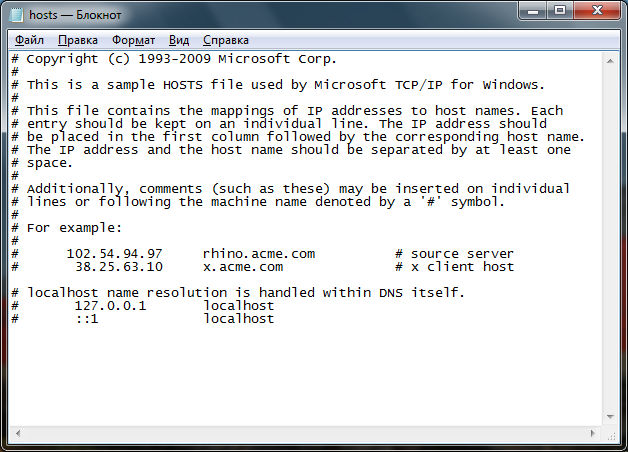 Этот метод будет более простым, если вы опытный пользователь операционной системы на локальном ПК.
Этот метод будет более простым, если вы опытный пользователь операционной системы на локальном ПК.
Все операционные системы будут иметь файл hosts, как в нашем примере:
- 127.0.0.1 localhost
- 123.45.67.89 www.example.com
- # 98.76.54.32 www.another-example.com
Добавьте вторую строку в этом примере в файл hosts со следующими изменениями:
- Замените 123.45.67.89 на IP-адрес из вашей cPanel.
- Замените www.example.com на свое фактическое доменное имя .
Вы можете деактивировать строку, чтобы отменить это изменение, поставив перед ней # (как в третьей строке выше). Это приведет к игнорированию строки.
Примечание: Не забудьте отменить внесенные вами изменения после того, как вы закончите просмотр своего сайта, так как любое из этих изменений помешает вашему домену загрузить правильный DNS.
Вот видеоурок о том, как изменить файлы Hosts на локальном компьютере.
Щелкните ссылки ниже, чтобы развернуть конкретные инструкции по внесению этого изменения в желаемую операционную систему:
Редактирование файла Hosts в Windows Windows 8 и Windows 10- Чтобы найти расположение хост-файла Windows: Нажмите Пуск и найдите Блокнот. (Если вы не видите его на текущей стартовой странице, начните вводить Блокнот, , и в правой части экрана появится поле поиска со списком программ под ним.Блокнот должен быть вверху этого списка.
- Щелкните правой кнопкой мыши на блокноте . Вы увидите варианты, появившиеся в нижней части стартовой страницы.
- Выберите Запуск от имени администратора.

Примечание: Выполнение этого действия может привести к тому, что Windows User Account Control предложит вам предупреждение или, если вы вошли в систему как другой пользователь, запрос пароля администратора. Этот шаг необходим для изменения системных файлов, таких как файл hosts.
- Щелкните File в строке меню в верхней части Блокнота и выберите «Открыть».
- Щелкните раскрывающийся список в правом нижнем углу, для которого задано значение Текстовые документы (* .txt) , и выберите Все файлы (*. *)
- Просмотрите расположение файлов хостов Windows: C: \ Windows \ System32 \ Drivers \ etc и откройте файл hosts .
- Внесите необходимые изменения, как показано выше, и закройте Блокнот.
- Сохраните при появлении запроса.
Windows 7 или Vista
- Чтобы найти расположение файла хостов Windows: Перейдите к Пуск > Все программы > Аксессуары .

- Щелкните правой кнопкой мыши Блокнот и выберите Запуск от имени администратора .
- Нажмите Продолжить в командной строке UAC.
- Щелкните Файл > Откройте .
- Перейдите к C: \ Windows \ System32 \ Drivers \ etc .
- Измените раскрывающийся список фильтров файлов с Текстовые документы (* .txt ) на Все файлы (*. *) .
- Выберите хостов и щелкните Открыть .
- Внесите необходимые изменения, как показано выше, и закройте Блокнот.
- Сохраните при появлении запроса.
Статья по теме: Изменение файла Hosts в Vista
Windows XP и более ранние версии
- Чтобы найти расположение файла хостов Windows: перейдите к Пуск > Найдите > Файлы и папки .

- Выберите hosts файл в каталоге Windows (или WINNT \ system32 \ drivers \ etc).
- Убедитесь, что файл не предназначен только для чтения , щелкнув его правой кнопкой мыши и выбрав Свойства .
- Откройте файл для редактирования в Блокноте.
- Уже должна быть запись для localhost . Более ранние версии Windows имеют разные форматы для записей файлов hosts. При вставке IP-адреса HostGator и имени домена обязательно используйте тот же формат, что и в вашем файле:
В Windows 2000 и Windows ME порядок: IP-адрес , имя хоста .
- Внесите необходимые изменения и закройте Блокнот.
- Сохраните при появлении запроса.
Вам также может потребоваться перезагрузка, чтобы изменения вступили в силу.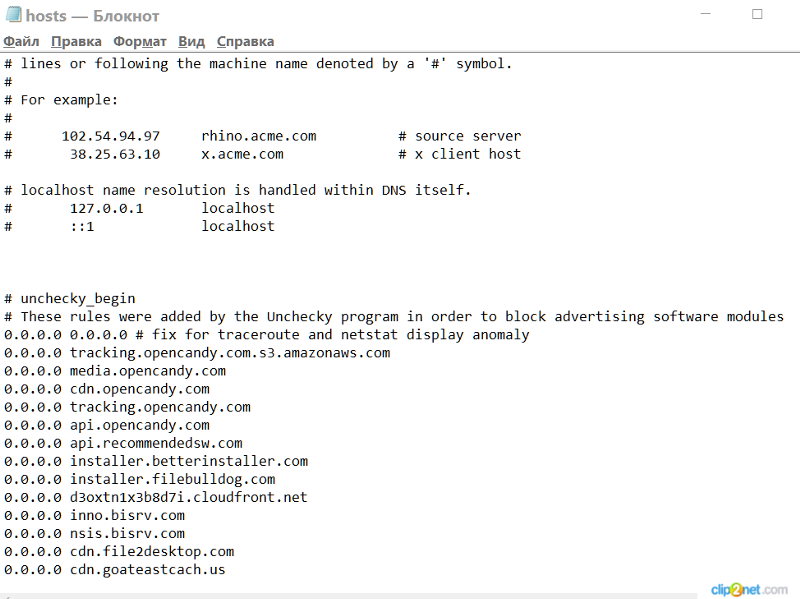 В следующий раз, когда вы посетите свой домен, ваш браузер попытается найти домен по соответствующему IP-адресу, вместо того, чтобы искать IP-адрес через DNS.
В следующий раз, когда вы посетите свой домен, ваш браузер попытается найти домен по соответствующему IP-адресу, вместо того, чтобы искать IP-адрес через DNS.
Следуйте приведенным ниже инструкциям, чтобы отредактировать файл hosts, если вы используете Mac OS X.
- Чтобы найти расположение файлов хостов Mac: Перейдите в приложение «Терминал». Начните с ввода Терминала в центре внимания или перехода к Приложения > Утилиты > Терминал .
- Откройте файл hosts, набрав в терминале, который вы только что открыли:
sudo nano / private / etc / hostsПримечание: Некоторые версии Mac OS X блокируют разрешения для файла hosts (файл помечен как неизменяемый).В этом случае используйте вместо этого следующую команду:
sudo chflags nouchg / private / etc / hosts. - При появлении запроса введите пароль пользователя .

- Файл hosts содержит некоторые комментарии (строки, начинающиеся с символа #) и некоторые сопоставления имен хостов по умолчанию (например, 127.0.0.1 localhost). Добавьте свои новые сопоставления под сопоставлениями по умолчанию. Вы можете перемещаться по файлу с помощью клавиш со стрелками.
123.45.67.89 domain.com www.domain.comЗаменить 123.45.67.89 с IP-адресом сервера, который HostGator предоставил вам в вашей cPanel. Замените domain.com своим фактическим доменным именем. Дополнительные домены, поддомены или дополнительные домены (например, www.domain.com) могут быть добавлены в конце строки через пробел.
- Закончив редактирование файла hosts, нажмите Control-o , чтобы сохранить файл.
- Нажмите Введите в приглашении к имени файла и Control-x , чтобы выйти из редактора.
В системах на базе Unix вы можете найти файл hosts по адресу / etc / hosts . В большинстве дистрибутивов Unix терминал находится в том же месте.
В большинстве дистрибутивов Unix терминал находится в том же месте.
Чтобы открыть терминал:
- Перейти в Меню .
- Выберите приложений .
- Выбрать Принадлежности .
- Выберите Терминал .
- Откройте файл hosts, набрав в терминале, который вы только что открыли:
sudo nano / etc / hosts - Введите свой пароль пользователя , когда будет предложено.
- Файл hosts содержит некоторые комментарии (строки, начинающиеся с символа #) и некоторые сопоставления имен хостов по умолчанию (например,г., 127.0.0.1 localhost). Добавьте свои новые сопоставления под сопоставлениями по умолчанию. Вы можете перемещаться по файлу с помощью клавиш со стрелками.
123.45.67.89 domain.com www.domain.comЗамените 123.45.67.89 IP-адресом сервера, который HostGator предоставил вам в вашей cPanel.
 Замените domain.com своим фактическим доменным именем. Дополнительные домены, поддомены или дополнительные домены (например, www.domain.com) могут быть добавлены в конце строки через пробел.
Замените domain.com своим фактическим доменным именем. Дополнительные домены, поддомены или дополнительные домены (например, www.domain.com) могут быть добавлены в конце строки через пробел. - Закончив редактирование файла hosts, нажмите Control-o , чтобы сохранить файл.
- Нажмите Введите в приглашении к имени файла и Control-x , чтобы выйти из редактора.
После внесения изменений в файл hosts рекомендуется очистить DNS, чтобы новые изменения могли быть реализованы быстрее. Очистка DNS должна выполняться с помощью командной строки. В зависимости от ОС вашего компьютера будут разные команды.
Дополнительные сведения о очистке DNS см. В следующей статье по теме:
Как редактировать файл Hosts в Windows 10
Если вы регулярно читаете GroovyPost, то знаете, что DNS переводит доменные имена, например, groovyPost.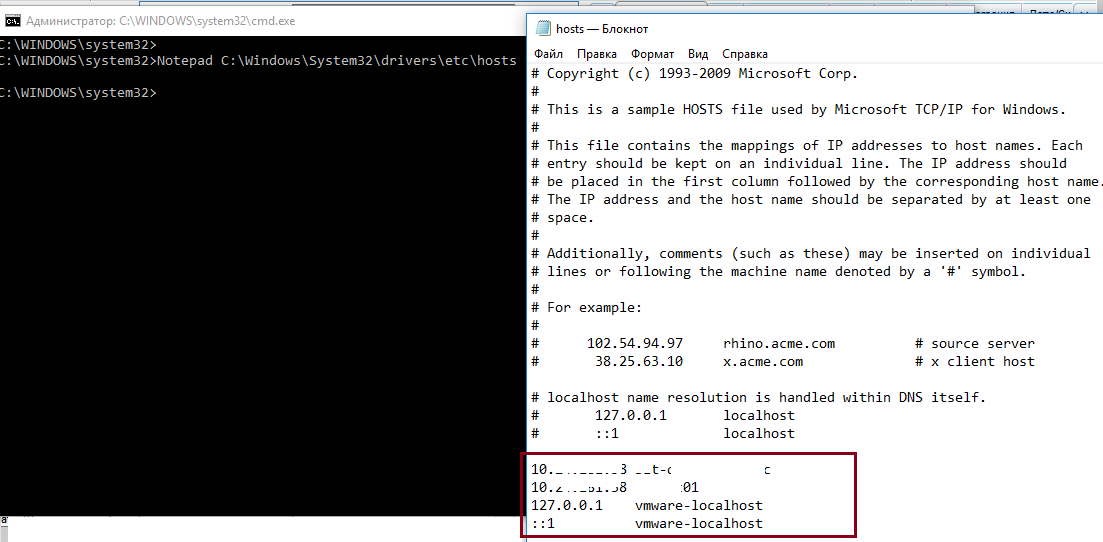 com на IP-адреса типа 104.24.11.25. Но знаете ли вы, что на вашем ПК с Windows 10 есть файл, который может это отменить? Он называется вашим файлом хостов и позволяет сопоставить определенные доменные имена с выбранным вами IP-адресом. Ваш файл HOSTS влияет только на ваш компьютер, поэтому вы можете использовать его для создания пользовательских URL-адресов для IP-адресов в вашей сети или использовать его для перенаправления определенных веб-сайтов.
com на IP-адреса типа 104.24.11.25. Но знаете ли вы, что на вашем ПК с Windows 10 есть файл, который может это отменить? Он называется вашим файлом хостов и позволяет сопоставить определенные доменные имена с выбранным вами IP-адресом. Ваш файл HOSTS влияет только на ваш компьютер, поэтому вы можете использовать его для создания пользовательских URL-адресов для IP-адресов в вашей сети или использовать его для перенаправления определенных веб-сайтов.
Как вы понимаете, редактирование файла HOSTS может легко вывести из строя ваш Интернет, если он был изменен неправильно или злонамеренно.Так что редактировать обычному пользователю не так-то просто. Это хорошая вещь. Но если вы хотите целенаправленно изменить файл HOSTS, вот как это сделать.
Редактируйте файл хоста Windows 10 от имени администратора
Файл HOSTS обычно хранится в виде обычного текстового файла в системной папке Windows и может быть изменен для различных случаев использования. Одна из причин, по которой я редактировал файл Host в прошлом, заключалась в том, что я блокировал определенные веб-сайты, когда я создавал образы компьютеров для местной средней школы. Вероятно, это был один из лучших и простых способов убедиться, что студенты не загружают неавторизованные веб-сайты, такие как Facebook или YouTube.
Вероятно, это был один из лучших и простых способов убедиться, что студенты не загружают неавторизованные веб-сайты, такие как Facebook или YouTube.
При редактировании файла Windows Hosts совсем не обязательно, как будто вы идете в кроличью нору. В Windows XP и более ранних версиях процесс был довольно простым: просто добавьте исключение в свой антивирус, откройте его в Блокноте, внесите изменения и сохраните.
В Windows 10, если вы попытаетесь отредактировать файл hosts, вы, вероятно, сможете открыть его нормально, но когда вы пойдете, чтобы сохранить его, вы получите сообщение об ошибке:
Вот как вы можете отредактируйте файл hosts, не получив сообщения «У вас нет разрешения на сохранение в этом месте.Обратитесь к администратору для получения разрешения ».
Откройте меню «Пуск» или нажмите клавишу Windows и начните вводить Notepad .
Щелкните правой кнопкой мыши Notepad и выберите Запуск от имени администратора .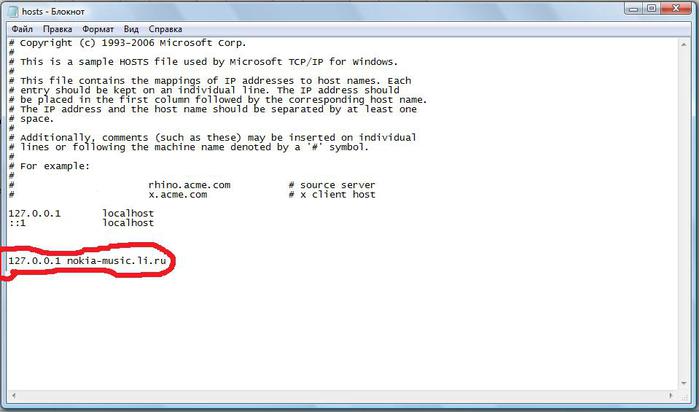
В Блокноте щелкните Файл , затем Открыть … В поле Имя файла вставьте следующий путь:
c: \ Windows \ System32 \ Drivers \ etc \ hosts
Теперь вы смогу редактировать и сохранять изменения в вашем файле HOSTS.
Чтобы отобразить домен, просто добавьте строку на основе примеров в файле HOSTS.
Начните с целевого IP-адреса, затем с пробела, затем с имени домена. Если вы хотите заблокировать веб-сайт, перенаправьте его на 127.0.0.1.
Не вводите #, если хотите, чтобы он вступил в силу.
Также помните, что www.youtube.com отличается от youtube.com.
Возможно, вам потребуется перезагрузить компьютер, чтобы новый файл HOSTS вступил в силу.
Более простой способ редактировать файл Hosts в Windows 10
Если вы обнаружили, что этот процесс немного громоздок, вы можете использовать стороннюю утилиту для изменения файла HOSTS.Я нашел хороший редактор под названием Hosts File Editor Скотта Лерха.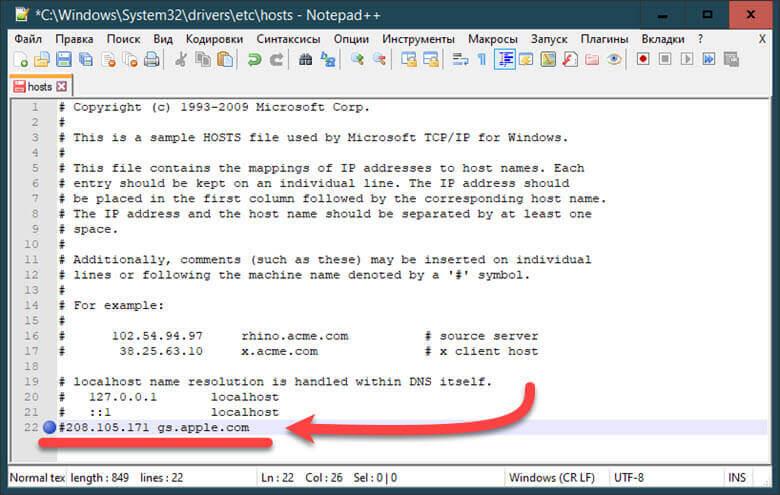 Давайте посмотрим, как это работает.
Давайте посмотрим, как это работает.
Теперь, когда вы знаете основы, вот как это сделать с помощью приложения HOSTS File editor.
Загрузите установщик размером 1 МБ и приступайте к его установке. Не забудьте выбрать вариант только для себя, если не хотите, чтобы другие пользователи имели к нему доступ.
Запустить приложение через Запустить > Все приложения — приложение будет добавлено в область уведомлений, откуда можно будет запустить редактор в любое время.
Редактор файлов Hosts отличается понятным и простым в использовании интерфейсом. Чтобы начать использовать программу, заполните таблицу IP-адресами, именами хостов и комментариями к веб-сайтам, которыми вы хотите управлять. Это не ограничивается только популярными веб-сайтами в Интернете, можно управлять даже устройствами в вашей домашней сети с IP-адресом, поэтому при необходимости гораздо проще заблокировать доступ к Xbox, iPad, веб-камерам или маршрутизаторам.
Когда вы будете готовы заблокировать веб-сайт, установите флажки для сайтов, доступ к которым вы хотите запретить, нажмите «Сохранить» и все.
Еще одна удобная функция — это возможность просто щелкнуть правой кнопкой мыши Редактор файлов Hosts в области уведомлений, затем выбрать «Отключить файл Hosts» или быстро отредактировать. Больше не нужно идти на охоту или запускать командную строку.
Для опытных пользователей и сетевых администраторов включены некоторые другие интересные функции, такие как:
- Вырезать, копировать, вставлять, дублировать, включать, отключать и перемещать одну или несколько записей за раз.
- Фильтрация и сортировка при большом количестве записей хоста
- Архивировать и восстанавливать различные конфигурации файлов хостов при переключении между средами
- Автоматически проверять связь с конечными точками для проверки доступности
Итак, у вас есть быстрый и простой способ для редактирования файла Hosts в Windows 10.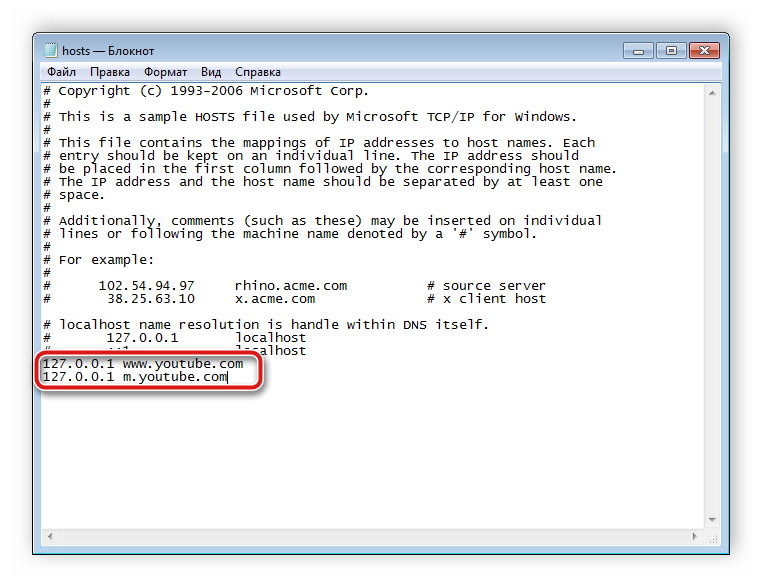
Как редактировать файл хоста
Файл hosts на вашем компьютере позволяет вам переопределить DNS и вручную сопоставить имена хостов (домены) с IP-адресами . Это может пригодиться во время миграции, поскольку вы можете захотеть увидеть, как ваш веб-сайт выглядит на другом сервере, но, возможно, DNS еще не распространился. Kinsta предоставляет временный URL-адрес (sitename.kinsta.cloud). Однако это не может имитировать все на 100%.
Например, CDN — это функция, которая не будет работать с временным URL-адресом, если вы не настроили ее таким образом вручную.Таким образом, простой способ предварительно просмотреть свой веб-сайт и максимально точно имитировать его перед переносом или внесением изменений в DNS — это отредактировать файл hosts.
Существует также вариант бесплатного инструмента для новичков, если вам неудобно редактировать файл hosts.
Подготовка к предварительному просмотру вашего веб-сайта
Редактирование файла hosts на вашем компьютере по сути означает подделку DNS на вашем компьютере. Но перед редактированием файла или использованием бесплатного инструмента, который мы рекомендуем, вам необходимо сделать две вещи.
Но перед редактированием файла или использованием бесплатного инструмента, который мы рекомендуем, вам необходимо сделать две вещи.
1. Добавьте свой домен к своему веб-хосту
Сначала вам нужно добавить свой домен к хосту. Если вы клиент Kinsta, это легко сделать в MyKinsta. Просто нажмите «Домены» и добавьте основной домен. Мы также рекомендуем добавить версию вашего домена с префиксом www или без него. Это даст указание серверам Kinsta разрешить этот домен по назначенному внутреннему IP-адресу.
Добавить домен в MyKinsta
2. Найдите свой IP-адрес
Вам также потребуется скопировать IP-адрес, назначенный вашему сайту.Если вы являетесь клиентом Kinsta, адрес IPv4 можно найти в разделе «Информация» на вашем сайте.
IPv4-адрес WordPress
После того, как вы выполнили два вышеуказанных шага, вы можете перейти к трем различным вариантам, приведенным ниже, о том, как предварительно просмотреть свой веб-сайт перед изменением DNS, включая бесплатный онлайн-инструмент или редактирование файла хостов.
Вариант 1. Предварительный просмотр веб-сайта без редактирования (для начинающих)
Если вам неудобно редактировать файл hosts в варианте 2 ниже, есть очень простой способ предварительно просмотреть свой веб-сайт с помощью бесплатного онлайн-инструмента SkipDNS.
Важно: SkipDNS — это внешняя служба, предназначенная только для того, чтобы помочь вам предварительно просмотреть внешний вид вашего веб-сайта перед изменением DNS. Его не следует использовать для оценки скорости или производительности вашего сайта. Для этого вы должны использовать один из вариантов ниже или ваш временный URL. Лучший способ увидеть полную производительность вашего сайта — это указать DNS на Kinsta, а затем использовать инструмент проверки скорости веб-сайта.
Шаг 1
Просто перейдите к skipdns.link и введите свое доменное имя и IP-адрес (которые мы показали вам выше).
В зависимости от того, установлен ли у вас сертификат SSL, вам может потребоваться также включить опцию «Гибкий SSL».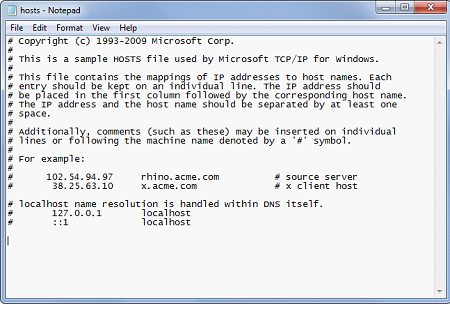
Рекомендуется временно отключить следующие компоненты, если они работают, поскольку мы наблюдали некоторые проблемы с обнаружением:
- CDN (если вы используете плагин, например, активатор CDN, временно отключите его)
- Adobe Fonts (закомментируйте это или удалите из заголовка, если возможно, иначе ваши шрифты могут показаться сломанными)
Если вы не знаете, как это сделать, спросите своего хоста.Или используйте второй вариант ниже, который является хорошим способом предварительного просмотра без каких-либо поломок.
SkipDNS
Шаг 2
Затем создается предварительный просмотр. Нажмите «Проверить».
Создан предварительный просмотр SkipDNS
Шаг 3
Затем вам будет назначен временный URL-адрес, который вы можете использовать для просмотра своего сайта WordPress перед изменением DNS. Вы можете перейти к своему временному URL-адресу и щелкнуть по нему, чтобы убедиться, что все работает должным образом.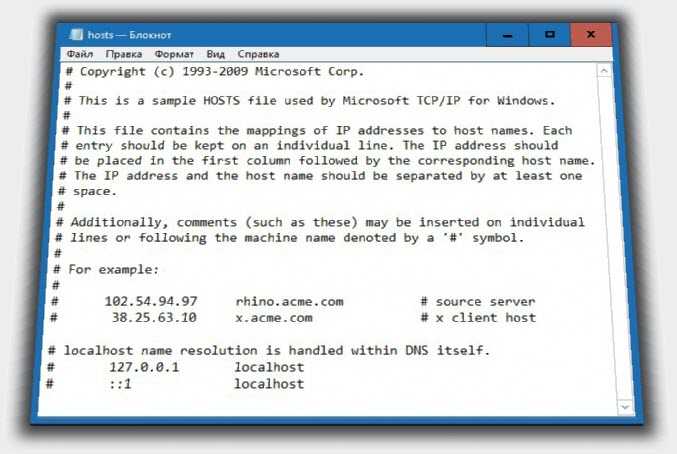
Предварительный просмотр веб-сайта до изменения DNS
Вариант 2 — Как редактировать файл Hosts в Windows
Вариант 2 требует редактирования файла hosts.Это будет более точно воспроизводить ваш действующий сайт до изменения DNS. Преимущество этого по сравнению с временным URL-адресом, указанным выше, заключается в том, что вам не нужно беспокоиться об отключении CDN или веб-шрифтов.
Если вам нужен быстрый и простой способ, вы можете использовать бесплатное приложение, такое как Hosts File Editor. Это позволяет вам управлять несколькими записями одновременно, а также фильтровать и сортировать их.
В противном случае вы можете выполнить следующие шаги, чтобы вручную отредактировать файл hosts в Windows.
Подпишитесь на информационный бюллетень
Хотите узнать, как мы увеличили наш трафик более чем на 1000%?
Присоединяйтесь к 20 000+ других, которые получают нашу еженедельную рассылку с инсайдерскими советами по WordPress!
Подпишитесь сейчасШаг 1
Файл hosts обычно требует дополнительного доступа.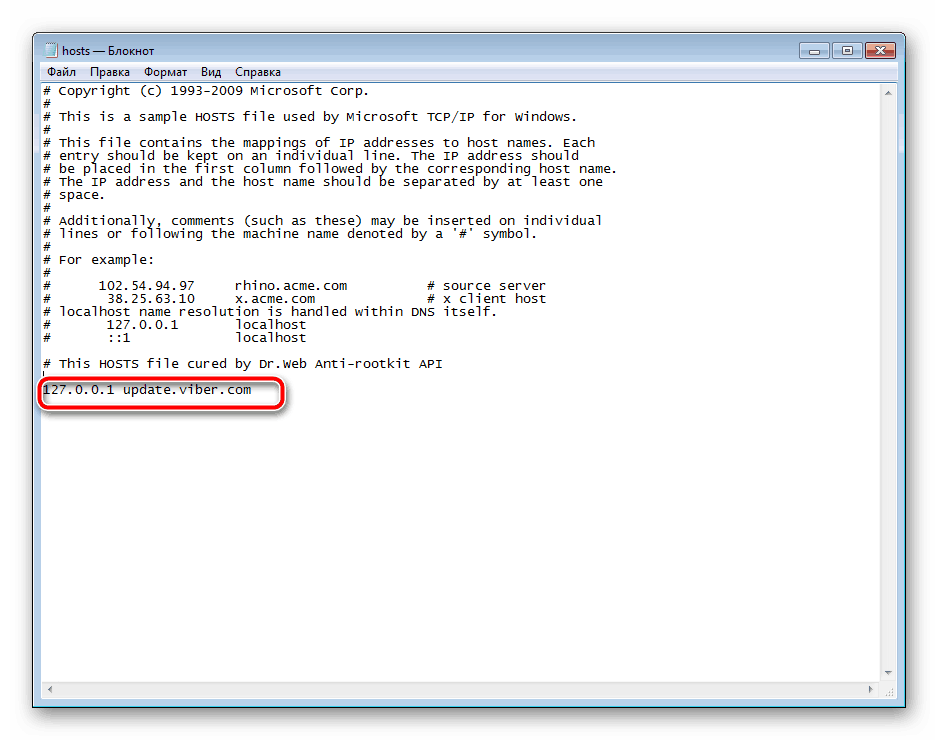 Итак, первый шаг — открыть текстовый редактор как администратор. Просто щелкните меню «Пуск», найдите текстовый редактор, щелкните его правой кнопкой мыши и выберите «Запуск от имени администратора». Это можно сделать в любом текстовом редакторе, таком как Блокнот, Блокнот ++, Atom и т. Д. В нашем примере ниже мы используем Sublime.
Итак, первый шаг — открыть текстовый редактор как администратор. Просто щелкните меню «Пуск», найдите текстовый редактор, щелкните его правой кнопкой мыши и выберите «Запуск от имени администратора». Это можно сделать в любом текстовом редакторе, таком как Блокнот, Блокнот ++, Atom и т. Д. В нашем примере ниже мы используем Sublime.
Открыть текстовый редактор от имени администратора
Шаг 2
В текстовом редакторе щелкните Файл> Открыть и перейдите в следующее место:
C: \ Windows \ System32 \ drivers \ etc \ Шаг 3
Щелкните файл hosts и «Открыть».”
Открыть файл hosts
Шаг 4
В самом низу файла вставьте ваш IPv4-адрес (который вы получили выше) и ваше доменное имя (в нашем примере мы используем wpdev.ink). Если вы хотите протестировать перенаправления, вы также можете добавить версию с www или без www. Вот пример того, что мы добавили в наш файл hosts.
192.168.1.2 wpdev.ink 192.168.1.2 www.wpdev.ink
После добавления вышеуказанного сохраните файл.
Отредактируйте файл hosts в Windows
Затем вы можете запустить браузер и перейти к вставленному домену.Затем он появится так же, как на серверах Kinsta. Вы можете протестировать такие вещи, как вход в панель администратора WordPress, щелкать по сайту и т. Д. Когда вы полностью удовлетворены, вы можете удалить информацию DNS из файла hosts. Затем вы можете указать свой DNS-сервер на серверы Kinsta с помощью регистратора домена или стороннего поставщика DNS.
Вариант 3 — Как редактировать файл Hosts на Mac
Если вам нужен быстрый и простой способ, мы рекомендуем проверить противогаз. Это бесплатное приложение, которое можно использовать как файловый менеджер хостов, редактор файлов хостов и переключаться между ними.
Если вы устанавливаете противогаз на последнюю версию macOS, вы можете столкнуться с ошибкой: «Противогаз не открывается, потому что Apple не может проверить его на наличие вредоносного программного обеспечения». Если вы столкнулись с этой ошибкой, перейдите в «Системные настройки», «Безопасность и конфиденциальность» и нажмите «Все равно открыть» рядом с «Противогаз заблокирован для использования, поскольку он не от идентифицированного разработчика».
В противном случае вы можете выполнить следующие действия, чтобы вручную отредактировать файл hosts на Mac.
Шаг 1
Щелкните значок «Finder» в нижней части экрана. Щелкните «Приложения», а затем «Утилиты».
Открытые утилиты на MAC
Шаг 2
Щелкните приложение «Терминал», введите следующее и нажмите Enter (скорее всего, вам также будет предложено ввести пароль администратора).
Судо нано / частный / и т. Д. / Хосты
Терминал Mac перейдите к файлу хостов
Шаг 3
Нажмите Enter еще раз, чтобы начать редактирование файла.Двигайтесь вниз со стрелками на клавиатуре. Затем вставьте свой IPv4-адрес (который вы получили выше) и свое доменное имя (в нашем примере мы используем wpdev.ink). Если вы хотите протестировать перенаправления, вы также можете добавить версию с www или без www. Вот пример того, что мы добавили в наш файл hosts.
192.168.1.2 wpdev.ink 192.168.1.2 www.wpdev.ink
Затем нажмите CTRL + O, который спросит вас, хотите ли вы записать в файл. Затем нажмите Enter. Вы должны увидеть письменное подтверждение внизу экрана.Затем закройте терминал.
Редактировать файл hosts на Mac
Затем вы можете запустить браузер и перейти к вставленному домену. Затем он появится так же, как на серверах Kinsta. Вы можете протестировать такие вещи, как вход в панель администратора WordPress, щелкать по сайту и т. Д. Когда вы полностью удовлетворены, вы можете удалить информацию DNS из файла hosts. Затем вы можете указать свой DNS-сервер на серверы Kinsta с помощью регистратора домена или стороннего поставщика DNS.
Если вам понравился этот урок, то вам понравится наша поддержка. Все планы хостинга Kinsta включают круглосуточную поддержку наших опытных разработчиков и инженеров WordPress. Общайтесь с той же командой, которая поддерживает наших клиентов из списка Fortune 500. Ознакомьтесь с нашими тарифами
Как и зачем изменять мой файл hosts?
Файл hosts. — это компьютерный файл, используемый операционной системой для соединения имен хостов (доменных имен) с IP-адресами. Другими словами, он позволяет вам вручную указать адрес веб-сайта на желаемый IP-адрес или полностью заблокировать доступ к сайту, указав неверный или внутренний IP-адрес.Это может пригодиться, если вы указали серверам имен своего домена на новый веб-хостинг и хотите немедленно приступить к работе на своем веб-сайте.
Еще одна вещь, для которой вы можете использовать его, — это блокировать доступ к вредоносным сайтам или определенным сайтам, например, вашим сотрудникам или детям. Вы можете заставить локальный компьютер разрешить ошибку e.i. www.facebook.com через неверный IP-адрес, и таким образом люди не смогут его открыть. Поскольку для редактирования файла hosts необходим административный доступ, кому-то будет очень сложно отменить это изменение.
Изменение файла hosts в ОС Windows
- Откройте корневую папку вашей системы, чаще всего C: \ Windows , и перейдите к System32 \ drivers \ etc
- Щелкните файл hosts правой кнопкой мыши и выберите Редактировать с помощью Блокнота в раскрывающемся меню.
- Перейдите в конец файла и добавьте желаемый IP-адрес, за которым следует имя хоста (или имя домена). Сохраните файл, и все готово.
Изменение файла hosts под MAC OS
- Запустите Терминал , введите sudo nano / private / etc / hosts и нажмите Возврат .Вам также потребуется ввести пароль администратора для его выполнения, как и для всех команд sudo.
- Теперь у вас будет открыт файл hosts в редакторе Nano. Используйте клавиши со стрелками на клавиатуре, чтобы перемещаться по файлу и редактировать его.
- Как и в случае с описанным выше методом Windows, вы должны просто добавить желаемый IP-адрес, за которым следует имя хоста (или имя домена).
- Нажмите Control-O, чтобы сохранить файл.
- Используйте свой веб-браузер, чтобы проверить изменения и очистить кеш с помощью dscacheutil -flushcache , если они еще не вступили в силу.
Изменение файла hosts под Linux
- Запустите Terminal , введите sudo vim / etc / hosts и нажмите Введите . Введите пароль администратора (при необходимости).
- Теперь у вас открыт файл hosts.
- Как и в случае с описанным выше методом Windows и MAC, вы должны просто добавить желаемый IP-адрес, за которым следует имя хоста (или имя домена).
- Нажмите Control-O, чтобы сохранить файл.
- Используйте свой веб-браузер, чтобы проверить изменения и очистить кеш с помощью dscacheutil -flushcache , если они еще не вступили в силу.
Как отредактировать файл хоста (и просмотреть свой веб-сайт перед распространением DNS)
Файл hosts на вашем компьютере — это простой текстовый файл, который сопоставляет имена хостов с IP-адресами. На практике это означает, что он сопоставляет домен, например pagely.com, с IP-адресом сервера, например 192.168.0.1.
Обычно этот процесс обрабатывается системой доменных имен (DNS), когда вы используете Интернет. Однако файл hosts предоставляет альтернативный метод сопоставления имен хостов с IP-адресами без использования DNS.
Как пользователь WordPress, файл hosts может быть особенно полезен, когда вы переносите сайт WordPress на новый хост или иным образом меняете серверы имен вашего домена. Например, если вы переходите с хоста A на хост B, вы сначала перенесете все файлы своего сайта. Затем вам нужно будет обновить серверы имен вашего домена, чтобы они указывали на хост B ( вместо хоста A ).
Однако для обновления DNS требуется некоторое время, а это означает, что ваше доменное имя может по-прежнему перенаправить вас на хост A, когда вы действительно хотите оказаться на хосте B, чтобы проверить, правильно ли работает ваш недавно перенесенный сайт.
Файл hosts позволяет исправить это, вручную сопоставив доменное имя вашего сайта с IP-адресом нового сервера вашего сайта. Это означает, что вы сможете полностью протестировать свой новый сайт, не дожидаясь, пока изменения DNS вступят в силу.
Из этой статьи вы узнаете:
Затем мы расскажем о удобном для новичков инструменте, который позволит вам предварительно просмотреть свой веб-сайт на новом сервере до того, как DNS распространит , без необходимости редактирования файла , хотя это не так гибко, как редактирование файла hosts.
Как работает файл hosts на базовом уровне
Файл hosts по умолчанию довольно прост. Он состоит из двух частей:
- IP-адрес — это IP-адрес сервера, которому вы хотите сопоставить домен.
- Имя хоста — обычно это имя домена, которое вы хотите сопоставить с соответствующим IP-адресом.
Вы также можете опционально добавлять комментарии, используя знак #, который полезен, если вы хотите напомнить себе о цели каждой записи.
Вот как выглядит файл hosts по умолчанию:
При необходимости вы также можете добавить несколько имен хостов к IP-адресу. Если вы хотите добавить несколько имен хостов, просто добавьте их оба в одну строку. Например, это позволяет включить как yoursite.com , так и www.yoursite.com .
Вот пример того, как выглядит файл hosts с тремя записями:
Если вы хотите добавить новые записи в файл hosts, вам понадобится IP-адрес сервера, которому вы хотите сопоставить имя хоста.Если вы размещаете на Pagely, вы можете найти IP-адрес своего сервера в области Advanced Options вашего приложения:
Как редактировать файл Hosts в Windows
Для редактирования файла hosts в Windows вам потребуются права администратора. Если вы работаете на собственном компьютере, это не должно быть проблемой. Но если вы используете компьютер, предоставленный компанией, у вас может не быть такого доступа.
Тот же самый общий подход должен работать независимо от того, используете ли вы Windows 10, Windows 8, Windows Vista или даже более старые версии.Однако для справки скриншоты в нашем руководстве взяты из Windows 10.
Шаг 1. Откройте текстовый редактор от имени администратора
Для начала вам нужно открыть предпочитаемый текстовый редактор с правами администратора .
Для этого щелкните правой кнопкой мыши значок текстового редактора и выберите Запуск от имени администратора .
В этом примере мы будем использовать Notepad ++, но вы можете использовать любой текстовый редактор:
Как только вы откроете программу, вы должны увидеть [Администратор] вверху, что подтверждает, что у программы есть права администратора:
Шаг 2: Откройте файл hosts
Перейдите в Файл → Откройте в текстовом редакторе.Затем перейдите в следующую папку (, вы можете вставить ее в панель навигации, чтобы перейти прямо туда ):
C: \ Windows \ System32 \ drivers \ etc \
Вы должны увидеть список файлов, который включает хостов . Щелкните файл hosts и выберите Открыть :
Шаг 3. Добавьте новые записи в правильном формате
Теперь вы можете добавить столько новых записей, сколько необходимо.
Используйте этот формат:
1.2.3.4 yoursite.com
Введите каждый IP-адрес в отдельной строке. Для каждого IP-адреса вы можете добавить несколько имен хостов в одну строку.
Вот пример того, как это может выглядеть:
Как редактировать файл Hosts на Mac
Для редактирования файла hosts на Mac вам необходимо войти в систему как пользователь с правами администратора. Вам также понадобится пароль для вашей учетной записи администратора.
Шаг 1: Откройте терминал
Для начала откройте приложение Терминал .Вы можете найти его, щелкнув значок Finder и выбрав Applications → Utilities :
.Шаг 2: введите команду в терминале
В терминале введите следующую команду и нажмите ввод:
судо нано / частный / и т. Д. / Хосты
Понравилось это содержание? Познакомьтесь с Пейджем.
Если будет предложено, вам также может потребоваться ввести пароль администратора после выполнения команды.
Шаг 3. Добавьте новые записи в правильном формате
Теперь вы можете добавить сколько угодно записей с помощью текстового редактора. Для навигации в текстовом редакторе используйте клавиши со стрелками для перемещения между строками и нажмите Enter, чтобы создать новую строку.
Как и в других операционных системах, используйте следующий формат:
1.2.3.4 yoursite.com
Введите каждый IP-адрес в отдельной строке. Для каждого IP-адреса вы можете добавить несколько имен хостов в одну строку.
Вот пример того, как это может выглядеть:
Чтобы сохранить изменения, введите Control + X .
Как редактировать файл Hosts в Linux
Чтобы отредактировать файл hosts в Linux, вы обычно можете выполнить те же действия, что и для MacOS.
То есть вы сначала открываете Терминал. Затем используйте эту команду sudo nano / etc / hosts .
Внесите свои изменения. Затем сохраните изменения, набрав Control + X .
Как просмотреть сайт без редактирования файла Hosts
Наконец, если вам просто нужен простой способ предварительного просмотра вашего сайта перед распространением DNS, вы можете использовать бесплатный SkipDNS.инструмент ссылки.
Единственным недостатком этого подхода является то, что он может работать некорректно, если вы используете CDN. В этом случае вы можете попробовать отключить CDN или просто отредактировать файл hosts с помощью описанных выше методов.
Сам инструмент работает так же, как и файл hosts. То есть вы вводите свое доменное имя и IP-адрес сервера. Затем нажмите кнопку, чтобы увидеть, как ваш сайт выглядит на этом сервере:
Как изменить ваш хост-файл с помощью Windows и блокнота
Что такое
hosts File Modification?A hosts Модификация файла — это простая настройка, которая используется, чтобы «обманом» заставить ваш компьютер разрешить определенный IP-адрес.Это особенно полезно при разработке вашего сайта на нашем сервере, когда ваши серверы имен еще не указаны нам. Это необходимо, когда вы работаете с программным обеспечением, зависящим от доменного имени (например, с системой управления контентом (CMS), такой как Joomla! Или WordPress).
Как работает модификация файлов
хостов ?Изображение (справа) изображает процесс преобразования домена в IP-адрес с помощью различных устройств. На изображении размещает файл на « Ваш компьютер » был изменен следующим кодом:
86.75.30.9 example.com 86.75.30.9 www.example.com
Поскольку файл hosts был изменен только на « Ваш компьютер », только это устройство будет преобразовывать домен: example.com в IP-адрес: 86.75.30.9.
Другие устройства, для которых не изменен файл hosts , будут преобразованы в IP-адрес: 172.16.0.0, найденный в зоне DNS — присутствующий на серверах имен, на которые указывает домен.
Как изменить ваши хосты
ФайлСледуйте приведенным ниже разделам, чтобы узнать, как выполнить модификацию файла hosts и .
ВАЖНО: При просмотре этой статьи, если вы не уверены, что именно вам нужно делать, мы рекомендуем посмотреть видео выше.
Запустите Блокнот от имени администратора
Чтобы изменить файл hosts , вам необходимо сначала запустить Блокнот (или любой другой текстовый редактор, доступный вам на том же компьютере) от имени администратора. Это связано с тем, что файл hosts является системным файлом и не может быть изменен без повышенных привилегий. Примечание. Если вы используете Windows XP или более раннюю версию, вам не нужно запускать ее от имени администратора, поскольку эта функция существует только в Vista и более поздних версиях.Найдите Блокнот в меню «Пуск». Если его там еще нет, вы можете ввести «блокнот» в поле поиска, чтобы отобразить его. Затем щелкните его правой кнопкой мыши и выберите «Запуск от имени администратора».
Откройте ваши хосты
ФайлПосле того, как вы запустите Блокнот как администратор, вы можете найти файл хостов и открыть его. Хотя не все версии Windows хранят его в одном и том же месте, обычно он находится в пределах c: \ windows \ system32 \ drivers \ etc , а имя файла: hosts .Если вы не видите его там, возможны следующие варианты:
- Windows 95/98 / Me c: \ windows
- Windows NT / 2000 / XP Pro c: \ winnt \ system32 \ drivers \ etc
- Windows XP Home / Vista / Windows 7 c: \ windows \ system32 \ drivers \ etc
- Windows 8 c: \ windows \ system32 \ drivers \ etc
- Windows 10 c: \ windows \ system32 \ drivers \ etc
Теперь вам нужно открыть файл hosts .Когда Блокнот уже открыт, нажмите «Файл», затем «Открыть…». Поскольку файл hosts не является стандартным файлом .txt, который Блокнот будет искать по умолчанию, вам нужно будет изменить раскрывающийся список в правом нижнем углу с надписью «Текстовые документы», чтобы выбрать «Все файлы». Наконец, перейдите к местоположению вашего файла hosts и дважды щелкните его, чтобы открыть файл с помощью Блокнота.
Найдите IP-адрес, связанный с вашей учетной записью
- Войдите в cPanel
- Справа вы должны увидеть столбец статистики, описывающий вашу учетную запись.Найдите информацию о сервере и щелкните по этой ссылке.
- Прокрутите вниз до пункта «Общий IP-адрес». Если у вас есть выделенный IP-адрес, вместо него будет написано «Выделенный IP-адрес». Это информация, которая вам понадобится для вашего мода hosts .
Редактировать
hosts ФайлТеперь, когда у вас открыт правильный файл, пора изменить файл hosts . В файле hosts и вы должны увидеть что-то вроде следующего:
# Copyright (c) 1993-1999 Microsoft Corp.# Это пример файла HOSTS, используемого Microsoft TCP / IP для Windows. # Этот файл содержит сопоставления IP-адресов с именами хостов. # Каждая запись должна храниться в отдельной строке. # IP-адрес должен быть помещен в первый столбец, за которым следует соответствующее имя хоста. # IP-адрес и имя хоста должны быть разделены хотя бы одним пробелом. # Кроме того, комментарии (например, эти) могут быть вставлены в отдельные строки # или после имени машины, обозначенного символом '#'. # Например: № 102.54.94.97 rhino.acme.com # исходный сервер # 38.25.63.10 x.acme.com # x клиентский хост 127.0.0.1 localhostВНИМАНИЕ: Обязательно сохраните резервную копию файла hosts перед внесением изменений! Для этого вы можете выполнить следующие действия:
- В Блокноте нажмите «Файл» и выберите «Сохранить как…»
- В имени файла введите то, что вы запомните, например hosts_file_09.16.2013
- Нажмите « Сохранить »
Используя собранную вами информацию, вы добавите несколько строк в свой файл hosts .Они будут выглядеть примерно так:
202.133.229.123 my-wordpress-site.com 202.133.229.123 www.my-wordpress-site.com
ПРИМЕЧАНИЕ: Обязательно замените 202.133.229.123 своим фактическим IP-адресом, а my-wordpress-site.com и www.my-wordpress- site.com с вашим фактическим доменом.
После внесения изменений щелкните «Файл», затем «Сохранить». Вы сделали hosts модификацией файла .
Дополнительные необходимые шаги для Windows 8/10
Настройка Защитника в Windows 8 для изменения файла хостов
Если вы используете Windows 8, Защитник Windows работает по умолчанию и не позволяет вам изменять файл hosts и .Вам нужно будет разрешить редактирование этого файла, войдя в Защитник Windows и выполнив следующие действия:
- Перейдите в Защитник Windows, наведя курсор на правый угол, чтобы открыть панель навигации. Щелкните значок, который выглядит как увеличительное стекло, чтобы начать поиск. Введите «Защитник Windows» и щелкните появившийся значок. Он будет называться «Защитник Windows». Щелкните этот значок, и приложение запустится.
- Когда откроется Защитник Windows, щелкните вкладку с надписью Настройки .
- Затем введите расположение файла hosts в зависимости от расположения установки Windows. Вот путь по умолчанию: c: \ windows \ system32 \ drivers \ etc \ hosts
- Нажмите кнопку Добавить , и вы увидите, что он добавлен в список под местоположениями файлов.
- Нажмите Сохранить изменения в правом нижнем углу и закройте Защитник Windows.
- Следующим шагом будет фактическое редактирование файла. В соответствии с приведенными выше инструкциями вам нужно будет отредактировать файл как администратор.Снова наведите указатель мыши на правую сторону и найдите «Блокнот». Откройте его от имени администратора.
- Откройте файл в соответствии с путем к файлу HOSTS.
- Внесите изменения и нажмите СОХРАНИТЬ , нажав «Файл», чтобы открыть меню. На этом редактирование файла HOSTS в Windows 8 завершено.
Работа с Windows 10 для изменения файла Hosts
Когда вы работаете с Windows 10, перед началом работы вам необходимо решить главную проблему, связанную с возможностью изменить . hosts файл.Для внесения изменений вам потребуются права администратора. Если у вас есть какие-либо вопросы, касающиеся доступа администратора, см. Определение Microsoft для администратора для локальных учетных записей или поговорите с локальным администратором Windows. В документации Microsoft локальных учетных записей означает «на вашем компьютере». Выполните следующие действия, чтобы быстро и легко внести изменения в файл hosts .
- Войдите в систему как администратор.
- Щелкните правой кнопкой мыши значок Windows на панели инструментов.
- Появится всплывающее меню. Найдите Powershell (администратор) и нажмите на эту опцию.
- Вы увидите всплывающее окно с уведомлением о том, хотите ли вы разрешить приложению разрешение на внесение изменений. Щелкните Да , чтобы продолжить.
- Когда появится приглашение, введите Блокнот . Поскольку вы запускаете Блокнот из администратора Powershell, он запустит приложение с соответствующими правами администратора.
- В меню Блокнота щелкните Файл , затем щелкните Открыть . Вам нужно будет перейти в папку, содержащую файл hosts . Это типичный путь: c: \ Windows \ System32 \ drivers \ etc .
- Если вы не включили показ скрытых файлов в настройках файлов Windows, вы не увидите никаких файлов. Однако введите Hosts и нажмите Enter. Обратите внимание, что у файла нет расширения — это просто «hosts.”Это вызовет файл Hosts . Поскольку файл Hosts является системным файлом, он будет скрыт, если вы не установите в настройках файлов Windows отображение скрытых файлов.
- На этом этапе вы увидите файл hosts . В соответствии с приведенными выше инструкциями вам потребуется IP-адрес сервера, на который вы пытаетесь указать URL-адрес. Убедитесь, что вы следуете приведенному примеру и ставите пробел между IP-адресом и доменным именем, которое вы хотите использовать.
- Щелкните Файл, затем щелкните СОХРАНИТЬ , чтобы сохранить любые изменения, которые вы могли внести в файл.
В качестве меры предосторожности закройте окно Блокнота, а затем повторно загрузите файл hosts в соответствии с начальными шагами и дважды проверьте, были ли применены ваши изменения.
Как я узнаю, что это сработало?
Самый простой способ убедиться в его работоспособности — просто зайти в свой домен. Отображает ли он ваш новый сайт так, как должен на наших серверах? Если на вашем сайте не было изменений с момента его перемещения, вам может потребоваться выполнить тест ping, чтобы убедиться, что он показывает правильный IP-адрес.

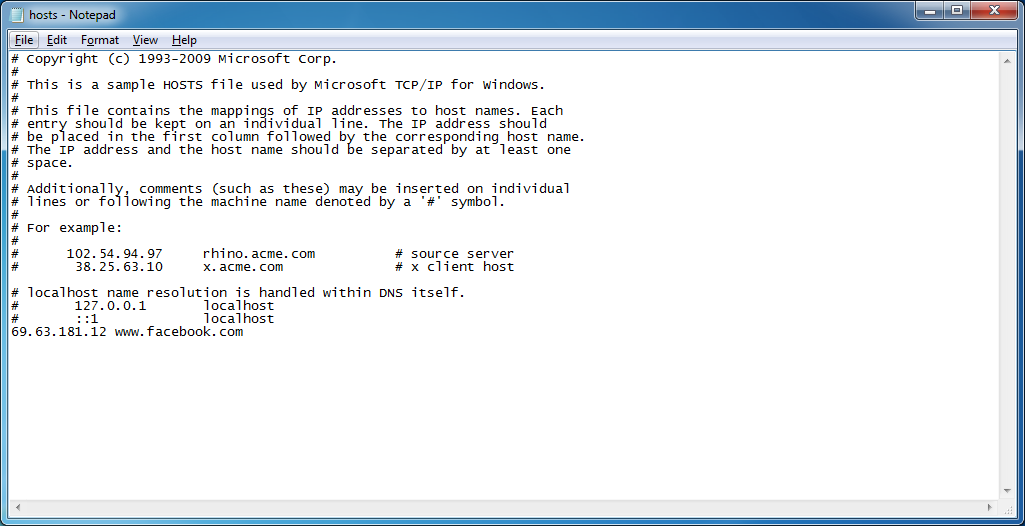 Если в этой папке присутствует несколько файлов с таким именем, открывайте тот, который не имеет никакого расширения.
Если в этой папке присутствует несколько файлов с таким именем, открывайте тот, который не имеет никакого расширения. 54.94.97 rhino.acme.com # source server
# 38.25.63.10 x.acme.com # x client host
127.0.0.1 localhost
54.94.97 rhino.acme.com # source server
# 38.25.63.10 x.acme.com # x client host
127.0.0.1 localhost 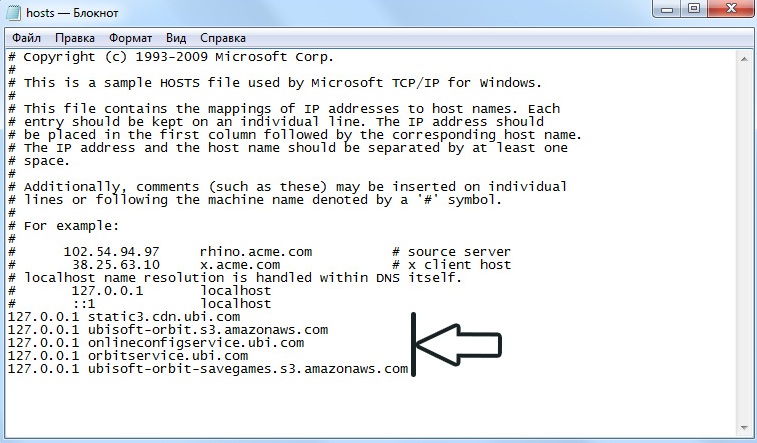 В поисковое поле введите «Windows Defender», нажмите на появившуюся иконку. Она будет помечена как «Windows Defender». Запустится приложение.
В поисковое поле введите «Windows Defender», нажмите на появившуюся иконку. Она будет помечена как «Windows Defender». Запустится приложение.

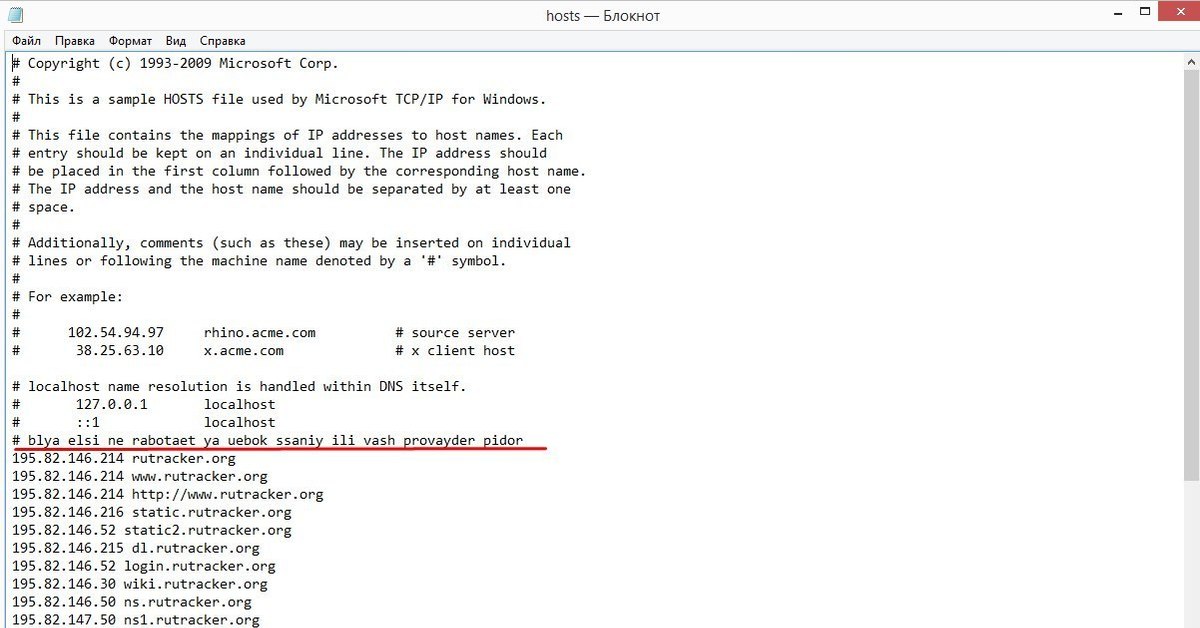 #
# For example:
#
# 102.54.94.97 rhino.acme.com # source server
# 38.25.63.10 x.acme.com # x client host
127.0.0.1 localhost
#
# For example:
#
# 102.54.94.97 rhino.acme.com # source server
# 38.25.63.10 x.acme.com # x client host
127.0.0.1 localhost  В поисковое поле введите «Windows Defender», нажмите на появившуюся иконку. Она будет помечена как «Windows Defender». Запустится приложение.
В поисковое поле введите «Windows Defender», нажмите на появившуюся иконку. Она будет помечена как «Windows Defender». Запустится приложение.
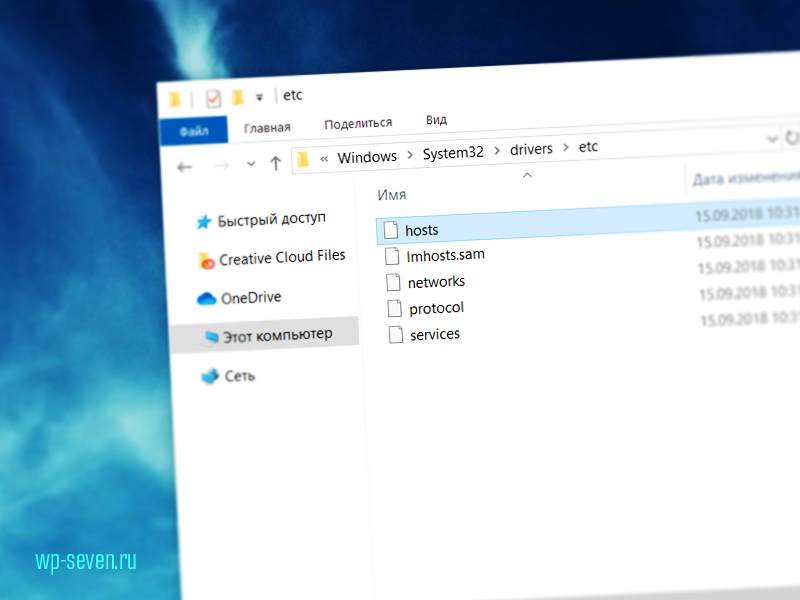
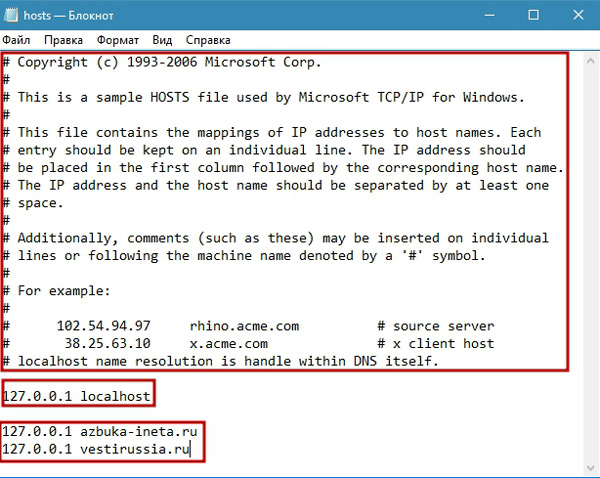 #
# For example:
#
# 102.54.94.97 rhino.acme.com # source server
# 38.25.63.10 x.acme.com # x client host
127.0.0.1 localhost
#
# For example:
#
# 102.54.94.97 rhino.acme.com # source server
# 38.25.63.10 x.acme.com # x client host
127.0.0.1 localhost  В поисковое поле введите «Windows Defender», нажмите на появившуюся иконку. Она будет помечена как «Windows Defender». Запустится приложение.
В поисковое поле введите «Windows Defender», нажмите на появившуюся иконку. Она будет помечена как «Windows Defender». Запустится приложение.
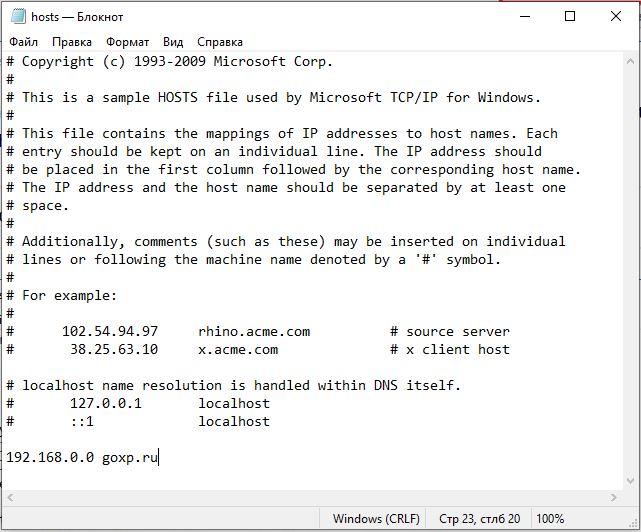
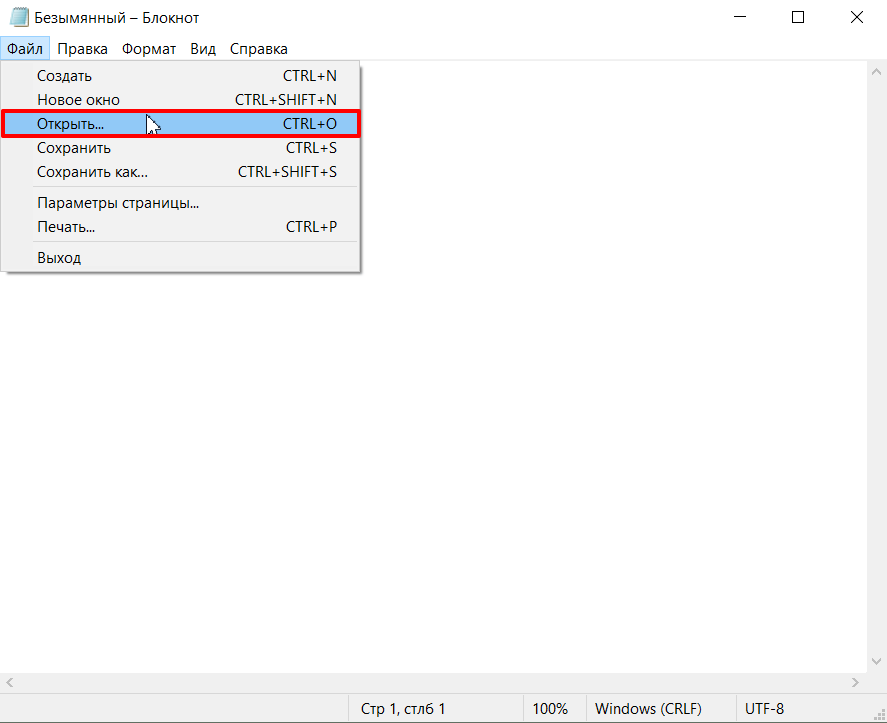 #
# For example:
#
# 102.54.94.97 rhino.acme.com # source server
# 38.25.63.10 x.acme.com # x client host
127.0.0.1 localhost
#
# For example:
#
# 102.54.94.97 rhino.acme.com # source server
# 38.25.63.10 x.acme.com # x client host
127.0.0.1 localhost  В поисковое поле введите «Windows Defender», нажмите на появившуюся иконку. Она будет помечена как «Windows Defender». Запустится приложение.
В поисковое поле введите «Windows Defender», нажмите на появившуюся иконку. Она будет помечена как «Windows Defender». Запустится приложение.
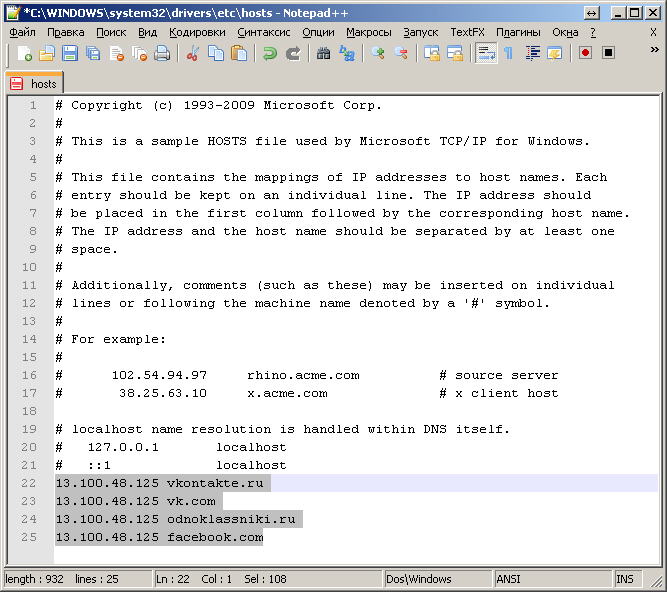
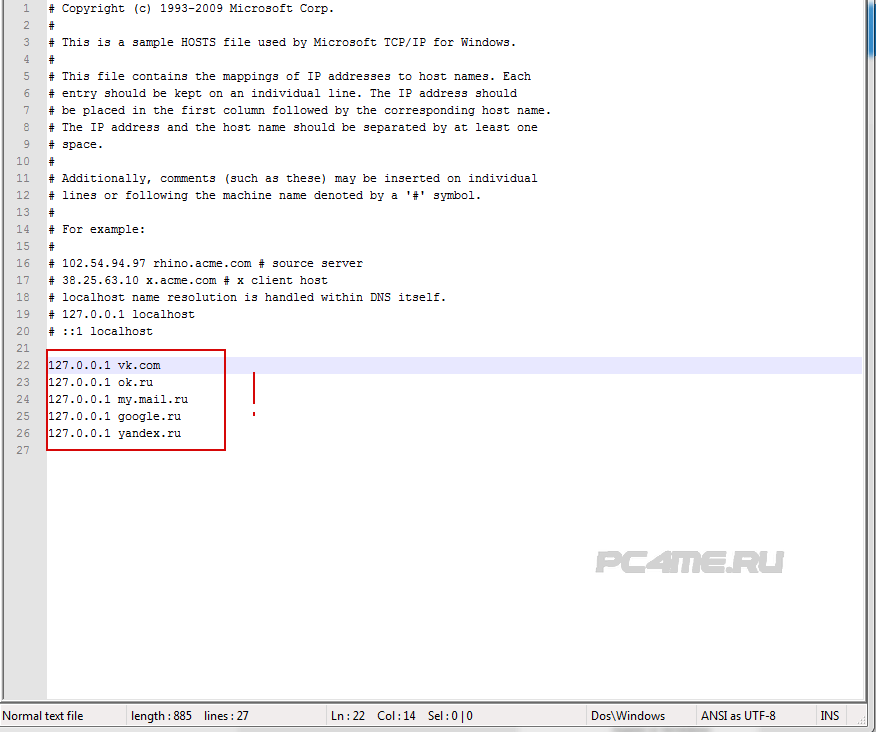
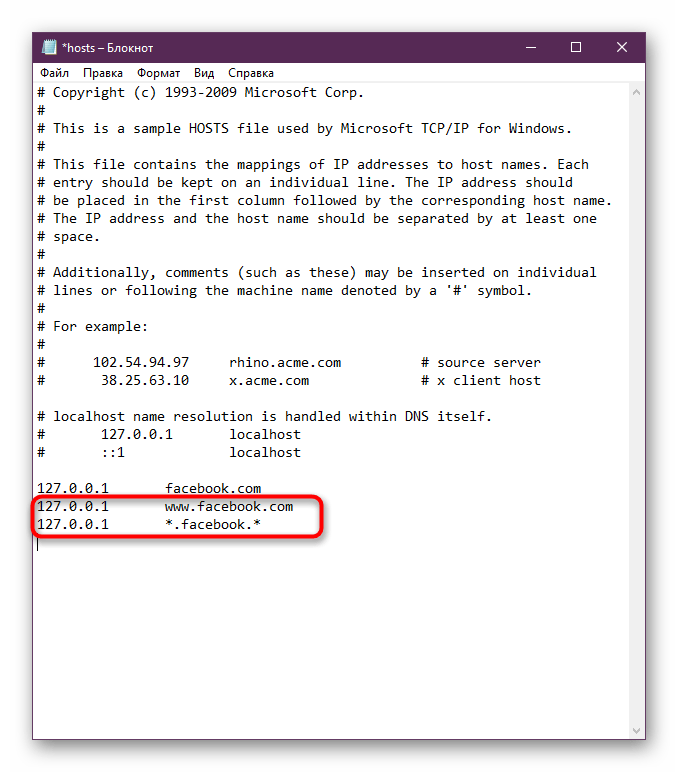 Д. / Хосты
Д. / Хосты 
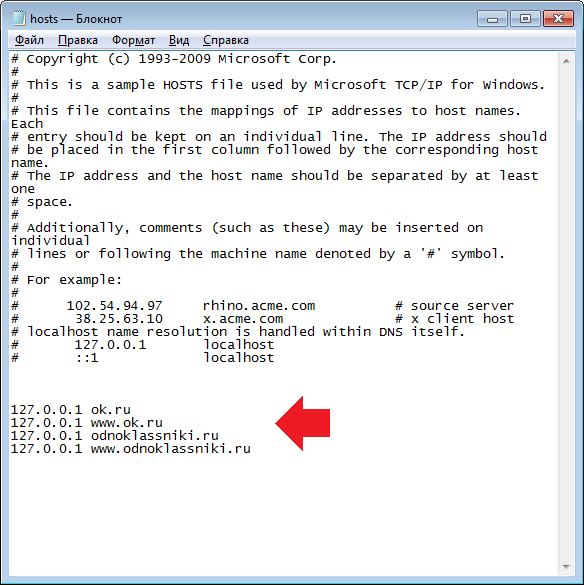
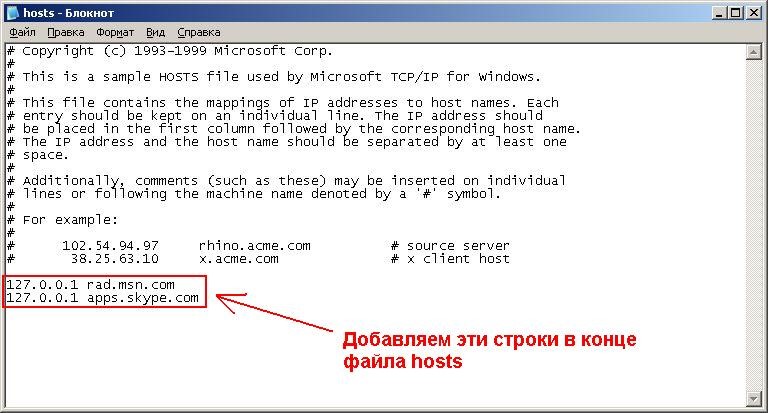
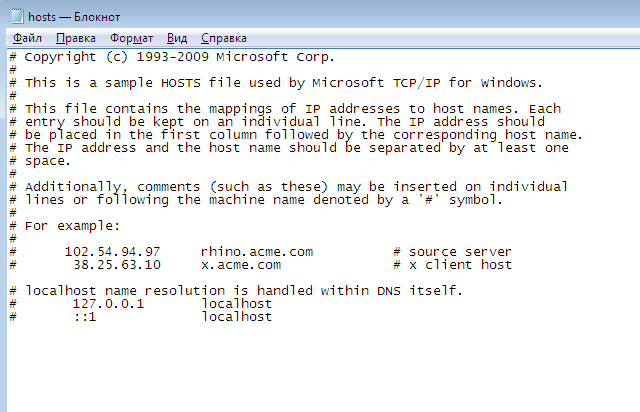 Замените domain.com своим фактическим доменным именем. Дополнительные домены, поддомены или дополнительные домены (например, www.domain.com) могут быть добавлены в конце строки через пробел.
Замените domain.com своим фактическим доменным именем. Дополнительные домены, поддомены или дополнительные домены (например, www.domain.com) могут быть добавлены в конце строки через пробел.