Файл hosts для Windows 7 | REG.RU
В этой статье мы расскажем, где находится файл hosts Windows 7, для чего он нужен и как происходит редактирование файла hosts Windows 7.
Hosts ― это файл, в котором хранится доменное имя и IP-адрес сервера, которому оно соответствует.
Для чего нужен файл hosts
Для начала разберёмся, как работает интернет-система. Сайт ― это набор файлов. Когда вы вбиваете доменное имя в поисковой строке браузера, система обращается к DNS. В ней находятся данные о домене и IP-адресе сервера, на котором хранятся данные сайта. Как только IP-адрес найден, браузер запрашивает файлы сайта и показывает контент пользователю.
До появления DNS-системы функцию маршрутизации в интернете выполнял файл hosts. В него записывались данные домена и IP, которому он соответствовал. Несмотря на то что hosts заменили DNS-системой, он еще используется для разных целей.
Так как данные hosts устанавливаются администратором устройства, информация в нём имеет приоритет перед DNS-системой. Браузер сначала просматривает hosts. Если нужного имени сайта нет в файле, браузер берёт IP-адрес из DNS. Если в файле нужного домена нет, выполняется запрос к DNS-системе.
Браузер сначала просматривает hosts. Если нужного имени сайта нет в файле, браузер берёт IP-адрес из DNS. Если в файле нужного домена нет, выполняется запрос к DNS-системе.
Когда может понадобиться настройка hosts:
Для блокировки нежелательных сайтов. Можно перенаправить нужный домен на неправильный IP. В организациях часто блокируют сайт Вконтакте или подобные развлекательные сервисы. Для этого в hosts нужно прописать 127.0.0.1 vk.com. 127.0.0.1 ― эта запись означает, что при обращении к определённому домену, браузер будет обращаться к собственному компьютеру.
Для просмотра сайта, который ещё не прошёл регистрацию в DNS-системе. При публикации сайта в интернете вам понадобится прописать DNS-серверы. Система вносит данные сайта в течение 24 часов. Если вам нужно посмотреть на свой сайт раньше, можно прописать домен и IP-адрес в файле hosts.
Где находится файл hosts
Место, где лежит hosts, зависит от операционной системы, которая установлена на компьютере. В Windows 7 он по умолчанию находится в C:\Windows\System32\drivers\etc. Файл можно открыть блокнотом или любым другим редактором. Для изменения содержимого нужно иметь права администратора.
В Windows 7 он по умолчанию находится в C:\Windows\System32\drivers\etc. Файл можно открыть блокнотом или любым другим редактором. Для изменения содержимого нужно иметь права администратора.
-
1.
Откройте Пуск, введите Блокнот в поисковую строку.
-
2.
Нажмите на появившееся приложение правой кнопкой мыши и выберите Запуск от имени администратора:
-
3.
Во вкладке
-
4.
Измените тип файла на Все файлы.
- org/HowToStep»>
5.
Найдите hosts (C:\Windows\System32\drivers\etc) и нажмите Открыть:
-
6.
Внесите необходимые изменения. Например, мы добавим в конце файла запись в формате:
123.123.123.123 faq-reg.ru www.faq-reg.ru
Где:
- 123.123.123.123 — IP-адрес вашего сервера или хостинга,
- faq-reg.ru — имя вашего домена.
-
7.
Сохраните изменения. Для этого перейдите во вкладку Файл и нажмите Сохранить:
Готово, теперь браузер будет обращаться по указанному IP.
Как hosts используют злоумышленники
По умолчанию содержимое файла hosts Windows 7 выглядит так:
Если есть дополнительные записи, которые вы не добавляли, возможно, это сделали злоумышленники.
Что могут сделать мошенники? Вирус пробирается к hosts и перенаправляет привычные вам домены на другой IP-адрес. Например, злоумышленник внёс запись, которая перенаправляет сайт vk.com на сайт-двойник. При входе на сайт-двойник вас попросят ввести номер телефона или данные банковской карты. Мошенник получит конфиденциальную информацию, и вы можете потерять свои средства.
Помогла ли вам статья?Да
раз уже
помогла
Как изменить файл hosts в Windows 7
Содержание
- Назначение и методы использования hosts
- Расположение hosts
- Создание резервной копии файла
- Управление атрибутом «Только чтение»
- Открытие hosts для редактирования
- Вариант 1: Контекстное меню Проводника
- Вариант 2: Опция «Открыть» в Блокноте
- Внесение изменений в hosts
- Вопросы и ответы
Назначение и методы использования hosts
Файл hosts присутствует во всех современных версиях операционных систем Windows, располагается в одном и том же месте и сейчас везде выполняет одинаковую опцию.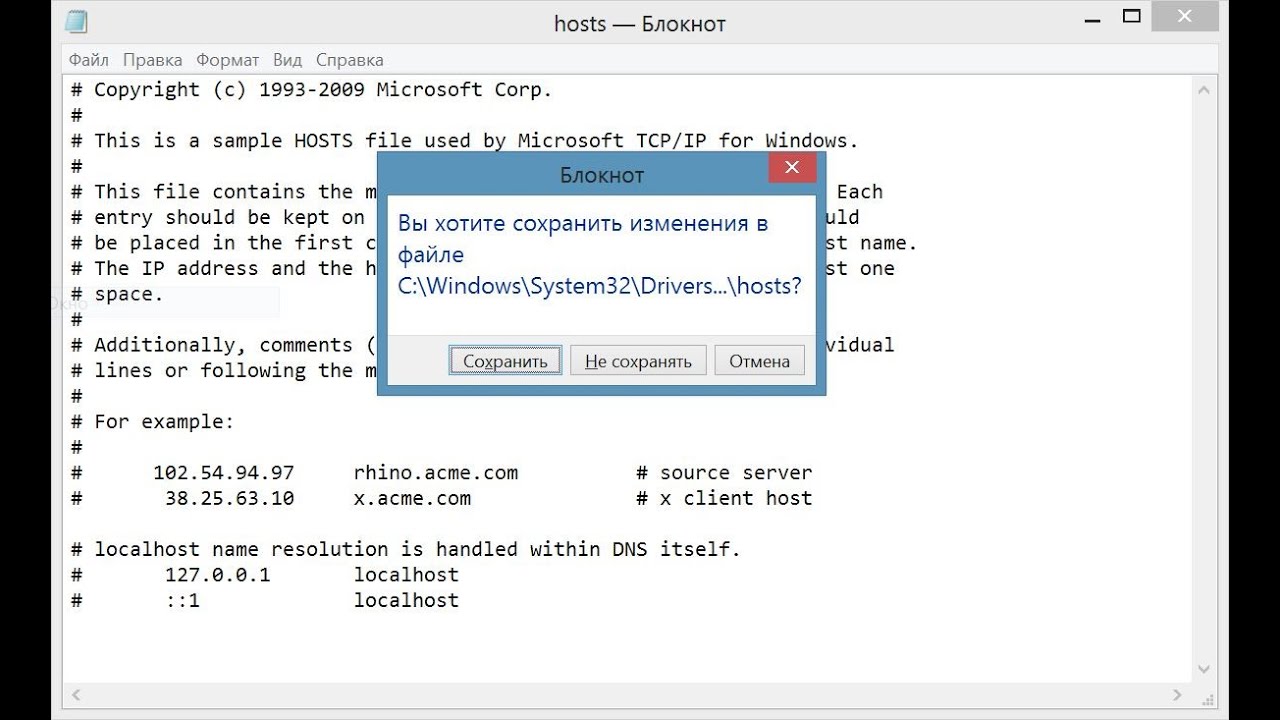
- Базовый способ заключается в редактировании с целью блокировки доступа к определенным ресурсам. Делается это указанием ложного IP-адреса для конкретного доменного имени, о чем более детально мы поговорим позже. Системный администратор без каких-либо проблем может закрыть доступ к любому ресурсу, лишь введя его домен и присвоив несуществующий IP, на который и будет происходить перенаправление, соответственно, безуспешное.

- Такая же методика применяется и для блокировки вредоносных, а также рекламных сайтов, которые в перспективе могут нанести вред компьютеру. В разделе, посвященному редактированию самого hosts, мы затронем эту тему, представив один из самых актуальных список, подходящих для импорта.
- Реже опытные пользователи, обладающие локальными ресурсами, присваивают ему оптимальное доменное имя, чтобы каждый раз вручную не вводить цифры в браузере. Однако эта тема относится только к знающим юзерам, которые и так прекрасно понимают предназначение hosts.
- Последняя цель редактирования — ускорение загрузки веб-страниц. Если автоматически подобранный DNS-сервер по каким-то причинам не может обеспечить быстрый переход на конкретные ресурсы, вы можете сопоставить их IP и домены в данном файле, чтобы использовать именно его при переходе в браузере.
Отметим, что иногда разработчики вредоносного ПО при заражении компьютера совершают теневое редактирование объекта, внося туда правки по переадресации.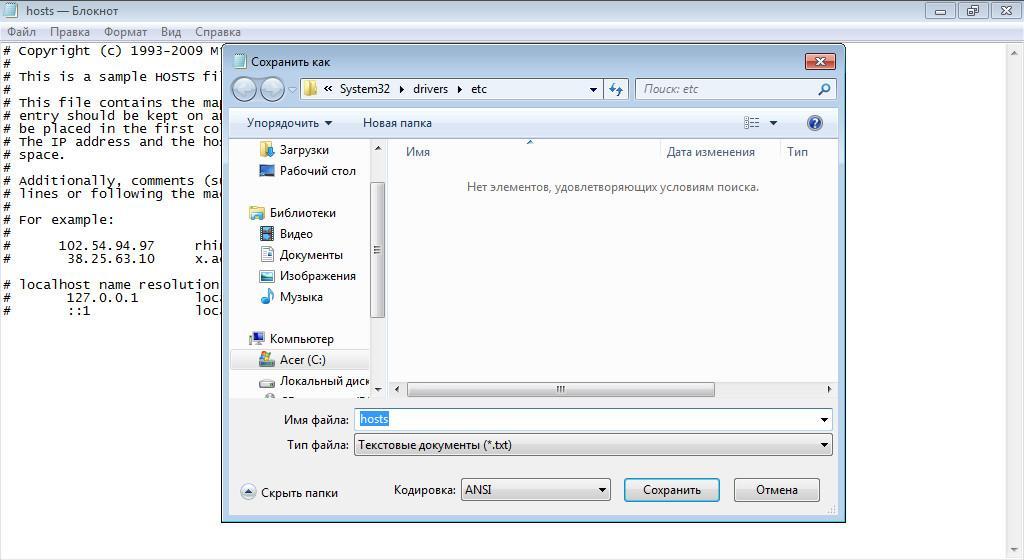 Так, если компьютер заражен вирусом или рекламой, при открытии браузера вы можете автоматически попадать на какой-то неизвестный сайт. Если такая ситуация возникла, в первую очередь проверьте сам файл, удалив ненужные и подозрительные строки, а затем переходите к другим методам решения проблемы.
Так, если компьютер заражен вирусом или рекламой, при открытии браузера вы можете автоматически попадать на какой-то неизвестный сайт. Если такая ситуация возникла, в первую очередь проверьте сам файл, удалив ненужные и подозрительные строки, а затем переходите к другим методам решения проблемы.
Подробнее: Борьба с рекламными вирусами
На будущее также рекомендуем проверить атрибут «Только чтение», чтобы заблокировать возможность повторного возникновения подобных случаев внезапного изменения объекта. Этой теме будет посвящен один из следующих разделов этой статьи.
Расположение hosts
Выше мы уже уточнили, что рассматриваемый объект во всех версиях Windows находится в одном и том же месте на системном разделе жесткого диска. Путь к нему следующий:
C:\Windows\System32\drivers\etc
Вам остается только открыть Проводник или сразу текстовый редактор, чтобы перейти к его расположению и начать редактирование.
Создание резервной копии файла
Перед началом процедуры редактирования советуем создать резервную копию hosts, чтобы в будущем была возможность быстро вернуть состояние к исходному. Это не относится к тем случаям, когда изначально внутри него не хранится ни одной строчки кода, ведь тогда просто удаляются текущие настройки и сохраняется чистый файл без каких-либо правил. Если вы заинтересованы в создании такой резервной копии, выполните следующие действия.
Это не относится к тем случаям, когда изначально внутри него не хранится ни одной строчки кода, ведь тогда просто удаляются текущие настройки и сохраняется чистый файл без каких-либо правил. Если вы заинтересованы в создании такой резервной копии, выполните следующие действия.
- Перейдите по пути, упомянутому выше, через Проводник, где отыщите «hosts», щелкните по нему правой кнопкой мыши и выберите пункт «Копировать».
- Переместитесь в любое другое место, куда вставьте данный файл через Ctrl + V или вызвав контекстное меню.
- Оставить копию можно и в изначальном расположении, но тогда ее придется переименовать, добавив в конце
.old.
Теперь вы знаете, что в случае возникновения каких-либо проблем с сопоставлением IP-адресов и доменных имен можно в любой момент вернуть исходное состояние файла, откатив все внесенные вручную настройки.
Управление атрибутом «Только чтение»
Атрибут «Только чтение» используется для внесения ограничений в редактирование их содержимого. Об этом мы уже рассказывали при разборе рекламных вирусов, а сейчас наглядно покажем, как активировать данный атрибут. Эта информация будет полезна и тем, кто столкнется с проблемами при сохранении самого файла после редактирования, если атрибут уже активирован. Управлять им можно так:
Об этом мы уже рассказывали при разборе рекламных вирусов, а сейчас наглядно покажем, как активировать данный атрибут. Эта информация будет полезна и тем, кто столкнется с проблемами при сохранении самого файла после редактирования, если атрибут уже активирован. Управлять им можно так:
- Щелкните правой кнопкой мыши по файлу и в контекстном меню выберите вариант
- Поставьте или снимите галочку с пункта «Только чтение». Здесь есть и другие атрибуты, можете ознакомиться с ними, чтобы знать об их существовании на будущее.
Точно таким же методом изменяйте состояние атрибута при необходимости, например, чтобы внести изменения, а затем снова ограничить доступ.
Открытие hosts для редактирования
В hosts нет специфического синтаксиса или кодировки, поэтому с открытием справится даже стандартный Блокнот, и подойдет это средство пользователям любого уровня. Однако стоит отметить, что существует два варианта открытия, которые мы и разберем ниже.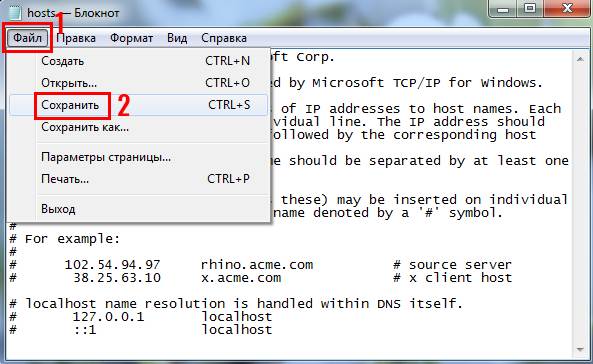
Редактирование любых системных файлов возможно только под учетной записью, обладающей правами администратора. Если вы еще не получили такие права или не авторизовались в профиле, сделать это следует прямо сейчас, о чем более детально читайте по ссылке ниже.
Подробнее: Как получить права администратора в Windows 7
Вариант 1: Контекстное меню Проводника
Первый вариант заключается в использовании контекстного меню Проводника и позволяет открыть объект для изменения буквально в несколько кликов.
- Перейдите к его расположению и кликните по файлу ПКМ. При этом учитывайте, что редактировать нужно оригинал, а не созданную ранее резервную копию.
- В списке выберите первый же пункт «Открыть».
- Отобразится окно «Выбор программы». Здесь по умолчанию будет присутствовать классический Блокнот, поэтому отметьте его ЛКМ и нажмите по кнопке «ОК».
- Как видно на скриншоте, все стандартное содержимое успешно загрузилось.

Вариант 2: Опция «Открыть» в Блокноте
Этот метод подразумевает сначала запуск самого Блокнота, а через него уже открытие файла. Учтите, что запущена программа должна быть именно от имени администратора.
- Воспользуйтесь поиском в «Пуск» или вызовите утилиту «Выполнить», зажав комбинацию клавиш Win + R и введя в появившейся строке
notepad. - В окне Блокнота разверните меню «Файл», где выберите пункт «Открыть». Вызвать эту опцию можно и через сочетание клавиш Ctrl + O.
- В обязательном порядке в формате файлов укажите «Все файлы», чтобы в Проводнике отобразились все элементы текущего каталога.
- Перейдите по уже знакомому пути и найдите там оригинал файла hosts для открытия.
- Можете приступать к редактированию.
Внесение изменений в hosts
Перед основным процессом редактирования следует знать несколько правил. Посмотрите на стандартное содержимое объекта: все строки, которые начинаются с #, — комментарии, использующиеся для описания и опционально добавляющиеся после какой-либо команды. В текущих комментариях разработчики поместили краткое описание работы файла, а также показали, как именно нужно задавать правила, сопоставляя IP-адрес и доменное имя.
В текущих комментариях разработчики поместили краткое описание работы файла, а также показали, как именно нужно задавать правила, сопоставляя IP-адрес и доменное имя.
Форма написания самого правила начинается с IP-адреса, затем в идеале нужно нажать на Tab, чтобы добавить отступ, не нарушая привычный стилистический вид содержимого, а уже потом вводится сопоставимое доменное имя. Ниже вы видите строку 0.0.0.0 www.youtube.com. Она используется для указания ложного IP-адреса известного видеохостинга, то есть при вводе этого домена в адресной строке любого браузера произойдет переход на 0.0.0.0, а сам сайт, соответственно, не откроется.
Как раз таким методом производится блокировка рекламных и потенциальных вредоносных сайтов. Обычно юзер находит список правил для файла и просто вставляет его через Блокнот. Если вам необходимо сделать именно это, но подходящего списка не нашлось, рекомендуем обратить внимание на составленную таблицу по ссылке ниже. При желании воспользоваться ей, скопируйте содержимое и вставьте в hosts.
При желании воспользоваться ей, скопируйте содержимое и вставьте в hosts.
Пример файла hosts для блокировки вредоносных сайтов
Не забудьте, что все изменения необходимо сохранять. Нажмите комбинацию Ctrl + S или выберите соответствующий пункт через меню «Файл» в блокноте.
Как редактировать файл hosts в Windows
Может быть полезен всем, кто занимается ИТ
Файл hosts представляет собой текстовый файл, расположенный в на одном месте во всех современных версиях Windows. Большинству людей никогда не нужно получать в него, но если вы это сделаете, вам нужно знать, как открывать и редактировать hosts файл.
Однако в некоторых версиях Windows редактирование hosts файл напрямую не разрешен. На самом деле, вы получите сообщение об ошибке, если попытаетесь сохраните изменения. К счастью, есть простой совет, который вы можете использовать для редактирования hosts в Windows 10, 8, 7, Vista или XP.
Содержание
- Что делает файл hosts?
- Откройте диалоговое окно «Выполнить», удерживая нажатой клавишу Windows , а затем один раз нажав R .
- Блокнот типа и
затем нажмите Введите , чтобы открыть
программа.

- Перейти к Файл > Открыть .
- В текстовом поле имени файла внизу введите (или скопируйте и вставьте) расположение файла hosts, показанное выше, а затем нажмите Enter .
- Выберите меню справа от текстового поля, чтобы изменить Текстовые документы (*.txt) на Все файлы (*) .
- Дважды щелкните хостов из списка файлов, чтобы открыть файл hosts для редактирования в Блокноте.
- Перейти к Файл > Сохранить как .

- Изменить Сохранить как введите параметр для Все файлы (*) .
- Переименуйте файл в hosts.backupfile , а затем сохраните его на рабочий стол.
- Закройте Блокнот и найдите только что созданный файл hosts. на рабочем столе. Вы хотите удалить файл . резервный файл часть имени и оставить только хостов (без точки или текста после слова).
- После этого щелкните от файла к чему-то другому. на рабочем столе и подтвердите изменение имени при появлении запроса.
- Скопируйте файл hosts.
- Откройте расположение файла hosts, которое вы открывали ранее (папка и т. д. ).
- Вставьте файл hosts, скопированный с рабочего стола, и подтвердите любые подсказки о перезаписи, если вы их видите.
Файл hosts изначально предназначался для того, чтобы DNS-серверы делали то, что делают сейчас — сопоставляют дружественные доменные имена с недружественными IP-адресами.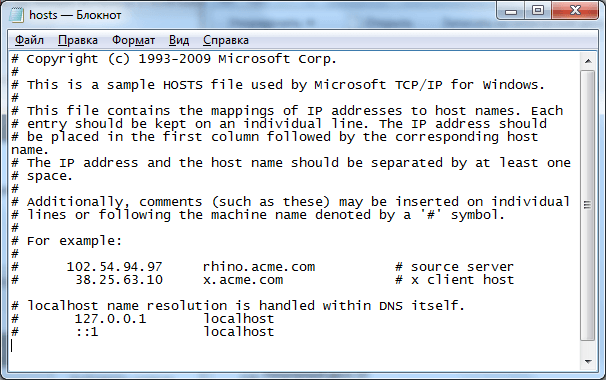
Гораздо проще запомнить доменное имя, например YouTube.com, чем IP-адрес, например 172.217.1.238 . Вместо того, чтобы вводить IP-адрес в адресную строку каждый раз, когда вы хотите посмотреть видео на YouTube, вы можете просто ввести доменное имя, и DNS-сервер, который использует ваше устройство, сопоставит это имя с правильным адресом, чтобы вы могли получить веб-страница намного проще.
Файл hosts, так как он служит своего рода DNS сервер, работает так же. Вы можете ввести IP-адрес, который доменное имя следует разрешить. Другими словами, вы можете приказать компьютеру загрузить другой IP-адрес, чем у DNS-сервера, что, по сути, позволяет вам мало крутых вещей.
Зачем редактировать файл hosts? Одной из причин для редактирования файла hosts является то, что вам нужен простой способ заблокировать загрузку веб-сайтов на ваш компьютер. Введите недопустимый или неправильный IP-адрес для сайта, который вы хотите заблокировать, и каждый раз, когда вы пытаетесь получить к нему доступ, файл hosts будет загружать выбранный вами IP-адрес.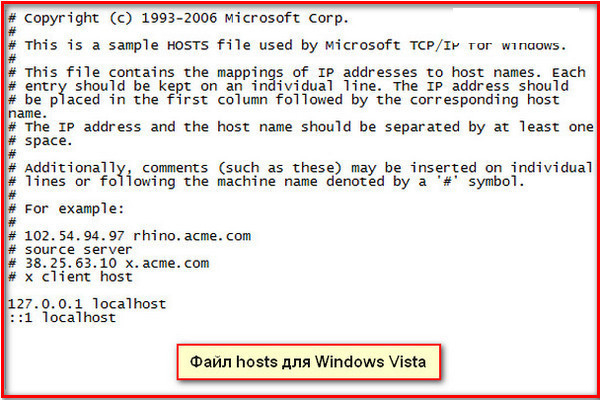 В зависимости от того, что вы выбрали, он может полностью заблокировать веб-сайт.
В зависимости от того, что вы выбрали, он может полностью заблокировать веб-сайт.
Вы можете использовать ту же технику, чтобы заставить файл hosts блокировать вредоносные сайты. Существуют даже списки записей файла hosts (например, этот), которые вы можете загрузить и импортировать в свой файл hosts, чтобы заблокировать сотни вредоносных сайтов или рекламы.
Другим способом использования файла hosts является ускорение просмотра веб-страниц. Если используемый вами DNS-сервер не работает или работает недостаточно быстро, ручной ввод IP-адреса и сопоставления доменных имен в файле hosts позволит вашему компьютеру найти эти адреса почти мгновенно, вместо того, чтобы полагаться на DNS-сервер.
Совет : узнайте, как использовать альтернативные DNS-серверы для более быстрого доступа в Интернет.
Расположение файла hosts в Windows Вам нужно знать, где найти файл hosts
прежде чем вы сможете открыть его для редактирования. Это расположение файла hosts в Windows
10 через Windows XP:
Это расположение файла hosts в Windows
10 через Windows XP:
C:\Windows\system32\drivers\etc
Как редактировать файл hostsФайл hosts представляет собой текстовый файл, поэтому для внесения изменений в него требуется текстовый редактор. это. Однако, поскольку файл hosts очень простой и ему не нужно иметь дело с гиперссылками, изображениями и т. д., вы можете использовать простой текстовый редактор (т. е. нет необходимости использовать полноценный редактор, такой как Microsoft Word).
Открытие файла hostsДавайте начнем с простого открытия файла hosts. Мы будем использовать Блокнот, встроенный в Windows 10 вниз через Windows XP.
В файле hosts есть несколько примеров, чтобы показать вам как форматировать записи. Вы должны сначала указать IP-адрес, а затем имя домена, и они должны быть разделены хотя бы одним пробелом (вкладка это хороший способ отформатировать их).
Вот несколько примеров:
127.0.0.1 www.google.com
13.249.79.104 www.bing.com
Как вы можете видеть на изображении выше и читать из направления в файле hosts, символ # используется в качестве комментария, что означает, что все, что следует за ним, избегается.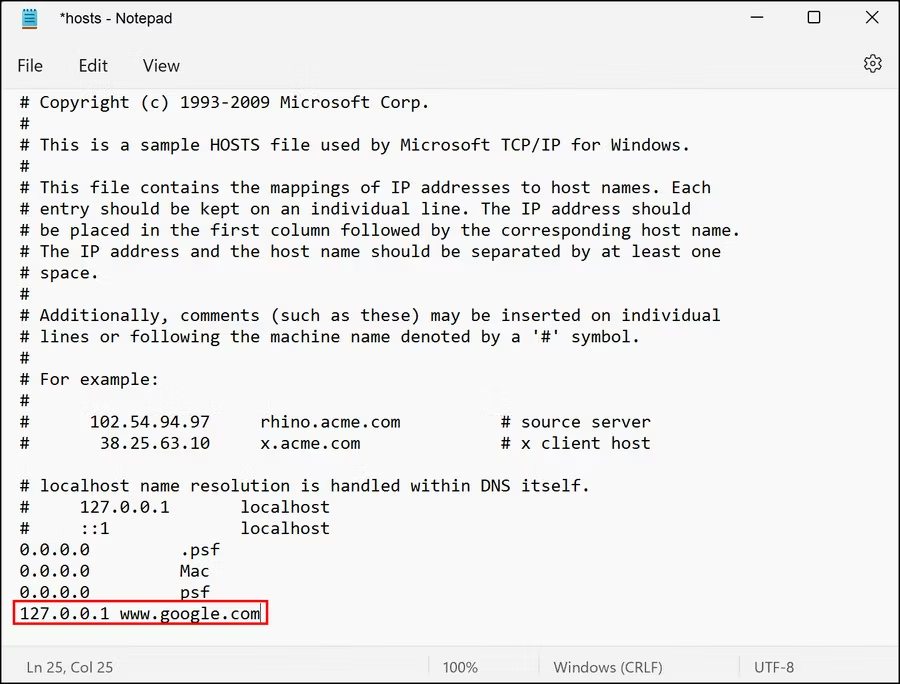 Вот почему две строки примера, которые мы привели выше, полезны в этом файле hosts; за ними не следует этот символ.
Вот почему две строки примера, которые мы привели выше, полезны в этом файле hosts; за ними не следует этот символ.
Связанный : Изменить файл hosts для добавления локального поиска DNS
Если вы хотите заблокировать веб-сайты с файлом hosts, такие как YouTube, Amazon, Google, Reddit.com и т. д., вы можете ввести ложный IP-адрес, например 0.0.0.0 .
Примечание : При вводе URL-адреса сайт, который вы хотите связать с определенным IP-адресом, обязательно исключите начальную часть и введите только поддомен, например, www или что-то еще оказывается для сайта, который вы добавляете.
Сохранение файла hostsВот как мы сохраним файл hosts, чтобы убедиться, что он работает независимо от того, какую операционную систему вы используете, какой текстовый редактор вы выбрали, или как настроены ваши настройки Windows:
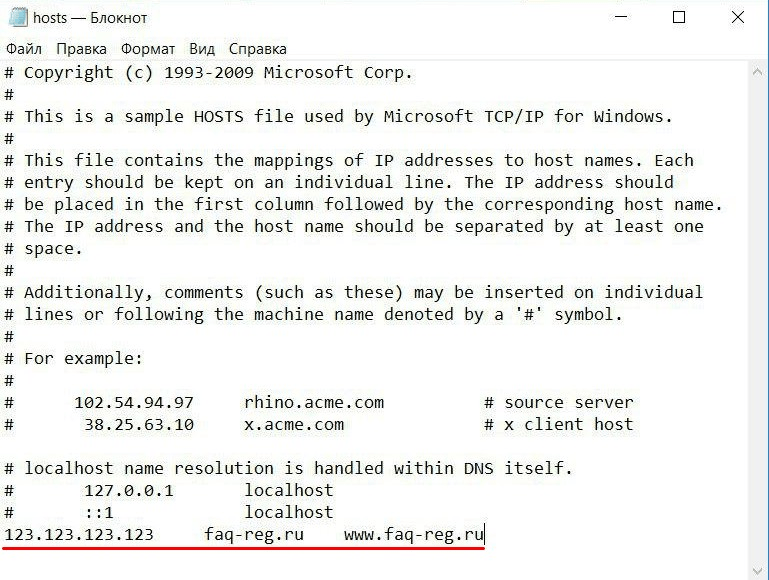 outerHTML = tocHTML + новыйHTML;
}
outerHTML = tocHTML + новыйHTML;
}Основатель Help Desk Geek и главный редактор. Он начал вести блог в 2007 году и уволился с работы в 2010 году, чтобы вести блог на постоянной основе. Он имеет более чем 15-летний опыт работы в отрасли информационных технологий и имеет несколько технических сертификатов. Прочитайте полную биографию Асема
Подпишитесь на YouTube!
Вам понравился этот совет? Если это так, загляните на наш канал YouTube на нашем родственном сайте Online Tech Tips. Мы охватываем Windows, Mac, программное обеспечение и приложения, а также предлагаем множество советов по устранению неполадок и обучающих видеороликов. Нажмите на кнопку ниже, чтобы подписаться!
ПодписатьсяКак изменить файл hosts с помощью Windows и Блокнота
ПРИМЕЧАНИЕ. Следующая информация предназначена для пользователей Windows . Если вы используете Mac , см. нашу статью о Как изменить файл hosts с помощью Mac OS X
Если вы используете Mac , см. нашу статью о Как изменить файл hosts с помощью Mac OS X
Что такое модификация файла
hosts ?A hosts модификация файла — это простая настройка, которая используется, чтобы «обмануть» ваш компьютер, заставив его разрешить определенный IP-адрес. Это особенно полезно при разработке вашего сайта на нашем сервере, когда ваши серверы имён еще не привязаны к нам. Это необходимо, когда вы работаете с программным обеспечением, зависящим от доменного имени (например, с системой управления контентом (CMS), такой как Joomla! или WordPress).
Как хосты
Модификация файла работает? На изображении (справа) показан процесс преобразования домена в IP-адрес с использованием различных устройств. На изображении файл hosts на « Ваш компьютер » был изменен следующим кодом:
На изображении файл hosts на « Ваш компьютер » был изменен следующим кодом:
86.75.30.9 example.com 86.75.30.9 www.example.com
Поскольку файл hosts был изменен только на « Your Computer », только это устройство будет разрешать домен: example.com в IP-адрес: 86.75.30.9.
Другие устройства, для которых не изменен файл hosts , будут разрешаться в IP-адрес: 172.16.0.0, найденный в зоне DNS — присутствующий на серверах имен, на которые указывает домен.
Как изменить файл
hostsСледуйте приведенным ниже разделам, чтобы узнать, как выполнить изменение файла hosts .
ВАЖНО: Если во время просмотра этой статьи вы не уверены, что именно вам нужно сделать, мы рекомендуем посмотреть видео выше.
Запустите Блокнот от имени администратора
Чтобы изменить файл hosts , вам необходимо сначала запустить Блокнот (или любой другой текстовый редактор, доступный вам на том же компьютере) от имени администратора.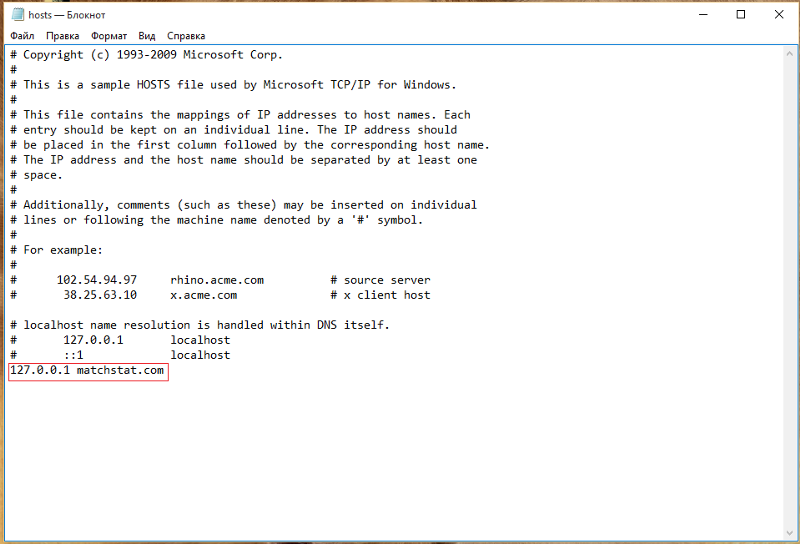 Это связано с тем, что файл hosts является системным файлом и не может быть изменен без повышенных привилегий. Примечание. Если вы используете Windows XP или более раннюю версию, вам не нужно запускать ее от имени администратора, поскольку эта функция существует только в Vista и более поздних версиях. Найдите Блокнот в меню «Пуск». Если его еще нет, вы можете ввести «блокнот» в поле поиска, чтобы отобразить его. Затем щелкните его правой кнопкой мыши и выберите «Запуск от имени администратора».
Это связано с тем, что файл hosts является системным файлом и не может быть изменен без повышенных привилегий. Примечание. Если вы используете Windows XP или более раннюю версию, вам не нужно запускать ее от имени администратора, поскольку эта функция существует только в Vista и более поздних версиях. Найдите Блокнот в меню «Пуск». Если его еще нет, вы можете ввести «блокнот» в поле поиска, чтобы отобразить его. Затем щелкните его правой кнопкой мыши и выберите «Запуск от имени администратора».
Откройте файл
hostsПосле того, как вы запустите Блокнот от имени администратора, вы сможете найти файл hosts и открыть его. Хотя не все версии Windows хранят его в одном и том же месте, обычно он находится в папке c:\windows\system32\drivers\etc и имеет имя файла: hosts . Если вы его там не видите, другие варианты:
- Windows 95/98/Me c:\windows
- Windows NT/2000/XP Pro c:\winnt\system32\drivers\etc
- Windows XP Home/Vista/Windows 7 c:\windows\system32\drivers\etc
- Windows 8 c:\ windows\system32\drivers\etc
- Windows 10 c:\windows\system32\drivers\etc
Теперь вам нужно открыть файл hosts .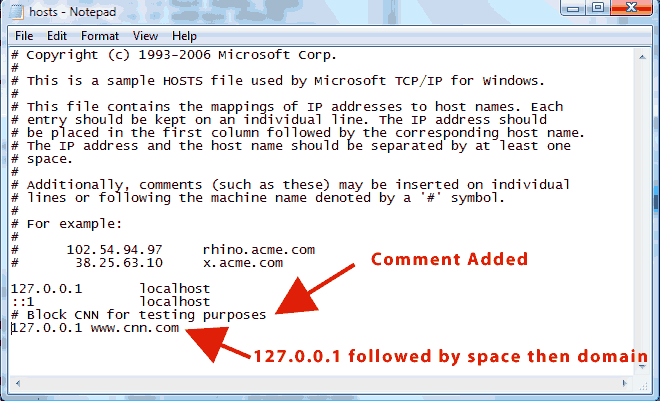 Когда Блокнот уже открыт, нажмите «Файл», затем «Открыть…». Поскольку файл hosts не является стандартным файлом .txt, который Блокнот будет искать по умолчанию, вам нужно будет изменить раскрывающийся список в правом нижнем углу с надписью «Текстовые документы», чтобы выбрать «Все файлы». Наконец, перейдите к местоположению вашего содержит файл и дважды щелкните его, чтобы открыть файл с помощью Блокнота.
Когда Блокнот уже открыт, нажмите «Файл», затем «Открыть…». Поскольку файл hosts не является стандартным файлом .txt, который Блокнот будет искать по умолчанию, вам нужно будет изменить раскрывающийся список в правом нижнем углу с надписью «Текстовые документы», чтобы выбрать «Все файлы». Наконец, перейдите к местоположению вашего содержит файл и дважды щелкните его, чтобы открыть файл с помощью Блокнота.
Найдите IP-адрес, связанный с вашей учетной записью
- Войдите в cPanel
- Справа вы увидите столбец статистики, описывающий вашу учетную запись. Найдите Информация о сервере и нажмите на эту ссылку.
- Прокрутите вниз до пункта «Общий IP-адрес». Если у вас есть выделенный IP-адрес, вместо этого будет написано «Выделенный IP-адрес». Это информация, которая вам понадобится для вашего хостов файлов мод.
Редактирование файла
hosts Теперь, когда у вас открыт правильный файл, пришло время изменить файл hosts . В вашем файле hosts вы должны увидеть что-то похожее на следующее:
В вашем файле hosts вы должны увидеть что-то похожее на следующее:
# Copyright (c) 1993-1999 Microsoft Corp. # Это пример файла HOSTS, используемого Microsoft TCP/IP для Windows. # Этот файл содержит сопоставления IP-адресов с именами хостов. # Каждая запись должна храниться на отдельной строке. # IP-адрес должен быть помещен в первую колонку, за которой следует соответствующее имя хоста. # IP-адрес и имя хоста должны быть разделены хотя бы одним пробелом. # Кроме того, комментарии (например, эти) могут быть вставлены в отдельные строки # или после имени машины, обозначенного символом '#'. # Например: # 102.54.94.97 rhino.acme.com # исходный сервер # 38.25.63.10 x.acme.com # x клиентский хост 127.0.0.1 localhostПРЕДУПРЕЖДЕНИЕ: Обязательно сохраните резервную копию файла hosts перед внесением изменений! Для этого выполните следующие действия:
- В блокноте нажмите «Файл» и выберите «Сохранить как…»
- В имени файла введите то, что вы запомните, например hosts_file_09.
 16.2013
16.2013 - Нажмите «Сохранить»
Используя собранную информацию, вы добавите несколько строк в свои содержит файл . Они будут выглядеть примерно так:
202.133.229.123 my-wordpress-site.com 202.133.229.123 www.my-wordpress-site.com
ПРИМЕЧАНИЕ. Обязательно замените 202.133.229.123 вашим фактическим IP-адресом и my-wordpress-site.com и www.my-word. пресс- site.com с вашим фактическим доменом.
После внесения изменений нажмите «Файл», затем «Сохранить». Теперь вы сделали hosts модификацию файла .
Дополнительные необходимые шаги для Windows 8/10
Настройка Защитника в Windows 8 для изменения файла hosts
Если вы используете Windows 8, Защитник Windows работает по умолчанию и не позволяет вам изменять файл hosts . Вам нужно будет разрешить редактирование этого файла, войдя в Защитник Windows и выполнив следующие шаги:
- Перейдите к Защитнику Windows, наведя указатель мыши на правый угол, чтобы открыть панель навигации.
 Нажмите на значок, который выглядит как увеличительное стекло, чтобы начать поиск. Введите «Защитник Windows», нажмите на появившийся значок. Он будет помечен как «Защитник Windows». Нажмите на этот значок, и приложение запустится.
Нажмите на значок, который выглядит как увеличительное стекло, чтобы начать поиск. Введите «Защитник Windows», нажмите на появившийся значок. Он будет помечен как «Защитник Windows». Нажмите на этот значок, и приложение запустится. - Когда Защитник Windows откроется, щелкните вкладку с надписью Настройки .
- Затем введите расположение файла hosts в зависимости от расположения установки Windows. Вот путь по умолчанию: c:\windows\system32\drivers\etc\hosts
- Нажмите кнопку Добавить , и вы увидите, что она добавлена в список под расположением файлов.
- Нажмите Сохранить изменения в правом нижнем углу и закройте Защитник Windows.
- Следующим шагом будет собственно редактирование файла. Согласно приведенным выше инструкциям, вам нужно будет отредактировать файл как администратор. Снова наведите указатель мыши на правую сторону и найдите «Блокнот». Откройте его как администратор.
- Откройте файл в соответствии с вашим путем к файлу HOSTS.

- Внесите изменения и нажмите СОХРАНИТЬ , нажав «Файл», чтобы вызвать меню. На этом редактирование файла HOSTS в Windows 8 завершено.
Работа с Windows 10 для изменения файла hosts
Когда вы работаете с Windows 10, основная проблема, которую вам нужно решить, прежде чем начать, — это возможность изменить файл hosts . Для внесения изменений вам потребуется доступ администратора. Если у вас есть какие-либо вопросы относительно доступа администратора, ознакомьтесь с определением Microsoft администратора для локальных учетных записей или поговорите с локальным администратором Windows. В документации Microsoft локальных учетных записей означает «на вашем компьютере». Следуйте приведенным ниже инструкциям, чтобы быстро и легко внести изменения в содержит файл .
- Войдите в систему как пользователь-администратор
- Щелкните правой кнопкой мыши значок Windows на панели инструментов.
- Появится всплывающее меню.
 Найдите Powershell (Администратор) , затем нажмите на эту опцию.
Найдите Powershell (Администратор) , затем нажмите на эту опцию. - Вы увидите всплывающее окно с уведомлением, спрашивающее, хотите ли вы разрешить приложению вносить изменения. Нажмите Да , чтобы продолжить.
- Когда появится приглашение, введите Блокнот . Поскольку вы запускаете Блокнот от администратора Powershell, он запустит приложение с соответствующими правами администратора.
- В меню «Блокнот» нажмите Файл , затем нажмите Открыть . Вам нужно будет перейти в папку, содержащую файл hosts . Это типичный путь: c:\Windows\System32\drivers\etc .
- Если в настройках файлов Windows не включено отображение скрытых файлов, вы не увидите никаких файлов. Однако введите Hosts , затем нажмите Enter. Обратите внимание, что файл не имеет расширения — это просто «hosts». Это вызовет файл Hosts . Поскольку файл Hosts является системным файлом, он будет скрыт, если вы не настроите параметры файла Windows для отображения скрытых файлов.

- На этом этапе вы увидите файл hosts . В соответствии с приведенными выше инструкциями вам потребуется IP-адрес сервера, на который вы пытаетесь указать URL-адрес. Убедитесь, что вы следуете приведенному примеру и поставьте пробел между IP-адресом и доменным именем, которое вы хотите использовать.
- Щелкните Файл, затем щелкните СОХРАНИТЬ , чтобы сохранить любые изменения, которые вы могли внести в файл.
В качестве меры предосторожности закройте окно Блокнота, а затем повторно загрузите файл hosts в соответствии с начальными шагами и дважды проверьте, были ли применены ваши изменения.
Как я узнаю, что это сработало?
Самый простой способ убедиться, что это сработало, — просто зайти в свой домен. Отображает ли он ваш новый сайт на наших серверах так, как должен? Если на вашем сайте не было никаких изменений с момента его перемещения, вам может потребоваться запустить ping-тест, чтобы убедиться, что он показывает правильный IP-адрес.

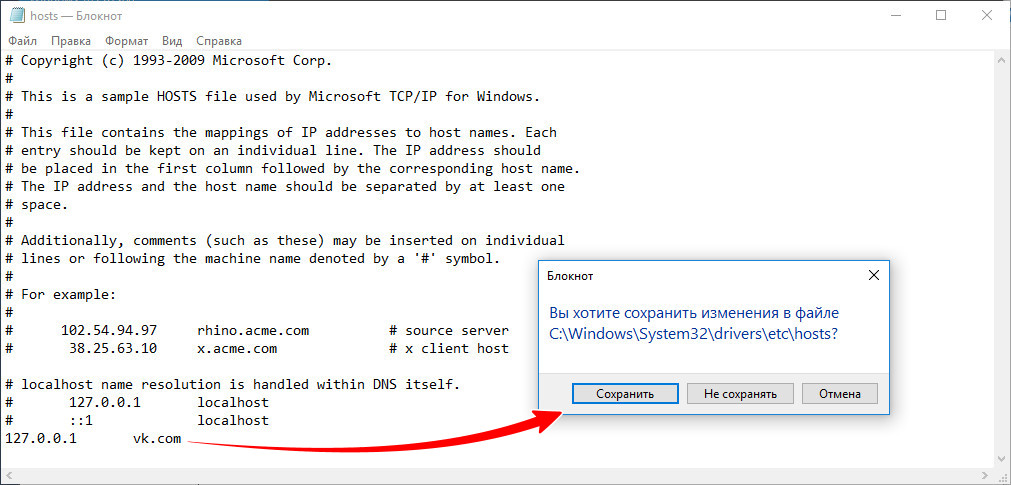
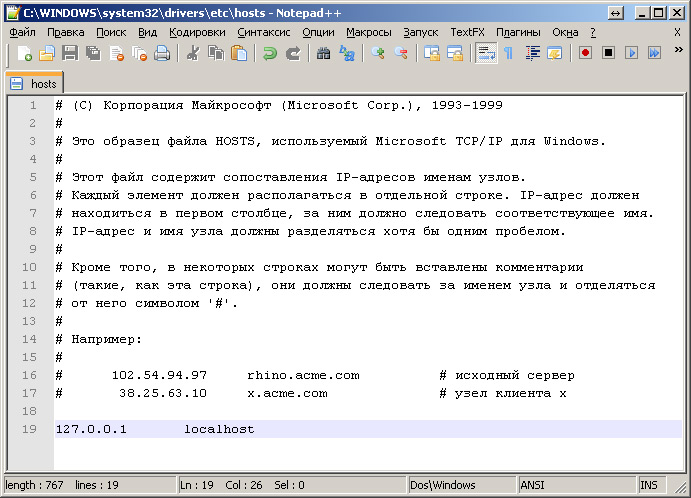
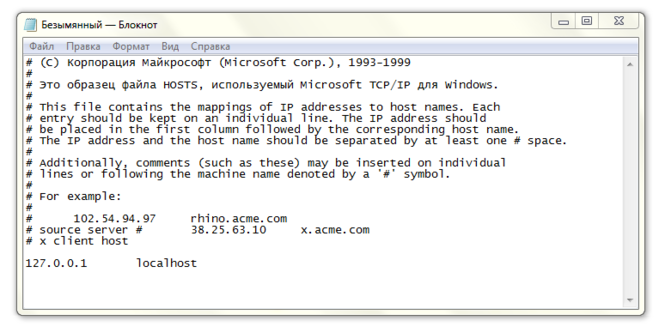

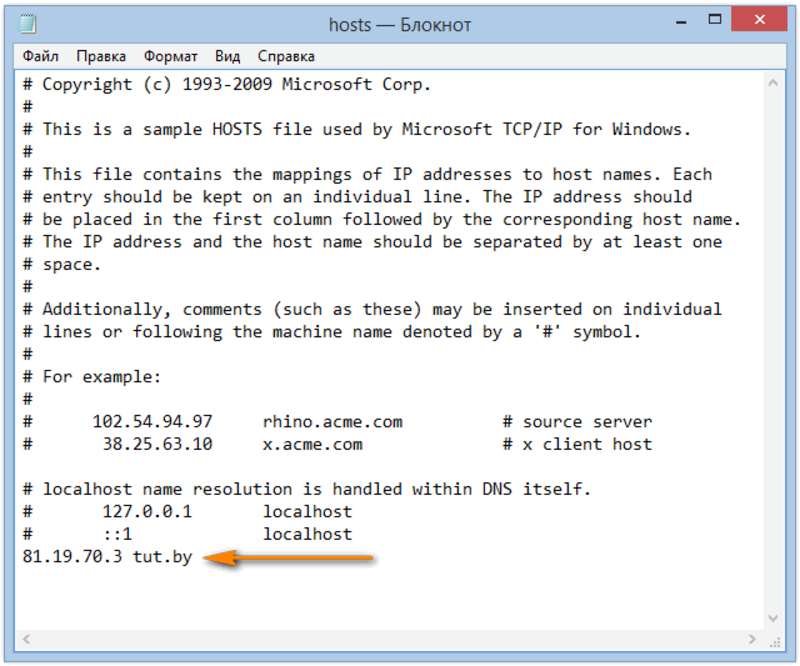 16.2013
16.2013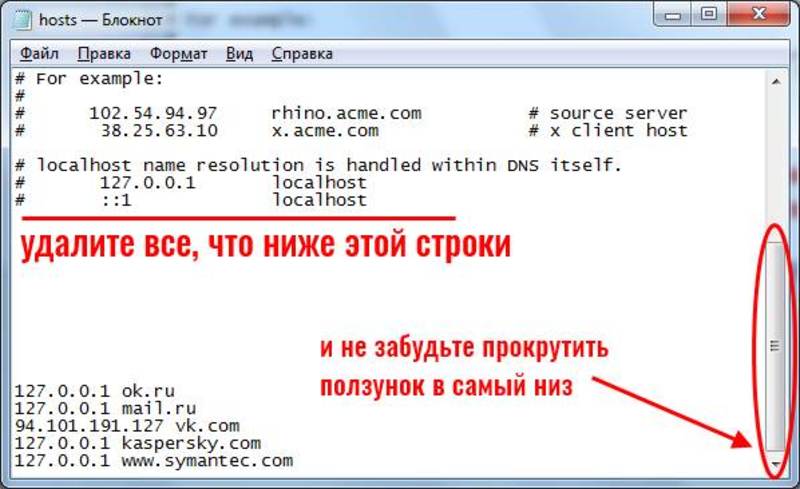 Нажмите на значок, который выглядит как увеличительное стекло, чтобы начать поиск. Введите «Защитник Windows», нажмите на появившийся значок. Он будет помечен как «Защитник Windows». Нажмите на этот значок, и приложение запустится.
Нажмите на значок, который выглядит как увеличительное стекло, чтобы начать поиск. Введите «Защитник Windows», нажмите на появившийся значок. Он будет помечен как «Защитник Windows». Нажмите на этот значок, и приложение запустится.
 Найдите Powershell (Администратор) , затем нажмите на эту опцию.
Найдите Powershell (Администратор) , затем нажмите на эту опцию.