Символы крестов ✞ (узнай как набирать кресты на клавиатуре)
Христиане молятся символу креста. Люди носят кресты на цепочках, молятся ему в Христианских и Протестантских церквях и соборах, делают надгробные камни в форме креста. Также, для нерелигиозных пользователей, помните ✙ символ креста на местной аптеке или машине скорой помощи? Для религиозных пользователей, сегодня это один из самых известных религиозных знаков. В этой статье я сделаю осмотр разных техник и ты сможешь выбрать ту, которая лучше всего тебе подходит, в зависимости от твоей операционной системы и твоего вкуса.
Что символизирует крест
——-††††——-——-††††——-
††††††††††††
††††††††††††
——-††††——-
——-††††——-
——-††††——-
——-††††——-
——-††††——-
——-††††——-
Ознакомься с ASCII картинками
Крест (от Латыни «crux», Римское устройство для пыток (использующееся для распятия) — это геометрическая фигура состоящая из двух линий перпендикулярных друг другу, разделяя одну или две линии на половину.
Как ввести символы креста
Выбери свою систему и узнай
WindowsС Клавиатуры
Alt Код
Техника быстрого доступа которая работает на настольных компьютерах и большинстве ноутбуков использующих MS Windows. Нажимаем клавишу Alt и, пока она зажата, набираем код на цифровой клавиатуре. Смотри мое руководство если у тебя ноутбук. Также, можно набирать много часто использующихся символов этим способом.
| Alt код | Символ |
|---|---|
| 0134 | † |
| 0135 | ‡ |
Режимы Shiftа
Настрой свою раскладку клавиатуры в Windows так, чтобы можно было набирать все дополнительные символы которые ты хочешь так просто, как обычный текст.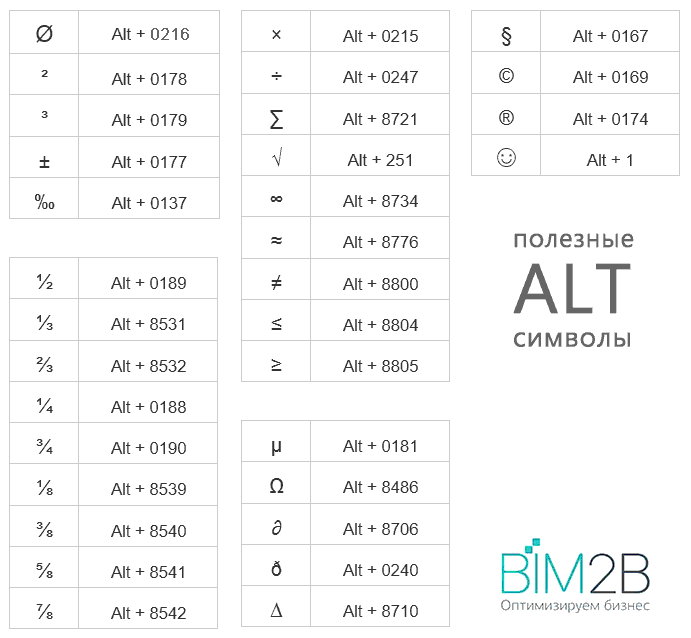
Символьная карта
Символьная карта позволяет видеть и использовать все символы доступные во всех шрифтах (примеры шрифтов «Arial», «Times New Roman», «Webdings») установленных на твоем компьютере. Можешь вводить символы креста используя её.
MacEmoji на iOS (iPhone, iPad и iPod touch)
Text Symbols with iPhone Emoji keyboard 📲Simple and beautiful way to discover how to add a virtual keyboard for Emoji symbols visible as small pictures. The keyboard itself is preinstalled on your iOS device, so you don’t have to download, or buy anything.Просмотрщик клавиатуры
Можно вводить часто используемые символы включая символы крестов а также акцентированные буквы на Mac используя клавишу [Option].
[Option] + [Т] воспроизводит † символ креста.
Палитра символов
Палитра Символов позволяет тебе видеть и использовать все символы доступные во всех шрифтах (примеры шрифтов «Arial», «Times New Roman», «Webdings») установленных на твоем компьютере.
Linux
С Клавиатуры
Символьная карта
Символьная карта позволяет видеть и использовать все символы доступные во всех шрифтах (примеры шрифтов «Arial», «Times New Roman», «Webdings») установленных на твоем компьютере. Она также может помочь узнать Unicode коды для введения символов с клавиатуры.
HTML код
Следующее это список HTML и JavaScript сущности для символов креста. В Javascriptе ты должен писать как = «этот \u2669 символ» если хочешь включить специальный символ в строчку.
| HTML сущность | JS сущность | Символ | HTML сущность | JS сущность | Символ |
|---|---|---|---|---|---|
| ☩ | \u2629 | ☩ | ☨ | \u2628 | ☨ |
| ☦ | \u2626 | ☦ | ✞ | \u271e | ✞ |
| ✛ | \u271b | ✛ | ✜ | \u271c | ✜ |
| ✝ | \u271d | ✙ | \u2719 | ✙ | |
| ✠ | \u2720 | ✠ | ✚ | \u271a | ✚ |
| † | \u2020 | † | ‡ | \u2021 | ‡ |
символы культуры и религии — ✟
Нажмите на значок, чтобы скопировать в буфер обмена ▼
☠⚰☤☥☦☧☨☩☪☫☬☮☭☯☸☽☾✙✚✛✜✝✞✟✠✡卍﷽
※ Все символы являются символами Юникода, а не изображением или комбинированными символами.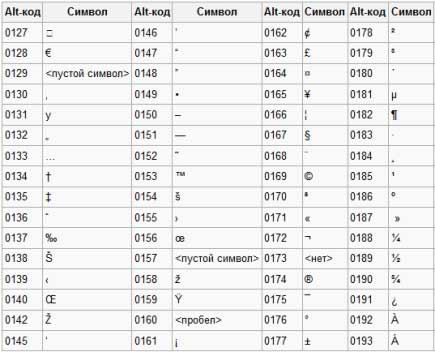 Но вы также можете комбинировать их самостоятельно. ※
Но вы также можете комбинировать их самостоятельно. ※
| символ текста | смысл | |
|---|---|---|
| ☠ | череп и кости | |
| ⚰ | гроб | |
| ☤ | кадуцей | |
| ☥ | анх | |
| ☦ | православный крест | |
| ☧ | Чи Ро | |
| ☨ | крест Лотарингии | |
| ☩ | крест иерусалимский | |
| ☪ | звезда и полумесяц | |
| ☫ | символ фарси | |
| ☬ | ади шакти | |
| ☮ | символ мира | |
| ☭ | серп и молот | |
| ☯ | Инь Янь | |
| ☸ | колесо дхармы | |
| ☽ | первая четверть луны | |
| ☾ | ||
| ✙ | изложил греческий крест | |
| ✚ | тяжелый греческий крест | |
| ✛ | крест с открытым центром | |
| ✜ | тяжелый крест с открытым центром | |
| ✝ | латинский крест | |
| ✞ | белый латинский крест с тенью | |
| ✟ | контурный латинский крест | |
| ✠ | мальтийский крест | |
| ✡ | звезда Давида | |
| 卍 | Буддийский символ мира. | |
| ﷽ | Басмала — это исламская фраза: «Во имя Бога, Милостивого, Милосердного». Это фраза, произносимая перед каждой сурой Корана, за исключением девятой. Это самый широкий юникодный символ. |
Как успешно добавить галочку или крестик в Microsoft Word и Microsoft Excel
Если вы регулярно пользуетесь Microsoft Word и Excel, вам нужно будет узнать обо всех различных сочетаниях клавиш, которые вы можете использовать, чтобы сделать свой день продуктивным. дневная работа легче. Кроме того, если вы находитесь в процессе составления документов Word и Excel или любых других документов, требующих подписи, вы можете рассмотреть вариант с использованием решения для электронной подписи от Advantage, чтобы ускорить работу и сэкономить драгоценное время.
Имея это в виду, в нашей последней статье с советами и рекомендациями мы собираемся предоставить вам ряд методов для успешного добавления галочки или крестика в Microsoft Word и Excel.
Обратите внимание, что перечисленные ниже методы будут работать с Microsoft Office 365 и Microsoft Word/Excel версий 2004–2016.
Метод копирования и вставки поставить галочку или крестик в документе Word. Для этого все, что вам нужно сделать, это выделить одну из галочек или крестиков ниже, а затем скопировать и вставить ее туда, где вам это нужно.
Выделите тип символа, который вы хотите использовать, из следующих вариантов:
✓ ✔ ☑ ✅ ✕ ✖ ✗ ✘
Отсюда просто используйте Ctrl+C, чтобы скопировать выбранный символ , а затем Ctrl+ V, чтобы вставить его там, где требуется .
Свяжитесь с нами сегодня, чтобы получить скидку 20% на лицензирование Office 365
Метод команды Symbol
Если вам не нравится описанный выше вариант, вы также можете использовать команду Symbol, чтобы получить тот же результат. Чтобы использовать это, вам нужно убедиться, что у вас установлен Microsoft Excel, чтобы иметь возможность использовать эту функцию.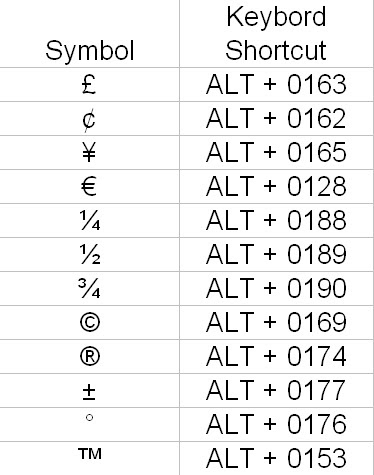 Для этого в главном меню Excel перейдите на «Вставить» , затем перейдите к «Символ» отсюда, выберите параметр «Шрифт» , а затем выберите «Wingdings» . Вы увидите, что галочка будет расположена внизу списка.
Для этого в главном меню Excel перейдите на «Вставить» , затем перейдите к «Символ» отсюда, выберите параметр «Шрифт» , а затем выберите «Wingdings» . Вы увидите, что галочка будет расположена внизу списка.
Другой способ получить доступ к этому — перейти в меню «Пуск» , расположенное в части «Карта символов» (в системных инструментах). Снова выберите параметр «Шрифт» и выберите «Wingdings» . После того, как вы выполнили это действие, используйте мышь, чтобы навести указатель мыши на правильный символ, который вы увидите, чтобы увеличить символ, и отсюда вы можете выбрать различные версии галочки. Решите, какой из них вы хотите, затем скопируйте и вставьте значок в нужное место в тексте.
Получите скидку 20 % на лицензию Office 365 с преимуществами сегодня
Метод кода символа галочки
Один из последних оставшихся способов сделать любой из вышеперечисленных способов — использовать код символа галочки.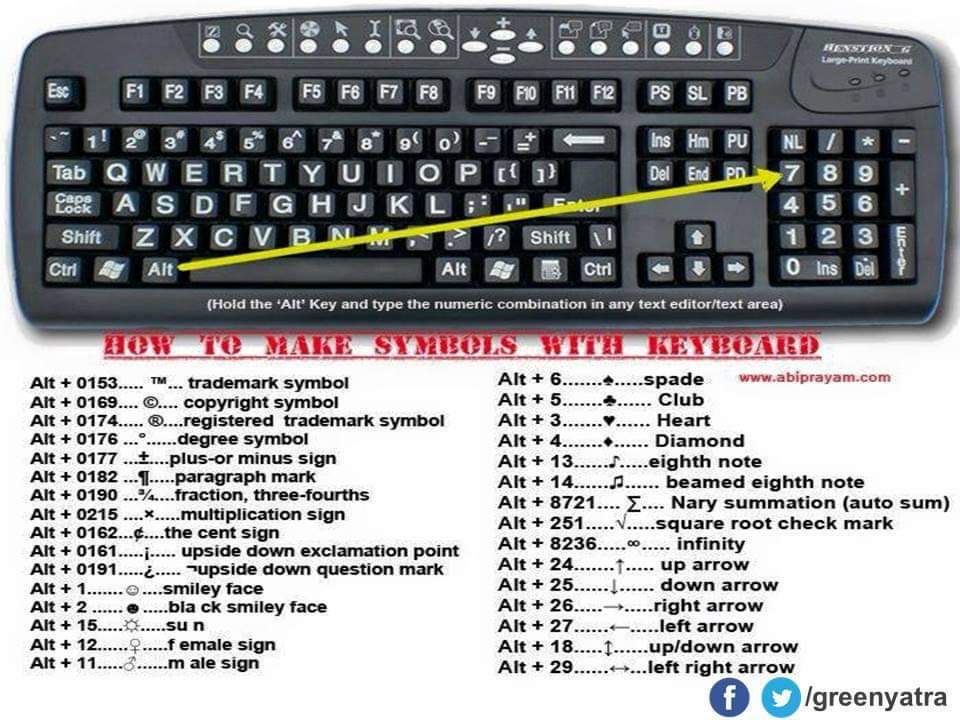 Для этого метода вам нужно будет использовать цифровую клавиатуру на клавиатуре, которая позволит вам вставить четыре разных деления. Вы можете сделать это следующим образом:
Для этого метода вам нужно будет использовать цифровую клавиатуру на клавиатуре, которая позволит вам вставить четыре разных деления. Вы можете сделать это следующим образом:
Шаг 1: Выберите «Wingdings» 9шрифт 0004.
Шаг 2: Теперь, используя цифровую клавиатуру, нажмите и удерживайте «Alt» и выберите одну из следующих цифр для ввода: 0082
Кресты
- ALT + 0251
- ALT + 0253
NB: Вам необходимо убедиться, что выбран шрифт Wingdings, чтобы использовать приведенные выше коды символов. После того, как вы закончите, вы можете изменить шрифт обратно на исходный.
Сэкономьте 20 % на лицензировании Office 365 с Advantage
Что делать дальше?
Вы являетесь представителем малого и среднего бизнеса, который составляет обычную документацию Word/Excel, которую клиенты должны подписывать вручную, что занимает много времени? Тогда почему бы не ускорить процесс с помощью решения для электронной подписи от Advantage? Свяжитесь с нашими ИТ-специалистами сегодня , чтобы узнать больше.
Кроме того, если вы хотите узнайте больше о наших предложениях Office 365, узнайте, какие другие связанные ИТ-проекты мы можем вам помочь с , а затем позвоните в Advantage сегодня .
Если вы хотите получать больше советов по Office 365 и многое другое прямо в свой почтовый ящик, убедитесь, что вы подписались на наш список рассылки !
† Как набирать крестик на клавиатуре (Word и Excel)
HTTA поддерживается считывателем. Когда вы покупаете по ссылкам на нашем сайте, мы можем получать партнерскую комиссию без каких-либо дополнительных затрат для вас. Узнать больше.
В сегодняшней статье вы узнаете, как использовать некоторые сочетания клавиш для ввода символа Cross (текста) в любом месте, таком как Word/Excel, с использованием Windows или Mac.
Прежде чем мы начнем, я хочу сказать вам, что вы также можете использовать кнопку ниже, чтобы бесплатно скопировать и вставить знак Cross в свою работу.
Однако, если вы просто хотите ввести этот символ на клавиатуре, приведенные ниже действия покажут вам, как это сделать.
Содержание
Крестообразный символ [†] Краткое руководствоЧтобы ввести Крестообразный символ на Mac, нажмите сочетание клавиш Option + t на клавиатуре. Для пользователей Windows просто нажмите клавишу Alt и введите 0134 с цифровой клавиатуры, затем отпустите клавишу Alt. Эти ярлыки Cross могут работать в любом программном обеспечении, включая MS Word, Excel и PowerPoint, как на Windows, так и на Mac.
В таблице ниже содержится вся информация, необходимая для ввода Крест Символ на клавиатуре Mac и Windows.
90 161 0134| Название символа | Знак креста |
| Символ | † |
| Альтернативный код | |
| Ярлык для Windows | Alt+0134 |
| Ярлык для Mac | Option + t |
| Ярлык для Word | 271D, Alt+X |
В приведенном выше кратком руководстве приведены некоторые полезные сочетания клавиш и альтернативные коды для ввода Символ креста как на Windows, так и на Mac.
Вы также можете изучить приведенную ниже таблицу для различных вариантов символов креста с соответствующими альтернативными кодами, которые можно использовать для их ввода в Microsoft Word.
901 61 Крест 9016 1 Латинский крест 3D 90 158| Символ креста Имя | Текст символа креста | Символ креста Альтернативный код |
| † | Alt + 0134 | |
| Латинско-римский крест | ✝ | Alt + 10013 |
| Контурный крест | ✟ | Alt + 10015 |
| ✞ | Alt + 10014 | |
| Контур латинского креста | ✟ | Alt + 10013 |
| Греческий крест | ☩ | Alt + 9769 |
| Православный крест | ☦ | Alt + 9766 |
| Точечный крест | ⁜ | Alt + 8284 |
| Крест | ☨ | Alt + 9768 |
| Иерусалимский крест | ☩ 9 0160 | Alt + 9769 |
| Западно-сирийский крест | ♰ | Alt + 9840 |
| Восточно-сирийский крест | ♱ | Alt + 9841 |
| Тяжелый крест | ✚ | Alt + 10010 |
| Мальтийский крест | ✠ | Alt + 10016 |
Для получения более подробной информации ниже приведены некоторые другие методы, которые вы также можете использовать для вставки этих символов в свою работу, например документ Word или Excel.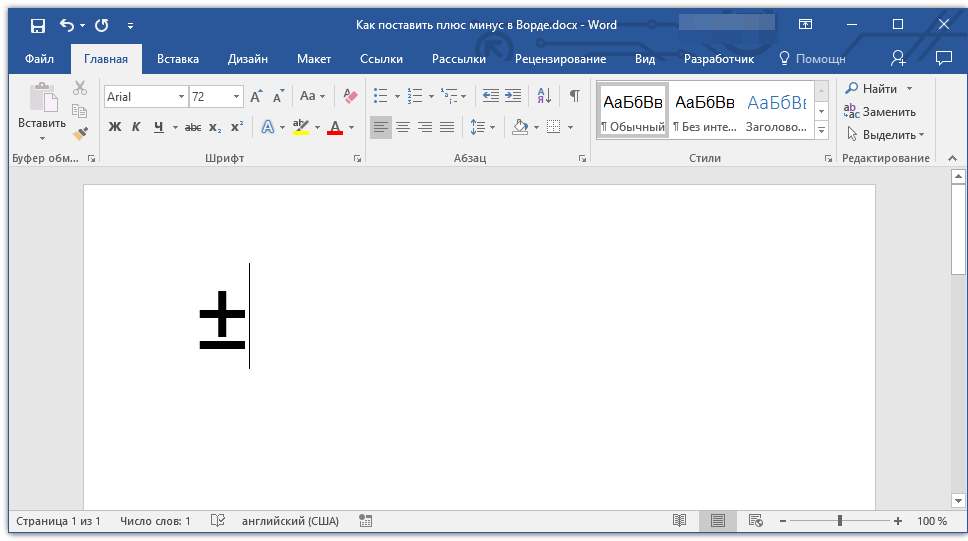
Microsoft Office предоставляет несколько способов ввода символа креста или вставки символов, которые не имеют специальных клавиш на клавиатуре.
В этом разделе я предоставлю вам пять различных методов, которые вы можете использовать для ввода или вставки Cross Войдите на свой ПК, как в MS Office (например, Word, Excel или PowerPoint) как для пользователей Mac, так и для пользователей Windows.
Без лишних слов, приступим.
Использование альтернативного кода символа креста (только для Windows)Альтернативный код символа креста : 0134 .
Несмотря на то, что у этого символа нет специальной клавиши на клавиатуре, вы все равно можете ввести его на клавиатуре с помощью метода альтернативного кода. Для этого нажмите и удерживайте клавишу Alt, одновременно нажимая клавишу 9. 0003 Перекрестный текст символа Альтернативный код символа (например, 0134 ) с помощью цифровой клавиатуры.
0003 Перекрестный текст символа Альтернативный код символа (например, 0134 ) с помощью цифровой клавиатуры.
Этот метод работает только в Windows. И ваша клавиатура также должна иметь цифровую клавиатуру.
Ниже приведено описание шагов, которые вы можете предпринять для ввода знака Cross на ПК с Windows:
- Поместите указатель вставки туда, где вам нужен текст символа Cross .
- Нажмите и удерживайте одну из клавиш Alt на клавиатуре.
- Удерживая клавишу Alt, нажмите альтернативный код символа креста ( 0134 ). Вы должны использовать цифровую клавиатуру для ввода альтернативного кода. Если вы используете ноутбук без цифровой клавиатуры, этот метод может вам не подойти. На некоторых ноутбуках есть скрытая цифровая клавиатура, которую можно включить, нажав Fn+NmLk на клавиатуре.
- Отпустите клавишу Alt после ввода кода Cross Sign Alt, чтобы вставить символ в документ.

Вот как вы можете ввести этот символ в Word, используя метод Alt Code.
Использование сочетания клавиш с символом креста (Mac и Windows)Для пользователей Mac сочетание клавиш для символа Cross – Option + t . Для пользователей Windows используйте метод альтернативного кода, нажав клавишу [Alt] и набрав альтернативный код Cross Symbol Text, который равен 0134. Вы должны использовать цифровую клавиатуру для ввода альтернативного кода. Также убедитесь, что клавиша Num Lock включена.
Ниже приведена разбивка по Крест Ярлык символа для Mac:
- Прежде всего, поместите указатель вставки туда, где вам нужно ввести символ Крест ( † ).
- Теперь одновременно нажмите Option + t на клавиатуре, чтобы вставить символ.
Ниже приводится описание ярлыка Cross Symbol для Windows:
- Поместите указатель вставки в нужное место.

- Нажмите и удерживайте клавишу Alt
- Удерживая нажатой клавишу Alt, введите 0134 с помощью цифровой клавиатуры, чтобы вставить символ.
Это шаги, которые вы можете использовать для ввода символа Cross в Word или Excel.
Скопируйте и вставьте знак креста † (текст)Еще один простой способ получить символ Крест на любом ПК — использовать мой любимый метод: скопировать и вставить .
Все, что вам нужно сделать, это скопировать символ откуда-нибудь, например, с веб-страницы или карты символов для пользователей Windows, и перейти туда, где вам нужен символ (скажем, в Word или Excel), а затем нажать Ctrl+V, чтобы вставить.
Ниже приведен символ, который вы можете скопировать и вставить в документ Word. Просто выделите его и нажмите Ctrl+C, чтобы скопировать, переключитесь в Microsoft Word, поместите указатель вставки в нужное место и нажмите Ctrl+V, чтобы вставить.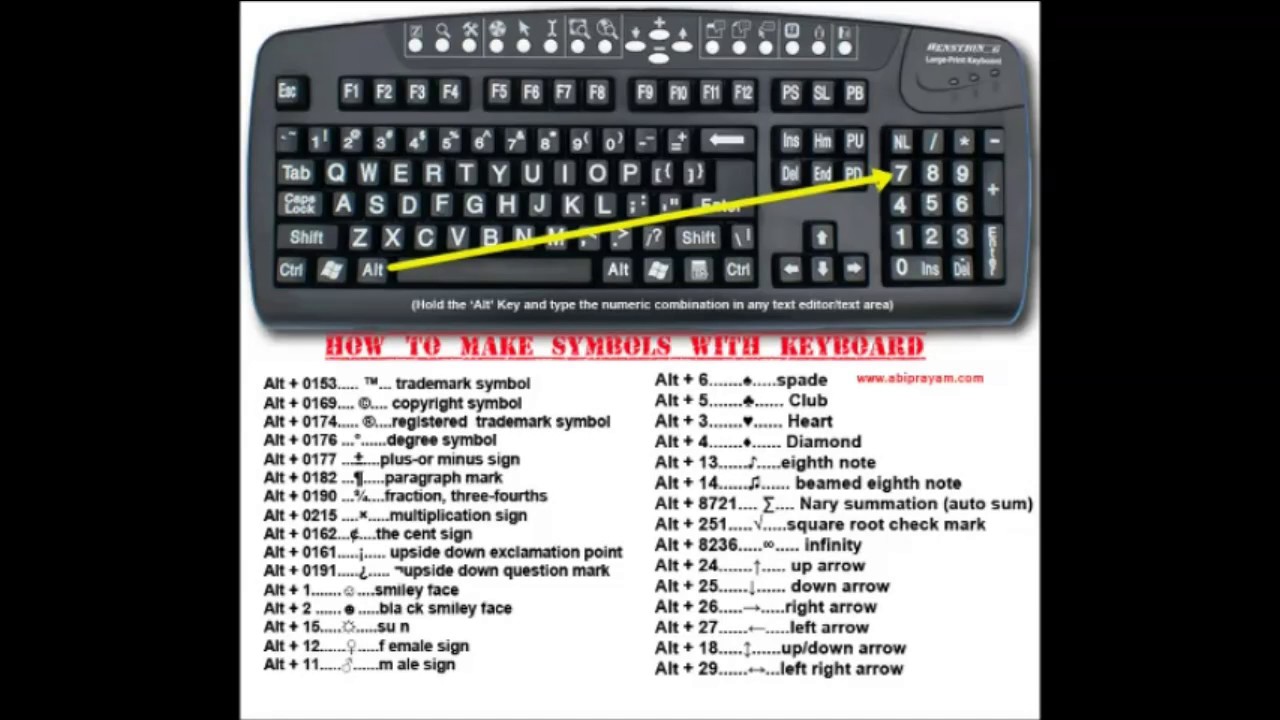
†
В качестве альтернативы просто нажмите кнопку «Копировать» в начале этого поста.
Для пользователей Windows: выполните следующие инструкции, чтобы скопировать и вставить символ Cross с помощью диалогового окна карты символов.
- Нажмите кнопку Start и найдите карту символов. Приложение «Карта символов» появится в результатах поиска, нажмите, чтобы открыть.
- Появится диалоговое окно Карта символов. Установите флажок Расширенный вид , чтобы развернуть диалоговое окно для дополнительных параметров.
- В списке шрифтов выберите Segoe UI Symbol .
- В расширенном представлении введите Cross в поле поиска.
- Теперь вы должны увидеть Крест Символ в диалоговом окне карты символов. Если вы его не видите, вам следует просмотреть библиотеку символов, чтобы найти его.
 Когда найдете, дважды щелкните его, чтобы выбрать. Либо нажмите кнопку Select .
Когда найдете, дважды щелкните его, чтобы выбрать. Либо нажмите кнопку Select .
- После выбора символа двойным щелчком он должен появиться в поле Символ для копирования: , затем нажмите кнопку Копировать , чтобы скопировать символ.
- Переключитесь на документ Microsoft Word или Excel, поместите указатель вставки в нужное место и нажмите Ctrl+V для вставки.
Вот как вы можете использовать диалоговое окно «Карта символов» для копирования и вставки любого символа на ПК с Windows.
Использование диалогового окна вставки символа (Word, Excel, PowerPoint)Диалоговое окно вставки символа представляет собой библиотеку символов, из которой вы можете вставить любой символ в документ Word всего за пару щелчков мыши.
Выполните следующие действия, чтобы вставить символ Cross в Word или Excel с помощью диалогового окна вставки символа.
- Откройте документ Word.
- Щелкните, чтобы поместить указатель вставки туда, куда вы хотите вставить символ.
- Перейдите на вкладку «Вставка».
- В категории «Символы» щелкните раскрывающийся список «Символ» и выберите кнопку «Дополнительные символы» .
Появится диалоговое окно Символ.
- В списке Шрифт выберите Segoe UI Symbol.
- В раскрывающемся списке Подмножество выберите Дингбаты для отображения символов в этой категории, которая включает Крест Символ.
- Выберите символ и нажмите кнопку «Вставить». Либо дважды щелкните символ, чтобы вставить его в документ Word.
- Закройте диалоговое окно.
Символ будет вставлен точно туда, куда вы поместили указатель вставки.
Это шаги, которые вы можете использовать для вставки символа Cross в Word.
Заключение Как видите, есть несколько разных способов, которыми можно набрать 9.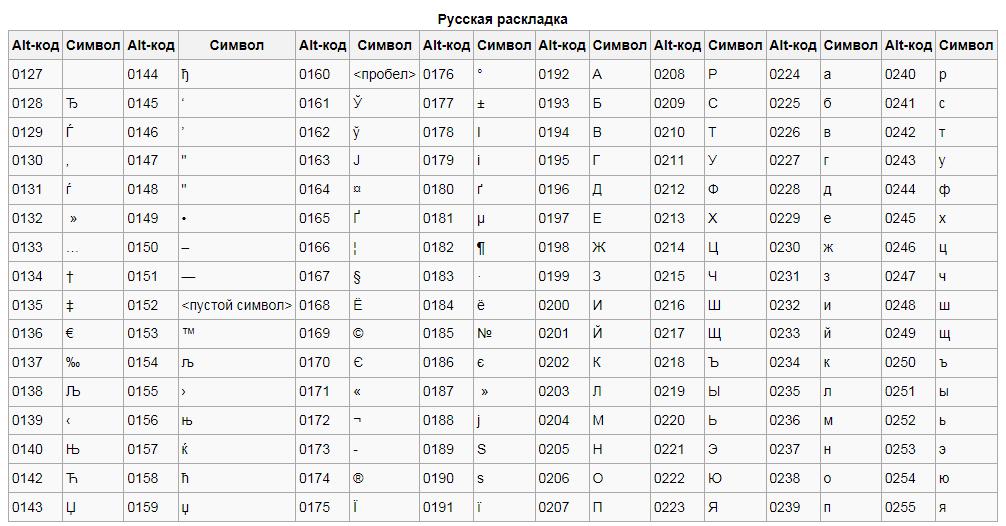

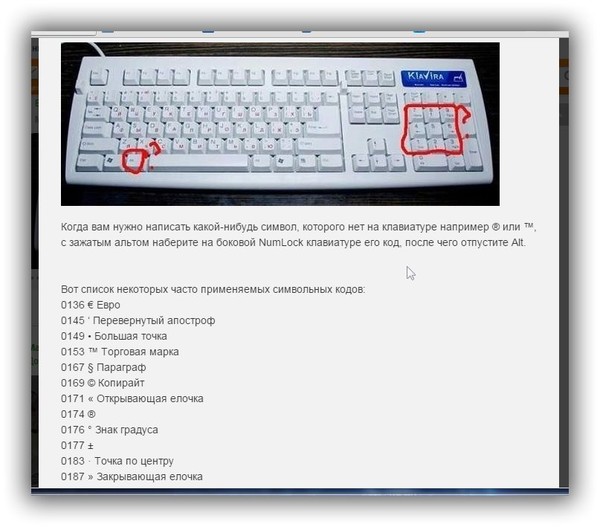
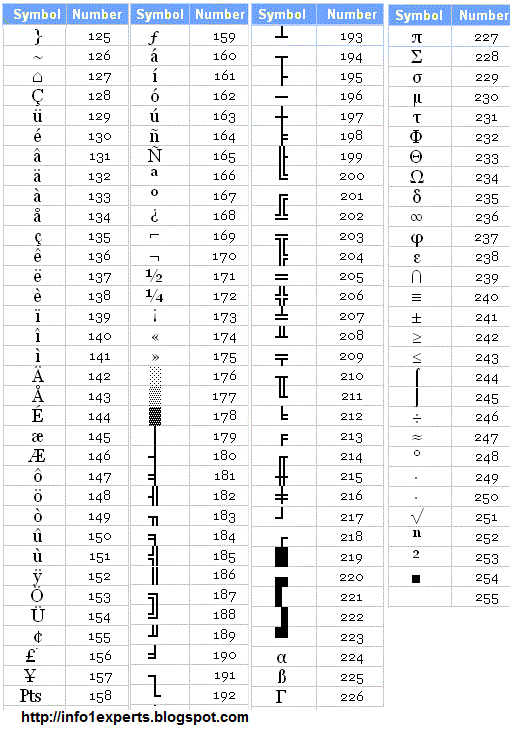
 Когда найдете, дважды щелкните его, чтобы выбрать. Либо нажмите кнопку Select .
Когда найдете, дважды щелкните его, чтобы выбрать. Либо нажмите кнопку Select .