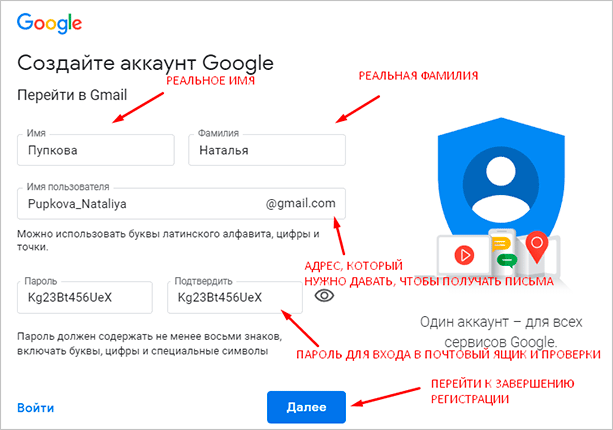Можно ли как то изменить адрес почты
🏬 Магазины › Боксберри › Прочее › Как поменять доставку на авито с почты России на Боксберри › Можно ли изменить адрес доставки Почты России
Управление аккаунтом Google.
В верхней части экрана нажмите Личная информация. В разделе «Контактная информация» выберите Адрес электронной почты. Нажмите Адрес электронной почты аккаунта Google. Если открыть эту настройку не получается, значит данные изменить нельзя.
- Можно ли изменить адрес существующей почты Gmail
- Можно ли изменить имя почты Gmail
- Можно ли изменить адрес электронной почты Google
- Как изменить имя почтового ящика
- Можно ли изменить адрес доставки почты
- Можно ли изменить имя почтового ящика Gmail
- Можно ли поменять адрес почты Mail
- Можно ли изменить имя адреса электронной почты
- Как изменить имя и фамилию в почте Mail
- Как сменить имя почтового ящика
- Как сделать чтоб письма приходили на другой адрес
- Как изменить адрес электронной почты на iphone
- Можно ли поменять адрес почты Outlook
- Как изменить адрес почты в Outlook
- Как изменить адрес проживания Gmail
- Как поменять почту на Лолзтим
Можно ли изменить адрес существующей почты Gmail
Как правило, адреса с доменом @gmail. com изменить невозможно. Если вы используете рабочий или учебный аккаунт Google, обратитесь за помощью к администратору.
com изменить невозможно. Если вы используете рабочий или учебный аккаунт Google, обратитесь за помощью к администратору.
Можно ли изменить имя почты Gmail
Как изменить отображаемое имя в Gmail:
Нажмите шестерню настроек в правом верхнем углу. Выберите Просмотреть все настройки. Откройте вкладку Учетные записи и импорт. Выберите меню «Отправить почту как» и проверьте имя и адрес электронной почты.
Можно ли изменить адрес электронной почты Google
Управление аккаунтом Google.
В верхней части экрана нажмите Личные данные. В разделе «Контактная информация» выберите Адрес электронной почты. В разделе «Дополнительные адреса электронной почты» выберите Добавить дополнительный адрес электронной почты или Добавить другой адрес. Укажите адрес.
Как изменить имя почтового ящика
К сожалению, изменить адрес почты нельзя. Создайте новую почту с нужным именем и настройте в ней сборщик писем со старой почты. Все письма оттуда будут приходить на новый адрес.
Можно ли изменить адрес доставки почты
Получатель может изменить адрес доставки, обратившись к отправителю, который должен утвердить изменение. Обратите внимание на то, что в случае изменения маршрута доставки могут взиматься дополнительные сборы или накладываться ограничения.
Можно ли изменить имя почтового ящика Gmail
Как правило, адреса с доменом @gmail.com изменить невозможно. Если вы используете рабочий или учебный аккаунт Google, обратитесь за помощью к администратору.
Как изменить отображаемое имя в Gmail:
Нажмите шестерню настроек в правом верхнем углу. Выберите Просмотреть все настройки. Откройте вкладку Учетные записи и импорт. Выберите меню «Отправить почту как» и проверьте имя и адрес электронной почты.
Можно ли поменять адрес почты Mail
Можно ли изменить адрес почты? К сожалению, изменить адрес почты нельзя. Создайте новую почту с нужным именем и настройте в ней сборщик писем со старой почты. Все письма оттуда будут приходить на новый адрес.
Можно ли изменить имя адреса электронной почты
Вы можете изменить имя, связанное с вашим адресом электронной почты. Внимание! Имя, связанное с вашим адресом электронной почты, не является вашим именем пользователя. Имя пользователя и адрес электронной почты изменить нельзя.
Изменить имя, фамилию, пол, дату рождения, город:
, чтобы перейти в меню. Прокрутите список вниз и перейдите в «Настройки». Нажмите «Изменить личные данные». Внесите изменения и нажмите «Сохранить».
Как сменить имя почтового ящика
Поменять «имя» почты не возможно. Можно только зарегистрировать новый ящик.
Как на Алиэкспрессе изменить адрес электронной почты
Изменить электронную почту:
1. Перейдите на страницу Аккаунт → Настройки аккаунта.
2. В блоке Центр Обслуживания нажмите Изменить адрес эл.
3. На ваш телефон придёт СМС с кодом подтверждения — введите этот код и нажмите Подтвердить:
4. Введите новую почту и нажмите Запросить бесплатный код подтверждения:
 На новую почту придёт код.
На новую почту придёт код.Как сделать чтоб письма приходили на другой адрес
Как включить автоматическую пересылку:
1. Откройте Gmail на компьютере.
2. В правом верхнем углу нажмите на значок «Настройки»
3. Откройте вкладку Пересылка и POP/IMAP.
4. В разделе «Пересылка» нажмите Добавить адрес пересылки.
5. Введите адрес, на который хотите пересылать письма.
6. Нажмите Далее Продолжить
Как изменить адрес электронной почты на iphone
Перейдите в раздел «Настройки» > «Почта», затем нажмите «Учетные записи». Нажмите «Новая учетная запись», «Другое» и «Новая учетная запись». Введите свое имя, адрес электронной почты, пароль и описание учетной записи.
Можно ли поменять адрес почты Outlook
Изменение параметров электронной почты в Outlook для Windows:
1. Откройте Outlook и выберите «Файл».
2. Выберите учетную запись, которую вы хотите изменить, в конце в подменю «Сведения об учетной записи».
3. Выберите Настройки учетной записи.
4. Выберите тип сведений, которые вы хотите изменить.
Как изменить адрес почты в Outlook
В Outlook выберите Файл > Настройка учетных записей > Настройка учетных записей. Выберите учетную запись электронной почты, которую вы хотите изменить, и нажмите кнопку Изменить.
Как изменить адрес проживания Gmail
Как добавить или изменить домашний или рабочий адрес:
1. Войдите в аккаунт Google на компьютере.
2. В меню слева нажмите Личная информация.
3. В разделе «Адреса» выберите Домашний или Рабочий.
4. Укажите адрес.
5. Нажмите Сохранить.
Как поменять почту на Лолзтим
Как изменить адрес электронной почты, привязанный к моему аккаунту Steam? Изменить адрес электронной почты в Steam очень легко: Зайдите в клиент Steam, в меню Steam в левом верхнем углу выберите «Настройки» («Предпочтения» на компьютерах Mac). Во вкладке «Аккаунт» нажмите «Изменить контактный адрес электронной почты».
Как изменить адрес электронной почты, способы поменять свой email
Содержание
- Как поменять адрес почты
- Перенос данных на новый e-mail на примере популярных почтовых сервисов
- Полезные советы
- Частые вопросы
Изменить адрес электронной почты невозможно. Это связано с особенностями функционирования подобных порталов. Адрес электронного ящика является своеобразным идентификатором пользователя в системе. Он уникален, как серия паспорта или мобильный номер. Если сменить адрес, почтовый сервис будет идентифицировать вас как совсем другого пользователя. Но выход из сложившейся ситуации существует. Подробнее рассмотрим, что делать.
Как поменять адрес почты
Поменять электронную почту нельзя на любом сайте, поскольку это ограничено на программном уровне. При отправке вам писем пользователь вводит известный ему «старый» адрес. Именно туда будет приходить вся корреспонденция.
Но можно настроить перенаправление всех входящих сообщений со старого e-mail на новый адрес. Эта операция аналогична смене логина. Продолжая работу с новым адресом почты, вы сможете получать письма, отправленные на старый ящик. Это поможет оставаться на связи с людьми, которые не знают вашего актуального e-mail.
Эта операция аналогична смене логина. Продолжая работу с новым адресом почты, вы сможете получать письма, отправленные на старый ящик. Это поможет оставаться на связи с людьми, которые не знают вашего актуального e-mail.
Перенос данных на новый e-mail на примере популярных почтовых сервисов
Практически на каждом электронном сервисе доступна функция переноса контактов, писем, папок и прочей важной для абонента информации. Также присутствует опция сбора сообщений. Все письма, которые поступают на один электронный ящик, будет доступна одновременно на двух.
Yandex
Для копирования данных на почтовом ящике от Yandex выполните следующее:
- Авторизуйтесь в своей электронной почте. Перейдите по ссылке https://passport.yandex.ru/. Введите свой ID и пароль, после чего кликните «Войти».
- После входа в аккаунт в верхнем правом углу кликните на значок в виде шестеренки (находится рядом с вашим логином).
- Выберите пункт «Контакты».
- Укажите «Сохранить контакты в файл».

- В списке «Почтовый клиент» выберите формат vCard. Это один из самых распространенных форматов, который доступен к загрузке практически на всех почтовых сервисах. Также можете выбрать другой формат. Это актуально, если решить заменить не только логин, но и домен. Например, перейти на другие почтовые сервисы – Gmail, Mail.ru.
- Нажмите «Сохранить».
- Также можете перейти в папку со всеми письмами, где увидите ссылку «Контакты». Нажмите на нее.
- Отобразится список всех ваших контактов. Над ними нажмите кнопку «Еще», после чего в выпадающем меню кликните «Сохранить контакты в файл».
- Выберите подходящий формат и сохраните информацию себе на компьютер.
На заметку:
После копирования папки с контактами пользователь получит файл с e-mail адресами всех людей, с которыми общался через электронную почту.
После выполнения указанных манипуляций можете переходить к созданию нового почтового ящика:
- Перейдите по ссылке https://passport.
 yandex.ru/registration449d67d9a5, чтобы зарегистрировать новый почтовый ящик.
yandex.ru/registration449d67d9a5, чтобы зарегистрировать новый почтовый ящик. - Авторизуйтесь в новом e-mail.
- В настройках учетной записи (значок шестеренки) выберите пункт «Контакты».
- Кликните «Загрузить контакты из файла» и укажите путь к нужному документу.
- Нажмите на тот же значок шестеренки и кликните на пункт «Сбор почты с других ящиков».
- Впишите логин и пароль своего старого почтового ящика.
- Отметьте, что необходимо скопировать письма вместе с папками.
- Кликните «Включить сборщик», после чего вся корреспонденция будет перенесена на новый электронный адрес.
На заметку:
Предупредите пользователей, с которыми часто общаетесь, что создали новый электронный адрес.
Mail.ru
Чтобы скопировать всех своих адресатов на почте Mail.ru, выполните следующее:
- Перейдите на портал https://mail.ru/ и авторизуйтесь в своей учетной записи.
- В нижней части страницы перейдите во вкладку «Контакты».

- В правой части страницы кликните на значок в виде трех полосок. В выпадающем меню выберите пункт «Экспорт контактов».
- Можете выбрать перенос всех своих контактов или указать определенную группу. Выберите формат файла vCard.
- После выбора необходимых параметров кликните «Продолжить».
На заметку:
После регистрации нового ящика в него можно перенести все свои контакты таким же образом. Но вместо «Экспорт» нужно выбрать «Импорт».
Чтобы настроить получение писем со старого ящика на новый, выполните следующее:
- После авторизации в новом аккаунте нажмите на свой логин. Он находится в левой части страницы около кнопки «Выход».
- Выберите пункт «Настройки».
- Выберите пункт «Почта из других ящиков», после чего введите логин и пароль от своей старой учетной записи.
- Нажмите «Добавить ящик», чтобы сохранить изменения.
На заметку:
После выполнения указанных действий все письма скопируются на новый почтовый адрес. На него же в последующем будет приходить новая корреспонденция.
На него же в последующем будет приходить новая корреспонденция.
Gmail
Процедура сохранения контактов на Gmail выглядит следующим образом:
- Перейдите по ссылке https://mail.google.com/ и авторизуйтесь в своем аккаунте.
- В левой части страницы нажмите на кнопку с несколькими квадратиками и выберите пункт «Контакты».
- Кликните «Еще», после чего «Экспортировать».
- Выберите, что хотите экспортировать – все контакты или определенную группу. Укажите желаемый формат файла.
- Нажмите «Экспортировать».
На заметку:
После создания нового электронного адреса проделайте все то же самое, только в настройках укажите «Импортировать».
Для переноса все корреспонденции на новый адрес придерживайтесь следующей инструкции:
- Авторизуйтесь в новом ящике, после чего нажмите на значок в виде шестеренки.
- Выберите пункт «Все настройки».
- Выберите вкладку «Аккаунты и импорт».
- В подразделе «Импорт почты и контактов» нажмите «Импортировать».

- Укажите логин и пароль от своей учетной записи.
- Осуществится перенос всей информации со старой почты на новую. Дождитесь окончания процесса.
Полезные советы
Совет №1
Если не хотите выполнять перенос данных на новый аккаунт, можете просто задать нужный адрес в блоке информация об отправителе. При получении писем у других пользователей будет сразу ваши актуальные контакты. Чтобы это сделать, выполните следующее:
| Mail.ru | После входа в аккаунт кликните на свой логин и перейдите в раздел с настройками. Нажмите «Имя и подпись», где и впишите оптимальные данные об отправителе. |
| Yandex | Войдите в свою учетную запись и кликните на значок в виде шестеренки. Выберите подраздел «Личные данные, подпись, портрет», где и впишите всю необходимую информацию. |
| Gmail | После входа в аккаунт нажмите на значок в виде шестеренки. Откройте «Настройки», после чего «Аккаунты и импорт». Внесите необходимую информацию, кликнув на пункт «Отправлять письма как». Внесите необходимую информацию, кликнув на пункт «Отправлять письма как». |
Совет №2
Для обеспечения дополнительной безопасности своей учетной записи, если не сделали этого раньше, в настройках добавьте резервный адрес электронной почты. Это поможет быстро восстановить доступ в случае взлома. Чтобы выполнить данную операцию, придерживайтесь инструкции:
| Mail.ru | Нажмите на значок с тремя полосками, перейдите в «Настройки» и «Способы восстановления и уведомления». Кликните «Добавить почту» и введите запрашиваемую информацию. |
| Yandex | Перейдите по ссылке https://passport.yandex.ru/profile/emails/, после чего введите нужную информацию в поле «Добавление адреса для восстановления». |
| Gmail | Перейдите в раздел «Личная информация», после чего выберите пункт «Электронная почта». Перейдите в раздел «Резервная почта», где укажите всю необходимую информацию. |
Частые вопросы
Можно ли настроить получение писем на почте Gmail, если старый ящик у меня на сайте Mail. ru?
ru?
Да. Ограничений по этому поводу нет никаких.
Можно ли связать почтовые ящики, если я потерял пароль к старому e-mail?
Нет. Сначала восстановите доступ к старому e-mail, после чего выполняйте привязку учетных записей.
Как изменить свое имя в Gmail
2 октября 2020 г.
Хотите изменить свое имя в Gmail?
Существует множество причин, по которым вы можете захотеть изменить свое отображаемое имя в Google — имя, которое появляется в папке «Входящие» вашего получателя, когда вы отправляете ему электронное письмо. Возможно, вы недавно женились и сменили имя; возможно, вы давно настроили свою учетную запись с именем пользователя, состоящим только из ЗАГЛАВНЫХ БУКВ, и вам нужно смягчить его.
Какой бы ни была причина, Google позволяет изменить имя пользователя электронной почты всего за несколько простых шагов. Вот как изменить свое имя в Gmail на компьютере и мобильном телефоне:
Содержание:
Как изменить свое имя в Gmail на рабочем столе:
Шаг 1. Войдите в свою учетную запись Gmail.
Войдите в свою учетную запись Gmail.
Шаг 2. Перейдите к настройкам , щелкнув значок шестеренки в правом верхнем углу экрана.
Шаг 3. Перейдите на вкладку Accounts and Import .
Шаг 4. Перейдите в раздел Отправить письмо как и нажмите изменить информацию.
Шаг 5. Во всплывающем окне введите в текстовое поле новое имя, которое должно отображаться в качестве имени пользователя.
Шаг 6. Чтобы ввести новый адрес для ответа, нажмите Укажите другой адрес для ответа. Это означает, что ответы, которые вы получаете, будут автоматически фильтроваться на указанный адрес электронной почты, а не на тот, который вы использовали для отправки электронной почты.
Шаг 7. Щелкните Следующий шаг.
Шаг 8. Проверьте данные своего сервера. Вас могут попросить повторно ввести пароль.
Проверьте данные своего сервера. Вас могут попросить повторно ввести пароль.
Шаг 9. Щелкните Сохранить изменения.
Как изменить свое имя в Gmail в приложении для мобильных устройств или планшетов
Шаг 1. Откройте приложение Gmail (может потребоваться ввести адрес электронной почты и пароль, если вы еще не вошли в систему).
Шаг 2. Коснитесь значка меню в верхней левой части экрана.
Шаг 3. Во всплывающем окне выберите Настройки.
Шаг 4. Выберите свою учетную запись, нажав на адрес электронной почты учетной записи, которую вы хотите изменить.
Шаг 5. Нажмите Управление учетной записью Google (на Android нажмите Управление учетной записью).
Шаг 6. Коснитесь Личная информация.
Шаг 7. Нажмите на свое текущее имя.
Нажмите на свое текущее имя.
Шаг 8. Введите пароль своей учетной записи (вас может не спрашивать об этом), затем Далее.
Шаг 9. Коснитесь значка редактирования, появится всплывающее окно.
Шаг 10. Введите новое имя в текстовое поле. Вас спросят имя и фамилию.
Шаг 11 . Нажмите Готово.
Шаг 12. При появлении запроса нажмите Подтвердить , чтобы разрешить изменение имени.
Дополнительное чтение: Как изменить адрес Gmail
Разница между именами электронной почты и именами пользователей в Gmail
В Gmail ваше имя пользователя — это ваш адрес электронной почты.
Чтобы войти в свою учетную запись Gmail, вы можете ввести либо свой полный адрес Gmail (например, имя.фамилия@gmail.com), либо только первую часть адреса (например, имя.фамилия), поскольку Gmail считает само собой разумеющимся, что это это «@gmail. com».
com».
Ваше имя электронной почты — это имя, которое отображается при отправке сообщения.
Причины, по которым Gmail не позволяет вам изменить свое имя
- Возможно, эта функция отключена. Если вы используете Gmail на работе, возможно, администратор вашей компании отключил его, чтобы вы не проявляли «творческого подхода» к своему имени электронной почты.
- Возможно, вы меняли свое имя слишком много раз (Google не позволит вам изменить свое имя электронной почты более трех раз за одну минуту), и в этом случае вам придется подождать 90 дней, прежде чем вы сможете повторить попытку.
- Если ни один из этих вариантов не подходит, возможно, ваша учетная запись была взломана. В этом случае важно, чтобы вы сразу же проверили безопасность своей учетной записи.
Как изменить имя Gmail – Часто задаваемые вопросы
1. Должен ли я снять флажок «Рассматривать как псевдоним» в Gmail? Когда вы меняете свое имя электронной почты в Gmail, рядом с «Рассматривать как псевдоним» появляется флажок, который установлен по умолчанию. Если к вашей учетной записи Gmail привязано несколько адресов электронной почты, Gmail обрабатывает их так же, как ваш исходный адрес электронной почты (т. е. как псевдоним исходного адреса).
Если к вашей учетной записи Gmail привязано несколько адресов электронной почты, Gmail обрабатывает их так же, как ваш исходный адрес электронной почты (т. е. как псевдоним исходного адреса).
Вы можете снять флажок, если хотите отправить сообщение от имени другого пользователя. Не знаете, как создать псевдоним Gmail, обязательно ознакомьтесь с нашей подробной статьей.
2. Могу ли я изменить свое имя Gmail в приложении Gmail?
Нет, в настоящее время вы можете изменить свое имя Gmail только с помощью веб-сайта Gmail.
3. Как изменить только имя Gmail?
Чтобы изменить свое имя Gmail, перейдите в Настройки — Учетные записи и импорт — Отправить почту как и нажмите Изменить информацию рядом с именем, которое вы хотите изменить. Введите новое имя и нажмите 9.0016 Сохранить изменения.
4. Как проверить, как отображается мое имя в Gmail?
Если вы наведете курсор на изображение своего профиля в правом верхнем углу панели инструментов Gmail, появится окно.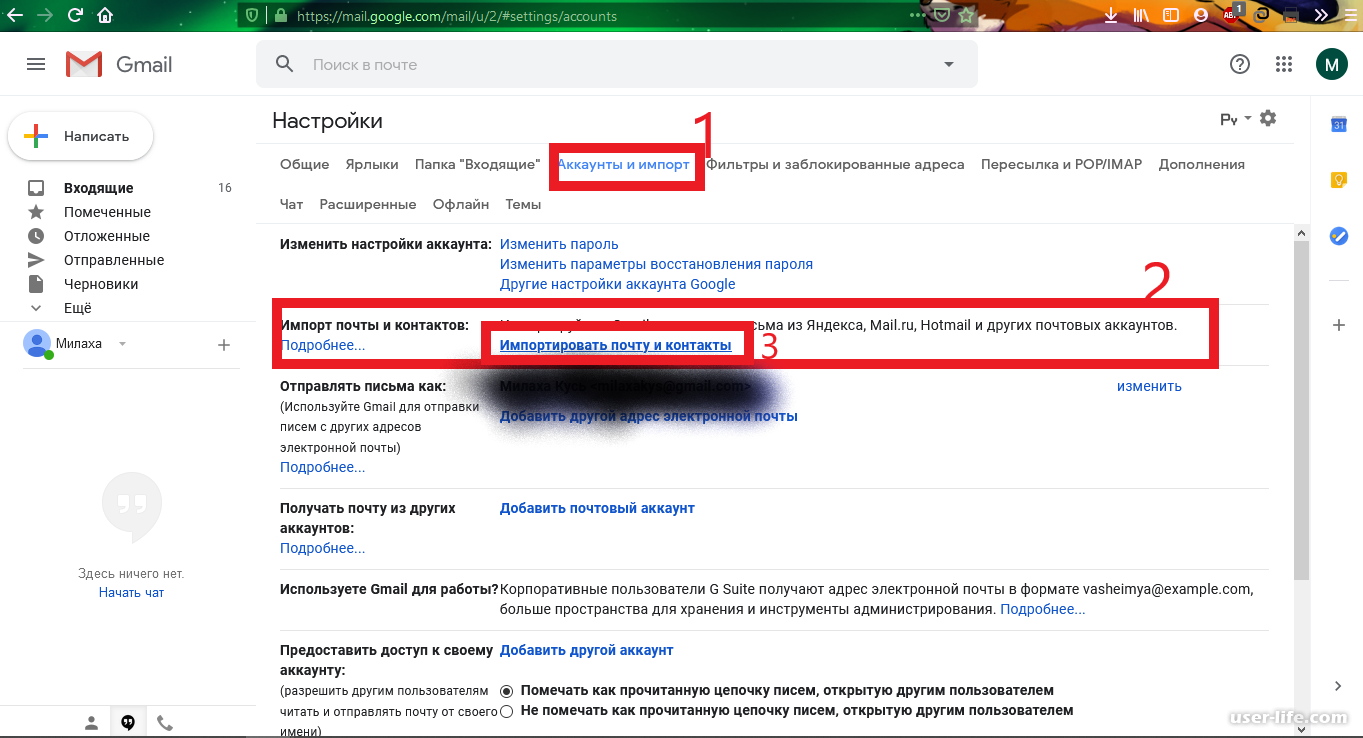 В этом поле будет указано ваше имя Gmail и адрес электронной почты.
В этом поле будет указано ваше имя Gmail и адрес электронной почты.
Заключение
В конечном счете, существует множество причин, по которым вы можете захотеть изменить имя пользователя своей учетной записи Gmail, чтобы убедиться, что вы должным образом представлены в почтовом ящике получателя.
К счастью, Gmail делает этот процесс относительно простым как на компьютере, так и в приложении для мобильных устройств или планшетов.
Однако стоит отметить, что вы можете изменить свое имя только три раза в течение 90 дней. Поскольку существует ограничение на количество раз, когда вы можете экспериментировать с новыми именами, обдумайте свой окончательный выбор, прежде чем вносить изменения, чтобы быть уверенным. Перед завершением процесса дважды проверьте наличие орфографических ошибок или неуместных заглавных букв.
После изменения имени не забудьте изменить подпись электронной почты, чтобы она соответствовала новому изменению имени. Попробуйте отправить себе тестовое электронное письмо, чтобы убедиться, что все выглядит так, как должно, прежде чем использовать новый адрес электронной почты в личных или профессиональных целях.
Как изменить имя Gmail
Как изменить имя электронной почты, не создавая новый адрес электронной почты?
Шаг 1. Откройте Gmail и перейдите в «Настройки»
Откройте Gmail. Нажмите на устройство в правом верхнем углу.
Выберите «Настройки» в раскрывающемся меню.
Шаг 2. Перейдите на вкладку «Учетные записи»
Затем в настройках выберите вкладку «Информация об учетной записи» в меню вверху!
Найдите опцию «Отправить почту» и выберите «Редактировать информацию».
Шаг 3. Отредактируйте свою информацию
Когда вы нажмете кнопку «Изменить информацию», появится желтое поле. Вы увидите свое имя в том виде, в котором оно отображается в данный момент, а под ним пустое место, где вы можете ввести предпочитаемое имя.

Введите свое новое имя и выберите этот вариант. Затем сохраните изменения.
Та-да! Ваше новое имя будет отображаться при отправке писем.
Gmail. Изменение отображаемого имени
По умолчанию Gmail показывает вам адреса электронной почты, используя имя, указанное в вашей учетной записи. Однако вы можете изменить это отображаемое имя на настройки Gmail.
Как сменить имя на Gmail?
Примечание. Имя вашего адреса электронной почты не является вашим именем пользователя. Вы не можете изменить свое имя пользователя или адрес электронной почты.
Если вы не можете изменить свое имя, есть ошибка, которая гласит: «Эта настройка не может быть изменена для вашей учетной записи», — сказал он.
Как изменить адрес Gmail, изменив имя пользователя?
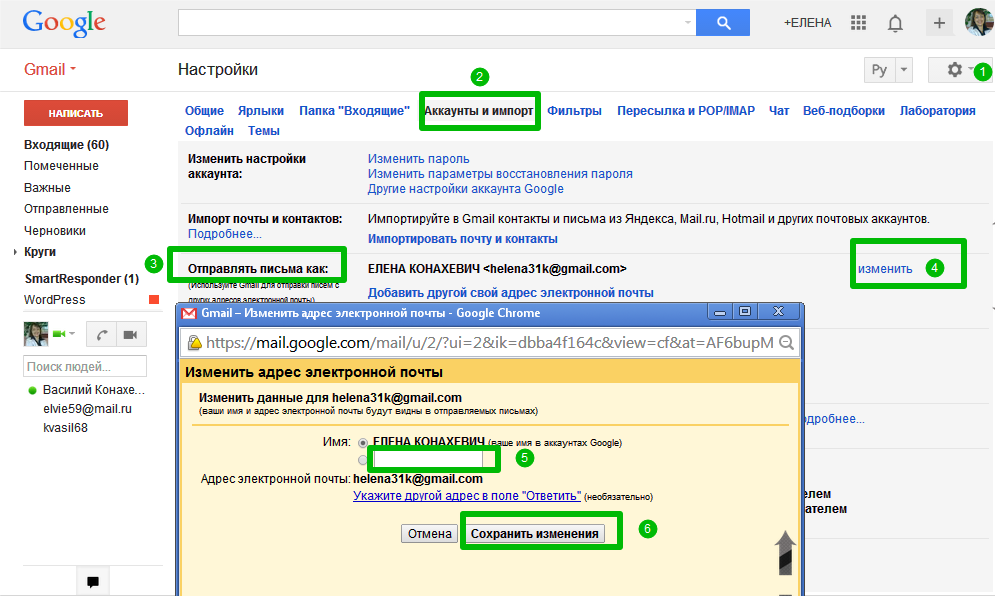 (Ваш эквивалент [email protected])
(Ваш эквивалент [email protected])Войдите в свою первую учетную запись Gmail. (Ваш эквивалент [email protected] 🙂
Измените свое имя пользователя Gmail.
Щелкните правой кнопкой мыши значок «Настройки».
Перейдите на вкладку «Учетные записи и импорт».
В разделе «Отправить письмо как» нажмите Электронная почта. Другой адрес электронной почты:
Добавьте имя, которое вы создали, и новый адрес электронной почты, который вы создали.
Нажмите Отправить на второй счет подтверждения.
Введите вторую учетную запись Gmail.
Щелкните ссылку электронной почты для проверки подлинности, чтобы подтвердить свой адрес электронной почты или ввести код подтверждения.
После подтверждения вернитесь на вкладку «Учетные записи и импорт».
Вы можете выбрать, хотите ли вы «ответить на тот же адрес, на который было отправлено сообщение», или ваша вторая учетная запись станет по умолчанию.
Как изменить адрес Gmail, используя аутентификацию учетной записи Google?
Для этого, несмотря ни на что, нужно.
Имя по-прежнему неправильно отображается в Gmail
Вы можете использовать описанные выше шаги, чтобы изменить имя Display Utility на Gmail. Однако, если у вас есть учетная запись Google+, любое из перечисленных там имен будет проверять все, что вы отправляете в Gmail. Обязательно войдите в свой профиль Google+ и внесите изменения в свое имя, если оно неверно.
Примечательно, что сменить имя можно только три раза за 90 дней. Поскольку существует ограничение на количество раз, когда вы можете играть с новыми именами, подумайте о своем окончательном выборе, прежде чем вносить изменения, чтобы убедиться, что вы уверены в себе.


 yandex.ru/registration449d67d9a5, чтобы зарегистрировать новый почтовый ящик.
yandex.ru/registration449d67d9a5, чтобы зарегистрировать новый почтовый ящик.