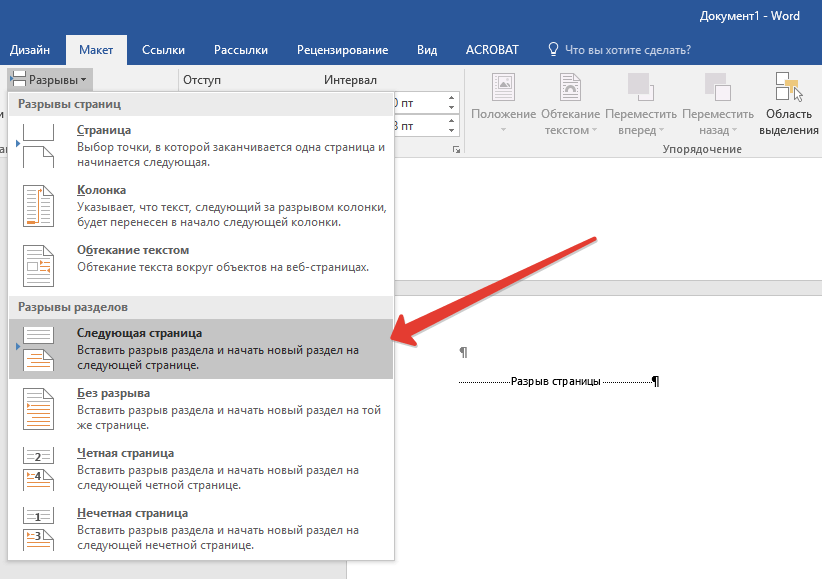Вставка разрыва раздела — Служба поддержки Майкрософт
Word для Microsoft 365 Word для Microsoft 365 для Mac Word для Интернета Word 2021 Word 2021 для Mac Word 2019 Word 2019 для Mac Word 2016 Word 2016 для Mac Word 2013 Word 2010 Word 2007 Word Starter 2010 Еще…Меньше
Для разделения и форматирования документов используются разрывы раздела. Например, вы можете разбить разделы на главы и добавить к каждой из них форматирование, например столбцы, колонок и границ страниц.
Добавление разрыва раздела
-
Выберите место начала нового раздела.
-
Перейдите в >макета.

-
Выберите нужный тип разрыва раздела:
-
Следующая страница Разрыв раздела начинает новый раздел на следующей странице.
Текущая страница Разрыв раздела начинает новый раздел на той же странице. Такой тип разрыва раздела часто используется для изменения количества столбцов, не начиная новую страницу.

-
-
Нечетная страница Разрыв раздела начинает новый раздел на следующей нечетной странице.
-
Важно:
Office 2010 больше не поддерживается. Перейдите на Microsoft 365, чтобы работать удаленно с любого устройства и продолжать получать поддержку.
Перейдите на Microsoft 365, чтобы работать удаленно с любого устройства и продолжать получать поддержку.
Повысить статус
Вставка разрыва раздела
-
Выберите место начала нового раздела.
Перейдите на страницу Разрывы > разметки.
-
Разрыв раздела, который вы хотите добавить:
- org/ListItem»>
Чтобы начать новый раздел на следующей странице, выберите пункт
-
Чтобы начать новый раздел на текущей странице, выберите пункт Текущая страница.
Совет: С помощью непрерывных разрывов разделов можно создавать страницы с разным количеством столбцов.
Чтобы начать новый раздел на следующей четной или нечетной странице, выберите пункт Четная страница или Нечетная страница.

Вставка разрыва раздела
Выберите место начала нового раздела.
-
Перейдите в > разметкии выберите нужный тип разрыва раздела.
-
Следующая страница Начало нового раздела на следующей странице.

-
Текущая страница Начало нового раздела на текущей странице. Этот разрыв раздела удобно использовать в документах со столбцами. С помощью него можно изменить количество столбцов, не начиная новую страницу.
-
Четная страница Начало нового раздела на следующей четной странице. Например, если вставить разрыв «Четная страница» в конце страницы 3, следующий раздел начнется со страницы 4.

Нечетная страница Начало нового раздела на следующей нечетной странице. Например, если вставить разрыв «Нечетная страница» в конце страницы 3, следующий раздел начнется со страницы 5.
-
Вы можете добавлять разрывы страниц, но Word в Интернете пока не можете добавлять разрывы разделов.
Если у вас есть классическое приложение Word, воспользуйтесь командой Открыть в Word, чтобы открыть документ, и добавьте разрывы разделов. Когда вы закончите работу и сохраните документ, он будет обновлен там, откуда вы открыли его в Word в Интернете.
Дополнительные сведения
Изменение макета или форматирования раздела документа с помощью разрывов разделов
Вставка разрыва страницы
Изменение макета или форматирования в одном разделе документа с помощью разрывов разделов
Word для Microsoft 365 Word 2021 Word 2019 Word 2016 Word 2013 Word 2010 Word 2007 Еще…Меньше
Разрывы разделов можно использовать для изменения макета или форматирования страниц в документе.
Чтобы изменить форматирование в документе, вставьте разрыв раздела в начале того места, куда нужно вставить изменение. Настроить изменение форматирования можно только после нового разрыва раздела. Если вы хотите снова изменить форматирование, вставьте в другой разрыв раздела. Если изменения будут внесены на одной странице, выберите непрерывный разрыв раздела. В противном случае выберите Следующая страница,Нечетнаястраница или Четная страница разрывы разделов.
В противном случае выберите Следующая страница,Нечетнаястраница или Четная страница разрывы разделов.
Если в предыдущем разделе произошло изменение форматирования, нажмите CTRL или COMMAND+Z, а затем переместите курсор в нужное место после разрыва раздела и попробуйте еще раз.
Использование разрывов разделов для разметки и форматирование документа
При вставке разрыва разделавыберите тип разрыва, который соответствует нужным изменениям. Вот типы с предложениями по использованию:
Для начала нового раздела со следующей страницы выберите команду Со следующей страницы. Такой тип разрыва раздела полезен для начала новых глав в документе.
Для начала нового раздела на той же странице выберите команду непрерывный. Непрерывный разрыв раздела удобен для изменения формата, например изменения количества столбцов на странице.
Для начала нового раздела со следующей четной или нечетной страницы выберите команду С четной страницы или С нечетной страницы. Чтобы главы документа всегда начинались с четной или нечетной страницы, используйте параметр Нечетная страница или С четной страницы.
Чтобы просмотреть разрывы разделов, см. раздел Показать разрывы разделов.
Чтобы вставить разрыв раздела, см. раздел Вставка разрыва раздела.
Чтобы изменить разрыв раздела, см. раздел Изменение разрыва раздела.
Чтобы удалить разрыв раздела, см. раздел Удаление разрыва раздела.
Вот некоторые элементы форматирования, которые можно применять к частям документа с помощью разрывов разделов:
-
Изменение ориентации страницы
org/ListItem»>
-
Нумерация страниц
-
Добавление колонок
-
Добавление границ страниц
Начните пролицировать страницу не с начала документа.
Добавление колонтитулов
Вставка разрыва раздела — служба поддержки Майкрософт
Word для Microsoft 365 Word для Microsoft 365 для Mac Word для Интернета Word 2021 Word 2021 для Mac Word 2019 Word 2019 для Mac Word 2016 Word 2016 для Mac Word 2013 Word 2010 Word 2007 Word Starter 2010 Дополнительно. .. Меньше
.. Меньше
Используйте разрывы разделов для разделения и форматирования документов любого размера. Например, вы можете разбить разделы на главы и добавить к каждому форматирование, такое как столбцы, верхние и нижние колонтитулы, границы страниц.
Добавить разрыв раздела
Выберите, где вы хотите начать новый раздел.
Перейти к Макет > Разрывы .
Выберите нужный тип разрыва раздела:
- org/ListItem»>
Следующая страница Разрыв раздела открывает новый раздел на следующей странице.
Continuous Разрыв раздела открывает новый раздел на той же странице. Этот тип разрыва раздела часто используется для изменения количества столбцов без открытия новой страницы.
Четная страница Разрыв раздела открывает новый раздел на следующей четной странице.

Нечетная страница Разрыв раздела открывает новый раздел на следующей нечетной странице.
Важно: Office 2010 больше не поддерживается . Перейдите на Microsoft 365, чтобы работать где угодно с любого устройства и продолжать получать поддержку.
Обновить сейчас
Вставить разрыв раздела
Выберите, где вы хотите начать новый раздел.

Перейти к Макет страницы > Разрывы .
Разрыв раздела, который вы хотите добавить:
A Следующая страница разрыв раздела открывает новый раздел на следующей странице
A Непрерывный разрыв раздела начинает новый раздел на той же странице.

Совет: Вы можете использовать непрерывные разрывы разделов для создания страниц с разным количеством столбцов.
Четная страница или Нечетная страница Разрыв раздела начинает новый раздел на следующей четной или нечетной странице.
Вставка разрыва раздела
Выберите, где вы хотите начать новый раздел.

Перейдите к Макет > Разрывы , а затем выберите нужный тип разрыва раздела.
Следующая страница Начинает новый раздел на следующей странице.
Continuous Начинает новый раздел на той же странице. Этот разрыв раздела особенно полезен для документов, содержащих столбцы.
 Вы можете использовать его, чтобы изменить количество столбцов, не начиная новую страницу.
Вы можете использовать его, чтобы изменить количество столбцов, не начиная новую страницу.Четная страница Начинает новый раздел со следующей четной страницы. Например, если вы вставите четный разрыв страницы в конце страницы 3, следующий раздел начнется на странице 4.
Нечетная страница Начинает новый раздел со следующей нечетной страницы. Например, если вставить разрыв раздела нечетной страницы в конце страницы 3, следующий раздел начнется на странице 5.

Вы можете добавлять разрывы страниц, но Word для Интернета пока не может добавлять разрывы разделов.
Если у вас настольное приложение Word, используйте команду Открыть в Word , чтобы открыть документ и добавить в него разрывы разделов. Когда вы закончите и сохраните документ, он будет по-прежнему храниться там, где вы его открыли в Word для Интернета.
См. также
Используйте разрывы разделов, чтобы изменить макет или форматирование в разделе документа.
Вставить разрыв страницы
Используйте разрывы разделов для изменения макета или форматирования в одном разделе документа
Word для Microsoft 365 Word 2021 Word 2019 Word 2016 Word 2013 Word 2010 Word 2007 Дополнительно. .. Меньше
.. Меньше
Вы можете использовать разрывы разделов для изменения макета или форматирования страниц в документе.
Чтобы изменить форматирование в документе, вставьте разрыв раздела в начале того места, где вы хотите изменить. Настройте изменение форматирования сразу после разрыва нового раздела. Если вы хотите снова изменить форматирование, поставьте другой разрыв раздела. Если ваши изменения должны быть на той же странице, выберите Непрерывный разрыв раздела . В противном случае выберите Следующая страница , Нечетная страница или Четная страница разрывы разделов.
Если изменение форматирования происходит в предыдущем разделе, нажмите Ctrl или Command + Z и переместите курсор после разрыва раздела и повторите попытку.
Используйте разрывы разделов для компоновки или форматирования документа
При вставке разрыва раздела выберите тип разрыва, соответствующий изменениям, которые вы хотите внести.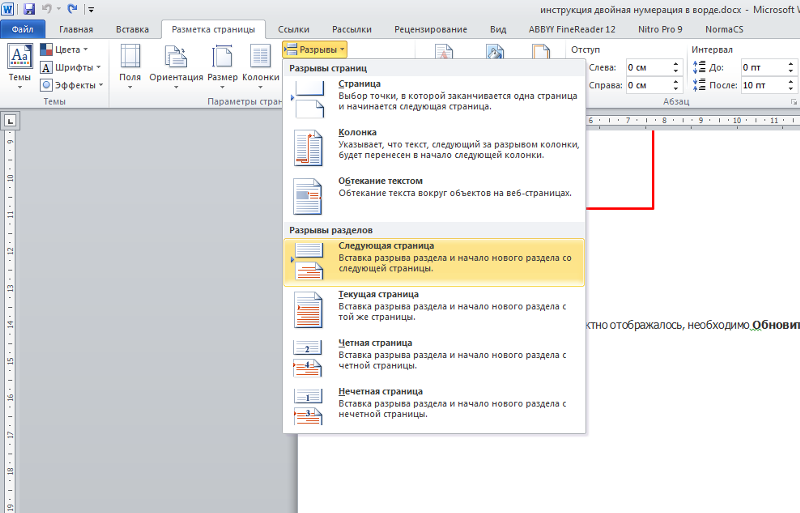 Вот типы с рекомендациями по использованию:
Вот типы с рекомендациями по использованию:
Команда Следующая страница вставляет разрыв раздела и начинает новый раздел на следующей странице. Этот тип разрыва раздела полезен для начала новых глав в документе.
Команда Continuous вставляет разрыв раздела и начинает новый раздел на той же странице. Непрерывный разрыв раздела полезен для создания изменений формата, таких как другое количество столбцов на странице.
Команда Even Page или Odd Page вставляет разрыв раздела и начинает новый раздел на следующей четной или нечетной странице. Чтобы главы документа всегда начинались на нечетной или четной странице, используйте параметр разрыва раздела Нечетная страница или Четная страница .
Для просмотра разрывов разделов см. раздел Отображение разрывов разделов.
Чтобы вставить разрыв раздела, см. Вставка разрыва раздела.
Чтобы изменить разрыв раздела, см. Изменение разрыва раздела.
Чтобы удалить разрыв раздела, см. Удаление разрыва раздела
Вот некоторые форматы, которые можно применять к частям документа с помощью разрывов разделов:
Изменить ориентацию страницы
Добавьте верхний или нижний колонтитул
Добавить нумерацию страниц










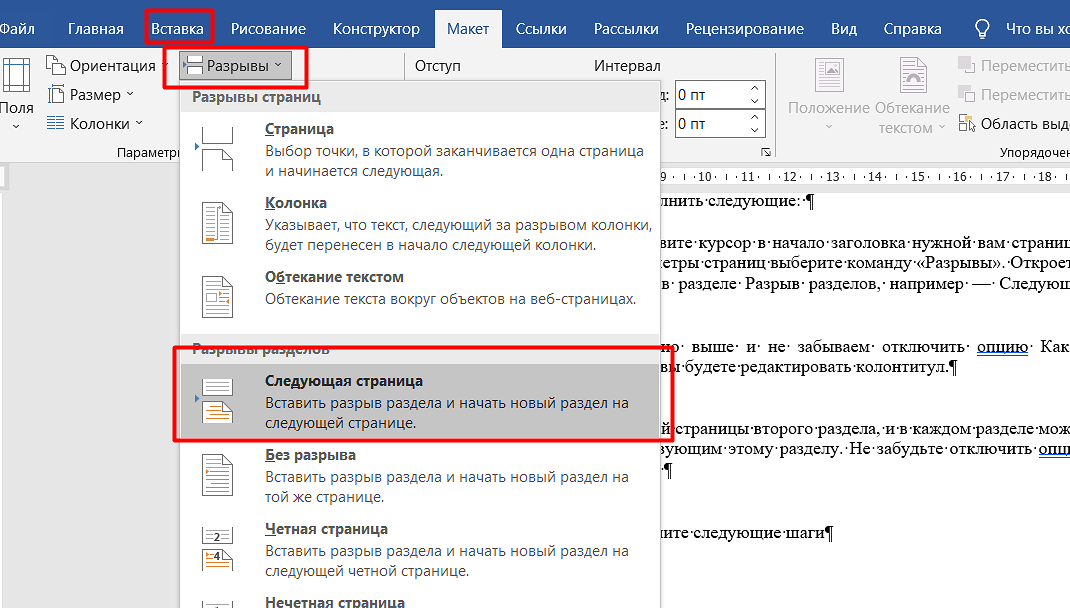 Вы можете использовать его, чтобы изменить количество столбцов, не начиная новую страницу.
Вы можете использовать его, чтобы изменить количество столбцов, не начиная новую страницу.