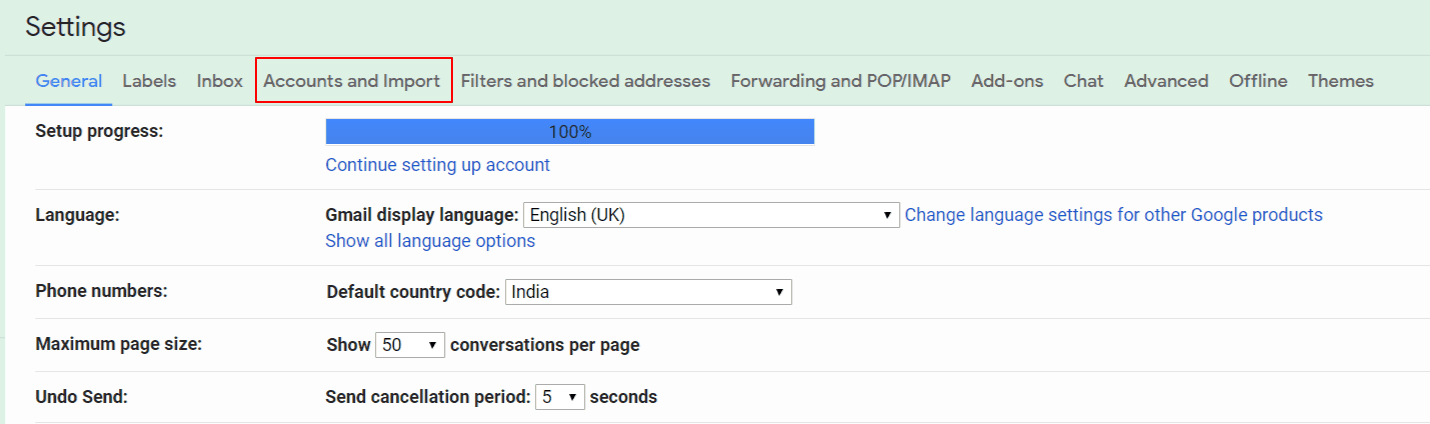Как изменить имя электронной почты в Gmail, Outlook, Yahoo
Если вы хотите изменить свое имя электронной почты в Gmail, Outlook и Yahoo Mail(change your email name in Gmail, Outlook, and Yahoo Mail) , эта статья будет вам полезна. Вы также можете исправить орфографическую ошибку в отображаемом имени электронной почты с помощью этого пошагового руководства. потом
Gmail , Outlook и Yahoo Mail являются одними из самых популярных и часто используемых поставщиков услуг электронной почты(commonly used email service providers) . Все они позволяют пользователям вводить имя для соответствующей учетной записи пользователя. Предположим, вы допустили орфографическую ошибку в своем имени при его вводе при создании адреса электронной почты. В такой момент лучше следовать этому руководству, чтобы изменить свое имя, а не создавать новую учетную запись электронной почты.
В Gmail(Gmail) вы можете увидеть два типа имен . Во- первых(First) , отображаемое имя, которое видно только получателям. Во- вторых(Second) , оригинальное имя учетной записи. Эта статья содержит оба руководства, и вы должны выполнить шаги в соответствии с вашими требованиями. Кроме того, невозможно внести какие-либо изменения в адрес электронной почты после его создания.
Во- первых(First) , отображаемое имя, которое видно только получателям. Во- вторых(Second) , оригинальное имя учетной записи. Эта статья содержит оба руководства, и вы должны выполнить шаги в соответствии с вашими требованиями. Кроме того, невозможно внести какие-либо изменения в адрес электронной почты после его создания.
Как изменить имя электронной почты в
GmailЧтобы изменить имя электронной почты в Gmail , выполните следующие действия.
- Войдите в свою учетную запись Gmail.
- Нажмите на значок шестеренки настроек.
- Нажмите кнопку Просмотреть все настройки .(See all settings)
- Перейдите на вкладку « Учетные записи и импорт ».(Accounts and Import)
- Щелкните параметр « Изменить информацию(edit info) » в разделе « Отправить письмо как(Send mail as) ».

- Введите желаемое имя.
- Нажмите кнопку Сохранить изменения(Save Changes) .
Чтобы узнать больше об этих шагах, продолжайте читать.
Сначала войдите в свою учетную запись Gmail в браузере и щелкните значок шестеренки настроек, видимый в правом верхнем углу. Развернув этот раздел, нажмите кнопку « Просмотреть все настройки (See all settings ) » . Затем перейдите на вкладку « Учетная запись и импорт (Account and Import ) » и найдите раздел « Отправить почту как (Send mail as ) ». Здесь вы увидите опцию под названием редактировать информацию(edit info) . Нажмите здесь.
Откроется всплывающее окно, где вы можете ввести имя.
После этого нажмите кнопку Сохранить изменения (Save Changes ) .
Это руководство позволит вам изменить имя, которое вы хотите отправить своим получателям для информации.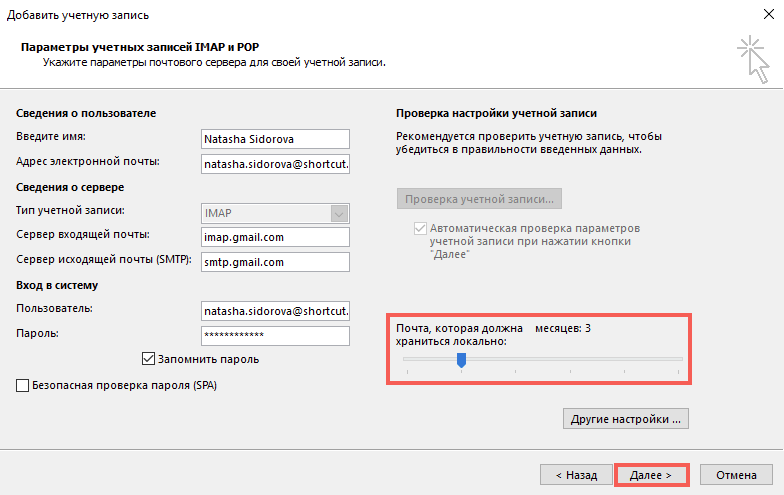 Если вы собираетесь изменить исходное имя, вам придется выполнить следующие действия.
Если вы собираетесь изменить исходное имя, вам придется выполнить следующие действия.
Сначала войдите в свою учетную запись Google > нажмите на изображение своего профиля и выберите кнопку « Управление учетной записью Google» (Manage your Google Account ) .
После этого перейдите на вкладку Личная информация (Personal info ) и нажмите на свое имя.
Затем вы можете записать желаемое имя и нажать кнопку « Сохранить (Save ) » , чтобы сохранить изменения.
Как изменить имя электронной почты в
OutlookЧтобы изменить имя электронной почты в Outlook , выполните следующие действия.
- Войдите в свою учетную запись Outlook.
- Нажмите на изображение своего профиля.
- Выберите опцию Мой профиль(My profile) .
- Нажмите кнопку «Изменить имя(Edit name) » .

- Введите свое новое имя.
- Нажмите кнопку Сохранить(Save) .
Давайте подробно рассмотрим эти шаги.
Сначала откройте официальный сайт и войдите в свою учетную запись Outlook . Даже если у вас есть учетная запись электронной почты @hotmail.com, сделайте то же самое, чтобы начать. После этого щелкните изображение своего профиля в правом верхнем углу и выберите параметр « Мой профиль (My profile ) ».
После этого нажмите кнопку « Изменить имя (Edit name ) » и введите новое имя.
Как только это будет сделано, введите капчу и нажмите кнопку « Сохранить (Save ) » , чтобы она вступила в силу.
Как изменить имя электронной почты в
Yahoo MailЧтобы изменить имя электронной почты в Yahoo Mail , выполните следующие действия.
- Войдите в свою учетную запись Yahoo Mail.

- Нажмите на значок шестеренки настроек.
- Нажмите « Дополнительные настройки (More settings ) ».
- Перейдите на вкладку Почтовые ящики .(Mailboxes )
- Выберите учетную запись электронной почты из списка Почтовый ящик(Mailbox list) .
- Введите новое имя в поле Ваше имя (Your name ) .
- Нажмите кнопку Сохранить (Save ) .
Продолжайте читать, чтобы узнать больше об этих шагах в деталях.
Сначала вам нужно будет войти в свою учетную запись Yahoo Mail . После этого вы увидите значок шестеренки настроек в правом верхнем углу экрана. Нажмите(Click) на него и выберите опцию « Дополнительные настройки (More settings ) ».
На вашем экране откроется панель настроек Yahoo Mail. Если это так, перейдите на вкладку « Почтовые ящики (Mailboxes ) » и выберите учетную запись электронной почты в разделе « Список почтовых ящиков (Mailbox list ) ».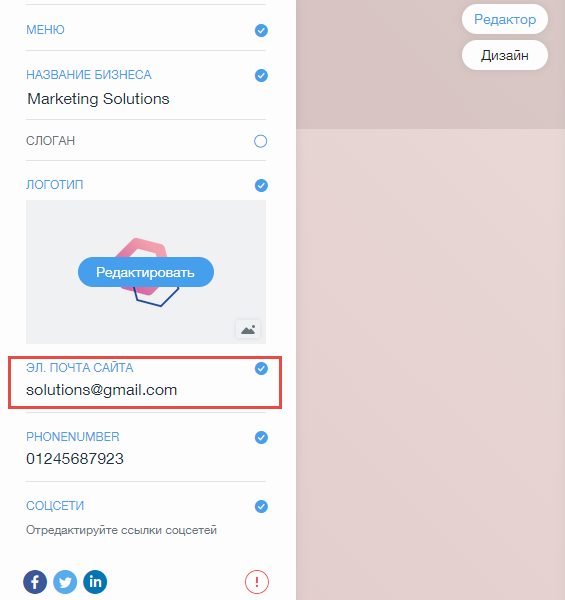
Теперь вы увидите панель редактирования справа. Запишите новое имя в разделе Ваше имя (Your name ) .
Наконец, нажмите на кнопку Сохранить (Save ) . После этого ваше новое имя начнет отображаться в качестве отображаемого имени при отправке электронного письма из вашего почтового ящика.
Примечание.(Note:) Не рекомендуется часто менять имя. Ваша учетная запись может быть помечена спам-фильтрами соответствующего поставщика услуг электронной почты. Кроме того, если вы не можете изменить свое отображаемое имя, это означает, что вы меняли его несколько раз за короткий период времени. Если это так, рекомендуется подождать пару дней и выполнить те же действия, чтобы внести изменения.
Related posts
Как сэкономить Email как PDF в Gmail and Outlook
Email Insights для Windows позволяет быстро найти Outlook email & Gmail
Как заблокировать Email Tracking в Outlook and Gmail?
Как настроить auto CC & BCC в Outlook and Gmail
Outlook против Gmail: кто король электронной почты?
Как импортировать Gmail or Google contacts в Outlook
Как добавить и использовать Gmail account в Outlook.
 com
comНапомним Email Вы не хотели отправить в Gmail
Как шифровать Emails в Microsoft Outlook app and Outlook.com
7 Ways к Fix Email Stuck в Outbox из Gmail
Как автоматически Forward Email в Microsoft Outlook
Boomerang для Gmail позволяет планировать Email Sending and Receiving
Восстановить удаленную почту от Outlook.com Deleted folder
Как использовать Gmail From Outlook.com interface
Как включить получение уведомления о прочтении электронной почты Outlook
Как заказать Email в Gmail
20 Best Gmail Add-ons and Extensions для пользователей Email Power
Как создать ярлыки Microsoft Outlook для электронной почты и задач
Combine All Your Email Accounts в один Gmail Inbox
3 хитрости Gmail для сокращения спама и организации электронной почты
Как поменять электронную почту, изменить адрес, сменить логин
Если вы задумались, как изменить адрес электронной почты Mail.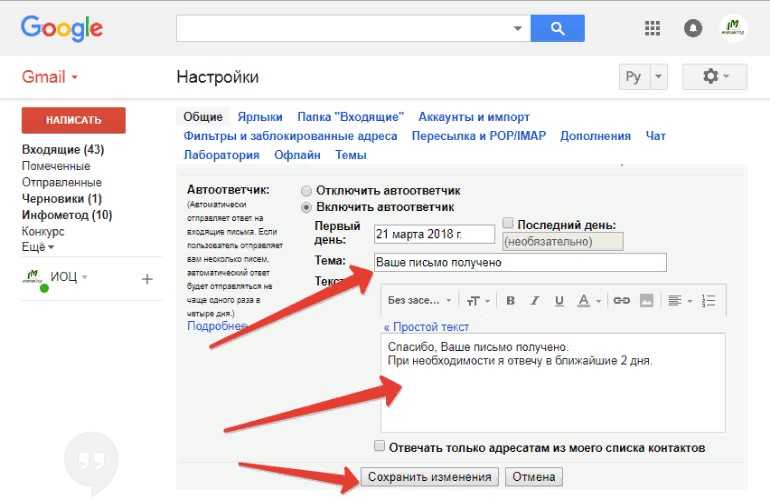 ru, Yandex, Gmail или любого другого сервиса, сделать это не получится. По крайней мере, напрямую. Это идентификатор, по которому вас распознаёт почтовая система. Он уникален, также как номер мобильного телефона, серия паспорта, индекс. Если ящик зарегистрирован, исправить какую-то букву в его названии или поменять цифру уже нельзя. Придётся создавать новый.
ru, Yandex, Gmail или любого другого сервиса, сделать это не получится. По крайней мере, напрямую. Это идентификатор, по которому вас распознаёт почтовая система. Он уникален, также как номер мобильного телефона, серия паспорта, индекс. Если ящик зарегистрирован, исправить какую-то букву в его названии или поменять цифру уже нельзя. Придётся создавать новый.
Переименовать адрес невозможно на программном уровне во всех сервисах e-mail. Ведь корреспонденция будет отсылаться на «старый» логин. И, соответственно, до вас она не дойдёт. Но есть способ обойти это ограничение. Можно перенести контакты и письма, а также настроить сбор и перенаправление входящих сообщений. И вам не надо будет разбираться, как изменить адрес электронной почты. Вы можете просто зарегистрировать новый ящик и продолжить работу в нём, скопировав все данные из старого. Это будет аналогично смене логина.
Смена адреса электронной почты
Первое, на что следует обратить внимание, это отсутствие функционала для смены адреса E-Mail на подавляющем большинстве ресурсов соответствующего типа.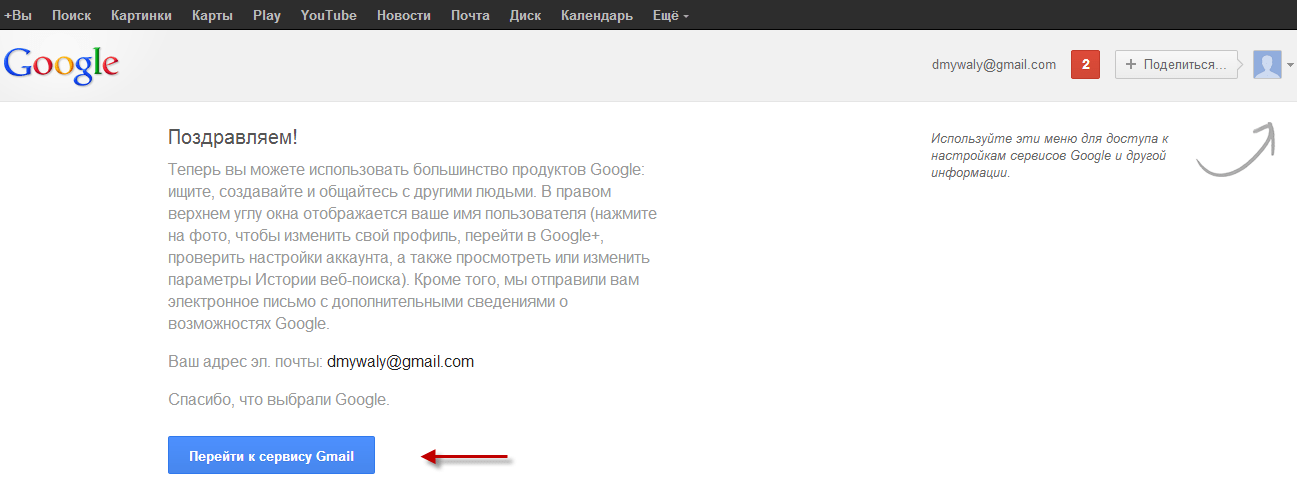 Однако даже так можно вынести несколько достаточно важных рекомендаций касательно поставленного для данной темы вопроса.
Однако даже так можно вынести несколько достаточно важных рекомендаций касательно поставленного для данной темы вопроса.
Учитывая все вышесказанное, вне зависимости от используемой почты наиболее комфортным методом изменения адреса будет регистрация нового аккаунта в системе. Не забывайте о том, что при смене электронного ящика важно выполнить настройку почты на автоматическое перенаправление входящей почты.
Подробнее: Как прикрепить почту к другой почте
Также отмечаем, что у каждого пользователя почтовых сервисов есть неограниченная возможность составления обращений к администрации сайта. Благодаря этому можно разузнать обо всех предоставляемых возможностях и попытаться договориться об изменении адреса E-Mail на определенных или фиксированных условиях.
Яндекс Почта
Сервис для обмена электронными письмами от компании Яндекс является по праву самым популярным ресурсом данной разновидности на территории России. Вследствие роста популярности, а также из-за повышающихся требований пользователей разработчиками этого почтового сервиса была реализована система частичного изменения E-Mail адреса.
В данном случае имеется в виду возможность смены доменного имени электронного ящика.
Создание нового электронного ящика
Если вас интересует конкретный адрес, который вы хотели бы получить, то единственным для вас вариантом будет регистрация еще одной учетной записи на «Яндексе». Что может быть проще, однако в этом случае может возникнуть вопрос о том, как не потерять связь со старым ящиком. Разработчиками почтового сервиса данный вариант предусмотрен – реализована возможность сбора корреспонденции с любых ящиков. Таким образом вход в почту «Яндекс» будет осуществляться под новым логином, а просматривать почту можно со всех имеющихся электронных адресов.
Как в почте «Яндекса» изменить логин?
При регистрации электронной почты, большинство людей безалаберно относится к подбору логина. Они не учитывают, что его сменить практически невозможно. Логин в почтовом ящике показывает адрес, который вам выделили под электронную почту. К примеру, человек живет в доме или квартире, которая находится на определенной улице.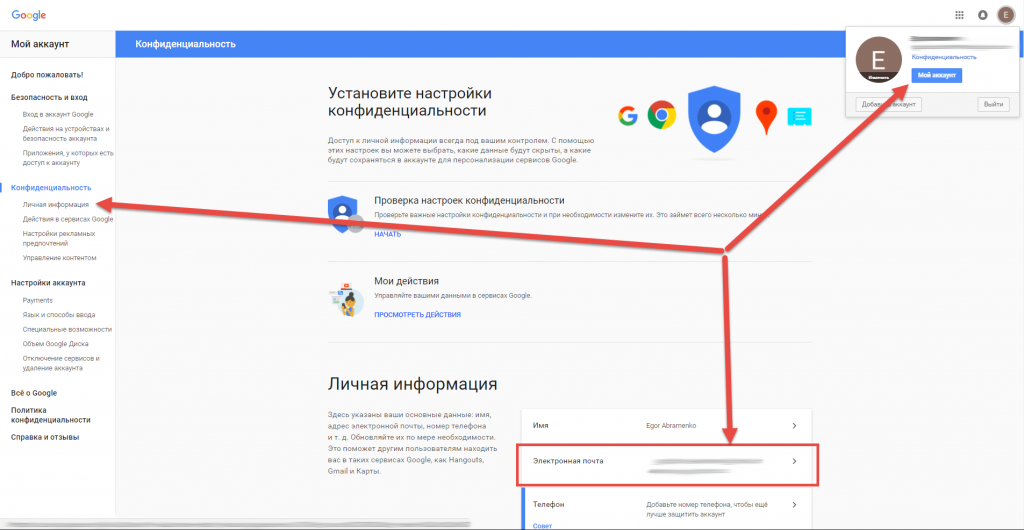 У гражданина появляется свой адрес. Чтобы он стал иным, надо переехать в другую квартиру. С почтовым ящиком происходит так же, чтобы его сменить, нужно зарегистрировать новую почту.
У гражданина появляется свой адрес. Чтобы он стал иным, надо переехать в другую квартиру. С почтовым ящиком происходит так же, чтобы его сменить, нужно зарегистрировать новую почту.
Как сменить имя почтового ящика на Gmail
Напрямую сделать это не получится, но вы можете зарегистрировать новый почтовый ящик и настроить на него переадресацию важных писем. Старый ящик можно будет удалить или оставить на ваше усмотрение. Функционал сервиса подразумевает использование нескольких вариантов реализации.
Вариант 1: Прямой импорт данных
Этот вариант подразумевает перенос данных на почту, которая была вами ранее создана. Таковой будет выступать почтовый ящик с новым именем, который будет использоваться вместо старого. Сам процесс создания нового ящика рассмотрен не будет, так как это тема отдельной статьи.
Алгоритм смены логина
Как изменить логин электронной почты в «Яндексе»? Для этого нужен Интернет, и необходимые данные (логин и пароль) для входа в почтовый ящик.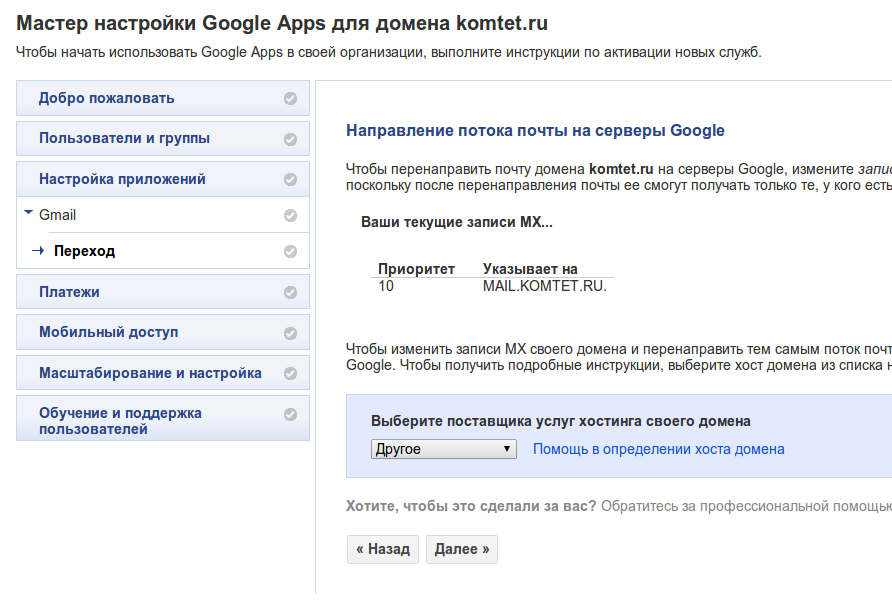
- Во многих сервисах, которые позволяют создать электронную почту, таких как Mail.ru, «Рамблер» и Gmail, можно изменить логин. В почте «Яндекс» алгоритм замены отличается от аналогичного действия в других системах. Только в этом сервисе на новый электронный ящик можно перенести нужные контакты и старые письма.
- Выйдите из своего почтового ящика на «Яндексе» и создайте новый аккаунт. Для этого нужно будет нажать на кнопку «Завести почтовый ящик», она находится в левой стороне страницы. Перейдя в только что созданный электронный ящик, вы обнаружите, что он пуст. А как в почте «Яндекса» изменить логин? В новом аккаунте включите функцию «Сборщик почты со старого ящика». Дальше необходимо настроить этот модуль, чтобы получить доступ к письмам, которые находятся на старом аккаунте.
- Сейчас необходимо настроить модуль. Тут ничего сложного нет, если точно следовать всем рекомендациям. В новом аккаунте надо зайти в «Настройки», кнопку вы сможете найти в верхней части страницы.
 В новой вкладке найдите второй пункт, который называется «Сбор почты с других ящиков», и нажмите на него.
В новой вкладке найдите второй пункт, который называется «Сбор почты с других ящиков», и нажмите на него. - Как изменить логин? В «Яндекс»-почте, когда вы перешли по ссылке, откроется страница, где нужно будет ввести имя и пароль от старой, после чего кликните по кнопке «настроить». Вы переходите на страницу, где необходимо настроить сборник почтового ящика по таким критериям: перенос контактов, присвоение старым письмам специальной метки, сохранность оригиналов писем. Еще можно создать папку, в которую переместятся старые письма. После выполненных действий у вас останется старый аккаунт, но с новым логином. При необходимости эту функцию можно отключить. Если вам понадобится выключить добавленные изменения, перейдите в «Сбор почты» и нажмите на кнопку «Выкл.» рядом с вашим почтовым ящиком.
Рекомендации для других почтовых сервисов
Если вы используете другой почтовый сервис (для которого нет инструкции в этой статье), попробуйте действовать по алгоритму вышеописанных способов. Просмотрите настройки аккаунта, возможно, удастся настроить переадресацию, подключить дополнительные e-mail, использовать в качестве логина прикреплённый номер телефона.
Просмотрите настройки аккаунта, возможно, удастся настроить переадресацию, подключить дополнительные e-mail, использовать в качестве логина прикреплённый номер телефона.
Замену адреса почтового ящика можно выполнить посредством использования настроек по взаимодействию профиля с другими e-mail. Задача выполнима, даже если нет прямого доступа к редактированию логина электронной почты. Особых знаний не требуется, достаточно уверенно ориентироваться в меню учётной записи и чётко представлять направление переадресаций (из какого в какой e-mail пересылаются письма, какой адрес указывается при отправке).
Алгоритм смены логина в похожих сервисах
- В электронной почте от Google также есть возможность менять адрес своего ящика, как и в «Яндексе». Изменить логин можно, создав новый аккаунт, для этого вверху страницы нажмите на кнопку «Зарегистрироваться». При регистрации надо ввести адрес ящика, который вы хотите перенести, пароль и нужную информацию. Когда вы зарегистрировали новую почту, зайдите на старый аккаунт и подтвердите данные, которые вы указывали при регистрации.
 Если вы все правильно заполните, вам предложат подтвердить данные. Для этого необходимо будет ввести номер телефона, куда и придет сообщение. Вам остается только ввести код подтверждения и нажать «Продолжить».
Если вы все правильно заполните, вам предложат подтвердить данные. Для этого необходимо будет ввести номер телефона, куда и придет сообщение. Вам остается только ввести код подтверждения и нажать «Продолжить». - Сейчас нужно зайти на один из почтовых ящиков и перейти в «Настройки аккаунта». Для этого нажмите на свое имя и выберите необходимую кнопку. В разделе «Множественный вход» отредактируйте пункты, которые вам нужны, проставив напротив галочки.
- Для того, чтобы сохранить изменения, выйдите из почты и зайдите заново. Чтобы убедиться, что все работает, нажмите на свое имя и выберете кнопку «Войти в другой аккаунт». Так вы без особых усилий сможете переключаться между аккаунтами.
Самые важные настройки
Из всей этой кучи настроек я выделил только три, которые действительно следует изменить – имя отправителя, фотография и подпись.
Имя отправителя – это то, что будет написано в части «От кого». Как правило, именно эти данные видит получатель, когда приходит новое письмо.
Фотография – небольшое изображение, которым будет украшено каждое ваше сообщение. Это может быть как личная фотография, так и просто картинка. Добавлять ее необязательно, но многим нравится
Подпись – текст, который автоматически добавляется к каждому письму. Удобно использовать при деловой переписке, чтобы каждый раз заново не печатать контактные данные.
Где поменять
Яндекс.Почта: → Личные данные, подпись, портрет.
Mail.ru: Настройки → Имя отправителя и подпись. Для добавления/изменения фотографии нажать на «Личные данные» в меню слева.
Gmail.com. Для изменения имени отправителя:
- → Настройки.
- Перейти в закладку «Аккаунты и импорт».
- В части «Отправлять письма как» нажать на «изменить» (справа).
- Щелкнуть по кружочку рядом с пустым полем, напечатать в него нужные данные, а затем нажать на «Сохранить изменения».
Для добавления подписи к письмам:
- → Настройки.
- Закладка «Общие».
- Часть «Подпись» (внизу).

Добавление/изменение фотографии: нажать на правый верхний кружочек с изображением человечка или уже добавленной фотографией и выбрать «сменить фото».
Подведем итоги
Теперь вы можете ответить на вопрос «Как в почте Яндекса изменить логин?». Если вам действительно это нужно, воспользуйтесь предложеным алгоритмом. Чтобы поменять логин в аналогичных сервисах, необходимо также создать новую электронный ящик. В Mail.ru или «Рамблер» алгоритмы замены могут немного отличаться. Для того, чтобы вам больше не понадобилось менять адрес своего ящика, продумайте сразу лаконичный, запоминающийся и красивый логин.
Используемые источники:
- https://webereg.ru/servisy/izmenit-elektronnuyu-pochtu
- https://lumpics.ru/how-to-change-email-address/
- https://fb.ru/article/236637/kak-v-pochte-yandeksa-izmenit-login-vozmojno-li-eto
Общие сведения
Выбор логина производится на стадии регистрации учетной записи. Скорее всего, на этот момент человек не думает о том, что в дальнейшем может возникнуть вопрос о том, как в почте «Яндекса» изменить логин, и несерьезно относится к выбору. В дальнейшем, при попытке поменять адрес самостоятельно, приходит осознание: сделать это невозможно. Как быть в этом случае? В целом, можно использовать следующие хитрости:
В дальнейшем, при попытке поменять адрес самостоятельно, приходит осознание: сделать это невозможно. Как быть в этом случае? В целом, можно использовать следующие хитрости:
- сформировать новый ящик, не потеряв связи со старым;
- изменить домен для отправки корреспонденции;
- заменить текущий логин на номер сотового телефона.
Приведем описание каждого из этих вариантов детально далее.
Зачем нужно менять почту по умолчанию в iOS?
С момента появления iPhone пользователи iOS никогда не могли устанавливать сторонние приложения по умолчанию. Никто не мешал поставить тот же браузер Chrome, почтовый клиент Spark и другие приложения на ваш iPhone или iPad, но система всегда открывала Safari и приложение «Почта», когда вы нажимали на ссылку или адрес электронной почты.
Теперь у меня всегда открывается правильный почтовый клиент
В чем здесь прибыль Apple? Вероятно, мы бы никогда не увидели такую функциональность. Но Министерство юстиции в последнее время активно взаимодействует со сторонними разработчиками приложений в рамках своих расследований, и Apple, вероятно, сейчас хочет найти способы, чтобы предотвратить судебные иски. Пользователи, очевидно, выигрывают, потому что получают большую свободу и контроль над своими устройствами. Но я думаю, что Apple тоже победит. Не только за счет снижения вероятности судебного разбирательства, но и за счет признания со стороны тех, кто наконец-то получит возможность выбирать приложения по умолчанию.
Пользователи, очевидно, выигрывают, потому что получают большую свободу и контроль над своими устройствами. Но я думаю, что Apple тоже победит. Не только за счет снижения вероятности судебного разбирательства, но и за счет признания со стороны тех, кто наконец-то получит возможность выбирать приложения по умолчанию.
Кроме того, количество владельцев iPhone, которые будут менять приложение по умолчанию, довольно невелико, поэтому собственные приложения Apple не потеряют много пользователей. Однако эти пользователи очень влиятельны. Прислушиваться к их желаниям — хорошая инвестиция со стороны Apple, потому что они — люди, к которым прислушиваются все остальные.
Единственное, в чем Apple может проиграть — Google перестанет платить ей миллиарды долларов в год, чтобы оставаться поиском по умолчанию в Safari. Поисковик может захотеть пересмотреть свои договоренности, поскольку на iOS появились другие браузеры по умолчанию. И, кстати, большинство из тех, кто изменят настройки, выберут Chrome. Так что Google от этого ничего не потеряет.
Так что Google от этого ничего не потеряет.
Как сменить аккаунт Google на Андроид
Как поменять аккаунт на Андроиде любой другой сервис
Аналогичным образом можно сменить аккаунт любого другого сервиса, будь то, например, ВКонтакте, Skype, Viber или что угодно.
Можно использовать и два и более аккаунтов одного сервиса – если, конечно, соответствующее приложение позволяет.
Сегодня нам предстоит понять, как сменить аккаунт в Play Market. Кроме того, необходимо разобраться, о какой программе идет речь. У современных мобильных устройств масса возможностей. Для реализации некоторых иногда приходится пользоваться дополнительным софтом
Что должен знать каждый о Play Market? На какие особенности регистрации и смены аккаунта придется обратить внимание? Могут ли в процессе работы в приложении возникнуть те или иные трудности?
Почтовый агент для использования сервиса Mail.
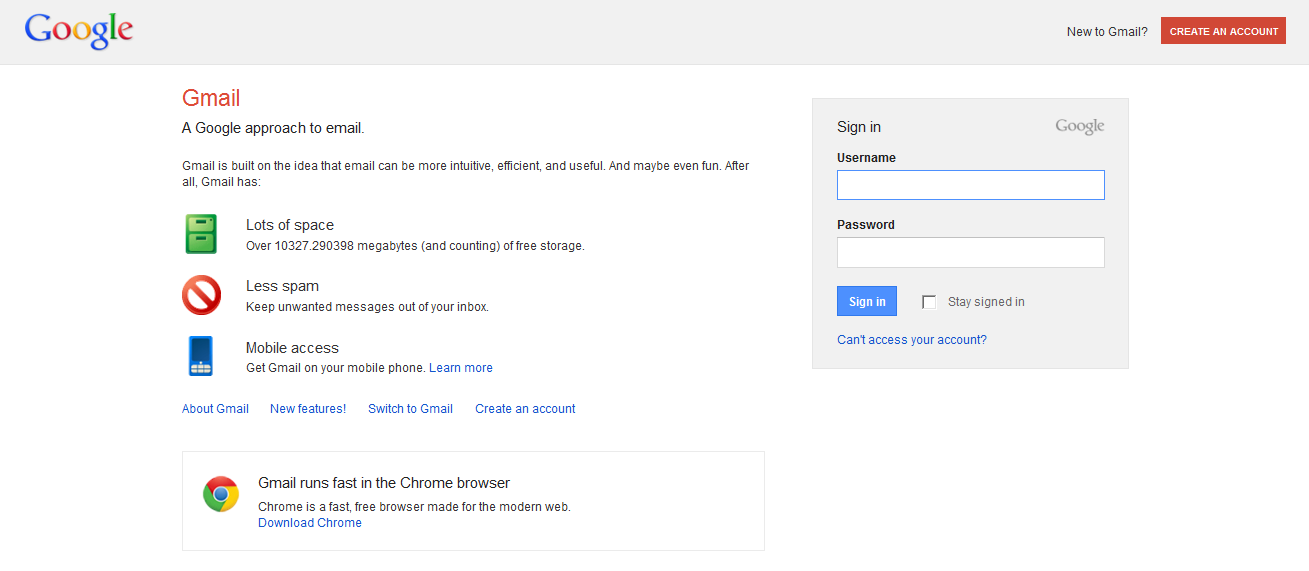 Ru
RuСуществует официальный почтовый агент для Android от компании Mail.Ru. Скачать его можно на Google Play по ссылке . Настройка клиента происходит по алгоритму, описанному выше. Приложение отличается плавной работой и стабильностью. Кроме этого, существует и огромное множество альтернативных клиентов . Они бывают как платными, так и бесплатными, и отличаются по функционалу. Какой из них выбрать – зависит исключительно от личных предпочтений.
Таким образом, мы увидели, что установить сервис Mail.Ru совсем несложно, а вместо стандартного клиента можно использовать альтернативные.
Интернет-почта, также называемая e-mail, давно уже стала часть обыденной жизни, и в виртуальный почтовый ящик приходит сообщений гораздо больше, чем в реальный.
Такой вид почты стал еще более популярен, как только интернет вышел за пределы компьютеров, и прочно угнездился в мобильных устройствах. Электронная почта, по сравнению с SMS, имеет целый ряд преимуществ.
Для отправки каждого сообщения через сети мобильных операторов необходимо каждый раз выплачивать n-ую сумму денег, а все, что необходимо для отправки писем в Сети – это наличие подключения к Интернету.
Каждое отправленное сообщение абсолютно бесплатно, к тому же к нему можно добавить довольно объемные файлы. Данная функция незаменима для представителей бизнеса.
Популярными стали и различные сервисы, обеспечивающие e-mail-переписку. В число ведущих на российском пространстве вошли такие сервисы как Яндекс, Mail и Gmail.
Для пользователей смартфонов и планшетов андроид этими марками были разработаны свои программы, соответствующие типу приложение почта. Каждое из них имеет и свои особенности, и пользователи не знают, как именно нужно настраивать те или иные приложения, и часто пытаются выяснить, как установить почту на андроид.
Прежде чем описывать особенности настройки каждого из этих сервисов, нужно упомянуть общие действия.
Для начала приложение от любого сервиса необходимо скачать почту на андроид. Для этого лучше всего обратиться непосредственно на ресурсы разработчиков. Далее оно устанавливается на устройство и запускается. Вот здесь и начинаются различия.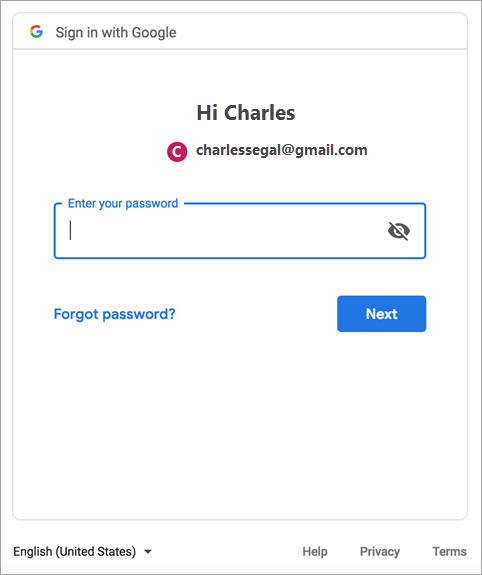
Типы профилей
Пользователь
Пользователь – это человек, которому вы часто разрешаете брать свой телефон (например, родственник).
У каждого пользователя есть свой профиль с собственным главным экраном, аккаунтами, приложениями, настройками и т. д.
Гость
Гость – это человек, которому вы разрешили ненадолго воспользоваться вашим телефоном.
У гостя также есть личное пространство на устройстве, но удалить его проще, чем профиль пользователя.
Аккаунт
Аккаунт позволяет работать с тем или иным сервисом, например Gmail. Чтобы войти в него, требуется ввести имя пользователя и пароль.
Подробнее о том, как добавить аккаунт в профиль пользователя…
Профиль с ограниченным доступом (только для планшетов)
Профиль с ограниченным доступом позволяет владельцу устройства выбрать контент и функции, которые будут видны пользователю. Например, вы можете запретить доступ к материалам для взрослых.
Подробнее о профилях с ограниченным доступом…
Примечание.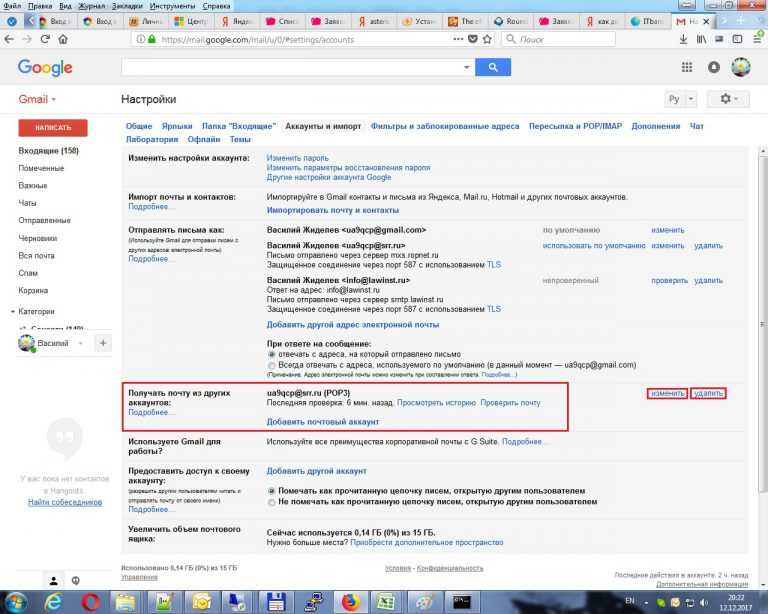 Создавать профили с ограниченным доступом можно только на планшетах Android 4.3 и более поздних версий.
Создавать профили с ограниченным доступом можно только на планшетах Android 4.3 и более поздних версий.
Как сменить почту в аккаунте Гугл
Сменить адрес привязанной почты можно так же, как происходит смена аккаунта – путем удаления старого адреса и ввода нового.
Через приложение Gmail. Необходимо зайти в настройки. Приложение отобразит подключенные учетные записи и предложит добавить аккаунт электронной почты.
При нажатии на активную учетную запись появляется меню, позволяющее удалить действующий аккаунт.
Если есть необходимость добавить новый адрес электронной почты, то среди предлагаемых имеется множество доменов или можно ввести свой, если его нет в списке.
Информация с нескольких ящиков будет собираться в одном приложении. Это удобная функция для пользователей, которые активно пользуются электронной почтой, имеют отдельный рабочий аккаунт и т.д.
Изменение любых контактных данных позволяет отвязать устройство от той или иной учетной записи, давая новому владельцу полную свободу в использовании аппарата.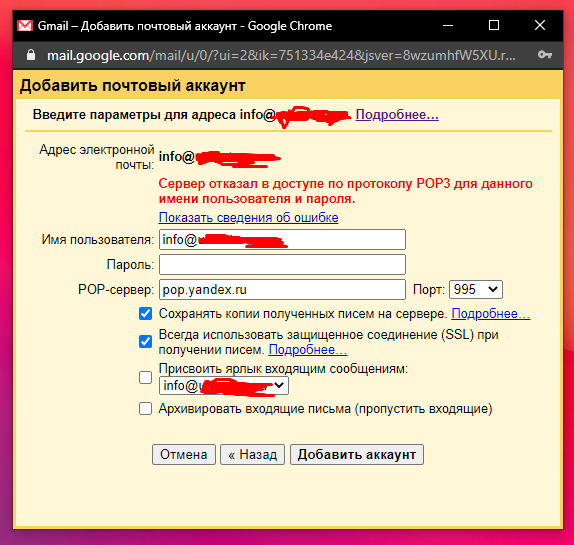 Если смена не будет произведена, то старый хозяин смартфона будет видеть такие действия, как добавление контактов, запросы в браузере Google Chrome и т.д.
Если смена не будет произведена, то старый хозяин смартфона будет видеть такие действия, как добавление контактов, запросы в браузере Google Chrome и т.д.
Настроить Gmail почту достаточно просто
Так как сама операционная система Android создана тем же разработчиком. Платформа и приложение максимально соответствуют друг другу, и часто настройка и вовсе производится автоматически.
В противном случае необходимо в настройках приложения включить протокол ІМАР, что позволит ему работать с Outlook Express и Apple Mail и другими.
И можно будет синхронизировать действия в разных почтовых приложениях. Продолжить процедуру можно нажав клавишу Home и открыть приложение Gmail.
Просмотреть свои учетные записи можно нажав клавишу Your accounts и Next.
Осуществив вход в систему (или регистрацию), нужно убедиться, что в данных настройки в соответствующих графах указано:
- сервер:imap.gmail.com
- port: 993
- Security type: SSL (always)
- Сервер исходящей почты: smtp.
 gmail.com
gmail.com - Port: 465
- Security type: SSL (always)
Если все указано верно, то приложение будет работать как часы, позволяя получить доступ к своему почтовому ящику через свое мобильное устройство при условии, что оно будет подключено к сети Интернет.
Создание и настройка электронной почты — задача весьма тривиальная и не должна вызывать каких-либо сложностей, но пользователи тем не менее продолжают задавать вопросы. Многие из них лишь недавно обзавелись гаджетами и испытывают сложности даже в таких, казалось бы, элементарных задачах. Электронная почта на мобильном телефоне стала неотъемлемой частью жизни современного делового человека. Задача данного материала — разъяснить новичкам в Сети, как создать электронную почту на телефоне и в дальнейшем ею пользоваться.
Сброс к заводским настройкам
Если желание разобраться, как поменять аккаунт Гугл в Плей Маркете, связано с тем, что предыдущий владелец телефона/планшета не очистил его от личной информации, то подойдет еще один способ удаления лишних данных – сброс ndroid.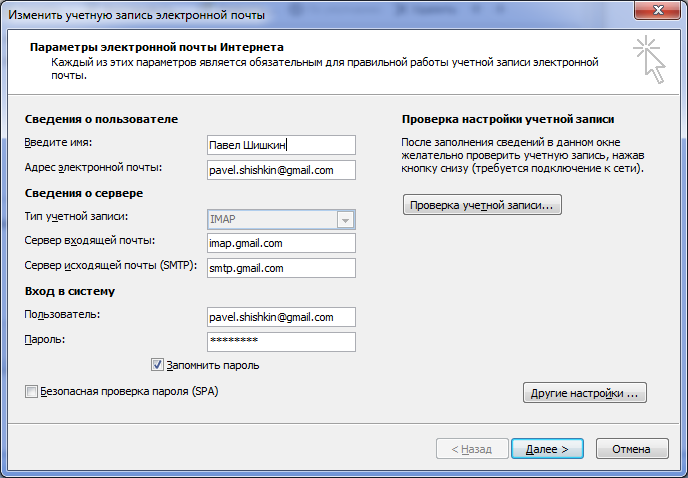
- Откройте настройки.
- Зайдите в раздел «Восстановление и сброс».
- Нажмите «Сброс» и подтвердите выполнение операции, прочитав информацию о последствиях такого решения.
Когда-либо задумывались над таким вопросом: как сменить Google-аккаунт на моем устройстве? Ведь некоторые учетные записи привязываются по ошибке, или же обладатель девайса теряет контроль над аккаунтом. В этой статье я подробно опишу весь процесс привязки уже существующей учетной записи к Android-девайсу.
Все действия подходят для версии 4.0 и выше, но кардинальных отличий в привязке Google-аккаунта в более ранних версиях этой ОС нет, поэтому инструкция применима для всех Android-устройств.
Итак, сначала нужно попасть в меню синхронизации.Для этого зайдите в «Меню» -> «Настройки» -> «Аккаунты». После этого на экране у вас появится список всех учетных записей, которые синхронизируются с устройством.
После этого нажмите кнопку «Добавить аккаунт» на верхней панели:
- Здесь нужно выбрать пункт » «.
 Замечу, что у каждого пользователя список сервисов в этом меню будет разным, все зависит от количества установленных приложений.
Замечу, что у каждого пользователя список сервисов в этом меню будет разным, все зависит от количества установленных приложений. - Затем нам будет предложен выбор — добавить уже созданный аккаунт, или завести новый. Выбираем первый вариант:
После этого шага система Android попросит включить Wi-Fi, если этого еще не было сделано. Сразу после успешного подключения вам будет предложено ввести адрес электронной почты и пароль от Google-аккаунта. Сделайте это:
После того, как вы нажмете кнопку «Войти», на дисплее вашего устройства появится информация о том, что для успешного подключения нужно немного подождать. Обычно через минуту все уже готово:
После этой процедуры можно привязать банковскую карточку к своему аккаунту. Мы пропустим этот шаг:
Затем вы сможете выбрать, какие сервисы нужно синхронизировать, а какие — нет. К примеру, вы можете за ненадобностью отключить синхронизацию Drive, если вы не используете этот сервис.
Все! Новый Google-аккаунт привязан к вашему устройству.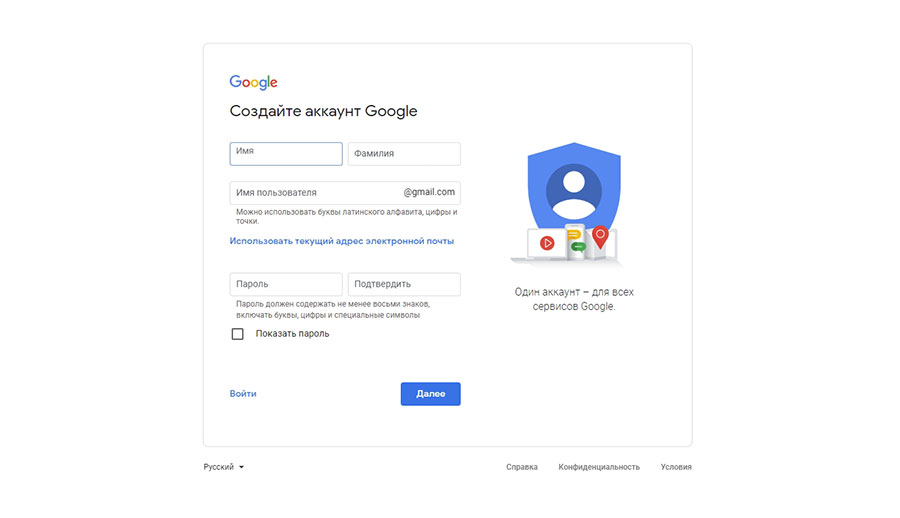 Теперь он отображается в списке доступных вам учетных записей. В любой момент вы можете отключить синхронизацию, или даже удалить аккаунт из памяти устройства
Теперь он отображается в списке доступных вам учетных записей. В любой момент вы можете отключить синхронизацию, или даже удалить аккаунт из памяти устройства
Внимание: вся информация, связанная с учетной записью будет стерта сразу после его удаления! Будьте осторожны!
На самом деле, в процессе смены Google-аккаунта нет ничего сложного. Нужно всего-лишь четко следовать пошаговой инструкции и у вас все получится. Удачи!
Через компьютер
У Инстаграма нет официальной программы для компьютеров и ноутбуков. В социальную сеть можно зайти только через сайт. В нем нет многих функций приложения: загрузки фотографий, сториз, отправки сообщений в Директ. На сайте есть только базовые возможности, такие, как просмотр ленты, комментирование, настройка профиля. В меню настроек можно также отредактировать привязанный номер мобильного телефона. Это делается таким образом:
- Переходим на сайт https://www.instagram.com
- Нажимаем на символ человечка в правом верхнем углу экрана, чтобы открыть свой Инстаграм.

- Справа от логина выбираем кнопку «Редактировать профиль» — так мы окажемся в меню изменения персональной информации.
- В первом же окне находим пункт «Номер телефона» .
- Прописываем новый номер и нажимаем «Отправить» , чтобы данные изменились.
Готово! Вы привязали к своему Инстаграму новый номер мобильного телефона через официальный сайт на компьютере.
Заключение
Таким образом, существует несколько способов изменить номер телефона в Инстаграме. Это можно сделать как через мобильные приложения для разных операционных систем, как и через официальный сайт в социальной сети. Смена проходит очень просто, специальные коды вводить не надо. Достаточно просто перейти в раздел редактирования профиля, выбрать соответствующий пункт, указать новый номер и подтвердить данные. Сразу после этого к вашему аккаунту в Инстаграме будет привязан другой мобильный телефон.
Как добавить новую запись
Если вы ещё не успели завести себе аккаунт, то можете его создать прямо в процессе добавления на устройство.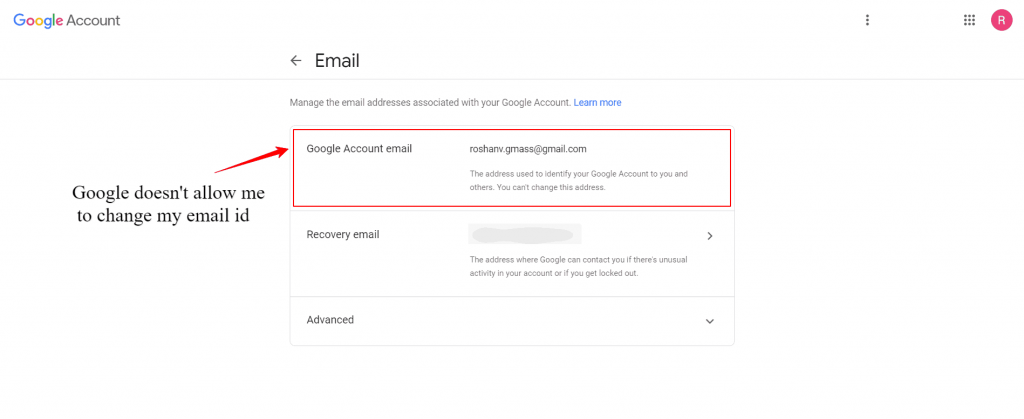 Это делается таким же образом, как и в вышеописанной ситуации, но после пункта «Google» необходимо нажать на вариант «Новый», а не на «Существующий» профиль.
Это делается таким же образом, как и в вышеописанной ситуации, но после пункта «Google» необходимо нажать на вариант «Новый», а не на «Существующий» профиль.
- Подключиться к интернету.
- Написать своё имя и фамилию.
- Создать адрес — необходимо следите за тем, чтобы вам было легко его запомнить. Если подобное имя уже есть, система предупредит вас об этом — просто подберите другую комбинацию.
- Придумать надёжный пароль.
- Ввести свой мобильный номер — он пригодится, если вы будете восстанавливать доступ к своим данным, поэтому мы крайне советуем не пропускать этот шаг.
- Далее вам будет отправлен код на телефон, который необходимо вписать в специальное поле.
- После этого вам остаётся подтвердить согласие с условиями использования учётной записи, последний раз просмотреть данные почты и пароля, после чего настройка будет завершена.
Теперь вы знаете, как сменить аккаунт Google на Android при разных условиях — если на устройстве установлена другая учётная запись, которую нужно удалить, или когда вы делаете вход с нового гаджета.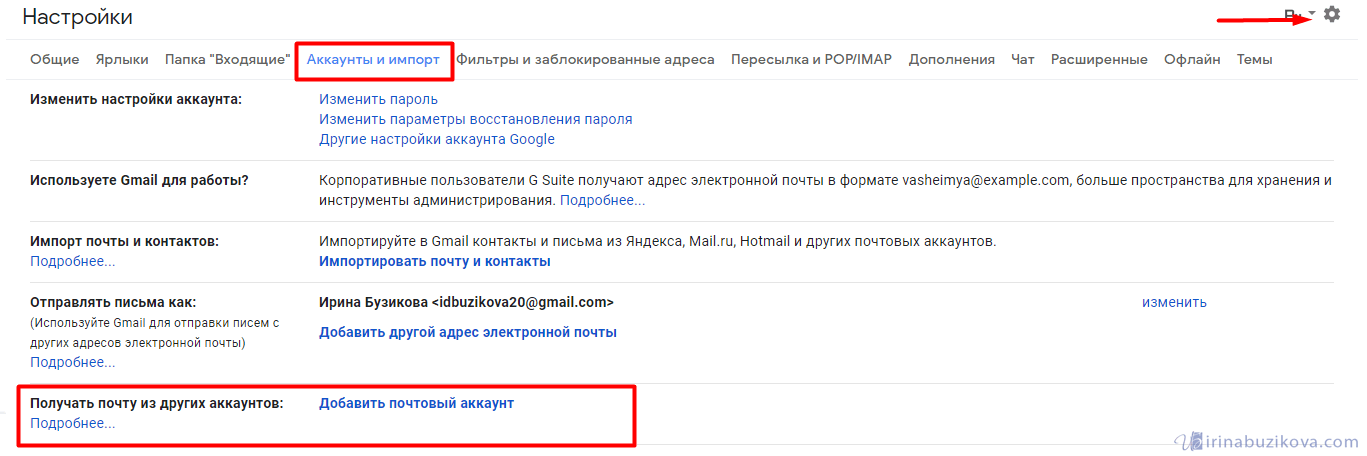 Кроме того, мы рассмотрели, как добавить профиль на Android, если создать его с «чистого листа». Как видите, вышеперечисленные операции не требуют каких-либо знаний и займут не слишком много времени, так что вы без проблем с ними справитесь.
Кроме того, мы рассмотрели, как добавить профиль на Android, если создать его с «чистого листа». Как видите, вышеперечисленные операции не требуют каких-либо знаний и займут не слишком много времени, так что вы без проблем с ними справитесь.
Большинство из нас чувствует себя неуверенно, когда приходится знакомиться с новой операционной системой. И несмотря на то, что Андроид сегодня можно встретить на подавляющем числе электронных устройств, всё же есть много пользователей не знакомых с ним. Если вы являетесь одним из таких людей, мы предоставим вам самую важную информацию о том, как разобраться в системе,
Все, кто пользуется смартфоном на базе операционной системы Android знают, что многие функции этой системы завязаны на Google аккаунт. Например, без Google аккаунта нельзя скачивать приложения из магазина Google Play Market, также без аккаунта не будет работать стандартная синхронизация телефонной книги и многое другое.
Поэтому в случае потери доступа или каких-то других проблем с Google аккаунтом, его нужно сменить на Android устройстве. В данном материале мы расскажем о том, как это делается на примере Android 5.0 и Android 8.0.
В данном материале мы расскажем о том, как это делается на примере Android 5.0 и Android 8.0.
Создать аккаунт электронной почты Yandex
Чтобы завести почту на «Яндексе» заходим на официальный сайт компании. Далее нам предстоит скачать официальное приложение и действовать по описанному ниже алгоритму.
- Запускаем поиск и открываем соответствующее приложение в найденных.
- Применяем функцию «Установить».
- Когда инсталляция завершиться, кликаем «Открыть».
- Возникает главный экран, на котором нам необходима «Регистрация».
На следующем этапе указываем логин, пароль, фамилию, имя и мобильный номер. После заполнения необходимых полей кликаем по кнопке «Далее». Указываем символы, показанные на изображении, нажимаем «Далее».
Теперь регистрация завершена, и мы попадаем в личный кабинет, который позволяет управлять нашей почтой. Поклонники «Яндекса» также имеют возможность использовать фирменное приложение, чтобы работать с почтой с еще большим удобством.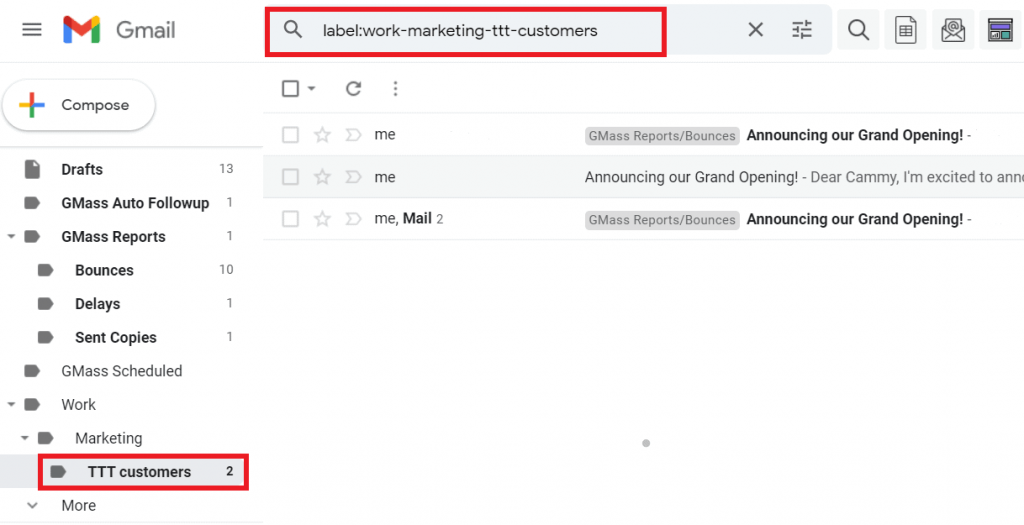
Подключаемся к email аккаунту Mail.ru
Mail . ru – это относительно известный российский сервис, который также позволяет создавать персональные почтовые ящики в интернете. Создатели этого сервиса также разработали приложения для удобной работы пользователей с почтой на смартфонах под управлением операционной системы Android. Нам необходимо установить указанную программу и пройти процесс регистрации по описанному ниже алгоритму.
- Выбираем найденное приложение и применяем функцию «Установить».
- Когда инсталляция будет завершена, используем возникшую возможность «Открыть».
Для регистрации электронной почты на смартфоне открываем мобильную версию сайта Mail . ru . Необходимая нам кнопка «Регистрация» находится на главной странице. Нажимаем на нее. Далее заполняем стандартную анкету, состоящую из пола, даты рождения, имени и фамилии. На этом же шаге нам придется придумать и указать вариант будущего адреса электронной почты.
После этого указываем пароль к учетной записи. А чтобы получить возможность восстановления контроля над почтой в случае его потери, нам предстоит указать номер своего мобильного телефона. На завершающем этапе остается только нажать на кнопку «Зарегистрироваться». Почтой можно пользоваться непосредственно из браузера смартфона.
А чтобы получить возможность восстановления контроля над почтой в случае его потери, нам предстоит указать номер своего мобильного телефона. На завершающем этапе остается только нажать на кнопку «Зарегистрироваться». Почтой можно пользоваться непосредственно из браузера смартфона.
В компании Mail.ru предусмотрели особую адаптированную версию интерфейса для удобного просмотра писем на мобильных устройствах. Однако о мобильном приложении забывать не следует, поскольку оно также неплохо справляется со своими функциями. Если вы активно используете почту и скорость работы для вас является определяющим фактором, скорее всего, приложение покажется Вам более эффективным.
Создаем учетную запись Rambler на телефоне Android
Настало время подробно рассмотреть, как с помощью смартфона стать обладателем нового почтового ящика в сервисе Rambler. Используем описанный далее алгоритм.
- Открываем найденную программу и нажимаем на кнопку «Установить».
- Когда установка будет завершена, открываем приложение.

- В нижней части окна используем функцию «Регистрация».
- Указываем персональную информацию и адрес для нового почтового ящика
На следующем этапе нам предстоит назвать регион проживания и контрольный вопрос. Последний необходим, чтобы иметь возможность восстановить доступ к электронной почте в случае, если указанные при регистрации сведения будут утрачены. На завершающем этапе нам остается сообщить системе, что с ней работает человек, а не робот и кликнуть по кнопке «Зарегистрироваться».
Для ускорения процесса регистрации, можно воспользоваться авторизацией через одну из социальных сетей. Эта возможность доступна пользователям Google, Facebook, «ОК» и «ВК».
Что нужно знать об общем способе оплаты
- При создании семейной группы ее администратор может добавить общий способ оплаты.
- Участники могут использовать общий способ оплаты для покупок в Google Play и самих приложениях.
- Ответственность за покупки, совершенные участниками с использованием общего способа оплаты, несет администратор семейной группы.

- Администратор получает оповещение по электронной почте о каждой покупке с использованием общего способа оплаты.
- Администратор семейной группы может включить функцию одобрения покупок, после чего участникам будет необходимо получить разрешение администратора перед каждой покупкой.
Использование сторонних почтовых клиентов
Самым простым и быстрым методом по настройке почты будет загрузка специального который поможет как создать электронную почту на телефоне бесплатно, так и пользоваться ею в полной мере.
Чтобы таковой найти, достаточно посетить один из магазинов приложений, в случае с iOS это AppStore, в случае с “Андроидом” — Google Play. И в том и в другом можно отыскать созданные для конкретных провайдеров.
В большинстве случаев эти программы устроены максимально просто и готовы к работе с момента запуска. К тому же этот вариант отлично подойдет для тех, кто еще не имеет собственного почтового ящика и лишь собирается таковой завести.
Подпишитесь:
Очевидно, что электронная почта стала неотъемлемой частью современного бизнеса и инструментом для общения миллионов пользователей по всему миру. Однако, случаются моменты, когда доступ к персональному компьютеру не возможен, но имеется острая необходимость отправить или принять электронное сообщение. Решить данную задачу призван современный смартфон.
Однако, случаются моменты, когда доступ к персональному компьютеру не возможен, но имеется острая необходимость отправить или принять электронное сообщение. Решить данную задачу призван современный смартфон.
Ниже мы рассмотрим, инструкцию по настройке электронной почты в Android-смартфоне.
Смена пароля
Как поступить, если требуется поменять пароль от имеющегося аккаунта? Чтобы реализовать задумку, необходимо работать не с «Гугл Плей», а с электронной почтой. Либо с мобильного устройства, либо с компьютера.
Смена пароля аккаунта в Play Market сводится к замене пассворда на используемой электронной почте. Для этого потребуется:
- Зайти на страницу Google.
- Пройти авторизацию в электронной почте.
- В настройках ящика набрать новый пароль в соответствующем меню. Повторить его второй раз.
Можно использовать новые данные для входа. При изменении пароля придется проходить повторную авторизацию в «Плей Маркете».
Как сменить аккаунт в WhatsApp на телефоне
Теперь остается выполнить нашу пошаговую инструкцию, и вопрос, как изменить аккаунт в Ватсапе, больше не станет вас терзать. Вот что нужно сделать:
Вот что нужно сделать:
- вставить в смартфон купленную симку;
- открыть мессенджер;
- осуществить проверку, описанную нами в предыдущем разделе.
Если всё выполнено, перемещайтесь в «Меню». Следующий раздел – «Настройки». Из выпадающих вариантов необходимо выбрать «Аккаунт». В этом последнем разделе и происходит замена одного телефонного номера на другой.
Верхняя строчка предназначена для ввода устаревшей информации. Свежие данные заносим в нижнее поле. После этого кликаем по кнопке «Готово». Активация завершается стандартным подтверждением. Теперь вам доступен полный спектр функций мессенджера. Все контакты и диалоги будут сохранены, новый аккаунт заводить не придется.
Android
Для разных моделей телефонов все будет выглядеть стандартно, но следует учитывать особенности установленной операционной системы. На Андроидах действуют те же принципы – старый номер «исчезает» из поля зрения ваших друзей, новый становится активным. Вопрос решается в «Приложениях» – там необходимо переместиться в Ватсап.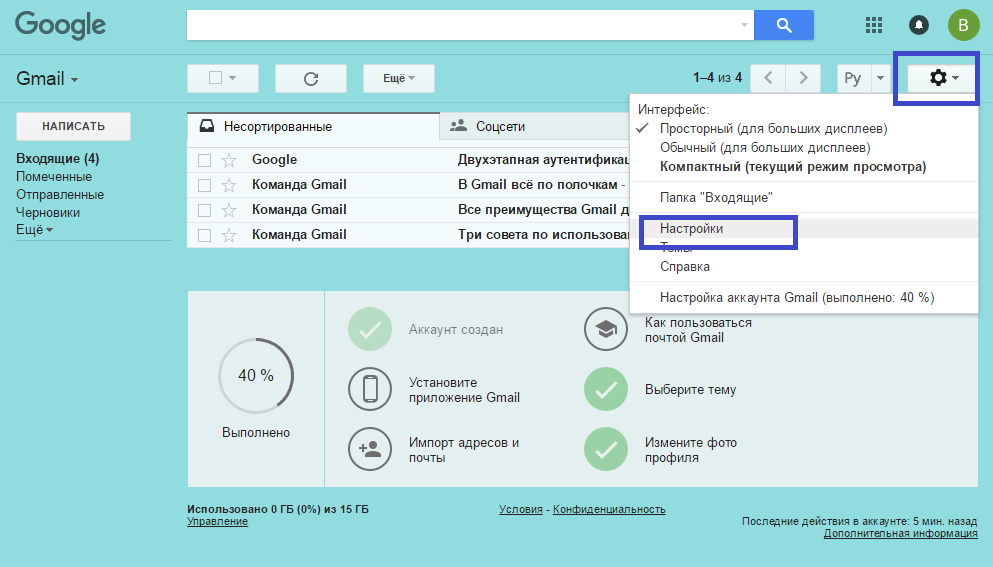 На обычных ОС вам потребуется вкладка «Учетная запись», на Android – «Аккаунт». Перемещайтесь в раздел «Изменить номер».
На обычных ОС вам потребуется вкладка «Учетная запись», на Android – «Аккаунт». Перемещайтесь в раздел «Изменить номер».
Выскочит знакомая форма (с верхним и нижним полем), которую вам предстоит заполнить. Процесс завершается нажатием кнопки «Готово». Перед тем, как вы начнете производить все перечисленные манипуляции, стоит отослать друзьям сообщение с вашим обновленным контактом.
iOS
Вы пользуетесь Айфоном и не знаете, как изменить аккаунт в Ватсапе на ОС iOS? Поверьте, телефон не преподнесет вам особых сюрпризов. Первый шаг – это «Настройки» с последующим перемещением в «Учетную запись». Тут вы обнаружите знакомую вкладку «Изменить номер». Первое поле предназначено для текущего контакта, второе – для номера, который вы активируете. Завершите процесс нажатием клавиши «Готово».
Проверьте адресную книгу, убедитесь в сохранности контактов. Мы рекомендуем перед началом операции сделать резервную копию всех диалогов, видеороликов и фотоснимков
Вся эта информация будет сохранена автоматически, но осторожность не помешает
Регистрация в приложении
Первым делом придется завести отдельный аккаунт для работы с приложением.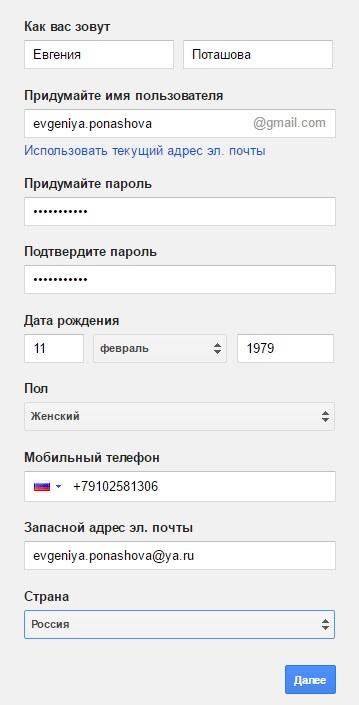 «Гугл Плей Маркет» будет доступен всем пользователям только после прохождения простой процедуры регистрации. Для нее необходимо обеспечить доступ к мобильному интернету. Иначе софт не начнет работать, а регистрация не пройдет обработку.
«Гугл Плей Маркет» будет доступен всем пользователям только после прохождения простой процедуры регистрации. Для нее необходимо обеспечить доступ к мобильному интернету. Иначе софт не начнет работать, а регистрация не пройдет обработку.
Как сменить аккаунт в Play Market на «Андроид»? А точнее, каким образом можно пройти регистрацию в соответствующем приложении? Делается это без особого труда. Даже начинающий пользователь способен освоить данную процедуру.
Для регистрации потребуется следовать инструкции:
- Найти на мобильном телефоне Play Market и запустить его.
- В появившемся окне выбрать «Новый аккаунт».
- Заполнить появившиеся поля. А именно: имя и фамилию пользователя, адрес электронной почты Google и пароль для входа.
- Подтвердить действия.
- Синхронизировать те или иные сервисы от «Гугла» с аккаунтом. Данный шаг можно пропустить и вернуться к нему в любое другое время.
На этом процесс регистрации можно закончить. Фактически он сводится к тому, чтобы зарегистрировать на Google новую почту и привязать ее к «Плей Маркету».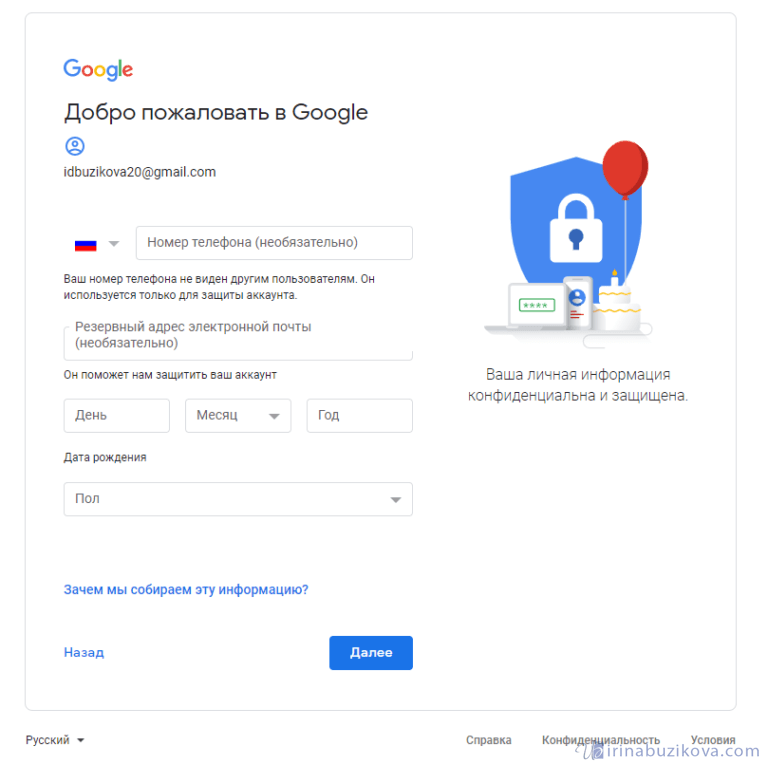 Регистрация бесплатна по умолчанию.
Регистрация бесплатна по умолчанию.
Rambler
Используемое приложение
Чтобы настроить электронную почту от Рамблер, не понадобится устанавливать никакого стороннего софта на устройство. Для этого достаточно родной программы «Почта» или «Электронная почта», название может отличаться в зависимости от модели или версии Андроид.
Некоторые другие почтовые сервисы можно настроить таким же образом. К ним относятся, например, Майл.Ру и Яндекс. Отличие будет только в номере порта и имени домена.
Процесс настройки
Этот процесс происходит следующим образом:
- Заходим в программу, предоставленную разработчиками устройства.
- Из списка выбираем Рамблер и вводим данные.
- Если же его нет, то нажимаем на «Прочее» или «Другой».
- В следующей вкладке понадобится ввести данные своей учетки и нажать «Далее».
- В появившемся окне нужно ввести такие параметры: протокол (POP или POP3), повторить адрес и пароль от него, сервером указать pop.
 rambler.ru, тип защиты (безопасность) – SSL/TLS, порт – 995.
rambler.ru, тип защиты (безопасность) – SSL/TLS, порт – 995. - В новом окне нужно снова ввести адрес почты и пароль от нее, сервер – smtp.rambler.ru, защита та же, порт – 465.
- В последнем окне нужно будет придумать название, а также имя для отображения в исходящих сообщениях.
Майл.Ру почта отличается вводимыми значениями. Для первого окна это:
- тип аккаунта – IMAP или POP3;
- сервер – imap.mail.ru или pop.mail.ru;
- тип защиты – тот же;
- номер порта сервера – 993.
Для следующего:
- сервер – smtp.mail.ru;
- тип защиты – тот же;
- номер порта – 465.
Для Яндекс почты на Андроид нужно в последних параметрах сменить домен на yandex.
Смена пароля на Андроид
Поменять пароль можно при помощи смартфона. Главное – чтобы к телефону был привязан аккаунт. Эти изменения повлияют и на Гугл почту, Гугл Плей и Play Market, поскольку все они привязаны к одному аккаунту.
Через систему
Чтобы произвести изменения через настройки телефона, придерживаются такой инструкции:
- Заходят в настройки.
 Смартфон должен быть подключен к интернету.
Смартфон должен быть подключен к интернету. - Переходят во вкладку .
- Щелкают на пункт «аккаунт Гугл».
- Далее кликают на вкладку «личные данные» и выбирают строчку «пароль».
- Чтобы подтвердить действие, нажимают на «далее».
- Вводят новую комбинацию, подтверждают ее и нажимают на «изменить пароль».
Теперь пароль сохранен. При этом происходит деавторизация аккаунта Гугл со всех устройств, кроме текущего.
Через стандартный браузер
Можно воспользоваться мобильным браузером для изменения пароля на телефоне Андроид. В поисковой строчке переходят на страницу управления аккаунтами. Как и в предыдущих случаях, запускают процедуру изменения учетных данных, затем вводят свой логин и нужное сочетание. Если имя уже существует, то пользователю будет предложено ввести только комбинацию символов.
Безопасность и защищенность сервисов Гугл на высоте. Пользователь может синхронизировать данные, в том числе пароли. Это означает, что при сохранении данных на одном оборудовании, впоследствии можно управлять учетными записями с другого устройства.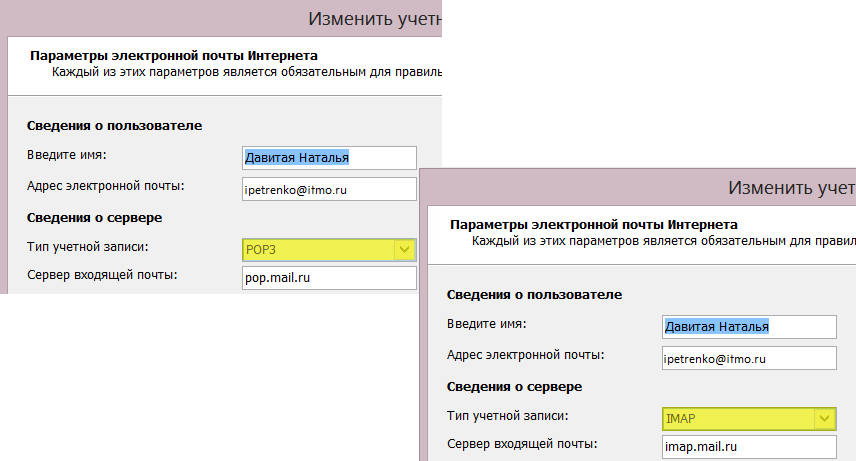
Как изменить личные данные
Вы можете изменить личные данные, например дату рождения и пол, а также адрес электронной почты и номер телефона.
- Войдите в аккаунт Google.
- В разделе «Личные данные» нажмите на раздел, который хотите изменить.
- Следуйте инструкциям на экране.
Дополнительная информация
Имя
Вы можете менять имя сколько захотите, но не чаще трех раз в минуту. Это ограничение не распространяется на аккаунты, созданные менее двух недель назад.
Псевдоним
Если имя не указано, вместо него используется созданный ранее псевдоним. Удалив его, вы не сможете создать новый. Это не тот же псевдоним, который можно указать на странице «О себе». Перейдите на страницу О себе, чтобы изменить псевдоним, указанный на ней.
Дата рождения
Дату рождения, которую вы указали в аккаунте Google, нельзя удалить. Однако вы можете изменить ее и выбрать, кому она будет видна.
Примечание. Ваша дата рождения может использоваться для защиты аккаунта и персонализации сервисов Google.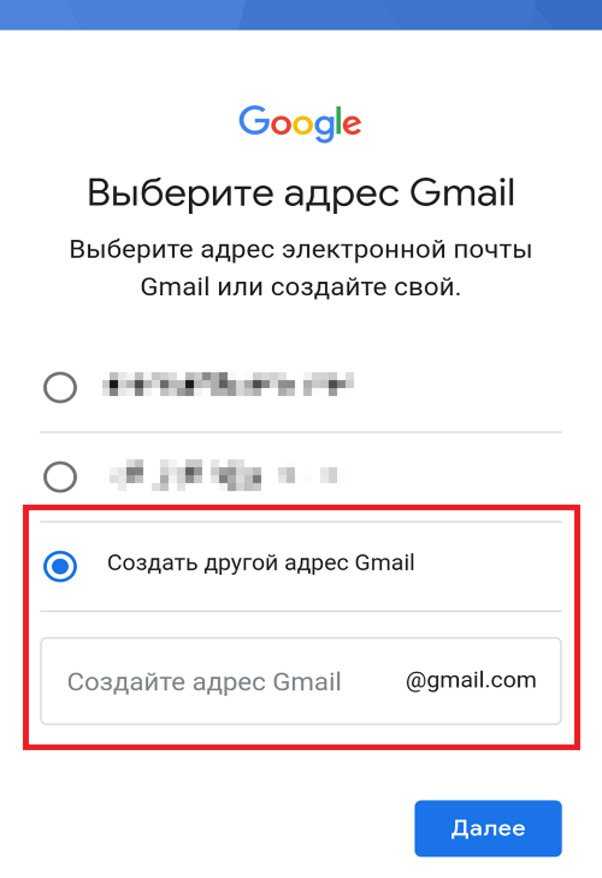
Кто может видеть вашу дату рождения
По умолчанию вашу дату рождения не видит никто. Изменить эту настройку можно в разделе О себе на странице «Аккаунт Google».
Для чего нужна информация о вашей дате рождения
Компания Google использует дату рождения в следующих целях:
- Чтобы определять, касаются ли вас возрастные ограничения, установленные для сервисов Google и контента. Например, некоторые видео на YouTube могут смотреть только взрослые.
- Чтобы показывать праздничную тему на странице Google Поиска в день вашего рождения.
- Чтобы предлагать персонализированные рекомендации и объявления с учетом вашего возраста. Вы можете отключить персонализацию рекламы.
Пол
В разделе Пол на странице «Аккаунт Google» вы можете:
- указать свой пол;
- отказаться предоставлять информацию о своем поле;
- добавить собственный вариант пола и форму обращения к вам.
Изменить имя, телефон, адрес электронной почты для своего Apple ID на Mac
Искать в этом руководстве
- Добро пожаловать
- Строка меню
- Прожектор
- Центр управления
- Сири
- Центр уведомлений
- Рабочий стол
- Док
- Искатель
- Подключиться к Интернету
- Сидеть в сети
- Отрегулируйте громкость
- Просмотр и редактирование файлов с помощью Quick Look
- Сделать заметку
- Настройте время экрана для себя
- Настройте фокус, чтобы оставаться на задаче
- Редактируйте фото и видео в Фото
- Используйте визуальный поиск для ваших фотографий
- Прокладывать маршруты в Картах
- Создание записи в голосовых заметках
- Используйте жесты трекпада и мыши
- Используйте сенсорную панель
- Используйте сенсорный идентификатор
- Используйте сочетания клавиш
- Получайте обновления macOS
- Встроенные приложения
- Открытые приложения
- Работа с окнами приложений
- Используйте приложения в полноэкранном режиме
- Использование приложений в режиме разделенного просмотра
- Получить приложения из App Store
- Устанавливайте и переустанавливайте приложения из App Store
- Установка и удаление других приложений
- Изменить системные настройки
- Изменить картинку рабочего стола
- Используйте хранитель экрана
- Добавьте свою электронную почту и другие учетные записи
- Используйте ярлыки для автоматизации задач
- Создать Memoji в сообщениях
- Измените изображение для себя или других в приложениях
- Изменить язык системы
- Упростите просмотр того, что происходит на экране
- Создание и работа с документами
- Открытые документы
- Используйте диктовку
- Размечать файлы
- Объединение файлов в PDF
- Печать документов
- Организуйте свой рабочий стол с помощью стеков
- Организация файлов с помощью папок
- Пометить файлы и папки
- Отправлять электронную почту
- Используйте Live Text для взаимодействия с текстом на фотографии
- Резервное копирование файлов
- Восстановить файлы
- Создание Apple ID
- Управление настройками Apple ID
- Что такое iCloud?
- Что такое iCloud+?
- Настройте iCloud на своем Mac
- Храните файлы в iCloud Drive
- Делитесь файлами с помощью общего доступа к файлам iCloud
- Управление хранилищем iCloud
- Используйте фото iCloud
- Что такое семейный доступ?
- Настроить семейный доступ
- Настройте других пользователей на вашем Mac
- Настройка Экранного времени для ребенка
- Делитесь покупками с семьей
- Сделать звонок FaceTime
- Используйте SharePlay, чтобы смотреть и слушать вместе
- Отправлять текстовые сообщения
- Поделитесь календарем с семьей
- Узнайте, чем люди поделились с вами
- Найдите свою семью и друзей
- Играйте в игры с друзьями
- Используйте Continuity для работы на устройствах Apple
- Потоковое аудио и видео с AirPlay
- Используйте клавиатуру и мышь или трекпад на разных устройствах
- Используйте свой iPad в качестве второго дисплея
- Передача задач между устройствами
- Вставка фотографий и документов с iPhone или iPad
- Вставка эскизов с iPhone или iPad
- Используйте Apple Watch, чтобы разблокировать свой Mac
- Совершайте и принимайте телефонные звонки на вашем Mac
- Отправляйте файлы между устройствами с помощью AirDrop
- Синхронизируйте музыку, книги и многое другое между устройствами
- Играть музыку
- Слушайте подкасты
- Смотрите сериалы и фильмы
- Читать и слушать книги
- Читать новости
- Отслеживайте акции и рынок
- Подпишитесь на Apple Music
- Подпишитесь на AppleTV+
- Подпишитесь на Apple Arcade
- Подпишитесь на Apple News+
- Подпишитесь на подкасты и каналы
- Управление подписками в App Store
- Просмотр подписок Apple для вашей семьи
- Управление файлами cookie и другими данными веб-сайтов в Safari
- Используйте приватный просмотр в Safari
- Просмотр отчетов о конфиденциальности в Safari
- Разбираться в паролях
- Сброс пароля для входа на Mac
- Создание и автоматическое заполнение надежных паролей
- Обеспечьте безопасность своего Apple ID
- Настройте свой Mac для обеспечения безопасности
- Используйте защиту конфиденциальности почты
- Защитите свою конфиденциальность
- Оплата с помощью Apple Pay в Safari
- Используйте функцию «Вход с Apple» для приложений и веб-сайтов
- Защитите свой Mac от вредоносных программ
- Контролировать доступ к камере
- Найдите пропавшее устройство
- Начните работу со специальными возможностями
- Зрение
- слух
- Мобильность
- Общий
- Измените яркость дисплея
- Подключите беспроводную клавиатуру, мышь или трекпад
- Подключайте другие беспроводные устройства
- Подключите дисплей, телевизор или проектор
- Добавить принтер
- Используйте встроенную камеру
- Используйте AirPods с вашим Mac
- Экономьте энергию на вашем Mac
- Оптимизируйте место для хранения
- Записывайте компакт-диски и DVD-диски
- Управляйте аксессуарами в вашем доме
- Запустите Windows на вашем Mac
- Ресурсы для вашего Mac
- Ресурсы для ваших устройств Apple
- Авторские права
На Mac используйте настройки «Имя», «Телефон», «Электронная почта», чтобы изменить имя, телефон и адрес электронной почты, связанные с вашим Apple ID.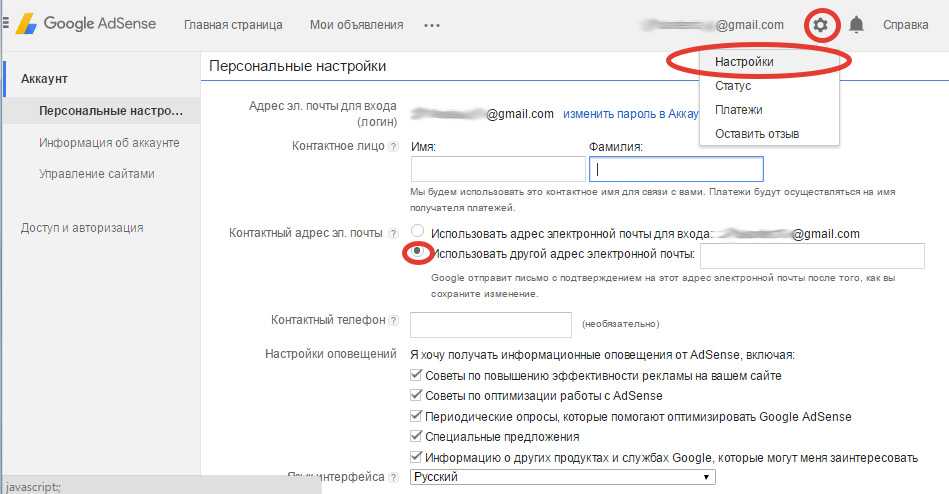 Узнайте, как настроить имя Apple ID, номер телефона и адрес электронной почты.
Узнайте, как настроить имя Apple ID, номер телефона и адрес электронной почты.
Чтобы изменить эти настройки, выберите меню Apple > «Системные настройки», нажмите Apple ID , затем выберите «Имя», «Телефон», «Электронная почта» на боковой панели.
Открытые предпочтения Apple ID для меня
Опция | Описание | ||||||||||||||||||
|---|---|---|---|---|---|---|---|---|---|---|---|---|---|---|---|---|---|---|---|
Имя | |||||||||||||||||||
Имя. Чтобы изменить изображение, используемое для вашей учетной записи, щелкните изображение слева и выберите новое изображение или изображение. | |||||||||||||||||||
День рождения | Укажите день рождения, связанный с вашей учетной записью. Чтобы стать организатором семейного доступа, ваш возраст должен быть старше 13 лет. | ||||||||||||||||||
Достижимо по телефону | Укажите номера телефонов и адреса электронной почты, которые должны использоваться для получения сообщений, отправляемых на вашу учетную запись. Нажмите кнопку «Добавить» , затем введите адрес электронной почты или номер телефона и нажмите «Далее». Введите код, отправленный на адрес электронной почты или номер телефона, и нажмите «Далее». Чтобы удалить адрес электронной почты или номер телефона, выберите элемент и нажмите кнопку Удалить . | ||||||||||||||||||
Скройте мою электронную почту и перешлите на: | Скройте свой адрес электронной почты Apple ID, чтобы обеспечить его безопасность и предотвратить использование третьими лицами. Этот параметр отображается только в том случае, если вы использовали «Вход с Apple» для настройки учетной записи в приложении или на веб-сайте. | ||||||||||||||||||
Объявления | Получайте объявления, рекомендации и обновления о продуктах, услугах и программном обеспечении Apple. | ||||||||||||||||||
Приложения, музыка, фильмы, Apple Pay и многое другое | Получайте выпуски новостей, эксклюзивный контент, специальные предложения и рекомендации. | ||||||||||||||||||
Информационный бюллетень Apple News | Получайте информационные бюллетени от редакторов Apple News с самыми важными новостями. | ||||||||||||||||||
См. также Изменить настройки пароля и безопасности для вашего Apple ID на MacИзменить настройки оплаты и доставки для вашего Apple ID на MacИзменить настройки мультимедиа и покупок для вашего Apple ID на MacСтатья службы поддержки Apple: Об адресах электронной почты вашего Apple IDЧто это айклауд?
Максимальное количество символов: 250
Пожалуйста, не указывайте личную информацию в своем комментарии.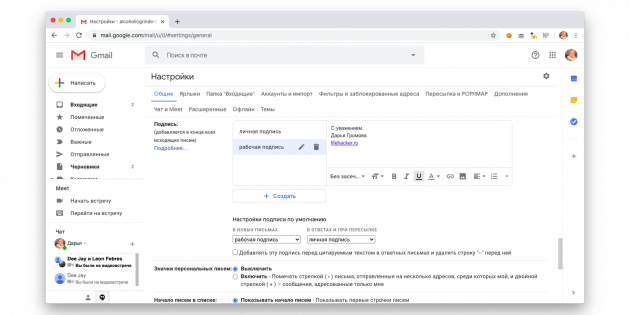
Максимальное количество символов — 250.
Спасибо за отзыв.
Изменение или обновление параметров учетной записи электронной почты в Outlook для Windows
Outlook для Microsoft 365 Outlook 2021 Outlook 2019 Outlook 2016 Outlook 2013 Outlook 2010 Дополнительно…Меньше
Иногда вам нужно внести изменения в настройки учетной записи электронной почты. Если у вас есть новый пароль, если ваш провайдер электронной почты попросил вас изменить настройки или если у вас возникли проблемы с отправкой и получением электронной почты, вы можете изменить настройки своей учетной записи электронной почты через Почту на панели управления Windows или из Outlook.
Обновите или измените настройки электронной почты из Почты на панели управления
Хотите увидеть, как это делается? Нажмите здесь, чтобы перейти непосредственно к нашим видеоинструкциям.
Вам необходимо знать тип своей учетной записи, имена серверов входящей и исходящей почты, а также настройки SSL и порта для вашей учетной записи электронной почты.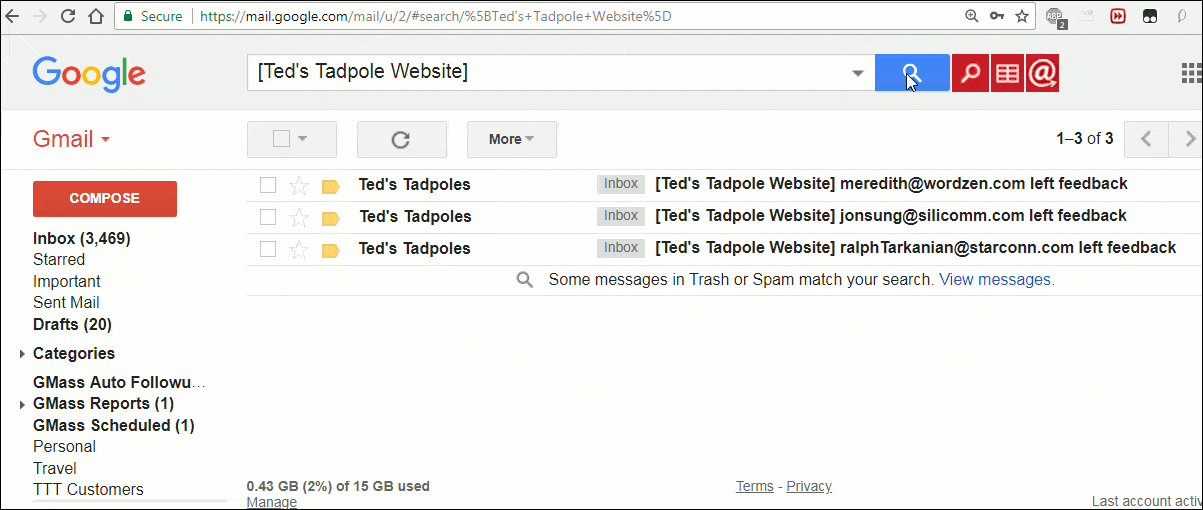 Вы можете либо связаться со своим провайдером электронной почты, либо, если вы используете популярную службу электронной почты, вы можете найти эти настройки в разделе настроек электронной почты POP и IMAP для Outlook.
Вы можете либо связаться со своим провайдером электронной почты, либо, если вы используете популярную службу электронной почты, вы можете найти эти настройки в разделе настроек электронной почты POP и IMAP для Outlook.
Не знаете, кто ваш провайдер электронной почты? Посмотрите на свой адрес электронной почты. Слово сразу после символа @ обычно является вашим провайдером электронной почты.
Откройте панель управления.
Windows 10 : в поле поиска на панели задач введите панель управления, а затем выберите Панель управления.
- org/ListItem»>
Windows 8.1 : введите панель управления в поле поиска и выберите Панель управления.
Windows 7 : нажмите кнопку «Пуск» и выберите «Панель управления».
В Панели управления найдите и откройте значок Почта.
В окне Настройка почты — Outlook щелкните Учетные записи электронной почты…
В окне Настройки учетной записи выберите учетную запись, для которой вы пытаетесь устранить неполадки, и выберите Изменить .

В окне Изменить учетную запись проверьте Сервер входящей почты и Настройки сервера исходящей почты по сравнению с настройками вашего поставщика услуг электронной почты или справочной статьей. Если отличается, обновите настройки.
В разделе Информация для входа убедитесь, что вы используете правильное Имя пользователя и Пароль , связанные с вашей учетной записью электронной почты.
Примечание. Если ваш поставщик услуг электронной почты требует двухфакторную аутентификацию, введите сгенерированный пароль вместо обычного пароля.
Нажмите Дополнительные настройки.
 ..
.. В окне Internet Email Settings выберите вкладку Advanced .
В разделе «Номера портов сервера » сравните номера Сервера входящей почты (IMAP) и Сервера исходящей почты (SMTP) с номерами, предоставленными вашим поставщиком услуг электронной почты или из справочной статьи. Если они не совпадают, измените их вручную.
Кроме того, сравните типы шифрования (рядом с Использовать следующий тип зашифрованного соединения ) для серверов входящей и исходящей почты и, если они не совпадают, измените их вручную.
- org/ListItem»>
Щелкните OK , а затем щелкните Проверить настройки учетной записи в окне Изменить учетную запись .
В окне Test Account Settings проверьте, есть ли у вас зеленые галочки или красные маркеры:
Красные маркеры указывают на то, что некоторые или все настройки неверны. Проверьте настройки и повторите попытку. Если проверка не пройдена, обратитесь к поставщику услуг электронной почты для проверки информации.
Зеленые галочки указывают на успешное выполнение теста. Нажмите Закройте , а затем нажмите Далее и Завершить в окне Изменить учетную запись .
 Ваша электронная почта должна быть правильно настроена.
Ваша электронная почта должна быть правильно настроена.
Хотите посмотреть, как это делается?
Обновите или измените параметры электронной почты в Outlook для Windows
Откройте Outlook и выберите Файл .
Используйте раскрывающийся список под Информация об учетной записи , чтобы выбрать учетную запись, которую вы хотите изменить.
Выберите Настройки учетной записи .
- org/ListItem»>
Выберите тип информации, которую вы хотите изменить.
Настройки учетной записи позволяет добавлять или удалять учетные записи, изменять настройки сервера и многое другое.
Имя учетной записи и настройки синхронизации позволяет обновить понятное имя учетной записи и решить, сколько дней электронной почты вы хотите синхронизировать.
Настройки сервера позволяет изменить данные для входа, включая пароль, имя сервера, порт и параметры аутентификации.
- org/ListItem»>
Изменить профиль позволяет переключиться на новый профиль.
Управление профилями позволяет добавлять или удалять профили или изменять настройки профиля.
Чаще всего вы изменяете настройки Настройки сервера .
Выберите либо Входящая почта , либо Исходящая почта , чтобы изменить различные настройки сервера. Здесь вы также можете обновить свой пароль электронной почты (после того, как вы изменили пароль у своего поставщика услуг электронной почты).

Когда вы закончите обновление настроек, выберите Далее > Готово .
Изменить адрес электронной почты участника
СледующийПредыдущий
Действия, активность, журналы доступа, доступность, добавить, добавить приложение, добавить участников, добавить в Slack, администраторов, все пароли, аналитику, андроид, объявление, объявления, каталог приложений, значок приложения, Apple Watch, утверждение приложений, архив, Asana, Atlassian, приложения для автоматизации, значок, платежные реквизиты, выставление счетов, Bitbucket, пользователь бота, поле, просмотр, звонки, звонки:, отмена, изменения, каналы, канал мгновенно, управление каналами ,уведомление канала,предложения канала,заявить домены,закрыть,культура компании,экспорт соответствия,составить,компьютеры,разговоры,преобразовать,подключить,подключенные учетные записи,подключение,подключение,копировать сообщения,создать,настроить,настроить,пользовательский SAML,пользовательский,клиент группы поддержки, экспорт данных, безопасность данных, деактивация, каналы по умолчанию, удаление, удаление, развертывание Slack, рабочий стол, прямые сообщения, каталог, отключение, обнаружение и присоединение, API-интерфейсы обнаружения, отображаемое имя, DM, не беспокоить, домен, домены, понижение версии, Dropbox, дубликаты учетных записей, редактирование, редактирование, образование on,адрес электронной почты,электронная почта,смайлики,смайлики,Enterprise Grid,Enterprise Mobility Management,руководители,экспорт,неудачные платежи,справедливое выставление счетов,часто задаваемые вопросы,поиск,формат,форматирование,фреймворк для приложений,бесплатные пробные версии,общие,начало работы,giphy, интеграция с github, организация github, github, глоссарий, приложения google, календарь google, диск google, гости, основные моменты, хипчат, человеческие ресурсы, IFTTT, импорт, входящие веб-перехватчики, интеграции, ios, приглашение, ИТ-команды, JIRA, присоединиться, не отставать , раскладка клавиатуры, сочетания клавиш, доступ к связке ключей, уведомления по ключевым словам, язык, языки, отпуск, предварительный просмотр ссылок, загрузка, ограничения, ссылки, Linux, Mac, управление рабочей областью, управление приложениями, управление участниками, маркетинг, упоминание, объединение, действия с сообщениями ,отображаются сообщения,отображение сообщений,продукты Microsoft,мобильные,мобильные push-уведомления,перемещение каналов,перемещение рабочих областей,несколько,отключение звука,имя,имена,шум,некоммерческие организации,уведомление,OneDrive,на борту,владельцы,пароль,оплата,платежи,разрешения, телефоны,булавка,план,планы,плюс план,опросы,основное владение,политика конфиденциальности,приоритизация задач,частное,частное канал, личные заметки и файлы, управление проектами, общедоступный канал, цель, быстрое переключение, цитата, повторная активация, чтение, набор, информация о реферере, напоминание, удаление, переименование, сохранение, запрос новой рабочей области, роль, роли, RSS, продажи, Salesforce, SAML, SCIM, подготовка SCIM, чтение с экрана, поиск, отправка, продолжительность сеанса, обмен сообщениями, общий доступ, общий канал, общие каналы, боковая панель, вход, выход, режим регистрации, единый вход, Slack Day, Slack для команд, уведомления Slack, сохранение заметок и файлов, соглашения об уровне обслуживания, ServiceNow, регистрация, статус slack, slackbot, команды косой черты, фрагмент, повтор, разработчики программного обеспечения, звезда, статистика, Stride, синхронизация, планшеты, налоги, потоки, время зона, советы, списки дел, тема, сортировка каналов, условия обслуживания, Trello, устранение неполадок, устранение неполадок, тур, твиттер, двухфакторная аутентификация, непрочитанные сообщения, обновления, обновление, загрузка, имя пользователя, группы пользователей, URL, отпуск, поставщик и денежный перевод, видео, голосовой вызов, голос, что есть, что важно, внесение в белый список, телефон с Windows, Windows, работа в, приложения для рабочей области, создание рабочей области запросы, обнаружение рабочей области, настройки рабочей области, список чудес, ваши действия, Zapier, масштабирование, функции, # общее, хранилище файлов, сообщения, темный режим, тема, построитель рабочих процессов, голос, видео, совместное использование экрана, рабочие процессы, календарь Outlook, приглашенные участники ,Передача права собственности,Белый список,Управление корпоративными ключами,Безопасность транспортного уровня,Надежная аутентификация клиента,CSV,текстовый файл,часы работы,
Найдите «[term]»Посмотрите еще [n]+ результатов →
Чтобы обновить адрес электронной почты участника, выполните следующие действия. Имейте в виду, что вы сможете вносить изменения в учетную запись участника только в том случае, если у вас есть более высокая роль разрешений, чем у него.
Имейте в виду, что вы сможете вносить изменения в учетную запись участника только в том случае, если у вас есть более высокая роль разрешений, чем у него.
- На рабочем столе щелкните имя рабочей области в левом верхнем углу.
- Выберите Настройки и администрирование в меню, затем нажмите Управление участниками .
- Нажмите на значок с тремя точками справа от участника, чей адрес электронной почты вы хотите изменить.
- Нажмите Изменить информацию .
- Измените адрес электронной почты, затем нажмите Сохранить .
Помните: Если в вашей рабочей области включен единый вход (SSO), вам может потребоваться проверить свои настройки, прежде чем вы сможете изменить адрес электронной почты участника. Читайте дальше для более подробной информации.
Примечание: Если для вашей рабочей области включен единый вход, вам потребуется отправить новое обязательное электронное письмо после изменения адреса электронной почты участника.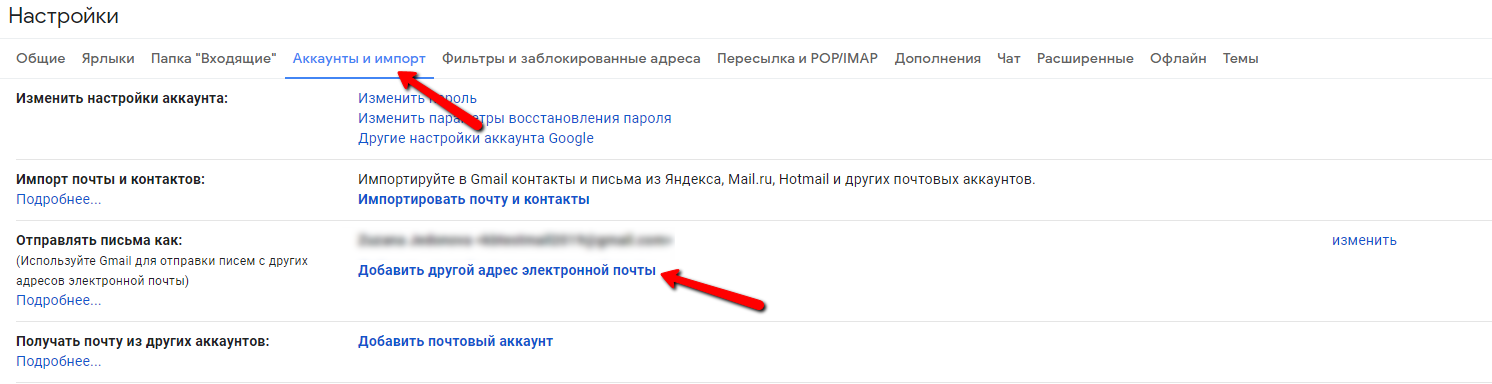
Когда единый вход включен
Если в вашей рабочей области используется система единого входа, убедитесь, что ваши настройки позволяют участникам изменять свой адрес электронной почты.
Примечание. Только владельцы рабочей области могут разрешить участникам изменять свой адрес электронной почты в настройках системы единого входа.
- На рабочем столе щелкните имя рабочей области в левом верхнем углу.
- Выберите Настройки и администрирование в меню, затем нажмите Настройки рабочей области .
- Перейдите на вкладку Аутентификация .
- Рядом с Настройки аутентификации нажмите Изменить настройки .
- Пройдите аутентификацию у поставщика системы единого входа.
- Справа от Настройки щелкните Развернуть .
- Включить Разрешить пользователям изменять свой адрес электронной почты .


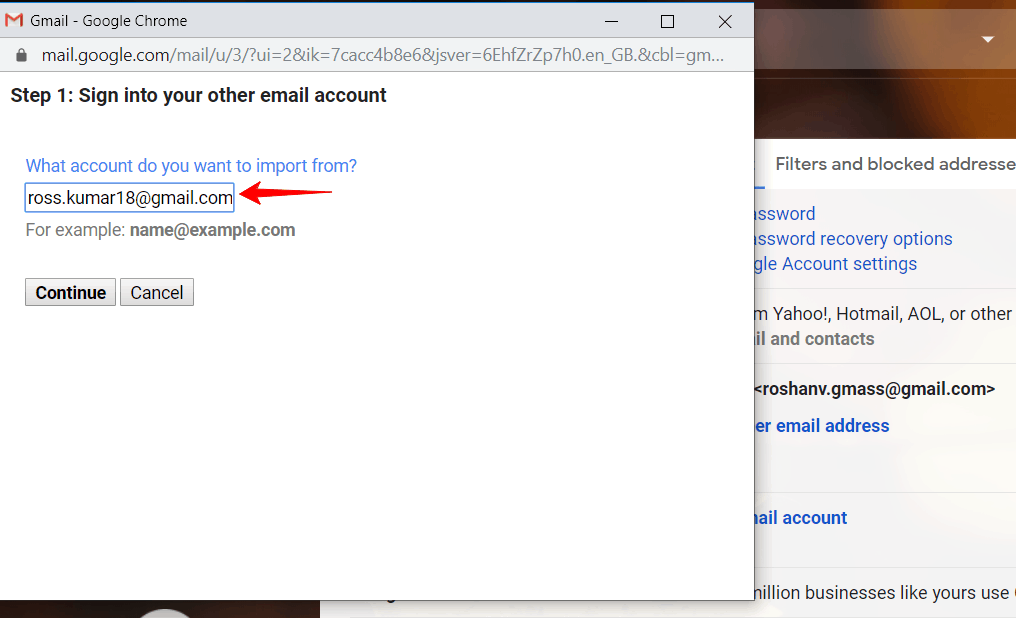
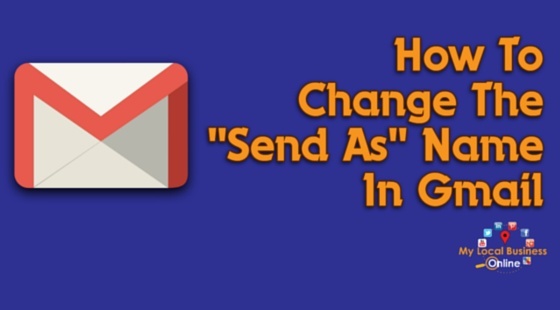

 com
com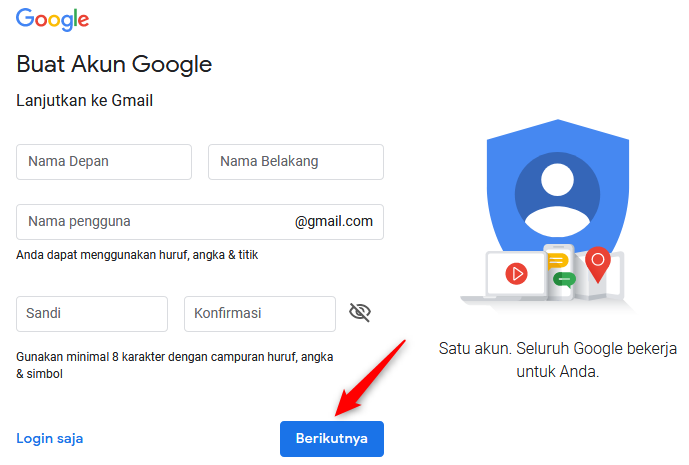 В новой вкладке найдите второй пункт, который называется «Сбор почты с других ящиков», и нажмите на него.
В новой вкладке найдите второй пункт, который называется «Сбор почты с других ящиков», и нажмите на него. Если вы все правильно заполните, вам предложат подтвердить данные. Для этого необходимо будет ввести номер телефона, куда и придет сообщение. Вам остается только ввести код подтверждения и нажать «Продолжить».
Если вы все правильно заполните, вам предложат подтвердить данные. Для этого необходимо будет ввести номер телефона, куда и придет сообщение. Вам остается только ввести код подтверждения и нажать «Продолжить».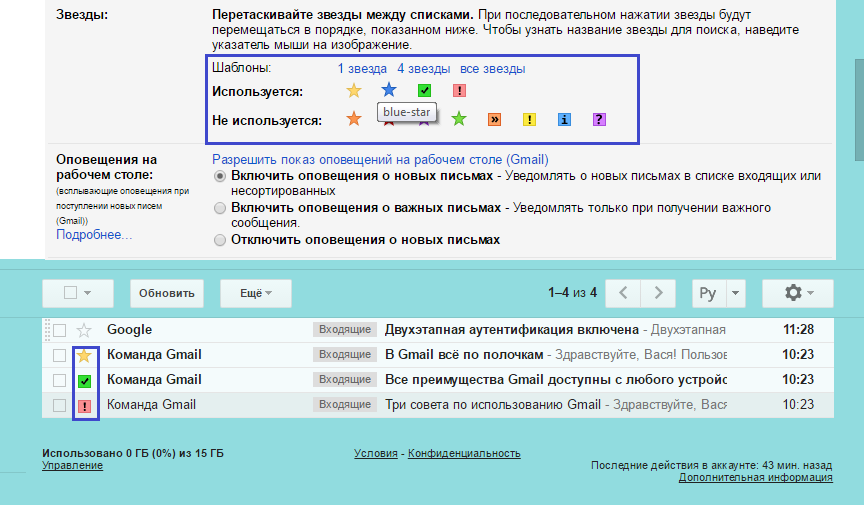
 gmail.com
gmail.com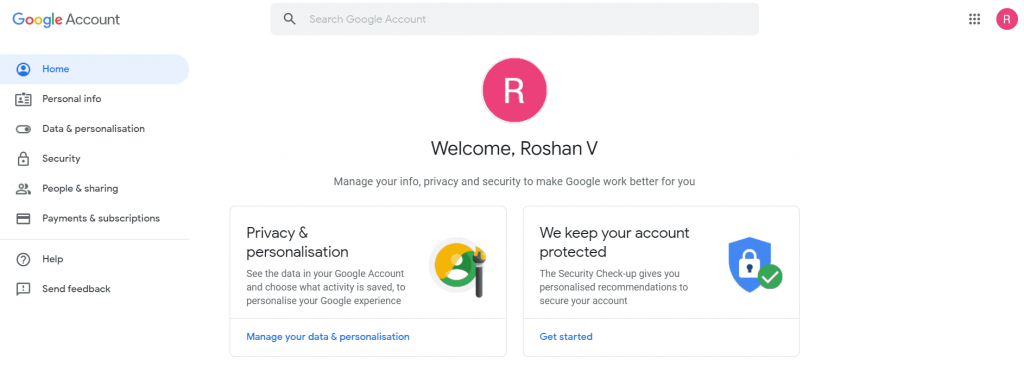 Замечу, что у каждого пользователя список сервисов в этом меню будет разным, все зависит от количества установленных приложений.
Замечу, что у каждого пользователя список сервисов в этом меню будет разным, все зависит от количества установленных приложений.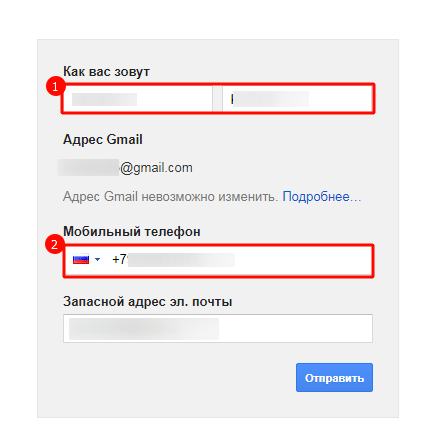

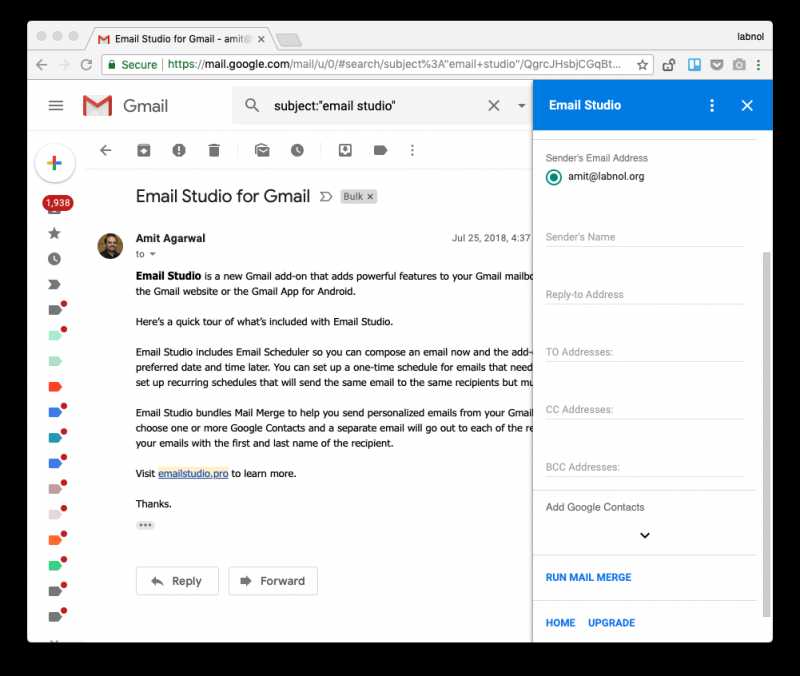
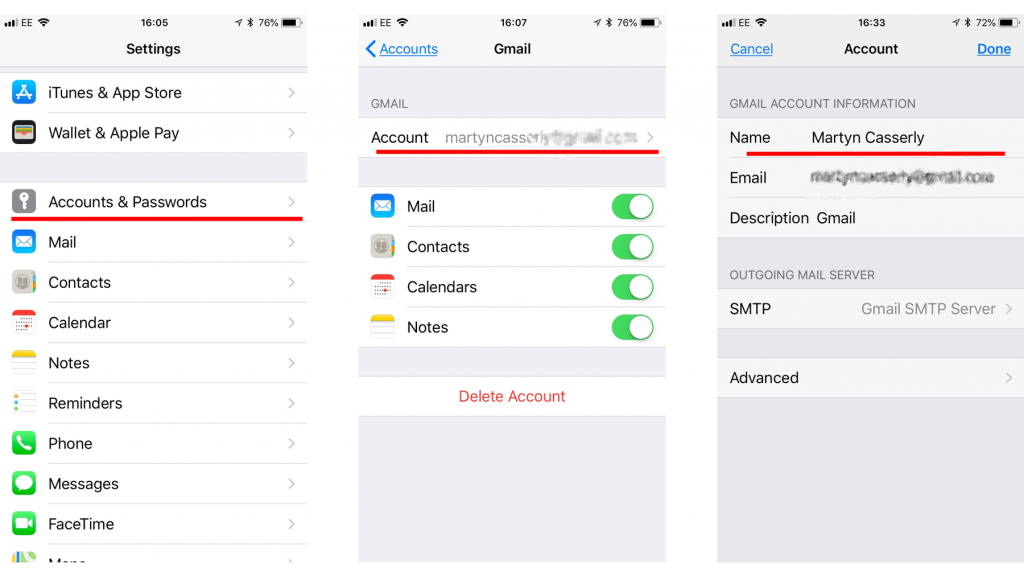 rambler.ru, тип защиты (безопасность) – SSL/TLS, порт – 995.
rambler.ru, тип защиты (безопасность) – SSL/TLS, порт – 995. Смартфон должен быть подключен к интернету.
Смартфон должен быть подключен к интернету.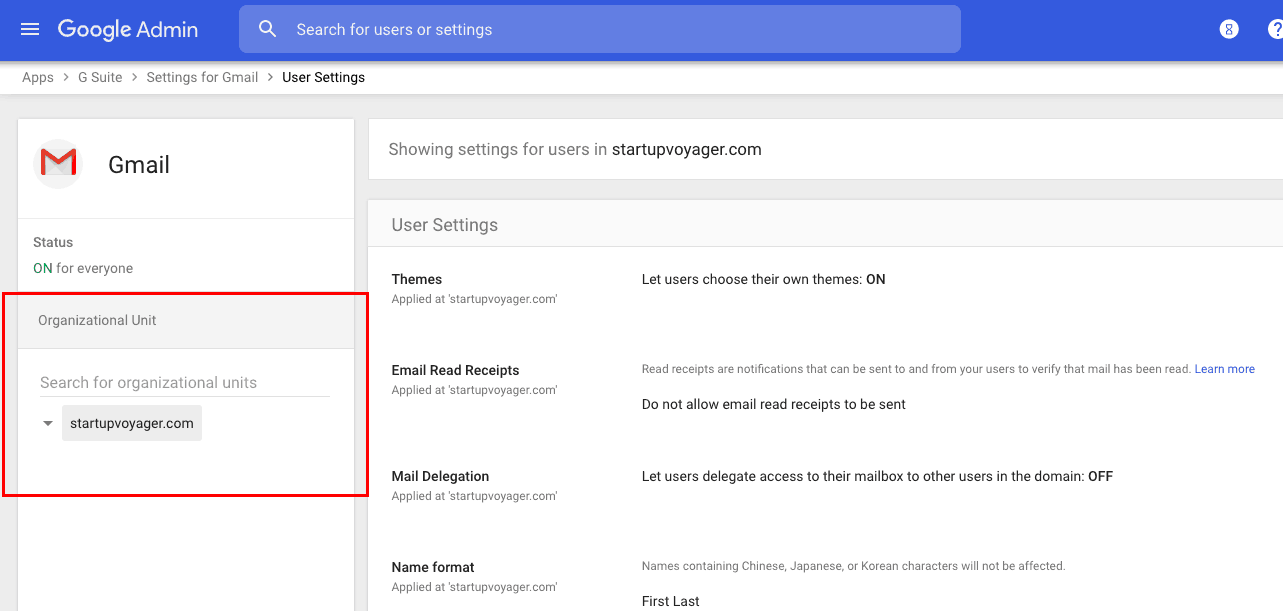 Дополнительные сведения о семейном доступе см. в разделе Настройка семейного доступа на Mac.
Дополнительные сведения о семейном доступе см. в разделе Настройка семейного доступа на Mac. См. раздел Использование входа с помощью Apple.
См. раздел Использование входа с помощью Apple.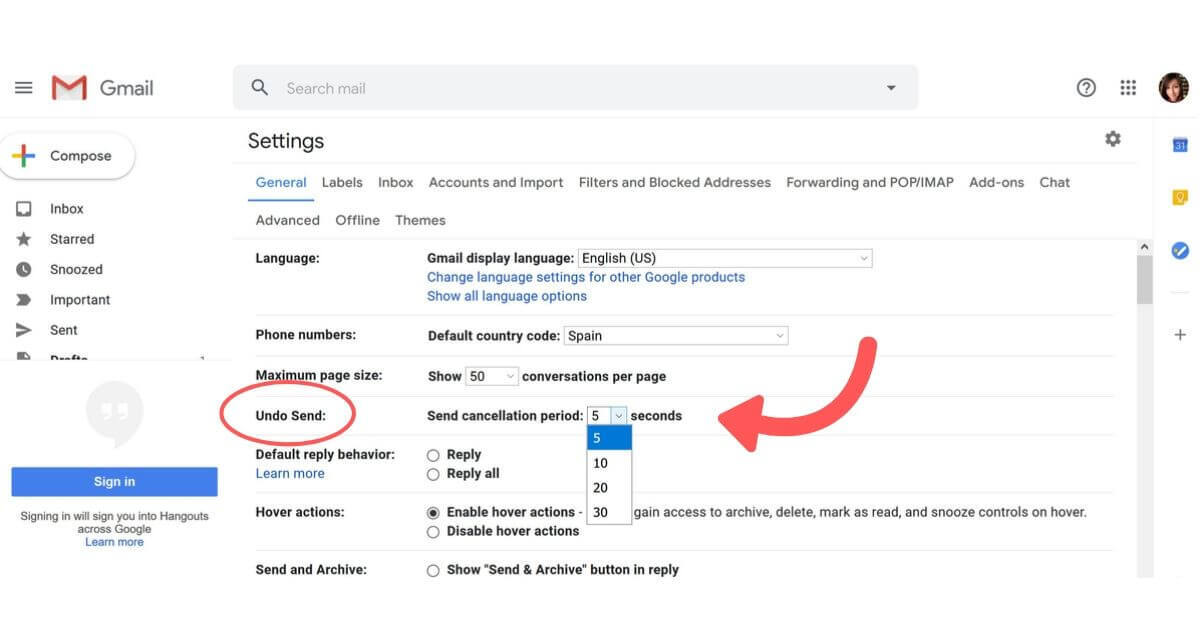
 ..
.. 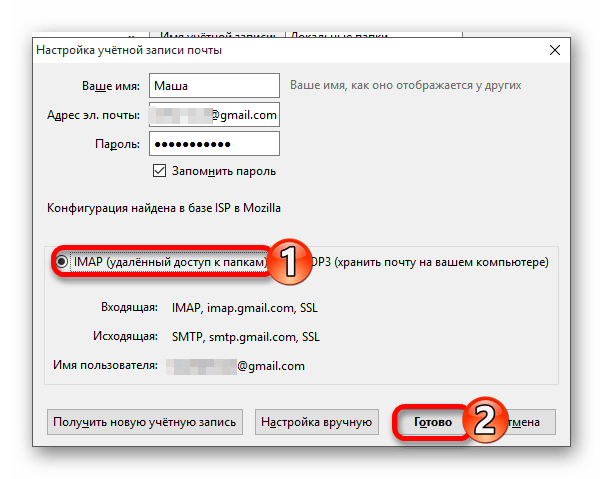 Ваша электронная почта должна быть правильно настроена.
Ваша электронная почта должна быть правильно настроена.