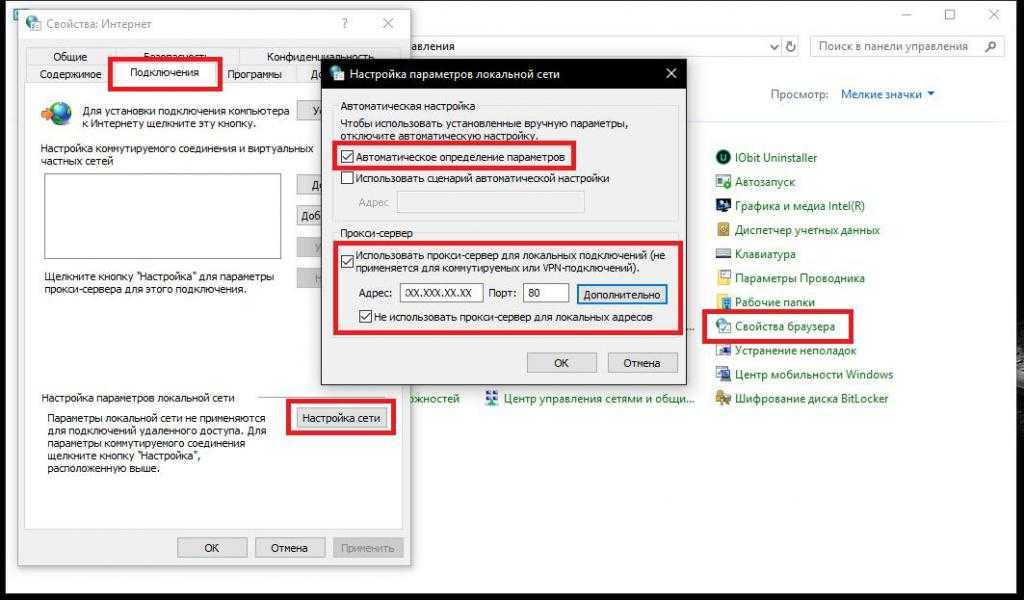Как найти прокси сервер на компьютере
Многие пользователи, которые хотят безопасно путешествовать по Интернету, озадачены вопросом «Как узнать свой прокси-сервер?». Важность и нетривиальность поднятого вопроса объясняется назначением прокси. Его основная задача — скрыть личный IP пользователя, путем его замены на другой адрес.
Чаще всего, данная услуга востребована в сфере SMM, где нужно заходить под разными аккаунтами в социальных сетях с одного компьютера. Это сводит к нулю риск блокировки аккаунтов и не вызывает подозрений со стороны модераторов. Иногда, используют европейские прокси или IP других стран. Для иллюстрации поднятой проблемы, вспомните случаи, когда заходили на зарубежный сайт с желанием посмотреть видеоролик или воспользоваться сервисами, но появлялось предупреждение о том, что просмотр ограничен для вашего региона. Такие ситуации возникают сплошь и рядом, но из-за отсутствия подкованности в вопросе, как узнать свой прокси сервер и порт, эти проблемы могут казаться нерешаемыми. Более того, это существенно обедняет возможности пользователя в получении полезной информации, которую можно было бы получить при наличии соответствующего знания.
Более того, это существенно обедняет возможности пользователя в получении полезной информации, которую можно было бы получить при наличии соответствующего знания.
Выделенными proxy пользуются многие люди. Цели могут быть самые разные: начиная от индивидуального использования и просмотра заблокированных веб-ресурсов, заканчивая корпоративным сегментом, где нормой считается использование огромного количества прокси. Но, в то же время, не каждый может найти ответ: как узнать прокси сервер, который используется в настоящий момент. Попробуем рассмотреть самые действенные варианты, с помощью которых можно легко узнать всю необходимую информацию.
Как узнать адрес прокси сервера — первый способ
Узнать также просто как и настроить прокси в Mozilla Firefox или в любом другом браузере. Для этого открываем программу, и находим: Инструменты->Настройки->Дополнительные, а после нажимаем на вкладку «Сеть». Там выбираем «настроить» и перед нами появляется окошко с настройкой прокси.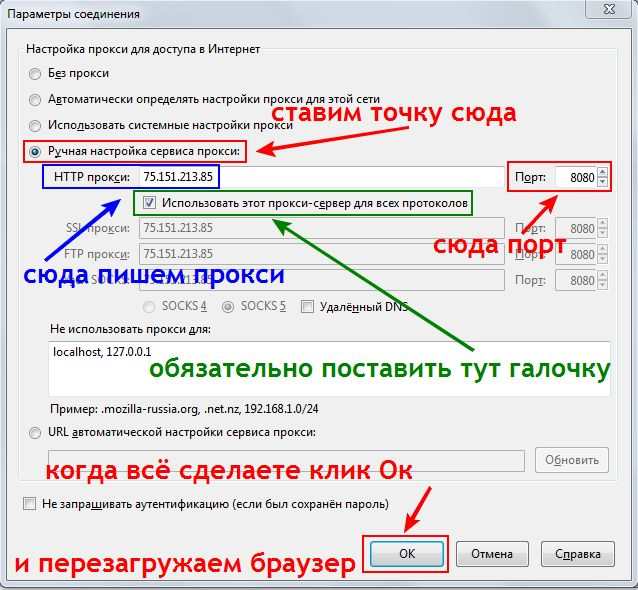 Если черная точка стоит возле «Без прокси», вы не используете proxy в данный момент. Если же отмечен пункт «Ручная настройка прокси», то нужно обратить внимание на поле под названием «HTTP прокси». Цифры, указанные в данном поле — ip адрес вашего proxy сервера.
Если черная точка стоит возле «Без прокси», вы не используете proxy в данный момент. Если же отмечен пункт «Ручная настройка прокси», то нужно обратить внимание на поле под названием «HTTP прокси». Цифры, указанные в данном поле — ip адрес вашего proxy сервера.
Второй способ
Выражаясь фигурально, не всегда следует «лезть в гору», чтобы добиться желаемого пункта назначения. Иногда нужно проявить смекалку и «гору» тактично обойти. Ответ, как узнать адрес прокси, можно получить самым простым способом. Все что нужно — обратиться к системному администратору, который обслуживает локальную сеть. У него хватит компетенции посмотреть прокси и передать его вам. Сложность в том, что не все могут узнать, как связаться с системным администратором. Для решения данной проблемы, рекомендуем обратиться к более знающим людям. Они подскажут, куда звонить, чтоб связаться с администратором.
Третий способ
В панели управления своего компьютера, найдите и откройте пункт «сетевое окружение».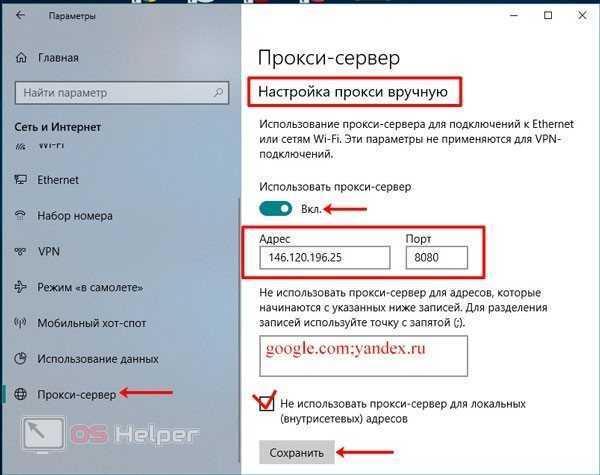 В нем нажмите «отобразить сетевые подключения», а затем «подключения по локальной сети». Кликните по нему правой кнопкой и выберите свойства. В открывшемся окне необходимо найти протокол интернета TPCIP. Опять выбираем «свойства». Если там стоит галочка возле «автоматически получать ip адрес», то никакого выделенного прокси не задействовано, если там будут цифры (например, 10.0.0.20), то это и будет адрес искомого proxy.
В нем нажмите «отобразить сетевые подключения», а затем «подключения по локальной сети». Кликните по нему правой кнопкой и выберите свойства. В открывшемся окне необходимо найти протокол интернета TPCIP. Опять выбираем «свойства». Если там стоит галочка возле «автоматически получать ip адрес», то никакого выделенного прокси не задействовано, если там будут цифры (например, 10.0.0.20), то это и будет адрес искомого proxy.
Как узнать порт прокси
Помимо адреса и пароля, многих пользователей может заинтересовать и вопрос как узнать порт прокси. Это еще один параметр, который используется при работе со своим прокси любого типа. Как правило, используются стандартные значения для порта: 8080, 80 и пр. Лишь в редких случаях значение отличается. Адрес порта можно посмотреть в браузере, выполнив действия, описанные выше. Его значение вписывается рядом с ip адресом. Рабочий порт, по которому в действительности подключается свой proxy, должен соответствовать заявленному значению в настройках системы или браузера, иначе у вас не будет работать соединение с интернетом.
Все о локальных сетях и сетевом оборудовании
Интернет в локальной сети какой-нибудь организации – оружие обоюдоострое: как говорится, и хочется, и колется. С одной стороны, без «связи с внешним миром» сейчас практически невозможно работать, да и полезной информации в глобальной сети немало, с другой же – подключение в офисную сеть интернета резко снижает ее информационную безопасность, да и нерадивые сотрудники не преминут тут же воспользоваться «халявой».
Посему решение включить прокси сервер в локальную сеть предприятия остается единственным правильным и наиболее экономичным – он будет исполнять функции своего рода секьюрити на пути в глобальную информационную паутину.
Практика показала, что бесплатные прокси очень медленные и не годятся для подобных целей. Поэтому мы решили купить парочку элитных прокси на Proxy-Sale.Com, там скорость интернет-канала 100 Мбит/c.
И в данной статье мы рассмотрим настройки прокси сервера на компьютере с ОС windows 7, а также коснемся вопроса, как подключить интернет через прокси сервер локальной сети.
Сразу оговоримся, что здесь рассмотрена установка proxy своими руками, использование же для этих целей всевозможного софта – тема отдельной весьма познавательной статьи.
Для чего нужен прокси сервер?Для начала вкратце рассмотрим, как работает прокси сервер, и зачем нужен сей девайс в простой локальной сети
По сути, прокси сервер указывает, что одно из его сетевых подключений является внешним, а другое — внутренним.
При этом для внутреннего подключения он присваивает определенные правила доступа к внешнему подключению.
Немаловажной для офиса является также обратная функция прокси сервера: не допускать излишне любопытных хакеров из «внешнего мира» (с бескрайних просторов интернета) до хранящейся в локальной сети информации.
Как использовать прокси сервер?Использование прокси сервера доступно для статических IP адресов (т.е. прописанных вручную в настройках сетевой карты) из выбранного диапазона.
Так, если внешняя сеть имеет адрес 192.168.X.X, то сеть внутренняя не должна пересекаться с ней в адресации (например, 172.16.X.X).
Настройки конечных устройств устанавливаются из соответствующего диапазона: то есть 172.16.0.16 или 172.16.230.175 — главное, чтобы первые две пары цифр совпадали (при использовании маски сети 255.255.0.0).
Как настроить адрес прокси сервера?Лучше сразу определить, каким будет IP-адрес вашего прокси сервера (как правило, используется 172.16.0.1).
Здесь необходимо отметить, что и адрес конечного устройства, и адрес самого сервера зависят от выбранной маски сети.
Как настроить прокси сервер?Сразу оговоримся, что использование всевозможных программ, разработанных для семейства MS Windows, частично или полностью исполняющих серверные функции – не лучшее решение для офиса. В идеале, сервер — это отдельный компьютер и исключительно на Unix системе.
Однако здесь мы рассмотрим «классический» вариант: настройку прокси сервера на основе стандартных функций Windows.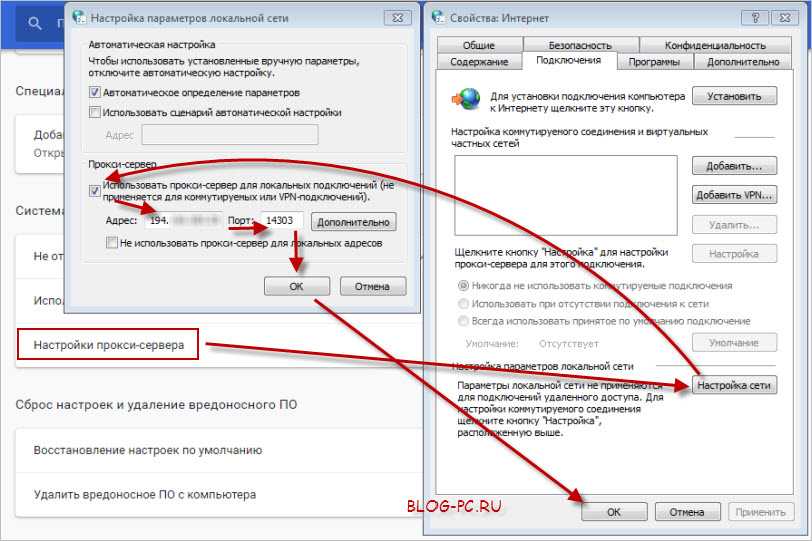
Итак, чтобы установить на компьютере локальный прокси сервер (все параметры рассмотрены для ОС Windows 7):
1. Зайдите: «Пуск «-> «Панель управления» -> «Центр управления сетями и общим доступом» -> «Изменение параметров адаптера».
2. В появившемся списке выберите ярлык подключения к сети Интернет, однократно щелкните по нему правой клавишей мышки и выберите пункт «Свойства»
3. Здесь во вкладке «Доступ»:
— Поставьте галочку на «Разрешить другим пользователям сети использовать подключение к Интернету данного компьютера».
4. Во вкладке «Сеть» выберите «Протокол Интернета версии 4 (TCP/IP)» и нажмите кнопку «Свойства»
- — Выберите «Использовать следующий IP адрес»;
- — Укажите IP адрес прокси сервера;
- — Укажите выбранную маску сети;
- — Поле «Основной шлюз» оставьте пустым;
- — Нажмите «ОК» и еще раз «ОК»
На этом минимальные настройки прокси сервера выполнены, далее по желанию можно отдельно установить авторизацию (логин/пароль), фильтрацию контента, мониторинг использования и прочее (это дополнительное ПО).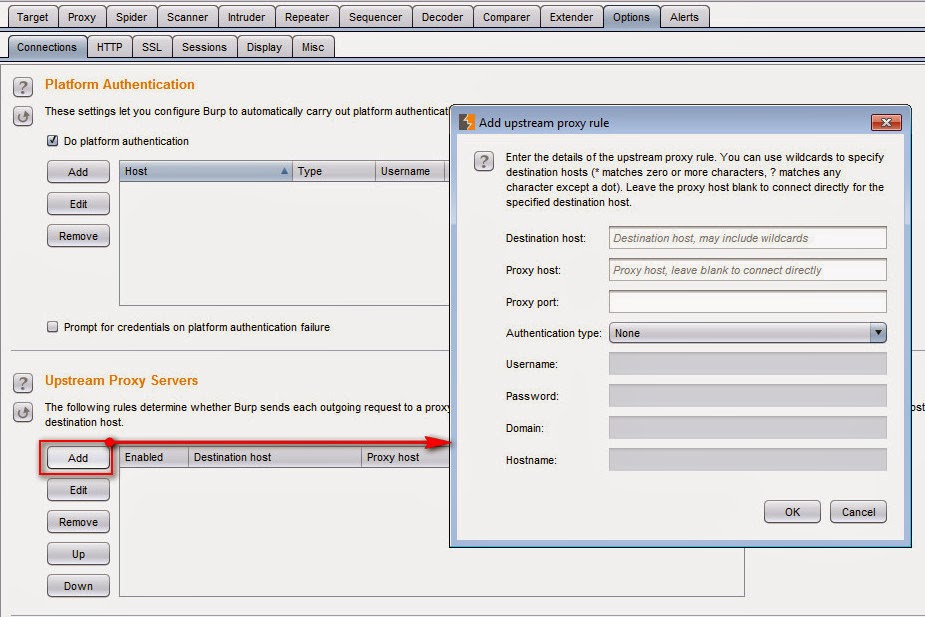
После настройки самого сервера необходимо также настроить подключение к нему на всех компьютерах в локальной сети.
Итак, чтобы зайти на прокси сервер, на компьютере с ОС windows 7:
1. Зайдите: «Пуск» -> «Панель управления» -> «Центр управления сетями и общим доступом» -> «Изменение параметров адаптера».
2. В появившемся списке выберите ваше подключение, щелкните по нему правой клавишей мышки и выберите пункт «Свойства»:
— Во вкладке «Сеть» выберите «Протокол Интернета версии 4 (TCP/IP)» и нажмите кнопку «Свойства».
— Выберите «Использовать следующий IP адрес».
— Укажите IP адрес этого компьютера из выбранного диапазона.
— Укажите выбранную маску сети
— В поле «Основной шлюз» укажите IP адрес нашего прокси сервера
— Нажмите «ОК» и еще раз «ОК»
3. Зайдите в параметры браузера.
Здесь требуется установка следующих данных:
— Зайдите: «Подключения» -> «Настройка сети» -> «Использовать прокси сервер для локальных подключений»;
— Пропишите адрес вашего прокси сервера (порт оставьте 80)
Также эти параметры можно прописать через панель управления windows 7:
Не удается подключиться к прокси серверу: что делать?Нередко при подключении через прокси сервер возникает ошибка соединения (сервер отказывается принимать соединение).
Как правило, причина кроется либо в самой линии связи, либо в установленных настройках.
Команда «ping» поможет проверить связь связь с сервером на физическом уровне. Если линия в порядке — перезагрузите сервер (все же на MS Windows) и проверьте настройки как самого сервера, так и клиента.
Сегодня доступ к прокси-серверам многими провайдерами предлагается как отдельная услуга, которая позволяет пользователям заходить на заблокированные сайты или использовать одновременно несколько аккаунтов, не боясь бана или блокировки счетов.
Правильная настройка прокси-сервера во многом зависит от целей, для которых собираются использовать свободный доступ через другой IP. Если выбранный сервер используется только для доступа к запрещенным сайтам, то вполне достаточно внести несколько изменений в самом браузере, и интернет откроется пользователю во всей красе. Однако если proxy-сервер будет использоваться для работы, а тем более, если таких серверов будет несколько, то понадобится серьезная перенастройка самой операционной системы или же установка дополнительного софта. Давайте рассмотрим все варианты, как настроить прокси на компьютере и в браузере для комфортной и плодотворной работы.
Давайте рассмотрим все варианты, как настроить прокси на компьютере и в браузере для комфортной и плодотворной работы.
Как настроить прокси в браузере
Грамотная настройка proxy позволит использовать доступ к сайтам на максимальной скорости соединения и заметно облегчит работу в Сети. Процедура настройки браузера под прокси выглядит следующим образом:
Google Chrome — прежде того, как поставить прокси и работать в Google Chrome, для начала нужно очистить историю и удалить все куки. Это необходимо для безопасности использования удаленного доступа.
- Очистив историю, сделайте следующее:
- Справа вверху откройте вкладку дополнительных настроек.
- Далее выберите пункт Система найдите раздел Дополнительные.
- В открывшейся вкладке кликните по пункту Настройка прокси-сервера, далее Подключения Настройка сети Дополнительно.
- Разрешаете использовать proxy и вводите адрес и номер порта готово, вы подключены к прокси.
Mozilla Firefox
- Как и в случае с Хромом, вам понадобится зайти в перечень настроек — там же, в правом верхнем углу экрана.
 Фактически алгоритм действий очень схож, то есть выбираете пункт Сеть и переходите к непосредственным настройкам proxy-сервера.
Фактически алгоритм действий очень схож, то есть выбираете пункт Сеть и переходите к непосредственным настройкам proxy-сервера. - Чтобы установить прокси сервер нужно разрешить системе его использование просто поставьте отметку в нужном окошке.
- Далее отсылаем браузер к нужному IP адресу, то есть вводим имеющиеся цифры ip и указываем рабочий порт. Не забудьте разрешить подключать прокси-сервер для всех протоколов соединения, а то рискуете попасть на сайты, с которыми соединения не будет.
Opera
- Настройка прокси-сервера в браузере Opera начинается с захода в Меню, кнопка которого располагается в верхнем левом углу окна.
- Зайдя в Меню, вам необходимо найти раздел Настройки который расположился почти в самом низу перечня.
- Далее, непосредственно в настройках нужно пройти следующий путь: Браузер > Сеть > Изменить настройки прокси-сервера.
- Следующим этапом будет изменение подключения и разрешение использовать proxy для соединения с Сетью.
 Сделав это, просто укажите нужный IP адрес и порт подключения.
Сделав это, просто укажите нужный IP адрес и порт подключения.
Присмотревшись, вы заметите, что путь настройки прокси фактически идентичен во всех браузерах. Это список может дополнить Internet Explorer и Yandex.Browser, но сам путь подключения proxy-сервера останется неизменным – главное помнить, что нужно изменить параметры подключения к Сети, а дальше двигаетесь интуитивно, благо разработчики постарались максимально упростить эту задачу.
Настройка прокси на windows
Пользователи, собравшиеся постоянно работать в Интернете через прокси-сервера, могут облегчить собственную жизнь, заблаговременно перенаправив сетевое соединение в самом виндовс. Делается это следующим образом:
Windows
- Перед тем, как подключить прокси-сервер в ОС Windows, важно помнить, что подключая такой удаленный доступ, вы вносите изменения в свойства Сети, а значит именно её и нужно искать.
- Открыв окно панели управления, вы найдете свойства браузера, куда и нужно внести изменения.

- Выбираете пункт Подключения и дальше Настройка сети.
- Затем нужно дать добро на использование прокси-сервера и ввести исходные данные, то есть адрес и номер порта.
Mac OS
- Главным достоинством данной операционной системы является её интуитивная доступность, поэтому внести изменения в настройки подключения совершенно несложно:
- В дополнительных настройках системы вам необходимо найти собственно Настройки прокси, которые и нужно изменить.
- В открывшемся окошке вводите IP адрес, порт, а также логин и пароль, после чего нажимаете на маленький замочек внизу, который разрешает изменения, затем жмете Ok
Linux
Задача, как включить прокси-сервер в операционной системе Linux, будет достаточно простой, если вы разбираетесь в файлах конфигурации или для подключения proxy вам не нужно использовать пароль и логин. По сути, путь настройки такой: Для настройки файлов конфигурации лучше всего будет использовать специальные утилиты.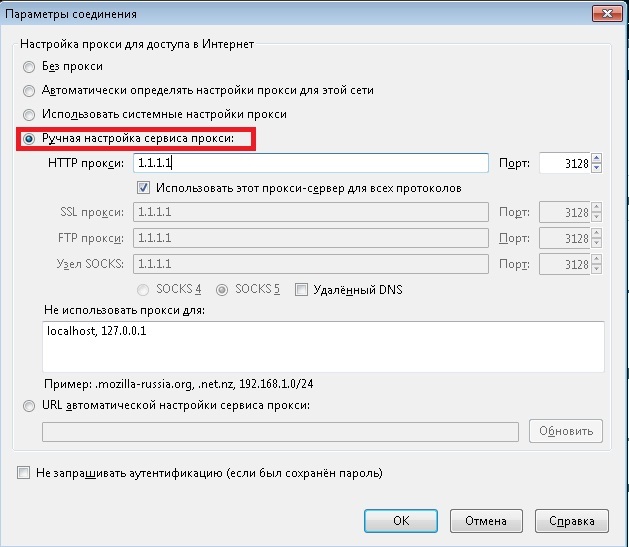
- В системных параметрах необходимо найти раздел Сеть.
- Затем перейти к службе прокси и вручную поменять конфигурацию подключения, то есть прописать данные proxy.
OS Android
Установка прокси сервера на Android осуществляется двумя способами.
Первый через приложение при помощи Root (прав администратора). Установив нужное приложение (по типу ProxyDroid), введите адрес и порт прокси, а затем активируйте автоматическое подключение.
- Найти в настройках сети пункт Дополнительно.
- Перевести настройки в ручной режим.
- Далее вводим данные сервера и подключаемся к Интернету.
iOS
- Настроить подключение через proxy-сервер в системе iOS можно следующим образом: в настройках выберите раздел Wi-Fi и найдите сеть, к которой подключено устройство.
- Прокрутив раздел до самого низа, вы найдете опцию HTTP-proxy, которая по умолчанию отключена.

- Затем авторизуйтесь и проведите аутентификацию. Теперь Apple iPhone или iPad будет выходить в Интернет через указанный владельцем сервер.
Правильно выполненная установка прокси-сервера предоставит круглосуточный доступ к любым веб-ресурсам.
Настройка прокси-сервера через проксификатор
Проксификаторы отдельный вид софта, который упрощает работу с прокси-серверами. Дабы не задаваться каждый раз вопросом, как установить прокси, были разработаны программы и приложения, такие как Proxy Switcher, Frigate или Proxifier.
Настроить прокси-сервер через приложение легко:
- В меню обозревателя выберите пункт Дополнения;
- В строку поисковика вбейте название нужного приложения;
- Добавьте выбранное приложение в браузер;
- Активировав приложение, выберите ручную настройку;
- Введите информацию о прокси-сервере и выберите нужный протокол соединения;
- Сохранив введенные данные, вы создаете профиль №1;
- Повторив процедуру, вы можете создать несколько профилей, переключение между которыми происходит простым кликом мыши.

Естественно, каждый проксификатор имеет свои особенности, но в целом процесс настройки таких программ и приложений очень схож. Единственная разница между программным обеспечением, по типу Proxifier и приложениями для браузера заключаются в том, что специальный софт гораздо легче работает с большим количеством proxy, используя мощности ОС. Поэтому, если пользователь собирается ежедневно использовать десятки, а то и сотни серверов для арбитража, SMM-продвижения или гемблинга, ему будет удобнее установить отдельную программу, которая облегчит его труд.
Настройка прокси в различных программах
Сегодня большинство программ для работы в Интернете создаются или переформатируются под использование через proxy. Такие популярные методы заработка в Сети как парсинг, арбитраж или SMM-продвижение требуют одновременного использования нескольких десятков, а то и сотен аккаунтов, а значит и специального софта, который поможет упростить этот процесс.
В качестве примера настройки прокси-серверов непосредственно в программах возьмем популярный софт для парсинга Key Collector:
- Укажите в настройках аккаунтов необходимые пароли и логины;
- В разделе Сеть установите флажок перед строкой Использовать прокси-серверы»
- Добавьте в список адреса и порты серверов, которые планируете задействовать;
- Жмите Проверить в .
 Проведя парсинг, обязательно проверьте журнал и убедитесь, что в нем нет ошибок;
Проведя парсинг, обязательно проверьте журнал и убедитесь, что в нем нет ошибок; - В случае некорректной работы очистите компьютер от временных файлов, куки и прочего цифрового мусора, который может стать причиной блокировки аккаунта.
Как видите, установить прокси-серверы для работы в этой программе предельно просто, а потому очень выгодно, ведь подключение такого софта ускоряет процесс анализа данных.
Платные или бесплатные прокси для работы?
Отдельная тема обсуждений в Интернете — тоит ли покупать proxy или лучше использовать бесплатные варианты? Единого ответа на данный вопрос нет, он напрямую зависит от обстоятельств и цели использования прокси-сервера.
Бесплатные серверы удобны отсутствием финансовых затрат, но на этом их плюсы заканчиваются. Если пользователь будет использовать такой прокси раз в день для входа на собственную страницу в соцсети, то особых неудобств он не почувствует, но для серьезной работы в Сети они не подходят. Решив бесплатно подключить прокси сервер, вы рискуете собственными конфиденциальными данными, ведь кроме вас этим оборудованием обязательно будут пользоваться сотни других людей, и кто знает какие помыслы движут этими массами.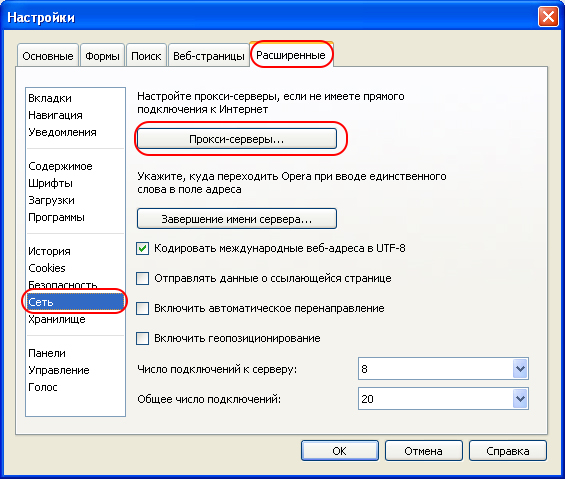 Кроме того, бесплатное оборудование способно отключится в любой момент.
Кроме того, бесплатное оборудование способно отключится в любой момент.
Решив купить прокси-сервер пользователь получает всестороннюю поддержку со стороны продавца, начиная от помощи в настройке и заканчивая заменой нерабочего сервера. Стоимость одной единицы не настолько велика, чтобы почувствовать серьезный удар по бюджету, а вот прибыль, которую можно получить при серьезной работе через оплаченный прокси действительно может порадовать.
Где посмотреть прокси сервер на windows 10
Содержание
- Настройка или отключение прокси сервера в Windows 10
- Через Параметры
- Через Свойства браузера
- Поиск прокси серверов
- Как узнать свой IP
- Как узнать и сбросить настройки прокси-сервера WinHTTP в Windows 10
- Что такое WinHTTP прокси
- Проверьте настройки прокси-сервера
- Как сбросить настройки прокси WinHTTP в Windows 10
- Как на компьютере с Windows 10 настроить прокси-сервер?
- Как узнать свой прокси? Определяем IP-адрес и порт прокси-сервера
- Что такое адрес и порт прокси-сервера
- 3 способа узнать свой прокси
- Сервис Socproxy.
 ru/ip
ru/ip - Утилита SocialKit Proxy Checker
- Настройки браузера
- Заключение
- Как настроить прокси-сервера на Windows 10
- Как настроить прокси на Windows 10
- Как настроить прокси сервер на Windows 10 (классическая инструкция)
- Видео
Настройка или отключение прокси сервера в Windows 10
Если в вашей стране заблокирован доступ к привычным вам сайтам, или вас забанили по IP на каких-либо форумах, то переживать не стоит. Помочь в таких случаях может грамотная настройка прокси-сервера на компьютере или ноутбуке.
Прокси-сервер является, своего рода, посредником между вами и тем ресурсом, который хотите посетить. Например, вы находитесь в Украине. Подключаемся к серверу, который находится в США, и уже сайтом, на который вы зашли, ваше местоположение определяется как США. Соответственно, ваш IP адрес будет изменен, и у сайта будет не ваш IP, а сервера, через который на него зашли.
На сайте уже есть статья: как поменять свой IP адрес в Интернете. В ней рассмотрены различные способы: анонимайзеры, VPN расширения, специальные программы. В данной статье я подробнее расскажу, как настроить прокси-сервер на Windows 10 именно в операционной системе.
В ней рассмотрены различные способы: анонимайзеры, VPN расширения, специальные программы. В данной статье я подробнее расскажу, как настроить прокси-сервер на Windows 10 именно в операционной системе.
Через Параметры
Через Свойства браузера
В окне «Параметры» можно добавить нужные сайты в список исключений, то есть на них вы будете заходить не через прокси. Сохраняйте изменения в этом и предыдущем окне.
Поиск прокси серверов
Дальше нужно выбрать страну, в которой расположен сервер. В примере я выбрала США. Теперь в этой строке смотрим на IP и через двоеточие будет указан порт.
Если у вас возникла проблема с прокси сервером и сайты в Интернете перестали загружаться, то скорее всего, тот, что вы выбрали, просто потерял свою актуальность. Выберите из списка новый и пробуйте использовать его.
Заходите опять или в свойства браузера, или в параметры и заполняйте нужные данные.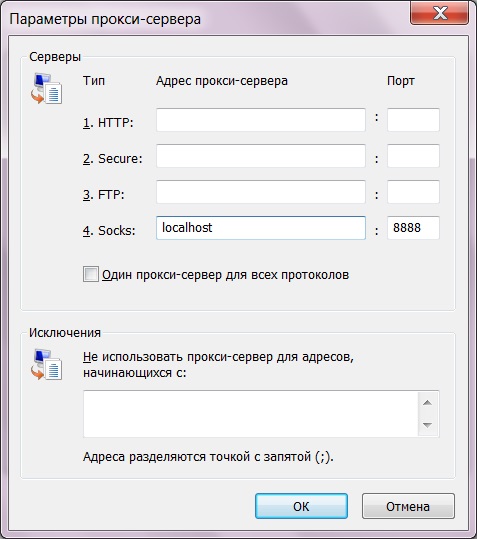
Как узнать свой IP
Проверять, какой именно IP вы используете для просмотра сайтов, можно на различных сервисах. Например, воспользуемся сайтом https://2ip.ru. Переходите на него и убеждайтесь, что ваш IP в Интернете изменен. Также меняются данные о вашем местоположении и информация о провайдере.
Как видите, настройка прокси-сервера не занимает много времени. Главное – иметь рабочие данные для IP и порта. Теперь вам гарантирована анонимность в Интернете, и быстрое посещение всех недоступных ранее ресурсов в сети Интернет
Источник
Как узнать и сбросить настройки прокси-сервера WinHTTP в Windows 10
В этом посте будет показано, как найти настройки прокси-сервера вашего компьютера Windows с помощью PowerShell, CMD, реестра и т. Д. Кроме того, если у вас возникли проблемы с загрузкой обновлений Windows или другие проблемы с сетевым подключением, вы можете выполнить сброс Настройки прокси на вашем компьютере с Windows 10 и посмотрите, поможет ли это вам.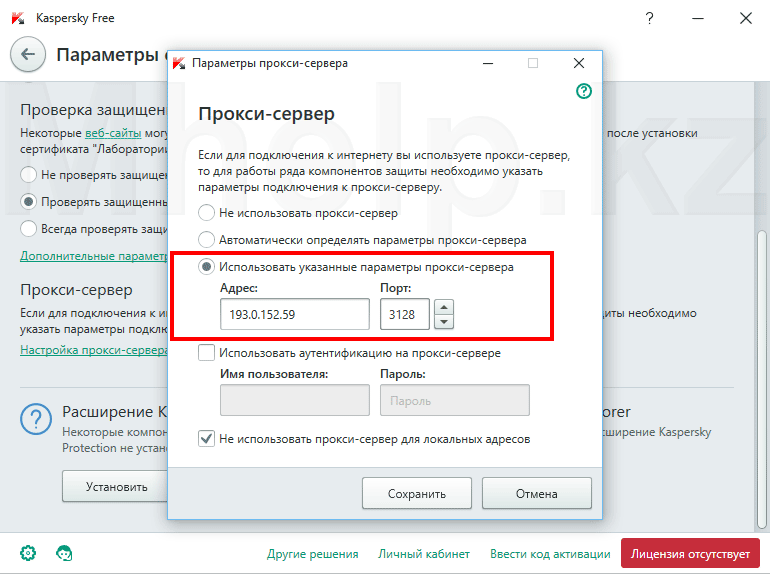
Что такое WinHTTP прокси
Microsoft заявляет, что Windows HTTP Services (WinHTTP) – это технология доступа к HTTP, которая предоставляет разработчикам высокоуровневый интерфейс с поддержкой сервера для интернет-протокола HTTP/1.1. WinHTTP предназначен для использования преимущественно в серверных сценариях серверными приложениями, которые взаимодействуют с HTTP-серверами. WinHTTP также предназначен для использования в системных службах и клиентских приложениях на основе HTTP.
Проверьте настройки прокси-сервера
Я не использую прокси, поэтому некоторые записи могут быть не видны на моих скриншотах.
1] Командная строка
Вы должны использовать встроенный инструмент netsh.exe в вашей операционной системе Windows.
Чтобы просмотреть информацию о прокси-сервере вашего компьютера, откройте командную строку с повышенными привилегиями, введите следующую команду и нажмите клавишу ВВОД:
Есть и другие способы найти настройки прокси вашего ПК.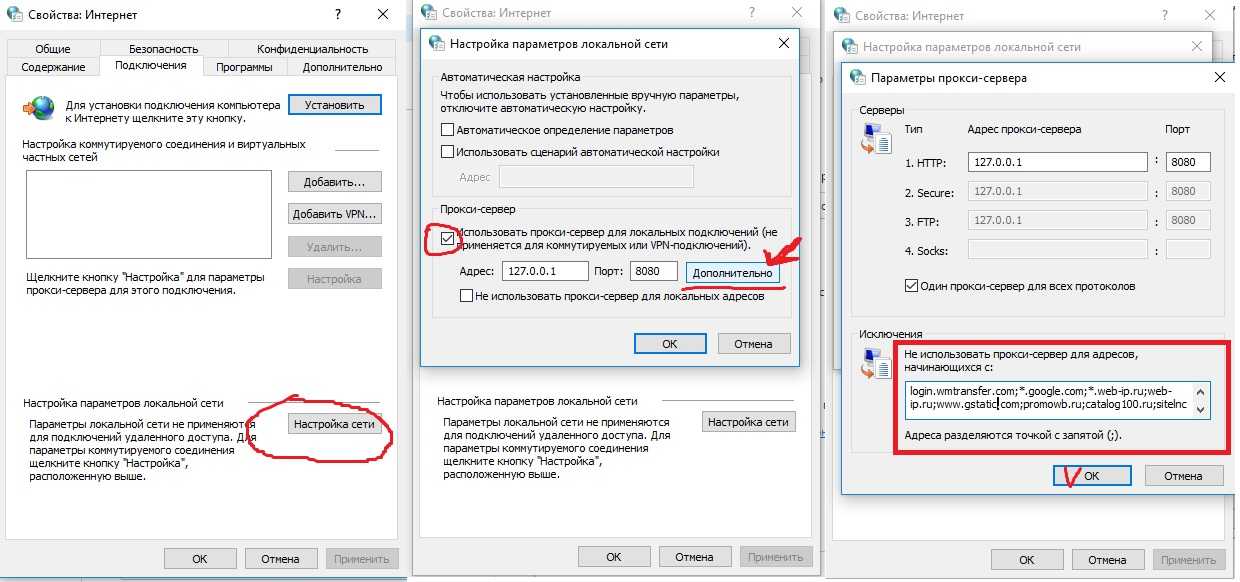
2] Google Chrome
В браузере Chrome введите следующее в адресную строку и нажмите Enter:
Вы увидите настройки прокси здесь.
3] Mozilla Firefox
В браузере Firefox введите следующее в адресную строку и нажмите Enter:
Прокрутите вниз и нажмите кнопку Настройки сетевого прокси, чтобы увидеть их.
4] Редактор реестра
Откройте REGEDIT и перейдите к следующей клавише:
5] PowerShell
Запустите PowerShell от имени администратора и выполните следующую команду:
6] Свойства обозревателя
Откройте «Свойства обозревателя»> вкладка «Подключения»> нажмите кнопку «Настройки сети». Там вы увидите настройки прокси-сервера.
7] Настройки Windows
Откройте «Настройки Windows»> «Сеть и Интернет»> «Прокси». Здесь вы увидите настройки прокси-сервера.
Как сбросить настройки прокси WinHTTP в Windows 10
Если ваша система использует прокси-сервер и вы хотите удалить его, откройте командную строку с повышенными привилегиями, введите следующую команду и нажмите клавишу ВВОД:
Это позволит удалить прокси-сервер и настроить «прямой доступ» к Интернету.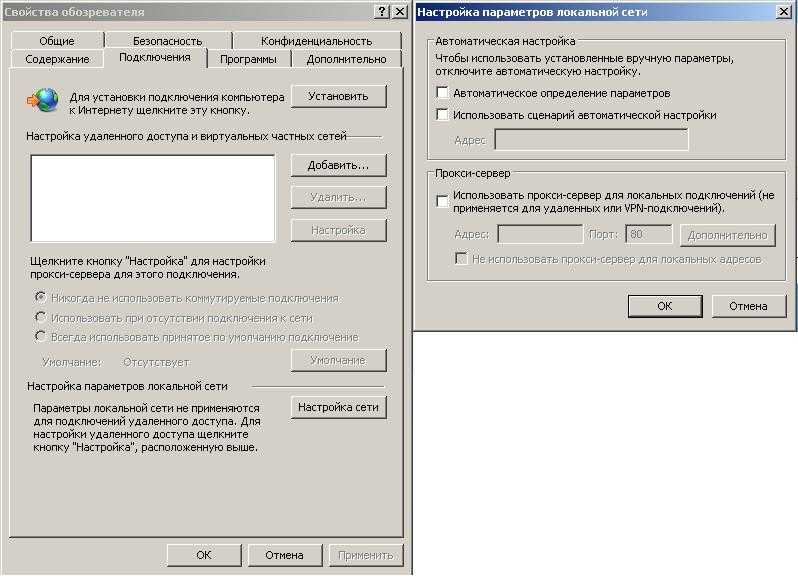
Говоря о сбросе настроек, вот несколько публикаций на этом сайте, которые помогут вам сбросить другие функции:
Сбросить все параметры локальной групповой политики | Сбросить приложения Магазина Windows | Сброс кеша Магазина Windows | Сбросить настройки клавиатуры | Сброс настроек сенсорной панели | Сброс устройства Surface Pro | Сброс настроек браузера Microsoft Edge | Сбросить настройки Internet Explorer | Сбросить корзину | Сброс настроек браузера Chrome | Сброс настроек Firefox | Сброс настроек безопасности Windows | Сбросить настройки брандмауэра Windows | Сброс Winsock | Сбросить TCP/IP | Сброс кеша DNS | Сбросить Центр обновления Windows | Сбросить каждый компонент Центра обновления Windows | Сбросить пароль Windows.
Источник
Как на компьютере с Windows 10 настроить прокси-сервер?
Вопрос, как настроить прокси-сервер на Windows 10 начинает волновать пользователей ПК тогда, когда они сталкиваются с ошибкой: «Не удалось подключиться к прокси-серверу».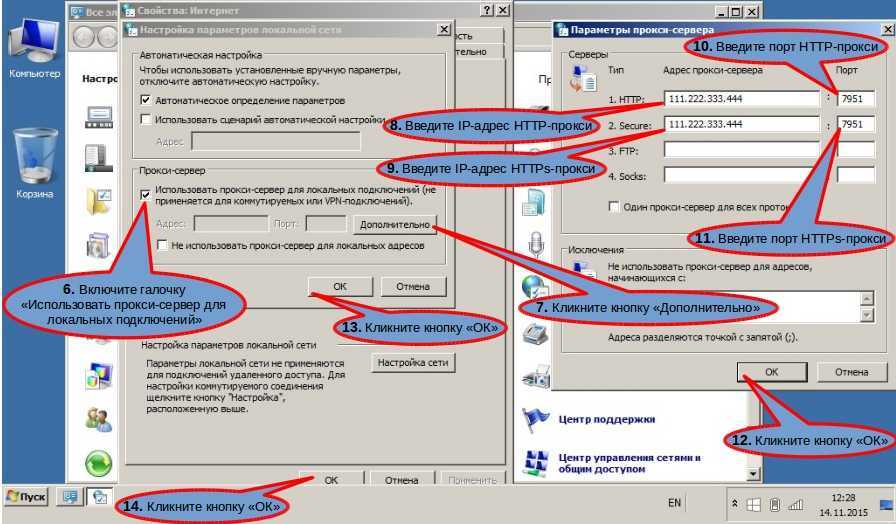
Дело в том, что прокси – это специальный сервер, который контролирует передачу трафика. Мошенники с его помощью могут получить доступ к паролям пользователя, если у последнего нет надёжного антивирусного обеспечения. Этот доступ для рядового пользователя зачастую незаметный. Но, когда лавку мошенников прикрывают, браузер начинает выдавать сообщение о том, что нет подключения к прокси-серверу.
Поэтому, дабы избежать подобной ситуации, установите на свой ПК хороший антивирус и выполните настройки прокси согласно следующей инструкции.
Сценарий настройки прокси сервера на ПК под управлением Windows 10 следующий:
Также в Windows 10 прокси-сервер можно настроить через раздел «Параметров». Для этого нужно нажать «Пуск» и выбрать «Параметры», а далее «Сеть и интернет».
Далее в меню слева нужно выбрать «Прокси». Ползунок в пункте «Определение параметров» должен быть в положении «Включено». Однако никаких сценариев быть не должно. Положение второго ползунка – «Отключено».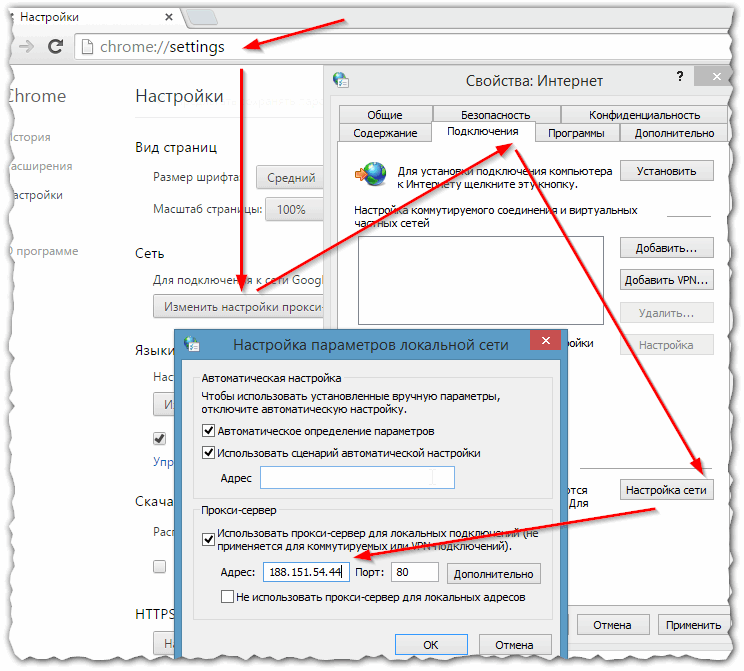
Далее в этом же разделе нужно перейти к пункту «Настройка прокси вручную» и перетянуть ползунок в положение «Отключено».
После стоит перезагрузить ПК и настроить работу антивируса.
В случае, если приложение, такое как Opera, Microsoft Edge или Chrome не пускает в сеть и пишет, что прокси-сервер недоступный, стоит выполнить следующее:
Сохраняем настройки и перезагружаем ПК. Повторяем попытку доступа к сети.
Если вы находитесь на Украине или в России и конкретный нужный вам сайт недоступный для вас из-за вашего территориального расположения, стоить выполнить следующие действия:
Это был создан простой прокси-сервер, который не имеет ограничений. Вы сможете посещать сайт любых стран.
Источник
Как узнать свой прокси? Определяем IP-адрес и порт прокси-сервера
Главная задача прокси — скрыть личный IP-адрес, заменив его на другой. В основном используются для анонимного сёрфинга в интернете, а также специалистами в соцсетях для обхождения ограничений на платформе.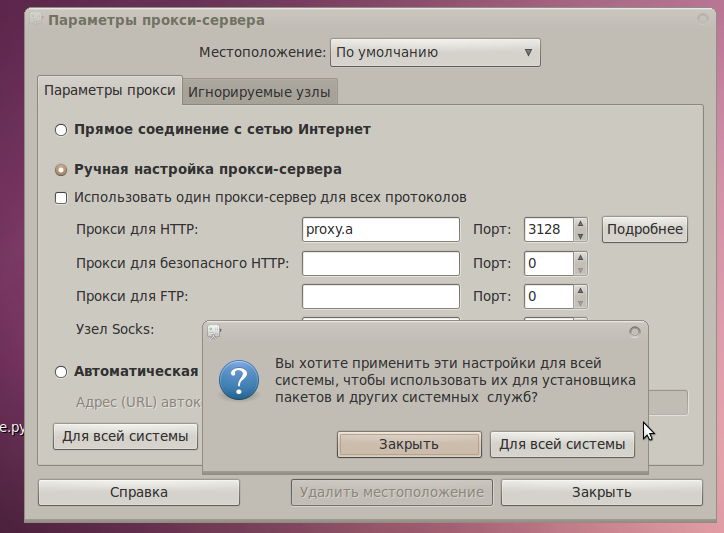
В статье мы рассмотрим несколько способов определения IP-адреса своего прокси и его параметров.
Что такое адрес и порт прокси-сервера
Для начала разберёмся в определениях и для наглядности проведём аналогию с обычными письмами, которые использовали наши бабушки и дедушки для переписок, до появления интернета. IP-адрес – это поле «куда» на конверте, а порт – поле «кому».
3 способа узнать свой прокси
Рассмотрим 3 самых простых способа определений адреса и порта прокси-сервера.
Сервис Socproxy.ru/ip
Зайдите на страницу https://socproxy.ru/ip в любом браузере с мобильного телефона или на компьютере.
Откроется главная страница сайта, где и будет показан ваш текущий IP-адрес или адрес прокси, который вы используете.
Кроме этого, показываются следующие данные:
После скачивания, запустите программу на ПК. Откройте вкладку «Информация о соединении по умолчанию».
Здесь вы найдёте данные о текущем подключение к сети Интернет, в том числе IP-адрес.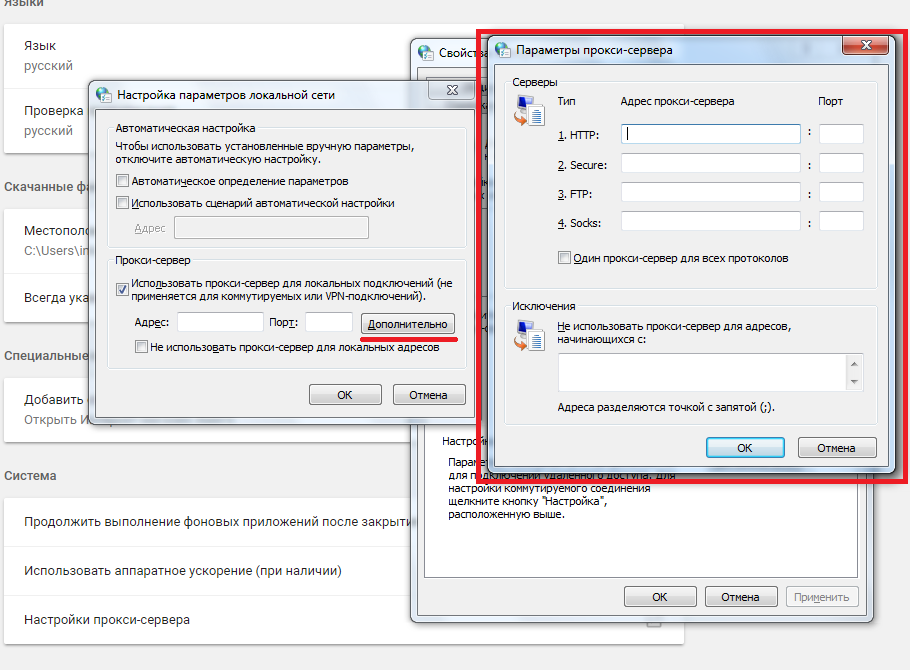
Настройки браузера
В разделе «Дополнительное» находим пункт «Система» и кликаем на него. В открывшемся окне жмём «Открыть настройки прокси-сервера для компьютера».
Появится окно, где вы можете посмотреть текущие параметры прокси, а именно IP-адрес прокси-сервера и номер порта (он стоит после двоеточия). Если используется логин и пароль, то они также будут показаны здесь.
Заключение
Честно сказать, определение адреса и порта прокси не самая часто возникающая потребность… Но если всё же перед вами встал вопрос «Как узнать свой прокси», то теперь вы знаете, где найти ответ на него.
Источник
Как настроить прокси-сервера на Windows 10
В наше время доступность и анонимность является одним из главных факторов серфинга в Сети. Из-за постоянных блокировок как ресурсов, так и самих приложений, становится невозможно пользоваться привычными для нас вещами.
Для настройки необходимо где-то достать IP-адреса, и это можно сделать на proxys. io. На сайте можно по очень низким ценам купить прокси России. Да, в интернете довольно много публичных прокси-серверов, но если вы хотите качественного и быстрого соединения без блокировок различными сервисами, там как публичными прокси пользуются многие пользователи и большинство из них уже находится в черных списках поисковых систем и социальных сетей, поэтому рекомендуется использовать только покупные сервера.
io. На сайте можно по очень низким ценам купить прокси России. Да, в интернете довольно много публичных прокси-серверов, но если вы хотите качественного и быстрого соединения без блокировок различными сервисами, там как публичными прокси пользуются многие пользователи и большинство из них уже находится в черных списках поисковых систем и социальных сетей, поэтому рекомендуется использовать только покупные сервера.
Как настроить прокси на Windows 10
Microsoft Windows 10 – это современная операционная система, которая поддерживает как старые протоколы IP/TCP версии 4, так и версии 6. Проблема протокола IPv4 заключается в его ограниченных адресах, которых существует всего 4 млрд., но при этом и доверие к таким IP гораздо выше, особенно это касается в России. Поэтому, если вы используете сайты России и СНГ, а также парсинговый софт, который ориентирован на российский регион, то необходимо использовать IPv4. Если же вы используете для работы зарубежный софт и ориентация вашей работы идет на «Запад», в том числе вы хотите пользоваться анонимно иностранными ресурсами, то следует использовать IPv6, так как там этот стандарт сильнее распространен.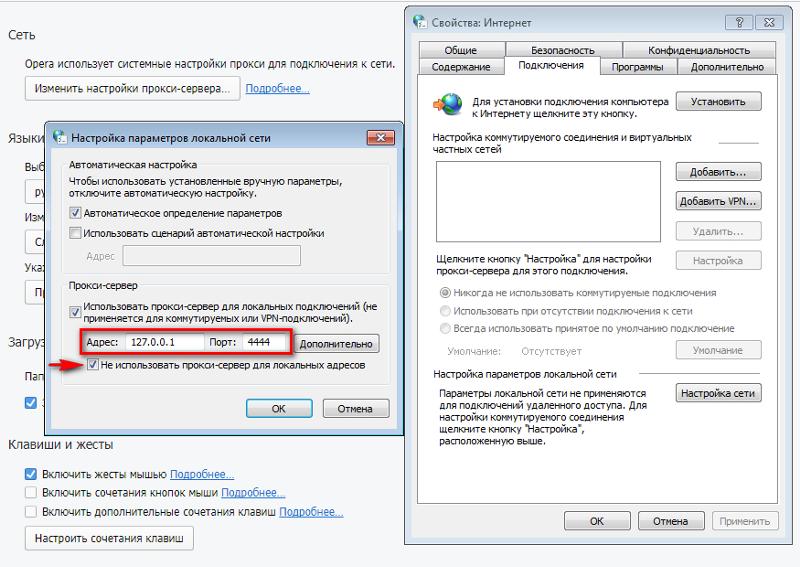
Небольшой ликбез закончили, теперь давайте поговорим на нашу основную тему: «Настройка прокси на Windows 10». Итак, в Windows 10, по сути, существуют две панели управления – современная и классическая. Чтобы настроить прокси сервер, вам необходимо знать IP-адрес и порт, через который и будет происходить соединение. Для настройки прокси-сервера есть простой способ.
Необходимо зайти в приложение «Параметры» –> «Сеть и Интернет» –> вкладка «Прокси-сервер» – да, для этого дела в системе отдельно сделана страница.
Листаем вниз и видим настройки прокси. Далее переводим ползунок в позицию «Вкл.» и нам становятся доступны настройки прокси-сервера. После необходимо ввести данные, а именно: IP-адрес прокси-сервера и его порт. Также в системе есть отельное окно для исключений, где вы можете задать адреса сайта или IP, по переходу которым не будет использоваться прокси. Также если вы хотите полной анонимности, то можете не ставить галочку в конце, которая обеспечивает прокси-соединение даже на уровне сети, правда в данном случае, скорее всего, Сеть не будет работать.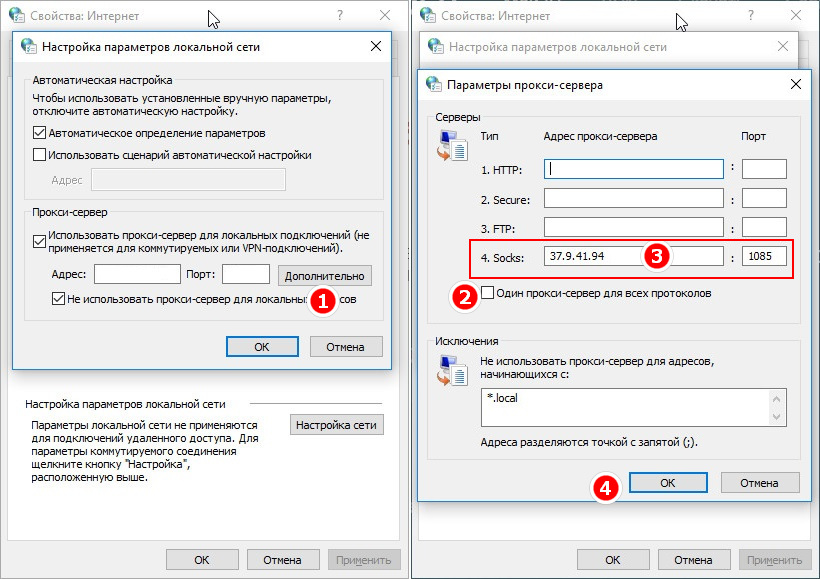 Таким образом прокси Windows 10 настраивается на компьютере. Если же не хотите использовать прокси у себя на ПК, ты вы можете его временно отключать через тот же параметр «Использовать прокси-сервер».
Таким образом прокси Windows 10 настраивается на компьютере. Если же не хотите использовать прокси у себя на ПК, ты вы можете его временно отключать через тот же параметр «Использовать прокси-сервер».
Как настроить прокси сервер на Windows 10 (классическая инструкция)
Еще в Windows 10 настроить прокси можно и при помощи стандартной Панели управления, далее пойдет пошаговая инструкция.
Настройка прокси вручную на Windows 10 производится в «Панели управления» – «Сеть и Интернет» – «Свойства браузера» – вкладка «Подключения».
Далее нажимаем настройки сети, и вы перейдете в «Настройку параметров локальной сети». Далее в опции «Прокси-сервер» подставьте галочку «Использовать прокси-сервер для локальных подключений». После аналогичным образом прописываем IP-адрес и порт. Также здесь доступна опция – «Не использовать прокси-сервер для локальных адресов».
Если хотите более точно настроить прокси-сервер, то перейдите в меню «Дополнительно» и там будут находится параметры прокси-сервера.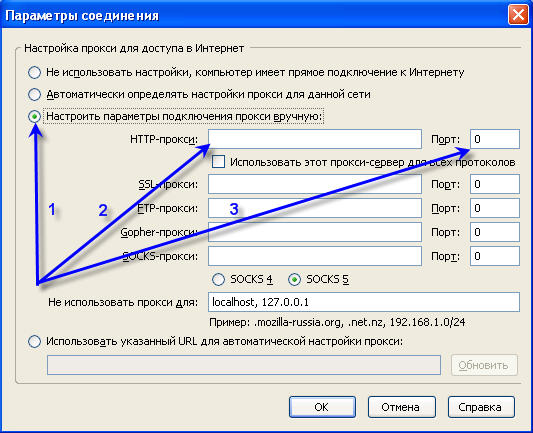 Здесь вы можете для каждого протокола задать отдельное подключение, а можете и одно для всех, если нажмете на чекбокс «Один прокси сервер для всех протоколов». В новой панели управления Windows 10 из первого способа все проколы (HTTP, HTTPS, FTP и Socks) выбраны по умолчанию. Внизу в этом окне есть графа «Исключения», где вы можете добавить адреса, для которых не будет использоваться данный прокси сервер Windows 10.
Здесь вы можете для каждого протокола задать отдельное подключение, а можете и одно для всех, если нажмете на чекбокс «Один прокси сервер для всех протоколов». В новой панели управления Windows 10 из первого способа все проколы (HTTP, HTTPS, FTP и Socks) выбраны по умолчанию. Внизу в этом окне есть графа «Исключения», где вы можете добавить адреса, для которых не будет использоваться данный прокси сервер Windows 10.
Кстати, стоит отметить, что в браузерах по типу Chrome и Internet Explorer настройка прокси сервера Windows 10 происходит, опираясь на стандартные настройки вашего компьютера. То есть, если вы в Параметрах или Панели управления задали настройки прокси, то и в браузерах они будут по умолчанию.
Исключением разве что является Firefox, для которого прокси можно задать отдельно. Все остальные браузера на основе Chromium и EdgeHTML используют стандартные настройки ПК.
Вот так довольно просто происходит настройка прокси сервера Windows 10 вручную.
Источник
Видео
Как настроить прокси-сервер в Windows 10
смена ip через прокси — сервер средствами windows 10
Исправить ошибку интернет-прокси-сервера в Windows 10
Пошаговая настройка прокси-сервера для Windows 10
Как проверить настройки прокси-сервера и брандмауэра Windows 10
💰БЕСПЛАТНЫЕ РАБОЧИЕ ПРОКСИ! / PROXYCHECKER / 100{64e818e1fe9a3ad4dfa6418ddfdd5cd893ca4252c3cf8e68d407bad8aaca4e07} РАБОЧИЕ ПРОКСИ
Браузер не открывает страницы, ошибка соединения с прокси сервером 🌐🚫💻
Настроенный прокси сервер не отвечает в Windows 10, 8, 7 — Что делать?
Настройка прокси-сервера
Как отключить прокси сервер в браузере и Windows
Как настроить прокси сервер на windows 7?
Содержание
- 1 Для чего нужен прокси сервер?
- 1.
 1 Как использовать прокси сервер?
1 Как использовать прокси сервер?
- 1.
- 2 Как настроить адрес прокси сервера?
- 2.1 Как настроить прокси сервер?
- 3 Как подключиться к прокси серверу?
- 4 Не удается подключиться к прокси серверу: что делать?
Интернет в локальной сети какой-нибудь организации – оружие обоюдоострое: как говорится, и хочется, и колется. С одной стороны, без «связи с внешним миром» сейчас практически невозможно работать, да и полезной информации в глобальной сети немало, с другой же – подключение в офисную сеть интернета резко снижает ее информационную безопасность, да и нерадивые сотрудники не преминут тут же воспользоваться «халявой».
Посему решение включить прокси сервер в локальную сеть предприятия остается единственным правильным и наиболее экономичным – он будет исполнять функции своего рода секьюрити на пути в глобальную информационную паутину.
Практика показала, что бесплатные прокси очень медленные и не годятся для подобных целей. Поэтому мы решили купить парочку элитных прокси на proxy-sale. com, там скорость интернет-канала 100 Мбит/c.
com, там скорость интернет-канала 100 Мбит/c.
И в данной статье мы рассмотрим настройки прокси сервера на компьютере с ОС windows 7, а также коснемся вопроса, как подключить интернет через прокси сервер локальной сети.
Сразу оговоримся, что здесь рассмотрена установка proxy своими руками, использование же для этих целей всевозможного софта – тема отдельной весьма познавательной статьи.
Для чего нужен прокси сервер?Для начала вкратце рассмотрим, как работает прокси сервер, и зачем нужен сей девайс в простой локальной сети
Итак, прокси сервер – это набор ПО, регламентирующий настройки доступа к внешним ресурсам (в общем случае – к глобальной сети Интернет).
По сути, прокси сервер указывает, что одно из его сетевых подключений является внешним, а другое – внутренним.
При этом для внутреннего подключения он присваивает определенные правила доступа к внешнему подключению.
Немаловажной для офиса является также обратная функция прокси сервера: не допускать излишне любопытных хакеров из «внешнего мира» (с бескрайних просторов интернета) до хранящейся в локальной сети информации.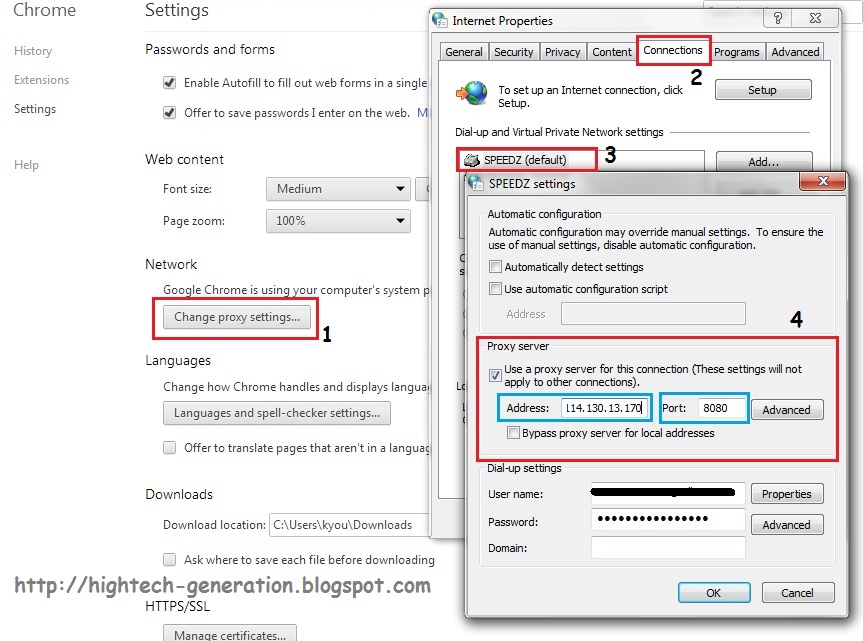
Использование прокси сервера доступно для статических IP адресов (т.е. прописанных вручную в настройках сетевой карты) из выбранного диапазона.
Так, если внешняя сеть имеет адрес 192.168.X.X, то сеть внутренняя не должна пересекаться с ней в адресации (например, 172.16.X.X).
Настройки конечных устройств устанавливаются из соответствующего диапазона: то есть 172.16.0.16 или 172.16.230.175 – главное, чтобы первые две пары цифр совпадали (при использовании маски сети 255.255.0.0).
Как настроить адрес прокси сервера?Лучше сразу определить, каким будет IP-адрес вашего прокси сервера (как правило, используется 172.16.0.1).
Здесь необходимо отметить, что и адрес конечного устройства, и адрес самого сервера зависят от выбранной маски сети.
Так, маска 255.255.255.0 даст вам только 256 адресов типа 172.16.0.X, маска 255.255.0.0 обеспечивает уже 65536 адресов типа 172.16.X.X, а маска 255.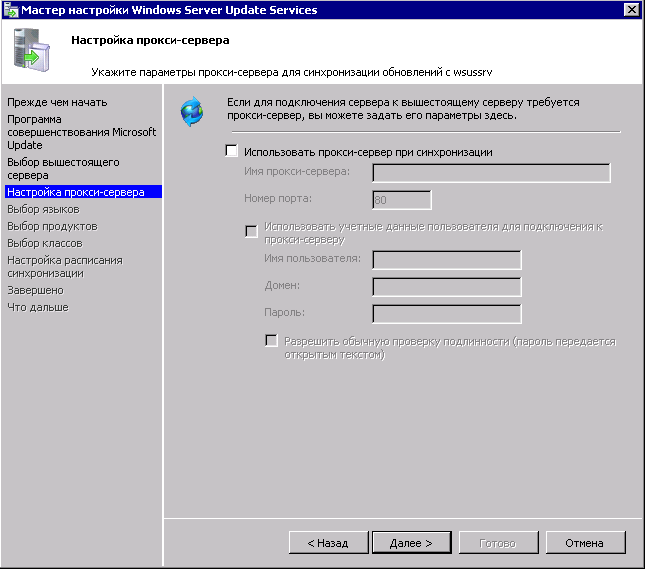 0.0.0 даёт 16777216 адресов. И адрес прокси сервера может быть любым из выбранного диапазона.
0.0.0 даёт 16777216 адресов. И адрес прокси сервера может быть любым из выбранного диапазона.
Сразу оговоримся, что использование всевозможных программ, разработанных для семейства MS Windows, частично или полностью исполняющих серверные функции – не лучшее решение для офиса. В идеале, сервер – это отдельный компьютер и исключительно на Unix системе.
Однако здесь мы рассмотрим «классический» вариант: настройку прокси сервера на основе стандартных функций Windows.
Итак, чтобы установить на компьютере локальный прокси сервер (все параметры рассмотрены для ОС Windows 7):
1. Зайдите: “Пуск “-> “Панель управления” -> “Центр управления сетями и общим доступом” -> “Изменение параметров адаптера”.
2. В появившемся списке выберите ярлык подключения к сети Интернет, однократно щелкните по нему правой клавишей мышки и выберите пункт “Свойства”
3. Здесь во вкладке «Доступ»:
– Поставьте галочку на “Разрешить другим пользователям сети использовать подключение к Интернету данного компьютера”.
– Далее может появиться системное предупреждение, что сменятся настройки – подтвердите данное действие;
4. Во вкладке “Сеть” выберите “Протокол Интернета версии 4 (TCP/IP)” и нажмите кнопку “Свойства”
- – Выберите “Использовать следующий IP адрес”;
- – Укажите IP адрес прокси сервера;
- – Укажите выбранную маску сети;
- – Поле “Основной шлюз” оставьте пустым;
- – Нажмите “ОК” и еще раз “ОК”
На этом минимальные настройки прокси сервера выполнены, далее по желанию можно отдельно установить авторизацию (логин/пароль), фильтрацию контента, мониторинг использования и прочее (это дополнительное ПО).
Как подключиться к прокси серверу?После настройки самого сервера необходимо также настроить подключение к нему на всех компьютерах в локальной сети.
Итак, чтобы зайти на прокси сервер, на компьютере с ОС windows 7:
1. Зайдите: “Пуск” -> “Панель управления” -> “Центр управления сетями и общим доступом” -> “Изменение параметров адаптера”.
2. В появившемся списке выберите ваше подключение, щелкните по нему правой клавишей мышки и выберите пункт “Свойства”:
- Во вкладке “Сеть” выберите “Протокол Интернета версии 4 (TCP/IP)” и нажмите кнопку “Свойства”.
- Выберите “Использовать следующий IP адрес”.
- Укажите IP адрес этого компьютера из выбранного диапазона.
- Укажите выбранную маску сети
- В поле “Основной шлюз” укажите IP адрес нашего прокси сервера
- Нажмите “ОК” и еще раз “ОК”
3. Зайдите в параметры браузера.
Здесь требуется установка следующих данных:
- Зайдите: “Подключения” -> “Настройка сети” -> “Использовать прокси сервер для локальных подключений”;
- Пропишите адрес вашего прокси сервера (порт оставьте 80)
Также эти параметры можно прописать через панель управления windows 7:
Не удается подключиться к прокси серверу: что делать?Нередко при подключении через прокси сервер возникает ошибка соединения (сервер отказывается принимать соединение).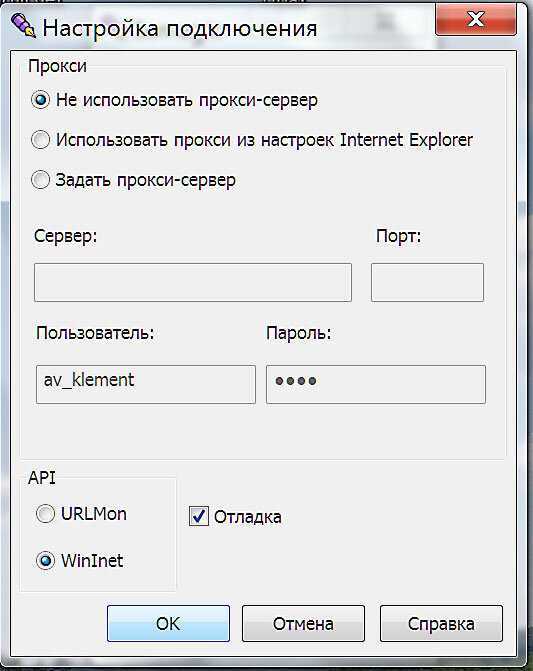
Как правило, причина кроется либо в самой линии связи, либо в установленных настройках.
Команда “ping” поможет проверить связь связь с сервером на физическом уровне. Если линия в порядке – перезагрузите сервер (все же на MS Windows) и проверьте настройки как самого сервера, так и клиента.
- Автор: Эжени
- Распечатать
Оцените статью:
(14 голосов, среднее: 3.6 из 5)
Поделитесь с друзьями!
Как проверить настройки прокси-сервера на вашем компьютере
Если вы чувствуете, что ваше интернет-соединение медленнее, чем должно быть, или вы заметили, что определенные веб-сайты блокируются во время просмотра, это может быть связано с тем, что весь ваш интернет-трафик проходит через прокси-сервер. сервер.
сервер.
Содержание
Прокси-сервер — это просто еще один компьютер, который находится между вами и вашим интернет-провайдером. Обычно он настраивается в корпоративной среде для фильтрации веб-трафика, входящего и исходящего от компьютеров сотрудников. В этой статье я покажу вам, как вы можете проверить настройки прокси-сервера, чтобы узнать, действительно ли ваш компьютер использует прокси-сервер или нет.
В большинстве случаев вы не сможете отключить прокси-сервер, так как он контролируется администратором. Однако бывают случаи, когда персональные компьютеры случайно или злонамеренно настраиваются на использование прокси-сервера.
Проверка параметров прокси-сервера в Windows
В Windows большинство браузеров используют параметры прокси-сервера, установленные на компьютере. В каждом браузере есть страница настроек для настройки параметров прокси-сервера, но обычно они просто ссылаются на диалоговое окно настроек в самой Windows.
В Windows 10 есть два способа изменить настройки: через приложение «Настройки» или через традиционную панель управления. Я упомяну оба метода здесь, потому что метод панели управления — это то, что вам нужно использовать для Windows 7, 8 или Windows Vista.
Я упомяну оба метода здесь, потому что метод панели управления — это то, что вам нужно использовать для Windows 7, 8 или Windows Vista.
Приложение настроек Windows 10
Нажмите Пуск , а затем нажмите значок шестеренки ( Настройки ) в крайнем левом углу. В настройках нажмите Сеть и Интернет .
В левой панели нажмите Прокси в самом низу.
Здесь находятся все настройки, связанные с настройкой прокси в Windows. Он в основном разделен на две конфигурации: либо Автоматическая , либо Ручная настройка прокси. В 99% случаев все должно быть установлено на Off . Если что-то включено, ваш веб-трафик может проходить через прокси.
Панель управления
Если вы используете более старую версию Windows или вам просто нравится старый способ, вы можете изменить те же настройки через панель управления. Обратите внимание, что какой бы способ редактирования настроек вы ни выбрали, в Windows существует только один набор настроек прокси-сервера.
Когда вы откроете панель управления, просто нажмите Свойства обозревателя .
В диалоговом окне «Свойства обозревателя» перейдите на вкладку «Подключения» , а затем нажмите «Параметры локальной сети» внизу.
Здесь вы увидите все те же настройки, что и в показанном выше приложении «Настройки». Все, что вы настроите здесь, будет отображаться там, и наоборот.
Проверка настроек прокси-сервера в Mac OS X
Если вы используете Mac с OS X, процедура аналогична. Вы должны изменить настройки прокси в Системные настройки , поскольку большинство браузеров проверяют их автоматически.
Откройте Системные настройки и нажмите Сеть . С левой стороны обязательно выберите подключенное или активное сетевое соединение. У вас могут быть разные настройки прокси для каждого типа сетевого подключения.
Внизу нажмите кнопку Advanced . Нажмите на вкладку Proxies , и вы увидите множество различных протоколов, которые вы можете настроить.
Нажмите на вкладку Proxies , и вы увидите множество различных протоколов, которые вы можете настроить.
Например, если вы нажмете Веб-прокси (HTTP) , вы сможете ввести IP-адрес прокси-сервера, номер порта, имя пользователя и пароль.
Проверьте настройки прокси-сервера в Linux
В Linux это действительно зависит от того, какой дистрибутив вы используете. Однако в основном это будет какая-то версия KDE или GNOME. Например, в Linux Mint Cinnamon, который в значительной степени основан на GNOME, вы должны нажать кнопку, а затем нажать Системные настройки 9.0021 .
Затем прокрутите вниз до Аппаратное обеспечение и нажмите Сеть .
Наконец, если вы нажмете Network Proxy , вы сможете выбрать Automatic или Manual .
Это почти такая же процедура и для Ubuntu, которая использует Unity и GNOME. Все будет иначе, если вы используете другую среду рабочего стола. Если у вас есть какие-либо вопросы, не стесняйтесь комментировать. Наслаждаться!
Все будет иначе, если вы используете другую среду рабочего стола. Если у вас есть какие-либо вопросы, не стесняйтесь комментировать. Наслаждаться!
Основатель Help Desk Geek и главный редактор. Он начал вести блог в 2007 году и уволился с работы в 2010 году, чтобы вести блог на постоянной основе. Он имеет более чем 15-летний опыт работы в отрасли информационных технологий и имеет несколько технических сертификатов. Прочитайте полную биографию Асема
Подпишитесь на YouTube!
Вам понравился этот совет? Если это так, загляните на наш канал YouTube на нашем родственном сайте Online Tech Tips. Мы охватываем Windows, Mac, программное обеспечение и приложения, а также предлагаем множество советов по устранению неполадок и обучающих видеороликов. Нажмите на кнопку ниже, чтобы подписаться!
Подписывайся
Что такое прокси-сервер?
По IP-адресу
Прокси
0 Комментарии
Последнее изменение: 08.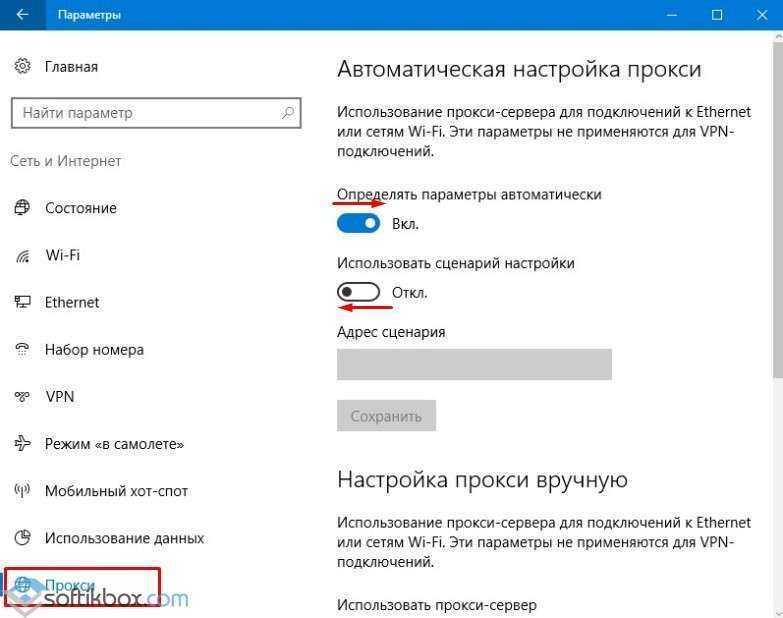 04.2021
04.2021
Прокси-сервер — это компьютер, который находится между клиентским компьютером и Интернетом и предоставляет клиенту косвенные сетевые услуги. Он может находиться на локальном компьютере пользователя или в различных точках между компьютером пользователя и целевыми серверами в Интернете. Прокси-сервер перехватывает все клиентские запросы и предоставляет ответы из своего кеша или перенаправляет запрос на реальный сервер. Клиентский компьютер подключается к прокси-серверу, который подтверждает запросы клиентов, предоставляя запрошенные ресурсы/данные либо с указанного сервера, либо из локальной кэш-памяти. Клиентские запросы включают в себя файлы или любые другие ресурсы, доступные на различных серверах.
Типы прокси-серверов
Прокси-серверы подразделяются на несколько типов в зависимости от назначения и функциональных возможностей. Некоторые из наиболее распространенных типов и их использование можно описать следующим образом:
Веб-прокси — наиболее распространенный тип прокси-приложений, который отвечает на запросы пользователей, получая доступ к ресурсам из кэшированных веб-страниц и файлов, доступных на удаленных веб-серверах.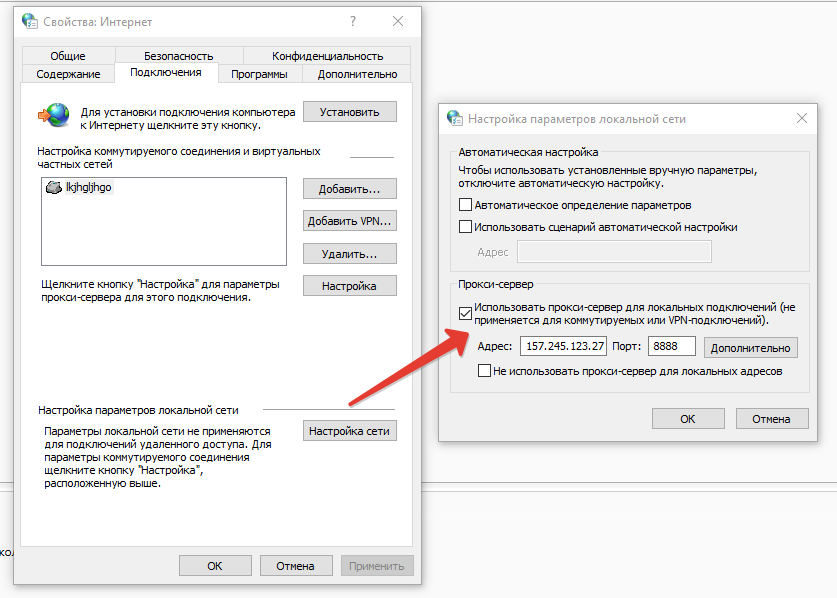 Это облегчает быстрый и надежный доступ к данным для клиентов локальной сети. Если запрошенный ресурс не найден в кеше, то веб-прокси извлекает файл с удаленного сервера и сохраняет копию в кеше, прежде чем вернуть ее клиенту.
Это облегчает быстрый и надежный доступ к данным для клиентов локальной сети. Если запрошенный ресурс не найден в кеше, то веб-прокси извлекает файл с удаленного сервера и сохраняет копию в кеше, прежде чем вернуть ее клиенту.
Прозрачный прокси в основном используется для кэширования веб-сайтов и обхода простых банов по IP. Однако такие прокси-серверы не обеспечивают никакой анонимности пользователя, поскольку раскрывается исходный IP-адрес пользователя. Прозрачные прокси специально не настраиваются на клиентских компьютерах.
Анонимные прокси не скрывают исходный IP-адрес пользователя; однако они обеспечивают достаточную анонимность для большинства пользователей. Анонимные прокси легко обнаруживаются.
А искажает прокси-сервер , идентифицирует себя как прокси-сервер и изменяет заголовки HTTP, чтобы скрыть исходный IP-адрес.
Туннельные прокси-серверы способны передавать клиентские запросы и возвращать ответы без внесения каких-либо изменений.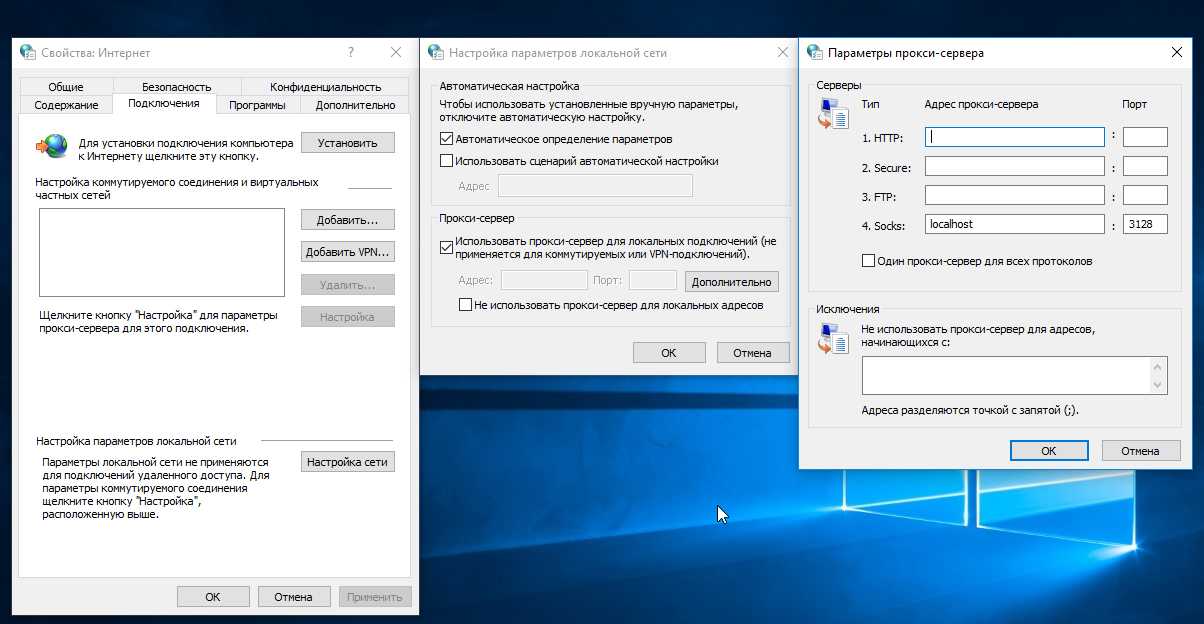 Их также называют прокси-серверами шлюза.
Их также называют прокси-серверами шлюза.
Прокси-сервер прямой пересылки отвечает на запросы клиентов, извлекая данные из самых разных источников в Интернете. Его также называют прокси-сервером с выходом в Интернет.
Открытые прокси относятся к категории пересылающих прокси-серверов, которые доступны любому пользователю Интернета, поскольку они могут получать и возвращать запросы с любого клиентского компьютера. Между тем, анонимные открытые прокси используются для анонимности пользователя, чтобы скрыть IP-адрес.
Обратные прокси-серверы , также известные как суррогаты, обычно получают запросы из Интернета и перенаправляют их на серверы внутренней сети. Обратный прокси-сервер перенаправляет запросы на один или несколько прокси-серверов, ответ которых возвращается на клиентский компьютер, пользователь которого не знает источника ответа.
Где используется прокси-сервер?
Прокси-серверы используются для нескольких целей. Если он используется в качестве кэширующего веб-прокси, он может значительно повысить производительность веб-ответа. Когда клиент делает запрос, кэширующий прокси-сервер возвращает ответ непосредственно из своего кеша, если документ уже существует. В противном случае он делает запрос к реальному серверу, возвращает результат и сохраняет его в своем кеше для последующего использования.
Если он используется в качестве кэширующего веб-прокси, он может значительно повысить производительность веб-ответа. Когда клиент делает запрос, кэширующий прокси-сервер возвращает ответ непосредственно из своего кеша, если документ уже существует. В противном случае он делает запрос к реальному серверу, возвращает результат и сохраняет его в своем кеше для последующего использования.
Прокси-серверы также используются в качестве «веб-прокси» для фильтрации содержимого веб-страниц. Организация или компания могут использовать прокси-сервер, чтобы заблокировать оскорбительный веб-контент от просмотра пользователями. Учитывая растущую потребность организаций в предотвращении доступа сотрудников к определенным веб-сайтам, таким как facebook.com, прокси-серверы развертываются на компьютерах, подключенных к интрасети. Некоторые веб-прокси могут переформатировать веб-страницы, чтобы удовлетворить определенный набор аудиторий или удовлетворить определенные организационные или личные цели использования Интернета. Кроме того, веб-прокси можно использовать для предотвращения атак компьютерных вирусов и вредоносных программ, а также другого враждебного контента, передаваемого через веб-страницы в Интернете. Однако пользователи также могут использовать веб-прокси-серверы для косвенного доступа к этим заблокированным сайтам. Эти веб-прокси созданы с помощью PHP или CGI для реализации функций проксирования и обеспечения веб-доступа к тем сайтам, которые заблокированы корпорациями и школьными прокси. Кроме того, интернет-провайдеры (ISP) также могут использовать прокси-серверы для блокировки компьютерных вирусов и другого оскорбительного содержимого.
Кроме того, веб-прокси можно использовать для предотвращения атак компьютерных вирусов и вредоносных программ, а также другого враждебного контента, передаваемого через веб-страницы в Интернете. Однако пользователи также могут использовать веб-прокси-серверы для косвенного доступа к этим заблокированным сайтам. Эти веб-прокси созданы с помощью PHP или CGI для реализации функций проксирования и обеспечения веб-доступа к тем сайтам, которые заблокированы корпорациями и школьными прокси. Кроме того, интернет-провайдеры (ISP) также могут использовать прокси-серверы для блокировки компьютерных вирусов и другого оскорбительного содержимого.
Конечно, для лучшего проксирования вам следует использовать платных провайдеров прокси, таких как Smartproxy. Это надежные поставщики прокси, которые предлагают первоклассные резидентные прокси. Например, вы можете использовать эти прокси для просмотра веб-страниц и проверки рекламы, обеспечения своей кибербезопасности и многого другого. Вы также можете использовать резидентные прокси для сбора данных и парсинга сайтов конкурентов или проведения сравнительного анализа цен.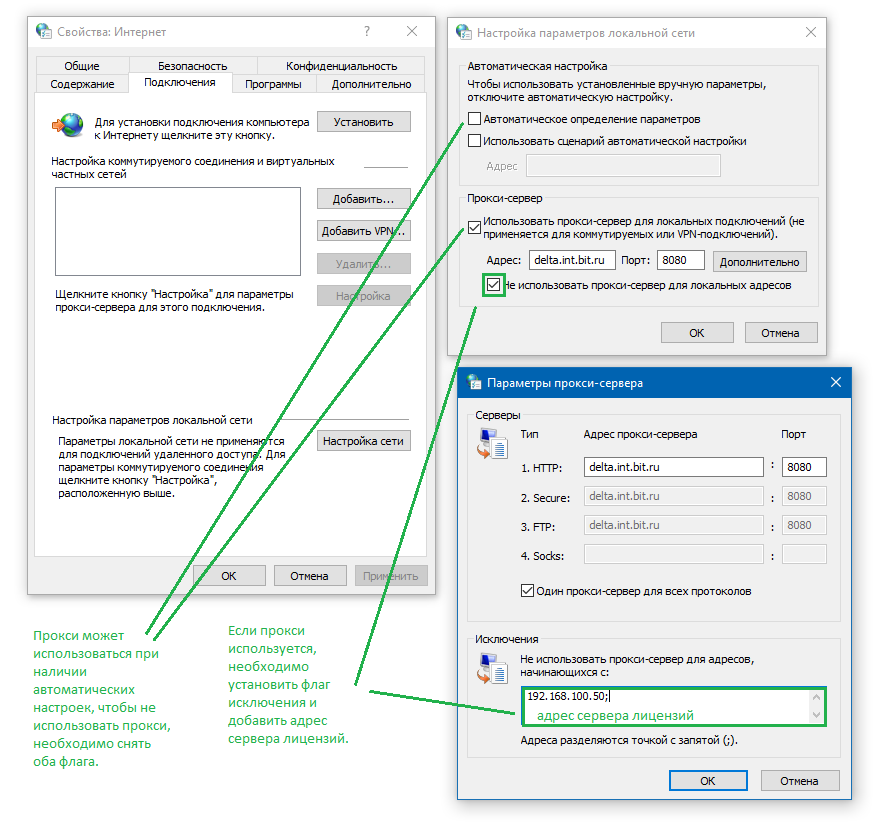
Преимущества прокси-сервера
У прокси-серверов есть несколько преимуществ. Мы намерены предоставить некоторые из самых основных способов использования прокси-серверов.
Повышение производительности:
Прокси-серверы также способствуют повышению производительности сети, поскольку результаты пользовательских запросов сохраняются в кэш-памяти в течение заданного периода времени. Это достигается с помощью кэширующего прокси-сервера, который может сэкономить большое количество времени при обработке запросов от огромной пользовательской нагрузки. Кэширующий прокси-сервер поддерживает локальную копию часто запрашиваемого веб-контента. Следовательно, он может ускорить запросы на обслуживание, извлекая содержимое из кэш-памяти, если оно уже было запрошено другим клиентом в той же сети. Эта функция способствует значительному сокращению использования пропускной способности исходящего трафика и затрат для крупных организаций с тысячами сотрудников.
Мониторинг и фильтрация запросов пользователей:
Как обсуждалось ранее, веб-прокси можно использовать для фильтрации запросов пользователей и блокировки доступа к определенному контенту или веб-страницам. Этого можно достичь с помощью веб-прокси-сервера с фильтрацией контента, который различает уровень контроля пользователей над контентом в зависимости от типа пользователя — гость или администратор.
Прокси-серверы с фильтрацией контента обычно используются в организациях и учебных заведениях со строгими политиками использования Интернета. Блокирование определенных веб-сайтов и ограничение доступа к определенным ключевым словам, а также цензура нежелательного контента — вот некоторые из основных функций, предоставляемых прокси-фильтрами контента или веб-фильтрации. Однако существуют определенные веб-прокси, которые используются для обхода географических ограничений и правил цензуры с помощью определенных расширенных служб, которые помогают получить доступ к ресурсам из веб-сайтов, занесенных в черный список.
Анонимный просмотр:
Анонимный прокси-сервер — это еще один тип веб-прокси, который анонимизирует действия пользователей в Интернете. Этот тип прокси-сервера направляет пользовательские запросы на целевой сервер, который в конечном итоге не знает источника запроса. Только прокси знает об источнике запроса, включая IP-адрес и местоположение пользователя.
Реклама с таргетингом на определенные географические регионы Веб-прокси также можно использовать для проверки и проверки рекламы с географической ориентацией. Серверы таких объявлений проверяют исходный IP-адрес запроса пользователя и определяют географическое местоположение запроса с помощью базы данных гео-IP. На запросы пользователей отвечают через прокси-серверы, расположенные в соответствующем географическом местоположении, чтобы гарантировать, что отображаемая реклама полностью соответствует местоположению пользователей.
Перевод:
Принимая во внимание глобальную аудиторию, прокси-серверы перевода были разработаны для локализации/перевода содержимого исходного веб-сайта на локальный язык клиентского компьютера. Ответы на запросы, отправленные локальными пользователями, заменяются переведенным контентом с исходного веб-сайта и передаются обратно через прокси-сервер. Некоторые прокси-серверы перевода также предоставляют дополнительные услуги, такие как исключение исходного контента или замена исходного контента исходным локальным контентом.
Ответы на запросы, отправленные локальными пользователями, заменяются переведенным контентом с исходного веб-сайта и передаются обратно через прокси-сервер. Некоторые прокси-серверы перевода также предоставляют дополнительные услуги, такие как исключение исходного контента или замена исходного контента исходным локальным контентом.
Если у вас есть какие-либо вопросы о прокси-сервере, задайте их на форуме прокси-сервера.
Ссылка: Википедия
Поделиться этой публикацией
Автор
IP Location
IP Location сделал все возможное, чтобы обеспечить точность и надежность информации, представленной на этом веб-сайте. Однако информация предоставляется «как есть» без каких-либо гарантий. IP Location не несет никакой ответственности за точность, содержание, полноту, законность или достоверность информации, содержащейся на этом веб-сайте.
Как устранить ошибку «Windows не удалось автоматически определить параметры сетевого прокси-сервера»
После того, как Windows устранила для вас сетевую ошибку, вы могли столкнуться с этим сообщением:
Windows не удалось автоматически определить параметры прокси-сервера этой сети.
Что это значит и как это исправить? Давайте посмотрим на настройки прокси-сервера Windows и шаги, чтобы исправить это.
1. Перезагрузите компьютер и маршрутизатор
Прежде чем приступать к устранению каких-либо конкретных неполадок, рекомендуется сначала перезагрузить оборудование. Есть шанс, что это прояснит вашу проблему через несколько минут.
Поскольку эта ошибка обычно связана с неправильной настройкой параметров на одном компьютере, перезапуск маршрутизатора, скорее всего, не даст результата. Но это по-прежнему важный этап устранения сетевых неполадок любого рода.
Если после перезагрузки компьютера и маршрутизатора проблема не устранена, перейдите к более подробным шагам.
2. Просмотрите настройки прокси-сервера в Windows
Поскольку эта проблема связана с настройками прокси-сервера Windows, разумно проверить их в первую очередь. Чтобы получить доступ к настройкам прокси-сервера в Windows 10, откройте Settings , выберите категорию Network & Internet и перейдите на вкладку Proxy на левой боковой панели.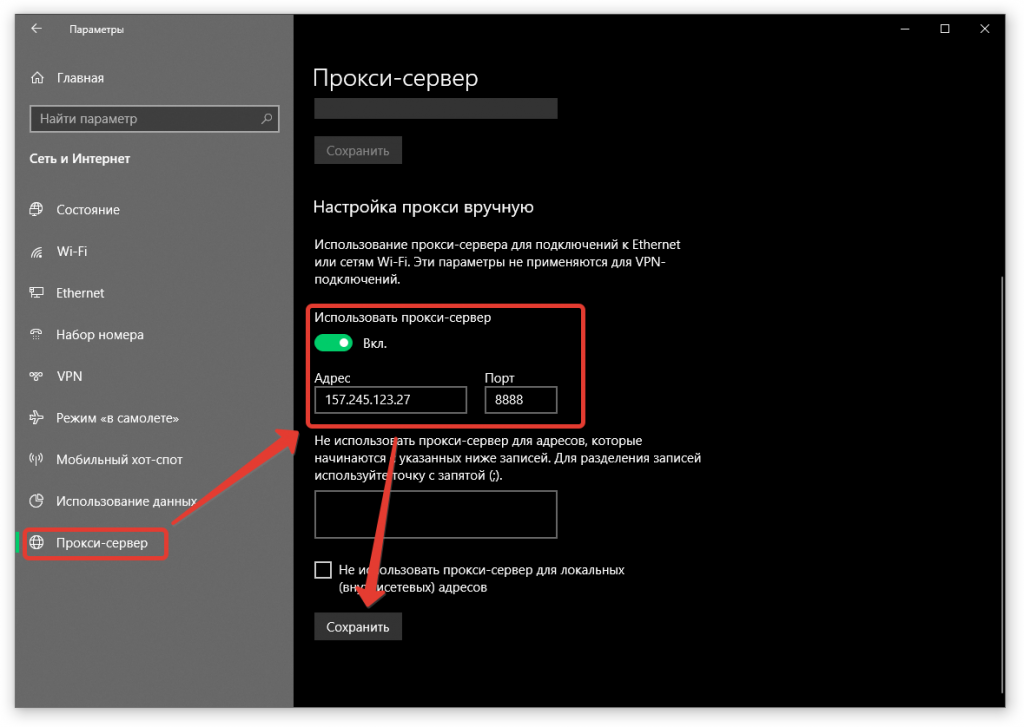 Это то же самое место в Windows 11, за исключением того, что Proxy — это элемент в списке, а не на боковой панели.
Это то же самое место в Windows 11, за исключением того, что Proxy — это элемент в списке, а не на боковой панели.
Здесь вы увидите список параметров, связанных с прокси-серверами. Если вы не используете прокси (как в случае с большинством домашних пользователей), убедитесь, что Использование прокси-сервера внизу отключено. Оставьте Автоматически определять настройки включенными, если они уже включены.
Пользователям, которые подключаются через прокси-сервер, например, в бизнес- или школьной среде, может потребоваться обратиться к системному администратору, чтобы убедиться, что у вас есть правильные данные прокси-сервера.
После этого попробуйте снова подключиться к сети и выйти в онлайн. Если вы все еще получаете сообщение об ошибке, отключите Автоматическое определение настроек в настройках прокси и попробуйте еще раз.
Что такое прокси-сервер?
Мы не хотим утомлять вас подробностями, пока вы пытаетесь решить эту проблему с настройкой прокси-сервера.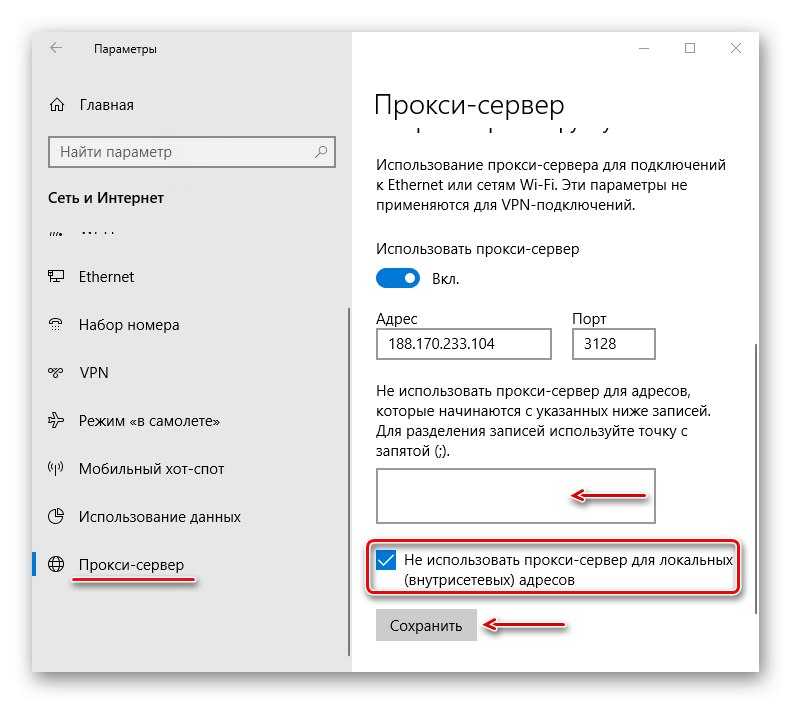 Однако полезно понимать основы того, что на самом деле представляет собой прокси, и почему Windows может столкнуться с проблемами при его использовании.
Однако полезно понимать основы того, что на самом деле представляет собой прокси, и почему Windows может столкнуться с проблемами при его использовании.
По сути, прокси-сервер действует как посредник между вашим компьютером и Интернетом. Вместо прямого подключения к Интернету вы подключаетесь к прокси-серверу, который собирает для вас информацию из Интернета.
Они чаще всего используются в бизнесе и школах, где системные администраторы используют их для обеспечения безопасности и эффективности. Очень маловероятно, что вы будете использовать прокси-сервер в своей домашней сети, если только вы не настроите его специально. Вот почему в большинстве домашних случаев вам следует очистить все настройки прокси-сервера, которые могут существовать, когда вы сталкиваетесь с этой проблемой.
3. Запустите средство устранения неполадок сетевого адаптера
Когда вы щелкаете правой кнопкой мыши значок сетевого подключения на панели задач и выбираете устранение неполадок, запускается Интернет-соединения средство устранения неполадок.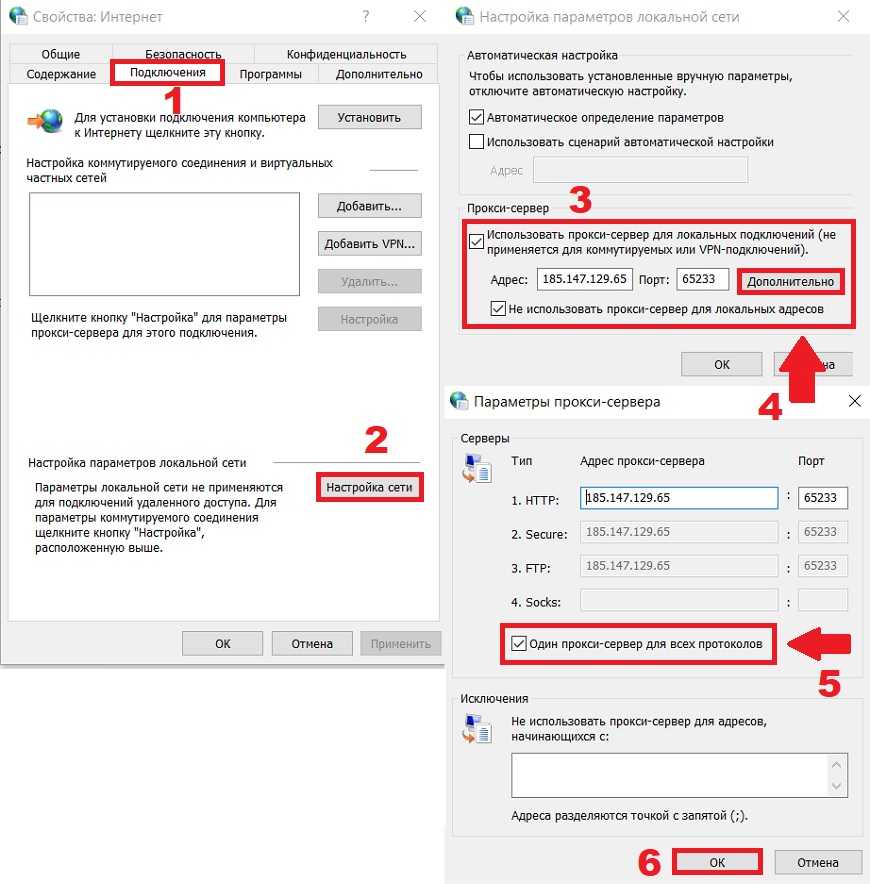 Вот что приводит к ошибке «Windows не удалось обнаружить настройки прокси». Но вы можете запустить другое средство устранения неполадок в сети, которое может помочь вам больше.
Вот что приводит к ошибке «Windows не удалось обнаружить настройки прокси». Но вы можете запустить другое средство устранения неполадок в сети, которое может помочь вам больше.
В Windows 10 снова откройте Настройки и перейдите на страницу Обновление и безопасность > Устранение неполадок , а затем Дополнительные средства устранения неполадок . В Windows 11 перейдите в раздел «Настройки» > «Система» > «Устранение неполадок» > «Другие средства устранения неполадок» .
Выберите сетевой адаптер из списка и воспользуйтесь средством устранения неполадок. Как известно опытным пользователям Windows, эти средства устранения неполадок не всегда решают вашу проблему, но попробовать все же стоит.
Как оказалось, не так много действий по устранению неполадок, характерных для прокси-серверов. Мы поделимся дополнительными советами ниже, но имейте в виду, что устранение неполадок с этого момента похоже на исправление ошибки Windows «Нет доступа к Интернету».
Хотя технически это не связано с настройками прокси-сервера, неправильно настроенный IP-адрес или настройки DNS также могут вызвать эту ошибку. Чтобы проверить это в Windows 10, перейдите к Настройки > Сеть и Интернет > Статус . Нажмите кнопку Изменить параметры адаптера в списке, чтобы увидеть все ваши сетевые подключения, затем дважды щелкните то, которое вы используете.
Здесь нажмите кнопку Свойства и дважды щелкните Интернет-протокол версии 4 в списке. Убедитесь, что выбраны оба параметра: Получить IP-адрес автоматически и Получить адрес DNS-сервера автоматически . Неправильно настроенные здесь настройки не позволят вам выйти в Интернет.
В Windows 11 перейдите в Настройки > Сеть и Интернет и выберите Wi-Fi или Ethernet в зависимости от используемого соединения. Затем щелкните имя своей сети. Если вы не видите Automatic (DHCP) рядом с IP-назначением и DNS-сервером , нажмите кнопку Edit рядом с обоими и установите для них это значение.
Если вы не видите Automatic (DHCP) рядом с IP-назначением и DNS-сервером , нажмите кнопку Edit рядом с обоими и установите для них это значение.
5. Обновите или откатите сетевой драйвер
Устаревший сетевой драйвер может привести к проблемам с подключением. Точно так же вы могли недавно установить неудачное обновление для своего сетевого драйвера. В любом случае замена драйвера может решить проблему с сообщением прокси.
Щелкните правой кнопкой мыши кнопку «Пуск» и выберите Диспетчер устройств , чтобы открыть эту утилиту. Разверните раздел Сетевые адаптеры и дважды щелкните используемое подключение.
Затем на вкладке Драйвер можно выбрать Откатить драйвер , чтобы удалить последнее обновление и вернуться к предыдущему. Используйте это, если у вас возникла эта проблема после обновления, хотя она может быть доступна не во всех случаях.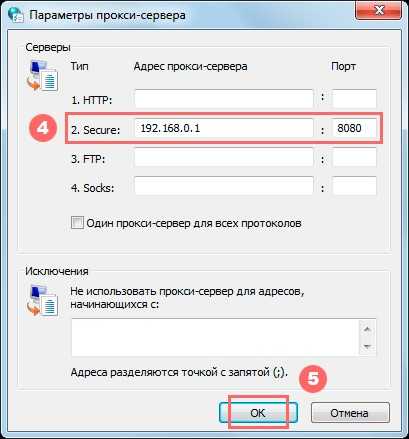
Выберите Обновление драйвера , и вы можете проверить наличие новых обновлений через Интернет. Однако это, скорее всего, ничего не найдет, поэтому вам придется вручную обновить драйверы, загрузив их у производителя.
6. Сброс конфигурации сети через командную строку
Windows предлагает множество инструментов для устранения неполадок в сети через командную строку. Несколько быстрых команд часто могут решить вашу проблему в считанные минуты. Если на этом этапе у вас все еще возникают проблемы, снова щелкните правой кнопкой мыши кнопку «Пуск» и откройте окно командной строки, PowerShell или Windows Terminal с правами администратора.
Затем введите следующие команды, а затем Введите по одной за раз. Они сбросят различные сетевые функции вашего компьютера, такие как очистка старых данных подключения и получение нового IP-адреса от маршрутизатора:
.сброс винсока netsh
сброс сетевого IP-адреса
ipconfig/выпуск
ipconfig/обновить
ipconfig /flushdns
7.
 Просмотрите брандмауэр, VPN и антивирусное программное обеспечение
Просмотрите брандмауэр, VPN и антивирусное программное обеспечениеЗатем вам следует убедиться, что брандмауэр, VPN или пакет безопасности не мешают вашему сетевому соединению. Возможно, выбранное вами программное обеспечение имело обновление, которое изменило параметр, о котором вы не знали, или вы только что установили новое приложение, которое по какой-то причине изменило настройки прокси-сервера.
Попробуйте отключить брандмауэр, VPN и антивирусное программное обеспечение по одному, а затем посмотрите, исчезнет ли ошибка. Если это так, проблема связана с одним из этих приложений. Вам нужно будет настроить их, чтобы они не мешали обычной сетевой активности.
8. Сканирование на наличие вредоносных программ
Некоторые вредоносные программы могут постоянно изменять настройки вашего прокси-сервера, чтобы помешать вам выйти в Интернет. Если вы сталкиваетесь с сообщением «Windows не удалось обнаружить параметры прокси-сервера этой сети» каждый раз при перезагрузке, вы можете стать жертвой этого.
Таким образом, вам следует запустить сканирование с помощью доверенного приложения для защиты от вредоносных программ, например Malwarebytes. Это обнаружит любое вредоносное ПО, работающее в вашей системе, и избавится от него. Если сканирование обнаружит какие-либо инфекции, выполните рекомендуемые действия и проверьте, нормально ли работает ваше соединение.
9. Используйте точку восстановления
Функция восстановления системы в Windows позволяет вернуться к предыдущей точке, когда ваш компьютер работал нормально. Если ваши проблемы начались недавно, вы должны попробовать это, чтобы посмотреть, сможете ли вы вернуться в прошлое.
Чтобы получить к нему доступ, перейдите в раздел «Настройки» > «Система» > «О ». На правой боковой панели в Windows 10 нажмите Защита системы (разверните окно настроек по горизонтали, если вы его не видите). В Windows 11 вы увидите Защита системы рядом с Связанные ссылки в поле Характеристики устройства после его раскрытия.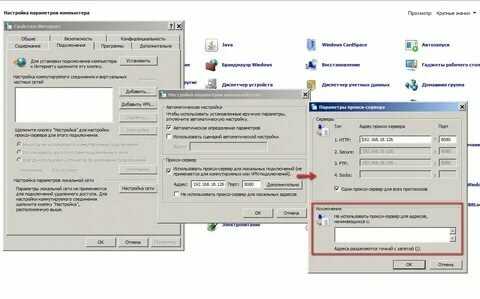
В появившемся диалоговом окне Свойства системы на вкладке Защита системы нажмите Восстановление системы , чтобы открыть новое окно. Windows проведет вас через выбор точки восстановления и подтверждение операции. Конечно, если на вашем компьютере не созданы точки восстановления, вы не сможете использовать эту функцию.
Обратите внимание, что при использовании точки восстановления будут удалены все программы и драйверы, установленные с момента создания этой точки восстановления. Вы можете нажать Сканировать на наличие уязвимых программ в точке восстановления, чтобы увидеть, какой эффект это окажет. Использование восстановления системы не повлияет на ваши личные файлы.
10. Сброс настроек сети
Попробовав все вышеперечисленное, вам следует прибегнуть к полному сбросу конфигурации вашей сети в Windows. Вы уже потратили много времени, работая над этим, и сброс должен устранить любую постоянную проблему, блокирующую ваше соединение с этой ошибкой «не удается обнаружить настройки прокси».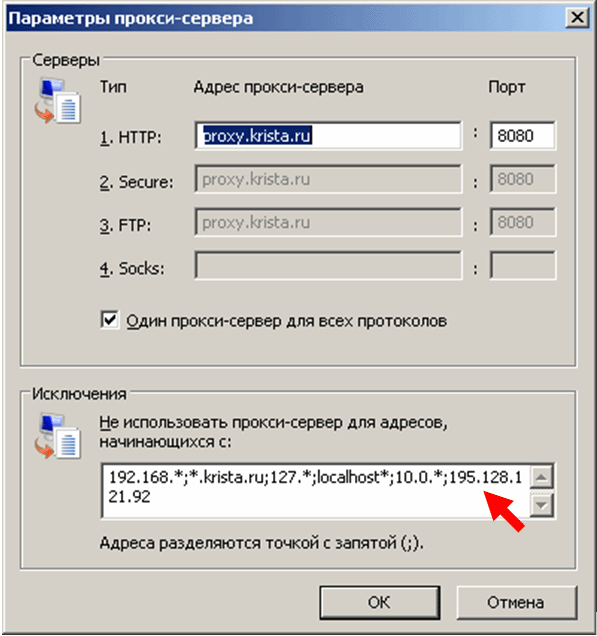

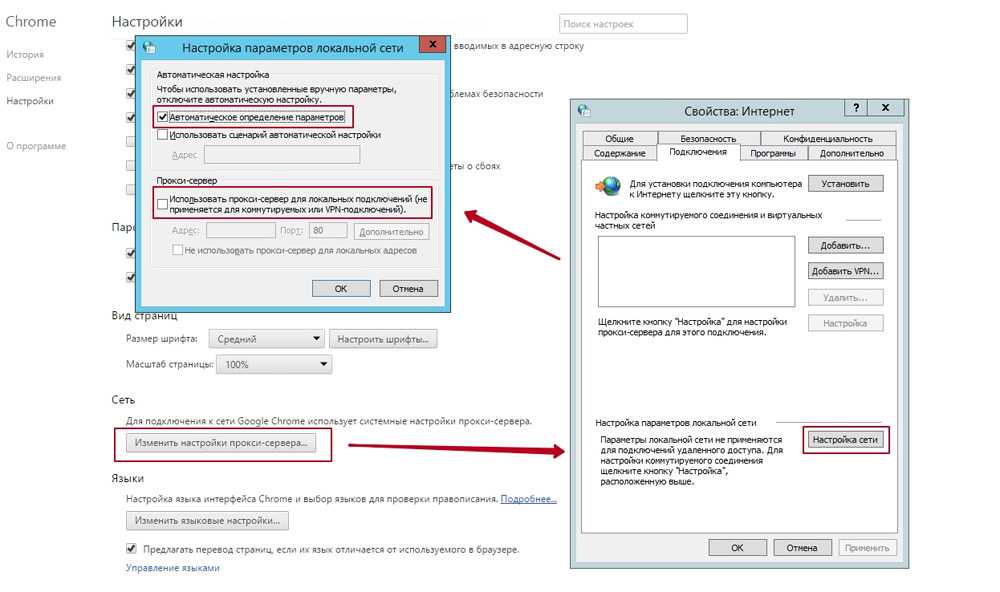 Фактически алгоритм действий очень схож, то есть выбираете пункт Сеть и переходите к непосредственным настройкам proxy-сервера.
Фактически алгоритм действий очень схож, то есть выбираете пункт Сеть и переходите к непосредственным настройкам proxy-сервера.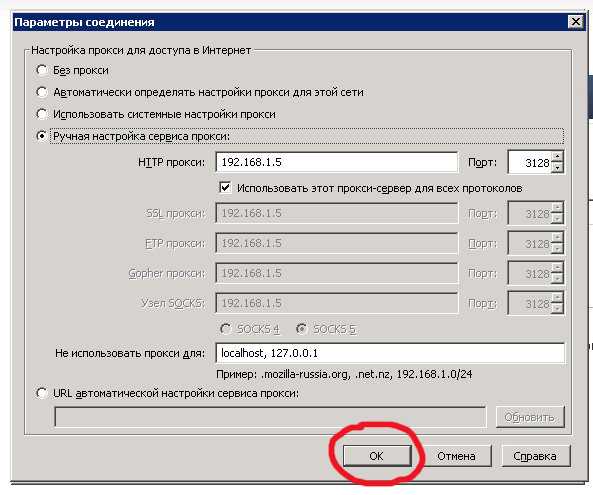 Сделав это, просто укажите нужный IP адрес и порт подключения.
Сделав это, просто укажите нужный IP адрес и порт подключения.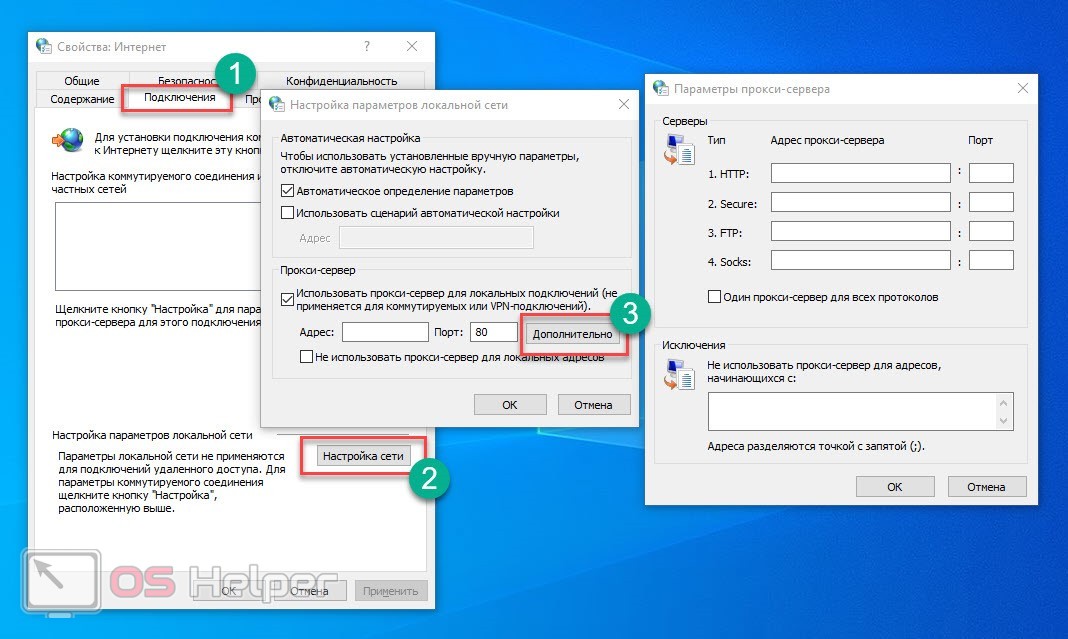
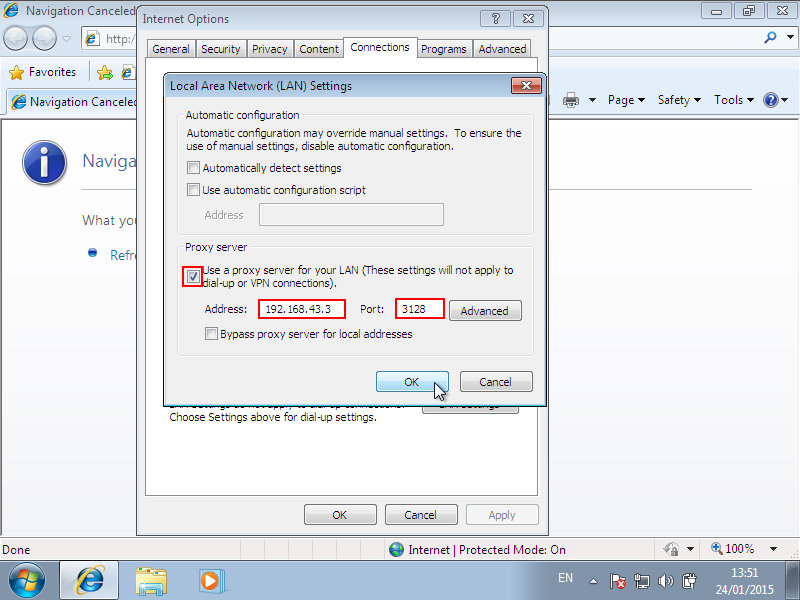
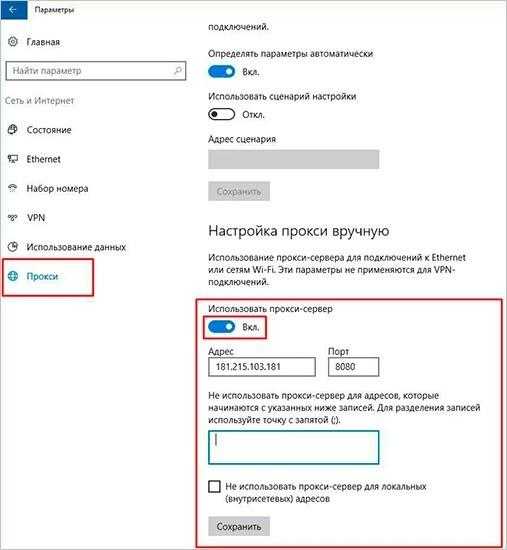
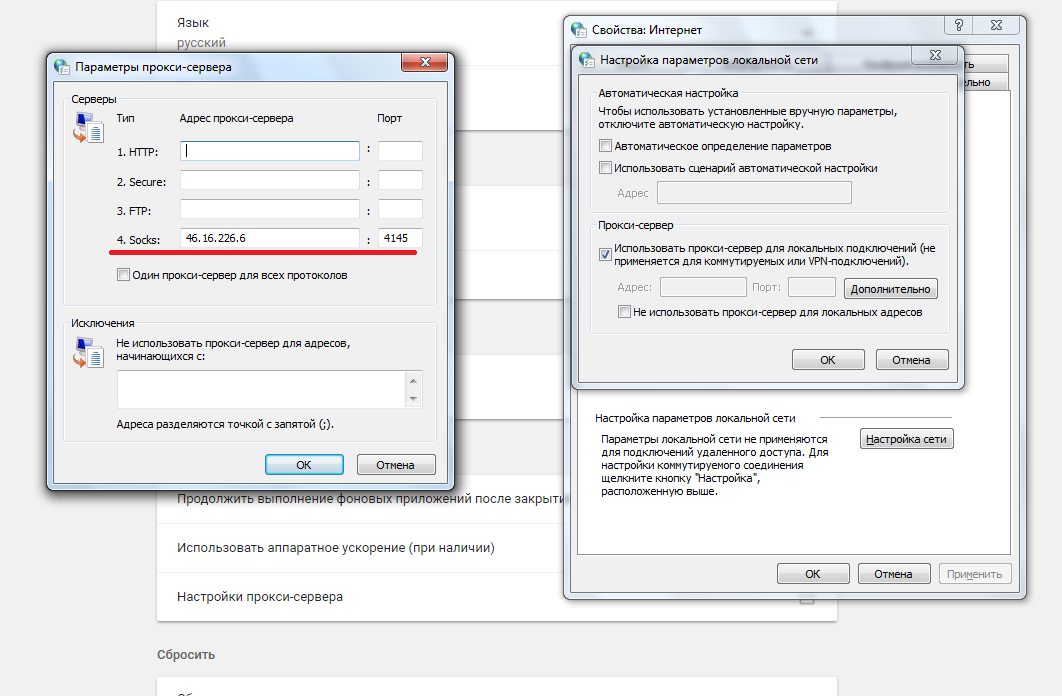 Проведя парсинг, обязательно проверьте журнал и убедитесь, что в нем нет ошибок;
Проведя парсинг, обязательно проверьте журнал и убедитесь, что в нем нет ошибок; ru/ip
ru/ip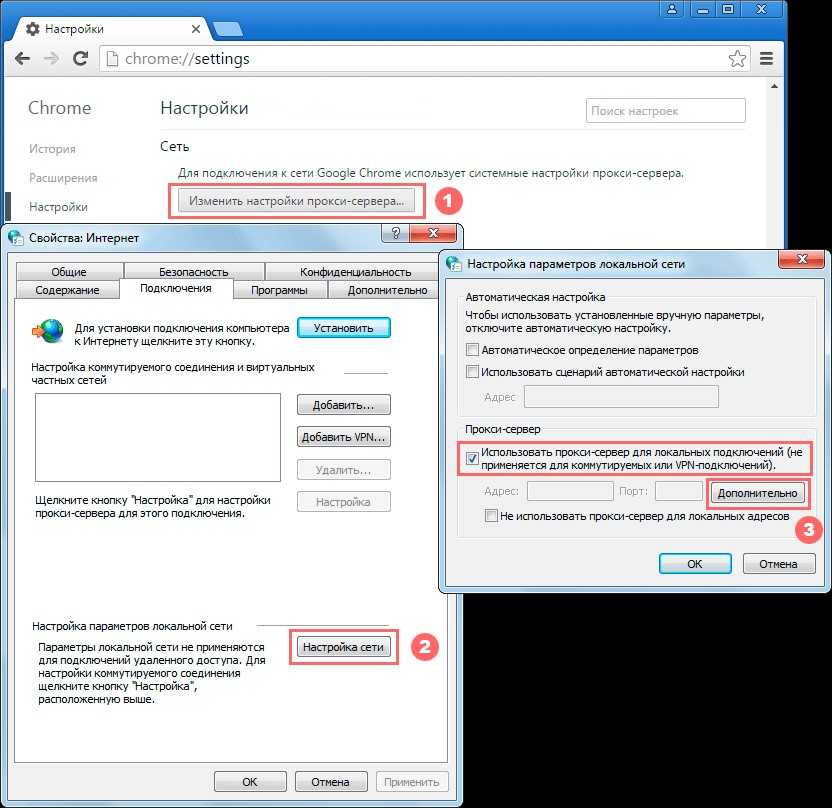 1 Как использовать прокси сервер?
1 Как использовать прокси сервер?