Как изменить ipv4 адрес компьютера
Перед тем, как изменить ip адрес компьютера в локальной сети и в интернете, необходимо получить информацию каким он бывает и для чего необходим? Название IP или PIP-адрес было получено в результате сокращения уникального числового идентификатора определенного узла (ноутбука, телефона, принтера, компьютера, видеокамеры и др.) в компьютерной сети — Internet protocol adress. Он предусматривает принцип построения по такому специальному протоколу, как IP 4-й версии.
В сетях любому устройству присваивается его персональный IP-адрес. К примеру, в локальной и глобальной сетях IP компьютера имеет отличия.
Поменять адрес, который был предоставлен интернет провайдером, считается гораздо более сложной процедурой. Дело в том, что он указывает на местоположение конкретного абонента в глобальной сети (внешним IP) и может быть как статическим, так и динамическим. Первый вариант является неизменным для сетевого устройства пользователя в течении всего периода применения данной услуги.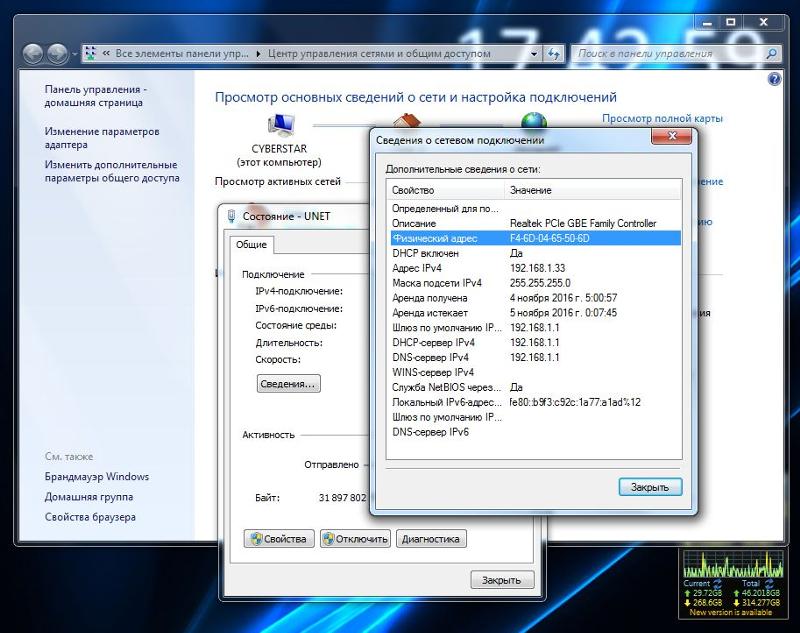
Подменить IP адрес персонального устройства в сети чаще всего хотят в целях скрытия собственного нахождения. Это могут быть лица, которым по каким-либо причинам был закрыт доступ по IP на определенный сетевой ресурс. Данная потребность также может появляться и в случае возникновения нежелательных сбоев в сети.
Меняем IP-адрес в локальной сети
Предварительно следует выяснить, как можно поменять IP адрес устройства в компьютерной сети офиса или квартиры.
- В этих целях в панели инструментов под рабочей панелью правой клавишей мышки следует нажать на «Сеть» и затем открыть специальный раздел под названием «Центр управления сетями и всеобщим доступом».
Из открывшегося перечня выбрать то подключение, IP которого необходимо изменить, и затем в его меню нажать на «Свойства».
В списке, который находится в специальной вкладке «Сеть», следует отметить «Протокол Интернета 4-й версии» и затем снова нажать на «Свойства».
В открывшемся окне установить пометку «Применять следующий IP-адрес» и набрать необходимый параметр.
Кроме этого, в настройках сетевого подключения также присутствуют и прочие параметры: DNS-сервера, главный маршрутизатор и маска подсети.
Последнее значение указывается в автоматическом порядке и имеет зависимость от класса применяемых локальных адресов. В данном случае им является класс С, когда IP-адрес устройства располагается в таком определенном интервале, как: 192.0.1.0 — 225.255.255.0.
Главным маршрутизатором в компьютерной сети является IP-адрес конкретного устройства, посредством которого оно подключается к сети. В качестве шлюза применяется точка доступа, маршрутизатор или иное устройство, к которому будет подключен кабель.
Установка адреса DNS-серверов локального подключения осуществляется в ручном или автоматическом режиме.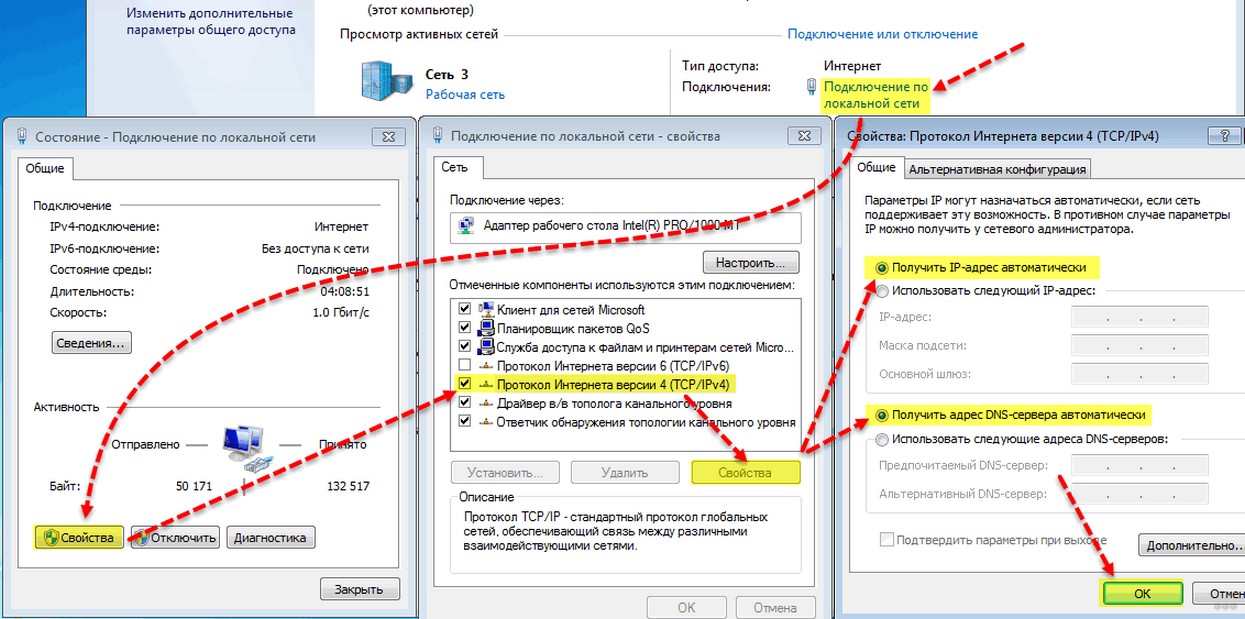 В роли сервера DNS может быть использован DNS провайдера, IP адрес роутера, а также публичные DNS-адреса.
В роли сервера DNS может быть использован DNS провайдера, IP адрес роутера, а также публичные DNS-адреса.
К примеру, от Яндекса (главный 77.88.8.8 и дополнительный — 77.88.8.1) и Google (главный — 8.8.8.8 и дополнительный — 8.8.4.4).
Каким образом можно получить информацию о IP адресе устройства, применяемого в виде главного шлюза и сервера DNS?
В этих целях в поле командной строки следует указать специальную команду ipconfig /all и затем надавить на Enter. В результате этого откроется перечень всех существующих сетевых подключений конкретного ПК с указанием их характеристик, в которых также будет присутствовать требуемая информация.
IP компьютера и главного шлюза в локальных сетях должны располагаться в общем сегменте. А именно, их основные части (255 в маске подсети) должны иметь сходные параметры.
Так, когда IP шлюза имеет обозначение — 192.168.133.1, а маска подсети — 255.255.255.0, то в подобном случае адрес устройства компьютера должен иметь такие параметры, как: 192. 168.133.2-255.
168.133.2-255.
Меняем свой IP в Интернете
Произвести замену IP адреса компьютера в Интернете вполне реально в результате использования сайтов-анонимайзеров или с помощью программного прокси-сервера.
При реализации данных процессов используется общая схема: перед подсоединением к глобальной сети объем информации пользователя попадает на определенный дистанционный узел (прокси) и затем поступает на требуемые сайты. В результате этого на посещаемых ресурсах будет фиксироваться не реальный IP-адрес клиента, а используемого им прокси-сервера.
Анонимайзеры
С их помощью обеспечивается возможность подмены IP-адреса в случае посещения определенных сайтов. К примеру, в результате их использования клиент может попадать туда, куда ему был закрыт доступ по IP или по другим причинам (начальство заблокировало соцсети, чтобы сотрудники не отвлекались от работы).
При необходимости анонимного посещения требуемого сайта следует указать его URL в адресной строчке используемого анонимайзера и затем произвести переход в результате нажатия на «Go».
В настоящий момент в сети существует большое количество как бесплатных, так и платных анонимайзеров. С помощью некоторых их видов можно даже выбирать определенное государство, с которого будет производиться вход на сайт.
Браузерные прокси-расширения
Эти расширения представляют собой программы небольшого размера, которые осуществляют свою работу только вместе с определенным браузером. Их разновидностей сейчас также существует большое множество.
В целях установки этих программ на компьютер потребуется войти в магазин расширений с помощью меню браузера и сделать выбор наиболее подходящего для себя, а потом кликнуть на клавишу «Установить».
В результате установки данного инструмента с помощью прокси-сервера будет поступать трафик определенного браузера. Оставшееся программное обеспечение будет попадать в сеть с реальным IP-адресом. Данный метод считается наиболее приемлемым в той ситуации, когда отсутствует надобность маскировать IP всех программ.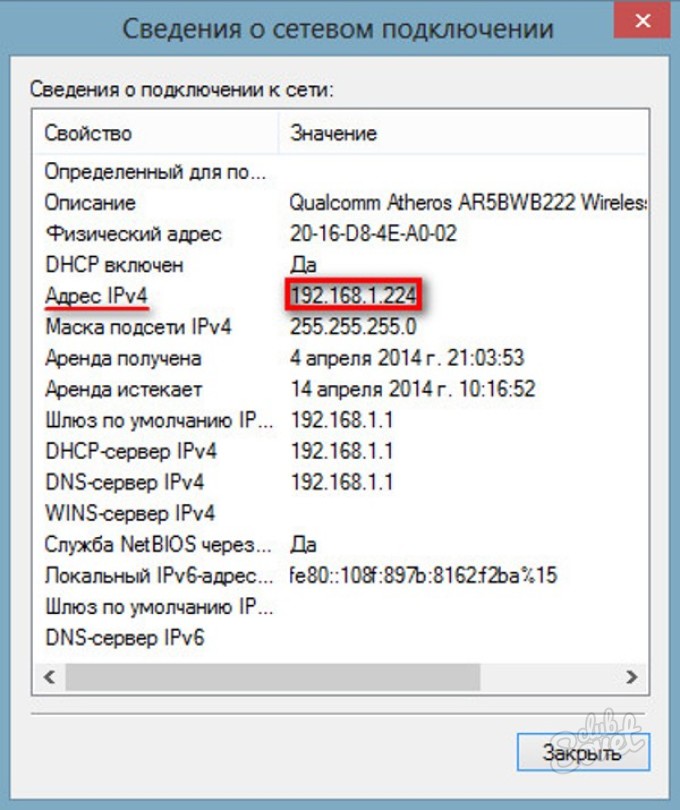
Многие подобные расширения предоставляют пользователям возможность подбора серверов в различных странах.
Программы для изменения IP-адреса
В настоящий момент предлагаются специальные программы, в результате установки которых можно подменить IP адрес компьютерного устройства не только в браузерах, но еще и в различных приложениях (почтовых клиентах, мессенджерах и др). Некоторые из них являются платными, но также можно найти и те, которые не предусматривают дополнительное внесение денежных средств.
Есть смысл ознакомиться, как работают такие из них: Hotspot Shield и SafeIP.
Схема изменения IP посредством Hotstpot Shield:
- загрузить программу;
- в системном трее кликнуть на миниатюрный значок программки или на ее ярлык;
- подтвердить действие с помощью нажатия на клавишу «Начать».
В результате запуска программы произойдет изменением цвета значка в трее на зеленый.
Для того, чтобы выполнить отключение Hotspot Shield, следует нажать на значок зеленого цвета, а с помощью пункта настройки изменяем режим защиты, выбирая нужные переключатели.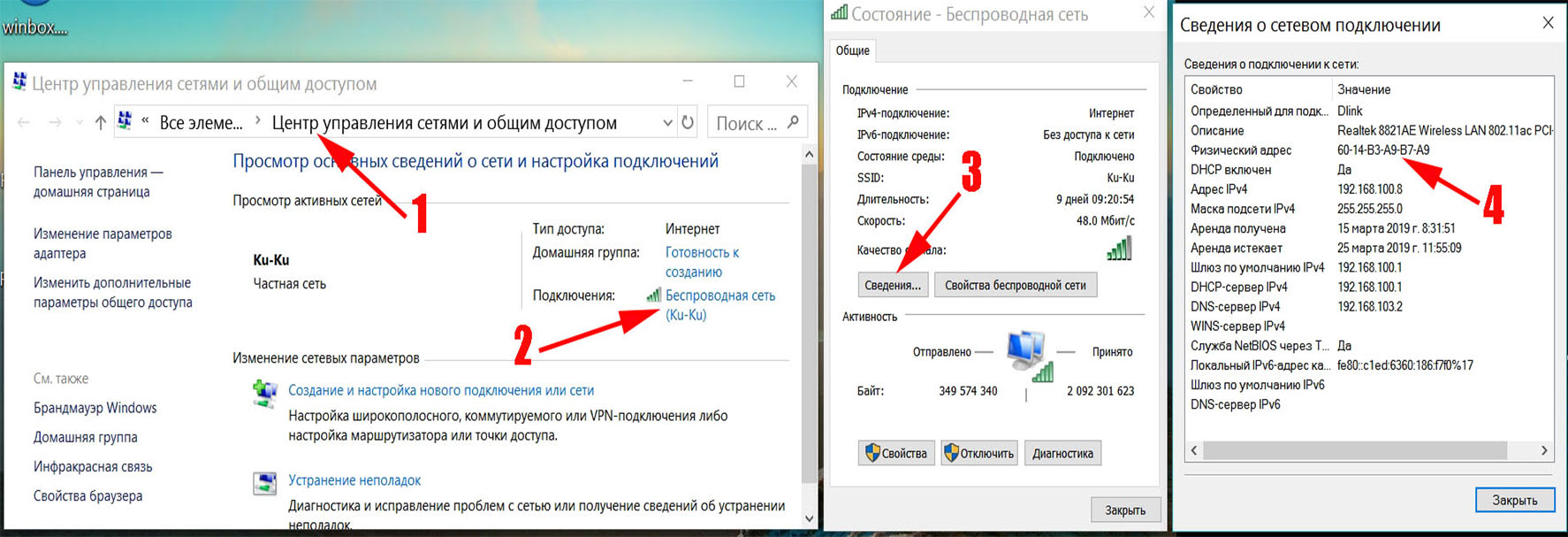
Как скрыть IP с применением SafeIP:
- выполнить загрузку и дальнейший запуск приложения;
- в перечне «Выберите IP Адрес» обозначить серверы;
- надавить на соответствующую клавишу под названием «Соединить»;
В итоге можно сделать вывод, что применение подобных приложений является совершенно не сложным.
С помощью SafeIP или Hotstpot Shield пользователи получают возможность изменения IP адреса персонального компьютера как на Windows 7 или 8, так и на XP. Еще сейчас доступны версии таких программ, которые предназначены для использования на телефонах и планшетах с Андроид системой.
При организации домашней сети проще назначить каждому компьютеру собственный IP-адрес, чем при использовании DHCP. Здесь мы рассмотрим это на примере ОС Windows 10.
Как назначить статический IP-адрес в Windows 10, 8.1, 8 и 7
Если у вас есть домашняя сеть с несколькими вычислительными устройствами и устройствами, рекомендуется назначить каждому из них определенный адрес.
Использование статических IP-адресов предотвращает конфликты адресов между устройствами и упрощает их управление. Назначение IP-адресов для Windows — это, по сути, один и тот же процесс, но переход к тому, где вам нужно быть, зависит от каждой версии.
Как поменять IP адрес компьютера: Windows 10, 8.1, 8 и 7
Чтобы изменить IP-адрес компьютера в Windows, введите «сеть и общий доступ» в поле поиска в меню «Пуск» и выберите «Центр управления сетями и общим доступом», когда он появится. Если вы находитесь в Windows 8.x, он будет на самом стартовом экране, как на скриншоте вверху этой статьи. Если вы в Windows 7 или 10, он будет в меню «Пуск».
Затем, когда откроется Центр управления сетями и общим доступом, нажмите «Изменить настройки адаптера». Это будет то же самое в Windows 7 или 8.x или 10.
Это будет то же самое в Windows 7 или 8.x или 10.
Щелкните правой кнопкой мыши на локальном адаптере и выберите «Свойства».
В окне «Свойства подключения по локальной сети» выберите «Протокол Интернета версии 4 (TCP / IPv4)» и нажмите кнопку «Свойства».
Теперь выберите переключатель «Использовать следующий IP-адрес» и введите правильный IP-адрес, маску подсети и шлюз по умолчанию, соответствующие настройке сети. Затем введите свои предпочитаемые и альтернативные адреса DNS-серверов. Здесь мы находимся в домашней сети и используем простую конфигурацию сети класса C и Google DNS.
Установите флажок «Проверять параметры при выходе», чтобы Windows могла обнаружить проблемы с введенными вами адресами. Когда вы закончите, нажмите «ОК».
Теперь закройте окно «Свойства локальных подключений».
Windows запустит диагностику сети и проверит правильность подключения. Здесь у нас не было проблем, но если так, вы можете запустить мастер устранения неполадок сети. Если у вас возникли какие-то ошибки при настройке.
Если у вас возникли какие-то ошибки при настройке.
Теперь вы можете открыть командную строку и выполнить команду ipconfig, чтобы увидеть, что параметры сетевого адаптера были успешно изменены.
Если у вас остались какие-то вопросы по теме «Как поменять IP адрес компьютера?» то можете писать про них в форму комментариев на нашем сайте.
Что такое IP-адрес и как изменить его в Windows 7 и Windows 8.1
Windows 10 на калькуляторе
Windows 10 не видит флешку
Не работают наушники на компьютере Windows 10
Ноутбук с Windows 10 не видит наушники
Не видит компьютеры в сети Windows 10
IP-адреса стоят в основе компьютерных сетей. Эта концепция непроста для понимания во всей ее полноте, особенно если вы не имеете технического образования, но с небольшой помощью основы IP-адресов может понять абсолютно каждый.
Читайте дальше, чтобы получить базовое представление о термине «IP-адрес», а также узнать, как изменить IP-адрес в Windows.
Что такое IP-адреса и как они работают
Я попробую провести простую аналогию между IP-адресами и примером из реальной жизни.
Предположим, вы хотите отправить письмо своей бабушке. Для этого вы должны знать ее адрес: название улицы, номер дома и почтовый индекс. В противном случае ваше письмо не дойдет.
Так вот, IP-адреса выступают в качестве адреса компьютера или сетевого устройства внутри сети. Это уникальный идентификатор сетевого устройства, который используется для установления связи, отправки и получения данных на другие компьютеры или устройства, расположенные в той же сети или в Интернете.
На момент написания этой статьи существует два основных стандарта IP-адресов:
IP version 4 (IPv4) – сейчас это наиболее распространенный стандарт. IPv4-адреса состоят из четырех чисел, разделенных точками. Каждое из этих чисел содержит от одной до трех цифр, каждая из которых может варьироваться от 0 до 255. Например, адрес IPv4 может выглядеть следующим образом: 89.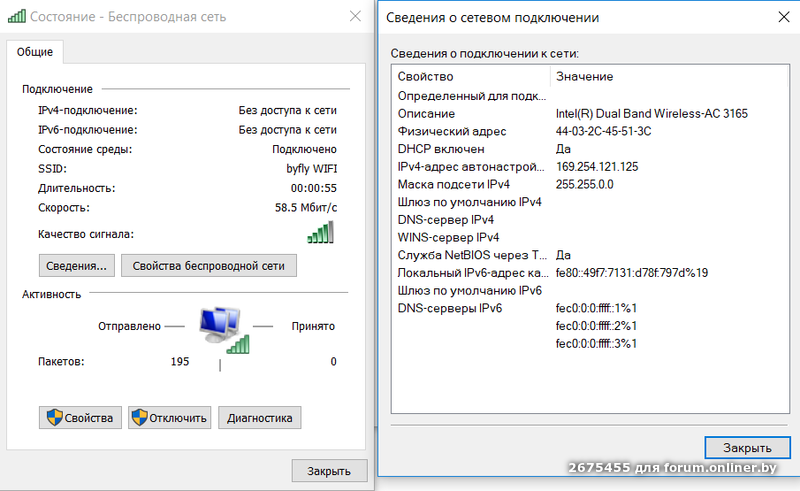 44.0.241.
44.0.241.
IPv4 обеспечивает около 4.23 миллиарда возможных комбинаций IP-адресов. И да, их запас стремительно заканчивается. Таким образом, мы должны перейти на IPv6, поскольку этот стандарт позволяет использовать гораздо больше адресов.
IP version 6 (IPv6) – это новый стандарт, который пока применяется не так широко, но это произойдет, когда закончатся все свободные IPv4-адреса.
Адреса IPv6 состоят из восьми цифровых групп, разделенных двоеточиями. В отличие от адресов IPv4, они также могут содержать буквы от a до f, так что IPv6-адрес может выглядеть следующим образом: 3461:0000:9425:3547:8123. В отличие от IPv4, этот стандарт должен удовлетворить наши потребности в IP-адресах на ближайшие пару десятилетий.
IP-адрес может быть статическим или динамическим. Статический IP-адрес это тот, который вы самостоятельно указываете в сетевых настройках операционной системы. Динамический адрес назначается протоколом динамической настройки узла (DHCP), который представляет собой службу, работающую на выделенных серверах в локальной сети или на специальном сетевом оборудовании, как маршрутизаторы, например.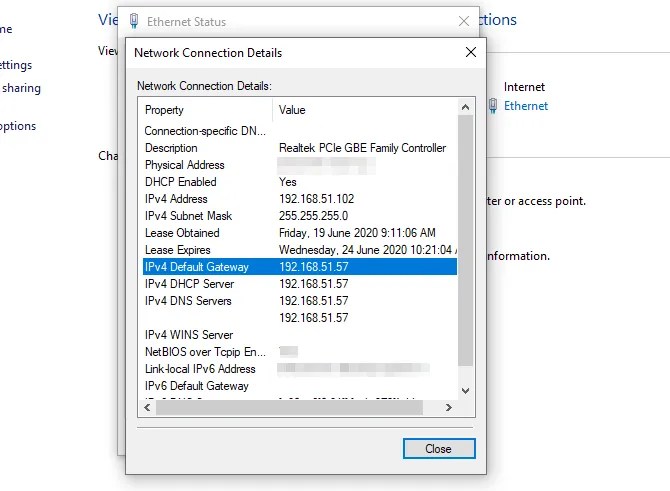 И да, динамические адреса используются чаще статических.
И да, динамические адреса используются чаще статических.
В типичной домашней сети или сети малого бизнеса IP-адреса назначаются и управляются автоматически с помощью маршрутизатора.
Как изменить IP-адрес (IPv4) в Windows 7 и Windows 8.1
Возможно, когда-нибудь вам потребуется самостоятельно изменить IP-адрес вашего компьютера. К счастью, процесс это не сложный.
Во-первых, для смены IP нужно открыть окно «Центр управления сетями и общим доступом». Сделать это можно несколькими способами, и здесь я расскажу о некоторых из них.
Первый заключается в использовании диалога «Выполнить». Нажмите на клавиатуре клавишу с логотипом Windows и клавишу R. Когда откроется окно «Выполнить», скопируйте и вставьте в него команду control.exe /name Microsoft.NetworkAndSharingCenter и нажмите OK.
Второй способ подходит для пользователей Windows 7. Нужно просто нажать левой кнопкой мыши на значок сети в правой части панели задач и выбрать «Центр управления сетями и общим доступом».
В Windows 8 и Windows 8.1 есть аналогичный способ, с той лишь разницей, что нажимать на значок сети нужно не левой кнопкой мыши, а правой.
В окне «Центр управления сетями и общим доступом» можно увидеть список активных сетей, настроить новое подключение, изменить параметры сетевого адаптера или устранить неполадки.
Нажмите на ссылку «Изменение параметров адаптера» в левой стороне окна.
Далее вы увидите сетевые интерфейсы, доступные на вашем компьютере, включая виртуальные соединения и сетевые Bluetooth-устройства, если таковые имеются.
Щелкните правой кнопкой мыши на иконке сетевого адаптера, для которого требуется изменить IP-адрес, и нажмите «Свойства».
Окно «Свойства» предоставляет информацию о сетевых протоколах, используемых для текущего сетевого подключения, и позволяет установить, удалить и изменить их. Чтобы изменить IP-адрес, выберете в списке компонентов «Протокол Интернета версии 4 (TCP/IPv4)», а затем нажмите на кнопку «Свойства».
Следующее окно будет состоять из вкладок «Общие» и «Альтернативная конфигурация». В первой вы можете задать свой IP-адрес, либо выбрать вариант, при котором адрес будет назначаться автоматически.
Чтобы настроить адрес вручную, отметьте опцию «Использовать следующий IP-адрес» и введите необходимые значения в поля «IP-адрес», «Маска подсети» и «Шлюз».
Здесь же вы можете изменить предпочитаемый и альтернативный DNS-сервера, но имейте в виду, что это не всегда необходимо, и вы можете изменить IP-адрес без изменения DNS.
Внесенные изменения будут применены после нажатия на кнопку OK.
Если вы используете компьютер в нескольких сетях, возможно, потребуется настроить определенный альтернативный адрес для одного из этих сетей.
Для этого перейдите на вкладку «Альтернативная конфигурация», но имейте в виду, что она доступна только тогда, когда используется опция «Получить IP-адрес автоматически» на вкладке «Общие».
Теперь выберете опцию «Настраиваемый пользователем» и введите необходимые параметры. Нажмите OK, чтобы сохранить параметры.
Нажмите OK, чтобы сохранить параметры.
Используя этот тип конфигурации, ваш сетевой адаптер выберет альтернативную конфигурацию, когда он не сможет автоматически получить IP-адрес из сети.
На этом все. Если у вас есть вопросы, мы будем рады видеть их в комментариях.
«>
Как поменять IP адрес компьютера на Windows 10
При работе в локальной сети или в Интернете может возникнуть необходимость поменять IP-адрес компьютера. Я подробно расскажу как сменить АйПи в Windows 10 через настройки сетевой карты, а так же через командную строку.
Смена IP адреса в локальной сети
Здесь ввсзависит от способа выделения адресов клиентам и масштаба локальной сети.
В обычной маленькой домашней сети чтобы поменять IP адрес в Windows 10 надо зайти в сетевые подключения. Для этого нажмите комбинацию клавиш Win+R и введите команду ncpa.cpl.
В списке подключений находим то, у которого хотим поменять адрес АйПи и кликаем по нему правой кнопкой мыши.
В меню выбираем пункт «Свойства».
В этом окне надо выбрать пункт Протокол IP версии 4 и открыть его свойства.
Здесь ставим галку «Использовать следующий адрес» и прописываем тот адрес, который хотим использовать. Если там уже он бы прописан, то надо поменять IP компьютера в Windows 10 — старый на новый.
Если сеть более крупная и полностью работает на Динамическом распределении адресов (DHCP), то тогда делаем так. Кликаем правой кнопкой мыши на кнопку Пуск и в меню выбираем пункт «Командная строка(Администратор)».
В появившемся окне командной строки вводим по очереди следующие команды:
ipconfig /release — этим Вы сбросите текущий АйПи адрес
ipconfig /renew — это команда на обновление IP адреса.
Выглядит это так:
После этого вводим команду:
ipconfig /all
И в результатах её вывода смотрим — удалось нам сменить IP адрес или нет?! Не удалось? Тогда отключаем ПК от сети минут на 20-30. Потом снова вводим эти команды и подключаем сеть вновь.
Потом снова вводим эти команды и подключаем сеть вновь.
Как сменить IP в Интернете?
Это более сложный вопрос. В Интернете вас видно по тому АйПи адресу, который дает Вам Ваш провайдер. Если он даёт Вам статический IP, то чтобы его сменить, Вам придется обращаться в техническую поддержку.
Если Вы получаете адрес динамически (у большинства операторов связи это происходит именно так), то для того, чтобы поменять IP адрес компьютера надо будет отключиться от Интернета (разорвать соединение) минут на 15-20.
Если провайдер мелкий и у него немного клиентов, то ждать пока кто-то займет Ваш АйПи, а вы получите новый придется несколько дольше.
Тут возникает вопрос — а почему нельзя воспользоваться командами ipconfig /release и /renew?! Если Ваш оператор связи использует тип соединения IPoE, то действитель можно попробовать их использовать. Но вот если у провайдера используется протокол PPPoE, как в Дом.ру, Ростелеком иди ТТК, то тут этот вариант не прокатит и нужного эффекта можно добиться только через отключение от Интернета на некоторое время.
Совет: если Вам необходимо поменять IP адрес ПК в Windows 10 в режиме «Онлайн» для того, чтобы быть в Интернете анонимно, либо иметь доступ к заблокированным сайтам и ресурсам, то можно найти несколько иной выход из положения. На помощь придут различные сайты-анонимайзеры и сервисы веб-прокси. Например, для браузера Google Chrome и других на его движке есть отличные плагины, позволяющие Вам виртуально сменить свой IP компьютера в Интернете. Самые популярные расширения — Browsec, SecureVPN, ZenMate, Hola. С их помощью Вы будете находиться в Интернете под чужим АйПи, причем даже из другой страны мира.
Как изменить IP адрес компьютера из командной строки или bat-файла
Windows, Windows 10, Windows 7, Windows 8, Windows Server, Windows Vista, Windows XP- AJIekceu4
- 04.03.2020
- 16 567
- 2
- 28.
 03.2021
03.2021 - 27
- 26
- 1
- Содержание статьи
В процессе работы в ОС семейства Windows иногда бывает необходимо изменить IP адрес компьютера не через графический интерфейс, а с помощью пакетного файла (bat) или же с помощью командной строки (cmd). В данной статье мы расскажем о том, как это можно сделать.
Описание
Смена IP адреса компьютера осуществляется с помощью утилиты netsh, которая входит в состав Windows начиная с самых старых версий этой ОС. Чтобы правильно сменить IP адрес, сначала надо выяснить текущую конфигурацию. Сделать это можно в командной строке при помощи команды
netsh interface ip show address
Результат работы этой команды — отображение текущей конфигурации всех сетевых интерфейсов, настроенных в ОС. Из всех, нам необходимо найти и запомнить название того интерфейса, для которого мы хотим поменять адрес.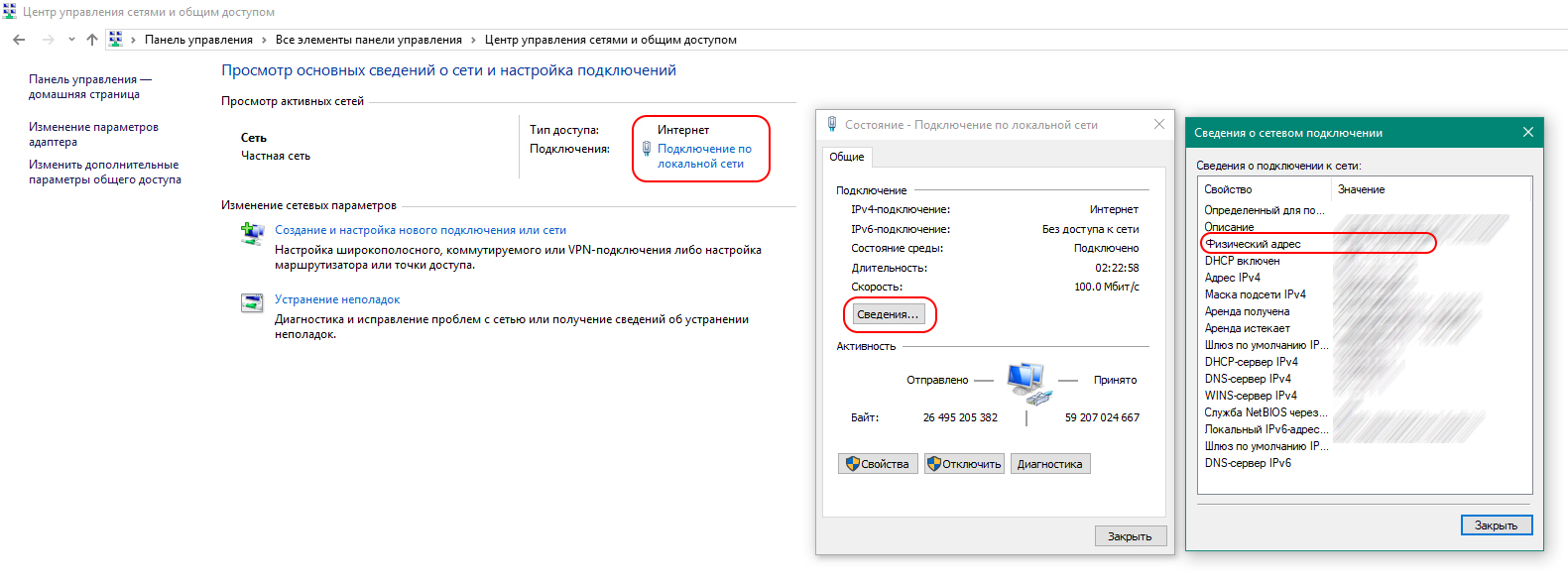 В нашем примере видно, что интерфейс называется Ethernet. Текущий IP адрес
В нашем примере видно, что интерфейс называется Ethernet. Текущий IP адрес 192.168.100.136, маска подсети 255.255.255.0, а основной шлюз 192.168.100.1.
Предположим, что нужно сменить наш IP адрес на 192.168.100.10, адресация в сети статическая, без использования DHCP, шлюз остается прежним 192.168.100.1, маска тоже не меняется 255.255.255.0
В этом случае, команда, которая должна быть выполнена из пакетного файла или командой строки принимает следующий вид:
netsh interface ip set address name="Ethernet" static 192.168.100.10 255.255.255.0 192.168.100.1 1После выполнения этой команды у интерфейса Ethernet сменится IP адрес на 192.168.100.10, как на скриншоте ниже.
В том случае, если вы укажите неверное название интерфейса, то получите ошибку следующего содержания: «Синтаксическая ошибка в имени файла, имени папки или метке тома.«. Проверьте внимательно, что нигде не ошиблись при написании.
Также вы можете столкнуться со следующей ошибкой: «Для запрошенной операции требуется повышение прав (запустите с правами администратора)«. Как видно из текста ошибки, необходимо запустить командную строку (или bat-файл) с правами администратора, как это сделать на разных версиях Windows, можно прочитать в этой статье.Команда netsh предоставляет широкие возможности по управлению сетевыми настройками из командной строки. Для ознакомления с другими ее функциональными возможностями пользуйтесь справкой при помощи netsh /?
Как изменить IP адрес компьютера
Статья, которую Вы сейчас читаете, возможно покажется Вам очень простой. Конечно, о том как изменить IP – адрес компьютера, давно все рассказано и описано, но, я решил рассказать об этом ещё раз читателям нашего сайта, которые столкнулись с этим впервые.
Что такое IP-адрес – это адрес каждого компьютера в сети построенный по интернет протоколу. Для чего нужно прописывать статический IP? Одой из самих распространённых причин является предоставление статического IP-адреса провайдером. То есть, ваш интернет провайдер использует в сети ручную настройку интернета (Все настройки которые нужно вводить предоставляются провайдером при подключение).
Второй причиной. при которой нужно изменить ip-адрес компьютера, является подключение и настройка роутера. Конечно, большинство маршрутизаторов используют DHCP, и ip получается автоматически. Но, иногда встречаются такие случаи, что не обойтись без прописки ручных настроек. Как правило- это встречается при настройке какой-нибудь программы или сети.
Как изменить IP-адрес
[adsense1]Ну что, давайте начнем. Заходим в «Панель управления» –> «Цент управления сетями и общим доступом» (в Windows XP это «Сетевые подключения»).
«Изменение параметров адаптера» –> «Подключение по локальной сети» (иногда отображается «Ethernet»).
Открыв подключение нажимаем «Свойства». Откроется окно где нам нужно двойным щелчком открыть настройку «Интернет протокола версии 4 (TCP/IPv4)». Все что осталось сделать- это отметить «Использовать следующий IP-адрес» и прописать в поля нужные цифры.
Прописав, сохраняем настройки нажатием на «ОК» в обоих окнах. И теперь можно проверить, что у нас получилось. Открыв опять подключение по локальной сети нажимаем кнопку «Сведения…» Посмотрев на адрес Ipv4, шлюз и DNS, если там отображаются те цифры которые Вы указывали, значит всё заделано правильно.
Что бы изменить настройки на автоматическое получение IP-адреса, то проделаем все те же шаги, правда в этот раз, нужно отметить «Автоматическое получение IP-адреса» и нажать «ОК».
Вот так, просто можно изменить IP адрес компьютера. Оставляйте Ваше мнение в комментариях, была ли полезна для Вас эта статья, и не забывайте присоединятся к нам в группу «Вконтакте».
Как изменить IP-адрес в Windows 10
Иногда вам может потребоваться модифицировать или изменить IP-адрес компьютера. Ниже вы найдете инструкции по изменению IP-адреса в Windows 10.
Изменение IP-адреса в Windows 10
В типичной настройке сети IP-адрес модема/маршрутизатора назначается поставщиком Интернет-услуг (провайдером), который, в свою очередь, присваивает вашему компьютеру уникальный частный IP-адрес.
Хотя большинство пользователей никогда не сталкиваются с необходимостью изменять или даже проверять IP-адрес своих компьютеров, те, кто работает в большой сети, иногда могут столкнуться с необходимостью изменить IP-адрес своего компьютера.
Таким образом, ниже мы предлагаем простой способ изменить IP-адрес в Windows 10.
Шаг 1. Найдите IP-адрес маршрутизатора
Первый шаг — записать IP-адрес маршрутизатора (запись DHCP-сервера), а также адрес маски подсети. Они потребуются, когда вы будете менять IP-адрес компьютера на следующем шаге.
1. Введите Командная строка в строке поиска Windows > щелкните правой кнопкой мыши Командную строку и выберите Запустить от имени администратора.
2. В окне командной строки введите ipconfig/all и нажмите клавишу Enter.
3. После выполнения команды прокрутите список записей и запишите адрес маски подсети и адрес DHCP-сервера (IP-адрес маршрутизатора).
4. Закройте окно командной строки.
Шаг 2. Измените IP-адрес, используя Параметры
Записав маску подсети и адрес DHCP-сервера, выполните следующие действия, чтобы изменить IP-адрес компьютера.
1. Перейдите в Параметры > щелкните Сеть и Интернет.
2. На следующем экране выберите тип сети (WiFi или Ethernet) на левой панели. На правой панели щелкните ссылку Настройка параметров адаптера в разделе Сопутствующие параметры.
3. На следующем экране щелкните правой кнопкой мыши активную сеть (WiFi или Ethernet) и выберите Свойства.
4. На экране свойств выберите Интернет-протокол версии 4 (TCP/IPv4) и нажмите Свойства.
5. На экране свойств IPv4 выберите Использовать следующий IP-адрес > Введите Основной шлюз (адрес DHCP-сервера), адрес маски подсети, новый IP-адрес и нажмите ОК.
Как вы можете видеть на изображении выше, первые 3 набора номеров (192.175.0) в поле IP-адреса должны быть такими же, как IP-адрес маршрутизатора (запись DHCP-сервера), и вы можете изменить только последний набор чисел с любым числом из от 1 до 255.
Как изменить IP-адрес в Windows 10
IP-адрес (Интернет-протокол) — это уникальный номер, через который ваш компьютер подключается к Интернету. В этом тексте мы решили представить несколько простых способов, с помощью которых вы можете изменить IP-адрес, обновить его или просто найти информацию об этом. Приглашаем вас ознакомиться с руководством.
Как мы уже упоминали, наш компьютер распознается в Интернете по IP-адресу. Половина всей бедности, если у нас есть динамический IP-адрес, назначенный нашим интернет-провайдером. Часто, однако, этот адрес является постоянным или редко меняется. Тогда нас очень легко найти в Интернете. Поэтому иногда бывает полезно изменить или скрыть IP-адрес.
Например, для этого можно использовать службы VPN, но мы напишем об этом позже в тексте. Мы можем найти IP-адрес на нашем компьютере и изменить его вручную. Стоит делать это время от времени, особенно если мы заботимся о конфиденциальности и безопасности при серфинге в Интернете или загрузке файлов из Интернета.
Как найти IP-адрес Windows 10
Начнем с простейшего базового метода, который позволит нам найти IP-адрес на нашем компьютере под управлением Windows 10. Для этого мы используем инструмент командной строки в режиме администратора. Это самый быстрый и эффективный способ.
Командная строка может быть запущена, например, щелкнув правой кнопкой мыши значок «Пуск» и выбрав соответствующую команду из контекстного меню. Или путем ввода имени программы в поисковой системе Windows. После запуска командной строки просто введите следующую команду, которую мы, конечно, будем одобрять с помощью Enter:
ipconfig / all
IPConfig — это инструмент, встроенный в Windows, который отобразит информацию о нашем интернет-соединении в командной строке. Мы получим не только IP-адрес, но и информацию о настройках DNS или DHCP.
Как обновить IP-адрес Windows 10
Давайте теперь дадим более конкретные рекомендации по поддержке IP в Windows 10. С уровня командной строки и с помощью инструмента IPConfig мы можем, среди прочего, обновите IP-адрес. Мы достигнем этого с помощью двух команд, которые необходимо ввести и подтвердить с помощью «Ввод» в инструменте «Командная строка». Вот они:
ipconfig / release
ipconfig / renew
Изменения будут немедленно реализованы.
Как изменить IP Windows 10
Еще один совет. Предположим, что мы хотим изменить статический внутренний IP-адрес на нашем компьютере. На этот раз мы будем использовать панель управления для ввода этой функции. После открытия панели управления перейдите на вкладку «Сеть и Интернет», а затем — «Сеть и центр обмена».
Теперь, в правой части окна, мы нажимаем на наше текущее подключение к Интернету — сеть WiFi или Ethernet, с которой мы в настоящее время подключены. После открытия окна состояния нажмите кнопку «Свойства», которая перенаправит вас в следующее окно с более подробными параметрами.
В «Свойствах сети Wi-Fi» нажмите на список доступных опций «Интернет-протокол версии 4 (TCP / IPv4)», а затем кнопку «Свойства» под ним. Теперь мы перейдем к следующему окну.
Здесь мы выбираем опцию, которая называется «Использовать следующий IP-адрес», а затем введите IP-адрес, который мы хотим ввести для нашего внутреннего внутреннего адреса. Таким же образом мы можем изменить DNS для нашего соединения. IP-адреса, которые можно ввести, можно найти в Интернете — есть много веб-сайтов, предлагающих IP-адреса.
Наконец, мы рекомендуем вам ознакомиться с нашими руководствами по использованию VPN-сервисов в Windows 10. Они позволят вам более удобно добиться аналогичных эффектов, таких как ручное изменение IP-адресов на вашем компьютере. Службы этого типа автоматически заменяют наш IP-адрес, информируя интернет-браузеры, что мы анонимно подключены, из разных регионов мира. Большинство услуг этого типа подлежат оплате — например, в форме подписки, однако вы можете полностью найти услуги VPN. Они также имеют то преимущество, что вы можете разблокировать веб-сайты и услуги, недоступные в Польше.
Если у вас возникли проблемы с внедрением вышеуказанного руководства или возникли какие-либо непредвиденные проблемы, прокомментируйте этот текст. Мы постараемся быстро посоветовать вам лучший выход из неприятностей.
Как настроить постоянный IP адрес
Большинство из вас, работая с компьютером, планшетом, или смартфоном, не задумывается о том, какой IP адрес имеет ваше устройство. Вы просто подключились к сети и тонкости настроек сетевых параметров вас мало беспокоят. Тем-же из вас, кому нужно, чтобы другие подключались к вашему компьютеру, потребуется настроить его так, чтобы IP адрес не изменялся.
Например, у вас есть компьютер, файлы которого нужно расшарить через интернет, сетевой принтер, или, если вы захотели иметь доступ к Удаленному рабочему столу своего домашнего компьютера, да и много для чего еще — для всего этого нужно, чтоб IP адрес компьютера, к которому будет осуществляться подключение, не изменялся.
Есть два варианта, как сделать IP адрес компьютера постоянным — это настроить его статически на компьютере, или более удобный вариант — настроить резервирование IP адреса на DHCP сервере.
Зарезервировать IP адрес на DHCP сервере
Самым удобным и рекомендуемым способом сохранить за вашим компьютером постоянный IP адрес, является резервирование на DHCP сервере. DHCP, если дословено переводить — это протокол динамической конфигурации узлов сети, Dynamic Host Configuration Protocol, согласно которому все сетевые устройства могут запрашивать и получать настройки сети, без необходимости привлечения пользователя к этому процессу. Даже если вы и не знали что такое DHCP, наверняка с ним сталкивались — все домашние роутеры имеют настроенный DHCP сервер. Всякий раз, когда вы подключаетесь к WiFi точке доступа, ваш смартфон, или ноутбук применяют сетевые параметры, полученные именно с DHCP сервера, которым чаще всего и является роутер.
В виду того, что вы в любом случае уже подключены к сети с использованием DHCP, имеет смысл на DHCP серере настроить резерирование, суть которого заключается в заполнении таблицы соответствия MAC адресов и IP адресов. Всякий раз, когда будет подключаться сетевое устройство, с MAC адресом, для которого в таблице соответствий прописан IP адрес, будет возвращен именно этот IP адрес. Для других сетевых устройств данный адрес будет не доступен (со стороны DHCP сервера).
Cогласно описания протокола DHCP, таблица соответствий может содержать гораздо больше информации, чем просто IP адреса компьютеров, но, в рамках данной статьи будет рассмотрена частность, касающаяся сохранения за компьютером постоянного IP адреса.
Не смотря на то, что интерфейс администрирования маршрутизаторов разных производителей отличается, суть настройки остается одинаковая:
Подключитесь к веб интерфейсу настройки вашего роутера. Если вы не помните какой у него адрес, посмотрите в информации о сетевом соединении, шлюз по умолчанию. Сделать вы это можете из командной строки выполнив команду ipconfig
Также вы можете узнать эту-же информацию через Центр управления сетями и общим доступом:
Теперь, в браузере откройте адрес роутера, введите логин и пароль. Если вы не меняли заводской пароль, то попробуйте комбинацию логин/пароль: admin/admin, или посмотрите в руководстве пользователя.
Найдите пункт меню, который ведет к настройкам DHCP сервера. В маршрутизаторах Linksys данный пункт находится в разделе Basic settings.
Как видно на изображении выше, для того, чтоб добавить резервацию, следует нажать кнопку DHCP Reservation, после чего откроется окно, настройки резервации:
Здесь перечислен список устройств, которые уже подключались к роутеру. Каждое устройство, которому установлен чекбокс, после нажатия кнопки Add Clients будет добавлено в список резервации. Если устройства в списке нет, ниже находится поле, в котором вы можете ввести информацию вручную.
Если вашего устройства нет среди известных роутеру устройств, вам нужно узнать MAC адрес вашего компьютера. Делается это аналогично тому, как мы узнавали Шлюз по умолчанию, а именно выполнив команду ipconfig, или через Центр управления сетями и общим доступом. Называется он Физический адрес:
После добавления, все зарезервированные устройства будут перечислены в разделе “Clients Already Reserved”.
Вот и все. После добавления вашего устройства и сохранения изменений, IP адрес будет закреплен за вашим устройством и вы можете быть уверены в том, что ваш компьютер, или другой девайс будет доступен все время.
Статический IP адрес
Как вариант, если у вас старый роутер и в нем нет возможности нстроить резервирование IP адресов, или вы не используете DHCP, можно настроить статический IP адрес внутри самой операцонной системы.
Откройте Центр управления сетями и общим доступом — Настройка параметров адаптера — Нажмите правой кнопкой мыши адаптер, который нужно настроить, в контекстном меню выберите пункт Свойства.
Выберите протокол IPv4 и нажмите кнопку Свойства:
В открывшемся окне переведите радио переключатель в положение «Использовать следующий IP-адрес»:
- Введите требуемый IP адрес, который будет иметь ваш компьютер. Укажите адрес из диапазона, недоступного для DHCP сервера, обычно он настроен отдавать адреса начиная со 100 и выше.
- Маска сети должна заполниться автоматически.
- В качестве шлюза по умолчанию укажите IP адрес вашего роутера.
- В качестве DNS сервера укажите IP адрес вашего роутера, или адреса DNS серверов компании Google – 8.8.8.8 и 8.8.4.4.
Сохраните изменения, нажав кнопку Ок.
3 способа изменить IP-адрес в Windows 10
Вы когда-нибудь задумывались, как изменить IP-адрес в Windows 10? Хотите узнать, как это сделать, в приложении Windows 10 Settings или в Панели управления ? Может быть, вы поклонник командной строки и хотите узнать, как изменить IP-адрес в Windows 10 с помощью CMD (Command Prompt) или PowerShell ? Прочтите и узнайте, как все это делается в Windows 10:
ПРИМЕЧАНИЕ: Чтобы иметь возможность изменить свой IP-адрес в Windows 10, вы должны войти в Windows 10 под учетной записью администратора.Кроме того, прежде чем узнать, как изменить свой IP-адрес, было бы лучше, если бы вы уже знали, что такое IP-адреса и маски подсети, как узнать свой IP-адрес и как найти IP-адрес вашего маршрутизатора.
1. Как изменить IP-адрес в Windows 10 с помощью приложения «Настройки»
Поскольку он полагается на визуальный интерфейс операционной системы, это, вероятно, самый простой способ изменить IP-адрес вашего компьютера или устройства с Windows 10. Вот что вам нужно сделать:
Откройте приложение «Настройки»: быстрый способ сделать это — нажать кнопку Настройки в меню «Пуск» или одновременно нажать Windows + I на клавиатуре.В приложении Settings откройте категорию Network & Internet .
Категория настроек Сеть и ИнтернетНа левой боковой панели выберите тип своей сети. Если вы подключаетесь к Интернету (или локальной сети) с помощью беспроводной карты, выберите Wi-Fi . Если вы подключаетесь к Интернету (или локальной сети) через проводное соединение, щелкните или коснитесь Ethernet .
Подключение к сети Wi-FiВ правой части окна щелкните или коснитесь имени своего сетевого подключения.
Текущая подключенная сетьПрокрутите страницу сведений о сетевом подключении вниз, пока не найдете раздел IP settings . Затем щелкните или коснитесь Edit , в разделе IP assignment .
Кнопка «Изменить» в области назначения IP-адреса.В приложении Settings теперь отображается диалоговое окно «Редактировать настройки IP» . Здесь вы можете изменить IP-адрес вашего компьютера или устройства. Если вы хотите, чтобы IP-адрес вашего ПК с Windows 10 автоматически назначался вашим маршрутизатором, выберите Автоматически (DHCP) .Это также называется динамическим IP-адресом.
Измените настройки IP для автоматического получения IP-адреса через DHCP.Если вы хотите установить свой собственный статический IP-адрес , выберите Вручную , а затем включите переключатели IPv4 и / или IPv6 , в зависимости от того, какие интернет-протоколы вы хотите использовать. Обратите внимание, что каждый из них имеет свой собственный IP-адрес, поэтому вы должны ввести необходимые данные как для IPv4 , так и для IPv6 , если вы решите включить оба.
Измените настройки IP, чтобы изменить IP-адрес для IPv4.Чтобы изменить свой IP-адрес на статический, независимо от того, установлен ли он для протоколов IPv4 или IPv6 , необходимо ввести следующие данные:
- IP-адрес : введите статический IP-адрес, который вы хотите использовать. Например, мы хотим изменить IP-адрес (IPv4) нашего ПК с Windows 10 на 192.168.50.10.
- Длина префикса подсети: введите длину префикса, определяющую размер подсети.Например, мы настроили наш маршрутизатор для использования маски подсети 255.255.255.0, что означает, что мы должны ввести «Длина префикса подсети» из 24 (число 1 бит в сетевой маске). Если бы у нас была маска подсети 255.255.0.0, длина префикса была бы 16 и так далее. Вы можете найти более подробную информацию о подсетях здесь: Что такое IP-адреса, маски подсети и как их изменить в Windows ?.
- Gateway: введите IP-адрес вашего маршрутизатора. В нашем случае это 192.168.50.1.
Параметры Preferred DNS и Alternate DNS не являются обязательными — если вы оставите их пустыми, они будут автоматически назначены вашим маршрутизатором. Однако, если вы тоже хотите их изменить, вы можете это сделать (подробнее здесь: Что такое DNS? Чем он полезен?).
После того, как вы ввели все данные, нажмите или коснитесь Сохранить , чтобы ваш IP-адрес был изменен Windows 10.
Сохранение измененийПРИМЕЧАНИЕ. Если вы решили использовать статический IP-адрес, убедитесь, что все данные, которые вы вводите, верны; в противном случае ваш компьютер с Windows 10 потеряет подключение к Интернету.Если это произойдет, измените свой IP-адрес обратно на Automatic (DHCP) , чтобы ваш маршрутизатор мог изменить его на что-то работающее.
2. Как изменить IP-адрес в Windows 10 с помощью панели управления
В Windows 10 вы также можете изменить свой IP-адрес из Панели управления . Откройте панель управления и щелкните или коснитесь «Просмотр состояния сети и задач» в разделе «Сеть и Интернет».
Просмотр состояния сети и задач в Панели управленияВ Центре управления сетями и общим доступом щелкните или коснитесь своего подключения к Интернету в области «Просмотр активных сетей» .
Используемое в настоящее время сетевое соединениеВ окне Status вашей сети щелкните или коснитесь Properties .
Кнопка «Свойства» в окне состояния сети.В окне Properties выберите Internet Protocol Version 4 (TCP / IPv4) или Internet Protocol Version 6 (TCP / IPv6) , в зависимости от IP-адреса, который вы хотите изменить. Если вы хотите изменить оба, повторите следующие шаги для каждого из них.
Выбор интернет-протокола версии 4 (TCP / IPv4)Щелкните или коснитесь Свойства .
Открытие свойств интернет-протокола версии 4 (TCP / IPv4)Предыдущее действие открывает окно с названием Internet Protocol Version 4 (TCP / IPv4) Properties or Internet Protocol Version 6 (TCP / IPv6) Properties , в зависимости от того, что вы выбрали ранее. Здесь вы можете изменить свой IP-адрес:
Если вы хотите использовать динамический IP-адрес, который автоматически назначается вашему ПК с Windows 10 вашим маршрутизатором, выберите «Получить IP-адрес автоматически.» Затем нажмите или коснитесь OK и закройте все открытые окна.
Получить IP-адрес автоматическиЕсли вы хотите установить статический IP-адрес для сетевого адаптера, выберите «Использовать следующий IP-адрес». Затем введите необходимые данные вручную: IP-адрес , маска подсети и шлюз по умолчанию , как мы показали вам в предыдущем методе этого руководства.
Установите статический IP-адрес в Windows 10Сохраните настройки нового IP-адреса, щелкнув или нажав OK , затем закройте все окна, открытые в процессе.
3. Как изменить IP-адрес в Windows 10 с помощью PowerShell или командной строки (cmd)
Если вы предпочитаете использовать среду командной строки, вы также можете изменить IP-адрес в Windows 10 с помощью PowerShell или командной строки. Независимо от того, какая консоль вам нравится больше всего, запустите команду netsh interface ip show config . В отображаемых результатах укажите сетевой адаптер, для которого вы хотите изменить IP-адрес. Например, имя нашего сетевого интерфейса — Wi-Fi , как вы можете видеть на скриншоте ниже.
netsh interface ip show configЕсли вы хотите изменить IP-адрес на динамический, который автоматически назначается вашим маршрутизатором через DHCP, выполните следующую команду: netsh interface ip set address «Network Interface Name» dhcp . Замените «Network Interface Name» именем вашего сетевого подключения. Например, нам нужно запустить netsh interface ip set address «Wi-Fi» dhcp .
netsh interface ip установить адрес «Имя сетевого интерфейса» dhcpЕсли вы хотите установить статический IP-адрес, выполните следующую команду: netsh interface ip set address name = «Имя сетевого интерфейса» статический [IP-адрес] [Маска подсети] [Шлюз] .Замените [IP-адрес] [Маска подсети] [Шлюз] на те, которые соответствуют конфигурации вашей сети. В нашем примере, если мы хотим изменить наш IP-адрес на 192.168.50.10, нам нужно будет запустить netsh interface ip set address name = «Wi-Fi» static 192.168.50.10 255.255.255.0 192.168.50.1 .
netsh interface ip set address name = «Имя сетевого интерфейса» статический [IP-адрес] [Маска подсети] [Шлюз]Вот и все!
Какой ваш любимый метод изменения IP-адреса в Windows 10?
Теперь вы знаете не один, а три разных метода изменения вашего IP-адреса и установки его на динамический или статический.Какой твой любимый способ делать это? Вы знаете и другие методы? Если да, или если у вас есть что добавить к этому руководству, не стесняйтесь комментировать.
Как мне автоматически получить IP-адрес от DHCP-сервера?
Выполните следующие действия, чтобы настроить компьютер для автоматического получения IP-адреса от DHCP-сервера.
Для проводного подключения сначала зарегистрируйте сетевую карту.
Для Windows 10:
- Щелкните правой кнопкой мыши Windows Пуск , чтобы открыть контекстное меню.
- В меню выберите Панель управления .
- Выберите Центр управления сетями и общим доступом.
- Выберите Изменить настройки адаптера.
- Выберите Etherent.
- Выберите Properties.
- Вкладка Internet Protocol Version 4 (TCP / Ipv4), , затем щелкните Properties.
- Выберите Получить IP-адрес автоматически и Получить адрес DNS-сервера автоматически.
- Щелкните OK , чтобы выйти из свойств Internet Protocol Version 4 (TCP / IPv4).
- Нажмите Закрыть , чтобы выйти из свойств Ethernet.
- Щелкните Закройте еще раз, чтобы выйти из состояния Ethernet.
Для Windows 8:
- Наведите курсор на верхнюю правую часть экрана, чтобы отобразить меню Charm.
- Нажмите Настройки > Панель управления .
- Выберите Сеть и Интернет > Центр управления сетями и общим доступом .
- Щелкните Ethernet .
- Выберите Properties .
- На вкладке Networking выберите Internet Protocol Version 4 (TCP / IPv4) , а затем щелкните Properties .
- В окне «Свойства протокола Интернета версии 4 (TCP / IPv4)» выберите Получить IP-адрес автоматически и Получить адрес DNS-сервера автоматически .
- Нажмите кнопку OK , чтобы выйти в окно «Свойства протокола Интернета версии 4 (TCP / IPv4)».
- Нажмите кнопку Закрыть .
Для Macintosh (Mac OS X):
- Выберите Системные настройки из меню Apple в верхнем левом углу экрана.
- Щелкните Сеть в меню «Системные настройки».
- В левом столбце выберите Ethernet (для проводного подключения) или Wi-Fi (для беспроводного подключения), затем щелкните Advanced .
- Выберите вкладку TCP / IP и настройте с использованием DHCP .
Как изменить свой IP-адрес в Windows 10 (и зачем вам это нужно)
Когда вы подключаетесь к локальной сети, устройству, которое вы используете, присваивается IP-адрес, что позволяет другим устройствам находить его и связываться с ним, а также означает, что само устройство правильно аутентифицировано. Чем больше сеть, тем больше IP-адресов будет использоваться, что может вызвать некоторые проблемы с распределением.
В большинстве случаев назначение IP-адресов определяется вашим локальным маршрутизатором, поэтому для изменения IP-адреса на ПК с Windows 10 вам необходимо настроить сеть в целом. В качестве альтернативы вы можете установить статический IP-адрес или изменить свой общедоступный IP-адрес для всех ваших устройств. Вот что вам нужно сделать, чтобы изменить свой IP-адрес.
Зачем менять свой IP-адрес в Windows?Есть несколько причин, по которым вы можете захотеть изменить свой IP-адрес.
Обычно маршрутизатор локальной сети выделяет вашему устройству временный IP-адрес, когда вы подключаетесь с помощью DHCP (протокол, используемый для назначения IP-адресов), давая ему временную аренду на этот адрес. Когда срок аренды истечет, его нужно будет продлить, иначе вам может быть выделен новый адрес.
Хотя обычно это происходит автоматически, иногда могут возникать проблемы. Плохо настроенная или загруженная локальная сеть, а также неправильно настроенные устройства могут привести к тому, что один и тот же IP-адрес будет назначен дважды, что приведет к конфликтам.
Если это произойдет, вы можете установить статический IP-адрес, присвоив своему устройству постоянный адрес. Вы захотите сделать это для устройств, к которым регулярно обращаются другие устройства, например домашних серверов или сетевых запоминающих устройств.
Все они применимы к локальным сетям, но вы можете изменить IP-адрес, предоставленный вам вашим интернет-провайдером. Это может быть сложнее, но есть несколько способов изменить этот адрес, если это разрешено вашим интернет-провайдером.
Настройка параметров DHCP сетевого маршрутизатораОдин из самых простых способов изменить ваш IP-адрес — это настроить сетевой маршрутизатор на назначение нового IP-адреса.Для этого вам следует настроить параметры DHCP на вашем маршрутизаторе, чтобы назначать IP-адреса по-другому.
Вы можете, например, установить статическое распределение для вашего ПК с Windows. Когда ваше устройство подключается, ваш маршрутизатор всегда будет назначать ему один и тот же IP-адрес, используя MAC-адрес вашего устройства для его идентификации.
Если вы не хотите этого делать, вы также можете изменить диапазон IP-адресов, используемый вашим локальным маршрутизатором. Это означает, что ваш локальный IP-адрес может время от времени меняться, но диапазон адресов будет другим.Например, ваш IP-адрес может измениться с 192.168.0.10 на 192.168.10.10 .
Для этого вам потребуется доступ к странице администрирования вашего маршрутизатора. Это зависит от устройства, но, как правило, доступ ко многим локальным маршрутизаторам можно получить, набрав в браузере http://192.168.0.1 или http://192.168.1.1 . Обратитесь к руководству пользователя, чтобы узнать правильное имя пользователя и пароль для использования здесь.
Действия по изменению настроек DHCP также могут отличаться, но обычно настройки DHCP перечислены в отдельном разделе (например, DHCP ), в то время как фиксированные IP-адреса можно найти в разделе выделение адресов или аналогичном.
Освобождение от аренды DHCP и сброс динамического IP-адресаЛюбые изменения, внесенные вами в настройки DHCP вашего маршрутизатора, могут потребовать освобождения или обновления вашего IP-адреса Windows с помощью Windows PowerShell.
- Для этого в Windows PowerShell щелкните правой кнопкой мыши меню «Пуск» и выберите параметр Windows PowerShell (Admin) .
- В окне терминала PowerShell введите ipconfig / release , чтобы освободить аренду DHCP и отключиться. С новыми настройками введите ipconfig / Renew для повторного подключения.
Если настройки вашего маршрутизатора были правильно изменены, освобождение от аренды DHCP и сброс вашего IP-адреса приведет к тому, что вашему устройству будет назначен новый IP-адрес.
Установка статического IP-адреса в Windows 10Статический IP-адрес может быть получен с помощью фиксированного распределения DHCP, но вы также можете установить это вручную в настройках Windows 10.Вы можете сделать это, если вы подключаетесь напрямую к другому устройству.
Это также может работать с вашим локальным маршрутизатором, но поскольку вашему устройству уже назначен IP-адрес с помощью DHCP, может возникнуть конфликт IP-адресов. В этом случае для этого лучше использовать фиксированное выделение IP-адресов.
- Чтобы установить статический IP-адрес, откройте настройки сети, щелкнув правой кнопкой мыши меню «Пуск» и выбрав опцию Сетевые подключения .
- В меню настроек Сетевые подключения нажмите Изменить свойства подключения .
- В категории IP Settings нажмите Edit option.
- Измените тип присвоения IP на Вручную . Включите IPv4 или IPv6 , затем введите настройки статического IP, которые вы хотите применить. Пример конфигурации для статического IP-адреса IPv4 будет включать 192.168.0.10 для IP-адреса, 24 для длины префикса подсети и 192.168.0.1 для шлюза (относится к вашему локальному маршрутизатору) и предпочтительный DNS-сервер.По завершении нажмите Сохранить .
После сохранения настройки вашего IP-адреса будут применены автоматически. Возможно, вам придется освободить существующий IP-адрес, выполнив описанные выше действия, или перезагрузить компьютер, чтобы изменения вступили в силу в полной мере.
Измените свой общедоступный IP-адрес в Windows 10Ваш публичный IP-адрес — это адрес, назначенный вашим интернет-провайдером, который дает вам доступ в Интернет. Он назначается вашему модему (который обычно сочетается с вашим сетевым маршрутизатором, но не всегда), что позволяет всем другим подключенным сетевым устройствам также подключаться к Интернету.
Иногда бывает сложно изменить этот адрес. Вам необходимо сначала проверить, назначил ли вам динамический (временный) или статический IP-адрес вашим интернет-провайдером. Если вам назначен статический общедоступный IP-адрес, ваш интернет-провайдер должен будет изменить его за вас.
Для динамических IP-адресов это обычно можно сбросить, выключив сетевой модем на некоторое время. Делая это, вы отключаете свое устройство от провайдера.
Как и в случае с вашей локальной сетью, срок аренды вашего общедоступного IP-адреса в конечном итоге истечет, что означает, что на этом этапе вам может быть назначен новый IP-адрес.Однако это не гарантирует срабатывания, и вам, возможно, придется попробовать другой метод.
Если ваш общедоступный IP-адрес не изменится, вы можете попробовать другие методы. Например, использование виртуальной частной сети скроет ваш общедоступный IP-адрес при просмотре веб-страниц в Интернете.
Настройка сети в Windows 10Независимо от того, настраиваете ли вы сервер для своей сети (или для более широких пользователей Интернета), или просто хотите освободить выделение для других устройств, изменить свой IP-адрес в Windows 10 несложно, хотя большая часть работы зависит от о возможности доступа к маршрутизатору для правильной настройки сети.
Если ваша сетевая конфигурация вызывает проблемы, вы можете перезагрузить сетевой маршрутизатор, чтобы очистить планшет и начать заново. Проблемы с выделением IP-адресов могут быть причиной того, что вы боретесь с проблемами сетевого подключения, но, к счастью, есть несколько способов исправить неопознанные проблемы с сетью в Windows 10.
Как установить статический IP-адрес в Windows 10 • Pureinfotech
В Windows 10 установка статического IP-адреса для вашего устройства является важной конфигурацией, которая может потребоваться во многих сценариях.Например, если вы планируете предоставить общий доступ к файлам или принтеру в локальной сети или при попытке настроить переадресацию портов.
Если вы не назначите статический IP-адрес, службы или конфигурация переадресации портов в конечном итоге перестанут работать. Это связано с тем, что по умолчанию подключенные устройства используют динамические IP-адреса, назначаемые сервером протокола динамической конфигурации хоста (DHCP) (обычно маршрутизатором), который может измениться, как только вы перезагрузите компьютер или по истечении срока действия динамически назначенной конфигурации.
В этом руководстве вы узнаете, как установить статический IP-адрес (версия 4) для вашего устройства с Windows 10, когда оно предоставляет услугу в сети или вы просто настраиваете переадресацию портов на свое устройство на маршрутизаторе. (Вы также можете настроить маршрутизатор для назначения статического IP-адреса с помощью настроек DHCP.)
Как назначить статический IP-адрес с помощью командной строки
Хотя использование команд может быть проблематичным для некоторых пользователей, это один из самых быстрых способов назначить статический IP-адрес в Windows 10.
Используйте эти шаги, чтобы установить статический IP-адрес в Windows 10 с помощью командной строки:
Открыть Пуск в Windows 10.
Найдите Командная строка , щелкните правой кнопкой мыши верхний результат и выберите вариант Запуск от имени администратора .
Введите следующую команду, чтобы увидеть текущую конфигурацию сети, и нажмите Введите :
ipconfig / все
Под сетевым адаптером запишите имя адаптера, а также следующую информацию в этих полях:
- IPv4
- Маска подсети
- Шлюз по умолчанию
- DNS-серверы
Windows 10 команда ipconfig
Введите следующую команду, чтобы назначить статический IP-адрес, и нажмите Введите :
IP интерфейса netsh установить адрес name = "Ethernet0" статический 10.1.2.220 255.255.255.0 10.1.2.1
В приведенной выше команде замените Ethernet0 именем своего сетевого адаптера. Измените 10.1.2.220 255.255.255.0 10.1.2.1 с IP-адресом устройства, маской подсети и адресом шлюза по умолчанию, которые соответствуют конфигурации вашей сети.
Введите следующую команду, чтобы установить адрес DNS-сервера, и нажмите Введите :
netsh interface ip set dns name = "Ethernet0" статический 10.1.2.1
В приведенной выше команде не забудьте заменить Ethernet0 именем вашего адаптера, а 10.1.2.1 — адресом DNS-сервера сети.
Введите следующую команду, чтобы установить альтернативный адрес DNS-сервера, и нажмите Введите :
интерфейс netsh ip add dns name = "Ethernet0" 8.8.8.8 index = 2
В приведенной выше команде замените Ethernet0 на имя вашего адаптера, а 8.8.8.8 на альтернативный адрес DNS-сервера.
Windows 10 команда netsh для установки статического IP-адреса
После выполнения этих шагов вы можете протестировать новую конфигурацию с помощью команды ping (например, ping google.com ), чтобы проверить, работает ли Интернет. Кроме того, вы можете открыть свой веб-браузер и перейти на веб-сайт, чтобы проверить, работает ли конфигурация.
Microsoft удаляет netsh из Windows 10. В результате вам следует вместо этого начать использовать сетевой модуль NetTCPIP, доступный в PowerShell.
Как назначить статический IP-адрес с помощью панели управления
Если командная строка не для вас, можно использовать панель управления для изменения настроек IP в Windows 10.
Используйте эти шаги, чтобы назначить статическую IP-конфигурацию с помощью панели управления:
Откройте панель управления .
Щелкните Сеть и Интернет .
Щелкните Центр управления сетями и общим доступом .
Щелкните параметр Изменить параметры адаптера на левой панели навигации.
Панель управления, Центр управления сетями и общим доступом
Щелкните правой кнопкой мыши сетевой адаптер и выберите параметр Properties .
Выберите опцию Internet Protocol Version 4 (TCP / IPv4) .
Щелкните кнопку Properties .
Свойства сетевого адаптера панели управления
Выберите Используйте следующий IP-адрес вариант.
Установите IP-адрес (например, 10.1.2.220 ).
Установите Маску подсети . Обычно в домашней сети маска подсети 255.255.255.0 .
Установите шлюз по умолчанию . Обычно это IP-адрес вашего маршрутизатора (например, 10.1.2.1 ).
В разделе «Использовать следующие адреса DNS-серверов для установки предпочтительного DNS-сервера» установите предпочтительный DNS-сервер , адрес , который обычно является IP-адресом вашего маршрутизатора или IP-адресом сервера, обеспечивающего разрешение DNS (например, 10.1.2.1 ).
(Необязательно) Установите Альтернативный DNS-сервер , который ваш компьютер будет использовать, если не сможет подключиться к предпочтительному серверу.
Нажмите кнопку ОК .
Сетевой адаптер Windows 10 Свойства TCP / IPv4
Нажмите кнопку Закрыть еще раз.
Выполнив эти шаги, вы можете открыть свой веб-браузер и попробовать загрузить веб-сайт, чтобы проверить, работает ли конфигурация.
Как назначить статический IP-адрес с помощью PowerShell
Windows 10 также включает платформу командной строки PowerShell, которая позволяет использовать модуль «NetTCPIP» для управления настройками сети, включая возможность изменять настройки IP-адреса вашего компьютера.
Чтобы установить статический IP-адрес с помощью PowerShell, выполните следующие действия:
Открыть Старт .
Найдите PowerShell , щелкните результат правой кнопкой мыши и выберите параметр Запуск от имени администратора .
Введите следующую команду, чтобы просмотреть текущую конфигурацию сети, и нажмите Введите :
Get-NetIPConfiguration
После выполнения команды обратите внимание на следующую информацию:
- Интерфейс, индекс
- IPv4-адрес
- IPv4DefaultGateway
- DNSServer
Команда PowerShell Get-NetIPConfiguration
Введите следующую команду, чтобы установить статический IP-адрес, и нажмите Введите :
Новый-NetIPAddress -InterfaceIndex 4 -IPAddress 10.1.2.220 -PrefixLength 24 -DefaultGateway 10.1.2.1
PowerShell New-NetIPAddress, командаВ команде замените номер InterfaceIndex (4) на соответствующий номер вашего адаптера. Измените IP-адрес на статический IP-адрес, который вы хотите назначить своему устройству. Только при необходимости измените PrefixLength (маска подсети) на правильный битовый номер. Обычно в домашней сети это значение 24 . Также измените опцию DefaultGateway на адрес шлюза сети по умолчанию.
Введите следующую команду, чтобы назначить адрес DNS-сервера, и нажмите Введите :
Set-DnsClientServerAddress -InterfaceIndex 4 -ServerAddresses 10.1.2.1
PowerShell Set-DNSClientServerAddress командаЕсли вам нужно установить адрес вторичного DNS-сервера, используйте ту же команду с другим адресом, используя запятую. Например:
Set-DnsClientServerAddress -InterfaceIndex 4 -ServerAddresses 10.1.2.1, 8.8.8.8
В команде замените номер InterfaceIndex (4) на соответствующий номер вашего сетевого адаптера.Кроме того, измените ServerAddresses на IP-адрес DNS.
После выполнения этих шагов вы можете протестировать новую конфигурацию, открыв веб-браузер и перейдя на веб-сайт.
Как назначить статический IP-адрес с помощью настроек
В Windows 10 вы также можете изменить настройки IP-адреса с помощью приложения «Настройки» для беспроводных и проводных адаптеров.
Назначьте статический IP-адрес для адаптера Wi-Fi
Чтобы назначить конфигурацию статического IP-адреса адаптеру Wi-Fi, выполните следующие действия:
Открыть Настройки .
Щелкните Сеть и Интернет .
Щелкните Wi-Fi .
Щелкните текущее сетевое соединение.
Настройки Wi-Fi
В разделе «Настройки IP» нажмите кнопку Изменить .
Настройки IP Wi-Fi в Windows 10
В раскрывающемся меню выберите опцию Manual .
Опция статического IP-адреса Wi-Fi
Включите переключатель IPv4 toggle .
Wi-Fi изменить настройки IP-адреса
Установите статический IP-адрес .
Установите длину префикса подсети (маска подсети). Если ваша маска подсети 255.255.255.0 , то длина префикса подсети в битах будет 24 .
Установите адрес шлюза по умолчанию .
Установите адрес Preferred DNS .
Установите Альтернативный DNS-адрес (если применимо).
Нажмите кнопку Сохранить .
Статическая конфигурация Wi-Fi TCP / IPv4
Выполнив эти шаги, вы можете проверить свои настройки с помощью веб-браузера, чтобы открыть веб-сайт.
Назначьте статический IP-адрес для адаптера Ethernet
Чтобы назначить конфигурацию статического IP-адреса адаптеру Ethernet (проводному), выполните следующие действия:
Открыть Настройки .
Щелкните Сеть и Интернет .
Щелкните Ethernet .
Щелкните текущее сетевое соединение.
Настройки Ethernet
В разделе «Настройки IP» нажмите кнопку Изменить .
Настройки IPEthernet в Windows 10
В раскрывающемся меню выберите опцию Manual .
Опция статического IP-адреса Ethernet
Включите переключатель IPv4 toggle .
Ethernet изменить настройки IP-адреса
Установите статический IP-адрес .
Установите длину префикса подсети (маска подсети). Если ваша маска подсети 255.255.255.0 , то длина префикса подсети в битах будет 24 .
Установите адрес шлюза по умолчанию .
Установите адрес Preferred DNS .
Установите Альтернативный DNS-адрес (если применимо).
Нажмите кнопку Сохранить .
Статическая конфигурация Ethernet TCP / IPv4
После выполнения этих шагов вы можете проверить свои настройки с помощью веб-браузера, чтобы открыть веб-сайт.
Какой бы метод вы ни использовали, рекомендуется назначать IP-адрес в диапазоне сети и за пределами области DHCP-сервера, чтобы обеспечить надлежащее подключение и избежать конфликтов адресов. Поскольку несколько устройств, использующих один и тот же адрес, вызовут сетевой конфликт, который не позволит им подключиться к Интернету.
В данном руководстве основное внимание уделяется Windows 10, но вы можете использовать методы командной строки и панели управления в Windows 8.1 и Windows 7.
Если вам нужна помощь в настройке статического IP-адреса в Windows 10, обязательно спросите на форуме Pureinfotech .
Обновление 18 января 2021 г .: Это руководство было первоначально опубликовано в сентябре 2017 г. и было обновлено, чтобы отразить новые изменения, доступные в Windows 10.
Настройка статического IP-адреса в Windows 10
Вы можете вручную назначать IP-адреса своим компьютерам и устройствам.
Эти адреса известны как статические адреса. См. Дополнительные сведения в разделе Адреса домашней сети.
В этом руководстве вы шаг за шагом научитесь назначать статические IP-адреса и адреса DNS-серверов в Windows 10.
Чтобы настроить статический адрес, вам необходимо найти используемое соединение.
1. Щелкните значок Windows в нижнем левом углу.
2. Щелкните значок настроек
3. Появится экран настроек Windows. Щелкните ссылку сети и Интернет .
4. На панели состояния сети найдите ссылку изменить параметры адаптера и щелкните ее
5. Теперь вы должны увидеть свои сетевые адаптеры. У меня установлено два, и адаптер Wi-Fi отключен. Если ваш компьютер оборудован двумя; как и большинство, тогда используйте только одно и отключите другое.
6. Щелкните правой кнопкой мыши значок и выберите свойства из раскрывающегося списка.
7. С помощью полосы прокрутки найдите TCP / IPv4 и щелкните по нему, чтобы выделить его, а затем нажмите кнопку свойств .
Если вы используете DHCP, вы должны увидеть экран, подобный показанному ниже.
Вы можете снять отметку с автоматического назначения IP-адреса и / или адреса DNS-сервера. Затем введите свои данные, как показано ниже:
Примечания:
1. Моя домашняя сеть использует сетевой адрес 192.168.1 (первые три числа), также обычно это 192.168.0 и 10.x.x.x
2. Шлюз по умолчанию — это адрес вашего домашнего маршрутизатора.Он назначается маршрутизатору как статический IP-адрес . Может быть изменен при настройке домашнего роутера.
3. Маска подсети важна, как обычно. 255.255.255.0
4. Для доступа к веб-сайтам в Интернете вам потребуется адрес 1 DNS-сервера. DNS-сервер Google доступен для использования бесплатно, но вы можете использовать DNS-серверы своего интернет-провайдера.
5. Вы можете вручную назначить адреса DNS и автоматически назначить IP-адрес или наоборот.
Связанные руководства и ресурсы
Сообщите мне, если вы нашли это полезным
Невозможно изменить статический IP-адрес и DNS-сервер Windows 10
автор: Елена КонстантинескуЭксперт по VPN и защитник конфиденциальности
Елена начала профессионально писать в 2010 году и с тех пор не прекращает изучать мир технологий. Твердо владея рецензированием программного обеспечения и редактированием контента, она всегда пробует что-то новое, чтобы улучшить свои навыки… Читать далее Обновлено:Размещено: октябрь 2018
- Все больше и больше пользователей компьютеров ищут способы повысить конфиденциальность своих компьютеров. Использование динамических IP-адресов и частных DNS-серверов — отличный способ сделать это.
- Если вы не можете изменить свой статический IP-адрес и DNS-серверы в Windows 10, вы можете попробовать принудительно изменить это из командной строки или PowerShell.Откройте для себя больше решений.
- Посетите наш VPN-центр, чтобы узнать, как повысить вашу цифровую безопасность и конфиденциальность в Интернете.
- Вернитесь в наш центр устранения неполадок сети, чтобы получить более полезные руководства.
Это программное обеспечение будет поддерживать ваши драйверы в рабочем состоянии, тем самым защищая вас от распространенных компьютерных ошибок и сбоев оборудования. Проверьте все свои драйверы сейчас за 3 простых шага:
- Загрузите DriverFix (проверенный файл загрузки).
- Нажмите Начать сканирование , чтобы найти все проблемные драйверы.
- Нажмите Обновить драйверы , чтобы получить новые версии и избежать сбоев в работе системы.
- DriverFix загрузили 0 читателей в этом месяце.
Ваш IP-адрес представляет собой ваш идентификатор, когда вы выходите в Интернет. Он назначается вашим интернет-провайдером и может использоваться для отслеживания вашего приблизительного местоположения.
Между тем, ваши DNS-серверы отвечают за преобразование доменов, которые вы ищете в Интернете, в IP-адреса, чтобы машины могли понять, куда вы хотите перейти.Они также назначаются вашим интернет-провайдером.
Однако многие пользователи, заботящиеся о конфиденциальности, понимают, почему так важно изменить свой IP-адрес и DNS-серверы в Windows 10 и других операционных системах. Когда это невозможно, это проблематично.
Если это звучит знакомо, продолжайте читать, чтобы узнать, как это исправить:
Я не могу изменить свой IP-адрес. Когда я щелкаю правой кнопкой мыши «Подключение к локальной сети» -> «Свойства», свойства для Интернет-протокола версии 4 неактивны.может ли кто-нибудь помочь мне это исправить? большое спасибо.
отправлено segfault на SuperUser
В остальных случаях Windows 10 выдает следующую ошибку:
Однако вы можете исправить непредвиденную ошибку состояния в Ethernet или Wi-Fi, чтобы вы могли изменить свой статический IP-адрес и DNS-серверы.
Как я могу изменить свой статический IP-адрес и DNS-серверы в Windows 10?
DHCP и ручная настройка IP-адреса
Для правильной работы в компьютерной сети компьютеру необходима следующая информация:
- IP-адрес
- Маска подсети
- IP-адрес шлюза по умолчанию (маршрутизатора)
- IP-адрес DNS-сервера
Компьютер может получить эти сведения двумя способами.Либо автоматически, либо вручную.
DHCP — автоматическое назначение IP-адресов
В домашней сети маршрутизатор обычно решает, как должна работать локальная сеть. Маршрутизатор будет пересылать трафик между клиентами в локальной сети, а также между локальной сетью и Интернетом.
Имея это в виду, вполне естественно, что маршрутизатор также раздает IP-адреса и другую необходимую информацию компьютерам в сети. Это делается через DHCP , что означает протокол динамической конфигурации хоста.Другими словами, это протокол для автоматической передачи конфигурации компьютерам и другим устройствам в сети.
Обычно, когда вы получаете свой домашний маршрутизатор, он уже предварительно настроен с помощью DHCP-сервера для передачи конфигурации вашим компьютерам и другим устройствам. Маршрутизатор также подготовлен так, чтобы адреса, которые маршрутизатор передает через DHCP, находились в той же IP-сети, что и IP-адрес маршрутизатора в локальной сети. Это необходимо для того, чтобы клиенты могли использовать маршрутизатор в качестве шлюза по умолчанию.
Когда компьютер подключается к сети, он пытается запросить IP-адрес. Это делается путем отправки DHCP-запроса, в котором он спрашивает, есть ли в сети какие-либо доступные DHCP-серверы. Если какой-либо DHCP-сервер отвечает, компьютер будет использовать DHCP для запроса IP-адреса и всей другой необходимой информации от DHCP-сервера.
Итак, когда ваш маршрутизатор увидит этот DHCP-запрос, он выдаст доступный IP-адрес из своего пула свободных IP-адресов вместе с другими деталями, которые нужны компьютеру.
В приведенном выше примере DHCP-сервер маршрутизатора имеет пул доступных IP-адресов, начиная с 192.168.1.2 и заканчивая 192.168.1.254. Маршрутизатор выдаст первый доступный IP-адрес из этого пула и пометит адрес как « арендованный» , чтобы он не выдавал тот же IP-адрес любому другому клиенту в сети.
Все клиенты в локальной сети получат одну и ту же маску подсети, шлюз по умолчанию и настройки DNS-сервера от DHCP-сервера, поскольку эти данные являются общими для всех клиентов.
Ручная настройка IP-адреса
Вместо того, чтобы позволять компьютеру получать свой IP-адрес от маршрутизатора через DHCP, вы можете вручную настроить параметры IP на компьютере. Обычно этого избегают, поскольку это может вызвать несколько различных проблем, если только администратор, то есть вы, не обработает это должным образом.
Когда и зачем вам нужно вручную настраивать IP-адрес на клиенте?
Если компьютер получает свой IP-адрес автоматически через DHCP, то нет уверенности, что он будет получать один и тот же IP-адрес каждый раз при запуске компьютера.DHCP-сервер запоминает, какой компьютер получил какой IP-адрес, но только на определенное время. Если компьютер выключен слишком долго (часто на день или два, в зависимости от того, как настроен маршрутизатор), то DHCP-сервер забудет, какой IP-адрес он передал компьютеру. Кроме того, если маршрутизатор выключен по какой-либо причине, он обычно забывает об аренде DHCP, которую он ранее выдал.
В некоторых особых случаях это может привести к проблемам.Один из таких примеров — если вам нужно было создать переадресацию портов (тема, которая обсуждается более подробно в других частях этого руководства). Переадресация портов часто указывает на внутренний IP-адрес компьютера в локальной сети. Пока компьютер сохраняет тот же IP-адрес, переадресация портов будет работать. Но если компьютер время от времени меняет IP-адреса, то после каждого изменения IP-адреса переадресация портов должна быть обновлена в конфигурации маршрутизатора.
В этой ситуации часто рекомендуется настроить компьютер, который должен получать переадресацию портов, вручную с IP-адресом.Таким образом, IP-адрес всегда останется прежним, а переадресация портов продолжит работу.
Когда вы настраиваете IP-адрес на компьютере вручную, вам необходимо настроить те же параметры, которые компьютер обычно получает через DHCP:
- Доступный IP-адрес в той же IP-сети, что и маршрутизатор
- Та же маска подсети, которую использует маршрутизатор
- Default Gateway, который должен быть настроен на IP-адрес LAN маршрутизатора
- Адрес DNS-сервера — IP-адрес маршрутизатора в локальной сети или другой DNS-сервер в Интернете.Вы можете использовать тот же адрес, который маршрутизатор обычно выдает через DHCP .
Конфликты IP-адресов
Если вы решили настроить IP-адрес на компьютере вручную, вам также следует исключить этот IP-адрес из пула DHCP-адресов в домашнем маршрутизаторе. В противном случае маршрутизатор может передать тот же IP-адрес другому компьютеру в сети.
Снова используя аналогию с адресом улицы, если два дома на одной улице по какой-то причине имеют одинаковый номер дома, то путаница будет большой.Некоторые посылки и письма попадут в правильный дом, тогда как другие окажутся не в том месте. Это было бы очень сложно с большим случайным элементом.
То же самое произойдет в компьютерной сети, где два устройства настроены на использование одного и того же IP-адреса. Затем у вас возникает конфликт IP-адресов в сети, и в результате в основном перестает работать связь для задействованных клиентов. Сетевая связь просто не работает, если только примерно половина трафика попадает в нужное место.

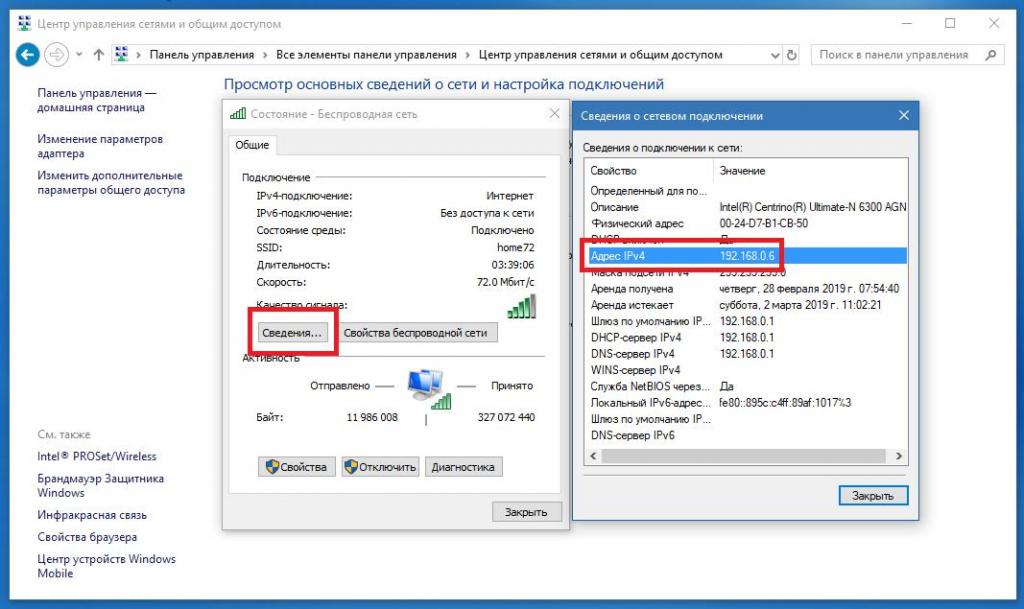 03.2021
03.2021