Как конвертировать документы Word в файлы изображений, в том числе в пакетном режиме
Как конвертировать документы Word в файлы изображений? Это может потребоваться в разных ситуациях – например, когда нужно отправить кому-то документ для ознакомления без возможности его копирования. Имеется в виду защита от копирования обычным способом, от использования технологий оптического распознавания документ-изображение не защитить никак. Либо же это может ситуация, когда документ по тем или иным причинам принципиально должен иметь формат картинки.
Как конвертировать документы DOC или DOCX в картинки PNG, JPEG, BMP и прочие форматы изображений? Как это сделать, в частности, в пакетном режиме при больших объёмах документации?
1. Снимки документа в окне Microsoft Word
Отрывки Word-документа или даже его целиком превратить в картинки можно внутри редактора Microsoft Word с использованием скриншотера – функции создания снимка экрана.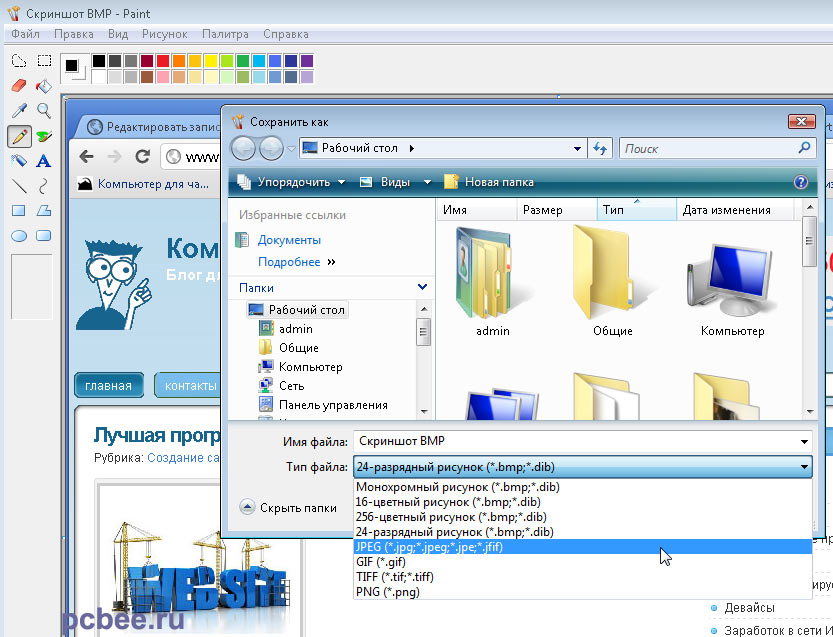 В составе Windows 7 и 8.1 есть штатный скриншотер – утилита
В составе Windows 7 и 8.1 есть штатный скриншотер – утилита
Открываем в окне Microsoft Word нужный фрагмент документа, запускаем скриншотер «Фрагмент и набросок», выбираем область создания снимка – прямоугольник. И обводим прямоугольником фрагмент документа.
Далее при необходимости можем подрезать фрагмент или наложить на него графические пометки. В итоге сохраняем в файл PNG, JPEG или
По этому же принципу работаем с «Ножницами» в системах Windows 7 и 8.1.
У «Ножниц» также есть возможность накладывать графические пометки на снимок экрана, и эта утилита также сохраняет картинки в файлы PNG, JPEG или GIF.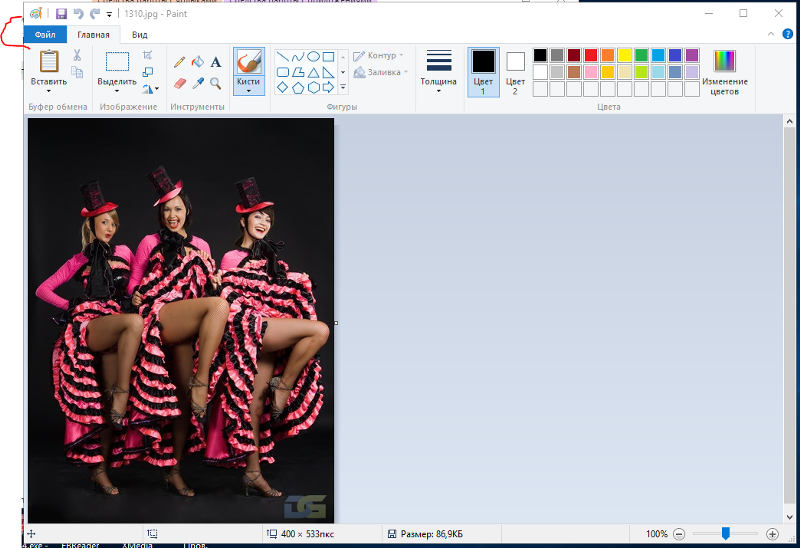
Если весь Word-документ необходимо превратить в картинку, его можно открыть в режиме чтения Microsoft Word, настроить этот режим для удобочтения и отснять скриншотером каждую страницу.
Однако этот способ не подойдёт для случаев, когда документ должен обозреваться в формате листов бумаги
2. Веб-сервисы для конвертирования документов
При конвертировании Word-файлов в файлы изображений последние обычно наследуют размер бумаги и форматирование документа, что, во-первых, делает их читабельными в плане масштаба рисунка, во-вторых, подготавливает к распечатке, если в таковой станет необходимость.
Конвертировать файлы DOC и DOCX в различные форматы изображений можно с помощью веб-сервисов в Интернете. В большей части это условно-бесплатные веб-проекты, предлагающие универсальные или профильные направления конвертирования форматов файлов.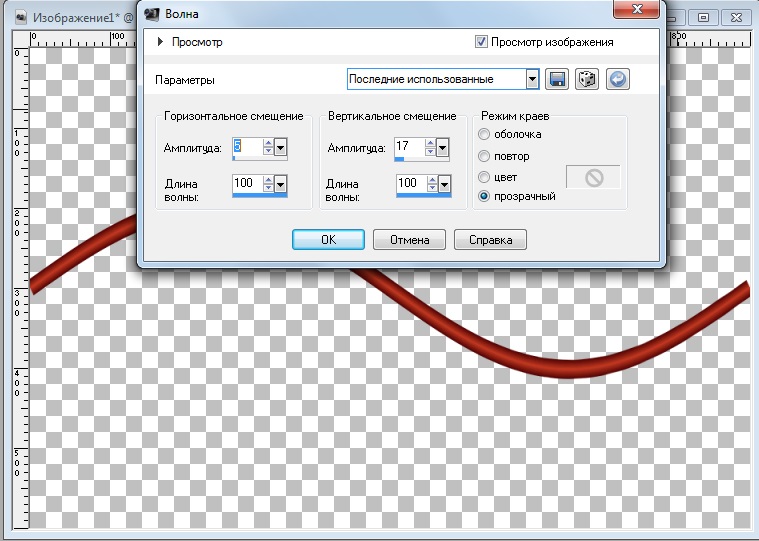
Один из них, например, Convertio предусматривает конвертирование Word-файлов в форматы изображений PNG
Жмём кнопку «Конвертировать», затем скачиваем обработанный файл.
Обработанный файл – это архив с файлами изображений на каждую страницу документа.
3. Программа Total Doc Converter
Если нужно конвертировать в изображения большой объём документов, веб-сервисы, которые и предусматривают такую возможность, вероятнее всего, будут либо предлагать её изначально в рамках использования платного аккаунта, либо ограничивать объёмы конвертирования при бесплатном использовании.
Как бесплатно преобразовать горы документов в картинки?
Для этого можно использовать программу Total Doc Converter. Она не бесплатная, но её триал-версия ограничена лишь тем, что при реально больших объёмах преобразования программа будет намеренно приостанавливать проведение операции, чтобы мы вручную запускали её продолжение. И, возможно, у нас когда-то сдадут нервы, и мы возьмём, да и купим лицензию платной версии. Total Doc Converter работает с несколькими форматами документов изображений, для части из них предусматриваются двусторонние направления, часть же может быть преобразована только в одном направлении. Спецификой и преимуществом программы является возможность внесения корректировок преобразования для файлов на выходе – форматирование документов, параметры страницы, качество изображения и т.п. Эти корректировки могут быть применены в пакетном режиме обработки данных.
Для конвертирования Word-документов в изображения в окне Total Doc Converter на панели обзора слева открываем папку, где хранятся эти документы. Отмечаем галочками нужные файлы, либо же выделяем все их кнопкой «Отметить все». Далее на панели инструментов вверху кликаем кнопку нужного формата на выходе — PNG, JPEG, TIFF.
Отмечаем галочками нужные файлы, либо же выделяем все их кнопкой «Отметить все». Далее на панели инструментов вверху кликаем кнопку нужного формата на выходе — PNG, JPEG, TIFF.
Рассмотрим далее на примере
Затем можем указать размер и ориентацию листа бумаги.
И запускаем конвертирование кнопкой «Start».
Всё – ищем обработанные файлы в указанной папке.
Формат изображений PNG предусматривает только такие вот простейшие настройки конвертирования. Если мы выберем конечный формат JPEG, сможем более детально корректировать рисунки, в которые будут преобразованы Word-документы. И даже сможем преобразовать многостраничный документ не в несколько отдельных картинок, а в единое цельное изображение.
Но если стоит задача преобразовать многостраничный документ в аккуратный компактный рисунок, а не в кучу отдельных разбросанных файлов, лучше выбрать формат на выходе TIFF.
TIFF – это формат хранения многостраничных изображений, его поддерживают многие сторонние просмотрщики картинок и штатное средство просмотра фотографий Windows. Только вот закавыка: в Windows 10 это средство упразднено, а его эволюционное продолжение UWP-приложение «Фотографии» ещё не научилось открывать формат
| Имя | WEBP | PNG |
| Полное название | WEBP — Weppy image format | PNG — Portable Network Graphics |
| Расширение файла | .webp | .png |
| MIME type | image/webp | image/png |
| Разработчик | PNG Development Group | |
| Тип формата | Image format, Lossless/lossy compression algorithm | lossless bitmap image format |
| Описание | WebP представляет собой формат изображения с использованием как с потерями и сжатие без потерь.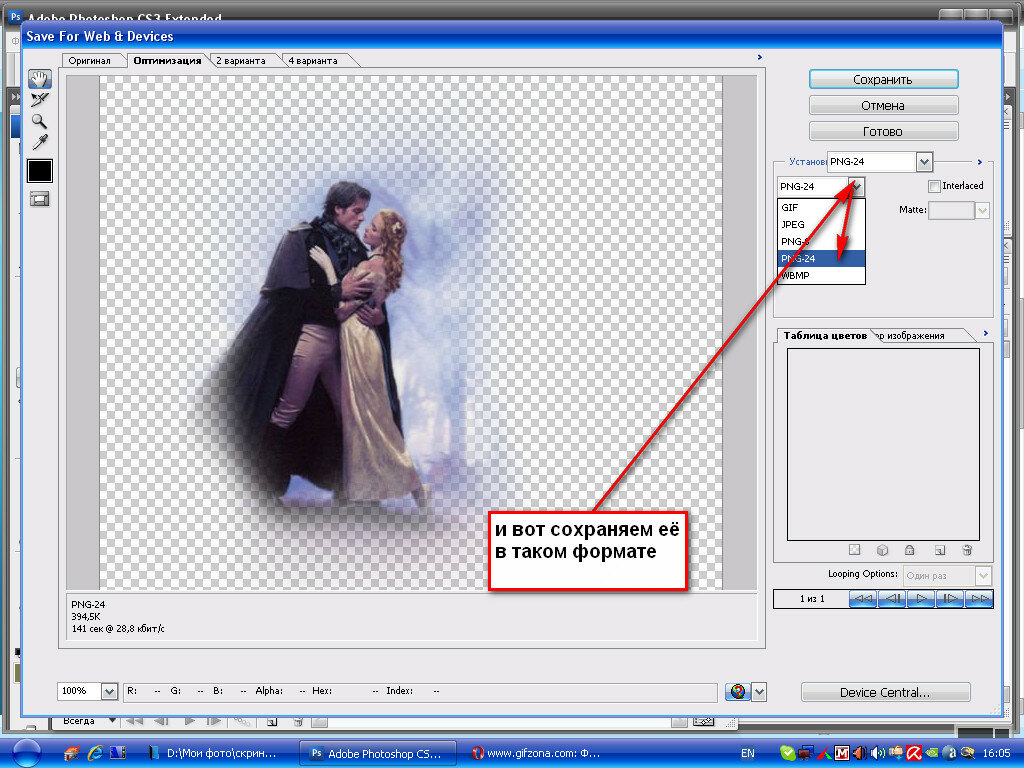 В качестве производного формата VP8 видео, это сестра проект в формат WebM мультимедийного контейнера. WebP связанных программное обеспечение, распространяемое по лицензии BSD. В качестве производного формата VP8 видео, это сестра проект в формат WebM мультимедийного контейнера. WebP связанных программное обеспечение, распространяемое по лицензии BSD. | PNG — растровый формат хранения графической информации, использующий сжатие без потерь по алгоритму Deflate. PNG был создан как свободный формат для замены GIF |
| Технические детали | Google предложил использовать WebP для анимированных изображений в качестве альтернативы популярного формата GIF, ссылаясь на преимуществах 24-битного цвета с прозрачностью, сочетая кадры с потерями и сжатием без потерь в той же анимации, а так же как поддержка стремится конкретными кадры , | Формат PNG спроектирован для замены устаревшего и более простого формата GIF, а также, в некоторой степени, для замены значительно более сложного формата TIFF. Формат PNG позиционируется прежде всего для использования в Интернете и редактирования графики. PNG поддерживает три основных типа растровых изображений: Полутоновое изображение (с глубиной цвета 16 бит), Цветное индексированное изображение (палитра 8 бит для цвета глубиной 24 бит), Полноцветное изображение (с глубиной цвета 48 бит). Формат PNG хранит графическую информацию в сжатом виде. Причём это сжатие производится без потерь, в отличие, например, от JPEG с потерями. Формат PNG хранит графическую информацию в сжатом виде. Причём это сжатие производится без потерь, в отличие, например, от JPEG с потерями. |
| Конвертация | Конвертировать WEBP | Конвертировать PNG |
| Ассоциированные программы | Google Chrome, Opera, Picasa, PhotoLine, Pixelmator, ImageMagick, XnView, IrfanView, GDAL | Adobe Photoshop, Paint Shop Pro, the GIMP, GraphicConverter, Helicon Filter, ImageMagick, Inkscape, IrfanView, Pixel image editor, Paint.NET, Xara Photo & Graphic Designer. |
| Wiki | https://en.wikipedia.org/wiki/WebP | https://en.wikipedia.org/wiki/Portable_Network_Graphics |
2 простых способа конвертирования PNG в HTML (Обновлено)
Преобразование PNG в HTML — это процесс, который можно выполнить с помощью различных конвертеров. Лучшая программа для конвертирования png в html, которую вы можете найти онлайн — PDFelement. Это одна из лучших и наиболее продвинутых программ, которая помогает справляться со сложностями, возникающими у пользователей при работе с другими программами. Программу можно использовать в качестве конвертера png в html. Программа субсидируется компанией, в ее разработку было вложено много усилий. С помощью PDFelement вы можете с легкостью конвертировать png в html-код.
Это одна из лучших и наиболее продвинутых программ, которая помогает справляться со сложностями, возникающими у пользователей при работе с другими программами. Программу можно использовать в качестве конвертера png в html. Программа субсидируется компанией, в ее разработку было вложено много усилий. С помощью PDFelement вы можете с легкостью конвертировать png в html-код.
Способ 1: Конвертирование PNG в HTML с помощью PDFelement
PDFelement — это программа, которая гарантирует пользователям наилучший результат. Программа высоко ценится за интуитивно понятный интерфейс. Выходной формат можно менять по желанию пользователя. Программа оснащена продвинутой функцией распознавания текста (OCR), а значит, вы сможете выполнить работу без каких-либо проблем. Функцион программы постоянно обновляется с использованием последних достижений. Разработчики программы следят за защитой данных пользователей и постоянно добавляют новые функции. Программа оснащена сотнями полезных функций.
Шаг 1. Открытие файла PNG
Нажмите «Создать PDF» и выберите файл формата .png для загрузки либо перетащите файл .png в программу напрямую.
Шаг 2. Включение функции распознавания текста
Перейдите во вкладку «Редактировать», нажмите кнопку «OCR», выберите «Редактируемый текст» и укажите правильный язык файла .png в списке языков распознавания текста.
Шаг 3. Конвертирование PNG в HTML
Нажмите в главном меню кнопку «В другие форматы»> «Преобразовать в HTML», и процесса преобразования будет запущен. Это все действия, которые необходимо выполнить для того, чтобы конвертировать PNG в HTML.
Способ 2: Конвертирование PNG в HTML с помощью Google Диска
В Google Диске также есть возможность конвертирования PNG в HTML с бесплатной функцией распознавания текста.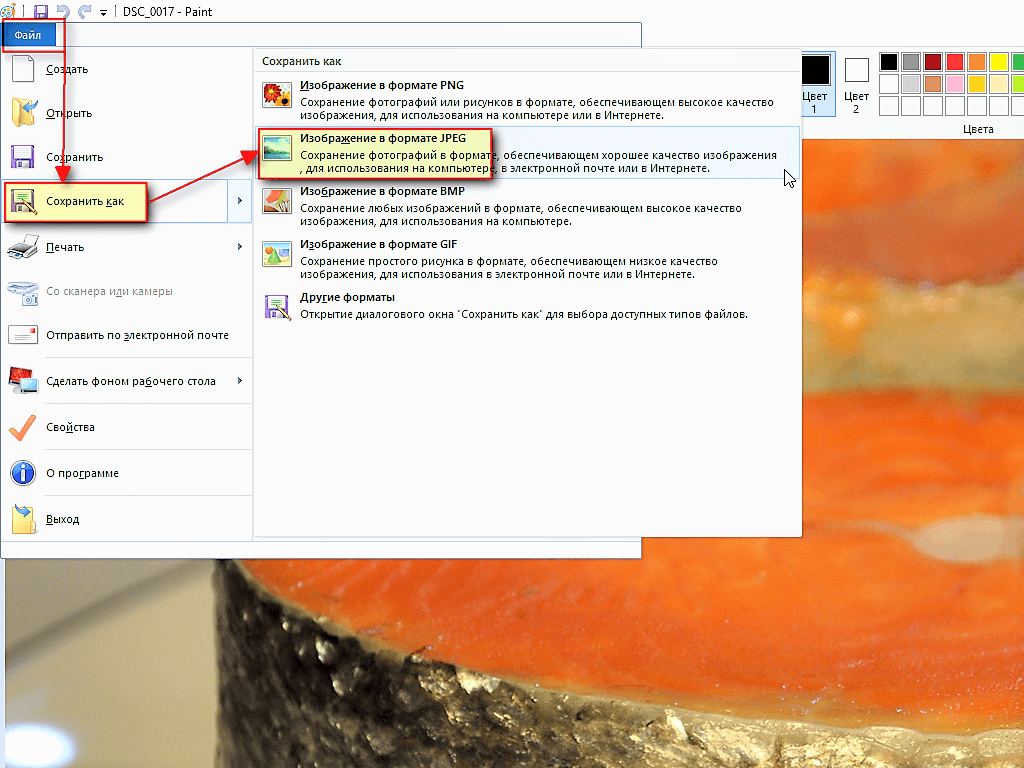 Вот простая инструкция по конвертированию PNG в HTML бесплатно онлайн.
Вот простая инструкция по конвертированию PNG в HTML бесплатно онлайн.
Шаг 1. Загрузка PNG
Загрузите файл PNG в свой аккаунт Google Диск.
Шаг 2. Процесс распознавания текста
Выберите загруженный файл и щелкните на нем правой кнопкой мыши, чтобы открыть его с помощью Документов Google.
Шаг 3. Конвертирование PNG в HTML
Нажмите «Файл»>«Загрузить» > «HTML», чтобы сохранить его как html-файл на своем компьютере.
Лучший PNG в HTML конвертер для Windows
PDFelement – один из лучших способов для конвертирования png в html. Данная программа высоко ценится пользователями благодаря интуитивно понятному интерфейсу. Рекомендуется использовать программу для работы с PDF, поскольку она обеспечивает пользователям возможность работы с PDF-файлами любого типа.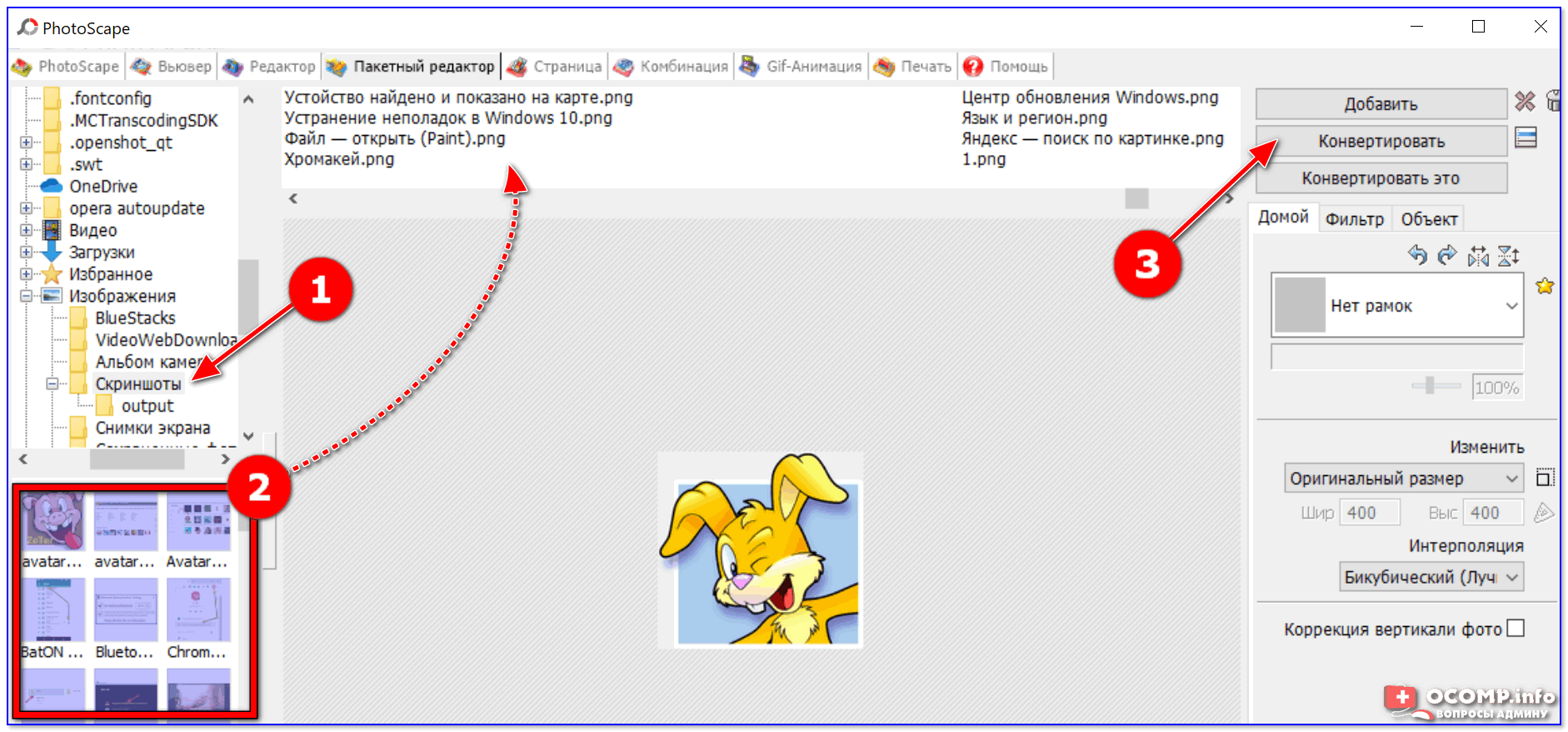 Хотите узнать, как конвертировать png в html? PDFelement — лучший вариант. Загруженные вами проекты отображаются в программе в виде списка и могут быть с легкостью отсортированы. В программу добавлена интуитивно понятная функция оптического распознавания символов (OCR), которая позволяет эффективно конвертировать изображение в текст.
Хотите узнать, как конвертировать png в html? PDFelement — лучший вариант. Загруженные вами проекты отображаются в программе в виде списка и могут быть с легкостью отсортированы. В программу добавлена интуитивно понятная функция оптического распознавания символов (OCR), которая позволяет эффективно конвертировать изображение в текст.
- PDF-файлы можно открывать, сохранять, распечатывать, а также редактировать в соответствии с задачами пользователя. Простота и легкость использования.
- Программа позволяет обеспечить высокую точность при работе с графическими элементами. Вы можете менять их размер, добавлять, удалять или поворачивать, чтобы сделать PDF-файлы интерактивными.
- Программа также оснащена конвертером, который позволяет преобразовывать PDF-файлы в HTML, тексты и изображения.
-
Функция распознавания текста в программе может использоваться для извлечения данных из изображений в PDF.

Советы: Информация о форматах PNG и HTML
Что такое формат PNG?
Portable Network Graphics — это формат, который обычно используется для при работе с изображениями высокого качества. Отличительная черта PNG состоит в том, что он обеспечивает более высокий уровень качества по сравнению с другими форматами — например, JPEG. Но высокое качество изображения приводит к появлению файлов большого размера, что можно считать недостатком формата. PNG был разработан в 1996 году и с тех пор считается одним из лучших форматов. Формат PNG часто используют в качестве замены JPEG, хотя в целом это не рекомендуется.
Что представляет собой формат HTML?
HTML — это разработанный в 1993 году язык, используемый для создания веб-страниц и связанных с ними приложений. Данный формат широко используется в комбинации с CSS и JavaScript.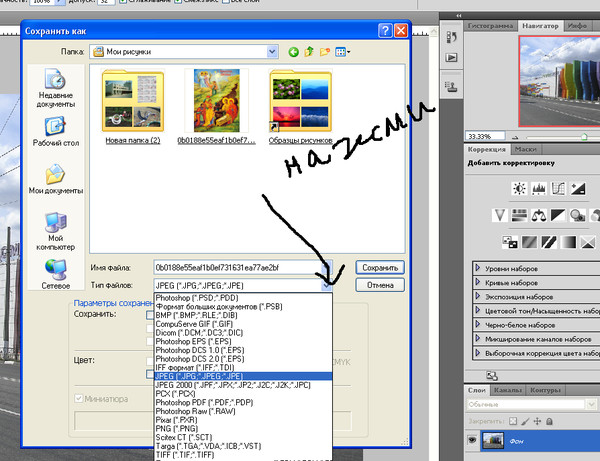 Его преимущество состоит в том, что он считается официальным языком Всемирной паутины и поэтому рекомендуется для тех, кто начинает изучать веб-разработку. Существует два наиболее распространенных расширения формата HTML. Они известны как HTML и HTM. Тип носителя, поддерживаемый языком, имеет расширение text/html. Использование формата и языка регулируется стандартом ISO/IEC 15445.
Его преимущество состоит в том, что он считается официальным языком Всемирной паутины и поэтому рекомендуется для тех, кто начинает изучать веб-разработку. Существует два наиболее распространенных расширения формата HTML. Они известны как HTML и HTM. Тип носителя, поддерживаемый языком, имеет расширение text/html. Использование формата и языка регулируется стандартом ISO/IEC 15445.
⚙КАК КОНВЕРТИРОВАТЬ EXCEL В JPG, PNG ИЛИ GIF ИЗОБРАЖЕНИЯ
Кадрирование в полноэкранном режиме: захват всего рабочего столаШаг 1
Чтобы получить доступ к этому инструменту, мы введем обрезки слов в поле поиска Windows 10 и выберем утилиту в отображаемых параметрах.
Чтобы захватить электронную таблицу, мы просто нажимаем на опцию Mode и там выбираем окно Trim line.
Шаг 2
Мы нажимаем на электронную таблицу, и это будет результат:
Шаг 3
Там мы можем отредактировать изображение, нажав на иконку кисти или сохранить его, нажав на иконку дискеты.
Варианты сохранения изображения: PNG, GIF, JPEG или HTML.
Из внутренних опций Excel 2016 мы можем сохранить наши данные в виде изображения, чтобы защитить контент или выделить презентацию.
Шаг 1
Чтобы использовать этот метод, мы сначала выберем данные для копирования, если это очень большая таблица, мы можем использовать следующую комбинацию клавиш:
Ctrl + Shift + Enter
Шаг 2
После выбора мы переходим на вкладку «Главная», в группу «Буфер обмена» и отображаем параметры копирования, где мы выбираем «Копировать как изображение»
Шаг 3
Будет отображено следующее, где мы оставим значения по умолчанию:
Шаг 4
Нажмите OK, и мы можем вставить содержимое в формате JPG в целевой документ, такой как Word, Excel, PowerPoint и т. Д.
Инструмент «Камера» позволяет нам на практике захватывать информацию, зарегистрированную в электронной таблице, создавая динамические изображения.
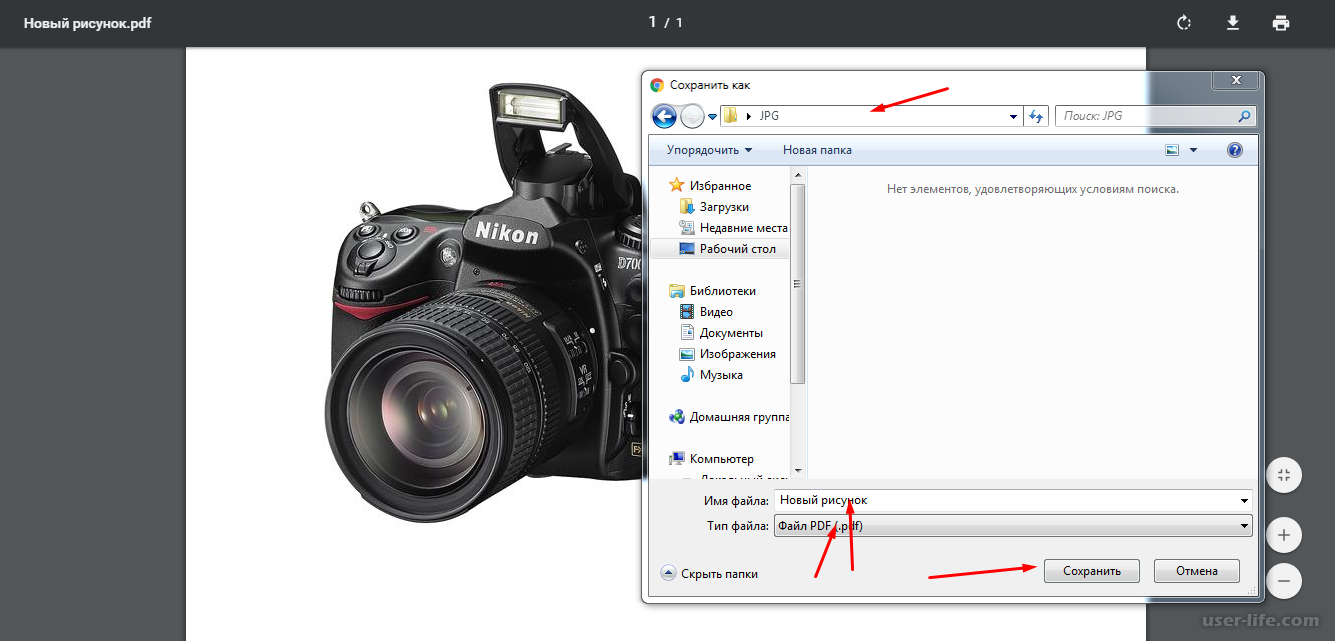
Шаг 1
Если в Excel 2016 камера не активна, необходимо щелкнуть раскрывающийся список панели быстрого доступа и выбрать опцию «Дополнительные команды»:
Шаг 2
В новом окне мы выберем опцию Все команды в поле Команды, доступные в, и в списке команд выберите Камера и нажмите кнопку Добавить:
Шаг 3
Таким образом, у нас будет доступ к инструменту «Камера» из панели быстрого доступа Excel 2016. Чтобы использовать эту опцию, мы выберем диапазон копируемых данных и щелкнем значок «Камера», выбранные данные будут автоматически выделены, и мы нажмем в любое пустое место вставить изображение выбранных данных:
Мы можем убедиться, что это изображение, так как его выбор активирует панель инструментов изображения. Из этой панели мы можем выполнить несколько действий по редактированию изображения.
5. Как конвертировать таблицу Excel в изображение на MacЕсли вы хотите выполнить этот процесс на Mac, вы можете сделать это через скриншот.
 Для этого вы должны выполнить следующие шаги.
Для этого вы должны выполнить следующие шаги.Шаг 1
Первое, что вам нужно сделать, это ввести лист Excel, который вы хотите преобразовать в изображение, и нажать следующую комбинацию клавиш. Вы увидите значок камеры появится над окном. В это время вы должны нажать правую кнопку мыши.
⌘ + ⇧ + 4 + Пробел
Шаг 2
Лист Excel в формате JPG теперь будет сохранен.
Шаг 3
Теперь, если вы откроете это изображение, вы должны выбрать раздел «Экспортировать как» вверху
Шаг 4
В появившемся окне вы должны выбрать «PNG», если хотите изменить формат.
Если мы не хотим использовать какой-либо из вышеупомянутых вариантов, мы можем использовать широкие онлайн-опции.
Платформа Convertio
Мы можем использовать платформу с именем Converted по следующей ссылке:
convertio
Там мы можем загрузить документ Excel 2016 с локального компьютера, с DropBox, OneDrive и т.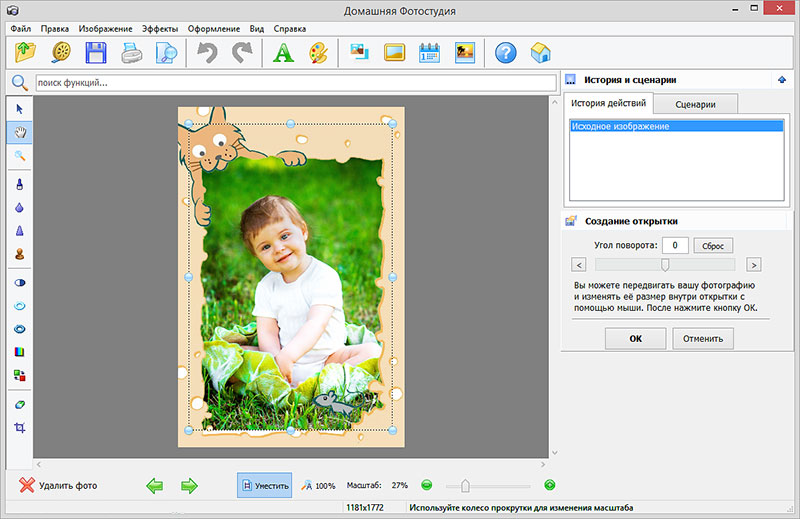 Д.
Д.
Важной особенностью этого инструмента является то, что он позволяет нам конвертировать файл в более чем 10 различных форматов изображений:
Платформа Замзар
Еще один онлайн-инструмент, который мы можем использовать, это Zamzar, который мы можем посетить по следующей ссылке:
Zamzar
С этими опциями будет намного легче преобразовать наши данные в формат изображения с несколькими целями. В этом моде мы будем избегать или, по крайней мере, трудно редактировать наш Excel.
Как конвертировать PDF в изображение?
В настоящее время принятый ответ выполняет свою работу, но в результате получается выход, который больше по размеру и страдает от потери качества.
Метод в ответе, приведенном здесь, приводит к выводу, который по размеру сопоставим с вводом и не страдает от потери качества.
Непонятно, что вы подразумеваете под «потерей качества». Это может означать много разных вещей. Не могли бы вы опубликовать несколько образцов для иллюстрации? Возможно, вырежьте тот же раздел из версий низкого качества и хорошего качества (как PNG, чтобы избежать дальнейшей потери качества).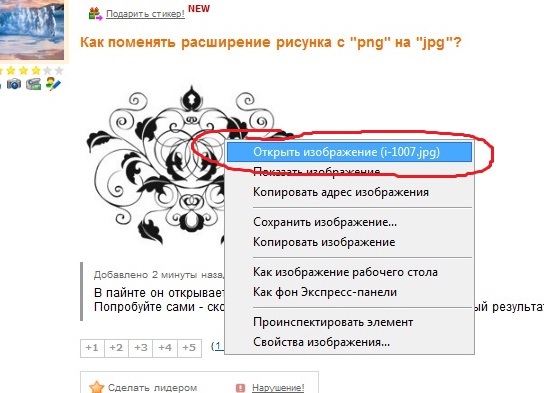
Возможно, вам нужно использовать -densityдля преобразования с более высоким dpi:
convert -density 300 file.pdf page_%04d.jpg
(Вы можете добавить -units PixelsPerInchили, -units
PixelsPerCentimeterесли необходимо, по умолчанию моя копия ppi.)
Обновление: Как вы указали, gscan2pdf(способ, которым вы его используете) является просто оберткой для pdfimages(из poppler ). pdfimages не делает то же самое, что convertи при вводе PDF-файла.
convert берет PDF, отображает его с некоторым разрешением и использует полученное растровое изображение в качестве исходного изображения.
pdfimagesпросматривает PDF-файл для встроенных растровых изображений и экспортирует каждое из них в файл. Он просто игнорирует любые текстовые или векторные команды рисования в PDF.
В результате, если то, что у вас есть, это PDF, который является просто оберткой вокруг ряда растровых изображений, pdfimagesбудет намного лучше извлекать их, потому что он получает необработанные данные в их исходном размере. Возможно, вы также захотите использовать эту
Возможно, вы также захотите использовать эту -jопцию pdfimages, потому что PDF может содержать необработанные данные JPEG. По умолчанию pdfimagesвсе конвертируется в формат PNM, а конвертирование JPEG> PPM> JPEG — процесс с потерями.
Так что попробуйте
pdfimages -j file.pdf page
Вы можете или не может понадобиться , чтобы следовать , что с convertк .jpgшагу ( в зависимости от того, какое изображение форматировать PDF использовал).
Я попробовал эту команду в PDF, который я сделал сам из последовательности изображений JPEG. Извлеченные файлы JPEG были побайтно идентичны исходным изображениям. Вы не можете получить более высокое качество, чем это.
Из jpg в png онлайн без фона. Заменить белый или однотонный фон на прозрачный онлайн
Современные пользователи сталкиваются практически ежедневно, во время работы за компьютером то и дело появляется необходимость перевести файл с одним расширением в другой.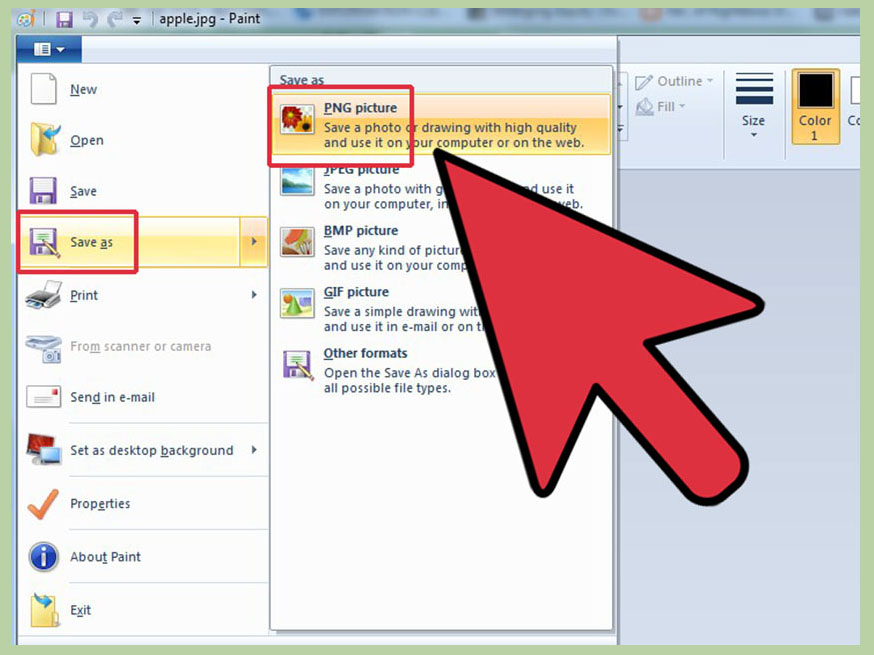 Стоит отметить, что подобные ситуации будут сопутствовать потребителям до того времени, сколько будут действовать и существовать персональные компьютеры. Необходимость менять формат картинок — одна из самых востребованных нужд, особенно часто возникает потребность перевести png в jpg. Зачастую активные пользователи социальных сетей или блогеры сталкиваются с проблемой загрузки картинок в формате PNG на различные сервисы, дело в том, что практическое большинство сайтов работают только с теми изображениями, которые сохранены в формате JPG. Каким бы прекрасным и качественным не был файл, его придётся конвертировать в требуемое расширение. Однако несмотря на кажущуюся сложность, количество программных продуктов настолько велико, что каждый желающий может с лёгкостью решить такую компьютерную задачку.
Стоит отметить, что подобные ситуации будут сопутствовать потребителям до того времени, сколько будут действовать и существовать персональные компьютеры. Необходимость менять формат картинок — одна из самых востребованных нужд, особенно часто возникает потребность перевести png в jpg. Зачастую активные пользователи социальных сетей или блогеры сталкиваются с проблемой загрузки картинок в формате PNG на различные сервисы, дело в том, что практическое большинство сайтов работают только с теми изображениями, которые сохранены в формате JPG. Каким бы прекрасным и качественным не был файл, его придётся конвертировать в требуемое расширение. Однако несмотря на кажущуюся сложность, количество программных продуктов настолько велико, что каждый желающий может с лёгкостью решить такую компьютерную задачку.
Пользователи, которые не видят принципиальных отличий между PNG и JPG, должны знать, что эти форматы различны между собой, в первую очередь, способами максимального сжатия картинок и предназначением, точнее, специализированными чертами, заранее определяющими их дальнейшее логичное использование.
Если рассматривать формат PNG как расширение, предназначенное для создания картинок веб-графики (в основном с дополнительным эффектом прозрачности), то формат JPG обладает гораздо более обширным назначением. Посредством такого расширения могут сохраняться абсолютно все картинки, которые не имеют непосредственного отношения к веб-графике. Чаще всего встретить подобный формат можно при работе с фотографиями . Однако несмотря на различные области применения, у некоторых владельцев ПК периодически возникает необходимость преобразовать png в jpg. Тем не менее в ряде случаев возникает необходимость в конвертировании из одного формата в другой.
Способы возможной конвертации
Чтобы сделать из изображения формата png jpg-картинку, на самом деле можно воспользоваться большим количеством разнообразных способов, выбрать для себя более оптимальный каждый должен самостоятельно в зависимости от личных предпочтений и навыков работы с компьютером.
На сегодняшний день Фотошоп является весьма распространённым продуктом, который установлен практически на каждом личном компьютере.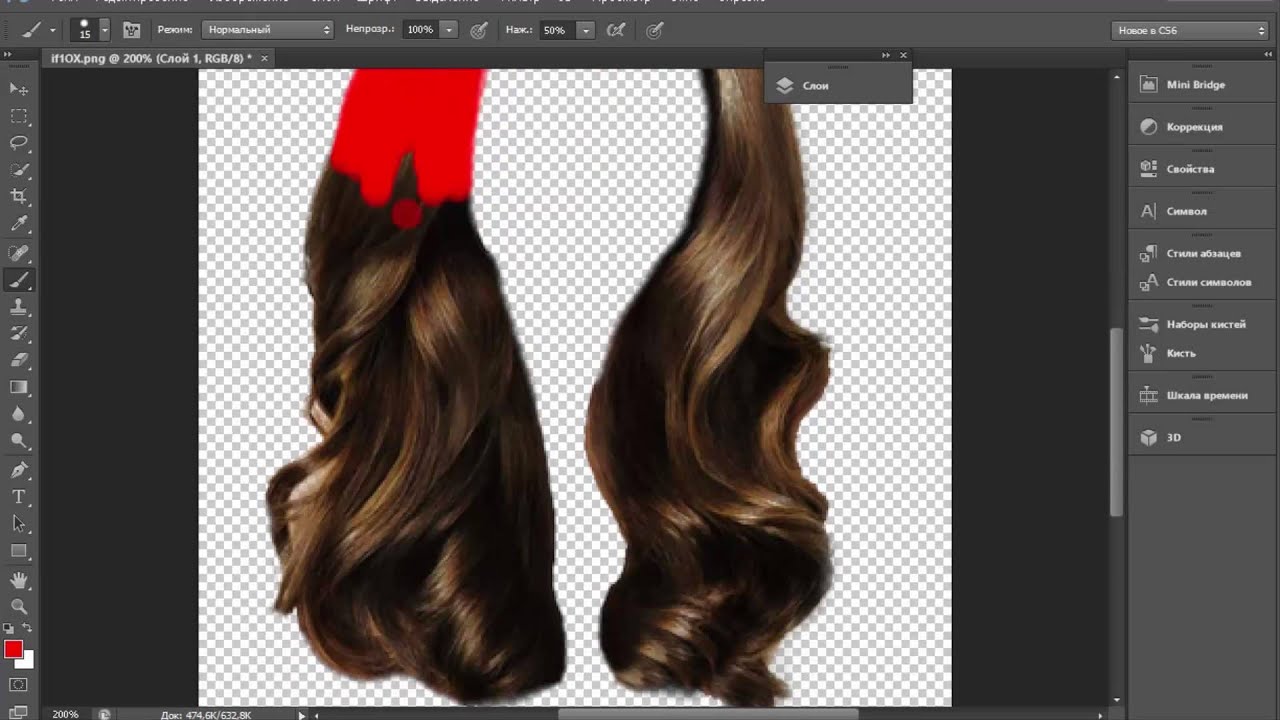 Овладеть этим хитрым редактором пытается каждый, кто хочет в дальнейшем профессионально заниматься изображениями и, в частности, фотографиями. Посредством этой программы можно с лёгкостью конвертировать png в jpg.
Овладеть этим хитрым редактором пытается каждый, кто хочет в дальнейшем профессионально заниматься изображениями и, в частности, фотографиями. Посредством этой программы можно с лёгкостью конвертировать png в jpg.
Для непосредственной работы в этом графическом редакторе понадобится установленная программа и изображения. Пользователю нужно открыть файл с PNG-расширением, в меню найти подраздел с названием «Файл», в ниспадающем списке найти предложение «Сохранить как». Окно для дальнейшего сохранения содержит несколько списков, кроме «Имя файла» нужно указать соответствующий «Тип файла». Для преобразования в требуемый формат нужно выбрать строку JPEG, файлы этого расширения могут быть как *.JPG, так *.JPEG и *.JPE. Преимущество этого программного комплекса кроется в его мощнейшем функционале, о чём свидетельствует возможность создать определённый макрос, способный самостоятельно выполнять некоторые однотипные действия, например, переименовывать большое количество изображений.
Стандартная программа Paint
Помочь перевести png в jpg может весьма простой и функциональный программный комплекс, который не нужно устанавливать дополнительно. Paint — логичная и простая программа, которая устанавливается на компьютере вместе с операционной системой , кроме того, она не требует в отличие от Фотошопа, например, профессиональных знаний и дорогостоящей лицензии.
Воспользоваться возможностями Paint можно сразу же после открытия программы и картинки. В перечне возможных операций, представленных Paint, нужно найти пункт «Сохранить как», дальше появится небольшое подменю, в котором придётся найти «Изображение с расширением JPEG». Пользователю нужно только указать место, в которое требуется сохранить картинку. Однако при работе со встроенным редактором нужно быть готовым к тому, что конечное полученное изображение может иметь не такое высокое качество как исходное, в этом кроется недостаток стандартной программы. Фотошоп — более мощный инструмент, который способен на выходе отдавать одинаково качественные по сравнению с получаемыми картинки и фото.
Специализированые сайты и сервисы
Не меньшим спросом пользуются сервисы и сайты, работающие в онлайн-режиме и позволяющие в любое время суток при наличии интернета конвертировать png в jpg. Несмотря на то что возможности большинства представленных на просторах интернета сайтов легко и быстро справляются с преобразованием файлов в формате PNG, полученные в результате модификаций изображения сильно искажаются.
Наряду с такими сервисами существует множество как бесплатных, так и платных утилит, которые позволяют конвертировать любые изображения. Главным их достоинством считается возможность быстрого пакетного преобразования, когда нет необходимости много раз совершать одно и то же действие. Конвертируемые картинки открываются целой папкой и преобразовываются единовременно в большом количестве.
Заключение
Преобразовать формат png в jpg достаточно просто, нужно лишь вооружиться специализированной программой, для работы в которой могут понадобятся простейшие познания.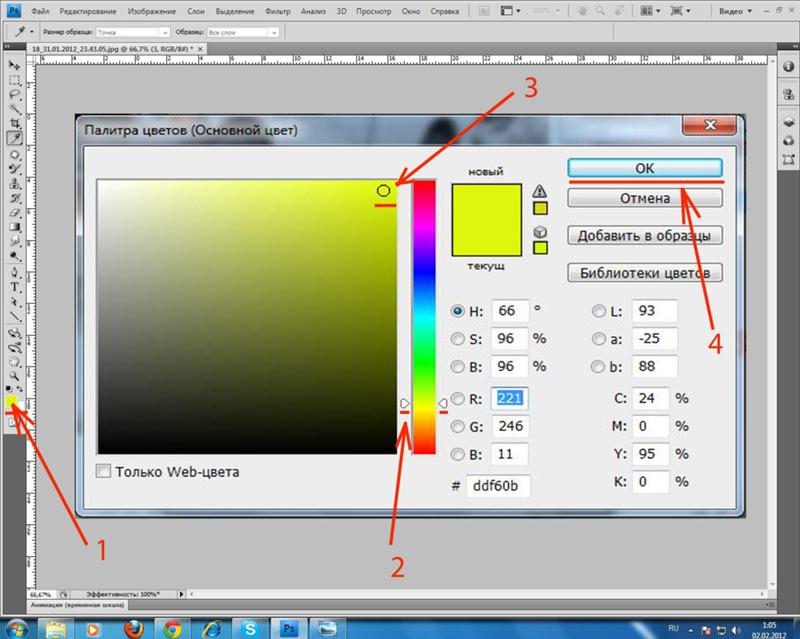
PNG – один из наиболее распространенных форматов хранения графической информации. Использование PNG позволяет сохранить высокое качество растровых изображений, так как этот формат сжимает данные без потерь. Кроме того, PNG позволяет менять допустимую степень прозрачности пикселей изображения, так что если вы захотите создать коллаж из нескольких фотографий или вставить картинку в уже имеющееся прозрачное изображение, смело выбирайте этот формат. Неудивительно, что PNG так популярен среди дизайнеров и просто творческих людей.
Что же делать, если вам понадобилось преобразовать фото или изображение в PSD в формат PNG? Эту задачу легко выполнить с помощью Movavi Конвертера Видео! Программа работает с большим количеством видеоформатов и, кроме того, позволяет быстро поменять формат картинок или уменьшить их размер, чтобы вы могли просто перенести их на свой «Андроид» или любой другой телефон. Нет необходимости скачивать специальный конвертер – вам нужно только установить Movavi Конвертер Видео на русском языке.
Следуйте пошаговой инструкции ниже и вы узнаете, как изменить формат изображений на PNG без каких-либо проблем.
1. Скачайте конвертер PNG-файлов и установите его
Скачайте и запустите установочный файл программы. Следуйте инструкциям на экране, чтобы установить программу на компьютер.
2. Добавьте изображение, которое нужно конвертировать в PNG
Нажмите кнопку Добавить файлы в верхней части окна программы, кликните по опции Добавить изображения и выберите фотографии, которые хотите переделать в PNG. Поддержка пакетной конвертации позволяет выбрать сразу несколько файлов.
3. Выберите формат
В нижней части окна выберите вкладку Изображения и укажите PNG в качестве формата, в который вы хотите перевести файлы.
4. Укажите папку и приступайте к конвертации
Укажите папку для сохранения файлов, кликнув по соответствующей иконке, и нажмите Старт , чтобы начать преобразование в PNG. После окончания конвертации откроется папка с готовыми PNG-файлами.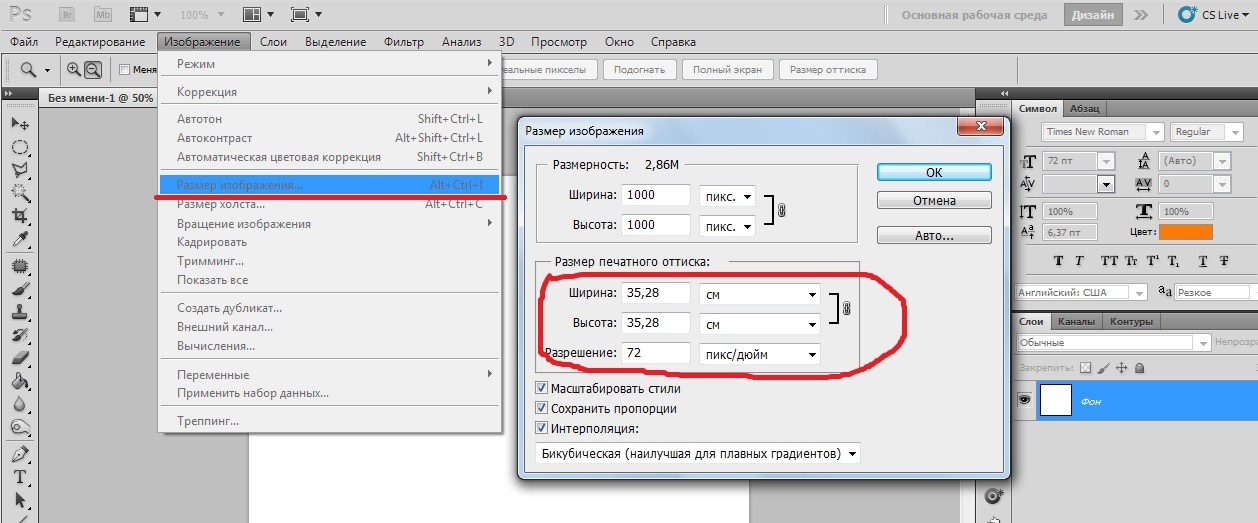
Бывает попадается очень подходящая картинка для вашего поста и всё бы хорошо… Но фон картинки не подходит под фон блога или блока с текстом. Явно ни у одного меня такая проблема и ни у одного меня фон не белый, который подходил бы в большинстве случаев. Мне нужен прозрачный фон !
В интернете я не нашел нормальных идей как сделать прозрачный фон для готовой картинки, поэтому начал сам экспериментировать и нашел более менее подходящее решение!
Как сделать прозрачный фон у картинки
Возьмём в пример одну простую картинку в формате.jpg (вообще формат не важен особо):
Здесь есть белый фон, от которого я хочу избавиться и вместо него сделать прозрачный фон. В этом нам поможет — онлайновое подобие фотошопа.
Загружаем наше изображение. Справа в окошке «Слои» появится слой «Фоновый», на котором замочек (не дает удалять фон картинки).
Два раза кликнув левой кнопкой мыши по этому замочку, вы сможете снять блокировку с фона. Вместо замочка появится галочка.
Вместо замочка появится галочка.
Теперь берем волшебную палочку (панель инструментов, правый столбец вторая кнопка сверху), указываем следующие параметры: допуск = 21, галочки стоят на сглаживании и непрерывности (обычно такие параметры стоят по стандарту), хотя с параметрами можете поэкспериментировать; и нажимаем на фон картинки (в нашем случае, на белый фон).
Теперь удаляем фон нажатием кнопочки «Delete» и получаем нужное нам изображение с прозрачным фоном.
В итоге на выходе получаем то же изображение с прозрачным фоном.
Единственный минус Pixlr — нельзя изображение сохранить в формат.gif, который тоже сохраняет прозрачный фон, но намного легче, чем формат.png. Но если нет другого выхода, почему бы не воспользоваться этим?
спасибо Натальи Петровой
Форматам. PNG получил широкую популярность и был высоко оценен из-за способности обеспечивать хорошее сжатие данных без потери качества и поддержки альфа-канала, который открывает широкие возможности для создания эффектов.
JPG — один из самых популярных форматов изображений, которые используются в настоящее время. Главным его преимуществом является возможность хранить изображения хорошего качества в файлах небольшого размера. Это возможно за счет используемого типа сжатия. Механизм этого вида сжатия устанавливает приоритетность одних частей изображения перед другими, сохраняя высококачественные участки изображения наиболее заметные для человеческого глаза.
Как конвертировать PNG в JPG?
Самый простой способ — это скачать хорошую программу конвертации, например Фотоконвертер. Он работает быстро и эффективно, позволяя конвертировать любое количество PNG файлов за раз. Вы сможете довольно быстро оценить, что Фотоконвертер способен сэкономить массу времени которое вы будете тратить при работе вручную.
Скачайте и установите Фотоконвертер
Фотоконвертер легко скачать, установить и использовать — не нужно быть специалистом в компьютерах, чтобы понять как он работает.
Добавьте PNG файлы в Фотоконвертер
Запустите Фотоконвертер и загрузите. png файлы, которые вы хотите конвертировать в.jpg
png файлы, которые вы хотите конвертировать в.jpg
Вы можете выбрать PNG файлы через меню Файлы → Добавить файлы либо просто перекинуть их в окно Фотоконвертера.
Выберите место, куда сохранить полученные JPG файлы
Выберите JPG в качестве формата для сохранения
Для выбора JPG в качестве формата сохранения, нажмите на иконку JPG в нижней части экрана, либо кнопку + чтобы добавить возможность записи в этот формат.
Теперь просто нажмите кнопку Старт и конвертация начнется мгновенно, а JPG файлы сохранятся в указанное место с нужными параметрами и эффектами.
Попробуйте бесплатную демо-версиюВидео инструкция
Free Online Tool to Convert From 2D/Heightmap Images to 3D STL Mesh File
Use our free and fast online tool to convert your .PNG and .JPG 2D heightmap images into 3D .STL (stereolithography) mesh files suitable for printing with a 3D printer or for loading into your favourite 3D editing package.
How Does it Work?
The process is simple: After converting your image to greyscale, our tool examines your 2D (heightmap) image and based on the luminosity of each pixel, will create a corresponding «3D» pixel where the height of the pixel is determined by the pixel luminosity. A black pixel will have a height of 0mm and not be included in the final 3D generated model, however a white pixel will have a height that you specify once your image is uploaded. All other shades between black and white will be somewhere inbetween! For example, in our greyscale PacMan image above, the bright white eyes are 10mm tall and the body is about 5.8mm.
The 3D STL file created by our tool can be printed with a 3D printer or if you would like to process the model further, it can be loaded into most 3D mesh editing packages such as Blender etc. For 3D videogame/application developers this is a useful tool for creating 3D mesh files from heightmap images for use in your games and other 3D applications.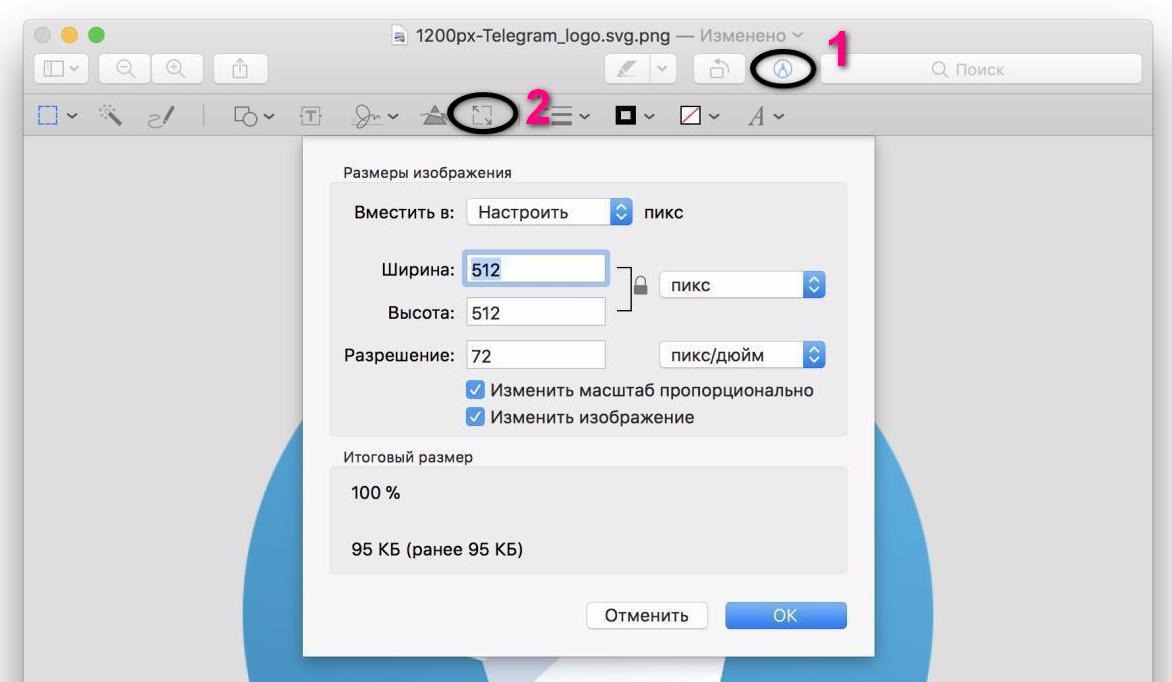
Чтобы начать, нажмите на кнопку «Загрузить файл«, которая расположена выше. Ваше изображение/карта высот должны вмещаться в пределах 600 x 600 пикселей, если же они больше указанного размера, то изображение будет соответствующим образом изменено. После отправки вашего изображения, оно будет обработано в кратчайшие сроки. Обработка более сложных изображений может занять больше времени, поэтому, пожалуйста, будьте терпеливы.
Пожалуйста, отключите блокировку рекламы, чтобы продолжить использовать наш инструмент.
Как конвертировать изображения в PNG бесплатно
PNG (Portable Network Graphics) поддерживает изображения на основе палитр (с палитрами 24-битных цветов RGB или 32-битных цветов RGBA), изображения в градациях серого (с альфа-каналом или без него) и изображения RGB (с альфа-каналом или без него). PNG был разработан для передачи изображений в Интернете, а не для печатной графики, и поэтому не поддерживает цветовые пространства, отличные от RGB, такие как CMYK.
PearlMountain Image Resizer Free позволяет конвертировать, изменять размер и переименовывать сотни файлов изображений за один раз несколькими щелчками мыши.Это быстрый и простой в использовании инструмент для преобразования цифровых фотографий как для любителей, так и для профессиональных фотографов.
Вот простые шаги, которые помогут вам преобразовать изображения в формат Png.
Шаг 1. Добавьте изображения
Загрузите изображения, которые хотите преобразовать в формат Png.
Шаг 2: Выберите выходной формат
Нажмите кнопку «В Png», чтобы установить формат, в который вы хотите преобразовать изображения.
Шаг 3: Настройка формата
Преобразованные изображения будут отображаться с чересстрочной разверткой при выборе «Чересстрочная».
Шаг 4. Измените размер
Измените размер изображения в области изменения размера. Вы можете выбрать Исходный размер, чтобы сохранить размер исходных изображений.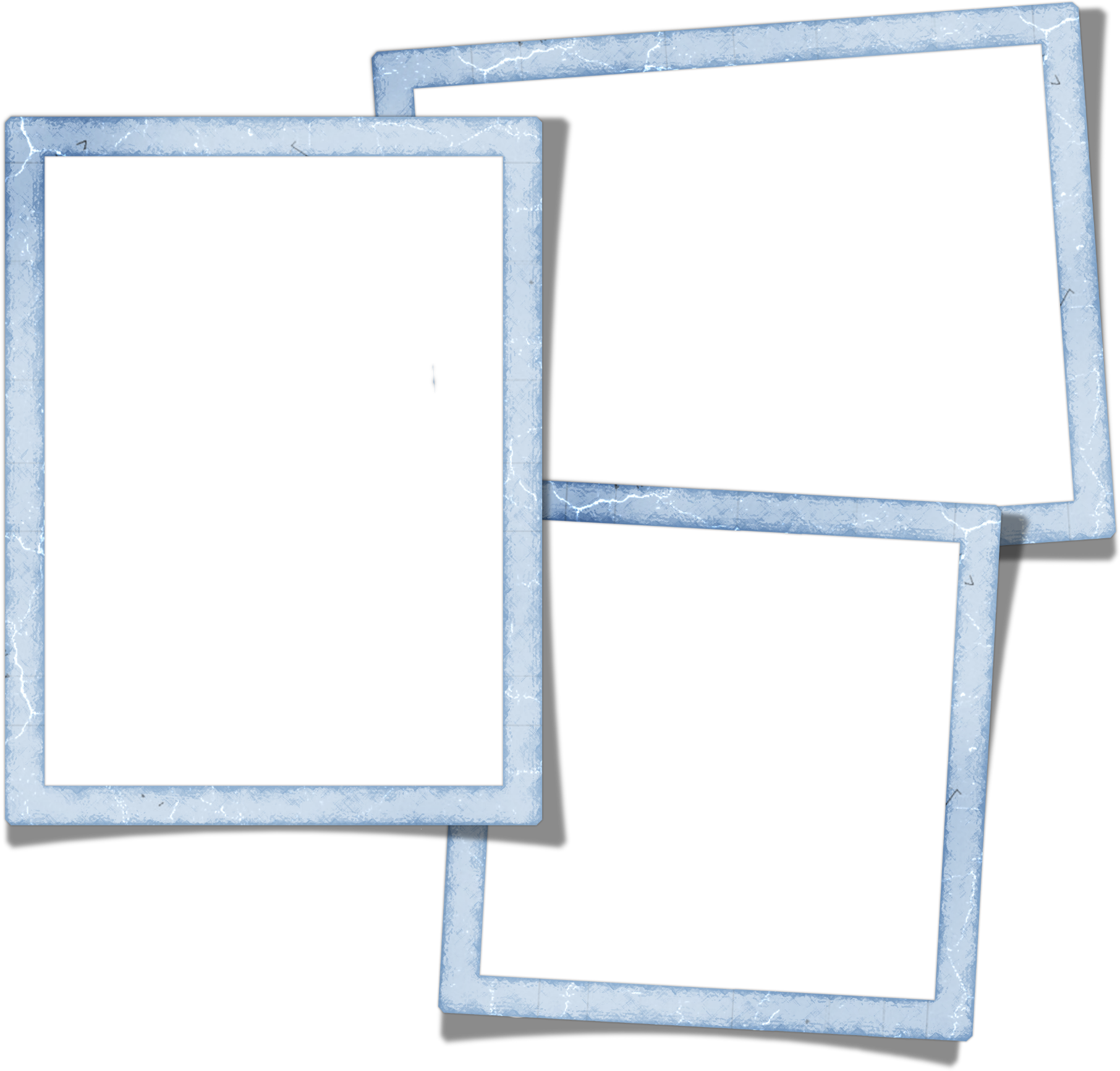 И вы можете изменить размер изображения, изменив числа в поле ниже. Вы можете сохранить соотношение ширины и высоты изображений, выбрав «Сохранить соотношение сторон». Когда целевое изображение больше исходного изображения, программа сохранит исходный размер изображения, выбрав «Не изменять размер, когда исходное изображение меньше».
И вы можете изменить размер изображения, изменив числа в поле ниже. Вы можете сохранить соотношение ширины и высоты изображений, выбрав «Сохранить соотношение сторон». Когда целевое изображение больше исходного изображения, программа сохранит исходный размер изображения, выбрав «Не изменять размер, когда исходное изображение меньше».
Используйте «Исходное имя», чтобы сохранить исходное имя изображений.Вы также можете изменить имя изображения . «Имя вывода» будет изменяться при вводе текста переименования, добавленного с выбранным суффиксом.
Шаг 6: Сохраните
Выберите папку назначения для преобразованных изображений.
Шаг 7: преобразовать
Нажмите кнопку «Конвертировать», чтобы начать преобразование изображений.
PearlMountain Image Converter позволяет преобразовать изображения в другие форматы, изменить размер , повернуть , обрезать , добавить водяной знак , применить эффекты и добавить границы к тысячам изображений за раз. Он поддерживает более 60 форматов изображений, включая самые популярные: JPEG, BMP, TIFF, PNG, PSD, GIF, TGA, ICO, PDF, RAW и многие другие.
Он поддерживает более 60 форматов изображений, включая самые популярные: JPEG, BMP, TIFF, PNG, PSD, GIF, TGA, ICO, PDF, RAW и многие другие.
Как конвертировать файлы изображений из HEIC в PNG
Формат HEIC великолепен, потому что он позволяет делать изображения с высоким разрешением, которые не занимают слишком много места на вашем iPhone или iCloud. Но когда дело доходит до совместимости и управления файлами, HEIC не так широко поддерживается, как PNG или JPG.
Это ни в коем случае не является препятствием, поскольку вы можете легко конвертировать изображения.В следующих разделах представлено подробное руководство о том, как выполнить преобразование на разных устройствах. Кроме того, в конце есть раздел часто задаваемых вопросов, в котором можно найти дополнительную информацию.
На Mac Для пользователей Mac проще всего конвертировать файлы HEIC в PNG с помощью приложения предварительного просмотра. Вот что вам нужно сделать./jpg-files-591e000b5f9b58f4c0912446.png)
Откройте изображения HEIC в режиме предварительного просмотра, затем нажмите «Файл» в строке меню вверху экрана.
Щелкните раскрывающееся меню «Формат» и выберите «PNG».
Шаг 2Выберите папку назначения рядом с «Где» и нажмите «Сохранить», чтобы завершить действие.
Важные примечания:При преобразовании из HEIC в PNG вы не можете установить качество в соответствии с вашими предпочтениями. Однако, если вы конвертируете в JPG, ползунок качества доступен. По умолчанию macOS устанавливает это значение примерно на 80%, и вы можете перетащить его вправо для достижения наилучшего качества.
Приложение Preview также позволяет выполнять пакетное преобразование файлов HEIC.Перейдите в Finder, найдите файлы HEIC, которые вы хотите использовать, и выберите их все. Затем вы можете перетащить изображения в окно предварительного просмотра или щелкнуть правой кнопкой мыши, выбрать «Открыть с помощью» и выбрать «Просмотр».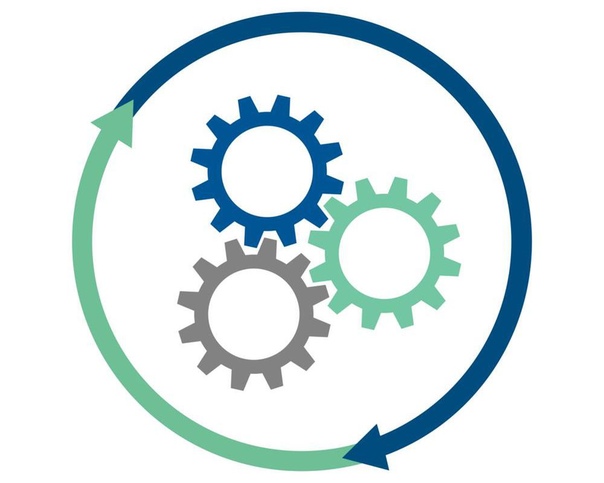
Далее шаги такие же, как описано ранее. Щелкните меню «Файл» на панели, выберите «Экспортировать выбранные изображения» и установите желаемое место назначения и формат файла.
Не забудьте выбрать все изображения в Preview — вы можете сделать это, нажав Cmd + A. В противном случае вы конвертируете только первое изображение, которое появляется в списке.
Бонусный советПри желании вы также можете изменить размер изображений HEIC при их преобразовании в PNG. Перед тем, как щелкнуть меню «Файл», выберите изображения в предварительном просмотре и нажмите «Инструменты» в строке меню.
В раскрывающемся меню «Инструменты» выберите «Настроить размер» и введите требуемые значения для изображений. После этого нажмите «ОК» и вернитесь в меню «Файл», чтобы выполнить преобразование.
Весь процесс выполняется довольно быстро, но вам придется подождать еще немного, если вы также изменяете размер изображений.И это также зависит от количества конвертируемых изображений и размера файла HEIC.
Для пользователей Windows процесс несколько сложнее. Во-первых, вам нужно убедиться, что ваш компьютер может распознавать файлы HEIC, иначе вы не сможете просматривать или изменять их. Это можно сделать двумя способами: установить кодеки, рекомендованные Microsoft, или использовать расширения изображений HEIF.
Последняя представляет собой бесплатную служебную программу, доступную в Microsoft Store.Тем не менее, важно подчеркнуть, что ни кодеки, ни инструмент не позволяют конвертировать изображения.
Для преобразования вам понадобится сторонний инструмент или веб-инструмент. Для целей этой статьи мы предоставим краткое руководство по iMobile HEIC Converter. Это потому, что инструмент безопасный, простой в использовании, бесплатный. Кроме того, есть настольная версия, если вам нужно намного более быстрое преобразование.
В любом случае, вот что вам нужно сделать.
Шаг 1 Перейдите на сайт iMobile HEIC Converter и выберите изображения, которые хотите преобразовать.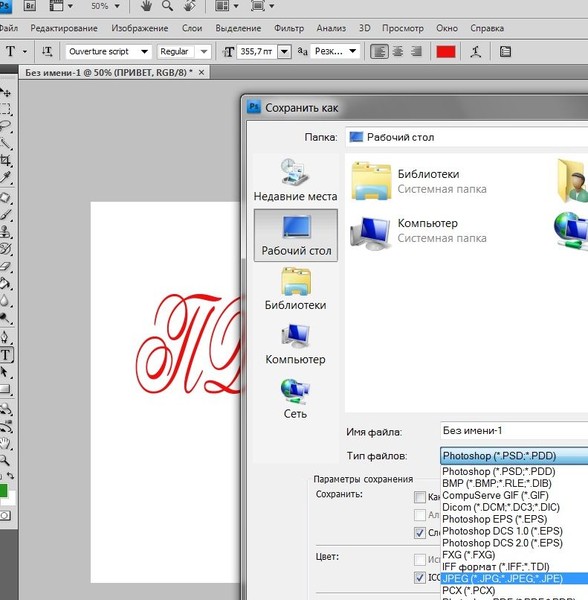 Вы можете «щелкнуть, чтобы выбрать» файлы с локального диска или перетащить их в веб-интерфейс.
Вы можете «щелкнуть, чтобы выбрать» файлы с локального диска или перетащить их в веб-интерфейс.
Теперь выберите желаемый формат и качество изображения в соответствующих полях. И преобразование должно начаться автоматически.
Чтобы не мешать, нажмите кнопку «Загрузить» и выберите место для сохранения изображений. Помимо PNG, это онлайн-программное обеспечение также позволяет конвертировать в JPEG, JPG и GIF.
Непосредственно на iPhoneУдивительно, но вам нужно использовать стороннее программное обеспечение для преобразования HEIC в PNG на вашем iPhone.На этот раз мы рассмотрим приложение «Ярлыки» и то, как его можно использовать для выполнения необходимого действия.
Шаг 1Загрузите и установите приложение на свой iPhone и перейдите в «Мои ярлыки» при запуске приложения. Внизу меню вы увидите миниатюру «Создать ярлыки».
Шаг 2 В окне «Новый ярлык» вы увидите панель «Поиск приложений и действий» в нижней части окна.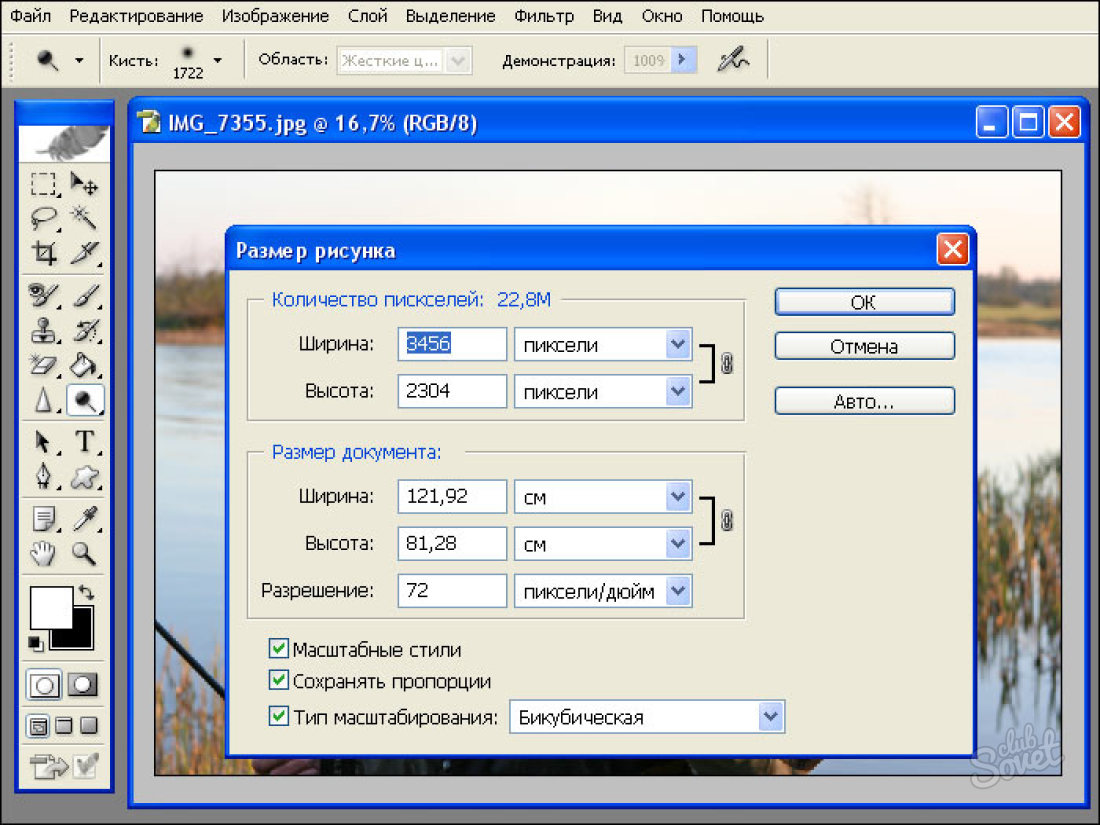
Щелкните по нему и продолжайте добавлять приложения и действия в указанном порядке.
- Выбрать фотографии
- Преобразовать изображение
- Сохранить в фотоальбом
Теперь вам нужно внести некоторые изменения, чтобы настроить преобразование из HEIC в PNG. Нажмите на действие «Выбрать фото» и переключите кнопку для «Выбрать несколько».
Рядом с полем «Конвертировать» переключите вывод JPEG на PNG, а затем выберите место назначения рядом с полем «Сохранить преобразованные изображения». Например, вы можете назвать файл PNGConverted и сохранять в нем изображения.
Наконец, вам нужно назвать ярлык и нажать « Done », чтобы завершить действия.
Как использовать этот ярлык Вы можете получить доступ к ярлыку через приложение или просто крикнуть «Привет, Siri + имя ярлыка». В любом случае вы получите доступ к своим фотографиям, чтобы выбрать изображения для преобразования.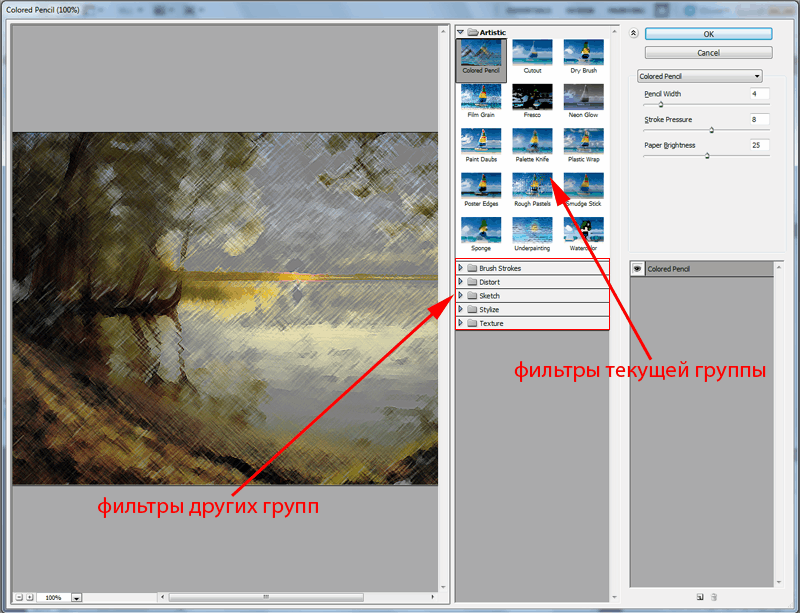 Нажмите на каждый из них и нажмите «Готово», чтобы завершить действие.
Нажмите на каждый из них и нажмите «Готово», чтобы завершить действие.
Это займет некоторое время, но приложение «Ярлыки» показывает индикатор выполнения по завершении преобразования.
Из ИнтернетаНужно время от времени конвертировать? Возможно, лучше всего использовать веб-клиент.Сайты, заслуживающие вашего внимания, включают CloudConvert, Convertio и HEIC2PNG. Но, конечно, это всего лишь некоторые примеры, и вы можете использовать любое другое онлайн-программное обеспечение, если оно вам подходит.
Важно то, что онлайн-конвертер не просит вас делиться какой-либо информацией. Эти веб-приложения должны работать без входа в систему или подтверждения личности.
Помимо этого, они должны позволять легко загружать и скачивать изображения без каких-либо промежуточных шагов. Если быть точным, вы загружаете изображения, нажимаете «Конвертировать» (или программа делает это автоматически), а затем нажимаете «Загрузить», чтобы получить изображения.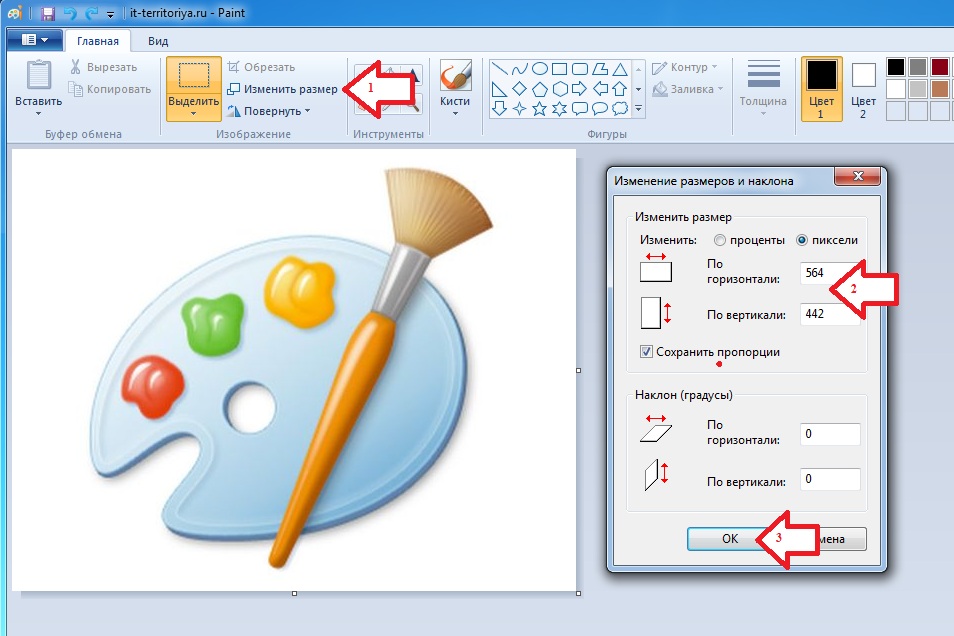
Преобразование HEIC в PNG не требует технических знаний, и существует множество методов на выбор. Однако, в отличие от преобразования HEIC в JPG, формат PNG имеет больше ограничений.
Это может потребовать от вас дополнительных действий или использования сторонних приложений. Тем не менее, это может измениться в одном из будущих обновлений iOS.
Могу ли я автоматически сохранять изображения в формате PNG вместо HEIC?Быстрый ответ — нет, нельзя.Есть уловка iPhone для изменения настроек камеры и фото, но это не дает вам файлов PNG. Форматы, которые вы можете автоматизировать, включают только JPG и HEIC.
С другой стороны, вы можете экспортировать файлы HEIC как PNG, но это не то же самое, что автоматическое сохранение как PNG. И даже если вы используете стороннее программное обеспечение, вам необходимо указать приложению, какие изображения нужно конвертировать.
Так или иначе, автоматические преобразования на устройствах iOS и macOS требуют прав администратора для доступа к собственным приложениям Apple. На момент написания они доступны разработчикам Apple и некоторым сторонним компаниям.
На момент написания они доступны разработчикам Apple и некоторым сторонним компаниям.
Следовательно, это можно решить только с помощью крупного обновления программного обеспечения.
Почему iPhone использует тип файла HEIC?Основная причина, по которой Apple выбрала формат HEIC, — это баланс размера и качества изображения. То есть протоколы сжатия HEIC позволяют получать высококачественные изображения с высоким разрешением, которые не занимают много места. И выгода многогранна.
Во-первых, вы вряд ли сможете использовать всю память iPhone после нескольких дней беззаботных снимков. Тогда передача изображений, особенно по беспроводным протоколам, происходит намного быстрее. Это также позволяет вам хранить или создавать резервные копии большего количества изображений в вашей учетной записи iCloud без покупки дополнительного места.
Конечно, формат HEIC не идеален, но он относительно новый. Со временем вы можете ожидать, что преобразования HEIC станут естественным вариантом для всех операционных систем. А до этого времени вам просто нужно найти стороннее программное обеспечение, которое вам подходит.
А до этого времени вам просто нужно найти стороннее программное обеспечение, которое вам подходит.
Если вы знаете, что искать, сторонние конвертеры совершенно безопасны. Как уже упоминалось, если вы выберете веб-клиент для совершения конверсии, важно не сообщать свои учетные данные сайту.
Кроме того, вы загружаете изображения на сторонние серверы, и они не должны сохранять ваши изображения после того, как вы их загрузите. Ситуация аналогична приложениям, которые вы устанавливаете на свой компьютер или смартфон, за исключением того факта, что вам нужно поделиться своими учетными данными.
Но в любом случае преобразование должно происходить локально на вашем компьютере или смартфоне. И разработчик приложения не должен иметь доступа к вашим изображениям или хранить их на своих серверах.
Преобразование здесь, преобразование там, преобразование повсюду Несмотря на ограничения, формат HEIC предназначен для ускорения и повышения эффективности создания изображений и управления ими.![]() В настоящее время поддержки более чем достаточно для преобразования HEIC в любой другой формат, который вам нужен. И, надеюсь, Apple скоро добавит собственный конвертер, чтобы упростить задачу.
В настоящее время поддержки более чем достаточно для преобразования HEIC в любой другой формат, который вам нужен. И, надеюсь, Apple скоро добавит собственный конвертер, чтобы упростить задачу.
Какой ваш любимый формат изображения? Как часто вам нужно конвертировать изображения в PNG или любой другой формат? Расскажите нам больше о своем опыте в разделе комментариев ниже.
Как преобразовать изображение — Документация
С Imagify вы можете конвертировать изображения PNG в изображения JPG, а также конвертировать изображения JPG, PNG и GIF в изображения WebP!
Преобразование изображений в формат WebP
Чтобы преобразовать изображения в формат WebP, убедитесь, что у вас включен параметр «Создавать версии изображений в формате webp» на странице настроек плагина Imagify:
Если этот параметр включен, при оптимизации изображений Imagify также создаст WebP-версии исходного изображения, а также все размеры миниатюр, которые включены в разделе «Оптимизация файлов» на странице настроек.
Преобразование изображений в формат WebP невозможно с помощью нашего онлайн-приложения.
Преобразование изображений PNG в формат JPG
Чтобы преобразовать изображения PNG в формат JPG, посетите наше онлайн-приложение и убедитесь, что у вас установлен флажок «Автоматическое преобразование PNG в JPEG»:
Затем перетащите изображение или щелкните, чтобы загрузить его, и когда изображение будет оптимизировано, оно также будет преобразовано в формат JPG.
Изображения нельзя преобразовать из формата PNG в JPG с помощью подключаемого модуля Imagify.
Было ли это руководство полезным? Большой! Рад, что мы могли помочь! Спасибо за ваш отзыв Большой! Рад, что мы могли помочь! Ваш отзыв был отправлен нашей команде
Мы ценим каждую полученную обратную связь, поскольку она помогает нам улучшать наши продукты и услуги. Спасибо за ваше время.
Спасибо за ваше время.
Да, спасибо! Не совсем!
Как преобразовать различные типы файлов изображений в JPG или PNG на iPhone или iPad
Время от времени возникает необходимость преобразовать тип файла изображения, хранящегося на вашем iPhone, iPod touch или iPad.
Например, снимки экрана сохраняются как файлы .png, а фотографии, сделанные камерой, сохраняются как файлы .jpg или .heif. Поскольку файлы .jpg обычно меньше по размеру из-за более низкого качества деталей, вы можете сэкономить место для хранения, преобразовав снимки экрана в .jpg, а не сохраняя альтернативы .png.
В этом руководстве мы расскажем, как конвертировать различные типы файлов изображений в JPG или PNG на iPhone или iPad с помощью полезного приложения для преобразования для iOS, которое можно бесплатно загрузить из App Store.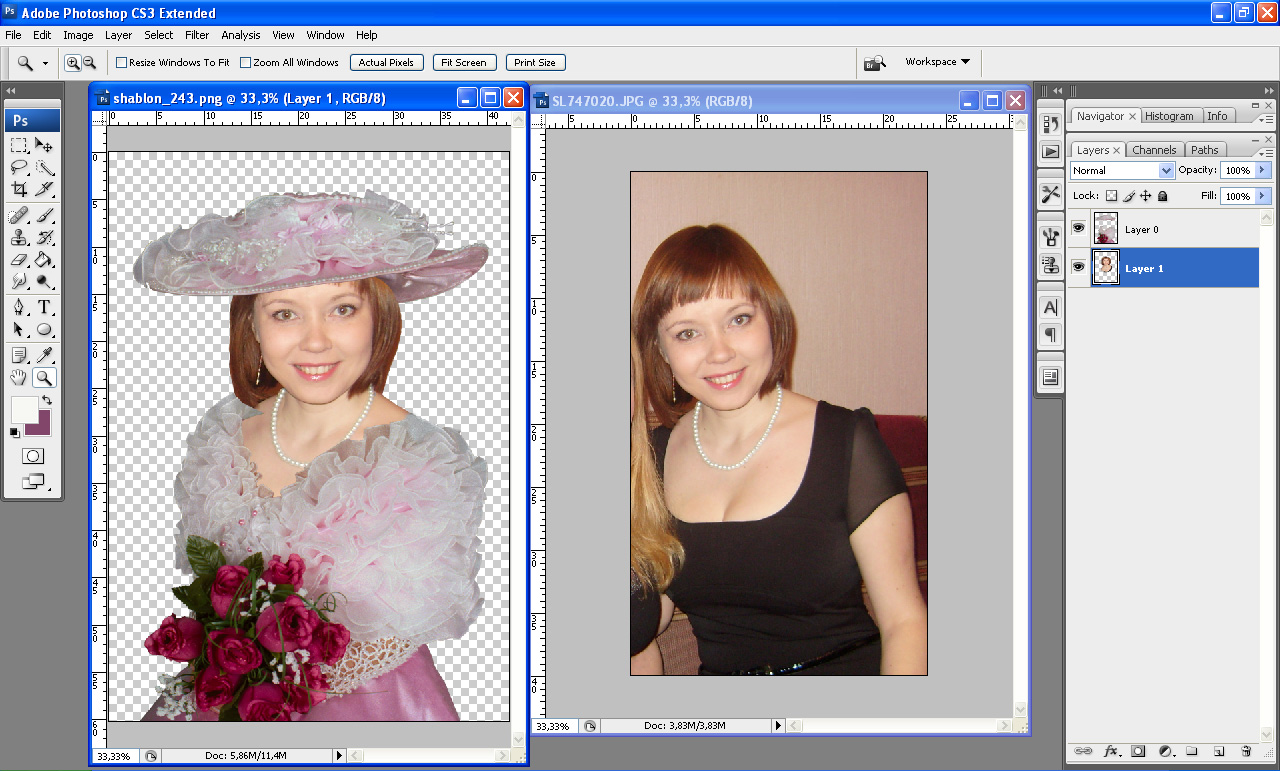
Как преобразовать типы файлов изображений
Если вы когда-нибудь хотели изменить тип файла изображения прямо на вашем iPhone или iPad без необходимости подключаться к вашему Mac или ПК и использовать дорогое программное обеспечение для редактирования фотографий, тогда это приложение может быть хорошим вариантом для вас. Его можно использовать в дороге, и у него есть множество вариантов преобразования, которые удовлетворит любого.
Среди типов файлов, которые Image Converter может преобразовывать изображения в JPG или PNG, являются: JPEG, JPG, PNG, GIF, BMP, TIFF, TGA и HEIF.
После установки приложения из App Store вы можете запустить его с главного экрана, и вам будет представлен интерфейс, показанный ниже. Вам будет предложено, куда сначала загрузить фотографию из библиотеки, а затем выбрать тип выходного файла, в который вы хотите преобразовать изображение.
В нашем случае мы конвертируем изображение .JPEG в изображение .png, поэтому мы нажимаем на кнопку Convert & Save вверху, а затем выбираем Save as PNG из двух вариантов.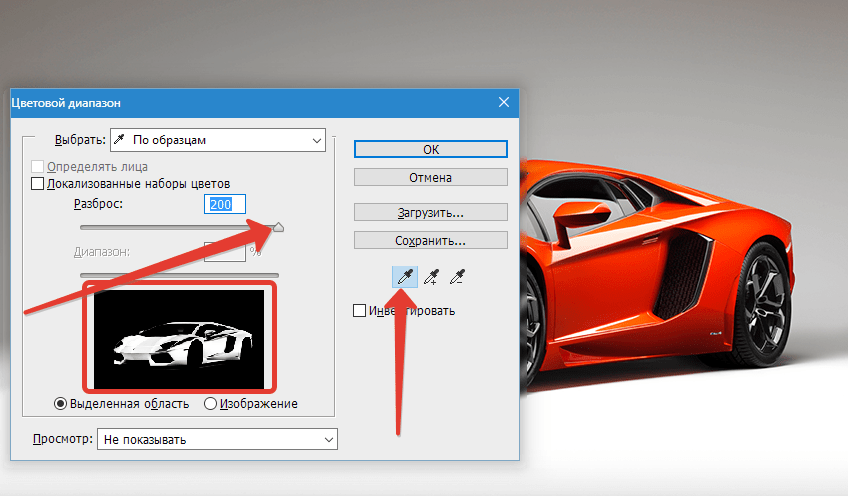 Фотография будет преобразована на лету и автоматически сохранена как новое изображение в библиотеке фотографий.
Фотография будет преобразована на лету и автоматически сохранена как новое изображение в библиотеке фотографий.
Вот и все! Вы преобразовали тип файла вашего изображения.
Мои мысли об этом конвертере файлов изображений
Это надежное приложение, которое выполняет свою работу именно так, как вы ожидали. Благодаря длинному списку поддерживаемых типов файлов и простоте использования вы можете преобразовать изображение в формат JPG или PNG практически для любых применений, которые вы можете использовать для изображений в дороге.
С другой стороны, у меня есть небольшая претензия к тому факту, что он еще не был обновлен для iPhone X. Меня раздражает, когда приложения не масштабируются должным образом, и поэтому мне пришлось упомянуть об этом, поэтому любой в той же лодке узнает заранее.
Завершение
Если вы думаете, что вам понадобится быстрый способ конвертировать файлы изображений в файлы разных типов на устройстве iOS, вы можете попробовать это приложение.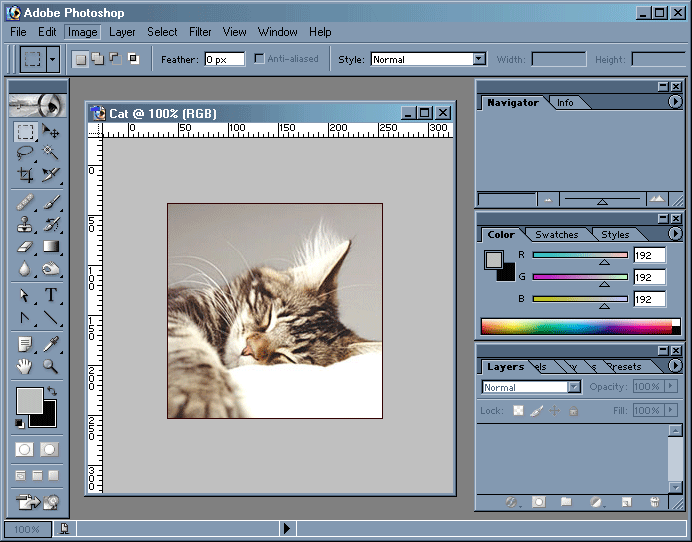 Это бесплатно в App Store.
Это бесплатно в App Store.
Также читайте: Как конвертировать файлы PDF в файлы Word на iPhone
Что вы думаете о конвертере изображений? Делитесь в комментариях!
Как преобразовать PNG или JPG в SVG ~ Создать с Sue
Поделиться — это забота!
В этой статье будет рассмотрено несколько способов преобразования PNG или JPG в файл SVG для резки с помощью режущего станка Scan N Cut или Cricut.
Веб-сайты, которые конвертируют PNG или JPG в SVG
Онлайн-конвертеры не знают, насколько хорошо они конвертируют PNG или JPG в SVG. Часто это зависит от изображения, которое вы пытаетесь преобразовать. Если я решу преобразовать изображение, я часто буду пробовать его в паре онлайн-конвертеров, чтобы увидеть, какой из них создаст лучший файл SVG.
ПРИМЕЧАНИЕ. Внешний вид может быть обманчивым. Посмотрите видео о том, как они сравнивают их импорт в Canvas Workspace.
SVGCreator
svgcreator. com — Я успешно использовал этот конвертер JPG в SVG несколько раз. Но не на 100%. Часто при преобразовании файлов конечный результат все равно требует небольшой очистки нежелательных областей, которые были включены в файл.
com — Я успешно использовал этот конвертер JPG в SVG несколько раз. Но не на 100%. Часто при преобразовании файлов конечный результат все равно требует небольшой очистки нежелательных областей, которые были включены в файл.
На картинке ниже вы можете увидеть оригинал слева и файл SVG, готовый к загрузке справа. Есть некоторые области, которые были упущены, но в целом это неплохой результат.Вы все равно узнаете, насколько хорошо вы на самом деле вырежете файл.
PicSVG
Picsvg.com — это еще один вариант, который я использовал с неоднозначными результатами. Об этом стоит помнить. Результат на картинке выглядит великолепно, и будет интересно посмотреть, как он попадает в Canvas Workspace. Имейте в виду, что вы можете загрузить SVG прямо в Scan N Cut. В некоторых случаях это может дать лучший результат. Обратной стороной этого является то, что гораздо труднее редактировать, если вам нужно это на экране Scan N Cut.
преобразование
Convertio — мне обычно нравятся результаты, которые дает этот онлайн-конвертер JPG в SVG.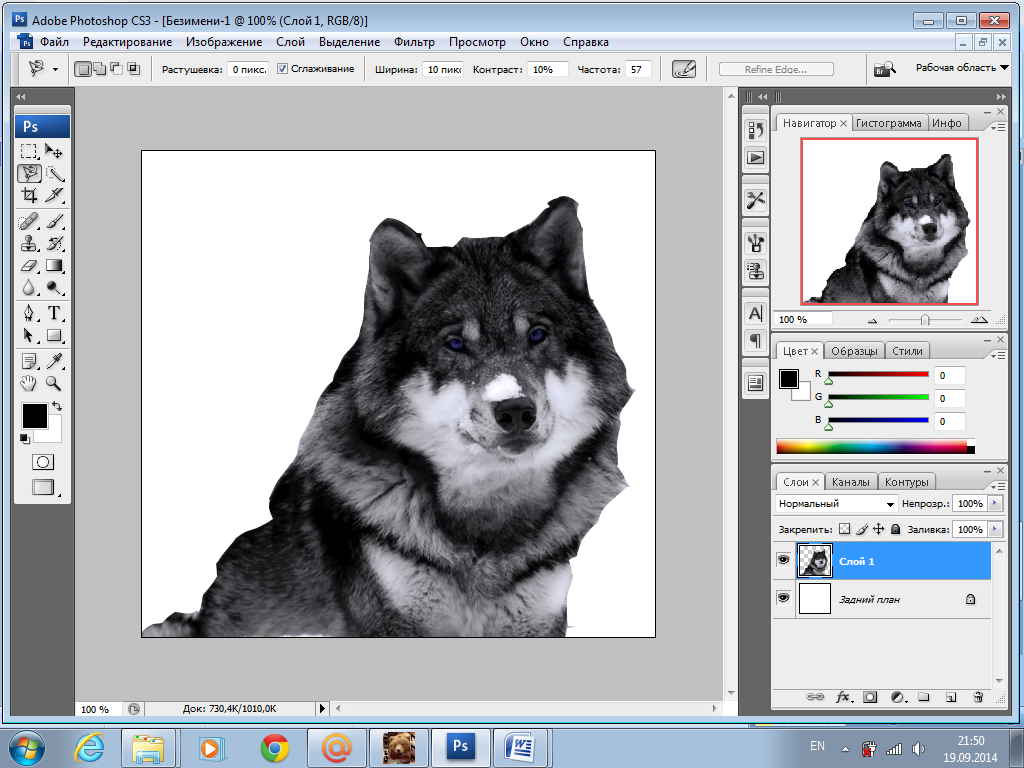 Однако это онлайн-программное обеспечение не отображает результат, пока вы его не загрузите. Большинство из этих сайтов очень просты в использовании.
Однако это онлайн-программное обеспечение не отображает результат, пока вы его не загрузите. Большинство из этих сайтов очень просты в использовании.
Cutecutter
Cutecutter.com — Я впервые попробовал этот онлайн-конвертер. Cutecutter немного отличается от других в этом списке, так как находится в демонстрационном режиме. Еще одно большое отличие состоит в том, что у него есть кнопки регулировки, так что вы можете выбрать то, что, по вашему мнению, будет лучшим файлом для вас.
Онлайн-конвертер изображений SVG
Онлайн-конвертер изображений SVG
Онлайн-конвертер PNG и JPEG
Онлайн-конвертер PNG и JPEG. На первый взгляд кажется, что это не очень хорошо, но цвета обманчивы. На самом деле, я думаю, что результат может быть сопоставим с некоторыми другими программами онлайн-конвертера. Опять же, это будет обнаружено, когда вы загрузите файл, чтобы вырезать его. Я рекомендую вам увеличить масштаб, чтобы увидеть разрывы строк, отсутствующие области и нежелательные области.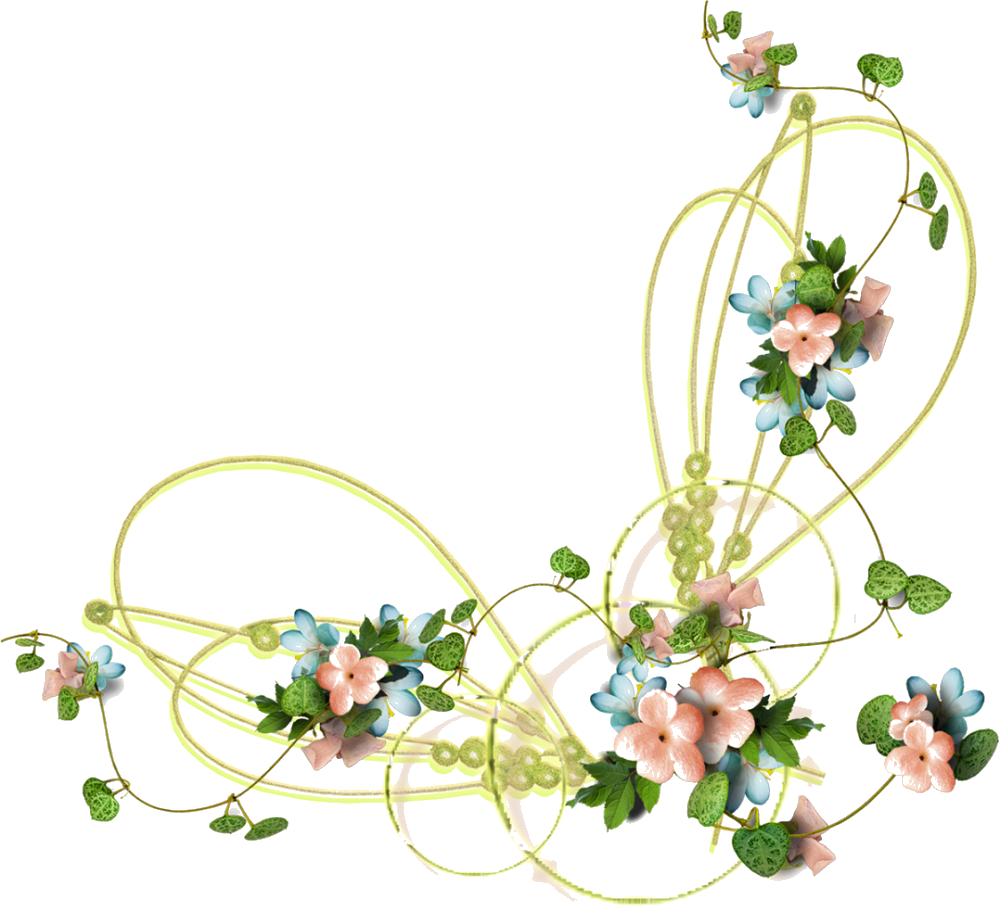
Vector Magic
Vector Magic — платно. Это на основе подписки, что означает, что это стоит денег каждый месяц. Тестовое преобразование выглядело великолепно, поэтому, если вы делали МНОГО преобразований, оно того стоит. Программа очень хорошо воспроизвела бабочку, однако из-за подписки я больше не исследовал.
На сайте также есть загруженная версия конвертера.
Сравнение конвертеров PNG и SVG
Вы смотрели видео?
Очень интересно.Я был удивлен, что файл CuteCutter был полон сломанных и открытых путей после того, как я загрузил его в Canvas Workspace (онлайн), поскольку у меня были файлы, получаемые с сайта CuteCutter достаточно хорошо.
Я решил, что, возможно, это была аномалия с онлайн-версией Canvas Workspace, поэтому я загрузил точно такой же файл в загруженную версию, чтобы увидеть разницу.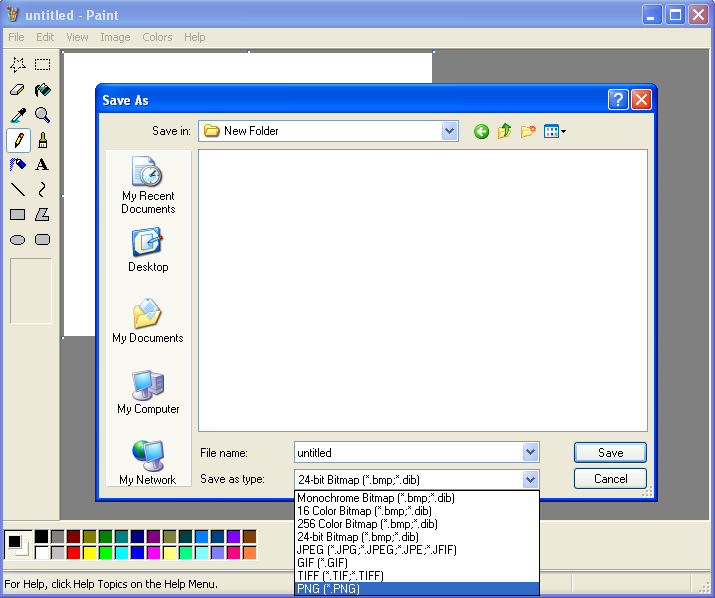
На первый взгляд мне показалось, что он выглядел прекрасно, ОДНАКО при дальнейшем исследовании было обнаружено точно таких же проблем с многочисленными прерванными путями, которые можно было бы вырезать, как пунктирные линии.
Что это значит…
Я часто слышу, как разработчики говорят, что у них «НЕТ успеха с преобразованием файлов»… или «этот сайт преобразования не работает». Комментарии в этом направлении.
Я обнаружил, что если вы хотите, чтобы изображение было преобразовано достаточно плохо, попробуйте его в каждом из перечисленных выше преобразователей и выберите тот, который дает лучший результат. Это была стратегия, которую я использовал в прошлом, поскольку нет никаких гарантий результата. Я начинаю с сайта, который, как мне кажется, будет наиболее успешным, а затем просматриваю этот файл.Если меня это устраивает, я больше не охотюсь, а если недоволен, то смотрю дальше.
Тщательно проверьте файл после того, как вы перенесете его в Canvas, и примите решение, сможете ли вы получить хороший вырез из файла.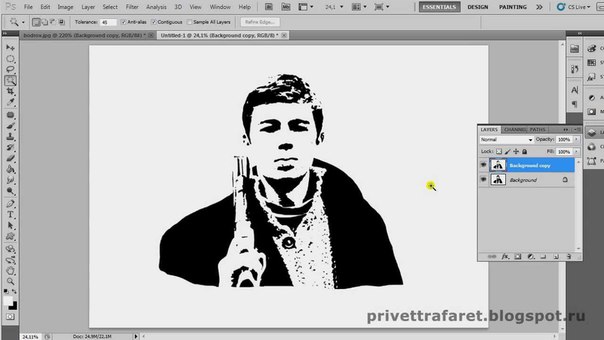 Проверьте узлы, как показано на видео.
Проверьте узлы, как показано на видео.
Брашкайт
После проведения этих тестов я обнаружил онлайн-программу под названием Brushkite. Я прекрасно провел время, создавая забавные дизайны.
В Brushkite вы можете добавить картинку и добиться очень быстрого успеха.У вас также есть возможность быстро создавать вывески, мандалы, вырезы, раздельные дизайны, и этот список можно продолжить. Я тестировал сайт и смотрел, как он развивается в течение нескольких месяцев, и я очень впечатлен им.
Это исходный файл.
Рекомендация
Бесплатные конвертеры
Мой бесплатный конвертер — PicSVG , так как я получаю наиболее стабильные результаты на этом сайте. Затем я перехожу к Convertio , если мне не удается выполнить PicSVG.
Сказав, что…. Я буду пробовать функцию Trace в качестве своего первого предпочтения ВСЕГДА и нырять по сайтам конверсии, как маньяк, только тогда, когда Trace подводит меня, хотя теперь, когда у меня есть подписка на Brushkit, я оставил маньяк позади.
Подписка
Если вы хотите действительно легко создавать множество собственных дизайнов, тогда Brushkite определенно да! Стоит абонентской платы. В настоящее время Brushkite предлагает 7-дневную бесплатную пробную версию.
Как трассировать с помощью рабочей области Canvas
Давайте рассмотрим функцию трассировки в Canvas Workspace . Обе версии Canvas Workspace будут отслеживать изображения PNG, BMP и JPG, и они дают приемлемый результат. Часто все еще требуется некоторая очистка файла, но редко хуже, чем у некоторых конвертеров, и обычно такая же хорошая или лучшая работа в зависимости от файла, который вы пытаетесь преобразовать.
Онлайн-версия и загруженная версия работают немного по-разному и, следовательно, могут давать несколько разные результаты.
Трассировка — отличный вариант, полное руководство вы найдете здесь.
Приложение Imaengine
Приложение Imaengine предназначено для таких продуктов Apple, как iPhone и iPad.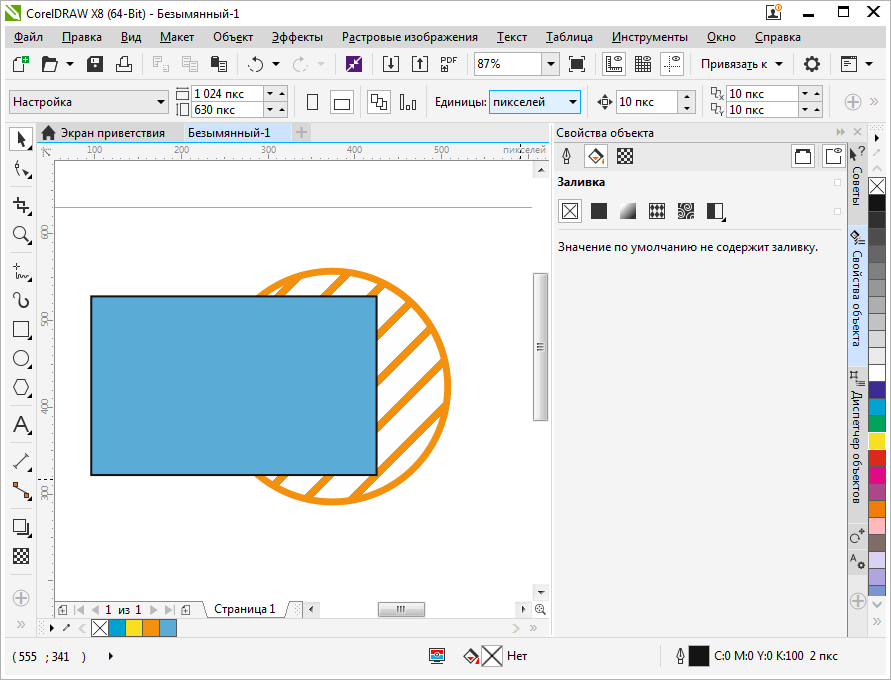 Это может дать отличные результаты, и если у вас есть устройство Apple, стоит загрузить приложение и поиграть, конвертируя изображения. К сожалению, у меня есть телефон и планшет с Android, и мне не удалось найти приложение, которое бы хорошо справлялось с этой задачей. Если вы знаете об одном, дайте мне знать.
Это может дать отличные результаты, и если у вас есть устройство Apple, стоит загрузить приложение и поиграть, конвертируя изображения. К сожалению, у меня есть телефон и планшет с Android, и мне не удалось найти приложение, которое бы хорошо справлялось с этой задачей. Если вы знаете об одном, дайте мне знать.
Зайдите в Apple Store на своем iPhone или iPad и найдите Imaengine .
Если вы хотите узнать больше о двух версиях Canvas Workspace, я собрал дополнительную информацию здесь.
Счастливого творчества,
Присоединяйтесь ко мне на Facebook
Присоединяйтесь ко мне в группе Scan N Cut — Let’s Create With Sue в Facebook. Это группа замечательных друзей-мастеров, которые делятся своими делами и заботятся.
Я буду рад видеть вас там.
ИЛИ поздоровайтесь на [адрес электронной почты] или [адрес электронной почты]. Я хотел бы получить известие от вас!
Хотите изучить основы Scan N Cut?
У меня есть бесплатный курс, который поможет вам изучить некоторые основные функции вашего Scan N Cut.
Подробнее здесь.
Нужно научиться использовать Canvas Workspace? Более подробную информацию можно найти здесь!
НРАВИТСЯ… .. PIN IT
Преобразование PNG в JPG или JPG в PNG с помощью Node.js и Jimp
Введение
Вам нужно преобразовать изображений JPG в формат PNG ? Или изображение PNG в формат JPG ? В этой статье вы узнаете, как это быстро и легко сделать с помощью Node.js и пакета Jimp NPM.
Jimp — это библиотека обработки изображений, написанная на JavaScript без собственных зависимостей. Он позволяет легко делать массу крутых вещей с изображениями.
Приступим!
Содержание
Установить пакет Jimp NPM
Во-первых, вам нужно установить пакет NPM.Вы можете установить его с помощью команды NPM или Yarn ниже:
NPM:
Команда
Копия
npm установить jimp --save
Пряжа:
Команда
Копия
пряжа добавить jimp
Теперь мы готовы начать писать код и конвертировать изображения!
Конвертировать JPG в PNG
Давайте преобразуем файл . в файл 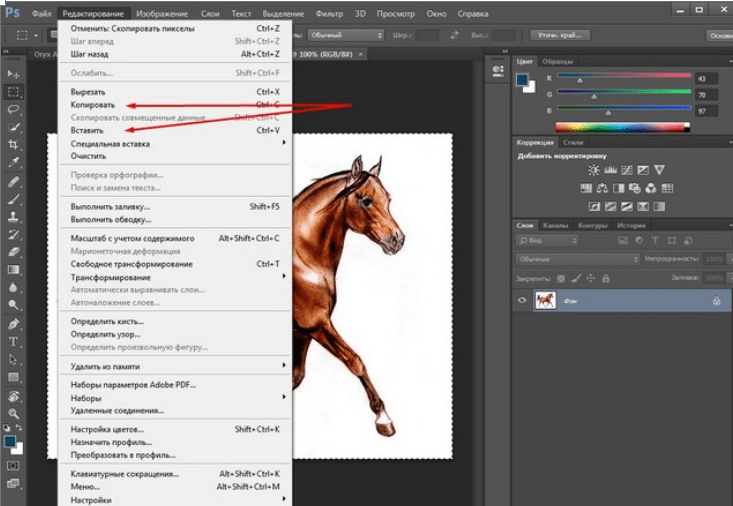 jpg
jpg .png сначала. Убедитесь, что у вас есть файл .jpg в корне каталога вашего проекта, который вы хотите преобразовать в .png .
Вот полный код:
Node.js
Копия
const Jimp = require ("jimp")
Jimp.read ("image.jpg", function (err, image) {
if (err) {
console.log (ошибка)
} еще {
image.write ("новое-изображение.png")
}
})
Давайте разберем каждую часть кода:
- Сначала мы импортируем пакет
jimpNPM и сохраняем его в переменнойJimp. - Затем мы используем функцию
Jimp.read (), чтобы преобразовать изображение во что-то, с чем мы можем работать. Мы передаем в функцию путь к файлуimage.jpg. И функция возвращает обещание с ошибкой - Мы выполняем некоторую обработку ошибок внутри функции обратного вызова.

- Затем мы записываем новый файл
new-image.pngв текущий каталог с помощью функцииimage.write ().
Имеет смысл? Прохладный! Перейдем к следующему примеру в следующем разделе.
Рекламное объявление
Создайте клон новостей для хакеров
Узнайте, как создать и развернуть полнофункциональное, готовое к работе приложение с React.js, Node.js и MongoDB.
Конвертировать PNG в JPG
Теперь давайте преобразуем файл .png в файл .jpg в формате . Убедитесь, что у вас есть файл .png в корне каталога вашего проекта, который вы хотите преобразовать в .jpg .
Вот полный код:
Node.js
Копия
const Jimp = require ("jimp")
Jimp.read ("image.png", function (err, image) {
if (err) {
console. log (ошибка)
} еще {
image.write ("new-image.jpg")
}
})
log (ошибка)
} еще {
image.write ("new-image.jpg")
}
})
Вот разбивка каждой части кода:
- Сначала мы импортируем пакет
jimpNPM и сохраняем его в переменнойJimp. - Затем мы используем функцию
Jimp.read (), чтобы преобразовать изображение во что-то, с чем мы можем работать. Передаем в функцию путь к файлуimage.png. И функция возвращает обещание с ошибкой - Мы выполняем некоторую обработку ошибок внутри функции обратного вызова.
- Затем мы записываем новый файл
new-image.jpgв текущий каталог с помощью функцииimage.write ().
Заключение
Теперь вы знаете, как конвертировать файлы .png, и .jpg, , используя Node.js и Jimp!
Спасибо за чтение и удачного кодирования!
Используйте этот трюк для преобразования любого изображения в PDF в Windows 10
Преобразование изображений в PDF-файлы на компьютерах с Windows 10 не может быть проще.Вам даже не нужны сторонние приложения или программы!
Преобразование изображений в PDF-файлы на компьютерах с Windows 10 не может быть проще. Вам не нужно загружать какое-либо дополнительное программное обеспечение или полагаться на такие ресурсоемкие программы, как Adobe Reader.
Вы можете использовать следующий метод для преобразования форматов изображений, таких как JPG, PNG, TIFF и другие, в PDF.
Однако это не ограничивается файлами изображений.Это связано с тем, что в этом методе используется функция под названием Microsoft Print to PDF . Если в программе есть функция печати, вы можете преобразовать ее в PDF. Сюда входят веб-страницы и документы Microsoft Word.
Как конвертировать изображение в PDF
Чтобы преобразовать изображение в PDF в Windows 10, сделайте следующее:
- Откройте фотографию в программе просмотра изображений по умолчанию — это может быть приложение Windows 10 Photo или программа для редактирования, такая как Paint.
- После открытия изображения нажмите Ctrl + P , чтобы открыть диалоговое окно «Печать».
- Выберите Microsoft Print to PDF в качестве принтера и щелкните Print . (Если вы не видите эту опцию, обратитесь к разделу ниже.)
- Появится другое диалоговое окно, в котором вы можете ввести Имя файла и выбрать расположение файла.После этого нажмите Сохранить .
Этот метод будет работать с любым файлом изображения и любой программой, поддерживающей печать.
Как включить Microsoft Print в PDF
Если вы не видите Microsoft Print to PDF в списке принтеров, возможно, вам нужно включить эту функцию.
Выполните системный поиск , включите или выключите функцию Windows и выберите соответствие.Это откроет возможности Windows.
Прокрутите список вниз и отметьте Microsoft Print до PDF и нажмите ОК .Вам не нужно перезагружать компьютер, чтобы изменения вступили в силу.
Вы можете конвертировать и на мобильном телефоне
Помните, что это отличный метод преобразования изображений в PDF, но он также работает с другими форматами в любой программе, поддерживающей печать.
Если вы хотите преобразовать изображение в PDF или наоборот на своем телефоне Android, попробуйте одно из этих приложений для преобразования файлов для Android.
Atari наконец-то раскрыла дату запуска новой консоли Atari VCSТеперь мы знаем, когда можно будет купить Atari VCS, где купить консоль и сколько это будет стоить.
Читать далее
Об авторе Джо Кили (Опубликовано 611 статей)Джо родился с клавиатурой в руках и сразу начал писать о технологиях.Он имеет степень бакалавра (с отличием) в сфере бизнеса, а теперь работает внештатным писателем, которому нравится делать технологии простыми для всех.
Более От Джо КилиПодпишитесь на нашу рассылку новостей
Подпишитесь на нашу рассылку, чтобы получать технические советы, обзоры, бесплатные электронные книги и эксклюзивные предложения!
Еще один шаг…!
Подтвердите свой адрес электронной почты в только что отправленном вам электронном письме.


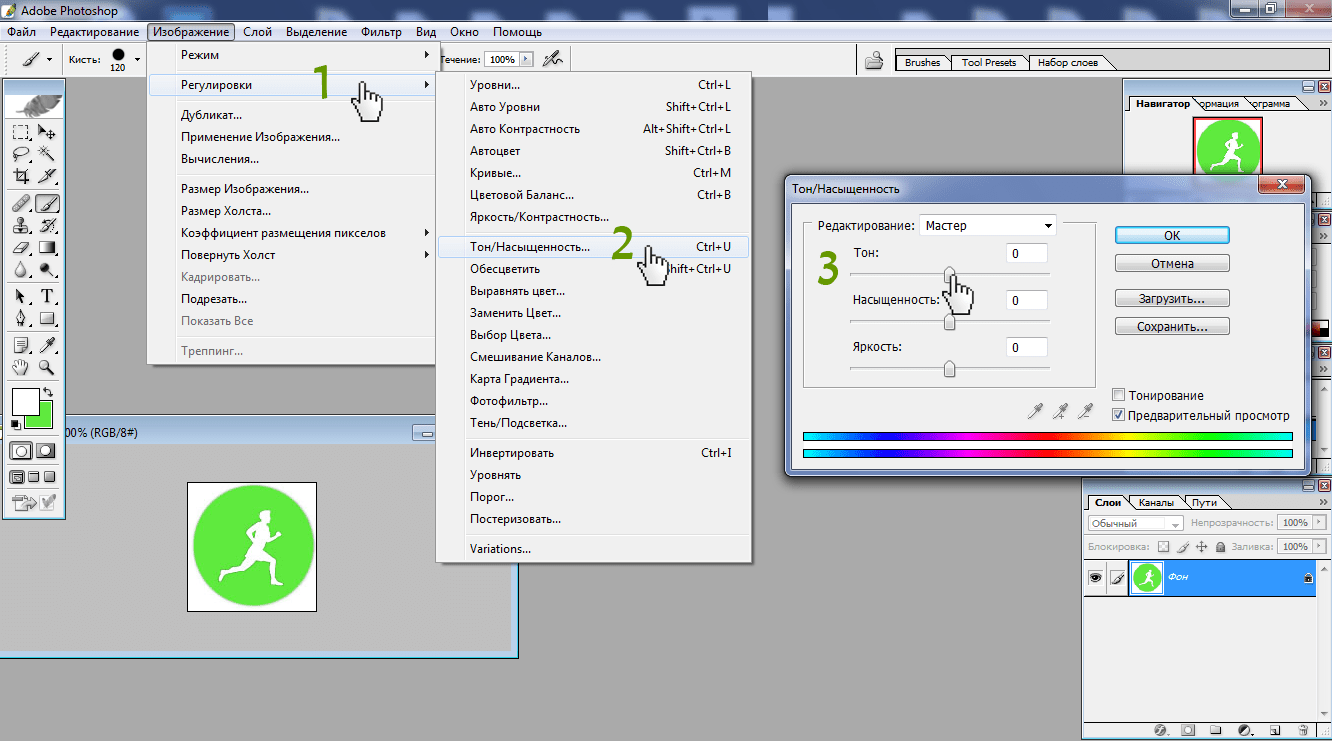
 log (ошибка)
} еще {
image.write ("new-image.jpg")
}
})
log (ошибка)
} еще {
image.write ("new-image.jpg")
}
})