Как изменить имя электронной почты в Gmail, Outlook, Yahoo
Если вы хотите изменить свое имя электронной почты в Gmail, Outlook и Yahoo Mail, эта статья будет вам полезна. Вы также можете исправить орфографическую ошибку в отображаемом имени электронной почты с помощью этого пошагового руководства. потом
Gmail, Outlook и Yahoo Mail — одни из самых популярных и часто используемых поставщиков услуг электронной почты. Все они позволяют пользователям вводить имя для соответствующей учетной записи. Предположим, вы допустили орфографическую ошибку в своем имени при вводе его при создании адреса электронной почты. В такой момент лучше следовать этому руководству, чтобы изменить свое имя, а не создавать новую учетную запись электронной почты.
В Gmail вы можете увидеть два типа имен. Во-первых, отображаемое имя, которое видят только получатели. Во-вторых, исходное имя учетной записи. Эта статья содержит оба руководства, и вы должны выполнить действия в соответствии с вашими требованиями. Кроме того, после создания адреса электронной почты изменить его невозможно.
Кроме того, после создания адреса электронной почты изменить его невозможно.
Как изменить свой адрес электронной почты в Gmail
Чтобы изменить свое имя электронной почты в Gmail, выполните следующие действия:
- Войдите в свою учетную запись Gmail.
- Нажмите на значок шестеренки настроек.
- Выбирать Посмотреть все настройки кнопка.
- Переключитесь на Учетные записи и импорт таб.
- Щелкните значок редактировать информацию вариант в Отправить письмо как раздел.
- Введите желаемое имя.
- Щелкните значок Сохранить изменения кнопка.
Программы для Windows, мобильные приложения, игры — ВСЁ БЕСПЛАТНО, в нашем закрытом телеграмм канале — Подписывайтесь:)
Чтобы узнать больше об этих шагах, продолжайте читать.
Сначала войдите в свою учетную запись Gmail в браузере и нажмите значок шестеренки настроек, который отображается в правом верхнем углу. Раскрыв этот раздел, нажмите кнопку Просмотреть все настройки.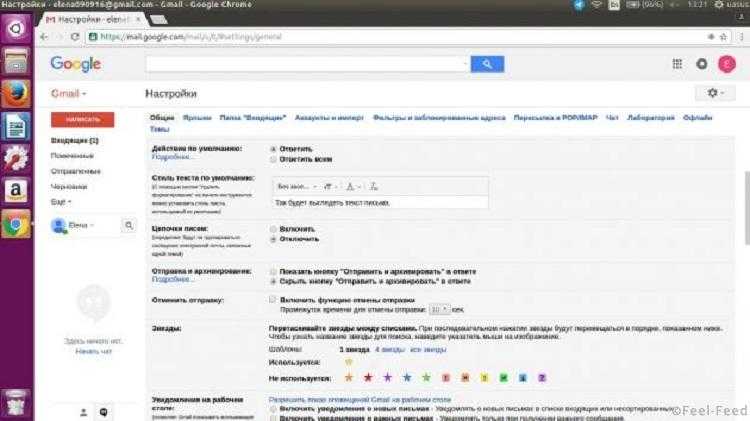 Затем перейдите на вкладку «Учетная запись и импорт» и найдите раздел «Отправить письмо как». Здесь вы увидите опцию редактирования информации. Нажмите здесь.
Затем перейдите на вкладку «Учетная запись и импорт» и найдите раздел «Отправить письмо как». Здесь вы увидите опцию редактирования информации. Нажмите здесь.
Откроется всплывающее окно, в котором вы можете ввести имя.
После этого нажмите кнопку «Сохранить изменения».
Это руководство позволит вам изменить имя, которое вы хотите отправить получателям для вашей информации. Если вы собираетесь изменить исходное имя, вам нужно будет выполнить следующие действия.
Сначала войдите в свою учетную запись Google> щелкните изображение своего профиля и нажмите кнопку «Управление учетной записью Google».
После этого перейдите на вкладку Личная информация и щелкните свое имя.
Затем вы можете записать желаемое имя и нажать кнопку «Сохранить», чтобы сохранить изменения.
Как изменить свой адрес электронной почты в Outlook
Чтобы изменить свое имя электронной почты в Outlook, выполните следующие действия:
- Войдите в свою учетную запись Outlook.

- Щелкните изображение своего профиля.
- Выберите Мой профайл вариант.
- Нажмите на Редактировать название кнопка.
- Введите ваше новое имя.
- Щелкните значок Сохранить кнопка.
Давайте подробно рассмотрим эти шаги.
Сначала откройте официальный сайт и войдите в свою учетную запись Outlook. Даже если у вас есть учетная запись электронной почты @ hotmail.com, сделайте то же самое, чтобы начать работу. После этого нажмите на изображение своего профиля, которое отображается в правом верхнем углу, и выберите опцию «Мой профиль».
После этого нажмите кнопку «Изменить имя» и введите новое имя.
Как только это будет сделано, введите капчу и нажмите кнопку «Сохранить», чтобы она вступила в силу.
Как изменить свой адрес электронной почты в Yahoo Mail
Чтобы изменить свое имя электронной почты в Yahoo Mail, выполните следующие действия:
- Войдите в свою учетную запись Yahoo Mail.

- Нажмите на значок шестеренки настроек.
- Нажмите на Больше настроек вариант.
- Перейти к Почтовые ящики таб.
- Выберите учетную запись электронной почты из в Список почтовых ящиков.
- Введите ваше новое имя в поле Ваше имя коробка.
- Нажми на Сохранить кнопка.
Продолжайте читать, чтобы узнать больше об этих шагах.
Сначала вам нужно будет войти в свою учетную запись Yahoo Mail. После этого вы увидите значок шестеренки настроек в правом верхнем углу экрана. Нажмите на нее и выберите опцию Дополнительные настройки.
На вашем экране откроется панель настроек Yahoo Mail. В этом случае перейдите на вкладку «Почтовые ящики» и выберите учетную запись электронной почты в разделе «Список почтовых ящиков».
Теперь вы увидите панель редактирования справа. Запишите новое имя в разделе Ваше имя.
Наконец, нажмите кнопку «Сохранить». После этого оно начнет показывать ваше новое имя в качестве отображаемого имени при отправке электронного письма из вашего почтового ящика.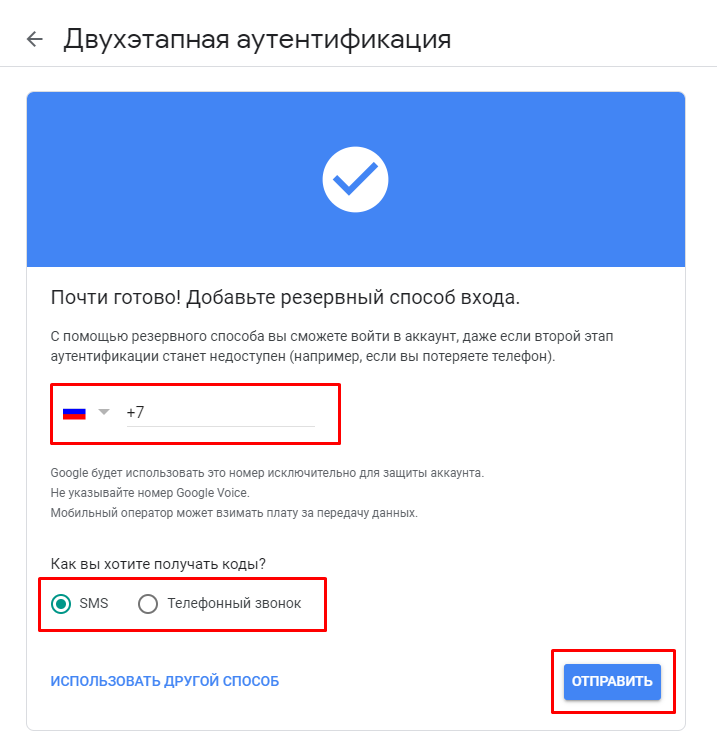
Примечание: не рекомендуется часто менять свое имя. Ваша учетная запись может быть помечена спам-фильтрами соответствующего провайдера электронной почты. Кроме того, если вы не можете изменить свое отображаемое имя, это означает, что вы изменили его несколько раз за короткий период. В таком случае рекомендуется подождать пару дней и выполнить те же действия, чтобы внести изменения.
.
Программы для Windows, мобильные приложения, игры — ВСЁ БЕСПЛАТНО, в нашем закрытом телеграмм канале — Подписывайтесь:)
Как изменить адрес электронной почты аккаунта google
Изменение адреса электронной почты в Gmail
Смена адреса в электронной почте Gmail невозможна, как и в других известных сервисах. Но вы всегда можете зарегистрировать новый ящик и сделать на него переадресацию. Невозможность переименования почты обусловлена тем, что новый адрес будете знать только вы, а те пользователи, которые захотят вам отправить письмо, столкнутся с ошибкой или отошлют послание не тому человеку. Почтовые сервисы не могут сделать автоматическую переадресацию. Это может сделать только сам юзер.
Почтовые сервисы не могут сделать автоматическую переадресацию. Это может сделать только сам юзер.
Регистрация новой почты и перенесение всех данных со старой учётной записи фактически равносильно смене имени ящика. Главное, предупредить других пользователей о том, что у вас новый адрес, чтобы не возникало никаких недоразумений в дальнейшем.
Перемещаем информацию в новую почту Gmail
Как уже было упомянуто, чтобы сменить адрес Джимейл без больших потерь, нужно проделать перенос важных данных и создать переадресацию на свежий электронный ящик. Есть несколько способов это сделать.
Способ 1: Импортируем данные напрямую
Для этого способа вам понадобится напрямую указать почту, с которой хотите импортировать данные.
- Создайте новую почту на Джимейл.
Способ 2: Создаём файл с данными
Этот вариант подразумевает экспортирование контактов и писем в отдельный файл, который вы сможете импортировать в любой почтовый аккаунт.
- Зайдите в свой старый почтовый ящик Джимейл.
- Нажмите на значок «Gmail» и в выпадающем меню выберите «Контакты».
Как видите, ничего сложно в этих вариантах нет. Выбирайте тот, который для вас самый удобный.
Мы рады, что смогли помочь Вам в решении проблемы.
Помимо этой статьи, на сайте еще 12384 инструкций.
Добавьте сайт Lumpics.ru в закладки (CTRL+D) и мы точно еще пригодимся вам.
Отблагодарите автора, поделитесь статьей в социальных сетях.
Опишите, что у вас не получилось. Наши специалисты постараются ответить максимально быстро.
Как изменить адрес электронной почты в Gmail-аккаунте?
Как изменить адрес электронной почты в Gmail, есть ли такая возможность? Разбираемся, ищем ответ на этот вопрос – подготовили пошаговую инструкцию, которая поможет сориентироваться даже неуверенному начинающему пользователю. Поехали!
На компьютере
Некоторые почтовые ящики можно менять – хорошая новость! Сначала необходимо сделать следующее:
- Откройте любую страницу Гугл и нажмите на фото профиля на верхней панели;
- Проверьте, какой ящик указан;
- Убедитесь, что именно он используется для входа в аккаунт.

Проверили нужные параметры? Теперь можно приступать к основному вопросу – пора поменять электронную почту в Гугл аккаунте!
- Откройте страницу по ссылке https://myaccount.google.com/intro;
- Найдите панель слева и нажмите на кнопку «Личные данные» ;
- Перейдите к разделу «Контактная информация» и выберите пункт «Электронная почта» ;
- Щелкайте по кнопке «Адрес аккаунта Гугл» . Если она не кликабельна, поменять почту в Гугл аккаунте не получится;
- Нажмите на иконку карандашика «Изменить» рядом с наименованием электронного адреса;
- Впишите новые данные для перерегистрации почты.
Если вы решили изменить имя в Гугл почте, учтите – оно не должно использоваться в другом профиле/учетной записи. Продолжаем:
- Следуя инструкциям на экране, завершите процесс привязки;
- Откройте почту и дождитесь получения письма с подтверждением;
- Перейдите по прикрепленной ссылке. Готово!
Почему не получается изменить почту
Важно! Почему вы не можете изменить почту Gmail? Есть несколько параметров, влияющих на настройки:
- Если адрес предоставлен учебным заведением или организацией, на которую вы работаете, нужно обратиться за помощью к администратору;
- Нет ответа на вопрос, как изменить имя почты @gmail – этот домен редактированию не поддается.

Вы узнали все необходимое? Заканчиваем с браузером на компьютере и переходим к мобильным телефонам – свои инструкции есть для каждой операционной системы!
На смартфоне
Как и на компьютере, в мобильной версии необходимо убедиться в возможности внесения изменений в почту – на Андроиде делается так:
- Откройте настройки устройства;
- Перейдите к значку Гугл;
- Откройте раздел «Аккаунт» ;
- Выберите блок «Личные данные» в верхней части экрана;
- Кликните по кнопке «Электронный почтовый адрес Gmail» ;
- Если вы не смогли открыть параметр – изменения недоступны.
Теперь попробуем проверить возможность редактирования на Айфоне:
- Откройте приложение Gmail;
- Кликните на значок меню с тремя полосками и перейдите к настройкам;
- Выберите нужный аккаунт и нажмите на кнопку «Управление аккаунтом» ;
- Щелкните по иконке «Личные данные» ;
- Найдите строку с указанием электронки и кликните – если нажимается, редактирование возможно.

А теперь рассказываем о том, как изменить адрес почты Gmail в рамках любой мобильной операционной системы – предварительные действия выполнены, приступаем:
- Нажмите на карандашик рядом с именем электронного адреса Gmail;
- Впишите новый ящик – он не должен быть связан с профилями Гугл;
- Нажмите на иконку сохранения;
- Дождитесь получения письма на указанную электронную почту;
- Кликните по ссылке для завершения операции.
С нашей инструкцией изменить адрес электронной почты аккаунта Google сможет каждый. Просто следуйте за нами – через несколько минут вы привяжете новый ящик, чтобы с комфортом пользоваться нужными сервисами. Удачи!
Как изменить адрес e-mail к созданному аккаунту Google
Ваша основной адрес является адресом электронной почты, по которому зарегистрирован ваш аккаунт Google и используемый для входа в службу Google Plus. На основной адрес вам также будут поступать уведомления.
Чтобы изменить адрес электронной почты аккаунта, выполните следующие действия:
- Войдите в Google Plus.

- Нажмите свое имя или адрес электронной почты на панели Google.
- Выберите Настройки аккаунта.
- Перейдите на вкладку Обзор учетной записи.
- В разделе Адреса электронной почты и имена пользователей выберите Редактировать .
После сохранения изменений на введенный адрес поступит письмо с подтверждением. Для завершения нажмите на ссылку подтверждения в этом сообщении. На старый адрес придет сообщение с подтверждением внесения изменений в аккаунт.
- Адрес аккаунта нельзя изменить на текущий адрес Gmail, но вы можете добавить в свой аккаунт Google новый адрес Gmail.
- Адрес аккаунта нельзя изменить на адрес, связанный с аккаунтом Google.
- Если вы хотите сделать альтернативный адрес основным адресом электронной почты, учетную запись необходимо удалить.
- Новый основной адрес должен содержать активную папку «Входящие» с открытым доступом.
Альтернативные электронные адреса
Кроме основной электронной почты, к учетной записи можно добавлять альтернативные, использовать их для входа в аккаунт, восстановление пароля и т. д.
д.
В разделе Настройки аккаунта в любое время можно проверить список альтернативных адресов, добавленных в аккаунт.
Шаг 1. Создание аккаунта в Google
Модуль 1. Облачные сервисы Google > Шаг 1. Создание аккаунта в Google
|
Могу ли я изменить свой адрес электронной почты Gmail?
Могу ли я изменить свой адрес электронной почты Gmail?У меня в Gmail тупо длинный адрес электронной почты, и я хотел бы изменить его, или даже просто получить новый, но я не понимаю, как это сделать.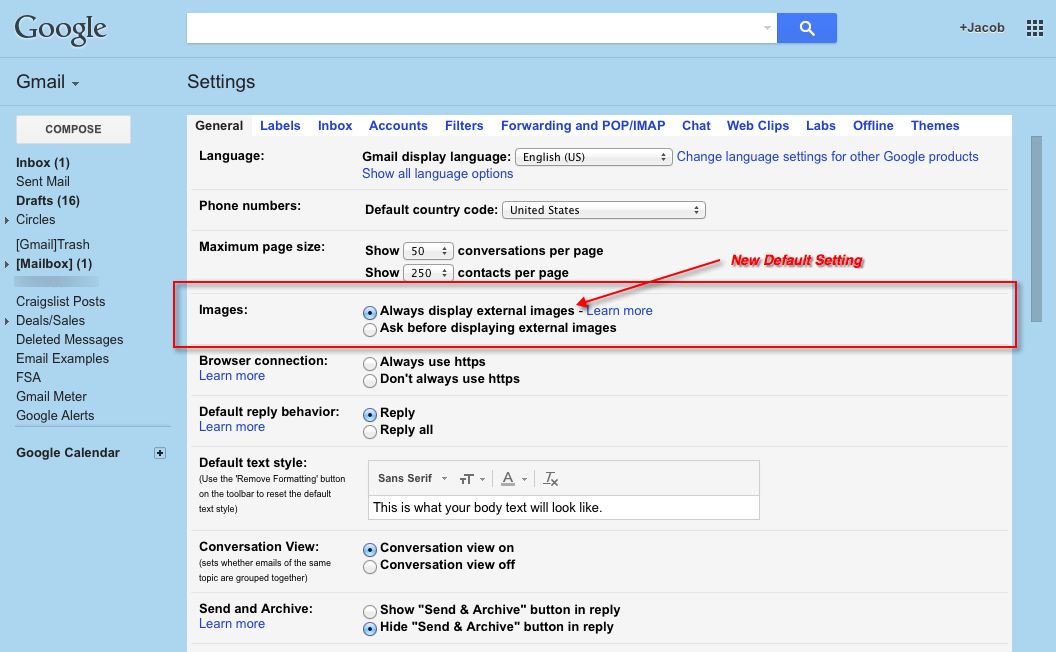 Как только я захожу в Google, он знает, кто я, и подписка на новое письмо не работает.
Как только я захожу в Google, он знает, кто я, и подписка на новое письмо не работает.
Есть ли способ изменить мой адрес электронной почты или получить новый, на который я могу затем переключиться?
Изменить 2 июля 2010 года:
Мне нужно уточнить вопрос, потому что у меня не было ответа на то, чего я хочу достичь. Я хочу изменить основной адрес в своей учетной записи Google ( https://www.google.com/accounts/ManageAccount ). Когда я щелкаю ссылку для редактирования «Адреса электронной почты», отображается основное электронное письмо без возможности его переключения / изменения. Когда я пытаюсь добавить новый адрес электронной почты Gmail, он говорит
«Вы не можете связать адрес Gmail со своей учетной записью Google».
Я хочу, чтобы основной адрес электронной почты в моей учетной записи Google был короче адреса электронной почты Gmail, чтобы в конечном итоге я мог удалить существующий адрес электронной почты.
gmail google-account
—
Бернхард Хофманн
источник
Ответы:
Вы можете выйти из своей учетной записи Gmail, а затем зарегистрировать новую учетную запись .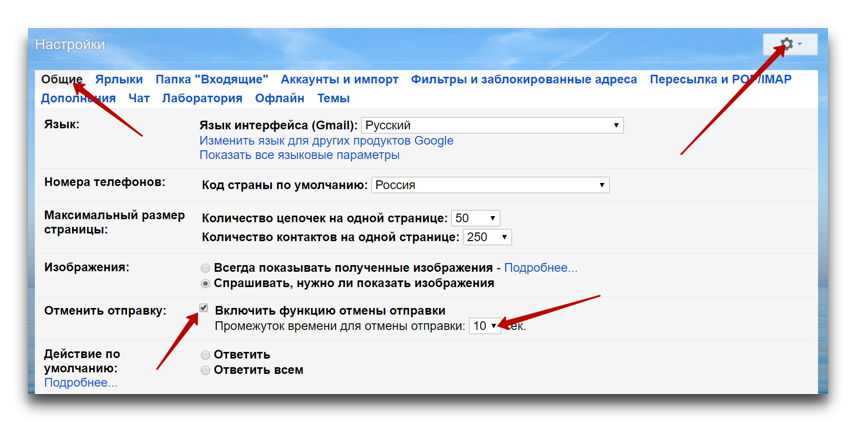 После того, как вы создали учетную запись, вернитесь к своей первоначальной учетной записи и перенаправьте все в новую учетную запись .
После того, как вы создали учетную запись, вернитесь к своей первоначальной учетной записи и перенаправьте все в новую учетную запись .
—
Кен Песписа
источник
Поскольку этой проблеме 7 лет, для тех, кто ищет правильный ответ, пожалуйста, поймите, что есть некоторые вопиющие проблемы с тем, что задал оригинальный постер здесь:
Как только я вхожу в Google, он знает, кто я
Чтобы создать новую учетную запись Gmail, вы не должны входить в Google. Вы можете просто зайти сюда и создать новую учетную запись Google .
Я создал новый адрес электронной почты, но когда я захожу в свою учетную запись, я не могу добавить адрес электронной почты Gmail или изменить свой основной адрес электронной почты.
У OP есть неправильное понимание того, что после создания новой учетной записи вы можете войти в свою старую и переключить все. Это отстой, но ты не можешь. Вот почему у него так много проблем.
Это отстой, но ты не можешь. Вот почему у него так много проблем.
Я получаю все, что вы сказали, но это все еще не объясняет, как я меняю свою основную учетную запись на новый адрес электронной почты. Я не хочу, чтобы письма рассылались вечно, я хотел бы однажды удалить этот старый ящик.
Опять же, OP не понимает, что нет функции для изменения адреса Gmail. В Интернете есть некоторая полезная информация, но лучший ответ (который дает полную разбивку) я нашел здесь о том, как изменить адреса Gmail .
По сути, вам нужно создать новую учетную запись Gmail и перенаправить все на новую учетную запись из старой учетной записи. Если вы хотите свою электронную почту, используйте так называемую пересылку POP3. Если вам нужна вся ваша учетная запись, то есть способы переместить эти приложения на себя:
- Как переместить Google Drive
- Как переместить контакты Google
- Как переместить Google Календари
Надеюсь, что это поможет любому, кто все еще имеет эту проблему в 2017 году!
—
Тики Теепан
источник
Вы также можете настроить свою текущую учетную запись Gmail, чтобы добавить новый адрес электронной почты.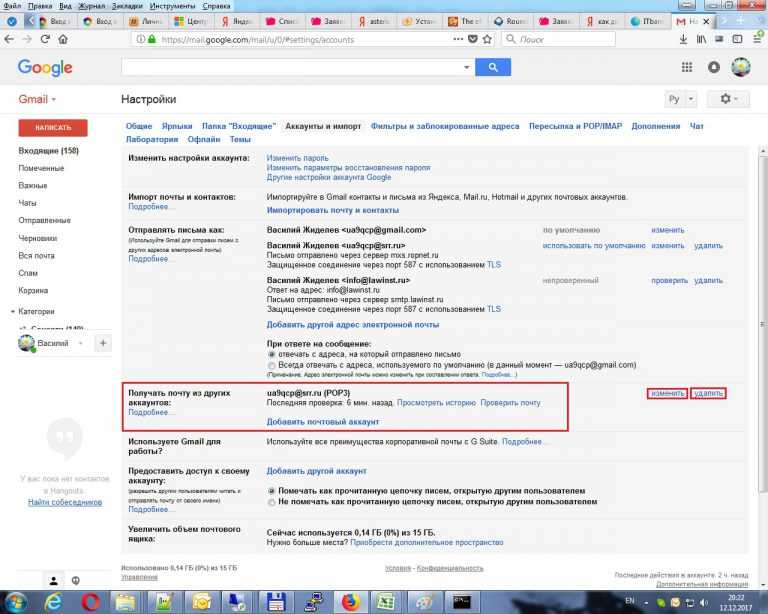 Таким образом, вы не потеряете свои контакты и т. Д.
Таким образом, вы не потеряете свои контакты и т. Д.
Есть два шага к этому:
Создайте новую учетную запись и перешлите всю электронную почту на старый адрес. В новой учетной записи нажмите кнопку настроек (значок шестеренки в правом верхнем углу) и перейдите в настройки «Пересылка и POP / IMAP». Нажмите «Добавить адрес для пересылки» и добавьте свой старый адрес электронной почты. После этого выберите «Переслать копию входящей почты на» и выберите свой старый адрес.
Вернуться к старому аккаунту. Нажмите кнопку настроек и перейдите на вкладку «Аккаунты и импорт». В разделе «Отправить письмо как» нажмите «Добавить другой адрес электронной почты, который у вас есть». Введите новый адрес электронной почты.
Затем вы можете продолжить использовать свою старую учетную запись электронной почты. Если вы получите какие-либо электронные письма на свой новый адрес, они появятся в вашем почтовом ящике. Если вы отвечаете на них, Gmail должен автоматически отвечать с вашего нового адреса — теоретически никто не узнает о вашем старом адресе.
—
serenesat
источник
Выйдите из системы и создайте новый адрес. (Если необходимо, удалите файлы cookie.) Если вы хотите сохранить всю существующую электронную почту (и все, что связано с этой учетной записью), я бы порекомендовал настроить новый «более профессиональный» адрес для автоматической пересылки в существующую учетную запись. , Тогда вы можете просто дать людям более профессиональный адрес и получать электронную почту в одном месте. Вы также захотите изменить свой ответ в «нежелательной» учетной записи, чтобы исходящие электронные письма были также «более профессиональными»: Настройки -> Аккаунты и импорт -> Отправить почту как
—
Дэвид
источник
Сначала выйдите из системы, затем создайте новую учетную запись.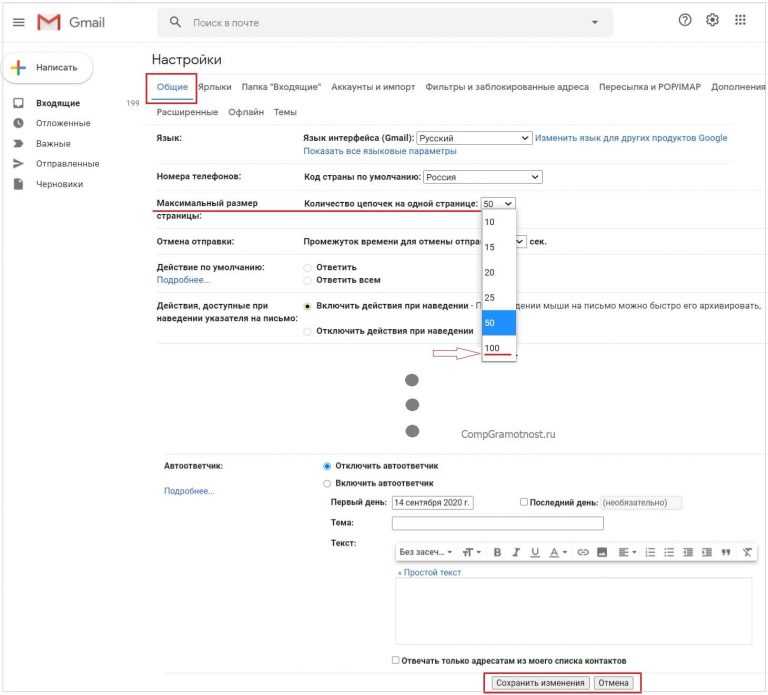 После этого вы можете снова выйти из системы, войти в систему со своей старой учетной записью и в Настройках> Переадресация и Pop / IMAP настроить ее для пересылки почты в новую учетную запись.
После этого вы можете снова выйти из системы, войти в систему со своей старой учетной записью и в Настройках> Переадресация и Pop / IMAP настроить ее для пересылки почты в новую учетную запись.
Дополнительным преимуществом является то, что, поскольку они оба являются учетными записями Gmail, при написании нового письма вы можете выбрать, какой адрес вы хотите использовать. Это то, что я использую для своей «формальной» учетной записи для рабочих приложений и так далее. Я вхожу в свою «обычную» учетную запись, отправляю резюме и прочее с формальным адресом, и ответы будут перенаправляться с формальной учетной записи на случайную 🙂
—
bangoker
источник
Вы не можете изменить только адрес электронной почты. Вы изменили бы весь аккаунт или сделали бы другие раздражающие вещи, такие как исправления выше. Ваш адрес электронной почты является вашим логином для всех Google.
Ваш адрес электронной почты является вашим логином для всех Google.
Тем не менее, если вы не используете Календарь, Документы и т. Д., То кому это нужно, смените учетные записи и используйте форвард на старом для постепенной миграции. На самом деле, это лучше, чем просто изменить электронную почту, так как вы получите письмо, отправленное на старый адрес. И как только вы почувствуете, что получили достаточно данных с вашего адреса, отключите переадресацию и дайте всем рекламному спаму, который вы зарегистрировали, гнить на старом аккаунте.
—
Postagulous
источник
Вот почему вы не можете переключить свой основной аккаунт. По данным Google:
Вы можете использовать альтернативные адреса электронной почты, чтобы войти в свою учетную запись Google, восстановить пароль и многое другое.
Альтернативные адреса электронной почты могут быть связаны только с одной учетной записью Google одновременно.
Итак, что вы делаете, добавляя больше адресов электронной почты в свою учетную запись, вы добавляете альтернативные адреса электронной почты. Единственный способ — выйти из системы. Очистите кеш / куки, а затем создайте новый адрес Gmail. Затем автоматически перенаправьте свои материалы в новую учетную запись Gmail, связанную с Google. Не уверен, что это поможет. Надеюсь, что это так.
—
thunderror
источник
Используя наш сайт, вы подтверждаете, что прочитали и поняли нашу Политику в отношении файлов cookie и Политику конфиденциальности.
Licensed under cc by-sa 3.0
with attribution required.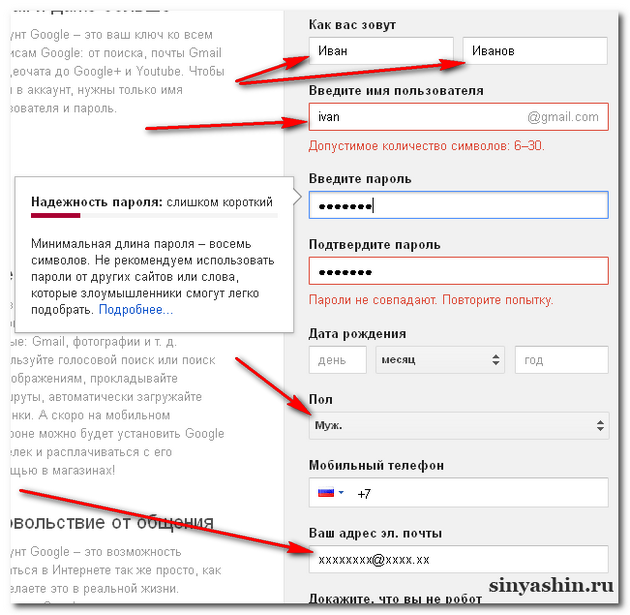
Как узнать свою электронную почту
14 январяЛикбезТехнологии
Шесть проверенных способов на все случаи жизни.
Поделиться
0Электронная почта, или имейл, выглядит как сочетание логина, то есть имени пользователя, и домена — названия почтового сервиса, которые разделены специальным символом (собачкой, @). Например, [email protected] Имя вы придумываете себе сами во время регистрации, а домен зависит от выбранного сервиса. Это может быть, положим, yandex.ru, gmail.com, mail.ru, icloud.com.
Почту можно узнать разными способами. Если не сработает один — пробуйте другой.
1. Как узнать свою электронную почту на Android‑устройстве
Если пользуетесь смартфоном или планшетом на Android, то самый простой способ вспомнить свой имейл — это просмотреть информацию об аккаунте в настройках.
Для этого откройте настройки гаджета и перейдите в пункт «Аккаунты». Здесь будут собраны все ваши учётные записи, включая соцсети, мессенджеры и имейл.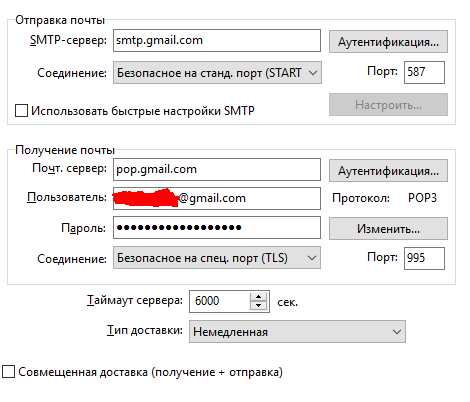
2. Как узнать свою электронную почту на iPhone или iPad
Откройте системные настройки на смартфоне или планшете и нажмите на строчку «Apple ID, iCloud, медиаконтент и покупки».
Основной имейл отобразится под вашим аватаром и именем. Перейдите в пункт «Имя, номера телефонов…», и в разделе «Контактные данные» увидите остальные ящики, если они добавлены.
3. Как узнать свою электронную почту на любом устройстве через сайт сервиса
Если вы заходили в свой ящик через веб‑версию в браузере и включали опцию «Запомнить меня», то адрес сохранился и его легко можно выяснить.
Если не помните, каким почтовым сервисом пользовались, пройдите по всем ссылкам ниже и просмотрите каждый из них.
Если же вход в аккаунт не был выполнен, то при открытии страницы по ссылке вы увидите предложение авторизоваться с помощью логина и пароля. Если вы когда‑то делали это на данном устройстве и в конкретном браузере, то в поле «Логин» будет подсказка — ваш адрес электронной почты.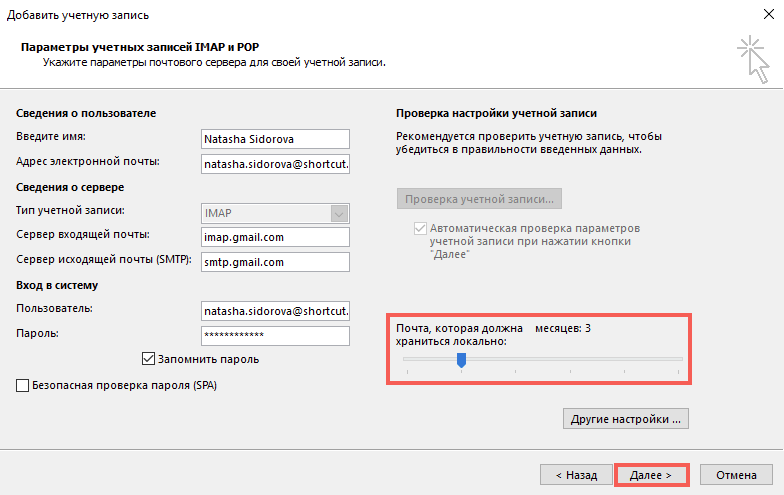
Gmail
Откройте ссылку. Посмотрите на имя вкладки с почтой — в некоторых браузерах адрес отображается прямо на ней. Либо зайдите в профиль, кликнув по своему фото или, если не добавляли его, по букве в цветном кружке.
Если ящиков несколько, то они будут показаны здесь.
Yandex
Зайдите в «Яндекс.Почту» по этой ссылке и нажмите на значок своего профиля.
Сразу под именем вы увидите свой имейл‑адрес.
Mail.ru
Перейдите по ссылке и кликните по стрелке рядом с аватаром или буквой в кружочке.
Справа чуть ниже имени будет показан адрес электронной почты.
iCloud
Откройте ссылку и кликните по иконке «Почта» или Mail.
Нажмите на значок шестерёнки и выберите «Настройки».
В разделе «Учётные записи» будут отображены все добавленные ящики.
4. Как узнать свою электронную почту в браузере на ПК
Для удобства в Chrome, Opera, Firefox и других браузерах сохраняются учётные данные для входа на сайтах, которые вы посещаете.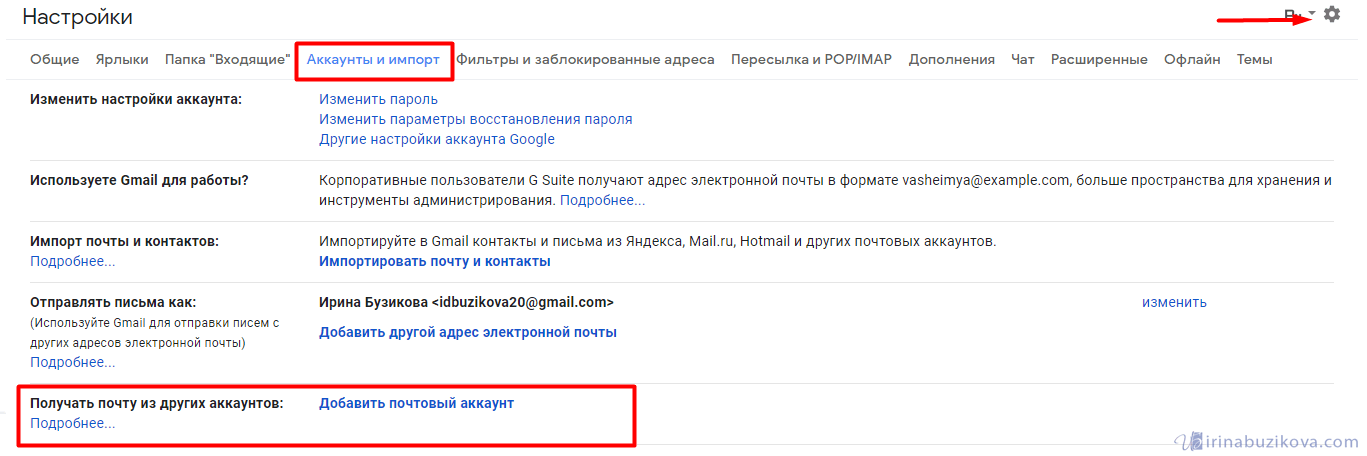 Почти всегда в качестве логина используется имейл, так что его можно подсмотреть там. Вот как это сделать в популярных браузерах.
Почти всегда в качестве логина используется имейл, так что его можно подсмотреть там. Вот как это сделать в популярных браузерах.
Chrome
Откройте меню, нажав кнопку с тремя точками, и выберите «Настройки».
Перейдите в раздел «Автозаполнение» → «Пароли».
Пролистайте список сохранённых паролей и изучите колонку «Имя пользователя». Скорее всего, в ней найдётся адрес вашей почты или даже несколько.
Яндекс.Браузер
Кликните по иконке с ключом на панели инструментов.
Если не видите такого значка — откройте меню и выберите «Пароли и карты».
В колонке «Логины» поищите адрес своей электронной почты.
Firefox
Откройте меню и зайдите в пункт «Пароли».
Просмотрите сохранённые логины в боковом меню. Одно из имён пользователей будет вашей электронной почтой.
Edge
Кликните по значку с тремя точками и перейдите в «Настройки».
Выберите «Профили» → «Пароли».
Прокрутите список вниз и поищите свою почту.
Opera
Откройте новую вкладку и кликните правой кнопкой мыши по строчке «Настройки».
Прокрутите экран вниз, раскройте раздел «Дополнительно» и выберите «Пароли».
В колонке «Имя пользователя» найдите свой имейл.
Safari
Перейдите в меню Safari → «Настройки».
Переключитесь на вкладку «Пароли» и введите шифр администратора.
В боковом меню отобразится список сайтов с сохранёнными паролями, среди которых должен быть ваш ящик.
5. Как узнать свою электронную почту на любом устройстве через аккаунты в соцсетях
Для регистрации в социальных сетях тоже обычно требуется имейл, поэтому логином в Facebook*, Instagram* и «Одноклассниках», скорее всего, будет ваша почта. А чтобы узнать её, достаточно заглянуть в настройки профиля.
Facebook*
Раскройте меню и выберите «Настройки и конфиденциальность».
Перейдите в пункт «Настройки».
Ваш имейл будет показан в строке «Контактная информация».
Instagram*
Запустите приложение, перейдите на вкладку профиля и отройте меню.
Выберите «Настройки» → «Аккаунт».
Зайдите в пункт «Личная информация». Имейл отобразится в строке «Электронный адрес».
Одноклассники
Откройте свою страницу, кликните по значку профиля в правом верхнем углу и выберите «Изменить настройки».
В разделе «Основные», в строке «Адрес эл. почты», будет показан ваш имейл.
6. Как узнать свою электронную почту на любом устройстве по номеру телефона
Если вы ранее привязывали к ящику номер телефона, то узнать адрес можно, запустив процедуру восстановления, которая используется, когда забыт пароль. В этом случае система сбросит шифр и попросит придумать новый, но заодно напомнит вам адрес электронной почты.
Для сброса откройте страничку почтового сервиса. Если не помните, каким именно пользовались, — переберите по очереди разные: Gmail, Yandex, Mail. ru, iCloud.
ru, iCloud.
Интерфейс у разных сервисов может различаться, но под полем ввода всегда будет ссылка «Забыли адрес электронной почты?» или «Забыли пароль?». Кликните по ней.
Введите номер телефона и нажмите «Далее».
Укажите имя и фамилию и ещё раз нажмите «Далее».
Кликните «Отправить» и введите код подтверждения, который придёт на телефон в СМС.
Останется выбрать нужный аккаунт и придумать новый пароль.
Читайте также 📧🔐❓
- Как посмотреть сохранённые пароли в разных браузерах
- Как узнать IP-адрес компьютера, планшета или смартфона
- Как узнать свой номер телефона, если на счету нет денег
- Лайфхак: как узнать, почему вам приходит так много спама на электронную почту
- 11 признаков взлома вашего компьютера или смартфона
*Деятельность Meta Platforms Inc.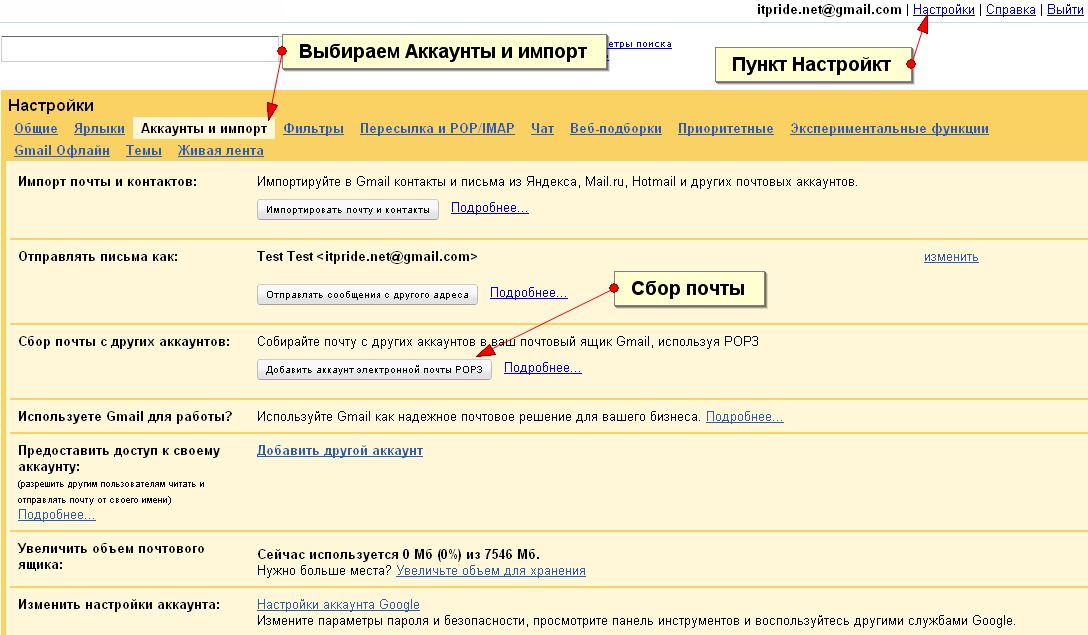 и принадлежащих ей социальных сетей Facebook и Instagram запрещена на территории РФ.
и принадлежащих ей социальных сетей Facebook и Instagram запрещена на территории РФ.
Как изменить адрес электронной почты аккаунта
Если вы хотите изменить адрес электронной почты, указанный в вашем аккаунте Binance, следуйте пошаговой инструкции ниже.
После входа в свой аккаунт Binance нажмите «Профиль» — «Безопасность».
Нажмите «Изменить» рядом с «Адрес электронной почты». Это также можно сделать отсюда.
Чтобы изменить адрес электронной почты, вы должны включить двухфакторную аутентификацию Google и SMS.
Обратите внимание: после изменения адреса электронной почты вывод средств с вашего аккаунта будет отключен на 48 часов по соображениям безопасности.
Если вы хотите продолжить, нажмите «Далее».
Если у вас есть доступ к исходной электронной почте:
1. Вам необходимо подтвердить исходный адрес электронной почты. Нажмите «Получить код» и введите код, отправленный на вашу электронную почту.
Нажмите «Получить код» и введите код, отправленный на вашу электронную почту.
2. Введите новый адрес электронной почты и пароль. Обратите внимание: новый адрес электронной почты не должен быть указан ни в одном аккаунте Binance .
3. Вам необходимо подтвердить новый адрес электронной почты. Нажмите «Получить код» и введите код, отправленный на ваш новый адрес электронной почты.
Вам также необходимо будет подтвердить это действие с помощью двухфакторной аутентификации.
4. Ваш адрес электронной почты успешно изменен. Войдите снова, используя новый адрес электронной почты.
Если вы не можете получить доступ к исходной электронной почте:
1. Нажмите «Нет доступа к проверке безопасности?».
2. Установите флажок рядом с адресом вашей электронной почты и нажмите «Подтвердить сброс». Затем вам будет предложено ввести код подтверждения с доступных для двухфакторной аутентификции устройств.
*Обратите внимание: вывод средств может быть отключен на 48 часов в зависимости от деталей вашего запроса.
3. Введите свой новый адрес электронной почты. Обратите внимание: новый адрес электронной почты не должен быть указан ни в одном аккаунте Binance.
Нажмите «Отправить код» и введите код, отправленный на ваш новый адрес электронной почты. Нажмите «Сбросить сейчас».
4. После завершения проверки, в зависимости от уровня верификации вашего аккаунта, вас могут попросить ответить на контрольные вопросы и/или пройти проверку лица для подтверждения вашей личности.
Нажмите «Начать отвечать на вопросы» и следуйте инструкциям.
5. Если ваш аккаунт уже прошел промежуточную проверку ранее, вам необходимо будет выполнить проверку лица. Откройте приложение Binance, чтобы отсканировать QR-код и выполнить проверку на своем мобильном телефоне, или нажмите «Использовать ПК для проверки».
6. Пожалуйста, не надевайте головные уборы, очки и не используйте фильтры во время проверки лица. Также удостоверьтесь в том, что освещения достаточно. Когда будете готовы, нажмите «Продолжить».
7. После успешной проверки вы можете закрыть приложение Binance и нажать «Я завершил процесс на своем телефоне» на своем ПК.
8. Ваш запрос успешно отправлен. Пожалуйста, проявите терпение. Мы рассмотрим ваш запрос в кратчайшие сроки.
Если вы не можете получить доступ к своему аккаунту:
1. Введите адрес электронной почты и пароль своего аккаунта, затем нажмите «Войти».
2. Нажмите «Нет доступа к проверке безопасности?».
3. Установите флажок напротив «У меня нет доступа к электронной почте, и я хочу ее изменить.» и нажмите «Подтвердить сброс».
Здесь также можно сбросить настройки Google- и SMS-верификации, если они недоступны.
4. Введите свой новый адрес электронной почты. Обратите внимание: новый адрес электронной почты не должен быть использован ни в одном аккаунте Binance.
Нажмите «Отправить код» и введите код, отправленный на ваш новый адрес электронной почты. Нажмите «Сбросить сейчас».
5. После завершения проверки вас могут попросить ответить на контрольные вопросы и/или пройти проверку лица для подтверждения вашей личности на основе уровня верификации вашего аккаунта.
Нажмите «Начать отвечать на вопросы» и следуйте инструкциям.
6. Если ваш аккаунт уже прошел промежуточную проверку ранее, вам необходимо будет выполнить проверку лица. Откройте приложение Binance, чтобы отсканировать QR-код и выполнить проверку на своем мобильном телефоне, или нажмите «Использовать ПК для проверки».
7. Пожалуйста, не надевайте головные уборы, очки и не используйте фильтры во время проверки лица. Также удостоверьтесь в том, что освещения достаточно.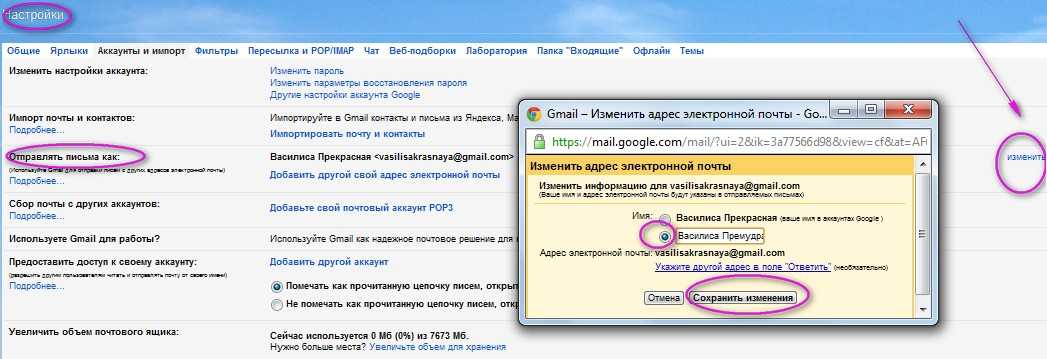 Когда будете готовы, нажмите «Продолжить».
Когда будете готовы, нажмите «Продолжить».
8. После успешной проверки вы можете закрыть приложение Binance и нажать «Я завершил процесс на своем телефоне» на своем ПК.
9. Ваша заявка успешно отправлена. Пожалуйста, проявите терпение. Мы рассмотрим ее в кратчайшие сроки.
Изменить адрес электронной почты | Slack
NextPrevious
Действия, активность, журналы доступа, доступность, добавление, добавление приложения, добавление участников, добавление в Slack, администраторов, все пароли, аналитика, android, объявление, объявления, каталог приложений, значок приложения, Apple Watch, утверждение приложений, архив, Asana, Atlassian, приложения для автоматизации, значок, платежные данные, выставление счетов, Bitbucket, пользователь бота, поле, просмотр, звонки, звонки:, отмена, изменения, каналы, канал мгновенно, управление каналами, уведомление о канале, предложения каналов ,заявить домены,закрыть,культура компании,экспорт соответствия,составить,компьютеры,разговоры,преобразовать,подключить,подключенные учетные записи,подключение,подключение,копировать сообщения,создать,настроить,настроить,индивидуальный SAML,специализированный,группы поддержки клиентов,экспорт данных, безопасность данных, деактивация, каналы по умолчанию, удаление, удаление, развертывание Slack, рабочий стол, прямые сообщения, каталог, отключение, обнаружение и присоединение, API-интерфейсы обнаружения, отображаемое имя, DM, «Не беспокоить», домен, домены, понижение версии, Dropbox, дубликаты учетных записей ,редактирование,редактирование,образование,адрес электронной почты,электронная почта,эмодзи,смайлики, Enterprise Grid, Enterprise Mobility Management, руководители, экспорт, неудачные платежи, справедливое выставление счетов, часто задаваемые вопросы, поиск, форматирование, форматирование, платформа для приложений, бесплатные пробные версии, общие, начало работы, giphy, интеграция github, организация github, github, глоссарий, google приложения, календарь google, диск google, гости, основные моменты, хипчат, человеческие ресурсы, IFTTT, импорт, входящие веб-хуки, интеграции, ios, приглашение, ИТ-команды, JIRA, присоединиться, не отставать, раскладка клавиатуры, сочетания клавиш, доступ к связке ключей, ключевое слово уведомления, язык, языки, выход, предварительный просмотр ссылок, загрузка, ограничения, ссылки, Linux, Mac, управление рабочей областью, управление приложениями, управление участниками, маркетинг, упоминание, слияние, действия с сообщениями, сообщения отображаются, отображение сообщений, продукты Microsoft, мобильный, мобильный push, перемещение каналов, перемещение рабочих пространств, несколько, отключение звука, имя, имена, шум, некоммерческие организации, уведомление, OneDrive, бортовой, владельцы, пароль, оплата, платежи, разрешения, телефоны, PIN-код, план, планы, плюс план, опросы,основной владелец,политика конфиденциальности,приоритезация задач,частный,частный канал,личные заметки и файлы,проект управление, общедоступный канал, цель, Quick Switcher, цитирование, повторная активация, чтение, набор, информация о реферере, напоминание, удаление, переименование, удержание, запрос новой рабочей области, роль, роли, RSS, продажи, Salesforce, SAML, SCIM, обеспечение SCIM ,программа чтения с экрана,поиск,отправка,длительность сеанса,обмен сообщениями,общий доступ,общий канал,общие каналы,боковая панель,вход,выход,режим регистрации,единый вход,Slack Day,Slack for Teams,Slack уведомления,Сохранить заметки и файлы, соглашения об уровне обслуживания, ServiceNow, регистрация, слабый статус, slackbot, слэш-команды, фрагмент, повтор, разработчики программного обеспечения, звезда, статистика, шаг, синхронизация, планшеты, налоги, потоки, часовой пояс, советы, списки дел ,тема,каналы сортировки,Условия обслуживания,Trello,устранение неполадок,устранение неполадок при получении,тур,твиттер,двухфакторная аутентификация,непрочитанные сообщения,обновления,обновление,загрузка,имя пользователя,группы пользователей,URL,отпуск,Продавец и денежные переводы,видео, голосовой вызов,голос,что есть,что важно,белый список,Windows Phone,Windows,работа в,приложения рабочей области,запросы на создание рабочей области,обнаружение рабочей области,работы настройки темпа, список чудес, ваши действия, Zapier, масштабирование, функции, # общее, хранилище файлов, сообщения, темный режим, тема, построитель рабочих процессов, голос, видео, демонстрация экрана, рабочие процессы, календарь Outlook, приглашенные участники, передача прав собственности, белый список, Управление корпоративными ключами, безопасность транспортного уровня, надежная аутентификация клиентов, CSV, текстовый файл, рабочие часы,
Найдите «[term]». См. [n]+ больше результатов →
См. [n]+ больше результатов →
Адрес электронной почты, который вы используете для Slack, — это адрес, на который мы будем отправлять электронные письма для сброса пароля и другие важные сообщения — лучше всего быть в курсе последних событий.
Настольный компьютер
Мобильный телефон
- На рабочем столе щелкните изображение своего профиля в правом верхнем углу.
- Выберите Профиль .
- Нажмите значок с тремя точками , затем выберите A настройки учетной записи .
- Рядом с адресом электронной почты нажмите Развернуть .
- Введите свой пароль и новый адрес электронной почты, затем нажмите Обновить адрес электронной почты .
- Проверьте письмо с подтверждением в вашем новом почтовом ящике с темой Подтвердите свой новый адрес электронной почты .

- Откройте письмо, затем нажмите Подтвердите свой адрес электронной почты .
Ссылка для подтверждения приведет вас на страницу учетной записи в браузере. Оттуда вы увидите свой новый подтвержденный адрес электронной почты в Адрес электронной почты , чтобы сохранить его. Если вы не вошли в Slack, когда нажали Подтвердите свой адрес электронной почты , используйте свой старый адрес электронной почты для входа, чтобы сохранить изменения.
- Откройте браузер мобильного устройства и перейдите на страницу my.slack.com/account/settings.
- От Адрес электронной почты , коснитесь и разверните .
- Введите текущий пароль и новый адрес электронной почты. Дважды проверьте правильность написания адреса электронной почты.
- Нажмите Обновить адрес электронной почты .
- Проверьте письмо с подтверждением в вашем новом почтовом ящике с темой Подтвердите свой новый адрес электронной почты .

- Откройте письмо и нажмите Подтвердите свой адрес электронной почты .
Ссылка для подтверждения приведет вас на страницу учетной записи в браузере. Оттуда вы увидите свой новый подтвержденный адрес электронной почты в разделе Адрес электронной почты , чтобы сохранить его. Если вы не вошли в Slack, когда нажимаете Подтвердите свой адрес электронной почты , используйте свой старый адрес электронной почты, чтобы войти в систему, чтобы сохранить изменения.
Примечание. Если ваш владелец рабочей области включил единый вход, ваша возможность редактировать личную информацию, включая адреса электронной почты, может быть ограничена.
Вы можете использовать один и тот же адрес электронной почты для присоединения или создания нескольких рабочих областей, но ваша учетная запись для каждой рабочей области будет отдельной. Чтобы изменить свой адрес электронной почты для другого рабочего пространства Slack, войдите в систему и повторите те же шаги, что и выше.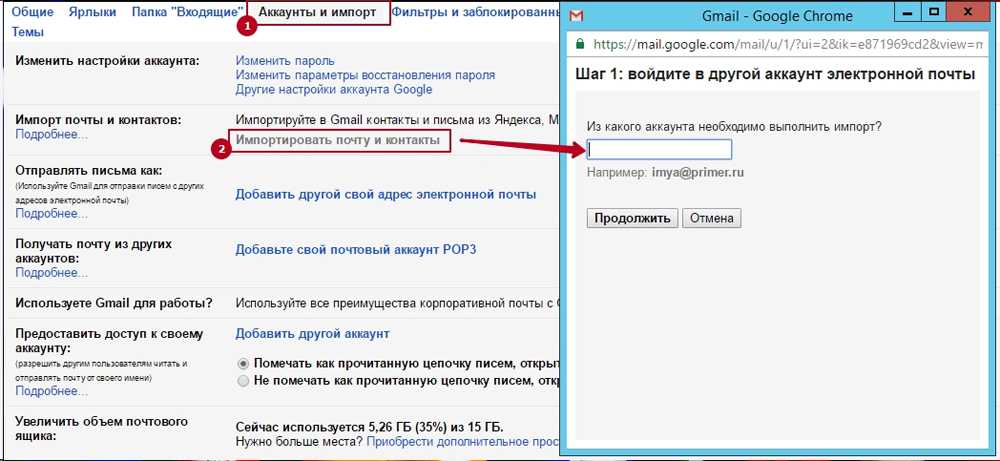
Мы отправим электронное письмо с подтверждением вскоре после того, как вы обновите свой адрес электронной почты. Если вы не получили электронное письмо, попробуйте следующее:
- Проверьте папку со спамом или нежелательной почтой и все фильтры в папке «Входящие».
- Откройте настройки электронной почты и проверьте адрес электронной почты на наличие опечаток. Если адрес указан неверно, вы можете изменить его, выполнив описанные выше действия.
Все еще проблемы? Свяжитесь с нами и расскажите, как мы можем помочь.
Совет: Если ваше рабочее пространство позволяет, ваш адрес электронной почты может отображаться в вашем профиле. Если это так, другие участники могут искать вас по этому адресу электронной почты.
Профили Академии Google
Профили Google Scholar предоставляют авторам простой способ продемонстрировать
свои академические публикации. Вы можете проверить, кто цитирует ваши статьи, график
цитирования с течением времени и вычислить несколько показателей цитирования. Вы также можете сделать свой
общедоступный профиль, чтобы он мог отображаться в результатах Google Scholar при поиске
для вашего имени, например, Ричард
фейнман.
Вы также можете сделать свой
общедоступный профиль, чтобы он мог отображаться в результатах Google Scholar при поиске
для вашего имени, например, Ричард
фейнман.
Лучше всего то, что его можно быстро настроить и просто обслуживать, даже если вы написали сотни статей, и даже если ваше имя используется несколькими разными ученые. Вы можете добавлять группы связанных статей, а не только одну статью за раз; и ваши показатели цитирования рассчитываются и обновляются автоматически, как Google Scholar находит новые ссылки на вашу работу в Интернете. Вы можете выбрать свой список статьи обновляются автоматически или просматривать обновления самостоятельно, или вручную обновляйте свои статьи в любое время.
Настройте свой профиль Академии Google
Настройка вашего профиля
Как создать профиль автора?
Начните здесь.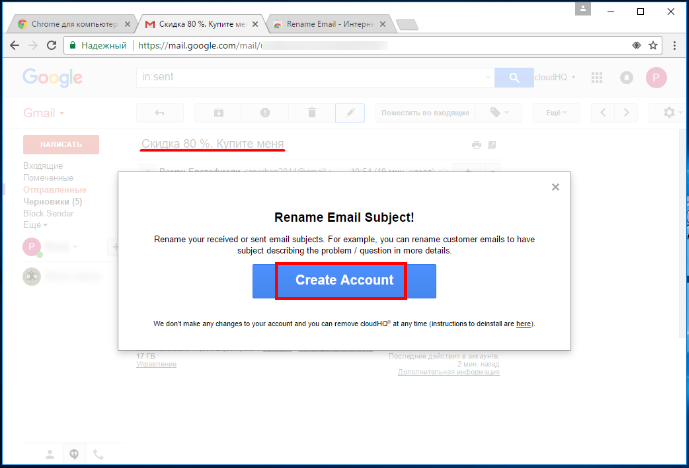 Это быстро и бесплатно.
Это быстро и бесплатно.
- Сначала войдите в свою учетную запись Google или создайте ее, если у вас ее еще нет. Мы рекомендуем вам использовать личную учетную запись, а не учетную запись в вашем учреждении, поэтому что вы можете хранить свой профиль столько, сколько пожелаете.
- После того, как вы вошли в свою учетную запись Google, откройте форму регистрации профиля Scholar, подтвердите написание своего имени, введите свою принадлежность, интересы и т. д. Мы рекомендуем вам также ввести адрес электронной почты вашего университета; это позволит вашему профилю быть включенным в результаты поиска Google Scholar.
- На следующей странице вы увидите группы статей, написанных людьми с именами, похожими на ваше. Добавьте все статьи, которые вы написали; имейте в виду, что ваши статьи могут быть в нескольких разных группах, и некоторые группы могут иногда включать статьи нескольких разных авторов.
 Если вы публикуетесь под несколькими разными именами, вам может потребоваться выполнить несколько поисков, чтобы добавить все ваши статьи.
Если вы публикуетесь под несколькими разными именами, вам может потребоваться выполнить несколько поисков, чтобы добавить все ваши статьи. - Когда вы закончите добавлять статьи, программа спросит вас, что делать, когда изменения данных статьи в Google Scholar. Вы можете применить обновления в свой профиль автоматически, или вы можете просмотреть их заранее. В в любом случае вы всегда можете зайти в свой профиль и внести изменения вручную.
- Наконец, вы увидите свой профиль. Самое время добавить несколько последние штрихи — загрузите свою профессиональную фотографию, посетите свой университет почтовый ящик и нажмите на ссылку подтверждения, дважды проверьте список статьи, и, как только вы будете полностью удовлетворены, сделайте свой профиль общедоступным. Вуаля — теперь он может отображаться в Академии Google, когда кто-то ищет ваш имя!
Некоторых моих статей нет в моем профиле. Как добавить пропущенный
статьи?
Как добавить пропущенный
статьи?
Выберите в меню пункт «Добавить статьи». Ищите свои статьи, используя заголовки, ключевые слова или ваше имя. Ваши показатели цитирования будут немедленно обновляться с учетом добавленных вами статей.
Если ваш поиск не находит нужную статью, нажмите «Добавить статью вручную». Затем введите название, авторов и т. д. и нажмите «Сохранить». Имейте в виду, что ссылки на добавленные вручную статьи могут не отображаться в вашем профиле в течение нескольких дней.
Чтобы добавить группу связанных статей, нажмите «Добавить группы статей». Если вы написали статьи под разными именами, с несколькими группами коллег или в разных журналах, вам может потребоваться выбрать несколько групп. Ваши показатели цитирования будут немедленно обновлены для учета добавленных вами групп.
Если меню не появилось, войдите в учетную запись Google, которую вы использовали для создания своего профиля.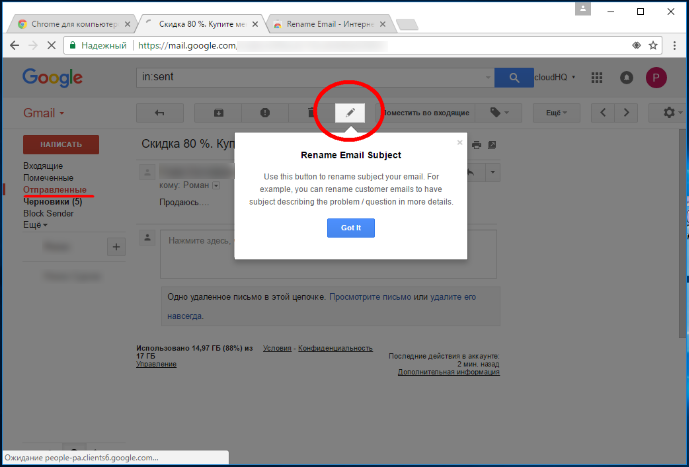
Некоторые статьи в моем профиле не мои. Почему они включены в мой профиль?
Увы, у нас нет возможности узнать, какие статьи действительно ваши . Автор имена часто сокращаются, и разные люди иногда носят похожие имена. Мы используем статистическую модель, чтобы попытаться отличить разных авторов, но такие автоматические процессы не всегда точны. Лучший способ исправить это — посмотреть через статьи в вашем профиле и удалить те, которые были написаны другие.
Как удалить чужие статьи?
Выберите статьи, которые вы хотите удалить, и нажмите кнопку «Удалить».
Если флажки для статей не отображаются, войдите в учетную запись Google, которую вы использовали для создания своего профиля.
Я по ошибке удалил одну из статей в своем профиле.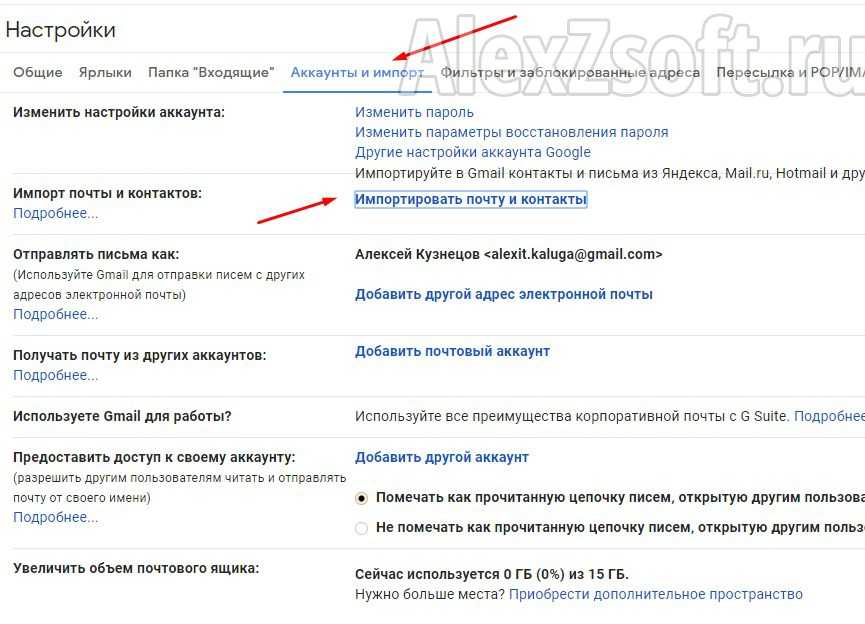 Как исправить
это?
Как исправить
это?
Удаленные статьи перемещаются в корзину. Чтобы просмотреть статьи в Корзине, выберите в меню пункт «Просмотреть корзину». Чтобы восстановить статью из Корзины, выберите статью и нажмите кнопку «Восстановить».
Если меню не появилось, войдите в учетную запись Google, которую вы использовали для создания своего профиля.
Описание одной из моих статей неверно. Как исправить Это?
Щелкните заголовок статьи, а затем нажмите кнопку «Редактировать». Когда вы закончите ваши изменения, нажмите кнопку «Сохранить».
Если кнопка «Изменить» не отображается, войдите в учетную запись Google, которую вы использовали для создания своего профиля.
Если вы внесли существенные изменения в статью, пожалуйста, сохраните следующее в
разум.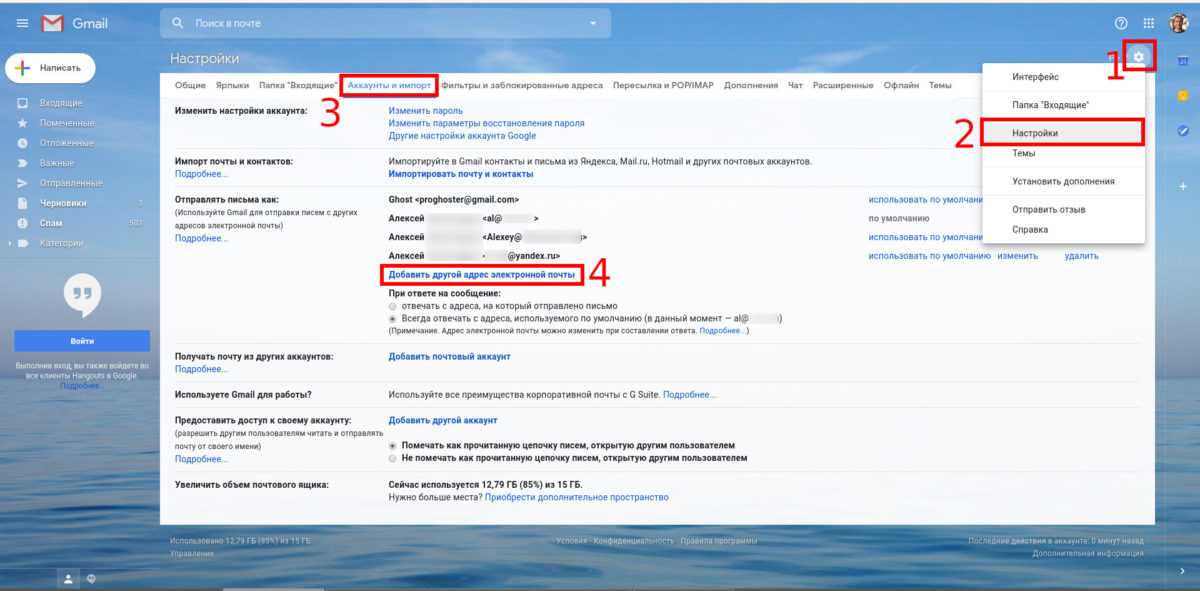
- Список «Статьи ученых» внизу страницы может больше не совпадать статью, которую вы редактировали. Мы рекомендуем вам просмотреть этот список и «разъединить» статьи Scholar, которые больше не соответствуют вашей статье. Научные статьи влияют на подсчет количества цитирований и показателей цитирования.
- Как и при ручном добавлении статей, это может занять несколько дней для всех ссылки на отредактированную статью, которые будут собраны в вашем профиле. Вы можете ускорить процесс, добавив соответствующую статью из Google Scholar, а затем слияние с вашей версией; тогда ваши показатели цитирования сразу же обновятся.
- Возможно, отредактированная вами статья уже была в вашем профиле как
отдельная запись. Мы рекомендуем вам объединить повторяющиеся записи — нажмите кнопку
Заголовок столбца «Название», чтобы отсортировать статьи по названию, выберите
флажки рядом с повторяющимися записями, которые теперь должны быть рядом, а затем
нажмите кнопку «Объединить».

В моем профиле дважды отображается одна и та же статья. Как это исправить?
Выберите обе версии статьи и нажмите кнопку «Объединить». После этого вы увидите обе ссылки на указанную статью. Выберите лучшую ссылку на статью (вы можете отредактировать ее позже, если хотите) и нажмите «Объединить». Это объединит две версии. Ваши показатели цитирования будут автоматически обновляться, чтобы считать версии, которые вы объединили, как одну статью, а не как две разные статьи.
Если флажки для статей не отображаются, войдите в учетную запись Google, которую вы использовали для создания своего профиля.
Я объединил версию с 27 цитатами с версией с 4 цитатами. Как в объединенной статье цитируется 30, а не 31 ли?
Нет, подсчет «Цитируется» после слияния — это количество статей, в которых цитируется
объединенная статья. Один из них, вероятно, цитирует обе версии, которые вы объединили; в
Формула 27+4=31 считает это цитирование дважды. Но если счет упал ниже
27… ух, пожалуйста, дайте нам знать.
Один из них, вероятно, цитирует обе версии, которые вы объединили; в
Формула 27+4=31 считает это цитирование дважды. Но если счет упал ниже
27… ух, пожалуйста, дайте нам знать.
Почему рядом со статьей «Цитировалось» стоит *? считать?
Знак ∗ указывает, что в число «Процитировано» входят цитаты, которые могут не соответствовать этой статье. Это автоматический расчет компьютерной программой. Вы можете проверить эти цитаты, нажав на статью title и ищите «Статьи ученых» со знаком ∗ рядом с их название.
Сделать свой профиль общедоступным
Будет ли мой профиль виден другим?
Ваш профиль является закрытым и виден только вам до тех пор, пока вы не сделаете свой
профиль общедоступный.
Как сделать свой профиль общедоступным?
Нажмите кнопку «Изменить» рядом с вашим именем, установите флажок «Сделать мой профиль общедоступным» и нажмите «Сохранить».
Если кнопка «Изменить» не отображается, войдите в учетную запись Google, которую вы использовали для создания своего профиля.
Как сделать ссылку на мой общедоступный профиль?
Вы можете поделиться URL-адресом, отображаемым в браузере. Это выглядит так:
https://scholar.google.com/citations?user=ID&hl=en
…где ID идентифицирует ваш профиль Google Scholar. Вы можете сделать ссылку на него со своей домашней страницы, отправить по электронной почте коллегам или поделиться им в социальных сетях. Ссылка работает, только если профиль является общедоступным, и позволяет другим людям только видеть профиль, но не вносить в него изменения.
Я передумал делать свой профиль общедоступным. Как мне это сделать
опять частный?
Как мне это сделать
опять частный?
Нажмите кнопку «Изменить» рядом с вашим именем, снимите флажок «Сделать мой профиль общедоступным» и нажмите «Сохранить».
Если кнопка «Изменить» не отображается, войдите в учетную запись Google, которую вы использовали для создания своего профиля.
Мой профиль уже общедоступен. Есть ли что-нибудь еще, что мне нужно сделать, чтобы сделать он доступен для включения в результаты поиска Google Scholar?
Вам также необходимо добавить подтвержденный адрес электронной почты в вашем университете или учреждении.
Чтобы иметь право на включение в результаты поиска Google Scholar, ваш профиль должен
быть общедоступным и должен иметь подтвержденный адрес электронной почты в вашем университете
(неучрежденческие адреса электронной почты, такие как gmail. com, hotmail.com, aol.com,
yahoo.com, qq.com и т. д. для этой цели не подходят). Чтобы добавить проверенный
письмо в свой профиль, нажмите кнопку «Редактировать» рядом с вашим именем, добавьте
ваш адрес электронной почты в вашем учреждении и нажмите «Сохранить». Мы вышлем вам
электронное письмо со ссылкой для подтверждения. После того, как вы нажмете на эту ссылку, электронная почта
адрес будет помечен как подтвержденный. Ваш профиль теперь будет иметь право на включение
в результатах поиска Академии Google.
com, hotmail.com, aol.com,
yahoo.com, qq.com и т. д. для этой цели не подходят). Чтобы добавить проверенный
письмо в свой профиль, нажмите кнопку «Редактировать» рядом с вашим именем, добавьте
ваш адрес электронной почты в вашем учреждении и нажмите «Сохранить». Мы вышлем вам
электронное письмо со ссылкой для подтверждения. После того, как вы нажмете на эту ссылку, электронная почта
адрес будет помечен как подтвержденный. Ваш профиль теперь будет иметь право на включение
в результатах поиска Академии Google.
Будьте уверены, мы будем , а не отображать ваш адрес электронной почты в вашем общедоступном профиль. Мы также не будем продавать, обменивать или использовать его для отправки вам электронных писем, не связанных с Google ученый.
Изучение ссылок на ваши статьи
Как просмотреть список ссылок на одну из моих статей?
Нажмите на номер «Кем процитировано» для статьи.
Как посмотреть график цитирования одной из моих статей?
Нажмите на название статьи.
Как мне получать уведомления о новых ссылках на мои статьи?
Нажмите кнопку «Подписаться» рядом с вашим именем, установите флажок «Новые ссылки на мои статьи» и нажмите «Готово». Затем мы сообщим вам по электронной почте, когда в новых опубликованных статьях будут цитироваться какие-либо работы из вашего профиля.
Как получать уведомления о новых ссылках на определенную статью?
Нажмите номер «Процитировано» для вашей статьи, а затем нажмите значок конверта в левая боковая панель. Затем мы сообщим вам по электронной почте, когда новые опубликованные статьи будут цитировать ваши.
Почему в одной из моих статей зачеркнута графа «Процитировано»?
Google Scholar считает эту статью такой же, как и другую статью в вашем
профиль. Мы показываем счетчик «Процитировано» рядом с обоими дубликатами, но мы
учитывайте их только один раз в показателях цитирования.
Мы показываем счетчик «Процитировано» рядом с обоими дубликатами, но мы
учитывайте их только один раз в показателях цитирования.
Рекомендуем объединить дубликаты — выберите обе статьи и нажмите кнопку «Объединить».
Мне нравятся другие показатели цитирования. Планируете ли вы добавить G-индекс или электронный индекс? Или, может быть, среднее цитирование на статью?
Возможно нет. Мы вычисляем две версии, «Все» и «Недавние», трех показателей: h-индекс, i10-индекс и общее количество цитирований. Пока недостатка нет из других разумных показателей, возрастающая полезность добавления каждого числа обычно снижается, в то время как путаница пользователей обычно возрастает.
Количество ссылок на одну из моих статей слишком мало. я знаю несколько
статьи, цитирующие его, не вошедшие в список цитирования. Что я могу сделать, чтобы
помочь исправить это?
Что я могу сделать, чтобы
помочь исправить это?
Ваши показатели «Citated by» взяты из индекса Google Scholar. Вы можете изменить статьи в вашем профиле, но ссылки на них вычисляются и обновляются автоматически, когда мы обновляем Google Scholar.
Чтобы изменить количество цитирований в вашем профиле, они должны быть обновляется в Google Scholar. Google Scholar обычно отражает состояние Интернета. так как в настоящее время он виден нашим поисковым роботам и большинству пользователей. Если некоторые цитаты из вашей статьи не включены, есть вероятность, что цитирующие статьи недоступны для наших поисковых роботов или имеют формат, которые мешают нашим алгоритмам индексации идентифицировать их библиографические данные или ссылки.
Чтобы исправить это, вам нужно определить конкретные цитирующие статьи с помощью индексации. проблемы и работать с издателем этих статей, чтобы сделать необходимые
изменения (подробности см. в наших рекомендациях по включению).
Для большинства издателей обычно требуется от 6 до 9 месяцев, чтобы изменения вступили в силу.
в Академии Google; для очень крупных издателей это может занять гораздо больше времени.
проблемы и работать с издателем этих статей, чтобы сделать необходимые
изменения (подробности см. в наших рекомендациях по включению).
Для большинства издателей обычно требуется от 6 до 9 месяцев, чтобы изменения вступили в силу.
в Академии Google; для очень крупных издателей это может занять гораздо больше времени.
Публичный доступ
Многие агентства, финансирующие исследования, способствуют широкому доступу к финансируемым исследованиям,
что статьи, описывающие исследование, должны быть общедоступны.
Раздел «Общий доступ» профиля Академии Google содержит статьи,
ожидается, что они будут общедоступными в соответствии с мандатами финансирующих агентств. Для каждого
статью, вы можете просмотреть применимые мандаты и узнать, является ли она общедоступной
доступный. Если статья имеет общедоступную версию, ссылка с пометкой [PDF]
или [HTML] появится справа.
Если статья имеет общедоступную версию, ссылка с пометкой [PDF]
или [HTML] появится справа.
Статья может быть общедоступной из нескольких источников, включая ее издателя, институциональный репозиторий, репозиторий для конкретной области исследований и другие. Система индексации Google Scholar пытается включить все общедоступные версии, соответствующие нашим правилам включения. Для тебя собственный профиль, вы можете обновлять список статей и вносить исправления. Вы также можете сделать статью общедоступной, загрузив PDF-файл статьи на свой Гугл Диск.
Публичный доступ
В таблице Mandates представлена сводная статистика о мандатах общего доступа для
различные финансирующие агентства. Для каждого финансирующего агентства вы можете просмотреть уровень
публичная доступность обязательных статей в целом и за несколько последних лет.
Как узнать, какое агентство финансировало мое исследование?
Система индексирования Google Scholar автоматически извлекает информацию о финансировании из благодарственные разделы статей. Вы можете увидеть подтверждение финансирования для статьи, нажав на ее название на странице публичного доступа.
Когда вступает в силу мандат на публичный доступ к моей статье, и что такое «эмбарго»?
В мандатах на публичный доступ обычно указывается, что финансируемые статьи должны быть общедоступными. доступны в течение определенного периода времени (называемого «эмбарго») после публикация. Вы можете увидеть период эмбарго для статьи, нажав на ее заголовок на странице общего доступа.
Я не написал ни одну из статей, перечисленных на моей странице в открытом доступе. Как я
убери это?
Как я
убери это?
В вашем профиле должны быть только те статьи, которые вы написали. Чтобы удалить статью что вы не написали, нажмите на его название, нажмите «ИСПРАВИТЬ», выберите «Я не автор этой статьи» из списка вариантов и нажмите «ГОТОВО». Статья будет удалена с вашей общедоступной страницы. Он также будет удален из вашего профиля. Если вы не видите «ИСПРАВИТЬ», войдите в Google учетная запись, которую вы использовали для создания своего профиля.
Моя статья не была профинансирована указанным агентством, как мне это исправить?
Кликните по названию статьи, нажмите «ИСПРАВИТЬ», выберите
«Эта статья не финансировалась ни одним из этих агентств» из списка вариантов и
нажмите «ГОТОВО». Статья будет удалена с вашей общедоступной страницы. если ты
не видите «ИСПРАВИТЬ», войдите в учетную запись Google, которую вы использовали для
создайте свой профиль.
если ты
не видите «ИСПРАВИТЬ», войдите в учетную запись Google, которую вы использовали для
создайте свой профиль.
Моя статья на самом деле не подпадает под указанный мандат, потому что дата публикации в моем профиле неправильно, как мне это изменить?
Кликните по названию статьи, нажмите «ИСПРАВИТЬ», выберите «Дата публикации этой статьи неверна» из списка вариантов введите правильную дату и нажмите «ГОТОВО». Если новая дата публикации выходит за рамки мандата, статья будет удалена с вашей общедоступной страницы. Это будет также обновите дату публикации в своем профиле. Если вы не видите «СДЕЛАТЬ ИСПРАВКУ», войдите в учетную запись Google, которую вы использовали для создания профиль.
Мой соавтор был профинансирован указанным финансирующим агентством, а не мной, что мне делать?
Самое простое было бы попросить вашего соавтора сделать статью публичной
доступный. Как только общедоступная версия будет включена в Академию Google
index ваша общедоступная страница будет автоматически обновлена.
Как только общедоступная версия будет включена в Академию Google
index ваша общедоступная страница будет автоматически обновлена.
Вы также можете указать это на своей странице общего доступа. Для этого нажмите на название статьи, нажмите «ИСПРАВИТЬ», выберите «Я не несу ответственности автор» из списка вариантов выберите авторов, ответственных за сделать статью общедоступной, а затем нажать «ГОТОВО». Тогда статья будет быть перечислены в разделе «Отклонено» на вашей общедоступной странице. Если вы не видите «СДЕЛАТЬ ИСПРАВКУ», войдите в учетную запись Google, которую вы использовали для создания профиль. Как только статья станет общедоступной из другого источника, она будет автоматически перемещаются в раздел «Доступно».
Почему рядом с отметкой «недоступно» на странице моего профиля стоит звездочка (*)?
Звездочка указывает на то, что одна или несколько ваших обязательных статей еще не опубликованы. доступны и что вы отказались от их предоставления.
доступны и что вы отказались от их предоставления.
Почему в моем профиле не отображается раздел «Общий доступ»?
Раздел «Общий доступ» доступен только для общедоступных профилей. Если ваш профиль в настоящее время является частным, нажмите кнопку «Изменить» рядом с вашим именем, проверьте «Сделать мой профиль общедоступным» и нажать «СОХРАНИТЬ». Если кнопка «Изменить» не появится, войдите в учетную запись Google, которую вы использовали для создания своего профиля.
Если ваш профиль уже общедоступен и вы все еще не видите Публичный доступ раздел, система индексации Google Scholar еще не обнаружила ни одной статьи. с мандатами общего доступа в вашем профиле.
Моя статья находится в открытом доступе у ее издателя. Почему это не показано публично
доступны в моем профиле?
Почему это не показано публично
доступны в моем профиле?
Система индексации Google Scholar пытается включить все общедоступные версии, соответствующие нашим правилам включения. Пожалуйста обратитесь к своему издателю и попросите его убедиться, что общедоступный версия доступна для наших поисковых роботов.
Вы также можете сделать статью общедоступной, загрузив PDF-файл статьи. на свой собственный Google Диск. Для этого нажмите кнопку «ЗАГРУЗИТЬ PDF» рядом с статья на вашей странице в открытом доступе. Если вы не видите кнопку «ЗАГРУЗИТЬ PDF», подпишите в учетную запись Google, которую вы использовали для создания своего профиля. Пожалуйста, загрузите только статьи, которые вы написали и имеете права на распространение.
Моя статья находится в открытом доступе в репозитории. Почему это не показано публично
доступный?
Почему это не показано публично
доступный?
Система индексации Google Scholar пытается включить все общедоступные версии, соответствующие нашим правилам включения. Пожалуйста связаться с администраторами репозитория и попросить их убедиться, что статья доступен для наших поисковых роботов.
Вы также можете сделать статью общедоступной, загрузив PDF-файл статьи. на свой собственный Google Диск. Чтобы сделать это, нажмите кнопку «ЗАГРУЗИТЬ PDF» рядом со статьей на вашей общедоступной странице. Если вы не видите кнопку «ЗАГРУЗИТЬ PDF», войдите в учетную запись Google, которую вы использовали чтобы создать свой профиль. Пожалуйста, загружайте только те статьи, которые вы написали и имеете права на совместное использование.
Если я загружу статью на свой Google Диск, будет ли она общедоступной?
Да, загруженная статья будет связана с вашим профилем. Это также будет
право на включение в индекс Google Scholar.
Это также будет
право на включение в индекс Google Scholar.
Я случайно загрузил не ту статью, как ее заменить?
Нажмите на название статьи, а затем нажмите «ОБНОВИТЬ PDF». Следуйте инструкциям для загрузки PDF-файла с вашего компьютера. Ссылка в вашем профиле будет обновлена немедленно. Если исходная версия была проиндексирована в Google Scholar, она будет заменили за несколько дней.
Обратите внимание, исходная загруженная статья по-прежнему будет находиться в разделе «Общедоступные исследования».
статьи» на вашем Google Диске. Если
вы хотите, вы можете удалить его и оттуда. Если вы не видите оригинал
статью или папку «Статьи общедоступных исследований» на Google Диске, войдите в
учетная запись Google, которую вы использовали для создания своего профиля.
Как удалить загруженную статью?
Перейдите в папку «Публичные исследовательские статьи» в свой Google Диск и удалите статья оттуда. Ссылка на статью исчезнет из вашего профиля и Google Scholar за несколько дней.
Если вы не видите папку «Статьи общедоступных исследований» или статью, о которой идет речь на своем Google Диске, войдите в учетную запись Google, которую вы использовали для создания профиль.
Администратор моей учетной записи отключил общий доступ, и я не могу загружать!
Это сообщение об ошибке означает, что администраторы вашего домена отключили общедоступные
совместное использование через Google Диск, возможно, как часть политики организации. Пожалуйста
обратитесь к администраторам вашего домена за помощью и разъяснениями.
Пожалуйста
обратитесь к администраторам вашего домена за помощью и разъяснениями.
Обновления в вашем профиле
Как убедиться, что мои показатели цитирования и график цитирований держали в курсе?
Вам не нужно ничего делать! Ваши показатели цитирования и график цитирования будут автоматически обновляется при каждом обновлении Google Scholar.
Я хочу, чтобы мой список статей обновлялся автоматически. Как я могу сделать что?
В меню выберите «Настроить обновления статей». Выберите настройку автоматического обновления и нажмите «Обновить настройки». Ваш профиль будет автоматически обновляться при обновлении Академии Google.
Этот параметр управляет только обновлениями вашего списка статей. Это не
управлять обновлениями счетчиков «Цитируется» и показателей цитирования — это
всегда обновляется, чтобы отразить текущее состояние сети.
Если меню не появилось, войдите в учетную запись Google, которую вы использовали для создания своего профиля.
Я выбрал автоматические обновления. Тем не менее, недавняя статья, которая у меня есть написанное не было автоматически добавлено в мой профиль. Как я могу исправить это?
Чтобы добавить отсутствующую статью в свой профиль, выберите «Добавить статьи» в меню и найдите ее. Если вы не можете найти свою статью в Google Scholar, выберите «Добавить статью вручную», чтобы ввести ее библиографическую запись вручную.
Если меню не появилось, войдите в учетную запись Google, которую вы использовали для создания своего профиля.
Как остановить автоматическое обновление моего профиля?
В меню выберите «Настроить обновления статей». Выберите настройку подтверждения по электронной почте и нажмите «Обновить настройки». Когда мы определим подходящие обновления для вашего профиля, мы отправим вам сообщение по электронной почте, чтобы вы могли просмотреть и применить обновления.
Когда мы определим подходящие обновления для вашего профиля, мы отправим вам сообщение по электронной почте, чтобы вы могли просмотреть и применить обновления.
Если меню не появилось, войдите в учетную запись Google, которую вы использовали для создания своего профиля.
Я отредактировал некоторые статьи в своем профиле. Как мне сохранить автоматические обновления от переопределения моих изменений?
Вам не нужно ничего делать. Автоматические обновления не будут вносить изменения в статью, которую вы редактировали.
Просмотр обновлений в вашем профиле
Почему на странице обновлений написано, что одна из моих статей дублируется вход?
Это происходит, когда изменяется поисковый индекс Google Scholar, и теперь он учитывает
эта запись является дубликатом какой-то другой статьи в вашем профиле. Это может случиться,
например, если издатель переформатирует свои статьи или исправит опечатку. Мы рекомендуем это
вы принимаете это предложение. Вы можете, конечно, сохранить повторяющиеся записи.
в вашем профиле, но только один из них будет засчитан в вашу цитату
метрики.
Это может случиться,
например, если издатель переформатирует свои статьи или исправит опечатку. Мы рекомендуем это
вы принимаете это предложение. Вы можете, конечно, сохранить повторяющиеся записи.
в вашем профиле, но только один из них будет засчитан в вашу цитату
метрики.
Почему на странице обновлений написано, что одна из моих статей не соответствует Google ученый?
Это происходит, когда индекс поиска Google Scholar изменился, и мы
не удалось сопоставить статью в вашем профиле с новым индексом. Большую часть времени,
это потому, что она была сочтена дубликатом какой-то другой статьи в вашем
profile, но мы не смогли определить, какой именно. Иногда в статье
может быть полностью удален из Google Scholar, например, потому что он больше не
доступны в Интернете, или потому что статьи, ссылающиеся на него, стали
недоступны для наших поисковых роботов.
Чтобы проверить, не является ли статья дубликатом, зайдите в свой профиль, нажмите кнопку Заголовок столбца «Заголовок» для сортировки по заголовку и поиска соответствующей статьи. Если одна и та же статья действительно указана несколько раз, вы можете смело принять предложение удалить несопоставленную запись. Однако, если это не повторяющаяся запись, вы можете сохранить его в своем профиле. Хотя, поскольку он не совпадает в Google Scholar, его счетчик «Процитировано» будет равен нулю.
Обратите внимание, что ваше решение сохранить в своем профиле непарную запись не будет восстановить запись в Google Scholar. См. включение руководство по включению ваших статей в Академию Google.
Основные вопросы
Я недавно создал свой профиль. .. где он?
.. где он?
Он находится в разделе «Мой профиль» в верхней части страницы или в боковом ящике. Если по этой ссылке отображается форма для создания профиля, войдите в учетную запись Google, которую вы использовали для создания профиля, и повторите попытку.
Как экспортировать статьи из моего профиля?
Выберите статьи, которые вы хотите экспортировать, или установите флажок рядом с заголовком столбца «Заголовок», чтобы выбрать все статьи в вашем профиле, и нажмите кнопку «Экспорт». Следуйте инструкциям, чтобы загрузить файл BibTeX, EndNote, RefMan или CSV.
Если флажки для статей не отображаются, войдите в учетную запись Google, которую вы использовали для создания своего профиля.
Как отсортировать статьи в моем профиле по дате публикации?
Щелкните заголовок столбца с надписью «Год».
Как мне добавить ссылку на мою домашнюю страницу в мой профиль?
Нажмите кнопку «Изменить» рядом с вашим именем, вставьте URL-адрес в поле «Домашняя страница» и нажмите «Сохранить».
Если кнопка «Изменить» не отображается, войдите в учетную запись Google, которую вы использовали для создания своего профиля.
Как исправить неправильную запись в профиле?
Если профиль принадлежит вам, войдите в учетную запись Google, которую вы использовали для его создания, и следуйте инструкциям в разделе «Настройка», чтобы внести исправления. Вы можете добавлять, удалять, редактировать и объединять статьи в своем профиле.
Если профиль принадлежит кому-то другому, лучше всего связаться с его автором и попросить внести исправление.
Обратите внимание, что владельцы профилей не могут изменить свои счетчики «Процитировано», и что обновление статьи в профиле не меняет ее в результатах поиска Академии Google. Чтобы внести такого рода исправления, вам обычно нужно поговорить с издателем статьи; см. рекомендации по включению.
Чтобы внести такого рода исправления, вам обычно нужно поговорить с издателем статьи; см. рекомендации по включению.
Весь Google работает на вас
Войдите в свою учетную запись Google и получите максимальную отдачу от всех служб Google, которыми вы пользуетесь. Ваша учетная запись помогает вам делать больше, персонализируя работу с Google и предлагая легкий доступ к самой важной информации из любого места.
Когда вы вошли в систему, все службы Google, которыми вы пользуетесь, работают вместе, предлагая помощь в повседневных задачах, таких как синхронизация Gmail с Календарем Google и Картами Google, чтобы вы всегда были в курсе расписания.
Независимо от того, какое устройство или службу Google вы используете, ваша учетная запись дает вам постоянный опыт, который вы можете настроить и управлять им в любое время.
Ваша учетная запись Google защищена лучшими в отрасли средствами безопасности, которые автоматически помогают обнаруживать и блокировать угрозы еще до того, как они достигнут вас.
Сервисы Google, от Chrome до YouTube, работают лучше и помогают вам делать больше, когда вы вошли в систему. Ваша учетная запись дает вам доступ к полезным функциям, таким как автозаполнение, персональные рекомендации и многое другое — в любое время и на любом устройстве.
- Автозаполнение
- Работает лучше для вас
- Оставайтесь на связи через Интернет
Ваша учетная запись Google помогает вам сэкономить время, автоматически заполняя пароли, адреса и платежные реквизиты, используя информацию, которую вы сохранили в своей учетной записи.

Когда вы входите в свою учетную запись Google, все службы Google, которые вы используете, работают вместе, чтобы помочь вам сделать больше. Например, подтверждения рейсов в вашем почтовом ящике Gmail будут автоматически синхронизироваться с вашим Календарем Google и Картами Google, чтобы помочь вам добраться до аэропорта вовремя.
От возобновления видео YouTube на разных устройствах до легкого доступа к вашим контактам и любимым приложениям Play Store — единый вход обеспечивает беспрепятственную работу в Google. Ваша учетная запись Google также позволяет вам безопасно и быстро входить в сторонние приложения, чтобы ваши предпочтения сохранялись даже за пределами Google.
Ваша учетная запись Google делает каждую услугу, которую вы используете, персонализированной для вас. Просто войдите в свою учетную запись, чтобы получить доступ к настройкам, конфиденциальности и персонализации с любого устройства.
Просто войдите в свою учетную запись, чтобы получить доступ к настройкам, конфиденциальности и персонализации с любого устройства.
- Мгновенный доступ
- Элементы управления конфиденциальностью
- Безопасное место для вашей информации
Ваши данные и настройки всегда на расстоянии одного касания. Просто коснитесь изображения своего профиля и перейдите по ссылке «Управление учетной записью Google». С помощью изображения профиля вы также можете легко войти в систему, выйти из нее или включить режим инкогнито.
Когда дело доходит до конфиденциальности, мы знаем, что один размер не подходит всем.
 Вот почему каждый аккаунт Google поставляется с простыми в использовании элементами управления и такими инструментами, как проверка конфиденциальности, чтобы вы могли выбрать настройки конфиденциальности, которые подходят именно вам. Вы также можете контролировать, какие данные сохраняются в вашей учетной записи, с помощью простых элементов управления включением и выключением, и даже удалять свои данные по дате, продукту и теме.
Вот почему каждый аккаунт Google поставляется с простыми в использовании элементами управления и такими инструментами, как проверка конфиденциальности, чтобы вы могли выбрать настройки конфиденциальности, которые подходят именно вам. Вы также можете контролировать, какие данные сохраняются в вашей учетной записи, с помощью простых элементов управления включением и выключением, и даже удалять свои данные по дате, продукту и теме.Ваша учетная запись Google предоставляет вам безопасное централизованное место для хранения вашей личной информации, такой как кредитные карты, пароли и контакты, чтобы она всегда была доступна для вас через Интернет, когда вам это нужно.
Защита всей информации в вашем аккаунте Google никогда не была так важна. Вот почему мы встроили в каждую учетную запись мощные средства защиты и такие инструменты, как проверка безопасности и менеджер паролей.
- Встроенная безопасность
- Проверка безопасности
- Менеджер паролей
Ваша учетная запись Google автоматически защищает вашу личную информацию и обеспечивает ее конфиденциальность и безопасность. Каждая учетная запись поставляется с мощными функциями, такими как спам-фильтры, которые блокируют 99,9% опасных электронных писем до того, как они дойдут до вас, а также персонализированные уведомления системы безопасности, предупреждающие вас о подозрительной активности и вредоносных веб-сайтах.
Этот простой инструмент дает вам персональные рекомендации, которые помогут защитить вашу учетную запись.

Ваша учетная запись Google поставляется со встроенным менеджером паролей, который надежно сохраняет ваши пароли в центральном месте, доступ к которому есть только у вас.
Сервисы Google, от Chrome до YouTube, работают лучше и помогают вам делать больше, когда вы вошли в систему. Ваша учетная запись дает вам доступ к полезным функциям, таким как автозаполнение, персональные рекомендации и многое другое — в любое время и на любом устройстве.
Ваша учетная запись Google помогает вам сэкономить время, автоматически заполняя пароли, адреса и платежные реквизиты, используя информацию, которую вы сохранили в своей учетной записи.

Когда вы входите в свою учетную запись Google, все службы Google, которые вы используете, работают вместе, чтобы помочь вам сделать больше. Например, подтверждения рейсов в вашем почтовом ящике Gmail будут автоматически синхронизироваться с вашим Календарем Google и Картами Google, чтобы помочь вам добраться до аэропорта вовремя.
От возобновления видео YouTube на разных устройствах до легкого доступа к вашим контактам и любимым приложениям Play Store — единый вход обеспечивает беспрепятственную работу в Google. Ваша учетная запись Google также позволяет вам безопасно и быстро входить в сторонние приложения, чтобы ваши предпочтения сохранялись даже за пределами Google.
Ваша учетная запись Google делает каждую услугу, которую вы используете, персонализированной для вас. Просто войдите в свою учетную запись, чтобы получить доступ к настройкам, конфиденциальности и персонализации с любого устройства.
Просто войдите в свою учетную запись, чтобы получить доступ к настройкам, конфиденциальности и персонализации с любого устройства.
Ваши данные и настройки всегда на расстоянии одного касания. Просто коснитесь изображения своего профиля и перейдите по ссылке «Управление учетной записью Google». С помощью изображения профиля вы также можете легко войти в систему, выйти из нее или включить режим инкогнито.
Когда дело доходит до конфиденциальности, мы знаем, что один размер не подходит всем. Вот почему каждый аккаунт Google поставляется с простыми в использовании элементами управления и такими инструментами, как проверка конфиденциальности, чтобы вы могли выбрать настройки конфиденциальности, которые подходят именно вам. Вы также можете контролировать, какие данные сохраняются в вашей учетной записи, с помощью простых элементов управления включением и выключением, и даже удалять свои данные по дате, продукту и теме.



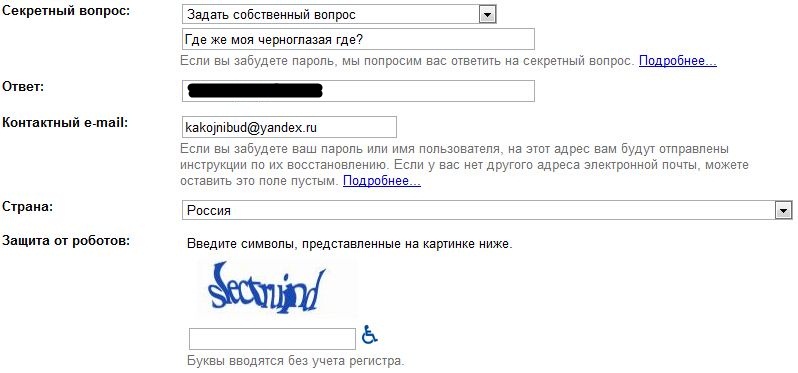
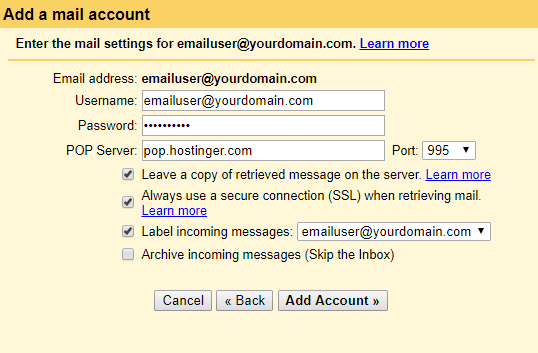


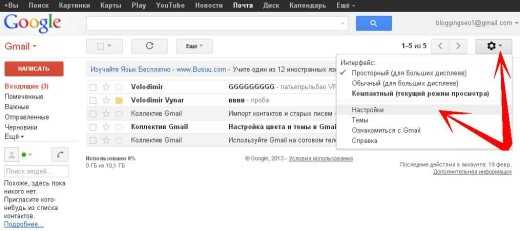
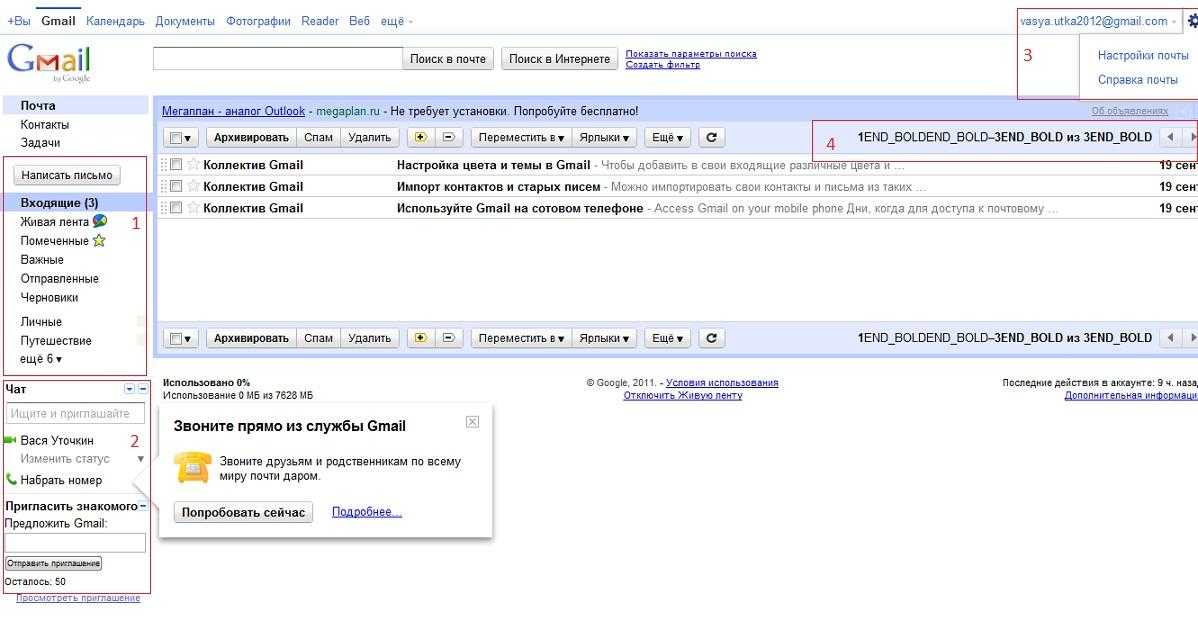
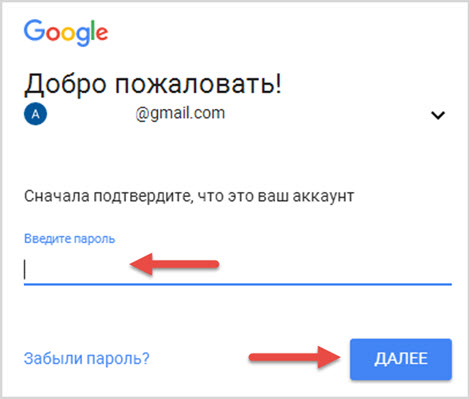 Можете переходить к следующему шагу, но перед тем как уйти с этой страницы, ответьте, пожалуйста, на вопросы анкеты.
Можете переходить к следующему шагу, но перед тем как уйти с этой страницы, ответьте, пожалуйста, на вопросы анкеты.
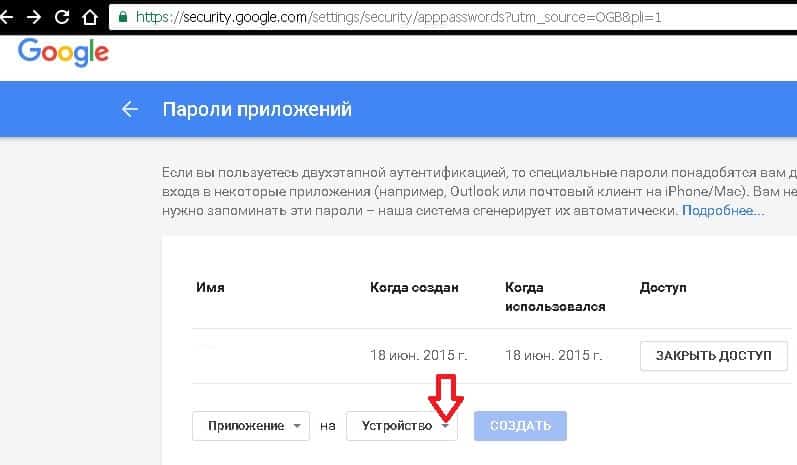
 Здесь хранятся все контакты из вашей электронной почты. Создайте группу контактов «Слушатели курса» из имеющихся у вас адресов коллег по группе + адрес тьютора курса.
Здесь хранятся все контакты из вашей электронной почты. Создайте группу контактов «Слушатели курса» из имеющихся у вас адресов коллег по группе + адрес тьютора курса.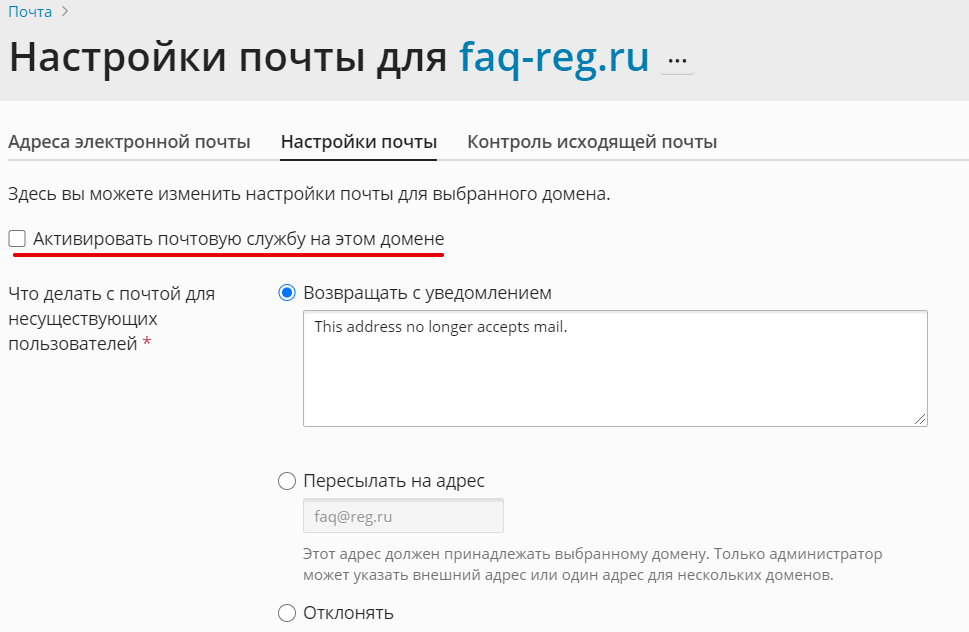
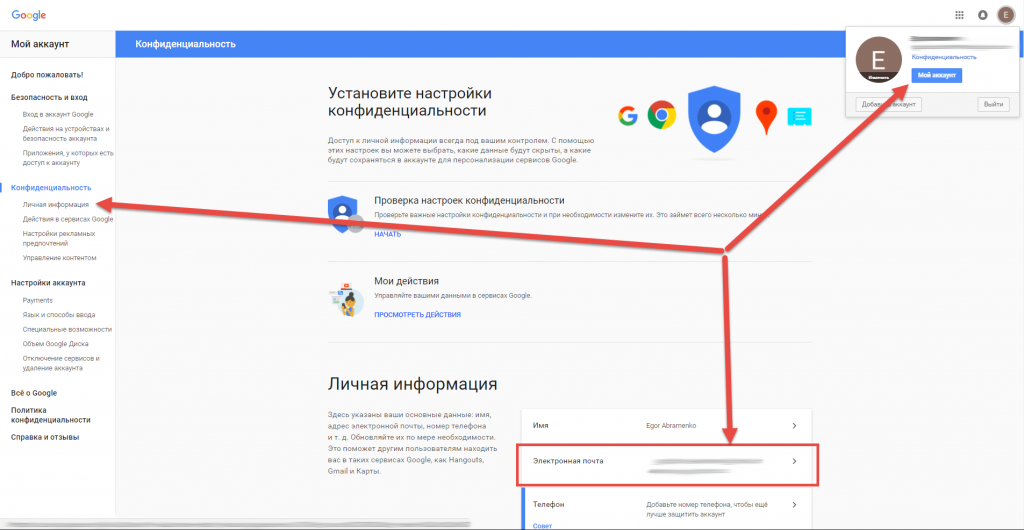 Ссылка
Ссылка 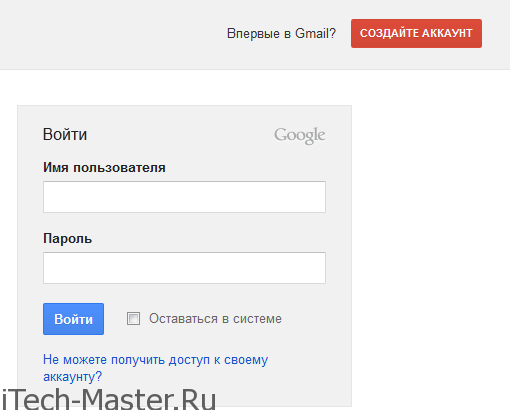
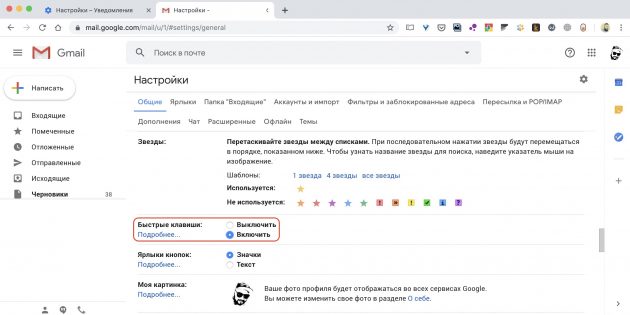
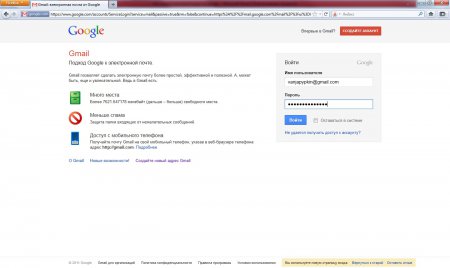

 Альтернативные адреса электронной почты могут быть связаны только с одной учетной записью Google одновременно.
Альтернативные адреса электронной почты могут быть связаны только с одной учетной записью Google одновременно.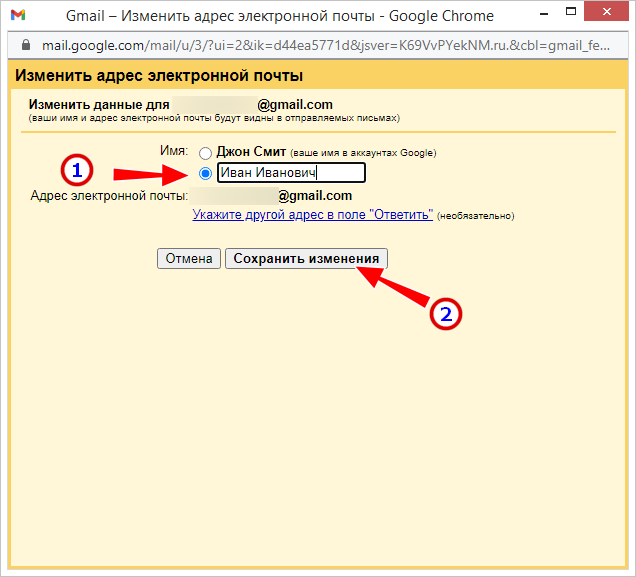

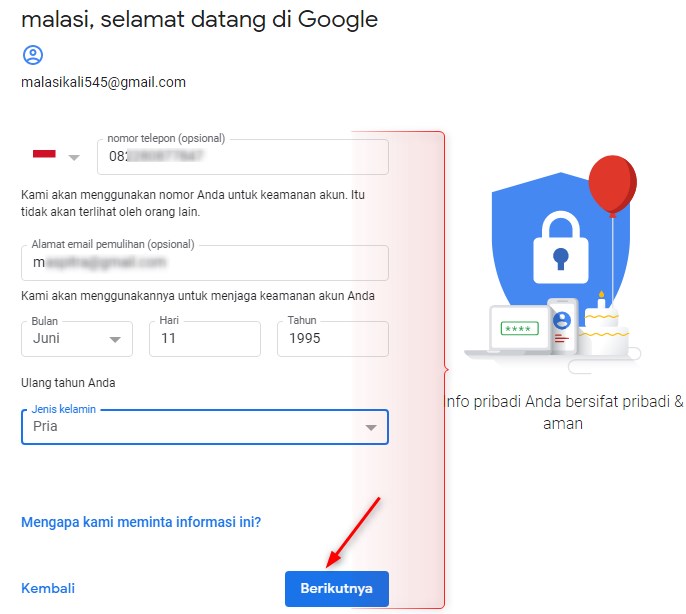 Если вы публикуетесь под несколькими разными именами, вам может потребоваться выполнить несколько поисков, чтобы добавить все ваши статьи.
Если вы публикуетесь под несколькими разными именами, вам может потребоваться выполнить несколько поисков, чтобы добавить все ваши статьи.