Как визуально изменить e-mail адрес в Gmail, но продолжать получать на него письма: 3 способа
Google позволяет всем пользователям легко переключаться между несколькими имеющимися у них аккаунтами. Один из этих Google-аккаунтов назначается в качестве вашей учётной записи по умолчанию, которой, согласно правилам Google, является та, что была зарегистрирована первой.
Ваш дефолтный Google-аккаунт автоматически используется всякий раз, когда вы пользуетесь какими-либо службами Google (Поиск, Gmail, YouTube, Drive, Фото и другие). Если ваша текущая учетная запись по умолчанию отличается от той, которую вы хотели бы, вам придется переключаться на соответствующую учетную запись каждый раз, когда вы заходите в какую-либо из перечисленных выше служб через браузер.
Как изменить имя пользователя Google
Иногда у обладателей Google аккаунта возникает потребность изменить имя пользователя. Это очень важно, ведь именно от этого имени будут отправляться все последующие письма и файлы.
Сделать это можно довольно просто, если следовать инструкции. Хочется отметить, что смена имени пользователя возможна исключительно на ПК — на мобильных приложениях такая функция отсутствует.
Изменяем имя пользователя в Google
Перейдем непосредственно к процессу изменения имени в аккаунте Google. Существует два способа, как это можно сделать.
Способ 1: Gmail
Используя почтовый ящик от Google, любой пользователь может поменять свое имя. Для этого:
- Переходим на главную страницу Gmail при помощи браузера и делаем вход в свой аккаунт. Если аккаунтов несколько, необходимо выбрать интересующий.
- Открываем «Настройки» Google. Для этого требуется найти в правом верхнем углу открывшегося окна значок в виде шестеренки и нажать на него.
- В центральной части экрана находим раздел «Аккаунты и импорт» и заходим в него.
- Находим строку «Отправлять письма как:».
- Напротив этого раздела располагается кнопка «Изменить», нажимаем на нее.

- В появившемся меню вводим желаемое имя пользователя, после чего подтверждаем изменения кнопкой «Сохранить изменения».
Способ 2: «Мой аккаунт»
Альтернативой первому варианту является использование персонального аккаунта. Он предоставляет возможности тонкой настройки профиля, включая пользовательское имя.
Важное примечание о настройках учетной записи Google
Согласно информации на FAQ-странице Google, каждая учетная запись имеет свои собственные настройки, но когда вы входите в несколько учетных записей одновременно, иногда Google не может точно сказать, какую именно вы используете. В этом случае некоторые настройки могут быть применены из неправильной учетной записи.
Например, когда вы открываете новое окно браузера при входе в две из ваших учетных записей, Google может не определить, какую из них вы хотите использовать в этом новом окне. Настройки для этого нового окна обычно применяются из вашей учетной записи по умолчанию.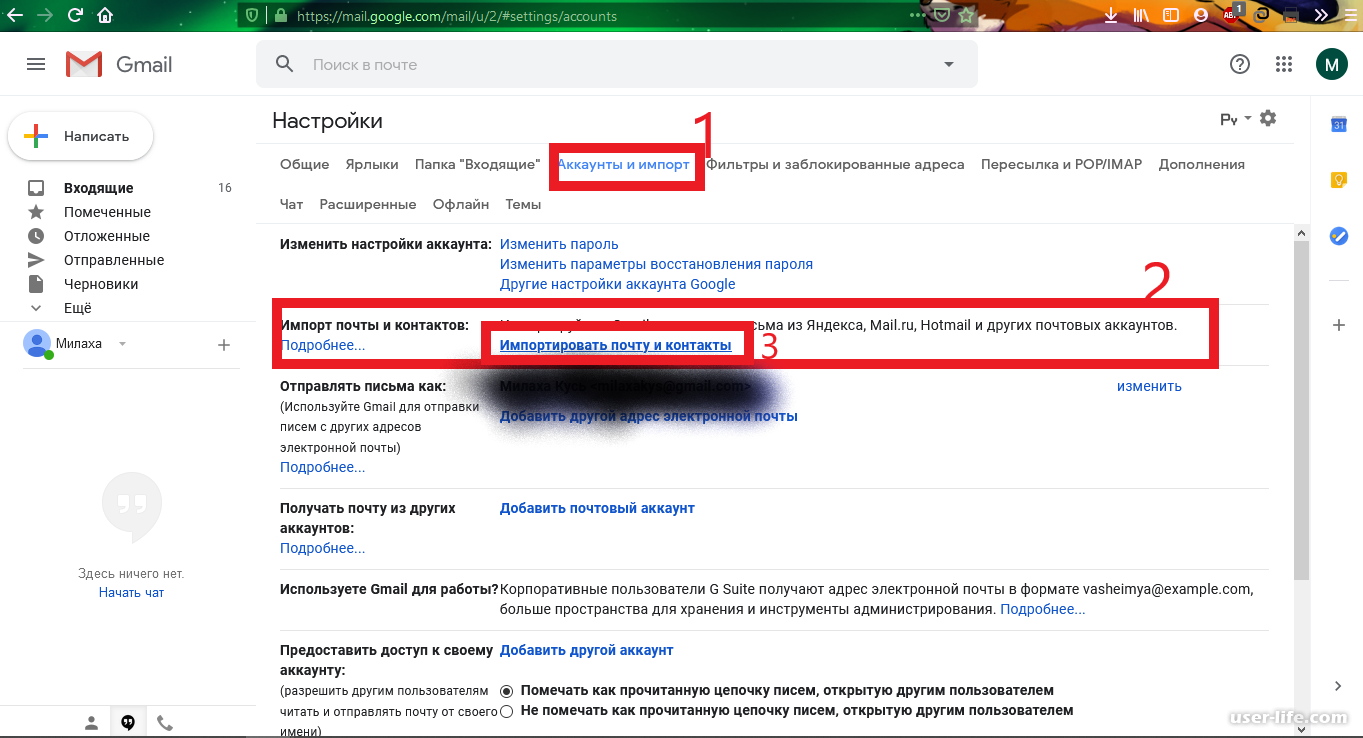
Делитесь своим мнением в комментариях под этим материалом и в нашем Telegram-чате.
Как добавить или изменить фото профиля
- На телефоне или планшете Android откройте приложение «Настройки» .
- Выберите Google Управление аккаунтом Google Личные данные.
- В разделе «Профиль» нажмите Фотография. При необходимости войдите в аккаунт.
- Нажмите Добавить фото профиля. Сделайте фотографию или выберите из уже существующих, затем расположите ее так, чтобы нужный фрагмент оказался в квадратной рамке.
- Нажмите Принять.
Как изменить личные данные
Дополнительная информация
Вы можете менять имя сколько захотите, но не чаще трех раз в минуту. Это ограничение не распространяется на аккаунты, созданные менее двух недель назад.
Если имя не указано, вместо него используется созданный ранее псевдоним. Удалив его, вы не сможете создать новый. Это не тот же псевдоним, который можно указать на странице «О себе».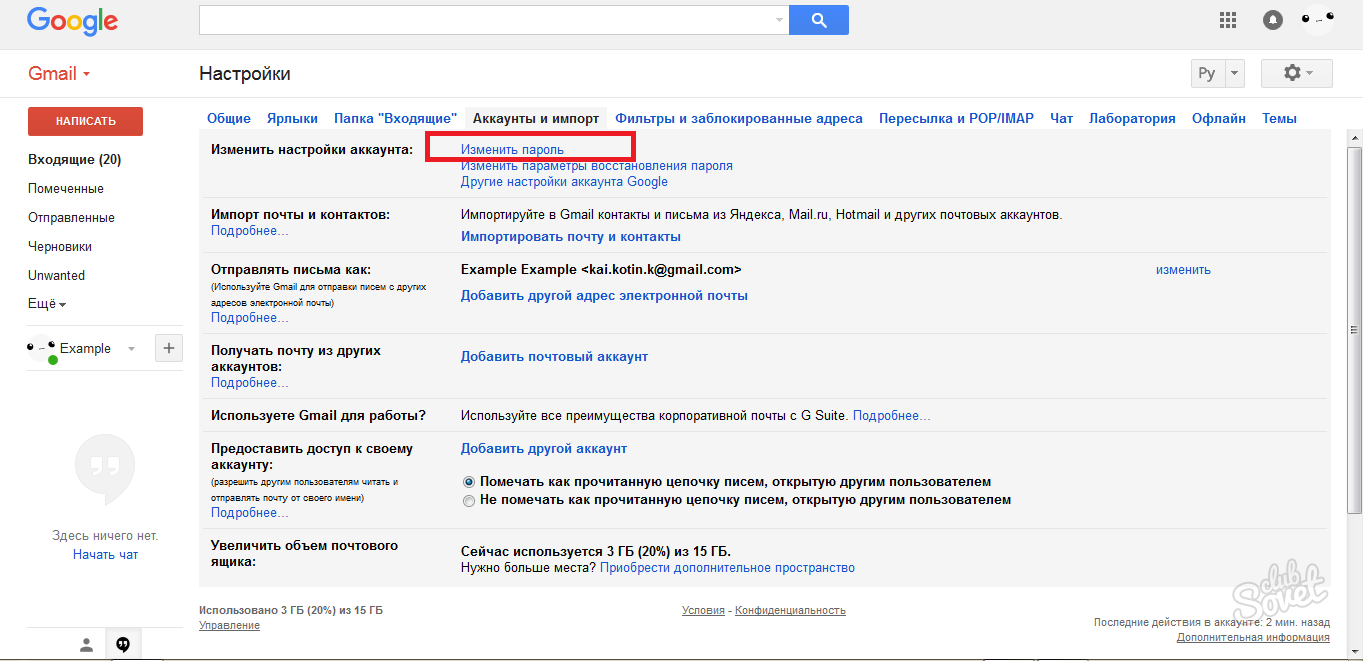 Перейдите на страницу О себе, чтобы изменить псевдоним, указанный на ней.
Перейдите на страницу О себе, чтобы изменить псевдоним, указанный на ней.
Дату рождения, которую вы указали в аккаунте Google, нельзя удалить. Однако вы можете изменить ее и выбрать, кому она будет видна.
Зачем нужно менять аккаунт на Андроид
Одна из самых приятных и полезных возможностей операционной системы Android – синхронизация данных внутри сервисов Google и между ними. Синхронизируется всё, начиная от электронных писем в почте Gmail и заканчивая телефонными контактами. В интернет выгружаются фотографии, документы, заметки в Keep, будильники в Timely и многое другое. И это же выгружается из облачных сервисов Google на все устройства, на которых произведен вход в аккаунт.
Благодаря синхронизации можно не волноваться за сохранность данных. Потерялся или сломался смартфон – стоит на другом устройстве войти в свой аккаунт, и вся ценная информация загрузится автоматически.
Но у синхронизации есть и иная сторона — из-за неё может очень сильно пострадать конфиденциальность информации. Ну кому хочется, чтобы личные фотографии смотрел без разрешения другой человек? Или чтобы он пользовался телефонной книгой? Читал электронные письма?
Ну кому хочется, чтобы личные фотографии смотрел без разрешения другой человек? Или чтобы он пользовался телефонной книгой? Читал электронные письма?
Именно поэтому входить в аккаунт Google нужно только на тех устройствах, которые вот прямо сейчас «на руках». И наоборот – если девайс перешел в личное пользование, на нем нужно удалить имеющуюся учетную запись и войти в собственную.
Именно для того, чтобы бывший владелец смартфона или планшета не «шпионил» за вами и не заблокировал устройство удаленно, и нужно сменить на нем аккаунт.
Как изменить имя пользователя в Google аккаунте
Самое важное при создании аккаунта в Гугл это выбрать правильное имя. Если владельцу аккаунта, по каким-то причинам необходимо его изменить, то сделать это не доставит никакого труда.
Благодаря инструкции вы сможете переименовать ваш аккаунт очень быстро. Но, не стоит забывать, что изменить имя вы сможете только с помощью компьютера, в приложениях для мобильного телефона подобной функции нет.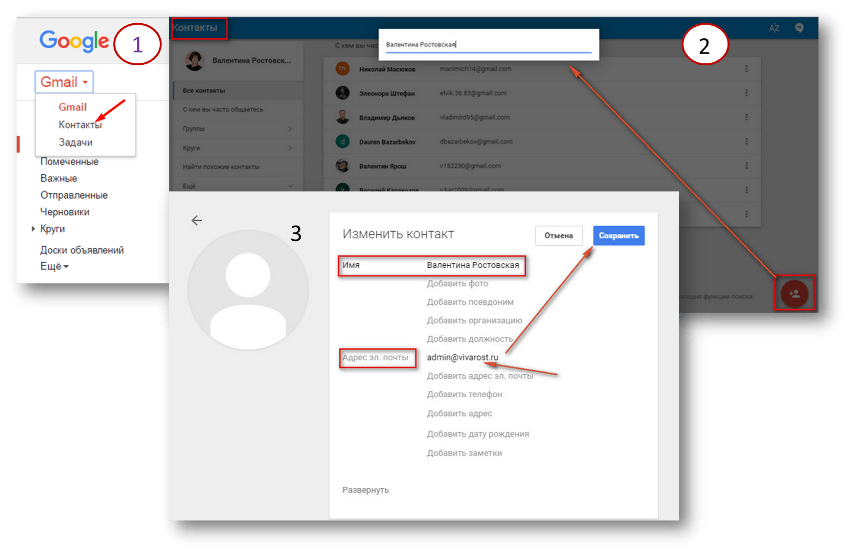
Смена пароля с компьютера
Поменять пароль Гугл аккаунта можно не только на телефоне, но и на компьютере. Для этого запустите любой браузер и перейдите на главную страницу поисковика Google по ссылке.
Все, кто пользуется смартфоном на базе операционной системы Android знают, что многие функции этой системы завязаны на Google аккаунт. Например, без Google аккаунта нельзя скачивать приложения из магазина Google Play Market, также без аккаунта не будет работать стандартная и многое другое.
Поэтому в случае потери доступа или каких-то других проблем с Google аккаунтом, его нужно сменить на Android устройстве. В данном материале мы расскажем о том, как это делается на примере Android 5.0 и Android 8.0.
Переименование пользователя
Существует несколько вариантов для изменения имени в Google аккаунте. Далее в статье будут рассматриваться оба способа более детально.
Способ 1: почтовый ящик
Благодаря Gmail любой пользователь сможет исправить свое имя в любой момент.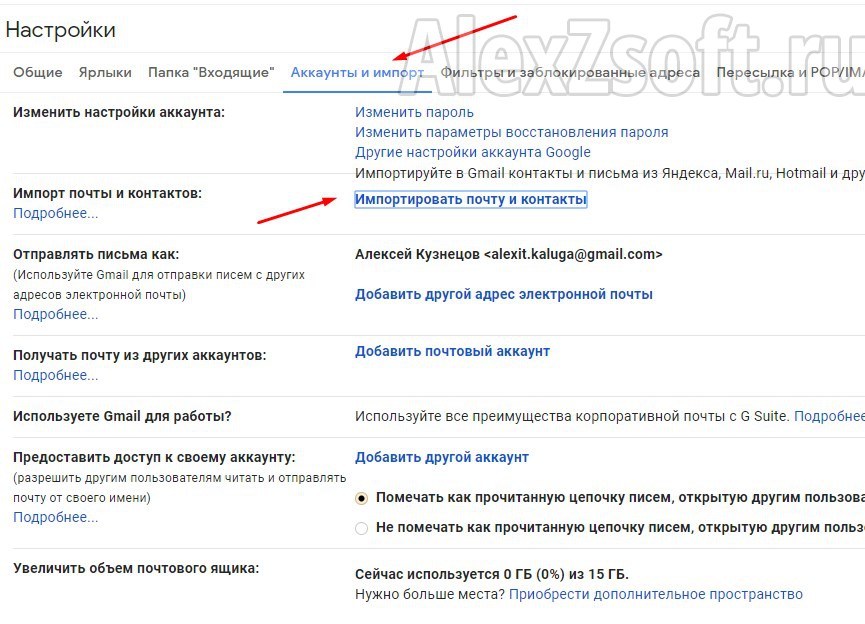 Ля этого проделайте такие шаги:
Ля этого проделайте такие шаги:
- Зайдите в браузер и откройте главную страницу почты Гугл. Войдите в необходимый аккаунт.
Перейдите в «Настройки», которые находятся справа вверху появившегося окна.
В центре вкладки отыщите строчку «Аккаунты и импорт» и кликните на нее.
Напротив пункта «Отправлять письма как:» нажмите на кнопку «Изменить».
В контекстное меню введите то имя, которое вам необходимо и клавишей «Сохранить изменения» подтвердите свои действия.
Этапы инструкции.
1)
Для начала необходимо в «Меню» выбрать подпункт «Настройки», в котором нужно выбрать надпись «Аккаунты» и нажать на нее. Теперь пользователь увидит все перечисленные системой учетные записи, синхронизируемые с девайсом.
2)
На верхней панели нужно активировать кнопку «Добавить аккаунт» и выбрать из предложенных «Google».
Сканирование устройства
Следуйте инструкциям, чтобы завершить настройку нового номера телефона. Вы также могли бы удалить сообщения по ошибке.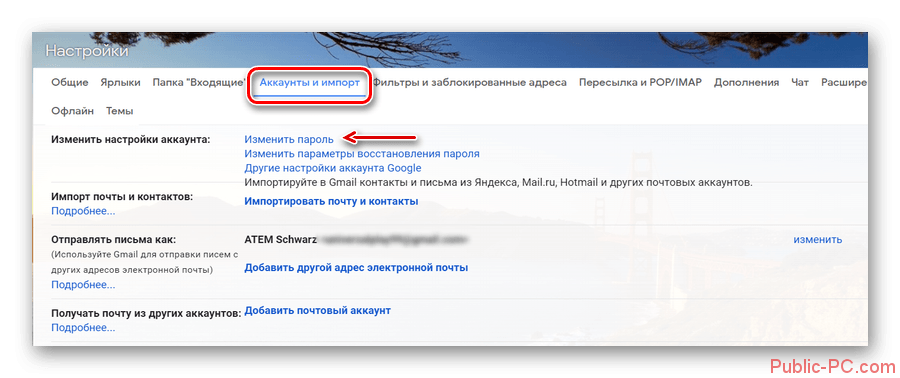 Если ваш телефон был случайно украден или вы по ошибке удалили ваши сообщения и файлы, программное обеспечение будет быстро получать сообщения. Процесс сканирования может продолжаться несколько минут. Когда вы увидите какое-либо сообщение в процессе сканирования, вам нужно приостановить процесс.
Если ваш телефон был случайно украден или вы по ошибке удалили ваши сообщения и файлы, программное обеспечение будет быстро получать сообщения. Процесс сканирования может продолжаться несколько минут. Когда вы увидите какое-либо сообщение в процессе сканирования, вам нужно приостановить процесс.
Что произойдет с определенным адресом электронной почты в качестве значения по умолчанию?
Как только процесс будет завершен, вы увидите, что все сообщения на устройстве содержат тот, который находится на устройстве. Вы также можете найти определенный файл в поле поиска. Восстановленные файлы будут восстановлены на вашем компьютере. Однако, когда вы начинаете ответ вместо нового сообщения, это зависит от другой настройки.
3)
В этом случае система запросит у пользователя следующее: «Добавить существующий аккаунт или создать новый?». Нужно выбрать внизу «Существующий» и нажать на него.
5)
После всех манипуляций нужно коснуться кнопки «Войти» и после некоторого времени, в течение которого система подключается к аккаунту (о чем предупреждает в просьбе небольшого ожидания), можно будет использовать возможности долгожданного подключения.
С помощью Factory Reset
Вместо этого он проверяет, на какой адрес электронной почты отправлено сообщение, на которое вы отвечаете. Нажмите «Фото профиля», а затем выберите «Снять фотографию» или «Выбрать фотографию». Следующий справочник больше не работает. Коснитесь изображения своего профиля, чтобы изменить его.
Выберите «Галерея», «Возьмите с камерой» или «Удалить». Когда ваши друзья или коллеги получат от вас электронное письмо, что говорит «от»? Легко ошибиться, и так же просто исправить — если вы знаете, что делаете. Проверьте или измените свое имя «от». Вам нужно сбросить телефон или просто ввести пароль?
6)
Также на экране мобильного устройства появится предложение о привязке банковской карты к этому аккаунту. Можно выбрать предложение «Не сейчас» и продолжить другие манипуляции.
7)
Следующим шагом станет выбор синхронизации предложенных серверов, неиспользуемые из которых можно отключить. Рядом с необходимыми названиями следует поставить галочки.
С помощью настроек
Решение. У вас есть доступ к вашим сообщениям, но через короткое время или после перезагрузки он закончен. Если вы получите сообщение, которое хотите подтвердить повторно, но ничего не происходит — молчите: на некоторых смартфонах требуется некоторое время для открытия окна, где вы можете ввести свой пароль. В противном случае вы просто перезапустите свой смартфон: Тогда появится подсказка.
Для более старых версий вы должны сбросить смартфон до заводских настроек по умолчанию, чтобы удалить учетную запись. Двухэтапная проверка должна быть требованием для тех, кто время от времени регистрируется на неизвестных компьютерах или использует слабые пароли.
Таким образом, привязка нового Google-аккаунта к мобильному устройству завершена. Его название есть в списке учетных записей. Синхронизацию всегда можно выключить либо полностью удалить этот аккаунт. В последнем случае будут удалены и все данные, связанные с ним.
Когда-либо задумывались над таким вопросом: как сменить Google-аккаунт на моем устройстве? Ведь некоторые учетные записи привязываются по ошибке, или же обладатель девайса теряет контроль над аккаунтом.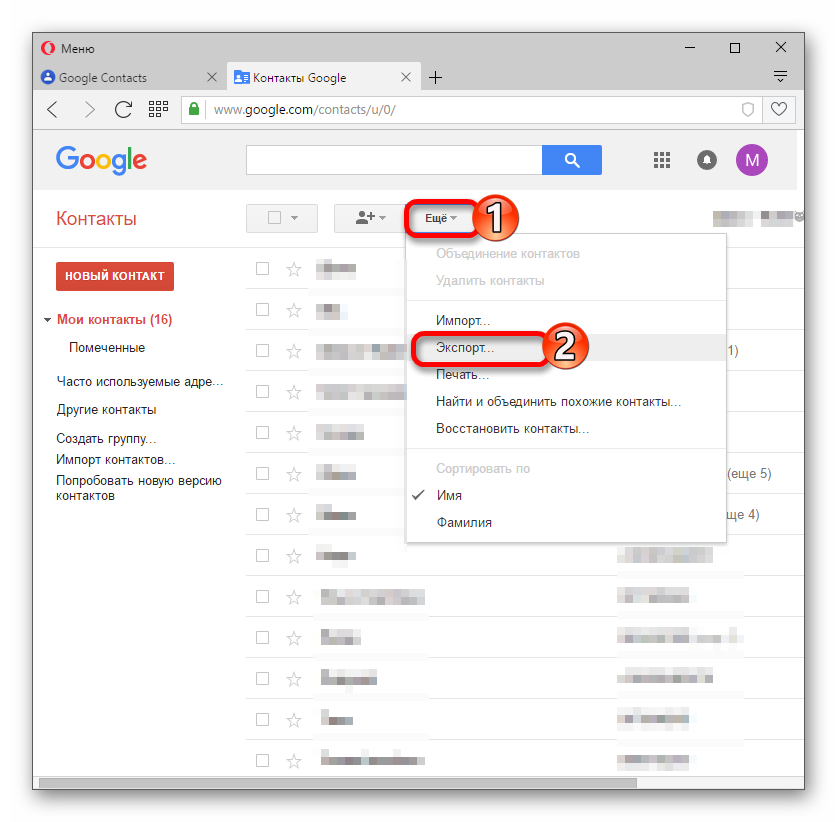 В этой статье я подробно опишу весь процесс привязки уже существующей учетной записи к Android-девайсу.
В этой статье я подробно опишу весь процесс привязки уже существующей учетной записи к Android-девайсу.
Двухфакторная аутентификация, но также имеет свои недостатки.
Сейчас это намного проще, чем несколько месяцев назад. Для этого просто вызовите страницу подтверждения в два этапа, а затем выберите «Переместить на другой телефон» в разделе «Первичный метод».
Будь то воры или любопытные коллеги, самый простой способ защитить ваши данные — установить эффективную блокировку устройства. Благодаря постоянно растущему сканированию отпечатков пальцев это стало быстрее и удобнее. Код доступа не заменяется отпечатком, палец только облегчает разблокировку.
Все действия подходят для версии 4.0 и выше, но кардинальных отличий в привязке Google-аккаунта в более ранних версиях этой ОС нет, поэтому инструкция применима для всех Android-устройств.
- Итак, сначала нужно попасть в меню синхронизации.Для этого зайдите в «Меню» -> «Настройки» -> «Аккаунты». После этого на экране у вас появится список всех учетных записей, которые синхронизируются с устройством.

Что вы здесь указываете, вы должны хорошо помнить, несмотря на зарегистрированный отпечаток пальца, потому что после каждого перезапуска устройства вам все равно нужно ввести код доступа. Протрите шаблоны легче запомнить, но простые варианты могут быть распознаны полосами на дисплее. Чтобы сделать его более трудным для наблюдателей, вы также должны отключить опцию «Сделать видимые шаблоны».
С более старыми смартфонами шифрование может быть активировано впоследствии. Это может снизить скорость устройства, но это все еще полезно. Ограничить права доступа к приложениям. Вместо того, чтобы извлекать собранные данные из приложений, лучше прекратить сбор. П. Оно должно быть задано раньше. Вы можете отменить права, предоставленные в разделе «Приложения».
- После этого нажмите кнопку «Добавить аккаунт» на верхней панели:
- Здесь нужно выбрать пункт » «.Замечу, что у каждого пользователя список сервисов в этом меню будет разным, все зависит от количества установленных приложений.

- Затем нам будет предложен выбор — добавить уже созданный аккаунт, или завести новый. Выбираем первый вариант:
Для этого щелкните шестеренку в правом верхнем углу, а затем нажмите «Разрешения для приложений», где программы сортируются по правам доступа. Однако некоторые приложения отказываются работать после лишения прав. Кроме того, не все разрешения регистрируются.
Одна из возможностей, например, для хранения встреч исключительно на устройстве, не все смартфоны предлагают. Некоторые другие приложения также можно найти в разделе «Учетные записи » и разрешить выборочное завершение синхронизации. Однако недостающая запись не означает, что приложение не отправляет данные: возможно, что отправка не может быть отключена. В ущерб — это отключение при повторной настройке или когда устройство больше не доступно: данные, которые не защищены иным образом, затем теряются.
- После этого шага система Android попросит включить Wi-Fi, если этого еще не было сделано.
 Сразу после успешного подключения вам будет предложено ввести адрес электронной почты и пароль от Google-аккаунта. Сделайте это:
Сразу после успешного подключения вам будет предложено ввести адрес электронной почты и пароль от Google-аккаунта. Сделайте это:
- После того, как вы нажмете кнопку «Войти», на дисплее вашего устройства появится информация о том, что для успешного подключения нужно немного подождать. Обычно через минуту все уже готово:
Однако данные не удаляются. Недостатки ограничены. С одной стороны, резервная система рудиментарна, с другой стороны, многие приложения вообще не используют эту возможность. Это делается для обеспечения лучших результатов поиска, информации о дорожном движении и рекомендаций, связанных с местами.
Вы можете удалить все или часть текущей истории сайта в разделе «Личный контент». В разделе «Дополнительно» вы предотвращаете отправку текстовых выдержек для анализа ввода. Такие предложения можно отключить в разделе «Поиск». На мой взгляд, явное нарушение правил защиты данных. Это должно делать только тот, кто точно знает, что он делает. Корни обычно открывают больше дверей, чем вы закрываете.
- После этой процедуры можно привязать банковскую карточку к своему аккаунту. Мы пропустим этот шаг:
- Затем вы сможете выбрать, какие сервисы нужно синхронизировать, а какие — нет. К примеру, вы можете за ненадобностью отключить синхронизацию Drive, если вы не используете этот сервис.
И последнее, но не менее важное: гарантия или гарантия теряются для устройств, которые больше не могут быть возвращены в состояние поставки. Инструменты, которые вы упомянули, могут быть полезны, но безнадежно перегружают любого пользователя Отто Норма. Адрес нелегко изменить.
Новый адрес затем можно использовать в качестве основного почтового адреса.
Это позволяет использовать новый адрес электронной почты в качестве значения по умолчанию для ваших электронных писем.
Чтобы сделать это, щелкните отправителя в редакторе. Откроется раскрывающееся меню, из которого вы можете выбрать адрес отправителя. По умолчанию используется значение по умолчанию.
- Все! Новый Google-аккаунт привязан к вашему устройству.
 Теперь он отображается в списке доступных вам учетных записей. В любой момент вы можете отключить синхронизацию, или даже удалить аккаунт из памяти устройства. Внимание: вся информация, связанная с учетной записью будет стерта сразу после его удаления! Будьте осторожны!
Теперь он отображается в списке доступных вам учетных записей. В любой момент вы можете отключить синхронизацию, или даже удалить аккаунт из памяти устройства. Внимание: вся информация, связанная с учетной записью будет стерта сразу после его удаления! Будьте осторожны!
Этот учебник очень прост и удобен в работе. Иногда решение доступно, и мы не знаем, как это сделать. Если вы хотите изменить только учетную запись, удалите ее и затем повторно создайте со следующими шагами. По умолчанию используется первый, который вы добавляете, а затем можете добавить все остальные.
В этом письме хранится определенная информация, такая как контакты. Вы должны синхронизировать новое электронное письмо и отключить синхронизацию со вторым. Вы не можете удалить старую учетную запись. Выберите «Добавить учетную запись» в нижнем углу. Нажмите «Далее». 3 Нажмите «Ввод». Появится экран с информацией о том, что ваш телефон пытается настроить новую учетную запись. Процесс может занять пять минут.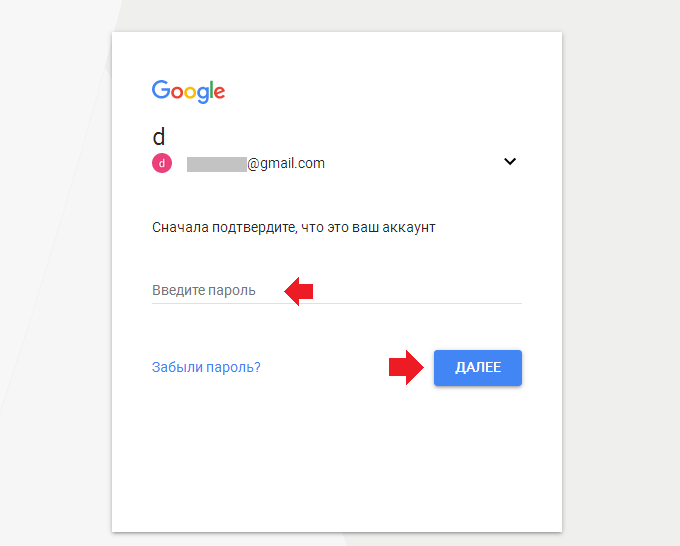 При настройке электронной почты появится сообщение с подтверждением. 4 Нажмите кнопку «Меню», когда учетная запись уже настроена. Нажмите «Настройки учетной записи», чтобы отключить старый адрес электронной почты. Выберите новое электронное письмо, чтобы начать синхронизацию. Если вы не хотите получать уведомления со старого, перейдите в главное меню и нажмите на старую учетную запись. Нажмите «Меню», а затем «Дополнительно» и «Настройки». Выберите «Уведомления по электронной почте» в разделе «Настройки электронной почты». Снимите флажок, щелкнув по ней.
При настройке электронной почты появится сообщение с подтверждением. 4 Нажмите кнопку «Меню», когда учетная запись уже настроена. Нажмите «Настройки учетной записи», чтобы отключить старый адрес электронной почты. Выберите новое электронное письмо, чтобы начать синхронизацию. Если вы не хотите получать уведомления со старого, перейдите в главное меню и нажмите на старую учетную запись. Нажмите «Меню», а затем «Дополнительно» и «Настройки». Выберите «Уведомления по электронной почте» в разделе «Настройки электронной почты». Снимите флажок, щелкнув по ней.
- Все смартфоны уже поставляются с этим приложением.
- Если вы его не нашли, откройте меню «Приложения».
- Нажмите «Учетные записи» в нижней части экрана.
Здесь вы можете использовать инструмент.
На самом деле, в процессе смены Google-аккаунта нет ничего сложного. Нужно всего-лишь четко следовать пошаговой инструкции и у вас все получится. Удачи!
Android без аккаунта Google функционирует в лучшем случае в четверть своих возможностей.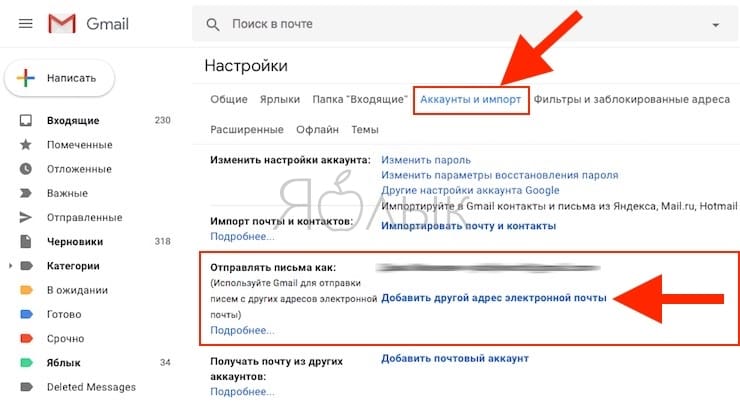 Ни приложений из Play Маркета не скачаешь, ни синхронизацию контактов не включишь, ни другими сервисами от «корпорации добра» не воспользуешься.
Ни приложений из Play Маркета не скачаешь, ни синхронизацию контактов не включишь, ни другими сервисами от «корпорации добра» не воспользуешься.
Однако «чужой» аккаунт на Android – даже хуже, чем его отсутствие. А зачастую так и бывает – покупаешь «с рук» бывший в употреблении смартфон или планшет – а там уже все настроено и работает. И Плей Маркет открывается, и электронная почта Gmail, и все остальное тоже.
Однако если уж удалось приобрести устройство, на котором уже настроен аккаунт Gmail, то в первую очередь от него нужно избавиться. Не от смартфона или планшета, а от учетной записи. Аккаунт нужно сменить на свой собственный.
Как изменить темы, фон, шрифты и многое другое в Gmail
Хотя миллионы людей наслаждались Gmail с момента его запуска в 2004 году, его внешний вид не самый красивый. Такие функции, как вкладки «Входящие», фильтры и поиск, выглядят намного лучше, когда они не отображаются на скучном белом фоне.
К счастью, вы можете настроить внешний вид Gmail с помощью тем, фонов и многого другого. Вот как можно нанести новый слой краски на ваш почтовый ящик Google.
Вот как можно нанести новый слой краски на ваш почтовый ящик Google.
Настройка с темами Gmail и фонов
Многие новички в Gmail
не знаю, что в Gmail есть встроенный способ, позволяющий легко настроить почтовый ящик. Темы Раздел позволяет вам применять различные новые виды, которые значительно улучшены по сравнению с серым по умолчанию.
Вот как можно изменить тему Gmail: нажмите шестерня значок над почтовым ящиком, затем выберите Темы. Вы увидите новое диалоговое окно с несколькими темами на выбор. Каждая тема содержит новое изображение, которое изменит ваш фон Gmail.
Те, что наверху, сделаны разными фотографами и показывают такие декорации, как пляжи, шахматные доски и тому подобное. Нажмите на ` запись, чтобы увидеть десятки лучших тем Gmail. Отметьте тот, который вам нравится, и выберите Выбрать чтобы добавить его в свой список тем.
Внизу списка вы увидите несколько простых тем, таких как Темно и различные цвета. Список завершается некоторыми классическими темами Gmail, такими как Граффити, Терминал, а также Рекорд. Вы также можете выбрать
Список завершается некоторыми классическими темами Gmail, такими как Граффити, Терминал, а также Рекорд. Вы также можете выбрать
Gmail также предлагает немного настроек для современных тем. Нажмите один, а затем найдите ряд значков в нижней части окна:
- Текстовый фон Кнопка позволяет переключаться между светлой и темной рамкой для сообщений и кнопок.
- Использовать Виньетка ползунок, чтобы затемнить углы изображения.
- пятно ползунок, что неудивительно, расфокусирует изображение.
Эти настройки не слишком глубоки, но позволяют добавить необычный штрих к фону Gmail.
Пользовательские темы Gmail с вашими фотографиями
Не нравится ни одна из доступных тем? Вы можете создать собственную тему Gmail со своей фотографией. Нажмите на
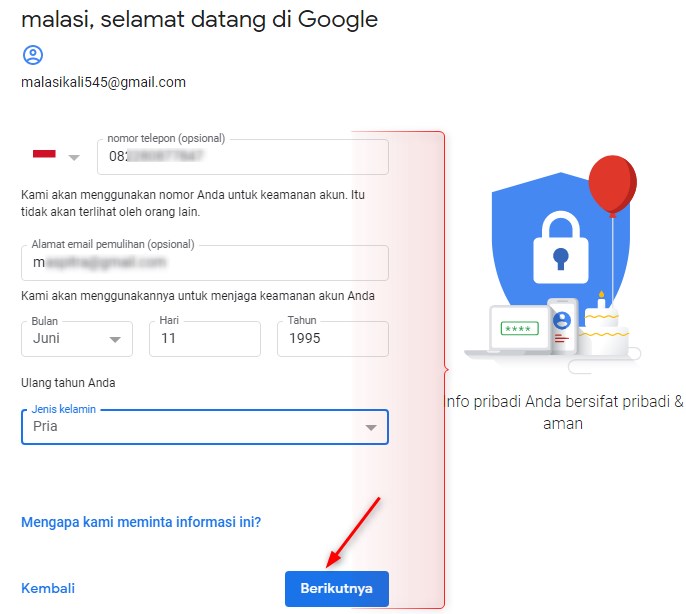
Если вы этого еще не сделали, откройте Google Фото и загрузите изображение, которое хотите использовать в своей пользовательской теме Gmail. Вы можете искать свои фотографии, если у вас есть много, чтобы разобраться. Щелкните изображение, которое хотите использовать в качестве темы, как и любую другую, и примените указанные выше параметры, если хотите.
Как увеличить размер шрифта в Gmail
Одним из них является функция плотности отображения в Gmail. Это базовая функция, которая изменяет размер папки «Входящие» в зависимости от размера экрана, разрешения экрана и размера окна браузера. Это меняет представление Gmail, перемещая метки, сообщения и другие элементы ближе друг к другу, чтобы сэкономить место.
Это изменится автоматически, но вы можете попробовать другой взгляд вручную.
удобный занимает больше места:
В то время как компактный пакует все вместе:
Не забывайте, что, как и на любой другой веб-странице, вы также можете увеличить масштаб при использовании Gmail. Держать Ctrl и нажмите плюс или прокрутите колесо мыши вверх. Нажмите Ctrl + 0 сбросить это.
Это хороший обходной путь для увеличения размера шрифта при необходимости. Если вам этого недостаточно, попробуйте изменить настройки шрифта ОС
или параметры шрифта в вашем браузере
,
Как изменить шрифт в Gmail
Вы не можете изменить шрифт, который Gmail использует для входящих сообщений, но вы можете изменить шрифт, который вы используете в новых сообщениях. Для этого откройте настройки. На генеральный вкладка, вы увидите раздел с названием Стиль текста по умолчанию.
Это показывает ваш основной текст по умолчанию для новых писем. Вы можете нажимать кнопки над ним, чтобы изменить шрифт, размер и цвет. Он предлагает только несколько вариантов, таких как Грузия, Verdana, и усталый Comic Sans MS, но вы можете найти один из этих вариантов более привлекательным.
Размер Кнопка позволяет выбрать один из четырех размеров, два из которых больше, чем по умолчанию. И вы можете изменить цвет на различные оттенки здесь. Не стесняйтесь вносить здесь изменения, облегчающие работу с Gmail, но остерегайтесь изменений, которые могут сделать ваши письма менее профессиональными
,
Когда-то в Gmail была функция Labs
для изменения стиля шрифта, но, к сожалению, он больше недоступен.
Попробуйте новый редизайн Gmail
В апреле 2018 года Google представил новый облик Gmail
, Наряду с обновленным интерфейсом, он предоставляет новые функции, такие как Smart Reply, дремлющие электронные письма и конфиденциальный режим.
Чтобы перейти на новый Gmail, войдите в систему и нажмите шестерня значок в правом верхнем углу вашего почтового ящика. Нажмите Попробуйте новый Gmail и страница перезагрузится с новой версией.
Это не радикальное изменение, но вводит некоторые элементы Material Design и новый шрифт. Если вы решили, что вам это не нравится, просто нажмите шестерня снова и выберите
И если вы не пробовали входящие Gmail
Это тоже стоит посмотреть. Это требует более целенаправленного подхода к электронной почте, в комплекте с другим взглядом.
К сожалению, настройки Gmail ограничены
К сожалению, некоторые из более глубоких настроек Gmail исчезли в последние годы. Несколько расширений Chrome и Firefox, которые предлагают больше тем Gmail, устарели или больше не доступны.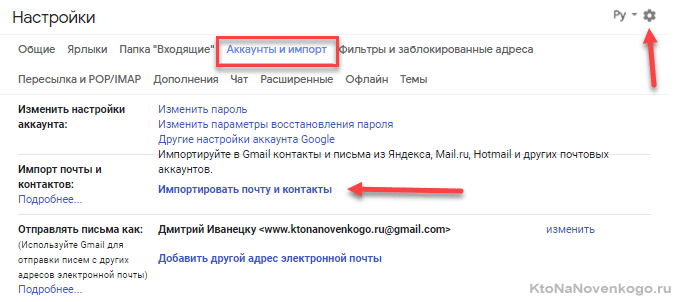 А в библиотеке Gmail Labs нет ничего интересного.
А в библиотеке Gmail Labs нет ничего интересного.
Gmail не предлагает слишком много встроенных способов настройки внешнего вида, кроме тем, но по крайней мере у вас есть несколько. Мы рекомендуем изменить тему Gmail и попробовать новый внешний вид для обновления.
Если вам нужно больше настроек, вы можете взглянуть на настольные почтовые клиенты для Gmail
у которых есть больше вариантов.
Как изменить имя и адрес электронной почты в Gmail
Есть много возможных причин, по которым вы можете захотеть изменить свой адрес электронной почты или имя в Gmail. Возможно, вы создали свой адрес электронной почты в раннем подростковом возрасте и дали ему нелепое имя. С другой стороны, возможно, вы просто хотите перемен.
Какой бы ни была ваша конкретная причина, эта статья поможет вам в этом процессе.
Имя электронной почты против имени пользователя электронной почты
Большинство людей считают, что их имя электронной почты и имя пользователя электронной почты – это одно и то же.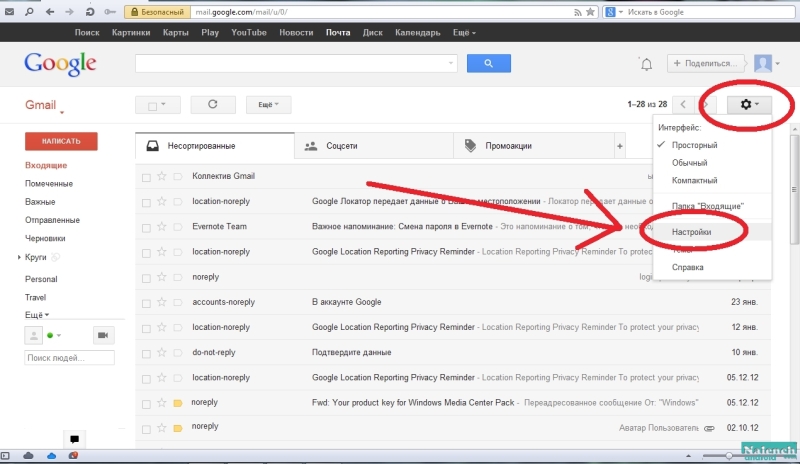 Однако это не так.
Однако это не так.
Ваше имя электронной почты – это имя отправителя, которое отображается при отправке электронного письма. С другой стороны, ваше имя пользователя электронной почты является вашим адресом электронной почты. Ваше имя пользователя Gmail по умолчанию также является вашим именем пользователя Google.
Вы можете легко получить доступ к этой информации в Gmail, нажав или наведя указатель мыши на изображение своего профиля. Изменить имя Gmail довольно просто, однако изменить имя пользователя / адрес электронной почты может быть немного сложно.
Связанный: Основные настройки учетной записи Google, которые нужно изменить для большей безопасности
Как изменить свой адрес электронной почты
По умолчанию ваше имя Gmail и имя вашей учетной записи Google совпадают. Если вы хотите изменить его, вы можете либо изменить только свое имя Gmail, либо изменить имя своей учетной записи Google.
Помните, что изменение имени учетной записи Google приводит к изменению вашего имени во всех ваших приложениях Google.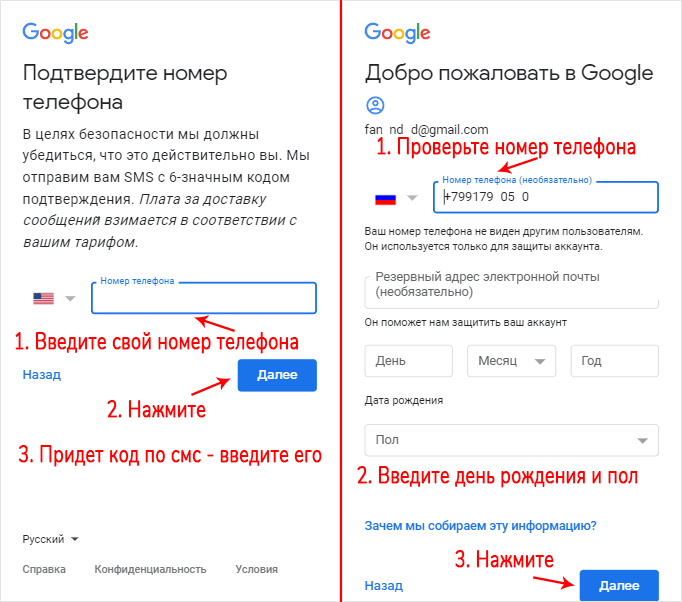
Как изменить только свое имя в Gmail
Вы не можете изменить свой адрес электронной почты в мобильном приложении Gmail, поэтому это руководство проведет вас через весь процесс на сайте браузера.
- Войдите в свою учетную запись Google, указав свое имя пользователя и пароль.
- Щелкните значок шестеренки в правом верхнем углу экрана и выберите Просмотреть все настройки .
- Щелкните вкладку Учетные записи и импорт .
- Прямо под заголовком « Отправить письмо как» нажмите кнопку редактирования информации .
- Введите новое имя, которое вы хотите отображать в письмах, отметьте кнопку рядом с ним и нажмите кнопку « Сохранить изменения» .
Как изменить имя учетной записи Google
При изменении имени учетной записи Google изменится имя Gmail. Это также изменит ваше имя во всех других приложениях Google. Если вы все еще хотите продолжить, вот как это сделать:
- Войдите в свою учетную запись Google.

- Щелкните вкладку Личная информация на левой боковой панели.
- На вкладке Основная информация щелкните вкладку Имя, на которой отображается имя, которое вы хотите изменить.
- Вы можете изменить свое имя, фамилию или и то, и другое. Затем нажмите кнопку « Сохранить» .
Можете ли вы изменить свой адрес Gmail / имя пользователя?
Вы не можете изменить существующее имя пользователя или адрес электронной почты Google – Google просто не позволяет этого.
Однако вы можете создать новую учетную запись, а затем импортировать в нее данные из своей старой.
Связанный: Как перенести файлы из одной учетной записи Google Диска в другую
Как импортировать электронные письма на новый адрес
- Создайте новую учетную запись Google и войдите в нее.
- Щелкните значок шестеренки в правом верхнем углу экрана и выберите Просмотреть все настройки .
- Щелкните вкладку Учетные записи и импорт .

- Затем в разделе « Импорт почты и контактов» нажмите кнопку « Импортировать почту и контакты» .
- Появится новое окно. Введите свое старое имя пользователя электронной почты и нажмите кнопку « Продолжить» .
- В новом окне вас попросят войти в свою старую учетную запись. Войдите в него и нажмите кнопку « Продолжить» .
- Появится новое окно, в котором вас попросят выбрать учетную запись для продолжения миграции ShuttleCloud. Выберите свою старую учетную запись. Gmail ShuttleCloud Migration запросит у вас разрешение на доступ к нему. Щелкните Разрешить и закройте окно.
- Перейдите в первое всплывающее окно и выберите параметры импорта для своей старой учетной записи. Вы можете импортировать контакты, почту и всю новую почту в течение следующих 30 дней из своей старой учетной записи в новую.
- После завершения процесса появится сообщение. Нажмите кнопку ОК , перейдите в свою новую учетную запись Gmail, обновите страницу, и все! Теперь вы можете видеть электронные письма из своей старой учетной записи в папке с именем вашей старой учетной записи.

Легко изменить свой адрес электронной почты в Gmail
Хотя изменение имени электронной почты и имени пользователя электронной почты может быть сложной задачей, это вовсе не невозможно. Если вы просто будете следовать этому простому пошаговому руководству, это будет проще и проще.
СвязанныйКак изменить имя (эл.почту) идентификатора Apple ID | NASTROYKA.zp.ua
Для создания учетной записи Apple ID, мы как правило используем свой электронный ящик, который в итоге становится именем Apple ID. Но что, если нужно его сменить, привязать к учетной записи совершенно другой email — старым адресом завладели хакеры или Вы сами потеряли к нему доступ, хотите отдать данный Apple ID другому человеку, либо существует еще какая-то причина. В этом материале Вы узнаете как быстро и просто сменить адрес Apple ID.
Перед изменением, во избежания каких-либо неприятностей рекомендуется выйти из всех сервисов, где используется данный Apple ID и временно отключить функцию «Найти iPhone» на устройствах.
Как изменить имя (эл.почту) идентификатора Apple ID
Для смены имени учетной записи Apple ID вам потребуется только действующий email в качестве идентификатора и его пароль. Изменить электронную почту можно практически всех доступных почтовых сервисов: Gmail, Yandex, Hotmail, Mail.ru или любой другой, изменить нельзя только адреса идентификаторов заканчивающиеся на @icloud.com, @me.com и @mac.com.
Шаг 1 Перейдите на страницу управления учётной записью Apple ID и введите свои пользовательские данные: эл.почта и пароль
Для входа на страницу у вас могут попросить ввести ответы на контрольные вопросы, если Вы их не помните, то нажмите на Сбросить контрольные ответы и следуйте инструкциям на экране, об этом можно прочесть в нашей статье как сбросить секретные вопросы для Apple ID.
Шаг 2 Откроется ваша личная страница, где в разделе «Учетная запись» справа кликните Изменить
Шаг 3 Нажмите на ссылку Изменить адрес электронной почты, расположенную под вашим именем Apple ID и введите новый email
Шаг 4 В течении нескольких минут на новый почтовый ящик придет письмо от Apple с кодом подтверждения
Шаг 5 Шесть цифр кода необходимо будет ввести для согласия смены ящика.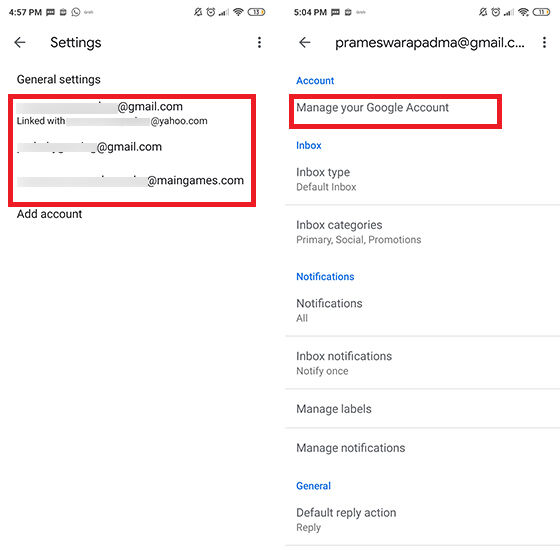
Шаг 6 Заново авторизуйтесь на всех ваших устройствах под новой почтой Apple ID
Подписывайтесь и ищите еще больше полезной информации на наших страницах в соцсетях, а также поделитесь статьей со своими друзьями
Как изменить пароль в почте Gmail
В этой статье мы рассмотрим, как изменить пароль в почте Gmail. Регулярное изменение пароля электронной почты поможет защитить вашу информацию от хакеров и сохранить ваши сообщения. Вот, как изменить пароль Gmail всего за несколько простых шагов:
Как изменить пароль в почте Gmail
Итак, для того чтобы сменить пароль Gmail, проделайте следующие шаги:
- Войдите в свой аккаунт почты Gmail.
- Нажмите значок «Настройки» () в правом верхнем углу Gmail.
Как сменить пароль Gmail – Значок Настройки почты Gmail
- Чтобы изменить пароль почты Gmail, в контекстном меню выберите «Настройки».

Как сменить пароль Gmail – Настройки
- Выберите Аккаунты и Импорт из верхней части Gmail.
Как сменить пароль Gmail – Аккаунты и импорт
- Для того чтобы сменить пароль Gmail, в группе «Изменить настройки аккаунта» выберите пункт «Изменить пароль».
Как сменить пароль Gmail – Изменить пароль Gmail
- Прежде чем вы сможете сменить пароль Gmail, вы должны подтвердить, что это ваш аккаунт. Введите свой текущий пароль Gmail в текстовом поле «Введите пароль» и нажмите кнопку «Далее».
Как сменить пароль Gmail – Введите текущий пароль Gmail
- Наконец-то пришло время изменить пароль Gmail:
- Введите новый пароль в первом текстовом поле.
- Снова введите пароль во втором текстовом поле, чтобы убедиться, что вы набрали его правильно.
- Нажмите кнопку «Изменить пароль».

Как сменить пароль Gmail – Изменить пароль Gmail
- Появится сообщение о том, что пароль Gmail был изменен.
Как сменить пароль Gmail – Изменить пароль Gmail
После того, как вы сменили пароль Gmail, вам будет необходимо ввести новый пароль на всех устройствах для использования любого продукта Google.
Теперь вы знаете, как изменить пароль почты Gmail.
Настройка электронной почты (Яндекс, Mail, Gmail)
У каждого электронного ящика есть целая куча разных настроек. Можно изменить в нем практически все – информацию о себе, пароль, оформление почты и многое другое. Для этого нужно сначала зайти в электронный ящик, а потом открыть ту часть, которая отвечает за изменение параметров.
На заметку. Единственное, что поменять нельзя, так это адрес ящика (логин). Подробнее об этом читайте здесь.
Яндекс.Почта
В верхнем правом углу, рядом с названием электронного ящика, находится иконка с изображением шестеренки.
После нажатия на нее, открывается небольшое окошко, вверху которого собраны самые популярные настройки. Можно выбрать одну из них или щелкнуть по ссылке «Все настройки» вверху.
Откроется страница, где и можно изменить необходимые параметры. С левой стороны будет меню для перехода к другим настройкам.
Чтобы вернуться к обычной почте (письмам), нажмите на надпись «Письма» вверху слева.
Mail.ru
В правом верхнем углу нажимаем на ссылку «Настройки».
Открывается страница со списком того, что можно изменить в почте.
Слева будет список для быстрого перехода к другим параметрам. Через него также можно вернуться к своим письмам, нажав на ссылку «Перейти во Входящие» вверху.
Gmail.com (почта от Гугл)
Для изменения параметров почты от Google нужно нажать на картинку с изображением шестеренки в верхнем правом углу своего ящика.
Появится небольшой список.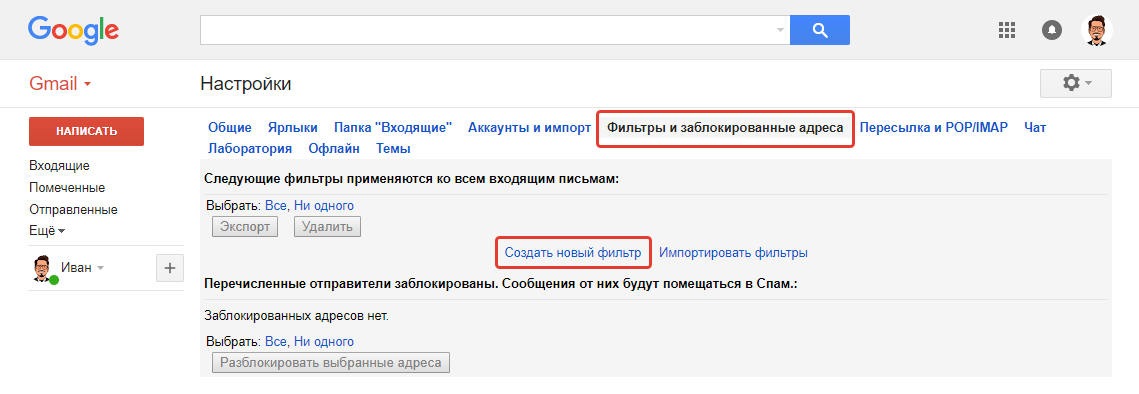 Нажимаем на «Настройки».
Нажимаем на «Настройки».
Откроется новая страница. На сером фоне будет куча параметров, которые можно изменить.
Но это еще не все! Вверху есть закладки для редактирования других настроек.
Чтобы вернуться к письмам, нажмите на ссылку «Входящие» слева.
Самые важные настройки
Из всей этой кучи настроек я выделил только три, которые действительно следует изменить – имя отправителя, фотография и подпись.
Имя отправителя – это то, что будет написано в части «От кого». Как правило, именно эти данные видит получатель, когда приходит новое письмо.
Фотография – небольшое изображение, которым будет украшено каждое ваше сообщение. Это может быть как личная фотография, так и просто картинка. Добавлять ее необязательно, но многим нравится 🙂
Подпись – текст, который автоматически добавляется к каждому письму. Удобно использовать при деловой переписке, чтобы каждый раз заново не печатать контактные данные.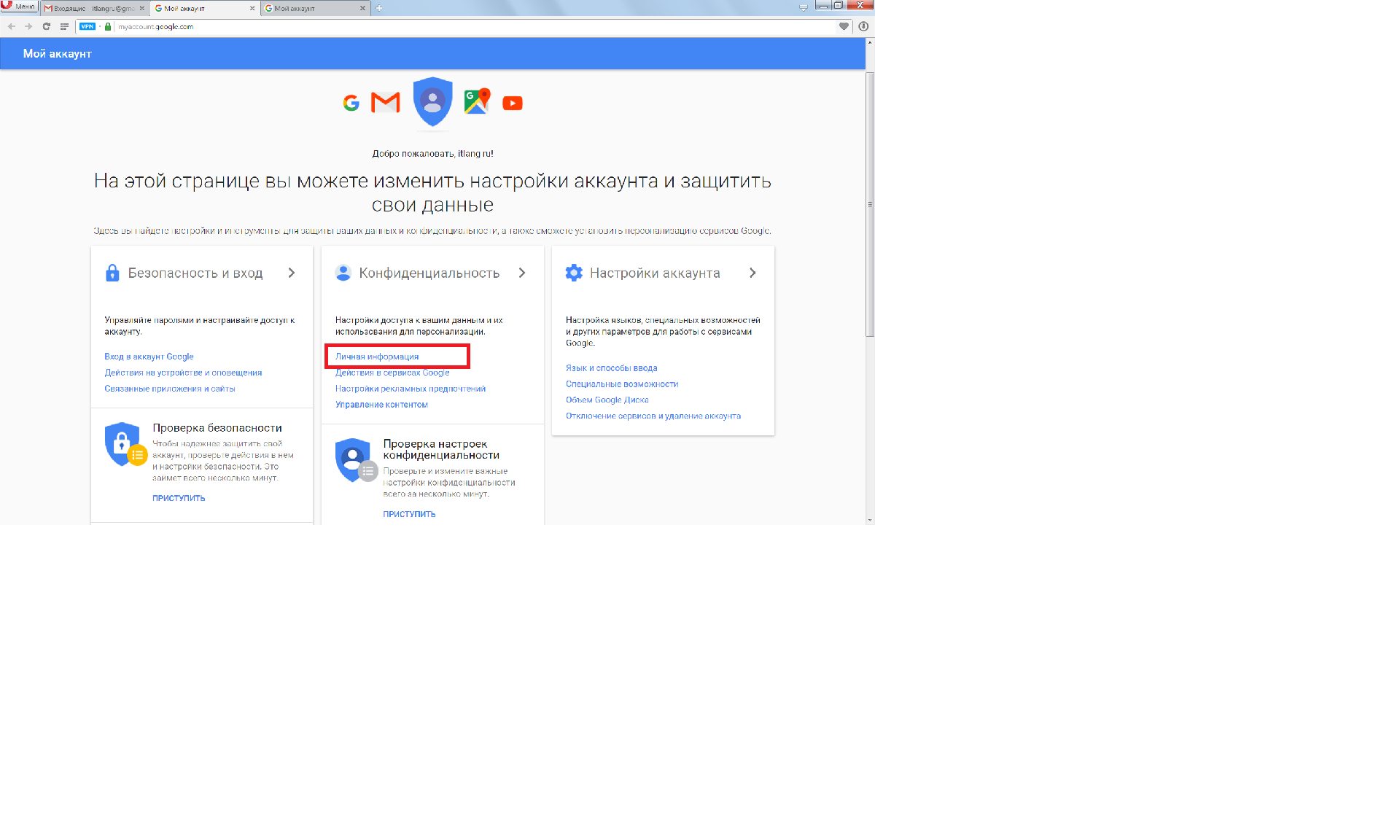
Где поменять
Яндекс.Почта: → Личные данные, подпись, портрет.
Mail.ru: Настройки → Имя отправителя и подпись. Для добавления/изменения фотографии нажать на «Личные данные» в меню слева.
Gmail.com. Для изменения имени отправителя:
- → Настройки.
- Перейти в закладку «Аккаунты и импорт».
- В части «Отправлять письма как» нажать на «изменить» (справа).
- Щелкнуть по кружочку рядом с пустым полем, напечатать в него нужные данные, а затем нажать на «Сохранить изменения».
Для добавления подписи к письмам:
- → Настройки.
- Закладка «Общие».
- Часть «Подпись» (внизу).
Добавление/изменение фотографии: нажать на правый верхний кружочек с изображением человечка или уже добавленной фотографией и выбрать «сменить фото».
Как проверить
Допустим, в настройках своей почты я указал имя, добавил фотографию и подпись. Самый простой способ проверить результат — это отправить письмо самому себе, на свой же адрес.
Вот какое письмо пришло в моем случае:
Значит, такое имя и картинка теперь будут добавляться ко всем письмам, которые я отправляю. А если открыть письмо, то под его текстом будет подпись. В моем случае это блок контактов.
Если вдруг результат не оправдал ожиданий, это всегда можно исправить тем же самым образом (см. Где поменять).
Автор: Илья Кривошеев
Получите новую интернет-профессию на онлайн курсах GeekBrains.
Как изменить тему ответа на письмо в Gmail?
Читайте, как изменить тему ответа или переадресованного электронного письма в Gmail. Но эта возможность скрыта от пользователей, и если возникнет такая необходимость, то потребуется выполнить несколько простых шагов.
Содержание
Введение
Почтовых клиентов, способных выполнять отправку, получение и учет корреспонденции довольно много. И большинство из них обладают стандартными функциями. Поэтому большинство пользователей выбирают тот вариант почтового приложения, который способен поддерживать высокий уровень работоспособности на любых устройствах, обладать приятным пользовательским интерфейсом, а также быстро и без сбоев выполнять свои основные функции.
Перейти к просмотру
🕵️ Как восстановить доступ к 📧🔓 Yandex, Yahoo, AOL, ICloud, Outlook почте без логина и пароля
В полной мере отвечает всем заявленным требованиям почтовый клиент «Gmail» от корпорации «Google». Он представлен в минималистической форме, что позволяет ему осуществлять полноценное функционирование на разных устройствах и при низком уровне сетевого сигнала, и содержит полный пакет основных функций.
Структура построения электронного письма довольно проста и включает в себя несколько обязательных полей, заполнение которых поможет отправителю привлечь внимание пользователя к своему письму и отослать его конкретному адресату. Для уменьшения нагрузки на устройство и повышения скорости реагирования на письма, в почтовом приложении «Gmail» некоторые поля заполняются автоматически. Но иногда исходящую информацию, заполненную приложением, необходимо отредактировать. В частности, это относится к полю «Тема», и далее мы подробно остановимся на способе его изменения.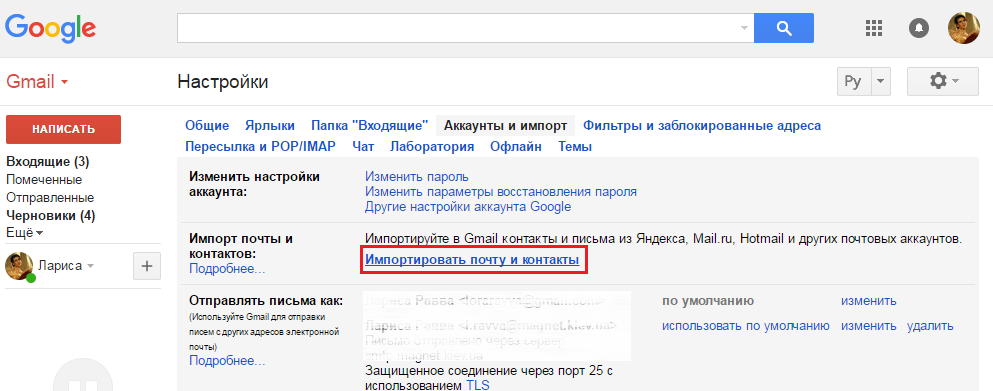
Перейти к просмотру
⚕️ Восстановление данных Outlook 📧 после сбоя, форматирования, удаления писем, контактов или pst
Простой способ изменить поле темы ответа в почтовом приложении
«Gmail»«Gmail» позволяет изменить тему ответа или переадресованного электронного письма. Но эта возможность скрыта от пользователей, и если возникнет такая необходимость, то потребуется выполнить несколько простых шагов. Это особенно полезно всякий раз, когда вы должны ответить «Отписаться от рассылки» в строке темы, чтобы исключить свой адрес электронной почты из списка получателей рекламных или новостных сообщений.
В приложении электронной почты «Gmail» откройте письмо и нажмите на кнопку «Ответить» или «Переслать», чтобы начать составление ответа или переадресованного электронного письма. Кнопка «Переслать», как и продублированная кнопка «Ответить», скрыта во всплывающем меню, представленном в виде трех вертикальных точек в верхней части выбранного письма.
В открывшемся окне ответа нажмите на кнопку «Кому ответить» с изображенной на ней стрелкой и содержащей вложенную вкладку, а затем в списке доступных действий всплывающего меню выберите раздел «Изменить тему».
Почтовое приложение «Gmail» отобразит окно создания ответа на электронное письмо с редактируемым полем темы. Теперь можно удалить автоматически введенный текст поля и заменить его собственным, например, вы можете добавить фразу «Отписаться от рассылки», удалить идентификатор «Fwd:» из переадресованного электронного письма или «Re:» из готового ответа на входящее письмо, или написать новую строку темы.
На этом ваши действия по изменению содержимого обязательного поля «Тема» закончены. Нажмите кнопку «Отправить» и электронное письмо будет отослано получателю с пользовательским вариантом заглавия.
В мобильном приложении «Gmail» для вашего смартфона выполнить действия по изменению темы исходящего письма еще проще.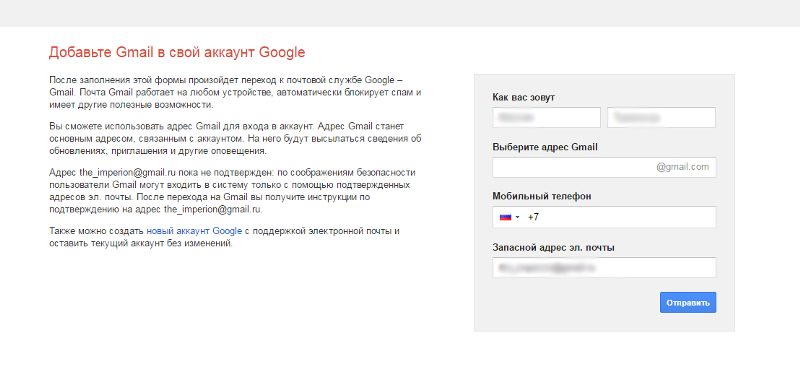 При составлении ответа на входящее или пересылаемое электронное письмо обязательное поле «Тема» будет отображено, с возможностью прямого редактирования, непосредственно над содержимым электронного письма. Просто в соответствующем поле измените тему на устраивающий вас вариант.
При составлении ответа на входящее или пересылаемое электронное письмо обязательное поле «Тема» будет отображено, с возможностью прямого редактирования, непосредственно над содержимым электронного письма. Просто в соответствующем поле измените тему на устраивающий вас вариант.
Заключение
Современные персональные компьютерные устройства предоставляют пользователям широкие возможности их использования, особенно для общения и обмена различной информацией. Некоторые популярные приложения, такое как электронная почта «Gmail», для экономии времени пользователей и ресурсов устройств, используют автоматическое заполнение отдельных элементов. Но пользователи всегда смогут изменить содержимое требуемых полей при помощи простых действий в случае соответствующей необходимости.
Перейти к просмотру
⚕️Восстановление писем 📧, контактов и профиля почты Mozilla Thunderbird
[решено] Как изменить адрес Gmail
Вы здесь, потому что ищете
простой ответ о том, как изменить адрес Gmail . ..
..
И вы можете подумать: «Почему так сложно найти это отвечать?»
Вот в чем загвоздка …
На вопрос «как изменить адрес Gmail» можно ответить тремя разными способами.
Вот краткий обзор этих трех способов:
- Смена имени пользователя — вариант 1
- Изменение «Отправка почты как» — вариант 2
- Изменение идентификатора аккаунта Google — вариант 3
К концу этой статьи вы поймете, что эти три способы есть.
И сможете выбрать то, что лучше всего для вас.
Самым распространенным из трех является изменение идентификатора учетной записи Google.
Это означает, что вы хотите просто изменить свой адрес Gmail, но сохранить
все остальное, связанное с вашей учетной записью Google, такое же.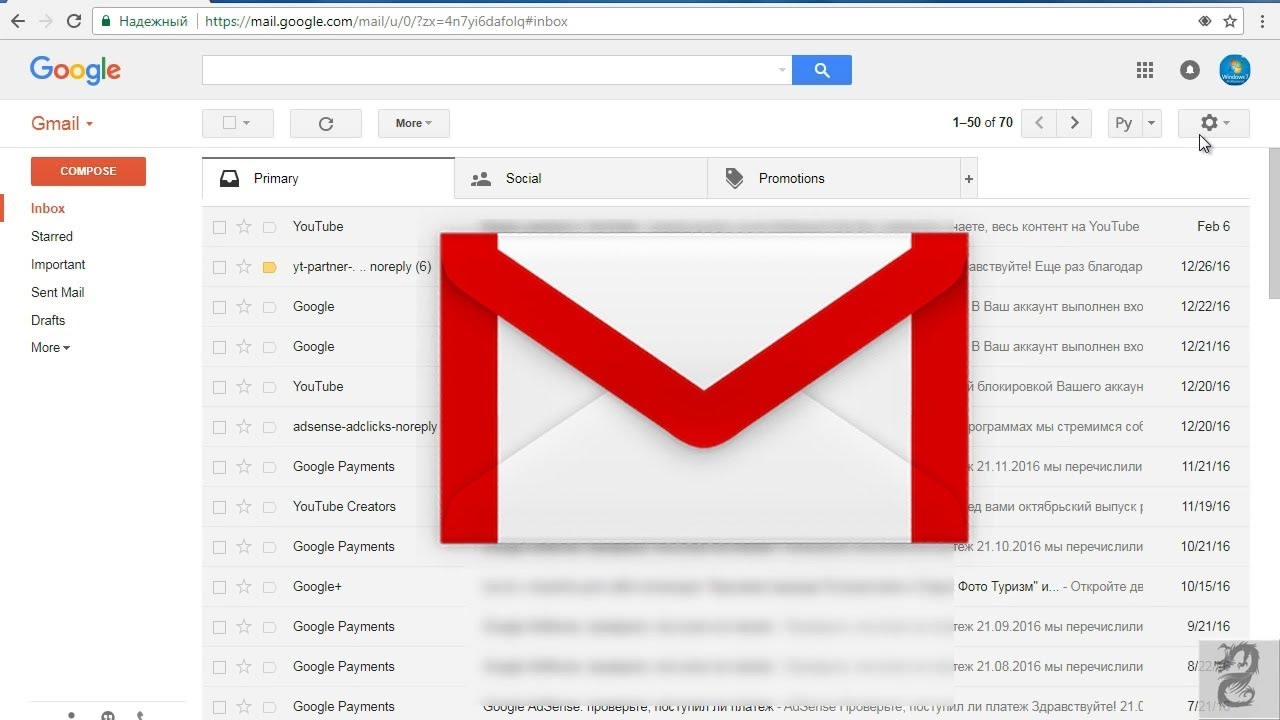
A@gmail.com → Z@gmail.com
И в аккаунте Google нет ничего, кроме самого Gmail. изменение адреса.
Это невозможно.
Вместо этого вам необходимо создать новую учетную запись Gmail и скопировать все из всего из A@gmail.com до Z@gmail.com
Самый быстрый и простой способ скопировать свою учетную запись Google
А самый простой способ скопировать данные из А в Я — с помощью VaultMe — простая автоматизированная программа, копирующая копию вашей старой учетной записи в новую.
VaultMe спасает вас куча времени:
- занимает всего три шага
- копирует всю вашу организацию и маркировку
- это самое безопасное и простое решение для перемещения данных между любыми
две учетные записи Google.

Мы помогли многим людям, как и вы, решить эту проблему всего за минут настройки.
Наши клиенты любят нас, просто прочтите наши
обзоры!
Как самостоятельно изменить адрес Gmail
Давайте воспользуемся примером, чтобы понять, как все это работает. Допустим, ваш идентификатор аккаунта Google — A@gmail.com.
«Но я думал, что это мой адрес Gmail?»
Да, это идентификатор вашего аккаунта Google и адрес Gmail!
Итак, когда вы входите в свои различные приложения Google (Gmail, Google Диск, Контакты, Календари и т. Д.), Вы будете входить как «A @ gmail.com »
Это означает, что вся ваша информация, относящаяся ко всем вашим различным приложениям Google, также привязана к вашему идентификатору учетной записи Google A@gmail.com.
Теперь, когда вы это понимаете, у вас может возникнуть вопрос: «Как мне узнать, как изменить свой адрес Gmail / идентификатор учетной записи Google?»
Когда люди говорят «Я хочу изменить свой адрес Gmail», они обычно имеют в виду «Я хочу изменить свой адрес Gmail, но сохранить все данные моей учетной записи Google». »
»
«Я больше не хочу быть A@gmail.com! Я хочу быть Z@gmail.com, но сохраняю все свои электронные письма, контакты, файлы дисков, календари и многое другое с A@gmail.com!»
Если это похоже на вас, перейдите к варианту 3 ниже: «Как изменить 3-й вариант адреса Gmail».
Как изменить адрес Gmail, вариант 1
Изменение имени пользователя
«Я хочу узнать, как изменить свой адрес Gmail, чтобы чтобы люди могли видеть мое новое отображаемое имя пользователя, когда я отправляю электронное письмо.»
Пример: переключение имени John
Вариант 1 поможет вам как изменить имя пользователя, которое отображается в «отправлено» поле.
Как изменить адрес Gmail , имя пользователя :
- Войдите в свою учетную запись Gmail.

- Перейти к Измените свое имя пользователя Gmail.
- В правом верхнем углу нажмите Настройки значка шестеренки .
- В разделе «Отправить письмо как» нажмите изменить информацию .
- Добавьте имя, которое вы хотите отображать при отправке сообщений.
- Внизу нажмите Сохранить изменения .
Как изменить адрес Gmail, вариант 2
«Отправка почты как» изменить
«Я хочу узнать, как изменить свой адрес Gmail так что я могу отправить письмо как другой адрес электронной почты с мой первый аккаунт.»
Пример: я хочу иметь возможность войти в свой Gmail
аккаунт: A@gmail.com , но отправляйте почту как Z@gmail.com из A@gmail. com .
com .
Вариант 2 будет расскажет, как отправлять почту в качестве другого аккаунт, но вы не сможете получать Z@gmail.com Письма на адрес A@gmail.com .
Чтобы быть очень понятным, этот параметр позволяет отправлять почту только как другой учетной записи, вы не сможете получать электронные письма, которые второй аккаунт получает (или использует данные из вашей первой учетной записи при подписании на второй счет).
Как изменить свой адрес Gmail на , отправить письмо как другое Идентификатор Gmail:
- Создайте новую учетную запись Gmail. (Ваш эквивалент для Z@gmail.com .)
- Войдите в свою первую учетную запись Gmail. (Ваш эквивалент для A@gmail.com .)
- Перейти к
Измените свое имя пользователя Gmail.

- В правом верхнем углу нажмите Настройки значка шестеренки
- Перейдите на вкладку Accounts and Import .
- В разделе «Отправить письмо как» нажмите Добавить еще адрес электронной почты .
- Добавьте имя, которое хотите показать, и новый адрес электронной почты вы создали.
- Нажмите отправить подтверждение на вторую учетную запись.
- Войдите во вторую учетную запись Gmail.
- Щелкните ссылку для подтверждения адреса электронной почты, чтобы подтвердить свой адрес электронной почты. или введите код подтверждения.
- После подтверждения вернитесь к учетной записи и Импортировать вкладку .
- Вы можете выбрать, хотите ли вы « Ответить с того же
адрес, на который было отправлено сообщение, на «или сделайте свой
вторая учетная запись по умолчанию .

Как изменить адрес Gmail, вариант 3
Изменение идентификатора аккаунта Google
«Я не хочу быть A @ gmail.com больше нет! Я хочу быть Z@gmail.com , но оставить все свои электронные письма, контакты, файлы на дисках, календари и многое другое из A@gmail.com ! »
Пример: я просто хочу иметь возможность переключить свой A@gmail.com до Z@gmail.com и не терять ни одного
такую информацию, как контакты, файлы на Диске, календари,
организация, этикетки и др.
Для этого, несмотря ни на что, вам необходимо:
- Создайте новую учетную запись Google (пример: Z @ gmail.com).
- Затем скопируйте все с A@gmail.com на Z@gmail.com.
Вы можете скопировать все с помощью VaultMe всего за минуту
настройте или вы можете сделать это самостоятельно, приложив достаточно усилий.
Прежде чем я выложу, как это сделать самому, следует знать, что это вот почему был создан VaultMe. Чтобы сделать этот болезненный процесс много тебе легче.
«Насколько просто?»
Простой трехэтапный процесс VaultMe:
- Войдите в свою первую учетную запись.
- Войдите во вторую учетную запись.
- Начните свою копию.
VaultMe сэкономит вам много времени и нервов:
- VaultMe перемещает всю вашу организацию, папки и маркировка!
- Сохраняет ваши типы файлов одинаковыми!
- Работает в автономном режиме, поэтому вы можете выключить компьютер после его запуска!
Я уже упоминал, что настройка занимает всего одну минуту? 🙂
Ручной вариант
- Создайте новую учетную запись Gmail.
 (Ваш эквивалент для Z@gmail.com .)
(Ваш эквивалент для Z@gmail.com .) - Войдите в свою первую учетную запись Google.
- Перейдите в Архиватор Google.
- Экспортируйте данные из приложений, в которые вы хотите импортировать ваша вторая учетная запись Gmail.
- Подождите, пока вам пришлют ссылку на архив Google Takeout. (может занять часы, возможно, дни, в зависимости от количества данные).
- Загрузите архив Google Takeout.
Поскольку этот процесс может занять некоторое время для каждого приложения Google, ниже приведены пошаговые инструкции только для импорта ваших писем и контактов.
Импорт писем Gmail во вторую учетную запись
Чтобы создать резервную копию Gmail и использовать ее, вам нужно будет вернуться
в папку Архиватора Google на рабочем столе, вы захотите
, чтобы открыть подпапку Mail .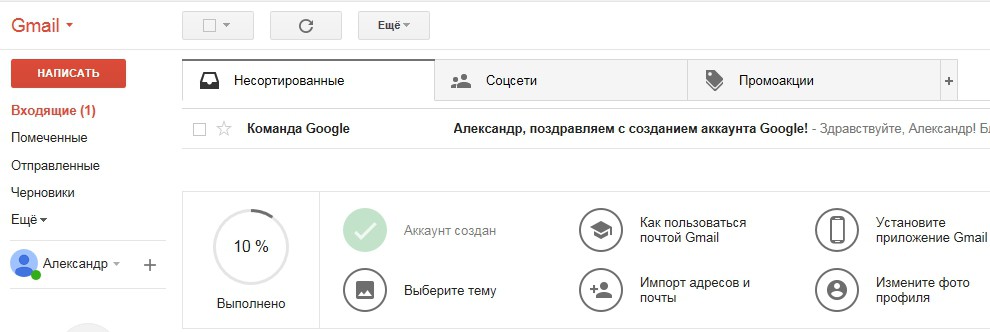
Вы заметите, что вся ваша почта из старого аккаунта был сжат в файл .mbox. Это ваша резервная копия Gmail.
Чтобы получить доступ к информации внутри вашего .mbox Gmail резервное копирование, вам понадобится помощь обычного третьего лица приложение под названием Thunderbird.
Настройте новую учетную запись Google с помощью Thunderbird:
- Загрузите и установите Thunderbird: Mozilla Thunderbird
- Откройте Thunderbird и перейдите наверх, выбрав Файл → Создать → Получить новую учетную запись почты .
- Нажмите Пропустить и использовать мой существующий адрес электронной почты
- Введите информацию о своей новой учетной записи Google в данные поля и нажмите Продолжить
- Выберите IMAP , а затем нажмите Готово
Ваша новая учетная запись электронной почты Google появится слева.
Затем установите надстройку Thunderbird «ImportExportTools».
- Сначала загрузите надстройку «ImportExportTools» для Thunderbird здесь: ImportExportИнструменты
- Нажмите Загрузить сейчас
- Сохраните файл ImportExportTools.xpi на рабочем столе.
- Откройте Thunderbird и вверху перейдите в Инструменты и выберите Дополнения .
- Щелкните значок настроек и выберите Установить надстройку из файла .
- Перейдите на рабочий стол и выберите Файл ImportExportTools.xpi .
- Щелкните Установить сейчас .
- Перезапустите Thunderbird.
Импортируйте ваши файлы MBOX:
- В Thunderbird слева щелкните правой кнопкой мыши Локальный
Папки → выделите ImportExportTools →
выберите Импортировать файл MBOX .

- Выберите Импортировать напрямую один или несколько файлов MBOX и нажмите Ok
- Найдите и выберите свой файл .mbox в своем Google Архивная папка для экспорта.
- Ваши электронные письма начнут импортироваться, и они будут найдены в ваших локальных папках. (Дайте ему время, потому что это может занять некоторое время.)
Наконец, переместите недавно импортированные ярлыки в новый Google. почтовый аккаунт слева:
- В Thunderbird разверните Локальные папки слева.
- Выберите папку, которая была вашим предыдущим файлом .mbox, который вы импортировали.
- Выберите и щелкните правой кнопкой мыши все электронные письма.
- Выделите свою новую учетную запись Gmail и выберите папку, которую вы
хотите импортировать это письмо в.

Потрясающие! Вы закончили импорт своих писем из Gmail!
Как изменить адрес Gmail — Импорт контактов Google
Чтобы импортировать контакты, просто:
- Войдите на свой второй адрес Gmail.
- Перейти к https://contacts.google.com
- Щелкните раскрывающееся меню Еще на левой панели.
- Нажмите Импорт
- Выберите файл CSV или vCard .
- Выберите Перейти к старой версии .
- Щелкните Импортировать контакты .
- Перейдите в папку архива Google Takeout и выберите подпапка Контакты .
- Выберите каждый файл .vcf, который вы хотите импортировать в свой
второй аккаунт.

- Щелкните Импорт .
Поздравляем, ваши контакты импортированы!
Но если вы все еще читаете и пытаетесь решить, что вам лучше всего вариант…
Почему бы не попробовать VaultMe и посмотреть, сколько времени вы могли бы спасти?
Если вам интересно узнать больше о том, как импортировать данные из каждого приложения во вторую учетную запись, посетите наш Google Takeout против VaultMe статью, чтобы узнать больше!
Если у вас есть вопросы, напишите нам по адресу support@vaultme.com
И если вы нашли статью полезной, поделитесь, пожалуйста!
Как изменить имя и адрес электронной почты в Gmail
Если вы хотите изменить свое имя электронной почты или адрес в Gmail, мы покажем вам, как это легко сделать.
Есть много возможных причин, по которым вы можете захотеть изменить свой адрес электронной почты или имя в Gmail. Возможно, вы создали свой адрес электронной почты в раннем подростковом возрасте и дали ему нелепое имя.С другой стороны, возможно, вы просто хотите перемен.
Какой бы ни была ваша конкретная причина, эта статья поможет вам в этом процессе.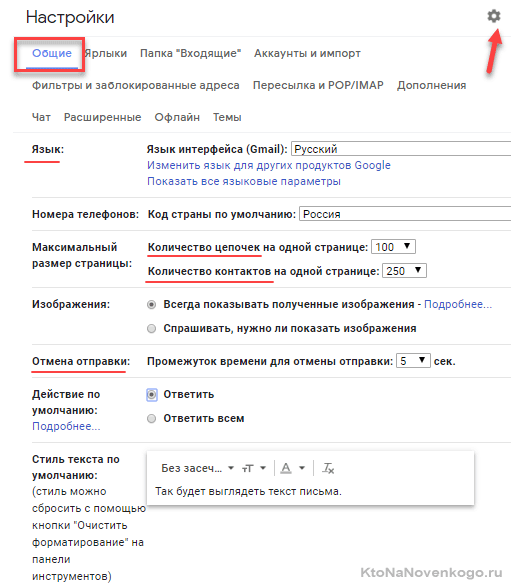
Имя электронной почты vs.Электронная почта Имя пользователя
Большинство людей считают, что их имя электронной почты и имя пользователя электронной почты — это одно и то же.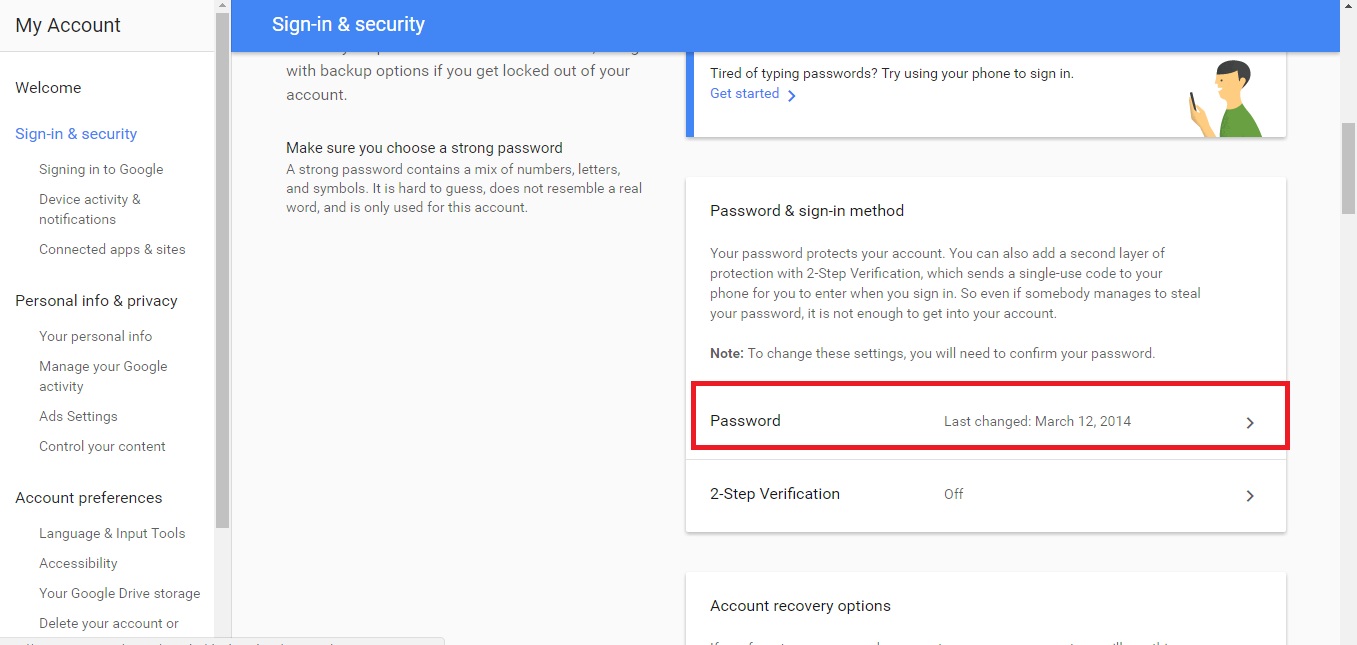 Однако это не так.
Однако это не так.
Ваше имя электронной почты — это имя отправителя, которое отображается при отправке электронного письма.С другой стороны, ваше имя пользователя электронной почты является вашим адресом электронной почты. Ваше имя пользователя Gmail по умолчанию также является вашим именем пользователя Google.
Вы можете легко получить доступ к этой информации в Gmail, нажав или наведя указатель мыши на изображение своего профиля. Изменить имя Gmail довольно просто, однако изменить имя пользователя / адрес электронной почты может быть немного сложно.
Изменить имя Gmail довольно просто, однако изменить имя пользователя / адрес электронной почты может быть немного сложно.
Связанный: Основные настройки учетной записи Google, которые нужно изменить для большей безопасности
Как изменить свой адрес электронной почты
По умолчанию ваше имя Gmail и имя вашей учетной записи Google совпадают.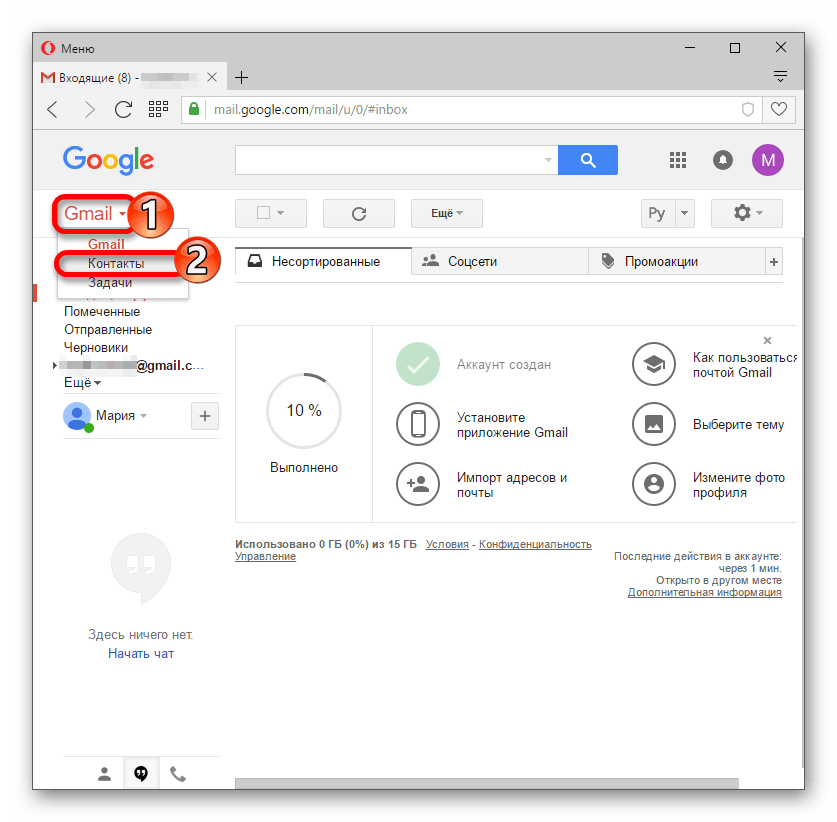 Если вы хотите изменить его, вы можете либо изменить только свое имя Gmail, либо изменить имя своей учетной записи Google.
Если вы хотите изменить его, вы можете либо изменить только свое имя Gmail, либо изменить имя своей учетной записи Google.
Помните, что изменение имени учетной записи Google приводит к изменению вашего имени во всех ваших приложениях Google.
Как изменить только имя Gmail
Вы не можете изменить свой адрес электронной почты в мобильном приложении Gmail, поэтому это руководство проведет вас через весь процесс на сайте браузера.
- Войдите в свою учетную запись Google, указав свое имя пользователя и пароль.
- Щелкните значок Gear в правом верхнем углу экрана и выберите Просмотреть все настройки .
- Щелкните вкладку Учетные записи и импорт .
- Прямо под заголовком Отправить письмо как нажмите кнопку изменить информацию .

- Введите новое имя, которое вы хотите отображать в электронных письмах, отметьте кнопку рядом с ним и нажмите кнопку Сохранить изменения .
Как изменить имя учетной записи Google
При изменении имени учетной записи Google изменится имя Gmail. Это также изменит ваше имя во всех других приложениях Google. Если вы все еще хотите продолжить, вот как это сделать:
Это также изменит ваше имя во всех других приложениях Google. Если вы все еще хотите продолжить, вот как это сделать:
- Войдите в свою учетную запись Google.
- Щелкните вкладку Личная информация на левой боковой панели.
- На вкладке Основная информация щелкните вкладку Имя , на которой отображается имя, которое вы хотите изменить.
- Вы можете изменить свое имя, фамилию или и то, и другое.
 Затем нажмите кнопку Сохранить .
Затем нажмите кнопку Сохранить .
Можете ли вы изменить свой адрес Gmail / имя пользователя?
Вы не можете изменить существующее имя пользователя или адрес электронной почты Google — Google просто не разрешает этого.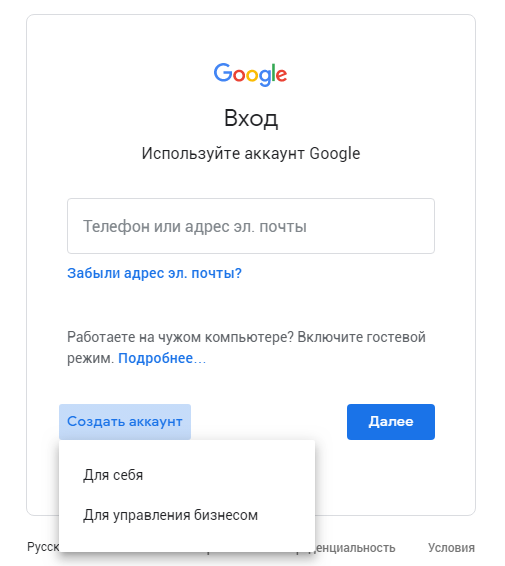
Однако вы можете создать новую учетную запись, а затем импортировать в нее данные из своей старой.
Связанный: Как перенести файлы из одной учетной записи Google Диска в другую
Как импортировать электронные письма на новый адрес
- Создайте новую учетную запись Google и войдите в нее.

- Щелкните значок шестеренки в правом верхнем углу экрана и выберите Просмотреть все настройки .
- Щелкните вкладку Учетные записи и импорт .
- Затем в разделе Импорт почты и контактов нажмите кнопку Импорт почты и контактов .
- Появится новое окно. Введите свое старое имя пользователя электронной почты и нажмите кнопку Продолжить .
- В новом окне вас попросят войти в свою старую учетную запись. Войдите в него и нажмите кнопку Продолжить .
- Появится новое окно, в котором вас попросят выбрать учетную запись для продолжения миграции ShuttleCloud.
 Выберите свою старую учетную запись. Gmail ShuttleCloud Migration запросит у вас разрешение на доступ к нему. Щелкните Разрешить и закройте окно.
Выберите свою старую учетную запись. Gmail ShuttleCloud Migration запросит у вас разрешение на доступ к нему. Щелкните Разрешить и закройте окно. - Перейдите в первое всплывающее окно и выберите параметры импорта для своей старой учетной записи. Вы можете импортировать контакты, почту и всю новую почту в течение следующих 30 дней из старой учетной записи в новую.
- После завершения процесса появится сообщение.Нажмите кнопку Ok , перейдите в свою новую учетную запись Gmail, обновите страницу, и все! Теперь вы можете видеть электронные письма из своей старой учетной записи в папке с именем вашей старой учетной записи.
Легко изменить свой адрес электронной почты в Gmail
Хотя изменить имя электронной почты и имя пользователя электронной почты может быть непросто, это вовсе не невозможно.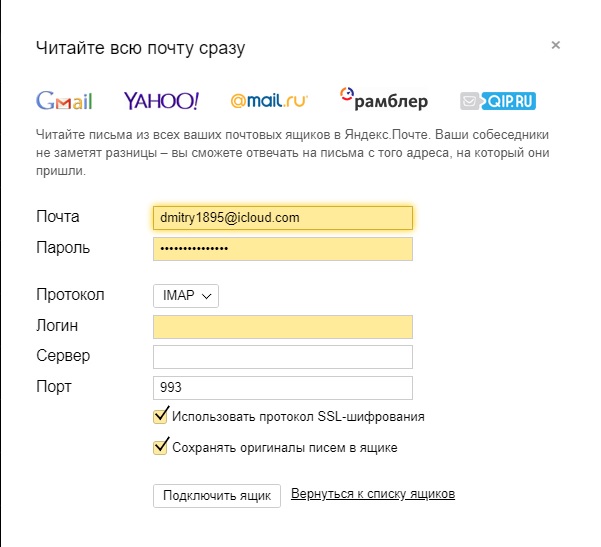 Если вы просто будете следовать этому простому пошаговому руководству, все будет проще и проще.
Если вы просто будете следовать этому простому пошаговому руководству, все будет проще и проще.
Вот и все.С тебя достаточно. Google слишком много знает о вас, и пора удалить вашу учетную запись Google.
Читать далее
Об авторе Toin Villar (Опубликовано 11 статей) Тоин — студентка бакалавриата, специализирующаяся на английском, французском и испанском языках, а также специализирующаяся на культурных исследованиях. Смешивая свою страсть к языкам и литературе с любовью к технологиям, он использует свои навыки, чтобы писать о технологиях, играх и повышать осведомленность о конфиденциальности и безопасности.
Смешивая свою страсть к языкам и литературе с любовью к технологиям, он использует свои навыки, чтобы писать о технологиях, играх и повышать осведомленность о конфиденциальности и безопасности.
Подпишитесь на нашу рассылку новостей
Подпишитесь на нашу рассылку, чтобы получать технические советы, обзоры, бесплатные электронные книги и эксклюзивные предложения!
Еще один шаг…!
Подтвердите свой адрес электронной почты в только что отправленном вам электронном письме.
Как изменить имя и адрес электронной почты [Пошаговое руководство]
Хотите изменить свое имя или адрес электронной почты?
Ваше имя и адрес электронной почты — это первое, что люди видят, когда получают ваше письмо, так что лучше быть идеальным, не так ли?
Но как отредактировать имя и адрес электронной почты, чтобы они соответствовали потребностям отправки электронной почты?
Не нужно быть хамелеоном, чтобы это произошло.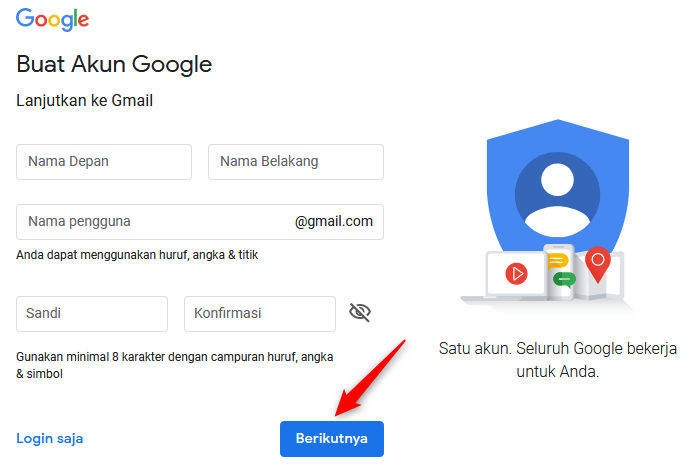
В этой статье я дам вам простое пошаговое руководство о том, как изменить имя и адрес электронной почты.
Вот что содержится в этой статье:
(Используйте ссылки ниже, чтобы перейти к определенному разделу)
Вот разбивка терминов, которые я буду использовать в этой статье:
- Получатель — лицо, получающее вашу электронную почту.
- Основной адрес электронной почты — адрес электронной почты, который вы используете для входа в свою учетную запись электронной почты.
- Дополнительный адрес электронной почты — адрес электронной почты, который вы используете в качестве альтернативы своему основному адресу, например, служебный адрес или идентификатор восстановления на случай, если вы забудете свой пароль.
- Имя учетной записи Google — имя, которое вы используете во всех своих приложениях Google, таких как Документы, Диск, Календарь и т. Д.
- Аккаунт G Suite — рабочие или учебные аккаунты Gmail, оканчивающиеся на @ companyname.
 com или @ schoolname.edu .
com или @ schoolname.edu .
Имена электронной почты и имена пользователей: в чем разница?
Большинство людей думают, что имена электронной почты и имена пользователей электронной почты — это одно и то же.
Нет.
Имя электронной почты (также известное как имя отправителя ) — это имя, которое отображается при отправке электронного письма. Однако ваше имя пользователя электронной почты является вашим адресом электронной почты.
Например, на изображении ниже имя электронной почты — « John », а имя пользователя — « john@startupvoyager.com ».
Как вы можете найти эту информацию?
В большинстве почтовых клиентов вам нужно будет нажать или навести указатель мыши на изображение своего профиля, чтобы получить доступ к этой информации.
Так как его изменить?
Изменить имя отправителя довольно просто.
Однако, вы не всегда можете изменить имя пользователя электронной почты .
Как изменить свой адрес электронной почты
Примечание — Здесь я буду говорить о Gmail, но процесс одинаков для различных почтовых сервисов, таких как Microsoft Outlook.com, Hotmail и Yahoo Mail. Однако, если вы используете учетные записи Microsoft Exchange, вы можете обратиться за помощью к администратору.
По умолчанию ваше имя электронной почты в Gmail и имя вашей учетной записи Google совпадают.
Если вы хотите изменить свой адрес электронной почты, вы можете выбрать:
- Измените свое имя только в Gmail.
- Измените свое имя во всех приложениях Google.
Щелкните ссылки, чтобы перейти к определенному методу:
Как изменить только свой адрес электронной почты
Вот пошаговое руководство по изменению имени отправителя.
Примечание — Вы не можете изменить имя электронной почты в мобильном приложении Gmail. Вам нужно будет сделать это через браузер.
Вам нужно будет сделать это через браузер.
Шаг 1
Откройте свою учетную запись Gmail, введя свой адрес электронной почты и пароль.
Шаг 2
Зайдите в настройки своей учетной записи, щелкнув значок шестеренки в правом верхнем углу почтового ящика.
В раскрывающемся меню выберите Настройки .
Step 3
Если вы используете обычную учетную запись Gmail (заканчивающуюся на gmail.com), перейдите на вкладку «Учетные записи и импорт ».
Если вы используете аккаунт G Suite, перейдите на вкладку Аккаунты .
Шаг 4
В разделе Отправить письмо как , нажмите изменить информацию напротив имени электронной почты, которое вы хотите изменить.
Шаг 5
Введите новое имя или псевдоним, который вы хотите отображать в своих сообщениях электронной почты, в поле имени .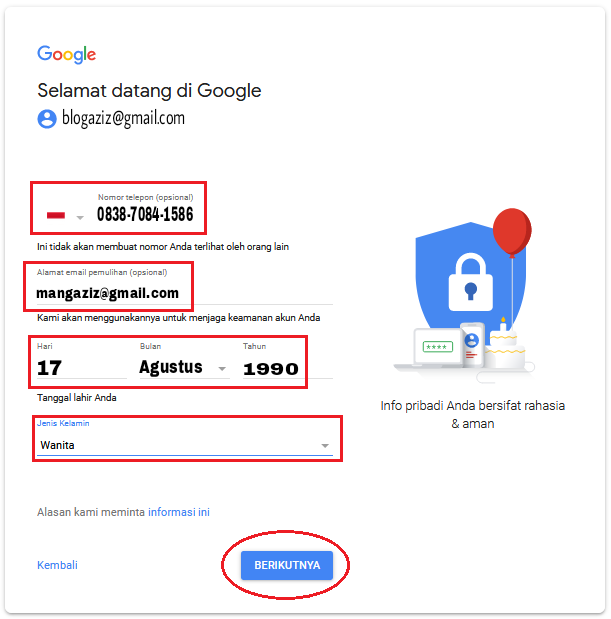
Выберите кнопку рядом с новым отображаемым именем и нажмите Сохранить изменения .
Как изменить имя учетной записи Google
Вы также можете изменить имя своей учетной записи Google. Изменение имени учетной записи Google также автоматически изменит имя электронной почты Gmail.
Вот пошаговое руководство, как это сделать:
Примечание — Вы также можете обновить имя своей учетной записи Google из приложения Gmail для Android и iPhone.
Шаг 1
Войдите в свою учетную запись Google.
Шаг 2
Щелкните Личная информация на левой боковой панели.
Шаг 3
В разделе Профиль щелкните ИМЯ .
Quick Note — Вы также можете изменить свой пароль, щелкнув опцию ПАРОЛЬ .
Шаг 4
Щелкните значок карандаша, чтобы изменить свое текущее имя.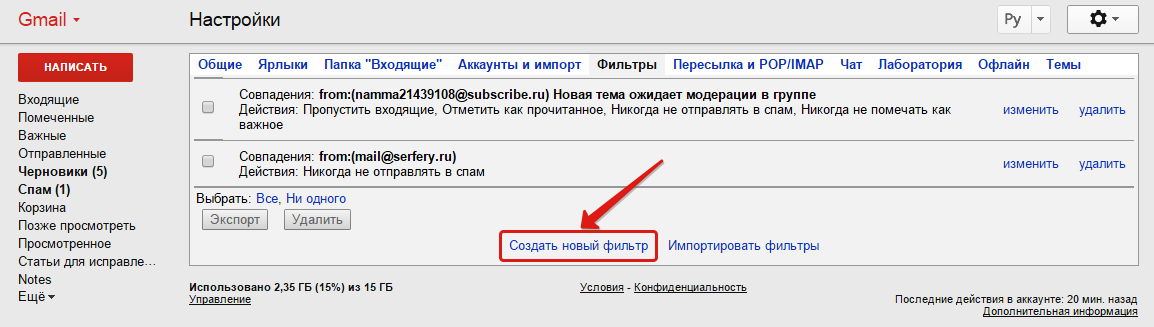
Примечание . Если вы используете учетную запись G Suite, вам необходимо обратиться к администратору, чтобы изменить свое имя.
Шаг 5
Введите новое имя и нажмите кнопку ГОТОВО .
Как изменить адрес электронной почты (имя пользователя) в Gmail
Изменить адрес электронной почты может быть непросто.
Почему?
Gmail обычно не позволяет изменить свой адрес электронной почты, если он заканчивается на gmail.com .
Обычно?
Хотя существует пошаговый метод, он работает не для всех пользователей. В Gmail не уточняется, почему, но вы всегда можете попробовать!
Но если у вас есть учетная запись G Suite, вам, , может быть, проще изменить имя пользователя.Все, что вам нужно сделать, это обратиться за помощью к администратору G Suite.
Однако, если у вас по-прежнему не можете изменить свое имя пользователя, вам придется создать новую учетную запись Gmail и импортировать данные из существующей учетной записи.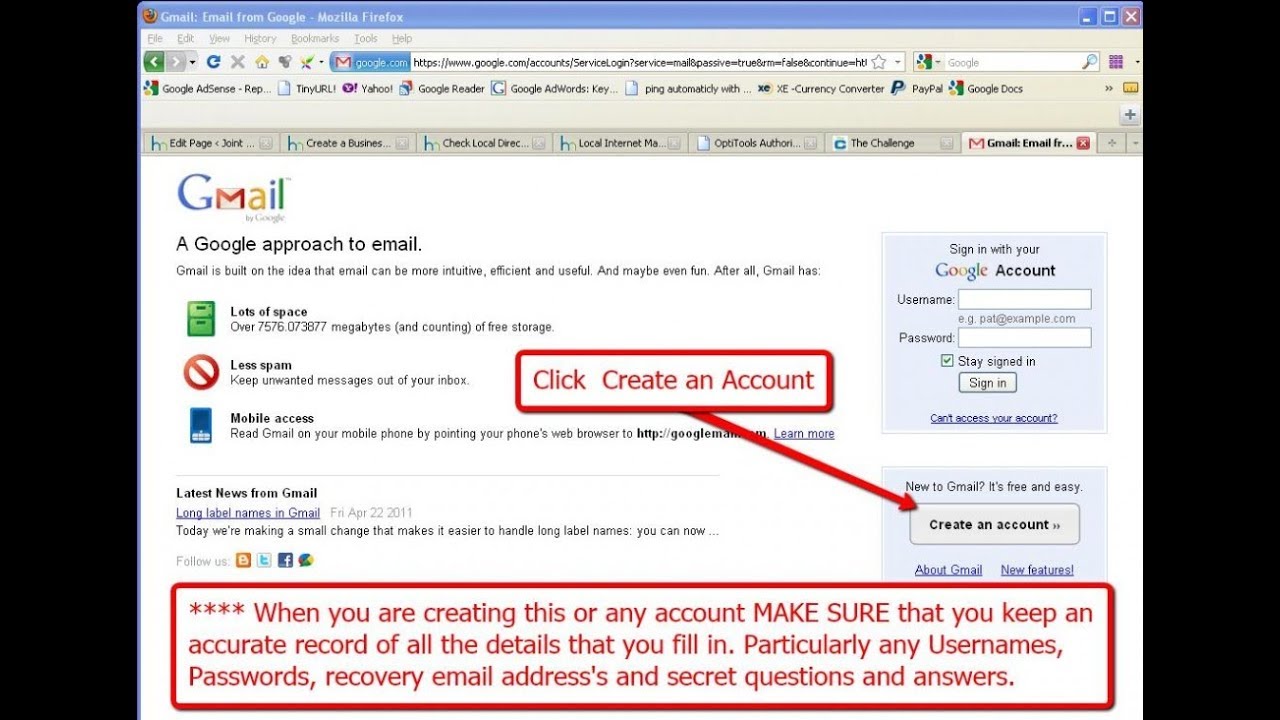
Неудобно, правда?
Но не волнуйтесь.
Я покажу вам метод Gmail для изменения имени пользователя, и если , который не работает, я покажу вам, как быстро импортировать данные пользователя в новую учетную запись:
Как изменить существующий адрес электронной почты
Вот пошаговое руководство по изменению существующего адреса электронной почты в Gmail.
Примечание — не гарантируется, что это будет работать для каждого пользователя.
Шаг 1
Войдите в свою учетную запись Google.
Шаг 2
Нажмите Личная информация на левой боковой панели.
Шаг 3
В разделе Контактная информация , нажмите EMAIL .
Quick Note — Вы можете добавить свой номер телефона, чтобы повысить безопасность своей учетной записи, выбрав опцию PHONE .
Step 4
Нажмите на адрес электронной почты учетной записи Google .
Если вы не можете открыть этот параметр, значит, изменить свой адрес электронной почты невозможно.
Однако, если вы можете открыть это, выполните следующий шаг.
Шаг 5 (Если вы можете нажать на адрес электронной почты учетной записи Google)
Выберите изменить рядом с адресом электронной почты, который вы хотите изменить. Введите новый адрес электронной почты для своей учетной записи и следуйте инструкциям на экране.
Примечание — Вы получите письмо с подтверждением на новый адрес. Чтобы завершить изменение адреса, вам нужно нажать на ссылку для подтверждения в этом электронном письме.
Дополнительный совет: добавьте дополнительные адреса электронной почты
Помимо основного идентификатора электронной почты, вы можете добавить другие идентификаторы в свою учетную запись Google и использовать их для входа.
Для этого щелкните опцию Advanced в разделе EMAIL страницы Personal Info .
Вы можете добавить дополнительные идентификаторы электронной почты, например Контактный адрес электронной почты , Альтернативный адрес электронной почты и Электронный адрес «Обо мне» для своей учетной записи Google.
Примечание — Google отправит проверочный код на дополнительный адрес электронной почты, чтобы подтвердить обновление.
Как импортировать данные из существующей учетной записи в новую учетную запись Gmail
Если Gmail не позволяет изменить адрес электронной почты, вам придется создать новую учетную запись электронной почты (с нужным адресом) и импортировать туда существующие данные.
Вот пошаговое руководство, как это сделать.
Я переношу данные со старого идентификатора — ross.kumar18@gmail.com в новую учетную запись — roshanv.gmass@gmail.com .
Шаг 1
Создайте новую учетную запись Gmail и войдите в нее.
Шаг 2
Перейдите к настройкам своей учетной записи, щелкнув значок настроек (значок шестеренки) в правом верхнем углу почтового ящика.
В раскрывающемся меню выберите Настройки .
Шаг 3
Если вы используете обычную учетную запись Gmail (которая заканчивается на gmail.com ), перейдите на вкладку «Учетные записи » и «Импортировать ».
Если вы используете аккаунт G Suite, перейдите на вкладку Аккаунты .
Шаг 4
В разделе Импорт почты и контактов нажмите Импортировать почту и контакты .
Примечание . Если вы используете аккаунт G Suite и не видите опцию импорта почты, вам необходимо связаться с администратором.
Шаг 5
Появится новое окно браузера.
В отображаемом текстовом поле введите свой старый адрес и нажмите кнопку Продолжить .
Теперь вам будет предложено войти в свою старую учетную запись электронной почты.
Откройте новую вкладку браузера и войдите в свою старую учетную запись.
Теперь вы войдете как на свой старый, так и на новый адрес.
Шаг 6
После входа в свою старую учетную запись нажмите Продолжить .
Появится другое окно браузера с запросом доступа к вашей старой учетной записи электронной почты.
После предоставления доступа вы увидите сообщение о статусе, если аутентификация прошла успешно.
Шаг 7
Теперь закройте это окно и перейдите к предыдущему всплывающему окну (к тому, в котором ваша новая учетная запись).
Выберите параметры импорта для своей старой учетной записи электронной почты.
Теперь вы можете импортировать контактов, , старых писем, и пересылать всю новую почту ( на следующие 30 дней ) из старой учетной записи в новую.
Выберите нужные параметры в меню и нажмите Начать импорт .
Шаг 8
После завершения импорта на экране отобразится сообщение о завершении.
Шаг 9
Теперь обновите свою новую учетную запись Gmail.
Вы можете просматривать сообщения из своей старой учетной записи электронной почты в папке со старым именем учетной записи.
Вуаля!
Примечание — Чтобы остановить импорт, нажмите «Стоп» в разделе «Импорт почты и контактов».
Заключение
Хотя изменить имя электронной почты и адрес Gmail в текущей учетной записи может быть непросто, это не невозможно.
Просто следуйте инструкциям, которые я перечислил выше, и все будет в порядке!
Если у вас есть еще вопросы по этому поводу, дайте мне знать в комментариях ниже.
Аджай является основателем GMass и занимается разработкой программного обеспечения для отправки электронной почты в течение 20 лет.
Как изменить адрес электронной почты или имя получателя в Gmail
Что нужно знать
- Дважды щелкните получателя, которого хотите отредактировать, и внесите необходимые изменения в имя или адрес получателя.
- Чтобы изменить контакты, выберите меню Google Apps , выберите Контакты и щелкните значок Pencil справа от контакта.
В этой статье объясняется, как изменить адрес электронной почты получателя при отправке сообщений и как изменить контакты электронной почты в Gmail. Инструкции относятся к веб-версии Gmail во всех веб-браузерах.
Как изменить получателя электронной почты в новом сообщении
Учитывая, что у большинства людей есть несколько адресов электронной почты (например, один для работы, а другой для личного использования), Gmail, вероятно, сохранил более одного адреса для многих из ваших контактов.В результате Gmail может автоматически заполнить поля «Кому», «Копия» или «Скрытая копия» неправильной записью, когда вы начнете вводить имя получателя электронной почты.
Однако Gmail упрощает редактирование этой информации прямо из окна нового сообщения:
Дважды щелкните получателя, адрес или имя которого вы хотите изменить.
Внесите желаемые изменения в имя или адрес получателя. Когда вы вводите несколько букв в поле To , CC или BCC , Gmail предлагает соответствующие варианты в раскрывающемся меню.Либо выберите соответствующий адрес из меню, либо продолжайте вводить адрес вручную.
Завершите составление электронного письма и выберите Отправить .
Если вы подозреваете, что нажали Отправить с неправильным адресом, вы сможете отменить отправку в Gmail, если будете действовать быстро.
Изменить контактную информацию
Если вы пытаетесь отправить электронное письмо кому-то из своего списка контактов, но имя или адрес электронной почты этого человека не отображаются должным образом, возможно, они были неправильно введены в ваших контактах Gmail.Изменение контактной информации может решить проблему.
Выберите меню Google Apps в правом верхнем углу и выберите Контакты .
Вы также можете перейти непосредственно на contacts.google.com. Пока вы вошли в систему Google, ваши контакты появляются автоматически. В противном случае вам будет предложено войти в свою учетную запись Google.
Наведите указатель мыши на контакт, который хотите отредактировать, и выберите значок Pencil справа.Открывается карточка этого контакта.
Измените имя, адрес электронной почты или другую информацию.
После того, как вы выберете Показать больше , вы можете ввести имя в поле Файл как , что поможет вам легко найти получателя. Имя, введенное в поля «Имя» и «Фамилия», отображается в полях Кому , Копия , или Скрытая копия , когда вы отправляете получателю сообщение электронной почты.
Выберите Сохранить , чтобы применить изменения.Имя получателя и адрес электронной почты должны правильно отображаться в будущих сообщениях.
Спасибо, что сообщили нам об этом!
Расскажите, почему!
Другой Недостаточно подробностей Сложно понятьИзменить адрес электронной почты в учетной записи Gmail
Значит, вам нужно изменить адрес Gmail или отображаемое имя Gmail? Или, может быть, вам просто нужно создать новую учетную запись Gmail?
Может быть, вы сменили работу, изменили имя после свадьбы, переехали в новое место или даже просто устали от того же адреса электронной почты, который у вас был в течение десяти лет, или вы можете создать профессиональный адрес электронной почты.Есть миллион причин, по которым вы можете захотеть изменить свой адрес Gmail. Какой бы ни была причина, мы будем рады помочь!
Давайте рассмотрим варианты изменения адреса Gmail без потери текущего почтового ящика.
Фото Джурджицы Боскович на UnsplashИзменение имени пользователя для отображения: Да, это возможно
Если вы просто хотите изменить отображаемое имя Gmail (имя, отображаемое рядом с вашим адресом электронной почты), это простое решение.
- Откройте Gmail
- Войдите в свой адрес Gmail.
- В правом верхнем углу нажмите Настройки (это маленький значок, похожий на шестеренку)
- Щелкните вкладку Учетные записи .
- В разделе Отправить письмо как , нажмите Изменить информацию
- Введите имя, которое вы хотите отображать рядом с вашей учетной записью Gmail при отправке сообщений.
- Нажмите Сохранить изменения
Если вы не можете изменить свое имя, значит, одна из двух вещей неверна.
- Вы используете аккаунт G-Suite, который не позволяет вам изменять свое имя.
- В последнее время вы меняли имя слишком много раз.
Изменение адреса Google Gmail: это реально или это просто фантастика?
Итак, вы действительно хотите изменить свой адрес Gmail. Самым простым способом, конечно же, было бы просто изменить свой адрес, как имя пользователя. Вы должны перейти к своим настройкам и ввести новый адрес электронной почты, убедиться, что он доступен, и готово.Верно?
Но есть одна загвоздка. Вы не можете этого сделать . Вам нужно будет создать новую учетную запись Gmail и скопировать все в новую. Это настоящая боль. Но есть несколько обходных путей, которыми мы можем поделиться.
Создание новой учетной записи Google Gmail (не так уж и страшно!)
Вы можете создать новую учетную запись Gmail и по-прежнему переносить все свои старые настройки и контакты, просто как пирог.
- Перейдите в Gmail и перейдите на страницу создания учетной записи .
- Введите свое имя и фамилию и выберите свое имя пользователя.
- Важное примечание: Это будет ваш новый адрес Gmail, а не отображаемое имя пользователя.
- Возможно, вам придется попробовать несколько разных, чтобы найти тот, который не используется.
- Выберите и подтвердите свой новый пароль.
- Нажмите Далее .
- Выберите номер телефона и дополнительный адрес электронной почты (на случай, если вы не сможете использовать новый).
- Введите дату своего рождения и свой пол.
- Согласен с условиями обслуживания и политикой конфиденциальности.
- Нажмите Create Account
Inbox 0 с Gmail — это просто. Что-то, что я сделал:
😃Основная вкладка: рабочая электронная почта
💳Вкладка обновлений: квитанция, счета
📝Вкладка форума: информационный бюллетень
Отменить подписку на нежелательные электронные письма
Использовать пересылку Gmail btw acc.P / s: ❌Слишком много входящих сообщений 0. Закрытие продаж и быстрое реагирование на клиентов — это больше ⚠️
— Zoe Chew (@whizzzoe) 10 ноября 2019 г. ряд параметров под окном электронной почты с вариантами завершения настройки почтового ящика.Наиболее актуальным для наших целей является Импорт контактов и почты . Щелкните здесь и введите адрес, с которого хотите выполнить импорт. Следуйте инструкциям, чтобы разрешить Gmail ShuttleCloud Migration доступ к вашей учетной записи. После того как вы предоставите доступ к другой учетной записи, вы увидите экран с сообщением Аутентификация прошла успешно . Просто закройте это окно, чтобы продолжить.
Затем вы выберете, какие параметры импортировать. Вы можете установить или снять отметку с Импортировать контакты , Импортировать почту и Импортировать почту на следующие тридцать дней .Это позволяет вам полностью переключиться и иметь 30-дневное окно, в течение которого электронная почта на ваш старый адрес автоматически пересылается. В следующем разделе мы даже покажем вам, как бессрочно пересылать электронную почту.
Даже если вы опытный пользователь Gmail, было бы неплохо пройти дальше и пройти обучение, которое они предлагают, чтобы научиться пользоваться Gmail, просто чтобы освежить в памяти все, что вы могли пропустить, или какие-либо новые функции. . Вы удивитесь, сколько полезной информации вы получите.
Изменение адреса для отправки электронной почты как
Вы можете отправлять электронные письма из другой учетной записи Gmail, войдя в свою исходную учетную запись. В сочетании с пересылкой почты (о которой мы поговорим в следующем разделе) это может, по крайней мере, создать впечатление, что вы используете другой адрес электронной почты для других пользователей.
Знаете ли вы, что в Gmail есть конфиденциальный режим? Когда вы находитесь в режиме создания сообщения, на панели форматирования в настольной версии Gmail есть маленький значок замка, чтобы включить его.
Это ограничит получателей от пересылки, копирования, загрузки или печати сообщения и его вложений.
— Кишира | Бизнес-тренер (@KyshiraM) 12 декабря 2019 г.Допустим, вы использовали [защищенный адрес электронной почты] и решили, что хотите иметь [защищенный адрес электронной почты], чтобы представлять более профессиональный Gmail, но вы не хотите чтобы изменить все настройки или сразу потерять доступ к своей истории. Создать новую учетную запись просто, а затем отправлять Gmail из новой учетной записи.
- Создайте новую учетную запись Gmail.
- Войдите в свою исходную учетную запись Gmail.
- В правом верхнем углу нажмите на значок настроек (это маленький значок в виде шестеренки.)
- Щелкните вкладку Учетные записи .
- В разделе Отправить письмо как нажмите Добавить еще один адрес электронной почты .
- Добавьте имя, которое вы хотите отображать, и новый адрес электронной почты, который вы создали.
- Щелкните, чтобы отправить подтверждение на другую учетную запись.
- Войдите в свою новую учетную запись.
- Откройте письмо с подтверждением и щелкните ссылку, чтобы подтвердить свой адрес электронной почты, или введите код подтверждения, который вам отправляет Gmail.
- После подтверждения вернитесь к исходной учетной записи Gmail.Вернитесь на вкладку Учетные записи .
- Затем вы можете установить свои предпочтения.
- Вариант A: «Ответить с того же адреса, на который было отправлено сообщение» — устанавливает, что Gmail автоматически использует адрес, на который было отправлено электронное письмо, когда вы нажимаете для ответа. Это лучше всего, когда вы используете два адреса электронной почты, например, один для профессионального использования, а другой — для личного пользования.
- Вариант B: Всегда используйте новый адрес по умолчанию. Это лучше всего, когда вы переходите на новый адрес электронной почты.
Пересылка Gmail: изменение адреса электронной почты не означает, что все потеряно
Если вы просто хотите пересылать все свои электронные письма из одной учетной записи в другую, вы тоже можете это сделать. Может быть, вы хотите переслать свой старый Gmail на новый, чтобы получать письма на старый адрес. Возможно, вы настроили новый Gmail и хотите использовать переадресацию вместе с Отправить электронное письмо как , чтобы продолжать использовать старый Gmail при отправке и получении электронной почты с отображением нового адреса.Пересылка электронной почты — отличная функция для всего этого!
Вы даже можете выбрать, что пересылать. Либо пересылайте всю свою новую почту, либо только определенные электронные письма. В любом случае, вы можете сделать это с помощью Gmail.
Имейте в виду, что это нужно делать с компьютера; вы не можете настроить его с помощью приложения Gmail. Если у вас есть учетная запись G Suite на работе или в учебном заведении, вам, возможно, придется обратиться к администратору, чтобы завершить это, в зависимости от того, как у него установлены разрешения.
Пересылайте всю вашу почту с одного аккаунта Gmail на другой!
Чтобы перенаправить всю почту Gmail в другую учетную запись Gmail, выполните несколько простых шагов.
- На компьютере откройте Gmail, используя учетную запись, из которой вы хотите пересылать сообщения. (Вы не можете пересылать с псевдонима или группы, это должен быть конкретный адрес Gmail.)
- В правом верхнем углу нажмите Настройки (это маленький значок, похожий на шестеренку)
- Нажмите на Пересылка и POP / IMAP вкладка .
- Введите адрес электронной почты, на который вы хотите пересылать сообщения.
- Щелкните Далее , затем Продолжите , затем ОК .
- На этот адрес будет отправлено проверочное сообщение.
- Переключитесь на адрес Gmail, на который вы хотите переслать свое электронное письмо (вы можете просто открыть новую вкладку, если хотите)
- Найдите письмо с просьбой подтвердить адрес электронной почты и нажмите ссылку для подтверждения.
- Вернитесь в учетную запись Gmail, с которой вы пересылаете сообщения.
- Обновите страницу в браузере.
- Щелкните вкладку Пересылка и POP / IMAP .
- В разделе Пересылка выберите Пересылать копию входящей почты на и выберите адрес электронной почты, на который вы хотите пересылать (тот, который вы только что подтвердили)
Мы рекомендуем выбрать Сохранить копию Gmail во входящих .Это гарантирует, что ваша электронная почта также останется в исходном ящике.
После этих шагов все ваши электронные письма будут перенаправлены в новый ящик. В сочетании с функцией отправки электронной почты как вы можете отправлять и получать электронные письма с другого адреса электронной почты, используя свою старую учетную запись электронной почты!
Использование фильтров Gmail для пересылки только некоторой почты
Итак, вы больше не заботитесь о том, чтобы большая часть почты приходила на ваш старый адрес (может быть, вы переключаетесь, потому что у вас слишком много списков рассылки?), Но вы действительно хотите убедиться, что получаете почту вам нужно получить.
Это похоже на ситуацию с фильтрами!
Откройте Gmail, используя адрес, с которого пересылаете сообщения. На вкладке настроек Forwarding , чуть ниже Добавить адрес пересылки , есть ссылка Создание фильтра . Вы можете выбрать один из различных критериев и создать фильтр, а затем пересылать всю почту, соответствующую этому фильтру, на новый адрес электронной почты.
Вы можете установить следующие критерии:
- От (отправитель)
- Кому (получатель)
- Тема (строка темы)
- Содержит слова (поиск по ключевым словам во всем электронном письме)
- Нет (обратное ключевое слово поиск — исключает электронные письма с выбранными ключевыми словами)
- Размер (размер электронного письма — можно использовать мегабайты (МБ), килобайты (КБ) или байты)
- Больше или меньше
- Имеет вложение ( отметьте да или нет)
- Не включать чаты (отметьте да или нет)
Нажмите Создать фильтр , чтобы перейти к следующему экрану.
Теперь вы находитесь на экране Создать фильтр . У вас будет список опций, которые нужно проверить или нет, которые определяют, как будут обрабатываться все будущие электронные письма (соответствующие критериям, выбранным вами на последнем экране). У вас есть множество вариантов (чтобы узнать больше, прочитайте нашу статью о фильтрах), но для наших целей здесь установите флажок рядом с Перенаправить на : и выберите свой новый ящик электронной почты из раскрывающегося списка (или нажмите Добавить адрес пересылки и введите его.)
Фото Алексея Суслякова на UnsplashМы надеемся, что это помогло вам узнать, как изменить отображаемое имя Gmail, создать новую учетную запись Gmail и / или использовать новую учетную запись Gmail вместе со старой.Даже если у вас есть дюжина адресов электронной почты, использование этих инструментов в сочетании позволяет легко использовать только один из ваших почтовых ящиков для управления всей вашей почтой.
Спасибо за чтение и ждите еще больше полезной информации о советах и приемах электронной почты!
Как изменить свой адрес электронной почты, не облажавшись
Когда вы переезжаете в реальный мир, вы обычно заполняете форму смены адреса в почтовом отделении, и бум ! — ваша почта появится в вашем новом доме.Если бы только адрес электронной почты можно было изменить так просто.
Если вы покидаете устаревшую службу, переходите на новую работу или хотите избавиться от глупого имени пользователя, созданного в старшей школе, вот как сделать переход на новый адрес электронной почты простым и упорядоченным.
Выберите адрес электронной почты, который вы действительно сохранитеВо-первых, убедитесь, что ваш новый адрес электронной почты — это тот, который вы действительно будете использовать в течение длительного времени. Это может включать, наконец, получение вашего собственного домена и привязку вашего адреса электронной почты к вашему настоящему имени.Что-то вроде firstname@lastname.com обладает гораздо большей выносливостью, чем yourname@yahoo.com. Таким образом, вы не будете иметь дело с провайдером электронной почты и , и вам больше не придется беспокоиться о смене адреса электронной почты.
Если этот процесс звучит пугающе, не волнуйтесь. Достаточно легко получить собственное доменное имя и настроить адрес электронной почты, который можно использовать в более знакомом интерфейсе, таком как Gmail (или любое другое приложение). Наличие адреса электронной почты через регистратора домена может стоить вам немного больше ежемесячно за привилегию, но это небольшая плата за индивидуальный адрес электронной почты.
Если вы не хотите тратить деньги на домен, мы рекомендуем обратиться к одному из крупных бесплатных провайдеров, например Gmail или Outlook. По сути, вы не хотите использовать адрес электронной почты, который вы получаете в своем учебном заведении, адрес электронной почты, который дает вам ваш интернет-провайдер, или адрес электронной почты вашей компании. Письма о работе и учебе — это нормально, но они не могут длиться вечно. Вам нужно что-то, к чему вы всегда можете вернуться.
G / O Media может получить комиссию
Что касается вашего реального адреса электронной почты, сделайте его как можно более легким для запоминания и как можно более «взрослым».Это означает, что следует избегать вызывающих раздражение имен, таких как «thorinsparkles2000@gmail.com» или «zeldafan1969@outlook.com».
Вместо этого по возможности придерживайтесь некоторых вариаций вашего имени. Вы можете добавить к нему что-то, если оно уже занято какой-либо услугой, которую вы выберете, но не используйте что-то потенциально смущающее или что-то, что выдает слишком много личных данных о вас: год вашего рождения, политическая принадлежность или ваша любимая спортивная команда, для пример.
Перенести свой старый почтовый ящик в новыйВо многих случаях вы можете довольно легко перенести свои старые электронные письма и контакты на новый адрес электронной почты.Мы не можем рассказать, как это сделать с каждым провайдером веб-почты и домена, но вот как вы перейдете на новую учетную запись с Gmail. (Процесс должен быть очень похож на другие службы.)
Перенесите свою электронную почту в GmailПосле создания новой учетной записи Gmail вы можете импортировать электронную почту и контакты в эту учетную запись следующим образом:
Снимок экрана: Эмили Лонг
- Войдите в систему, чтобы свою учетную запись Gmail и щелкните значок шестеренки, затем выберите «Настройки».
- Откройте вкладку «Учетные записи и импорт».
- В разделе «Проверять почту из других учетных записей» выберите вариант «Добавить учетную запись электронной почты».
Снимок экрана: Эмили Лонг
- Введите свой старый адрес электронной почты, нажмите «Далее», затем сделайте выбор и снова нажмите «Далее».
- Введите свой пароль.
- Выберите нужные параметры (пометить входящие сообщения, всегда использовать безопасное соединение и т. Д.).
Все ваши старые электронные письма теперь будут перенесены в вашу новую учетную запись. Вы также будете получать все новые письма, поэтому вам не нужно беспокоиться о пересылке.Этот процесс может быть немного медленным, поэтому, если вам нужно, чтобы электронные письма по-прежнему отправлялись на ваш старый адрес быстро, мы рекомендуем настроить систему пересылки и на вашей старой учетной записи электронной почты (см. Следующий раздел, чтобы узнать, как это сделать. ).
Gmail также имеет отдельную опцию «Импорт почты и контактов», которая также может извлекать вышеупомянутые данные из других учетных записей. Подумайте о том, чтобы попробовать и это.
Сохраните свою старую электронную почту в живых — настройте пересылку электронной почтыТеперь пора настроить систему, чтобы все, что отправлено на ваш старый адрес электронной почты, пересылалось на новый.Вам нужно будет сделать это в своей старой учетной записи электронной почты (если вы перешли на Gmail, вы уже настроили это на последнем шаге). Это отличается для каждого провайдера электронной почты, но вот как настроить переадресацию электронной почты из Gmail и Outlook.
Настройте пересылку электронной почты из своей старой учетной записи Gmail Снимок экрана: Эмили ЛонгЕсли вы переключаетесь с Gmail на другую службу, вы хотите перенаправить эти электронные письма в новую учетную запись. Вот как это сделать:
- Откройте Gmail и щелкните значок шестеренки.
- Выберите «Настройки».
- Выберите вкладку «Пересылка и POP / IMAP».
- Нажмите «Добавить адрес пересылки».
- Введите новый адрес электронной почты.
- Вы получите письмо с подтверждением на новый адрес электронной почты — нажмите ссылку для подтверждения.
Теперь, когда кто-то отправит вам электронное письмо на ваш старый адрес Gmail, вы получите это письмо на свой новый адрес электронной почты. Если вы хотите получать только избранные переадресованные письма, вы можете настроить переадресацию писем с фильтрами, чтобы в новое письмо не попадали нежелательные сообщения или спам.
Настройте пересылку электронной почты из старой учетной записи Outlook Снимок экрана: Эмили ЛонгПересылку электронной почты легко настроить в Outlook:
- Щелкните значок шестеренки и выберите «Просмотреть все настройки Outlook».
- Выберите Почта> Пересылка .
- Установите флажок «Начать пересылку» и введите новый адрес электронной почты.
- Выберите «Сохранить».
Теперь любое электронное письмо, отправленное на ваш старый адрес Outlook, будет отправлено на ваш новый.
Обновите свой адрес электронной почты во всех своих учетных записяхОдна из самых больших проблем с новым адресом электронной почты заключается в том, что вам необходимо обновить свою информацию во всех своих учетных записях в Интернете. Это означает, что вам нужно войти в систему и изменить свой адрес электронной почты везде в Интернете — от Facebook до вашего банка. Трудно вспомнить везде, где есть счета.
Этот процесс намного проще, если вы используете менеджер паролей, который должен предоставить вам длинный список всех сайтов, на которых у вас есть учетные записи.Найдите время, чтобы войти в каждый из них и обновить свой адрес электронной почты. И не забудьте обновить свою информацию в предпочитаемом вами диспетчере паролей, пока вы в нем, чтобы он не использовал ваш старый адрес электронной почты для входа в систему.
Если вы не пользуетесь менеджером паролей, найти все свои аккаунты будет немного сложнее. Самый простой способ сделать это — поискать в старом электронном письме такие фразы, как «подтвердите свой адрес электронной почты», «отменить подписку», «ваша новая учетная запись» или «добро пожаловать». Это должно предоставить вам надежный список веб-сайтов, на которых у вас есть учетные записи, информационные бюллетени по электронной почте, на которые вы подписаны, и почти все остальное.
Сообщите своим друзьям и семьеНаконец, пришло время сообщить друзьям и семье, что им нужно обновить свои адресные книги, указав ваш новый адрес электронной почты.
В зависимости от количества людей, с которыми вам нужно связаться, и ваших отношений с ними, вы можете разослать несколько разных электронных писем, чтобы объявить о ваших больших изменениях: одно для вашей семьи, одно для друзей и одно для деловых партнеров. Отправляйте электронные письма со своего нового адреса электронной почты и BCC всем остальным в вашем списке , чтобы случайно не поделиться кучей адресов электронной почты, которыми люди, возможно, не захотят делиться.В этой заметке вы можете говорить все, что хотите, но делайте это кратко и по существу: «Привет всем, это мой новый адрес электронной почты, пожалуйста, обновите свои адресные книги и с этого момента свяжитесь со мной. Спасибо!»
Наконец, пришло время добавить автоответчик на ваш старый адрес электронной почты и позволить ему умереть изящно. Просто войдите в свою старую учетную запись и создайте ее (она также известна как автоответчик в некоторых службах) с сообщением, которое сообщит получателям ваш новый адрес электронной почты.
Снимок экрана: Эмили ЛонгВ некоторых случаях вам может потребоваться следить за своим электронным письмом об изменении адреса, чтобы убедиться, что ваша первоначальная заметка не попала в чью-то папку для спама или нежелательной почты, но теперь вы должны быть в порядке ваш способ отказаться от старого адреса электронной почты и перейти к тому, что вы действительно хотите сохранить надолго.
Эта статья была первоначально опубликована в декабре 2013 года и обновлена Эмили Лонг в октябре 2019 года и 16 июня 2020 года. Наши обновления включают в себя следующее: добавлены скриншоты и новое изображение лида.
Как изменить свое имя и адрес электронной почты в Gmail [шаг за шагом]
Хорошо, давайте рассмотрим несколько гипотетических сценариев.
Вы в бегах от закона, и вам нужно действовать быстро, чтобы действовать более осмотрительно.
Твоя кинокарьера наконец-то набирает обороты, а твоего нынешнего имени недостаточно.
Вы все еще используете тот же адрес электронной почты hotguy69 из средней школы, и вы поняли, что пора повзрослеть.
Вы просто настроены на перемены.
Во всех этих случаях вам нужно изменить имя или адрес электронной почты, связанные с вашей учетной записью Gmail, или и то, и другое!
Но как это сделать?
Вы будете рады узнать, что изменить свое имя с помощью Gmail намного проще, чем изменить его с помощью Администрации социального обеспечения.
Прочтите, чтобы узнать, как изменить свое имя и адрес электронной почты в Gmail.
Сведения о вашем имени и адресе электронной почты
Хорошо, прежде чем я перейду к «руководящей» части этого руководства, я должен уточнить несколько вещей.
Не закатывай глаза. Это действительно сбивает с толку.
Ваше имя электронной почты, имя вашей учетной записи и ваш адрес электронной почты — это разные вещи, и вы можете изменить одни, не меняя другие, и вы можете изменить одно, что повлияет на другие.
Это неуклюжее и двусмысленное предложение, поэтому вот краткое изложение:
- Имя учетной записи Google — это имя, связанное с вашей учетной записью G Suite или Google.Это может быть или не совпадать с вашим именем электронной почты, в зависимости от того, как вы его настроили. При его изменении автоматически изменится имя вашей учетной записи электронной почты.
- Имя учетной записи электронной почты («имя электронной почты») — это имя, используемое в вашей учетной записи электронной почты. Это имя люди видят, когда получают от вас электронные письма. Вы можете изменить его, не меняя имя своей учетной записи Google.
- Адрес электронной почты. Это ваш буквальный адрес электронной почты. Надеюсь, это достаточно просто. Вы можете изменить одно или оба своих имени, не меняя его, и, возможно, вообще не сможете его изменить.Подробнее об этом позже.
Как изменить свое имя в Gmail
Во-первых, плохие новости. Вы не можете изменить свой адрес электронной почты в мобильном приложении Gmail — это нужно делать в браузере.
Но не волнуйтесь. Это просто.
Выполните следующие действия:
- Войдите в Gmail. Легкий старт.
- Войдите в меню настроек. Щелкните значок шестеренки и выберите «Просмотреть все настройки».
- Перейдите к учетным записям и импорту (или учетным записям). То, что вы увидите, будет зависеть от типа вашей учетной записи.
- Найдите «Отправить письмо как» и нажмите «Изменить информацию». Это справа.
EmailAnalytics визуализирует активность вашей команды по электронной почте
- 35–50% продаж идет поставщику, который первым откликнулся.
- Выполнение в течение часа увеличивает ваши шансы на успех на 7x .
- Продавцы тратят на электронную почту в среднем 13 часов в неделю.
ПОКАЗАТЬ АНАЛИТИКУ МОЕЙ ЭЛЕКТРОННОЙ ПОЧТЫ
- Введите новое имя и нажмите «Сохранить изменения». Все готово!
Как изменить имя учетной записи Google
Если вы хотите изменить свое имя во всей учетной записи Google, вам нужно будет выполнить несколько иной набор действий. Это автоматически обновит ваше имя электронной почты в Gmail.
- Войдите в Google. Сначала войдите в свою учетную запись Google.
- Щелкните Личная информация. Он находится слева.
- В области профиля щелкните свое имя. Не бойтесь этого.
- Щелкните кнопку редактирования. Почти готово…
- Измените свое имя и нажмите ГОТОВО. Вы сделали это! Я горжусь тобой.
Как изменить адрес электронной почты в Gmail
Хорошо, у меня тоже плохие новости по этому разделу. Не все могут изменить свой адрес электронной почты в Gmail.
Во-первых, если ваш адрес электронной почты заканчивается на gmail.com, вы, вероятно, не сможете его изменить. Для одних это разрешено, для других — нет.
В чем секрет? Почему в Google так сложно отреагировать на такое, казалось бы, небольшое изменение в вашем аккаунте?
К сожалению, у меня нет ответов.
Однако у меня есть пошаговая инструкция, которую вы можете использовать, чтобы попробовать изменить свой адрес электронной почты в Gmail.
- Войдите в Google. Сначала войдите в свою учетную запись Google.
- Щелкните Личная информация. Он находится слева. Звучит знакомо?
- В разделе Контактная информация щелкните EMAIL. А вот и самое сложное.
- Попробуйте открыть настройку «Электронная почта учетной записи Google». Если не можете, с таким же успехом можете сдаться. Если вы можете открыть его, вы можете выбрать «редактировать» и перейти к следующему шагу.
- Измените свой адрес электронной почты, следуя инструкциям на экране. Если у вас есть доступ к этой функции, следуйте инструкциям на экране, чтобы изменить свой адрес электронной почты.
Ну и что, если редактировать нельзя?
Что ж, надежда еще не потеряна. Есть еще один вариант, который вы можете использовать для изменения адреса электронной почты Gmail, но это займет немного времени. Фактически, вы, возможно, уже знаете, что это такое.
Вам нужно будет создать новую учетную запись Gmail и импортировать все заново. Или начать с нуля.
Импортировать довольно просто:
- Войдите в свою новую учетную запись Gmail.
- Щелкните «Учетные записи» и «Импорт / учетные записи».
- Нажмите «Импортировать почту и контакты» в разделе «Импортировать почту и контакты». Может быть, лишнее, но кто я такой, чтобы судить?
- Следуйте подсказкам. Вам будет предложено войти в свою старую учетную запись Gmail, и вам будет предоставлена возможность импортировать такие вещи, как контакты и старые электронные письма. Вы также сможете пересылать всю почту, получаемую из старого аккаунта, в новый в течение следующих 30 дней. После этого вам нужно будет обновить свой адрес электронной почты, чтобы продолжать получать почту.
Создать новую учетную запись и импортировать старые данные немного сложно, но это того стоит, если у вас есть новый адрес электронной почты. А в Gmail есть возможность практически для всего, чем вы хотите заниматься.
Gmail — это здорово, не правда ли?
Вот почему я горжусь своим продуктом — EmailAnalytics. Это помогает мне отслеживать количество писем, которые я отправляю и получаю, моих основных отправителей и получателей, мои самые загруженные времена и дни недели и даже время ответа по электронной почте. Таким образом, я могу поддерживать свои коммуникативные привычки и продолжать повышать свою продуктивность.

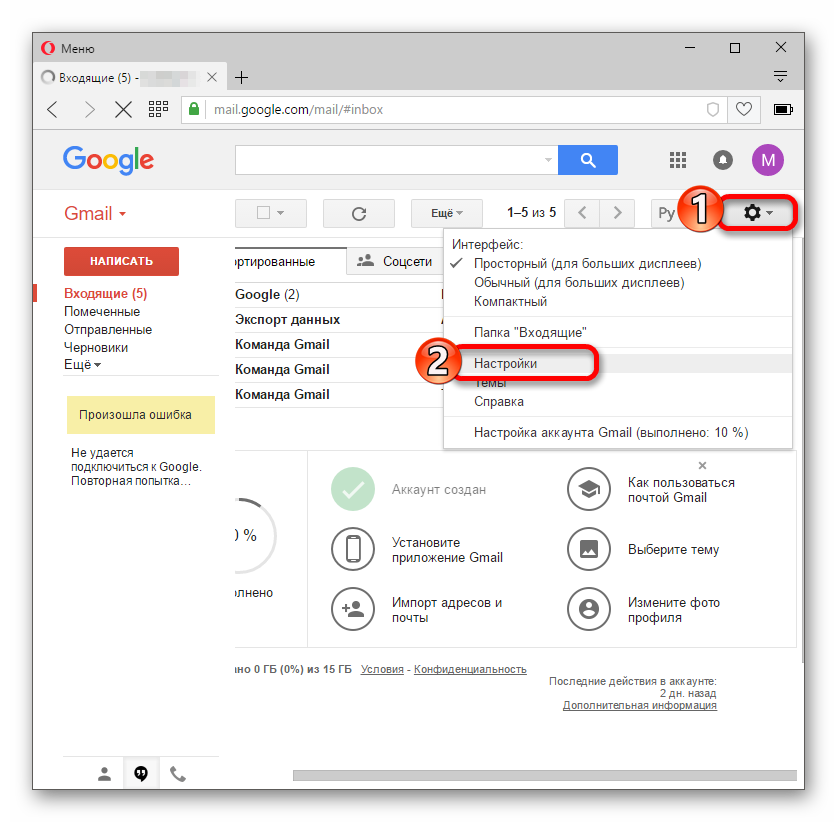


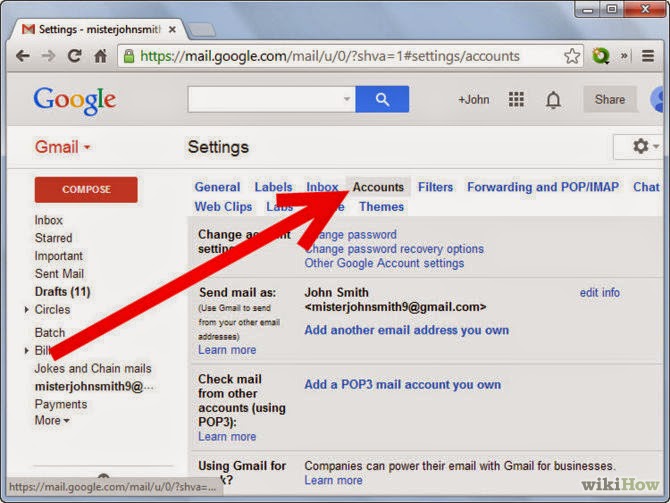 Сразу после успешного подключения вам будет предложено ввести адрес электронной почты и пароль от Google-аккаунта. Сделайте это:
Сразу после успешного подключения вам будет предложено ввести адрес электронной почты и пароль от Google-аккаунта. Сделайте это: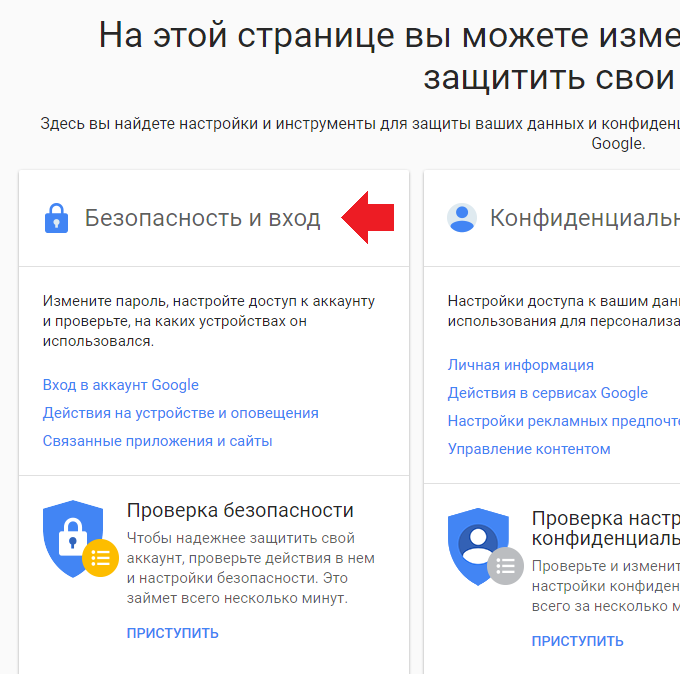 Теперь он отображается в списке доступных вам учетных записей. В любой момент вы можете отключить синхронизацию, или даже удалить аккаунт из памяти устройства. Внимание: вся информация, связанная с учетной записью будет стерта сразу после его удаления! Будьте осторожны!
Теперь он отображается в списке доступных вам учетных записей. В любой момент вы можете отключить синхронизацию, или даже удалить аккаунт из памяти устройства. Внимание: вся информация, связанная с учетной записью будет стерта сразу после его удаления! Будьте осторожны!
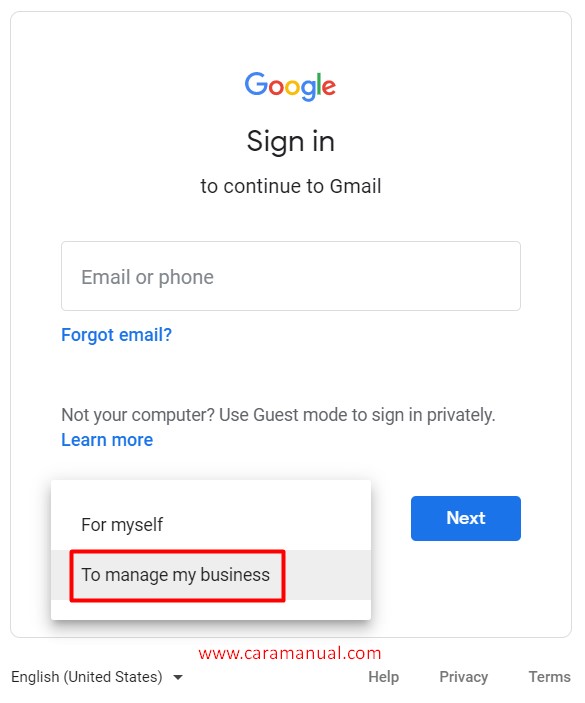
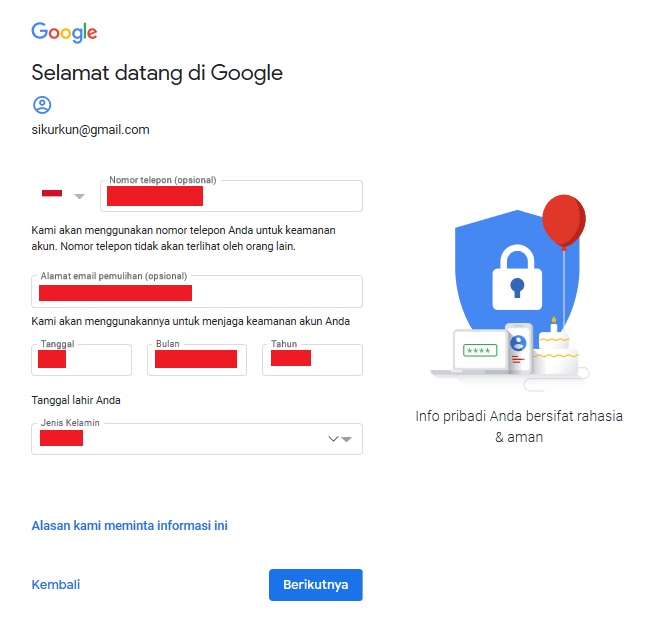

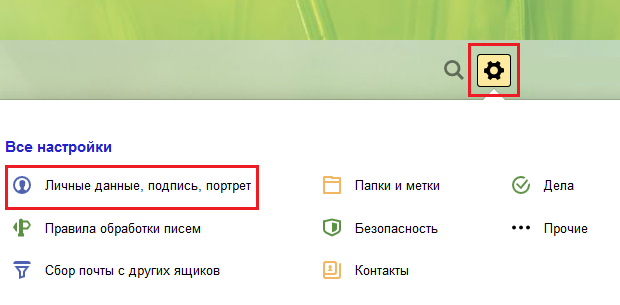
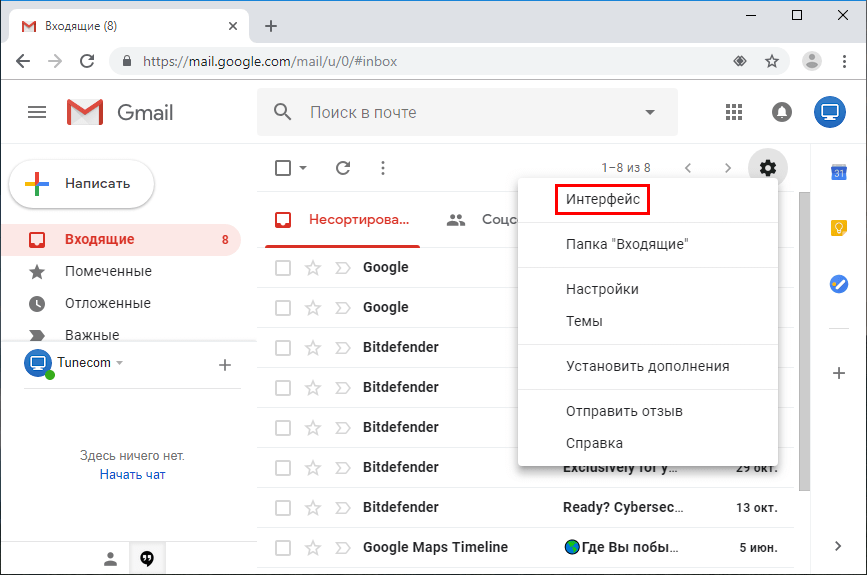



 (Ваш эквивалент для Z@gmail.com .)
(Ваш эквивалент для Z@gmail.com .)


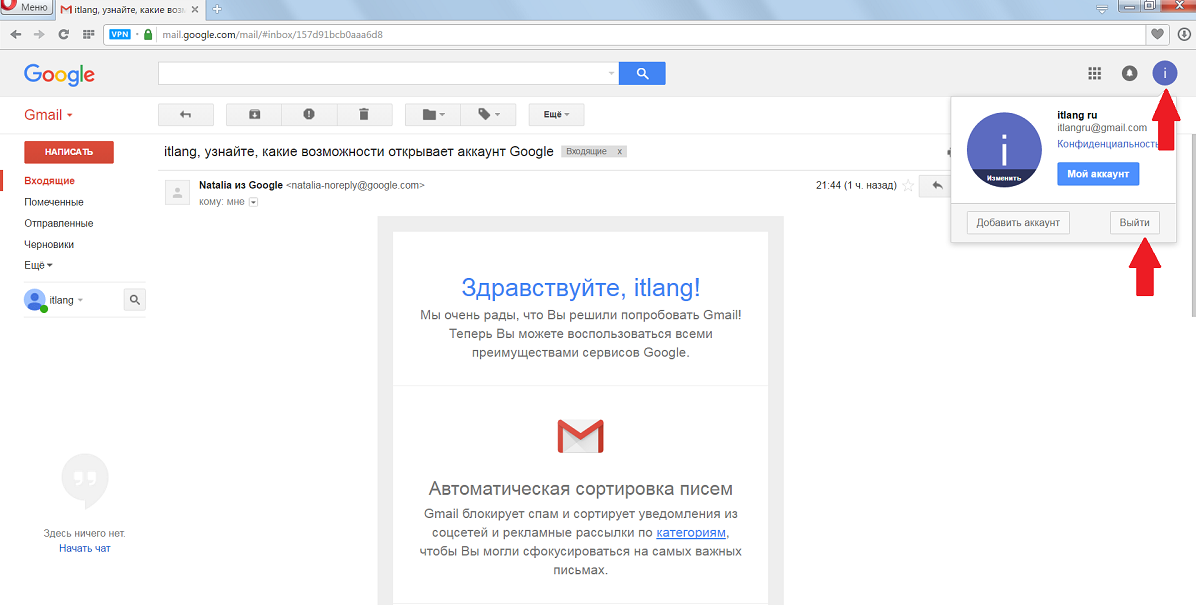
 Затем нажмите кнопку Сохранить .
Затем нажмите кнопку Сохранить .
 Выберите свою старую учетную запись. Gmail ShuttleCloud Migration запросит у вас разрешение на доступ к нему. Щелкните Разрешить и закройте окно.
Выберите свою старую учетную запись. Gmail ShuttleCloud Migration запросит у вас разрешение на доступ к нему. Щелкните Разрешить и закройте окно. com или @ schoolname.edu .
com или @ schoolname.edu .