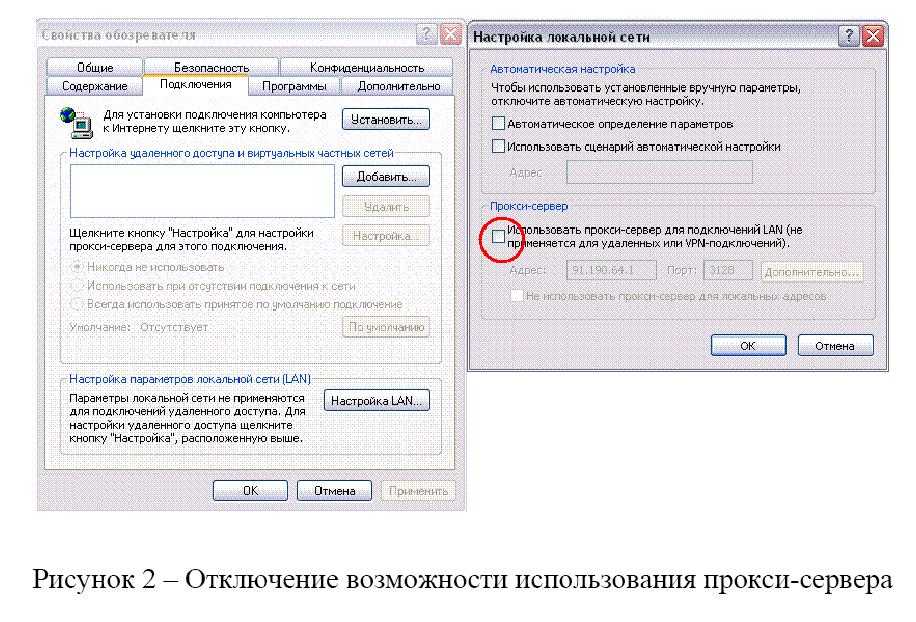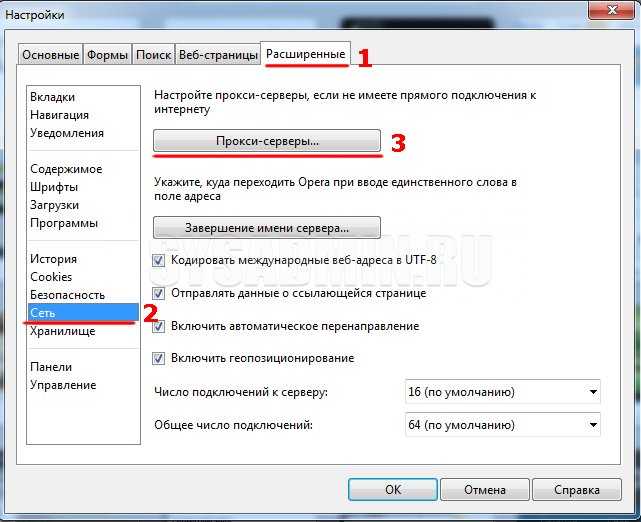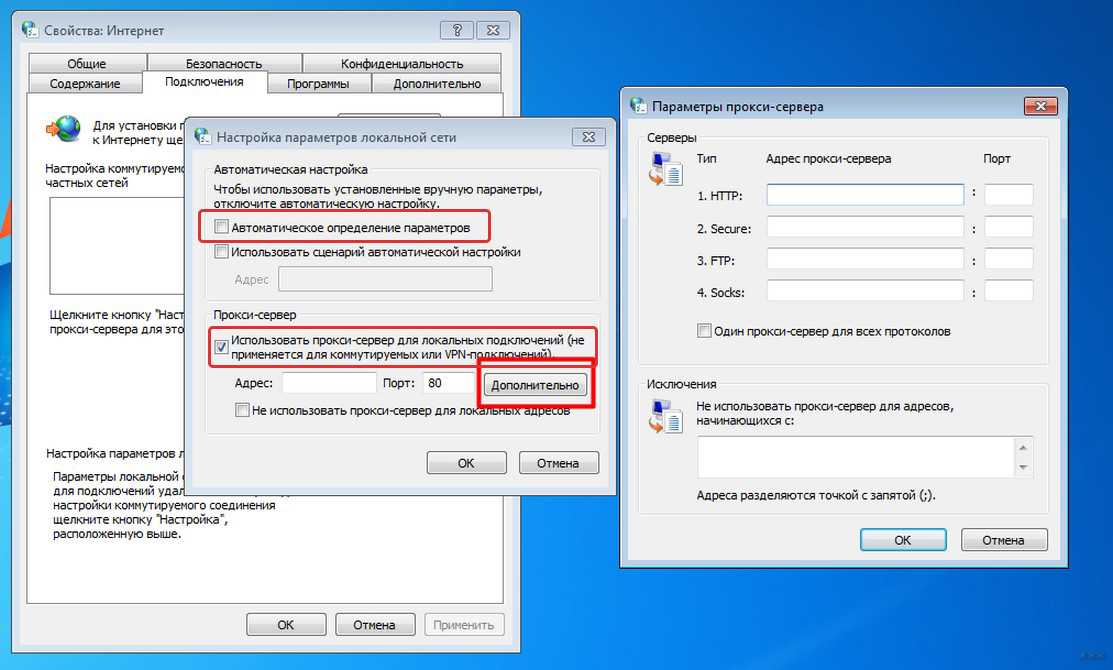Как настроить прокси сервер на компьютере с Windows 10, 8, 7 и других ОС, как установить, подключить, изменить настройки, использовать
Юрий Запорожец
Увлекается компьютерами с 1991 года. Большой опыт в установке и настройке ПО и сборке ПК.
Знать, как настраивать прокси-сервер на Windows 10, 8, 7, macOS и Линукс, должен каждый пользователь десктопного ПК и ноутбука. Владельцам мобильных гаджетов, телефонов и планшетов, стоит познакомиться с особенностями такой настройки на Андроид и iOS. Ведь, применяя прокси, можно обойти блокировки, повысить безопасность личных данных и даже обеспечить анонимные подключения для конкретных программ.
Содержание
- Определение и применение
- Плюсы и минусы
- Типы
- Как и где выбрать сервер
- Настройка на компьютере
- Windows
- Linux
- Mac OS
- В браузере
- Chrome
- Opera
- Mozilla Firefox
- Internet Explorer
- На телефоне или планшете
- iOS
- Android
Определение и применение
Прокси-серверами называются компьютеры, выступающие посредниками между ПК, ноутбуком или мобильным устройством и целевым сервером. Так же, как и файрвол, прокси находятся между сетью и локальным компьютером. Но, в отличие от брандмауэра, предназначенного для фильтрации трафика, позволяет решать следующие задачи:
Так же, как и файрвол, прокси находятся между сетью и локальным компьютером. Но, в отличие от брандмауэра, предназначенного для фильтрации трафика, позволяет решать следующие задачи:
- повышение конфиденциальности пользователей при посещении веб-страниц;
- защита компьютера, лэптопа или мобильного устройства от сетевых (в том числе, DoS) атак;
- повышение скорости передачи данных;
- обеспечение доступа к сайтам, открытым только для компьютеров из определённых локаций;
- открытие доступа к заблокированным по какой-то причине ресурсам.
Прокси обеспечивает подмену реального IP, который прекращает определяться сайтами и специальными программами. Для прохождения трафика начинают использоваться дополнительные серверы с кэшированными данными, а иногда – и с механизмами повышения защиты.
Плюсы и минусы
Основные преимущества технологии:
- Анонимность. Сайты и программы не узнают реального местоположения пользователя, прекращают действовать блокировки для доступа из определённой страны.
 А используя прокси-сервер для локальных подключений, обходят запреты корпоративных сетей.
А используя прокси-сервер для локальных подключений, обходят запреты корпоративных сетей. - Повышение уровня защиты компьютеров, лэптопов или мобильных устройств.
- Кэширование данных, позволяющее сэкономить трафик и ускорить загрузку. При открытии уже посещённой раньше страницы информация получается из кэша.
- Возможность геолокации коммерческих ресурсов. Часть крупных международных брендов показывает разную информацию для пользователей из каждой страны или региона.
- Возможность обойти лимиты на совершение определённых действий, включая массовую регистрацию аккаунтов.
- SEO-мониторинг текстов, внешних ссылок и трафика своего сайта и ресурса конкурентов.
- Введение ограничений для пользователей сети. Руководство компаний может поставить запрет доступа к определённым сайтам для повышения эффективности работы своих сотрудников.
У прокси есть и несколько минусов, включая риск кражи данных пользователя общественных бесплатных сервисов. Минус платных сервисов – высокая цена. Потому при выборе подходящего варианта стоит обратить внимание на лучшее соотношение возможностей и качества.
Потому при выборе подходящего варианта стоит обратить внимание на лучшее соотношение возможностей и качества.
А возможность использования бесплатных сервисов рекомендуется рассматривать только в крайнем случае.
Типы
Существует несколько типов прокси, каждый из которых подходит для решения своих задач:
- HTTP прокси – применяется при обычном соединении с интернетом. Подключение обеспечивается с помощью настроек операционных систем. Считается устаревшим, не обеспечивая достаточную защиту данных, но отличается высокой скоростью передачи данных.
- HTTPS прокси – более современная версия, хорошо подходящая для обхода блокировок. Подключиться к прокси-серверу тоже можно через настройки, обеспечив доступ к ресурсам с SSL-шифрованием.
- SOCKS4 и SOCKS5 – прокси, работающие с трафиком любого типа, потому подходящие не только для браузеров, но и для отдельных приложений. Позволяют скрыть IP, хотя по уровню анонимности уступают VPN.

Существует ещё один тип прокси-серверов, не требующий дополнительных настроек. Он называется CGI или «анонимайзер» и считается самым простым, но не слишком надёжным. Для использования следует перейти на страницу, где расположен прокси, и ввести адрес сайта.
Как и где выбрать сервер
При выборе подходящего прокси-сервера следует учитывать такие факторы:
- Репутация сервиса, с которой можно познакомиться по отзывам пользователей на специально предназначенных для этого ресурсах.
- Количество серверов, которые предлагает сервис. Чем их больше, тем проще выбрать подходящий прокси-сервер, который для увеличения скорости доступа должен находиться как можно ближе к реальному местоположению пользователя.
- Наличие подробной информации обо всех серверах. О каждом сервис должен предоставить сведения, будет ли трафик зашифрован или нет, какие используются протоколы и технологии.
- Сбор данных во время использования. Бесплатные прокси обычно собирают информацию о своих пользователях.
 Платные и престижные сервисы, в большинстве случаев, сохраняют конфиденциальность клиентов.
Платные и престижные сервисы, в большинстве случаев, сохраняют конфиденциальность клиентов. - Механизмы, которые обеспечивают безопасность. Есть сервисы, шифрующие передаваемую информацию, блокирующие рекламные баннеры и вредоносные сайты.
- Стоимость услуг. Можно выбрать бесплатный прокси, но его работоспособность не гарантируется. Поэтому пользоваться лучше услугами платного сервиса.
Чтобы обеспечить анонимность и повысить уровень безопасности доступа при использовании социальных сетей, выбирают специализированные сервисы. Их можно найти под названием Facebook прокси, хотя поддерживаются и другие ресурсы. Среди особенностей – возможность создания нескольких аккаунтов, что может понадобиться в личных целях или для бизнеса.
Настройка на компьютере
Для компьютеров и лэптопов включить прокси Windows 10 или 7, macOS и Linux можно в настройках системы. Для этого не понадобится скачивать дополнительное программное обеспечение. А уровень безопасности и анонимности увеличится не для одной программы, а для любой, включая браузер.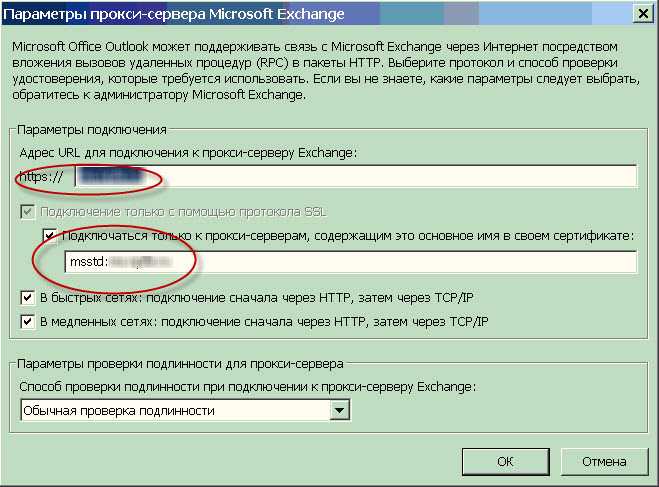
Windows
Этапы настройки прокси-сервера Windows 7 выглядят следующим образом:
- Открыть Панель управления (проще всего – через «Пуск»).
- Найти «Свойства браузера (обозревателя)» через поисковую форму.
- Открыть «Подключения» и выбрать настройки сети.
- Отметить параметр «Использовать прокси-сервер для локальных подключений».
- Кликнуть по «Дополнительно», ввести данные прокси-сервера, подтвердить изменения.
Для 8-й версии инструкция по установке системных настроек прокси будет следующей:
- Нажать на клавиатуре Win + C.
- Перейти к настройкам.
- Нажать кнопку изменения настроек.
- Перейти к изменению параметров сети.
- Открыть настройки прокси-сервера.
- Найти пункт настройки прокси вручную и переместить выключатель в положение «Вкл.
 ».
». - Ввести порт и IP, указать ресурсы, где не будет применяться прокси, сохранить изменения.
Для настройки прокси-сервера Windows 10 следует выполнить такие этапы:
- Найти нужный раздел, введя «прокси» в строке поиска панели задач.
- Перейти к параметрам прокси-сервера.
- Найти ручную настройку прокси.
- Перевести в положение «Вкл.» тумблер включения прокси-сервера.
- Ввести порт и IP. При необходимости указать сайты-исключения.
- Сохранить изменения.
Иногда, изменяя настройки прокси в Виндовс 10, пользователь нарушает работу Защитника. Для решения проблемы следует разрешить доступ к адресам службы Defender, вызвав командную строку (Win + R), ввести «NETSH WINHTTP SET PROXY 1.1.1.1:8080» и перезагрузить компьютер.
Linux
Процесс установки и настройки прокси на компьютере или ноутбуке с Линукс требует запуска командной строки (Ctrl + Alt + T) и ввода следующего текста: $ export http_proxy=«http://IP:порт».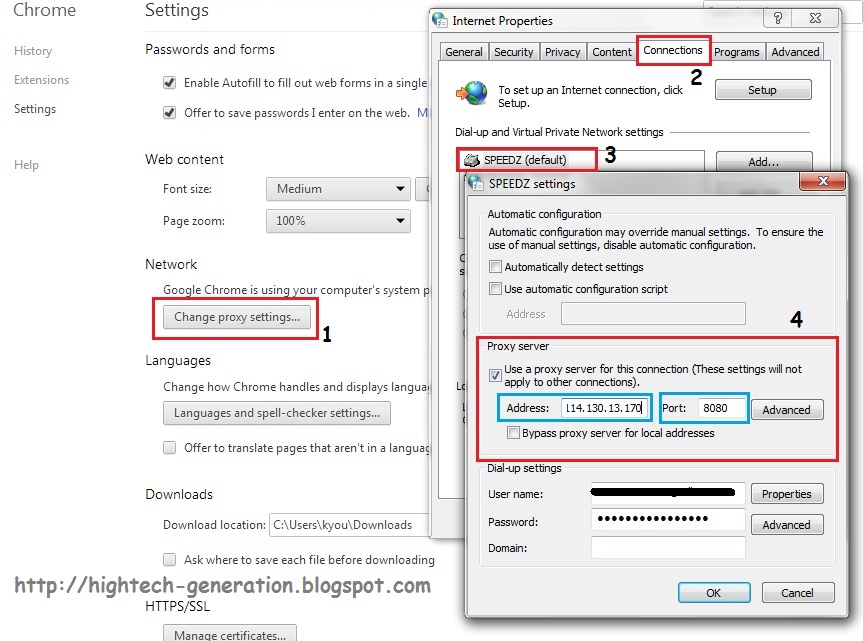 Если применяется ftp или https вместо http_proxy, указывается ftp_proxy или https_proxy, соответственно.
Если применяется ftp или https вместо http_proxy, указывается ftp_proxy или https_proxy, соответственно.
При необходимости аутентификации вводится другая команда: $ export http_proxy=«http:// логин:пароль@IP:порт». Причём в пароле нельзя использовать специальные символы – их заменяют ASCII-кодами. Если это будет «password,password», вместо запятой ставится %2C.
Mac OS
На компьютере или ноутбуке с MacOS прокси меняется с помощью сетевых настроек:
- Открыть меню Apple.
- В разделе системных настроек перейти к пункту «Сеть».
- Выбрать используемую сетевую службу – проводную или Wi-Fi.
- Перейти к дополнениям.
- Открыть вкладку прокси.
Завершающий этап – указание протокола того прокси-сервера, который будет использоваться. Затем – его IP, порта и, при необходимости, логина и пароля. После сохранения настроек нажимается «ОК».
В браузере
Для любого веб-обозревателя можно настроить отдельный прокси, выбрав его из списка бесплатных proxy-серверов на сайте Hide My или купив.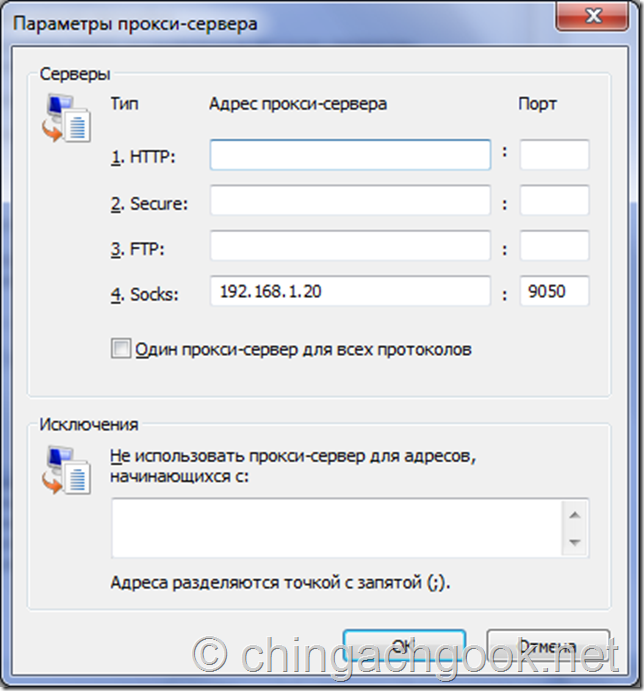 В качестве примера стоит познакомиться с особенностями процедуры для самых распространённых браузеров – Chrome, Opera, Firefox и Explorer.
В качестве примера стоит познакомиться с особенностями процедуры для самых распространённых браузеров – Chrome, Opera, Firefox и Explorer.
Chrome
Для настройки прокси-сервера браузера Google Chrome нужны такие действия:
- Очистить историю браузера – нажать Ctrl + H, выбрать очистку и подтвердить удаление данных.
- Ввести в поисковой форме настроек браузера Chrome слово «прокси».
- Выбрать пункт «Открыть настройки прокси-сервера для компьютера».
- Найти в списке пункт ручных настроек и перевести тумблер в положение «Вкл.».
На последнем этапе вводятся данные прокси-сервера и сохраняются изменения. Перед сохранением можно выбрать дополнительные опции – запретить использование Google прокси в локальной сети или указать список сайтов, где он не будет активен.
Opera
Для веб-обозревателя Opera придётся сделать следующее:
- Очистить историю браузера – нажать Alt + P, найти пункт очистки и удалить данные.
- В форме поиска указать «прокси».

- Открыть настройки прокси-сервера.
- Ввести все необходимые данные.
Для 10-й версии Windows придётся найти пункт ручных настроек, включить тумблер и уже здесь указать все данные. При вводе можно уточнить, на какие ресурсы не распространяется действие прокси.
Mozilla Firefox
Для Firefox следует выполнить такие действия:
- Очистить историю браузера.
- Перейти к настройкам браузера.
- Найти пункт прокси, введя это слово в строке поиска.
- Нажать кнопку «Настроить» и выбрать ручную настройку.
- Указать прокси-серверы для выбранных протоколов.
Перед сохранением данных можно указать сайты, где не будет использоваться прокси-сервер. Здесь же отмечаются галочками дополнительные параметры прокси, после чего нажимается «ОК».
Internet Explorer
Для стандартного для многих ОС Windows веб-обозревателя Internet Explorer процедура настройки выглядит следующим образом:
- Нажать Ctrl + Shift + Del.

- Поставить галочки на нужных пунктах и кликнуть «Удалить».
- Нажать на значок в виде шестеренки и перейти к свойствам браузера.
- Выбрать меню подключения и кликнуть по «Настройке сети».
- Отметить пункт «Использовать прокси сервер для локальных подключений».
- Ввести адрес и порт прокси-сервера, после чего – согласиться с применением настроек.
Если нужно использовать несколько протоколов, перед сохранением следует нажать на «Дополнительно», указав IP и порты отдельно для FTP, HTTP, HTTPS и SOCKS. Здесь же можно указать сайты, где не будут действовать выбранные прокси.
На телефоне или планшете
Обеспечить повышенную анонимность и безопасность можно не только на ПК, но и на смартфонах или планшетах. Из-за того, что самые распространённые мобильные платформы – Android и iOS, стоит рассмотреть способы включения прокси на гаджетах с этими операционными системами.
iOS
Для устройств, работающих на iOS, iPhone и iPad, этапы настройки будут следующими:
- Перейти к настройкам.

- Найти пункт Wi-Fi и нажать на значок «i» у подключенной сети.
- В разделе HTTP-прокси выбрать ручную настройку.
Последний шаг – ввод данных прокси-сервера и сохранение изменений. Если требуется авторизация, следует сначала включить аутентификацию, а затем ввести нужный логин и пароль.
Android
Первый способ для устройств с Андроид подходит при наличии root-прав («прав суперпользователя»):
- Установить специальное приложение – например, ProxyDroid.
- Находясь в настройках приложения, указать данные прокси-сервера.
- Выбрать точки Wi-Fi, с которыми будет работать прокси.
- Активировать автоматическое подключение и сохранить изменения.
При отсутствии «прав суперпользователя» следует перейти сначала к настройкам телефона или планшета, затем – к разделу Wi-Fi. Затем – указать нужную сеть, кликнуть по «Изменить» и выбрать дополнительные настройки. Здесь нужно найти пункт прокси и вариант «вручную», ввести все необходимые данные и сохранить.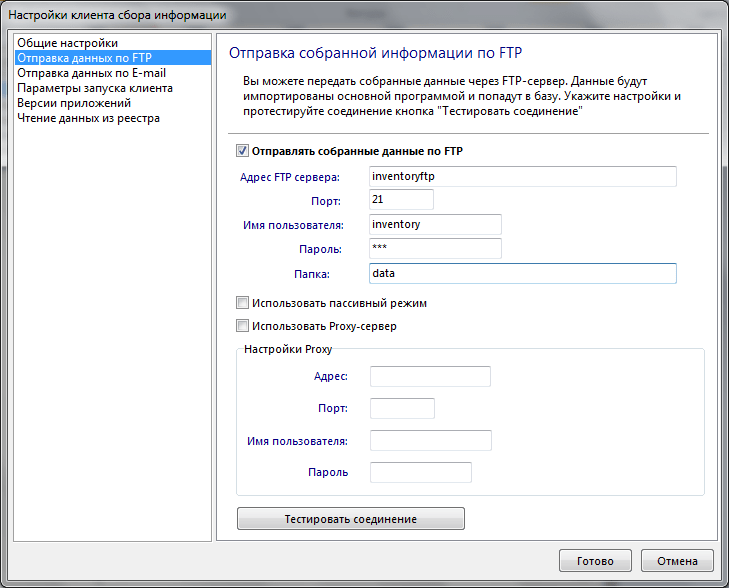
Как настроить прокси на компьютере
При использовании proxy-серверов как у новичков, так и у опытных пользователей порой возникают различные трудности и проблемы в настройке и использовании. Однако для их избегания или же решения существуют способы, о которых расскажем в статье.
Прокси являются проверенным способом для увеличения собственной анонимности и безопасности в интернете. Принцип работы включает в себя сервер-посредник, находящийся в сети, который принимает запрос с компьютера к конкретному веб-ресурсу. Дальнейшие действия включают в себя обработку и проведение процедур по обеспечению анонимности и безопасности пользователя.
Посещая сайты в интернете, каждый человек оставляет сведения о своем местоположении через адрес IP. Этот факт, несомненно, огорчает и мешает тем, кто желает скрыть деятельность в сети. Прокси-сервер, в свою очередь, имеет собственный ip-адрес, который скрывает реальное местоположение пользователя и его АйПи.
Скрытый за координатами прокси, адрес компьютера сравнительно более устойчив к атакам вредоносных программ, спаму и рекламному мусору, который блокируется прокси-сервером.
С помощью прокси, посетителям сайтов больше не страшны государственные блокировки ресурса или географические ограничения на посещение. Даже находясь в «в бане» от имени администрации, вы сможете посещать его, скрывшись под другим адресом.
Владельцы организаций используют технологию proxy, скорее, в обратных целях. С ее помощью можно не только расширять доступ, но и устанавливать ограничения, перенаправляя все запросы на сервер компании, принимающий решение о том, допустить ли работника к необходимому сайту или нет. Чаще всего в такую категорию попадают социальные сети, развлекательные страницы, отвлекающие сотрудников.
Настройка прокси-сервера в теории и практике не является сложностью.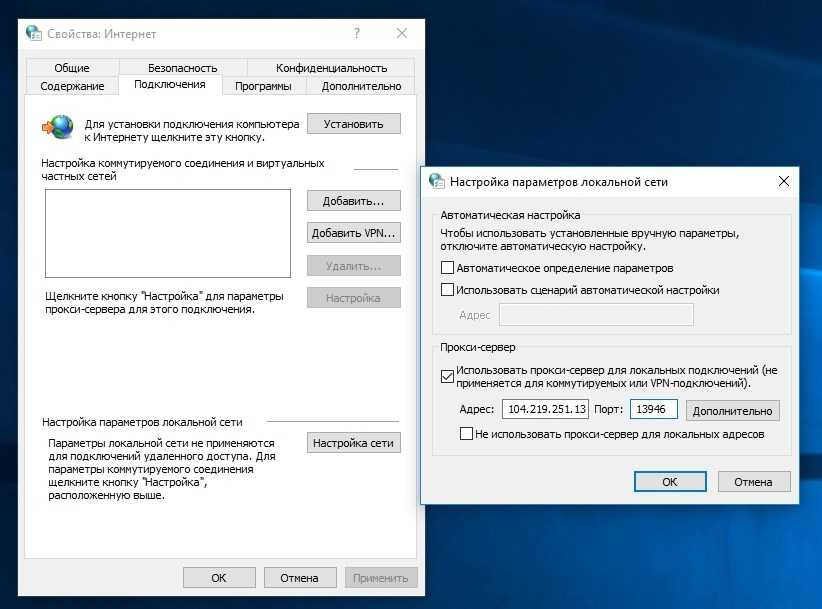 Легче сделать это непосредственно на своем компьютере в меню «Сеть и Интернет». Находящаяся там вкладка ручной настройки proxy требует только указать адрес сервера, а также поле внесения сайтов-исключений для маскировки.
Легче сделать это непосредственно на своем компьютере в меню «Сеть и Интернет». Находящаяся там вкладка ручной настройки proxy требует только указать адрес сервера, а также поле внесения сайтов-исключений для маскировки.
Также распространено использование программ и приложений для подключения к прокси, расширений и плагинов для браузера, которые могут быть включены и выключены за один клик. Многие из них так же настраиваются на работу только с конкретными ресурсами.
Настройка прокси в Windows 8 и 10
Чтобы настроить proxy в операционных системах Windows 8 и 10, перейдите в разделе «Параметры» к вкладке «Сеть и интернет», после чего используйте ручную настройку, пропишите адреса и порт прокси, адреса сайтов-исключений и сохраните. В любой момент функцию можно выключить.
Настройка прокси в Windows XP, Vista и Seven ( 7 )
Для Windows 7, Vista и XP, воспользуйтесь вкладкой «Свойства интернета (обозревателя, браузера)» в Панели управления.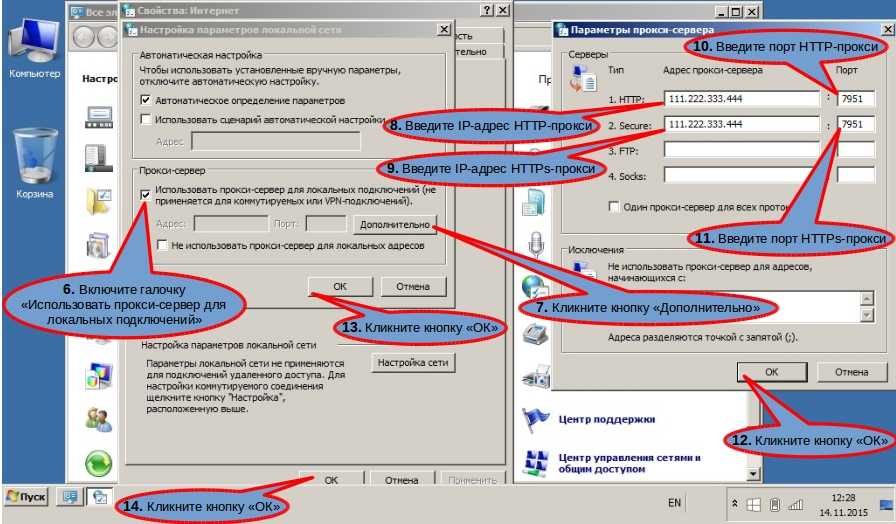
Настройка прокси на Mac OS
Настройка прокси возможна не только в операционных системах Windows. MacOS также позволяет маскировать свой ip: для этого в меню «Системных настроек» перейдите к вкладке «Сеть». После чего в разделе «Прокси» отметьте необходимый тип или типы для использования, заполните поля адреса и порта и сохраните.
Настройка прокси на Android системах
Для мобильной операционной сети Android регулировка proxy осуществляется в настройках беспроводного подключения Wi-Fi. Вызвав вкладку «Расширенные настройки», перейдите к пункту с ручной настройкой прокси, пропишите сервер и порт.
Настройка прокси на iOS от Apple
Мобильный аналог Андроида от Apple – iOS, работает с прокси по похожему сценарию. Ручная настройка прокси находится в разделе сетевых подключений.
Ручная настройка прокси находится в разделе сетевых подключений.
Как видно, прокси достаточно прост в настройке, список свободных адресов легко найти в интернете, а из недостатков можно выделить только слегка сниженную скорость загрузки и отсутствие маскировки трафика. Также помните о том, что выбранный для использования ip прокси нужно проверить на работоспособность, отсутствие вредоносного содержания и хранения логов запросов пользователей.
Проблемы возникающие при настройке и подключении к прокси
<
Но столкновения с некоторыми проблемами неизбежны, поэтому далее рассмотрим частые из них, поделившись советами для решения.
Для начала укажем на то, что проблема может скрываться в неправильной настройке или выборе неработающего прокси. Внимательно проверьте параметры и подобранный адрес. Не забывайте про то, что сервер может находиться на техническом обслуживании, поэтому не стоит поднимать тревогу сразу же после возникновения неполадок.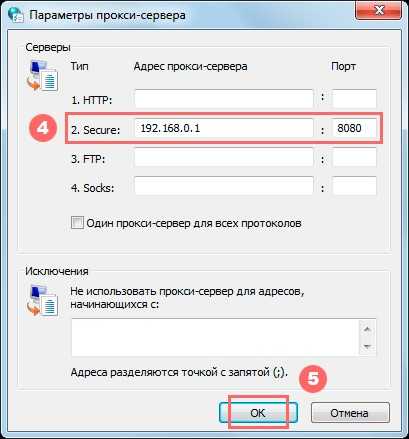
Причиной конфликта может стать также находящийся в браузере в виде плагина или в виде программы для компьютера VPN. Виртуальная частая сеть (virtual personal network) является неким аналогом прокси, работающим по отличающимся принципам и правилам, но все же практически идентичным своему собрату. VPN шифрует не только реальный адрес IP и географическое местоположение, но и проходящий через его сервер интернет-трафик, что сохраняет анонимность и безопасность выше, но имеет высокий риск для таких неприятных нюансов, как хранение логов и более медленный отклик сети на запросы.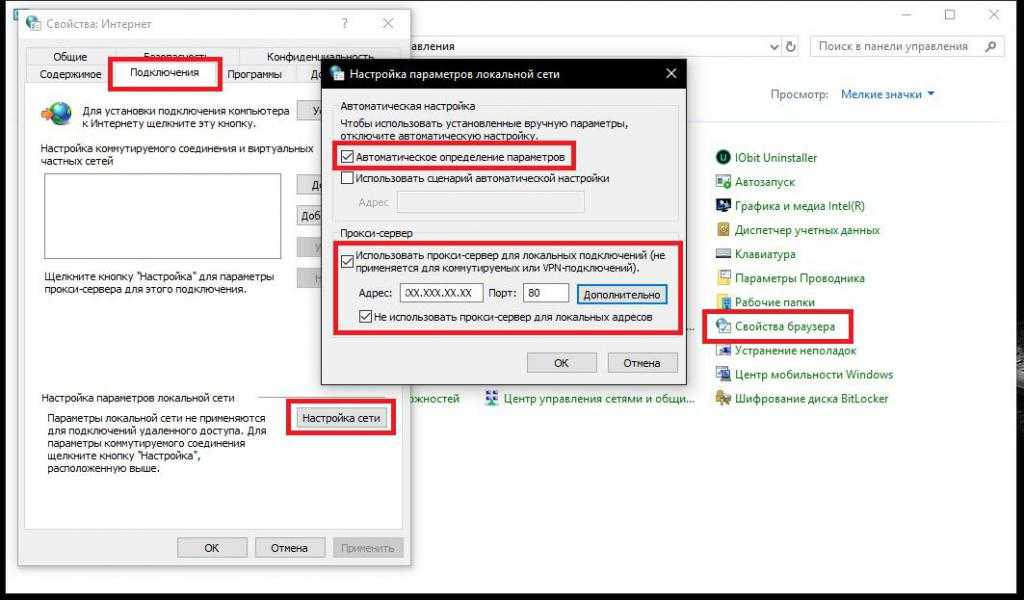
При использовании анонимных proxy, стоит обратить внимание на несколько иной спектр проблем. Чаще всего они связаны именно с затруднениями в работе ресурсов, превышенным временем ожидания и деятельностью вашего брандмауэра или антивирусной защиты. Решения здесь также не отличаются сложностью: перезагрузка страницы или системы прокси, ограничение деятельности защитных программ, которые блокируют подозрительные вэб-ресурсы.
В случае, когда браузер сообщает о том, что попытка подключения к прокси не удалась, рекомендуется проверить «Свойства браузера». Эту вкладку вы можете найти в Панели управления вашей операционной системы. В категории «Подключения» выберите пункт с «Настройкой сети». Обратите внимание на то, где находится стоящая галочка. Если отмечен вариант с использованием прокси «Для локальных подключений», то смените его на самый верхний с автоматическим определением.
Если отмечен вариант с использованием прокси «Для локальных подключений», то смените его на самый верхний с автоматическим определением.
Также проверьте все таким же образом в настройках браузера, используемого для работы. Во вкладках, регулирующих сеть и подключения, найдите пункт с изменением настроек прокси, после чего перезагрузите компьютер.
Этот способ помогает в большинстве случаев, но иногда сайты все еще не открываются. В таком случае можно задуматься о том, что сама система содержит вредоносную программу, блокирующую работу proxy. В этом случае проведите проверку вашего ПК с помощью антивируса и установите программы, которые займутся очисткой накапливающегося сетевого мусора.
Параллельно с проверкой компьютера, рекомендуем очистить кэш браузера, а именно файлы, находящиеся в нем, cookies и историю посещений. В некоторых браузерах, например, Mozilla Firefox, есть возможность ручной настройки прокси. Располагается она в разделе дополнительных настроек, вкладка «Сеть».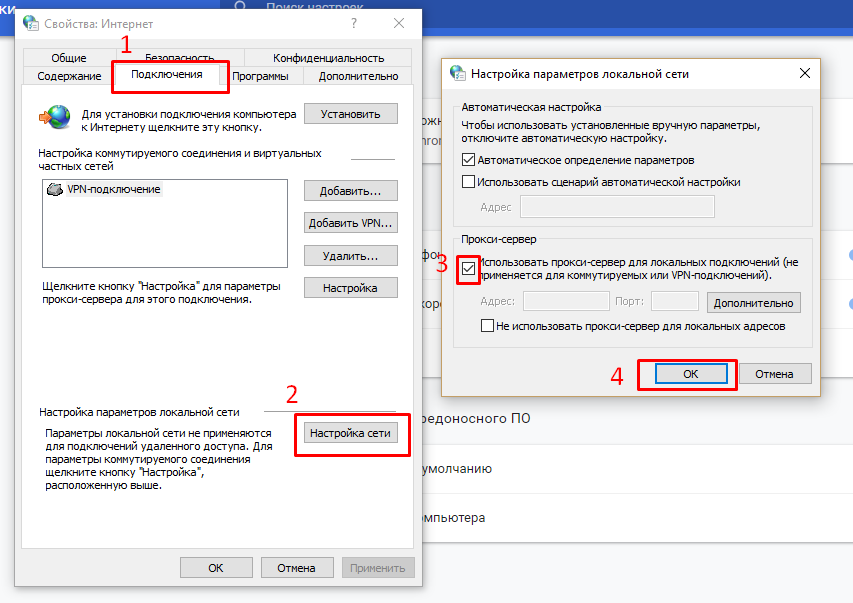
Можно воспользоваться методом по настройке. Для этого нужно будет найти прокси, работающий только конкретно в вашей стране и определить протокол, который будет использоваться: Socks или Http. После этого перейдите в раздел дополнительных настроек прокси-сервера в настройках сети вашего компьютера, заполните пустые поля и выполните перезагрузку браузера.
Крайний случай может требовать крайних мер. Если указанные выше методы не сработали, проведите чистку реестра. Вызвав командное меню, примените запрос «regedit». После чего нужно найти необходимую папку, содержащую файлы, отвечающие за работу прокси. Путь будет выглядеть так: Hkey Local Machine-Software-Microsoft-WindowsNT-Current Version-Windows. В последней папке нужен файл с названием «appinit dlls» или как он именуется в операционной системе Windows 10 – «auto admin logan». Далее удалите все данные, содержащиеся в этом файле, закройте окно редактора и запустите перезагрузку компьютера.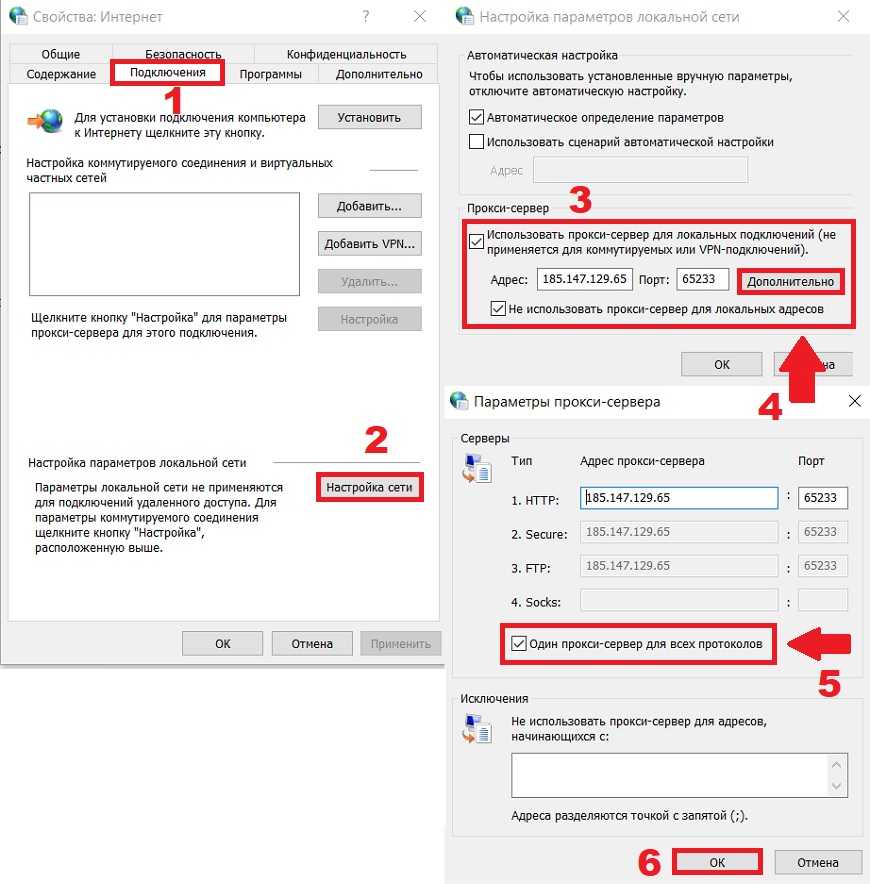
Если неполадки продолжатся здесь, то рекомендуем отключить прокси, после чего либо продолжить работу на своем реальном ip, либо найти новый адрес прокси.
Как изменить прокси сервер на компьютере
Содержание
- Как настроить прокси в браузере
- Настройка прокси на windows
- Настройка прокси-сервера через проксификатор
- Настроить прокси-сервер через приложение легко:
- Настройка прокси в различных программах
- Платные или бесплатные прокси для работы?
- Очередь просмотра
- Очередь
- YouTube Premium
- Хотите сохраните это видео?
- Пожаловаться на видео?
- Понравилось?
- Не понравилось?
- Текст видео
- Для чего нужна смена?
- Смена IP — надежные способы
- Способ №1 — турбо режим в браузерах Яндекс и Opera
Сегодня доступ к прокси-серверам многими провайдерами предлагается как отдельная услуга, которая позволяет пользователям заходить на заблокированные сайты или использовать одновременно несколько аккаунтов, не боясь бана или блокировки счетов.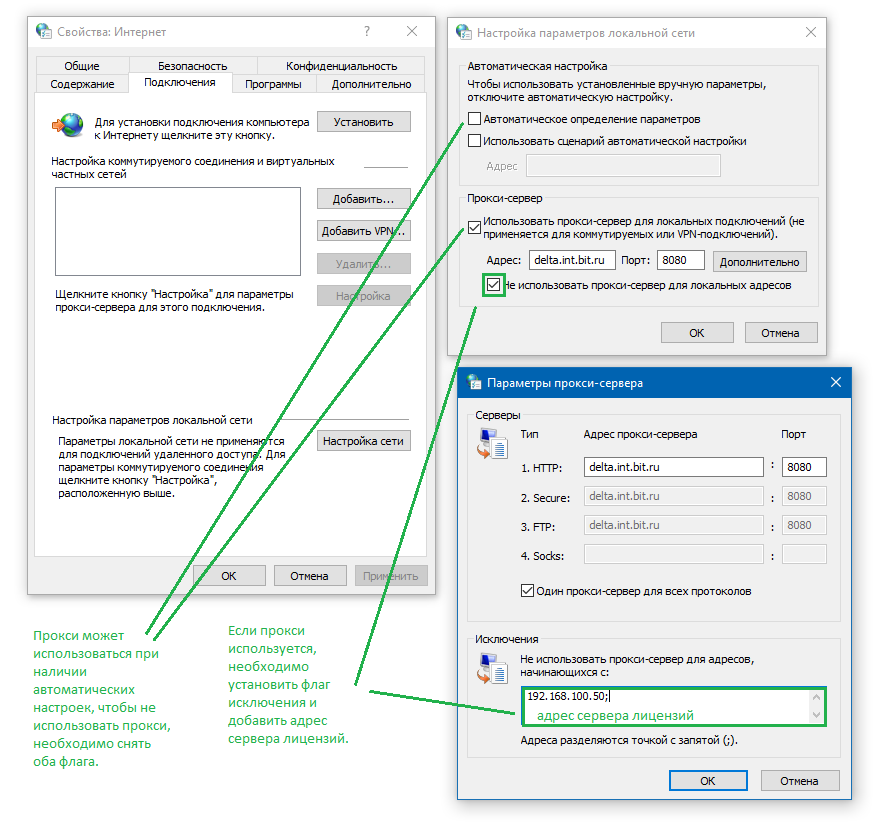
Правильная настройка прокси-сервера во многом зависит от целей, для которых собираются использовать свободный доступ через другой IP. Если выбранный сервер используется только для доступа к запрещенным сайтам, то вполне достаточно внести несколько изменений в самом браузере, и интернет откроется пользователю во всей красе. Однако если proxy-сервер будет использоваться для работы, а тем более, если таких серверов будет несколько, то понадобится серьезная перенастройка самой операционной системы или же установка дополнительного софта. Давайте рассмотрим все варианты, как настроить прокси на компьютере и в браузере для комфортной и плодотворной работы.
Как настроить прокси в браузере
Грамотная настройка proxy позволит использовать доступ к сайтам на максимальной скорости соединения и заметно облегчит работу в Сети. Процедура настройки браузера под прокси выглядит следующим образом:
Google Chrome — прежде того, как поставить прокси и работать в Google Chrome, для начала нужно очистить историю и удалить все куки.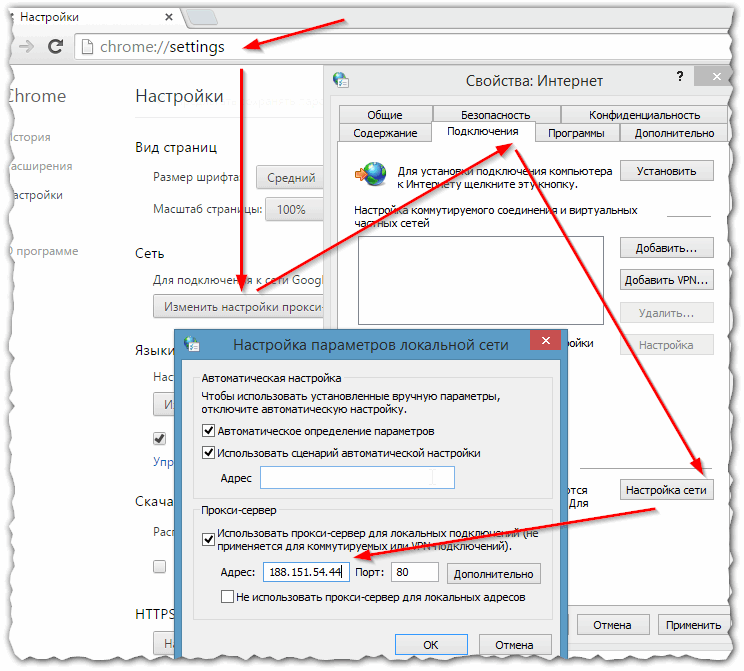 Это необходимо для безопасности использования удаленного доступа.
Это необходимо для безопасности использования удаленного доступа.
- Очистив историю, сделайте следующее:
- Справа вверху откройте вкладку дополнительных настроек.
- Далее выберите пункт Система найдите раздел Дополнительные.
- В открывшейся вкладке кликните по пункту Настройка прокси-сервера, далее Подключения Настройка сети Дополнительно.
- Разрешаете использовать proxy и вводите адрес и номер порта готово, вы подключены к прокси.
Mozilla Firefox
- Как и в случае с Хромом, вам понадобится зайти в перечень настроек — там же, в правом верхнем углу экрана. Фактически алгоритм действий очень схож, то есть выбираете пункт Сеть и переходите к непосредственным настройкам proxy-сервера.
- Чтобы установить прокси сервер нужно разрешить системе его использование просто поставьте отметку в нужном окошке.
- Далее отсылаем браузер к нужному IP адресу, то есть вводим имеющиеся цифры ip и указываем рабочий порт.
 Не забудьте разрешить подключать прокси-сервер для всех протоколов соединения, а то рискуете попасть на сайты, с которыми соединения не будет.
Не забудьте разрешить подключать прокси-сервер для всех протоколов соединения, а то рискуете попасть на сайты, с которыми соединения не будет.
Opera
- Настройка прокси-сервера в браузере Opera начинается с захода в Меню, кнопка которого располагается в верхнем левом углу окна.
- Зайдя в Меню, вам необходимо найти раздел Настройки который расположился почти в самом низу перечня.
- Далее, непосредственно в настройках нужно пройти следующий путь: Браузер > Сеть > Изменить настройки прокси-сервера.
- Следующим этапом будет изменение подключения и разрешение использовать proxy для соединения с Сетью. Сделав это, просто укажите нужный IP адрес и порт подключения.
Присмотревшись, вы заметите, что путь настройки прокси фактически идентичен во всех браузерах. Это список может дополнить Internet Explorer и Yandex.Browser, но сам путь подключения proxy-сервера останется неизменным – главное помнить, что нужно изменить параметры подключения к Сети, а дальше двигаетесь интуитивно, благо разработчики постарались максимально упростить эту задачу.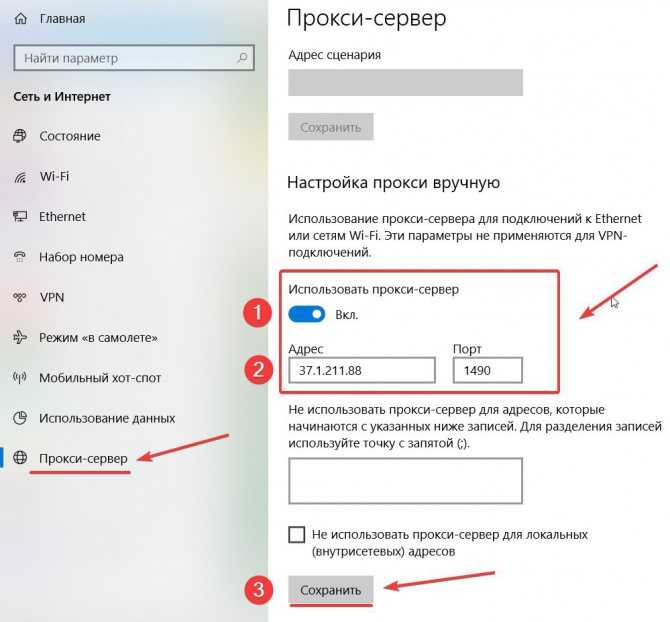
Настройка прокси на windows
Пользователи, собравшиеся постоянно работать в Интернете через прокси-сервера, могут облегчить собственную жизнь, заблаговременно перенаправив сетевое соединение в самом виндовс. Делается это следующим образом:
Windows
- Перед тем, как подключить прокси-сервер в ОС Windows, важно помнить, что подключая такой удаленный доступ, вы вносите изменения в свойства Сети, а значит именно её и нужно искать.
- Открыв окно панели управления, вы найдете свойства браузера, куда и нужно внести изменения.
- Выбираете пункт Подключения и дальше Настройка сети.
- Затем нужно дать добро на использование прокси-сервера и ввести исходные данные, то есть адрес и номер порта.
Mac OS
- Главным достоинством данной операционной системы является её интуитивная доступность, поэтому внести изменения в настройки подключения совершенно несложно:
- В дополнительных настройках системы вам необходимо найти собственно Настройки прокси, которые и нужно изменить.

- В открывшемся окошке вводите IP адрес, порт, а также логин и пароль, после чего нажимаете на маленький замочек внизу, который разрешает изменения, затем жмете Ok
Linux
Задача, как включить прокси-сервер в операционной системе Linux, будет достаточно простой, если вы разбираетесь в файлах конфигурации или для подключения proxy вам не нужно использовать пароль и логин. По сути, путь настройки такой: Для настройки файлов конфигурации лучше всего будет использовать специальные утилиты.
- В системных параметрах необходимо найти раздел Сеть.
- Затем перейти к службе прокси и вручную поменять конфигурацию подключения, то есть прописать данные proxy.
OS Android
Установка прокси сервера на Android осуществляется двумя способами.
Первый через приложение при помощи Root (прав администратора). Установив нужное приложение (по типу ProxyDroid), введите адрес и порт прокси, а затем активируйте автоматическое подключение.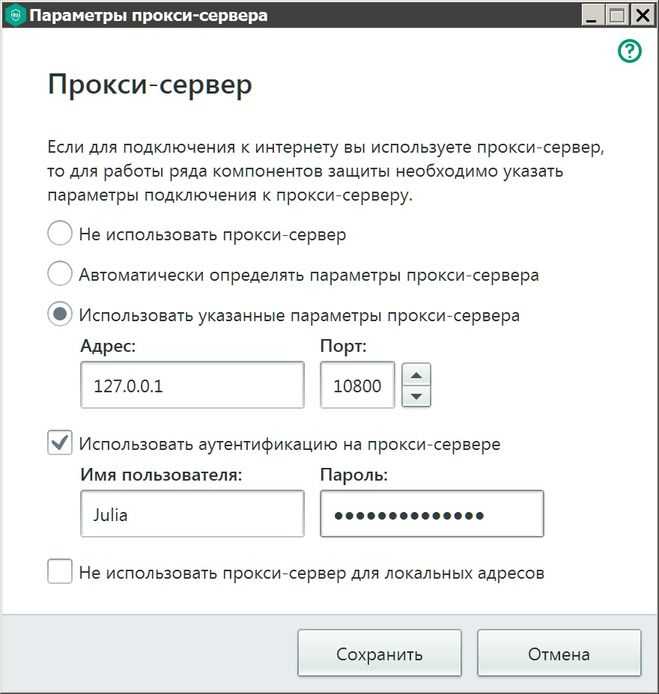
Второй способ не предполагает использование Root, и сделать нужно следующее:
- Найти в настройках сети пункт Дополнительно.
- Перевести настройки в ручной режим.
- Далее вводим данные сервера и подключаемся к Интернету.
iOS
- Настроить подключение через proxy-сервер в системе iOS можно следующим образом: в настройках выберите раздел Wi-Fi и найдите сеть, к которой подключено устройство.
- Прокрутив раздел до самого низа, вы найдете опцию HTTP-proxy, которая по умолчанию отключена. Переведите настройки на ручной режим и введите IP адрес и номер порта прокси в строчки Сервер и Порт.
- Затем авторизуйтесь и проведите аутентификацию. Теперь Apple iPhone или iPad будет выходить в Интернет через указанный владельцем сервер.
Правильно выполненная установка прокси-сервера предоставит круглосуточный доступ к любым веб-ресурсам.
Настройка прокси-сервера через проксификатор
Проксификаторы отдельный вид софта, который упрощает работу с прокси-серверами. Дабы не задаваться каждый раз вопросом, как установить прокси, были разработаны программы и приложения, такие как Proxy Switcher, Frigate или Proxifier.
Дабы не задаваться каждый раз вопросом, как установить прокси, были разработаны программы и приложения, такие как Proxy Switcher, Frigate или Proxifier.
Настроить прокси-сервер через приложение легко:
- В меню обозревателя выберите пункт Дополнения;
- В строку поисковика вбейте название нужного приложения;
- Добавьте выбранное приложение в браузер;
- Активировав приложение, выберите ручную настройку;
- Введите информацию о прокси-сервере и выберите нужный протокол соединения;
- Сохранив введенные данные, вы создаете профиль №1;
- Повторив процедуру, вы можете создать несколько профилей, переключение между которыми происходит простым кликом мыши.
Естественно, каждый проксификатор имеет свои особенности, но в целом процесс настройки таких программ и приложений очень схож. Единственная разница между программным обеспечением, по типу Proxifier и приложениями для браузера заключаются в том, что специальный софт гораздо легче работает с большим количеством proxy, используя мощности ОС.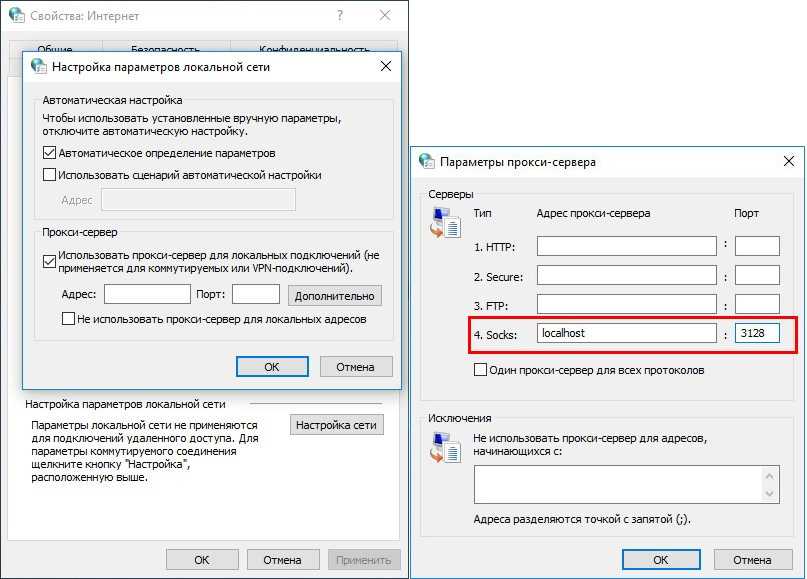 Поэтому, если пользователь собирается ежедневно использовать десятки, а то и сотни серверов для арбитража, SMM-продвижения или гемблинга, ему будет удобнее установить отдельную программу, которая облегчит его труд.
Поэтому, если пользователь собирается ежедневно использовать десятки, а то и сотни серверов для арбитража, SMM-продвижения или гемблинга, ему будет удобнее установить отдельную программу, которая облегчит его труд.
Настройка прокси в различных программах
Сегодня большинство программ для работы в Интернете создаются или переформатируются под использование через proxy. Такие популярные методы заработка в Сети как парсинг, арбитраж или SMM-продвижение требуют одновременного использования нескольких десятков, а то и сотен аккаунтов, а значит и специального софта, который поможет упростить этот процесс.
В качестве примера настройки прокси-серверов непосредственно в программах возьмем популярный софт для парсинга Key Collector:
- Укажите в настройках аккаунтов необходимые пароли и логины;
- В разделе Сеть установите флажок перед строкой Использовать прокси-серверы»
- Добавьте в список адреса и порты серверов, которые планируете задействовать;
- Жмите Проверить в .
 Проведя парсинг, обязательно проверьте журнал и убедитесь, что в нем нет ошибок;
Проведя парсинг, обязательно проверьте журнал и убедитесь, что в нем нет ошибок; - В случае некорректной работы очистите компьютер от временных файлов, куки и прочего цифрового мусора, который может стать причиной блокировки аккаунта.
Как видите, установить прокси-серверы для работы в этой программе предельно просто, а потому очень выгодно, ведь подключение такого софта ускоряет процесс анализа данных.
Платные или бесплатные прокси для работы?
Отдельная тема обсуждений в Интернете — тоит ли покупать proxy или лучше использовать бесплатные варианты? Единого ответа на данный вопрос нет, он напрямую зависит от обстоятельств и цели использования прокси-сервера.
Бесплатные серверы удобны отсутствием финансовых затрат, но на этом их плюсы заканчиваются. Если пользователь будет использовать такой прокси раз в день для входа на собственную страницу в соцсети, то особых неудобств он не почувствует, но для серьезной работы в Сети они не подходят. Решив бесплатно подключить прокси сервер, вы рискуете собственными конфиденциальными данными, ведь кроме вас этим оборудованием обязательно будут пользоваться сотни других людей, и кто знает какие помыслы движут этими массами.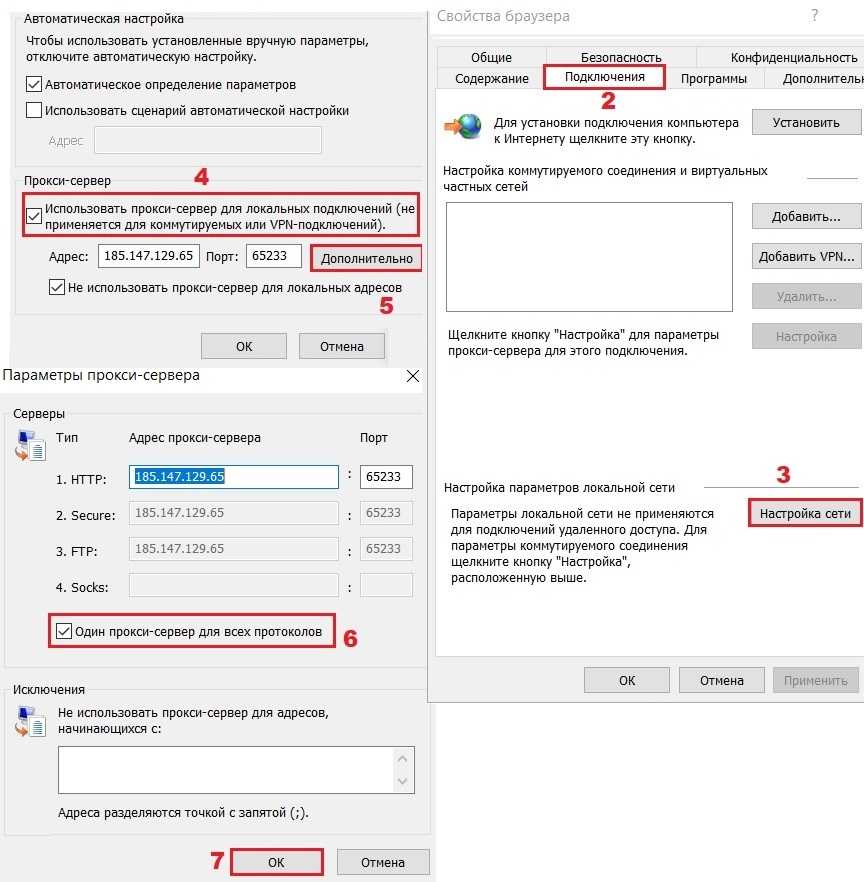 Кроме того, бесплатное оборудование способно отключится в любой момент.
Кроме того, бесплатное оборудование способно отключится в любой момент.
Решив купить прокси-сервер пользователь получает всестороннюю поддержку со стороны продавца, начиная от помощи в настройке и заканчивая заменой нерабочего сервера. Стоимость одной единицы не настолько велика, чтобы почувствовать серьезный удар по бюджету, а вот прибыль, которую можно получить при серьезной работе через оплаченный прокси действительно может порадовать.
Очередь просмотра
Очередь
- Удалить все
- Отключить
YouTube Premium
Хотите сохраните это видео?
- Пожаловаться
Пожаловаться на видео?
Выполните вход, чтобы сообщить о неприемлемом контенте.
Понравилось?
Не понравилось?
Текст видео
На видео я покажу Вам, как настроить компьютер, чтобы он работал через прокси-сервер. Также вы узнаете, где можно взять качественные прокси-сервера. Я покажу вам сервис, которым пользуюсь сам.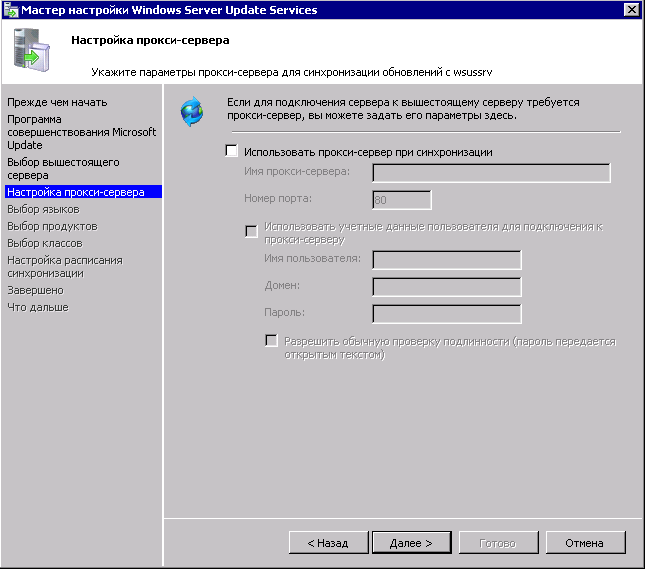
Мы настроим прокси для отдельного браузера, а также для все браузеров. Посмотрев видео, вы будете уметь настраивать и пользоваться прокси-серверами.
Ссылка на сервис, который предоставляет аренду прокси-серверов — http://bit.ly/2JiEvWn
Ссылка на сервис, на котором можно узнать свой ip — https://2ip.ru/
Хотите поддержать канал? Это можно сделать переведя любую сумму на кошелек веб-мани. Буду Вам очень признателен за помощь.
Кошельки:
U312104755627 — Гривны
Z181304665133 — Доллары
R342542703069 — Рубли
Ip-адрес представляет собой своеобразный пропуск пользователя в интернет-пространство. Упорядоченность – это ключевая особенность работы сети Интернет. Поэтому любое подключение к нему не может даже на минуту оставаться неопределенным или же «подвешенным в воздухе». Роботизированная система подчиняется исключительно запрограммированным алгоритмам, поэтому если юзеру необходимо оперативно изменить ip адрес на компьютере, данная инструкция позволит в считаные мгновения выполнить эту операцию и получить доступ к необходимому интернет-сайту или же порталу.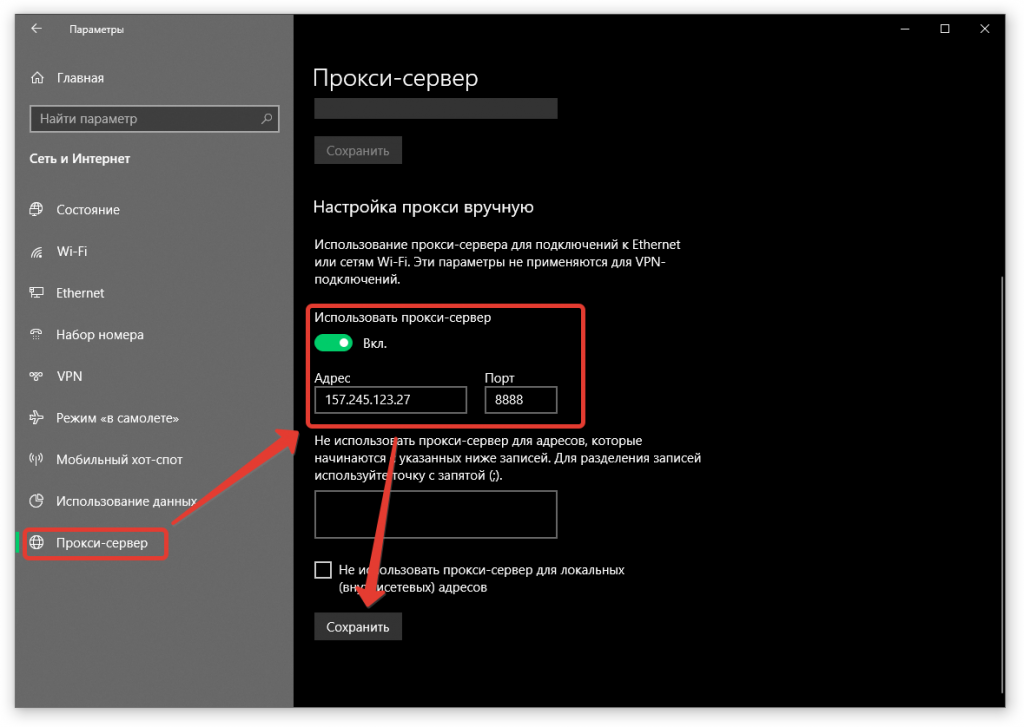
Для чего нужна смена?
Каждый компьютер получает собственный идентификатор в сети в виде IP-адреса. Каждый город и страна отличается своим диапазоном таких идентификаторов, по которым определяются компьютерные устройства. Доступ к интернет-ресурсам может запрещаться путем ограничения по адресам IP. Это происходит по многочисленным причинам, начиная от бана и заканчивая запретом страны. Многочисленные пользователи сталкиваются с такой проблемой: «Почему мой ip адрес не позволяет заходить на зарубежные сервисы?». Чтобы решить данный вопрос, нужно оперативно найти необходимый прокси сервер, с помощью которого можно мгновенно получить доступ к нужному ресурсу. Это специальная служба в компьютерных сетях, предназначенная для того, чтобы пользователи проводили косвенные запросы к различным сетевым службам. Собственные порт и адрес IP являются неотъемлемыми свойствами прокси-сервера. Стоит отметить, что при необходимости анонимного пребывания в сети следует в обязательном порядке поменять ip адрес интернета.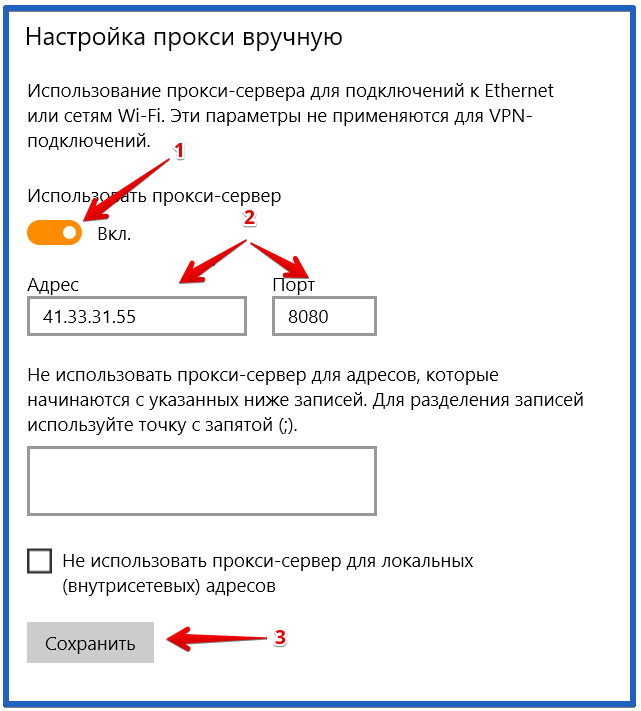
Например, если компьютер пользователя обладает российским IP и он был заблокирован каким-либо порталом, юзер больше не сможет зайти на этот ресурс. Однако данный ресурс предоставляет доступ компьютерам, находящимся в других странах. В этом случае использование посредника, то есть другого прокси-сервера, станет безопасным и рациональным выходом из ситуации.
Смена IP — надежные способы
В данной статье представлены три способа, позволяющие сменить ip. Благодаря понятной инструкции каждый пользователь сможет с легкостью справиться с этой задачей, потратив минимальное количество времени.
Способ №1 — турбо режим в браузерах Яндекс и Opera
Первый способ – самый простой. Он заключается в активации турбо-режима в популярных браузерах. Этим вариантом нужно воспользоваться тогда, когда юзеру неважно IP какой страны будет получен.
Стоит отметить, что турбо-режим предназначен для ускорения загрузки интернет-страниц. Это происходит благодаря использованию сетевого «посредника», который представляет собой сервер, с помощью которого загружается даже заблокированный портал. Активация turbo доступна для следующих браузеров:
Чтобы активировать этот режим, зайдите в Оперу и перейдите в меню «настройки», кликнув на значок в левом углу вверху экрана. Затем нажмите на пункт под названием «Opera turbo». После перезагружаем интернет-страницу, нажав на клавишу «F5». После этого сайт, который был заблокированным, откроется.
Как настроить прокси-сервер в Windows 10
Вот шаги по настройке или изменению прокси-сервера в Windows 10, чтобы использовать посредника для доступа в Интернет.
Мауро Хук @pureinfotech
Windows 10 упрощает настройку прокси-сервера, и в этом руководстве мы покажем вам, как выполнить эту задачу.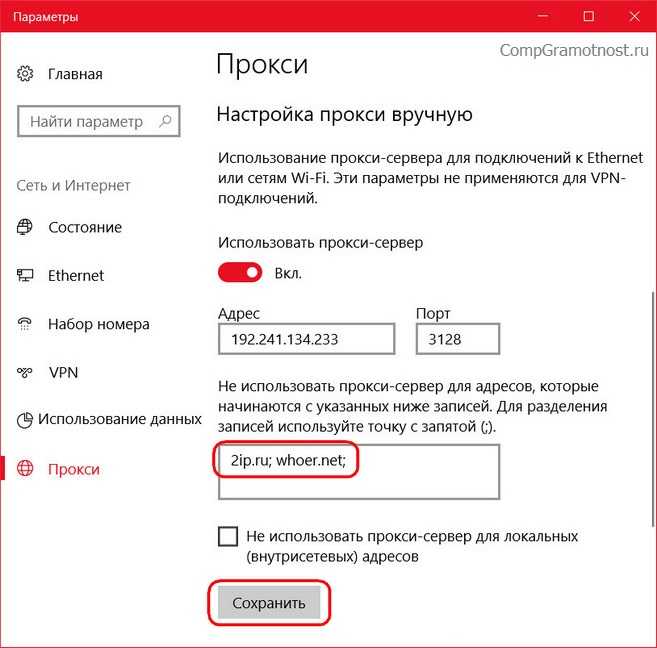 Прокси-сервер — это служба, которая действует как посредник между вашим компьютером и Интернетом. При использовании этой службы запросы, которые вы делаете к веб-сайтам и другим службам, будут обрабатываться прокси-сервером от вашего имени.
Прокси-сервер — это служба, которая действует как посредник между вашим компьютером и Интернетом. При использовании этой службы запросы, которые вы делаете к веб-сайтам и другим службам, будут обрабатываться прокси-сервером от вашего имени.
Хотя настроить и использовать прокси-сервер может любой, обычно прокси-сервер используется в организациях и школах. Причина в преимуществах использования этой технологии. Использование прокси-сервера помогает сократить использование данных и пропускную способность, поскольку веб-запросы кэшируются на сервере, а затем снова обслуживаются, когда пользователь запрашивает тот же контент.
Защищает личность компьютера, скрывая IP-адрес клиента, выполняющего интернет-запрос. Это может повысить безопасность, блокируя вредоносный трафик и регистрируя действия пользователя. Он также может блокировать сайты, так как с помощью правил компания может запретить пользователям доступ к социальным сетям и другим веб-сайтам. Прокси-сервер может делать гораздо больше, но это основные пункты его возможностей.
В этом руководстве вы узнаете три способа настройки прокси-сервера на вашем устройстве с Windows 10 без использования сторонних инструментов.
- Настройка прокси-сервера в Windows 10
- Настройте автоматический прокси-сервер с помощью скрипта в Windows 10
- Настройте автоматический прокси-сервер с помощью ручной настройки в Windows 10
Настройка прокси-сервера в Windows 10
Следующие шаги по настройке параметров прокси-сервера в Windows 10 применимы к сетевым подключениям Ethernet и Wi-Fi, но эти настройки не будут использоваться во время VPN-подключения.
Чтобы включить автоматическую настройку прокси-сервера в Windows 10, выполните следующие действия:
Открыть Настройки в Windows 10.
Нажмите Сеть и Интернет .
Нажмите на Прокси .
Включите параметр Автоматически определять параметры , чтобы настроить прокси-сервер в Windows 10.

Автоматическая настройка прокси-сервера
Windows 10 автоматически определит параметры с помощью протокола автоматического обнаружения веб-прокси (WPAD), если включен параметр «Автоматически определять параметры». Как правило, организации и учебные заведения используют эту функцию для автоматической настройки или изменения параметров прокси-сервера для компьютеров, подключенных к их сетям.
Если вы не хотите, чтобы ваше устройство определяло настройки автоматически, или вы пытаетесь настроить прокси-сервер вручную, вам необходимо отключить Автоматическое определение настроек тумблер.
Настройка автоматического прокси-сервера с помощью сценария в Windows 10
Также можно настроить прокси-сервер с помощью сценария установки. Вам нужно будет вручную настроить эту опцию, добавив адрес сервера, на котором размещен скрипт, но настройка прокси произойдет автоматически.
Чтобы настроить прокси-сервер с помощью скрипта, выполните следующие действия:
Открыть Настройки .

Нажмите Сеть и Интернет .
Нажмите на Прокси .
В разделе «Автоматическая настройка прокси» включите тумблер Использовать сценарий настройки .
В текстовом поле «Адрес сценария» введите адрес сценария (или файла .pac).
Настройка сценария прокси-сервера Windows 10
Нажмите кнопку Сохранить .
После выполнения этих шагов Windows 10 прочитает конфигурацию из сценария, расположенного по указанному вами адресу.
Настройте автоматический прокси-сервер с помощью ручной настройки в Windows 10
Чтобы полностью настроить или изменить параметры прокси-сервера вручную в Windows 10, выполните следующие действия:
Открыть Настройки .
Нажмите Сеть и Интернет .
Нажмите на Прокси .

В разделе «Ручная настройка прокси» включите тумблер Использовать прокси-сервер .
В текстовом поле «Адрес» введите адрес, который подключается к прокси-серверу.
В текстовом поле «Порт» введите номер порта, необходимый для работы прокси.
Ручная настройка прокси-сервера в Windows 10
Нажмите кнопку Сохранить .
После настройки прокси-сервера сетевой трафик будет автоматически проходить через прокси-сервер. Однако также можно указать список адресов, которые не будут использовать прокси.
Вы можете использовать текстовое поле в разделе «Ручная настройка прокси», чтобы указать эти адреса, используя точку с запятой (;) для разделения каждой записи. Если у вас есть несколько адресов из одного домена, вы можете использовать звездочку в качестве подстановочного знака. Например, *.website.com будет соответствовать всем адресам в части со звездочкой, включая forums. , 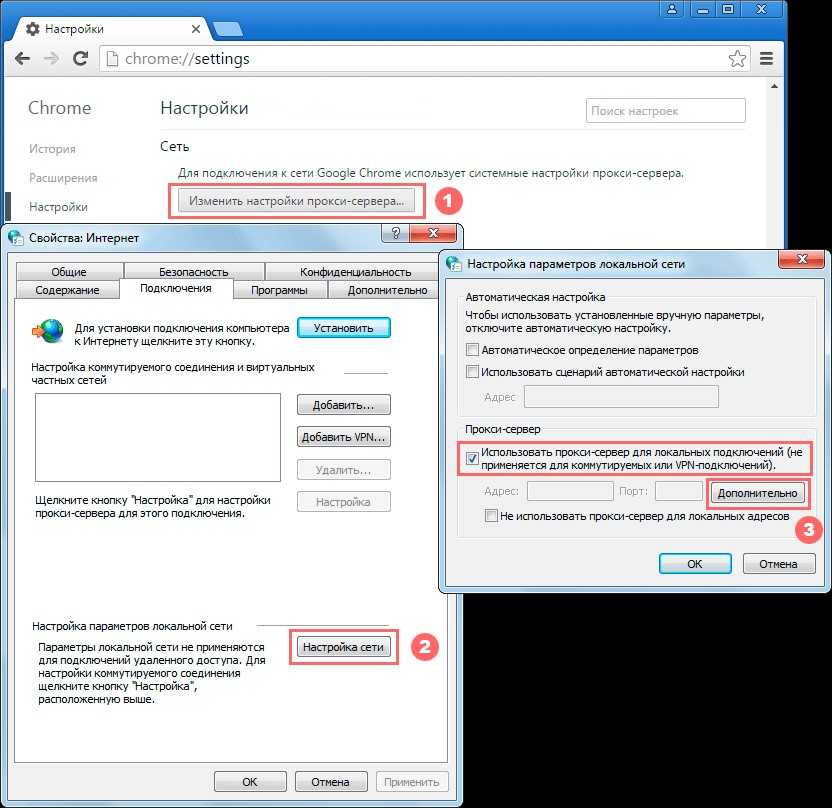 website.com
website.com docs.website.com и т. д.
Технически локальная сеть не требуется. трафик для прохождения через прокси, если это не требуется для вашей организации. Если вы не хотите подключаться к локальным ресурсам через прокси, вам следует установить флажок Не использовать прокси-сервер для локальных (внутрисетевых) адресов.
- Как включить темный режим в Microsoft Teams
- Microsoft выпустит мини-холодильник Xbox до конца 2021 года
Или подпишитесь по этой ссылке, чтобы еженедельно получать электронные письма
Мы так же, как и вы, ненавидим спам! Отписаться в любое время
Работает на Follow.it (Конфиденциальность), нашей конфиденциальности.
Исправление ошибки «Невозможно подключиться к прокси-серверу» в Windows 10
Если на вашем компьютере появляется сообщение «Невозможно подключиться к прокси-серверу», ниже приведены шаги по устранению этой ошибки в Windows 10.
Если вы видите ошибку «Невозможно подключиться к прокси-серверу» в Windows 10, причина обычно связана с неправильной настройкой параметров прокси-сервера на вашем компьютере.
Если вы используете прокси-сервер или VPN, эту ошибку можно исправить, внеся необходимые исправления в настройки VPN на вашем компьютере.
Если вы не используете прокси-сервер (VPN), вы можете исправить эту ошибку, отключив параметр использования настроек прокси-сервера на вашем ПК и просканировав компьютер на наличие вредоносных программ.
Помимо ошибочных настроек прокси, эта ошибка также может быть вызвана проблемами, связанными с сетью и браузером.
1. Отключить настройки прокси-сервера
Если вы не используете прокси-сервер или VPN, вы сможете исправить ошибку, отключив настройки прокси-сервера на своем компьютере.
1. Откройте «Настройки» и щелкните вкладку «Сеть и Интернет».
2. На следующем экране прокрутите вниз и нажмите «Прокси» на левой панели.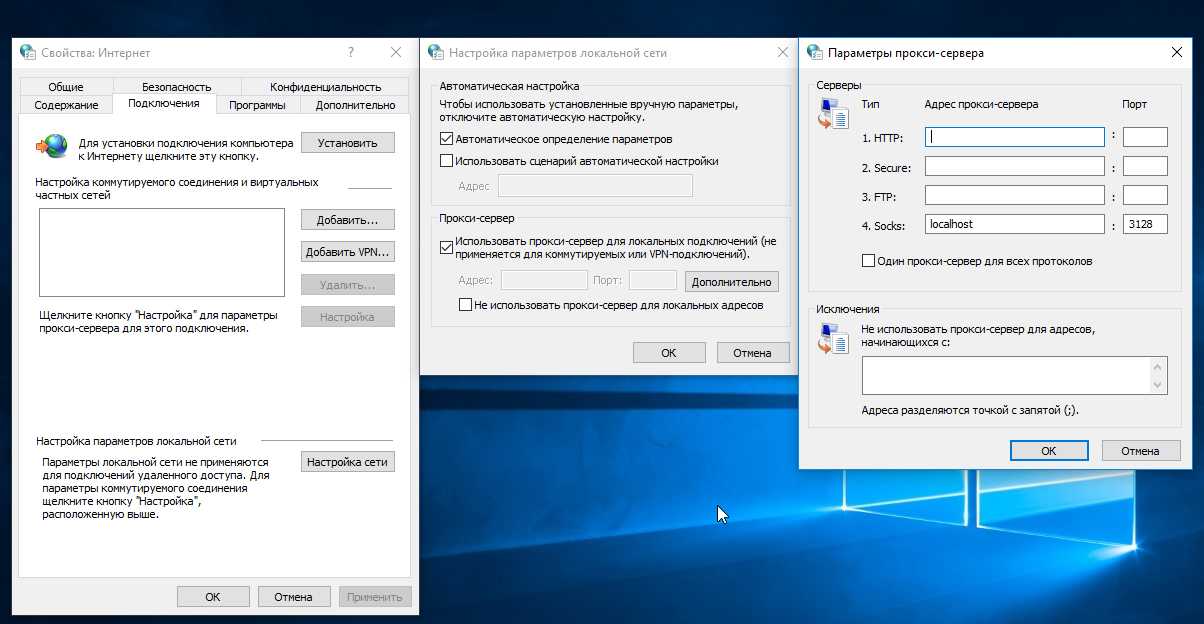 На правой панели прокрутите вниз и снимите флажок «Использовать прокси-сервер».
На правой панели прокрутите вниз и снимите флажок «Использовать прокси-сервер».
Убедитесь, что поля «Адрес» и «Порт» в разделе «Ручная настройка прокси» пусты.
После отключения прокси-сервера откройте веб-браузер на своем компьютере и проверьте, можете ли вы подключиться к Интернету.
2. Сброс параметров Интернета
Ошибка «Невозможно подключиться к прокси-серверу» в Windows 10 также может быть вызвана изменением настроек Интернета.
1. Щелкните правой кнопкой мыши кнопку «Пуск» и выберите «Выполнить».
2. В окне «Выполнить команду» введите inetcpl.cpl и нажмите «ОК».
3. На экране свойств Интернета выберите вкладку «Дополнительно» и нажмите кнопку «Сброс».
4. На следующем экране установите флажок «Удалить личные настройки» и нажмите «Сброс».
Перезагрузите компьютер и посмотрите, появляется ли на вашем компьютере ошибка «Невозможно подключиться к прокси-серверу».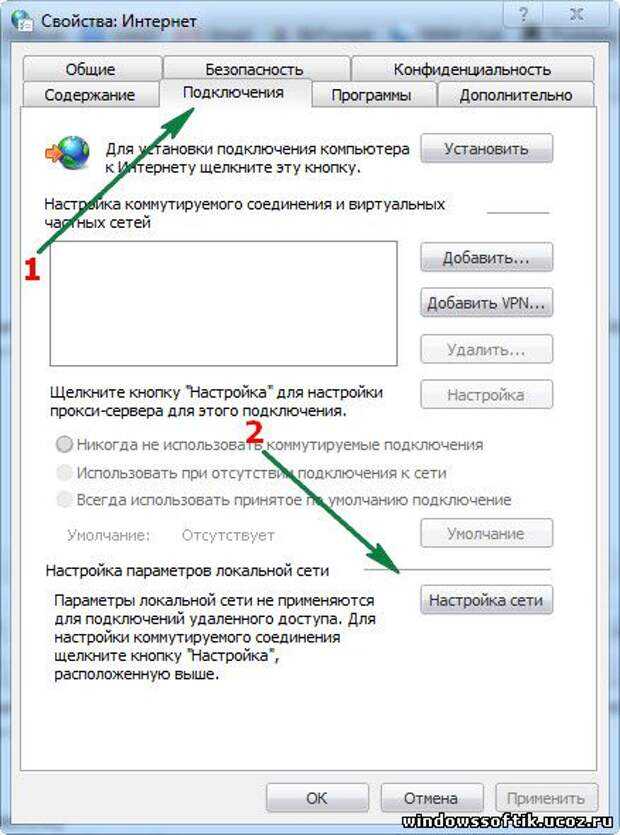
3. Очистить кэш браузера
Очистите кэш браузера на вашем компьютере, чтобы исключить возможность обслуживания старых кэшированных веб-страниц веб-браузером.
1. Откройте браузер Chrome > щелкните значок меню из трех точек > Дополнительные инструменты > Очистить данные просмотра.
2. На следующем экране установите «Все время» в качестве «Диапазона времени»> проверьте «История просмотров», «Файлы cookie» и другие данные сайта, «Кэшированные изображения и файлы» и нажмите кнопку «Очистить данные».
После очистки кэша просмотра проверьте, можете ли вы подключиться к Интернету.
4. Очистите DNS и сбросьте IP-адрес
1. Щелкните правой кнопкой мыши кнопку «Пуск» и выберите «Командная строка (Администратор)».
2. В окне командной строки введите следующие команды одну за другой и нажимайте клавишу ввода после каждой команды.
- ipconfig /flushdns
- сброс сетевого IP-адреса
- сброс винсока netsh
После выполнения вышеуказанных команд перезагрузите компьютер.
5. Сбросить настройки браузера Chrome
1. Откройте браузер Chrome на своем компьютере.
2. Щелкните значок меню с тремя точками и выберите пункт «Настройки» в раскрывающемся меню.
3. На экране «Настройки» прокрутите вниз и нажмите «Дополнительно».
4. На следующем экране прокрутите вниз и нажмите «Восстановить настройки до исходных значений по умолчанию», расположенную в разделе «Сброс и очистка».
5. Во всплывающем окне подтверждения нажмите кнопку «Сбросить настройки» для подтверждения.
6. Сканирование компьютера на наличие вредоносных программ
Браузер Google Chrome поставляется со встроенным инструментом, который может помочь вам найти и удалить вредоносные программы на вашем компьютере.
1. Откройте Chrome > щелкните значок меню из трех точек > Настройки > Дополнительно.
2.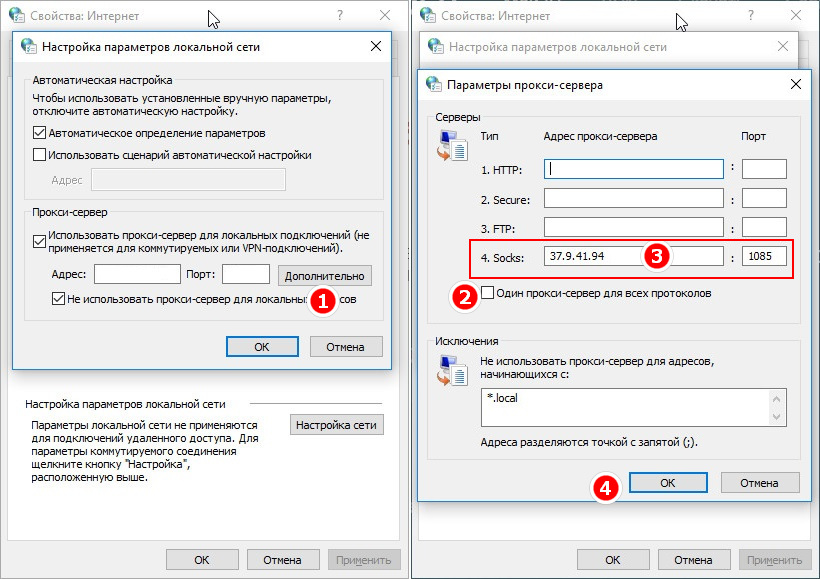 Прокрутите вниз и выберите параметр «Очистить компьютер», расположенный в разделе «Сброс и очистка».
Прокрутите вниз и выберите параметр «Очистить компьютер», расположенный в разделе «Сброс и очистка».
3. Затем нажмите «Найти», чтобы разрешить браузеру Chrome начать поиск вредоносных программ на вашем компьютере.
Если Chrome обнаружит вредоносные или подозрительные программы, нажмите «Удалить» и следуйте инструкциям по удалению программы.
Вы также можете использовать антивирусную программу, установленную на вашем компьютере, или автономную проверку Защитника Windows, чтобы проверить компьютер на наличие вредоносных и вредоносных программ.
7. Проверьте настройки прокси-сервера
Если вы используете прокси-сервер или VPN для подключения к Интернету, проверьте настройки VPN на своем компьютере и внесите необходимые исправления.
1. Откройте «Настройки» и нажмите «Сеть и Интернет».
2. На следующем экране нажмите VPN на левой панели. На правой панели нажмите «Имя VPN» > «Дополнительные параметры».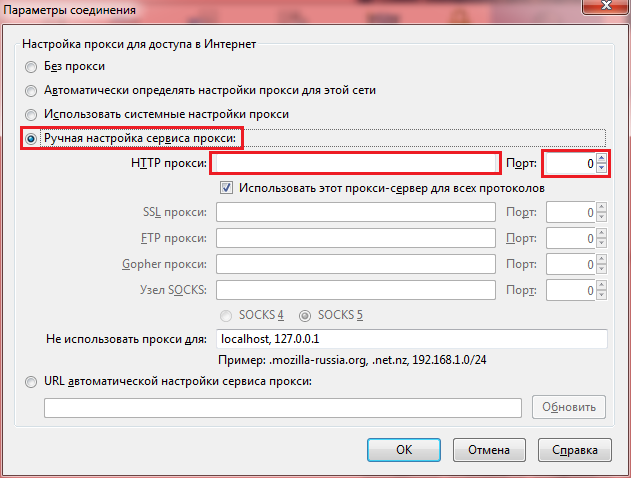
3. На следующем экране убедитесь, что ваше имя VPN, адрес и другие необходимые данные указаны правильно. Если нет, нажмите на кнопку Изменить.
4. На следующем экране введите правильное имя и адрес VPN.
После исправления настроек прокси-сервера вы сможете подключаться к Интернету, используя настройки VPN на своем компьютере.
- Как исправить ошибку «Этот сайт недоступен» в Chrome
- Как исправить Google Chrome перестал работать Ошибка
Как настроить параметры прокси-сервера Windows 10
Одной из самых приятных особенностей Windows являются ее настраиваемые аспекты .
Это точно не Linux.
Но он по-прежнему позволяет вам настраивать некоторые параметры. Сегодня мы рассмотрим, как вы можете изменить настройки прокси-сервера Windows 10.
Но зачем это вообще?
Например, вы можете использовать прокси-сервер для подключения к Интернету и повышения уровня безопасности.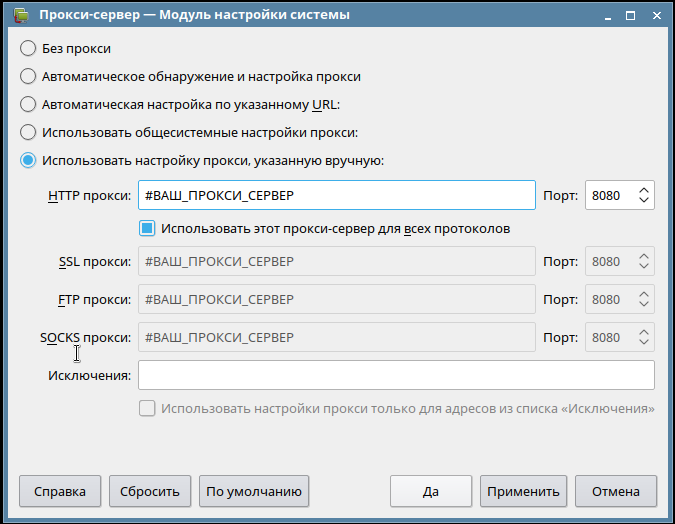 Другой причиной может быть экономия пропускной способности за счет сжатия входящего трафика.
Другой причиной может быть экономия пропускной способности за счет сжатия входящего трафика.
Независимо от ваших мотивов, в Windows 10 есть специальное меню настроек прокси-сервера.
Как найти Настройки прокси-сервера Windows 10 ?К счастью, Windows 10 упростила настройку параметров прокси-сервера вашей ОС. На самом деле, есть множество способов сделать это.
Приложение Windows SettingsВы можете получить доступ к приложению Windows Settings, щелкнув значок шестеренки над кнопкой питания в меню «Пуск». Вы увидите экран с кучей опций. Нажмите Сеть и Интернет .
После этого вы увидите меню Proxy в левом нижнем углу боковой панели.
Настройки прокси Windows разделены на два раздела – автоматическая и ручная настройка. По умолчанию ваша система должна быть настроена на автоматическое определение настроек. Но вы можете отключить это и ввести свой собственный адрес скрипта.
Но вы можете отключить это и ввести свой собственный адрес скрипта.
Дальше ручная настройка.
Для его использования требуется точный IP-адрес и порт рассматриваемого прокси-сервера Windows. Под полями Address и Port находится поле настраиваемых исключений . Введенные вами адреса будут исключены из использования прокси-сервера.
Панель управления WindowsЕсли вы используете более старую версию Windows , панель управления — ваш лучший друг для доступа к настройкам прокси.
Вот как это сделать:
Открыв панель управления, нажмите Сеть и Интернет . Затем выберите Свойства обозревателя . Это приведет вас к окну, которое выглядит следующим образом:
Чтобы получить доступ к настройкам интернет-прокси, просто перейдите на вкладку Connections и нажмите Настройки LAN . Вы увидите всплывающее окно.
Вы увидите всплывающее окно.
Теперь должно быть поле с надписью Использовать прокси-сервер для вашей локальной сети . Если он не отмечен, обязательно включите его . Это позволит вам нажать кнопку Advanced .
Вы увидите еще одно окно с кучей полей ввода. Здесь вы вводите параметры вашего прокси-сервера. Ниже находится поле исключений , как и раньше.
Из веб-браузераТретий способ доступа к прокси-меню вашего компьютера — через браузер.
Первая глава в настройки вашего браузера . Для Chrome и большинства других приложений нажмите кнопку меню прямо под X . Затем выберите Настройки .
В меню настроек вы увидите строку поиска .
Просто введите «прокси», и вы сразу должны увидеть всплывающее окно с соответствующим результатом:
Нажав Откройте настройки прокси-сервера вашего компьютера.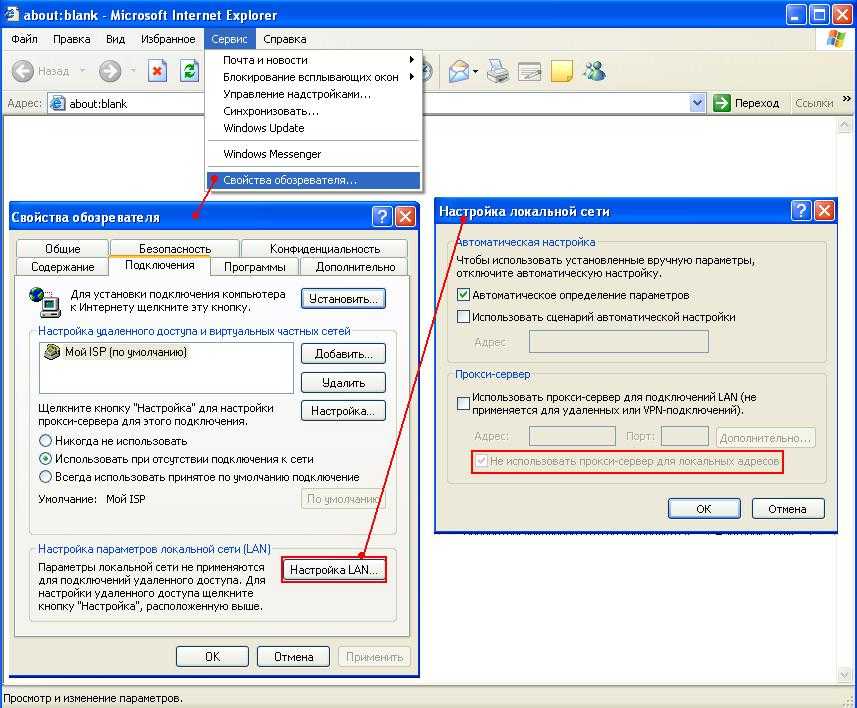 перенесет вас прямо к встроенным настройкам прокси-сервера Windows.
перенесет вас прямо к встроенным настройкам прокси-сервера Windows.
Итак, вы нашли меню настроек прокси. Большой!
Что теперь?
Как мы уже упоминали, Windows легко настраивается. Итак, давайте посмотрим, что вы можете сделать.
Сценарий автоматической настройкиWindows 10 может автоматически настроить прокси-сервер ; вам нужно только дать ему сценарий установки.
Вот как это работает:
Сначала перейдите к прокси-серверу в приложении настроек Windows 10. Там вверху вы увидите раздел Automatic proxy setup . Вам нужно включить Использовать сценарий установки , переключить , а затем ввести адрес сценария в поле ниже.
Это автоматически настроит ваш прокси-сервер для Windows 10. После того, как вы ввели адрес скрипта, просто нажмите Сохранить , и все готово.
Если вам нужен больший контроль над процессом установки, не беспокойтесь.
Прямо под автоматической настройкой в настройках Windows 10 находится раздел под названием Ручная настройка прокси . Там вы можете ввести точный IP-адрес и номер порта прокси-сервера.
Это все?
№ Панель управления предлагает еще больше возможностей индивидуальной настройки. Вы также можете указать отдельный адрес прокси для каждого типа подключения . Таким образом, у вас может быть один сервер для HTTP-соединений, а другой — для SOCKS.
Изменить из веб-браузераВ Chrome есть кнопка меню, которая просто перенаправляет вас в приложение настроек вашего компьютера. Но некоторые веб-браузеры, такие как Mozilla Firefox , имеют собственное меню, отдельное от настроек прокси-сервера вашей ОС.
Что с ним можно сделать?
Например, вы можете указать ему работать с конфигурацией системы Windows по умолчанию. Но если вы хотите, чтобы ваш браузер использовал отдельные настройки , вы тоже можете это сделать.
Но если вы хотите, чтобы ваш браузер использовал отдельные настройки , вы тоже можете это сделать.
Вы можете создать конфигурацию прокси-сервера вручную и ввести свой собственный IP-адрес и порт. И, как и в случае с ручной настройкой сети Windows, вы можете указать разные серверы для разных целей.
При этом…
Не каждый браузер имеет эти настройки. Firefox и Safari имеют собственные настройки прокси-сервера, но Chrome и другие приложения на основе Chromium, такие как Edge, не имеют .
Как Отключить прокси в Windows 10Отключить настройки прокси в Windows 10 очень просто:
- Откройте приложение Windows 104 Settings 904
- Перейдите к Сеть и Интернет
- Нажмите на Прокси
- Прокрутите вниз до Ручная настройка прокси
- Отключить Использовать прокси сервер
- Нажмите Сохранить
Если у вас есть веб-браузер с собственными настройками прокси-сервера, убедитесь, что он использует системные настройки по умолчанию .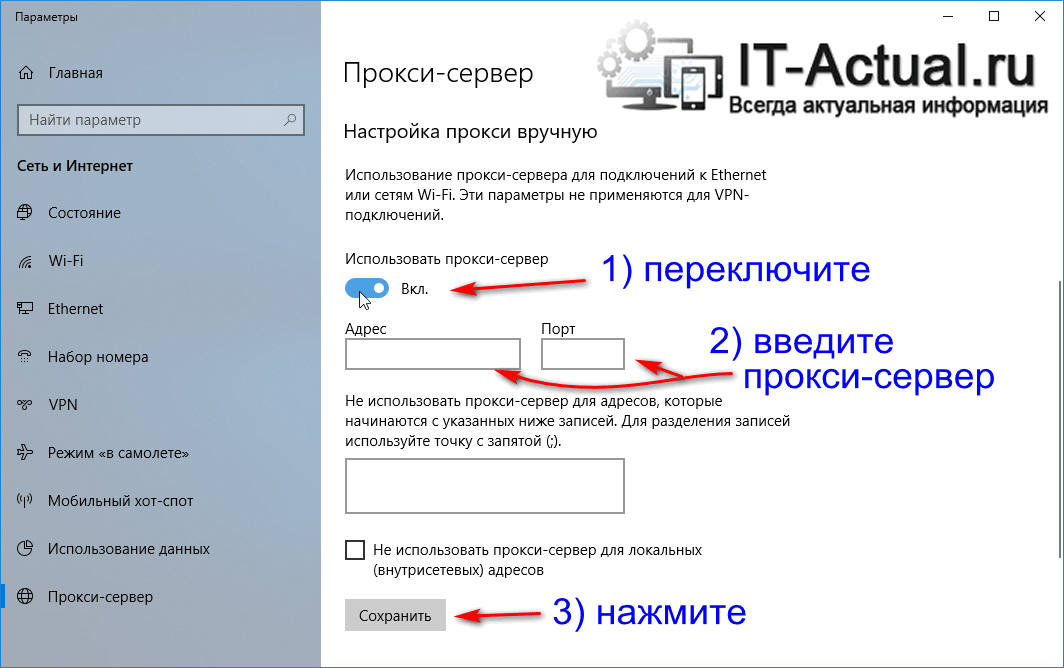

 А используя прокси-сервер для локальных подключений, обходят запреты корпоративных сетей.
А используя прокси-сервер для локальных подключений, обходят запреты корпоративных сетей.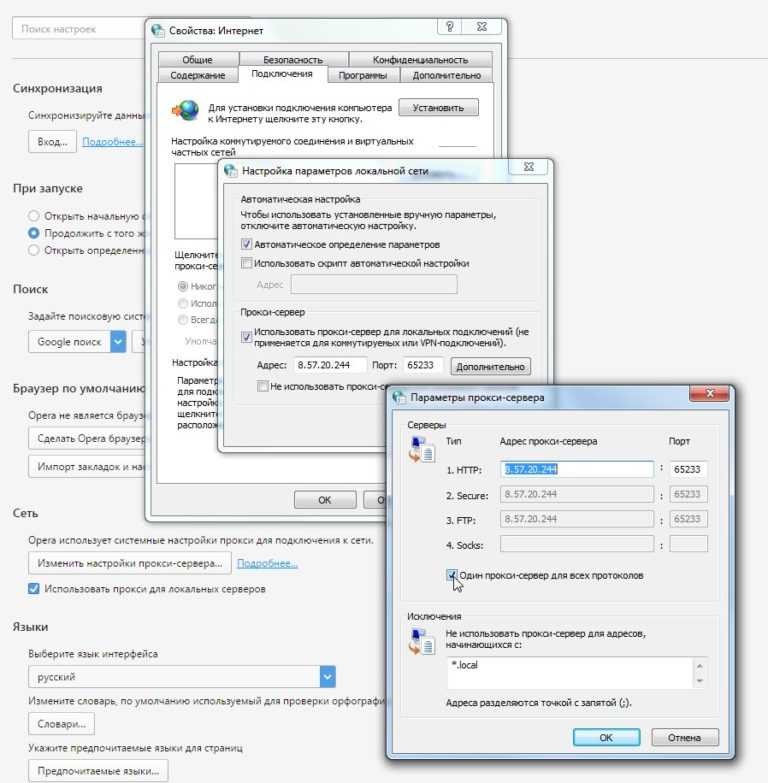
 Платные и престижные сервисы, в большинстве случаев, сохраняют конфиденциальность клиентов.
Платные и престижные сервисы, в большинстве случаев, сохраняют конфиденциальность клиентов.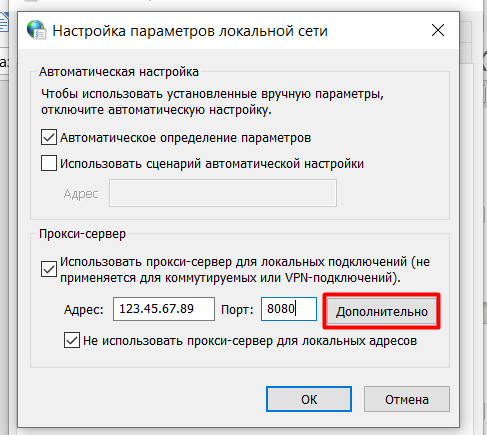 ».
».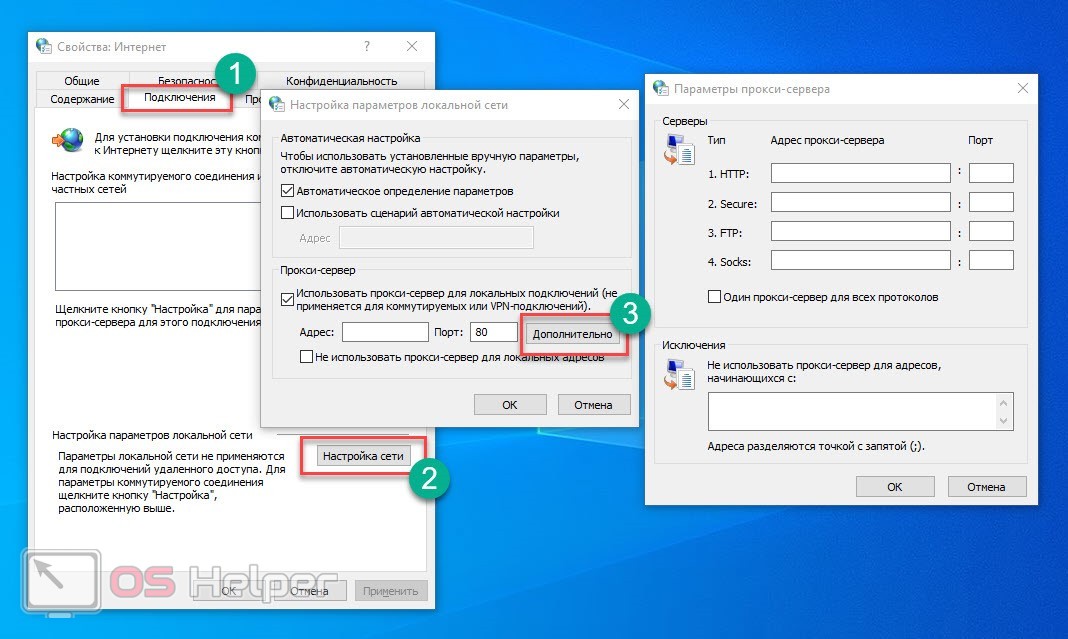
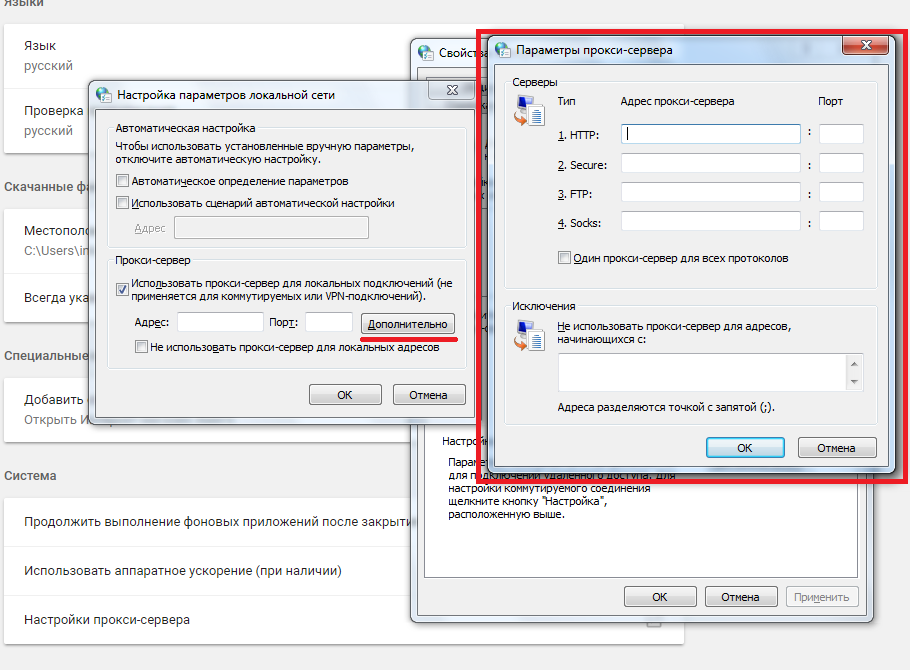

 Не забудьте разрешить подключать прокси-сервер для всех протоколов соединения, а то рискуете попасть на сайты, с которыми соединения не будет.
Не забудьте разрешить подключать прокси-сервер для всех протоколов соединения, а то рискуете попасть на сайты, с которыми соединения не будет.
 Проведя парсинг, обязательно проверьте журнал и убедитесь, что в нем нет ошибок;
Проведя парсинг, обязательно проверьте журнал и убедитесь, что в нем нет ошибок;