Улучшение рисунка с помощью применения кривых в Photohop
Автор Дмитрий Евсеенков На чтение 4 мин Просмотров 78 Обновлено
В данном материале я покажу, как с помощью применения замечательного инструмента Photoshop «Кривые» (Curves) можно добиться значительного улучшения качества изначально неплохого изображения, а именно придание глубины, блеска, теней, а также придание яркости скучным цветам.
Вы можете убедиться в этом сами, посмотрев на два изображения внизу, первое из которых до и второе после обработки.
Приступим.
Шаг 1. Резкость.
Открываем изображение в Фотошопе и придадим ему немного резкости. Для этого сначала дублируем фоновый слой, нажав сочетание клавиш Ctrl+J. Затем применяем фильтр усиления резкости Unsharp Mask, в официальном русском Фотошопе он озван «Контурная резкость». Открыть его можно с помощью вкладки главного меню Фильтр —> Усиление резкости —> Контурная резкость (Filters —> Sharpen —> Unsharp Mask). Сам по себе фильтр Контурная резкость не обнаруживает края изображения. Вместо этого он находит пиксели, которые отличаются по значению яркости от соседних пикселей и увеличивает различие яркости между ними на указанное Вами значение. Таким образом, соседние светлые пиксели получатся еще светлее, а темные пиксели еще темнее на основе указанного значения.
Открыть его можно с помощью вкладки главного меню Фильтр —> Усиление резкости —> Контурная резкость (Filters —> Sharpen —> Unsharp Mask). Сам по себе фильтр Контурная резкость не обнаруживает края изображения. Вместо этого он находит пиксели, которые отличаются по значению яркости от соседних пикселей и увеличивает различие яркости между ними на указанное Вами значение. Таким образом, соседние светлые пиксели получатся еще светлее, а темные пиксели еще темнее на основе указанного значения.
Зададим фильтру «Контурная резкость следующие значения:
Эффект (Amount) — 120%
Радиус (Radius) — 11,5 пикс
Изогелия (Threshold) — 25 уровней
Кстати, на мой взгляд, получилось неплохо.
После того, как мы разобрались с резкостью, смешаем слои, нажав комбинацию клавиш Ctrl+E.
Шаг 2. Применение кривых
Чтобы включить палитру кривых, надо пройти по вкладке главного меню Изображение —> Коррекция —> Кривые (Image —> Adjustments —> Curves), либо нажать сочетание клавиш CTRL + M.
То, что вы видите сейчас является интерфейс кривой. Он позволяет редактировать значения всех цветовых каналов сразу или по одновременно. Количество каналов зависит от вашего установленного цветового пространства (CMYK или RGB).
Диапазон значения кривых находится в пределах от 0 (черный) до 255 (белый) для RGB и от 0 до 100% для CMYK.
На графике горизонтальная ось показывает яркость пикселей (слева направо, от тёмного к светлому), а вертикальная ось отображает количество пикселей. На данном графике мы видим, что на фотографии преобладают пиксели средних тонов, а тёмных пикселей несколько больше, чем светлых.
Но данное изображение имеет большое количество цветов, поэтому мы будем редактировать RGB-цвета (красный, зелёный, синий) каждый отдельно.
Шаг 3. Регулировка цветов RGB с помощью кривых
Начнём с красного канала.
В данном примере мы будем работать с кривой Безье, а не карандашом, т.к. она даёт плавные переходы линии (переключить режим с Безье на карандаш можно под списком «Каналы» в левом верхнем углу окна интерфейса).
Имейте в виду, что на каждую кривую в данном интерфейсе можно поставить максимально 14 якорных точек. После небольшого эксперимента я придал оптимальную форму этой линии:
Давайте посмотрим на эффект, полученный после редактирования красного канала, и мы сможем заметить увеличение резкости и чистоты цвета:
Прежде чем мы пойдём дальше, можно выполнить действие по сохранению наших текущих настроек кривых, которые можно будет использовать позже при необходимости. Для сохранения настроек кликните по иконке, на которую указывает стрелка на рисунке вверху, и нажмите «Сохранить».
По аналогии с красным, настроим зелёный канал, для коррекции жёлтых и зелёных оттенков:
Экспериментируйте с кривой, пока не получите желаемый эффект, при этом имейте в виду, что чаще всего вам нужно внести всего лишь незначительные коррективы в кривые, чтобы получить адекватные результаты.
Теперь корректируем голубой канал:
С настройкой каналов вроде бы всё, как видите, ничего сложного, нужно лишь немного экспериментирования.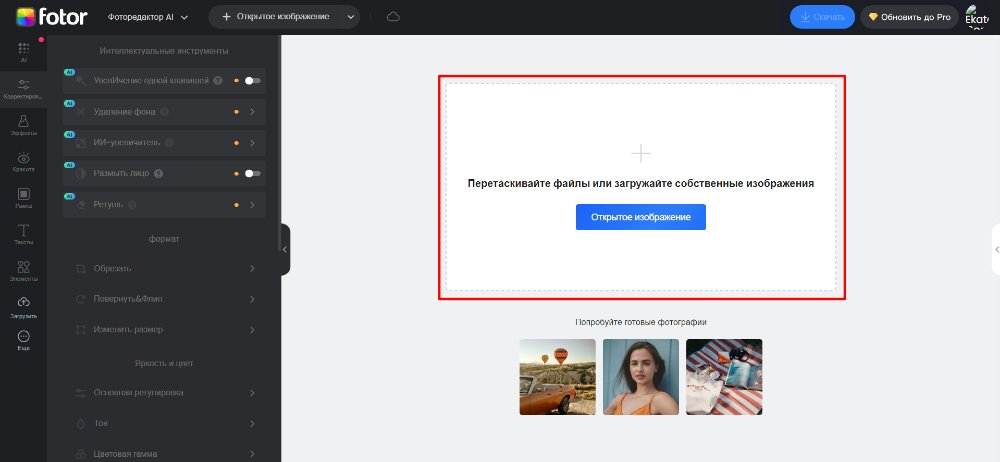
Шаг 5. Резкость изображения
Этот последний шаг является необязательным, а иногда даже может привести к нарушению цветового баланса, если вы не сделаете всё правильно, или в зависимости от изображения. Самая большая проблема с чёткостью в ??том, что он может сделать изображение слишком «мрачным», «суровым» и удалить некоторые естественные мягкие тона и тени.
Для улучшения чёткости дублируйте слой, нажав комбинацию клавиш Ctrl+J, затем пройдите по вкладке Фильтр —> Резкость —> Резкость+ (Filters —> Sharpen —> Sharpen), измените режим наложения на Яркость(Luminosity) и измените Заливку (Fill) на 50%.
Надеюсь, что эта статья оказалась полезной, если кому-либо она понравилась, то поделитесь ею с друзьями, добавив в соцзакладки, кликнув по социальным кнопкам вверху страницы в шапке сайта.
Как улучшить качество изображения в Photoshop CS6
Улучшение качества изображения — одна из многих задач, для которых используется Photoshop CS6. Photoshop — одна из лучших программ для редактирования изображений. Photoshop используется многими для редактирования изображений. Улучшение качества изображения низкого качества очень важно для любителей и профессиональных графических дизайнеров. У разных графических дизайнеров будут разные способы улучшения изображения, и каждый метод будет работать. Продолжайте экспериментировать с различными методами и инструментами, пока не улучшите старые методы или не откроете новые. Обратите внимание, что в зависимости от исходного качества изображения и сочетания цветов может потребоваться больше или меньше усилий и стратегий, чтобы это сделать.
Photoshop используется многими для редактирования изображений. Улучшение качества изображения низкого качества очень важно для любителей и профессиональных графических дизайнеров. У разных графических дизайнеров будут разные способы улучшения изображения, и каждый метод будет работать. Продолжайте экспериментировать с различными методами и инструментами, пока не улучшите старые методы или не откроете новые. Обратите внимание, что в зависимости от исходного качества изображения и сочетания цветов может потребоваться больше или меньше усилий и стратегий, чтобы это сделать.
Бывают случаи, когда прекрасное изображение может нуждаться в некотором улучшении. Возможно, снимок был сделан с низким разрешением или изображение нужно увеличить, но оно теряет качество. Многие графические дизайнеры иногда получают некачественные изображения от клиентов для своих проектов. Фотошоп можно использовать для улучшения этих изображений. Для получения изображения наилучшего качества лучше всего использовать подходящее оборудование для его захвата, но если это невозможно, для улучшения качества можно использовать Photoshop CS6. Обязательно вносите все изменения в копию исходного изображения, чтобы исходное изображение не было повреждено.
Обязательно вносите все изменения в копию исходного изображения, чтобы исходное изображение не было повреждено.
1]Метод 1
Программы для Windows, мобильные приложения, игры — ВСЁ БЕСПЛАТНО, в нашем закрытом телеграмм канале — Подписывайтесь:)
Откройте изображение, над которым вы хотите работать, в Photoshop CS6. Сделайте окно документа 100-процентным, чтобы изображение отображалось в его реальном размере.
Перейдите в строку меню вверху и нажмите «Фильтр», затем «Резкость», затем «Умная резкость».
Появится окно с предварительным просмотром изображения. Установите флажок «Предварительный просмотр» в этом окне, чтобы любые изменения, которые вы вносите, были видны на изображении, которое находится на холсте.
Если изображение предназначено только для отображения на экране, введите значение от 150 до 200 процентов в поле Сумма. Если вы хотите распечатать изображение, введите значение от 100 до 150 в поле Сумма. Вы можете перемещать ползунки и наблюдать, как меняется изображение. Выберите диапазон, который соответствует тому, что вы ищете.
Выберите диапазон, который соответствует тому, что вы ищете.
Если изображение предназначено только для отображения на экране, введите значение от 0,5 до 1 в поле радиуса. Если вы хотите напечатать изображение, введите значение от 2 до 3 в поле Радиус. Вы можете перемещать ползунки и наблюдать, как меняется изображение. Выберите диапазон, который соответствует тому, что вы ищете.
Перейдите к опции «Удалить», щелкните стрелку раскрывающегося списка и выберите, какое из размытий уменьшить. Будь то размытие по Гауссу, размытие объектива или размытие в движении. Размытие в движении связано с движением камеры или объекта во время съемки. Размытие объектива предназначено для уменьшения ореолов или ярких областей из-за чрезмерной резкости.
Если вы выберете Motion Blur, вам нужно будет выбрать угол синего цвета в движении. Введите угол размытия в поле Угол. Вы можете щелкнуть в области значения и использовать стрелки вверх или вниз на клавиатуре, чтобы увеличить или уменьшить значение. Наблюдайте за изменениями изображения и остановитесь, когда результаты вас устроят.
Наблюдайте за изменениями изображения и остановитесь, когда результаты вас устроят.
Установите флажок «Более точно», чтобы точно, но медленно удалять размытие на изображении.
Выберите «Дополнительно», чтобы получить больше возможностей.
Перейдите на вкладку «Тень» и отрегулируйте ползунки для параметра «Величина затухания», «Величина тона» и «Радиус».
Перейдите на вкладку Highlight и настройте ползунки Fade Amount, Tonal Amount и Radius.
Переместите ползунок Fade Amount влево или вправо, чтобы изменить степень затемнения теней или светов.
Переместите ползунок «Ширина тона» влево или вправо, чтобы изменить диапазон тона света или тени.
Переместите ползунок «Радиус» влево или вправо, чтобы изменить размер пространства вокруг каждого пикселя. Нажмите OK, когда закончите.
Связанный: Как конвертировать изображения с низким разрешением в изображения с высоким разрешением в Photoshop CC
2]Способ 2
У вас может быть изображение большого размера, но с низким разрешением, вы можете использовать Photoshop CS6, чтобы исправить это.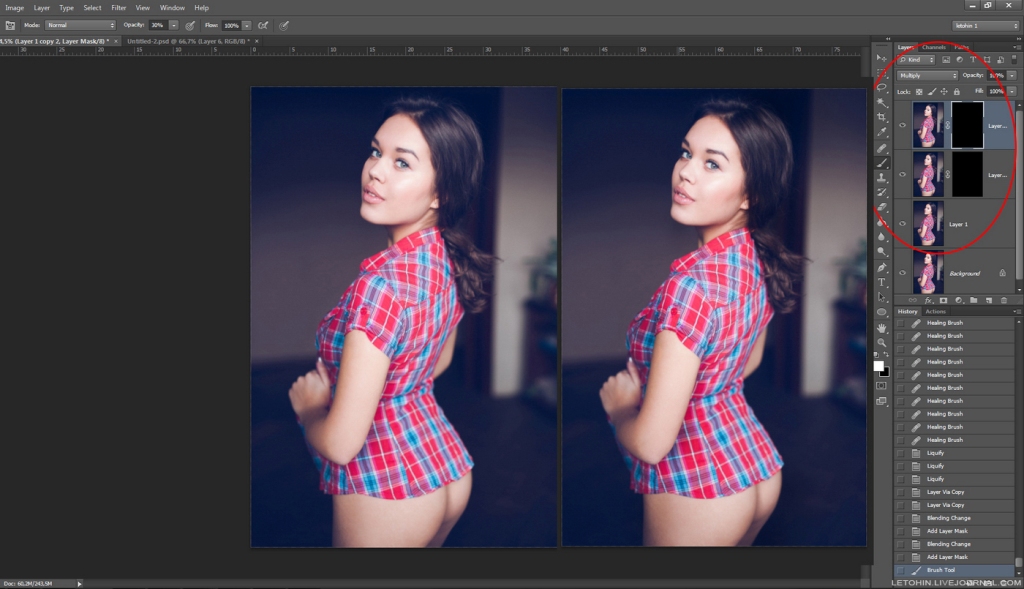 Вы можете увеличить разрешение изображения без ущерба для качества.
Вы можете увеличить разрешение изображения без ущерба для качества.
- Откройте изображение в Adobe Photoshop CS6.
- Выберите Изображение > Размер изображения. Появится диалоговое окно Размер изображения.
- Снимите флажок Resample Image, чтобы Photoshop не добавлял пиксели.
- Введите разрешение в текстовое поле Разрешение. Photoshop сохраняет тот же размер в пикселях, но уменьшает размер документа, когда вы вводите более высокое разрешение.
- Нажмите «ОК».
Помните, что размер изображения (размер) и разрешение (пикселей на дюйм) различаются. Изображение может быть большим по размеру, но с низким разрешением. Это заставит его выглядеть низким по качеству, и чем он больше, тем ниже его четкость. Когда вы увеличиваете разрешение, но не разрешаете повторную выборку, Photoshop уменьшает изображение, сохраняя то же количество пикселей на дюйм, но они будут ближе в меньшем пространстве, поэтому разрешение и качество увеличатся. Разрешение изображения зависит от количества пикселей на дюйм.
Читайте: Советы и рекомендации по Photoshop для начинающих
Существуют ли другие способы улучшить качество изображения в Photoshop CS6?
Существуют различные способы улучшения качества изображения в Photoshop CS6. Различные методы иногда будут иметь некоторые совпадения в шагах. Разные дизайнеры будут разрабатывать разные методы того, как это сделать. Со временем люди найдут более простые и лучшие способы выполнения задачи.
Для изображений, которые не имеют большого количества цвета, есть другие вещи, которые можно легко сделать. Вы можете попробовать цвета и сохранить их как образцы; затем вы можете изменить все изображение на черное на белом фоне. Затем вы можете использовать инструмент размытия, чтобы улучшить пиксельные области по краям. Затем вы можете использовать Photoshop для автоматического улучшения краев. Вы бы вернули исходный цвет изображению и сохранили.
Что такое шум в фотошопе?
Шум — это любой цвет или искажение в дизайне, которых не должно было быть. Точно так же, как в звуке могут быть искажения, которые мы называем шумом, могут быть искажения цвета. Когда изображения улучшаются, шум может стать более очевидным, поэтому после улучшения потребуется уменьшить шум.
Точно так же, как в звуке могут быть искажения, которые мы называем шумом, могут быть искажения цвета. Когда изображения улучшаются, шум может стать более очевидным, поэтому после улучшения потребуется уменьшить шум.
Программы для Windows, мобильные приложения, игры — ВСЁ БЕСПЛАТНО, в нашем закрытом телеграмм канале — Подписывайтесь:)
5 эффективных способов исправить пиксельные изображения с помощью передовых технологий
Последнее обновление 17 февраля 2022 г. by Питер Вуд
Сделать отличный снимок никогда не бывает легкой задачей. Когда вы получаете пиксельное изображение с правильным временем и углом, есть ли какой-нибудь способ исправить пиксельное изображение и спасти файл? Поскольку цифровые изображения состоят из пикселей, пиксельное изображение является результатом плохого качества, неправильного сжатия или слишком большого увеличения. Когда в изображении отсутствует доступная информация о пикселях, невозможно получить четкое изображение из пиксельного.
Когда вы знаете подробные причины пиксельного изображения, вы можете соответствующим образом решить связанную проблему? Этот пост покажет вам реальные способы исправить пиксельное изображение на разных передачах. Просто ознакомьтесь с подробным описанием процесса, чтобы избавиться от проблемы прямо сейчас.
- Часть 1. Профессиональный способ исправить пиксельные изображения
- Часть 2: 2 способа исправить пиксельное изображение в Интернете
- Часть 3: Как исправить пиксельное изображение в Photoshop
- Часть 4: Как исправить пиксельное изображение через смартфон
- Часть 5: Небольшие советы о пиксельных изображениях
Часть 1. Профессиональный способ исправить пиксельные изображения
Как превратить пиксельное изображение в аккуратное? Это должно быть профессиональным навыком для большинства фотографов. Поскольку большинство пиксельных изображений и артефактов JPEG непреодолимы для большинства программ ретуширования фотографий.![]() WidsMob Ретушер предоставляет простое решение для исправления пиксельных изображений в определенной степени в Windows и Mac.
WidsMob Ретушер предоставляет простое решение для исправления пиксельных изображений в определенной степени в Windows и Mac.
Win СкачатьMac Скачать
1. Гладкие пиксельные изображения
Как уже упоминалось, пиксельные изображения являются результатом неправильного сжатия и увеличения масштаба. На изображении есть особые пиксели, отличные от соседних. Чтобы исправить пикселирование, он предоставляет передовые технологии для исправления как яркостного, так и цветового шума. Вы можете настроить эти параметры, чтобы сгладить пиксельное изображение.
2. Повышение качества изображения
Как только вы отрегулируете шумы пиксельного изображения, вместо этого оно будет размывать изображение. Для того, чтобы получить лучшее качество или превратиться в аккуратный, следует настроить Острота параметры для получения аккуратного изображения. Что касается портретных изображений, вы можете получить специальный алгоритм для оптимизации кожи и других недостатков.
3. Обратитесь к черно-белым изображениям.
Если бы изображение было хорошим, но с неправильной экспозицией или из-за некоторых других факторов, которые делали его шумным или пиксельным, фотограф предоставлял бы нечетное черно-белое изображение среди цветных, а не столько пиксельного шума, сколько цветных данных. Поэтому исправить пиксельные изображения, преобразовав их в черно-белые, было бы самым простым способом удалить шум и перейти в монохромный.
Выберите Черное и белое on Особый раскрывающийся список Цветовые режимы раздел FilmPack Меню легко сделает ваши пиксельные изображения черно-белыми, вы также можете выбрать здесь другие оттенки, такие как золото, сепия, сепия золото, сульфат железа и т. д.
4. Затемните пиксельные изображения.
Вы также можете попробовать Цветная негативная пленка on Профиль цветопередачи чтобы сделать все изображение или темные области сцены затемненными, чтобы исправить пиксельное изображение.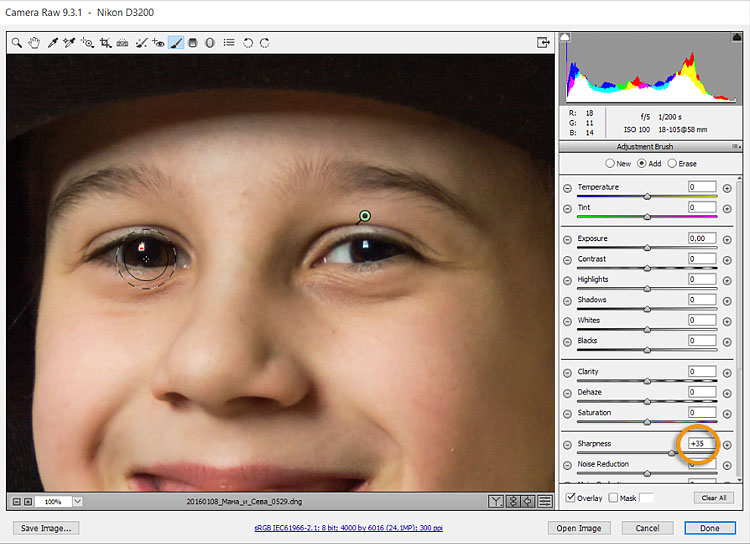
Если вас устраивает результат, вы можете сохранить файлы на компьютере или поделиться ими в социальных сетях. Просто нужно настроить несколько параметров, можно превратить пиксельное изображение в аккуратное.
Win СкачатьMac Скачать
Часть 2: Как исправить пиксельное изображение в Интернете
Можно ли исправить пиксельное изображение онлайн? Существуют продвинутые онлайн-инструменты, которые могут выполнять пиксельное редактирование и манипулирование изображениями. VectorMagic и Fotor предоставляют передовые технологии для управления изображениями с помощью кликов.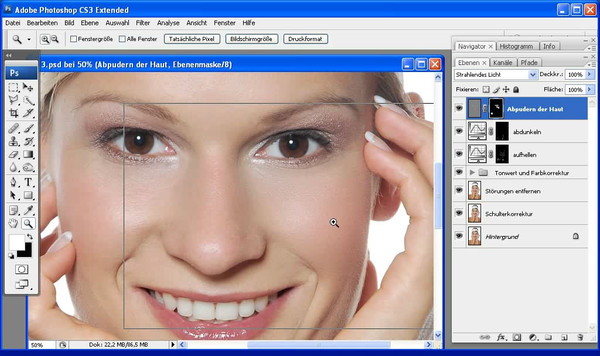
1. Как исправить пиксельные изображения через Fotor
Fotor предоставляет основной способ отполировать и исправить пиксельное изображение. Он просто применяет простой эффект для улучшения фотографий. Вы также можете использовать Сглаживание инструмент, чтобы делать больше, но это инструмент премиум-класса. Конечно, вы можете просто выбрать ту же функцию в меню красоты.
Шаг 1: Зайдите в Fotor в любом браузере и войдите в свой аккаунт. Затем вы можете щелкнуть Откройте кнопку, чтобы загрузить пиксельное изображение, которое вы хотите отполировать, в онлайн-редактор фотографий.
Шаг 2: Выберите Эффекты в левом меню и прокрутите, чтобы выбрать Пикселизация возможность настройки параметров. Он предоставляет как параметр добавления пикселей, так и параметр стирания пикселей.
Шаг 3: Выберите Стереть пикселированный параметр и используйте полосу прокрутки для прокрутки влево, чтобы минимизировать пикселизацию с обоими параметрами для Size и Размер пикселя.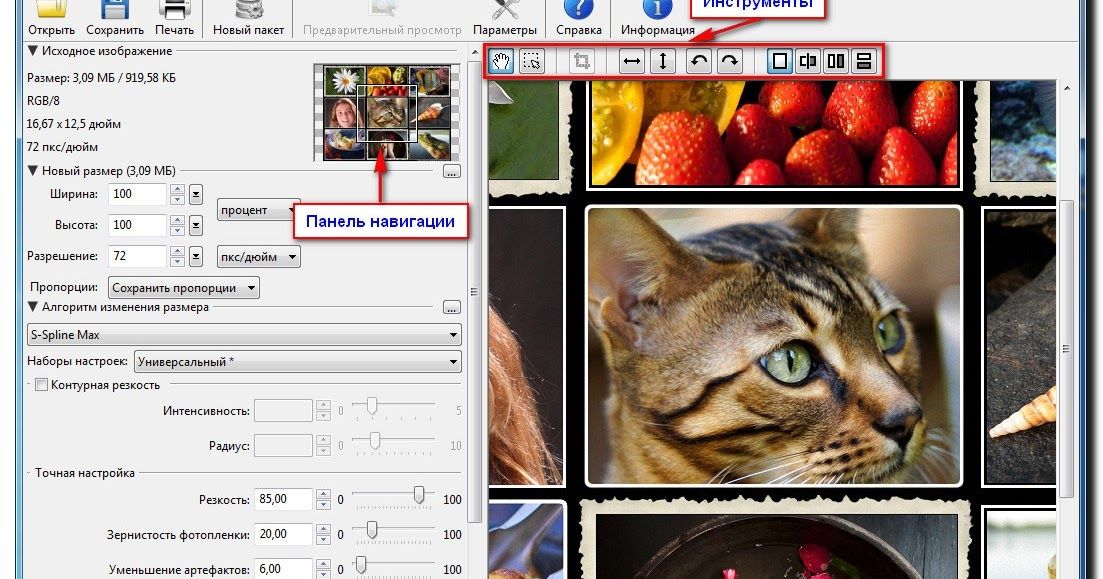 После этого вы можете нажать на Применить Кнопка для подтверждения.
После этого вы можете нажать на Применить Кнопка для подтверждения.
2. Как исправить пиксельные изображения с помощью VectorMagic
ВекторМагия — один из немногих онлайн-фоторедакторов, которые исправляют пиксельные изображения. Как и название программы, это бесплатный онлайн-конвертер фотографий, который предназначен для преобразования пиксельных изображений в векторную графику и в то же время сглаживания пиксельных областей.
Шаг 1: Подключите компьютер к Интернету и войдите на сайт vectormagic.com в браузере. Нажать на Выберите изображение для загрузки кнопку, чтобы загрузить пиксельное изображение в этот онлайн-редактор фотографий.
Шаг 2: Он исправит пиксельное изображение векторизованным изображением в векторное изображение, такое как SVG, EPS или другие. Он отслеживает каждый бит информации, доступной на вашем изображении, и разрезает каждый пиксель края точно в нужном месте.
Шаг 3: Затем вы можете дополнительно настроить Уровень детализации, цвет и даже использовать Дополнительно настройки, чтобы исправить пиксельное изображение, превратив пиксельное изображение в векторизованное.
Часть 3: Как исправить пиксельное изображение в Photoshop
Photoshop — профессиональный фоторедактор для исправления пиксельных изображений, которые могут быть слишком сложными для новых пользователей. Это правда при обработке качественных снимков. Но когда дело доходит до исправления пиксельного изображения, Photoshop не так сложен, как вы думали. Преимущество Photoshop заключается в поддержке обширных форматов изображений.
Шаг 1: Запустите Photoshop на своем компьютере, перейдите в Файл > Откройте чтобы загрузить пиксельное изображение в фоторедактор. Конечно, вы можете просто продублировать слой фотографии, чтобы избежать замены.
Шаг 2: Развернуть Вид меню на верхней ленте и выберите Фактические пиксели возможность отображения фактического уровня пикселизации изображения, которое вы хотите отполировать.
Шаг 3: Очные Фильтр > Шум и нажмите на Устранение пятен вариант. Этот фильтр может сглаживать края пикселя, и вы можете использовать его несколько раз на своем изображении с помощью сочетания клавиш Ctrl + F.
Шаг 4: Затем, щелкните Умное размытие вариант в Фильтр > пятно меню. Когда появится диалоговое окно настройки, настройте параметр радиуса примерно на полтора пикселя и введите порог в 14 пикселей.
Шаг 5: Посмотрите на результат в предварительный просмотр панель, если она работает хорошо, нажмите на OK для подтверждения изменений. Наконец, вы можете исправить пиксельное изображение в аккуратное и сохранить его в высоком качестве.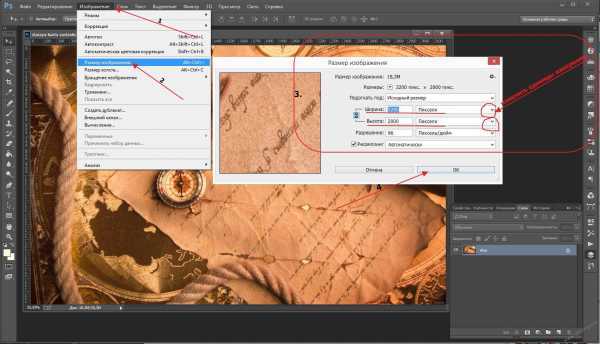
Часть 4: Как исправить пиксельное изображение через смартфон
Пиксельное изображение особенно часто встречается на смартфонах, отчасти потому, что на многих мобильных устройствах технология камеры все еще неэффективна. Но нет встроенной в приложение для редактирования фотографий функции удаления пикселизации. Но когда вам нужно улучшить качество фотографий и уменьшить эту проблему, Adobe Photoshop Express — хороший вариант как для iPhone, так и для устройств Android.
Шаг 1: Установите Photoshop Express на свой мобильный телефон. Разрешите ему доступ к вашей фото-библиотеке при первом открытии приложения. Затем импортируйте пиксельное изображение из памяти вашего смартфона.
Шаг 2: Нажмите на Правильное изображение значком отмечены три горизонтальные линии с ползунками в нижней части, открывающие экран фиксации изображения. Затем вы можете применять различные фильтры, чтобы исправить пиксельные изображения.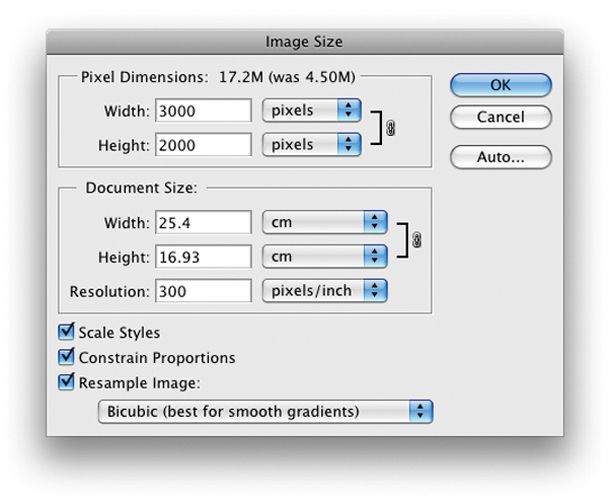
Шаг 3: ясность способен смягчить или прояснить картинку. Точить используется для улучшения деталей вашего изображения. Снизить уровень шума может удалить и уменьшить шум. Band Aid может удалить пятна на вашем изображении.
Шаг 4: Примените эти фильтры и настройте различные параметры, чтобы исправить пиксельное изображение, пока не получите удовлетворительный результат. Нажмите на Поделиться значок в правом верхнем углу экрана для публикации в Facebook.
Часть 5: Небольшие советы о пиксельных изображениях
1. Предотвратить пикселирование изображения в первую очередь
Пикселирование изображения вызвано тем, что оно растянуто в странном направлении или слишком сильно увеличено без учета исходного размера. Как говорится, унция профилактики стоит фунта лечения, и это справедливо для пиксельных изображений. Когда вы изменяете размер изображения в Photoshop, вы можете преобразовать его в смарт-объект, если хотите, чтобы оно оставалось без пикселов, в противном случае вы также можете просто ограничить размер, до которого вы увеличиваете его.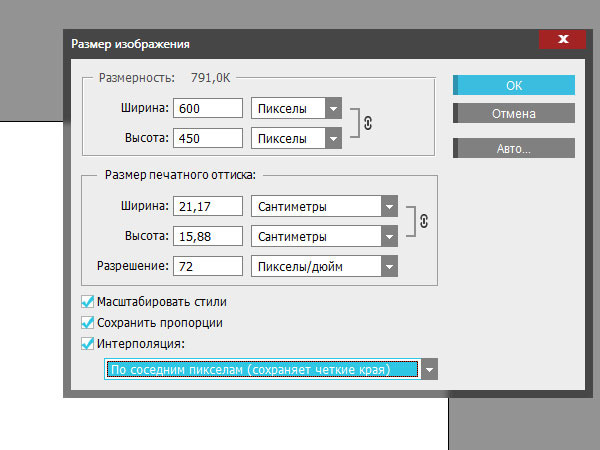 Любое изображение имеет только определенное количество пикселей, и если вы увеличите его слишком сильно, оно станет пиксельным.
Любое изображение имеет только определенное количество пикселей, и если вы увеличите его слишком сильно, оно станет пиксельным.
2. Получите помощь профессионала
Вы должны знать, когда обращаться к профессионалу, и если вы попробовали описанные выше шаги и не смогли удалить пиксели из своей фотографии, то, возможно, пришло время отправить ее в профессиональный фотопроцессор, чтобы исправить ее. Даже профессионалы не могут творить чудеса, но зачастую они могут делать довольно хорошую работу. Есть даже дешевые способы сделать это, например, найти хорошее место для редактирования фотографий на таком сайте, как Fiverr, и заплатить кому-нибудь, чтобы он очистил вашу пиксельную фотографию.
Примечание:
Убедитесь, что вы сохранили резервную копию исходного изображения. В противном случае вы не сможете отменить внесенные вами изменения. Если вы все же решите нанять кого-нибудь, чтобы он очистил вашу пиксельную картинку, убедитесь, что ваши инструкции ясны, чтобы они знали, что с этим делать.
Если вы хотите распечатать свои пиксельные старые фотографии после редактирования, вам лучше обратиться в профессиональную службу восстановления старых поврежденных фотографий, где специалисты дадут вторую жизнь вашим поврежденным фотографиям и заставят их выглядеть реалистично отредактированными в высоком разрешении.
Заключение
В этом уроке мы поговорили о том, как исправить пиксельное изображение в Windows, Mac, в Интернете или на смартфоне. Когда вы загружаете изображение с веб-сайта и обнаруживаете, что оно нечеткое, возможно, вы получите пиксельное изображение. Многие приложения для редактирования фотографий не поддерживают экспорт отредактированных изображений в полном разрешении. Это означает, что ваши изображения станут плохого качества или даже пиксельными после редактирования. Когда доступна ограниченная информация о пикселях, трудно сделать изображение четким. Мы поделились несколькими способами, которые помогут вам избавиться от этой проблемы, например, исправить пиксельное изображение в Photoshop, в Интернете или с помощью Photoshop Express. Но самое простое решение — исправить эту проблему с помощью WidsMob Retoucher.
Но самое простое решение — исправить эту проблему с помощью WidsMob Retoucher.
Win СкачатьMac Скачать
Вы можете быть заинтересованы
- Как повысить резкость изображения с помощью Adobe Photoshop или без него
- Лучшие методы улучшения качества изображения
- Исправьте зернистые фотографии — что вам следует знать
Как улучшить разрешение изображения в Photoshop — DW Photoshop
Можно улучшить разрешение изображения в Photoshop с помощью диалогового окна «Размер изображения». Это позволит вам увеличить количество пикселей в изображении, что, в свою очередь, повысит разрешение. Кроме того, вы можете использовать инструмент «Резкость», чтобы улучшить четкость изображения.
Photoshop включает инструмент для простого изменения разрешения изображения, например, диалоговое окно размера изображения, а также размеры в пикселях в дополнение к разрешению изображения.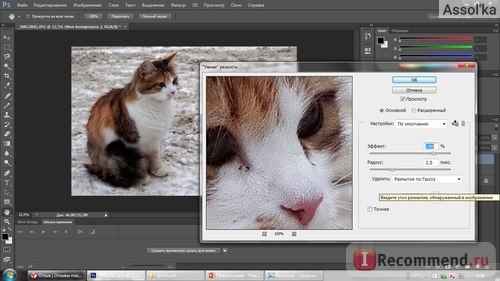 При использовании Photoshop разрешение изображения улучшится. Вы также можете попробовать изображение, чтобы оно выглядело лучше, или вы можете изменить его ширину и высоту. С помощью диалогового меню размера в Adobe Photoshop вы можете указать количество пикселей в каждом дюйме изображения. Adobe Photoshop вносит изменения в разрешение и размер изображения после выборки, выбирая алгоритм, требующий новых пикселей. Бикубическое сглаживание часто обеспечивает наилучшее качество изображения в результате изменения разрешения изображения или размера в пикселях.
При использовании Photoshop разрешение изображения улучшится. Вы также можете попробовать изображение, чтобы оно выглядело лучше, или вы можете изменить его ширину и высоту. С помощью диалогового меню размера в Adobe Photoshop вы можете указать количество пикселей в каждом дюйме изображения. Adobe Photoshop вносит изменения в разрешение и размер изображения после выборки, выбирая алгоритм, требующий новых пикселей. Бикубическое сглаживание часто обеспечивает наилучшее качество изображения в результате изменения разрешения изображения или размера в пикселях.
Как увеличить разрешение изображения без потери качества в Photoshop?
Предоставлено: YouTube
Если вы хотите изменить размер изображения без потери качества, убедитесь, что установлен флажок Resampling Image. Photoshop должен изменить количество пикселей в изображении, установив этот флажок.
Изображения могут быть сохранены, если они помяты, а не просто автоматически исключены. Если вы будете следовать этому руководству, вы сможете контролировать размер и разрешение ваших изображений. Мы также включили раздел об изменении размера без потери качества в качестве дополнительного бонуса. Вы будете меньше зависеть от других, если будете способны делать что-то самостоятельно. Выборка — это процесс увеличения размера и разрешения фотографии с целью увеличения ее потенциала. Целью технологии высокого уровня является разделение пикселей в цифровых изображениях, потому что изображения нельзя разделить. Включив Preserve Details 2.0 в Photoshop, вы также можете увеличить изображение с помощью технологических предварительных просмотров.
Мы также включили раздел об изменении размера без потери качества в качестве дополнительного бонуса. Вы будете меньше зависеть от других, если будете способны делать что-то самостоятельно. Выборка — это процесс увеличения размера и разрешения фотографии с целью увеличения ее потенциала. Целью технологии высокого уровня является разделение пикселей в цифровых изображениях, потому что изображения нельзя разделить. Включив Preserve Details 2.0 в Photoshop, вы также можете увеличить изображение с помощью технологических предварительных просмотров.
Когда размеры в пикселях и разрешение отключены, размеры и разрешение связаны. Если разрешение (отображаемое в окне в пикселях/дюймах) увеличивается, размеры уменьшаются, чтобы отразить увеличение. Вы можете изменить режим увеличения на автоматический из режима по умолчанию, но вы должны использовать последний метод.
Как увеличить разрешение без потери качества
Если вы используете изображения, которые хотите увеличить, например, для печати или отображения на экране, вам может потребоваться увеличить разрешение изображения.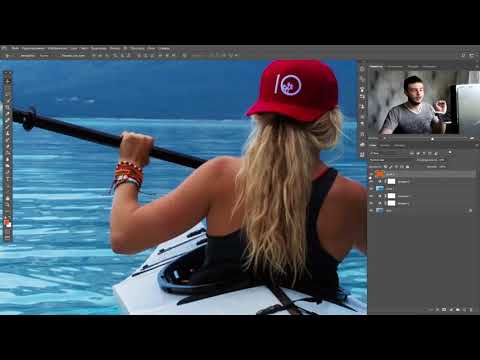 Вы не хотите терять качество изображения, поэтому улучшить разрешение без потери качества сложно.
Вы не хотите терять качество изображения, поэтому улучшить разрешение без потери качества сложно.
Самое главное — выбрать правильный инструмент, чтобы добиться наилучших результатов без потери качества. И Photoshop, и Photoshop Lightroom включают в себя функции, которые позволяют увеличивать разрешение, сохраняя при этом высочайшее визуальное качество.
В Adobe Photoshop команду «Размер изображения» можно использовать для увеличения размера изображения без ухудшения его качества. Если вы хотите увеличить разрешение изображения, вы можете использовать ползунок Разрешение.
Щелкнув диалоговое окно «Размер изображения» в Adobe Photoshop Lightroom, вы можете увеличить размер изображения, не влияя на его качество.
Можно ли улучшить разрешение изображения?
Кредит: YouTube
Как правило, чем больше пикселей, тем выше разрешение изображения. Если вы хотите получить более качественную картинку, вам следует увеличить размер изображения и убедиться, что оно имеет наибольшую плотность пикселей.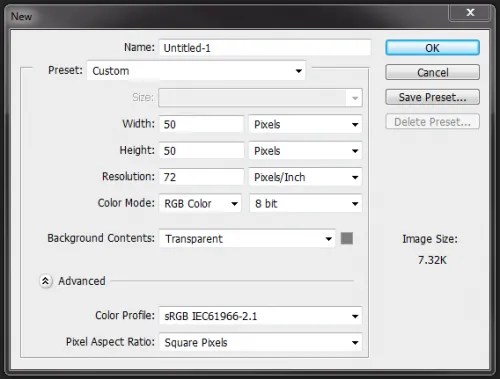 Даже в этом случае результирующее изображение может оказаться менее резким, чем исходное.
Даже в этом случае результирующее изображение может оказаться менее резким, чем исходное.
Photoshop — самый мощный инструмент для редактирования изображений, который можно использовать для улучшения изображений. В дополнение к различным инструментам редактирования изображений этот инструмент позволяет обрезать изображения с низким разрешением в изображения с высоким разрешением, используя функцию изменения размера фотографий. Руководство можно использовать, чтобы быстро узнать, как улучшить разрешение Photoshop. Если вы хотите увеличить разрешение изображения в фотошопе или количество пикселей на дюйм, вы должны сначала ввести высоту и ширину изображения, чтобы пиксели можно было сохранить. Когда вы нажимаете на изображение, чтобы увеличить его разрешение, вы можете получить полученное изображение в течение нескольких секунд после этого. Даже если увеличить изображение, качество оригинала не изменится. Вы можете использовать предварительный просмотр, чтобы улучшить разрешение изображений на Mac без использования Photoshop.
Обрезка, извлечение цвета, извлечение формы и вращение входят в число доступных инструментов редактирования. Невозможно улучшить изображения с помощью Photoshop онлайн. Пользователи часто используют изображения для публикации в Интернете. Веб-сайт для редактирования изображений в Интернете Fotojet предлагает широкий спектр инструментов для редактирования изображений и различные стили редактирования изображений. Вы можете изменить разрешение изображений напрямую, введя размеры, которые хотите изменить. Мобильное приложение Photo Resizer позволяет пользователям изменять размер изображений в соответствии со своими предпочтениями. При его использовании размер изображения в пикселях, сантиметрах, миллиметрах и дюймах остается постоянным. С Fotophire Maximizer вы можете добиться самого высокого уровня разрешения ваших фотографий.
Как улучшить качество изображений в формате Jpeg
Когда дело доходит до печати или отображения цифровых изображений, их разрешение имеет большое значение.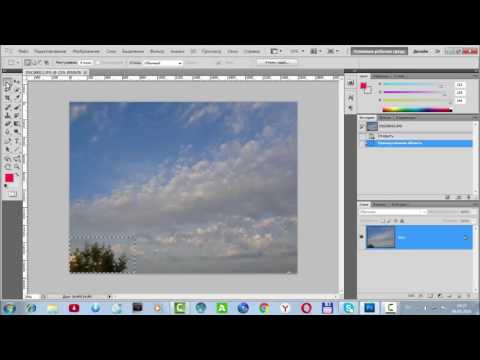 Если вы увеличиваете разрешение цифрового изображения, вы можете пожертвовать качеством изображения. Photoshop и Lightroom включают функции, которые помогут вам сохранить высокое качество при увеличении разрешения.
Если вы увеличиваете разрешение цифрового изображения, вы можете пожертвовать качеством изображения. Photoshop и Lightroom включают функции, которые помогут вам сохранить высокое качество при увеличении разрешения.
Если вы хотите улучшить качество файлов JPEG, вы можете использовать программное обеспечение для редактирования фотографий. Благодаря функциям Paint, Photoshop и Pixlr можно восстановить поврежденные или несовершенные файлы JPEG. Изображения JPEG также можно улучшить с помощью Stellar Repair for Photo.
Можно ли увеличить разрешение изображения без потери качества?
На этот вопрос нет однозначного ответа, поскольку он может зависеть от ряда факторов, включая формат файла, исходный размер изображения и используемое программное обеспечение. Однако, как правило, можно увеличить разрешение изображения без потери качества, хотя может быть некоторое ухудшение в зависимости от факторов, упомянутых выше.
Поскольку высококачественное изображение имеет больший размер файла, оно может работать медленно.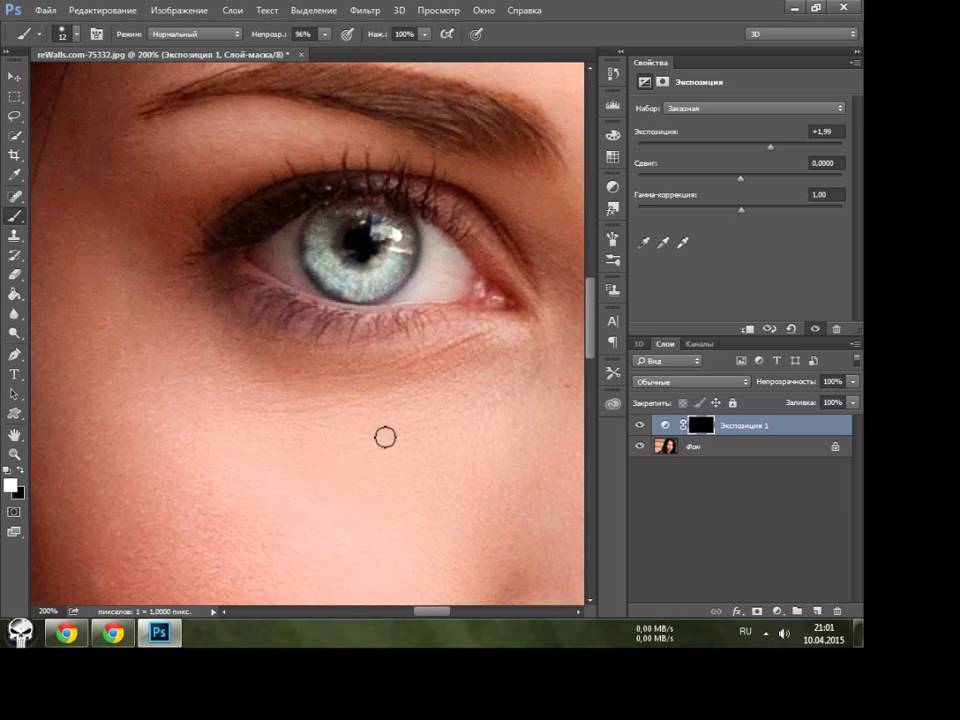 Неправильный размер изображения влияет на производительность и удобство использования веб-сайта. При изменении размера изображения следует использовать различные размеры и высоты. Размер файла 100 КБ обычно считается приемлемым для большинства изображений. Если размер вашего файла изображения превышает 100 КБ, вам может потребоваться сжать его. Бесплатные инструменты сжатия изображений доступны для загрузки из Интернета. В этой демонстрации будет использоваться инструмент Squoosh от Google.
Неправильный размер изображения влияет на производительность и удобство использования веб-сайта. При изменении размера изображения следует использовать различные размеры и высоты. Размер файла 100 КБ обычно считается приемлемым для большинства изображений. Если размер вашего файла изображения превышает 100 КБ, вам может потребоваться сжать его. Бесплатные инструменты сжатия изображений доступны для загрузки из Интернета. В этой демонстрации будет использоваться инструмент Squoosh от Google.
Все инструменты сжатия, как правило, не должны выполнять эти шаги. Получить изображение размером менее 100 КБ может быть не так просто, как получить изображение размером менее 150 КБ, если исходный размер файла больше. Можно использовать другой метод сжатия или метод сжатия более высокого качества. Нажав на раскрывающееся меню в разделе «Сжатие», вы можете просмотреть параметры сжатия в Squoosh. Загрузите файл на свой веб-сайт и просмотрите результаты, прежде чем загружать его на свою страницу. Ниже приведен список лучших инструментов для изменения размера изображения. Спецификации и ценовой диапазон этих продуктов делают их отличным выбором для тех, у кого ограниченный бюджет и кому требуется множество функций.
Ниже приведен список лучших инструментов для изменения размера изображения. Спецификации и ценовой диапазон этих продуктов делают их отличным выбором для тех, у кого ограниченный бюджет и кому требуется множество функций.
Каждый фотограф и владелец веб-сайта должен иметь возможность управлять изображениями без потери их качества. Batch Image Resizer от BeFunky и PicResize — это два инструмента, которые упрощают процесс изменения размера фотографий. Изменение размера, обрезка и поворот изображений, а также настройка графики, рамок, наложений и текстур — все это варианты.
Как изменить размер изображения без потери качества
Более высокое разрешение означает, что количество пикселей на дюйм (PPI) в изображении больше, что приводит к большему количеству информации о пикселях и лучшему изображению. Когда изображение имеет более низкое разрешение, теряется меньше пикселей, и если несколько пикселей слишком велики (обычно при растяжении), они могут появиться, как показано на изображении ниже.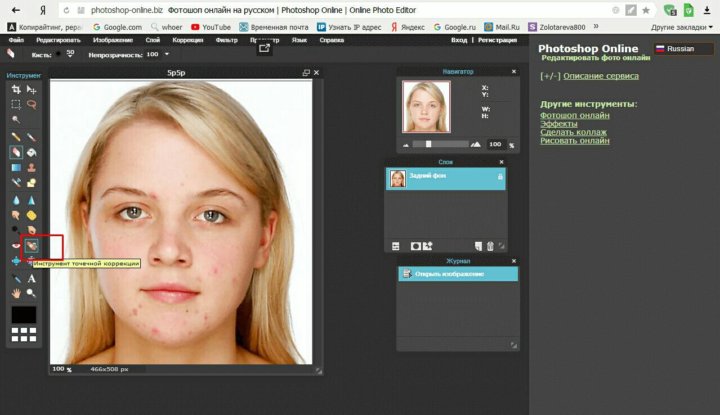
Если вы хотите сохранить изображение без потери качества, убедитесь, что параметр Resample включен. Количество пикселей в изображении можно изменить, установив этот флажок. Если вы снимете этот флажок, количество пикселей в раскрашиваемом изображении не изменится, а качество не пострадает.
Вы также можете увеличить разрешение изображений низкого качества, выполнив действия, описанные в разделе Изображение. Если указано «Resample Image», вы можете указать тип сглаживания, используемого для увеличения и сглаживания изображения. Bicubic Smoother теперь следует переименовать в «Bicubic Smoother (лучше всего подходит для увеличения)». Photoshop, как правило, использует бикубический алгоритм.
Увеличить разрешение изображения Photoshop
Есть несколько способов увеличить разрешение изображения в Photoshop. Один из способов — увеличить количество пикселей на дюйм или ppi. Другой способ — передискретизировать изображение, что, по сути, означает добавление или удаление пикселей для изменения общего размера изображения.
Диалоговое окно «Размер изображения» содержит различные параметры интерполяции, которые можно использовать для придания увеличенным изображениям четкости и резкости. Изображение с высоким разрешением позволит получить готовый продукт более высокого качества. Чтобы сохранить пропорции постоянными, щелкните значок ссылки, которая автоматически отрегулирует высоту при изменении ширины. Цифровой размер файла изображения, другими словами, количество места, которое он занимает в файле, называется размером файла. Изображение с большим количеством пикселей может отображать больше деталей при большем размере печати, но также может потребоваться больше времени для редактирования и печати, поскольку количество пикселей больше. Помимо формата файла, размер файла зависит от множества других факторов. Качество изображения печати определяется разрешением и частотой экрана.
Для высококачественной печати требуется разрешение 300 пикселей на дюйм. В некоторых случаях более низкое разрешение может дать хорошие результаты, в зависимости от изображений и устройств вывода.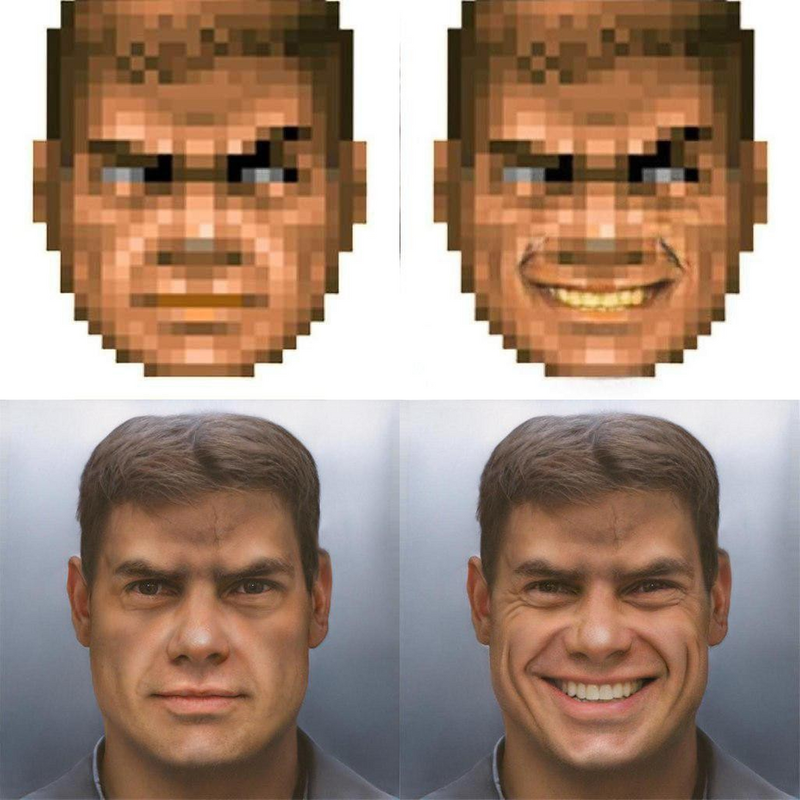 Другие технологии используются для растрирования фотонаборных устройств и лазерных принтеров с разрешением 600 точек на дюйм, чем полутоновые изображения. Размер вашего экрана, особенно разрешение монитора, влияет на его размер на экране. Объем получаемых вами данных изображения будет меняться в зависимости от того, изменяете ли вы разрешение или размер изображения. Если у вас есть изображение с достаточно высоким разрешением, вы можете использовать сканирование или создать его, чтобы избежать передискретизации. В верхней части диалогового окна «Размер изображения» вы увидите новый размер файла изображения.
Другие технологии используются для растрирования фотонаборных устройств и лазерных принтеров с разрешением 600 точек на дюйм, чем полутоновые изображения. Размер вашего экрана, особенно разрешение монитора, влияет на его размер на экране. Объем получаемых вами данных изображения будет меняться в зависимости от того, изменяете ли вы разрешение или размер изображения. Если у вас есть изображение с достаточно высоким разрешением, вы можете использовать сканирование или создать его, чтобы избежать передискретизации. В верхней части диалогового окна «Размер изображения» вы увидите новый размер файла изображения.
Если вы хотите увеличить изображение, повторно отсканируйте его с более высоким разрешением. Если слои со стилями, примененными к вашему изображению, были масштабированы, выберите «Масштабировать стили». Лучше всего изменить размеры и разрешение перед выборкой, чтобы получить наилучшее качество печати. Большие изображения могут давать больше деталей при печати, но для их хранения требуется больше места на диске, а их редактирование и печать могут занять больше времени. Размер файла определяется размером изображения в пикселях и количеством слоев.
Размер файла определяется размером изображения в пикселях и количеством слоев.
Увеличить разрешение изображения
Есть несколько способов увеличить разрешение изображения. Наиболее распространенным способом является использование программного обеспечения, такого как Photoshop или GIMP. С помощью этих программ вы можете увеличить разрешение, добавив больше пикселей к изображению или используя методы интерполяции для оценки значения новых пикселей.
Если вам нужно только быстро изменить размер изображения для Instagram или другой платформы, инструменты Canva Magic Resize или Shutterstocks Resize — это быстрый и простой способ сделать это. Фантастический инструмент — это Gigapixel AI, который имеет неограниченный доступ к своим услугам за единовременную плату и может создавать изображения большего и более высокого разрешения за считанные минуты. Все, что имеет разрешение 300 dpi или выше, имеет больший размер в пикселях и считается изображением с высоким разрешением. Если ваше изображение 640 x 40 с разрешением 72 dpi, оно будет слишком маленьким. Магазин Stock Photo Secrets Shop содержит миллионы изображений высокого качества (XXL), доступных бесплатно, нажав на кнопку поиска ниже. Наше специальное предложение на десять бесплатных улучшений доступно только в течение ограниченного времени. С помощью Gigapixel AI вы можете увеличивать и улучшать изображения большими партиями.
Если ваше изображение 640 x 40 с разрешением 72 dpi, оно будет слишком маленьким. Магазин Stock Photo Secrets Shop содержит миллионы изображений высокого качества (XXL), доступных бесплатно, нажав на кнопку поиска ниже. Наше специальное предложение на десять бесплатных улучшений доступно только в течение ограниченного времени. С помощью Gigapixel AI вы можете увеличивать и улучшать изображения большими партиями.
Этот инструмент для масштабирования изображений поставляется с двумя отдельными приложениями для Mac и Windows, а также с подключаемым модулем Photoshop, работающим на основе искусственного интеллекта. Если вы хотите максимально увеличить разрешение изображения, лучше всего иметь изображение достаточно большого размера. Изменение размера изображения означает изменение размера изображения, но сохранение размеров в пикселях. Вы сможете получать изображения высокого качества, но при этом уменьшите размер отпечатка. Если у вас нет изображения самого большого размера, которое вам нужно, вы можете не получить самое большое изображение.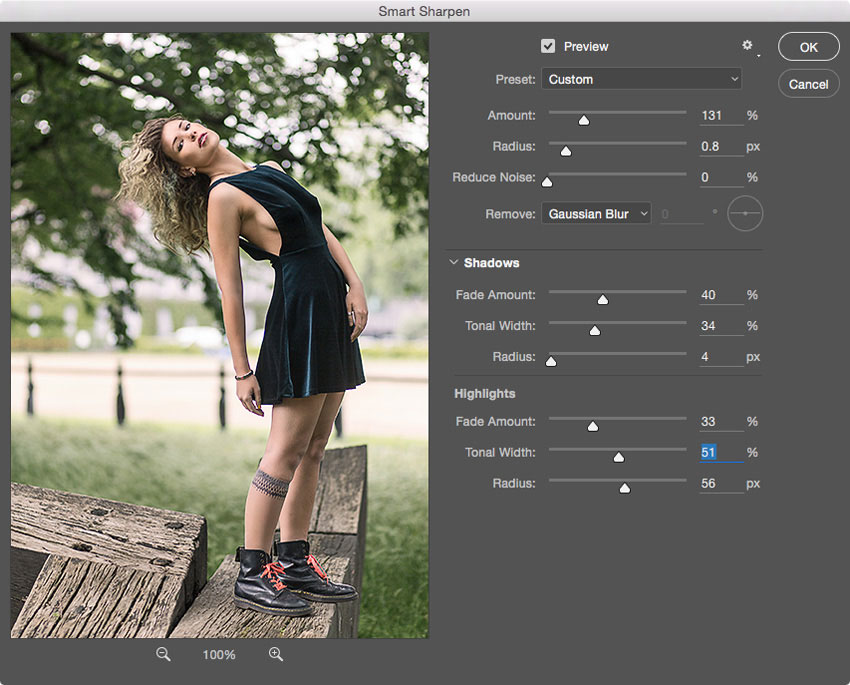 Доступны программы для редактирования изображений, такие как Photoshop, AI Image Enlarger и Blow Up 3. В настоящее время у нас есть отличная скидка на 200 стоковых фотографий, векторов и шрифтов XXL, которые стоят всего 9 долларов.9 за загрузку.
Доступны программы для редактирования изображений, такие как Photoshop, AI Image Enlarger и Blow Up 3. В настоящее время у нас есть отличная скидка на 200 стоковых фотографий, векторов и шрифтов XXL, которые стоят всего 9 долларов.9 за загрузку.
Увеличить разрешение изображения онлайн
В Интернете есть множество сайтов, предлагающих бесплатные услуги по увеличению разрешения изображения. Все, что вам нужно сделать, это загрузить изображение с низким разрешением на их сайт, а затем загрузить изображение с высоким разрешением. Многие из этих сайтов также предлагают другие услуги по редактированию изображений, такие как обрезка, изменение размера и добавление фильтров.
Вы можете улучшить свои фотографии одним щелчком мыши с помощью мощного средства улучшения изображений Fotor. После загрузки изображения Fotor обнаружит и исправит освещение и цвет, улучшит детализацию и устранит размытые области в режиме реального времени. Используя искусственный интеллект, он использует высококачественные фотографии высокой четкости для анализа и преобразования вашего изображения.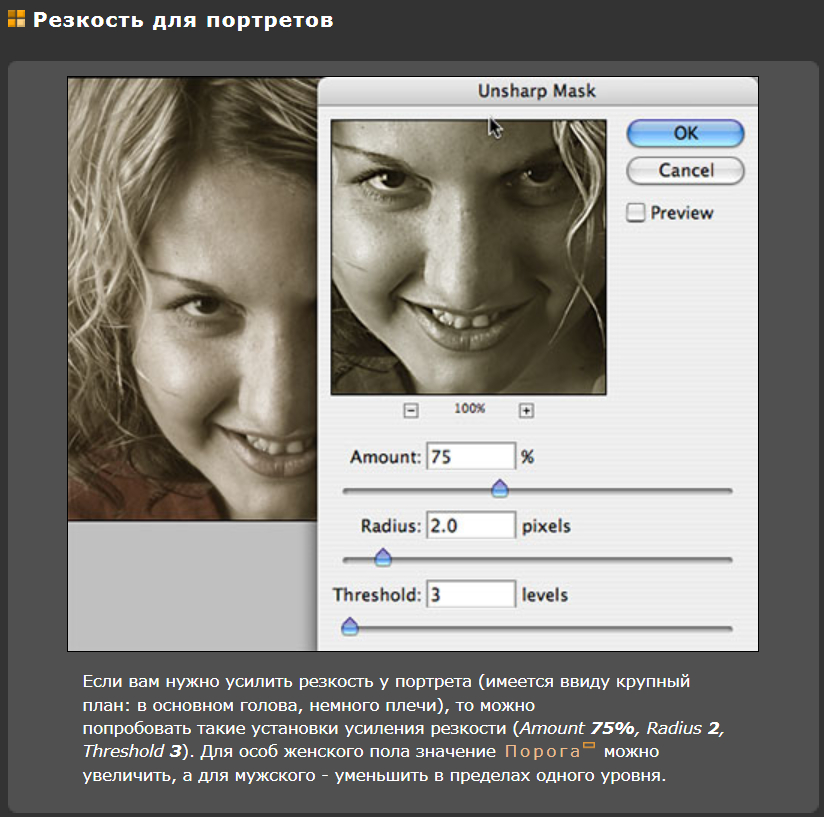 Имея в своем распоряжении широкий спектр эксклюзивных фотоэффектов и фильтров, у вас всегда будет выбор. С помощью этой программы вы сможете быстро скорректировать перспективу изображения и настроить композицию в соответствии с вашими требованиями к зрению. Размытие также можно использовать для улучшения фокусировки и звука ваших фотографий, а фон можно размыть для уменьшения шума. Упростите выделение объекта на фотографии. Выбирайте из широкого спектра стилей, таких как ломо, винтаж, черно-белый и художественный.
Имея в своем распоряжении широкий спектр эксклюзивных фотоэффектов и фильтров, у вас всегда будет выбор. С помощью этой программы вы сможете быстро скорректировать перспективу изображения и настроить композицию в соответствии с вашими требованиями к зрению. Размытие также можно использовать для улучшения фокусировки и звука ваших фотографий, а фон можно размыть для уменьшения шума. Упростите выделение объекта на фотографии. Выбирайте из широкого спектра стилей, таких как ломо, винтаж, черно-белый и художественный.
Как преобразовать фотографии с низким разрешением в изображения с высоким разрешением?
Измените размер фотографии меньшего размера на изображение большего размера с высоким разрешением без негативного влияния на качество вашего изображения, сделав новый снимок или повторно отсканировав его с более высоким разрешением. Чтобы увеличить разрешение файла цифрового изображения, вы ставите под угрозу качество изображения.
Методы улучшения качества изображений в формате Jpeg
Несмотря на свою популярность в качестве формата хранения фотографий, изображения в формате JPEG могут быть трудночитаемыми из-за недостаточной четкости. Есть несколько способов улучшить качество изображений JPEG. Для этого можно использовать программное обеспечение для редактирования фотографий, такое как Paint, Pixlr или Photoshop. Это также поможет вам восстановить поврежденные или несовершенные файлы JPEG. Кроме того, Stellar Repair for Photo может помочь восстановить четкость изображений, которые были повреждены или испорчены в процессе. Использование этих различных инструментов может обеспечить наилучшее качество изображения ваших файлов JPEG.
Есть несколько способов улучшить качество изображений JPEG. Для этого можно использовать программное обеспечение для редактирования фотографий, такое как Paint, Pixlr или Photoshop. Это также поможет вам восстановить поврежденные или несовершенные файлы JPEG. Кроме того, Stellar Repair for Photo может помочь восстановить четкость изображений, которые были повреждены или испорчены в процессе. Использование этих различных инструментов может обеспечить наилучшее качество изображения ваших файлов JPEG.
Преобразование изображения с низким разрешением в изображение с высоким разрешением
Существует несколько способов преобразования изображения с низким разрешением в изображение с высоким разрешением. Один из способов — использовать программное обеспечение для редактирования изображений, такое как Photoshop. В Photoshop вы можете использовать функцию «Размер изображения», чтобы увеличить разрешение изображения. Еще один способ конвертировать изображения с низким разрешением в изображения с высоким разрешением — использовать онлайн-конвертер.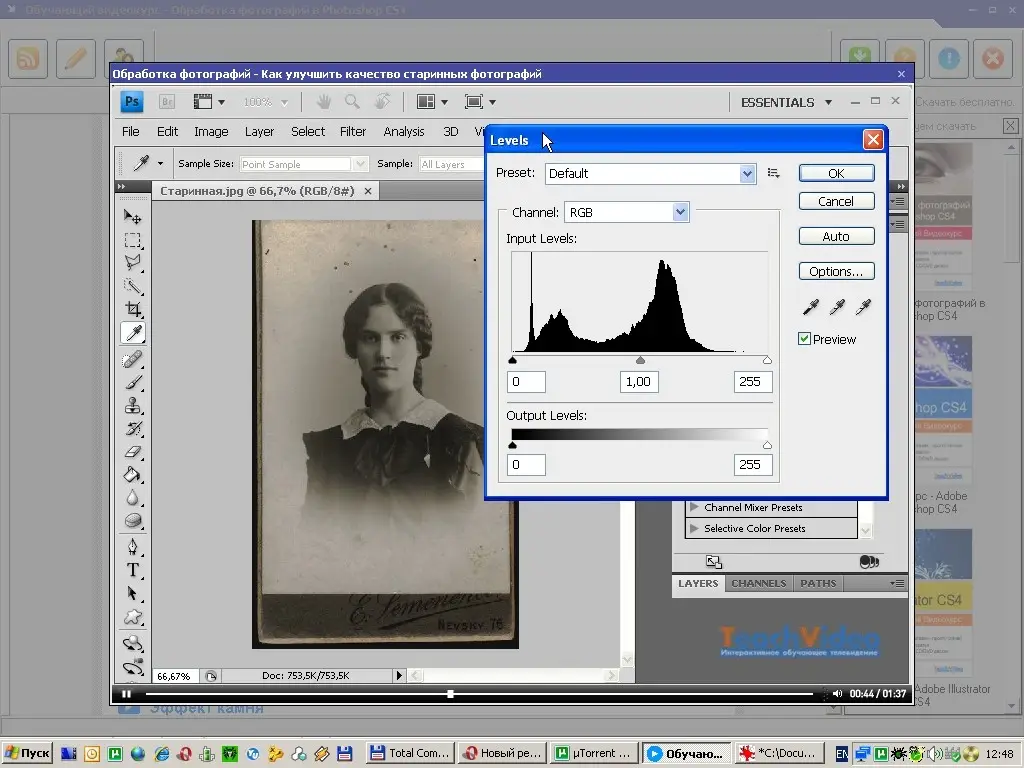 Есть много бесплатных онлайн-конвертеров, которые могут увеличить разрешение изображения.
Есть много бесплатных онлайн-конвертеров, которые могут увеличить разрешение изображения.
Следующие шаги научат вас, как бесплатно конвертировать изображения с низким разрешением в изображения с высоким разрешением. Ту же самую информацию на фотографии может быть трудно извлечь. Эти детали изображения можно создать, создав их или используя Photoshop для создания поддельной версии. Из этой статьи вы узнаете, как сделать изображение более качественным. С помощью Aiseesoft Image Upscaler пользователь может масштабировать свое изображение онлайн и сделать его выше с помощью технологии на основе искусственного интеллекта. Вы можете использовать его для улучшения разрешения фотографий на этом веб-сервере без необходимости установки какого-либо программного обеспечения со своего рабочего стола. С помощью редактора изображений высокой четкости вы можете создавать изображения чрезвычайно высокого разрешения онлайн.
Если вы используете Mac, вы заметите, что разрешение изображения указано под именем изображения. Разрешение фотографии измеряется размером ее изображения (dpi). Чем выше разрешение, тем лучше качество изображения. Используя Aiseesoft Image Upscaler, вы можете онлайн преобразовать изображения с низким разрешением в изображения с высоким разрешением.
Разрешение фотографии измеряется размером ее изображения (dpi). Чем выше разрешение, тем лучше качество изображения. Используя Aiseesoft Image Upscaler, вы можете онлайн преобразовать изображения с низким разрешением в изображения с высоким разрешением.
Суперразрешение: лучший способ улучшить изображения с низким разрешением
Суперразрешение — это программа, позволяющая получить максимально возможное качество печати изображений с низким разрешением. Вы также можете изменить размер изображения, чтобы сделать его пригодным для печати.
Как увеличить разрешение фотографии на iPhone
Есть несколько способов увеличить разрешение фотографии на iPhone. Один из способов — перейти в «Настройки»> «Камера»> «Сохранить настройки» и включить параметр «Высокое качество». Это гарантирует, что фотографии, сделанные камерой вашего iPhone, будут высокого разрешения. Другой способ — использовать приложение, например Image Size, для увеличения разрешения существующей фотографии.![]()
Настройки находятся в разделе Камера. В меню видео выберите разрешение и FPS для плавного видео. Вы также сможете выбирать между высокоэффективными и наиболее совместимыми форматами: HEIF/HEVC или JPEG/H.263. Это не влияет на разрешение фото или видео, но влияет на размер файла. Camera+ 2, мощное приложение в магазине приложений за 4 доллара, которое я использую вместо приложения Apple Camera, является одним из самых мощных приложений, которые я использую. Ручное управление, захват и редактирование RAW, захват глубины и интеграция библиотеки фотографий — это лишь некоторые из функций, доступных в этом приложении. Следует отметить, что я не являюсь постоянным клиентом Camera 2 от LateNiteSoft S.L.; скорее, я доволен этим.
Как изменить разрешение изображения на вашем iPhone
Если вы хотите изменить разрешение изображения, вы можете сделать это через приложение «Настройки» на вашем iPhone. Вы можете выбрать разрешение и частоту кадров для видео и замедленной съемки. Разрешение изображения, с другой стороны, не влияет. Вы сможете выбирать между высокоэффективным, HEIF/HEVC или наиболее совместимым (JPEG/H) методом сжатия. Если вы хотите превратить изображение в изображение с высоким разрешением, откройте Photoshop и выберите параметр размера изображения в меню «Слои». Вы можете изменить разрешение, ширину и высоту, а также выбрать, следует ли выполнять повторную выборку изображения, в раскрывающемся меню.
Разрешение изображения, с другой стороны, не влияет. Вы сможете выбирать между высокоэффективным, HEIF/HEVC или наиболее совместимым (JPEG/H) методом сжатия. Если вы хотите превратить изображение в изображение с высоким разрешением, откройте Photoshop и выберите параметр размера изображения в меню «Слои». Вы можете изменить разрешение, ширину и высоту, а также выбрать, следует ли выполнять повторную выборку изображения, в раскрывающемся меню.
Разрешение изображения
В разрешении фотографии appi — это термин, используемый для описания количества пикселей на фотографии на дюйм. Более высокое разрешение, в свою очередь, приводит к большему количеству пикселей на дюйм (PPI), предоставляя больше информации о количестве пикселей и улучшая изображение.
Разрешение фотографии определяет уровень детализации — более высокое разрешение означает большую глубину. В цифровых изображениях разрешение определенного размера часто измеряется количеством пикселей. Упорядоченная прямоугольная сетка содержит одну точку или квадрат в графическом изображении, разделенном на пиксели (сокращение от элемента изображения).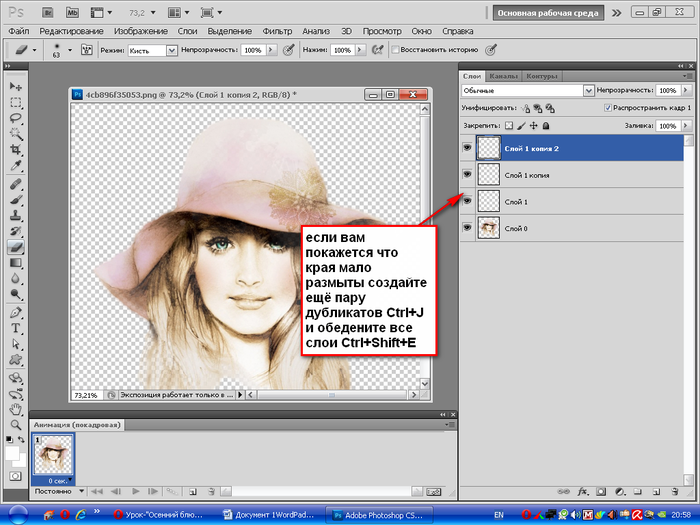 Возможность преобразования цифрового изображения в цифровое видео называется разрешением цифрового изображения. Идеального разрешения не бывает. Дисплеи с высоким разрешением потребляют значительный объем пропускной способности сети и дискового пространства. Всегда предпочтительнее использовать меньше места для хранения и пропускной способности.
Возможность преобразования цифрового изображения в цифровое видео называется разрешением цифрового изображения. Идеального разрешения не бывает. Дисплеи с высоким разрешением потребляют значительный объем пропускной способности сети и дискового пространства. Всегда предпочтительнее использовать меньше места для хранения и пропускной способности.
Обычно рекомендуется сохранять файлы с максимальным размером 120 x 160 и минимальным размером 720 x 480. Количество видимых деталей, описанных в пикселе, например 640 на 480, называется разрешением. Если разрешение цифрового изображения составляет 300 пикселей на дюйм, а его ширина составляет три дюйма, а всего 900 пикселей, считается, что оно имеет ширину три дюйма. Поскольку камеры используют пиксели для создания изображений, часто возникает путаница между ppi и dpi, которые являются двумя наиболее распространенными способами, с помощью которых принтеры используют чернильные точки для изображения пиксельных узоров. Когда дело доходит до разрешения камеры, производитель использует стандартную единицу измерения, называемую мегапикселями. Мегапиксельный датчик обеспечивает большее количество отдельных датчиков света, более высокое качество изображения и более четкие изображения. Это мощный итеративный метод проецирования, в котором используется метод проецирования выпуклого множества (POCS).
Мегапиксельный датчик обеспечивает большее количество отдельных датчиков света, более высокое качество изображения и более четкие изображения. Это мощный итеративный метод проецирования, в котором используется метод проецирования выпуклого множества (POCS).
Выполняется следующий расчет: z(0) затем проецируется на SCi с использованием (1.19)Piz= MPK M*1…P2P1z(n) для первой оценки. Изображение HR может иметь дополнительные ограничения, наложенные предыдущими знаниями, чтобы быть предпочтительным. Более подробную версию этой методики [15] можно найти в [15]. Магнитно-резонансная томография характеризуется увеличением SNR пропорционально силе магнитного поля. Как и в большинстве медицинских приложений, сопротивление большого объекта преобладает, а шум линейно зависит от частоты. Изображения были получены с использованием двумерного спин-деформационного сбора и идентичных параметров сканирования с напряженностью поля 1,5 Тл, за исключением Navg, у которого напряженность поля составляла 1 (а) и 4 (б).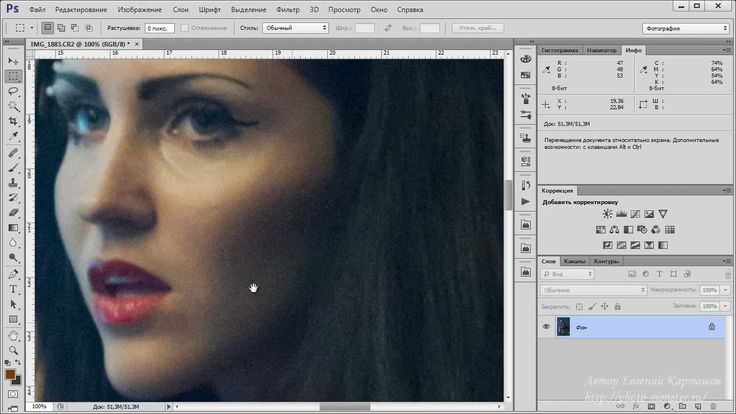 Изображение с высоким разрешением электронного микроскопа с коррекцией аберраций было опубликовано десять лет назад.
Изображение с высоким разрешением электронного микроскопа с коррекцией аберраций было опубликовано десять лет назад.
Контраст между делокализацией и уменьшением контраста был значительно снижен на изображениях интерфейса Si/CoSi2. Инструмент предварительной обработки изображений — это устройство, которое улучшает изображения, чтобы защитить их от повреждений, улучшая их характеристики перед дальнейшей обработкой. Для сохранения согласованности все входные изображения были удвоены до размера 48*48. В качестве входных данных для второго этапа рассматривались фоновые объекты, у которых был порог, ниже которого они должны рассматриваться для обработки. Затем шум был уменьшен с помощью техники размытия по Гауссу. Другими словами, выборка — это процесс выборки между существующими пикселями для получения оценки их значений в новом месте. Он равен 8,5-дюймовой (11-дюймовой) фотографии с разрешением 300 точек на дюйм, если изображение 32-битное, 25-50 размером 3300 пикселей.
При печати снимка экрана с размером, который можно увидеть на экране, вам потребуется в три раза больше пикселей для получения изображения самого высокого качества. Мегапиксельная камера может снимать то же изображение с одним телеобъективом, но с более длинным объективом. С помощью Adobe Photoshop вы можете преобразовывать цифровые изображения в готовые к печати изображения, повышать их дискретизацию и манипулировать ими. Изображения следует обрезать в режиме RGB (а не в CMYK или индексированном цвете), так как это наиболее эффективный способ добиться наилучших результатов. Несмотря на то, что изображение иногда может казаться размытым, в конечном итоге это будет исправлено. Когда Windows нажимает и удерживает левую клавишу CRTL, она захватывает изображение; когда Windows нажимает и удерживает правый PRTSC (клавиша Print Screen), он захватывает изображение. Изображение имеет глубину 72 dpi (или 96dpi в зависимости от вашего монитора), даже если вы его засняли.
Мегапиксельная камера может снимать то же изображение с одним телеобъективом, но с более длинным объективом. С помощью Adobe Photoshop вы можете преобразовывать цифровые изображения в готовые к печати изображения, повышать их дискретизацию и манипулировать ими. Изображения следует обрезать в режиме RGB (а не в CMYK или индексированном цвете), так как это наиболее эффективный способ добиться наилучших результатов. Несмотря на то, что изображение иногда может казаться размытым, в конечном итоге это будет исправлено. Когда Windows нажимает и удерживает левую клавишу CRTL, она захватывает изображение; когда Windows нажимает и удерживает правый PRTSC (клавиша Print Screen), он захватывает изображение. Изображение имеет глубину 72 dpi (или 96dpi в зависимости от вашего монитора), даже если вы его засняли.
При изменении размера изображения вы можете использовать меню Изображение. Набор данных Mapillary Vistas содержит 25 000 изображений, которые были классифицированы по 66 категориям в зависимости от их разрешения.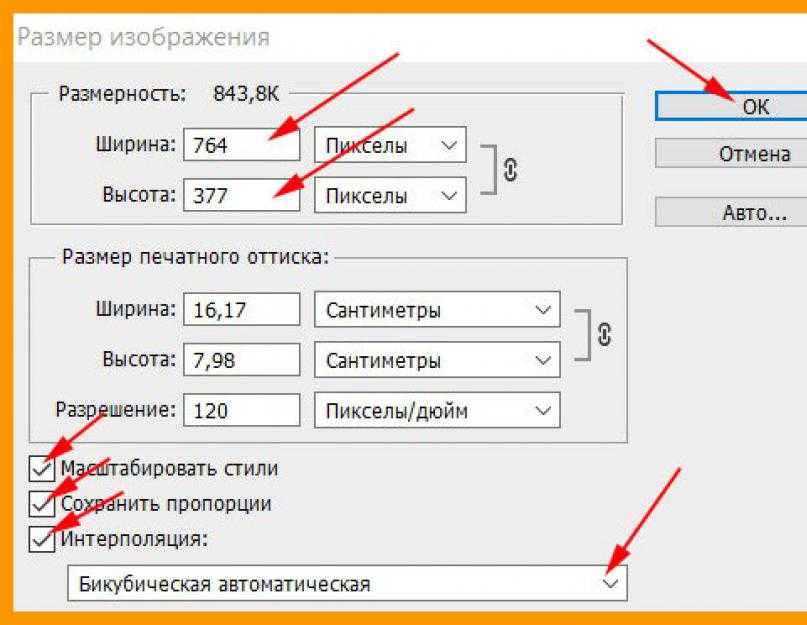 Этот набор является одним из наиболее полных общедоступных наборов данных семантической сегментации. Погода, время года, дневное время, камеры и точки обзора — вот некоторые из сцен в этом наборе данных, которые разнообразны с точки зрения их географической протяженности и условий.
Этот набор является одним из наиболее полных общедоступных наборов данных семантической сегментации. Погода, время года, дневное время, камеры и точки обзора — вот некоторые из сцен в этом наборе данных, которые разнообразны с точки зрения их географической протяженности и условий.
Изменить размер изображения Инструменты Adobe Photoshop
Существует несколько различных способов изменения размера изображения в Adobe Photoshop. Один из способов — использовать инструмент «Свободное преобразование», который можно найти в меню «Правка». Чтобы использовать этот инструмент, просто выберите изображение, размер которого вы хотите изменить, а затем щелкните инструмент «Свободное преобразование». Появится окно с несколькими вариантами изменения размера изображения. Другой способ изменить размер изображения — использовать инструмент «Размер изображения», который можно найти в меню «Изображение». Этот инструмент позволяет изменять ширину, высоту и разрешение изображения.
Даже небольшой файл изображения может уничтожить место для хранения. Измените размеры и размер файла вашего изображения за несколько простых шагов, чтобы обеспечить наилучший размер изображения для ваших нужд. Изменение размера изображения в Photoshop выполняется просто, если отрегулированы размеры в пикселях; иначе пострадает качество. Чем больше разрешение, тем выше детализация изображения и больше размер файла изображения. Измените размер изображения с помощью инструмента «Размер изображения» в Photoshop различными способами. Используя метод интерполяции, вы можете указать, как данные передискретизируются в вашем изображении. Вы можете легко изменить размер и разрешение изображения с помощью Photoshop.
Измените размеры и размер файла вашего изображения за несколько простых шагов, чтобы обеспечить наилучший размер изображения для ваших нужд. Изменение размера изображения в Photoshop выполняется просто, если отрегулированы размеры в пикселях; иначе пострадает качество. Чем больше разрешение, тем выше детализация изображения и больше размер файла изображения. Измените размер изображения с помощью инструмента «Размер изображения» в Photoshop различными способами. Используя метод интерполяции, вы можете указать, как данные передискретизируются в вашем изображении. Вы можете легко изменить размер и разрешение изображения с помощью Photoshop.
Суперразрешение в Lightroom позволяет увеличить разрешение и количество пикселей одним щелчком мыши. Подходящий вам план Creative Cloud можно найти здесь. Учащиеся и преподаватели могут получить более 20 приложений Creative Cloud, включая Photoshop, менее чем за 60 долларов США.
Как увеличить разрешение в Photoshop: быстрый учебник
Если вам интересно, как увеличить разрешение в Photoshop и сделать размытое изображение более четким, изучите этот урок.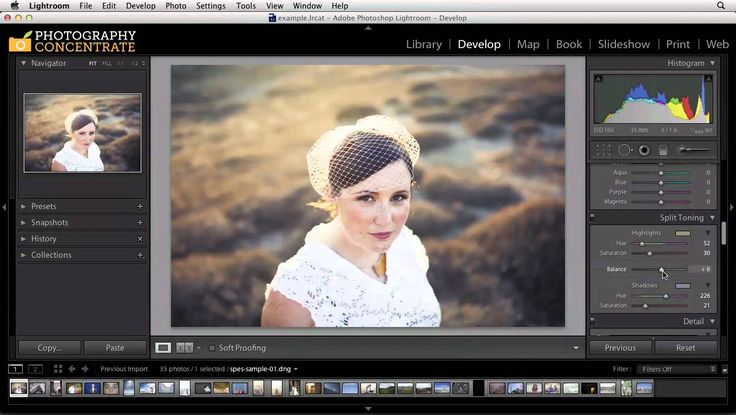 Photoshop предлагает функции, которые помогут вам повысить разрешение без искажения визуального качества. За 7 простых шагов вы увеличите размер изображений в четыре раза, сохранив при этом четкие края и детали.
Photoshop предлагает функции, которые помогут вам повысить разрешение без искажения визуального качества. За 7 простых шагов вы увеличите размер изображений в четыре раза, сохранив при этом четкие края и детали.
Самый быстрый способ увеличить разрешение в Photoshop
Размеры в пикселях измеряют общее количество пикселей по ширине и высоте изображения. Разрешение — это степень детализации растрового изображения, которая измеряется в пикселях на дюйм (PPI).
Чем больше пикселей на дюйм, тем выше разрешение. Как правило, изображение с более высоким разрешением обеспечивает более высокое качество печати.
Если вам интересно, как изменить размер пиксельной графики в Photoshop и как увеличить разрешение изображения в Photoshop, выполните следующие действия.
ШАГ 1. Откройте диалоговое окно «Размер изображения».
Перейдите к Изображение > Размер изображения . Это диалоговое окно позволяет просматривать соотношение между изображением и разрешением.
ШАГ 2. Снимите флажок «Resample Image» Option
Снимите флажок Resample Image , так как нет необходимости изменять количество данных изображения в кадре. Затем измените ширину, высоту и разрешение. Когда вы изменяете одно значение, два других соответственно изменяются.
Установив флажок Resample Image, вы можете изменить разрешение, ширину и высоту изображения в соответствии с потребностями печати или экраном. Понижение разрешения при одинаковом размере документа приводит к уменьшению размера пикселей при повторной выборке.
ШАГ 3. Определите рекомендуемое разрешение изображения
Photoshop может определить рекомендуемое разрешение изображения на основе частоты экрана устройства вывода. Для этого нажмите Авто .
В поле Экран введите частоту экрана для устройства вывода. При необходимости выберите другую единицу измерения. Значение экрана используется только для расчета разрешения изображения, а не для настройки экрана для печати.
Чтобы исправить разрешение фотографии в Photoshop, выберите один из вариантов:
Draft — выдает разрешение, идентичное частоте экрана (не менее 72 пикселей на дюйм).
Хорошо — дает разрешение в 1,5 раза выше частоты экрана.
Best — дает разрешение в 2 раза выше частоты экрана.
Если разрешение изображения более чем в 2,5 раза превышает разрешение экрана и вы пытаетесь распечатать изображение, появляется предупреждающее сообщение о том, что разрешение изображения выше, чем должно быть для принтера. В этом случае нужно сохранить копию файла, а затем уменьшить разрешение или обрезать изображение в Photoshop.
ШАГ 4. Проверьте размер отпечатка на экране
Чтобы просмотреть размер отпечатка на экране, попробуйте один из следующих способов. В окне View щелкните Print Size или выберите инструмент Hand или инструмент Zoom . Затем нажмите Размер печати на панели параметров.
ШАГ 5. Отрегулируйте размер файла в соответствии с шаблоном печати
У вас есть возможность адаптировать размер файла к конкретному шаблону печати. Изображение повторно отображается в предполагаемом размере печати, как указано в Размер документа в диалоговом окне Размер изображения . Размер и разрешение ПК влияют на размер отпечатка на экране.
ШАГ 6. Использование передискретизации
Передискретизация — это изменение объема данных изображения при изменении размера пикселей или разрешения изображения. При снижении разрешения (уменьшении количества пикселей) информация из изображения удаляется. Когда вы увеличиваете количество пикселей или увеличиваете выборку, добавляются новые пиксели.
Один из часто задаваемых вопросов — как убрать шум в Photoshop. Учебники Photoshop предлагают несколько методов, которые помогут вам справиться с этой проблемой, чтобы изображения не выглядели пикселизированными.
Укажите метод интерполяции в диалоговом окне Размер изображения , чтобы определить, как добавляются или удаляются пиксели. Вы можете выбрать один из следующих методов: Ближайший сосед , Билинейный , Бикубический , Бикубический сглаживатель , Бикубический более резкий .
ШАГ 7. Выберите Bicubic Smoother
Bicubic Smoother — хороший способ увеличить разрешение изображения в Photoshop. Он основан на бикубической интерполяции, но предназначен для получения более гладких результатов. Чтобы использовать этот метод интерполяции, откройте окно Image Size и выберите Bicubic Smoother . Единицы измерения — проценты.
Размеры документа сразу будут установлены на 100%, так что поднимите их немного — до 110. На этом шаге можно нажать Хорошо . Так, например, при увеличении изображения Photoshop создает дополнительные пиксели на основе значений соседних.
ЗАКАЗАТЬ РЕТУШИРОВКУ ФОТО
Если вам нужны профессиональные снимки в высоком разрешении, обратитесь к опытным ретушерам FixThePhoto. Они помогут вам увеличить разрешение изображения Photoshop для качественной печати.
Дополнительные инструменты
Загрузить
Если вы ищете способы улучшить фотографию и добиться высочайшего качества, узнайте, как установить экшены Photoshop и применить их в Photoshop. Они разработаны квалифицированными фоторетушёрами и будут идеально соответствовать вашему стилю фотографии. Эти действия помогают упростить работу с кадрами, делая снимки более яркими и привлекательными.
Как сохранить высококачественные изображения в Photoshop
Использование Photoshop похоже на блуждание по лабиринту. Там так много поворотов и поворотов — в половине случаев вы даже не будете знать, куда идете, пока не доберетесь туда.
Даже сохранение изображений иногда может быть проблемой. Существует множество настроек экспорта Photoshop на выбор, каждая из которых привносит что-то уникальное в таблицу.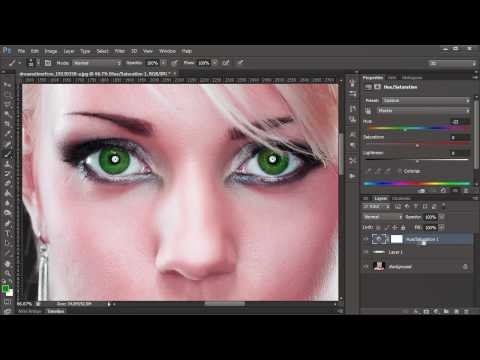
Некоторые форматы файлов могут отрицательно сказаться на общем качестве конечного изображения. Наше руководство по сохранению изображений с высоким разрешением в Photoshop поможет гарантировать, что вы потеряете как можно меньше деталей при передаче.
Вопрос сжатия
Два ключевых фактора определяют качество изображения: разрешение и сжатие. Мы подробно рассмотрели разрешение, поэтому давайте сосредоточимся на сжатии.
Сжатие уменьшает размер файла изображения. Некоторые форматы файлов, часто называемые форматами файлов с потерями, снижают качество изображения при уменьшении размера файла изображения в процессе. Другие типы кодеков, называемые форматами файлов без потерь, не делают этого с изображением.
JPEG, например, является форматом файла с потерями; каждый раз, когда вы сохраняете изображение в формате JPEG, вы оставляете какие-то детали, что часто приводит к появлению артефактов по всему изображению. Это не относится к файлу PNG.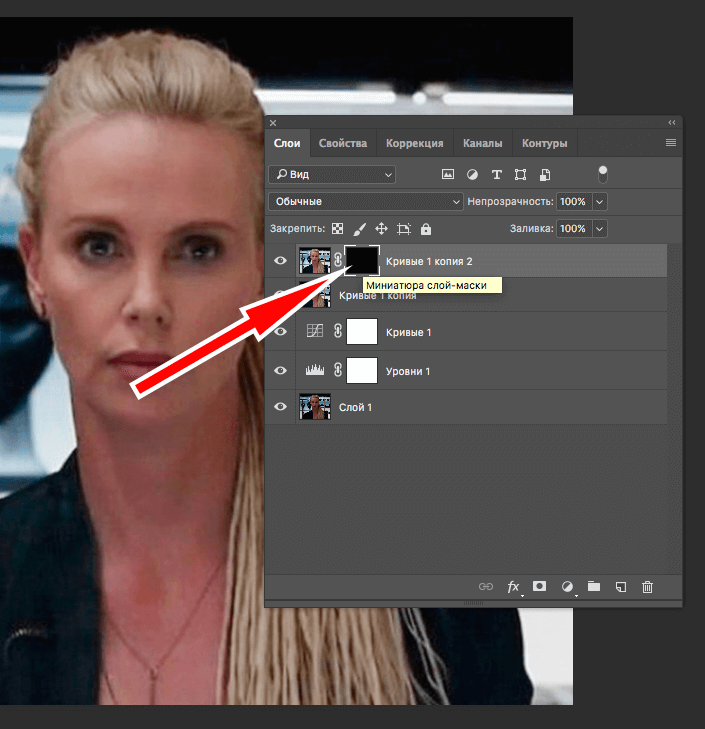
Когда вы загружаете изображение на такой сайт, как Facebook, вы делаете копию, и, как и при сохранении изображения в формате JPEG, вы получаете сокращенную версию исходного файла. Сайты социальных сетей, такие как Facebook, обычно также налагают некоторые ограничения на качество этих копий; у таких компаний есть много файлов для размещения, поэтому изображения редко хранятся в полном объеме.
Тем не менее, не помешает начать с чего-то высокого качества; чем выше качество загруженного изображения, тем лучше оно будет выглядеть после всего сказанного и сделанного, даже после нескольких циклов стороннего сжатия.
Связано: Как работает сжатие файлов?
Различные способы сохранения в Photoshop
Лучшие настройки экспорта для Photoshop во многом зависят от размера и качества изображения. Самый популярный способ сохранения в Photoshop — функция «Сохранить как » в раскрывающемся списке «Файл ».
В разделе «Сохранить как» вы найдете множество способов сохранить изображение Photoshop без потери качества.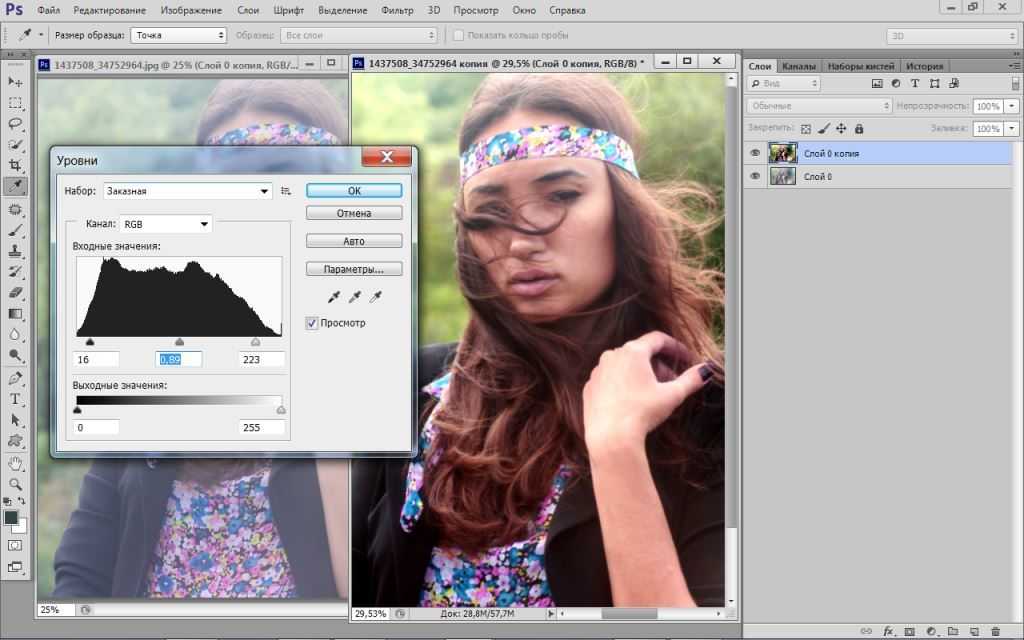 Среди них формат файла PNG, а также тип файла PSD, который идеально подходит, когда вы хотите сохранить каждый отдельный слой для другого сеанса.
Среди них формат файла PNG, а также тип файла PSD, который идеально подходит, когда вы хотите сохранить каждый отдельный слой для другого сеанса.
Экспорт , с другой стороны, сводит весь ваш проект в однослойное изображение. Вы можете получить доступ к Экспорту в раскрывающемся меню File .
Наиболее полезной функцией экспорта является Сохранить для Интернета (устаревшая версия) , также известная как SFW .
Сохранить для Интернета (предыдущая версия)
SFW — лучший способ экспортировать изображения высокого разрешения из Photoshop, которые вы собираетесь загрузить позже. Чтобы выбрать предустановку экспорта, щелкните раскрывающееся меню с надписью 9.0277 Предустановка .
«Сохранить для Интернета» дает вам несколько дополнительных параметров для файлов JPEG, PNG и GIF, различные уровни качества, определяемые цветовой палитрой, степенью дизеринга, размером файла и т.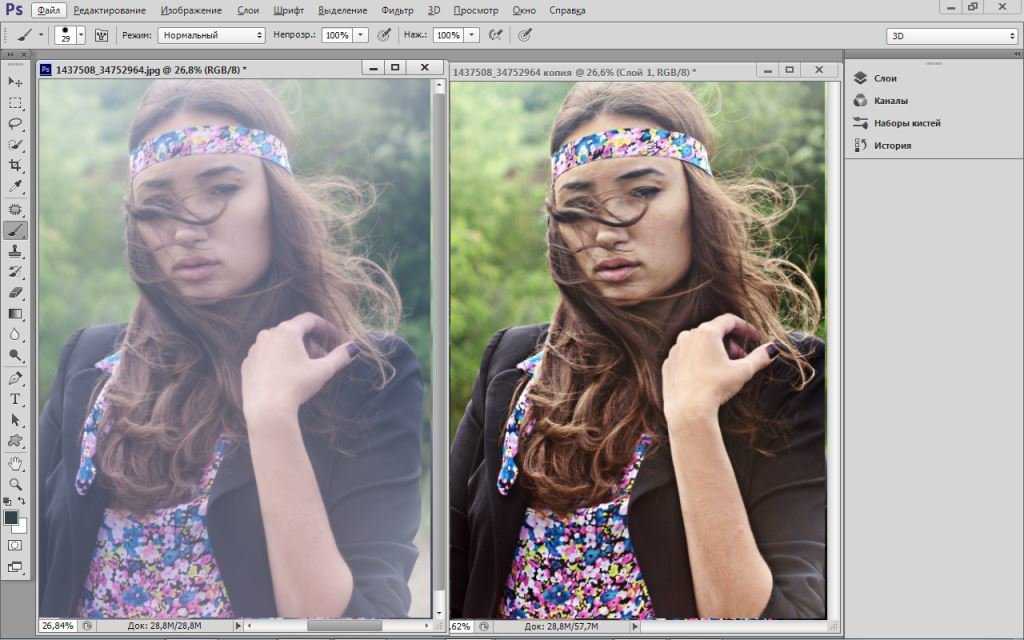 д. Два из этих вариантов формата файла выделяются для наших целей: PNG 24 и JPEG High.
д. Два из этих вариантов формата файла выделяются для наших целей: PNG 24 и JPEG High.
Есть несколько причин выбрать PNG 24 в качестве формата файла высокого качества:
- Файлы PNG без потерь
- Файлы PNG поддерживают более широкий диапазон цветов
- Файлы PNG могут включать альфа-прозрачность
- Они совместимы практически с любым сайтом или приложением, которое только можно придумать
24 в PNG 24 относится к 24 битам цвета, которые он может передать. Как PNG 24, так и JPEG High поддерживают обширную цветовую палитру, в результате чего итоговое изображение получается глубоким и захватывающим. Здесь вы найдете PNG 8 и PNG 24 в сравнении с исходным файлом.
Вы могли заметить значительную разницу в размере файлов.
Мы также сравнили настройки качества по умолчанию для JPEG: Низкое, Среднее и Высокое. Несмотря на то, что считается, что они имеют более высокие потери, высококачественные изображения в формате JPEG все же способны поддерживать некоторую сложность цвета.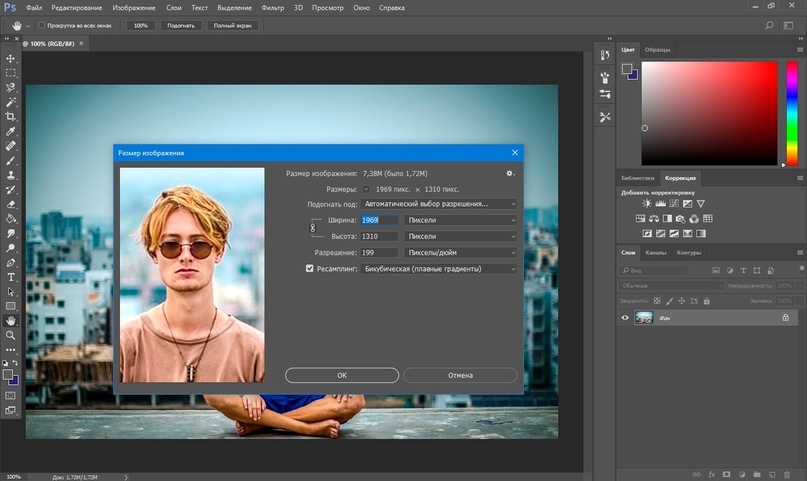
Связано: JPG и JPEG: в чем разница?
Сохранение для печати
Распространенной ошибкой в Photoshop является игнорирование цветового режима и PPI (пикселей на дюйм) изображения. Эти настройки экспорта Photoshop имеют огромное значение при подготовке носителя для печати.
Цветовой режим
Photoshop поддерживает различные цветовые режимы; вы найдете их все в разделе Image > Mode . Цветовой режим по умолчанию — 9.0277 RGB (красный, зеленый и синий). Это основной цветовой режим, используемый в Photoshop.
Если изменить цветовой режим изображения, переключение с RGB на CMYK (голубой, пурпурный, желтый и ключевой) может быть незаметно. Разница больше ощущается при их использовании. RGB — это аддитивный цветовой режим, а CMYK — субтрактивный цветовой режим.
Дополнительные цвета более полезны при работе с чем-то вроде изображения, отображаемого на экране. Субтрактивные цвета лучше всего подходят для изображений, которые вы собираетесь распечатать позже.
Субтрактивные цвета лучше всего подходят для изображений, которые вы собираетесь распечатать позже.
Субтрактивные цвета начинаются с белой поверхности, очень похожей на лист бумаги для принтера. Цвета в виде чернил вычитаются из яркости поверхности слоями. Чем больше слоев перекрываются друг с другом, тем темнее становится область изображения.
PPI (пикселей на дюйм)
PPI — еще один важный атрибут, который следует учитывать. По сути, это плотность пикселей вашего изображения.
По умолчанию файлы Photoshop имеют разрешение 72 PPI. Хотя увеличение PPI не повлияет на воспринимаемое качество изображения при просмотре изображения через монитор, разница будет значительной, если вы действительно распечатаете его на настоящей бумаге.
Для максимально возможного качества печати увеличьте PPI вашего изображения до 300. Чтобы изменить PPI вашего изображения, перейдите к Изображение > Размер изображения и настройте параметр Разрешение , убедившись, что ваши Ширина и Высота установлены на пикселей .
Изменение разрешения также увеличивает размеры изображения выше. Если вы измените ширину и высоту обратно на исходный размер изображения, параметр размера останется измененным, так как это побочный продукт измененной плотности пикселей вашего изображения.
Лучшие расширения файлов в Photoshop для печати: Photoshop PDF и TIFF . Оба появляются в вашей функции Сохранить как в File .
Связано: Как изменить DPI изображения
ПДФ
Photoshop PDF — это тип файла PDF, который можно использовать для сохранения графики и текста для печати. PDF-файлы Photoshop обычно лучше всего подходят для небольших печатных проектов, таких как фотографии и книжные страницы.
Они доступны для редактирования, то есть клиенты могут изменять такие вещи, как положение различных элементов и текст в каждом текстовом поле, без особых хлопот. PDF-файлы Photoshop также поддерживают векторные изображения, что будет хорошей новостью для любого домашнего графического дизайнера.
