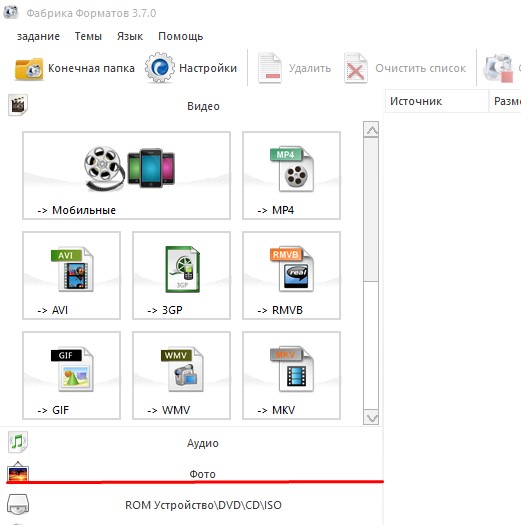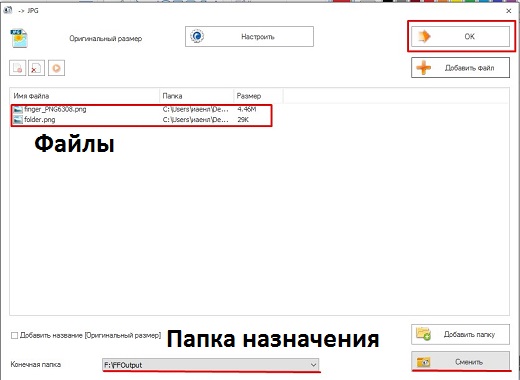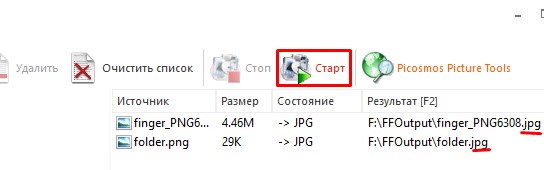Как изменить расширение картинки. | ТВОЙ ПОМОЩНИК
Написал Елена Молгачева в 3 июля 2012, 16:16 Отредактировано: 25 марта 2016, 07:29
Понятие расширение картинки толкуется двояко:
тип или размер изображения?
У меня на сайте есть несколько статей о том, как работать с картинками:
Где взять картинки для оформления сайта? Как изменить размер картинки.
Как сжать фото или картинку. Как оптимизировать картинку для сайта.
Есть еще статья про расширения для браузера Google Chrome.
Поисковая система это все как-то затейливо связала, и ко мне на сайт стали попадать люди по запросу «Как изменить расширение картинки или фото?». Поэтому я, как порядочный человек, решила ответить на этот вопрос.
1. Расширение, или тип изображения.
Что такое расширение картинки? Утрировано это то, что находится в названии любого файла после точки. Схематично название любого файла выглядит так: НАЗВАНИЕ.расширение
Расширение определяет тип или формат файла. Картинки тоже бывают разных типов. Их на сегодня насчитывается уже довольно много, перечислять не буду. Иногда необходимо этот тип или расширение картинки изменить, т.к. некоторые программы могут обрабатывать только определенный формат. Ну, или еще по каким-то причинам.
Сделать это очень просто: открыть картинку в графическом редакторе и выбрать пункт меню «Сохранить как». Тогда можно изменить название картинки, если это требуется, и выбрать нужный формат (тип) изображения из раскрывающегося списка (изменить расширение картинки).
Это универсальный совет для любого графического редактора.
Проще всего выполнить это во встроенном во Windows редакторе Paint.
Путь для открытия редактора: Пуск — Программы – Стандартные – Paint
Открываем картинку, выбираем пункт меню «Сохранить как», затем выбираем нужный тип (расширение) и сохраняем, предварительно глянув, в какую папку будет сохранен рисунок, чтобы его было проще найти.
Аналогичную операцию можно выполнить и в другом графическом редакторе, например, в Фотошопе.
Я обычно использую картинки с расширением jpg
Изображения такого типа легко сжимаются и занимают мало места (по объему в кБ).
Но иногда нужны картинки с прозрачным фоном, чтобы на сайт можно было поместить только какой-то силуэт без фона. В таком случае нужно выбирать тип рисунка png
Большинство современных графических редакторов работают со всеми известными типами рисунков (расширениями картинки), поэтому никаких проблем не возникает.
Но на всякий случай Вы теперь вооружены знаниями о том, как изменить расширение картинки или фотографии.
P.S. Вы можете сделать это прямо сейчас (online). Изменить расширение картинки или фото онлайн c помощью сервиса Фотошоп онлайн.
Загрузите изображение, нажмите «Сохранить» (для этого сервиса так) и выбирайте расширение.
P.S. S. Если кого-то интересует, как я изменила цвет текста в начале статьи, используя встроенный редактор WordPress, то стоит посмотреть видео, прилагающееся к статье «Как писать статьи для сайта» .
2. Расширение или разрешение, или размер изображения.
Иногда слово расширение путают со словом разрешение. Некоторые под словом расширение имеют ввиду размер или плотность изображения в пикселях (разрешение экрана). Например, как получить картинку с разрешением 480*480?
Изменить размер в пикселях поможет тот же Фотошоп (см. статью «Как изменить размер картинки«) или Microsoft Office Picture Manager. Посмотрите, там я рассказываю, как легко это сделать.
А если Вы уже знаете, как применять Фотошоп для изменения разрешения (размера изображения в пикселях), то можно воспользоваться приведенной выше ссылкой на этот сервис онлайн.
К Вашим услугам онлайн сервисы.
Взгляните также на собранный мной перечень бесплатных онлайн сервисов для работы с изображениями.
Елена и tvoy-internet.ru
Как изменить формат изображения. Как изменить расширение картинки
Картинками в электронном формате пользуются абсолютно все люди. Если для установки обоев на рабочий стол или их загрузки в социальные сети, нет разницы, какого они формата, то для владельцев сайтов и фрилансеров, это может стать проблемой.
Избавиться от неё не составляет труда, конвертеры помогают быстро всё исправить.
Как изменить формат PNG, JPEG, JPG? Если на вашем компьютере установлен обычный Paint вы без труда сможете перевести любые типы изображений в нужный формат.
Хотя некоторые из них могут не открываться в этой программе и тогда, вам потребуется искать более функциональный редактор, либо воспользоваться онлайн сервисами.
Зачем конвертировать изображения или фотографии?
Даже если вы получите изображение в неподходящем формате, его можно будет поменять. Проводить такие операции приходится по разным причинам. К примеру, чтобы снизить вес, что сказывается на скорости загрузки страниц.
Формат PNG более емкий, он предназначен для изображений с прозрачным фоном. Иногда его приходится создавать при разработке элементов дизайна сайта. Форматы JPG и JPEG подойдут для любых картинок.
Чем отличается JPEG от JPG? Одной буквой, это одинаковые форматы, просто на старых операционных системах можно было использовать только 3 символа для обозначения формата, поэтому появилась его сокращенная версия.
Бывают и другие форматы изображений – BMP, GIF, TIFF и так далее. Многие из них поддерживаются простыми графическими редакторами, поэтому вы сможете без труда их конвертировать.
Через Paint легко изменить формат JPG
Найдите на компьютере эту программу и запускайте, после чего жмите на меню и выбирайте функцию «Открыть»:
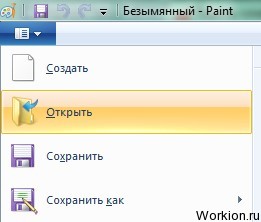
Затем выбирайте изображение, оно загрузится в рабочую область. Никаких действий проводить не нужно, просто открывайте меню и жмите «Сохранить как». Откроется окно, где вы будете указывать папку для сохранения, но самое главное, что здесь предлагается выбрать формат:
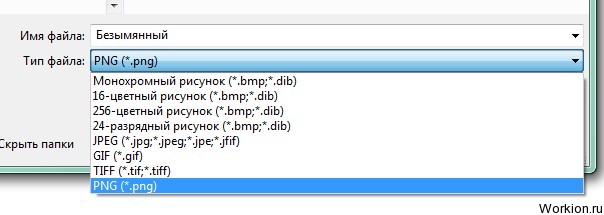
В Paint изменить формат фотографии или любой другой картинки можно только в несколько других расширений. Если использовать более современный графический редактор, вариантов будет в разы больше. К примеру, в Photoshop они следующие:
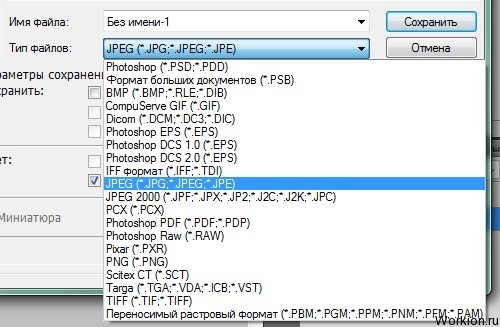
Кроме того, эта программа открывает больше типов файлов, поэтому если Paint не хочет добавлять выбранное изображение, качайте Фотошоп (он бесплатный и есть на всех торрент трекерах).
Как изменить формат фото или картинки онлайн?
Если нет желания что-то скачивать, для изменения формата картинки используйте онлайн сервисы. Перейдите по этой и увидите на странице форму, чтобы загрузить изображение и перевести его в нужный формат:
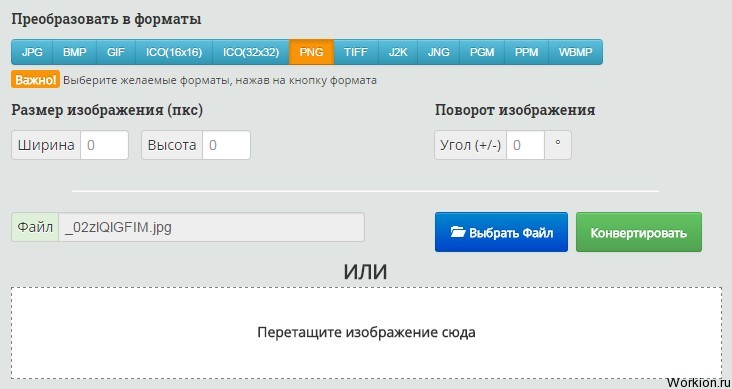
Сначала нажмите на синюю кнопку и выберите файл с компьютера, а потом в верхней строчке выбирайте формат. Всё, жмете «Конвертировать» и сразу начинается загрузка изображения в выбранном формате:
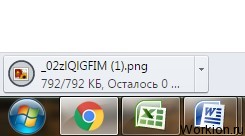
Изменить формат фото на JPG легко, вы максимум потратите пару минут. Данная инструкция универсальная, ведь с её помощью можно конвертировать картинки в PNG, ICO, PGM и другие расширения.
После изменения расширения файла, обязательно попробуйте его открыть и убедитесь, что всё отображается корректно. Иногда, после смены формата из PNG в JPG фон становится черным, но бывает это крайне редко.
Вам также будет интересно:
—
—
—
Доброго вам времени суток, мои дорогие друзья. Как ваше настроение? У меня вроде ничего. Хотя бывало и лучше. Но сегодня не об этом. Вспомнился мне тут один случай, как одна сотрудница пришла с тем, что у нее не загружалась картинка на какой-то сайт. Говорит, мол она делала все как сказано, а когда хочет выбрать файл, то его как будто нет в этой папке. Она там чуть ли не в конвульсиях эту картинку искала, сделала несколько копий, удалила всё кроме этого файла в папке. Оказалось всё просто. Данный загрузчик требовал загружать файлы только в графическом формате
Обычно большинство картинок и фотографий находятся именно в этом формате, но такое бывает далеко не всегда. Ну тогда-то я ей и объяснил, как изменить формат картинки на jpg, чтобы всё соответствовало требованиям.
Вообще процедура несложная. Скорее наоборот, даже очень простая. Поэтому я покажу вам сегодня 3 различных варианта, с помощью чего можно переконвертировать изображение в jpeg или любой другой формат.
Хрустните-ка пальчиками рук. Давайте-давайте! Пальчики надо разминать. Ну а теперь поехали!
Самый известный и легкодоступный способ для этих целей — это воспользоваться любым графическим редактором. В этом примере мы рассмотрим Paint, так как эта программа есть в каждом Windows, а значит все ей смогут воспользоваться.
Откройте Paint любым удобным для вас способом. Я лично предпочитаю открывать его в помощью строчки «Выполнить». Я вообще очень люблю эту строчку. В общем откройте её (для тех, то не знает нажмите комбинацию клавиш WIN+R ). Ну а в самой строчке напишите mspaint и нажмите ОК.
В редакторе нажмите на меню «Файл» (на кнопку, которая отвечает за основные пункты меню). А уже из выпадающего меню нажмите пункт «Открыть». А теперь найдите на своём компьютере то изображение, которое вам нужно и оно откроется в редакторе.
Я решил открыть изображение в формате PNG. Можно в принципе открывать в Paint»е самые распространенные форматы, такие как PNG, JPG, BMP, GIF. Ну в общем теперь всё, что нам нужно сделать — это опять нажать на меню «файл», только на сей раз выбрать пункт «Сохранить как…». Если вы не заметили, то чуть правее появилось дополнительное меню с возможными формата изображений.
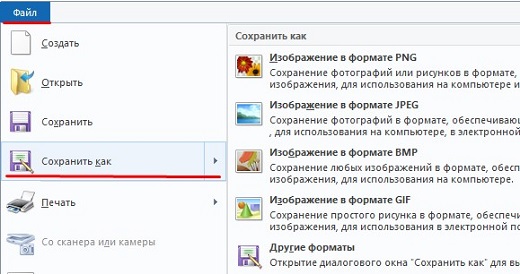
Я сюда пришел, чтобы из PNG сделать JPG, поэтому я выбираю «Сохранить изображение в формате JPG» и ищем место, для сохранения. Вот и всё. Даже вспотеть не успели).
Конвертер
Следующий способ тоже несложный, правда требует установки дополнительной программы-конвертера. Зато делается один раз и на долгую жизнь. Если вы не знаете, то конвертер — это такая программа, которая переделывает один формат в другой. И не обязательно это должен быть графический формат. Конвертеры создаются и для работы с аудио- и видео-форматами, ну и с другими. Не буду углубляться. Об этом в отдельной статье.
Давайте скачаем программу Format Factory. Это специальный универсальный конвертер, который работает с разными типами файлов. Скачать можете отсюда . Не волнуйтесь. Это проверенный сайт и денег с вас не возьмут.
Скачайте, установите и запустите. Вот такой простой порядок. Но это, конечно же еще не всё.
- Итак, вы в программе. Теперь вам надо выбрать тип файлов, из которого в который вы будете конвертировать. Нам нужны изображения, поэтому выбираем «Фото».

- В новом открывшемся окне вы видите доступные форматы изображений. Какой нам нужен формат? В принципе любой, но в данном примере мы рассматриваем именно JPG, поэтому нажмите на иконку с надписью JPG.
- Далее вам откроется еще одно окно. Сюда нам надо загрузить те файлы, которые вы хотите переконвертировать (сложное слово? Ничего привыкните). Для этого нажмите на кнопку «ДОБАВИТЬ», а в новом открывшемся окне выберете один или несколько файлов, которые вы хотите перевести в JPG. Как видите, я выбрал 2 файла PNG. Ну а теперь нажмите ОК. И если есть желание, то можете покопаться в настройках, но я не буду на них останавливаться.

- Ну а теперь мы видим, что наши 2 файла уже в проекте. Теперь можно конвертировать, но для начала посмотрите вниз. Напротив надписи «Конечная папка» написан пункт назначения, куда придут наши файлы. Вы можете этот путь сменить, нажав на соответствующую кнопку «Сменить». Нажимаете и ищете нужную папку. Ну и в конце нажимаем заветную кнопку ОК.
- Думали всё? Не тут-то было. Теперь нас снова перекинет в главное окно программы. только теперь обратите внимание, что в правой части появились наши файлы, их размер и как они будут называться после конвертации (ну и конечно в каком будут формате). Как видите имя осталось то же самое, только вот форматик другой. Правда это только предварительный просмотр. На самом деле эти файлы еще не переведены. Нам осталось сделать последний штрих, а именно нажать на кнопку «Старт».

- Через непродолжительное время, в
iuni.ru
Как поменять расширение и размер изображения. Изменяем формат картинки на jpg или любой другой тремя разными способами
Под форматом файла подразумевается его структура, определяющая способ хранения заключенной в нем информации. Не следует смешивать понятия «формат» и «расширение» файла. Расширение отражает часть имени файла, которая отделяется от основного наименования точкой. Расширение файла позволяет нам определить, какая информация в нем хранится — текст, музыка, изображение и т.д. Расширение неотделимо от файла и простое его изменение может привести к потере данных. Например, если вы решили изменить формат фотографии, необходимо воспользоваться специализированной программой-конвертером.
Популярные форматы для хранения изображений
На сегодняшний день существует огромное количество форматов для хранения информации. Все их условно можно разделить на двоичные и текстовые. Двоичные файлы, как правило, используются для хранения нетекстового материала (фотографий, музыки и др.). Среди наиболее популярных форматов для хранения изображений используются следующие:
1. JPEG — самый популярный формат для хранения растровых изображений (рисунков, фотографий и т.д.). Данный формат предполагает высокую степень сжатия заключенной информации, что обеспечивает относительно небольшой размер JPEG-файлов. В данном случае сжатие фотографий без потери качества , к сожалению, не невозможно. Вместе с тем, для размещения фото в сети Интернет или для отправки по e-mail целесообразно изменить формат фотографии на JPEG. Это экономичный и удобный формат хранения растровой информации. Поддерживает 16,7 миллионов цветов.
2. BMP — стандартный формат графических файлов для Windows. Как правило, формат BMP имеют рисунки, сделанные в редакторе Paint, или, например, стандартные «обои» для рабочего стола. Фотографии в формате BMP хранятся в несжатом виде и могут занимать много места на диске. В связи с этим, часто требуется изменить формат фотографии на более эргономичный (JPEG, TIF, GIF).
3. TIF — растровый графический формат, позволяющий сжимать изображения без потери качества. Поддерживает 16,7 миллионов цветов, считается стандартным форматом обмена данных между компьютерами. Пользуется популярностью в среде профессионалов, например, у пользователей цифровых камер.
4. GIF — дословно переводится как «формат обмена графическими данными». Файлы, хранящиеся в формате GIF, обладают небольшим размером и могут состоять из нескольких «кадров», что позволяет создавать простейшие анимации. Основной недостаток GIF — это ограниченный цветовой набор этого формата. Поэтому для хранения мультицветных изображений, целесообразней изменить формат фотографии на JPEG или TIF.
Какой из форматов выбрать?
В первую очередь, нужно исходить из конкретных практических соображений: где будет использоваться изображение, предполагается ли его печать и т.д. Используемый формат должен быть достаточно распространенным, чтобы программы (например, графические редакторы) могли его прочитать. Немаловажным критерием является возможность сжатия фотографии. К примеру, для размещения на сайте или пересылке изображения по электронной почте использование формата BMP будет совершенно неоправданным решением. Гораздо удобнее изменить формат фотографии и перевести его в JPEG или GIF.
Большинство современных программ по работе с изображениями содержат специальные конвертеры, служащие для распознавания информации различных форматов. Например, Домашняя Фотостудия поддерживает большинство популярных форматов растровой графики: JPEG, GIF, TIF, PSD, PNG, BMP и т.д. Программа включает все необходимые возможности для редактирования фото, поддерживает ретушь и коррекцию фотографий, улучшение качества изображений, позволяет выровнять горизонт на фотографии .
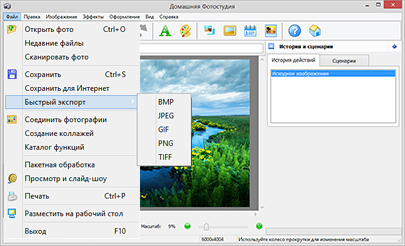
Для того, чтобы изменить формат фотографии, заходим в меню Файл > Сохранить как и выбираем нужный формат изображения.
Редактор Домашняя Фотостудия включает возможность пакетной обработки данных и позволяет изменить формат фотографии во время преобразования. Выбираем пункт меню Файл > Пакетная обработка, добавляем фотографии и нажимаем кнопку «Добавить фото в пакет» . В разделе «Пакетная Обработка» можно изменить формат фотографий из перечня самых пополярных
Если вам не удалось быстро найти подходящую программу, не расстраивайтесь. Открываем меню Пуск, далее Программы – Стандартные. Там находится простой редактор Paint. Изменить можно также с его помощью. Любой из этих программ открываем изображение, формат которого требуется поменять.
Заходим в меню «Файл», выбираем «Сохранить как…». В появившемся окошке типа файла указываем нужный формат.
Наиболее распространенные форматы картинок – BMP, JPG, PNG, GIF. У каждого из них есть свои особенности. Например, формат BMP часто не использует сжатие, и поэтому сохраненная в нем занимает больше места на диске. Формат JPG путем своих фильтров позволяет в несколько раз уменьшить размер конечного файла, но при этом может ухудшиться качество изображения. Формат GIF позволяет создавать анимированные изображения, состоящие из сменяющих друг друга стационарных картинок. Формат PNG был создан для формата GIF и широко применяется в Интернете благодаря так называемому «сжатию без потерь».
Если позволяет функционал программы, рядом с типом формата будет кнопка «Дополнительно/Настройки». Нажав на нее, можно изменят
crabo.ru
Как изменить формат изображения | Конвертер картинок
Монтаж видео на мобильном устройстве
- Назад
- Clips
- Для Android
- Для iOS
Всё, что нужно для обработки видео
- Назад
- Video Suite
- Для Windows
Редактирование видео
- Назад
- Видеоредактор
- Для Windows
- Для Mac
Больше возможностей редактирования
- Назад
- Видеоредактор Плюс
- Для Windows
- Для Mac
Монтаж панорамного видео
- Назад
- 360 Видеоредактор
- Для Windows
2 в 1: редактирование видео и запись экрана
- Назад
- Видеоредактор Бизнес
- Для Windows
- Для Mac
www.movavi.ru
Как изменить формат изображения PNG, JPEG, JPG ?
Картинками в электронном формате пользуются абсолютно все люди. Если для установки обоев на рабочий стол или их загрузки в социальные сети, нет разницы, какого они формата, то для владельцев сайтов и фрилансеров, это может стать проблемой.
Избавиться от неё не составляет труда, конвертеры помогают быстро всё исправить.
Как изменить формат PNG, JPEG, JPG? Если на вашем компьютере установлен обычный Paint вы без труда сможете перевести любые типы изображений в нужный формат.
Хотя некоторые из них могут не открываться в этой программе и тогда, вам потребуется искать более функциональный редактор, либо воспользоваться онлайн сервисами.


Зачем конвертировать изображения или фотографии?
Пользуясь случаем, хотелось бы порекомендовать бесплатные картинки, иконки и значки. Качественные сайты с огромными подборками часто пригождаются в различной работе.
Даже если вы получите изображение в неподходящем формате, его можно будет поменять. Проводить такие операции приходится по разным причинам. К примеру, чтобы снизить вес, что сказывается на скорости загрузки страниц.
Формат PNG более емкий, он предназначен для изображений с прозрачным фоном. Иногда его приходится создавать при разработке элементов дизайна сайта. Форматы JPG и JPEG подойдут для любых картинок.
Чем отличается JPEG от JPG? Одной буквой, это одинаковые форматы, просто на старых операционных системах можно было использовать только 3 символа для обозначения формата, поэтому появилась его сокращенная версия.
Бывают и другие форматы изображений – BMP, GIF, TIFF и так далее. Многие из них поддерживаются простыми графическими редакторами, поэтому вы сможете без труда их конвертировать.
Через Paint легко изменить формат JPG
Найдите на компьютере эту программу и запускайте, после чего жмите на меню и выбирайте функцию «Открыть»:


Затем выбирайте изображение, оно загрузится в рабочую область. Никаких действий проводить не нужно, просто открывайте меню и жмите «Сохранить как». Откроется окно, где вы будете указывать папку для сохранения, но самое главное, что здесь предлагается выбрать формат:
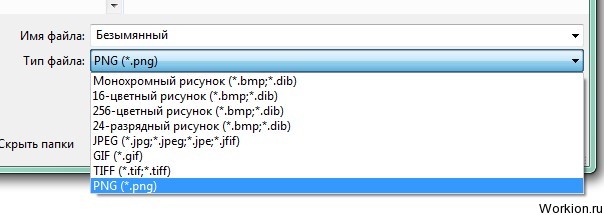
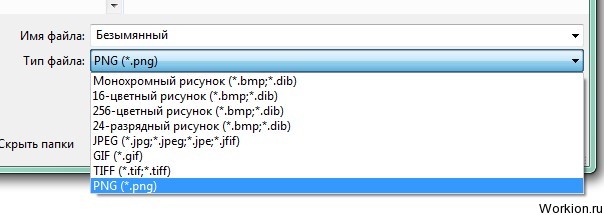
В Paint изменить формат фотографии или любой другой картинки можно только в несколько других расширений. Если использовать более современный графический редактор, вариантов будет в разы больше. К примеру, в Photoshop они следующие:


Кроме того, эта программа открывает больше типов файлов, поэтому если Paint не хочет добавлять выбранное изображение, качайте Фотошоп (он бесплатный и есть на всех торрент трекерах).
Как изменить формат фото или картинки онлайн?
Если нет желания что-то скачивать, для изменения формата картинки используйте онлайн сервисы. Перейдите по этой ссылке и увидите на странице форму, чтобы загрузить изображение и перевести его в нужный формат:


Сначала нажмите на синюю кнопку и выберите файл с компьютера, а потом в верхней строчке выбирайте формат. Всё, жмете «Конвертировать» и сразу начинается загрузка изображения в выбранном формате:


Изменить формат фото на JPG легко, вы максимум потратите пару минут. Данная инструкция универсальная, ведь с её помощью можно конвертировать картинки в PNG, ICO, PGM и другие расширения.
Если вы часто работаете с изображениями, вам может пригодиться другая инструкция – как подогнать картинки под один размер.
После изменения расширения файла, обязательно попробуйте его открыть и убедитесь, что всё отображается корректно. Иногда, после смены формата из PNG в JPG фон становится черным, но бывает это крайне редко.
Вам также будет интересно:
— Как научиться продавать?
— Заработок на 3D моделях с Shapeways
— Создание продающего видео
workion.ru
Как изменить размер и формат картинки
Добрый вечер, дорогие друзья! Сегодня я нарыл одну очень полезную информацию — как изменить размер и формат картинки. В этой статье я сначала дам немного информации для общей компьютерной грамотности (что такое размер, формат и расширение картинки), а затем отвечу на поставленный вопрос, как изменить размер и формат картинки, подробной инструкцией с картинками.
Итак, начнем, пожалуй, с базовых знаний!
Последнее время люди все чаще и чаще путают такие понятия, как размер, формат и расширение картинки. Сейчас я попробую разложить всю имеющуюся у вас в голове информацию по полочкам.
Размер картинки — это, говоря простыми словами, ширина и высота картинки. Например, если где-то в интернете вы увидите надпись 1205×1795, то, скорее всего, речь здесь идет именно о размере фотографии.
Формат картинки (оно же расширение) показывает тип файла. Например, вот наиболее известные форматы картинок: jpg, bmp, gif, png, tiff, ico. Если мы видим файл с названием picture.gif, то мы можем быть уверены, что это именно картинка, а не что-либо еще.
Теперь перейдем непосредственно к вопросу этой статьи, а именно, как изменить размер и формат картинки.
Как изменить размер картинки?
Изменить размер картинки — это совсем не проблема. Сделать это можно в любом графическом редакторе, например Paint. При уменьшении фотографии все будет замечательно, а при увеличении может немного подпортиться качество, но все равно в целом ничего не изменится.
Сегодня я буду изменять размер вот этой картинки:
Открываем Paint, загружаем туда нужную нам картинку. Дальше в панели инструментов находим кнопку «Изменить размер»:
В открывшемся окне обязательно оставляем галочку на «Сохранить пропорции», иначе картинка изуродуется. Дальше проставляем проценты фотографии. Например, если мы хотим уменьшить картинку в 2 раза, то заменяем 100 на 50. А если мы хотим увеличить картинку, то заменяем 100 на 200. И таким образом подставляем любые проценты. Главное — не увеличивать картинку слишком сильно (более чем в 3 раза), иначе качество картинки может испортиться весьма сильно:
Дальше просто жмем ОК и сохраняем получившуюся картинку! Все, размер картинки изменен! Теперь расскажу про смену формата (расширения) картинки!
Как изменить формат (расширение) картинки?
Допустим, нам надо изменить формат картинки. Зачем? Некоторые форматы занимают гораздо меньше размера на диске, чем остальные. Так, формат JPG весит почти в 20 раз меньше, чем BMP. Ну да ладно, это теория, переходим непосредственно к практике!
Изменить формат картинки тоже можно с помощью простейшего графического редактора Paint. Для этого нам надо открыть саму программу и загрузить туда нужную нам картинку. Затем в главном меню сверху выбрать «Файл» —> «Сохранить как»:
Дальше в открывшемся окне в строке «Тип файла» выбираем тот формат, в котором мы хотим видеть нашу картинку, придумываем имя файла и сохраняем. Все готов! У нас есть картинка в нужном нам формате!
Надеюсь, теперь вы поняли, что такое размер, формат и расширение картинки, и больше не будете путать эти понятия. Также я надеюсь, что у вас не осталось вопросов, как изменить размер картинки и как изменить расширение картинки. Если эта статья была вам полезна, то подпишитесь по RSS и не забудьте рассказать о ней своим друзьям в социальных сетях с помощью кнопок, расположенных ниже. До встречи!
Смотрите также:
Рассказать друзьям:
it-boom.ru
Как изменить размер картинки. | ТВОЙ ПОМОЩНИК
Написал Елена Молгачева в 20 марта 2012, 16:44 Отредактировано: 25 марта 2016, 08:25
Вопрос о том, где взять картинки для оформления сайта я уже поднимала. Теперь хочу поговорить о том, как изменить размер картинки. Для меня эта проблема обострилась, когда я установила простейший слайдер для сайта, для которого нужно использовать картинки только определенного размера. Конечно, можно просто найти несколько картинок одинакового размера. Но не всегда такие картинки находятся, да и тратить время понапрасну тоже не очень приятно.
Мысль о том, чтобы вставлять во все статьи унифицированные картинки какого-то определенного размера, мне представляется вполне здравой. Можно будет потом использовать эти картинки внизу статьи (плагин Related Post Slider в связке с WordPress Related Posts) для привлечения внимания посетителей и успешного продвижения сайта. Но сначала нужно разобраться как изменить размер картинки.
И я хочу рассказать о простейших способах, не углубляясь в подробности.
Речь идет не о простом масштабировании или обрезке картинок, которое можно выполнить при загрузке медиа файла на сайт, а о точной подгонке размера (если Вы не владелец сайта, начинайте сразу с третьего способа изменения размера изображения).
1 Самый простой способ изменения размера картинки — при вставке ее в статью, там можно указать совершенно конкретный размер (визуально оценив степень искажения).
2 Второй простой способ изменения размера картинки или таблицы (например, форма подписки не помещается по ширине в сайт баре) – внести изменения в HTML код.
Вот так выглядит HTML код красной стрелки в виджете моего правого сайт бара:
<img style= «width: 110px; height: 30px;» alt=»стрелка»
src= «http://tvoy-internet.ru/wp-content/uploads/2012/03/strelka2.png»>
Здесь указана ширина (width: 110px), и высота (height: 30px) стрелки. Если их изменить, то размеры изображения тоже соответственно изменятся. Аналогично меняются размеры формы подписки в виджете при подгонке под ширину своего сайт бара.
3 Третий простой способ изменения размера картинки – сделать эти изменения в Фотошопе у себя на компьютере еще до загрузки на сайт. Фотошоп оказывает незаменимую помощь владельцам сайтов. Кто не владеет Фотошопом, не пугайтесь. Это совсем не сложно. И надо же с чего-то начинать. В дальнейшем точно пригодится.
Если у Вас Фотошоп не установлен, то в конце статьи есть ссылка на Фотошоп онлайн. Но сначала ознакомьтесь с тем, как это сделать.
Для этого необходимо открыть картинку в Фотошопе и выбрать пункт меню «Изображение»,а в выпадающем списке нажать- «Размер изображения».
Откроется форма для изменения размера изображения. Для вставки на сайт нас интересуют размер в пикселях.
Если не убирать галочку «Сохранять пропорции» изображения, то размеры будут изменяться пропорционально (ставим свое число пикселей в полях ширина и высота).
Если убрать галочку «Сохранять пропорции» (как показано у меня), то можно вообще поставить свои размеры изображения. Только визуально оценить допустимость искажения пропорций.
Вот и все. Мы легко получаем картинку нужного размера. Лучше делать из больших картинок маленькие, чтобы преобразование шло не во вред четкости изображения . Осталось только сохранить картинку (лучше в формате jpeg) со своим названием. Как изменить формат, тип (или расширение) картинки можно посмотреть здесь.
Перед сохранением открывается еще одна форма в Фотошопе. Здесь можно ничего не менять, просто нажать OK.
Но мне хочется задержать Ваше внимание на этой табличке. Здесь Вы получаете замечательную возможность изменить уже размер файла изображения. Не секрет, что пространство, выделенное Вашему сайту на хостинге не безразмерно, а ограничено какими–то значениями. Картинки занимают много места. А в Фотошопе на этапе сохранения измененного изображения можно уменьшить размер файла, если передвинуть ползунок в сторону маленький файл.
Я уже столкнулась с проблемой размера файлов при организации своей рассылки по Smartresponder.
Подготовила замечательную краткую инструкцию по Твиттеру под девизом «Потратишь меньше часа, и сразу станешь ассом» с красочными картинками (см. в правом сайт баре), но оказалось, что размер письма для моего аккаунта ограничен до 256Кб. Вот тут-то я и призадумалось. Мне пришлось не только отказаться от нескольких картинок, но и применить описанный выше способ уменьшения размеров файлов для всех используемых картинок. Причем, даже после архивации своей инструкции, я все равно не вписалась в допустимый размер. Пришлось разделить краткую инструкцию на две части и посылать ее двумя отдельными письмами.
Так что знание простых способов изменения размеров картинок и изменения размеров файла изображения периодически оказывается очень востребованным.
Овладевайте и применяйте на практике!
Всегда рада видеть Вас у себя на сайте. Заходите еще.
P.S. Посмотрите, как изменить размер фото или картинки в Microsoft Office Picture Manager и легко получить конкретный размер изображения.
P.P.S. Посмотрите, как лучше сохранить изображение в Фотошопе, чтобы сжать картинку максимально перед размещением на сайте (уменьшить объем или вес файла в кБ без изменения размера картинки).
P.P.P.S. Список бесплатных онлайн сервисов для работы с изображениями.
Елена и tvoy-internet.ru
tvoy-internet.ru