Как поменять расширение картинки в jpg
Существует много различных способов, как изменить формат изображения . Формат файла определяет, в какой программе он может быть открыт или отредактирован. Расширение файла определяет этот формат. Большинство людей, работающих с изображениями, в какой-то момент сталкивается с необходимостью конвертировать эти файлы в другой формат, поэтому стоит изучить несколько различных способов выполнить это. JPEG ( он же JPG ) является форматом изображений, который используется чаще всего.
Метод 1. Использование программного обеспечения для редактирования изображений
- Откройте файл изображения . Когда вам нужно конвертировать изображение в другой формат, самое простое решение — использовать программное обеспечение для редактирования изображений, входящее в состав вашей операционной системы. В Windows — это « Paint «, а в Mac — « Preview «:
- Обратите внимание, что JPG и JPEG — это разные названия одного и того же расширения файла;
- Также для открытия файла изображения можно использовать программы сторонних разработчиков.
 Если вы не уверены, попробуйте дважды кликнуть по изображению, чтобы оно открылось программой, заданной по умолчанию для этого типа файлов:
Если вы не уверены, попробуйте дважды кликнуть по изображению, чтобы оно открылось программой, заданной по умолчанию для этого типа файлов:
- Перед тем, как изменить формат изображения на jpg , выберите пункт « Файл » в главном меню . На экране должно появиться выпадающее меню параметров для изображения:
- Сохраните или экспортируйте файл изображения . Изменение формата будет происходить одновременно с сохранением новой версии файла. Это полезно: исходный файл остается без изменений, и если что-то пойдет не так, вы всегда сможете к нему вернуться. На Mac нужно выбрать пункт « Сохранить как » или « Экспорт », чтобы продолжить процесс:
- В некоторых версиях программного обеспечения вам, потребуется сначала « Дублировать » файл ( то есть сделать его копию ), а затем « Сохранить ». Таким образом файл сохранится в новом формате:
- Измените имя и расширение файла . В появившемся окне вы сможете изменить имя, а также расширение ( формат ) файла.
 В выпадающем меню « Формат » или « Сохранить как » должно быть около 12 вариантов, в том числе и « .jpeg «:
В выпадающем меню « Формат » или « Сохранить как » должно быть около 12 вариантов, в том числе и « .jpeg «:
- Перед тем, как изменить формат изображения на png, поменяйте имя файла или место его размещения, если это необходимо. Например, можно разместить его на рабочем столе для быстрого доступа;
- Если расширение, которое вам нужно, отсутствует в выпадающем меню, попробуйте другое программное обеспечение для редактирования изображений ( например, Photoshop ):
- Сохраните файл . После того, как вы зададите нужное имя, расширение и местоположение файла, нажмите кнопку « Сохранить ». Таким образом вы сконвертируете файл в новый формат, сохранив оригинал:
- Такое программное обеспечение, как Preview могут пакетно обрабатывать преобразование файлов. Для этого выделите файлы, которые необходимо преобразовать, и кликните по ним правой кнопкой мыши, чтобы увидеть доступные опции.
Метод 2. Использование стороннего программного обеспечения для преобразования изображений
- Найдите нужное программное обеспечение .
 Для конвертирования изображений в наиболее распространенные форматы вполне подходят графические редакторы. Также можете поискать подходящее программное обеспечение в интернете:
Для конвертирования изображений в наиболее распространенные форматы вполне подходят графические редакторы. Также можете поискать подходящее программное обеспечение в интернете:
- Например, по запросам « doc в pdf » или « jpg в gif » мы находим сразу несколько онлайн-конвертеров.
- Загрузите файлы изображений . Большинство сервисов для изменения формата изображения онлайн предлагают свои услуги бесплатно и не требуют загрузки программного обеспечения на жесткий диск. В первую очередь обращайте внимание на сервисы, которые предлагают инструкцию по загрузке и преобразованию файлов:
- Следуй инструкциям . Иногда на таких сайтах запрашивают адрес электронной почты, а затем после завершения преобразования отправляют готовый файл вам на этот адрес. В других случаях нужно подождать несколько секунд, а затем скачать готовые файлы:
- Остерегайтесь сайтов, требующих от вас оплаты или предоставления личных данных. Помните: есть много бесплатных сервисов, на которых не нужно предоставлять ничего, кроме адреса электронной почты.

Метод 3. Преобразование изображений на мобильных устройствах
- Перед тем, как изменить формат изображения на компьютере, изучите доступные для установки мобильные приложения . Перед загрузкой обязательно прочитайте отзывы, чтобы определить качество приложения и убедиться, что выбранное программное обеспечение конвертирует файлы в нужные вам форматы.
- Скачайте приложение для конвертирования изображений . Выбрав подходящее приложение, загрузите его. Вам также нужно загрузить файл изображения ( если вы еще не сделали этого ) и запомнить, где он находится. Некоторые приложения могут обнаруживать изображения автоматически, в то время как другие требуют указать необходимые файлы.
- Конвертируйте изображения . После установки программы на мобильное устройство нужно открыть приложение и следовать инструкциям.
Метод 4. Изменение расширения файла вручную
- Найдите файл . Для графических файлов можно изменить расширение вручную, изменив имя файла с помощью клавиатуры.
 Это правильное решение, если из-за текущего расширения файла нельзя получить доступ к его содержимому ( выводится сообщение об ошибке «неверный формат файла» ):
Это правильное решение, если из-за текущего расширения файла нельзя получить доступ к его содержимому ( выводится сообщение об ошибке «неверный формат файла» ):
- Компьютер использует расширения файлов, чтобы понять, с помощью какого программного обеспечения нужно открыть файл. Будьте осторожны при изменении расширений вручную и всегда сохраняйте резервную копию, прежде чем делать это;
- Перед тем, как изменить формат изображения, нужно понимать, что этот метод может привести к снижению качества изображения. Использование программного обеспечения для редактирования изображений, как правило, более подходящий метод.
- Сделайте расширение файла видимым . В зависимости от конкретных настроек, расширения файлов ( три буквы после точки в имени файла ) могут быть не видны для стандартного способа просмотра файлов. В операционной системе Windows можно настроить соответствующие параметры на вкладке « Вид » в разделе « Свойства папки ». Он находится в разделе « Внешний вид и параметры персонализации ».

- Переименуйте файл . Кликните правой клавишей мыши по файлу изображения и выберите пункт « Переименовать ». Удалите старое расширение и добавьте новое.
Например, если имя файла « myimage.png «, можно переименовать его в « myimage.jpg «, и с этого момента ваш компьютер будет видеть его как файл в формате « .jpg «.
Вопросы и ответы:
Как конвертировать картинки из PNG в JPEG?
Как изменить формат изображения на компьютере? « Paint » или « MS Paint » — это простая программа для просмотра и редактирования изображений, входящая в состав операционной системы Windows . Откройте PNG файл в Paint , а затем с помощью Файл> Сохранить как сохраните файл в формате JPG . Если вы работаете на Mac , можно использовать программу iPhoto . Откройте PNG файл в iPhoto , затем перейдите в Файл> Экспорт и выберите из списка JPG .
Как я могу конвертировать .avi в .
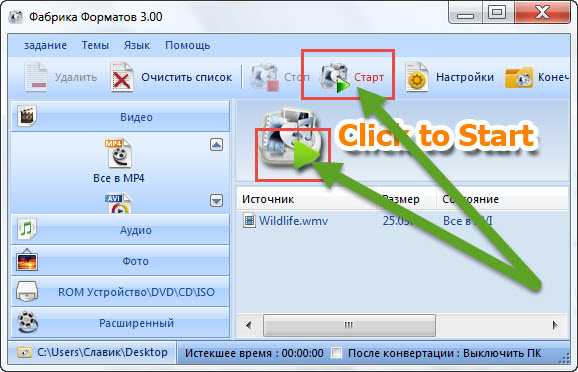 jpeg?
jpeg?.avi — это формат видео, а jpeg — это формат изображений. Сначала нужно сделать снимок кадра видео во время воспроизведения, а затем сохранить изображение в формате jpeg .
Советы
- Расширения .jpg и .jpeg означают то же самое и в современных операционных системах могут быть использованы как взаимозаменяемые. Это различие пошло из ранних стандартов некоторых систем, в которых было допустимо только расширение, состоящее из трех букв;
- Расширения файлов не чувствительны к регистру, хотя согласно общепринятой конвенции следует указывать их в нижнем регистре.
Заключение
Не заменяйте оригинальное изображение — всегда создавайте его резервную копию или используйте метод « Сохранить как «.
Данная публикация представляет собой перевод статьи « How to Convert Pictures to JPEG or Other Picture File Extensions » , подготовленной дружной командой проекта Интернет-технологии.ру
Доброго вам времени суток, мои дорогие друзья. Как ваше настроение? У меня вроде ничего. Хотя бывало и лучше. Но сегодня не об этом. Вспомнился мне тут один случай, как одна сотрудница пришла с тем, что у нее не загружалась картинка на какой-то сайт. Говорит, мол она делала все как сказано, а когда хочет выбрать файл, то его как будто нет в этой папке. Она там чуть ли не в конвульсиях эту картинку искала, сделала несколько копий, удалила всё кроме этого файла в папке. Оказалось всё просто. Данный загрузчик требовал загружать файлы только в графическом формате JPEG (JPG) и ни в каком другом.
Как ваше настроение? У меня вроде ничего. Хотя бывало и лучше. Но сегодня не об этом. Вспомнился мне тут один случай, как одна сотрудница пришла с тем, что у нее не загружалась картинка на какой-то сайт. Говорит, мол она делала все как сказано, а когда хочет выбрать файл, то его как будто нет в этой папке. Она там чуть ли не в конвульсиях эту картинку искала, сделала несколько копий, удалила всё кроме этого файла в папке. Оказалось всё просто. Данный загрузчик требовал загружать файлы только в графическом формате JPEG (JPG) и ни в каком другом.
Обычно большинство картинок и фотографий находятся именно в этом формате, но такое бывает далеко не всегда. Ну тогда-то я ей и объяснил, как изменить формат картинки на jpg, чтобы всё соответствовало требованиям.
Вообще процедура несложная. Скорее наоборот, даже очень простая. Поэтому я покажу вам сегодня 3 различных варианта, с помощью чего можно переконвертировать изображение в jpeg или любой другой формат.
Хрустните-ка пальчиками рук.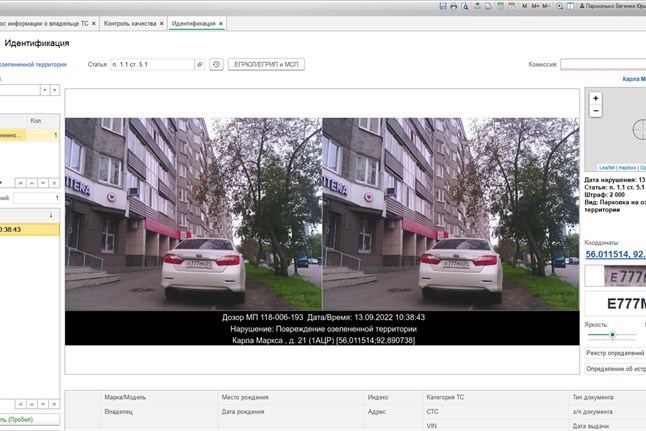 Давайте-давайте! Пальчики надо разминать. Ну а теперь поехали!
Давайте-давайте! Пальчики надо разминать. Ну а теперь поехали!
Графический редактор
Самый известный и легкодоступный способ для этих целей — это воспользоваться любым графическим редактором. В этом примере мы рассмотрим Paint, так как эта программа есть в каждом Windows, а значит все ей смогут воспользоваться.
Откройте Paint любым удобным для вас способом. Я лично предпочитаю открывать его в помощью строчки «Выполнить». Я вообще очень люблю эту строчку. В общем откройте её (для тех, то не знает нажмите комбинацию клавиш WIN+R). Ну а в самой строчке напишите mspaint и нажмите ОК.
В редакторе нажмите на меню «Файл» (на кнопку, которая отвечает за основные пункты меню). А уже из выпадающего меню нажмите пункт «Открыть». А теперь найдите на своём компьютере то изображение, которое вам нужно и оно откроется в редакторе.
Я решил открыть изображение в формате PNG. Можно в принципе открывать в Paint’е самые распространенные форматы, такие как PNG, JPG, BMP, GIF.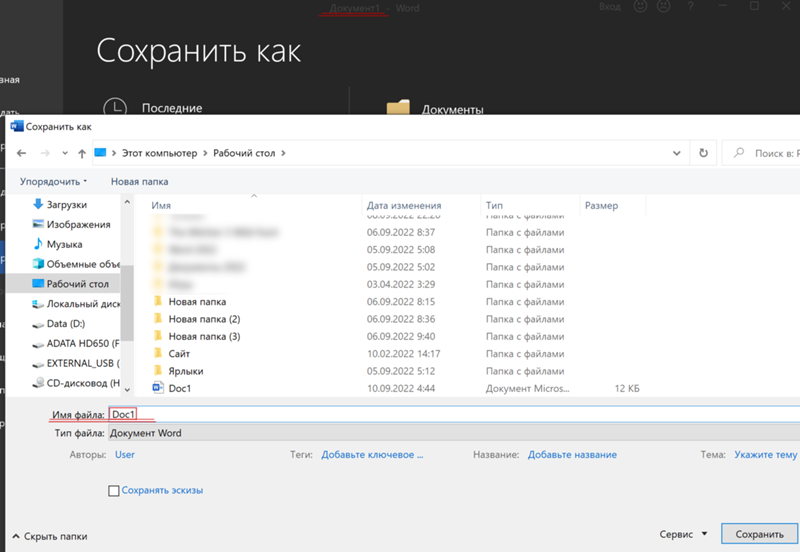 Ну в общем теперь всё, что нам нужно сделать — это опять нажать на меню «файл», только на сей раз выбрать пункт «Сохранить как. ». Если вы не заметили, то чуть правее появилось дополнительное меню с возможными формата изображений.
Ну в общем теперь всё, что нам нужно сделать — это опять нажать на меню «файл», только на сей раз выбрать пункт «Сохранить как. ». Если вы не заметили, то чуть правее появилось дополнительное меню с возможными формата изображений.
Я сюда пришел, чтобы из PNG сделать JPG, поэтому я выбираю «Сохранить изображение в формате JPG» и ищем место, для сохранения. Вот и всё. Даже вспотеть не успели).
Конвертер
Следующий способ тоже несложный, правда требует установки дополнительной программы-конвертера. Зато делается один раз и на долгую жизнь. Если вы не знаете, то конвертер — это такая программа, которая переделывает один формат в другой. И не обязательно это должен быть графический формат. Конвертеры создаются и для работы с аудио- и видео-форматами, ну и с другими. Не буду углубляться. Об этом в отдельной статье.
Давайте скачаем программу Format Factory. Это специальный универсальный конвертер, который работает с разными типами файлов. Скачать можете отсюда .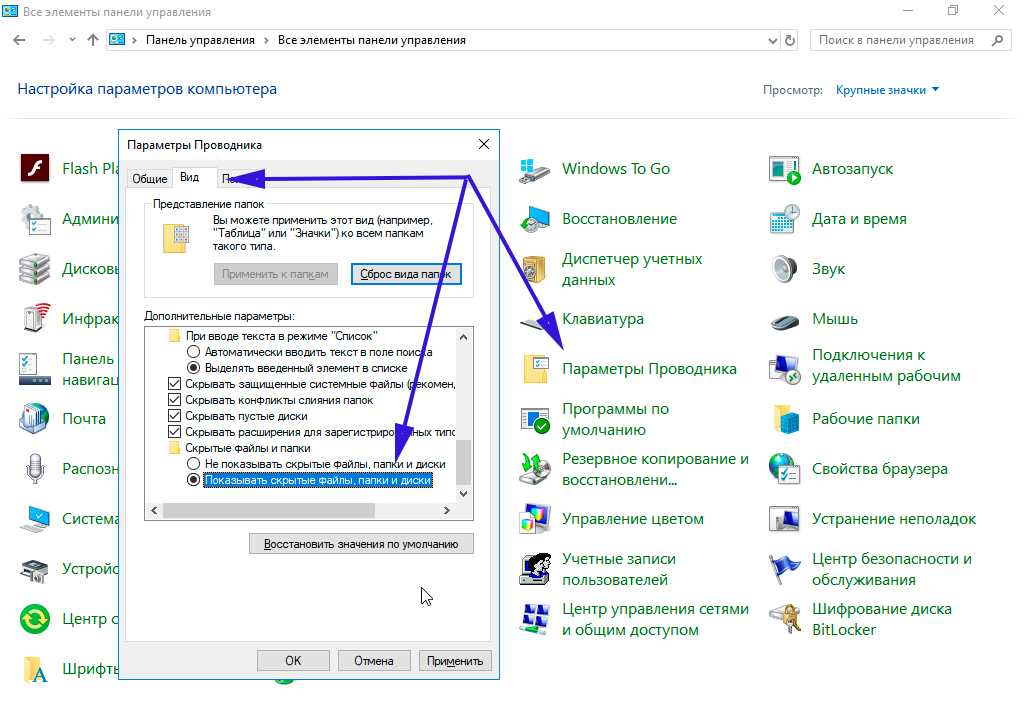 Не волнуйтесь. Это проверенный сайт и денег с вас не возьмут.
Не волнуйтесь. Это проверенный сайт и денег с вас не возьмут.
Скачайте, установите и запустите. Вот такой простой порядок. Но это, конечно же еще не всё.
- Итак, вы в программе. Теперь вам надо выбрать тип файлов, из которого в который вы будете конвертировать. Нам нужны изображения, поэтому выбираем «Фото».
- В новом открывшемся окне вы видите доступные форматы изображений. Какой нам нужен формат? В принципе любой, но в данном примере мы рассматриваем именно JPG, поэтому нажмите на иконку с надписью JPG.
- Далее вам откроется еще одно окно. Сюда нам надо загрузить те файлы, которые вы хотите переконвертировать (сложное слово? Ничего привыкните). Для этого нажмите на кнопку «ДОБАВИТЬ», а в новом открывшемся окне выберете один или несколько файлов, которые вы хотите перевести в JPG. Как видите, я выбрал 2 файла PNG. Ну а теперь нажмите ОК. И если есть желание, то можете покопаться в настройках, но я не буду на них останавливаться.
- Ну а теперь мы видим, что наши 2 файла уже в проекте.

- Думали всё? Не тут-то было. Теперь нас снова перекинет в главное окно программы. только теперь обратите внимание, что в правой части появились наши файлы, их размер и как они будут называться после конвертации (ну и конечно в каком будут формате). Как видите имя осталось то же самое, только вот форматик другой. Правда это только предварительный просмотр. На самом деле эти файлы еще не переведены. Нам осталось сделать последний штрих, а именно нажать на кнопку «Старт».
- Через непродолжительное время, в зависимости от размера файлов (у меня это заняло 1 секунду), вы увидите, что всё выполнено (так и будет написано), а заодно вы прослушаете звуковой сигнал. Вот всё и готово, но чтобы удостовериться, мы пройдем в конечную папку.
 Всё на месте. Всё переконвертировано и открывается. А значит наша задача выполнена.
Всё на месте. Всё переконвертировано и открывается. А значит наша задача выполнена.
Но и это еще не всё. Немного передохните и мы узнаем еще один быстрый способ.
Онлайн-конвертер
Есть еще один довольно лёгкий способ, который не затрачивает у вас времени и сил. Сейчас мы опять же воспользуемся конвертером, только через интернет. В чем плюс такой процедуры? Как вы думаете? Конечно же в том, что устанавливать ничего не надо, так как вы будете работать с сайтом. Давайте зайдем на один такой сайт, например — online-converter.com . Как видите, этот конвертер тоже универсальный и может переводить не только форматы изображений, но и многое другое. Просто в данном случае мы всё будем делать на примере перевода из PNG в JPG.
- Выберете пункт «конвертирование» в JPG в разделе «Конвертер изображений».
- А теперь выберете файл на своём жестком диске, который вы хотите перевести в JPG. Если у вас нет файла, но есть картинка в интернете, то вы просто скопировать адрес этой ссылки и вставить ее в соответствующую строку.
 Кроме этого вы можете поиграться с другими настройками. Как видите здесь всё понятно написано. Я обычно ничего не меняю, ну только качество ставлю наилучшее и разрешение меняю в редких случаях. А вообще, если нужно что-то изменить в изображении, то лучше я воспользуюсь тем же фотошопом. Кстати в фотошопе тоже можно сохранять в другой формат, но это я не буду здесь рассматривать.
Кроме этого вы можете поиграться с другими настройками. Как видите здесь всё понятно написано. Я обычно ничего не меняю, ну только качество ставлю наилучшее и разрешение меняю в редких случаях. А вообще, если нужно что-то изменить в изображении, то лучше я воспользуюсь тем же фотошопом. Кстати в фотошопе тоже можно сохранять в другой формат, но это я не буду здесь рассматривать. - Ну и в конце, как вы сами наверное уже догадались, нужно просто нажать «Преобразовать файл». Вот и всё.
- После того, как пройдет преобразование (от одной до нескольких секунд) ваш новый преобразованный файл начнет скачиваться в папку, где у вас находятся все загрузки по умолчанию. Просто открываете файл и наслаждайтесь.
Ну что? Какой из представленных способов наиболее удобен для вас? А может быть у вас есть какой-то свой интересный способ. Тогда пишите в комментариях. Не стесняйтесь.
Файлы можно переконвертировать в какой угодно формат. Но что будет, если сбой, мощный вирус, технические повреждения, неправильные действия человека и другие факторы уничтожат столь важные для вас файлы.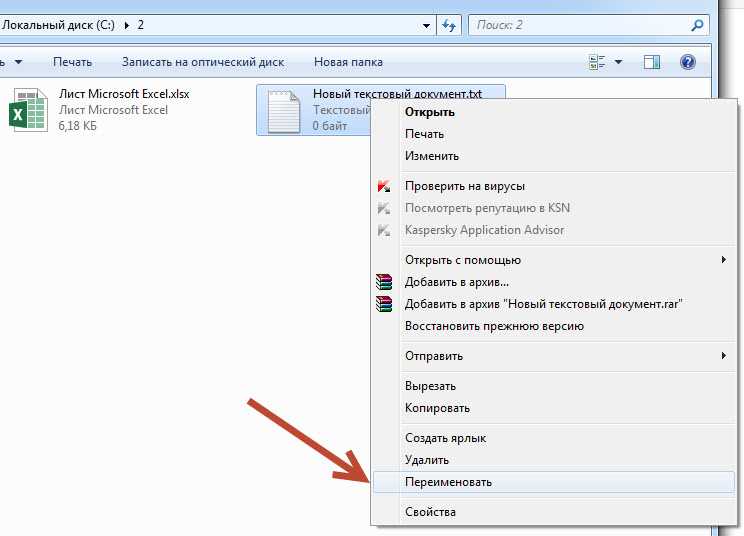 На антивирус в этом случае рассчитывать особо не стоить. Чтобы быть ко всему этому готовым, рекомендую вам посмотреть мощный и интересный видеокурс о защите файлов . Всё рассказано человеческим языком и рассчитано на любой уровень знаний. В общем, если вам дороги ваши важные данные, то лучше подстрахуйтесь.
На антивирус в этом случае рассчитывать особо не стоить. Чтобы быть ко всему этому готовым, рекомендую вам посмотреть мощный и интересный видеокурс о защите файлов . Всё рассказано человеческим языком и рассчитано на любой уровень знаний. В общем, если вам дороги ваши важные данные, то лучше подстрахуйтесь.
Ну а на этом я сегодняшнюю свою статью заканчиваю. Очень надеюсь, что моя статья вам понравилась, поэтому не забудьте подписаться на обновления моего блога, тогда вы точно не пропустите ничего интересного. Ну а я с вами прощаюсь. До скорой встречи. Пока-пока!
Как изменить формат фотографии на jpg
- Albert Lavrov 13.02.2018 Компьютерный зал / Работа с фото0 комментариев
Зачем вообще нужно изменять формат фотографии на JPG? Форматов или типов изображений существует великое множество, наиболее популярные из них: JPG, PNG, BMP, GIF. Казалось бы какая разница, в каком из них записан файл?
Правда в том, что при одном и том же качестве изображения «вес» картинок разных форматов может отличаться в несколько раз!
Как изменить формат фото
- В редакторе paint.
 net.
net. - В проводнике Windows (смена формата переименованием).
- В командной строке Windows. Групповая смена формата файлов с помощью командной строки.
- В редакторе paint.
- Программой Easy Image Modifier.
В редакторе paint.net
Давайте изменим формат фото с помощью редактора paint.net, и посмотрим, что произойдет с качеством изображения и какой формат фото меньше весит. Он подкупает своей простотой и функциональностью. Официальный сайт https://www.getpaint.net/ Программа распространяется бесплатно. Скачивайте, установка проста, не требует пояснений.
Надеюсь, что не зря начал рассказ именно с paint.net. У Вас есть шансы полюбить его за его простоту. Это, конечно не фотошоп, но обработать изображения можно довольно быстро и просто. Даже «слои» здесь есть».
- Чтобы изменить формат надо сначала открыть наше фото в редакторе. Левый верхний угол меню, выбираете «Файл», затем, «Открыть» и во всплывающем окне выбираете нужный файл.
- Теперь, чтобы сменить формат фото на jpg мы сохраняем файл в новом формате.
 Выбираете тот же пункт меню «Файл», а затем «Сохранить как…». При таком сохранении предусмотрена возможность выбора типа сохраняемого файла. Внизу открывшегося окна Вы увидите два поля для заполнения. В одном поле предлагается ввести имя файла. По умолчанию «Безымянный». А ниже, во втором поле ввода можно выбрать из раскрывающегося списка формат будущего файла. Выберите jpg.
Выбираете тот же пункт меню «Файл», а затем «Сохранить как…». При таком сохранении предусмотрена возможность выбора типа сохраняемого файла. Внизу открывшегося окна Вы увидите два поля для заполнения. В одном поле предлагается ввести имя файла. По умолчанию «Безымянный». А ниже, во втором поле ввода можно выбрать из раскрывающегося списка формат будущего файла. Выберите jpg.
Как изменить формат фотографии на jpg в редакторе paint.net
Если использовать команду «Сохранить» вместо «Сохранить как…» , то файл сохранится в своем начальном виде. Формат изменить не получится.
В принципе, как изменить формат фотографии на jpg, надеюсь, понятно. Собственно, как сменить формат фото на png, наверное уже тоже догадались. Выбирайте любой другой формат при сохранении, таким образом и происходит переформатирование файлов.
Средствами самой Windows
Для того, чтобы изменить формат файла не обязательно пользоваться сторонними средствами. В Windows можно это сделать
- как с единичными файлами прямо в «Проводнике» (переименованием),
- так и групповой обработкой сразу всех файлов папки с помощью командной строки.

Правда, при этом размер файла (файлов) сохранится тот же самый, что был до смены формата.
Смена формата в проводнике Windows
Открываем папку с файлами. По умолчанию, как правило, в имени файла расширение файла не отображается. Чтобы сделать его видимым, кликните «Вид» в верхней части окна и в раскрывшемся меню поставьте галочку в чекбоксе «Расширения имен файлов». Теперь в имени файла виден его формат (тип расширения). Если изменения сразу не вступили в силу, просто закройте папку с файлами и откройте ее снова.
Показать расширения имен файлов
Теперь, как и при обычном переименовывании, кликаем правой кнопкой мыши по нужному файлу, в открывшемся списке действий нажимаем «Переименовать». В нашем примере, вместо PNG набираем JPG и жмем Enter. Система дуракоустойчивости предупреждает о необратимости действия, думаем еще раз на всякий случай, и нажимаем Enter повторно.
Измененный формат фото
Все, формат фото изменен. Но! Размер файла при этом не изменился.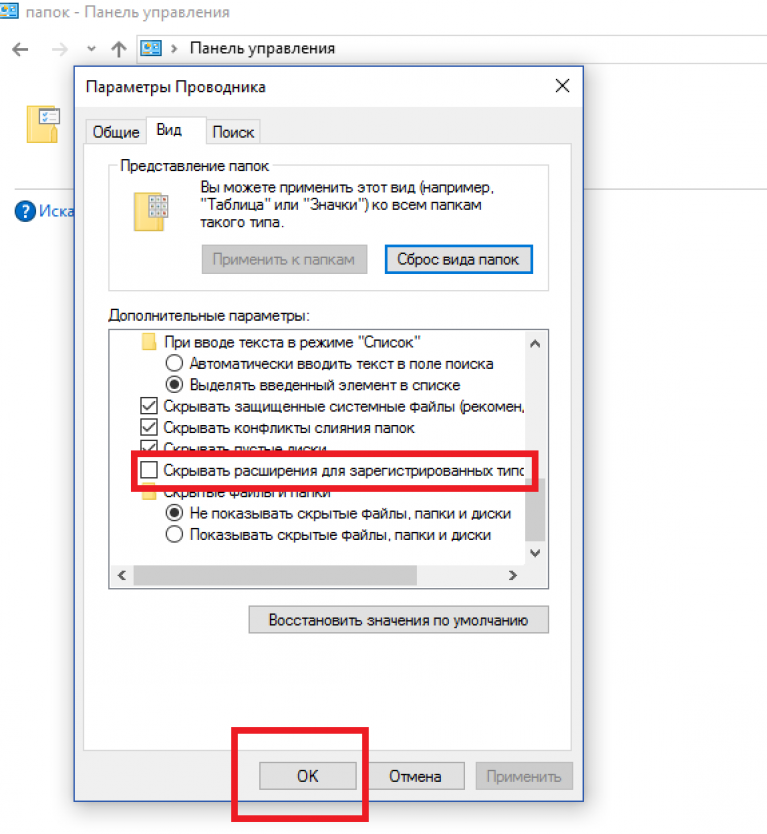
Групповая смена формата файлов с помощью командной строки
Зайдите в командную строку. Сделать это можно нажатием сочетания клавиш Windows+R на клавиатуре, после чего во всплывающем окне ввести cmd и нажать ОК.
Вход в командную строку
В Windows 10 нажмите на «Поиск» в панели управления, также введите cmd и кликните по появившейся в списке строке «Командная строка».
Windows10 Вход в командную строку
В результате откроется такое окно с черным фоном.
Командная строка Windows
Сначала надо перейти в нужную папку. Для этого вводим в строке команду cd (сменить директорию) и вставляем путь к папке, в которой находятся файлы. Если кто-то забыл, как скопировать путь к папке, то напомню, что достаточно кликнуть мышкой по строке пути в проводнике. Путь отобразится в понятном для командной строки виде. Смотрите на гифке.
Путь к папке с файлами
Вставляем в строку путь к папке, в которой расположены файлы, сразу после команды cd, выглядит это так: cd C:UsersАльбертDownloads100D5000 , (у Вас путь будет свой, поэтому я зачеркнул мой, чтобы случайно не скопировали).
Командная строка путь к папке
Жмём Enter. Этим действием мы переходим в командной строке в нужную нам папку.
Затем используем специальную команду, которая изменит расширения у файлов, скопируйте ее прямо отсюда: rename *.PNG *.JPG и снова нажимаем Enter.
Команда смены формата файлов
Заглядываем в нашу папку, и видим, что все файлы поменяли тип расширения, или как мы чаще говорим, формат. У всех стал JPG.
Результат группового изменения формата файлов с PNG на JPG
Можно ввести более универсальную команду для смены форматов: rename *.* *.JPG такая инструкция изменит формат абсолютного всего, что попадется ей на пути в указанной папке. Так что стоит пользоваться осторожно, предварительно проверив, не пострадают ли видео или текстовые файлы, которые случайно там могут оказаться.
Изменить формат фото в paint
Это также просто, как и в предыдущем редакторе. Да и названия у них созвучны. Вот, посмотрите на изображении ниже, достаточно одной картинки, чтобы отобразить весь нехитрый способ как изменить формат фотографии.
- Открываете файл в редакторе paint
- Сохраняете его через «Сохранить как» в нужном формате.
Как изменить формат фото в редакторе paint
Какой формат фото самый качественный
Конечно, на таких размерах трудно сравнить качество картинок, они маловаты для этого. Но видно, что явной, бросающейся в глаза разницы нет. Также сразу понятно , какой тип файла выбирать, если стоит задача уменьшить размер фото. С этой точки зрения .jpg вне конкуренции.
Какой формат фото меньше весит
Вот результаты трансформации одного и того же изображения в различные типы:
JPG почти в 5 раз «легче», чем PNG! Чтобы Вам больше не перепроверять информацию, сохраните себе картинку-памятку. На ней хорошо видно, сколько «весит» одно и то же изображение, сохраненное в разных типах.
Изменить формат сразу у нескольких фото программой
Easy Image ModifierЕсли у Вас серьезные намерения и Вы хотите привести в порядок весь свой фотоархив, то есть изменить формат фото сразу у многих десятков или сотен файлов, то лучше воспользуйтесь специальной программой.
Будьте осторожны! Программ подобных много, в том числе бесплатных. Но не попадитесь ненароком на такое «счастье», как Movavi.
Якобы бесплатная версия, на самом деле, не бесплатная, а временная пробная версия дорогой программы. Но об этом Вы узнаете только после установки! Потратите время, чтобы выяснить, что после обработки 100 фото надо будет платить деньги. Кроме того, во время самой установки навязчиво предлагается поставить все что только бывает в природе от яндекса, зарегистрироваться, непонятно с какой целью, а при попытке закрыть программу — навязывает покупку полной версии. Программа очень навязчивая, из серии «удалил-перекрестился».
Как изменить размер фотографий в Windows
Статья о том, как изменить размер изображений с помощью стандартных инструментов Windows или сторонних приложений. Как это сделать используя специализированные онлайн интернет-ресурсы, максимально сохранив исходное качество.
Компьютерные устройства имеют обширное распространение и, в последнее время, присутствуют практически повсеместно. Они серьезно помогают пользователям при решении любых, деловых или личных, задач. Персональные компьютеры, ноутбуки, планшеты, мобильные смартфоны – эти и многие другие устройства используются пользователями ежедневно.
Они серьезно помогают пользователям при решении любых, деловых или личных, задач. Персональные компьютеры, ноутбуки, планшеты, мобильные смартфоны – эти и многие другие устройства используются пользователями ежедневно.
Содержание
- Причины для уменьшения размера изображения
- Коротко об изменении размера изображений
- Встроенное приложение: используйте «Paint», чтобы изменить размер ваших фотографий
- Стороннее приложение: используйте «PicPick» для изменения размера фотографий
- Стороннее приложение: используйте «IrfanView» для одновременного пакетного изменения размера изображений
- Изменение размера одного изображения в «IrfanView»
- Измените размер одновременно партии изображений в «IrfanView»
- В «Интернете»: используйте сайт «BulkResizePhotos» для быстрого изменения размера группы изображений
- Вопросы и ответы
- Комментарии
Причины для уменьшения размера изображения
С развитием цифровых технологий, применение таких устройств только возрастает. Любая документация, книги, изображения, видеофайлы и другие виды информации переводятся в цифровой формат для удобства их хранения, обмена и последующей обработки.
Любая документация, книги, изображения, видеофайлы и другие виды информации переводятся в цифровой формат для удобства их хранения, обмена и последующей обработки.
Перейти к просмотру
Как показать, изменить расширения файлов если они не отображаются в Windows 10, 8 или 7 🖼️ 📹 📃
За счет применения новых видов материалов и уменьшения размеров конечных компьютерных устройств, объем цифровых данных неуклонно растет. Широкое применение в последнее время получили смартфоны, благодаря которым пользователи не только всегда остаются на связи, но и могут обрабатывать и обмениваться информацией с другими пользователями, особенно через социальные сети и мобильные приложения.
Одним из основных способов обмена данными, наряду с текстовыми сообщениями, выступают изображения. Благодаря наличию встроенных фотокамер, количество изображений только увеличивается. А так как компьютерные устройства позволяют делать снимки высокой четкости, то нередко встает вопрос уменьшения размера конечных изображений.
Для этих целей необходимо наличие соответствующего современного программного обеспечения, которое позволит не только быстро обрабатывать любой объем информации, но и содержит другие полезные функции. Большинство программ для просмотра изображений имеют встроенную функцию, которая поможет вам изменить размер изображений. В этой статье мы рассмотрим наши любимые инструменты для изменения размера изображения в операционной системе «Windows». Мы выбрали встроенный вариант, пару сторонних приложений и даже один сетевой инструмент на основе веб-браузера.
Перейти к просмотру
Восстановление фотографий с HDD компьютера или ноутбука после удаления, форматирования 📁🔥⚕️
Причины для уменьшения размера конечного изображения могут быть самыми разными. Возможно, вам нужно загрузить уменьшенную версию фотографии в социальную сеть «Facebook» (при загрузке, сеть самостоятельно уменьшает размер изображения до требуемого стандарта, но конечный результат получается слишком низкого качества) или в другую социальную сеть. Возможно, вы хотите включить изображение в состав документа, но необходимо, чтобы его размер соответствовал габаритам и заданному формату итогового документа. Или, может быть, вы хотите, чтобы изображение только определенного размера отображалось в сообщении в блоге или текстовом документе «Microsoft Word». Независимо от вашей причины, изменить размер изображения совсем не сложно. Мы объединили наши любимые инструменты для работы в операционной системе «Windows», независимо от того, требуется ли вам изменять только одно изображение или целую партию одновременно.
Возможно, вы хотите включить изображение в состав документа, но необходимо, чтобы его размер соответствовал габаритам и заданному формату итогового документа. Или, может быть, вы хотите, чтобы изображение только определенного размера отображалось в сообщении в блоге или текстовом документе «Microsoft Word». Независимо от вашей причины, изменить размер изображения совсем не сложно. Мы объединили наши любимые инструменты для работы в операционной системе «Windows», независимо от того, требуется ли вам изменять только одно изображение или целую партию одновременно.
Коротко об изменении размера изображений
Качество конечного изображения действительно зависит от размера исходного изображения, которое вы изменяете. Фотографии лучше всего сохраняют свое первоначальное качество при уменьшении их конечного размера, так как они изначально обладают большим количеством деталей. Поэтому при уменьшении их размера за счет сокращения количества деталей, изображение получается близким по качеству к оригиналу. Фотографии с высоким разрешением также открыты для изменения размера в сторону увеличения, но у каждой есть свое ограничение – слишком сильное увеличение изображения приведет к появлению зернистости фотографии и потере качества снимка.
Фотографии с высоким разрешением также открыты для изменения размера в сторону увеличения, но у каждой есть свое ограничение – слишком сильное увеличение изображения приведет к появлению зернистости фотографии и потере качества снимка.
Вот пример измененной фотографии. Исходное изображение было 6000 × 4000 пикселей, и мы уменьшили его до размера 610 × 407. Качество изображения изменилось не сильно, конечный результат получился четким и многие детали на нем присутствуют.
Если вы работаете со снимком экрана, который вы сделали на своем персональном компьютере или мобильном устройстве, или любое изображение, содержащее изменение размера текста, то конечный результат получается худшего качества. Вот пример снимка экрана, выполненного с разрешением 1366 × 768 пикселей, а затем уменьшен до 610 × 343, чтобы поместиться в заданных параметрах на нашем сайте.
Небольшая потеря качества допустима, если вы просто хотите показать общую широту изображения, не сосредотачивая свое внимание на мелких деталях. Вот почему в наших статьях мы предпочитаем обрезать итоговые снимки экрана и изменить их конечные размеры, например, как показано на изображении ниже.
Вот почему в наших статьях мы предпочитаем обрезать итоговые снимки экрана и изменить их конечные размеры, например, как показано на изображении ниже.
Итак, основываясь на полученных знаниях, давайте перейдем к рассмотрению инструментов, доступных к полноценному использованию в операционной системе «Windows» для изменения размеров ваших изображений.
Встроенное приложение: используйте
«Paint», чтобы изменить размер ваших фотографийПриложение «Paint» было основным предустановленным продуктом в операционной системе «Windows», начиная с самой ранней версии «1.0», выпущенной в 1985 году. Скорее всего, вы пользовались ей и раньше. «Paint» открывает наиболее распространенные типы файлов («BMP», «PNG», «JPG», «TIFF» и «GIF») и предлагает очень простой подход к изменению размеров изображений.
Для запуска приложения «Paint» вы можете воспользоваться различными способами. Например, нажмите кнопку «Пуск», расположенную в нижнем левом углу рабочего стола на «Панели задач» и откройте главное пользовательское меню «Windows».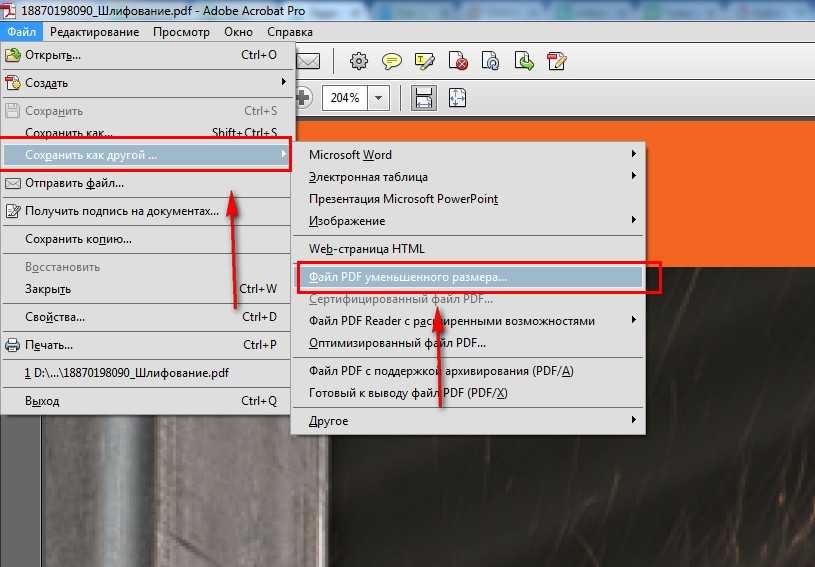 Используя полосу прокрутки, опустите бегунок вниз, и в списке установленных приложений нажмите раздел «Стандартные – Windows». В открывшемся вложенном меню выберите раздел «Paint».
Используя полосу прокрутки, опустите бегунок вниз, и в списке установленных приложений нажмите раздел «Стандартные – Windows». В открывшемся вложенном меню выберите раздел «Paint».
Или нажмите кнопку «Поиск», представленную в виде лупы и расположенную на «Панели задач» рядом с кнопкой «Пуск». В поисковой панели в соответствующем поле введите поисковый запрос «Paint». Среди предложенных вариантов выберите искомое приложение в разделе «Лучшее соответствие».
Затем в приложении откройте свое изображение. Для этого в ленте главного меню приложения нажмите на вкладку «Файл», а затем в открывшемся списке доступных действий выберите раздел «Открыть». Или в запущенном приложении нажмите вместе сочетание клавиш «Ctrl + O» чтобы открыть существующее изображение.
Во всплывающем окне «Открытие» найдите и выберите изображение, которое вы хотите изменить, а затем нажмите кнопку «Открыть».
На ленте главного меню панели инструментов приложения «Paint» выберите вкладку «Главная».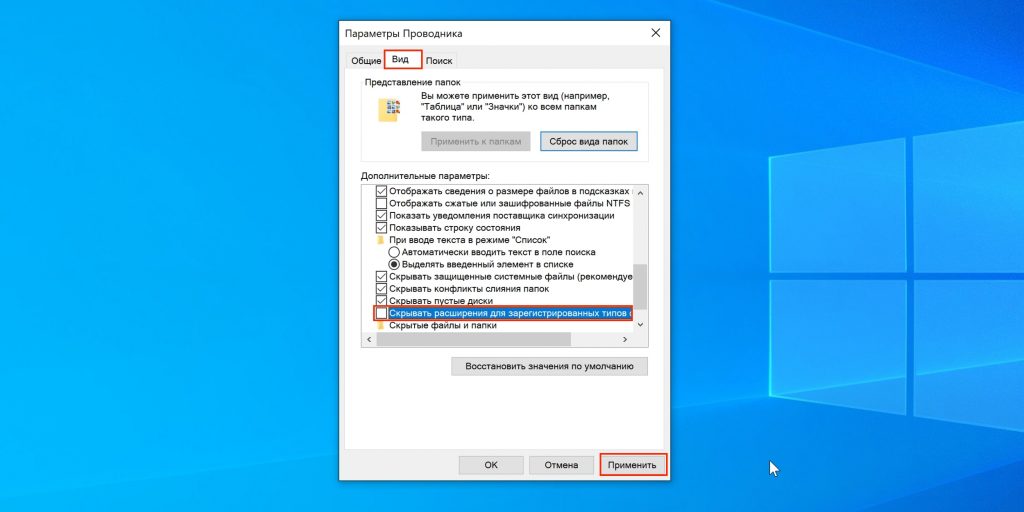 Затем в разделе «Изображение» нажмите на кнопку «Изменить размер и наклонить», представленную в виде двух прямоугольников разного размера. Или нажмите вместе сочетание клавиш «Ctrl + W» для быстрого вызова окна изменения размера и наклона изображения или выделенной области напрямую.
Затем в разделе «Изображение» нажмите на кнопку «Изменить размер и наклонить», представленную в виде двух прямоугольников разного размера. Или нажмите вместе сочетание клавиш «Ctrl + W» для быстрого вызова окна изменения размера и наклона изображения или выделенной области напрямую.
Приложение «Paint» предоставляет вам возможность изменять размер изображения в процентах или в пикселях на выбор. По умолчанию используется параметр «проценты», и для обычного изменения размера изображения этого вполне достаточно. Если вам нужны определенные конкретные изменения, тогда вам нужно переключиться на использование параметра «пиксели». Когда вы вводите горизонтальное или вертикальное значение размера, приложение «Paint» автоматически изменяет другое его значение для сохранения пропорциональности конечного изображения. Это достигается за счет установленного по умолчанию флажка в ячейке «Сохранить пропорции». Снимите флажок и вы сможете изменять значения размеров по горизонтали и вертикали на разные величины без привязки к пропорциям исходного изображения.
Выберите желаемый процент или нужные размеры в пикселях, а затем нажмите кнопку «ОК» для завершения процесса изменения изображения.
Если вам нужно только изменить размер одного изображения за раз, и вы не хотите дополнительно устанавливать какие-либо сторонние приложения, то «Paint» – достойный выбор для решения такой задачи.
Примечание: По состоянию на 2017 год «Paint» добавлен в список устаревших приложений, которые корпорация «Microsoft» больше не разрабатывает. Вместо этого она сосредоточилась на замещении «Paint» более совершенным приложением «Paint 3D». Но скорее всего, приложение «Paint» так быстро не исчезнет и будет доступно к загрузке и установке из магазина приложений «Microsoft Store» еще некоторое время.
Стороннее приложение: используйте
«PicPick» для изменения размера фотографийПриложение «PicPick» имеет интерфейс, аналогичный приложению «Paint», хотя оно содержит намного больше внутренних функций, включая улучшенные инструменты редактирования изображений, а также мощную утилиту для захвата снимка экрана.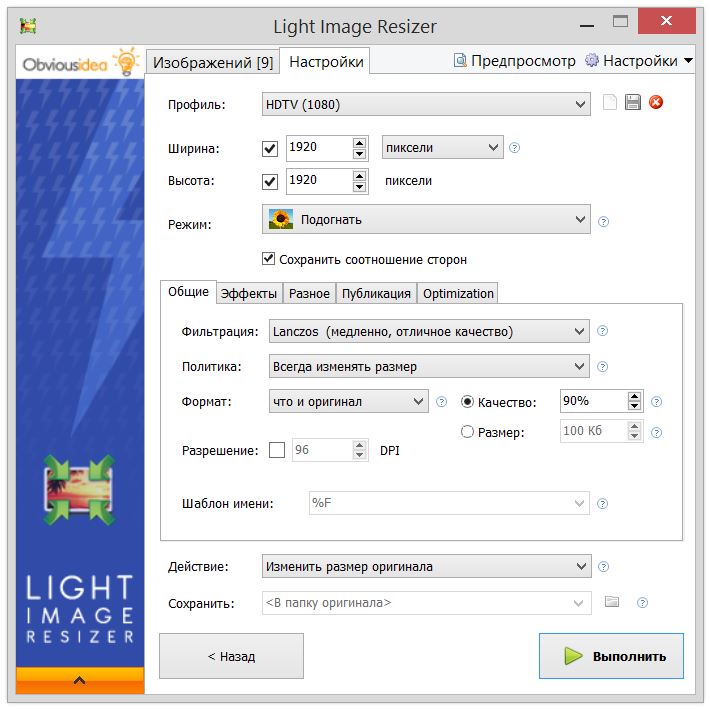 Это приложение абсолютно бесплатно для личного некоммерческого использования.
Это приложение абсолютно бесплатно для личного некоммерческого использования.
Запустите приложение «PicPick». На всплывающем экране приложения нажмите кнопку «Открыть», а затем в окне «Открытие» выберите изображение, которое вы хотите изменить. Вы также можете перетащить изображение из проводника файлов «Windows» в открытое окно приложения «PicPick».
На панели инструментов главного меню во вкладке «Главное» нажмите в разделе «Изображение» кнопку «Размер» для вызова вложенного меню. Затем в открывшемся меню выберите раздел «Изменить размеры изображения». Или мгновенно откройте меню изменения размера выбранного изображения путем совместного нажатия в приложении сочетания кнопок «Ctrl + R».
Как и в предыдущем приложении «Paint», «PicPick» позволяет изменять размер исходного изображения в процентах или в пикселях. В первом случае, установите переключатель в ячейку «Процентное изменение» и выберите необходимый процентный размер нового изображения, используя стрелки навигации или напрямую установив требуемое числовое значение в соответствующую ячейку.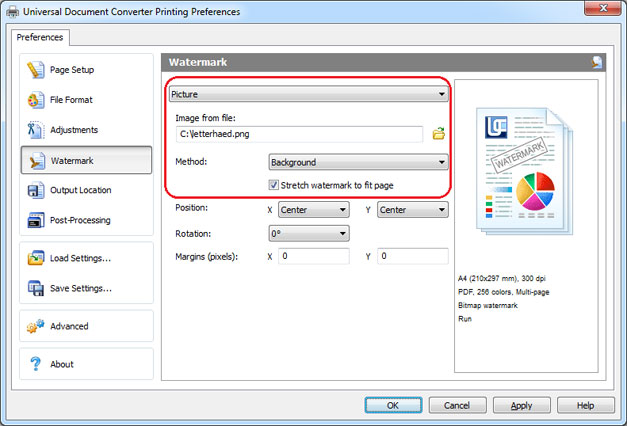 Во втором случае, поместите переключатель в ячейку «Изменение до размеров» и в ячейках «Ширина» и «Высота» задайте необходимое значение размера конечного изображения в пикселях. Не забудьте установить флажок в ячейке «Сохранять пропорции» для корректного изменения размера снимка. По окончанию нажмите кнопку «ОК» для сохранения введенных изменений размера изображения.
Во втором случае, поместите переключатель в ячейку «Изменение до размеров» и в ячейках «Ширина» и «Высота» задайте необходимое значение размера конечного изображения в пикселях. Не забудьте установить флажок в ячейке «Сохранять пропорции» для корректного изменения размера снимка. По окончанию нажмите кнопку «ОК» для сохранения введенных изменений размера изображения.
Хотя приложения «PicPick» и «Paint», описанный ранее, отлично справляются с изменением размера одного изображения за раз, иногда у вас возникает необходимость выполнить изменение размера большого количества изображений до определенного стандарта одновременно. Тогда вам необходимо воспользоваться возможностями следующих двух инструментов.
Стороннее приложение: используйте
«IrfanView» для одновременного пакетного изменения размера изображений«IrfanView» – это, прежде всего, средство просмотра изображений. Приложение довольно быстрое и легкое в использовании, и может открывать практически любой графический формат изображения (даже некоторые виды аудио и видео форматов). Но главным его преимуществом является то, что приложение «IrfanView» полностью бесплатное.
Но главным его преимуществом является то, что приложение «IrfanView» полностью бесплатное.
Оно не включает в себя такого множества инструментов для редактирования изображений, как приложение «PicPick». Зато «IrfanView» отлично подходит для быстрого изменения размера, обрезки и поворота изображений. А также существует много доступных плагинов, которые значительно расширяют его функциональные возможности.
Изменение размера одного изображения в
«IrfanView»Чтобы изменить размер одиночного изображения в приложении «IrfanView» вам необходимо выполнить ряд простых действий. Откройте в приложении ваше изображение, используя стандартный способ открытия файлов. Затем на ленте главного меню управления настройками приложения откройте вкладку «Изображение». В открывшемся меню возможных действий выберите раздел «Изменить размер изображения». Или вызовите его напрямую, используя сочетание клавиш «Ctrl + R».
В окне «Изменение размера изображения» представлены различные варианты установок конечного размера выбранного изображения.
Вы можете выбрать ячейку «Новый размер явно» и задать требуемые значения размера изображения в одной из трех доступных единицах измерения: пиксели, сантиметры или дюйм. Установите переключатель в соответствующей ячейке согласно вашему выбору. Или выберите ячейку «Новый размер как процент от исходного», чтобы задать процентное соотношение размера для нового изображения. Когда вы вводите значение ширины или высоты, приложение «IrfanView» автоматически изменяет другой показатель, чтобы поддерживать пропорциональные размеры от оригинального изображения. Вы можете отключить эту функцию, просто убрав флажок в ячейке «Сохранить пропорции», установленной по умолчанию.
Дополнительно, в приложении «IrfanView» предустановлены параметры некоторых стандартных размеров (HD, Full HD, 4K и т.д.), которые вы сразу сможете выбрать при необходимости создания изображения определенного размера.
Отдельно, присутствует ряд других характеристик способа изменения размера изображения (например, использования фильтра сглаживания), действия которых вы сможете проверить самостоятельно и выбрать удобный для вас вариант, в зависимости от полученных результатов.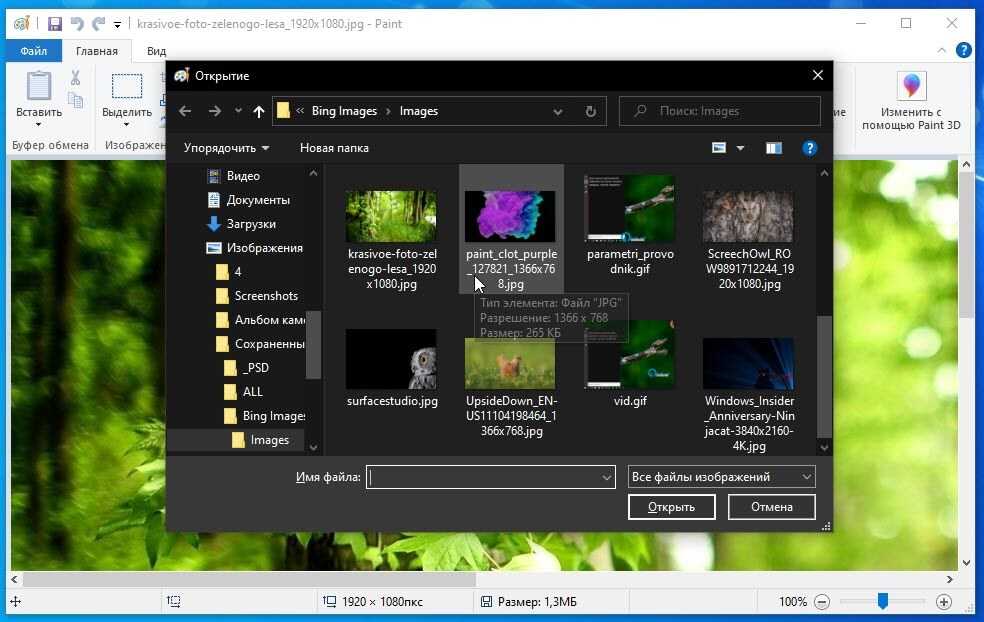
Установите новые размеры (или определенный процент) для изображения и нажмите кнопку «ОК» для их сохранения.
На этом действия по изменению размера изображения закончены, и оно полностью готово к использованию.
Измените размер одновременно партии изображений в
«IrfanView»Приложение «IrfanView» имеет встроенный инструмент для обработки группы файлов. Вы можете воспользоваться им, если у вас возникла потребность преобразовать размер нескольких изображений одновременно. Пакетный инструмент обработки группы файлов может показаться немного запутанным. Но разобравшись, вы поймете, что это отличный инструмент приложения «IrfanView».
На ленте главного меню приложения откройте вкладку «Файл» и в открывшемся всплывающем меню выберите раздел «Обработать группу файлов» или просто нажмите клавишу «В» на клавиатуре.
Затем в правой панели окна перейдите к изображениям, размер которых вы хотите изменить, отметьте их и нажмите кнопку «Добавить».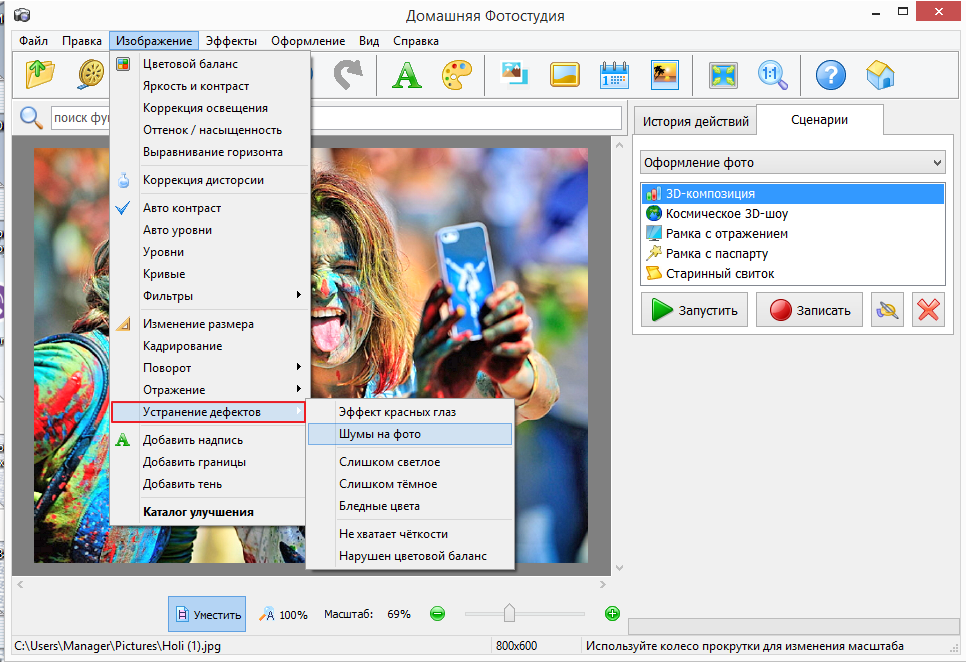
Когда процесс добавления изображений завершен, нажмите в левой панели окна кнопку «Обработка».
В следующем окне настроек «Параметры обработки всех изображений» представлено многообразие различных функций. Параметры, которые вам понадобятся для изменения размеров изображений, находятся в левой части окна, поэтому мы просто сосредоточим на них ваше внимание.
Установите флажок в ячейке «Изменить размер» и активируйте область для изменения значений, а затем введите новый размер для всех ваших изображений. Параметры настроек здесь идентичны ранее описанным параметрам, используемые при изменении размера одиночного изображения. Когда вы выполните настройку, нажмите кнопку «ОК», чтобы закрыть окно параметров.
Вернитесь в главное окно преобразования группы файлов и обратите внимание на целевую папку для вывода изображений. Здесь будут сохранены ваши новые, измененные изображения. Если хотите, вы можете выбрать другую папку или просто нажать кнопку «Использовать текущую папку», чтобы сохранить новые изображения в той же папке, что и оригиналы.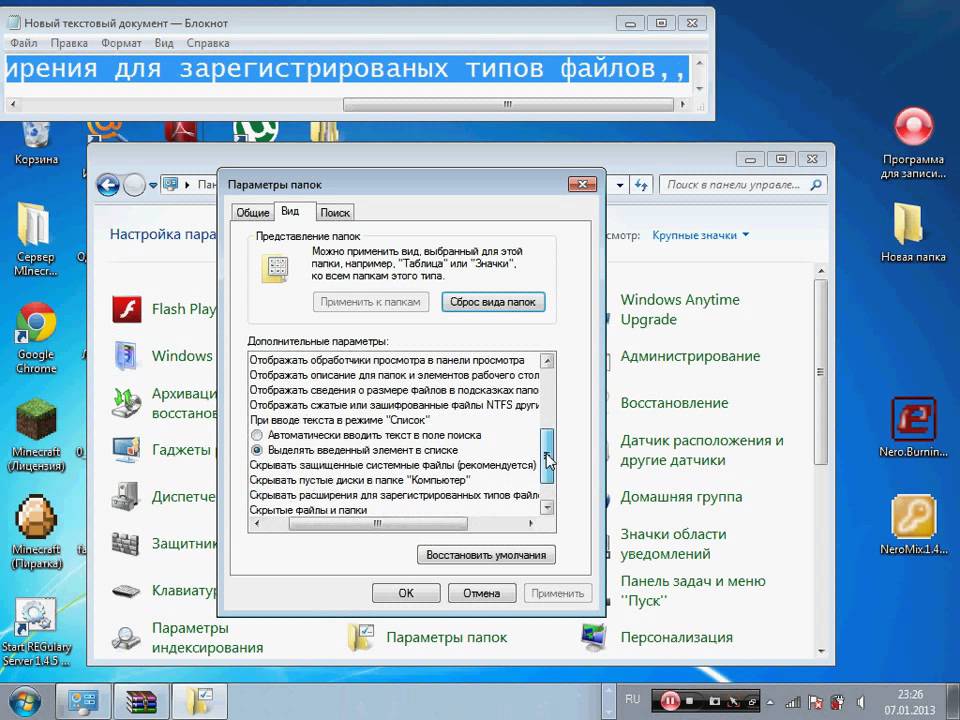 И не волнуйтесь, ваши оригиналы останутся без изменений.
И не волнуйтесь, ваши оригиналы останутся без изменений.
В завершение, нажмите кнопку «Старт», чтобы преобразовать все ваши изображения.
В
«Интернете»: используйте сайт «BulkResizePhotos» для быстрого изменения размера группы изображенийЕсли загрузка и установка еще одной программы на ваш компьютер – это не то, что вы хотите сделать (или если вы, в настоящий момент, используете не свой собственный компьютер), то есть множество инструментов для изменения размера изображений «онлайн», доступ к которым вы можете получить только с помощью своего веб-браузера. Одним из таких «онлайн – приложений», на которое стоит обратить свое внимание, является «BulkResizePhotos». Это бесплатный сервис, доступный к использованию в сети «Интернет», который позволяет изменять размеры, редактировать, обрезать и сжимать любые изображения. Это также очень быстрый процесс, потому что приложение не загружает изображения на свои серверы. Ваши изображения остаются у вас на компьютере и никогда его не покидают.
Ваши изображения остаются у вас на компьютере и никогда его не покидают.
Откройте свой любимый веб-браузер и перейдите на сайт приложения. Теперь на сайте нажмите кнопку «Choose Images», а затем найдите и выберите изображения, которые вы хотите изменить. Вы можете выбрать одно или сразу группу изображений одновременно. Нажмите кнопку «Открыть», когда будете готовы.
На следующем странице вы можете выбрать различные способы изменения размера изображения: процент от исходного изображения, по самой длинной стороне, ширине, высоте или с указанием точного размера. Выберите параметр, введите нужный размер и нажмите кнопку «Start Resizing», на которой дополнительно отражается точное количество выбранных изображений.
По мере выполнения готовые изображения сохраняются в папке «Загрузки» (или в любой другой папке, которую вы указали для сохранения загруженных файлов в настройках вашего веб-браузера).
Как становится ясно из представленной статьи, изменить размер конечного изображения совсем не сложно. Вы всегда можете воспользоваться встроенным инструментом операционной системы «Windows», установить программное обеспечение сторонних производителей, или воспользоваться самым простым способом, при условии свободного доступа к сети «Интернет», – «онлайн-сервисом» по изменению размера изображения.
Вы всегда можете воспользоваться встроенным инструментом операционной системы «Windows», установить программное обеспечение сторонних производителей, или воспользоваться самым простым способом, при условии свободного доступа к сети «Интернет», – «онлайн-сервисом» по изменению размера изображения.
Есть ли у вас любимый инструмент, которым вы пользуетесь для изменения размеров изображений, о котором мы не говорили? Сообщите нам об этом в своих комментариях к нашей статье.
Перейти к просмотру
Восстановление файлов AI, SVG, EPS, PSD, PSB, CDR (Illustrator, Photoshop, CorelDraw) ⚕️📁💥
Photoshop: размер и разрешение изображения
Руководство пользователя Отмена
Поиск
- Руководство пользователя Photoshop
- Введение в Photoshop
- Мечтайте об этом. Сделайте это.
- Новые возможности Photoshop
- Редактирование первой фотографии
- Создание документов
- Photoshop | Часто задаваемые вопросы
- Системные требования Photoshop
- Перенос наборов настроек, операций и настроек
- Знакомство с Photoshop
- Photoshop и другие продукты и услуги Adobe
- Работа с графическим объектом Illustrator в Photoshop
- Работа с файлами Photoshop в InDesign
- Материалы Substance 3D для Photoshop
- Photoshop и Adobe Stock
- Работа со встроенным расширением Capture в Photoshop
- Библиотеки Creative Cloud Libraries
- Библиотеки Creative Cloud в Photoshop
- Работа в Photoshop с использованием Touch Bar
- Сетка и направляющие
- Создание операций
- Отмена и история операций
- Photoshop на iPad
- Photoshop на iPad | Общие вопросы
- Знакомство с рабочей средой
- Системные требования | Photoshop на iPad
- Создание, открытие и экспорт документов
- Добавление фотографий
- Работа со слоями
- Рисование и раскрашивание кистями
- Выделение участков и добавление масок
- Ретуширование композиций
- Работа с корректирующими слоями
- Настройка тональности композиции с помощью слоя «Кривые»
- Применение операций трансформирования
- Обрезка и поворот композиций
- Поворот, панорамирование, масштабирование и восстановление холста
- Работа с текстовыми слоями
- Работа с Photoshop и Lightroom
- Получение отсутствующих шрифтов в Photoshop на iPad
- Японский текст в Photoshop на iPad
- Управление параметрами приложения
- Сенсорные ярлыки и жесты
- Комбинации клавиш
- Изменение размера изображения
- Прямая трансляция творческого процесса в Photoshop на iPad
- Исправление недостатков с помощью восстанавливающей кисти
- Создание кистей в Capture и их использование в Photoshop
- Работа с файлами Camera Raw
- Создание и использование смарт-объектов
- Коррекция экспозиции изображений с помощью инструментов «Осветлитель» и «Затемнитель»
- Бета-версия веб-приложения Photoshop
- Часто задаваемые вопросы | Бета-версия веб-приложения Photoshop
- Общие сведения о рабочей среде
- Системные требования | Бета-версия веб-приложения Photoshop
- Комбинации клавиш | Бета-версия веб-приложения Photoshop
- Поддерживаемые форматы файлов | Бета-вервия веб-приложения Photoshop
- Открытие облачных документов и работа с ними
- Совместная работа с заинтересованными сторонами
- Ограниченные возможности редактирования облачных документов
- Облачные документы
- Облачные документы Photoshop | Часто задаваемые вопросы
- Облачные документы Photoshop | Вопросы о рабочем процессе
- Работа с облачными документами и управление ими в Photoshop
- Обновление облачного хранилища для Photoshop
- Не удается создать или сохранить облачный документ
- Устранение ошибок с облачными документами Photoshop
- Сбор журналов синхронизации облачных документов
- Общий доступ к облачным документам и их редактирование
- Общий доступ к файлам и комментирование в приложении
- Рабочая среда
- Основные сведения о рабочей среде
- Более быстрое обучение благодаря панели «Новые возможности» в Photoshop
- Создание документов
- Работа в Photoshop с использованием Touch Bar
- Галерея инструментов
- Установки производительности
- Использование инструментов
- Сенсорные жесты
- Возможности работы с сенсорными жестами и настраиваемые рабочие среды
- Обзорные версии технологии
- Метаданные и комментарии
- Комбинации клавиш по умолчанию
- Возможности работы с сенсорными жестами и настраиваемые рабочие среды
- Помещение изображений Photoshop в другие приложения
- Установки
- Комбинации клавиш по умолчанию
- Линейки
- Отображение или скрытие непечатных вспомогательных элементов
- Указание колонок для изображения
- Отмена и история операций
- Панели и меню
- Помещение файлов
- Позиционирование элементов с привязкой
- Позиционирование с помощью инструмента «Линейка»
- Наборы настроек
- Настройка комбинаций клавиш
- Сетка и направляющие
- Разработка содержимого для Интернета, экрана и приложений
- Photoshop для дизайна
- Монтажные области
- Просмотр на устройстве
- Копирование CSS из слоев
- Разделение веб-страниц на фрагменты
- Параметры HTML для фрагментов
- Изменение компоновки фрагментов
- Работа с веб-графикой
- Создание веб-фотогалерей
- Основные сведения об изображениях и работе с цветом
- Изменение размера изображений
- Работа с растровыми и векторными изображениями
- Размер и разрешение изображения
- Импорт изображений из камер и сканеров
- Создание, открытие и импорт изображений
- Просмотр изображений
- Ошибка «Недопустимый маркер JPEG» | Открытие изображений
- Просмотр нескольких изображений
- Настройка палитр цветов и образцов цвета
- HDR-изображения
- Подбор цветов на изображении
- Преобразование между цветовыми режимами
- Цветовые режимы
- Стирание фрагментов изображения
- Режимы наложения
- Выбор цветов
- Внесение изменений в таблицы индексированных цветов
- Информация об изображениях
- Фильтры искажения недоступны
- Сведения о цвете
- Цветные и монохромные коррекции с помощью каналов
- Выбор цветов на панелях «Цвет» и «Образцы»
- Образец
- Цветовой режим (или режим изображения)
- Цветовой оттенок
- Добавление изменения цветового режима в операцию
- Добавление образцов из CSS- и SVG-файлов HTML
- Битовая глубина и установки
- Слои
- Основные сведения о слоях
- Обратимое редактирование
- Создание слоев и групп и управление ими
- Выделение, группировка и связывание слоев
- Помещение изображений в кадры
- Непрозрачность и наложение слоев
- Слои-маски
- Применение смарт-фильтров
- Композиции слоев
- Перемещение, упорядочение и блокировка слоев
- Маскирование слоев при помощи векторных масок
- Управление слоями и группами
- Эффекты и стили слоев
- Редактирование слоев-масок
- Извлечение ресурсов
- Отображение слоев с помощью обтравочных масок
- Формирование графических ресурсов из слоев
- Работа со смарт-объектами
- Режимы наложения
- Объединение нескольких фрагментов в одно изображение
- Объединение изображений с помощью функции «Автоналожение слоев»
- Выравнивание и распределение слоев
- Копирование CSS из слоев
- Загрузка выделенных областей на основе границ слоя или слоя-маски
- Просвечивание для отображения содержимого других слоев
- Слой
- Сведение
- Совмещенные изображения
- Фон
- Выделения
- Рабочая среда «Выделение и маска»
- Быстрое выделение областей
- Начало работы с выделениями
- Выделение при помощи группы инструментов «Область»
- Выделение при помощи инструментов группы «Лассо»
- Выбор цветового диапазона в изображении
- Настройка выделения пикселей
- Преобразование между контурами и границами выделенной области
- Основы работы с каналами
- Перемещение, копирование и удаление выделенных пикселей
- Создание временной быстрой маски
- Сохранение выделенных областей и масок альфа-каналов
- Выбор областей фокусировки в изображении
- Дублирование, разделение и объединение каналов
- Вычисление каналов
- Выделение
- Ограничительная рамка
- Коррекции изображений
- Деформация перспективы
- Уменьшение размытия в результате движения камеры
- Примеры использования инструмента «Восстанавливающая кисть»
- Экспорт таблиц поиска цвета
- Корректировка резкости и размытия изображения
- Общие сведения о цветокоррекции
- Применение настройки «Яркость/Контрастность»
- Коррекция деталей в тенях и на светлых участках
- Корректировка «Уровни»
- Коррекция тона и насыщенности
- Коррекция сочности
- Настройка насыщенности цвета в областях изображения
- Быстрая коррекция тона
- Применение специальных цветовых эффектов к изображениям
- Улучшение изображения при помощи корректировки цветового баланса
- HDR-изображения
- Просмотр гистограмм и значений пикселей
- Подбор цветов на изображении
- Кадрирование и выпрямление фотографий
- Преобразование цветного изображения в черно-белое
- Корректирующие слои и слои-заливки
- Корректировка «Кривые»
- Режимы наложения
- Целевая подготовка изображений для печатной машины
- Коррекция цвета и тона с помощью пипеток «Уровни» и «Кривые»
- Коррекция экспозиции и тонирования HDR
- Фильтр
- Размытие
- Осветление или затемнение областей изображения
- Избирательная корректировка цвета
- Замена цветов объекта
- Adobe Camera Raw
- Системные требования Camera Raw
- Новые возможности Camera Raw
- Введение в Camera Raw
- Создание панорам
- Поддерживаемые объективы
- Виньетирование, зернистость и удаление дымки в Camera Raw
- Комбинации клавиш по умолчанию
- Автоматическая коррекция перспективы в Camera Raw
- Обратимое редактирование в Camera Raw
- Инструмент «Радиальный фильтр» в Camera Raw
- Управление настройками Camera Raw
- Обработка, сохранение и открытие изображений в Camera Raw
- Совершенствование изображений с улучшенным инструментом «Удаление точек» в Camera Raw
- Поворот, обрезка и изменение изображений
- Корректировка цветопередачи в Camera Raw
- Краткий обзор функций | Adobe Camera Raw | Выпуски за 2018 г.

- Обзор новых возможностей
- Версии обработки в Camera Raw
- Внесение локальных корректировок в Camera Raw
- Исправление и восстановление изображений
- Удаление объектов с фотографий с помощью функции «Заливка с учетом содержимого»
- Заплатка и перемещение с учетом содержимого
- Ретуширование и исправление фотографий
- Коррекция искажений изображения и шума
- Основные этапы устранения неполадок для решения большинства проблем
- Преобразование изображений
- Трансформирование объектов
- Настройка кадрирования, поворотов и холста
- Кадрирование и выпрямление фотографий
- Создание и редактирование панорамных изображений
- Деформация изображений, фигур и контуров
- Перспектива
- Использование фильтра «Пластика»
- Масштаб с учетом содержимого
- Трансформирование изображений, фигур и контуров
- Деформация
- Трансформирование
- Панорама
- Рисование и живопись
- Рисование симметричных орнаментов
- Варианты рисования прямоугольника и изменения обводки
- Сведения о рисовании
- Рисование и редактирование фигур
- Инструменты рисования красками
- Создание и изменение кистей
- Режимы наложения
- Добавление цвета в контуры
- Редактирование контуров
- Рисование с помощью микс-кисти
- Наборы настроек кистей
- Градиенты
- Градиентная интерполяция
- Заливка и обводка выделенных областей, слоев и контуров
- Рисование с помощью группы инструментов «Перо»
- Создание узоров
- Создание узора с помощью фильтра «Конструктор узоров»
- Управление контурами
- Управление библиотеками узоров и наборами настроек
- Рисование при помощи графического планшета
- Создание текстурированных кистей
- Добавление динамических элементов к кистям
- Градиент
- Рисование стилизованных обводок с помощью архивной художественной кисти
- Рисование с помощью узора
- Синхронизация наборов настроек на нескольких устройствах
- Текст
- Добавление и редактирование текста
- Универсальный текстовый редактор
- Работа со шрифтами OpenType SVG
- Форматирование символов
- Форматирование абзацев
- Создание эффектов текста
- Редактирование текста
- Интерлиньяж и межбуквенные интервалы
- Шрифт для арабского языка и иврита
- Шрифты
- Поиск и устранение неполадок, связанных со шрифтами
- Азиатский текст
- Создание текста
- Ошибка Text Engine при использовании инструмента «Текст» в Photoshop | Windows 8
- Добавление и редактирование текста
- Видео и анимация
- Видеомонтаж в Photoshop
- Редактирование слоев видео и анимации
- Общие сведения о видео и анимации
- Предварительный просмотр видео и анимации
- Рисование кадров в видеослоях
- Импорт видеофайлов и последовательностей изображений
- Создание анимации кадров
- 3D-анимация Creative Cloud (предварительная версия)
- Создание анимаций по временной шкале
- Создание изображений для видео
- Фильтры и эффекты
- Использование фильтра «Пластика»
- Использование эффектов группы «Галерея размытия»
- Основные сведения о фильтрах
- Справочник по эффектам фильтров
- Добавление эффектов освещения
- Использование фильтра «Адаптивный широкий угол»
- Фильтр «Масляная краска»
- Эффекты и стили слоев
- Применение определенных фильтров
- Растушевка областей изображения
- Сохранение и экспорт
- Сохранение файлов в Photoshop
- Экспорт файлов в Photoshop
- Поддерживаемые форматы файлов
- Сохранение файлов в других графических форматах
- Перемещение проектов между Photoshop и Illustrator
- Сохранение и экспорт видео и анимации
- Сохранение файлов PDF
- Защита авторских прав Digimarc
- Сохранение файлов в Photoshop
- Печать
- Печать 3D-объектов
- Печать через Photoshop
- Печать и управление цветом
- Контрольные листы и PDF-презентации
- Печать фотографий в новом макете раскладки изображений
- Печать плашечных цветов
- Дуплексы
- Печать изображений на печатной машине
- Улучшение цветной печати в Photoshop
- Устранение неполадок при печати | Photoshop
- Автоматизация
- Создание операций
- Создание изображений, управляемых данными
- Сценарии
- Обработка пакета файлов
- Воспроизведение операций и управление ими
- Добавление условных операций
- Сведения об операциях и панели «Операции»
- Запись инструментов в операциях
- Добавление изменения цветового режима в операцию
- Набор средств разработки пользовательского интерфейса Photoshop для внешних модулей и сценариев
- Управление цветом
- Основные сведения об управлении цветом
- Обеспечение точной цветопередачи
- Настройки цвета
- Работа с цветовыми профилями
- Управление цветом документов для просмотра в Интернете
- Управление цветом при печати документов
- Управление цветом импортированных изображений
- Выполнение цветопробы
- Подлинность контента
- Подробнее об учетных данных для содержимого
- Идентичность и происхождение токенов NFT
- Подключение учетных записей для творческой атрибуции
- 3D-объекты и технические изображения
- 3D в Photoshop | Распространенные вопросы об упраздненных 3D-функциях
- 3D-анимация Creative Cloud (предварительная версия)
- Печать 3D-объектов
- 3D-рисование
- Усовершенствование панели «3D» | Photoshop
- Основные понятия и инструменты для работы с 3D-графикой
- Рендеринг и сохранение 3D-объектов
- Создание 3D-объектов и анимаций
- Стеки изображений
- Процесс работы с 3D-графикой
- Измерения
- Файлы формата DICOM
- Photoshop и MATLAB
- Подсчет объектов на изображении
- Объединение и преобразование 3D-объектов
- Редактирование 3D-текстур
- Коррекция экспозиции и тонирования HDR
- Настройки панели «3D»
Щелкните любой из этих разделов, чтобы узнать больше о различных аспектах размера и разрешения изображения:
- Разрешение печатного изображения
- Размер файла
- Характеристики разрешения для печати изображений
- Разрешение монитора
- Разрешение принтера
- Ресамплинг
Размеры — это общее количество пикселей по ширине и высоте изображения.
Разрешение — это количество пикселей изображения, назначенных каждому дюйму при печати изображения — измеряется в пикселях на дюйм (ppi). Таким образом, чем больше пикселей у изображения на дюйм, тем больше будет его разрешение. Кроме того, изображение с высоким разрешением позволит получить более качественную печатную продукцию.
При изменении размеров или разрешения помните, что данные изображения остаются постоянными до тех пор, пока вы не выполните их ресамплинг. При изменении разрешения ширина и высота будут изменяться соответствующим образом, чтобы сохранить тот же объем данных изображения.
Обратите внимание на связь между размером изображения и разрешением в диалоговом окне «Размер изображения».
Чтобы перейти в диалоговое окно «Размер изображения», выполните следующие действия:
Перейдите в раздел Изображение > Размер изображения.
Переход к диалоговому окну «Размер изображения»По умолчанию установлен флажок Ресамплинг.
Диалоговое окно «Размер изображения» в Photoshop Используйте его для настройки размеров изображения.
Используйте его для настройки размеров изображения.В диалоговом окне «Размер изображения» отображается множество параметров интерполяции, которые можно использовать для того, чтобы изображения выглядели четкими и резкими даже после их увеличения.
Слева от вас находится окно предварительного просмотра, которое отображает предварительный просмотр того, как будет выглядеть изображение на основе выбранных настроек. Справа от вас находятся сами настройки.
Чтобы узнать больше о флажке опции Ресамплинг, перейдите к ее подробному описанию. Вы также можете ознакомиться со следующей таблицей:
Не отмечайте параметр Ресамплинг | Установите флажок Ресамплинг. |
Если снять флажок Ресамплинг, вы сможете изменить размер или разрешение изображения путем перераспределения существующих пикселей | Параметр Ресамплинг отмечен по умолчанию, что означает, что вы можете настроить размеры изображения, добавив или убрав пиксели из ширины и высоты. |
Вы можете настроить ширину и высоту изображения двумя способами: в пикселях для изображений, которые будут использоваться в Интернете, или в дюймах (или сантиметрах) для изображений, которые будут напечатаны.
Нажмите на значок ссылки, чтобы выделить и сохранить пропорции, что поможет вам автоматически регулировать высоту при изменении ширины. Если вы не нажмете на ссылку для сохранения пропорций, вы получите высокое, тонкое или короткое, широкое изображение, которое выглядит растянутым при изменении одного измерения.
Узнайте больше о различных методах интерполяции, обратившись к разделу Ресамплинг.
Отрегулируйте ширину и высоту изображения двумя способамиВыберите опцию Автоматически, которая поможет вам с интерполяцией по умолчанию. Для более точного управления вы можете выбрать и другие варианты. Каждый из этих вариантов предназначен для конкретных рабочих процессов увеличения или уменьшения изображения.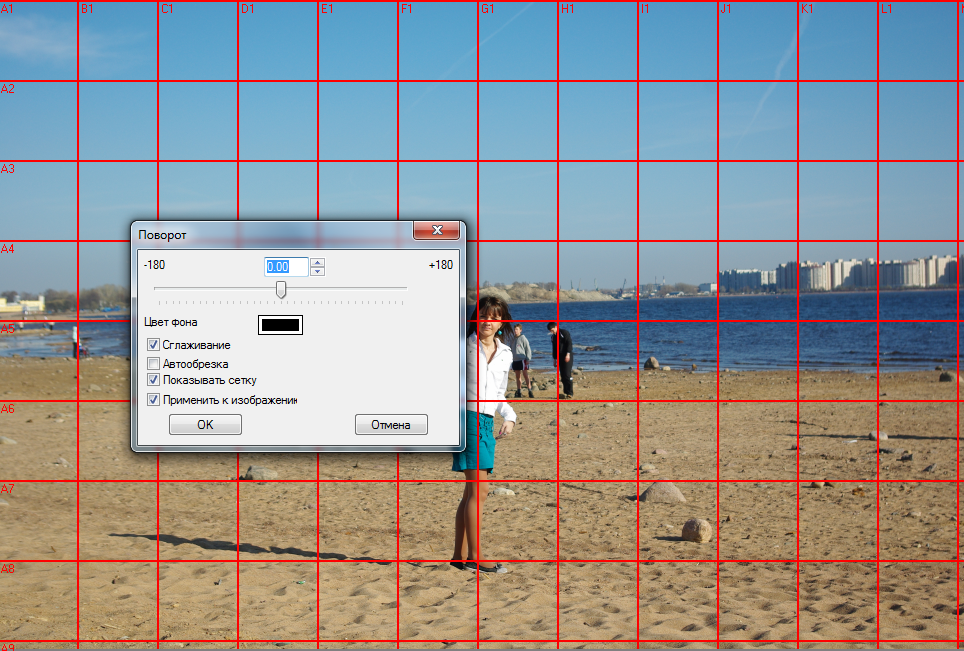
Чтобы быстро отобразить текущий размер изображения, используйте информационное поле в нижней части окна документа.
Затем вы можете навести указатель мыши на информационное поле файла и удерживать левую кнопку мыши.
Разрешение монитора измеряется в пикселях. Если разрешение монитора и размеры изображения в пикселях одинаковы, изображение будет заполнять экран при просмотре на 100%.
Факторы, определяющие размер изображения на экране
- Размеры изображения в пикселях
- Настройки размера и разрешения монитора
В Photoshop можно изменить масштаб изображения на экране, чтобы можно было легко работать с изображениями любых размеров в пикселях.
При подготовке изображений к просмотру на экране следует ориентироваться на минимально возможное разрешение монитора.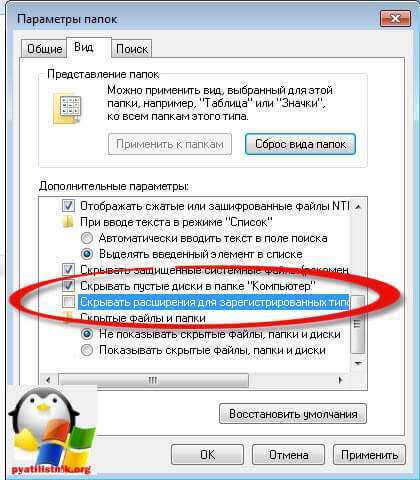
Размер файла изображения — это физический размер файла, в котором хранится изображение. Он измеряется в килобайтах (КБ), мегабайтах (МБ) или гигабайтах (ГБ). Размер файла пропорционален размерам изображения в пикселах. Чем больше количество пикселов, тем детальнее изображение, получаемое при печати. Однако для их хранения требуется больший объем дискового пространства, а редактирование и печать замедляются. Таким образом, при выборе разрешения необходимо найти компромисс между качеством изображения (которое должно содержать все необходимые данные) и размером файла.
Другим фактором, влияющим на размер файла, является его формат. Из-за различий в методах сжатия, используемых в форматах файлов GIF, JPEG, PNG и TIFF, размеры файлов при одинаковых размерах в пикселах могут сильно отличаться. Аналогично влияют на размер файла битовая глубина цвета и количество слоев и каналов.
Photoshop поддерживает изображения размером максимум 300 000 пикселей по горизонтали и по вертикали.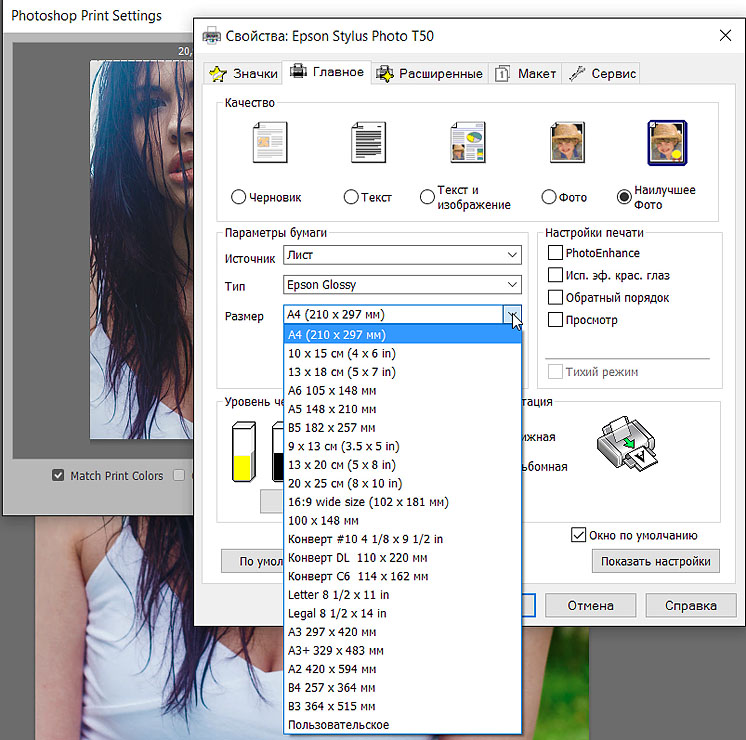 Это ограничение определяет предельно допустимые размеры и разрешение изображения на экране и при печати.
Это ограничение определяет предельно допустимые размеры и разрешение изображения на экране и при печати.
Разрешение принтера измеряется в точках на дюйм (dpi). Чем выше dpi, тем более качественную печать вы получите. Большинство струйных принтеров обладают разрешением приблизительно от 720 до 2880 dpi.
Разрешение принтера отличается от разрешения изображения, но связано с ним. Чтобы напечатать на струйном принтере высококачественную фотографию, необходимо, чтобы разрешение изображения было не менее 220 ppi.
Линиатура растра представляет собой количество выводимых точек или полутоновых ячеек на дюйм при печати изображений в режиме градаций серого или цветоделения. Также известная как линиатура растра или линейный растр, частота экрана измеряется в строках на дюйм (lpi) или в строках ячеек на дюйм в полутоновом экране. Чем выше разрешение устройства вывода, тем более четкую (высокую) линиатуру растра можно использовать.
Соотношение между разрешением изображения и линиатурой растра определяет качество детализации отпечатанного изображения. Чтобы получить полутоновое изображение наивысшего качества, обычно используется разрешение, превышающее линиатуру растра в 1,5–2 раза.
Чтобы получить полутоновое изображение наивысшего качества, обычно используется разрешение, превышающее линиатуру растра в 1,5–2 раза.
Однако для некоторых изображений и устройств вывода хорошие результаты может дать и более низкое разрешение. Чтобы определить линиатуру растра принтера, необходимо обратиться к документации принтера или к поставщику услуг.
Некоторые фотонаборные автоматы и лазерные принтеры с разрешением 600 dpi используют технологии растрирования, отличные от полутонирования. Если печать выполняется на подобном устройстве, обратитесь к поставщику услуг или к документации принтера за рекомендациями по выбору разрешения изображения.
Примеры линиатуры растраA. 65 lpi: грубое зерно обычно используется для печати бюллетеней и продуктовых купонов B. 85 lpi: среднее зерно используется для печати газет C. 133 lpi: мелкое зерно обычно используется для четырехцветной печати журналов D. 177 lpi: очень мелкое зерно обычно используется для печати годовых отчетов и художественных альбомов
Разрешение 300 пикселей/дюйм является отраслевым стандартом для высококачественной печати. Это разрешение гарантирует, что ваше изображение будет выглядеть четким и детализированным при печати.
Это разрешение гарантирует, что ваше изображение будет выглядеть четким и детализированным при печати.
Разрешение 300 пикселей / дюйм идеально подходит для просмотра мелких отпечатков с близкого расстояния, но вы также можете выбрать более низкие разрешения для крупных отпечатков, если они предназначены для просмотра издалека. Например, если вы печатаете рекламный щит, который будет установлен вне шоссе, вы можете напечатать его с более низким разрешением без ущерба для качества, потому что высокое разрешение становится менее важным по мере продвижения дальше от изображения.
Разрешение по умолчанию в принтерах
Обычно принтеры имеют разрешение печати по умолчанию 300 пикселей / дюйм, и если вы печатаете изображение с более низким разрешением, они настраивают свои параметры изображения для печати вашего изображения с разрешением по умолчанию.
Это означает, что вы не можете напечатать изображение с разрешением, меньшим, чем разрешение принтера по умолчанию, и если вы не увеличите изображение, ваш принтер это сделает.
Просмотр размера печати на экране
Вы можете выполнить одно из следующих действий, чтобы просмотреть размер печати на экране — перейдите в Просмотр > Размер печати. Или выберите инструмент Рука или Масштаб и нажмите Размер печати в панели параметров.
Изображение повторно отображается в его приблизительном печатном размере, указанном в области Размер документа диалогового окна Размер изображения. Размер и разрешение вашего монитора влияют на размер печати на экране.
Ресамплинг изменяет объем данных изображения при изменении его размеров в пикселах либо разрешения.
Даунсамплинг уменьшает количество пикселей — при понижении выборки информация удаляется из изображения.
Апсамплинг увеличивает количество пикселей — при повышении выборки добавляются новые пиксели.
Метод интерполяции определяет, каким образом удаляются или добавляются пикселы.
Ресамплинг пикселей A. Даунсамплинг B.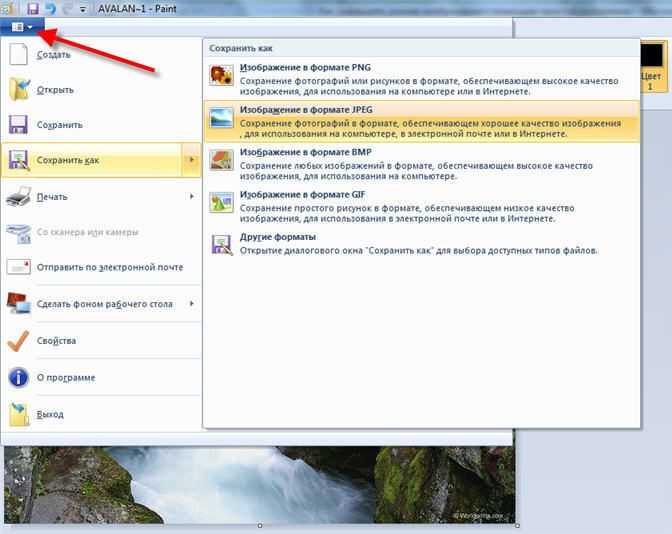 Без изменений C. Ресамплинг (выбранные пиксели отображаются для каждого набора изображений)
Без изменений C. Ресамплинг (выбранные пиксели отображаются для каждого набора изображений)
Не забывайте, что ресамплинг может привести к снижению качества изображения. Например, при ресамплинге изображения до большего размера в пикселах уменьшаются его детализация и резкость. Применение фильтра «Контурная резкость» к изображению с повторной выборкой может помочь перефокусировать детали изображения.
Избежать необходимости ресамплинга можно путем сканирования или создания изображений с достаточно высоким разрешением. Чтобы предварительно просмотреть на экране результат изменения размеров в пикселях или напечатать пробные экземпляры при различных разрешениях, выполните ресамплинг дубликата файла.
Photoshop выполняет ресамплинг изображения при помощи методов интерполяции, присваивая новым пикселам значения цвета, полученные на основе значений цвета уже существующих пикселов. Вы можете выбрать метод в диалоговом окне Размер изображения.
- Ближайший сосед Быстрый, но менее точный метод, который воспроизводит пиксели изображения.
 Этот метод используется в иллюстрациях, содержащих несглаженные края, для того чтобы сохранить четкие границы и создать файл меньшего размера. Однако этот метод может создать зубчатые края, которые станут заметными при искажении или масштабировании изображения или проведении множества операций с выделением.
Этот метод используется в иллюстрациях, содержащих несглаженные края, для того чтобы сохранить четкие границы и создать файл меньшего размера. Однако этот метод может создать зубчатые края, которые станут заметными при искажении или масштабировании изображения или проведении множества операций с выделением. - Билинейный Метод, добавляющий пиксели путем усреднения значений цвета окружающих пикселей. Он дает результат среднего качества.
- Бикубический более медленный, но более точный метод, основанный на проверке значений окружающих пикселей. За счет использования более сложных вычислений бикубическая интерполяция дает более плавные цветовые переходы, чем интерполяция по соседним пикселам или билинейная интерполяция.
- Бикубическое сглаживание Хороший метод увеличения изображений, основанный на бикубической интерполяции, но предназначенный для получения более сглаженных результатов.
- Бикубический сглаживатель Хороший метод уменьшения размера изображения на основе бикубической интерполяции с повышенной резкостью.
 Этот метод позволяет сохранить детали изображения, подвергнутого повторной выборке. Если интерполяция «Бикубическая, четче» делает слишком резкими некоторые области изображения, попробуйте воспользоваться бикубической интерполяцией.
Этот метод позволяет сохранить детали изображения, подвергнутого повторной выборке. Если интерполяция «Бикубическая, четче» делает слишком резкими некоторые области изображения, попробуйте воспользоваться бикубической интерполяцией.
Можно указать метод интерполяции, который будет применяться по умолчанию при ресамплинге данных изображения в Photoshop. Выберите пункты «Редактирование» >«Установки» > «Основные» (в Windows) или «Photoshop» >«Установки» > «Основные» (в macOS), а затем выберите метод в меню «Методы интерполяции изображения».
Изменение размеров изображения в пикселях влияет не только на его размер на экране, но и на качество изображения на экране и при печати, то есть на размеры отпечатка или на разрешение изображения.
Выберите Изображение > Размер изображения.
Чтобы сохранить текущее соотношение ширины пикселя к высоте пикселя, выберите Сохранить пропорции. Данная функция автоматически обновляет ширину при изменении высоты.

В разделе Размеры в пикселях введите значения Ширина и Высота. Чтобы ввести значения в процентах от текущих размеров, выберите Проценты в качестве единицы измерения. Новый размер файла изображения появляется в верхней части диалогового окна «Размер изображения» (старый размер указывается в скобках).
Убедитесь, что выбран параметр Ресамплинг изображения, и выберите метод интерполяции.
Если в изображении есть слои с примененными к ним стилями, выберите Масштабировать стили, чтобы масштабировать эффекты в измененном размере изображения. Этот параметр доступен, только если вы выбрали Сохранить пропорции.
Закончив настройку параметров, нажмите ОК.
Для оптимальных результатов при уменьшении размера изображения используйте даунсамплинг, а затем примените фильтр «Контурная резкость». Чтобы создать изображение большего размера, повторно сканируйте его с большим разрешением.
При подготовке изображения для печати полезно задавать размер изображения, указывая размеры печати и разрешение изображения. Эти два измерения, называемые размером документа, определяют общее количество пикселей и, следовательно, размер файла изображения.
Эти два измерения, называемые размером документа, определяют общее количество пикселей и, следовательно, размер файла изображения.
Размер документа также определяет базовый размер, при котором изображение помещается в другое приложение. Управлять размером печатаемого изображения можно при помощи команды «Печать», однако изменения, внесенные командой «Печать», отразятся только на печатном изображении — размер файла изображения не изменится.
Если для данного изображения используется ресамплинг, можно изменять размеры печати и разрешение независимо друг от друга (тем самым изменяя общее число пикселов в изображении). Если ресамплинг выключен, то можно изменять либо размеры изображения, либо разрешение. Photoshop автоматически изменяет другое значение, сохраняя общее количество пикселей.
Для наилучшего качества печати следует сначала изменить размеры и разрешение без ресамплинга. Лишь затем в случае необходимости можно выполнить ресамплинг.
Выберите Изображение > Размер изображения.

Измените размеры печати, разрешение изображения или и то, и другое:
Чтобы изменить только размеры печати или только разрешение и пропорционально настроить общее количество пикселей в изображении, выберите Ресамплинг изображения, а затем выберите метод интерполяции.
Чтобы изменить размеры и разрешение печати без изменения общего количества пикселей в изображении, снимите флажок Ресамплинг изображения.
Чтобы сохранить текущее соотношение ширины изображения к высоте изображения, выберите Сохранить пропорции. Данная функция автоматически изменяет ширину при изменении высоты.
В разделе Размер документа введите новые значения высоты и ширины. При необходимости выберите новую единицу измерения. Для параметра Ширина параметр Столбцы использует ширину и размеры промежутков, указанные в настройках Единицы и линейки.
В поле Разрешение введите новое значение. При необходимости выберите новую единицу измерения.

Чтобы восстановить исходные значения, отображаемые в диалоговом окне Размер изображения, удерживайте нажатой клавишу «Alt» (Windows) или «Option» (MacOS) и нажмите «Сброс».
Размер файла зависит от разрешения изображения в пикселах и количества содержащихся в нем слоев. Изображения с большим количеством пикселей могут быть более четкими при печати, однако занимают больше места на диске и требуют больших временных затрат при редактировании и печати.
Убедитесь, что ваши файлы не слишком велики — для больших файлов уменьшите количество слоев в изображении или измените размер изображения.
Информация о размерах файла изображения отображается в нижней части окна приложения.
Еще похожее
- Краткие советы: как изменять размер изображений в Photoshop
- Предварительное кадрирование, изменение размера и ресапмлинг
- Изменение размера изображения
- Отображение сведений о файле в окне документа
- О настольной печати
- Подготовка изображений к печати
- Рекомендации по увеличению резкости
- Положение и масштаб изображений
- Печать изображений
- Указание колонок для изображения
- Управление слоями
- Информация об изображении
- Бесплатное средство изменения размера изображений
Вход в учетную запись
Войти
Управление учетной записью
Как изменить размер фотографий на Android: нашли 5 приложений
Приложения Фото Android appdate
Как изменить размер фотографий на Android: нашли 5 приложений
appdateЕсть много различных причин изменить размер фотографии. Вам может потребоваться другое соотношение сторон или вы можете просто вырезать ненужные части фотографии. В любом случае для этого есть несколько вариантов. Имеется два типа изменения размера, в первом случае — сжатие, то есть вы сохраняете изображение того же размера, но уменьшаете размер файла. Во втором — изменение размера кадра, например когда из снимка с соотношением сторон 4:3 делают квадрат 1:1 для публикации в Instagram. Каждое приложение из нашей подборки делает и то, и другое.
Вам может потребоваться другое соотношение сторон или вы можете просто вырезать ненужные части фотографии. В любом случае для этого есть несколько вариантов. Имеется два типа изменения размера, в первом случае — сжатие, то есть вы сохраняете изображение того же размера, но уменьшаете размер файла. Во втором — изменение размера кадра, например когда из снимка с соотношением сторон 4:3 делают квадрат 1:1 для публикации в Instagram. Каждое приложение из нашей подборки делает и то, и другое.
Размер Фото — Photo Resizer
Это относительно простое и эффективное приложение для изменения размера изображений. Вы просто открываете фотографию, вводите необходимый размер и обрезаете кадр до нужного соотношения сторон. Кроме того, размер сохраняемого изображения регулируется в настройках качества сохранения JPEG. В бесплатной версии приложения присутствует реклама, но её можно удалить с помощью встроенной покупки. Не забудьте подписаться на канал нашего техноблога в Telegram https://t. me/appdatemedia.
me/appdatemedia.
Скачать в Google Play
Сжатие фото и изменение размера
Еще одно достойное приложение для сжатия и изменения размера, которое отлично справляется с обеими задачами. Вы можете изменить размер фотографий с точки зрения размеров, то есть сжать их, чтобы они занимали меньше места. Кроме того, приложение поддерживает пакетное сжатие, а также есть встроенный редактор для изображений, который позволяет внести незначительные правки.
Скачать в Google Play
Resize Me! Pro — Photo & Picture resizer
С помощью этого приложения вы также сможете сжимать и изменять размер изображение по мере своей необходимости. Имеется поддержка PNG и JPEG, работа с EXIF-данными и пакетное изменение. Приложение доступно бесплатно со встроенными покупками.
Скачать в Google Play
Photo Resizer
Пожалуй, самое простое приложение для изменения размера фотографий из нашей подборки. Photo Resizer отлично подходит для базовых задач. Выбираете фотографию, выбираете размер из предустановок или устанавливаете свой и получаете переделанное изображение. Вот и всё, что оно умеет. Мы ценим дополнительные инструменты, которые есть в большинстве приложений для изменения размера фотографий, но иногда приятно просто указать определенный размер и получить фото нужного размера.
Photo Resizer отлично подходит для базовых задач. Выбираете фотографию, выбираете размер из предустановок или устанавливаете свой и получаете переделанное изображение. Вот и всё, что оно умеет. Мы ценим дополнительные инструменты, которые есть в большинстве приложений для изменения размера фотографий, но иногда приятно просто указать определенный размер и получить фото нужного размера.
Скачать в Google Play
Photo Resizer: обрезка, изменение размера, сжатие
Это приложение отлично справляется со своими задачами в большинстве случаев. Имеется поддержка PNG и JPEG, а также различных методов изменения размера фотографий. Например, вы можете использовать соотношение сторон, точное значение в пикселях или процентах. Кроме того, приложение поддерживает пакетное изменение, инструменты кадрирования, а также имеется встроенный редактор и возможность поделиться готовым снимком.
Скачать в Google Play
Наш канал в Telegram
Популярное
- Выпуск 3: Как запустить приложение на Mac несколько раз»> Маковод — маководу. Выпуск 3: Как запустить приложение на Mac несколько раз
- Новый бэтмобиль в фильме Мэтта Ривза — это совершенно новая машина нового Бэтмена
- Ответы на вопросы о блогах iGuides (ОБНОВЛЕНО)
- Телефон Samsung: топовые смартфоны Samsung 2019 года в рейтинге
Популярное
Маковод — маководу. Выпуск 3: Как запустить приложение на Mac несколько раз
Выпуск 3: Как запустить приложение на Mac несколько раз
Новый бэтмобиль в фильме Мэтта Ривза — это совершенно новая машина нового Бэтмена
Ответы на вопросы о блогах iGuides (ОБНОВЛЕНО)
Телефон Samsung: топовые смартфоны Samsung 2019 года в рейтинге
Читайте также
#jeronimos_tech aliexpress iPhone 14 iPhone 14 Pro Купить iPhone 14
Подключаем к iPhone и iPad любые USB-флешки (обновлено)
#jeronimos_tech aliexpress iPhone USB OTG флешки
Обзор крутого USB-С-хаба 10-в-1 от UGREEN.
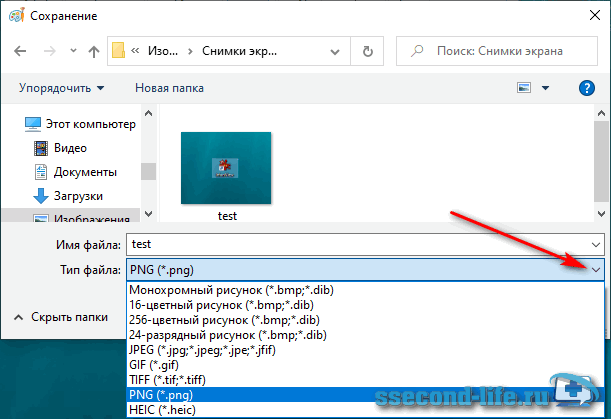 Подключаем к MacBook и ноутбукам флешки, принтеры, мониторы, кабельный интернет
Подключаем к MacBook и ноутбукам флешки, принтеры, мониторы, кабельный интернет#jeronimos_tech aliexpress Hub Ugreen USB-хаб для MacBook
Изменить размер изображения в Word на Windows бесплатно
Когда мы работаем с изображениями в наших документах, нам не всегда нужен их оригинальный размер. Часто бывает нужно уменьшить размер изображений. Изображение размером 5 МБ займет всю страницу в Word. Нужно изменить его размер, чтобы он соответствовал документу и не нарушал процесс чтения. Сегодня мы расскажем, как изменить размер изображения в Word, чтобы оно соответствовало вашим потребностям. Это можно сделать с помощью PDFelement. Так же можно менять размер изображений в PDF-файле.
Скачать бесплатно
Используя Microsoft® Word, вы можете изменять размеры не только изображений, но и WordArt, текстовых и других полей. При необходимости, вы также можете удалять ненужные части изображения, обрезав его.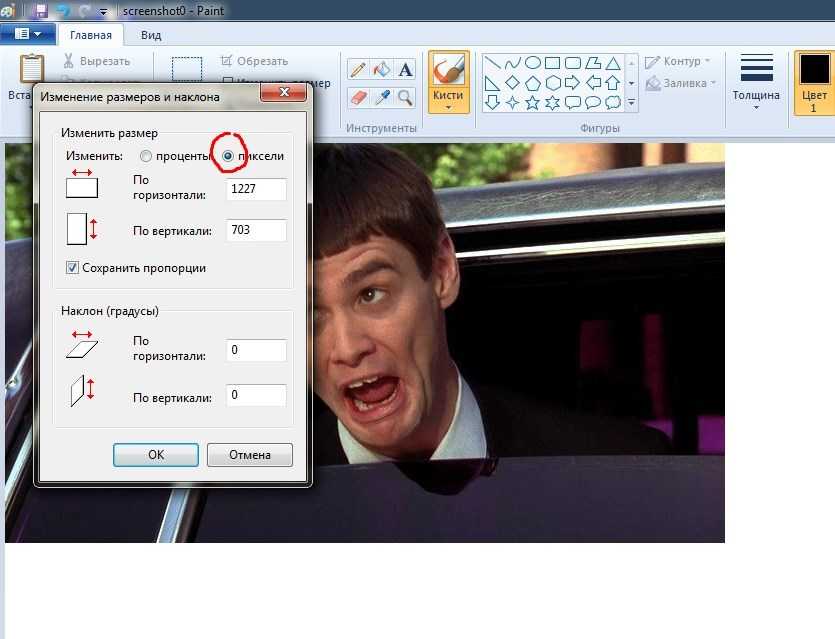 Сегодня мы поговорим о том, как менять размер изображений в Word.
Сегодня мы поговорим о том, как менять размер изображений в Word.
Изменить размер изображения в Word очень легко. Если вы хотите растянуть, сжать изображение или просто изменить его размер, выполните следующие действия.
- Нажмите на изображение, объект WordArt или фигуру, размер которой вы хотите изменить.
- Двигайте маркер от или к центру, чтобы увеличить или уменьшить размер изображения. В это же время нажмите и удерживайте Ctrl, чтобы центр оставался на месте, пока вы перетаскиваете маркер размера.
- Если вы хотите сохранить пропорции, нажмите и удерживайте кнопку «Shift» при перетаскивании маркера размеров.
- Если вы хотите сохранить и расположение центральной точки, и исходные пропорции, одновременно нажмите и удерживайте клавиши Ctrl и Shift при перетаскивании маркера изменения размера.
Важно отметить, что изменение размера объекта WordArt изменит только размер поля, в котором находится этот объект. Сам текст WordArt обладает такими же свойствами, как любой другой текст в Word.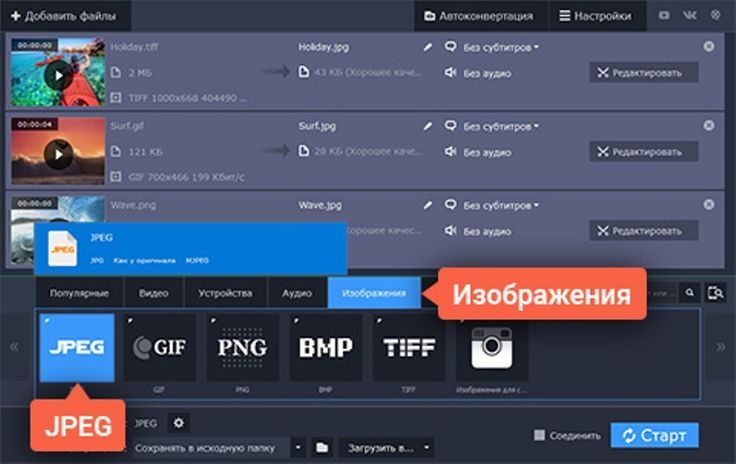 Если вам нужно изменить размер текста в WordArt, выделите текст и измените размер шрифта в главном меню.
Если вам нужно изменить размер текста в WordArt, выделите текст и измените размер шрифта в главном меню.
Если вы хотите изменить размер изображения в Word с указанием точной высоты и ширины, выполните следующие действия:
- Нажмите на изображение, размер которого вы хотите изменить.
- Откройте вкладку «Изображение», перейдите во вкладку «Формат».
- Чтобы изменить размер изображения, перейдите во вкладку «Формат изображения» и укажите нужную высоту и ширину. Если вам нужно изменить размер фигуры или объекта, перейдите в «Формат фигуры» и введите показатели «высота и ширина».
Также размер изображения в Word можно поменять с помощью процентов. Если вы хотите изменить размер с учетом определенной пропорции в процентах, выполните следующие действия:
- Нажмите на изображение, размер которого вы хотите изменить.
- Перейдите во вкладку «Формат изображения» и нажмите «Положение» > «Дополнительные параметры макета».
- Откройте вкладку «Размер», а затем раздел «Масштаб» и убедитесь, что флажок «Зафиксировать соотношение сторон» снят.
 Введите значения высоты и ширины в процентах.
Введите значения высоты и ширины в процентах. - После этого нажмите «ОК».
PDFelement — это универсальное решение для работы с PDF, подходящее как для личных нужд, так и для вашего бизнеса. Если вы хотите изменить размер изображения в PDF, откройте PDF-файл в PDFelement, нажмите кнопку «Редактировать» в левом верхнем углу и щелкните по изображению. С правой стороны появится меню настроек. Вы также можете потянуть за угол изображения, чтобы изменить его размер так, как вам нужно. Чтобы узнать больше о том, как изменить размеры изображений в PDF, нажмите здесь.
Советы: PDF-документы или документы Word
Microsoft® Word — не единственное программное обеспечение, которое можно использовать для изменения размера изображений. В настоящее время формат PDF обгоняет Word по популярности среди файлов для передачи данных. PDF гораздо универсальнее, так как его можно использовать на разных платформах, независимо от программного обеспечения. Это повышает удобство передачи PDF-файлов. Поэтому представители бизнеса все чаще выбирают PDF вместо Word.
Поэтому представители бизнеса все чаще выбирают PDF вместо Word.
Теперь, когда мы знаем, как происходит изменение размера изображений в Word, давайте рассмотрим этот процесс в PDF. Это так же просто? Или все-таки немного сложнее? Прежде всего, вам нужен правильный инструмент для работы с PDF.
- Создавайте PDF-документы с нуля, конвертируйте PDF в существующие форматы файлов, включая DOC, PPT, XLS и изображения, и обратно.
- Редактируйте PDF-документы, содержащие тексты и изображения. Изменить размер изображения вы можете в разделе редактирования.
- Используйте функцию оптического распознавания символов (OCR), чтобы превратить любые отсканированные файлы в полностью редактируемые документы с возможностью поиска.
- Добавление текстовых полей.
- Автоматическое заполнение форм.
- Инструменты аннотирования, такие как комментарии, пользовательские штампы, заметки и многое другое.
- Электронное подписывание PDF-документов.

- Извлечение страниц из документа для создания новых файлов PDF.
- Объединение и разделение документов или вставка и замена новых страниц в существующий PDF.
- Сохраняйте четкую структуру ваших PDF-документов при помощи колонтитулов.
Как изменить формат фото на raw
Фото в формате RAW мы получаем, когда пользуемся профессиональными и полупрофессиональными зеркальными фотоаппаратами. Сейчас есть также смартфоны, способные выдавать такое расширение. Оно имеет ряд преимуществ:
- точнее передаёт цвета;
- позволяет скорректировать экспозицию;
- упрощает достижение художественного эффекта в нестандартном освещении.
Но при этом фото в подобном формате неудобно просматривать — для этого нужны специальные программы, например, Capture One Pro, Lightroom, Photoshop и т. д. Кроме того, в большинстве случаев невозможна печать прямо из RAW — нужно конвертировать в JPEG, JPG или TIFF.
Способ 1: пакетная конвертация
Конвертировать RAW в JPEG лучше всего через специальный софт, позволяющий обрабатывать большое количество фотографий единовременно, например, ShowExif.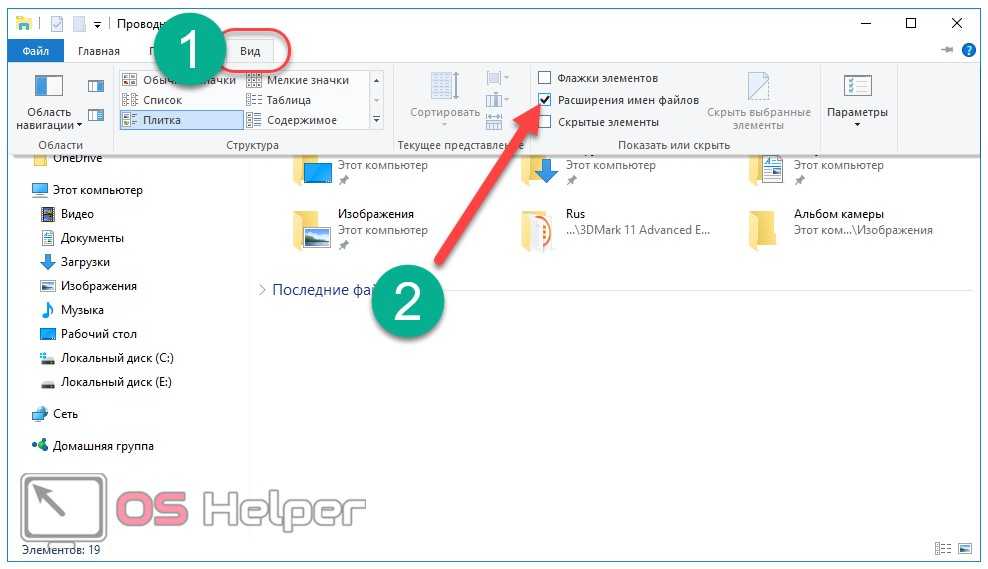 Это бесплатное приложение, которое не только переводит RAW в JPEG, но и отображает все данные о снимке и самой камере. Таким образом можно проверить состояние подержанного фотоаппарата перед покупкой.
Это бесплатное приложение, которое не только переводит RAW в JPEG, но и отображает все данные о снимке и самой камере. Таким образом можно проверить состояние подержанного фотоаппарата перед покупкой.
Конвертация фото из формата RAW в JPEG в программе ShowExif
После установки и запуска программы вы увидите окно, в котором слева предлагается выбрать нужную папку или файл. После клика по фото в списке справа появится информация об изображении: какие настройки были выставлены во время съёмки, фокусное расстояние, выдержка и т. д. Чтобы изменить формат, выделите нужные фотографии, выберите вверху Tools — Extract JPEG files from RAW и немного подождите. Скорость конвертации, конечно, зависит от процессора, но обычно она очень высокая.
Подобный метод хорош в том случае, когда нужно переделать формат без предварительной художественной обработки, допустим, чтобы показать кому-то.
Способ 2: конвертация с помощью Photoshop
Если до того как изменить расширение, нам нужно сделать некоторую коррекцию фото, лучше обратиться к графическому редактору. В Photoshop есть специальный плагин Camera Raw, который откроется автоматически, стоит только перетащить нужное изображение в рабочее поле.
В Photoshop есть специальный плагин Camera Raw, который откроется автоматически, стоит только перетащить нужное изображение в рабочее поле.
Плагин Camera RAW для Photoshop
Здесь вы увидите окно настроек. Передвигая ползунки, можно изменить температуру, экспозицию, баланс белого, яркость, контрастность, настроить чёткость, убрать шум, сделать фото чёрно-белым и многое другое. По завершении необходимых операций, нажимаем «Сохранить как…» (Save As) и выбираем формат JPEG/JPG для конвертации.
Этот способ хорош, когда нужна предварительная ретушь или коррекция цвета, но он очень утомителен при большом количестве изображений.
Способ 3: обработка в Lightroom
Ещё одна популярная программа для работы с изображениями — Adobe Lightroom, поэтому нелишним будет рассказать о том, как конвертировать RAW в JPEG в этом приложении.
Окно программы Lightroom
Лайтрум совмещает в себе возможность коррекции с пакетной обработкой: выставленные настройки для одного фото применяются ко всем остальным. Здесь также есть все необходимые инструменты и функции, позволяющие отладить света и тени, изменить контраст, яркость, сделать экспокоррекцию, обратить цвета в чёрно-белые и т. п.
Здесь также есть все необходимые инструменты и функции, позволяющие отладить света и тени, изменить контраст, яркость, сделать экспокоррекцию, обратить цвета в чёрно-белые и т. п.
После того как необходимые манипуляции завершены, нажмите Ctrl+Shift+E, выберите из списка нужный формат и кликните Export.
Поделитесь также своим опытом конвертации фото из RAW в JPEG: какими программами вы пользуетесь и почему? Пишите об этом в комментариях.
Просто скачайте программу и следуйте инструкции ниже!
Как конвертировать RAW в JPEG
Часто начинающие фотографы, чтобы улучшить качество своих фото, приобретают камеры профессионального уровня. Однако в работе с такими камерами есть одна особенность: они сохраняют изображения в RAW-форматах. Тип формата зависит от производителя камеры, например для Canon это CR2, для Nikon – NEF, для Sony – ARW.
В чем разница между RAW и другими форматами фото? Файлы формата RAW содержат данные, напрямую полученные с матрицы фотоаппарата при съемке, без какой-либо обработки, что обеспечивает наилучшее качество фотографий.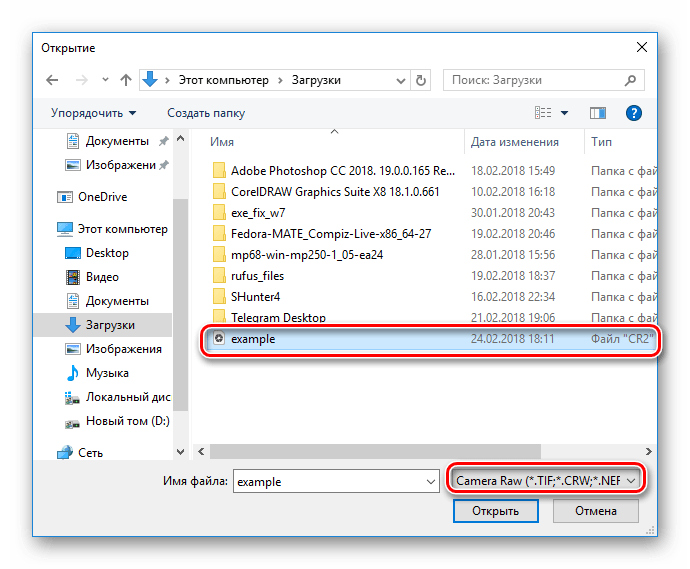 За счет большого объема хранимой информации такие файлы занимают много места. К тому же не все программы для просмотра и редактирования фото поддерживают RAW-форматы.
За счет большого объема хранимой информации такие файлы занимают много места. К тому же не все программы для просмотра и редактирования фото поддерживают RAW-форматы.
Чтобы избежать проблем с RAW-файлами, их можно перевести в другой формат. Что лучше выбрать из популярных графических форматов? Обычно рекомендуют JPEG, так как он, в отличие от TIFF, PNG и BMP, более универсальный и его поддерживают почти все устройства и программы. Также JPEG – хороший выбор для длительного хранения фото, потому что файлы JPEG, как правило, занимают значительно меньше места по сравнению с файлами в других форматах.
Movavi Конвертер Видео – программа, которая позволяет менять формат видео, аудио и фотографий всего в несколько кликов. С её помощью можно преобразовать изображения CR2, NEF, DNG и других форматов в более распространенные JPEG, PNG, GIF и TIFF, сохраняя высокое качество фото. Конвертер Movavi поддерживает пакетную обработку изображений, благодаря чему можно быстро поменять формат сразу у нескольких файлов.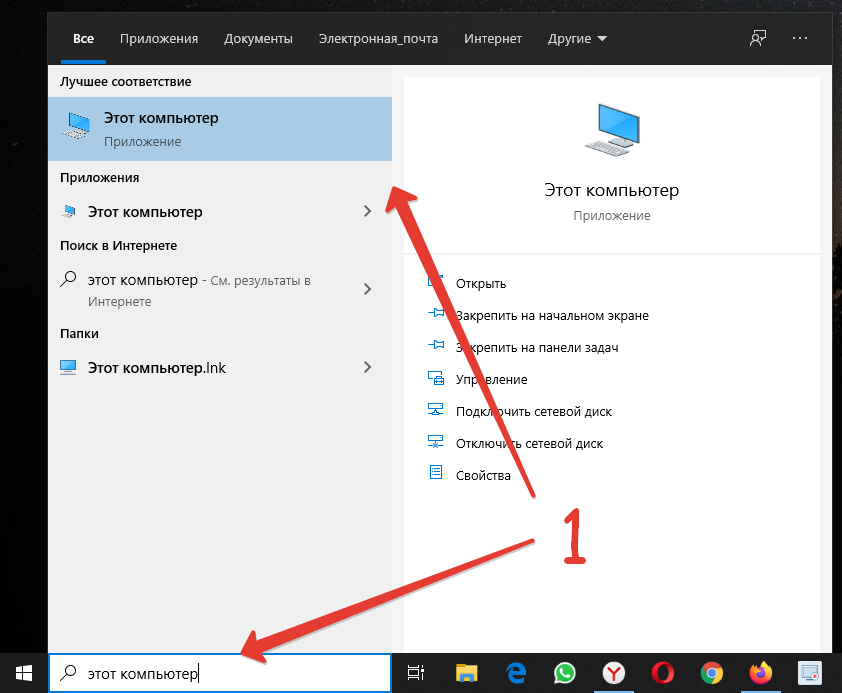 Кроме того, программа полностью на русском языке, что позволяет разобраться в ней даже новичку. Скачайте RAW-конвертер для Windows или Mac и следуйте инструкции ниже.
Кроме того, программа полностью на русском языке, что позволяет разобраться в ней даже новичку. Скачайте RAW-конвертер для Windows или Mac и следуйте инструкции ниже.
Скачайте и установите конвертер RAW в JPEG
Сначала нужно скачать установочный файл Movavi Конвертера Видео, открыть его и следовать инструкциям на экране. После окончания установки программа запустится автоматически.
Загрузите файлы в программу
Нажмите Добавить файлы, затем – Добавить изображения. В появившемся окне найдите фотографии, формат которых вы хотите изменить. Вы можете добавить в программу несколько файлов, чтобы переформатировать сразу все.
Выберите формат для конвертирования изображений
Откройте вкладку Изображения, нажмите на формат JPG и выберите единственный доступный профиль.
По умолчанию изображение сохранится в исходном разрешении, а у файлов RAW оно обычно довольно большое. Если вам нужно загрузить картинку в Интернет или на телефон, её лучше сделать меньше.
Как поменять размер фотографии в конвертере? Нажмите кнопку с шестеренкой, чтобы настроить параметры изображения. В появившемся окне выберите пользовательский размер кадра, впишите нужные значения в поля Ширина и Высота. Не забудьте отключить функцию пропорционального масштабирования, иначе у вас не выйдет настроить различные ширину и высоту и изображение получится квадратным. Когда параметры будут настроены, нажмите OK.
Запустите конвертацию
Нажмите на иконку папки и укажите, куда нужно сохранить файлы после конвертации. Нажмите Старт, чтобы начать перевод файлов в другой формат. Когда конвертация закончится, папка с готовыми файлами откроется автоматически.
Теперь вы знаете, как конвертировать RAW в JPEG с помощью конвертера от Movavi. В программе можно работать не только с изображениями, но и с видео- и аудиофайлами, конвертировать видео без потери качества в режиме SuperSpeed, обрезать клипы, создавать GIF и делать многое другое. Установите программу и попробуйте все эти функции сами!
Установите программу и попробуйте все эти функции сами!
Если для вас, занятие фотографией означает больше, чем просто нажимать на маленькую кнопку цифровой камеры и вам нравится тратить время на размышления о фокусе, выдержке и балансе цвета в фотографии? Тогда для ваших снимков безусловно подходит формат RAW.
Всем известно, что цифровые негативы RAW файлов являются большими, чтобы использовать их в компьютерной обработке. Да, они обеспечивают высокое качество изображения и позволяют контролировать контраст и насыщенность, с использованием светофильтров и другие настройки для ваших изображений. Но, недостатком использования фотографий в формате RAW, является их размер и проблема поддержки большинства программ.
RAW файлы могут быть до 6 раз больше, чем JPEG, их намного сложней хранить и передавать. Другими словами, меньше фотографий поместится на ваш компьютер, а при отправке их по электронной почте могут возникнуть проблемы. Тогда возникает вопрос, чем открыть RAW формат?
Вы можете облегчить работу с файлами в формате RAW, если конвертируете их в более простые форматы.
Вот 5 советов для успешной конвертации:
Воспользуйтесь качественной программой для конвертации изображений, такой как Фотоконвертер. Помимо удобного меню, Фотоконвертер также может конвертировать RAW форматы которые используют почти все фотокамеры в мире.
Выбираем формат вывода. Самым популярным является JPEG. Конвертация из формата RAW в JPEG является популярной, но может принести незначительную потерю качества в ваших изображениях.
Вы так же можете конвертировать ваши файлы в PNG (Portable Network Graphics) или TIFF (Tagged Image File Формат). Оба формата имеют возможность хранить информацию без потерь, что означает, что все данные из оригинальных RAW файлов сохраняются в конечном изображении.
Если у вас есть целый список изображений, которые вы хотите конвертировать из RAW в более простые форматы, Фотоконвертер также отличный вариант, поскольку он позволяет выполнять конвертацию в пакетном режиме. Кроме того, он предоставляет множество вариантов редактирования изображений, в том числе вы можете изменить размер фотографии, настроить яркость и контраст.
С помощью Фотоконвертера вы можете применить водяные знаки в том числе используя информацию из EXIF (Меню → Дополнительные настройки → EXIF).
Онлайн конвертация
Некоторые возможности Фотоконвертера можно попробовать онлайн. Выберите файлы или ZIP архивы для конвертации:
Интерфейс командной строки
Профессиональные пользователи могут использовать командную строку для конвертации и редактирования в ручном или автоматическом режиме. За дополнительными консультациями по использованию cmd интерфейса обращайтесь в службу поддержки пользователей.
Редактирование с помощью сторонних приложений и расширений в программе «Фото»
Узнайте, как редактировать фотографии и видео с помощью сторонних расширений в программе «Фото» для iOS и macOS. И узнайте, как приложение «Фото» и сторонние приложения взаимодействуют на вашем Mac.
iPhone или iPad
Mac
Сторонние приложения и расширения расширяют возможности редактирования в Фото для iOS и macOS.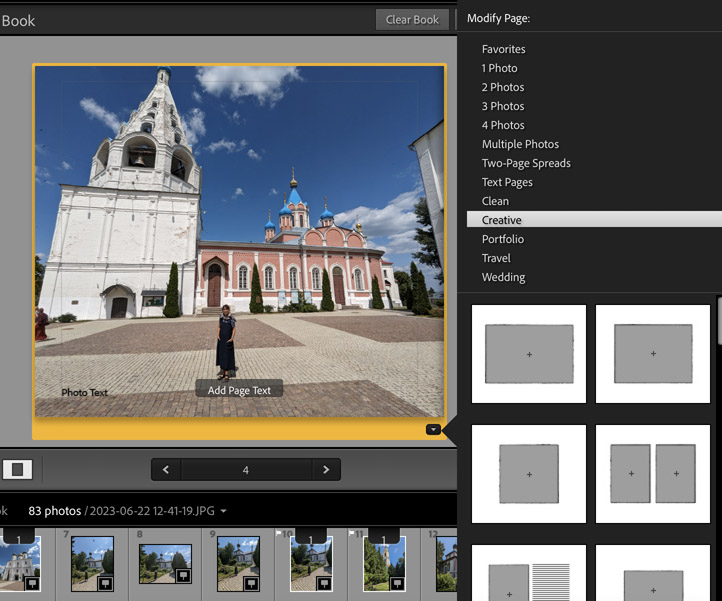 Вы можете применять изменения из нескольких приложений и расширений к одной фотографии или использовать любую комбинацию приложений и расширений, а также инструменты редактирования, встроенные в Фото.
Вы можете применять изменения из нескольких приложений и расширений к одной фотографии или использовать любую комбинацию приложений и расширений, а также инструменты редактирования, встроенные в Фото.
Используйте сторонние расширения на iPhone, iPad или iPod touch
Узнайте, как находить приложения с расширениями для фотографий для вашего устройства iOS, использовать их для редактирования фотографий и установки избранных расширений.
Установка приложений iOS с расширениями
Используйте App Store на своем устройстве, чтобы найти и установить приложения, позволяющие полностью редактировать фотографии или включать расширения для фотографий. Приложения, которые включают расширения «Фотографии», часто указывают это в своих описаниях; ищите такие термины, как «Расширение фотографий», чтобы изучить больше приложений.
Вы также можете выбрать одно из приложений, перечисленных в разделе Редактировать изображения быстрее с помощью расширений для фотографий в App Store.
Редактирование фотографий с расширениями на устройстве iOS
- Откройте приложение «Фотографии», затем коснитесь фотографии.
- Нажмите «Изменить», затем нажмите кнопку «Еще».
- Выберите приложение из появившегося меню.
- Отредактируйте фотографию с помощью инструментов расширения.
- Если вы удовлетворены внесенными изменениями, нажмите «Готово». Вы можете выбрать другое расширение, чтобы применить больше правок к фотографии, или использовать любой из инструментов редактирования, встроенных в Фото.
- Если вы закончили все правки, нажмите «Готово», чтобы выйти из режима редактирования.
Добавление расширений в избранное и изменение порядка на устройстве iOS
Если у вас есть несколько приложений, включающих расширения для фотографий, вы можете добавить их в избранное и изменить порядок их отображения на iPhone, iPad или iPod touch.
- Откройте приложение «Фотографии», затем коснитесь фотографии.

- Нажмите Изменить, а затем нажмите кнопку «Еще» .
- В появившемся меню проведите пальцем влево, пока не увидите кнопку «Дополнительно», а затем коснитесь ее.
- В появившемся списке приложений с расширениями «Фото» нажмите «Изменить», затем нажмите кнопку «Вставить» , чтобы добавить приложение в избранное. Чтобы изменить порядок избранных расширений, нажмите и удерживайте кнопку «Изменить порядок» , затем перетащите вверх или вниз, чтобы изменить порядок. Когда вы закончите, нажмите «Готово».
Используйте сторонние расширения на вашем Mac
Узнайте, как находить приложения с расширениями для фотографий для вашего Mac, использовать их для редактирования фотографий, а также включать и отключать расширения.
Установка приложений Mac, которые позволяют редактировать или предлагать расширения
Фото для macOS упрощает поиск сторонних приложений:
- Дважды нажмите фотографию в библиотеке, чтобы открыть ее в одном представлении, затем нажмите «Изменить».

- Нажмите кнопку «Еще» и выберите «App Store».
В Mac App Store открывается набор сторонних приложений для редактирования фотографий, совместимых с Фото.
Вы также можете выбрать одно из приложений, перечисленных в разделе «Расширения для быстрого редактирования фотографий» в App Store.
Редактируйте фотографии с расширениями на вашем Mac
- Дважды щелкните фотографию в библиотеке, чтобы открыть ее в одиночном представлении, затем нажмите «Редактировать».
- Нажмите кнопку «Еще».
- Выберите приложение из появившегося меню.
- Отредактируйте фотографию с помощью появившихся инструментов расширения.
- Если вы удовлетворены внесенными изменениями, щелкните Сохранить изменения. Вы можете выбрать другое расширение, чтобы применить больше правок к фотографии, или использовать любой из инструментов редактирования, встроенных в Фото.
- Если вы закончили все правки, нажмите «Готово», чтобы выйти из режима редактирования.

Включение или отключение расширений на вашем Mac
Если вы хотите изменить, какие расширения отображаются в Фото, вы можете включить или отключить расширения:
- Выберите меню Apple > «Системные настройки», затем нажмите «Расширения».
- Нажмите «Редактирование фотографий» на левой боковой панели. Появятся ваши приложения, которые включают расширения Фото.
- Включите расширения, которые вы хотите использовать в Фото. Вы также можете перетаскивать их вверх или вниз, чтобы настроить порядок их отображения в Фото. Если вы не хотите, чтобы расширение отображалось в Фото, убедитесь, что флажок приложения не установлен.
Редактирование фотографий в сторонних приложениях на Mac
С помощью программы «Фото» для macOS High Sierra и более поздних версий вы можете отправлять фотографии в большинство сторонних приложений для обработки фотографий для редактирования, а затем сохранять изменения прямо в своей библиотеке.
- Щелкните фотографию, удерживая клавишу Control, и выберите «Редактировать с помощью» в контекстном меню. Затем выберите из списка сторонних приложений для редактирования на вашем Mac. Вы также можете щелкнуть фотографию, а затем выбрать «Изображение» > «Редактировать с помощью» в строке меню.
- Фотография открывается в выбранном вами стороннем приложении. Внесите свои изменения, а затем сохраните.
Если приложение сохраняет фотографии в нестандартном формате, найдите вариант сохранения в формате JPEG или другом формате, который поддерживает Фото.
Отредактированная фотография автоматически появляется в Фото.
Подробнее
- При редактировании фотографии с помощью сторонних расширений или встроенных инструментов, предлагаемых программой «Фото», вы всегда можете начать с исходной фотографии. Откройте фотографию в режиме редактирования, затем нажмите «Вернуть к исходному» на Mac или нажмите «Вернуть», если вы используете устройство iOS.

- Если вы используете Фото iCloud, помните, что ваши фотографии будут упорядочены и обновлены везде, где вы используете один и тот же Apple ID. Таким образом, любые изменения, которые вы делаете на одном устройстве, отображаются и на других ваших устройствах.
Информация о продуктах, не производимых Apple, или о независимых веб-сайтах, не контролируемых и не тестируемых Apple, предоставляется без рекомендации или одобрения. Apple не несет ответственности за выбор, работу или использование сторонних веб-сайтов или продуктов. Apple не делает никаких заявлений относительно точности или надежности сторонних веб-сайтов. Свяжитесь с продавцом для получения дополнительной информации.
Дата публикации:
Преобразование изображений в формат JPEG онлайн
Преобразование изображений в формат JPEG онлайнПреобразование изображений в формат JPEG онлайн бесплатно с помощью современного браузера, такого как Chrome, Opera или Firefox.
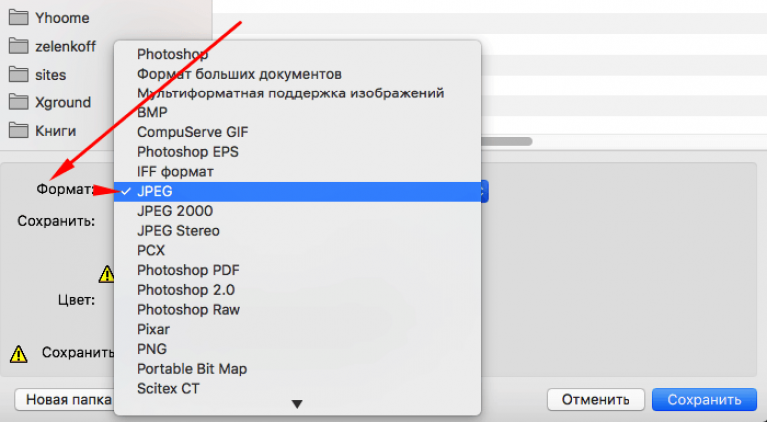
Работает на aspose.com и aspose.cloud
Перетащите или загрузите свой файл*
Введите URL-адрес
Dropbox
*Загружая свои файлы или используя наш сервис, вы соглашаетесь с нашими Условиями обслуживания и Политикой конфиденциальностиСохранить как
Попробуйте другие преобразования:
JPG JPEG JP2 J2K JPEG2000 BMP DIB TIFF GIF DICM DCM DJVU EMZ WMF WMZ WEBP SVG SVGZ DICOM DCM DJVU DNG odg oTG oTGS SVGZ SVGZ DICOM DCM DJVU DNG odg otg otg otg otg otgs CDRS CDRS CDRS DIC203. Поделиться в Twitter
Поделиться в LinkedIn
Посмотреть другие приложения
Попробовать наш Cloud API
Посмотреть исходный код
Оставить отзыв
Добавить это приложение в закладки
Нажмите Ctrl + D, чтобы добавить эту страницу в избранное, или Esc, чтобы отменить действие
Преобразование Aspose.Imaging
Преобразование в JPEG онлайн бесплатно. Мощный бесплатный онлайн-конвертер изображений в JPEG очень прост. Не требуется установка настольного программного обеспечения. Все конвертации вы можете сделать онлайн с любой платформы: Windows, Linux, macOS и Android. Мы не требуем регистрации. Этот инструмент абсолютно бесплатный.
Мощный бесплатный онлайн-конвертер изображений в JPEG очень прост. Не требуется установка настольного программного обеспечения. Все конвертации вы можете сделать онлайн с любой платформы: Windows, Linux, macOS и Android. Мы не требуем регистрации. Этот инструмент абсолютно бесплатный.
Что касается специальных возможностей, вы можете использовать наши онлайн-инструменты преобразования изображений в JPEG для работы с файлами различных форматов и размеров в любой операционной системе. Независимо от того, используете ли вы MacBook, компьютер с Windows или даже портативное мобильное устройство, для вашего удобства конвертер изображений в JPEG всегда доступен онлайн.
Conversion — это бесплатное приложение на базе Aspose.Imaging , профессионального .NET/Java API, предлагающего расширенные функции обработки изображений локально и готового для использования на стороне клиента и сервера.
Нужно облачное решение? Aspose.Imaging Cloud предоставляет SDK для популярных языков программирования, таких как C#, Python, PHP, Java, Android, Node.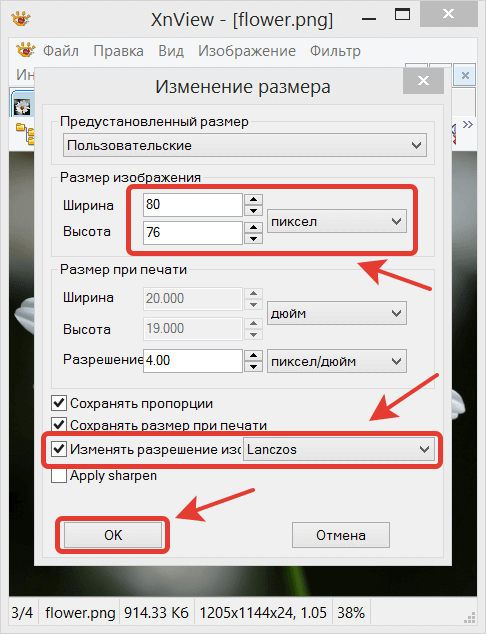 js, Ruby, которые созданы на основе Cloud REST API и постоянно развиваются.
js, Ruby, которые созданы на основе Cloud REST API и постоянно развиваются.
JPEG — это тип формата изображения, который сохраняется с использованием метода сжатия с потерями. Выходное изображение в результате сжатия представляет собой компромисс между размером хранилища и качеством изображения. Пользователи могут настроить уровень сжатия для достижения желаемого уровня качества и в то же время уменьшить размер хранилища. Качество изображения незначительно ухудшается, если к изображению применяется сжатие 10:1. Чем выше значение сжатия, тем выше ухудшение качества изображения. Формат файла изображения JPEG был стандартизирован Объединенной группой экспертов по фотографии, отсюда и название JPEG. Формат был выбран для хранения и передачи фотографических изображений в Интернете. Почти все операционные системы теперь имеют средства просмотра, поддерживающие визуализацию изображений JPEG, которые также часто хранятся с расширением JPG.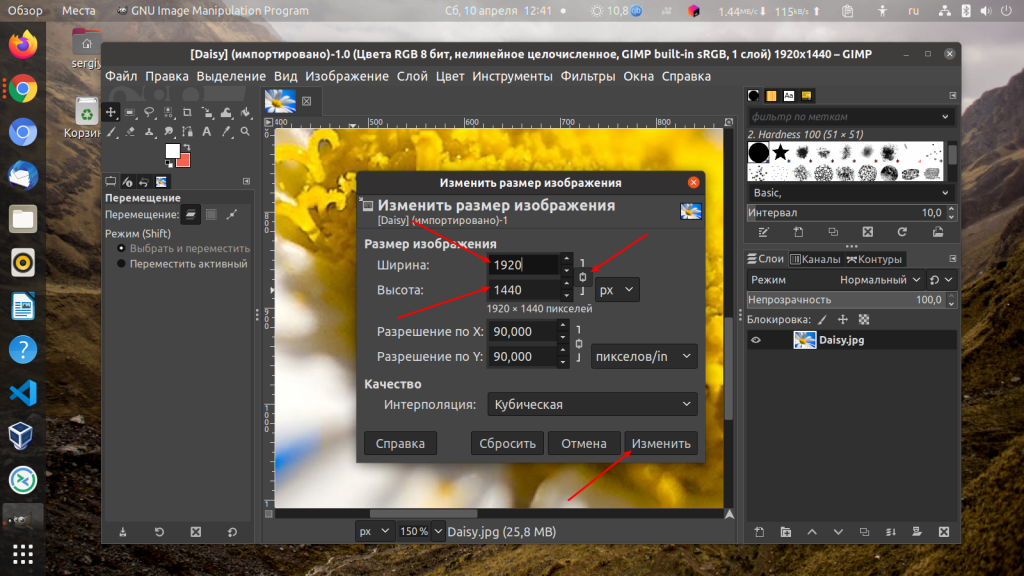 Даже веб-браузеры поддерживают визуализацию изображений JPEG.
Даже веб-браузеры поддерживают визуализацию изображений JPEG.
JPG объединяет кураторов, коллекционеров и создателей через протокол, ориентированный на курирование NFT. Пользователи могут создавать свои собственные выставки любых NFT на основе Ethereum, формируя сеть культурных отношений.
Подробнее
Как конвертировать файлы с помощью Aspose.Imaging Conversion
- Щелкните внутри области размещения файлов, чтобы загрузить файлы, или перетащите файлы.
- Вы можете загрузить максимум 10 файлов для операции.
- Ваши файлы будут загружены и преобразованы в формат JPEG
- Ссылка на скачивание файлов JPEG будет доступна сразу после конвертации
- Вы также можете отправить ссылку на файл JPEG на свой адрес электронной почты.
- Обратите внимание, что файл будет удален с наших серверов через 24 часа, а ссылки для скачивания перестанут работать по истечении этого периода времени.
Часто задаваемые вопросы
❓ Как преобразовать изображение?
Во-первых, вам нужно добавить файл изображения для преобразования: перетащите файл изображения или щелкните внутри белой области, чтобы выбрать файл.
 Затем нажмите кнопку «Конвертировать». Когда преобразование изображения завершено, вы можете загрузить полученный файл JPEG.
Затем нажмите кнопку «Конвертировать». Когда преобразование изображения завершено, вы можете загрузить полученный файл JPEG.❓ Как преобразовать многостраничное изображение?
Все просто — выполните те же действия, что и для преобразования одностраничного изображения.
🛡️ Безопасно ли конвертировать изображения с помощью бесплатного приложения Aspose.Imaging Conversion?
Да, ссылка для скачивания файлов результатов будет доступна сразу после завершения операции преобразования. Мы удаляем загруженные файлы через 24 часа, и ссылки для скачивания перестают работать по истечении этого периода времени. Никто не имеет доступа к вашим файлам. Преобразование изображений абсолютно безопасно.
Когда пользователь загружает свои данные из стороннего сервиса, они обрабатываются так же, как указано выше.
Единственное исключение из приведенных выше политик возможно, когда пользователь решает поделиться своими данными через форум с просьбой о бесплатной поддержке, в этом случае только наши разработчики имеют доступ к ним для анализа и решения проблемы.

💻 Могу ли я конвертировать изображения в Linux, Mac OS или Android?
Да, вы можете использовать бесплатное изображение Aspose.Imaging Conversion в любой операционной системе, в которой есть веб-браузер. Наш сервис конвертации изображений работает онлайн и не требует установки какого-либо программного обеспечения.
🌐 Какой браузер использовать для конвертации изображения?
Для конвертации изображения можно использовать любой современный браузер, например, Google Chrome, Firefox, Opera, Safari.
❓ Могу ли я использовать полученное изображение в коммерческих целях?
Хотя наши приложения бесплатны, вы не ограничены в коммерческом использовании полученных изображений, избегая при этом нарушения прав третьих лиц на исходные изображения. Например, вы можете создать NFT (не взаимозаменяемый токен) из своего изображения и попытаться продать его на торговых площадках NFT.
Заполнитель для объяснения ошибки
Электронная почта:
Сделайте этот форум закрытым, чтобы он был доступен только вам и нашим разработчикам
Вы успешно получили уведомление об ошибке. электронная почта, когда ошибка будет исправлена Щелкните эту ссылку, чтобы посетить форумы.
электронная почта, когда ошибка будет исправлена Щелкните эту ссылку, чтобы посетить форумы.
Как преобразовать HEIC в JPG
Фотографам приходится иметь дело с различными типами изображений, и время от времени появляются новые форматы файлов, обычно предлагающие преимущества, которые, хотя и полезны, могут быть не сразу очевидны. Это может привести к разочарованию и потере часов, когда вы просто пытаетесь завершить проект. Это особенно верно, когда новая камера или устройство сохраняет изображения, которые нельзя открыть или отредактировать в обычном рабочем процессе.
После того, как Apple выпустила iOS 11 в сентябре 2017 года, формат файла фотографии по умолчанию на iPhone и iPad был изменен с вездесущего JPG на формат файла, известный как HEIC. Apple была первым крупным производителем, представившим HEIC, и это вызвало некоторые волнения, которые ощущаются до сих пор.
Несмотря на то, что HEIC предлагает значительную экономию места для хранения, работа с файлами может быть сложной. Хорошей новостью является то, что файлы HEIC можно легко преобразовать в JPG для просмотра и редактирования в ваших любимых приложениях.
Хорошей новостью является то, что файлы HEIC можно легко преобразовать в JPG для просмотра и редактирования в ваших любимых приложениях.
Вот руководство, которое поможет разобраться во всем этом, а также информация, которая может предотвратить возникновение постоянной проблемы, а также ресурсы для преобразования HEIC в JPEG для немедленного решения проблемы обработки папки, полной фотографий HEIC, которые нельзя использовать.
Содержание
Что такое формат HEIC?
HEIC — это аббревиатура от High-Efficiency Image Container. В качестве «контейнерного» формата он может содержать одно изображение или последовательность изображений, аналогично тому, как GIF может быть неподвижным изображением или анимацией. Apple поддерживает захват и редактирование фотографий в формате HEIC, как и многие другие производители смартфонов и камер, включая Samsung, Canon и Sony.
Формат изображения называется High Efficiency Image File Format (HEIF) и основан на High Efficiency Video Coding (HEVC).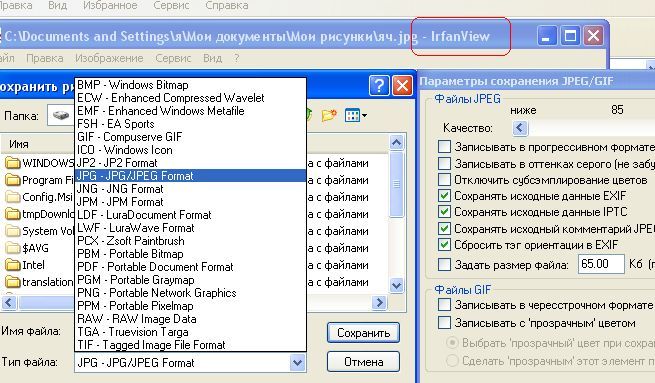 HEVC также известен как H.265 или MPEG-H Part 2. Все эти аббревиатуры звучат запутанно, но единственное, что нужно знать конечному пользователю, — это тип файла. Если расширение файла HEIC или HEIF, это высокоэффективное изображение. Если это HEVC, это высокоэффективный видеофайл.
HEVC также известен как H.265 или MPEG-H Part 2. Все эти аббревиатуры звучат запутанно, но единственное, что нужно знать конечному пользователю, — это тип файла. Если расширение файла HEIC или HEIF, это высокоэффективное изображение. Если это HEVC, это высокоэффективный видеофайл.
Хотя HEIC по-прежнему является сжатым форматом изображения, он хранит 10 бит данных для каждого пикселя, и результаты, как правило, намного лучше, чем у старых форматов с потерями.
Что такое формат JPEG?
JPEG — это гораздо более старый и более распространенный формат изображений, который в значительной степени отвечает за многие изображения, которые можно увидеть в Интернете и социальных сетях. Хотя это уже не самый эффективный способ хранения фотографий, это был революционный прогресс в качестве изображения для раннего Интернета, и поэтому он работает практически везде.
JPEG — это аббревиатура от Joint Photographic Experts Group, ставшая стандартом в результате обсуждений в одноименном комитете.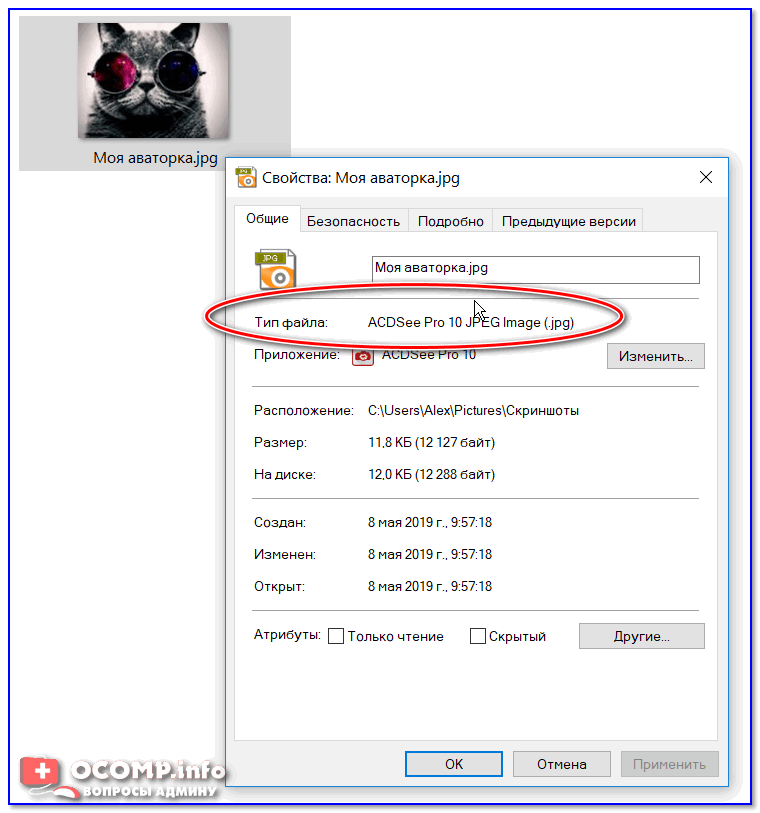 Как и многие форматы изображений, существует несколько вариаций, и JPEG с годами стал более эффективным, но не может сравниться по качеству с более новыми форматами.
Как и многие форматы изображений, существует несколько вариаций, и JPEG с годами стал более эффективным, но не может сравниться по качеству с более новыми форматами.
JPEG сжимает как яркость, так и цвет, создавая блоки, которые иногда видны как артефакты, а также размытие в некоторых частях фотографии. Доступны несколько параметров качества изображения, чтобы уменьшить эту проблему, но компромиссом является больший размер файла. При поиске абсолютного наилучшего качества необходим другой формат файла.
Какой формат лучше, HEIC или JPEG?
HEIC — это более новая система, а с учетом технологий более новое часто означает лучшее. В данном случае это верно. HEIC может дополнительно сжимать данные, уменьшая влияние на исходное качество изображения. Размер файла уменьшен почти вдвое, и общепризнано, что изображение, сжатое как файл HEIC, будет ближе к исходной несжатой фотографии, чем сжатый файл JPEG того же размера.
В любом случае HEIC выигрывает с точки зрения качества изображения и эффективности. В то время как HEIC хранит 10 бит информации о цвете и яркости на пиксель, JPEG может обрабатывать только 8 бит.
В то время как HEIC хранит 10 бит информации о цвете и яркости на пиксель, JPEG может обрабатывать только 8 бит.
Однако есть и другие соображения, поэтому и HEIC, и JPEG часто предлагаются в аппаратных решениях. Единственный реальный недостаток HEIC заключается в том, что он новее и, следовательно, имеет меньшую поддержку программного обеспечения. Это означает, что могут быть случаи, когда файл изображения HEIC необходимо преобразовать в JPEG, чтобы использовать его повсеместно.
Где я могу использовать HEIC?
Изображения HEIC можно использовать во всей линейке продуктов Apple, включая компьютеры iPhone, iPad, Apple Watch, Mac и MacBook.
Windows не поддерживает HEIC, но его можно добавить с помощью бесплатной загрузки Microsoft HEIF Image Extensions для Windows 10 или более поздней версии.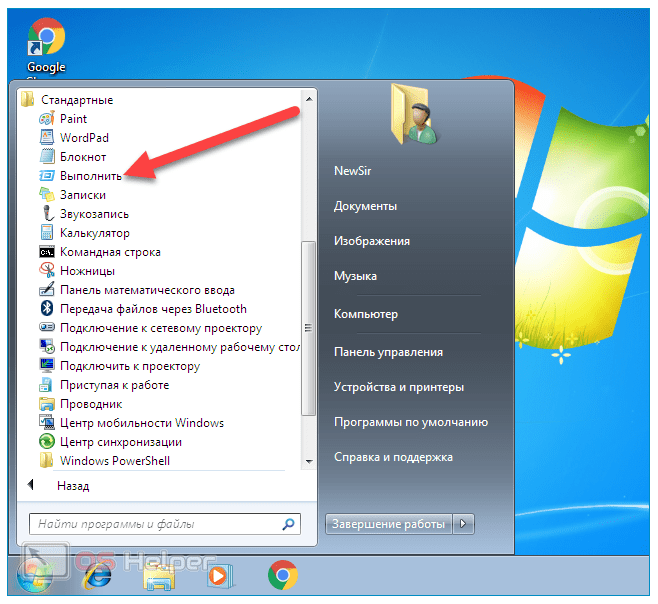 Пакет HEVC Video Extensions также должен быть установлен, так как он используется для кодирования и декодирования изображений HEIC. Microsoft взимает 99 центов за это программное обеспечение. После установки Windows сможет читать и записывать файлы изображений, закодированные в формате HEIF и с расширениями файлов HEIC и HEIF.
Пакет HEVC Video Extensions также должен быть установлен, так как он используется для кодирования и декодирования изображений HEIC. Microsoft взимает 99 центов за это программное обеспечение. После установки Windows сможет читать и записывать файлы изображений, закодированные в формате HEIF и с расширениями файлов HEIC и HEIF.
В Linux для обеспечения совместимости можно установить библиотеку HEIF (libheif).
Телефоны и планшеты под управлением Android 10 или более поздней версии также поддерживают HEIC. Хотя большинство операционных систем совместимы с высокоэффективными изображениями или могут быть легко обновлены для поддержки этого формата, проблема может возникнуть при попытке загрузить фотографию в формате HEIC в социальные сети или открыть ее в приложении, несовместимом с этим изображением. тип.
Разве iPhone не выполняет автоматическое преобразование в JPEG?
В некоторых случаях iPhone при необходимости автоматически конвертирует фотографии HEIC в формат JPEG.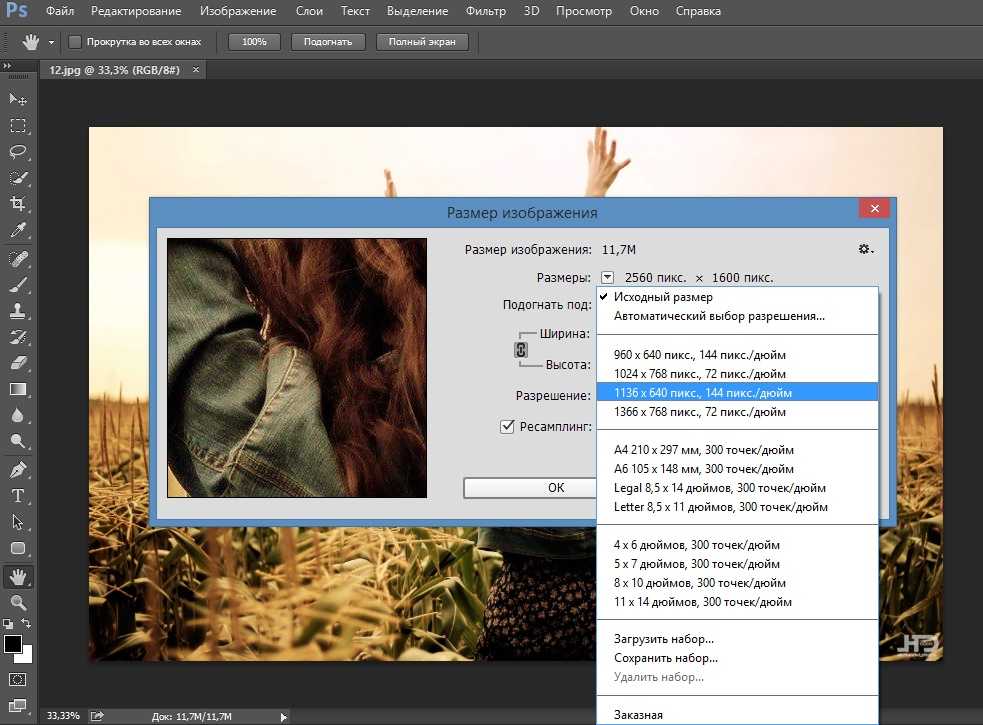 Поскольку HEIC более эффективен, имеет смысл использовать этот формат на смартфоне с ограниченным объемом памяти и в iCloud, где хранение больших файлов обходится дороже.
Поскольку HEIC более эффективен, имеет смысл использовать этот формат на смартфоне с ограниченным объемом памяти и в iCloud, где хранение больших файлов обходится дороже.
Когда iOS распознает, что фотографии будут использоваться в другом месте, она преобразует их перед передачей. В частности, использование AirDrop, Messages или Apple Mail может инициировать преобразование в JPEG, в зависимости от того, поддерживает ли принимающее устройство более новый формат мультимедиа.
Как преобразовать HEIC в JPEG на Mac, Windows и Linux
Если большая библиотека фотографий в формате HEIC была перенесена в несовместимую систему или если операционная система может прочитать файл, но приложение или веб-сайт не могут, единственный Решение состоит в том, чтобы преобразовать их все в гораздо более совместимый формат JPEG, несмотря на увеличение размера файла. Существуют, вероятно, сотни способов добиться этого, но некоторые из них выделяются тем, что имеют наименьшую стоимость и являются наиболее удобными.
Mac
Поскольку Apple принимает HEIC в качестве стандарта, использование компьютера Mac значительно упрощает этот процесс. Отдельные фотографии можно открыть в приложении Preview и сохранить в виде файла JPEG. После открытия фотографии HEIC просто выберите File>Export , выберите JPEG в опции Формат и нажмите Сохранить .
Начиная с macOS Monterey, вы также можете щелкнуть правой кнопкой мыши файл HEIC и перейти к Быстрые действия>Преобразовать изображение . В появившемся окне убедитесь, что JPEG выбран в качестве Формат и затем нажмите Преобразовать в JPEG .
Параметр «Преобразовать изображение» после щелчка правой кнопкой мыши файла HEIC в macOS Monterey.Windows
Если в Windows установлены расширения изображений HEIF, приложение «Фотографии» можно использовать для сохранения изображений HEIC в формате JPEG.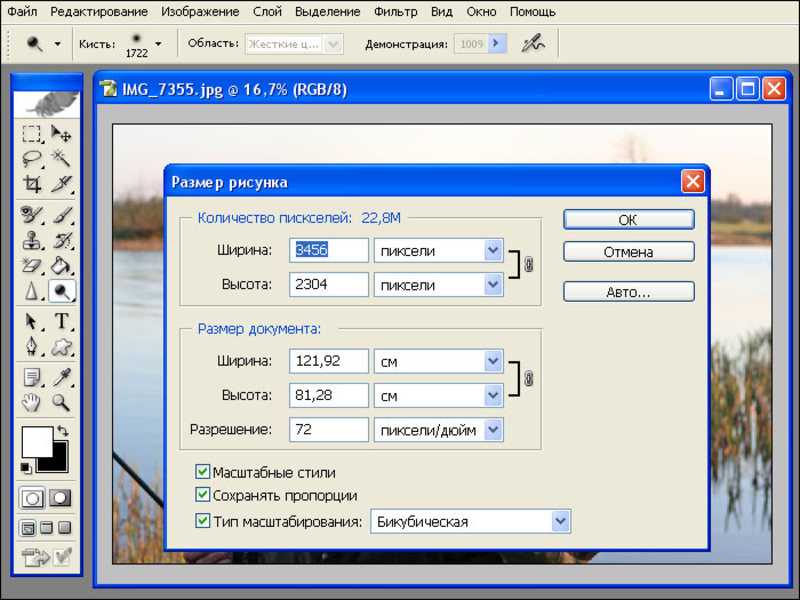
Эти решения недороги и просты при работе с небольшим количеством фотографий, но не идеально подходят, если необходимо преобразовать десятки изображений, поскольку их все нужно сначала открыть. Вместо этого лучше всего установить утилиту, которая может пакетно обрабатывать папку, полную фотографий, без постоянных усилий со стороны пользователя.
В качестве более надежного решения сложно ошибиться с бесплатным конвертером HEIC от iMazing. Приложение доступно для Windows и Mac и обеспечивает очень простой и понятный метод преобразования большого количества файлов из формата HEIC в формат JPEG с минимальными трудностями.
Скриншоты бесплатного приложения iMazing HEIC Converter. Процесс довольно прост благодаря интерфейсу перетаскивания для предоставления списка файлов HEIC, ползунку для настройки качества изображения по умолчанию 95 и кнопке «Преобразовать», которая открывает средство выбора файлов для выбора места сохранения преобразованных изображений. .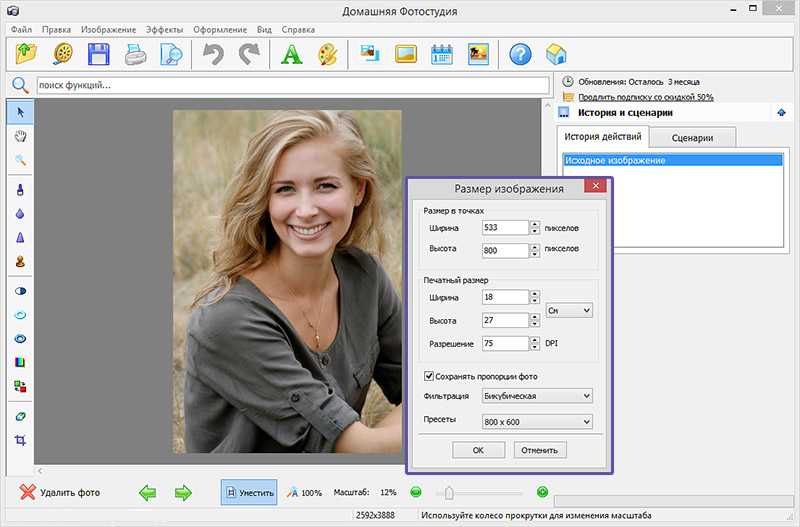 Там нет рекламы или абонентской платы, поэтому, если это решит проблему, не ищите дальше.
Там нет рекламы или абонентской платы, поэтому, если это решит проблему, не ищите дальше.
Linux
Для пользователей Linux утилита heif-convert позволяет выполнять пакетное преобразование с терминала, как описано в UbuntuHandbook . Чтобы установить его, откройте терминал и выполните команду: sudo apt install libheif-examples .
Как изменить формат изображения вашего iPhone с HEIC на JPEG
Если заранее известно, что формат изображения JPEG будет необходим, и совместимость важнее для вас, чем объем памяти, самое простое решение — просто указать iPhone использовать этот формат. формат при сохранении фотографии. Это довольно просто сделать в приложении «Настройки», прокрутив вниз, коснувшись вкладки «Камера», затем «Форматы» и выбрав Наиболее совместимый , а не Высокоэффективный .
После этого все фотографии будут захвачены в формате JPEG, кроме изображений RAW или ProRAW. Живые фотографии будут выглядеть так же на iPhone, однако новый формат становится очевидным после переноса на другое устройство.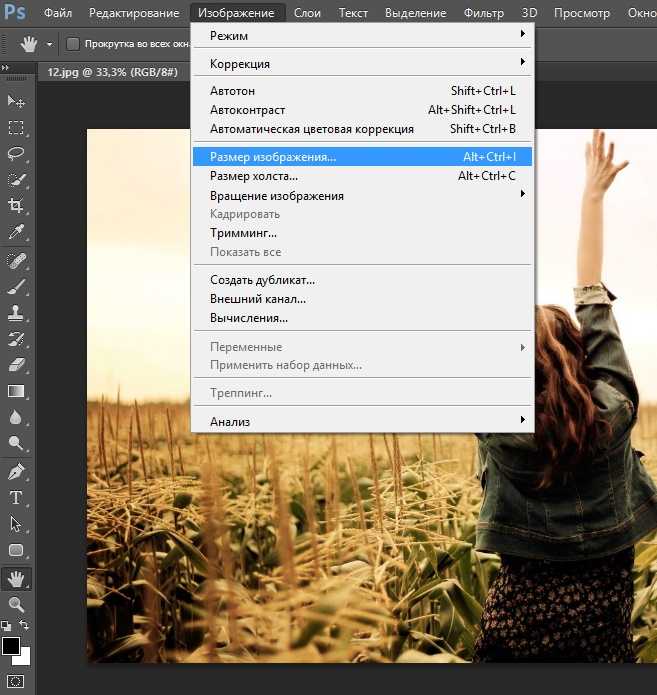 iPhone отправит папку, содержащую файл JPEG и видеофайл H.264 (движущаяся часть LivePhoto) в контейнере Apple MOV. Live Photo, RAW и ProRAW можно отключить в приложении «Камера», если нужен только JPEG.
iPhone отправит папку, содержащую файл JPEG и видеофайл H.264 (движущаяся часть LivePhoto) в контейнере Apple MOV. Live Photo, RAW и ProRAW можно отключить в приложении «Камера», если нужен только JPEG.
Заключение
HEIC иногда может показаться проблемным форматом, однако он обеспечивает значительные преимущества по сравнению с JPEG. Качество изображения улучшается с меньшим количеством артефактов даже после редактирования. Размер файла также уменьшен, что немаловажно при хранении большого количества фотографий.
Первоначальной целью JPEG было более эффективное сохранение изображений, чтобы упростить их хранение и обмен в Интернете. Теперь HEIC здесь, чтобы еще больше повысить эту эффективность, и, поскольку Apple отстаивает этот формат, а другие крупные игроки также предлагают поддержку, потребность в работе с HEIC, вероятно, сохранится в течение многих лет.
Хорошей новостью является то, что поддержку операционной системы обеспечить относительно легко, а инструменты преобразования бесплатны.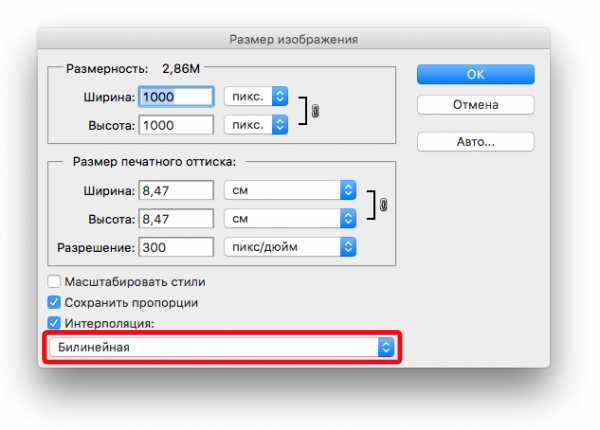 Можно даже выбрать, какой формат будет сохранен на iPhone, чтобы вообще избежать этой проблемы. В конце концов, лучше всего принять изменение и сделать HEIC приемлемой частью рабочего процесса.
Можно даже выбрать, какой формат будет сохранен на iPhone, чтобы вообще избежать этой проблемы. В конце концов, лучше всего принять изменение и сделать HEIC приемлемой частью рабочего процесса.
Как конвертировать файлы изображений из HEIC в JPG
Ссылки на устройства
- iPhone
- Mac
- Windows
- Устройство отсутствует?
Начиная с iOS 11 Apple использует формат изображений HEIC, и в некоторых отношениях он превосходит JPG. Например, изображения HEIC намного меньше, чем JPG, что делает их идеальными для мобильных устройств.
Тем не менее, формат может вызвать проблемы с некоторыми приложениями, поэтому вы можете захотеть преобразовать изображения. Само преобразование не сложное, но требует нескольких дополнительных шагов. В этой статье вы узнаете, как конвертировать файлы HEIC в JPG на всех ваших устройствах.
Как конвертировать HEIC в JPG на Mac
Если вы являетесь пользователем Mac, вы можете легко конвертировать файлы изображений из HEIC в JPG с помощью собственного приложения Preview. Процесс требует всего несколько шагов, и вы можете легко переносить изображения с iPhone на Mac с помощью функции Airdrop.
Процесс требует всего несколько шагов, и вы можете легко переносить изображения с iPhone на Mac с помощью функции Airdrop.
Вот как преобразовать файл HEIC в JPG на Mac:
- Используйте Finder (бело-голубой значок лица в левой части дока), чтобы найти фотографию, которую вы хотите быстро преобразовать. Дважды щелкните изображение, чтобы открыть его в Предварительный просмотр .
- Щелкните Файл и Экспорт .
- Нажмите раскрывающееся меню рядом с Формат .
- Выберите JPEG в списке.
- Выберите место назначения файла и переименуйте его, чтобы упростить поиск изображения. Затем нажмите Сохранить .
Теперь у вас есть версия изображения в формате JPG, и вы можете найти ее в папке, выбранной на шаге 5. Вы также можете выбрать любой другой формат, который необходимо использовать, в списке, который появляется после нажатия Экспорт .
Существует два метода преобразования изображений HEIC в JPG, и оба требуют установки дополнительного программного обеспечения. Но сначала давайте посмотрим, как заставить ваш компьютер распознавать и открывать файлы HEIC.
Расширение изображения HEIFЕсли на вашем ПК запущено приложение «Фотографии», закройте его, затем войдите в Microsoft Store и найдите расширение изображения HEIF.
Нажмите кнопку «Получить» и установите на свой компьютер. Затем откройте приложение «Фотографии», чтобы получить доступ к файлам HEIC на вашем компьютере.
Примечание: Начиная с обновления Windows 10 Microsoft предлагает вам загрузить кодеки, которые считывают файлы HEIC. Этот метод работает почти так же, как расширение.
Преобразование файлов из HEIC в JPG с помощью Интернета Веб-преобразование, вероятно, является наиболее распространенным методом. Конвертер TinyWow HEIC в JPG является одним из самых популярных и удобных вариантов. Нет необходимости устанавливать какое-либо стороннее программное обеспечение, и вы можете использовать этот веб-сайт для преобразования изображений на ПК или мобильном устройстве.
Конвертер TinyWow HEIC в JPG является одним из самых популярных и удобных вариантов. Нет необходимости устанавливать какое-либо стороннее программное обеспечение, и вы можете использовать этот веб-сайт для преобразования изображений на ПК или мобильном устройстве.
Выбор одного веб-сайта для онлайн-конверсии над другим зависит от личных предпочтений. Все эти ресурсы предлагают похожий или одинаковый метод конвертации.
Перетащите изображения в указанную область или выберите файл, нажмите «Преобразовать» и подождите, пока программа выполнит всю тяжелую работу. Затем вы можете загрузить преобразованные файлы на свой компьютер.
Вы должны знать, что некоторые онлайн-сервисы преобразования также позволяют выбирать размер изображения, качество и удалять или сохранять метаданные изображения.
iCloud Trick Если вы используете iCloud для хранения изображений, вы можете загрузить файлы HEIC в формате JPG на свой компьютер. И самое приятное, что это самый простой способ конвертировать изображения.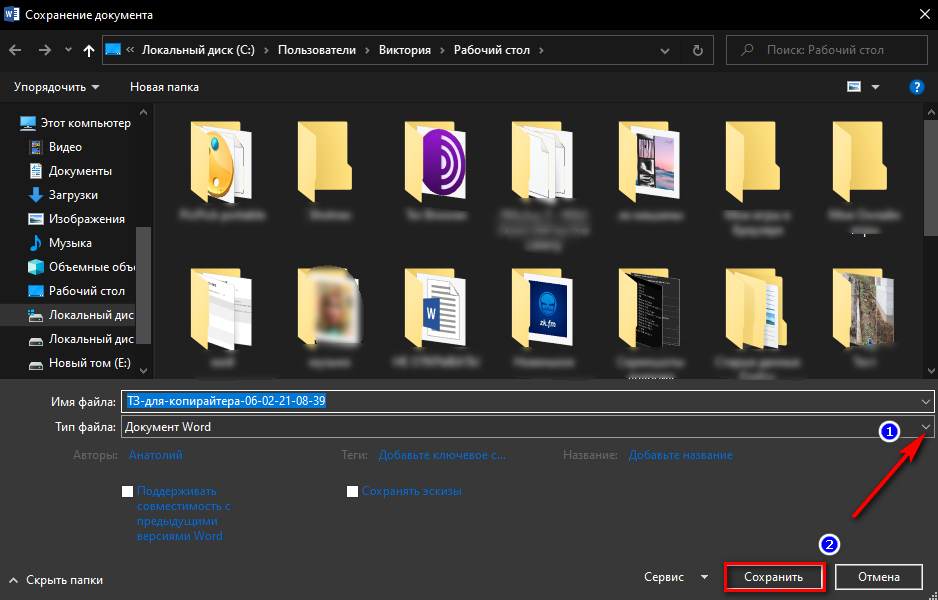
В окне «Параметры фотографий» снимите флажок «Сохранить оригинал высокой эффективности, если он доступен». Это автоматически преобразует изображения HEIC в JPG при загрузке.
Как конвертировать файлы HEIC в JPG на iPhoneЕсли вы используете iOS 11 или более позднюю версию, вы можете конвертировать файлы HEIC прямо на iPhone. Процесс преобразования для существующих файлов HEIC немного длительный, но это не невозможно, и вам не нужны сторонние приложения для получения копии JPG.
Вот как преобразовать существующий файл HEIC в JPG на iPhone:
- Откройте приложение «Файлы» на вашем iPhone. Нажмите на На моем iPhone .
- Нажмите на значок с тремя точками в правом верхнем углу.
- Коснитесь Новая папка в раскрывающемся меню.
- Назовите свою папку и нажмите Готово на клавиатуре.
- Перейдите в приложение «Фотографии» и найдите изображения, которые вы хотите преобразовать.
 Затем коснитесь Значок «Поделиться» .
Затем коснитесь Значок «Поделиться» . - Выбрать Копировать фото .
- Перейдите в папку Files и выберите новую папку, которую вы создали на шаге 3. Затем нажмите и удерживайте, чтобы Вставить файл из буфера обмена вашего телефона.
- Вставка изображения автоматически преобразует его в JPG. Создание отдельной папки просто облегчает поиск.
Теперь вы можете открыть файл JPG где угодно. Вы всегда можете найти копию в папке, которую вы создали.
Как конвертировать HEIC в JPG на iPad
Вы можете легко конвертировать файлы на iPad, если предпочитаете работать с большим экраном. Вот как:
- Откройте приложение Files и создайте новую папку, коснувшись значка папки + . Назовите папку.
- Найдите фотографию, которую хотите преобразовать. Затем коснитесь значка «Поделиться» .
 Нажмите Копировать в появившемся меню.
Нажмите Копировать в появившемся меню. - Откройте папку, созданную на шаге 1, и нажмите и удерживайте пустое место. Затем нажмите Паста .
- Ваша недавно преобразованная фотография появится в файле.
Если фотография, с которой вы работаете, старше iOS 11, она не будет преобразована в JPG. Вам нужно будет использовать стороннее приложение для преобразования файла.
Как делать снимки в формате JPG на iPhone
Возможно, вам нужно регулярно отправлять файлы JPG. Если это так, вышеупомянутые шаги могут быть довольно утомительными. В этом разделе вы узнаете, как делать снимки в формате JPG, чтобы вам не нужно было их конвертировать позже.
Вот как переключиться с HEIC на JPG:
- Откройте Настройки на своем iPhone и прокрутите вниз до Камера .
- Нажмите Форматы .
- Выберите Наиболее совместимый на этой странице.

После внесения этих изменений все сделанные вами фотографии будут сохранены в формате JPG.
Дополнительные часто задаваемые вопросыКак видите, преобразование изображений HEIC в JPG не так сложно, как вы думаете, даже если вы пользователь Windows. Тем не менее, необходимо решить некоторые вопросы.
Вот ответы на ваши вопросы о фотографиях HEIC.
Почему в iPhone используется тип файла HEIC?Чтобы сначала устранить неоднозначность жаргона: HEIF — это стандарт высокоэффективного формата изображения, а HEIC — это формат файла, который вы получаете. Apple приняла это, начиная с iOS 11, из-за более продвинутого метода сжатия.
В двух словах, формат позволяет делать изображения меньшего размера с высоким разрешением. Таким образом, вы получаете четкие, четкие фотографии, которыми славятся iPhone, но при этом вы не используете свободную память на своем iPhone быстро. Кроме того, это более эффективно для хранения, если вы решите хранить фотографии в iCloud.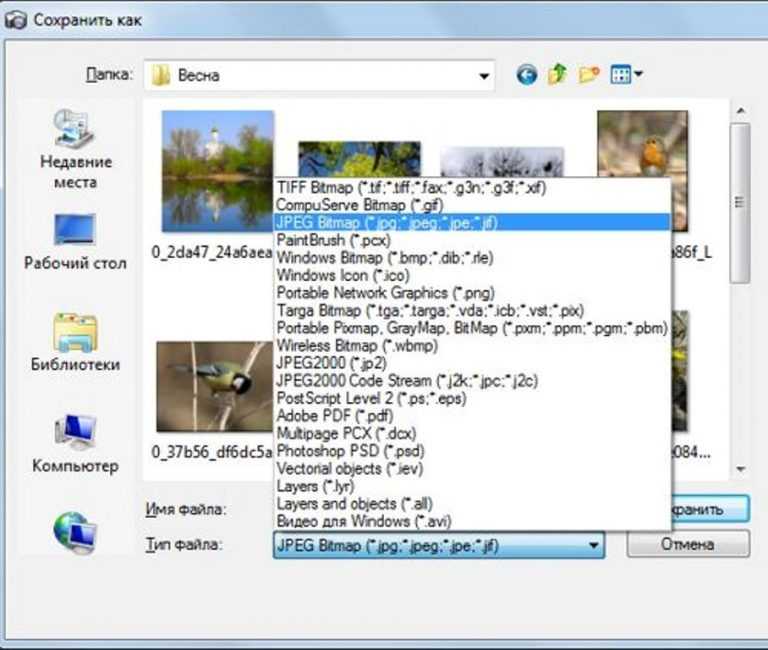
На данный момент совместимость формата HEIC является его основным ограничением. Фактически, macOS до High Siera не может распознавать и открывать файлы HEIC. Тем не менее это решается простым обновлением системы.
Теперь вы знаете, что есть способы сделать файлы HEIC удобными для Windows.
Можно ли использовать формат HEIC на Android?Android не обеспечивает встроенной поддержки формата HEIC, а сторонних приложений очень мало. Тем не менее, есть изящный способ открывать, просматривать и управлять файлами HEIC на вашем устройстве Android.
Установите Dropbox и используйте приложение для хранения или передачи всех ваших файлов HEIC. Таким образом, вы можете просмотреть их через приложение Dropbox. Затем вы можете отправлять изображения в мобильное приложение Adobe Lightroom или любое другое программное обеспечение, которое позволяет редактировать данные файлы и манипулировать ими.
Имея это в виду, большинство пользователей Android редко сталкиваются с файлами этого типа из-за собственных форматов их устройств.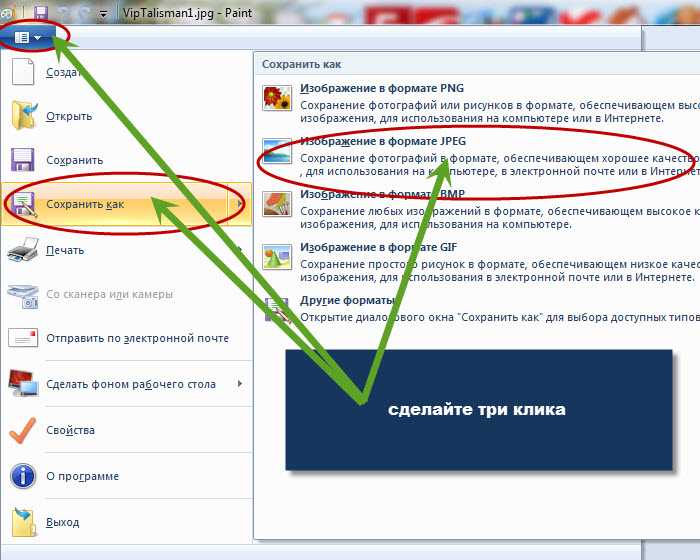
Можно с уверенностью предположить, что формат HEIC никуда не денется из-за его степени сжатия и качества изображения. Следовательно, этот высокоэффективный формат найдет свое применение на большем количестве устройств, особенно на смартфонах. Но если вы серьезно относитесь к фотографии, RAW по-прежнему остается золотым стандартом для сохранения как можно большего количества информации в изображении.
Когда вы впервые столкнулись с форматом HEIC? Какое программное обеспечение или метод преобразования вы предпочитаете? Поделитесь своими мыслями в разделе комментариев ниже.
Как изменить расширение файла
Вам трудно читать определенный документ или файл на компьютере? Вероятно, это связано с тем, что он использует расширение файла, которое ваш компьютер не распознает. Чтобы использовать этот документ, вам нужно либо загрузить драйвер, либо преобразовать его в файл с другим расширением.
В этой статье мы расскажем, что такое расширения файлов и как изменить расширение файла.
Что такое расширение файла?
Говорите ли вы о своем компьютере или об Интернете, на самом деле вы говорите о данных. И ваш компьютер, и Интернет — это не что иное, как набор данных, хранящихся в электронной файловой системе.
Эти данные можно грубо сгруппировать по тому, как они представлены. Изображения, видео, электронные таблицы, текстовые документы и все, с чем вы взаимодействуете, — это разные способы отображения данных.
Хотя в эти общие группы можно помещать различные типы данных, полезнее говорить о них как о конкретных расширениях файлов.
Различные группы данных имеют разные способы представления данных, которые они передают. Существуют различные типы изображений, такие как JPEG, GIF, PNG и RAW. Существуют различные типы текстовых документов, такие как DOC, HTML, TXT и PDF. Различные типы видео включают AVI, WMV и MP4.
Это примеры расширений файлов.
Каждое расширение файла различается по качеству и размеру. Они также требуют чего-то отличного от вашего компьютера или браузера.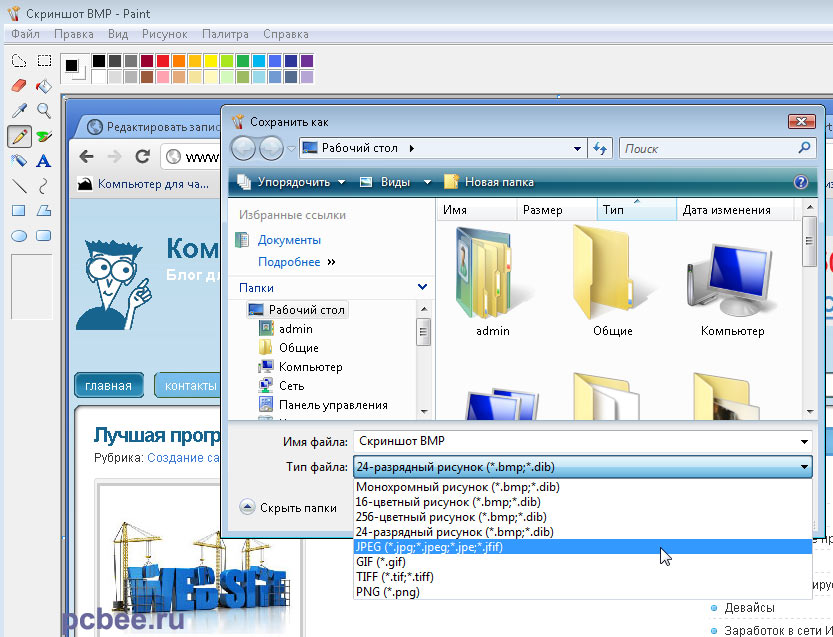 Например, для некоторых типов фотографий RAW требуется, чтобы на вашем компьютере были установлены определенные драйверы. Для просмотра некоторых видео требуется специальный видеоплеер.
Например, для некоторых типов фотографий RAW требуется, чтобы на вашем компьютере были установлены определенные драйверы. Для просмотра некоторых видео требуется специальный видеоплеер.
Это не важно, если вам не нужно использовать определенный формат файла, но если компания, в которой вы работаете, использует определенный тип расширения файла только из соображений качества или эффективности, вам необходимо ознакомиться с понятие расширений.
Где найти расширения файлов
Как правило, расширения файлов можно найти в одном из двух мест.
Первый находится в конце имени файла. Независимо от того, просматриваете ли вы файл на своем компьютере или просматриваете файл в Интернете, обычно вы видите имя файла, за которым следует точка. За этой точкой должна следовать какая-нибудь сокращенная аббревиатура.
Допустим, на вашем компьютере сохранен файл под названием «Мой текстовый файл». Предположим также, что вы сохранили его в трех разных форматах файлов на своем компьютере.
Эти три файла могут выглядеть примерно так:
- Мой текстовый файл.doc
- Мой текстовый файл.pdf
- Мой текстовый файл.txt
Файлы «.doc», «.pdf» и «. txt» — это файлы трех различных форматов, в которых был сохранен документ «Мой тестовый файл».
Второе место, где вы можете найти расширение файла на своем компьютере, — это меню «Свойства» на компьютере » на компьютере под управлением Mac OS.
Как сделать расширения файлов видимыми
Некоторые настройки автоматически скрывают расширение файла из имени файла. Некоторым пользователям это может показаться более понятным и понятным. Однако многие пользователи хотят или должны видеть расширение файла, чтобы избежать проблем с совместимостью. Если вы хотите изменить тип расширения файла, вам нужно, чтобы расширение файла было видимым. В любом случае, легко показать или скрыть расширения файлов, если вы знаете, куда идти в настройках.
В Windows 10 откройте проводник и перейдите на вкладку «Вид». Должен быть раздел «Показать/скрыть» с парой опций. Установите флажок рядом с «расширениями файлов», чтобы видеть расширения файлов в имени файла.
Должен быть раздел «Показать/скрыть» с парой опций. Установите флажок рядом с «расширениями файлов», чтобы видеть расширения файлов в имени файла.
Для Mac OS перейдите в Finder и нажмите «Настройки». Затем перейдите на вкладку «Дополнительно», где вы должны найти флажок «Показать все расширения имен файлов». Установите этот флажок, чтобы сделать расширение файла видимым.
Как изменить расширения файлов
Допустим, у вас есть фотография в формате RAW, которая занимает слишком много места на вашем веб-сайте или компьютере, и вы хотите изменить или преобразовать ее во что-то меньшее, например файл JPG или PNG.
Вы можете сделать это, открыв фотографию RAW в фоторедакторе и изменив расширение файла в меню «Сохранить как» или «Экспортировать как». Mac OS иногда отличается от Windows, где вместо «Сохранить как» вам нужно найти раскрывающееся меню «Формат» и выбрать оттуда тип расширения файла.
Вы также можете сделать это, щелкнув правой кнопкой мыши неоткрытый файл и выбрав опцию «Переименовать».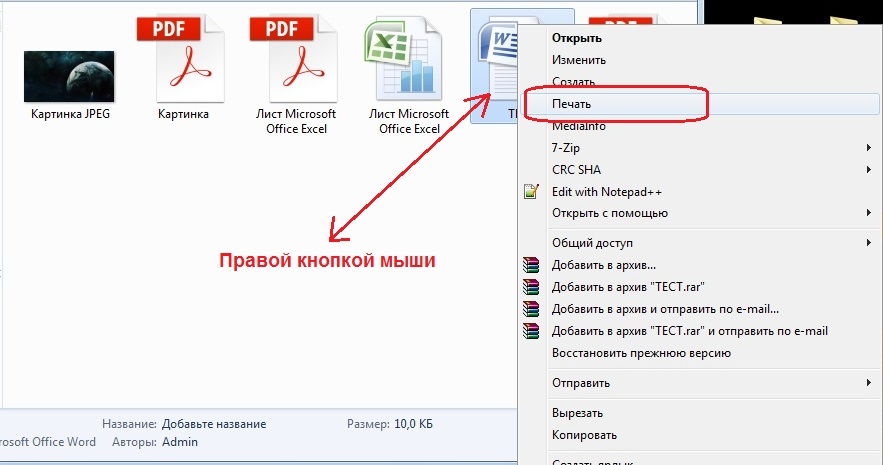 Просто измените расширение на любой формат файла, который вы хотите, и ваш компьютер выполнит преобразование за вас.
Просто измените расширение на любой формат файла, который вы хотите, и ваш компьютер выполнит преобразование за вас.
eFileCabinet упрощает перенос файлов
eFileCabinet не использует специальные форматы файлов для остановки ваших документов. Если вы загрузите PDF-файлы, они останутся в этом формате в нашем облаке. Если вы используете определенное расширение текстового файла, eFileCabinet также сохранит его. Независимо от того, перемещаете ли вы свои документы со своего компьютера в eFileCabinet или из eFileCabinet в другое место, вам не придется ничего конвертировать.
eFileCabinet также может научиться читать любое из этих расширений файлов, чтобы вам не приходилось хранить каждый отдельный документ отдельно.
Запланируйте демонстрацию, чтобы узнать, какие еще способы eFileCabinet может упростить процесс подачи документов.
Как преобразовать различные файлы в JPEG/JPG
Преобразование файлов изображений и видео в JPEG
Кендра Д. Митчелл |
Митчелл |
В этой статье вы узнаете, как конвертировать изображения и видео в формат JPEG с помощью некоторых бесплатных онлайн-инструментов. Для разного характера работы требуются разные форматы изображений и видео, и JPEG является одной из наиболее часто используемых форм. JPEG или JPG расшифровываются как Joint Photographic Experts Group.
- Часть 1. Преобразование форматов изображений в файл JPEG
- Часть 2. Конвертер видеофайлов в формат JPEG — онлайн и бесплатно
Часть 1. Преобразование форматов изображений в файл JPEG
Файлы изображений с расширением .PNG, TIFF или любым другим файлом не поддерживаются многими приложениями и браузерами, это может вас сильно разочаровать, потому что многие веб-сайты и приложения не позволяют загружать фотографии, если они не заканчиваются на .JPEG или Формат JPG. JPEG обеспечивает тонкий баланс между качеством и удобством использования, а также предлагает сжатие с потерями. Проще говоря, это означает, что он может преобразовывать большие файлы изображений в файлы меньшего размера, сжимая изображение с качеством.
Проще говоря, это означает, что он может преобразовывать большие файлы изображений в файлы меньшего размера, сжимая изображение с качеством.
Итак, здесь мы перечисляем некоторые доступные и простые в использовании онлайн-конвертеры, которые вы можете легко найти при поиске онлайн-конвертера изображений в JPEG/JPG .
01
от 05
Онлайн-конвертировать
URL-адрес: https://image.online-convert.com/convert-to-jpg
Этот онлайн-конвертер JPG прост в использовании, удобен для пользователя и легко доступен. Единственное требование и необходимость для этого конвертера — подключение к Интернету. Вы можете конвертировать более 120 форматов изображений, а размер загружаемого изображения составляет 100 МБ для каждого изображения. В этом инструменте преобразования у вас есть еще несколько дополнительных настроек, которые включают настройку качества, изменение размера, цвета, DPI, улучшение среды пикселей обрезки. В несколько кликов вы можете конвертировать файлы в формат JPG .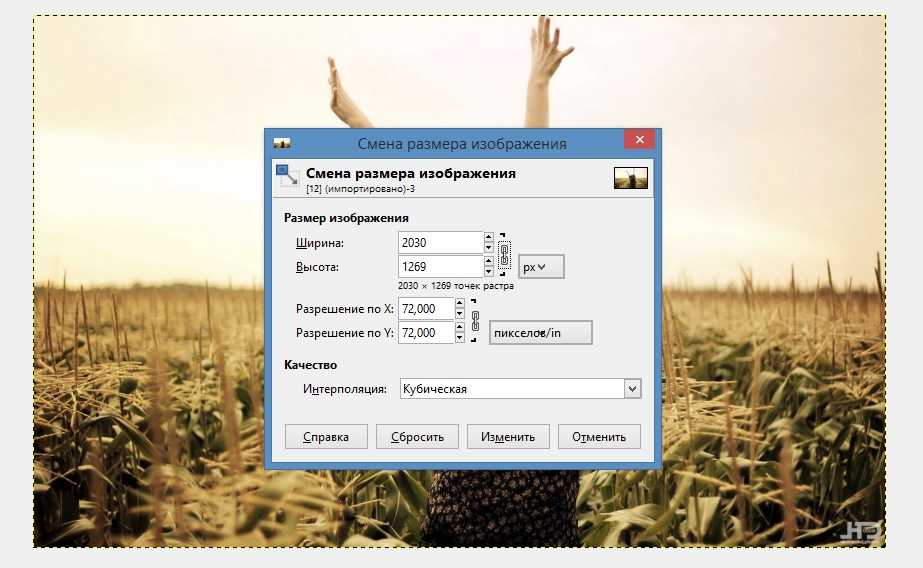
Давайте начнем с преобразования изображений в формат JPG/JPEG с помощью Online-Convert.
Шаг 1. Преобразование различных форматов изображений в JPEG/JPG. Во-первых, вы выбираете опцию «Выбрать файлы», чтобы загрузить изображение.
Шаг 2. (Опция) Прежде чем нажать кнопку «Начать преобразование», вы можете настроить качество изображения, изменить размер, цвет и обрезку.
Шаг 3. После загрузки файла/изображения нажмите «Начать преобразование» для преобразования в файл JPEG.
Шаг 4. После этого вам будет предложено загрузить страницу, и ваше изображение будет загружено. Теперь ваше преобразование завершено, нажмите кнопку «Загрузить», чтобы загрузить изображение в формате JPG.
02
от 05
Onlineconvertfree
URL-адрес: https://onlineconvertfree.com/convert-format/jpeg-to-jpg/
Это еще один онлайн-инструмент для преобразования файлов фотографий в формат JPG 9.0184 . Сайт предлагает конвертер для конвертации книг, архивов, изображений, документов, а также конвертацию аудио и видео. Процесс преобразования прост и требует нескольких шагов. Сайт также предоставляет подробную информацию о формате входного файла и размере выходного файла, в который вы хотите преобразовать файлы. После преобразования вы также можете поделиться преобразованным файлом изображения JPG на сайтах социальных сетей.
Процесс преобразования прост и требует нескольких шагов. Сайт также предоставляет подробную информацию о формате входного файла и размере выходного файла, в который вы хотите преобразовать файлы. После преобразования вы также можете поделиться преобразованным файлом изображения JPG на сайтах социальных сетей.
Чтобы преобразовать изображение JPEG в JPG с помощью Onlineconvertfree
Шаг 1. Нажмите кнопку «Выбрать файл», чтобы загрузить изображения, которые вы хотите преобразовать в формат изображения JPG.
Шаг 2. Нажмите кнопку «Конвертировать» после загрузки изображений.
Шаг 3. Нажмите кнопку «Загрузить», чтобы загрузить преобразованный файл JPG.
03
от 05
Онлайн-утилита
URL-адрес: https://www.online-utility.org/image/convert/to/JPEG.
Этот онлайн-инструмент является еще одним бесплатным и простым в использовании инструментом для преобразования различных файлов изображений в формат JPEG . Он утверждает, что конвертирует и загружает около 120 форм, включая BMP, GIF, PDF, XPM и многое другое. Для конвертации необходимо подключение к интернету. Кроме того, сайт также предлагает различные инструменты для преобразования различных единиц измерения, анализа и обучения английскому языку, предложения ключевых слов для улучшения SEO для веб-сайтов и многое другое. В этой статье мы будем использовать сайт для преобразования формата изображения JPEG в формат файла JPG.
Он утверждает, что конвертирует и загружает около 120 форм, включая BMP, GIF, PDF, XPM и многое другое. Для конвертации необходимо подключение к интернету. Кроме того, сайт также предлагает различные инструменты для преобразования различных единиц измерения, анализа и обучения английскому языку, предложения ключевых слов для улучшения SEO для веб-сайтов и многое другое. В этой статье мы будем использовать сайт для преобразования формата изображения JPEG в формат файла JPG.
Этапы преобразования онлайн-утилиты
Шаг 1. Нажмите на кнопку «выбрать файл» и загрузите фото.
Шаг 2. После того, как вы загрузили изображение, нажмите кнопку «Конвертировать и загрузить». Файл будет автоматически загружен после преобразования.
04
от 05
ЭЗГИФ
URL-адрес: https://ezgif.com/webp-to-jpg
Инструмент EZGIF — еще один бесплатный инструмент для создания изображений GIF, но он также предоставляет инструменты для преобразования формата изображения WEBP в другие форматы файлов.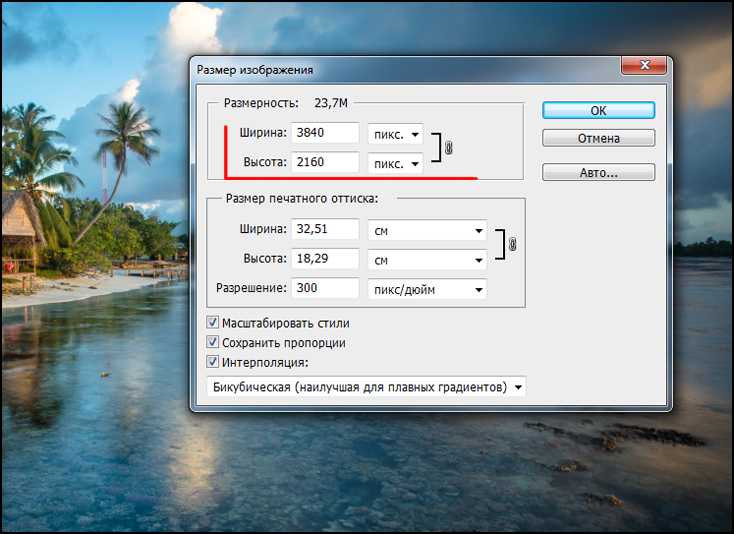 Формат файла WEBP — это новый формат файлов от Google. Он пока не поддерживается многими браузерами и приложениями, поэтому нам нужно преобразовать его в формат файла изображения JPG. Сайт также предоставляет основные функции редактирования видео. В этой статье вы научитесь c преобразовать формат файла изображения WEBP в формат файла JPG .
Формат файла WEBP — это новый формат файлов от Google. Он пока не поддерживается многими браузерами и приложениями, поэтому нам нужно преобразовать его в формат файла изображения JPG. Сайт также предоставляет основные функции редактирования видео. В этой статье вы научитесь c преобразовать формат файла изображения WEBP в формат файла JPG .
Чтобы преобразовать WEBP в формат изображения JPG в EZGIF
Шаг 1. Выберите изображение или загрузите изображение со своего компьютера. Для этого нажмите на кнопку «Выбрать файл». Вы также можете вставить URL-адрес изображения для преобразования.
Шаг 2. Нажмите кнопку «Преобразовать в JPG», чтобы запустить процесс преобразования. Преобразованное изображение будет отображаться ниже Конвертировать в JPG! Изображение.
Шаг 3. Нажмите кнопку «Загрузить», чтобы сохранить файл JPG.
05
от 05
Преобразовать изображение
URL-адрес: https://convertimage. net/convert-a-picture/to-jpg/
net/convert-a-picture/to-jpg/
ConvertImage — это бесплатный онлайн-инструмент, который позволяет конвертировать, редактировать и добавлять водяные знаки на ваши фотографии. Сайт прост в использовании и подходит для начинающих или начинающих. Сайт поддерживает несколько форматов изображений, включая pdf и PSD. Вы выбираете формат файла для вывода и загружаете файл, и вы готовы преобразовать свое изображение. Сайт запрашивает разрешение на сбор данных. Если вам неудобно делиться своими данными, вы можете изменить настройки в браузере. Максимальный поддерживаемый размер входного файла составляет 25 МБ.
Чтобы преобразовать изображение в формат файла изображения JPG в ConvertImage
Шаг 1. Выберите JPG из формата вывода изображения.
Шаг 2. Загрузите файл изображения, который вы хотите преобразовать, нажав кнопку «Выбрать изображение».
Шаг 3. Нажмите «Да», чтобы принять условия использования, а затем нажмите кнопку «Преобразовать это изображение».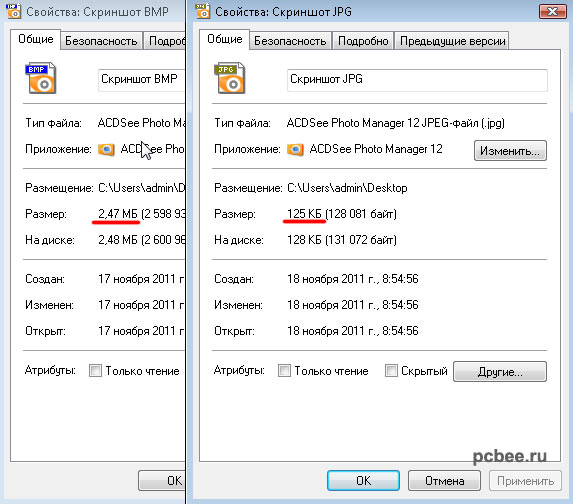 Файл будет автоматически загружен после процесса преобразования. Загрузка занимает 5 минут.
Файл будет автоматически загружен после процесса преобразования. Загрузка занимает 5 минут.
Часть 2. Конвертер видеофайлов в формат JPEG — онлайн и бесплатно
В этой части статьи мы перечислим инструменты и методы для преобразования видеофайлов в формат файлов изображений JPG . Формат видео используется для хранения цифрового видео и широко распространенного мультимедийного формата. Файл изображения JPG используется для сжатия без потерь. Ниже упомянуты некоторые инструменты, которые позволяют онлайн конвертировать видео в формат файла изображения JPG.
01
от 05
Онлайн-конвертер
URL: https://www.onlineconverter.com/video-to-jpg
Онлайн-конвертер видео — это инструмент, который преобразует видео всех форматов в изображения JPG/JPEG . Он утверждает, что конвертирует MP4, M4V, Rmvb, 3GP2 и многое другое, чтобы конвертировать с хорошим качеством и скоростью. Максимальный размер видео — 200 МБ. Он дает множество других параметров, таких как вырезание видеоклипа, размер кадра и качество. Вы также можете вставить URL-адрес видео, выбрав опцию кнопки источника. Сайт прост в использовании и предоставляет руководство по конвертации.
Он дает множество других параметров, таких как вырезание видеоклипа, размер кадра и качество. Вы также можете вставить URL-адрес видео, выбрав опцию кнопки источника. Сайт прост в использовании и предоставляет руководство по конвертации.
02
от 05
Файлзигзаг
URL: https://www.filezigzag.com/mp4-jpeg-en.aspx
Вот еще один онлайн-инструмент / веб-сайт под названием Filezigzag, который преобразует видеоформат MP4 в формат изображения JPEG . Этот веб-сайт очень удобен и очень быстр для преобразования видео MP4 в любую форму. Выберите способ, который вы хотите. Вы можете редактировать свои видео и изображения на этом сайте очень быстро.
03
от 05
Онлайн-конвертировать
URL-адрес: https://www.online-convert.com/
Представляем вашему вниманию новый бесплатный онлайн-конвертер видео. С помощью этого конвертера вы можете конвертировать видео в различные видеоформаты высокого качества.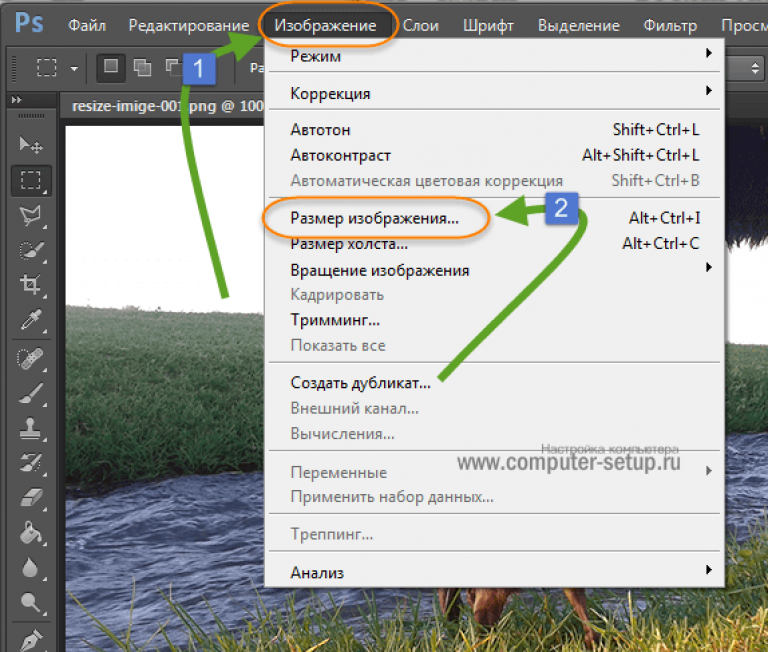 В формате видео MP4 качество не очень хорошее. Вы не можете размещать эти видео в своих блогах и на веб-сайтах из-за среднего качества видео, но теперь вы можете конвертировать свои видео в высококачественные видеоформаты. Он может сохранять более 35 исходных форматов, таких как MKV, 3GP и т. д. Используя этот конвертер, вы можете получить другие конвертеры, такие как конвертер аудио, конвертер устройств, конвертер документов, хэш-шифрование конвертера изображений и т. д.
В формате видео MP4 качество не очень хорошее. Вы не можете размещать эти видео в своих блогах и на веб-сайтах из-за среднего качества видео, но теперь вы можете конвертировать свои видео в высококачественные видеоформаты. Он может сохранять более 35 исходных форматов, таких как MKV, 3GP и т. д. Используя этот конвертер, вы можете получить другие конвертеры, такие как конвертер аудио, конвертер устройств, конвертер документов, хэш-шифрование конвертера изображений и т. д.
04
от 05
IMG2GO
URL: https://www.img2go.com/convert-to-jpg
Img2go — это бесплатный онлайн-конвертер, который конвертирует видео и изображения в формат JPG . Формат JPG — это так называемый формат растрового изображения, который преобразует файлы небольшого размера, чтобы вы могли загружать свои файлы на веб-сайты, а также использовать публикацию, обмен своими данными. Этот инструмент может конвертировать многие форматы, включая SVG, NEF, CR2 и другие.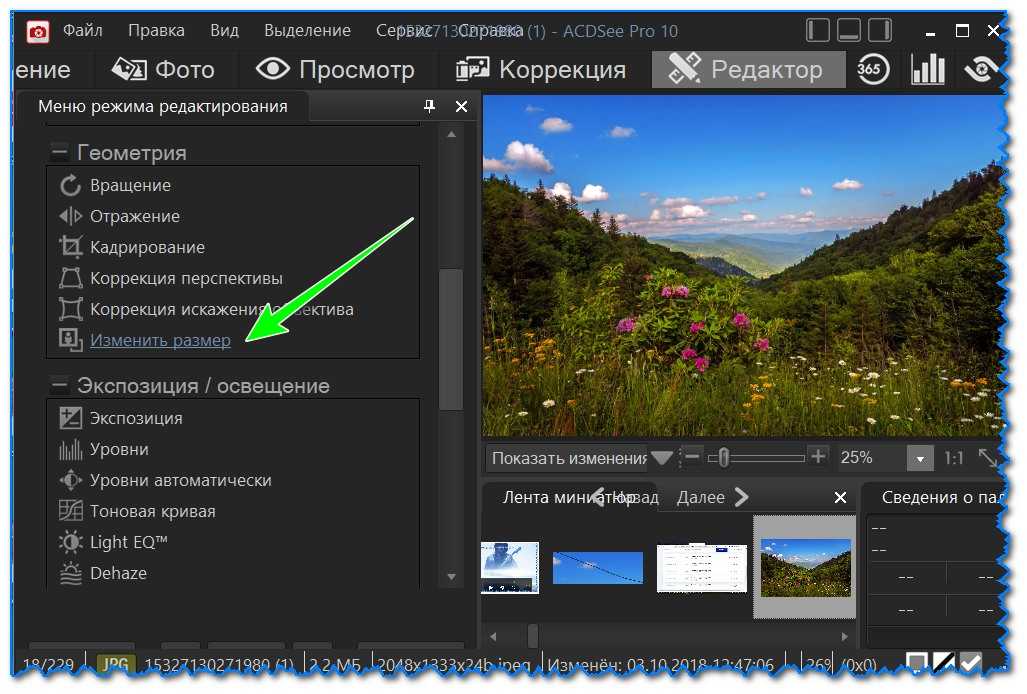
05
от 05
Преобразовать
URL-адрес: https://www.aconvert.com/image/mp4-to-jpg/
Aconvert — это многоцелевой онлайн-инструмент для редактирования и преобразования, который поддерживает преобразование изображений, видео, веб-страниц, электронных книг, документов и наоборот. Мало того, он также поддерживает несколько форматов для ранее перечисленных типов файлов. Сайт позволяет выбирать файлы с локального компьютера и из облака. В этом разделе также сравнивается формат входного файла с форматом выходного файла.
Резюме
Формат изображения JPG/JPEG наиболее предпочтителен из-за его небольшого размера и возможности сжатия без потерь. В Интернете доступно множество конвертеров для преобразования формата изображений и видео в формат файла JPG. В этой статье перечислены некоторые из тех, кто рассматривает простоту и простоту для пользователей. На этом завершаются инструменты и методы преобразования различных файлов изображений и видео в формат JPEG/JPG.

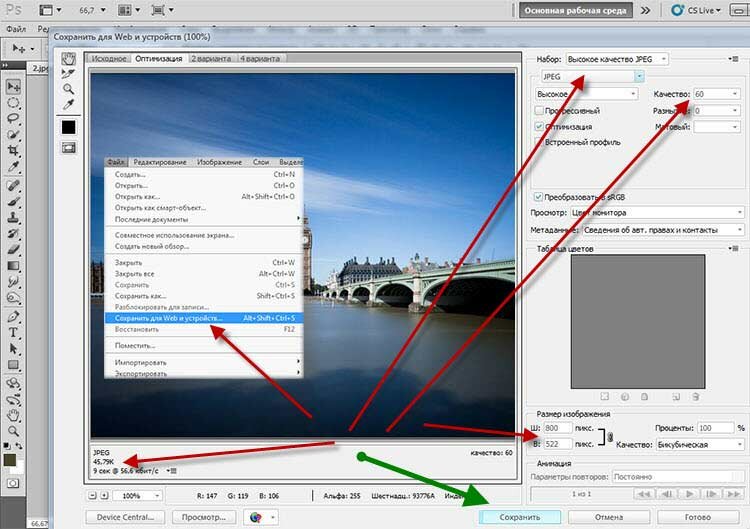 В выпадающем меню « Формат » или « Сохранить как » должно быть около 12 вариантов, в том числе и « .jpeg «:
В выпадающем меню « Формат » или « Сохранить как » должно быть около 12 вариантов, в том числе и « .jpeg «: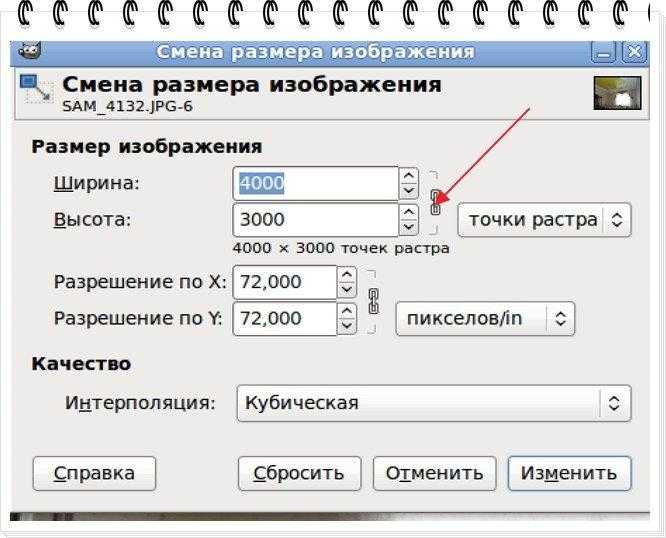 Для конвертирования изображений в наиболее распространенные форматы вполне подходят графические редакторы. Также можете поискать подходящее программное обеспечение в интернете:
Для конвертирования изображений в наиболее распространенные форматы вполне подходят графические редакторы. Также можете поискать подходящее программное обеспечение в интернете:
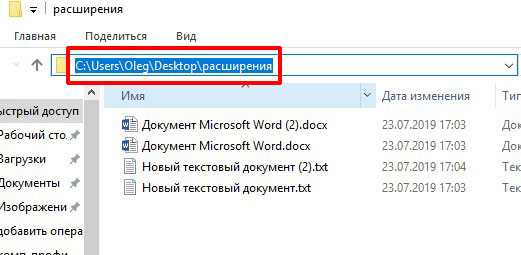 Это правильное решение, если из-за текущего расширения файла нельзя получить доступ к его содержимому ( выводится сообщение об ошибке «неверный формат файла» ):
Это правильное решение, если из-за текущего расширения файла нельзя получить доступ к его содержимому ( выводится сообщение об ошибке «неверный формат файла» ):
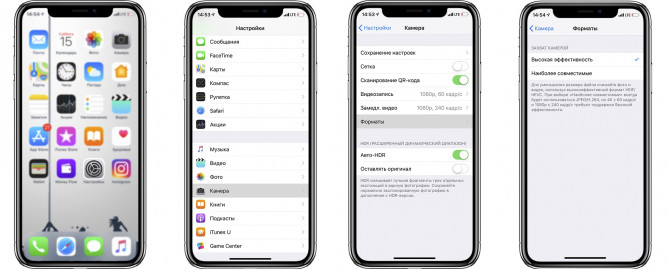
 Всё на месте. Всё переконвертировано и открывается. А значит наша задача выполнена.
Всё на месте. Всё переконвертировано и открывается. А значит наша задача выполнена.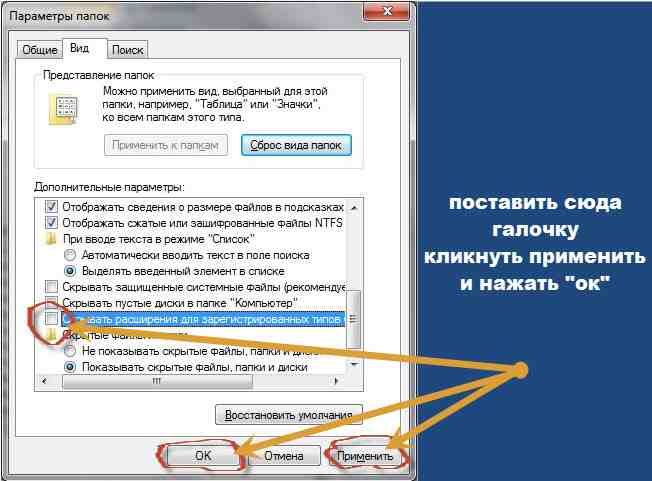 Кроме этого вы можете поиграться с другими настройками. Как видите здесь всё понятно написано. Я обычно ничего не меняю, ну только качество ставлю наилучшее и разрешение меняю в редких случаях. А вообще, если нужно что-то изменить в изображении, то лучше я воспользуюсь тем же фотошопом. Кстати в фотошопе тоже можно сохранять в другой формат, но это я не буду здесь рассматривать.
Кроме этого вы можете поиграться с другими настройками. Как видите здесь всё понятно написано. Я обычно ничего не меняю, ну только качество ставлю наилучшее и разрешение меняю в редких случаях. А вообще, если нужно что-то изменить в изображении, то лучше я воспользуюсь тем же фотошопом. Кстати в фотошопе тоже можно сохранять в другой формат, но это я не буду здесь рассматривать. net.
net. Выбираете тот же пункт меню «Файл», а затем «Сохранить как…». При таком сохранении предусмотрена возможность выбора типа сохраняемого файла. Внизу открывшегося окна Вы увидите два поля для заполнения. В одном поле предлагается ввести имя файла. По умолчанию «Безымянный». А ниже, во втором поле ввода можно выбрать из раскрывающегося списка формат будущего файла. Выберите jpg.
Выбираете тот же пункт меню «Файл», а затем «Сохранить как…». При таком сохранении предусмотрена возможность выбора типа сохраняемого файла. Внизу открывшегося окна Вы увидите два поля для заполнения. В одном поле предлагается ввести имя файла. По умолчанию «Безымянный». А ниже, во втором поле ввода можно выбрать из раскрывающегося списка формат будущего файла. Выберите jpg.

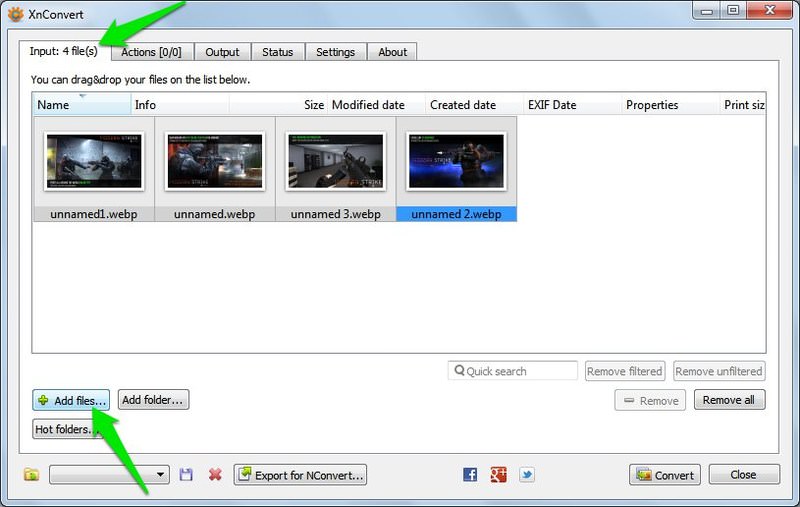 Используйте его для настройки размеров изображения.
Используйте его для настройки размеров изображения.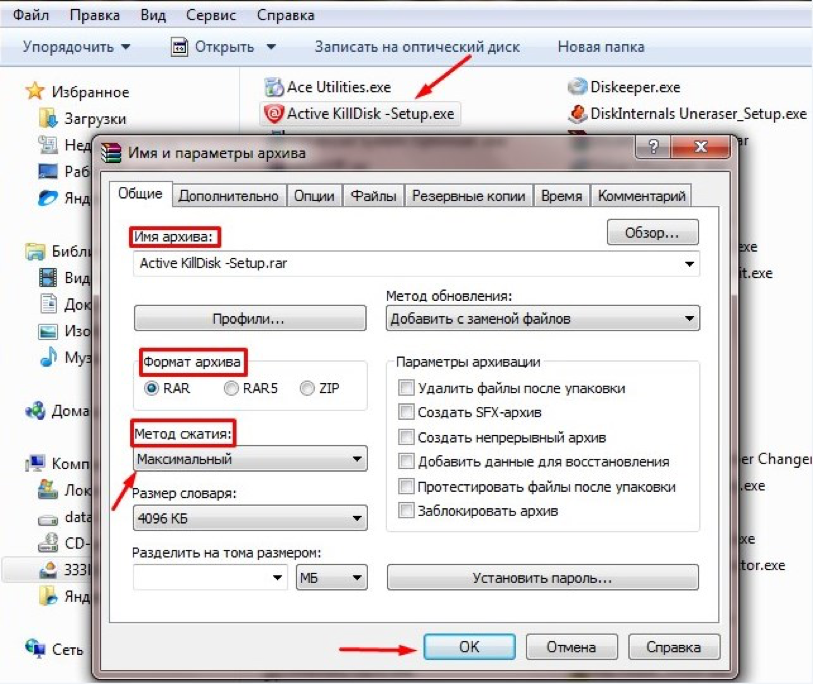
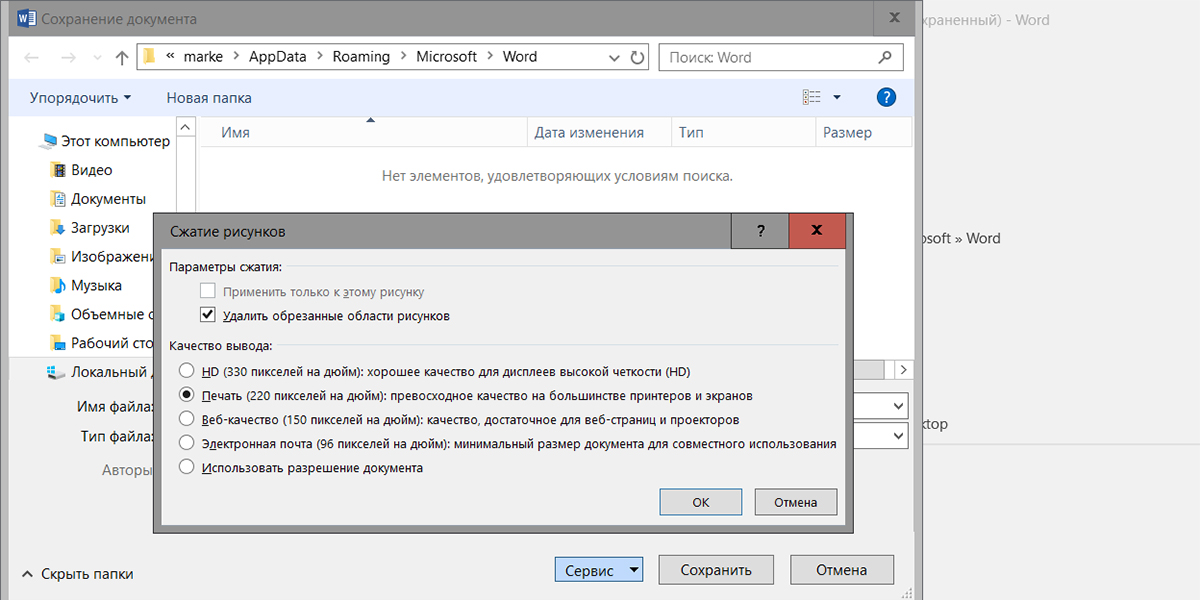 Этот метод используется в иллюстрациях, содержащих несглаженные края, для того чтобы сохранить четкие границы и создать файл меньшего размера. Однако этот метод может создать зубчатые края, которые станут заметными при искажении или масштабировании изображения или проведении множества операций с выделением.
Этот метод используется в иллюстрациях, содержащих несглаженные края, для того чтобы сохранить четкие границы и создать файл меньшего размера. Однако этот метод может создать зубчатые края, которые станут заметными при искажении или масштабировании изображения или проведении множества операций с выделением. Этот метод позволяет сохранить детали изображения, подвергнутого повторной выборке. Если интерполяция «Бикубическая, четче» делает слишком резкими некоторые области изображения, попробуйте воспользоваться бикубической интерполяцией.
Этот метод позволяет сохранить детали изображения, подвергнутого повторной выборке. Если интерполяция «Бикубическая, четче» делает слишком резкими некоторые области изображения, попробуйте воспользоваться бикубической интерполяцией.
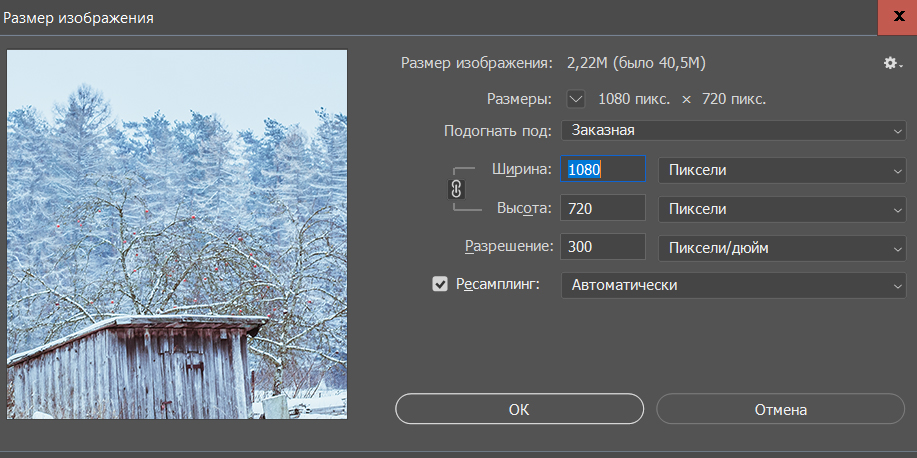

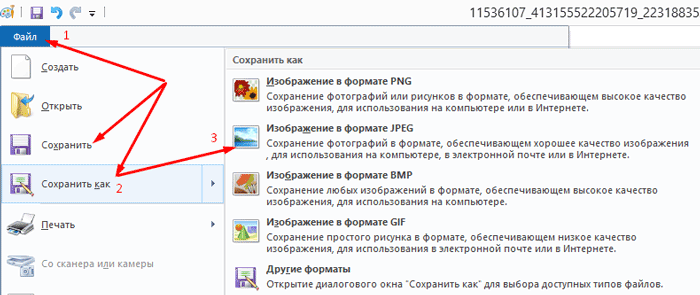 Введите значения высоты и ширины в процентах.
Введите значения высоты и ширины в процентах.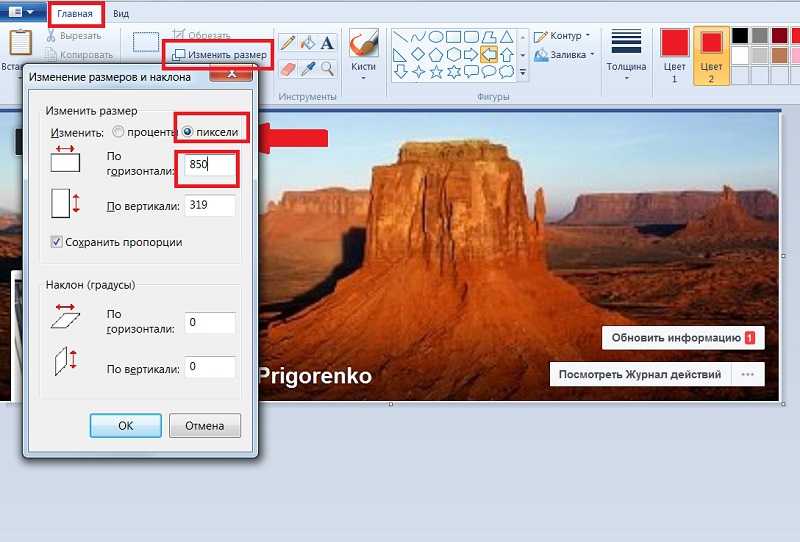
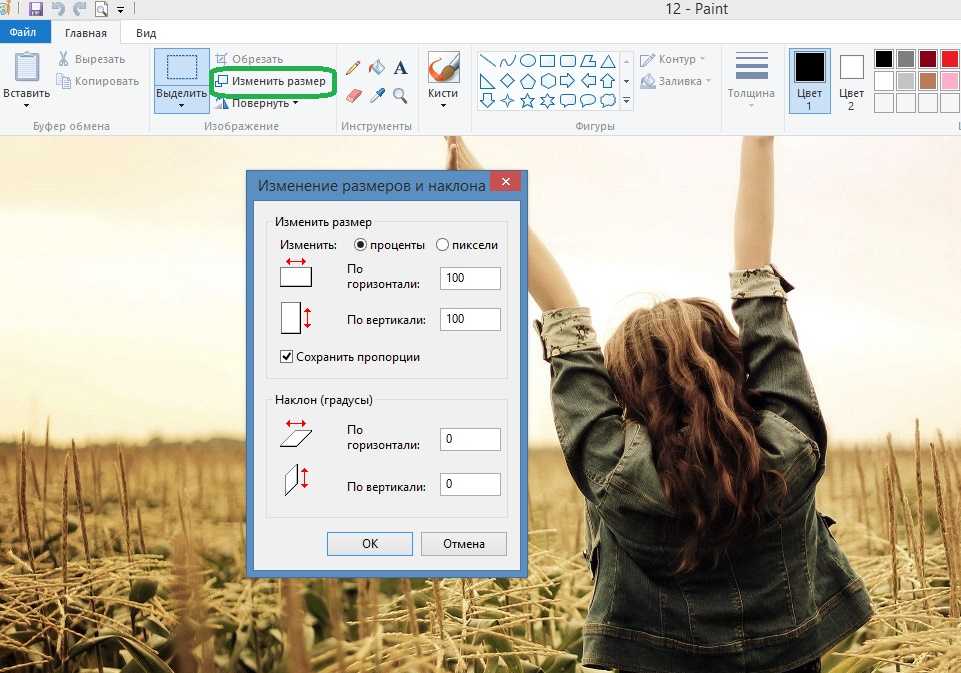
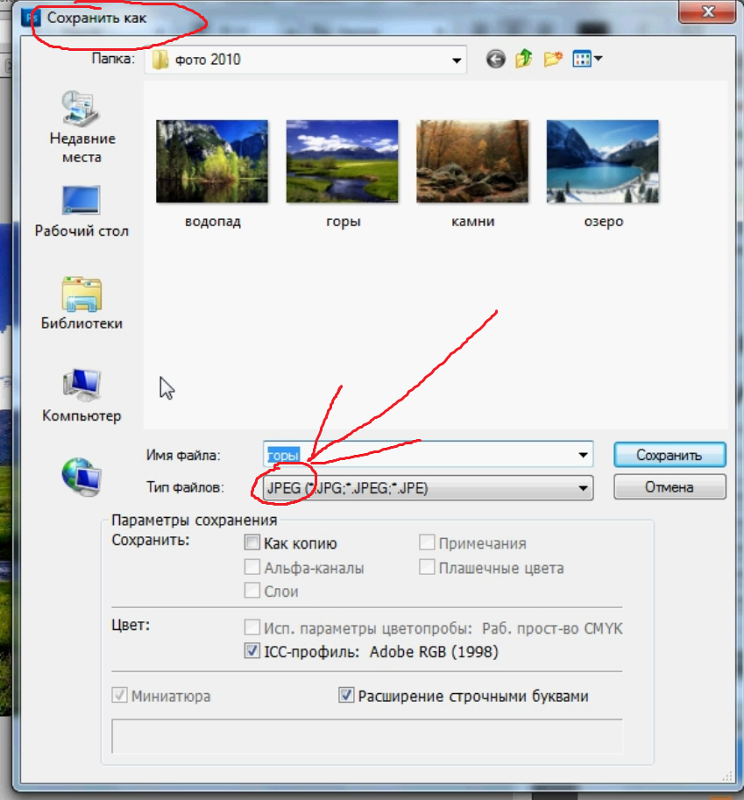

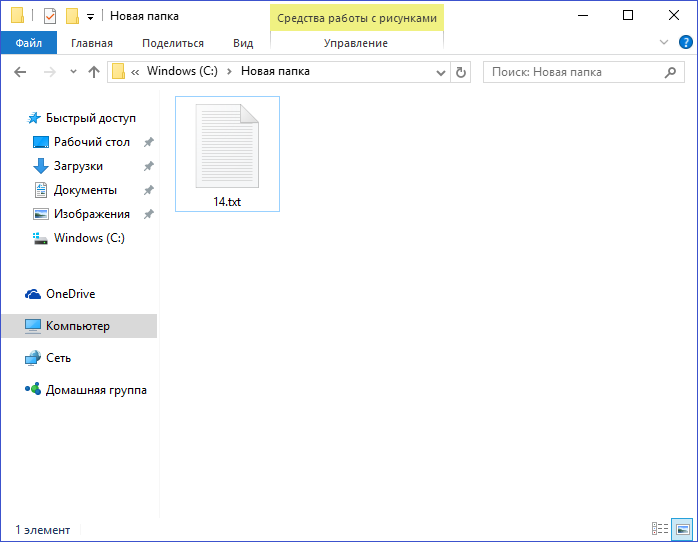
 Затем нажмите кнопку «Конвертировать». Когда преобразование изображения завершено, вы можете загрузить полученный файл JPEG.
Затем нажмите кнопку «Конвертировать». Когда преобразование изображения завершено, вы можете загрузить полученный файл JPEG.
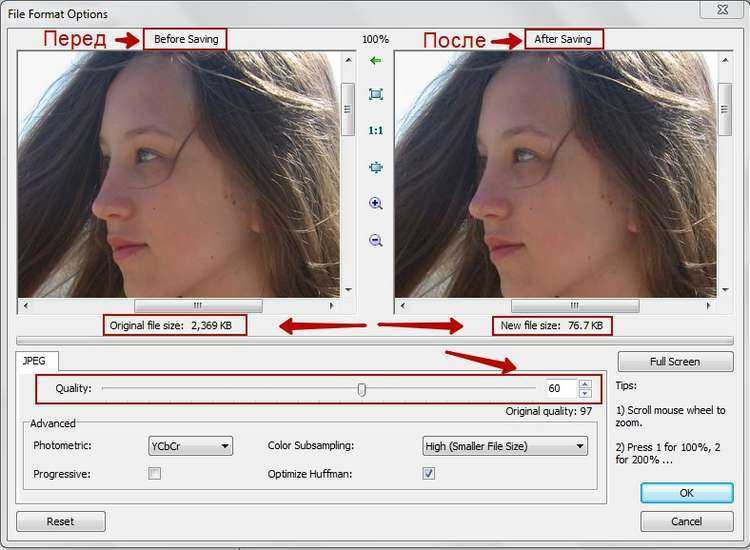 Затем коснитесь Значок «Поделиться» .
Затем коснитесь Значок «Поделиться» . 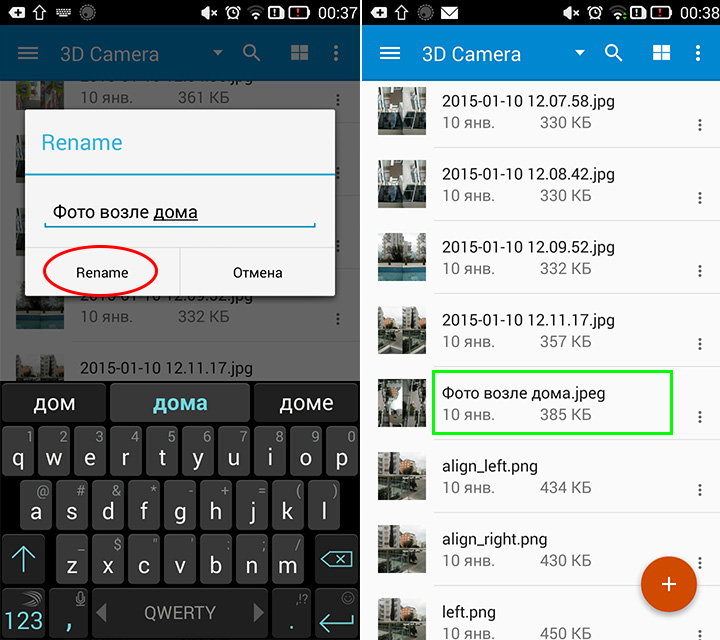 Нажмите Копировать в появившемся меню.
Нажмите Копировать в появившемся меню. 