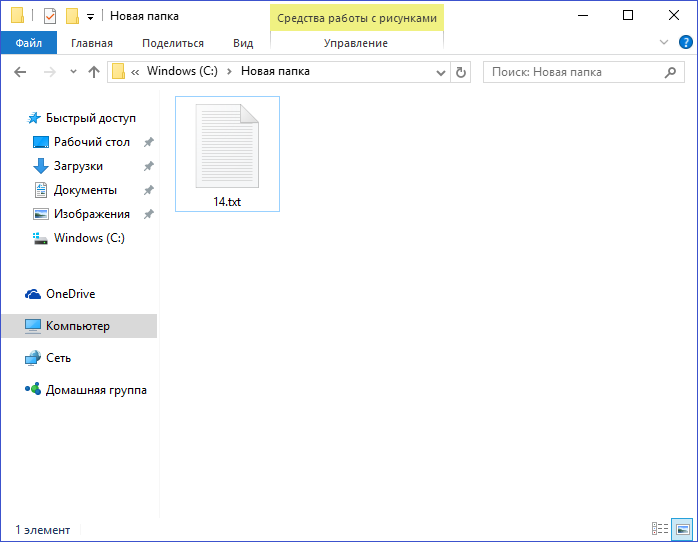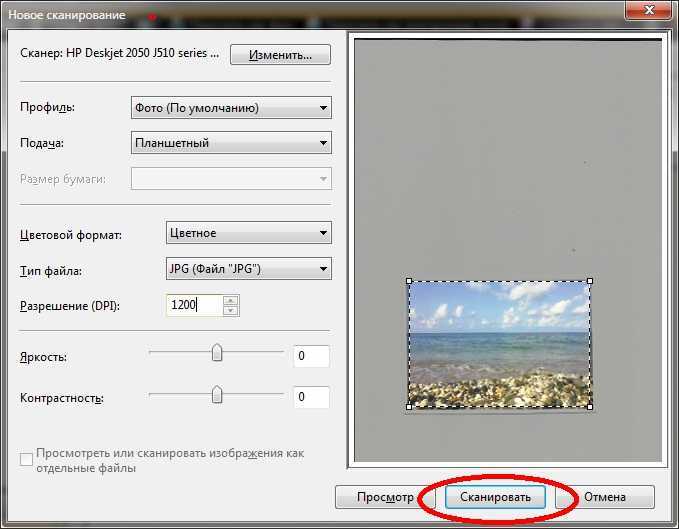Как изменить расширение картинки | Вторая жизнь Айтишника
Расширение изображения – это тип файла картинки, который имеет окончание JPG/JPEG, PNG, BMP, GIF, ICO, PDF, TIF, WEBP, ECW, EMF, JLS, JP2, JNG, JPN, PCX, PBN, PGM, PPM, RAW, TGA.
Где чаще всего используются данные форматы расширения изображения:
- JPG/JPEG – фотографии, скриншоты
- PNG – скриншоты
- BMP – скриншоты с помощью встроенных программ Windows
- GIF – анимация
- ICO – иконки, favicon
- PDF – документ, изображение
- TIF – картинки, проекты с сохраненными слоями
- WEBP – изображения для web-браузеров
Если вы размещаете картинки на сайте, то рекомендую использовать PNG, так как JPG теряет качество после оптимизации изображения по уменьшению веса картинки. Однако у PNG в отличии от JPG есть небольшой минус – наибольший вес. Вебмастера все чаще стали использовать WEBP, так как вес картинки гораздо меньше, а поисковые системы стали оценивать сайты по скорости загрузки страниц.
А теперь давайте рассмотрим, как поменять расширение картинки. Перечислю два варианта:
- Paint – встроенное приложение Windows.
- IrfanView – бесплатная сторонняя программа.
Изменить расширение изображения в Paint
Paint присутствует в любой версии Windows 10, 8, 7. С помощью данного графического редактора можно с легкостью изменить расширение изображения буквально в пару кликов. Минусом отмечу, малое количество поддерживаемых форматов картинок: PNG, JPEG, BMP, GIF, TIF.
Откройте картинку, кликнув по ней правой кнопкой мыши, выберите Открыть с помощью – Paint.
Чтобы не проделывать данную процедуру постоянно с каждым изображением, рекомендую установить программу Paint для открытия картинок по умолчанию.
Допустим, файл изображения имеет расширение JPG, чтобы сохранить его в другом формате, в интерфейсе Paint кликните Файл – Сохранить как, выберите необходимый формат для сохранения.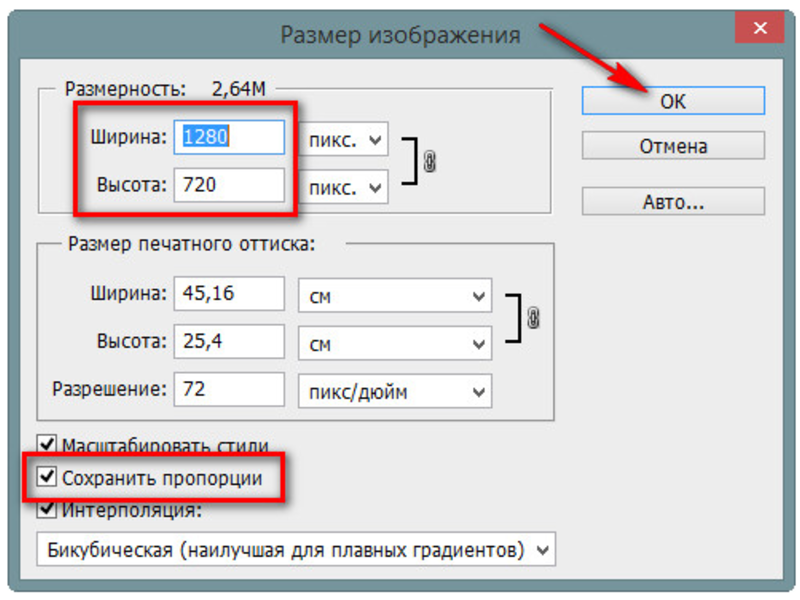
Или нажмите на Другие форматы. В строке Тип файла в выпадающем меню выберите нужное расширение и сохраните.
Изменить расширение картинки в IrfanView
Программу IrfanView необходимо для начала скачать с сайта разработчика и установить на компьютер. Далее открываем картинку точно также как Paint: ПКМ по изображению – Открыть с помощью – IrfanView.
Для того, чтобы изменить расширение картинки, в интерфейсе IrfanView кликните Файл – Сохранить как…
Выберите тип файла в выпадающем списке, нажмите кнопку Сохранить.
Как видно в выпадающем списке, количество поддерживаемых форматов большое.
Если у вас в операционной системе уже есть установленные графические редакторы, то можете попробовать изменить расширение по аналогии.
Изменение размера, поворот или переворот изображения с помощью приложения «Просмотр» на Mac
Поиск по этому руководству
Вы можете поворачивать изображения, открытые в приложении «Просмотр», и менять их размер в соответствии с размерами желаемой области. Вы также можете уменьшать размеры файлов для экономии места на диске или для ускорения загрузки.
Вы также можете уменьшать размеры файлов для экономии места на диске или для ускорения загрузки.
Открыть приложение «Просмотр»
Изменение размеров изображения
В приложении «Просмотр» на Mac нажмите кнопку «Показать панель инструментов разметки» (если панель инструментов разметки не отображается), затем нажмите кнопку «Настроить размер» .
Введите нужные значения ширины и высоты или откройте всплывающее меню «Вместить в» и выберите нужный размер.
Изменение размеров изображения с использованием коэффициентов.
Принудительное сохранение исходных пропорций. Установите флажок «Изменить масштаб пропорционально». Если изменяется либо ширина, либо длина, то другое значение также изменяется, чтобы сохранить пропорции. Если размер выбирается во всплывающем меню «Вместить в», ширина или высота изображения могут оказаться меньше выбранного размера, чтобы сохранить пропорции.

Уменьшение размеров изображения без ухудшения качества. Снимите флажок «Изменить изображение», прежде чем менять ширину и высоту.
Совет. Чтобы изменить размер нескольких изображений одновременно, откройте их в одном и том же окне, затем выделите в боковом меню и нажмите «Инструменты» > «Настроить размер».
Поворот или зеркальное отображение одного изображения
В приложении «Просмотр» на Mac откройте файл, который Вы хотите изменить.
Выполните любое из указанных действий.
Поворот изображения. Выберите изображение, затем нажмите (или воспользуйтесь панелью Touch Bar), чтобы повернуть изображение влево. Нажимайте еще, чтобы продолжать поворачивать.
Чтобы повернуть изображение вправо, нажмите клавишу Option и, удерживая ее нажатой, нажимайте до нужного угла поворота.
Зеркальное отражение изображения.
 В меню «Инструменты» нажмите пункт «Перевернуть горизонтально» или «Перевернуть вертикально».
В меню «Инструменты» нажмите пункт «Перевернуть горизонтально» или «Перевернуть вертикально».
Совет. Чтобы повернуть или отразить несколько изображений одновременно, откройте их в одном и том же окне, нажмите «Вид» > «Миниатюры», затем выделите нужные изображения в боковом меню и нажмите «Инструменты» > «Повернуть» или «Перевернуть»
Сокращение размера файла изображения
В приложении «Просмотр» на Mac откройте файл, который Вы хотите изменить.
Выберите меню «Вид» > «Настроить размер», затем выберите «Изменить изображение».
Введите меньшее значение в поле «Разрешение».
Новый размер отображается внизу.
Совет. Чтобы уменьшить размер файла для нескольких изображений одновременно, откройте их в одном и том же окне, затем выделите в боковом меню и нажмите «Инструменты» > «Настроить размер».
См.
Максимальное количество символов: 250
Не указывайте в комментарии личную информацию.
Максимальное количество символов: 250.
Благодарим вас за отзыв.
Преобразование типов файлов изображений с помощью предварительного просмотра на Mac
Искать в этом руководстве
- Добро пожаловать
- Открывайте PDF-файлы и изображения
- Просмотр PDF-файлов и изображений
- Поиск текста в PDF-файлах
- Взаимодействие с текстом на фотографии
- Добавляйте PDF-страницы в закладки
- Просмотр информации о файлах PDF и изображениях
- Импорт изображений с камеры
- Посмотрите, где было сделано фото
- Отображение PDF в виде слайд-шоу
- Просмотр анимированных GIF-кадров
- Заполнять и подписывать PDF-формы
- Выделить и скопировать текст в PDF
- Выделение, подчеркивание и зачеркивание текста
- Добавление заметок и речевых пузырей в PDF
- Аннотировать PDF
- Объединить PDF-файлы
- Добавляйте, удаляйте или перемещайте страницы PDF
- Обрезать или повернуть PDF
- Добавление эффектов в PDF
- Изменение размера, поворот или отражение изображения
- Преобразование типов файлов изображений
- Извлечь изображение или удалить фон
- Аннотировать изображение
- Посмотрите, как изображение выглядит на другом устройстве
- Применение цветового профиля к изображению
- Сохраняйте PDF-файлы и изображения
- Отменить изменения в PDF-файлах и изображениях
- Копировать PDF-файлы и изображения
- Блокировка PDF-файлов и изображений
- Экспорт PDF-файлов и изображений
- Защитите PDF паролем
- Сжать PDF-файл
- Печать PDF-файлов и изображений
- Если вы не можете выделить или скопировать текст в PDF
- Если изображения или PDF-файлы имеют неправильный размер
- Если при переходе на страницу отображается неправильная страница PDF-файла
- Изменить настройки предварительного просмотра
- Горячие клавиши
- Авторские права
Preview может преобразовывать файлы изображений во многие типы файлов, включая JPEG, JPEG 2000, PDF, PNG, PSD, TIFF и другие.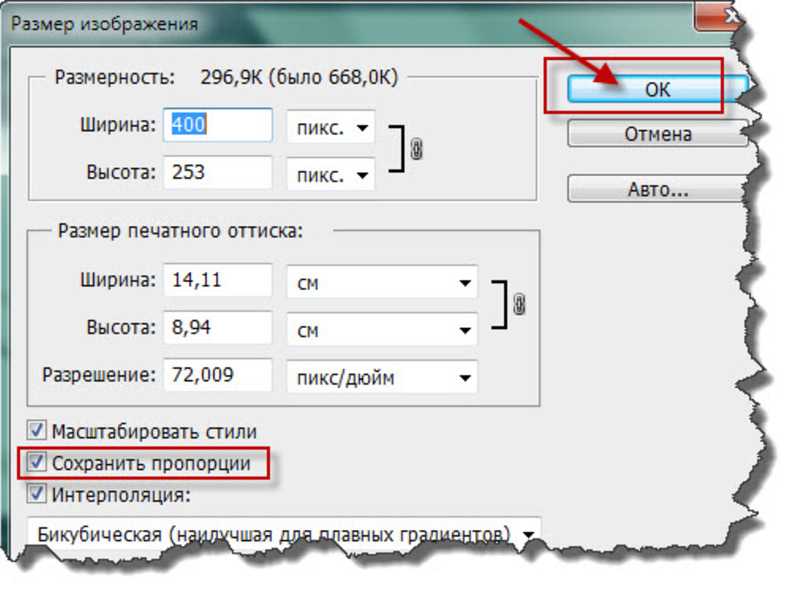
Открыть предварительный просмотр для меня
Совет: Чтобы преобразовать несколько файлов изображений одновременно, откройте файлы в одном окне, выберите их на боковой панели этого окна, затем выполните описанные выше действия.
См. также Посмотрите, как изображение выглядит на другом устройстве с помощью предварительного просмотра на Mac
Максимальное количество символов: 250
Пожалуйста, не указывайте личную информацию в своем комментарии.
Максимальное количество символов — 250.
Спасибо за отзыв.
Пакетное преобразование для изменения типа файла фотографий
Редактирование фотографий / By
ТехноЛори / 15 сентября 2013 г. 22 августа 2022 г. / пакетное преобразование
22 августа 2022 г. / пакетное преобразование
Вам нужно изменить размер пакета фотографий? Вы хотите быстро преобразовать несколько изображений в новый тип файла? Ты можешь!
Вы можете изменить размер пакета фотографий с помощью Фотогалереи, если у вас Windows 7 или Windows 8. Однако в настоящее время вы можете преобразовать тип файла только в JPG. Что раздражает! Я отправил сообщение на форум Microsoft и получил ответ, чтобы использовать IrfanView.
Отличный совет! IrfanView прост в использовании и может делать все, что я хочу. Следуйте приведенным ниже инструкциям, чтобы выполнить пакетное преобразование файлов изображений. Чтобы узнать больше об этой программе, просмотрите часто задаваемые вопросы IrfanView.
- Загрузите и установите IrfanView.
- Скопируйте фотографии, которые вы хотите преобразовать, в папку.
- В окне программы щелкните Файл и выберите Пакетное преобразование/переименование .
- Выберите файлы, которые вы хотите конвертировать:
- Из раздела Look in : щелкните стрелку и найдите папку с фотографиями.

- Дважды щелкните папку, чтобы просмотреть все файлы.
- Нажмите Добавить все , чтобы выбрать все файлы ИЛИ выберите фотографию и нажмите Добавить .
Найдите папку с фотографиями, которые вы хотите преобразовать.
- В области Параметры пакетного преобразования выберите Формат вывода в раскрывающемся меню. В этом случае я хотел преобразовать файлы JPG в BMP. Какой тип файла вы хотите преобразовать фотографии?
- Если вы также хотите уменьшить размер файла:
- В области Параметры пакетного преобразования установите флажок Использовать дополнительные параметры и нажмите Advanced .
- В разделе ИЗМЕНИТЬ РАЗМЕР задайте параметры.
- Нажмите OK .
Выберите параметры для редактирования пакета фотографий, такие как обрезка, размер, цвет, поворот и многое другое!
- В разделе Выходной каталог для файлов результатов щелкните Обзор , чтобы выбрать место для преобразованных фотографий.

Щелкните OK . Найдите и выберите папку для размещения недавно преобразованных изображений. ПРИМЕЧАНИЕ. Рекомендуется заранее создать папку, которую вы хотите использовать. - Нажмите Запустить партию
- Когда закончите, нажмите Выход из пакета .
- Закройте программу и перейдите в папку, в которой вы конвертировали фотографии. Вот и все — готово!
Установите формат вывода.
Примечание. Я создал ту же папку, что и исходные фотографии. Поскольку я изменил формат, мои оригиналы остались нетронутыми. Если бы я собирался просто внести изменения в оригиналы (оставив их в формате JPG), я бы, вероятно, создал подпапку, чтобы поместить их в нее. В конце концов, я бы не хотел потерять свои оригиналы
Если у вас нет разрешения на загрузку и установку программ самостоятельно, обратитесь к системному администратору. Но для халявы я думал, что это программное обеспечение работает достаточно хорошо. Он был прост и удобен в использовании и выполнил нужную мне задачу.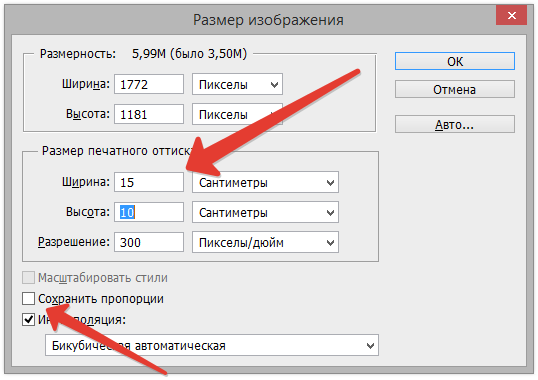


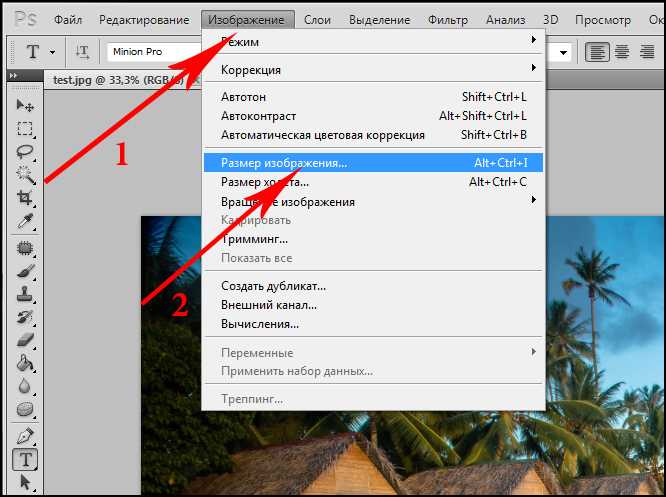 В меню «Инструменты» нажмите пункт «Перевернуть горизонтально» или «Перевернуть вертикально».
В меню «Инструменты» нажмите пункт «Перевернуть горизонтально» или «Перевернуть вертикально».