Как изменить размер фото в фотошопе? Когда необходимо использовать интерполяцию?
0 ∞
В этой статье мы расскажем о том как изменить размер изображения в фотошопе. А также объясним, когда нужно использовать интерполяцию.
- Как изменить размер изображения в фотошопе: Изменение размеров или интерполяция?
- Как менять размер изображения в фотошопе и сделать его меньше
- Как изменить размер фотографии в фотошопе и сделать ее больше (повышающая интерполяция)
- Как изменить размер (разрешение) фотографии в фотошопе
Изменение размера и интерполяция — это две разные операции, которые часто путают. Перейдите в меню Photoshop Изображение> Размер изображения.
По умолчанию интерполяция (ресэмплинг) в Photoshop включена. Поэтому размеры изображения будут меняться при добавлении или вычитании пикселей из ширины и высоты. Это называется интерполяцией.
Это называется интерполяцией.
Если интерполяция отключена, вы изменяете размер изображения. В этом случае Photoshop перераспределяет существующие пиксели, чтобы изменить физический размер или разрешение изображения. Этот метод используется дизайнерами и фотографами, которые работают с печатными материалами.
Фотографии с цифровых камер довольно большие. Они содержат миллионы пикселей, что увеличивает размер файла. Уменьшение изображения называется понижающей интерполяцией.
В панели «Размер изображения» отображается текущий размер изображения. Измените единицы измерения на пиксели.
Установите нужный размер в пикселях в поле «Ширина» или «Высота». Параметр «Сохранять пропорции» (значок цепочки) установлен по умолчанию, чтобы изображение не было сжатым или растянутым. Новый размер файла отображается вверху окна.
Изображения состоят из пикселей. Количество пикселей по ширине и высоте изображения определяет его размер.
При увеличении размера рисунка Photoshop должен добавить новые пиксели. Этот процесс называется повышающей интерполяцией. Технология, используемая в Photoshop, способна улучшить качество изображения даже при значительном увеличении размера.
Этот процесс называется повышающей интерполяцией. Технология, используемая в Photoshop, способна улучшить качество изображения даже при значительном увеличении размера.
При автоматическом ресэмплинге графический редактор самостоятельно выбирает наиболее оптимальный метод интерполяции. Но вы можете контролировать конечный результат, выбрав другое значение.
Разрешение в 72ppi является оптимальным для просмотра изображения на экране. Для печати подходит разрешение в 300ppi.
PPI (количество пикселей на дюйм) относится к цифровому файлу, который переводится в DPI (количество точек на дюйм), когда изображение воспроизводится на фотографии.
Высококачественная фотография, имеющая разрешение изображения 300ppi, идеально подойдет для печати. Она имеет большие размеры и высокое разрешение.
При этом изображение с разрешением 72ppi может выглядеть огромным на экране. Но максимальный размер, в котором оно может быть напечатано при разрешении в 300ppi, будет довольно маленьким.
Следует избегать применения повышающей интерполяции, чтобы предотвратить ухудшение качества изображения. Но вы можете увеличить разрешение изображения, если отключите опцию «Ресамплинг». В результате вы получите изображение с разрешением в 300 пикселей на дюйм. Но Photoshop будет добавлять тысячи новых пикселей, что ухудшит качество. Чтобы правильно установить новое разрешение, размер изображения должен быть изменен, а не интерполирован.
Снимите флажок «Ресамплинг», который не позволяет изменять размеры изображения в пикселях. Затем вы сможете изменить 72ppi на 300ppi.
Обратите внимание, как уменьшается физический размер в дюймах. Изменение размера работает только с существующими пикселями, без интерполяции новых.
В результате вы получите высококачественное изображение с разрешением 300ppi без потери качества. Но общий размер печати будет небольшим.
Каждый раз, когда вы вставляете изображение в созданный холст, оно автоматически масштабируется относительно разрешения документа.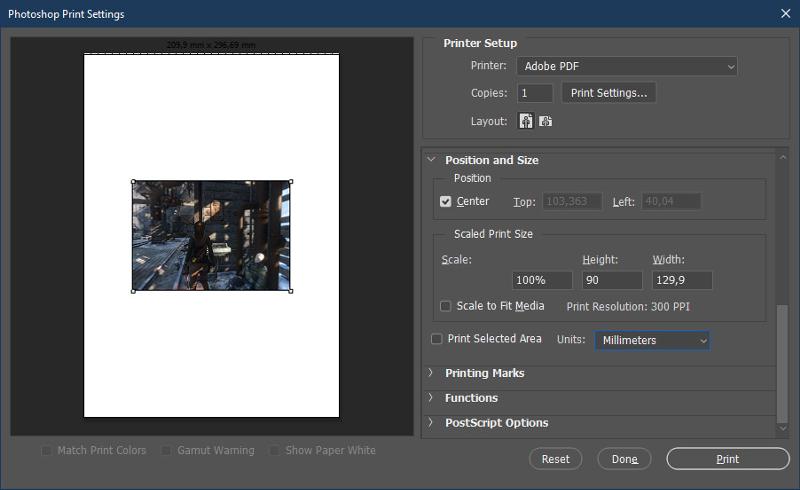
Не следует масштабировать слои больше их первоначального размера. По сути, это то же самое, что и их интерполяция. Вот почему важно, чтобы фотографии и текстуры имели максимально возможный размер и разрешение. Это позволит при печати получать высококачественные снимки.
Вадим Дворниковавтор-переводчик статьи «How to Resize an image in Photoshop (and when you should Resample instead)»
Пожалуйста, оставляйте свои отзывы по текущей теме материала. Мы очень благодарим вас за ваши комментарии, лайки, подписки, отклики, дизлайки!
Как изменить размер изображения в Фотошопе
Большие файлы занимают много места на жестком диске, что особенно неприятно, если вы постоянно работаете с фотографиями и имеете привычку хранить их не в облаке, а на своем ПК. Да и редактировать «тяжелые» снимки трудно – увеличивается время выполнения каждого действия, даже если у вас мощный процессор.
В этой статье мы расскажем, как в Фотошопе изменить размер изображения и рассмотрим несколько простых способов уменьшить фотографию, сохраняя ее четкость.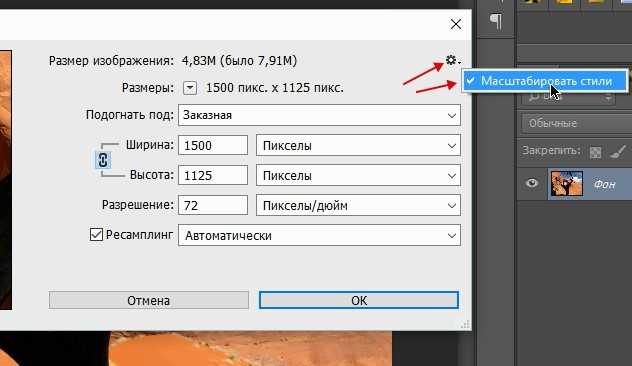 Хотите разбираться в Photoshop на более профессиональном уровне? Тогда не забудьте познакомиться со всеми доступными способами увеличения изображения в Фотошоп.
Хотите разбираться в Photoshop на более профессиональном уровне? Тогда не забудьте познакомиться со всеми доступными способами увеличения изображения в Фотошоп.
Содержание
Компрессия изображений в Фотошопе
Уменьшить размер картинки в Photoshop можно по-разному. Начнем обзор с самых популярных методов.
Способ 1. Стандартный
- Откройте необходимый снимок в программе.
- Пройдите по пути «Изображение» — «Размер изображения» или вызовите окно с настройками комбинацией клавиш «Alt+Ctrl+I».
- Теперь укажите вручную требуемые размеры ширины или высоты либо воспользуйтесь пресетами, список которых вызывается обращением к пункту «Подогнать под».
- Убедитесь, что пиктограмма замочка активна. Это очень важно, поскольку при трансформации снимка его размеры будут меняться пропорционально. То есть достаточно отметить только один параметр, например, ширину, а высота будет указана автоматически.
- По умолчанию в настройках выставлен автоматический метод интерполяции.
 Как правило, его оставляют неизменным. В этом случае Photoshop сам выбирает алгоритм сжатия на основе анализа изменяемого документа.
Как правило, его оставляют неизменным. В этом случае Photoshop сам выбирает алгоритм сжатия на основе анализа изменяемого документа. - Для получения более четкой картинки при компрессии предусмотрен метод под названием «Бикубическая (с уменьшением)». Также можно использовать «Бикубическая (плавные градиенты)». Поэкспериментируйте с ними самостоятельно, чтобы оценить, как в Фотошопе изменить размер картинки, не теряя деталей.
Вообще Photoshop предоставляет огромное количество инструментов для решения творческих задач. Создание графики, векторных иллюстраций, полиграфии и рекламных логотипов — востребованные навыки во многих сферах. Узнать о всех возможностях и скачать программу можно тут: https://free-photoshop-rus.ru. Ну а мы перейдем к следующему методу, с помощью которого можно поменять размер фотографии.
Способ 2. Масштабирование холста
Чаще всего этот способ применяют, когда нужно увеличить размер кадра. Но иногда он оправдан при процедуре уменьшения.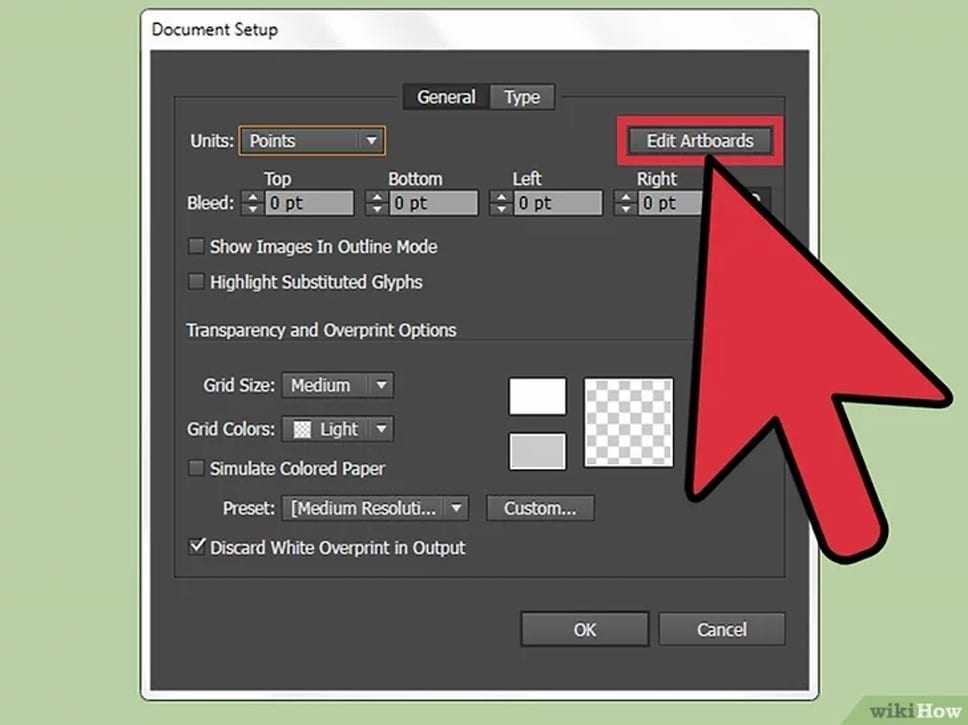
- При открытой фотографии зайдите в раздел «Изображения» и выберите пункт «Размер холста». Или воспользуйтесь сочетанием клавиш «Alt+Ctrl+C» для быстрого вызова меню настроек.
- У нас вертикальный кадр, поэтому мы уменьшим высоту.
- Обратите внимание: холст становится меньше прежнего, поэтому часть изображения будет отсечена. В итоге получаем такой результат:
Вот как уменьшить размер фото в Фотошопе, влияя на параметры холста. Довольно похоже на процедуру кадрирования, только зоны отсечения выбираются вслепую, при помощи чисел. А это плавно подводит нас к следующему методу – обрезке.
Способ 3. Кадрирование
- Слева на панели инструментов найдите «Рамку».
- Определите края, которые хотите отсечь, ориентируясь на изображение. Или воспользуйтесь готовыми шаблонами, список которых можно посмотреть, выбрав пункт «В соотношении».
- Подтвердите действие, нажав на галку в верхнем правом углу экрана.

Слишком сильное сжатие файлов все же может привести к некоторой потере качества как бы вы ни старались его сохранить. Особенно это касается таких методов трансформации как «Кадрирование». В этом случае можно попробовать вернуть детализацию, увеличив резкость. Нужный фильтр можно выбрать в одноименной вкладке.
Способ 4. Трансформирование
- Разблокируйте фоновый слой двойным щелчком мыши по нему.
- Вызовите инструмент трансформации сочетанием клавиш «Ctrl+T». Затем сожмите картинку, используя узловые точки.
- Подтвердите действие нажатием галки справа сверху.
- В разделе «Изображение», выберите опцию «Тримминг».
- Нажмите «Ок», не изменяя в окошке никаких параметров. Прозрачный фон будет обрезан.
Думая, как изменить размер в Фотошопе картинок, предназначенных для коллажа, выбирайте именно этот способ. Так вы с легкостью сможете управлять размерами снимков, расположенных на одной подложке.
Аналогичный способ изменения размера в программе ФотоМАСТЕР
Данный редактор является альтернативой продукту от Adobe и ориентирован, в первую очередь, на людей, не желающих изучать сложный софт.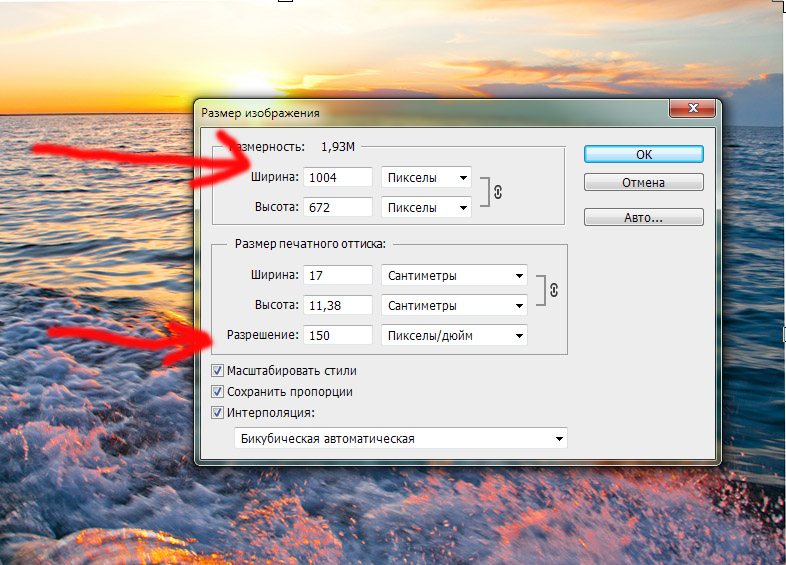 Программа обладает простым меню на русском языке и минимальным набором функций для быстрой ретуши, цветокоррекции, допечатной подготовки и, конечно, изменения размера.
Программа обладает простым меню на русском языке и минимальным набором функций для быстрой ретуши, цветокоррекции, допечатной подготовки и, конечно, изменения размера.
Откройте снимок и проведите над ним желаемые манипуляции по обработке. В редакторе можно:
- выполнить обрезку,
- провести автокоррекцию и авторетушь,
- сделать пластику лица и фигуры,
- удалить ненужный объект из кадра,
- заменить фон,
- наложить спецэффекты,
- поменять цвета локально,
- конвертировать снимки RAW-формата,
- отреставрировать старые фото,
- сделать коллаж
и многое другое.
После обработки пройдите по пути «Файл» — «Изменить размер и сохранить».
Укажите число пикселей для ширины или высоты, разрешение (можно оставить по умолчанию) и метод интерполяции. Здесь же возможно повысить резкость выходного файла.
Нажмите кнопку «Применить».
Как видите, ничего сложного. Все настройки для повышения качества собраны в одном месте, так что теперь вы сможете легко получать четкие детализованные картинки.
Заключение
Теперь вы знаете, как уменьшить картинку в Фотошопе и более простой программе – ФотоМАСТЕРе. Какой бы софт вы ни выбрали, уверены, что ваши снимки отныне будут радовать вас отличным качеством.
cs5 — Есть ли способ изменить размер моего документа Photoshop без воздействия на слои?
спросил
Изменено 6 лет, 3 месяца назад
Просмотрено 53 тысячи раз
Я делаю макет веб-сайта с помощью фотошопа, и в настоящее время размер моего изображения составляет 1020×807. Я хочу добавить гораздо больше высоты к «холсту», чтобы я мог привести пример страницы с большой прокруткой. Может что-то типа 1020х5000?
Я хочу добавить гораздо больше высоты к «холсту», чтобы я мог привести пример страницы с большой прокруткой. Может что-то типа 1020х5000?
Однако, если я изменю высоту изображения или холста, это также изменит все мои слои. Каков наилучший способ сделать это, не создавая новый документ и не тратя все время на перенос моих слоев?
Проще говоря… Есть ли способ увеличить размер моего документа, не затрагивая слои?
Заранее спасибо
- слои
- cs5
- изменить размер
Изображение > Размер холста...
Просто введите нужный размер, задайте способ расширения холста и нажмите OK.
Примечание. Размер холста не совпадает с размером изображения. Размер холста изменяет ваш холст, не изменяя размер чего-либо еще.
Я не знаю, как уменьшить размер изображения без изменения размеров слоев, но на случай, если кто-то другой не сможет предоставить вам более прямое решение:
Не могли бы вы создать новый документ в нужное время? размер, поместите все ваши слои + группы в одну родительскую группу в OldDocument, а затем просто перенесите родительскую группу в NewDocument? Перетащите курсор в центр вашего нового документа, и ваши слои будут центрированы относительно нового размера области навигации.
1
Зарегистрируйтесь или войдите в систему
Зарегистрируйтесь с помощью Google
Зарегистрироваться через Facebook
Зарегистрируйтесь, используя электронную почту и пароль
Опубликовать как гость
Электронная почта
Требуется, но никогда не отображается
Опубликовать как гость
Электронная почта
Требуется, но не отображается
Нажимая «Опубликовать свой ответ», вы соглашаетесь с нашими условиями обслуживания, политикой конфиденциальности и политикой использования файлов cookie
.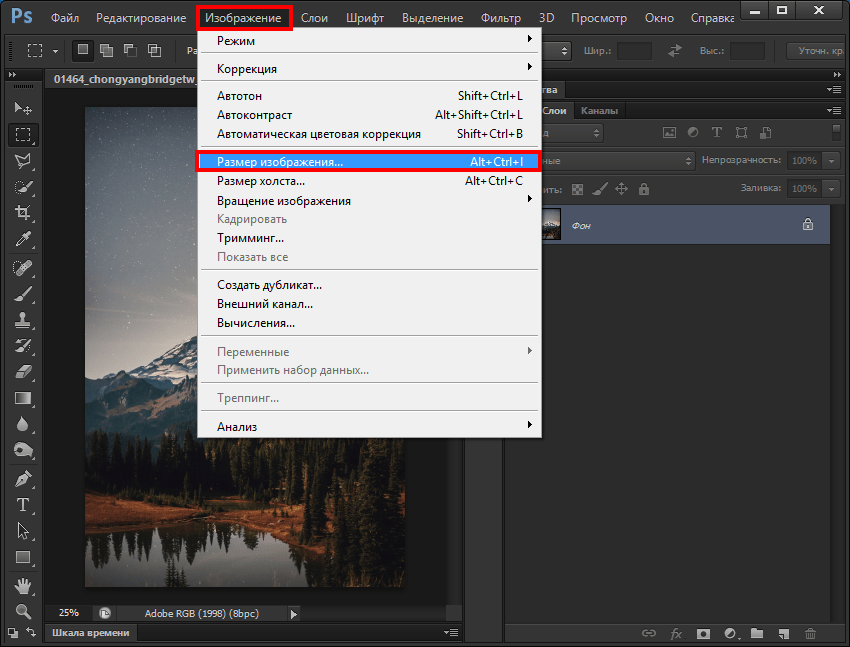
Как пропорционально изменить размер слоя или документа в Photoshop?
- Главная
- Webful Creations
- Как пропорционально изменить размер слоя или документа в Photoshop?
3.7
(3)
Есть несколько требований, когда вы действительно играете с дизайном фотографий различными способами в Photoshop. Изменение размера очень важно для каждого дизайнера или пользователя Photoshop. Причина проста: каждое изображение или данные имеют разный размер. Но рабочий документ у вас фиксированной ширины и высоты.
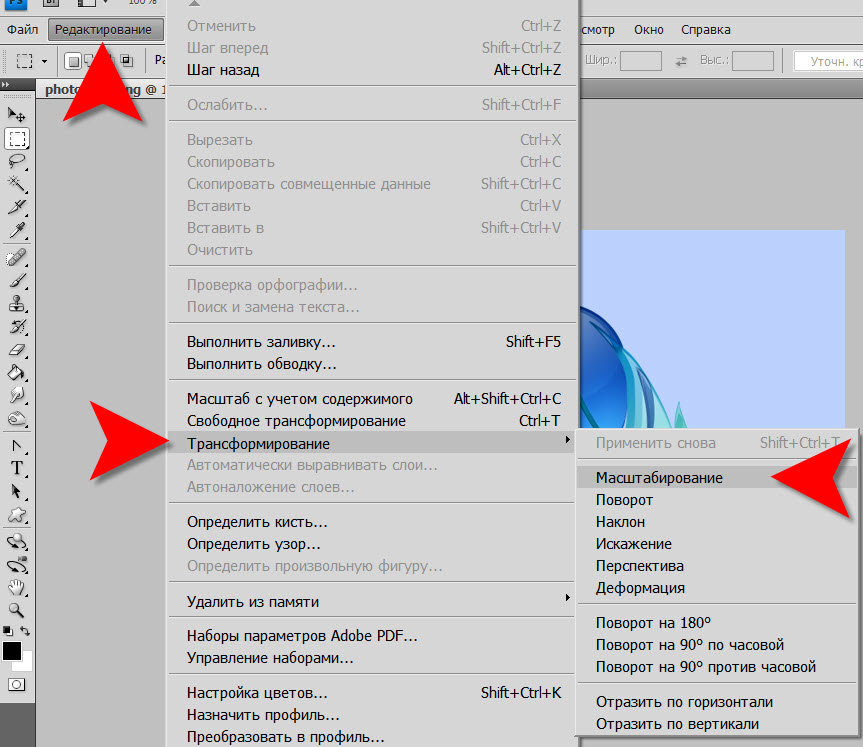
Итак, иногда вам нужно изменить размер всего документа, а иногда вы хотите пропорционально изменить размер только одного слоя, чтобы настроить фон. Есть несколько способов сделать это, но я просто объясню вам простые способы сохранить это прямо. Давайте сначала посмотрим, как пропорционально изменить размер всего документа Photoshop, а затем мы увидим, как пропорционально масштабировать слой.
Как пропорционально изменить размер документа или изображения Photoshop
Изменение размера документа Photoshop пропорционально Если вы хотите изменить размер документа Photoshop или файла изображения пропорционально размеру. Перейдите в Изображение >> Изображение Размер и убедитесь, что связь между высотой и шириной активна. Введите свой размер, и вы увидите, если вы введете ширину, высоту, отрегулируйте себя. А если ввести высоту, то ширина подстроится сама. Если он не настраивает другое свойство автоматически, это означает, что высота и ширина не связаны. Теперь щелкните значок ссылки, чтобы они могли работать вместе.
Теперь щелкните значок ссылки, чтобы они могли работать вместе.
После внесения необходимых изменений в высоту или ширину нажмите OK или Enter. Это изменит размер всего документа Photoshop до желаемого размера. В документе Photoshop у вас может быть открыт PSD, или просто функция изображения будет работать одинаково для обоих.
Пропорциональное масштабирование слоя в Photoshop CC 2019
Теперь в Photoshop CC 2019 и более поздних версиях по умолчанию используется пропорциональное масштабирование изображений. Это означает, что вам не нужно удерживать SHIFT, как раньше, чтобы пропорционально изменить размер слоя.
Преобразование слоя Photoshop пропорционально В новом Photoshop, если вы удерживаете клавишу SHIFT, слой преобразуется непропорционально. Если вы нажмете CTRL + T , чтобы выбрать слой для преобразования и переместить его края, не удерживая никаких клавиш. Photoshop изменяет размер или масштабирует слой пропорционально по умолчанию в CC и более поздних версиях. Примечание: Если вы удерживаете клавишу Shift в новом Photoshop, он не будет трансформироваться пропорционально, поэтому больше не удерживайте клавишу SHIFT.
Примечание: Если вы удерживаете клавишу Shift в новом Photoshop, он не будет трансформироваться пропорционально, поэтому больше не удерживайте клавишу SHIFT.
Как пропорционально изменить размер слоя в Photoshop до версии CC 2019
Как мы уже объяснили выше, как вы можете пропорционально изменить размер слоя изображения в версии Photoshop CC 2019. Но в предыдущих версиях это делается немного по-другому.
Откройте окно слоев и выберите слой, размер которого вы хотите изменить пропорционально, нажмите Ctrl+T в окнах. Теперь удерживайте клавишу Shift и измените размер изображения с помощью мыши . Не забудьте удерживать клавишу shift и удерживать ее нажатой до полного изменения размера. Таким образом, вы можете пропорционально масштабировать слой в Photoshop до версии CC 2019..
Насколько полезен был этот пост?
Нажмите на звездочку, чтобы оценить!
Средняя оценка 3.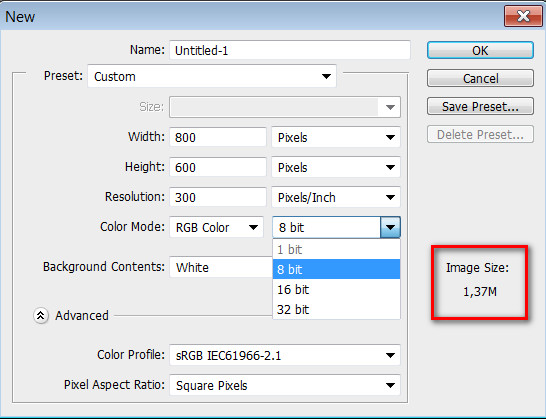

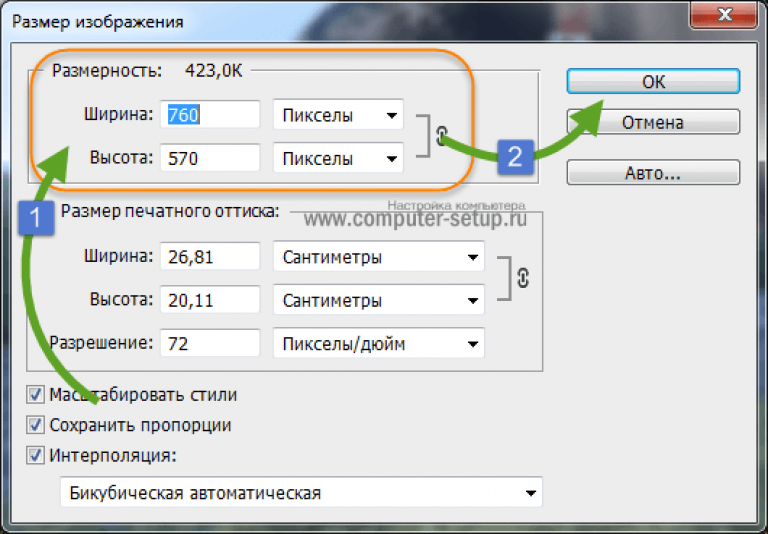 Как правило, его оставляют неизменным. В этом случае Photoshop сам выбирает алгоритм сжатия на основе анализа изменяемого документа.
Как правило, его оставляют неизменным. В этом случае Photoshop сам выбирает алгоритм сжатия на основе анализа изменяемого документа.