Как изменить размер фото в Paint?
Admin 4.03.2014 — 20:31 1 27546+
размер текста
Ежегодно цифровые матрицы фотоаппаратов улучшаются, с ними и увеличивается число мегапикселей, которое напрямую связано с разрешением конечного снимка. Уже сегодня простенькой «мыльницей» можно получить фото неплохого качества с большим разрешением, но вот что делать если изображение такого размера ненужно?
Как уменьшить размер фото?
Не всегда объёмное изображение — это хорошо. Например, если потребуется отправить фотоснимки по средствам электронной почты или загрузить для Интернет сайта, то лишние мегабайты здесь не к чему! ДА и мобильные устройства не всегда справляются с открытием изображений высокого разрешения, зачастую, «подвисая» или уведомляя о некорректном формате.
Возможность Paint стандартной программы Windows
Для того чтобы уменьшить фотоснимок, достаточно, воспользоваться стандартным графическим редактором – Paint. Данная программа поставляется во всех сборках и версиях Windows? Поэтому Вы её обязательно найдёте по пути: Пуск – Программы – Стандартные – Paint.
- Запускаем программу и открываем в ней требуемое изображение (фотографию). Для этого кликаем в левом верхнем углу значок, выделенный синим цветом. Выберите из подменю пункт «Открыть» и в диалоговом окне укажите местонахождения Вашего графического файла. Двойным кликом левой кнопки откроем найденное фото в программе.
- Перед Вами появится раскрытое изображение к которому мы применим изменения. Теперь в основной панели инструментов найдём «Изменить размер» — кликаем по надписи.
- В появившемся диалоговом окне указываем нужные значения, меньше исходных.
Для этого можно указать в процентах или пикселях оптимальное значение. Более точным будет пункт»пиксели» — кликаем его, после чего достаточно указать размер одной из стороны (или по горизонтали, или по вертикали). При отмеченной функции «Сохранить пропорции» Обе стороны будут равномерно меняться, сохраняя соотношение сторон оригинального изображения.
Более точным будет пункт»пиксели» — кликаем его, после чего достаточно указать размер одной из стороны (или по горизонтали, или по вертикали). При отмеченной функции «Сохранить пропорции» Обе стороны будут равномерно меняться, сохраняя соотношение сторон оригинального изображения. - После того как значения будущего разрешения выставлены, сохраняем изменения нажатием кнопки «ОК».
- Теперь когда фото готово, можно сохранить полученный результат в новом файле. Для этого вновь кликаем по значку в верхнем левом углу и выбираем пункт «Сохранить как…».. В диалоговом окне укажите место для сохранения и название файла,а также если потребуется измените формат (Установите «JPEG – самый распространённый, имеющий более сильное сжатие»).
Вместо послесловия
Вот и всё, кликаем сохранить, проверяем результат. Минимум изображение можно уменьшить в 2 – 3 раза, при этом существенно не потеряв в качестве.
Удачи в ваших начинаниях!
поделитесь с друзьями:
Как изменить размер в paint и paint 3D в Windows 10
Вы можете изменить размер и разрешение файла, используя Paint и Paint 3D в Windows 10. Иногда вам может понадобиться удалить фон изображения, уменьшить размер файла или разрешение фотографии.
Иногда вам может понадобиться удалить фон изображения, уменьшить размер файла или разрешение фотографии.
Вместо покупки платного инструмента вы можете использовать встроенные опции — Microsoft Paint и Paint 3D. Оба инструмента могут помочь вам редактировать изображения.
Как изменить размер изображения в paint
Сначала откройте изображение в Paint. Для этого вам нужно сначала открыть приложение Paint. Затем вы можете использовать сочетание клавиш Ctrl + O, чтобы открыть изображение в приложении. Теперь убедитесь, что вы находитесь на вкладке «Главная». Здесь вы можете найти опцию под названием Свойства. Вам нужно нажать на эту опцию.
Есть два способа изменить разрешение. Вы можете увеличить или уменьшить размерность в процентах или пикселях. Выберите метод и установите разрешение в соответствии с вашими требованиями.
Нажмите кнопку ОК, чтобы установить разрешение. Теперь вы можете использовать Ctrl + S, чтобы сохранить файл.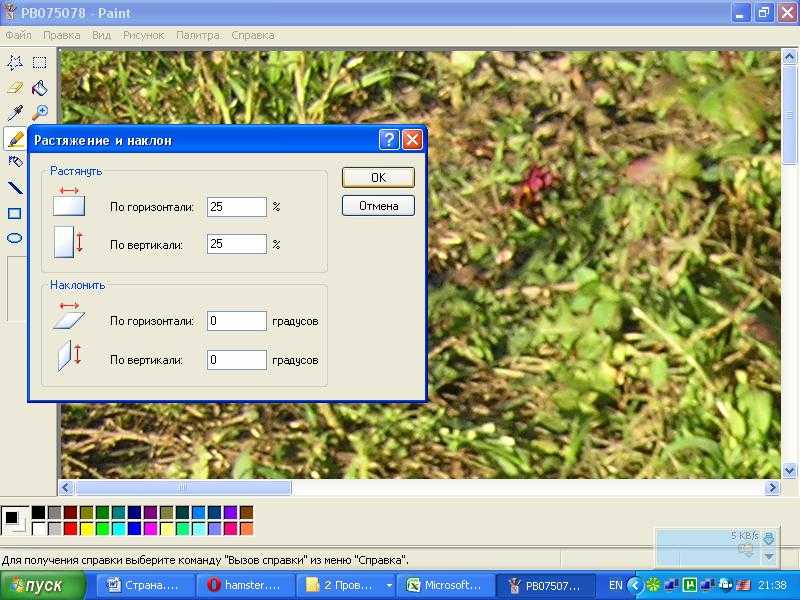 Однако, если вы хотите сохранить копию файла, вам нужно использовать Сохранить как > необходимый формат.
Однако, если вы хотите сохранить копию файла, вам нужно использовать Сохранить как > необходимый формат.
Как в paint 3d изменить размер изображения
Откройте приложение Paint 3D и откройте свое изображение в этом инструменте. После открытия файла вам необходимо перейти на вкладку Холст.
Здесь вы можете найти выпадающее меню, из которого вы можете выбрать, хотите ли вы изменить размер в процентах или пикселях. Выберите метод по вашему желанию и установите разрешение соответственно.
Теперь нажмите Ctrl + S, чтобы сохранить файл.
Как изменить вес изображения в paint
Для начала откройте приложение Paint на вашем компьютере. Вы можете использовать окно поиска панели задач, чтобы открыть его. После этого нажмите Ctrl + O и выберите изображение, чтобы открыть его в приложении Paint.
Затем нажмите «Файл» и выберите «Сохранить как».
После этого вам нужно выбрать место, где вы хотите сохранить файл.
Теперь выберите JPEG в раскрывающемся меню Тип файла и нажмите кнопку Сохранить.
Проверьте размер нового файла и сравните его со старым. Во время тестирования файл размером 18,5 КБ за считанные секунды стал размером 14,3 КБ.
Если вы откроете изображение в Paint и сохраните копию файла, размер автоматически уменьшится. Однако, если у вас есть изображение, содержащее только какой-то текст, вы можете не заметить значительной оптимизации.
Как изменить вес изображения в paint 3D
Нажмите кнопку «Меню», которая отображается в верхнем левом углу, и выберите «Сохранить как» на следующем экране.
Далее выберите изображение в качестве формата файла.
Откроется вкладка, из которой вы должны выбрать место для сохранения файла, далее выбрать 2D-JPEG из списка «Сохранить как» и нажать кнопку «Сохранить».
Затем вы можете сравнить размер нового файла со старым. Во время тестирования файл размером 23,3 КБ стал 14,6 КБ.
Статьи по Теме
Нужно изменить размер изображения в Paint 3D? Вот как это сделать
by Владимир Попеску
Владимир Попеску
Ответственный редактор
Будучи художником всю свою жизнь, а также играя в гандбол на профессиональном уровне, Владимир также развил страсть ко всему, что связано с компьютерами. С врожденным очарованием… читать дальше
Обновлено
Раскрытие партнерской информации
- Фотографии
- Видео
- Песни
- 3D модели и инфографика
- Многие другие работы
Получите все приложения по специальной цене!
Если вам интересно, как изменить размер изображения в Paint 3D, вы нажали на правильную ссылку.
Несмотря на то, что мы не должны судить о книге по ее обложке, четкие изображения в вашем проекте будут выглядеть намного лучше, чем измененные фотографии с выступающими краями.
Принимая это во внимание, независимо от среды, в которой вы хотите использовать свое изображение, всегда рекомендуется представлять профессиональный и чистый вид.
По этой причине в сегодняшней статье «Как сделать» мы обсудим лучший способ изменить размер любого изображения в Paint 3D. Читайте дальше, чтобы узнать, как это сделать.
Хотите изменить размер изображения в Paint 3D? Следуйте этому методу
Изменение размера изображения в Paint 3D с помощью холста
Вы можете быстро изменить размер изображения в Paint 3D с помощью специальной функции холста. Это позволяет вам редактировать изображение по своему усмотрению, изменяя его ширину и высоту.
1. Щелкните правой кнопкой мыши изображение, размер которого нужно изменить, и выберите в меню Редактировать с помощью Paint 3D .
2. Выберите параметр Canvas в верхней части экрана.
3. Отметьте параметр Изменить размер изображения с помощью холста на боковой панели (если вы не видите этот параметр, просто нажмите
4. В разделе Изменить размер холста установите флажок Заблокировать соотношение сторон вариант.
5. Выберите Pixels в меню Изменить размер холста .
6. Выберите подходящий размер, изменив высоту и ширину изображения.
7. Нажмите кнопку меню и выберите Сохранить .
В этой статье с практическими рекомендациями мы рассмотрели самый быстрый способ изменить размер изображения в Paint 3D.
Вы можете изменить размер изображений для использования в искусстве, для рабочего стола или для той презентации PowerPoint, над которой вы работали.
Если вы нашли это руководство полезным, сообщите нам об этом в разделе комментариев под этой статьей.
Проблемы остались? Устраните их с помощью этого инструмента:
СПОНСОРЫ
Если приведенные выше советы не помогли решить вашу проблему, на вашем ПК могут возникнуть более серьезные проблемы с Windows. Мы рекомендуем загрузить этот инструмент для восстановления ПК (оценка «Отлично» на TrustPilot.com), чтобы легко устранять их. После установки просто нажмите кнопку
Была ли эта страница полезной?
Начать разговор
Делиться
Копировать ссылку
Информационный бюллетень
Программное обеспечение сделок Пятничный обзор
Я согласен с Политикой конфиденциальности в отношении моих персональных данных
Как изменить размер изображения в приложении Paint 3D в Windows 10
От Bashkarla / How To
Приложение Paint 3D позволяет изменять размер любого изображения с помощью настроек холста.
Довольно долгое время обычное приложение Paint используется многими по умолчанию для редактирования и изменения размера изображений. В Windows 10 Microsoft представила новое приложение под названием Paint 3D, которое имеет довольно уникальный набор функций по сравнению со старой доброй Paint. Как вы можете догадаться из самого названия, Paint 3D в основном предназначен для создания и редактирования 3D-изображений. На самом деле, новый просмотр и все инструменты в основном ориентированы на создание и редактирование 3D-изображений. При этом приложение Paint 3D по-прежнему может делать почти все то же, что и старое приложение Paint.
Одна из самых распространенных вещей, которые большинство из нас делает с помощью Paint, — это изменение размера изображений и рисунков. Например, если изображение слишком большое или маленькое, вы можете использовать встроенное приложение, чтобы изменить его размер по мере необходимости. В старом приложении для рисования вы просто добавляли изображение в приложение Paint, а затем нажимали кнопку «Изменить размер». Paint 3D ничем не отличается. Поскольку пользовательский интерфейс современного приложения немного отличается, изменение размера изображения в Paint 3D может вызвать затруднения.
В старом приложении для рисования вы просто добавляли изображение в приложение Paint, а затем нажимали кнопку «Изменить размер». Paint 3D ничем не отличается. Поскольку пользовательский интерфейс современного приложения немного отличается, изменение размера изображения в Paint 3D может вызвать затруднения.
Итак, в этом кратком и простом руководстве позвольте мне показать вам шаги по изменению размера изображения или изображения с помощью приложения Paint 3D в Windows 10.
Чтобы изменить размер изображения или картинки в приложении Paint 3D, выполните действия, перечисленные ниже.
- Сначала откройте приложение Paint 3D . Вы можете открыть его в меню «Пуск».
- Нажмите кнопку « Открыть » в приложении Paint 3D.
- Нажмите кнопку « Обзор ».
- Теперь, , найдите изображение
- Изображение будет открыто в приложении Paint 3D.

- Затем нажмите « Canvas » на верхней панели.
- На правой боковой панели установите флажок « Lock Aspect Ratio » в разделе «Изменить размер холста».
- Установите флажок « Изменить размер изображения с помощью холста ».
- Затем выберите « Pixels » из выпадающего меню.
- Теперь установите ширину или высоту
- Когда вас устроит новый размер изображения, нажмите кнопку «9».0003 Меню ” кнопка в верхнем левом углу.
- Выберите параметр « Сохранить как » на боковой панели, чтобы сохранить дубликат изображения с измененными размерами.
- Поскольку мы хотим сохранить файл как изображение, нажмите кнопку « Изображение ».
- Выберите место назначения, назовите файл и нажмите кнопку « Сохранить ».

- Наконец,
Вот и все. Изменить размер изображений с помощью приложения Paint 3D в Windows 10 очень просто. Вы найдете измененное изображение в папке для сохранения, выбранной на шаге 14.
Дополнительные полезные примечания по изменению размера изображения в Paint 3D: перетащите изображение в приложение Paint 3D, чтобы открыть его.


 Более точным будет пункт»пиксели» — кликаем его, после чего достаточно указать размер одной из стороны (или по горизонтали, или по вертикали). При отмеченной функции «Сохранить пропорции» Обе стороны будут равномерно меняться, сохраняя соотношение сторон оригинального изображения.
Более точным будет пункт»пиксели» — кликаем его, после чего достаточно указать размер одной из стороны (или по горизонтали, или по вертикали). При отмеченной функции «Сохранить пропорции» Обе стороны будут равномерно меняться, сохраняя соотношение сторон оригинального изображения.
