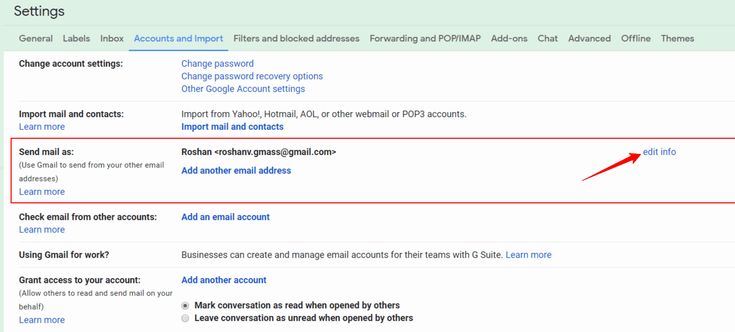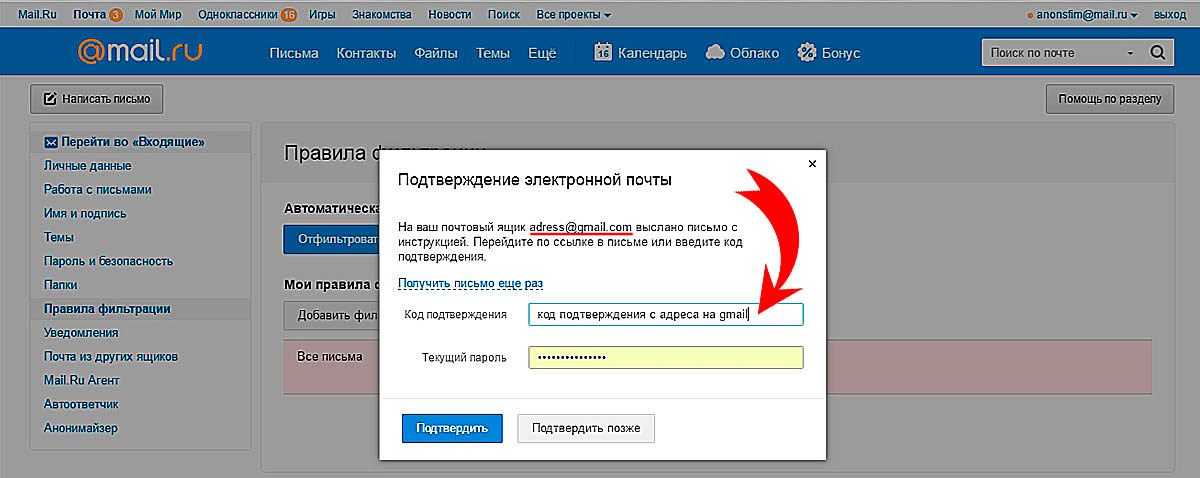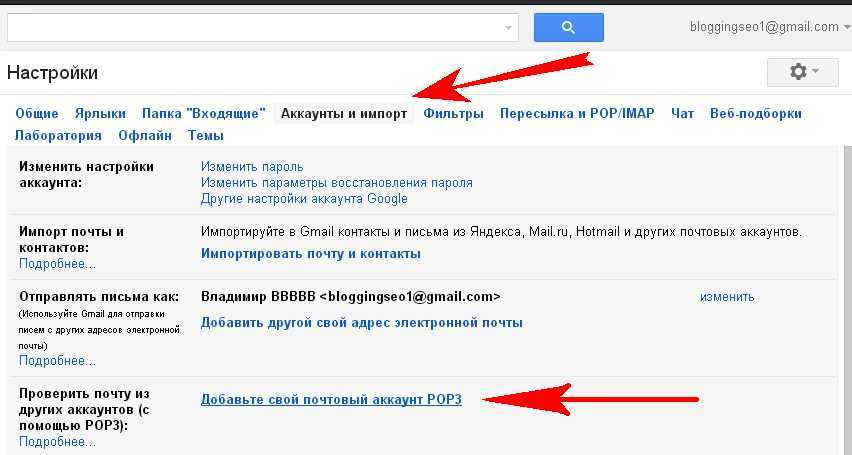Как изменить свое имя и адрес электронной почты в Gmail • Оки Доки
Если вы хотите изменить свое имя или адрес электронной почты в Gmail, мы покажем вам, как это легко сделать. Существует множество возможных причин, по которым вы можете захотеть изменить свой адрес электронной почты или имя в Gmail. Возможно, вы создали свой адрес электронной почты в раннем подростковом возрасте и дали ему нелепое имя. С другой стороны, возможно, вы просто хотите перемен. Какой бы ни была ваша конкретная причина, эта статья поможет вам в этом процессе.
Имя электронной почты и имя пользователя электронной почтыБольшинство людей предполагают, что имя электронной почты и имя пользователя электронной почты совпадают. Тем не менее, это не так. Ваше имя электронной почты — это имя отправителя, которое появляется, когда вы отправляете электронное письмо. Ваше имя пользователя электронной почты, с другой стороны, является вашим адресом электронной почты. Ваше имя пользователя Gmail также является вашим именем пользователя Google по умолчанию.
Вы можете легко получить доступ к этой информации в Gmail, нажав или наведя указатель мыши на изображение своего профиля. Изменить имя Gmail достаточно просто, однако изменить имя пользователя/адрес электронной почты может быть немного сложно.
Программы для Windows, мобильные приложения, игры — ВСЁ БЕСПЛАТНО, в нашем закрытом телеграмм канале — Подписывайтесь:)
Если Вы решили изменить адрес электронной почты, рекомендуем использоваться новый пароль. Для этого даже существуют специальные генераторы надежный паролей.
Как изменить имя электронной почтыПо умолчанию ваше имя Gmail и имя вашей учетной записи Google совпадают. Если вы хотите изменить его, вы можете просто изменить свое имя Gmail или изменить имя своей учетной записи Google. Обратите внимание, что изменение имени вашей учетной записи Google меняет ваше имя во всех ваших приложениях Google.
Как изменить только свое имя GmailВы не можете изменить свое имя электронной почты в мобильном приложении Gmail, поэтому это руководство проведет вас через процесс на сайте.
- Авторизоваться в свою учетную запись Google, введя имя пользователя и пароль.
- Щелкните значок шестеренки в правом верхнем углу экрана и выберите Просмотреть все настройки.
- Перейдите на вкладку «Учетные записи и импорт».
- Прямо под заголовком «Отправить электронное письмо как заголовок» нажмите кнопку «Изменить информацию».
- Введите новое имя, которое вы хотите отображать в электронных письмах, выберите кнопку рядом с ним и нажмите кнопку Сохранить изменения.
Изменение имени вашей учетной записи Google изменит ваше имя Gmail. Это также изменит ваше имя во всех других приложениях Google. Если вы хотите продолжить, вот как:
- Авторизоваться в свой аккаунт Google.
- Перейдите на вкладку «Личные данные» на левой боковой панели.
- На вкладке «Основная информация» щелкните вкладку «Имя», показывающую имя, которое вы хотите изменить.

- Вы можете изменить свое имя, фамилию или и то, и другое. Затем нажмите кнопку Сохранить.
Вы не можете изменить существующее имя пользователя или адрес электронной почты Google — Google просто не разрешает это делать. Однако вы можете создать новую учетную запись, а затем импортировать в нее данные из старой учетной записи.
Как импортировать электронную почту на новый адрес- Создайте новую учетную запись Google и войдите в нее.
- Щелкните значок шестеренки в правом верхнем углу экрана, затем выберите Просмотреть все настройки.
- Перейдите на вкладку «Учетные записи и импорт».
- Затем в разделе «Импорт почты и контактов» нажмите кнопку «Импорт почты и контактов».
- Появится новое окно. Введите свое старое имя пользователя электронной почты и нажмите кнопку «Продолжить».

- В новом окне вам будет предложено войти в свою старую учетную запись. Войдите в него, затем нажмите кнопку «Продолжить».
- Появится новое окно с просьбой выбрать учетную запись для продолжения миграции ShuttleCloud. Выберите свой старый аккаунт. Gmail ShuttleCloud Migration запросит у вас разрешение на доступ к нему. Нажмите Разрешить и закройте окно.
- Перейдите в первое всплывающее окно и выберите параметры импорта для своей старой учетной записи. Вы можете импортировать контакты, почту и всю новую почту в течение следующих 30 дней из старой учетной записи в новую.
- Когда процесс завершится, появится сообщение. Нажмите кнопку «ОК», перейдите в свою новую учетную запись Gmail, обновите страницу и все! Теперь вы можете видеть электронную почту своей старой учетной записи в папке с именем вашей старой учетной записи.
Хотя изменить имя электронной почты и имя пользователя электронной почты может быть сложно, это вовсе не невозможно. Если вы просто будете следовать этому простому пошаговому руководству, это будет проще и намного менее запутанно.
Если вы просто будете следовать этому простому пошаговому руководству, это будет проще и намного менее запутанно.
Похожие записи
Программы для Windows, мобильные приложения, игры — ВСЁ БЕСПЛАТНО, в нашем закрытом телеграмм канале — Подписывайтесь:)
Как изменить учетную запись Gmail по умолчанию
Функция многопользовательских аккаунтов Google невероятно полезна для нас. Учитывая популярность Gmail в последние два десятилетия, многие пользователи Gmail могут иметь несколько учетных записей.
В прежние дни Gmail у нас никогда не было возможности одновременно получить доступ к нескольким учетным записям. Чтобы получить доступ к другой учетной записи, вам сначала нужно было выйти из текущей учетной записи, а затем войти в другую учетную запись.
Благодаря функции Google, связанной с несколькими учетными записями, теперь вы можете избежать всех хлопот, связанных с входом и выходом из системы каждый раз, когда вам необходимо сменить учетную запись. Однако наступает момент, когда вы чувствуете, что ваша учетная запись по умолчанию может нуждаться в изменении.
Программы для Windows, мобильные приложения, игры — ВСЁ БЕСПЛАТНО, в нашем закрытом телеграмм канале — Подписывайтесь:)
Может быть несколько причин, по которым вы захотите изменить учетную запись Gmail по умолчанию. Например, вы можете использовать свою рабочую учетную запись в качестве входа по умолчанию, но ваша личная почта используется чаще, чем ваша рабочая почта. Каждый раз, когда вы используете Gmail, вам нужно будет входить в систему со своими личными учетными данными, чтобы переключиться на другую учетную запись. Вы можете легко устранить это препятствие, просто заменив свою рабочую электронную почту на стандартную и вместо нее выбрав свою личную.
Также могут быть другие причины для изменения учетной записи Gmail по умолчанию. В конце концов, ваша учетная запись Gmail по умолчанию определяет страницу YouTube по умолчанию, события календаря и многое другое. Чтобы изменить учетную запись Gmail по умолчанию, вам необходимо выйти из всех существующих учетных записей, а затем снова войти в браузер, который сохранит ваши настройки.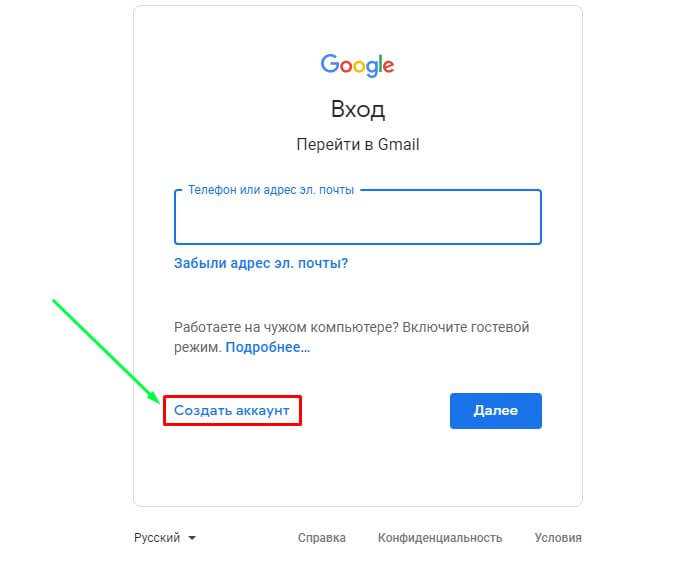 Это позволит вам добавить другие учетные записи к вашему новому умолчанию.
Это позволит вам добавить другие учетные записи к вашему новому умолчанию.
Для достижения этой цели вам необходимо выполнить следующие 4 простых шага:
- Направляйтесь к Google.com или перейдите в папку «Входящие» Gmail в выбранном вами браузере.
- Если вы решите перейти в свой почтовый ящик Gmail, убедитесь, что вы вошли в учетную запись по умолчанию.
- На Google.com значок профиля текущей учетной записи по умолчанию будет отображаться в правом верхнем углу экрана.
- Нажмите на значок профиля, а затем нажмите кнопку «Выйти».
- Убедитесь, что вы не находитесь в режиме инкогнито при попытке изменить учетную запись по умолчанию.
- Чтобы изменить учетную запись Gmail по умолчанию, просто войдите в систему, используя учетную запись, которую вы хотите установить по умолчанию.
- Сначала выберите адрес электронной почты, набрав его и нажав кнопку «Далее».
- Затем вам нужно будет ввести пароль для этой учетной записи.
- Если у вас нет второй учетной записи, но вы все равно предпочитаете изменить стандартную учетную запись, вы можете создать новую учетную запись на этом этапе.

- После входа в новую учетную запись по умолчанию вы можете добавить другие учетные записи, нажав кнопку «Добавить учетную запись», расположенную слева от кнопки «Выйти».
Вы успешно изменили свою учетную запись Gmail по умолчанию. Просто верно? Такой простой процесс всего за четыре шага. Теперь вы точно знаете, как изменить свою учетную запись Gmail по умолчанию в любое время.
Но как насчет простого изменения адреса электронной почты Gmail по умолчанию?
Изменение отправляемого по умолчанию адреса электронной почты в Gmail
Если вы относитесь к тому типу людей, которые используют несколько адресов электронной почты, потому что вы чувствуете, что вам нужен один адрес для всех (я могу рассказать), то вы знаете, что можете выбирать, какой из них отправлять каждый раз, когда вы создаете новое письмо.
Но знаете ли вы, что могли бы сэкономить немного времени, настроив свою учетную запись Gmail на использование определенного адреса электронной почты для каждого отправляемого сообщения? У вас даже есть возможность изменить его на индивидуальной основе в случае необходимости.
Чтобы выбрать учетную запись и адрес электронной почты, которые вы хотите установить по умолчанию, когда речь идет о создании нового сообщения электронной почты:
- Нажмите на значок шестеренки настроек, расположенный на панели инструментов вашей учетной записи Gmail.
- В появившемся меню выберите пункт «Настройки».
- Далее вы хотите выбрать Учетные записи и Импорт.
- Затем выберите «Сделать по умолчанию» рядом с нужным именем и адресом электронной почты, указанным в поле «Отправить письмо как».
- Вы не сможете изменить адрес отправки по умолчанию с помощью приложений iOS или Android Gmail.
- Эти приложения, тем не менее, будут соответствовать заданному по умолчанию значению, которое вы изменили после изменения с помощью настольного веб-браузера.
Ваша отправляющая учетная запись по умолчанию установлена. Это означает, что всякий раз, когда вы создаете новое сообщение в Gmail или пересылаете электронное письмо, адрес электронной почты, который вы задали в качестве адреса по умолчанию для Gmail, будет автоматически выбираться в строке «От:» сообщения электронной почты.
Для ответов это другая история. Gmail по умолчанию будет указывать адрес электронной почты, который вы использовали для отправки исходного сообщения. Это не должно вызывать удивления, так как совершенно очевидно, что обычно почти во всех случаях электронное письмо должно быть одинаковым, поскольку отправитель исходного сообщения автоматически получает ответ с адреса, на который они отправили свою электронную почту. Не будет большого смысла иметь новое всплывающее окно, о котором получатель может даже не знать.
Если вы хотите, Gmail позволяет вам изменить это поведение, чтобы адрес Gmail по умолчанию использовался во всех создаваемых вами электронных письмах. Это установит значение по умолчанию в качестве автоматического выбора для поля «От:», так что вам не нужно будет этого делать, и вы сможете сохранить свою новую почту и ответы «От: в согласованном виде» по всем направлениям.
Чтобы Gmail всегда использовал адрес по умолчанию в строке От: при запуске ответа вместо адреса, который использовался изначально:
- Нажмите на значок шестеренки настроек на панели инструментов своего аккаунта Gmail.

- Появится меню, из которого вам нужно будет выбрать «Настройки».
- Перейдите в раздел «Счета и импорт».
- Нажмите «Отправить письмо как», а затем «При ответе на сообщение».
- Выберите Всегда отвечать с адреса по умолчанию.
Все электронные письма, которые вы отправляете, пересылаете и отвечаете, будут отправляться с использованием заданного вами адреса по умолчанию.
Программы для Windows, мобильные приложения, игры — ВСЁ БЕСПЛАТНО, в нашем закрытом телеграмм канале — Подписывайтесь:)
Как изменить основное имя пользователя на Gmail.com? | Small Business
By Kammy Pow
Основное имя пользователя в Gmail — это имя пользователя, которое вы выбираете при создании новой учетной записи электронной почты. Если вы создаете учетную запись Gmail через Google + под альтернативным адресом электронной почты, например адресом Yahoo или Hotmail, ваше основное имя пользователя автоматически меняется на [email protected]. Все уведомления по электронной почте отправляются на основной адрес электронной почты. Gmail позволяет вам вводить дополнительные адреса электронной почты для доступа к электронной почте. Если в будущем вы захотите сделать один из них основным именем пользователя, вы должны удалить этот альтернативный адрес из существующего списка адресов электронной почты и создать новую учетную запись, используя этот альтернативный адрес электронной почты в качестве основного имени пользователя.
Gmail позволяет вам вводить дополнительные адреса электронной почты для доступа к электронной почте. Если в будущем вы захотите сделать один из них основным именем пользователя, вы должны удалить этот альтернативный адрес из существующего списка адресов электронной почты и создать новую учетную запись, используя этот альтернативный адрес электронной почты в качестве основного имени пользователя.
Добавить альтернативный адрес электронной почты для входа в Gmail
Войдите в свою учетную запись Gmail.
Щелкните стрелку раскрывающегося списка рядом с изображением профиля, а затем нажмите «Учетная запись».
Нажмите «Изменить» рядом с «Адреса электронной почты». Введите дополнительный адрес электронной почты в поле «Изменить связанные адреса электронной почты» и нажмите «Сохранить».
Вернитесь в свой почтовый ящик и проверьте наличие подтверждающего сообщения с новыми изменениями. Откройте сообщение и нажмите на ссылку, чтобы подтвердить изменение.
 Перепроверьте свою электронную почту на наличие подтверждающего сообщения.
Перепроверьте свою электронную почту на наличие подтверждающего сообщения.
Удаление и создание учетной записи Gmail с новым основным именем пользователя
Перейдите на главную страницу Gmail и войдите в свою учетную запись. Нажмите на стрелку раскрывающегося списка рядом с изображением профиля и выберите «Учетная запись». Нажмите «Изменить» рядом с «Адреса электронной почты», а затем нажмите «Удалить», чтобы удалить дополнительный адрес электронной почты, который вы планируете использовать в качестве нового основного имени пользователя, если это необходимо.
Выйдите из учетной записи и нажмите «Зарегистрироваться» на главном экране входа.
Заполните форму, указав свое имя, дату рождения, пол и желаемое имя пользователя и пароль. Введите два слова, показанные в поле ввода Captcha, а затем нажмите «Следующий шаг».
Введите номер телефона для подтверждения и проверьте, каким образом вы хотите получить код подтверждения: посредством SMS-сообщения или телефонного звонка.
 Нажмите «Продолжить».
Нажмите «Продолжить».Войдите в Gmail с новым основным именем пользователя и введите код подтверждения, который вы получили по телефону или в SMS-сообщении.
Вернитесь на страницу учетной записи и при желании введите новый альтернативный адрес электронной почты.
Ссылки
- Служба поддержки Google: Справка по учетным записям: изменение имени пользователя
- Служба поддержки Google: Справка по учетным записям: Основное имя пользователя
- Служба поддержки Google: Справка по учетным записям: Удаление адресов из вашей учетной записи
Ресурсы
- Служба поддержки Google: Справка по учетным записям: Альтернативные имена пользователей
Советы
- Если вы не видите подтверждающее сообщение в папке «Входящие», проверьте папки со спамом или запросите новое электронное письмо.
Предупреждения
- Если основным именем пользователя, которое вы используете для входа в Gmail, является адрес Gmail, вы не сможете изменить существующее имя пользователя, пока не удалите учетную запись и не создадите новую.

- Аналогичным образом, если адрес электронной почты, на который вы хотите переключиться в качестве основного имени пользователя, используется в другой учетной записи Gmail, вы должны удалить этот адрес электронной почты из связанной учетной записи.
Writer Bio
Камми Поу изучала биологические науки в Калифорнийском университете в Ирвине. Она проработала 13 лет программистом в финансовом, медицинском и здравоохранительном секторах. Она работает фрилансером с 2005 года и в настоящее время пишет материалы, связанные со здравоохранением, а также время от времени пишет обзоры для еженедельников Южной Калифорнии.
Как добавить еще один адрес электронной почты в Gmail
Учетные записи электронной почты
- Получение пароля приложения для почты AOL
- Получение пароля приложения для GMail/Gsuite
- Получение пароля приложения для Outlook и Hotmail
- Получение пароля приложения для почты Yahoo
- Включение IMAP в AOL Mail
- Включение IMAP в GMail/Gsuite
- Включение IMAP в Yahoo Mail
- Включение настройки менее безопасных приложений в Gmail
- Добавление еще одного адреса электронной почты в Gmail
- Как получить доступ к архиву Gmail
- Как пересылать электронные письма Gmail на другой Gmail
- Как отозвать письмо в Gmail
- Как очистить корзину в Gmail
- Добавление папки электронной почты в Gmail
- Использование фильтров электронной почты в Gmail
- Пометка писем как прочитанных в Gmail
- Как сделать копию в письмах Gmail
- Как добавить электронную почту в список надежных отправителей Gmail
- 3 способа прикрепить письмо в Gmail
- Как удалить все непрочитанные письма в Gmail
- Как добавить псевдоним в Gmail
- Как добавить контакты в Gmail
- Как добавить подпись в Gmail
- Как изменить пароль Gmail
- Как добавить отправителей в черный список в Gmail
- Как изменить имя в Gmail
- Как изменить свой адрес Gmail
- Как создать список рассылки в Gmail
- Как удалить учетную запись Gmail
- Как зашифровать письмо в Gmail
- Как переслать несколько писем в Gmail
- Как импортировать контакты в Gmail
- Восстановление удаленных писем в Gmail
- Как выбрать все электронные письма в Gmail
- Как отправить приглашение календаря в Gmail
- Как правильно выйти из Gmail
Иногда пользователям необходимо иметь более одной учетной записи электронной почты, с которой они могут отправлять сообщения. Вот инструкция для тех, кому нужно получать (и при желании отправлять) сообщения на аккаунт Gmail с нескольких адресов электронной почты
Вот инструкция для тех, кому нужно получать (и при желании отправлять) сообщения на аккаунт Gmail с нескольких адресов электронной почты
- Во-первых, вам нужно открыть настройки учетной записи Gmail (значок шестеренки в правом верхнем углу).
- Теперь выберите опцию
Настройки. - Посмотрите вверху и выберите
Accounts и Import. - Найдите параметр
Отправить электронное письмо каки выберитеДобавить другой адрес электронной почты. - После четвертого шага появится всплывающая страница.
Вам нужно ввести имя, которое будет отображаться вашим почтовым получателям, и адрес электронной почты.
Обратите внимание на

Кроме того, есть опция под названиемОтветить на— здесь вы можете выбрать адрес электронной почты, на который будет получен (если хотите, чтобы он был связующим, то тут ничего менять не надо). - Нажмите
Кнопка "Следующий шаг". - Следующая всплывающая страница посвящена привязке настроек электронной почты.
Gmail обычно заполняет все поля автоматически, и пользователям нужно только ввести пароль.
Однако, если поля SSL/TLS, SMTP-сервер и Порт не заполняются автоматически, вам необходимо заполнить их,
самостоятельно (следуйте инструкциям вашего поставщика услуг электронной почты).
- Нажмите
Добавить учетную запись 9Кнопка 0178. - После восьмого шага Gmail автоматически отправит код подтверждения на связывающее электронное письмо.


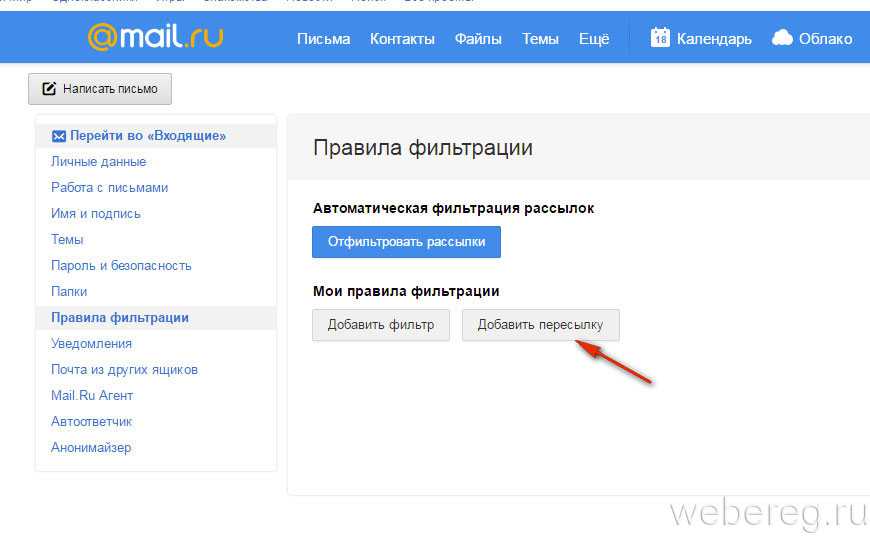
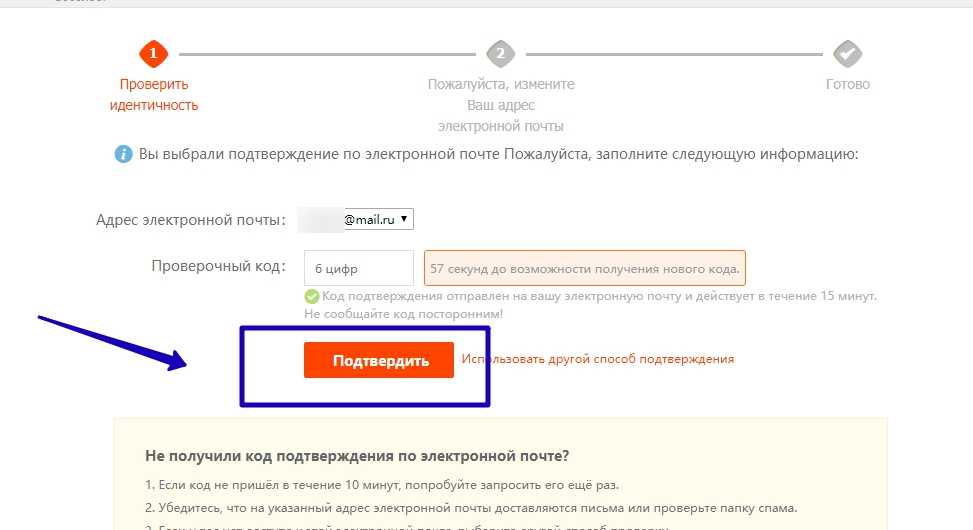

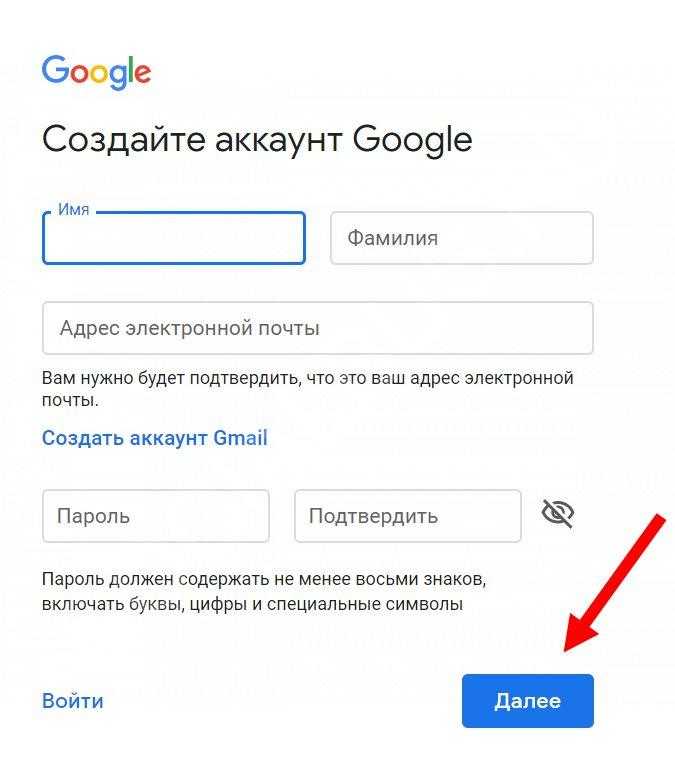
 Перепроверьте свою электронную почту на наличие подтверждающего сообщения.
Перепроверьте свою электронную почту на наличие подтверждающего сообщения.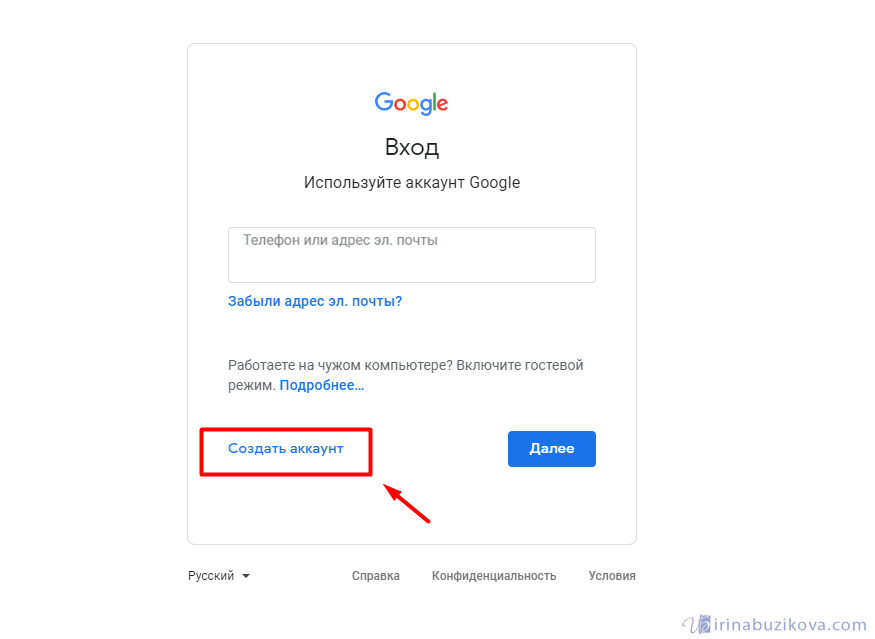 Нажмите «Продолжить».
Нажмите «Продолжить».