Большой размер холста | Часто задаваемые вопросы и известные проблемы
Создаете графический объект на большом холсте? Подробнее о распространенных вопросах, известных проблемах и советах по устранению неполадок.
Часто задаваемые вопросы
Какой размер у большого холста?
Холст большого размера позволяет создавать несколько монтажных областей большего размера. Размер большого холста составляет 2270 x 2270 дюймов, что означает, что вы получаете в 100 раз больше рабочего пространства по сравнению с холстом по умолчанию.
См. статью Работа с холстом большого размера для создания большого графического объекта
Могу ли я скопировать графический объект с большого холста на холст по умолчанию?
Да, вы можете копировать и вставлять графические объекты с холста большого размера на холст по умолчанию. Однако если большой графический объект не помещается на холсте или выходит за границы холста, он будет автоматически уменьшен в соответствии с размером холста.
Как оптимизировать холст, если монтажные области упорядочены в ряд или столбцом?
При настройке вашего документа с помощью диалогового окна Дополнительные настройки вы можете использовать параметры Сортировка по строке или Сортировка по столбцу для определения макета монтажной области. Если указанные монтажные области не помещаются в заданную строку или столбец, но на холсте еще есть место для размещения монтажных областей, измените макет документа, если вы хотите продолжить работу на холсте по умолчанию.
Как изменить разрешение по умолчанию для растровых эффектов при работе с документами большого размера?
Применение растровых эффектов к большим документам с более высоким разрешением может замедлить технологические процессы. Чтобы оптимизировать производительность приложения и помочь вам создавать эффективные документы, Illustrator устанавливает следующее значение разрешения эффекта растрового эффекта для больших документов: 36ppi
Но если вам нужно изменить разрешение растровых эффектов по умолчанию, выполните следующие действия:
- Выберите Эффекты > Параметры растровых эффектов в документе.

- В диалоговом окне выберите значение разрешения в раскрывающемся списке Разрешение.
Для получения подробной информации о диалоговом окне Параметры растровых эффектов в документе см. Параметры растрирования.
Вы также можете изменить разрешение растровых эффектов при создании документа, воспользовавшись диалоговым окном
Часто задаваемые вопросы: открытие, сохранение и экспорт файлов
Можно ли открывать работы на большом холсте в Illustrator предыдущих версий?
При сохранении или экспорте графического объекта, созданного на большом холсте в версии Illustrator ниже 24.0, графический объект будет отображаться в десять раз меньше, чтобы соответствовать размеру холста по умолчанию. Обратите внимание, что также могут отключиться некоторые функции редактирования, а также может измениться расположение текста.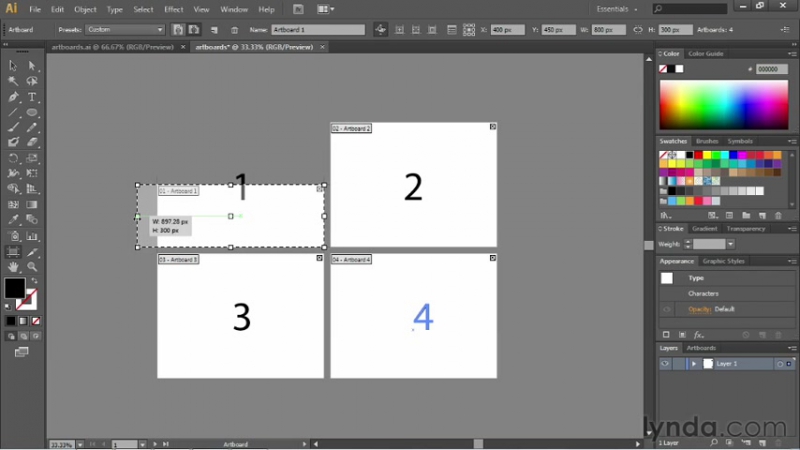
Сохраните графический объект в последней версии, чтобы просмотреть его должным образом.
Можно ли сохранить большой холст в формате PDF?
Да, можно. Однако при сохранении большого графического объекта в PDF версии 1.5 или ниже он уменьшится и будет отображаться в 10 раз меньше при открытии файла PDF.
Чтобы просмотреть работу в реальном размере, используйте Acrobat 1.6 или более поздней версии.
Почему мои работы на большом холсте (.ai и .pdf) уменьшаются, когда открываешь их в приложении для чтения или в браузере?
При сохранении или экспорте документов в формате .ai или .pdf, созданных на большом холсте, к документу применяется масштабирование. Если при открытии этого графического объекта ваше приложение для чтения или браузер не могут прочитать масштаб, он будет выглядеть в десять раз меньше.
- Убедитесь, что вы выбрали настройку Учитывать масштаб при импорте PDF, чтобы при открытии PDF учитывался масштаб.

- Даже если приложение для чтения не может прочитать коэффициент масштабирования, попробуйте другой браузер или убедитесь, что ваше приложение для чтения читает большие графические объекты.
Можно ли экспортировать PDF, содержащий большой холст, с помощью функции «Экспорт ресурсов»?
Вы можете экспортировать файл PDF, содержащий графический объект, созданный на большом холсте, через панель «Экспорт ресурсов». Однако графический объект будет отображаться в десять раз меньше, если открыть его в Acrobat версии 1.5 или ниже.
Чтобы просмотреть его в реальном размере, используйте стиль PDF с Acrobat 1.6 или более поздней версии.
Известные проблемы
У новых единиц измерения для большого холста (футы, футы-дюймы, метры, ярды) есть проблема представления десятичных чисел.
Когда вы перетаскиваете графический объект, созданный на большом холсте, размером менее 30х30 пикселов в библиотеки CC, а затем перемещаете его из библиотек CC обратно в документ, можно заметить большую ограничительную рамку.
Когда графический объект создан на большом холсте и имеет размер 30 пикселов или меньше, при его экспорте в формат PDF реальные размеры графического объекта будут сохранены, но при экспорте составят 30 пикселов.
Вход в учетную запись
Войти
Управление учетной записью
Вход в учетную запись
Войти
Управление учетной записью
Как легко изменить размер изображений в Illustrator с помощью полных шагов
Если вы хотите изменить размер изображения, вы не ошибетесь, выбрав Illustrator, поскольку он поддерживает различные функции редактирования, которые вы можете использовать для изменения размера изображений. Однако не все, у кого есть Illustrator, знают, как работает эта функция, в основном, если вы недавно использовали ее или являетесь новичком. Вы читаете эту статью, потому что хотите знать как изменить размер изображения в иллюстраторе
Однако не все, у кого есть Illustrator, знают, как работает эта функция, в основном, если вы недавно использовали ее или являетесь новичком. Вы читаете эту статью, потому что хотите знать как изменить размер изображения в иллюстраторе
- Часть 1. 3 эффективных функции редактирования, которые необходимо использовать для немедленного изменения размера изображения в Illustrator!
- Часть 2. Лучшая бесплатная онлайн-альтернатива изменения размера изображения Adobe Illustrator [Рекомендуется!]
- Часть 3. Часто задаваемые вопросы о том, как изменить размер изображения в Illustrator
Часть 1. 3 эффективных функции редактирования, которые необходимо использовать для немедленного изменения размера изображения в Illustrator!
Чтобы изменить размер изображения в Illustrator, вам необходимо загрузить программное обеспечение на свой рабочий стол.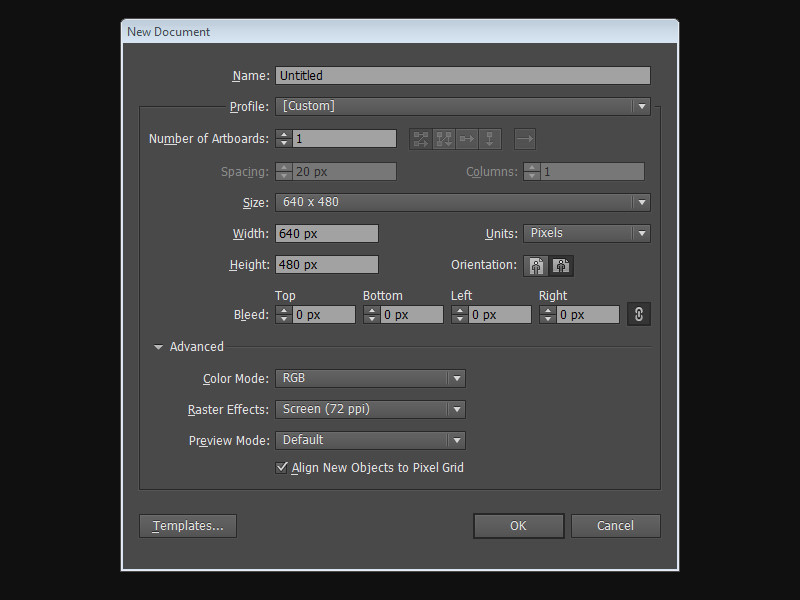
1-й способ. Использование инструмента Масштаб (S)
Один из самых простых способов изменить размер монтажной области в Illustrator — это Инструмент масштабирования. Это наиболее известная функция, которую вы можете использовать для изменения размера изображения; возможно, вы уже использовали его. Но если вы этого не сделаете, попробуйте скопировать приведенные здесь шаги, чтобы использовать инструмент масштабирования.
Шаг 1:
Загрузите изображение, размер которого вы хотите изменить, в Illustrator.
Шаг 2:
Чтобы использовать инструмент масштабирования, нажмите кнопку S на клавиатуре, а затем нажмите Enter or Return если вы пользователь Mac.
Шаг 3:
Затем на вашем экране появится диалоговое окно; здесь вы можете настроить масштаб объекта или изображения, которое вы загружаете в Illustrator. Добавьте правильное измерение, которое вы хотите получить, и нажмите OK, чтобы сохранить масштаб, который вы применяете к изображению.
2-й способ. Использование инструмента Трансформация (E)
Инструмент преобразования позволяет пользователю регулировать масштаб изображения, которое вы загружаете в Illustrator, но перетаскивая его рамку. Вы можете свободно изменять размер холста в Illustrator, не добавляя правильный размер. Однако плохая сторона этого заключается в том, что он не показывает, каким должен быть размер изображения после его преобразования. Но он намного проще первого, поэтому, если вы хотите его использовать, следуйте инструкциям.
Шаг 1:
После запуска программы вставьте файл, который вы хотите преобразовать, в Illustrator.
Шаг 2:
Щелкните изображение, которое хотите преобразовать, затем нажмите кнопку E на клавиатуре.
Шаг 3:
Удерживайте и перетащите рамку, чтобы отрегулировать ее размер в соответствии с вашими предпочтениями. Вот так просто, теперь вы отрегулировали размер изображения с помощью Transform; дополнительные параметры, доступные при преобразовании, — это удерживание Control, Shift и т. д.
3-й способ. Использование ограничивающей рамки
Ограничительная рамка это ваш типичный способ изменить размер изображения, который вы, возможно, захотите узнать. Однако существует несколько проблем, потому что он не появляется, когда это необходимо. Итак, чтобы научить вас изменять размер изображения в Illustrator без искажений, вы можете выполнить шаги, которые мы добавляем.
Шаг 1:
Откройте Illustrator и импортируйте сюда изображение, размер которого вы хотите изменить.
Шаг 2:
В верхней части нажмите кнопку Вид опции. Под ним есть несколько функций, которые вы можете использовать, нажмите кнопку Показать ограничивающую рамку чтобы отобразить ограничивающую рамку на изображении, размер которого вы хотите изменить.
Шаг 3:
Отрегулируйте рамку изображения, которое вы загружаете сюда, перетащив ограничивающую рамку, которая появится на вашем изображении.
Дальнейшее чтение:
- Как удалить фон и сделать его прозрачным в Illustrator
- Как изменить цвет фона с помощью Adobe Illustrator
Часть 2. Лучшая бесплатная онлайн-альтернатива изменения размера изображения Adobe Illustrator [Рекомендуется!]
Aiseesoft Image Upscaler онлайн это лучшая альтернатива Adobe Illustrator для изменения размера изображений в Интернете, если вам это нужно. С этим онлайн-инструментом вам не нужно запоминать все шаги, как в Illustrator, а изменение размера изображения с помощью этого инструмента доставляет меньше хлопот. В отличие от Illustrator, вам не нужно загружать и устанавливать это программное обеспечение на свое устройство, чтобы использовать его, поскольку оно широко доступно в Интернете. Если вам интересно, как использовать этот инструмент, следуйте инструкциям, которые мы добавляем здесь!
Шаг 1:
Как мы уже говорили, этот инструмент доступен, вы можете нажать на него ссылке, а браузер или вкладка напрямую приведут вас к онлайн-ресайсеру Aiseesoft.
Шаг 2:
Нажмите Загрузить фотографии чтобы добавить сюда изображение, размер которого вы хотите изменить. Появится папка; вы можете найти файл здесь, или вы можете перетащить файл, если хотите.
Шаг 3:
После добавления файла инструмент начнет обнаруживать изображение с помощью технологии AI. Теперь вы можете выбрать, какой тип увеличения вы хотите применить к изображению, размер которого хотите изменить. Мы предлагаем вам попробовать их все и посмотреть, какой из них лучше подходит вашему образу.
Шаг 4:
Если вы найдете нужный размер изображения, нажмите кнопку Save. кнопку, и инструмент экспортирует отредактированный здесь файл.
Часть 3. Часто задаваемые вопросы о том, как изменить размер изображения в Illustrator
Можно ли использовать Illustrator бесплатно?
Инструмент поддерживает абонентскую плату в размере 20.99 долларов США, если вы хотите воспользоваться годовой подпиской или ежемесячной подпиской за 31.49 долларов США; в зависимости от вашего местоположения цена может варьироваться. Но если вы не можете оплатить его стоимость, вы можете попробовать использовать его пробную версию в течение 7 дней. После этого вам нужно будет подписаться, если вы продолжите его использовать.
Но если вы не можете оплатить его стоимость, вы можете попробовать использовать его пробную версию в течение 7 дней. После этого вам нужно будет подписаться, если вы продолжите его использовать.
Доступен ли иллюстратор на Mac?
Да, у Adobe Illustrator есть версия для Mac, которую вы можете использовать для создания одного из лучших графических дизайнов, которые могут вам понадобиться для презентаций, бизнеса, иллюстраций и т. д. Функция, представленная в Windows, доступна в версии для Mac.
Где можно скачать иллюстратор?
Вы можете посетить официальный сайт Adobe, чтобы загрузить версию Illustrator для Windows или Mac. Загрузка Illustrator со стороннего веб-сайта — это не то, что мы рекомендуем чаще всего, потому что файл может содержать вирус или он неполный. Вы можете избежать таких проблем, если скачаете приложение с официального сайта бесплатно.
Заключение
Как изменить размер изображения в Illustrator? Этот вопрос решен, поскольку мы представили вам три практических способа изменить размер изображения.
Что вы думаете об этом посте.
- 1
- 2
- 3
- 4
- 5
Прекрасно
Рейтинг: 4.9 / 5 (на основе голосов 300)Подпишитесь на нас в
Оставьте свой комментарий и присоединяйтесь к нашему обсуждению
Как изменить размер холста в Adobe Illustrator
Как пользователь Illustrator, вы можете быть озадачены тем, как изменить размер холста, с которым вы работаете, также известного как монтажная область. К счастью, в Illustrator есть специальный инструмент для этой цели, известный как Artboard Tool . Инструмент «Монтажная область» позволяет изменять размер холста в Adobe Illustrator либо вручную, либо путем ввода числового значения. В этом уроке я проведу вас через весь процесс.
К счастью, в Illustrator есть специальный инструмент для этой цели, известный как Artboard Tool . Инструмент «Монтажная область» позволяет изменять размер холста в Adobe Illustrator либо вручную, либо путем ввода числового значения. В этом уроке я проведу вас через весь процесс.
Когда дело доходит до изменения размера холста в других приложениях, таких как Inkscape или GIMP, это обычно делается с помощью свойств документа или диалогового окна настроек. Однако Adobe подходит к этому по-другому, предоставляя специальный инструмент для таких задач.
Преимущество использования этого инструмента заключается в том, что он не только позволяет изменять размер холста с помощью заданного числового значения, но также позволяет щелкать и перетаскивать холст, чтобы масштабировать его от руки.
Изменение размера холста в Adobe Illustrator
 Затем вы можете изменить размер холста вручную, щелкнув и перетащив его края, или вы можете ввести числовое значение в поля Ширина и Высота в меню параметров инструмента. Затем вы можете изменить размер холста вручную, щелкнув и перетащив его края, или вы можете ввести числовое значение в поля Ширина и Высота в меню параметров инструмента. |
Следующее руководство проведет вас через весь процесс изменения размера холста в Illustrator.
Как упоминалось ранее, есть два способа приблизиться к этому: вручную и с числовым вводом. Используйте оглавление ниже, чтобы перейти к тому методу, который вы предпочитаете.
СодержаниеСпособ 1. Масштабирование холста от руки
Метод 2: Измените размер холста, используя числовые значения
|
Способ 1.
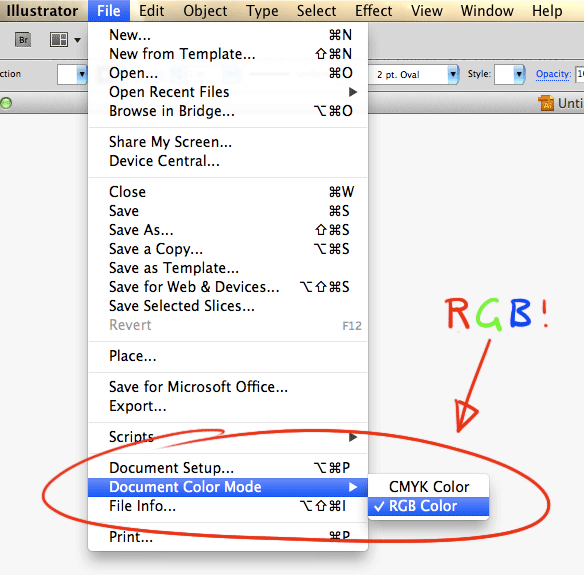 Масштабирование холста от руки
Масштабирование холста от рукиОдин из способов изменения холст Размер в Adobe Illustrator определяется вручную, как и с любым другим объектом или слоем.
Этот метод похож на метод, использованный в предыдущем уроке, где мы рассмотрели, как разместить рисунок на монтажной области.
Шаг 1. Откройте инструмент монтажной области
Чтобы изменить размер холста, мы должны выбрать Artboard Tool , доступ к которому можно получить, нажав Shift + O на клавиатуре.
Его также можно найти на панели инструментов в левой части экрана: Инструмент Artboard Tool можно найти на панели инструментов, обведенной красным выше.
Инструмент «Монтажная область» позволяет создавать, редактировать и удалять холсты на экране, также известные как монтажные области.
Шаг 2. Нажмите и перетащите края холста, чтобы изменить размер
После того, как вы возьмете инструмент «Монтажная область», вы должны заметить, что края вашего холста изменились во внешнем виде.
Вокруг вашего холста будет пунктирный контур, а в углах вашего монтажного поля будет четыре белых узла: Ручки масштабирования будут расположены по краям и углам вашего холста.
Инструмент «Монтажная область» действует примерно так же, как инструмент «Выбор», в том смысле, что он позволяет трансформировать холст так же, как объект или путь.
Щелчок и перетаскивание по любой стороне холста изменит его ширину или высоту в зависимости от того, с какой стороны вы щелкнете.
Нажатие и перетаскивание левого и правого края позволит вам изменить ширину вашего холста: Левый и правый края позволяют вам изменить ширину вашего холста.
Нажатие и перетаскивание верхнего и нижнего краев позволит вам изменить высоту вашего холста: Масштабирование верхнего и нижнего краев изменит высоту вашего холста.
Щелкнув и перетащив любой из четырех узлов в углах, вы сможете изменить одновременно ширина и высота :Узлы в углах позволяют масштабировать ширину и высоту холста.
Удерживая клавишу Shift , независимо от того, какой край или угол вы выбрали, при щелчке и перетаскивании зафиксируется соотношение сторон, так что ширина и высота вашего холста масштабируются пропорционально: вы можете масштабировать свой холст пропорционально, удерживая Shift .
Когда вы закончите изменять размер холста, вы можете просто отменить выбор инструмента «Монтажная область» или взять другой инструмент, чтобы он отменил выбор.
Ваши изменения применяются в режиме реального времени, поэтому нет необходимости применять их формально.
Способ 2: изменение размера холста с помощью числовых значений
Теперь, когда мы рассмотрели, как изменить размер холста в Adobe Illustrator путем его масштабирования, давайте рассмотрим, как изменить его с помощью заданного числового значения.
Это может быть очень полезно, если вы разрабатываете что-то вроде дизайна эскиза видео или плаката, где ваши иллюстрации должны быть определенного размера.
Шаг 1: Откройте инструмент Artboard
Сначала мы должны выбрать инструмент Artboard Tool , доступ к которому можно получить, нажав Shift + O на клавиатуре или выбрав его на панели инструментов слева от экрана:
Кроме того, вы можете получить доступ к этому инструменту, открыв меню Document Setup , нажав Alt + Control + P , а затем нажав кнопку Edit Artboards в правой части интерфейса меню.
Шаг 2: Введите числовое значение в поля ширины и высоты
После того, как вы выбрали инструмент Монтажная область, вы можете изменить размер холста, используя поля Ш и В в меню настроек инструмента в верхней части экрана: Вводы ширины и высоты расположены в меню параметров инструмента в верхней части экрана.
Несколько вещей, о которых следует помнить:
- W представляет собой ширину документа .
- H представляет собой высота .

- Значок замка между двумя полями заблокирует соотношение сторон вашего холста, чтобы при включении он масштабировался пропорционально.
Отсюда вы можете просто ввести числовое значение по вашему выбору.
По умолчанию единицы измерения будут в пикселях ( px ), но вы также можете использовать следующие единицы измерения, введя соответствующие сокращения после числа:
- Пиксели ( px )
- Дюймы ( в )
- Сантиметры ( см )
- Миллиметры ( мм )
- Точки ( pt )
- Процент ( % )
Как только вы’ Когда вы закончите вводить числа по вашему выбору, все, что вам нужно сделать, это нажать . Введите на клавиатуре, чтобы применить изменения, и размер вашего холста / монтажной области изменится соответствующим образом.
Если соотношение сторон заблокировано, противоположное измерение также изменится в соответствии с вашим вводом.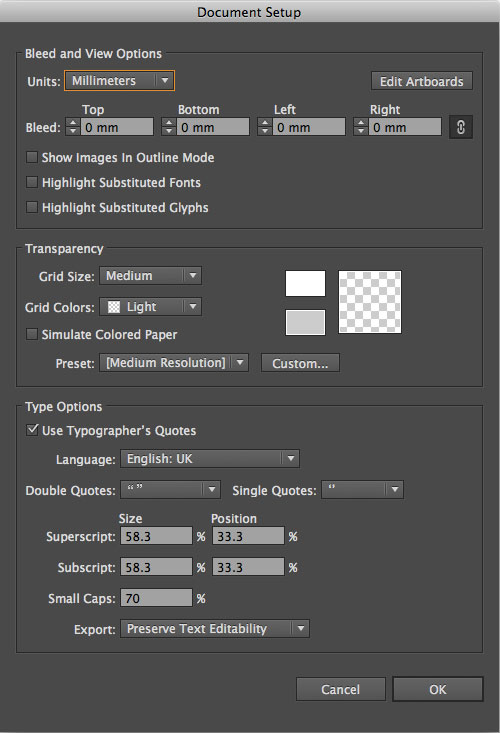
Заключение
Инструмент монтажной области Illustrator может быть очень удобным. Это не просто позволяет вам изменить размер холста в Adobe Illustrator; он также позволяет вам создавать дополнительные холсты, если хотите.
Затем вы можете дать каждому холсту собственное имя, назначить числовой порядок, экспортировать их как отдельные страницы документа PDF или даже экспортировать их в виде отдельных изображений.
Хотя существование этого инструмента может сбить с толку новых пользователей, привыкших изменять размер границ документа более традиционными способами, преимущества этого инструмента, безусловно, перевешивают любые незначительные недостатки, подобные этому.
Если у вас есть какие-либо вопросы или вам нужны разъяснения по любому из шагов этого урока, просто оставьте комментарий ниже.
Этот пост может содержать партнерские ссылки. Прочитайте информацию об аффилированных лицах здесь.
3 способа изменить размер монтажной области в Adobe Illustrator
Adobe Illustrator — это монтажные области! Вы не можете создать дизайн без артборда, и часто вам придется изменять его размер для разных целей. Например, логотип предназначен для использования во многих различных презентациях, на визитной карточке, веб-сайте компании, футболке, сувенирах и т. д.
Например, логотип предназначен для использования во многих различных презентациях, на визитной карточке, веб-сайте компании, футболке, сувенирах и т. д.
Сохранение логотипа в формате png или pdf, когда вы хотите напечатать его на чем-либо, является обязательным и, конечно же, вам не нужна большая область пустого фона. Решение состоит в том, чтобы изменить размер области монтажной области и сделать ее меньше.
Когда я работал на организатора выставок, мне приходилось изменять размер одного и того же дизайна для различных печатных материалов, таких как плакаты, брошюры, баннеры и футболки для мероприятий. Некоторые материалы расположены горизонтально, а другие вертикально, некоторые больше, а некоторые меньше.
Честно говоря, изменение размера является повседневной работой каждого графического дизайнера. Вы услышите, как ваш босс говорит: «Мне нужен этот размер для этого, этот размер для этого», нормально. Лучше выучить раньше, чем позже. Но позвольте мне показать вам, что изменить размер монтажной области не так уж сложно, и я всегда готов помочь 🙂
Погружаемся!
Содержание
- Как создать монтажную область в Adobe Illustrator
- 3 способа изменить размер монтажной области в Adobe Illustrator
- Способ 1: параметры монтажной области
- Способ 2: панель монтажной области
- Способ 3.
 Инструмент «Монтажная область»
Инструмент «Монтажная область»
- Еще сомнения?
- Как посмотреть размер монтажной области в Illustrator?
- Можно ли изменить размер нескольких монтажных областей в Illustrator?
- Каков максимальный размер монтажной области в Illustrator?
- Подведение итогов
Как создать монтажную область в Adobe Illustrator
Я полагаю, вы уже знаете, что такое монтажная область в Adobe Illustrator. Это как слой в Photoshop, страница в Indesign и бумага, когда вы создаете вручную. Монтажная область — это пустое пространство, где вы создаете и показываете свои элементы дизайна.
При создании нового документа в Illustrator вас попросят выбрать или ввести предпочтительный размер документа (монтажной области). Вы можете выбрать один из восьми часто используемых предустановленных размеров.
Если вы имеете в виду определенный размер изображения, вы можете изменить предустановленные детали, такие как размер, измерение, цветовой режим и т.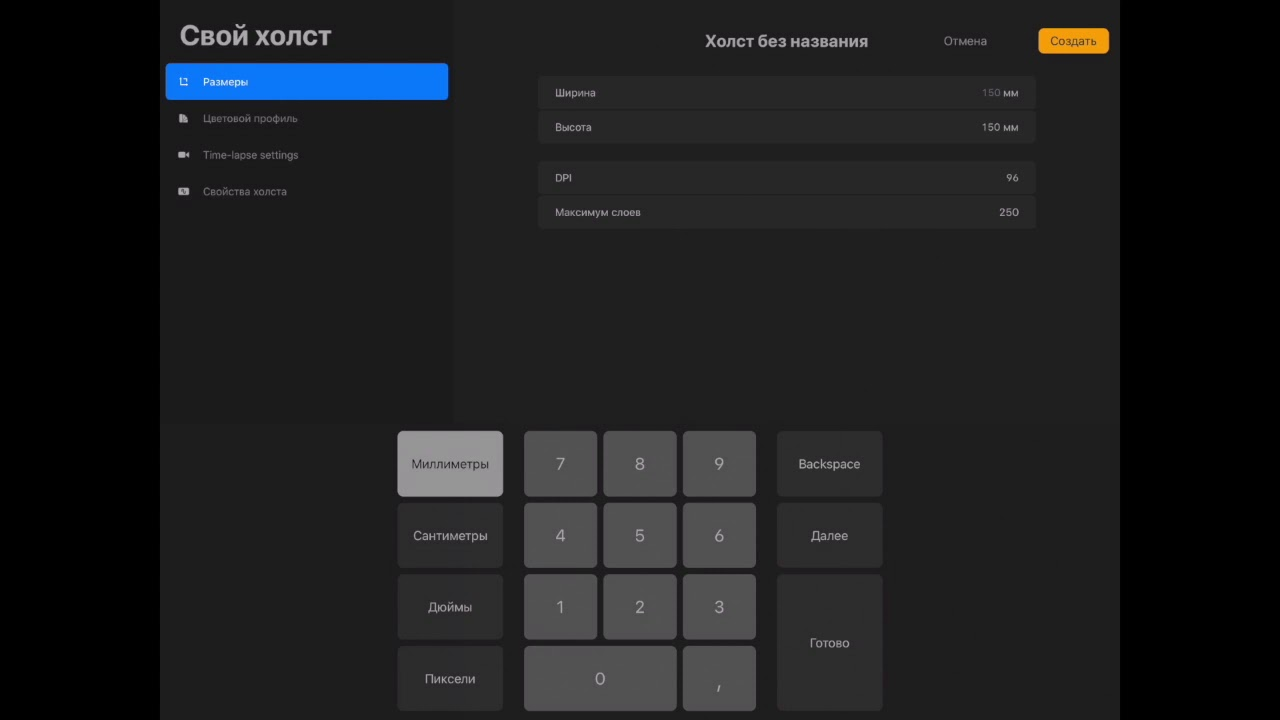 д., в правой части окна и нажать Создать .
д., в правой части окна и нажать Создать .
3 способа изменить размер монтажной области в Adobe Illustrator
Не устраивает ваш дизайн? Слишком много или мало свободного места? Не волнуйся. Всегда есть способ заставить все работать. Вы можете изменить размер монтажной области одним из следующих способов.
Примечание. Скриншоты взяты из версии Illustrator CC для Mac, версия для Windows может немного отличаться.
Способ 1. Параметры монтажной области
Этот метод позволяет изменить несколько параметров монтажной области.
Шаг 1 : Выберите монтажную область, размер которой вы хотите изменить, на панели Монтажная область.
Шаг 2 : Щелкните значок инструмента монтажной области. Вы увидите синюю ограничивающую рамку.
Шаг 3 : Появится окно, это окно Artboard Options . Измените значения Ширина и Высота соответственно. Вы также можете изменить ориентацию монтажной области с книжной на альбомную.
Вы также можете изменить ориентацию монтажной области с книжной на альбомную.
Шаг 4 : Нажмите Ok .
Способ 2. Панель «Монтажная область»
При нажатии на инструмент «Монтажная область» можно изменить размер монтажной области на панели «Монтажная область» в разделе «Свойства» .
Шаг 1 : Щелкните инструмент Artboard на панели инструментов.
Шаг 2 : Выберите монтажную область, размер которой вы хотите изменить. Вы увидите синюю ограничивающую рамку.
Шаг 3 : Изменить монтажную область 9Размер 0003 W (ширина) и H (высота) на панели Artboard в правой части документа Illustrator.
Готово.
Способ 3. Инструмент «Монтажная область»
Вы также можете вручную изменить размер монтажной области с помощью инструмента «Монтажная область» ( Shift + O ).
Шаг 1 : Щелкните инструмент Монтажная область на панели инструментов или используйте сочетание клавиш Shift + O .
Шаг 2 : Выберите монтажную область, размер которой вы хотите изменить. Вы увидите синюю ограничивающую рамку.
Шаг 3 : Нажмите и перетащите ограничивающую рамку, чтобы свободно изменить размер изображения. Удерживайте клавишу Shift при перетаскивании, если хотите сохранить пропорции монтажной области.
Шаг 4 : Отпустите кнопку мыши. Сделанный.
Еще сомнения?
Вот еще вопросы об изменении размера монтажной области в Adobe Illustrator.
Как посмотреть размер монтажной области в Illustrator?
Выбрав инструмент «Монтажная область», щелкните монтажную область, и вы увидите значение размера на панели «Преобразование » в правой или верхней части окна документа в зависимости от ваших настроек.
Можно ли изменить размер нескольких монтажных областей в Illustrator?
Да, вы можете изменить размер нескольких монтажных областей одновременно. Удерживая клавишу Shift , выберите монтажные области, размер которых вы хотите изменить, и измените значение, используя методы, которые вы изучили выше.
Каков максимальный размер монтажной области в Illustrator?
В Adobe Illustrator установлен максимальный размер монтажной области. Он поддерживает размеры монтажной области до 227 x 227 дюймов , но если ваш дизайн больше, вы всегда можете пропорционально изменить его размер при отправке на печать.
Подведение итогов
Нормально поставить цель, а потом захотеть немного изменить ее, чтобы достичь еще лучшей цели. Когда вы создаете артборд, вы устанавливаете определенное значение, которое, по вашему мнению, будет работать лучше всего, но позже в процессе, возможно, у вас появятся лучшие решения.




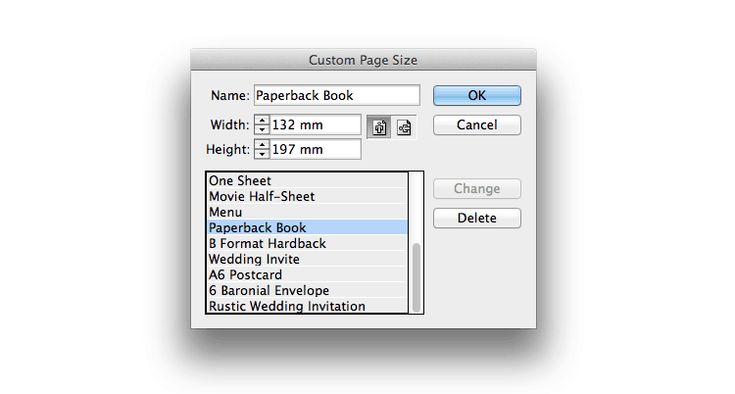 Инструмент «Монтажная область»
Инструмент «Монтажная область»