Как изменить размер изображения в Photoshop
Изменение размера изображений является одним из наиболее часто используемых применений программы Photoshop.
Это настолько распространённое действие, что даже людям, которые практически ничего не знают о Photoshop, ??удается использовать его для изменения размеров изображений.
С помощью данного урока мы научимся изменять размеры изображений с минимальной потерей качества. Понятно, что совсем без потери качества размер изменить невозможно, ног можно постараться максимально сохранить резкость, избежать так называемого «замыливания» контрастных элементов и тому подобное.
Здесь я буду использовать Photoshop CS6, но описанные в материале действия подойдут для любой CS версии программы.
Для примера я воспользуюсь этим изображением:
Это фотография, сделанная цифровым фотоаппаратом. Конечно, линейный размер оригинала фото было намного больше, чем то, что мы здесь видим, но размер уменьшен для того, чтобы разместить на веб-страничке.
На самом деле, уменьшить размер изображения в Photoshop совсем не трудно. Для изменения размера изображений в Photoshop используется одноимённая команда «Размер изображения» (Image Size), диалоговое окно которой можно открыть, если пройти по вкладке главного меню Изображение —> Размер изображения (Image —> Image Size), или, можно нажать сочетание клавиш Alt+Ctrl+I:
Этот скриншот диалогового окна команды был сделан сразу после того, как я открыл в Photoshop оригинальную фотографию, до любых изменений размеров.
Диалоговое окно разделено на две основные части — Размерность (Pixel Dimensions) и Размер печатного оттиска (Document Size).
Смотреть другие материалы по уменьшению/увеличению линейных размеров изображений в Photoshop
Как правильно сохранить изображение для Web в Photoshop
Автоматическое уменьшение размера и веса множества фотографий
Новое диалоговое окно «Размер изображения» в Photoshop CC
Как изменить размер изображения в Photoshop CC для web
По теме этого материала нас интересует только верхняя часть диалогового окна, где отображается размер в пикселях, так как этот параметр контролирует фактический и физический размер фото в пикселях.
Давайте рассмотрим этот раздел более внимательно.
Непосредственно справа от слова «Размерность» (Pixel Dimensions) имеются цифры, показывающие текущий размер файла изображения. В моем случае, это говорит мне, что исходный файл моей фотографии имеет объём 14,5 М («M» означает мегабайт, или «миллион байт»):
Знать объём файла изображения может быть полезно, если вы хотите сравнить объём оригинальной версии с объёмом,полученным после изменения, но это не поможет нам изменить линейный размер изображения. Для этого нам нужна другая информация — текущая ширина и высота нашей картинки в пикселях:
Здесь мы видим, что моя исходная фотография имеет 2608 пикселей в ширину (Width) и 1945 в высоту (Height).
Сейчас мне нужно получить уменьшенную версию фотографии, которую можно было бы разместить на веб-странице. Для этого надо просто изменить значения цифры в полях «Ширина» и «Высота» на нужное мне. К примеру, я введу новую ширину для моего изображения, равную 550 пикселям, при этом высота автоматически изменилась до значения 410 пикселей. Для применения команды надо нажать кнопку ОК:
Для применения команды надо нажать кнопку ОК:
Вы также можете изменить размер в процентах от исходного изображения, а не вводить определенное значение в пикселях. Справа от полей ввода «Ширина» и «Высота» имеется указатель типа единиц измерения, по умолчанию они установлены ??в пикселях (pixels), но если кликнуть по слову «пиксели» или стрелке справа от слова, откроется выпадающее меню, которое позволит изменить тип измерения на проценты. Введите значение в процентах, нажмите кнопку ОК, и Photoshop изменит размер изображения на любые процентное значение, которое Вы ввели:
Кроме того, изменить единицы ширины и высоты можно по отдельности. Для этого надо зажать клавишу Shift и кликнуть по единице измерения. Тогда, к примеру, вы можете задать ширину изображения в процентах, а высоту — в пикселях, или наоборот:
Вы заметите (если только вы не изменили настройки по умолчанию), что, когда вы входите своё значение ширины или высоты, второе значение изменяется автоматически.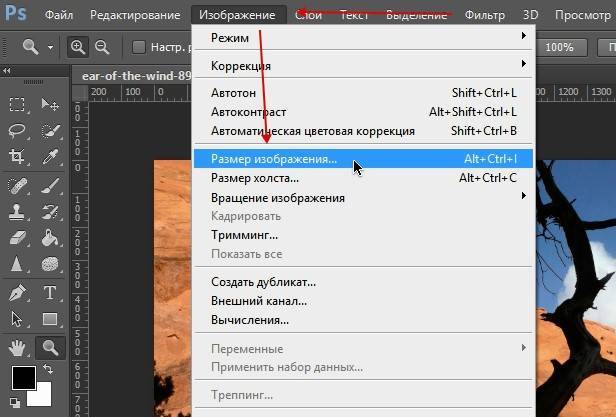 Иными словами, если вы попытаетесь изменить значение ширины изображения, высота будет меняться вместе с ней. Это происходит потому, что по умолчанию, Photoshop сохраняет исходные пропорции изображения неизменными, ведь если Вы измените ширину фото без изменения высоты или наоборот, то изображение исказится. Photoshop показывает нам, что значения ширины и высоты изображения в настоящее время связаны друг с другом, отображая значок связи справа от значений:
Иными словами, если вы попытаетесь изменить значение ширины изображения, высота будет меняться вместе с ней. Это происходит потому, что по умолчанию, Photoshop сохраняет исходные пропорции изображения неизменными, ведь если Вы измените ширину фото без изменения высоты или наоборот, то изображение исказится. Photoshop показывает нам, что значения ширины и высоты изображения в настоящее время связаны друг с другом, отображая значок связи справа от значений:
Связь между шириной и высотой отключает опция «Сохранять пропорции» (Constrain Proportions), по умолчанию опция включена, но если вам нужно изменить ширину и высоту по отдельности, просто снимите галку в чекбоксе:
Изменение размера и качества изображения
Изменение размеров изображения в Photoshop — не сложное действие, но есть важный момент, который необходимо учитывать, если Вы хотите сохранить качество изображения.
Давайте рассмотрим это на примере.
Допустим, мне нужно уменьшить ширину и высоту моего фото на 50 процентов. Для этого в диалоговом окне Размера изображения я просто изменю и значения ширины и высоты до 50-ти процентов:
Для этого в диалоговом окне Размера изображения я просто изменю и значения ширины и высоты до 50-ти процентов:
Я нажимаю кнопку ОК в правом верхнем углу диалогового окна «Размера изображения» (Image Size), после чего Photoshop закрывает диалоговое окно и изменяет фотографию. Так как я сделал как ширину, так и высоту по 50 процентов, фотография сейчас имеет одну четверть первоначального размера.
Как мы видим, фото теперь стало гораздо меньше, но общее качество изображения осталось довольно неплохим:
Давайте посмотрим, что произойдёт, если я возьму этот вариант уменьшенного изображения и попытаюсь увеличить его обратно до первоначального размера. Для этого я снова открою диалоговое окно Размера изображения и веду значение ширины и высоты по 200 процентов:
Увеличив фотографию, мне удалось вернуть его к исходному размеру, но качество теперь значительно хуже, чем у оригинала. Я потерял много деталей в изображении, оно теперь выглядит нечётким и размытым. Если бы я увеличил его еще больше, качество изображения было бы все хуже и хуже:
Если бы я увеличил его еще больше, качество изображения было бы все хуже и хуже:
И это произошло вот почему. Когда Вы используете команду «Размер изображения» для его уменьшения, Photoshop делает его меньшим по существу, отбрасывая пиксели. Он просто отбирает некоторые из пикселей изображения и удаляет их из виртуального окна. Т.к. Photoshop хорошо знает, какие пиксели следует удалить без ущерба для качества изображения, уменьшение изображения обычно не является проблемой.
Проблема возникает при увеличении. Если Photoshop уменьшает изображения, отбрасывая лишние пиксели, то откуда он берёт их при увеличении? Где Photoshop получает эти новые пиксели, которые он добавления на изображение? Он их генерирует самостоятельно.
И в этом заключается главная сложность. Когда Photoshop увеличивает изображение, он должен добавить пиксели, которых не существовало раньше, и он понятия не имеет, как на самом деле должна выглядеть увеличенная фотография, он просто должен догадываться.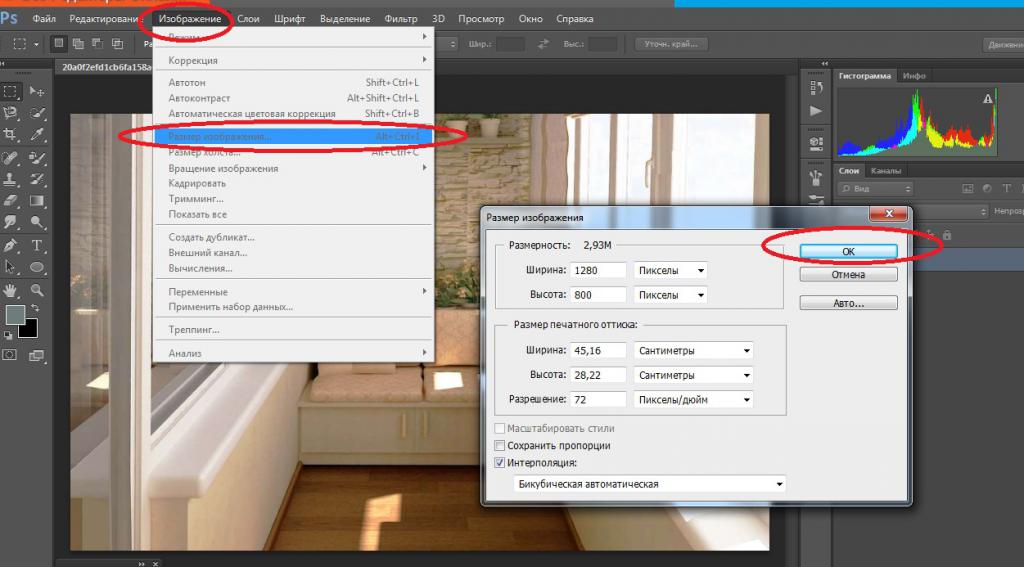 Конечно, Photoshop является очень мощной программой и её догадки основаны на сложнейших передовых математических алгоритмах, но, в конце концов, это всё-таки только предположения, и оно не может быть полностью идеальным.
Конечно, Photoshop является очень мощной программой и её догадки основаны на сложнейших передовых математических алгоритмах, но, в конце концов, это всё-таки только предположения, и оно не может быть полностью идеальным.
Исходя из этого, можно сделать вывод, что уменьшать изображения — это нормально и не приводит к особым потерям, но Вы должны избегать любой ценой их увеличения, если Вас, конечно, интересует итоговое качество.
Как изменить размер картинки в фотошопе: пошаговые действия
Лучшие статьи блога
Здравствуйте. Вас приветствует, Тимур Мустаев. Рад видеть вас на просторах моего блога. Сегодня хочу затронуть наболевшую тему, как изменить размер картинки в фотошопе. Ежедневно люди сталкиваются с этой проблемой и не знают, как это сделать при помощи имеющийся программы фотошоп в их расположении.
Сегодня я расскажу вам все в детальных подробностях с прилагаемыми скриншотами, что позволит быстро понять, как и что делать.
Скриншоты я буду показывать используя Photoshop CS6.
Если у вас другая версия, ничего страшного, набор инструментов и расположение вкладок во всех версиях одинаковы.
Начнем все по порядку.
Первым делом откроем саму программу. Загружаем в нее изображение, которому необходимо поменять размер. Фотография загружается очень просто Файл > Открыть
Я загрузил фотографию, сделанную на фотоаппарат, весом 5,5 Мбайт. Фотография 4608×3072 пикселей (39×26 см.) при разрешении 300 пикселей/дюйм.
Как посмотреть размер и разрешение фотографии? Все очень просто. Заходим Изображение > Размер изображения.
В появившемся окне, мы можем видеть всю информацию о фото и здесь же мы можем поменять ее.
Обычно изображение измеряется в пикселях и меняется Ширина и Высота размерности (под номером 1).
Желательно не снимать галочки (номер 3). Менять следует только одно значение, либо Ширину, либо Высоту, второе значение пропорционально будет уменьшаться.
Что означают символы под номером 4? Это говорит о том, что фотография будет меняться в пропорциях, изменяя одно значение, второе меняется автоматически, согласно тому, что стоит галочка — Масштабировать стили. Если снять эту галочку, масштабности исчезнет и соответственно исчезнут символы под знаком
Что касается разрешения. Можно выставить 72 Пикселя/дюйм, это вполне достаточно.
- Во-первых, это скажется на размере фото.
- Во-вторых, это не повлияет на качество.
Например, мне необходимо уменьшить свою фотографию в ширину не превышающую 1200 пикселей. Я спокойно меняю настройки.
Я спокойно меняю настройки.
Только помните сначала меняем разрешение, ставим 72 Пикселя/дюйм, после чего вписываем Ширину 1200 Пикселей и нажимаем кнопку ОК. Тем самым, мы увидим, что фотография у нас изменилась.
Теперь мы можем сохранить уменьшенную картинку Файл > Сохранить как. В открывшемся окне вписываем новое название и нажимаем Сохранить.
После чего появится очередное окно, где необходимо указать детали сохранения. Я установил качество картинки 10, при этом, как можно заметить, после сохранения мой объем составит 413 Кбайт. Если вам это много, можете еще немного уменьшить качество, например. поставить 8, тем самым и вес соответственно тоже уменьшиться. Но только не увлекайтесь, а то получите совсем плохого качества фотографию.
Вот и все. Вы получили картинку уменьшенного размера и меньшим объемом.
Напоследок хочу вам порекомендовать замечательный курс – «Фотошоп с нуля в видеоформате VIP 3.
0», предназначен специально для новичков, для тех, кто только начинает развивать свои навыки в таком мощном графическом редакторе как Фотошоп. Что вам даст этот видео курс? Вы узнаете все основные азы. Научитесь разбираться в слоях, в кадрировании изображений, использовать маски и много другое. После изучения курса, вы просто влюбитесь в этот графический редактор.
Говорю вам до свидания. Развивайте себя, вкладывайте в саморазвитие, и вы обязательно получите плоды. Если вам не сложно поделитесь статьей в социальных сетях. Подписывайтесь на обновление блога, будьте в курсе последних новостей. Если у вас возникают вопросы или же вы хотите что-то добавить, пишите в комментариях.
Всех вам благ, Тимур Мустаев.
Оцените статью:
- 5
- 4
- 3
- 2
- 1
(1 голос, в среднем: 5 из 5)
Этой статьёй стоит поделиться:
Вам так же может быть интересно:
Как правильно экспортировать фотографию в jpeg в хорошем качестве после обработки в лайтруме?
Приветствую вас дорогие читатели моего блога.
Как правильно обрезать фотографию в фотошопе: по контуру, по размеру, по кругу?
Рад видеть вас на просторах моего блога. Сегодня поговорим мы с вами на тему связанная с фотошопом. Очень много вопрос возникают у новичков с работой в данном редакторе. Самый часто возникающий вопрос, как в фотошопе обрезать фото. Сегодня я вам расскажу несколько методов, как обрезать фотографию правильно, без потери качества и какие…
Как правильно импортировать фото в Лайтрум, если вы новичок в этом деле?
Приветствую вас, дорогие мои читатели. Когда я начинал свое развитие в качестве фотографа, я даже и не думал, что фотографии надо еще обрабатывать. Я считал, как и большинство начинающих фотографов, что раз имеешь профессиональный фотоаппарат, но фото должны сами получать хорошо. Это основное заблуждение новичков! Моя первая фотокамера Супер Blender Моей первой…
Я считал, как и большинство начинающих фотографов, что раз имеешь профессиональный фотоаппарат, но фото должны сами получать хорошо. Это основное заблуждение новичков! Моя первая фотокамера Супер Blender Моей первой…
4 основных метода, как превратить цветную фотографию в черно белую используя Photoshop
Приветствую вас, читатели моего блога. На связи, Тимур Мустаев. Мне часто задают вопрос, как сделать из цветной фотографии, чёрно-белую? Сегодня я решил написать детальную статью касающегося этого вопроса. Поэтому мы подробно рассмотрим — как сделать черно белое фото в фотошопе. Photoshop с нуля. Старт Сегодня мы рассмотрим четыре основные метода. Каждый из них…
© 2016-2020 Блог Тимура Мустаева.
Друзья, уважайте мой труд, не воруйте контент. Все права на статьи и авторский дизайн принадлежат автору блога, защищены и преследуются по закону об авторском праве. Копирование материалов, без указания открытой индексируемой ссылки на блог – строго запрещено!
Политика конфиденциальностиОтказ от ответственностиСогласие с рассылкой
Изменение размера изображений в соответствии с размерами фоторамки с помощью Photoshop CS6
233
ПОДЕЛИТЬСЯ
ShareTweetPinterest
Автор: Стив Паттерсон.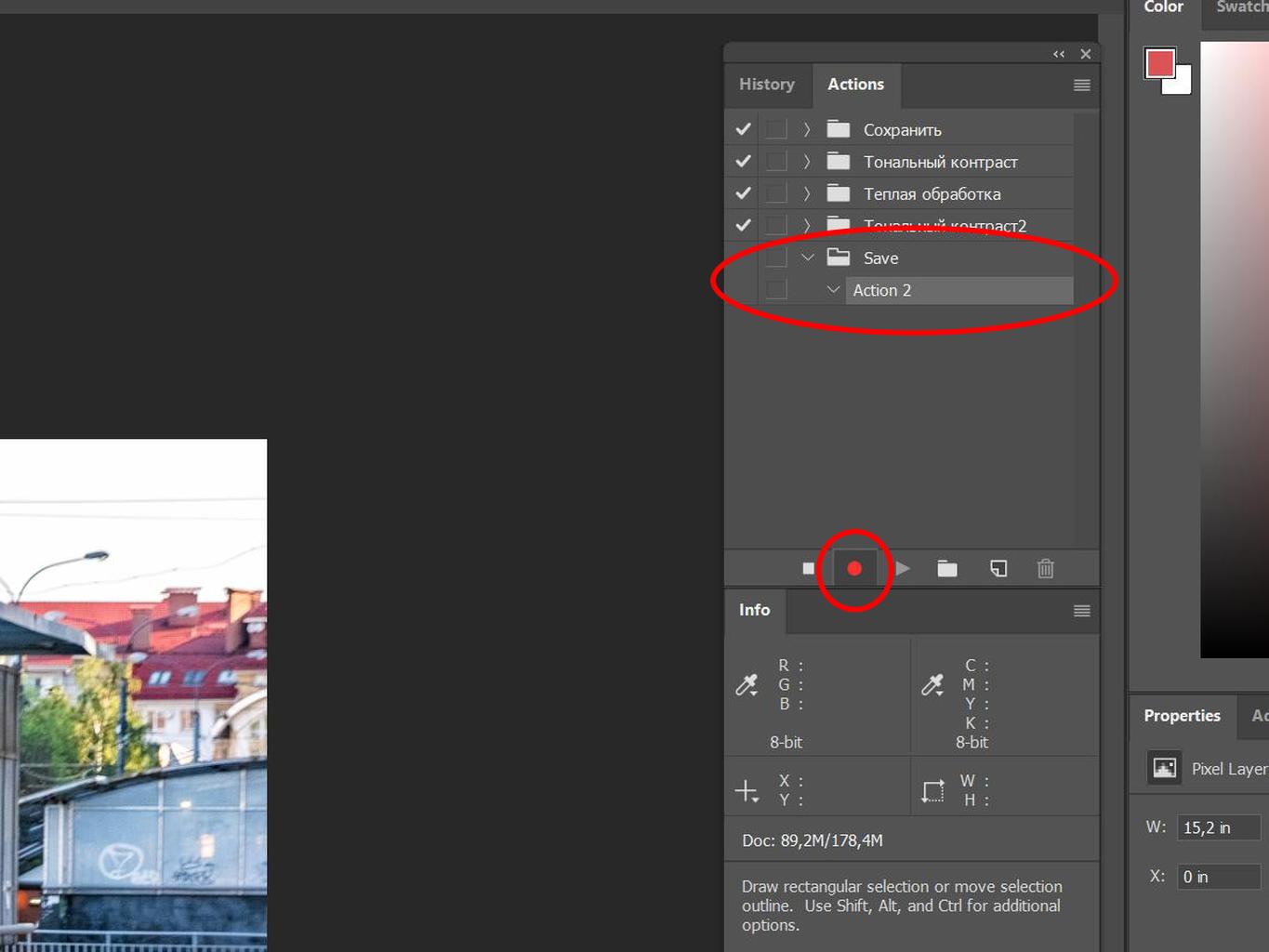
В этом уроке мы рассмотрим одну из наиболее распространенных проблем, с которой сталкиваются фотографы и пользователи Photoshop при изменении размера изображений для печати — как изменить их размер, чтобы они соответствовали рамке изображения определенного размера, когда соотношение сторон фотографии и кадры разные.
Большинство фотографий, сделанных сегодня цифровой камерой, можно легко изменить в размере для печати в формате 4″x6″ или 8″x12″, что идеально подходит для отображения в кадрах 4″x6″ или 8″x12″. Но очевидно (и, к счастью), не все рамы имеют размер 4″x6″ или 8″x12″. Что, если вы хотите отобразить изображение размером 5 x 7, 8 x 10, 11 x 14 дюймов и т. д.? Как изменить размер изображения для печати с различными соотношениями сторон, не сжимая, не растягивая и не искажая внешний вид оригинала? Возможно, вы уже обнаружили, что это невозможно сделать в диалоговом окне «Размер изображения» в Photoshop. Как мы узнаем из этого урока, на самом деле нам нужен двухэтапный процесс, включающий как команду «Размер изображения», так и инструмент «Кадрирование» в Photoshop. Тем не менее, несмотря на то, что это еще не все, изменить изображение для определенного размера кадра очень просто. Когда вы закончите с этим учебным пособием, вы сможете распечатать свои фотографии для отображения в рамках любого размера, который вы выберете!
Тем не менее, несмотря на то, что это еще не все, изменить изображение для определенного размера кадра очень просто. Когда вы закончите с этим учебным пособием, вы сможете распечатать свои фотографии для отображения в рамках любого размера, который вы выберете!
Здесь я буду использовать Photoshop CS6. Чтобы получить максимальную отдачу от этого руководства, у вас уже должно быть базовое представление о том, как изменять размер изображений. Если вы не знакомы с изменением размера изображения, вам сначала нужно прочитать наш учебник «Как изменить размер изображения в Photoshop», прежде чем продолжить. Я также предлагаю прочитать наш учебник «Обрезка изображений в Photoshop CS6», чтобы получить более подробное объяснение того, как работает инструмент «Кадрирование», а также его новые функции в CS6.
Проблема соотношения сторон
Прежде чем мы узнаем, как изменить размер печати и соотношение сторон изображения, давайте кратко рассмотрим проблему. Вот фотография, которая сейчас у меня открыта на экране (праздничный семейный портрет с Shutterstock):
Исходное изображение.
Допустим, я хочу напечатать версию этой фотографии размером 8 x 10 дюймов. Я попытаюсь изменить его размер так, как я обычно изменяю размер изображения, и это с помощью команды Photoshop «Размер изображения». Чтобы перейти к команде «Размер изображения», я подойду к Редактировать меню в строке меню в верхней части экрана и выберите Размер изображения :
Перейдите к Редактировать > Размер изображения.
Откроется диалоговое окно Размер изображения. Опять же, если вы не знакомы с этим диалоговым окном или с тем, как изменить размер изображения в целом, обязательно сначала прочитайте наш учебник «Как изменить размер изображения в Photoshop»:
Диалоговое окно «Размер изображения» в Photoshop CS6.
Поскольку меня интересует только изменение размера печати изображения, я сниму галочку с Опция Resample Image . Таким образом, я не буду изменять фактическое количество пикселей в изображении (процесс, известный как передискретизация). Я только изменю размер, в котором он будет печататься:
Я только изменю размер, в котором он будет печататься:
Сняв флажок с опции Resample Image.
Размер печати изображения регулируется с помощью раздела Document Size диалогового окна. На данный момент он сообщает мне, что мое изображение будет напечатано шириной 14 дюймов и высотой 9,333 дюйма при разрешении 300 пикселей на дюйм:
Текущий размер печати изображения (14 дюймов x 9,333 дюйма).
Как разрешение изображения влияет на качество печати
Я хочу напечатать изображение размером 8″x10″ (или, точнее, 10″x8″), поэтому я изменю значение Ширина с 14 дюймов на 10 дюймов . При изменении размера печати Photoshop всегда пытается сохранить исходное соотношение сторон изображения, чтобы мы не искажали его внешний вид, и делает это, автоматически изменяя другое значение для нас. Например, здесь мы видим, что когда я изменил значение ширины на 10 дюймов, Photoshop автоматически ввел новое значение высоты, чтобы сохранить соотношение сторон прежним. К сожалению, это означало установку высоты на 6,667 дюйма . Я хочу напечатать изображение размером 8 x 10 дюймов, а не 6,667 x 10 дюймов, поэтому это не дало мне того, что мне нужно:
К сожалению, это означало установку высоты на 6,667 дюйма . Я хочу напечатать изображение размером 8 x 10 дюймов, а не 6,667 x 10 дюймов, поэтому это не дало мне того, что мне нужно:
Изменение ширины на 10 дюймов установило высоту только на 6,667 дюйма. Не то, что я хотел.
Не беспокойтесь, я просто сам изменю значение Высота с 6,667 дюйма на 8 дюймов . Это сработало? Неа. Фотошоп пошел и изменил значение ширины с 10 дюймов на 12 дюймов , опять же, чтобы сохранить исходное соотношение сторон фотографии:
При изменении высоты на 8 дюймов установите ширину на 12 дюймов. Тоже не то, что я хотел.
Меняю ли я ширину или высоту, это не имеет значения. Photoshop продолжает менять другое значение на что-то другое, чем то, что мне нужно. Виной всему фото соотношение сторон — соотношение между шириной и высотой изображения. Его текущее соотношение не позволит ему вписаться в форму 8×10 (или 10×8), и я ничего не могу с этим поделать здесь, в диалоговом окне «Размер изображения». Итак, я приму свое поражение (пока что) и нажму на Отмена кнопка для выхода из него:
Итак, я приму свое поражение (пока что) и нажму на Отмена кнопка для выхода из него:
Нажатие кнопки Отмена.
Шаг 1: Дублируем изображение
Первое, что нам нужно сделать, это изменить соотношение сторон нашего изображения, чтобы оно соответствовало форме, которая нам нужна. Но прежде чем мы это сделаем, давайте продублируем изображение, чтобы наш оригинал остался в целости и сохранности. Чтобы продублировать его, я зайду в меню Image в верхней части экрана и выберу Duplicate :
Going to Image > Duplicate.
Photoshop открывает диалоговое окно «Дубликат изображения», в котором мы можем дать копии конкретное имя или просто принять имя по умолчанию (что я и собираюсь сделать). Если исходный документ содержит несколько слоев, установите флажок Только дублировать объединенные слои , чтобы Photoshop объединил все слои в один слой. В моем случае, поскольку мой документ содержит только один слой, этот параметр недоступен. Нажмите OK, когда закончите:
Нажмите OK, когда закончите:
Диалоговое окно Дублировать изображение.
Photoshop делает копию изображения и открывает его в отдельном документе, имя которого отображается на вкладке вверху. Теперь мы можем безопасно изменить размер нашего изображения, не беспокоясь о том, что мы случайно перезапишем оригинал:
Дубликат изображения появится в отдельном документе.
Работа с документами с вкладками и плавающими документами в Photoshop
Шаг 2: Выберите инструмент обрезки
Чтобы изменить соотношение сторон, мы можем использовать инструмент Photoshop Crop Tool . Я выберу инструмент «Кадрирование» на панели «Инструменты» в левой части экрана (или я могу просто нажать букву 9).0021 C на моей клавиатуре, чтобы получить к нему доступ с помощью удобного ярлыка):
Использование инструмента обрезки.
Шаг 3: введите новое соотношение сторон
Инструмент обрезки в Photoshop CS6 предоставляет несколько различных предустановок соотношения сторон и размера обрезки, которые можно выбрать с помощью параметра Предустановки в крайнем левом углу панели параметров в верхней части окна. экрана, но я считаю, что здесь проще всего просто оставить для этой опции значение Исходное соотношение :
экрана, но я считаю, что здесь проще всего просто оставить для этой опции значение Исходное соотношение :
Установка для параметра Предустановки значения Исходное соотношение.
Таким образом, я могу ввести точное соотношение сторон, которое мне нужно, в поля ширины и высоты непосредственно справа от параметра Presets. Поскольку мне нужно создать версию изображения размером 8 x 10 дюймов, причем ширина будет больше двух измерений, я щелкну внутри первого поля слева (ширина) и введу значение 10 . Затем я щелкну внутри второго поля (высоты) и введу значение 8 . Нет необходимости вводить тип измерения, например, «дюймы» для дюймов, поскольку все, что мы делаем, — это устанавливаем само соотношение сторон, а не фактические размеры:
Ввод нового соотношения сторон 10:8.
Шаг 4. Измените размер поля обрезки по мере необходимости
В Photoshop CS6 при выборе инструмента кадрирования вокруг изображения автоматически размещается рамка кадрирования , и как только мы вводим новое соотношение сторон на панели параметров, Photoshop мгновенно меняет форму. поле обрезки, чтобы соответствовать новому соотношению. Область внутри рамки обрезки — это то, что мы сохраним, в то время как все, что находится за пределами рамки, будет обрезано:
поле обрезки, чтобы соответствовать новому соотношению. Область внутри рамки обрезки — это то, что мы сохраним, в то время как все, что находится за пределами рамки, будет обрезано:
Photoshop добавляет рамку обрезки и изменяет ее форму в соответствии с новым соотношением сторон.
Вы можете изменить размер рамки обрезки по мере необходимости, щелкнув и перетащив любую из ее четырех сторон или четырех углов. Независимо от того, какую сторону или угол вы перетаскиваете, соотношение сторон блока останется фиксированным. Все, что мы можем сделать, это изменить его размер, сделав его больше или меньше. Вы также можете перемещать изображение внутри поля обрезки, чтобы изменить его положение, щелкнув и перетащив любое место внутри поля. Здесь я сделал рамку кадрирования немного меньше, чем она была изначально, перетащив нижний левый угол внутрь, затем я щелкнул и перетащил изображение внутри рамки влево, чтобы центрировать семейство внутри него:
Изменение размера рамки обрезки и перемещение изображения внутри нее.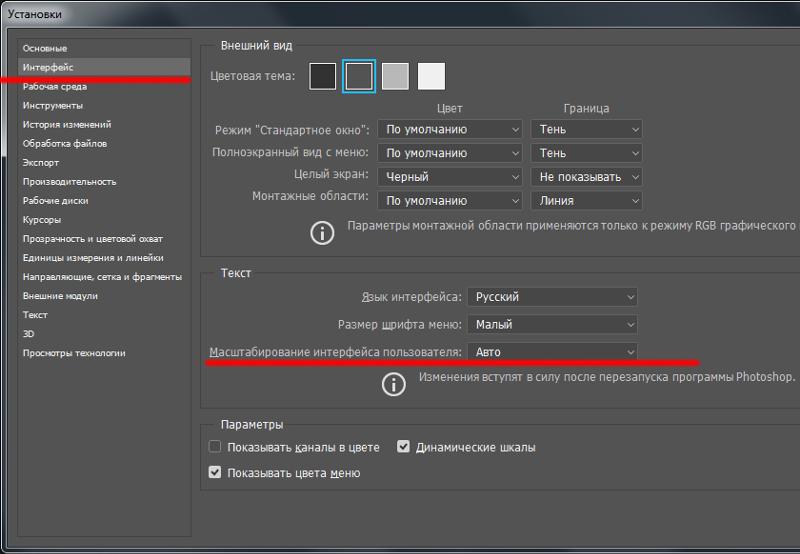
Шаг 5. Отключите параметр «Удалить обрезанные пиксели»
Перед тем, как обрезать изображение, нужно сделать еще одну вещь: убедиться, что параметр Удалить обрезанные пиксели на панели параметров не выбран ( непроверенный). Photoshop CS6 дает нам возможность либо удалить пиксели, которые мы обрезаем, либо просто скрыть их. Преимущество скрытия их заключается в том, что это не разрушает. Мы можем легко вернуться позже, снова выбрать инструмент обрезки, а затем изменить размер или положение рамки обрезки. Это может быть удобно, если позже в диалоговом окне «Размер изображения» вы обнаружите, что обрезали изображение слишком маленьким для печати в больших размерах. Мы вернемся к этой теме в конце руководства, а пока просто убедитесь, что флажок «Удалить обрезанные пиксели» не установлен:
Оставьте параметр «Удалить обрезанные пиксели» отключенным.
Шаг 6. Обрезка изображения
Когда вас устраивают размер и положение рамки кадрирования, нажмите Введите (Win) / Верните (Mac) на клавиатуре, чтобы принять его, и программа Photoshop обрежет изображение. изображение с новым соотношением сторон (чтобы затем удалить рамку кадрирования вокруг изображения, просто выберите любой из других инструментов на панели «Инструменты»):
изображение с новым соотношением сторон (чтобы затем удалить рамку кадрирования вокруг изображения, просто выберите любой из других инструментов на панели «Инструменты»):
Изображение после кадрирования до нового соотношения сторон.
Шаг 7. Выберите команду размера изображения
Теперь, когда мое изображение обрезано до нового соотношения сторон, я снова выберу команду Размер изображения Photoshop, перейдя в меню Изображение в верхней части экрана и выбрав Размер изображения :
Вернувшись к Правка > Размер изображения.
Шаг 8. Снимите флажок с параметра «Повторная выборка изображения»
Когда откроется диалоговое окно «Размер изображения», я снова сниму флажок с параметра «Повторная выборка изображения » внизу, поэтому я изменяю только размер отпечатка, а не количество пикселей в изображение:
Снятие флажка с параметра «Пересэмплировать изображение».
Шаг 9: изменение ширины и высоты
На этот раз, после обрезки изображения, в разделе «Размер документа» мне сообщается, что моя фотография будет напечатана шириной 11,167 дюйма и высотой 8,933 дюйма, опять же с разрешением 300 пикселей на дюйм:
Исходный размер отпечатка после обрезки до нового соотношения сторон.
Поскольку мне нужен отпечаток размером 8 x 10 дюймов, я изменю значение Width на 10 дюймов , как и раньше. И точно так же, как это делал Photoshop ранее, он поддерживает соотношение сторон изображения, автоматически изменяя другое значение для меня. Но на этот раз, поскольку я использовал инструмент кадрирования, чтобы обрезать фотографию до ее нового соотношения сторон, прежде чем открывать диалоговое окно «Размер изображения», Photoshop может установить значение высоты на 9.0021 8 дюймов , что дает мне точные размеры печати, которые мне нужны:
Сначала кадрирование изображения упростило изменение его размера для печати.
Значение разрешения
Одна очень важная вещь, на которую следует обратить внимание при изменении размера изображения для печати, особенно после его обрезки, — это значение Разрешение . Это говорит нам, сколько пикселей в изображении ваш принтер втиснет в каждый дюйм бумаги.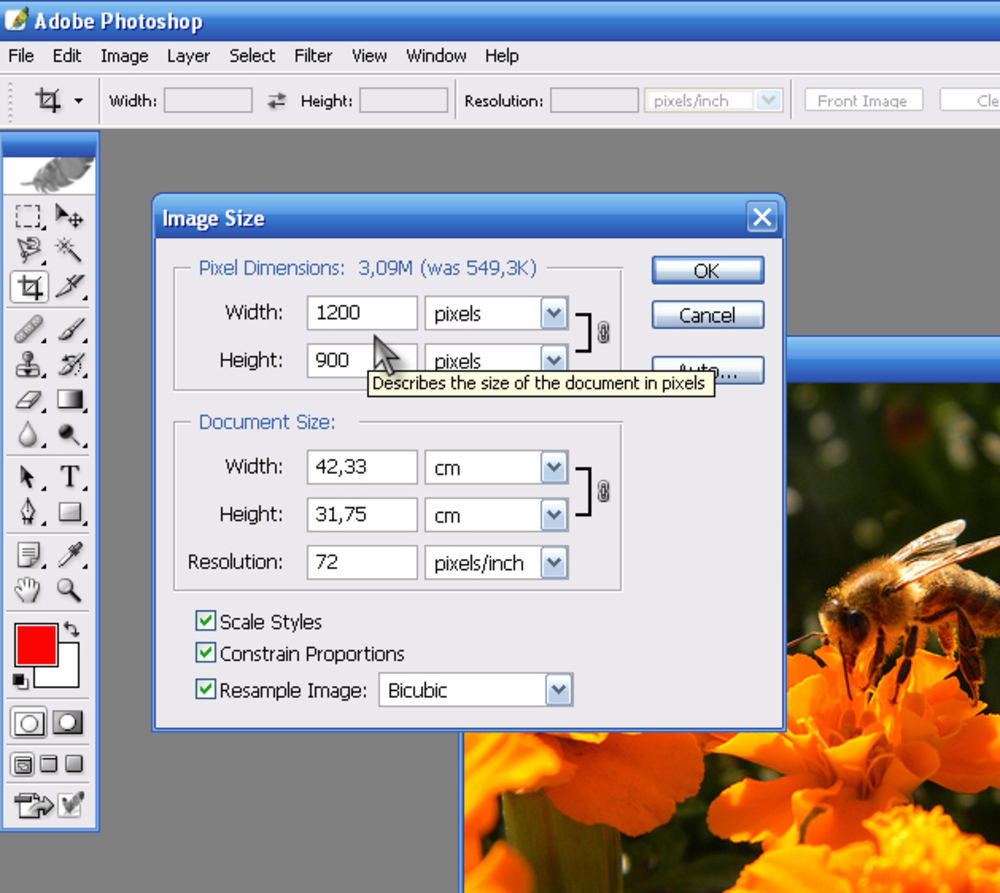 Как правило, более высокие значения разрешения дают более четкие и детализированные изображения, потому что мы печатаем больше пикселей на дюйм и помещаем больше деталей в область. Вы найдете значение «Разрешение» непосредственно под параметрами «Ширина» и «Высота» в разделе «Размер документа». Здесь он говорит мне, что после изменения размера моего изображения до 8 x 10 оно будет печататься с разрешением 335 пикселей на дюйм. Значение вашего разрешения может отличаться:
Как правило, более высокие значения разрешения дают более четкие и детализированные изображения, потому что мы печатаем больше пикселей на дюйм и помещаем больше деталей в область. Вы найдете значение «Разрешение» непосредственно под параметрами «Ширина» и «Высота» в разделе «Размер документа». Здесь он говорит мне, что после изменения размера моего изображения до 8 x 10 оно будет печататься с разрешением 335 пикселей на дюйм. Значение вашего разрешения может отличаться:
Текущее разрешение печати изображения.
Опять же, в целом, для высококачественных профессионально выглядящих отпечатков значение разрешения должно быть не ниже 240 пикселей на дюйм . Чем выше это значение, тем лучше, но если вы опустите его намного ниже, напечатанное изображение не будет выглядеть таким четким и четким, как вы ожидали. Если вы обнаружите, что значение разрешения падает ниже 240 пикселей на дюйм, это может быть связано с тем, что вы обрезали слишком большую часть исходного изображения, и оставшихся пикселей недостаточно для печати высококачественной версии нужного вам размера.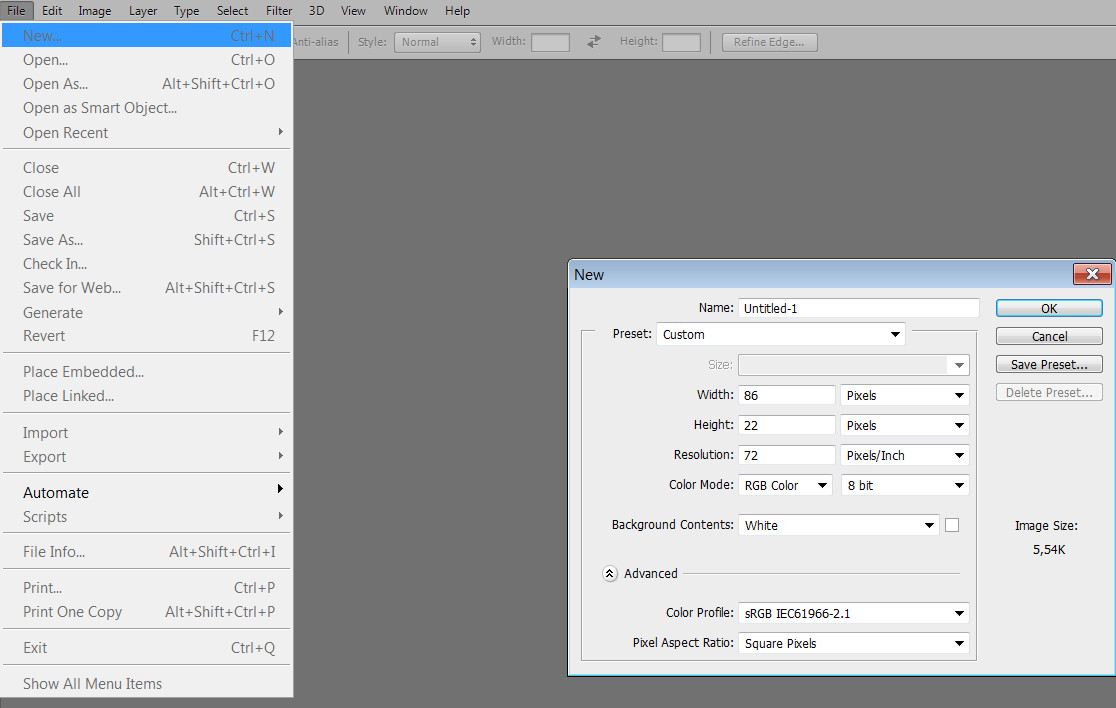 В этом случае вы можете отменить диалоговое окно «Размер изображения», а затем вернуться, снова выбрать инструмент «Кадрирование» и повторно настроить поле кадрирования, на этот раз сохранив большую часть исходной фотографии и обрезав ее меньше (это почему мы позаботились о том, чтобы опция «Удалить обрезанные пиксели» была отключена еще на шаге 5).
В этом случае вы можете отменить диалоговое окно «Размер изображения», а затем вернуться, снова выбрать инструмент «Кадрирование» и повторно настроить поле кадрирования, на этот раз сохранив большую часть исходной фотографии и обрезав ее меньше (это почему мы позаботились о том, чтобы опция «Удалить обрезанные пиксели» была отключена еще на шаге 5).
Или, если оно все еще слишком маленькое и вам абсолютно необходимо распечатать его в большем размере, вы можете увеличить изображение, передискретизировав его. Дополнительную информацию о передискретизации изображений вы найдете в нашем учебном пособии «Разрешение изображения и качество печати», а также в нашем учебном пособии «Разница между изменением размера изображения и передискретизацией». Но опять же, пока значение разрешения остается около 240 пикселей на дюйм или выше после ввода новой ширины и высоты, вы можете нажать «ОК», чтобы закрыть диалоговое окно «Размер изображения», и все готово!
И вот оно! Вот как изменить размер и форму изображения для печати с любым соотношением сторон, которое вам нужно, с помощью инструмента «Кадрирование» и диалогового окна «Размер изображения» в Photoshop CS6!
Подпишитесь на нашу рассылку
Узнавайте первыми о появлении новых руководств!
Электронная почта *
Получите все наши уроки Photoshop в формате PDF! Загрузите их сегодня!
Как сделать изображение лучшего качества в Photoshop Cs6?
Джесси | 24 ноября 2021 г. | Программное обеспечение
| Программное обеспечение
Откройте изображение в Adobe Photoshop CS6 и увеличьте разрешение без ущерба для качества. Размер изображения можно узнать, выбрав Изображение > Размер изображения. Вам нужно будет снять флажок Resample Image, чтобы Photoshop не добавлял пиксели к вашему изображению. В текстовом поле «Разрешение» введите разрешение, которое вы хотите отобразить.
Содержание
1. Как улучшить качество изображения в Photoshop?
2. Как сделать изображение более четким в Photoshop CS6?
3. Как сделать изображение 4k в Photoshop?
4. Как увеличить разрешение картинки?
5. Как улучшить качество изображения в Photoshop CS6?
6. Как улучшить качество изображения?
7. Как преобразовать фотографию с низким разрешением в фотографию с высоким разрешением в Photoshop?
8. Как улучшить качество изображения в Photoshop?
9. Можно ли сделать фотографию менее размытой в Photoshop?
10. Как масштабировать изображение до 4k в Photoshop?
11. Как преобразовать картинку в высокое разрешение?
Как преобразовать картинку в высокое разрешение?
12. Как преобразовать фотографию низкого разрешения в высокое разрешение?
13. Что делает изображение более высокого разрешения?
14. Может ли JPEG быть высокого разрешения?
Как улучшить качество изображения в Photoshop?
Как сделать изображение более четким в Photoshop CS6?
Как сделать изображение 4k в Photoshop?
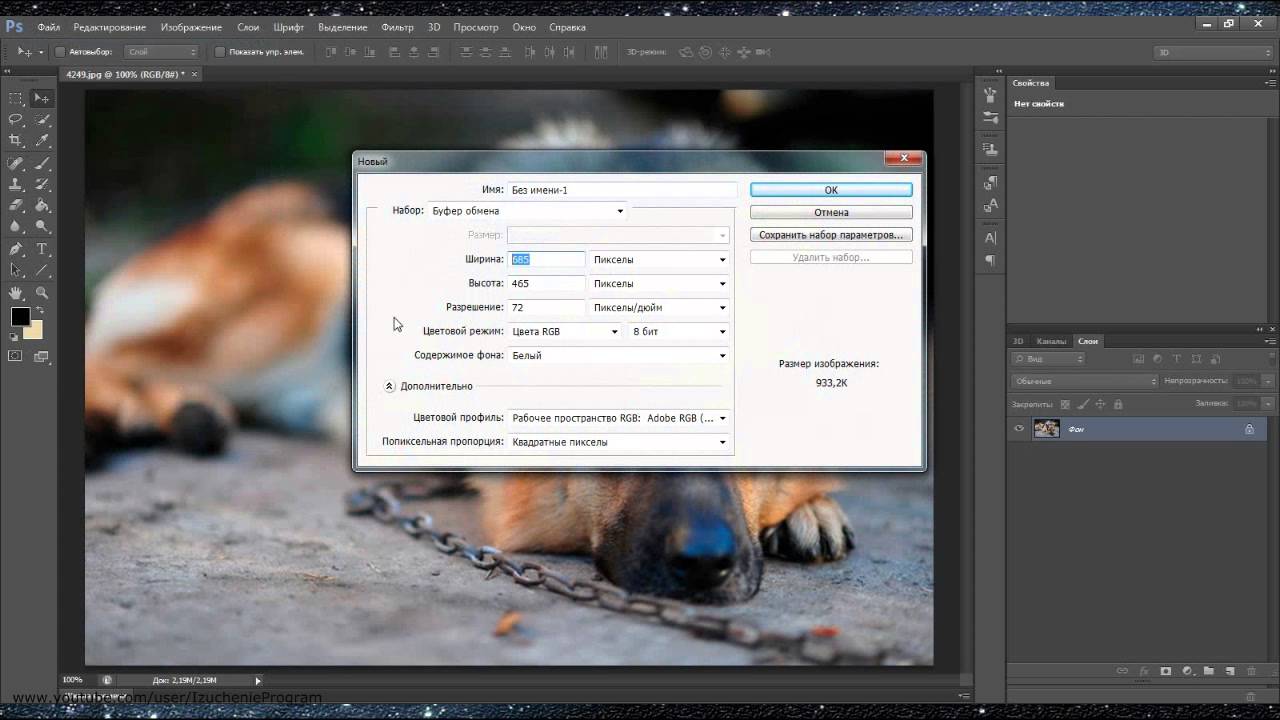
Как улучшить качество изображения в Photoshop CS6?
Как преобразовать фотографию с низким разрешением в фотографию с высоким разрешением в Photoshop?
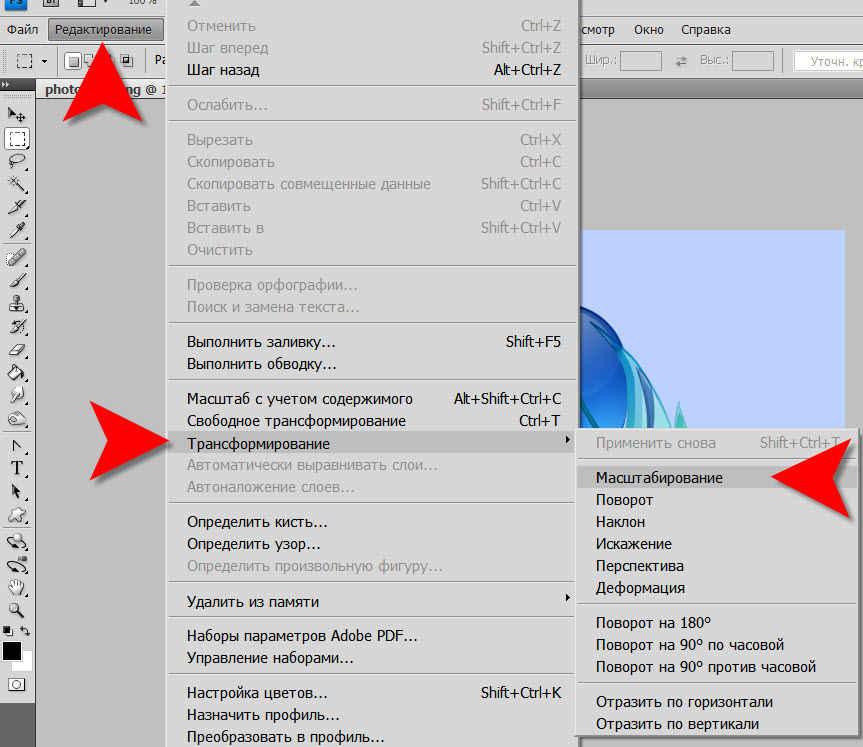
Как улучшить качество изображения в Photoshop?
Как повысить масштаб изображения до 4k в Photoshop?


 Если у вас другая версия, ничего страшного, набор инструментов и расположение вкладок во всех версиях одинаковы.
Если у вас другая версия, ничего страшного, набор инструментов и расположение вкладок во всех версиях одинаковы. 0», предназначен специально для новичков, для тех, кто только начинает развивать свои навыки в таком мощном графическом редакторе как Фотошоп. Что вам даст этот видео курс? Вы узнаете все основные азы. Научитесь разбираться в слоях, в кадрировании изображений, использовать маски и много другое. После изучения курса, вы просто влюбитесь в этот графический редактор.
0», предназначен специально для новичков, для тех, кто только начинает развивать свои навыки в таком мощном графическом редакторе как Фотошоп. Что вам даст этот видео курс? Вы узнаете все основные азы. Научитесь разбираться в слоях, в кадрировании изображений, использовать маски и много другое. После изучения курса, вы просто влюбитесь в этот графический редактор.