Как сделать маску в Фотошопе, примеры использование слоя маски
В этом уроке мы научимся как сделать маску в фотошопе, изучим настройки слоя маски, как можно корректировать маску и рассмотрим на практическом примере зачем нужна маска в фотошопе, какие она открывает возможности.
Сперва быстрый ответ на часто задаваемые вопросы, для тех кому чуть-чуть надо вспомнить, потом подробная инструкция для тех, кто хочет разобраться в деталях и вникнуть в нюансы работы со слоем маской.
👉 Как сделать маску в Фотошопе?
Для того, чтоб создать маску, нужно:
✅ Выделить слой, для которого хотим создать маску;
✅ Кликнуть левой кнопкой мыши на значок «Создать маску» в панели слоев;
✅ Второй способ: выделить слой, перейти в меню программы Слои → Слой-маска → Показать все / Скрыть все (Белая / Черная маска)
👉 Как инвертировать маску в Фотошопе?
Для того, чтоб инвертировать маску в Фотошопе, кликните по маске и нажмите комбинацию Ctrl + I
Если вы не нашли в статье ответ на свой вопрос — спросите в комментариях, внизу страницы. Буду рад вам помощь.
Буду рад вам помощь.
Как сделать маску в Фотошопе — подробная инструкция
Рекомендую посмотреть видеоролик, это облегчит понимание и усвоение материала.
Видео инструкция
Тайм-коды видео:
00:12 Физический смысл Маски в Фотошопе
02:40 Как сделать маску в ФШ
07:18 Как удалить маску
08:25 Как инвертировать маску
08:54 Как отключить слой-маску
09:15 Работаем с прозрачностью маски
Давайте сперва разберем физический смысл маски в Фотошопе (рис. 1). Есть моё лицо, это первый слой (рис.1, А). На лицо я одеваю черную маску и всё, что находится под черной маской больше не видать. Маска это второй слой, расположенный поверх первого слоя «Лицо» (рис. 1, Б). На лице из-за маски не видно ни глаз, ни рта.
Теперь берем белую кисточку и начинаем по черной маске закрашивать белым те места, где у нас находятся глаза и рот. В черной маске, скрывающей лицо появляются отверстия, через которые становится видно глаза и рот (рис. 1, В)
Там, где провели белой кисточкой черная маска «исчезает» и становится виден ниже лежащий слой. В нашем примере под маской становится видно лицо модели. Вместо черной маски можно на втором слое расположить голубой глобус и тогда глаза будут видны со дна Тихого океана.
В нашем примере под маской становится видно лицо модели. Вместо черной маски можно на втором слое расположить голубой глобус и тогда глаза будут видны со дна Тихого океана.
Рис. 1, Физический смысл маски в Фотошопе
Переключаем цвет кисточки с белого обратно на черный (горячая клавиша X) и снова проводим по глазам и рту. Маска восстанавливается, и получаем контуры головы (рис. 1, Б), больше не видим, что под маской. Или под глобусом, если вы решили глобус разместить вторым слоем.
Теперь снова выбираем белый цвет и кисточкой проводим по всей маске полностью, не только там где глаза и рот на лице. В результате вся маска становится абсолютно прозрачной и мы опять видим лицо полностью, ничем не спрятанное, не замаскированное (рис. 1, А).
Такие манипуляции можно проводить бесконечное число раз, в любой момент вернуться и доработать маску, сделать что-то аккуратнее не зависимо от того, сколько действий было совершено, при этом не пострадают все последующие изменения, которые были после работы с маской.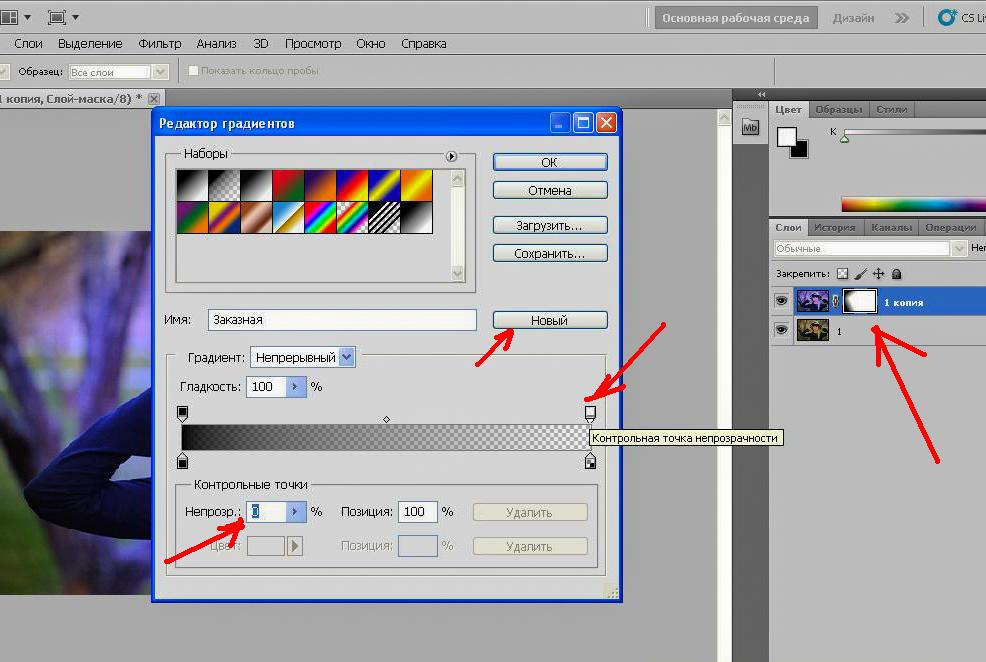
По такому принципу работают все маски в Фотошопе: маска слоя, корректирующая маска, обтравочная маска.
Отличие маски и ластика
Почему нельзя был стереть ластиком, это гораздо проще?! Ластик работает только в одну сторону. Где-то неаккуратно провели кисточкой, лишнего стерли. Стертое ластиком уже не вернешь назад как было. Если сразу заметили, можно отменить последнее действие.
Если сразу не заметили или поменялась концепция иллюстрации, то чтоб вернуться к одному неаккуратному штриху, нужно будет удалить все аккуратные действия и потом их делать заново.
История последних действий в фотошопе в стандартных настройках запоминает последние 50 манипуляций. Когда вы вдруг заметили, что не аккуратно стерли ластиком и решили перерисовать прошло больше 50 действий, то откатится назад уже не получится.
Но мы всё делали по слою-маске. Поэтому что-то подправить можем в любой момент, даже если прошло хоть 500 изменений, при этом ничего не затронем и повторно одно и тоже делать не придется (рис. 1, А, Б, В).
1, А, Б, В).
Как создать маску, способ №1
Слой-маска в Фотошопе создается по следующему алгоритму (рис. 2, Кнопка добавить слой-маску):
- Открыть вкладку слои, меню Окно → Слои, либо нажать функциональную клавишу F7;
- Выбрать слой, для которого создаем маску;
- Кликнуть мышкой по иконке «Добавить слой-маску». Иконка находится внизу палитры слоев, оформлена в виде черного прямоугольника с белым кругом по центру.
Рис. 2, Кнопка добавить слой-маску
После клика на иконку «Добавить слой-маску», в строке с выбранным слоем, сразу за миниатюрой слоя добавилась миниатюра маски — прямоугольник белого цвета (Рис. 3, 4 Слой-маска).
Окантовка, прямоугольные уголки над миниатюрой маски означают, что активна маска. Когда мы переходим на слой, кликаем по слою — прямоугольные уголки сместились с миниатюры маски на миниатюру слоя.
Если у вас маска не работает, проверьте по уголкам, что вы находитесь на слой-маске (Рис. 3, Переключение со слоя на слой-маску).
3, Переключение со слоя на слой-маску).
Рис. 3, Переключение со слоя на слой-маску
Белый цвет означает, что маска на слое не одета, она ничего не маскирует. Поэтому на изображении ничего не изменилось. Белый цвет показывает не задействованные участки маски, которые ничего не скрывают.
Рис. 4, Слой-маска
Выбираем инструмент «Кисть» (горячая клавиша B) — круглую кисть, цвет выбираем черный, проверяю, что активна слой-маска и рисую черный круг на контуре головы (Рис. 5, Б).
На миниатюре маски появилось изображение черного круга на белом фоне, в рабочей области документа стал виден нижележащий Слой 1. (Рис. 5, Применение маски в Фотошопе).
Рис. 5, Применение маски в Фотошопе
В круглое отверстие через Слой 2 мы видим Слой 1, где тоже мое лицо. Теперь я включу видимость слоя с Гномом. Получился то ли я с лицом гнома, то ли гном в моей тельняшке (Рис. 6, Манипуляция с маской).
6, Манипуляция с маской).
Рис. 6, Манипуляция с маской
Для того, чтоб вернуть всё назад, нам надо кликнуть на миниатюру слоя-маски и закрасить белой кисточкой место, где черный круг. Маска снова стала полностью белой и лиц с нижних слоев не видно, изображение стало выглядеть как было (Рис. 7, Как работает маска в Фотошопе)
Рис. 6, Как работает Маска в Фотошопе
Операции со слоем-маской
При работе со слоем-маской в Фотошопе, надо помнить несколько простых правил:
- Черная кисть стирает (маскирует) по маске;
- Белая кисть восстанавливает, стертую (замаскированную) область;
- Для быстрого переключения между черной и белой кистью, жмите горячую клавишу X;
- Чтобы быстро поменять местами черные и белые области — инвертируете маску, нажатием горячих клавиш Ctrl + I;
- Серая кисть частично маскирует, пиксели становятся прозрачными.
 Но степень прозрачности контролируется наугад. Гораздо эффективнее менять непрозрачность черной и белой кисти в процентах, в настройках кисти;
Но степень прозрачности контролируется наугад. Гораздо эффективнее менять непрозрачность черной и белой кисти в процентах, в настройках кисти; - При маскировке жесткой кистью, между слоями четкие переходы, резкая граница;
- При работе мягкой кистью по маске, получаются плавные переходы одного изображения в другое. Мягкая кисть используется там, где надо замаскировать границу между верхним и нижним слоем;
- Если вы пытаетесь замаскировать изображение, но у вас ничего не получается, или когда рисуете дальше — ничего не происходит, то убедитесь, что вы не забыли переключиться со слоя на слой-маску и обратно.
Для того, что временно отключить слой маску, кликните по миниатюре маске с зажатым Shift. Миниатюра маски перечеркнется красным крестом и всё воздействие слоя-маски отменится (Рис. 7, Отключение маски).
Чтобы включить обратно маску, нужно снова с зажатым шифтом кликнуть по миниатюре маски. Красный крест исчезнет.
org/ImageObject»>Рис. 7, Отключение маски
Между миниатюрами слоя и слоя-маски расположен вертикальный значок в виде звеньев цепи, он показывает, что слой и маска связаны друг с другом.
Кликом мышки по значку цепочки, связь отключается и мы можем маску перемещать по изображению. Это полезно, когда нужно изменить замаскированную область. (Рис. 8, Б, Перемещение маски).
После того, как мы перетащили маску вверх, у нас отрылся лоб гнома и исчез подбородок. Так же на миниатюре маски видно, что черное пятно переместилось вверх.
Рис. 8, Перемещение маски по рабочей области
По умолчанию маска создается белой, не прозрачной — слой полностью виден. Если по знаку «Добавить слой-маску» кликнуть, одновременно удерживая нажатой клавишу Alt, маска получится черной.
Слой будет полностью замаскирован и мы увидим, что находится под ним расположен маленький гном, чей нос и глаза видели раньше. (Рис. 9, Черная маска).
Рис. 9, Черная маска
Переключаемся на белую кисть и рисуем по маске белый круг (ставим один оттиск жесткой круглой кистью подходящего диаметра). Эффект получается противоположный тому, что раньше был. (Рис. 10, Дорисовка по маске)
Когда по белой маске закрашивали черной кистью, у нас появилось лицо гнома. Сейчас результат противоположный — лицо гнома оказалось накрытым материей из верхнего слоя (Рис. 10)
Рис. 10, Дорисовка по маске
Удалить (применить) слой-маску
Слой-маска удаляется точно так же, как и обычный слой. Сперва кликнуть по миниатюре маски, затем выбрать наиболее удобный способ:
- Кликнуть по корзине;
- Перетащить маску мышкой в корзину;
- Нажать клавишу Delete на клавиатуре;
- Кликнуть правой кнопкой мыши по миниатюре маски и всплывающем контекстном меню «Удалить слой-маску»
org/ImageObject»>Рис. 11, Удаление слоя-маски
Когда нажимаем на корзину для удаления слоя-маски, появляется диалоговое окно, в котором уточняется, что именно мы хотим сделать «Удалить» или «Применить».
Применить слой маску означает слияние слоя со слоем-маской в один слой. К слою будут применены все изменения, которые мы делали по маске. Сама маска удалится и дальнейшее редактирование станет невозможным.
После того, как мы применили маску, слой выглядит так, будто мы поработали ластиком, в строке с именем слоя осталась только миниатюра слоя и удалилась миниатюра слоя-маски (Рис. 12, Применить слой-маску).
Рис. 12, Применить слой-маску
Как создать маску, способ №2
Существует ещё один вариант, как можно сделать маску. Для этого выделяем слой, который хотим маскировать и переходим в меню программы (Рис. 13, Слой-маска через меню программы):
Слои → Слой-маска → Показать всё / Скрыть всё
Показать всё — создается белая маска, Скрыть всё получим черную маску.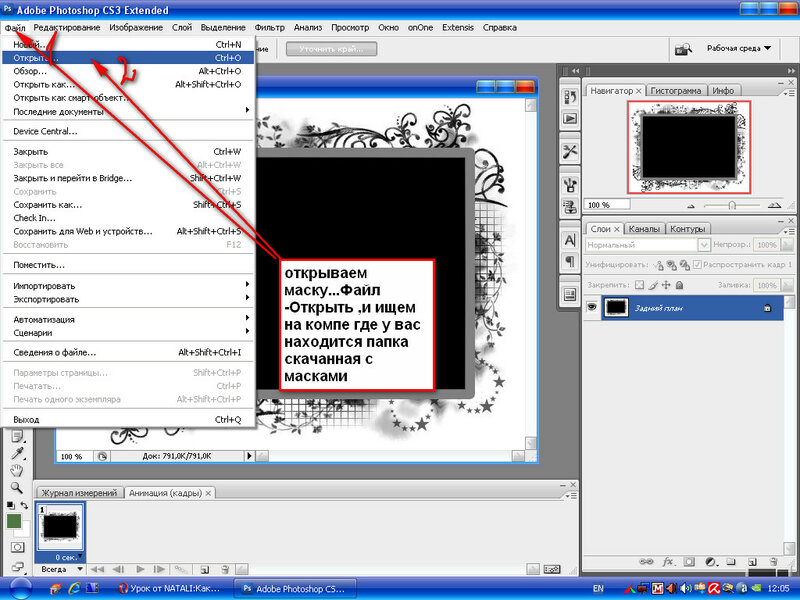
Рис. 13, Слой-маска через меню программы
Лично я этим способом не пользуюсь, гораздо удобнее кликнуть на иконку «Добавить слой-маску» в панели слоев, чем заходить через меню программы.
Практическое применение слоя-маски
Для закрепления теории покажу еще один пример, как можно использовать слой-маску для творческих задумок, какие она дает возможности.
Рис. 14, Исходники для иллюстрации
- Создаем новый документ в фотошопе.
- Перетаскиваем на документ подобранные исходники.
- С помощью трансформирования Ctrl + T подгоняем размеры исходников.
- Инструментом Перемещение располагаем исходники относительно друг друга.
- Для каждого исходника создаем слой маску и по маске стираем всё лишнее.
Рис. 15, Компоновка иллюстрации
Вот так выглядит готовая работа: Робот-Собака на лунной поверхности, возле купола базы и на восходе планета Земля, работа выполнялась как иллюстрация к рассказу Айзека Азимова «Лучший Друг» (Рис. 16, Робачка).
16, Робачка).
Рис. 16, Робачка
Основные выводы
Вот так легко и быстро, совершенно не умея рисовать, я сделал уникальную иллюстрацию с помощью слоя-маски и трех исходников, сгенерированных нейросетью.
В этом уроке, Как сделать маску в фотошопе, мы только начали изучать тему масок. В следующей заметке расскажу про обтравочную маску. А теперь все открываем фотошоп и делаем свою работу с маской. Если сейчас не закрепить материал, через 15 минут вы ничего не вспомните.
Прошу всех уделить минуту времени и кликнуть по иконке «Поделиться в социальных сетях», этим вы поможете мне и другим людям, кто хочет изучить фотошоп.
Как создать обтравочную маску в Photoshop
Как партнер Amazon, мы зарабатываем на соответствующих покупках.
Обтравочные маски позволяют вносить выборочные корректировки в определенные слои в Photoshop. Вы можете использовать эту технику маскирования, чтобы исправить экспозицию и управлять определенными эффектами при редактировании фотографий недвижимости.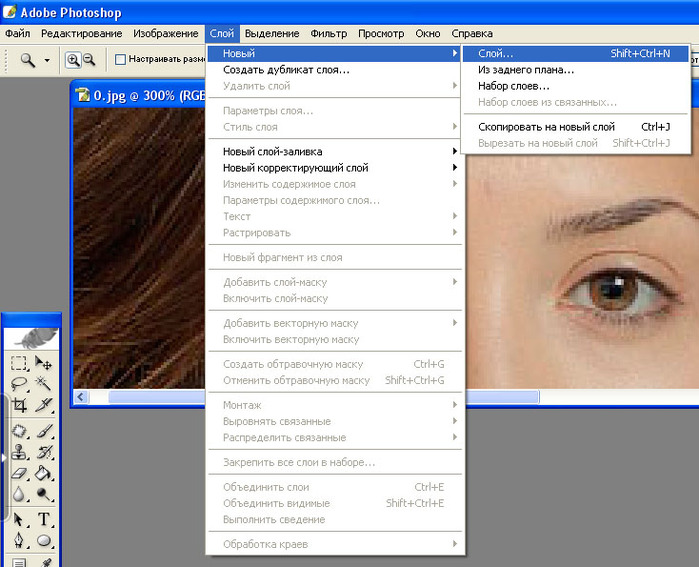 Вот пошаговое руководство по созданию обтравочной маски в Photoshop.
Вот пошаговое руководство по созданию обтравочной маски в Photoshop.
Быстрая Навигация
- Как создать обтравочную маску в фотошопе
- Создание обтравочной маски для добавления объекта
- Создание обтравочной маски для редактирования портретного фона
- Смежные вопросы
- В чем разница между обтравочными масками и масками слоя?
- Как снять обтравочные маски?
- Почему я не могу создавать обтравочные маски?
- Заключение
Как создать обтравочную маску в фотошопе
Чтобы сформировать обтравочную маску, вы должны сначала создать два или более слоя: один для основного объекта, а другой — для наложения. После этого перейдите в меню, нажмите «Слой» и выберите «Создать обтравочную маску». Вы также можете использовать сочетание клавиш Ctrl + Alt + G (Windows) или Command + Option + G (macOS).
Обтравочные маски — это мощные инструменты Photoshop, поскольку их можно использовать для редактирования различных элементов в Photoshop, особенно когда вам нужно управлять видимыми слоями и точечными корректировками. К концу этого поста вы увидите, как можно улучшить редактирование фотографий недвижимости.
К концу этого поста вы увидите, как можно улучшить редактирование фотографий недвижимости.
Создание обтравочной маски для добавления объекта
Украшения могут многое рассказать об образе жизни людей, которые будут жить в доме. Тем не менее, могут быть случаи, когда в доме должно быть больше мебели или витрин.
После появления постановка имущества, вам нужно украсить его таким образом, что дает чувство собственности. Вы можете украсить фотографии недвижимости, используя обтравочные маски, чтобы поместить другое изображение в рамку.
Шаг 1: Настройте документ
Откройте изображение пустой рамки изображения. Откройте фотографию, которую хотите поместить в рамку.
Шаг 2: Создайте новый слой, чтобы поместить фигуру
Вам нужно создать слои, чтобы сделать путь для маски.
- Выберите верхний слой или слой, где он будет обрезан до слоя под ним. Уровень 0 (верхний слой) будет обрезан до Уровень 1 (Нижний слой).
- Нажмите Shift + Ctrl + Н (Windows) или Shift + Команда + Н (macOS), чтобы создать новый слой.

- Перейдите в Слои вкладку и нажмите Создать новый слой значку.
- Нажмите на Прямоугольные инструмент и нарисуйте желаемую форму на новом слое. Не заполняйте его цветом.
Шаг 3: Создайте третий слой и добавьте изображение
Вам также необходимо создать новый слой, прежде чем перетаскивать на него другую фотографию.
- Нажмите Enter поставить картинку на место. Помните, что это слой, который вы собираетесь обрезать.
- Проверьте, есть ли у вас три слоя. Внизу должен быть один с пустой рамкой для картины. Поверх него показана фигура, которую вы нарисовали, а последней должна быть картинка, которую вы добавите.
Шаг 4: Сформируйте обтравочные маски
Этот последний шаг позволит фотографии принять форму прямоугольной рамки. Вы можете использовать обтравочные маски, чтобы иметь больший контроль над настройками.
- Выберите верхний слой из Слои панели.

- В меню нажмите на Слой, а затем выберите Создать обтравочную маску, Или нажмите Ctrl + Alt + G (Windows) или
- Вы можете изменить положение содержимого, чтобы точно настроить редактирование. Выберите самый верхний слой, нажмите кнопку Двигаемся инструмент, затем нажмите V.
- Нажмите и перетащите фотографию, которую вы поместили в рамку.
- Вы можете дополнительно преобразовывать содержимое в созданной вами маске. Перейти к Преобразование меню, затем выберите скос инструмент для настройки маски для изменения пропорций.
Создание обтравочной маски для редактирования портретного фона
Независимо от того, являетесь ли вы агентом по недвижимости или фотографом, который хочет обновить свой профессиональный портрет, изображение фон может сильно повлиять на то, как люди увидят ты. Эффективный фон может привлечь внимание, добавить историю и предоставить ценную информацию о вашей работе.
Эффективный фон может привлечь внимание, добавить историю и предоставить ценную информацию о вашей работе.
Вот почему, даже если во время съемки вы использовали только простой фон, вы все равно можете изменить его на что-то более подходящее, используя обтравочные маски в Photoshop.
Шаг 1: Настройте образ
Начните с открываем портрет в фотошопе. Перейдите в Файл, нажмите Откройтеи выберите изображение, которое хотите использовать.
Щелкните значок замка на слое. Разблокировка слоя в Photoshop является жизненно важным шагом, потому что это обеспечивает прозрачность при формировании маски.
Шаг 2: Выберите цветовой диапазон
Следующий шаг — удалить белый фон и сделать его прозрачным.
- Используйте любые
- Выберите Цветовая гамма настройки.

- Нажмите на несколько значков выбора, чтобы уменьшить размытость.
- Нажмите на фон, чтобы сделать его белым, оставив объект черным.
- Нажмите Enter чтобы применить выделение, если объект все еще имеет белый цвет в некоторых частях.
Шаг 3: добавьте маску слоя
Вы должны добавить маску слоя, чтобы изменить выделение в режиме маскирования.
- Перейти к нижней части Слой панели, затем щелкните значок маски слоя.
- Удерживайте кнопку Ctrl / Команда , затем нажмите на значок маски из слоя.
- Выберите Кисть инструмент и закрасьте черным цветом весь объект.
- Дважды щелкните слой.
- Выберите Инвертировать из свойств сделать фон прозрачным.
Шаг 4: Нарисуйте круг на объекте
Получив прозрачный фон, вы можете создать эффект маски.
- Выберите Эллипс инструмент.
- Нарисуйте круг на объекте.

- Чтобы нарисовать круг на объекте, нажмите и удерживайте Shift клавишу при перемещении мыши по объекту.
- Поместите Эллипс слой ниже основного слоя после рисования круга.
- Нажмите Ctrl + J чтобы скопировать основной слой.
- Скройте скопированный слой, оставив два других слоя видимыми.
Шаг 5: Установите обтравочную маску
Теперь вы можете формировать обтравочные маски, чтобы создать единое целое между портретом и фоном.
- Нажмите на основной слой.
- Перейдите на Слой, а затем выберите Создать обтравочную маску. Это должно скрыть все, что находится за пределами круга.
- Включите верхний слой.
- Выберите Кисть инструмент, затем щелкните значок маски, чтобы стереть нижнюю часть круга.
Шаг 6: Измените цвет фона круга
Это та часть, где вы можете изменить круг.
- Дважды щелкните слой с эллипсом, чтобы увидеть изменяющую цвет часть круга.

- Нажмите на Цветовая гамма варианты на выберите любой цвет, который вы хотите для фона.
- Удовлетворившись фоном, перейдите к Файл возможность сохранить окончательное редактирование.
Смежные вопросы
В чем разница между обтравочными масками и масками слоя?
Обтравочная маска позволяет создавать маски, обрезая один или несколько слоев другим слоем или группой слоев. Следовательно, пиксели нижнего слоя определяют то, что вы видите выше. Между тем, маска слоя контролирует видимость применяемых слоев.
Как снять обтравочные маски?
Чтобы снять маски, перейдите на панель «Слои», затем выберите любой слой, кроме основного. Перейдите к слою и нажмите «Освободить обтравочную маску». Если вам нужно удалить слой, удерживайте нажатой клавишу Alt/Option, поместите указатель на линию, разделяющую сгруппированные слои, затем нажмите, чтобы удалить.
Почему я не могу создавать обтравочные маски?
Если вы не можете создавать обтравочные маски, скорее всего, вы работаете только с одним слоем. Помните, что маски работают только тогда, когда у вас есть базовый объект и наложение. Оба они должны быть видны, а нижний слой имеет заполненные пиксели, чтобы у вас был путь для работы.
Помните, что маски работают только тогда, когда у вас есть базовый объект и наложение. Оба они должны быть видны, а нижний слой имеет заполненные пиксели, чтобы у вас был путь для работы.
Заключение
Создание обтравочной маски в Photoshop поможет вам формировать композиции, улучшать текст и вставлять элементы в определенные области. Убедитесь, что у вас есть два слоя, чтобы включить обтравочные маски. Как только вы освоите эту технику, вы сможете легко и непринужденно настраивать свои фотографии недвижимости в Photoshop.
Блог Джулианны Кост | Советы по работе со слоями-масками в Photoshop
В этом видеоролике показаны десять полезных сочетаний клавиш для работы со слоями-масками в Photoshop:
Добавление слоев-масок Слой-маска» на панели «Слои» или, чтобы создать собственное сочетание клавиш для добавления масок слоя, выберите «Правка» > «Сочетания клавиш». Установите «Ярлыки для» в меню приложений и переключите треугольник раскрытия для меню «Слой». Прокрутите вниз до Layer Mask> и добавьте свои собственные ярлыки, щелкнув пустую область справа от команды. Обратите внимание, что существуют отдельные параметры для добавления масок слоя при игнорировании/соблюдении текущего выделения.
Установите «Ярлыки для» в меню приложений и переключите треугольник раскрытия для меню «Слой». Прокрутите вниз до Layer Mask> и добавьте свои собственные ярлыки, щелкнув пустую область справа от команды. Обратите внимание, что существуют отдельные параметры для добавления масок слоя при игнорировании/соблюдении текущего выделения.
- Параметр-щелчок (Mac) | Удерживая клавишу Alt, щелкните (Win) значок маски слоя, чтобы добавить маску слоя для автоматического скрытия содержимого слоя (или активного выделения).
- Command + I (Mac) | Control + I (Win) инвертирует маску слоя (или нажмите кнопку «Инвертировать» на панели «Свойства»).
Удаление масок слоя
- Выберите маску на панели «Слои» и щелкните значок «Корзина», чтобы удалить маску слоя. Или нажмите, удерживая клавишу Control (Mac) | щелкните правой кнопкой мыши (Win) на маске слоя, чтобы выбрать между «Удалить маску слоя» или «Применить маску слоя» в контекстно-зависимом меню.

- Или на панели «Свойства» выберите слой-маску и щелкните значок «Корзина» в нижней части панели.
Перемещение и дублирование масок слоя
- Перетащите миниатюру маски слоя на панели «Слои», чтобы переместить ее с одного слоя на другой.
- Опция — перетаскивание (Mac) | Перетащите, удерживая клавишу Alt (Win), миниатюру маски слоя на панели «Слои», чтобы создать копию маски.
- Option + Shift — перетаскивание (Mac) | Alt + Shift — перетащите (Win) миниатюру маски слоя, чтобы создать копию маски слоя, одновременно инвертируя маску. Примечание. Если ползунки «Плотность» или «Растушевка» маски были изменены с помощью панели «Свойства», этот ярлык не будет работать. В этом случае (Option – перетащите (Mac) | Alt + перетащите (Win) миниатюру маски слоя, чтобы дублировать маску, а затем используйте сочетание клавиш Command + I (Mac) | Control + I (Win), чтобы инвертировать маску (или нажмите кнопку «Инвертировать» на панели «Свойства»).

Нацеливание на маску слоя
- Command + \ (Mac) | Control + \ (Win) нацелен на маску слоя.
- Команда + 2 (Mac) | Control + 2 (Win) выбирает слой.
Просмотр масок слоя
- Option-щелчок (Mac) | Удерживая клавишу Alt, щелкните (Win) миниатюру маски слоя на панели «Слои», чтобы выбрать и просмотреть маску.
- Или нажмите «\» (обратная косая черта), чтобы отобразить маску слоя в виде наложения (нажмите «\» еще раз, чтобы скрыть наложение).
Временное отключение/включение масок
- Удерживая нажатой клавишу Shift, щелкните миниатюру маски слоя на панели «Слои», чтобы временно отключить маску слоя. Нажмите на миниатюру маски слоя еще раз, чтобы включить ее.
- Или нажмите, удерживая клавишу Control (Mac) | щелкните правой кнопкой мыши (Win) маску на панели «Слои» и выберите «Включить/отключить маску слоя».
Отсоединение масок от слоев
- Щелкните значок связи (между значком слоя и значком маски слоя), чтобы отсоединить маску от слоя (позволив одной из них перемещаться независимо от другой).

Вставка содержимого в маску слоя
- Чтобы вставить содержимое из буфера обмена в маску слоя, нажмите клавишу Option (Mac) | Удерживая клавишу Alt, щелкните (Win) значок маски слоя на панели «Слои», чтобы сделать ее видимой. Затем выберите Правка >
- Или на панели «Каналы» щелкните маску слоя, чтобы выбрать ее, И щелкните пустую ячейку, чтобы переключить видимость маски слоя (маска будет отображаться в виде красного наложения), и выберите «Правка» > «Вставить». Чтобы скрыть красное наложение, щелкните значок глаза.
- В этом кратком совете Джулианна раскрывает простую технику вставки содержимого непосредственно в маску слоя в Photoshop.
Деликатная очистка маски
- После добавления маски слоя иногда бывает трудно определить, есть ли какие-либо небольшие фрагменты слоя, которые были случайно оставлены невыбранными.
 В этом случае может быть полезно временно добавить эффект слоя, например ярко-красную обводку («Слой» > «Стиль слоя» > «Обводка» и щелкните образец цвета, чтобы выбрать яркий цвет). Обводка появится вокруг любых небольших областей маски, которые вам, возможно, потребуется очистить. Когда закончите, просто удалите эффект слоя.
В этом случае может быть полезно временно добавить эффект слоя, например ярко-красную обводку («Слой» > «Стиль слоя» > «Обводка» и щелкните образец цвета, чтобы выбрать яркий цвет). Обводка появится вокруг любых небольших областей маски, которые вам, возможно, потребуется очистить. Когда закончите, просто удалите эффект слоя.
Создать маску слоя из прозрачности
- Для автоматического преобразования прозрачных областей слоя в маску выберите «Слой» > «Маска слоя» > «Из прозрачности».
- Чтобы создать маску слоя на основе прозрачности другого слоя, на панели «Слои» выберите слой, к которому вы хотите добавить маску. Затем перетащите слой, который вы хотите сделать содержимым маски, на значок «Добавить маску» в нижней части панели «Слои». Важно: не щелкайте и не отпускайте мышь на слое, который вы хотите сделать содержимым маски — щелчок выделит слой, вместо этого вам нужно перетащить этот слой.
Неразрушающее смягчение краев масок слоев
- При работе со слоями-масками вместо того, чтобы пытаться угадать значение растушевки, необходимое для смягчения краев маски (поскольку степень растушевки будет варьироваться в зависимости от разрешения изображение и желаемую мягкость растушевываемого края), используйте ползунок неразрушающего растушевки на панели свойств.
 Если размер изображения изменяется или другие настройки выполняются позже, растушевку можно соответствующим образом отрегулировать.
Если размер изображения изменяется или другие настройки выполняются позже, растушевку можно соответствующим образом отрегулировать.
Изменение плотности слоя-маски неразрушающим образом
- Используйте ползунок «Плотность» на панели «Свойства», чтобы уменьшить непрозрачность (плотность) маски неразрушающим образом.
Рисование в маске слоя
- Изменение режима наложения инструмента рисования может быть очень полезным при рисовании в маске слоя. Например, при рисовании с градиентом по умолчанию в маске, если маска не совсем правильная, можно легко нарисовать другой градиент, чтобы заменить первый. Однако, если вы хотите нарисовать вторичный градиент, который будет добавляться к маске или вычитаться из нее (вместо того, чтобы заменять ее), измените режим наложения для инструмента «Градиент» на «Умножение» (чтобы добавить черный) или «Экран» (чтобы добавить белый) и затем перетащите второй градиент.

Преобразование маски слоя в выделение
- Чтобы преобразовать маску слоя в выделение, щелкните, удерживая клавишу Command (Mac) | Щелкните, удерживая клавишу Control (Win), на миниатюре маски слоя на панели «Слои». Затем вы можете добавить, вычесть или пересечь получившееся выделение с другой маской слоя, используя следующие сочетания клавиш:
Command + Shift (Mac) | Control + Shift (Win), чтобы добавить к выделению дополнительную маску слоя.
Опция +Command (Mac) | Alt + Control (Win), чтобы вычесть еще одну маску слоя из выделения.
Опция + Command + Shift (Mac) | Alt + Control + Shift (Win), чтобы создать пересечение двух масок слоя.
Настройка сочетаний клавиш
- Чтобы настроить сочетания клавиш Photoshop для добавления маски слоя, выберите «Правка» > «Сочетания клавиш». Установите «Ярлыки для» в меню приложений и переключите треугольник раскрытия для меню «Слой». Прокрутите вниз до маски слоя и добавьте свои собственные ярлыки, щелкнув пустую область справа от команды.
 Нажмите «Принять», а затем «ОК». Назначение ярлыков — это быстрый способ добавить маску слоя, игнорируя/соблюдая текущий выбор.
Нажмите «Принять», а затем «ОК». Назначение ярлыков — это быстрый способ добавить маску слоя, игнорируя/соблюдая текущий выбор.
Создание маски из слоя
- Чтобы создать маску слоя на основе прозрачности другого слоя, на панели «Слои» выберите слой, к которому вы хотите добавить маску. Затем перетащите слой, который вы хотите сделать содержимым маски, на значок «Добавить маску» в нижней части панели «Слои». Важно: не щелкайте и не отпускайте мышь на слое, который вы хотите сделать содержимым маски — щелчок выделит слой, вместо этого вам нужно перетащить этот слой.
Свести все маски слоя — Чтобы быстро свести все маски слоя, выберите «Файл» > «Сценарии» > «Свести все маски».
Adobe Photoshop
Кисти и рисование (6), края (1), растушевка (3), маски слоев (9), слои (37), ссылка (2), маскирование (33), вставка (4), выделение (2), Прозрачная пленка (1)
Как использовать маски слоя в Photoshop и 7 советов по маскированию слоя
Слой-маски в Photoshop: полное руководство
Самый важный инструмент Photoshop для творческих людей — Слой-маски.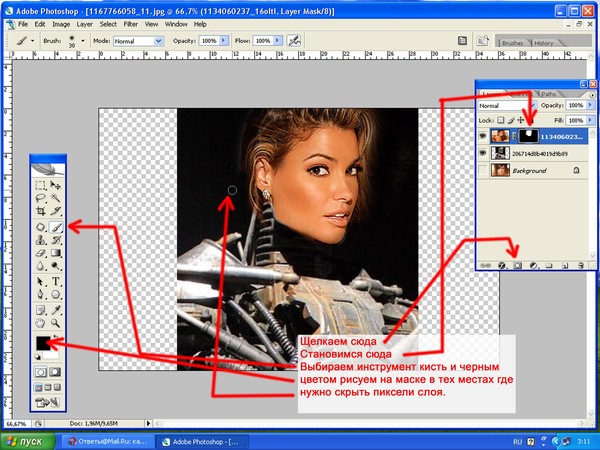 Существует путаница, но маски слоя очень просты, если вы понимаете, как они работают.
Существует путаница, но маски слоя очень просты, если вы понимаете, как они работают.
В этом уроке Photoshop я покажу вам, как именно работают слои-маски и как управлять ими. Затем я поделюсь 7 советами по использованию масок слоя. В процессе мы немного развлечемся и создадим женщину-льва.
Слой-маски — лучший способ вырезания слоев и фотографий, чем использование ластика. Они не являются разрушительными и обеспечивают гораздо больший контроль.
Изображения, которые я использовал из Adobe Stock
Женщина
Лев
Маска
Как работают маски слоя в Photoshop
Созданная маска слоя становится белой. Белый цвет не влияет на слой, рисование черным цветом покажет нижележащий слой.
Чтобы замаскировать слой, выберите его и нажмите кнопку «Маска слоя» в нижней части панели «Слои».
Примечание. Вы не можете применить маску слоя к фону.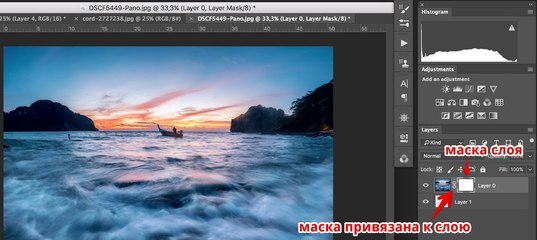 Сначала вам нужно разблокировать его, щелкнув значок замка на заднем плане на панели слоев.
Сначала вам нужно разблокировать его, щелкнув значок замка на заднем плане на панели слоев.
Если у вас есть маска слоя, вы заметите, что она белая. Это не влияет на слой.
Выберите маску и закрасьте изображение черной кистью, вы заметите, что она скрывает слой, и вы можете закрасить его. Это лучше, чем ластик, потому что вы рисуете белым, слой вернется.
Различные оттенки серого дадут соответствующую непрозрачность; 100% белый — это 100% непрозрачный. 0% белого (черный) означает нулевую непрозрачность и, следовательно, полную прозрачность. 50% серого даст результат 50% непрозрачности. 25% серого будет 25% непрозрачным и т. д. Посмотрите видео выше, чтобы понять, почему я использую серый цвет, а не очевидный ползунок прозрачности на черной кисти.
Маскирующие слои в Photoshop для создания композиции женщины-льва.
Здесь я использую маску слоя, чтобы пробить отверстия для глаз, чтобы они были видны на нижнем слое. Просто рисуйте черной кистью, убедитесь, что выбрана маска слоя.
Просто рисуйте черной кистью, убедитесь, что выбрана маска слоя.
Если я скрою слой с женщиной (щелкните значок глаза рядом со слоем), теперь вы можете увидеть лицо льва, просвечивающее сквозь него.
Давайте пока скроем верхний слой и поработаем над смешиванием женского лица со львами (ссылка вверху страницы, чтобы найти эти изображения). Если вы хотите просмотреть выравнивание, используйте режимы наложения слоев, в этом уроке объясняется Photoshop Режимы наложения.
Выберите маску слоя рядом с лицом женщины.
Нажмите клавишу D, чтобы сбросить цвета на черный и белый
Выберите инструмент градиента, установите его с переднего плана на фон. Линейный, нормальный режим и прозрачность до 100.
Щелкните и перетащите градиент по изображению. Вы увидите смесь. (Если вы заблудились, посмотрите видео, этот текст лучше всего подходит в качестве справочника).
Теперь попробуйте перетащить градиент в противоположном направлении. Совершенно другой результат.
Совершенно другой результат.
Я бы хотел сохранить градиент, но убрать льва для области глаз и просто сделать женские глаза красивыми и чистыми. Угадайте, как мы это делаем?
Да. Мы рисуем белой кистью, чтобы вернуть слой, над которым мы работаем. (Черный скрывает слой и позволяет показать то, что находится под ним. Белый показывает наш слой и скрывает слои под ним).
Вот как это выглядит, когда мы закончили рисовать глаза сзади.
Давайте [не будем больше, покажем больше льва и скроем фон.
И другая сторона. Очевидно, это слишком много и нужно немного доработать. Одна из вещей, которую вы также заметите, это то, что шея немного шероховатая. Давайте воспользуемся выделением, чтобы помочь.
Совет 1: Удерживая клавишу Shift, щелкните маску слоя, чтобы скрыть ее.
Используйте кисть быстрого выбора, чтобы выбрать лицо.
Shift+щелчок по маске еще раз, чтобы снова включить ее. Теперь мы будем использовать выделение в качестве ориентира для лучшего рисования маски.
Теперь мы будем использовать выделение в качестве ориентира для лучшего рисования маски.
С выбранной маской и белой кистью прокрасьте внутреннюю часть шеи и области подбородка, чтобы убрать часть львиного меха.
Выберите>Инвертировать, чтобы переключить выделение на внешнюю часть лица.
Используйте черную кисть и проведите по краям шеи, чтобы хорошо замаскировать и заполнить маленькие отверстия.
Совет №2 Просмотрите только маску на холсте. Нажмите клавишу Alt/Option и щелкните маску слоя, чтобы увидеть ее в документе. Alt/Option щелкните по нему еще раз, чтобы вернуть его,
Совет №3 Просмотрите наложение маски на холсте. Нажмите клавишу обратной косой черты \, чтобы переключить наложение маски.
Край шеи и щек слишком жесткий и резкий, давайте его смягчим.
На панели свойств немного переместите ползунок Feather вверх. Вы увидите, что это смягчит край. (Раньше мы делали это, добавляя к маске размытие по Гауссу, что вы все еще можете сделать, если хотите смягчить ее только в некоторых областях).
Вы увидите, что это смягчит край. (Раньше мы делали это, добавляя к маске размытие по Гауссу, что вы все еще можете сделать, если хотите смягчить ее только в некоторых областях).
Совет №5 Инвертируйте маску.
Нажмите кнопку «Инвертировать» на панели «Свойства» или выберите маску и нажмите Cmd/Ctrl+I, чтобы инвертировать или поменять местами маску.
Совет № 5. Используйте режимы наложения
Давайте снова включим наш верхний слой. Скрывает все. С помощью режимов наложения очень легко все размыть.
Выберите верхний слой. На панели слоев, где указано «Нормальный», щелкните и измените его на «Наложение».
Боже мой! Посмотри на это! Нам почти ничего не нужно было делать, и магия смешивания слоев усердно работает. См. руководство по режимам наложения слоев здесь
Получите мою бесплатную электронную книгу по режимам наложения здесь (если вы уже подписаны на список рассылки, не подписывайтесь на книгу, потому что я добавляю ссылку в информационные бюллетени).

 Но степень прозрачности контролируется наугад. Гораздо эффективнее менять непрозрачность черной и белой кисти в процентах, в настройках кисти;
Но степень прозрачности контролируется наугад. Гораздо эффективнее менять непрозрачность черной и белой кисти в процентах, в настройках кисти;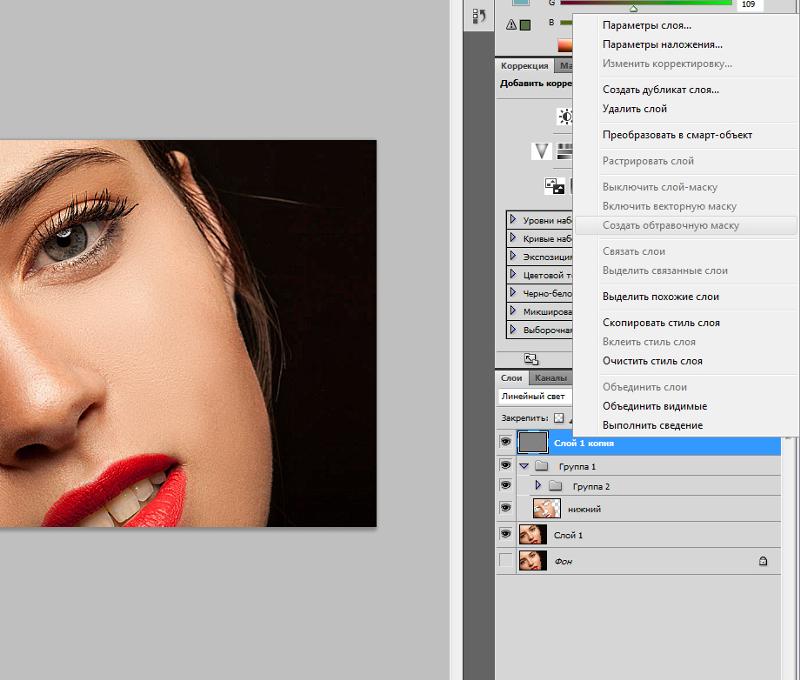






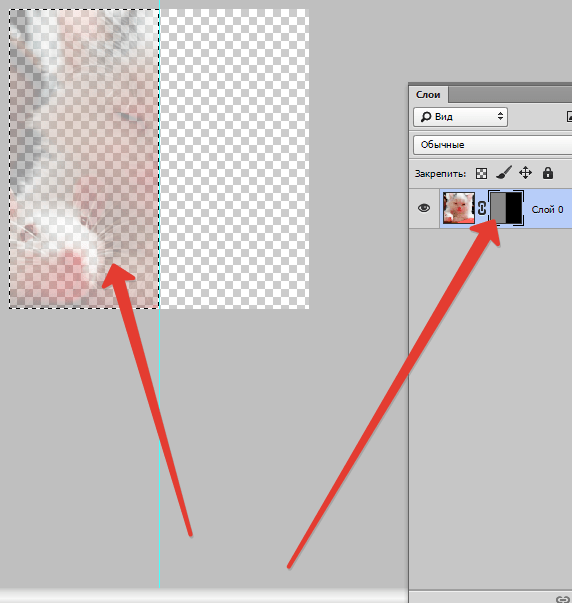
 В этом случае может быть полезно временно добавить эффект слоя, например ярко-красную обводку («Слой» > «Стиль слоя» > «Обводка» и щелкните образец цвета, чтобы выбрать яркий цвет). Обводка появится вокруг любых небольших областей маски, которые вам, возможно, потребуется очистить. Когда закончите, просто удалите эффект слоя.
В этом случае может быть полезно временно добавить эффект слоя, например ярко-красную обводку («Слой» > «Стиль слоя» > «Обводка» и щелкните образец цвета, чтобы выбрать яркий цвет). Обводка появится вокруг любых небольших областей маски, которые вам, возможно, потребуется очистить. Когда закончите, просто удалите эффект слоя. Если размер изображения изменяется или другие настройки выполняются позже, растушевку можно соответствующим образом отрегулировать.
Если размер изображения изменяется или другие настройки выполняются позже, растушевку можно соответствующим образом отрегулировать.
 Нажмите «Принять», а затем «ОК». Назначение ярлыков — это быстрый способ добавить маску слоя, игнорируя/соблюдая текущий выбор.
Нажмите «Принять», а затем «ОК». Назначение ярлыков — это быстрый способ добавить маску слоя, игнорируя/соблюдая текущий выбор.